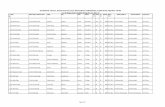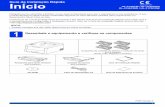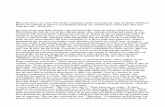Guia de Conexão à Web -...
Transcript of Guia de Conexão à Web -...

Guia de Conexão à Web
Versão A
BRA-POR

i
Modelos aplicáveisEste Manual do Usuário aplica-se aos modelos a seguir:
MFC-J6520DW/J6720DW/J6920DW
Definições das observaçõesO estilo de observação a seguir é utilizado ao longo deste manual do usuário:
OBSERVAÇÃOAs observações esclarecem como você deverá proceder numa situação que possa surgir ou fornecem dicas sobre como a operação interage com outros recursos.
Marcas comerciaisBrother é uma marca comercial da Brother Industries, Ltd.
FLICKR e o logotipo FLICKR são marcas comerciais e/ou registradas da Yahoo! Inc.
GOOGLE DRIVE e PICASA WEB ALBUMS são marcas comerciais da Google Inc. O uso dessas marcascomerciais está sujeito a autorização da Google.
EVERNOTE e o logotipo do elefante da Evernote são marcas comerciais da Evernote Corporation e usadossob licença.
Microsoft, Windows e Windows Vista são marcas registradas ou comerciais da Microsoft Corporation nosEstados Unidos e/ou em outros países.
Macintosh é uma marca comercial da Apple Inc. registrada nos Estados Unidos e em outros países.
Toda empresa cujo título de software é mencionado neste manual possui um Contrato de licença de softwareespecífico para os programas de sua propriedade.
Todos os nomes comerciais e de produtos de empresas que apareçam nos produtos Brother,documentos relacionados e outros materiais são marcas comerciais ou marcas registradas dessasrespectivas empresas.
OBSERVAÇÃO IMPORTANTE Vá para Brother Solutions Center em http://solutions.brother.com/ e clique em Manuals (Manuais) na
página de modelos para fazer o download de os outros manuais, inclusive o Guia de ConfiguraçãoRápida e Manual do Usuário do seu modelo.
Nem todos os modelos encontram-se disponíveis em todos os países.
Para os usuários DCP: esta documentação destina-se tanto para os modelos MFC como para DCP. Ondese lê ‘MFC’ neste manual do usuário, leia ‘MFC-xxxx’ como ‘DCP-xxxx’.
©2013 Brother Industries, Ltd. Todos os direitos reservados.

ii
Índice1 Introdução 1
Brother Web Connect .............................................................................................................................. 1Serviços acessíveis ................................................................................................................................. 1Condições para uso do Brother Web Connect ........................................................................................ 4
Conta no serviço ................................................................................................................................ 4Conexão com a Internet .................................................................................................................... 4Instalação do MFL-Pro Suite ............................................................................................................. 4Configurações de servidor proxy ....................................................................................................... 4
Configuração do Brother Web Connect ................................................................................................... 6Visão geral passo a passo ................................................................................................................ 6Como criar uma conta para cada um dos serviços desejados .......................................................... 7Como solicitar acesso ao Brother Web Connect ............................................................................... 7Como registrar e excluir contas no aparelho ..................................................................................... 9Configuração do Brother Web Connect para o Brother CreativeCenter ......................................... 13
2 Escanear e transferir 14
Escanear e transferir documentos ......................................................................................................... 14Como alterar as configurações do escaneamento .......................................................................... 16
Transferir um documento de um dispositivo de memória externa ......................................................... 19
3 Download, imprimir e salvar 21
Download e impressão de documentos ................................................................................................. 21Para PICASA WEB ALBUMS™, FLICKR®, FACEBOOK, GOOGLE DRIVE™, EVERNOTE®,
DROPBOX, ONEDRIVE e BOX .................................................................................................. 21Para o Brother CreativeCenter (somente EUA) ............................................................................. 24Como alterar as configurações de impressão ................................................................................. 27
Fazer download e salvar documentos em um dispositivo de memória externa .................................... 29
4 Contorno, escaneamento e copiar ou colar 33
Escanear, copiar e colar partes de seus documentos ........................................................................... 33Como contornar e escanear um documento ................................................................................... 34Como copiar ou colar uma parte contornada .................................................................................. 38
5 NotePrint e NoteScan 41
Imprimir e escanear anotações ............................................................................................................. 41Imprimir o de modelo de Anotação e Pasta .................................................................................... 42Como escanear uma anotação ....................................................................................................... 46
6 Configurações de atalho 49
Adicionar atalhos Web Connect ............................................................................................................ 49Como alterar atalhos ....................................................................................................................... 50Como editar nomes de atalho ......................................................................................................... 51Como excluir atalhos ....................................................................................................................... 51Como usar um atalho ...................................................................................................................... 52

iii
A Resolução de problemas 53
Mensagens de erro ................................................................................................................................ 53

1
1
1
Introdução
Brother Web ConnectCertos sites da web oferecem serviços que permitem que os usuários transfiram e visualizem imagens earquivos no site. Seu equipamento Brother pode escanear imagens e transferi-las para esses serviços etambém fazer o download e imprimir imagens que já foram transferidas para eles.
Impressão
Escaneamento
Serviço web
1
1 Fotos, imagens, documentos e outros arquivos
Serviços acessíveisOs serviços a seguir podem ser acessados do seu equipamento Brother:
PICASA WEB ALBUMS™
PICASA WEB ALBUMS™ é um serviço de compartilhamento de fotos on-line. As imagens podem sertransferidas, organizadas em álbuns e compartilhadas com outros usuários.
URL: http://picasaweb.google.com/
GOOGLE DRIVE™
GOOGLE DRIVE™ é um serviço de armazenamento, edição e compartilhamento de documentos esincronização de arquivos on-line.
URL: http://drive.google.com/
FLICKR®
FLICKR® é um serviço de compartilhamento de fotos on-line. As imagens podem ser transferidas,organizadas em álbuns e compartilhadas com outros usuários.
URL: http://www.flickr.com/
FACEBOOK é um serviço de rede social que também permite que imagens sejam transferidas ecompartilhadas com outros usuários.
URL: http://www.facebook.com/
EVERNOTE®
EVERNOTE® é um serviço de armazenamento e gerenciamento de arquivos on-line.
URL: http://www.evernote.com/

Introdução
2
1
DROPBOX
DROPBOX é um serviço de armazenamento, compartilhamento e sincronização de arquivos on-line.
URL: http://www.dropbox.com/
ONEDRIVE
ONEDRIVE é um serviço de armazenamento, compartilhamento e gerenciamento de arquivos on-line.
URL: https://onedrive.live.com/
BOX
BOX é um serviço de edição e compartilhamento de documentos on-line.
URL: http://www.box.com/
Brother CreativeCenter (somente EUA)
Brother CreativeCenter é um serviço que permite fazer o download de vários modelos para impressão,como cartões de mensagens, folhetos e calendários.

Introdução
3
1
Para obter mais informações sobre quaisquer desses serviços, consulte o site do respectivo serviço.
A tabela a seguir descreve quais tipos de arquivos podem ser usados com cada recurso Brother WebConnect:
Serviços acessíveisPICASA WEB ALBUMS™
FLICKR®
GOOGLE DRIVE™EVERNOTE®
DROPBOXONEDRIVE
BOX
Brother CreativeCenter
Fazer o download e imprimir imagens ou salvá-las em mídia
JPEGJPEG/PDF/DOC/DOCX/
XLS/XLSX/PPT/PPTX○
(somente impressão)
Transferir imagens escaneadas
JPEGJPEG/PDF/DOCX/XLSX/
PPTX-
Transferir imagens salvas em mídia
JPEG JPEG -

Introdução
4
1
Condições para uso do Brother Web Connect
Conta no serviço
Para usar o Brother Web Connect, você deve possuir uma conta no serviço desejado. Se você ainda nãotem uma conta, use um computador para acessar o site do serviço e criar uma conta.
Não é necessário criar uma conta se você usar o Brother CreativeCenter.
Conexão com a Internet
Para usar o Brother Web Connect, seu equipamento Brother deve estar conectado a uma rede que possuaacesso à Internet através de uma conexão cabeada ou sem fio. Para obter mais informações sobre a conexãoe configuração de seu aparelho, consulte o Guia de Configuração Rápida que acompanha seu aparelho.
Para configurações de rede que utilizem um servidor proxy, o aparelho precisa também ser configurado parausar um servidor proxy (consulte Configurações de servidor proxy uu página 4). Se não tiver certeza,verifique com o administrador de sua rede.
OBSERVAÇÃOUm servidor proxy é um computador que serve como intermediário entre computadores que não tenhamuma conexão direta à Internet e a Internet.
Instalação do MFL-Pro Suite
A instalação inicial do Brother Web Connect exige um computador com acesso à Internet e que tenha oBrother MFL-Pro Suite instalado. Siga os passos descritos no Guia de Configuração Rápida para instalar oMFL-Pro Suite (a partir do CD-ROM de instalação fornecido) e configurar o aparelho para imprimir em suarede cabeada ou sem fio.
Configurações de servidor proxy
Se a rede utiliza um servidor proxy, as informações do servidor a seguir devem ser configuradas no aparelho.Se não tiver certeza, verifique com o administrador de sua rede.
Endereço do servidor proxy
Número da porta
Nome do usuário
Senha
Para obter mais informações sobre como inserir texto no LCD, consulte o Guia de Configuração Rápida queacompanha seu aparelho.
Para MFC-J6920DW
a Pressione .

Introdução
5
1
b Pressione Todas config.
c Deslize o dedo para cima ou para baixo ou pressione a ou b para exibir Rede.Pressione Rede.
d Deslize o dedo para cima ou para baixo ou pressione a ou b para exibir Configuraçõesde Conexão da Web.Pressione Configurações de Conexão da Web.
e Pressione Config. de Proxy.
f Deslize o dedo para cima ou para baixo ou pressione a ou b para exibir Conexão Proxy.Pressione Conexão Proxy.
g Pressione Lig.
h Pressione a opção que você deseja definir e depois insira as informações do servidor proxy.Pressione OK.
i Pressione .
Para MFC-J6520DW/J6720DW
a Pressione (Configs).
b Pressione Todas config.
c Pressione a ou b para exibir Rede.Pressione Rede.
d Pressione a ou b para exibir Configurações de Conexão da Web.Pressione Configurações de Conexão da Web.
e Pressione Config. de Proxy.
f Pressione a ou b para exibir Conexão Proxy.Pressione Conexão Proxy.
g Pressione Lig.
h Pressione a opção que você deseja definir e depois insira as informações do servidor proxy.Pressione OK.
i Pressione .

Introdução
6
1
Configuração do Brother Web Connect
(Para PICASA WEB ALBUMS™, FLICKR®, FACEBOOK, GOOGLE DRIVE™, EVERNOTE®, DROPBOX,ONEDRIVE e BOX)
Visão geral passo a passo
Defina as configurações usando o procedimento a seguir:
Passo 1: crie uma conta com o serviço desejado (consulte página 7).
Usando um computador, acesse o site do serviço e crie uma conta. (Se você já possui uma conta, não há necessidade de criar uma conta adicional).
Serviço webObter conta
Registro do usuário
Passo 2: solicite acesso ao Brother Web Connect (consulte página 7).
Inicie o acesso ao Brother Web Connect usando um computador e obtenha uma ID temporária.
Página do aplicativo Brother Web Connect
Obter ID temporária
Digitar informações da conta
Passo 3: registre (no aparelho) as informações de conta necessárias para acessar os serviços desejados (consulte página 9).
Insira a ID temporária para habilitar o serviço no aparelho. Especifique o nome de conta como deseja que ele seja exibido no aparelho e insira um PIN se quiser usar um.
Serviço web
Informar a ID temporária
O aparelho está pronto para usar o serviço.

Introdução
7
1
Como criar uma conta para cada um dos serviços desejados
Para usar o Brother Web Connect para acessar um serviço on-line, você deve ter uma conta nesse serviço.Se você ainda não tem uma conta, use um computador para acessar o site do serviço e criar uma conta.Após criar uma conta, faça login e use a conta uma vez com um computador antes de usar o recurso BrotherWeb Connect. Caso contrário, pode não ser possível acessar o serviço usando o Brother Web Connect.
Se você já possui uma conta, não há necessidade de criar uma conta adicional.
Continue com o procedimento seguinte, Como solicitar acesso ao Brother Web Connect uu página 7.
OBSERVAÇÃOVocê não precisa criar uma conta se for usar o serviço como convidado. Você só poderá usar algunsserviços como convidado. Se o serviço que quiser usar não possui a opção de usuário convidado, serápreciso criar uma conta.
Como solicitar acesso ao Brother Web Connect
Para usar o Brother Web Connect para acessar os serviços on-line, você deve primeiro solicitar acesso aoBrother Web Connect usando um computador que possua o Brother MFL-Pro Suite instalado:
a Ligue o seu computador.
b Acesse a página do aplicativo Brother Web Connect.
Windows® XP, Windows Vista® e Windows® 7
Se você já tiver o MFL-Pro Suite instalado, selecione (Iniciar) / Todos os Programas / Brother /
MFC-XXXX (em que XXXX é o nome do seu modelo) / Brother Web Connect.
Windows® 8
Clique em (Brother Utilities (Utilitários Brother)) e, em seguida, na lista suspensa para
selecionar o nome do seu modelo (se ainda não tiver sido selecionado). Clique em Usar Mais nabarra de navegação à esquerda e, em seguida, em Brother Web Connect.
OBSERVAÇÃOTambém é possível acessar a página diretamente, digitando “http://bwc.brother.com” na barra deendereço do seu navegador da web.
Macintosh
Se você já tiver o MFL-Pro Suite instalado, clique em Ir na barra Finder / Aplicativos / Brother /Utilities / Brother Web Connect.

Introdução
8
1
OBSERVAÇÃOVocê também pode acessar a página diretamente das maneiras a seguir:
• A partir do CD-ROM fornecido
1 Coloque o CD-ROM na unidade correspondente. Quando o CD for iniciado, clique duas vezes noícone Suporte Brother.
2 Clique em Brother Web Connect.
• A partir do seu navegador da web
Digite “http://bwc.brother.com” na barra de endereços do navegador da web.
c Escolha o serviço que deseja usar.

Introdução
9
1
d Siga as instruções na tela e solicite o acesso.Ao concluir, sua ID temporária será exibida. Anote essa ID temporária, pois você precisará dela pararegistrar contas no aparelho. A ID temporária é válida por 24 horas.
e Feche o navegador da web.Continue com o procedimento seguinte, Como registrar e excluir contas no aparelho uu página 9.
Como registrar e excluir contas no aparelho
Insira as informações de conta e configure seu aparelho de modo que ele possa acessar o serviço.
É possível registrar até 10 contas em seu aparelho.
Registrar uma conta
Para MFC-J6920DW
a Antes de registrar uma conta, certifique-se de que a data e a hora corretas estejam definidas no painelde controle do aparelho. Para obter mais informações sobre a configuração de data e hora, consulte oGuia de Configuração Rápida que acompanha seu aparelho.
b Deslize o dedo para a esquerda ou para a direita ou pressione d ou c para exibir a tela Mais.
c Pressione Web.As informações relacionadas à conexão com a Internet são exibidas na tela LCD do aparelho. Leia asinformações e pressione OK.
d Aparecerá uma mensagem perguntando se você deseja exibir essas informações novamente no futuro.Pressione Sim ou Não.
OBSERVAÇÃOOcasionalmente, serão exibidas atualizações ou avisos sobre recursos de seu aparelho na tela LCD. Leiaas informações e pressione OK.

Introdução
10
1
e Deslize o dedo para a esquerda ou para a direita ou pressione d ou c para exibir o serviço que desejaregistrar.Pressione o nome do serviço.
f Se forem exibidas informações relacionadas ao Brother Web Connect, pressione OK.
g Pressione Registrar/Excluir conta.
h Pressione Registrar conta.
i O aparelho solicitará que você insira a ID temporária que recebeu ao solicitar acesso ao Brother WebConnect.Pressione OK.
j Insira a ID temporária por meio da tela LCD.Pressione OK.
OBSERVAÇÃOSerá exibida uma mensagem de erro na tela LCD se as informações inseridas não coincidirem com a IDtemporária que recebeu quando solicitou o acesso ou se a ID temporária estiver expirada. Insira a IDtemporária correta ou solicite novamente o acesso para receber uma nova ID temporária (consulte Comosolicitar acesso ao Brother Web Connect uu página 7).
k O aparelho solicitará que você insira o nome de conta que deseja exibir na tela LCD.Pressione OK.
l Insira o nome por meio da tela LCD.Pressione OK.
m Execute um dos seguintes procedimentos:
Para definir um PIN para a conta, pressione Sim. (Um PIN evita o acesso não autorizado à conta).
Insira um número com quatro dígitos e pressione OK.
Se não quiser definir um PIN, pressione Não.
n Quando as informações sobre a conta que você inseriu forem exibidas, confirme se estão corretas.
Pressione Sim para registrar suas informações conforme foram inseridas.
Pressione Não para alterar quaisquer informações inseridas. Volte para o passo j.
o O registro da conta está concluído.Pressione OK.
p Pressione .
Para MFC-J6520DW/J6720DW
a Antes de registrar uma conta, certifique-se de que a data e a hora corretas estejam definidas no painelde controle do aparelho. Para obter mais informações sobre a configuração de data e hora, consulte oGuia de Configuração Rápida que acompanha seu aparelho.

Introdução
11
1
b Pressione d ou c para exibir Web.Pressione Web.
c As informações relacionadas à conexão com a Internet são exibidas na tela LCD do aparelho. Leia asinformações e pressione OK.
d Aparecerá uma mensagem perguntando se você deseja exibir essas informações novamente no futuro.Pressione Sim ou Não.
OBSERVAÇÃOOcasionalmente, serão exibidas atualizações ou avisos sobre recursos de seu aparelho na tela LCD. Leiaas informações e pressione OK.
e Pressione a ou b para exibir o serviço que você deseja registrar.Pressione o nome do serviço.
f Se forem exibidas informações relacionadas ao Brother Web Connect, pressione OK.
g Pressione Registrar/Excluir.
h Pressione Registrar conta.
i O aparelho solicitará que você insira a ID temporária que recebeu ao solicitar acesso ao Brother WebConnect.Pressione OK.
j Insira a ID temporária por meio da tela LCD.Pressione OK.
OBSERVAÇÃOSerá exibida uma mensagem de erro na tela LCD se as informações inseridas não coincidirem com a IDtemporária que recebeu quando solicitou o acesso ou se a ID temporária estiver expirada. Insira a IDtemporária correta ou solicite novamente o acesso para receber uma nova ID temporária (consulte Comosolicitar acesso ao Brother Web Connect uu página 7).
k O aparelho solicitará que você insira o nome de conta que deseja exibir na tela LCD.Pressione OK.
l Insira o nome por meio da tela LCD.Pressione OK.
m Execute um dos seguintes procedimentos:
Para definir um PIN para a conta, pressione Sim. (Um PIN evita o acesso não autorizado à conta).
Insira um número com quatro dígitos e pressione OK.
Se não quiser definir um PIN, pressione Não.
n Quando as informações sobre a conta que você inseriu forem exibidas, confirme se estão corretas.

Introdução
12
1
Pressione Sim para registrar suas informações conforme foram inseridas.
Pressione Não para alterar quaisquer informações inseridas. Volte para o passo j.
o O registro da conta está concluído.Pressione OK.
p Pressione .
Excluir uma conta
Para MFC-J6920DW
a Deslize o dedo para a esquerda ou para a direita ou pressione d ou c para exibir a tela Mais.
b Pressione Web.Se forem exibidas informações relacionadas à conexão com a Internet na tela LCD do aparelho, leia asinformações e pressione OK.
c Aparecerá uma mensagem perguntando se você deseja exibir essas informações novamente no futuro.Pressione Sim ou Não.
OBSERVAÇÃOOcasionalmente, serão exibidas atualizações ou avisos sobre recursos de seu aparelho na tela LCD. Leiaas informações e pressione OK.
d Deslize o dedo para a esquerda ou para a direita ou pressione d ou c para exibir o serviço que hospedaa conta que deseja excluir.Pressione o nome do serviço.
e Pressione Registrar/Excluir conta.
f Pressione Excluir conta.
g Pressione a conta que deseja excluir. Se necessário, é possível excluir mais de uma conta de uma vez.A(s) conta(s) selecionada(s) será(ão) indicada(s) por marcas de verificação.
h Pressione OK.
i Será solicitado que você confirme suas seleções.Pressione Sim para excluir.
j A exclusão da conta está concluída.Pressione OK.
k Pressione .

Introdução
13
1
Para MFC-J6520DW/J6720DW
a Pressione d ou c para exibir Web.Pressione Web.
b Se forem exibidas informações relacionadas à conexão com a Internet na tela LCD do aparelho, leia asinformações e pressione OK.
c Aparecerá uma mensagem perguntando se você deseja exibir essas informações novamente no futuro.Pressione Sim ou Não.
OBSERVAÇÃOOcasionalmente, serão exibidas atualizações ou avisos sobre recursos de seu aparelho na tela LCD. Leiaas informações e pressione OK.
d Pressione a ou b para exibir o serviço que hospeda a conta que deseja excluir.Pressione o nome do serviço.
e Pressione Registrar/Excluir.
f Pressione Excluir conta.
g Pressione a conta que deseja excluir. Se necessário, é possível excluir mais de uma conta de uma vez.A(s) conta(s) selecionada(s) será(ão) indicada(s) por marcas de verificação.
h Pressione OK.
i Será solicitado que você confirme suas seleções.Pressione Sim para excluir.
j A exclusão da conta está concluída.Pressione OK.
k Pressione .
Configuração do Brother Web Connect para o Brother CreativeCenter
O Brother Web Connect foi configurado para funcionar automaticamente junto com Brother CreativeCenter.Não é preciso configurá-lo para criar os calendários, cartões de visita, pôsteres e cartões de mensagensdisponíveis em http://www.brother.com/creativecenter/.
Para obter mais informações, consulte Para o Brother CreativeCenter (somente EUA) uu página 24.
OBSERVAÇÃOO Brother CreativeCenter não está disponível em todos os países.

2
14
2
Escanear e transferir
Escanear e transferir documentosSuas fotos e documentos escaneados podem ser transferidos diretamente para um serviço sem a utilizaçãode um computador.
O escaneamento em preto e branco não está disponível para escaneamento e transferência de arquivosJPEG ou Microsoft® Office.
Ao escanear e transferir arquivos JPEG, cada página é transferida como um arquivo separado.
Os documentos transferidos são salvos em um álbum com o nome “From_BrotherDevice”.
Para obter informações relacionadas às restrições, como o tamanho ou o número de documentos que podemser transferidos, consulte o site do respectivo serviço.
Para obter mais informações sobre os serviços e recursos suportados, consulte Serviços acessíveisuu página 1.
Para MFC-J6920DW
a Coloque o seu documento.
b Deslize o dedo para a esquerda ou para a direita ou pressione d ou c para exibir a tela Mais.
c Pressione Web.Se forem exibidas informações relacionadas à conexão com a Internet na tela LCD do aparelho, leia asinformações e pressione OK.
d Aparecerá uma mensagem perguntando se você deseja exibir essas informações novamente no futuro.Pressione Sim ou Não.
OBSERVAÇÃOOcasionalmente, serão exibidas atualizações ou avisos sobre recursos de seu aparelho na tela LCD. Leiaas informações e pressione OK.
e Deslize o dedo para a esquerda ou para a direita ou pressione d ou c para exibir o serviço que hospedaa conta para a qual deseja transferir.Pressione o nome do serviço.
f Deslize o dedo para cima ou para baixo ou pressione a ou b para exibir seu nome de conta e pressione-o.
g Se for exibida a tela do PIN, insira o PIN com quatro dígitos e pressione OK.
h Pressione Transf. do Scanner.
i Se for solicitado que especifique o formato de arquivo de seu documento, selecione o formato dodocumento que você está transferindo.
j Quando a tela Configurações do escaneamento aparecer no LCD, execute um dos seguintesprocedimentos:

Escanear e transferir
15
2
Para alterar as configurações do escaneamento, consulte Como alterar as configurações doescaneamento uu página 16. Após alterar as configurações do escaneamento, vá para opasso k.
Para prosseguir sem alterar as configurações do escaneamento, pressione OK.
k Se a tela LCD solicitar que você Selec. Marcação, pressione a marca desejada.
l Pressione OK.Se tiver colocado o documento no alimentador automático de documentos (ADF), o aparelho escanearáo documento e iniciará a transferência.Se estiver usando o vidro do scanner, vá para o passo m.
m Quando Página seguinte? for exibido, execute um dos seguintes procedimentos:
Se não houver mais páginas a escanear, pressione Não. Vá para o passo o.
Para escanear mais páginas, pressione Sim e vá para o passo n.
n Coloque a próxima página no vidro do scanner.Pressione OK.O aparelho inicia o escaneamento da página. Repita os passos m e n para cada página adicional.
o O aparelho transfere os documentos.Pressione .
Para MFC-J6520DW/J6720DW
a Coloque o seu documento.
b Pressione d ou c para exibir Web.Pressione Web.
c Se forem exibidas informações relacionadas à conexão com a Internet na tela LCD do aparelho, leia asinformações e pressione OK.
d Aparecerá uma mensagem perguntando se você deseja exibir essas informações novamente no futuro.Pressione Sim ou Não.
OBSERVAÇÃOOcasionalmente, serão exibidas atualizações ou avisos sobre recursos de seu aparelho na tela LCD. Leiaas informações e pressione OK.
e Pressione a ou b para exibir o serviço que hospeda a conta para a qual deseja transferir.Pressione o nome do serviço.
f Pressione a ou b para exibir seu nome de conta e, em seguida, pressione-o.
g Se for exibida a tela do PIN, insira o PIN com quatro dígitos e pressione OK.
h Pressione Transfer.: Scanner.

Escanear e transferir
16
2
i Se for solicitado que especifique o formato de arquivo de seu documento, selecione o formato dodocumento que você está transferindo.
j Quando a tela Configurações do escaneamento aparecer no LCD, execute um dos seguintesprocedimentos:
Para alterar as configurações do escaneamento, consulte Como alterar as configurações doescaneamento uu página 16. Após alterar as configurações do escaneamento, vá para opasso k.
Para prosseguir sem alterar as configurações do escaneamento, pressione OK.
k Se a tela LCD solicitar que você Selec. Marcação, pressione a marca desejada.
l Pressione OK.Se tiver colocado o documento no alimentador automático de documentos (ADF), o aparelho escanearáo documento e iniciará a transferência.Se estiver usando o vidro do scanner, vá para o passo m.
m Quando Página seguinte? for exibido, execute um dos seguintes procedimentos:
Se não houver mais páginas a escanear, pressione Não. Vá para o passo o.
Para escanear mais páginas, pressione Sim e vá para o passo n.
n Coloque a próxima página no vidro do scanner.Pressione OK.O aparelho inicia o escaneamento da página. Repita os passos m e n para cada página adicional.
o O aparelho transfere os documentos.Pressione .
Como alterar as configurações do escaneamento
A tela Configurações do escaneamento é exibida antes que você escaneie os documentos que desejatransferir (consulte o passo j na página 14 ou o passo j na página 16). Deslize o dedo para cima ou parabaixo ou use os botões a e b para percorrer a lista de configurações.
Para MFC-J6920DW
Tipo do escaneamento
a Pressione Tipo de Escaneamento.
b Escolha Colorido ou P/B.
c Se não quiser alterar nenhuma outra configuração, pressione OK.

Escanear e transferir
17
2
OBSERVAÇÃO• O escaneamento em preto e branco não está disponível para escaneamento e transferência de arquivos
JPEG ou Microsoft® Office.
• Ao escanear e transferir arquivos JPEG, cada página é transferida como um arquivo separado.
Resolução
a Pressione Resolução.
b Escolha 100 dpi, 200 dpi, 300 dpi ou 600 dpi.
c Se não quiser alterar nenhuma outra configuração, pressione OK.
OBSERVAÇÃONão é possível selecionar Resolução para arquivos Microsoft® Office.
Tamanho do escaneamento
a Pressione Tamanho digit.
b Escolha o tamanho desejado.
c Se não quiser alterar nenhuma outra configuração, pressione OK.
Escaneamento frente e verso (para MFC-J6920DW)
a Pressione Escanear 2 faces.
b Escolha Margem Longa, Margem Curta ou Desligado.
c Se não quiser alterar nenhuma outra configuração, pressione OK.
OBSERVAÇÃOO escaneamento frente e verso só está disponível ao escanear do alimentador. A configuração predefinidado escaneamento frente e verso é “Desligado”.
Para MFC-J6520DW/J6720DW
Tipo do escaneamento
a Pressione Tipo digitaliz.
b Escolha Colorido ou P/B.
c Se não quiser alterar nenhuma outra configuração, pressione OK.

Escanear e transferir
18
2
OBSERVAÇÃO• O escaneamento em preto e branco não está disponível para escaneamento e transferência de arquivos
JPEG ou Microsoft® Office.
• Ao escanear e transferir arquivos JPEG, cada página é transferida como um arquivo separado.
Resolução
a Pressione Resolução.
b Escolha 100 dpi, 200 dpi, 300 dpi ou 600 dpi.
c Se não quiser alterar nenhuma outra configuração, pressione OK.
OBSERVAÇÃONão é possível selecionar Resolução para arquivos Microsoft® Office.
Tamanho do escaneamento
a Pressione Tamanho escan.
b Escolha o tamanho desejado.
c Se não quiser alterar nenhuma outra configuração, pressione OK.

Escanear e transferir
19
2
Transferir um documento de um dispositivo de memóriaexternaOs documentos salvos em mídia como cartões de memória ou unidade flash USB conectada ao aparelhopodem ser transferidos diretamente para um serviço.
Os documentos transferidos são salvos em um álbum com o nome “From_BrotherDevice”.
Para obter informações relacionadas às restrições, como o tamanho ou o número de documentos que podemser transferidos, consulte o site do respectivo serviço.
Para obter mais informações sobre os serviços e recursos suportados, consulte Serviços acessíveisuu página 1.
Para MFC-J6920DW
a Abra a tampa do compartimento de mídia.
b Insira um cartão de memória ou unidade flash USB em seu aparelho.A tela LCD muda automaticamente.
c Pressione Web.Se forem exibidas informações relacionadas à conexão com a Internet na tela LCD do aparelho, leia asinformações e pressione OK.
d Aparecerá uma mensagem perguntando se você deseja exibir essas informações novamente no futuro.Pressione Sim ou Não.
OBSERVAÇÃOOcasionalmente, serão exibidas atualizações ou avisos sobre recursos de seu aparelho na tela LCD. Leiaas informações e pressione OK.
e Deslize o dedo para a esquerda ou para a direita ou pressione d ou c para exibir o serviço que hospedaa conta para a qual deseja transferir.Pressione o nome do serviço.
f Deslize o dedo para cima ou para baixo ou pressione a ou b para exibir seu nome de conta e pressione-o.
g Se for exibida a tela do PIN, insira o PIN com quatro dígitos e pressione OK.
h Pressione Transferir da Mídia.
i Deslize o dedo para a esquerda ou para a direita ou pressione d ou c para exibir o documento desejadoe pressione-o.Confirme o documento na tela LCD e pressione OK.Repita esse passo até ter escolhido todos os documentos que deseja transferir.
j Após ter escolhido todos os documentos, pressione OK.
k Pressione OK.O aparelho inicia a transferência do(s) documento(s).

Escanear e transferir
20
2
l Pressione .
Para MFC-J6520DW/J6720DW
a Abra a tampa do compartimento de mídia.
b Insira um cartão de memória ou unidade flash USB em seu aparelho.A tela LCD muda automaticamente.
c Pressione .
d Pressione d ou c para exibir Web.Pressione Web.
e Se forem exibidas informações relacionadas à conexão com a Internet na tela LCD do aparelho, leia asinformações e pressione OK.
f Aparecerá uma mensagem perguntando se você deseja exibir essas informações novamente no futuro.Pressione Sim ou Não.
OBSERVAÇÃOOcasionalmente, serão exibidas atualizações ou avisos sobre recursos de seu aparelho na tela LCD. Leiaas informações e pressione OK.
g Pressione a ou b para exibir o serviço que hospeda a conta para a qual deseja fazer a transferência.Pressione o nome do serviço.
h Pressione a ou b para exibir seu nome de conta e, em seguida, pressione-o.
i Se for exibida a tela do PIN, insira o PIN com quatro dígitos e pressione OK.
j Pressione Transferên.: Mídia.
k Pressione d ou c para exibir o documento desejado e pressione-o.Confirme o documento na tela LCD e pressione OK.Repita esse passo até ter escolhido todos os documentos que deseja transferir.
l Após ter escolhido todos os documentos, pressione OK.
m Pressione OK.O aparelho inicia a transferência do(s) documento(s).
n Pressione .

3
21
3
Download, imprimir e salvar
Download e impressão de documentosOs documentos que foram transferidos para sua conta em um serviço podem ser baixados diretamente emseu aparelho e impressos. Os documentos que outros usuários transferiram para suas contas a fim de seremcompartilhados também podem ser baixados para seu aparelho e impressos, contanto que você possuaprivilégios de visualização desses documentos.
Certos serviços permitem que usuários convidados visualizem documentos que sejam públicos. Ao acessarum serviço ou uma conta como usuário convidado, é possível visualizar os documentos que o proprietáriotornou públicos, ou seja, documentos sem restrições de visualização.
Para fazer o download de documentos de outros usuários, você deve ter privilégios de acesso para visualizaros álbuns ou documentos correspondentes.
Para obter mais informações sobre os serviços e recursos suportados, consulte Serviços acessíveisuu página 1.
Para PICASA WEB ALBUMS™, FLICKR®, FACEBOOK, GOOGLE DRIVE™,EVERNOTE®, DROPBOX, ONEDRIVE e BOX
Para MFC-J6920DW
a Deslize o dedo para a esquerda ou para a direita ou pressione d ou c para exibir a tela Mais.
b Pressione Web.Se forem exibidas informações relacionadas à conexão com a Internet na tela LCD do aparelho, leia asinformações e pressione OK.
c Aparecerá uma mensagem perguntando se você deseja exibir essas informações novamente no futuro.Pressione Sim ou Não.
OBSERVAÇÃOOcasionalmente, serão exibidas atualizações ou avisos sobre recursos de seu aparelho na tela LCD. Leiaas informações e pressione OK.
d Deslize o dedo para a esquerda ou para a direita ou pressione d ou c para exibir o serviço que hospedao documento do qual deseja fazer o download e imprimir.Pressione o nome do serviço.
e Execute um dos seguintes procedimentos:
Para fazer login no serviço com sua conta, deslize o dedo para cima ou para baixo ou pressionea ou b para exibir seu nome de conta e pressione-o. Vá para o passo f.
Para acessar o serviço como um usuário convidado, deslize o dedo para baixo ou pressione b paraexibir Usar serviço como convidado e pressione-o. Quando as informações relacionadas aoacesso como usuário convidado forem exibidas, pressione OK. Vá para o passo g.

Download, imprimir e salvar
22
3
f Se for exibida a tela do PIN, insira o PIN com quatro dígitos e pressione OK.
g Pressione Baixar p/ Impressão.Execute um dos seguintes procedimentos:
Se você fez login no serviço com a sua conta, vá para o passo h.
Se você acessou o serviço como um usuário convidado, vá para o passo i.
h Execute um dos seguintes procedimentos:(Para PICASA WEB ALBUMS™, FLICKR® e FACEBOOK)
Para fazer o download de seus próprios documentos a partir do serviço, pressione Seu álbum. Vápara o passo j.
Para fazer o download de documentos de outros usuários a partir do serviço, pressioneÁlbuns de outros usuários. Vá para o passo i.
(Para GOOGLE DRIVE™, DROPBOX, EVERNOTE®, ONEDRIVE e BOX)
Vá para o passo j.
i Por meio da tela LCD, digite o nome de conta do usuário de quem você deseja fazer o download dosdocumentos.Pressione OK.
OBSERVAÇÃODependendo do serviço, talvez seja necessário selecionar o nome de conta em uma lista.
j Deslize o dedo para cima ou para baixo ou pressione a ou b para exibir o álbum desejado 1 e pressione-o.Alguns serviços não exigem que os documentos sejam salvos em álbuns. Para documentos não salvosem álbuns, selecione Exibir fotos não classificadas para selecionar documentos. Não épossível fazer download de documentos de outros usuários se eles não estiverem salvos em um álbum.1 Um álbum é uma coleção de imagens. Entretanto, o termo real pode ser diferente, dependendo do serviço que você utiliza.
Ao usar o EVERNOTE®, você deve selecionar o bloco de notas e depois selecionar a nota.
k Pressione a miniatura do documento que deseja imprimir.Confirme o documento na tela LCD e pressione OK.Selecione documentos adicionais para impressão (é possível selecionar até 10 documentos).
l Após ter escolhido todos os documentos desejados, pressione OK.
m A tela Configurações de impressão será exibida. Execute um dos seguintes procedimentos:
Para alterar as configurações de impressão, consulte Como alterar as configurações de impressãouu página 27. Após alterar as configurações de impressão, vá para o passo n.
Se não quiser alterar as configurações de impressão, pressione OK.
n Pressione OK para imprimir.O aparelho começa a fazer o download e a impressão de documentos.
o Pressione .

Download, imprimir e salvar
23
3
OBSERVAÇÃOAo fazer download e imprimir arquivos JPEG, não é possível imprimir a partir da bandeja 2.
Para MFC-J6520DW/J6720DW
a Pressione d ou c para exibir Web.Pressione Web.
b Se forem exibidas informações relacionadas à conexão com a Internet na tela LCD do aparelho, leia asinformações e pressione OK.
c Aparecerá uma mensagem perguntando se você deseja exibir essas informações novamente no futuro.Pressione Sim ou Não.
OBSERVAÇÃOOcasionalmente, serão exibidas atualizações ou avisos sobre recursos de seu aparelho na tela LCD. Leiaas informações e pressione OK.
d Pressione a ou b para exibir o serviço que hospeda o documento do qual deseja fazer o download eimprimir.Pressione o nome do serviço.
e Execute um dos seguintes procedimentos:
Para fazer login no serviço com sua conta, pressione a ou b para exibir seu nome de conta epressione-o. Vá para o passo f.
Para acessar o serviço como um usuário convidado, pressione a ou b para exibirUsar como Convid. e pressione-o. Quando as informações relacionadas ao acesso como usuárioconvidado forem exibidas, pressione OK. Vá para o passo g.
f Se for exibida a tela do PIN, insira o PIN com quatro dígitos e pressione OK.
g Pressione Download: Impres.Execute um dos seguintes procedimentos:
Se você fez login no serviço com a sua conta, vá para o passo h.
Se você acessou o serviço como um usuário convidado, vá para o passo i.
h Execute um dos seguintes procedimentos:(Para PICASA WEB ALBUMS™, FLICKR® e FACEBOOK)
Para fazer o download de seus próprios documentos a partir do serviço, pressione Seu álbum. Vápara o passo j.
Para fazer o download de documentos de outros usuários a partir do serviço, pressioneÁlbuns de outros. Vá para o passo i.
(Para GOOGLE DRIVE™, DROPBOX, EVERNOTE®, ONEDRIVE e BOX)
Vá para o passo j.

Download, imprimir e salvar
24
3
i Por meio da tela LCD, digite o nome de conta do usuário de quem você deseja fazer o download dosdocumentos.Pressione OK.
OBSERVAÇÃODependendo do serviço, talvez seja necessário selecionar o nome de conta em uma lista.
j Pressione a ou b para exibir o álbum desejado 1 e pressione-o.Alguns serviços não exigem que os documentos sejam salvos em álbuns. Para documentos não salvosem álbuns, selecione Ver Fotos ñ Class. para selecionar documentos. Não é possível fazerdownload de documentos de outros usuários se eles não estiverem salvos em um álbum.1 Um álbum é uma coleção de documentos. Entretanto, o termo real pode ser diferente, dependendo do serviço que você utiliza.
Ao usar o EVERNOTE®, você deve selecionar o bloco de notas e depois selecionar a nota.
k Pressione a miniatura do documento que deseja imprimir.Confirme o documento na tela LCD e pressione OK.Selecione documentos adicionais para impressão (é possível selecionar até 10 documentos).
l Após ter escolhido todos os documentos desejados, pressione OK.
m A tela Configurações de impressão será exibida. Execute um dos seguintes procedimentos:
Para alterar as configurações de impressão, consulte Como alterar as configurações de impressãouu página 27. Após alterar as configurações de impressão, vá para o passo n.
Se não quiser alterar as configurações de impressão, pressione OK.
n Pressione OK para imprimir.O aparelho começa a fazer o download e a impressão de documentos.
o Pressione .
OBSERVAÇÃO(Para MFC-J6720DW)
Ao fazer download e imprimir arquivos JPEG, não é possível imprimir a partir da bandeja 2.
Para o Brother CreativeCenter (somente EUA)
Para MFC-J6920DW
a Deslize o dedo para a esquerda ou para a direita ou pressione d ou c para exibir a tela Mais.
b Pressione Web.Se forem exibidas informações relacionadas à conexão com a Internet na tela LCD do aparelho, leia asinformações e pressione OK.
c Aparecerá uma mensagem perguntando se você deseja exibir essas informações novamente no futuro.Pressione Sim ou Não.

Download, imprimir e salvar
25
3
OBSERVAÇÃOOcasionalmente, serão exibidas atualizações ou avisos sobre recursos de seu aparelho na tela LCD. Leiaas informações e pressione OK.
d Deslize o dedo para a esquerda ou para a direita ou pressione d ou c para exibir Apps.Pressione Apps.
e Pressione Impr. Modelos do "CreativeCenter".
f Deslize o dedo para cima ou para baixo ou pressione a ou b para exibir a categoria desejada epressione-a.
g Selecione o arquivo desejado.Insira o número de cópias a serem impressas e, em seguida, pressione OK.Repita esse passo até ter escolhido todos os arquivos que deseja imprimir.
h Após ter escolhido todos os arquivos desejados, pressione OK.
i Se forem exibidas informações relacionadas às configurações de impressão recomendadas na tela LCDdo aparelho, leia as informações e pressione OK.
j Aparecerá uma mensagem perguntando se você deseja exibir essas informações novamente no futuro.Pressione Sim ou Não.
k A tela Configurações de impressão será exibida. Execute um dos seguintes procedimentos:
Para alterar as configurações de impressão, consulte Como alterar as configurações de impressãouu página 27. Após alterar as configurações de impressão, vá para o passo l.
Se não quiser alterar as configurações de impressão, pressione OK.
l Pressione OK para imprimir.O aparelho começa a fazer o download e a impressão de documentos.
m Pressione .
Para MFC-J6520DW/J6720DW
a Pressione d ou c para exibir Web.Pressione Web.
b Se forem exibidas informações relacionadas à conexão com a Internet na tela LCD do aparelho, leia asinformações e pressione OK.
c Aparecerá uma mensagem perguntando se você deseja exibir essas informações novamente no futuro.Pressione Sim ou Não.

Download, imprimir e salvar
26
3
OBSERVAÇÃOOcasionalmente, serão exibidas atualizações ou avisos sobre recursos de seu aparelho na tela LCD. Leiaas informações e pressione OK.
d Pressione a ou b para exibir Apps.Pressione Apps.
e Pressione Impr. Modelos do "CreativeCenter".
f Pressione a ou b para exibir a categoria desejada e pressione-a.
g Selecione o arquivo desejado.Insira o número de cópias a serem impressas e, em seguida, pressione OK.Repita esse passo até ter escolhido todos os arquivos que deseja imprimir.
h Após ter escolhido todos os arquivos desejados, pressione OK.
i Se forem exibidas informações relacionadas às configurações de impressão recomendadas na tela LCDdo aparelho, leia as informações e pressione OK.
j Aparecerá uma mensagem perguntando se você deseja exibir essas informações novamente no futuro.Pressione Sim ou Não.
k A tela Configurações de impressão será exibida. Execute um dos seguintes procedimentos:
Para alterar as configurações de impressão, consulte Como alterar as configurações de impressãouu página 27. Após alterar as configurações de impressão, vá para o passo l.
Se não quiser alterar as configurações de impressão, pressione OK.
l Pressione OK para imprimir.O aparelho começa a fazer o download e a impressão de documentos.
m Pressione .

Download, imprimir e salvar
27
3
Como alterar as configurações de impressão
A tela Configurações de impressão é exibida após você selecionar os documentos que deseja imprimir.
Deslize o dedo para cima ou para baixo ou use os botões a ou b para percorrer a lista de configurações.
Para MFC-J6920DW
Qualidade de impressão
a Pressione Qualid. Impres.
b Pressione Fina ou Normal.
c Se não quiser alterar nenhuma outra configuração, pressione OK.
Tamanho do papel
a Pressione Tamanho do papel.
b Pressione o tamanho do papel que você estiver utilizando, Carta, A3, Ledger, Ofício 1, A4,
10x15cm ou 13x18cm 2.1 Somente arquivos PDF ou Microsoft® Office2 Somente arquivos JPEG
c Se não quiser alterar nenhuma outra configuração, pressione OK.
Tipo do papel
a Pressione Tipo de papel.
b Pressione o tipo de papel que você está utilizando, Papel comum, Papel jato tinta,Brother BP 71 ou Outro Brilhante.
c Se não quiser alterar nenhuma outra configuração, pressione OK.
OBSERVAÇÃOAo fazer o download e a impressão de arquivos PDF ou Microsoft® Office, você deverá usarPapel comum.
Impressão sem borda (apenas para arquivos JPEG)
Este recurso expande a área imprimível até os cantos do papel.
a Pressione Impr. s/ margens.
b Pressione Ativada ou Desativada.
c Se não quiser alterar nenhuma outra configuração, pressione OK.

Download, imprimir e salvar
28
3
Para MFC-J6520DW/J6720DW
Qualidade de impressão
a Pressione Qualid. Impres.
b Pressione Fina ou Normal.
c Se não quiser alterar nenhuma outra configuração, pressione OK.
Tamanho do papel
a Pressione Tam. do papel.
b Pressione o tamanho do papel que você estiver utilizando, Carta, A3, Ledger, Ofício 1, A4,
10x15cm ou 13x18cm 2.1 Somente arquivos PDF ou Microsoft® Office2 Somente arquivos JPEG
c Se não quiser alterar nenhuma outra configuração, pressione OK.
Tipo do papel
a Pressione Tipo de papel.
b Pressione o tipo de papel que você está utilizando, Papel comum, Papel jato tinta,Brother BP 71 ou Outro Brilhante.
c Se não quiser alterar nenhuma outra configuração, pressione OK.
OBSERVAÇÃOAo fazer o download e a impressão de arquivos PDF ou Microsoft® Office, você deverá usarPapel comum.
Impressão sem borda (apenas para arquivos JPEG)
Este recurso expande a área imprimível até os cantos do papel.
a Pressione Sem borda.
b Pressione Ativada ou Desativada.
c Se não quiser alterar nenhuma outra configuração, pressione OK.

Download, imprimir e salvar
29
3
Fazer download e salvar documentos em um dispositivo dememória externa
É possível fazer download de arquivos JPEG, PDF e Microsoft® Office de um serviço e salvá-los diretamentena mídia conectada ao aparelho. Os documentos que outros usuários transferiram para suas contas a fimde serem compartilhados também podem ser baixados para seu aparelho e impressos, contanto que vocêpossua privilégios de visualização desses documentos.
Certos serviços permitem que usuários convidados visualizem documentos que sejam públicos. Ao acessarum serviço ou uma conta como usuário convidado, é possível visualizar os documentos que o proprietáriotornou públicos, ou seja, documentos sem restrições de visualização.
Certifique-se de que há espaço disponível suficiente em seu cartão de memória ou unidade flash USB.
Para fazer o download de documentos de outros usuários, você deve ter privilégios de acesso para visualizaros álbuns ou documentos correspondentes.
Para obter mais informações sobre os serviços e recursos suportados, consulte Serviços acessíveisuu página 1.
Para MFC-J6920DW
a Abra a tampa do compartimento de mídia.
b Insira um cartão de memória ou unidade flash USB em seu aparelho.A tela LCD muda automaticamente.
c Pressione Web.Se forem exibidas informações relacionadas à conexão com a Internet na tela LCD do aparelho, leia asinformações e pressione OK.
d Aparecerá uma mensagem perguntando se você deseja exibir essas informações novamente no futuro.Pressione Sim ou Não.
OBSERVAÇÃOOcasionalmente, serão exibidas atualizações ou avisos sobre recursos de seu aparelho na tela LCD. Leiaas informações e pressione OK.
e Deslize o dedo para a esquerda ou para a direita ou pressione d ou c para exibir o serviço que hospedao documento do qual deseja fazer o download e imprimir.Pressione o nome do serviço.
f Execute um dos seguintes procedimentos:
Para fazer login no serviço com sua conta, deslize o dedo para cima ou para baixo ou pressionea ou b para exibir seu nome de conta e pressione-o. Vá para o passo g.
Para acessar o serviço como um usuário convidado, deslize o dedo para baixo ou pressione b paraexibir Usar serviço como convidado e pressione-o. Quando as informações relacionadas aoacesso como usuário convidado forem exibidas, pressione OK. Vá para o passo h.

Download, imprimir e salvar
30
3
g Se for exibida a tela do PIN, insira o PIN com quatro dígitos e pressione OK.
h Pressione Baixar para Mídia.Execute um dos seguintes procedimentos:
Se você fez login no serviço com a sua conta, vá para o passo i.
Se você acessou o serviço como um usuário convidado, vá para o passo j.
i Execute um dos seguintes procedimentos:(Para PICASA WEB ALBUMS™, FLICKR® e FACEBOOK)
Para fazer o download de seus próprios documentos a partir do serviço, pressione Seu álbum. Vápara o passo m.
Para fazer o download de documentos de outros usuários a partir do serviço, pressioneÁlbuns de outros usuários. Vá para o passo l.
(Para GOOGLE DRIVE™, DROPBOX, EVERNOTE®, ONEDRIVE e BOX)
Vá para o passo m.
j Por meio da tela LCD, digite o nome de conta do usuário de quem você deseja fazer o download dosdocumentos.Pressione OK.
OBSERVAÇÃODependendo do serviço, talvez seja necessário selecionar o nome de conta em uma lista.
k Deslize o dedo para cima ou para baixo ou pressione a ou b para exibir o álbum desejado 1 e pressione-o.Alguns serviços não exigem que os documentos sejam salvos em álbuns. Para documentos não salvosem álbuns, selecione Exibir fotos não classificadas para selecionar documentos. Não épossível fazer download de documentos de outros usuários se eles não estiverem salvos em um álbum.1 Um álbum é uma coleção de imagens. Entretanto, o termo real pode ser diferente, dependendo do serviço que você utiliza.
Ao usar o EVERNOTE®, você deve selecionar o bloco de notas e depois selecionar a nota.
l Pressione a miniatura do documento que deseja imprimir.Confirme o documento na tela LCD e pressione OK.Selecione documentos adicionais para impressão (é possível selecionar até 10 documentos).
m Após ter escolhido todos os documentos desejados, pressione OK.
n Pressione OK para fazer o download.O aparelho começa a fazer o download e a impressão de documentos.
o Pressione .

Download, imprimir e salvar
31
3
OBSERVAÇÃO• Os arquivos baixados são renomeados com base na data atual. Por exemplo, a primeira imagem salva
em 1º de julho será renomeada como 07010001.jpg. Observe que a configuração de região tambémdetermina o formato da data do nome do arquivo.
• As imagens são salvas na pasta “BROTHER”, que pode ser encontrada no nível raiz da mídia.
Para MFC-J6520DW/J6720DW
a Abra a tampa do compartimento de mídia.
b Insira um cartão de memória ou unidade flash USB em seu aparelho.A tela LCD muda automaticamente.
c Pressione .
d Pressione d ou c para exibir Web.Pressione Web.
e Se forem exibidas informações relacionadas à conexão com a Internet na tela LCD do aparelho, leia asinformações e pressione OK.
f Aparecerá uma mensagem perguntando se você deseja exibir essas informações novamente no futuro.Pressione Sim ou Não.
OBSERVAÇÃOOcasionalmente, serão exibidas atualizações ou avisos sobre recursos de seu aparelho na tela LCD. Leiaas informações e pressione OK.
g Pressione a ou b para exibir o serviço que hospeda o documento do qual deseja fazer o download eimprimir.Pressione o nome do serviço.
h Execute um dos seguintes procedimentos:
Para fazer login no serviço com sua conta, pressione a ou b para exibir seu nome de conta e, emseguida, pressione-o. Vá para o passo i.
Para acessar o serviço como um usuário convidado, pressione a ou b para exibirUsar como Convid. e, em seguida, pressione-o. Quando as informações relacionadas ao acessocomo usuário convidado forem exibidas, pressione OK. Vá para o passo j.
i Se for exibida a tela do PIN, insira o PIN com quatro dígitos e pressione OK.
j Pressione Download: Mídia.Execute um dos seguintes procedimentos:
Se você fez login no serviço com a sua conta, vá para o passo k.
Se você acessou o serviço como um usuário convidado, vá para o passo l.

Download, imprimir e salvar
32
3
k Execute um dos seguintes procedimentos:(Para PICASA WEB ALBUMS™, FLICKR® e FACEBOOK)
Para fazer o download de seus próprios documentos a partir do serviço, pressione Seu álbum. Vápara o passo m.
Para fazer o download de documentos de outros usuários a partir do serviço, pressioneÁlbuns de outros. Vá para o passo l.
(Para GOOGLE DRIVE™, DROPBOX, EVERNOTE®, ONEDRIVE e BOX)
Vá para o passo m.
l Por meio da tela LCD, digite o nome de conta do usuário de quem você deseja fazer o download dosdocumentos.Pressione OK.
OBSERVAÇÃODependendo do serviço, talvez seja necessário selecionar o nome de conta em uma lista.
m Pressione a ou b para exibir o álbum desejado 1 e, em seguida, pressione-o.Alguns serviços não exigem que os documentos sejam salvos em álbuns. Para documentos não salvosem álbuns, selecione Ver Fotos ñ Class. para selecionar documentos. Não é possível fazerdownload de documentos de outros usuários se eles não estiverem salvos em um álbum.1 Um álbum é uma coleção de documentos. Entretanto, o termo real pode ser diferente, dependendo do serviço que você utiliza.
Ao usar o EVERNOTE®, você deve selecionar o bloco de notas e depois selecionar a nota.
n Pressione a miniatura do documento que deseja imprimir.Confirme o documento na tela LCD e pressione OK.Selecione documentos adicionais para impressão (é possível selecionar até 10 documentos).
o Após ter escolhido todos os documentos desejados, pressione OK.
p Pressione OK para fazer o download.O aparelho começa a fazer o download e a impressão de documentos.
q Pressione .
OBSERVAÇÃO• Os arquivos baixados são renomeados com base na data atual. Por exemplo, o primeiro documento salvo
em 1º de julho será renomeado como 07010001.jpg. Observe que a configuração de região tambémdetermina o formato da data do nome do arquivo.
• Os documentos são salvos na pasta “BROTHER”, que será criada automaticamente no nível raiz dodispositivo de memória externa sendo usado.

4
33
4
Contorno, escaneamento e copiar oucolar
Escanear, copiar e colar partes de seus documentosAo contornar com uma caneta vermelha áreas específicas de um documento e, em seguida, escanear odocumento, as áreas contornadas serão capturadas e poderão ser processadas como imagens de váriosmodos.
Contorno e escaneamento
Ao usar uma caneta vermelha para contornar partes de um documento e, em seguida, escaneá-lo, as áreascontornadas serão extraídas e salvas em uma mídia ou em um serviço de nuvem como arquivos JPEGseparados.
Serviço web
Copiar a área contornada
Ao usar uma caneta vermelha para contornar partes de um documento e, em seguida, escaneá-lo, as áreascontornadas serão extraídas, reorganizadas e impressas juntamente.

Contorno, escaneamento e copiar ou colar
34
4
Cortar uma área contornada
Ao usar uma caneta vermelha para contornar partes de um documento e, em seguida, escaneá-lo, as áreascontornadas serão excluídas e as informações restantes serão impressas.
Contornar
Bons exemplos Maus exemplos
Use uma caneta ou marcador vermelho com ponta de 0,04-0,39 pol. (1,0-10,0 mm), ou seja, de pontaextrafina a ponta extragrossa.
As áreas contornadas com linhas vermelhas grossas são mais fáceis de reconhecer. Entretanto, não usecaneta ou marcador com ponta mais grossa do que o indicado acima.
O contorno vermelho deve ser ininterrupto e a linha não deve se cruzar mais de uma vez.
O comprimento e a largura da área contornada devem ter no mínimo 0,4 pol. (1 cm).
Se a cor de fundo do papel for escura, poderá ser difícil reconhecer a área contornada.
Como contornar e escanear um documento
As áreas contornadas com caneta vermelha são excluídas das imagens escaneadas.
Para salvar em mídia, insira a mídia antes do escaneamento.
Para MFC-J6920DW
a Com uma caneta vermelha, contorne as áreas do documento que deseja escanear.
b Coloque o seu documento.
c Deslize o dedo para a esquerda ou para a direita ou pressione d ou c para exibir a tela Mais.

Contorno, escaneamento e copiar ou colar
35
4
d Pressione Web.Se forem exibidas informações relacionadas à conexão com a Internet na tela LCD do aparelho, leia asinformações e pressione OK.
e Aparecerá uma mensagem perguntando se você deseja exibir essas informações novamente no futuro.Pressione Sim ou Não.
OBSERVAÇÃOOcasionalmente, serão exibidas atualizações ou avisos sobre recursos de seu aparelho na tela LCD. Leiaas informações e pressione OK.
f Deslize o dedo para a esquerda ou para a direita ou pressione d ou c para exibir Apps.Pressione Apps.
g Pressione Outline&Scan.
h Se forem exibidas informações sobre Outline&Scan, leia-as e pressione OK.
i Aparecerá uma mensagem perguntando se você deseja exibir essas informações novamente no futuro.Pressione Sim ou Não.
j Execute um dos seguintes procedimentos:
Para salvar imagens em nuvem, pressione Salvar na Nuvem e vá para o passo k.
Para salvar imagens em mídia, pressione Salv no Cart Mídia e vá para o passo n.
k Deslize o dedo para a esquerda ou para a direita ou pressione d ou c para exibir o serviço desejado.Pressione o nome do serviço.
l Deslize o dedo para cima ou para baixo ou pressione a ou b para exibir seu nome de conta e, em seguida,pressione-o.
m Se for exibida a tela do PIN, insira o PIN com quatro dígitos e pressione OK.
n Se a tela LCD solicitar que você especifique o tamanho do escaneamento, selecione o tamanho doescaneamento do documento em questão.
o Pressione OK.Se você colocou o documento no alimentador, o aparelho começará a escanear.Se estiver usando o vidro do scanner, vá para o passo p.
p Quando Página seguinte? for exibido, execute um dos seguintes procedimentos:
Se não houver mais páginas a escanear, pressione Não. Vá para o passo r.
Para escanear mais páginas, pressione Sim e vá para o passo q.
q Coloque a próxima página no vidro do scanner.Pressione OK.O aparelho inicia o escaneamento da página. Repita os passos p e q para cada página adicional.

Contorno, escaneamento e copiar ou colar
36
4
r O aparelho transfere a imagem. Quando estiver concluído, pressione OK.
s Pressione .
Para MFC-J6520DW/J6720DW
a Com uma caneta vermelha, contorne as áreas do documento que deseja escanear.
b Coloque o seu documento.
c Pressione d ou c para exibir Web.Pressione Web.
d Se forem exibidas informações relacionadas à conexão com a Internet na tela LCD do aparelho, leia asinformações e pressione OK.
e Aparecerá uma mensagem perguntando se você deseja exibir essas informações novamente no futuro.Pressione Sim ou Não.
OBSERVAÇÃOOcasionalmente, serão exibidas atualizações ou avisos sobre recursos de seu aparelho na tela LCD. Leiaas informações e pressione OK.
f Pressione a ou b para exibir Apps.Pressione Apps.
g Pressione Outline&Scan.
h Se forem exibidas informações sobre Outline&Scan, leia-as e pressione OK.
i Aparecerá uma mensagem perguntando se você deseja exibir essas informações novamente no futuro.Pressione Sim ou Não.
j Execute um dos seguintes procedimentos:
Para salvar imagens em nuvem, pressione Salvar na Nuvem e vá para o passo k.
Para salvar imagens em mídia, pressione Salv no Cart Mídia e vá para o passo n.
k Pressione a ou b para exibir o serviço desejado.Pressione o nome do serviço.
l Pressione a ou b para exibir seu nome de conta e, em seguida, pressione-o.
m Se for exibida a tela do PIN, insira o PIN com quatro dígitos e pressione OK.
n Se a tela LCD solicitar que você especifique o tamanho do escaneamento, selecione o tamanho doescaneamento do documento em questão.
o Pressione OK.Se você colocou o documento no alimentador, o aparelho começará a escanear.Se estiver usando o vidro do scanner, vá para o passo p.

Contorno, escaneamento e copiar ou colar
37
4
p Quando Página seguinte? for exibido, execute um dos seguintes procedimentos:
Se não houver mais páginas a escanear, pressione Não. Vá para o passo r.
Para escanear mais páginas, pressione Sim e vá para o passo q.
q Coloque a próxima página no vidro do scanner.Pressione OK.O aparelho inicia o escaneamento da página. Repita os passos p e q para cada página adicional.
r O aparelho transfere a imagem. Quando estiver concluído, pressione OK.
s Pressione .

Contorno, escaneamento e copiar ou colar
38
4
Como copiar ou colar uma parte contornada
Para MFC-J6920DW
a Com uma caneta vermelha, contorne as áreas do documento que deseja copiar ou colar.
b Coloque o seu documento.
c Deslize o dedo para a esquerda ou para a direita ou pressione d ou c para exibir a tela Mais.
d Pressione Web.Se forem exibidas informações relacionadas à conexão com a Internet na tela LCD do aparelho, leia asinformações e pressione OK.
e Aparecerá uma mensagem perguntando se você deseja exibir essas informações novamente no futuro.Pressione Sim ou Não.
OBSERVAÇÃOOcasionalmente, serão exibidas atualizações ou avisos sobre recursos de seu aparelho na tela LCD. Leiaas informações e pressione OK.
f Deslize o dedo para a esquerda ou para a direita ou pressione d ou c para exibir Apps.Pressione Apps.
g Pressione Outline&Copy.
h Pressione Copiar contornado ou Cortar contornado.
i Se forem exibidas informações sobre Copiar contornado ou Cortar contornado, leia-as epressione OK.
j Aparecerá uma mensagem perguntando se você deseja exibir essas informações novamente no futuro.Pressione Sim ou Não.
k A tela Copiar configurações será exibida. Altere Qualid. Impres. ou Tamanho do papel senecessário.Pressione OK.
l Pressione OK.Se você colocou o documento no alimentador, o aparelho começará a escanear.Se estiver usando o vidro do scanner, vá para o passo m.
m Quando Página seguinte? for exibido, execute um dos seguintes procedimentos:
Se não houver mais páginas a escanear, pressione Não. Vá para o passo o.
Para escanear mais páginas, pressione Sim e vá para o passo n.

Contorno, escaneamento e copiar ou colar
39
4
n Coloque a próxima página no vidro do scanner.Pressione OK.O aparelho inicia o escaneamento da página. Repita os passos m e n para cada página adicional.
o O aparelho começa a imprimir. Quando estiver concluído, pressione OK.
p Pressione .
Para MFC-J6520DW/J6720DW
a Com uma caneta vermelha, contorne as áreas do documento que deseja copiar ou colar.
b Coloque o seu documento.
c Pressione d ou c para exibir Web.Pressione Web.
d Se forem exibidas informações relacionadas à conexão com a Internet na tela LCD do aparelho, leia asinformações e pressione OK.
e Aparecerá uma mensagem perguntando se você deseja exibir essas informações novamente no futuro.Pressione Sim ou Não.
OBSERVAÇÃOOcasionalmente, serão exibidas atualizações ou avisos sobre recursos de seu aparelho na tela LCD. Leiaas informações e pressione OK.
f Pressione a ou b para exibir Apps.Pressione Apps.
g Pressione Outline&Copy.
h Pressione Copiar contornado ou Cortar contornado.
i Se forem exibidas informações sobre Copiar contornado ou Cortar contornado, leia-as epressione OK.
j Aparecerá uma mensagem perguntando se você deseja exibir essas informações novamente no futuro.Pressione Sim ou Não.
k A tela Copiar configurações será exibida. Altere Qualid. Impres. ou Tam. do papel se necessário.Pressione OK.
l Pressione OK.Se você colocou o documento no alimentador, o aparelho começará a escanear.Se estiver usando o vidro do scanner, vá para o passo m.
m Quando Página seguinte? for exibido, execute um dos seguintes procedimentos:
Se não houver mais páginas a escanear, pressione Não. Vá para o passo o.

Contorno, escaneamento e copiar ou colar
40
4
Para escanear mais páginas, pressione Sim e vá para o passo n.
n Coloque a próxima página no vidro do scanner.Pressione OK.O aparelho inicia o escaneamento da página. Repita os passos m e n para cada página adicional.
o O aparelho começa a imprimir. Quando estiver concluído, pressione OK.
p Pressione .

5
41
5
NotePrint e NoteScan
Imprimir e escanear anotaçõesUse esta função para imprimir folhas de anotações e pastas criadas para guardá-las e para escanear folhasde anotações de modo que cada página seja salva como arquivo JPEG.
As folhas de anotações impressas podem ser dobradas ao meio ou em quatro e armazenadas nas pastas.Após escrever nas páginas de anotações pré-impressas com linhas ou grade, escaneie as folhas e salve asanotações em mídia ou serviço de nuvem.
NotePrint
Escolha um estilo específico de folha de anotações ou pasta para anotações para impressão.
Brother Cloud
NoteScan
Após escrever em sua folha de anotações, escaneie-a para salvar as anotações como arquivo JPEG. Seusar nosso estilo 2-, 4- ou 8-em-1, cada página de anotações será salva como um arquivo JPEG separado.
Serviço web
OBSERVAÇÃOPara ter sucesso no uso do recurso NoteScan, é necessário usar os modelos de folhas de anotações daBrother.

NotePrint e NoteScan
42
5
Exemplos de modelos de folhas de anotações:
1 em 1, estilo de anotações
2 em 1, estilo de gráfico pontilhado
4 em 1, estilo de anotações
8 em 1, estilo de grade
Exemplos de modelos de pastas para anotações:
Como usar as folhas de anotações e a pasta para anotações
Imprimir o de modelo de Anotação e Pasta
Para MFC-J6920DW
a Deslize o dedo para a esquerda ou para a direita ou pressione d ou c para exibir a tela Mais.
b Pressione Web.Se forem exibidas informações relacionadas à conexão com a Internet na tela LCD do aparelho, leia asinformações e pressione OK.

NotePrint e NoteScan
43
5
c Aparecerá uma mensagem perguntando se você deseja exibir essas informações novamente no futuro.Pressione Sim ou Não.
OBSERVAÇÃOOcasionalmente, serão exibidas atualizações ou avisos sobre recursos de seu aparelho na tela LCD. Leiaas informações e pressione OK.
d Deslize o dedo para a esquerda ou para a direita ou pressione d ou c para exibir Apps.Pressione Apps.
e Deslize o dedo para a esquerda ou para a direita ou pressione d ou c para exibir NoteScan.Pressione NoteScan.
f Pressione Imprimir o modelo Anotação e Pasta.
g Se forem exibidas informações sobre Impr Anota&Pasta, leia-as e pressione OK.
h Aparecerá uma mensagem perguntando se você deseja exibir essas informações novamente no futuro.Pressione Sim ou Não.
i Pressione Form. da Anotação ou Pasta para Anota.Se selecionar Form. da Anotação, vá para o passo j.Se selecionar Pasta para Anota., vá para o passo k.
j Escolha Anotação, Grade, Pontilhado ou Em Branco. Pressione o formato desejado: 1 em 1,2 em 1, 4 em 1 ou 8 em 1. Indique o número de cópias que deseja imprimir e pressione OK. Repitaesse passo para selecionar outros formatos conforme necessário. Vá para o passo l.
k Uma pasta para anotações será criada especialmente para corresponder ao tipo de anotações que vocêimprimir. Pressione a categoria desejada: Para 2 em 1 Folder ou Para 4 em 1 Folder. Selecioneo formato desejado. Indique o número de cópias que deseja imprimir e pressione OK. Repita esse passopara selecionar outros formatos conforme necessário.
OBSERVAÇÃOApós a impressão da pasta, dobre o papel nas linhas pontilhadas e cole as áreas dobradas com fitaadesiva ou outro tipo de adesivo. É possível usar um furador de três furos para que a pasta possa sercolocada em um fichário.
l Pressione OK.
m Pressione OK.O aparelho começa a imprimir.
n Pressione OK quando tiver concluído.
o Pressione .

NotePrint e NoteScan
44
5
Para MFC-J6520DW/J6720DW
a Pressione d ou c para exibir Web.Pressione Web.
b Se forem exibidas informações relacionadas à conexão com a Internet na tela LCD do aparelho, leia asinformações e pressione OK.
c Aparecerá uma mensagem perguntando se você deseja exibir essas informações novamente no futuro.Pressione Sim ou Não.
OBSERVAÇÃOOcasionalmente, serão exibidas atualizações ou avisos sobre recursos de seu aparelho na tela LCD. Leiaas informações e pressione OK.
d Pressione a ou b para exibir Apps.Pressione Apps.
e Pressione a ou b para exibir NoteScan.Pressione NoteScan.
f Pressione Imprimir o modelo Anotação e Pasta.
g Se forem exibidas informações sobre Impr Anota&Pasta, leia-as e pressione OK.
h Aparecerá uma mensagem perguntando se você deseja exibir essas informações novamente no futuro.Pressione Sim ou Não.
i Pressione Form. da Anotação ou Pasta para Anota.Se selecionar Form. da Anotação, vá para o passo j.Se selecionar Pasta para Anota., vá para o passo k.
j Escolha Anotação, Grade, Pontilhado ou Em Branco. Pressione o formato desejado: 1 em 1,2 em 1, 4 em 1 ou 8 em 1. Indique o número de cópias que deseja imprimir e pressione OK. Repitaesse passo para selecionar outros formatos conforme necessário. Vá para o passo l.
k Uma pasta para anotações será criada especialmente para corresponder ao tipo de anotações que vocêimprimir. Pressione a categoria desejada: Para 2 em 1 Folder ou Para 4 em 1 Folder. Selecioneo formato desejado. Indique o número de cópias que deseja imprimir e pressione OK. Repita esse passopara selecionar outros formatos conforme necessário.
OBSERVAÇÃOApós a impressão da pasta, dobre o papel nas linhas pontilhadas e cole as áreas dobradas com fitaadesiva ou outro tipo de adesivo. É possível usar um furador de três furos para que a pasta possa sercolocada em um fichário.
l Pressione OK.

NotePrint e NoteScan
45
5
m Pressione OK.O aparelho começa a imprimir.
n Pressione OK quando tiver concluído.
o Pressione .

NotePrint e NoteScan
46
5
Como escanear uma anotação
Cada página de sua página de modelos de anotações será salva como um arquivo JPEG separado.
Ao salvar as anotações escaneadas em uma fonte de mídia externa, insira a mídia antes de escanear.
Para MFC-J6920DW
a Coloque suas anotações.
b Deslize o dedo para a esquerda ou para a direita ou pressione d ou c para exibir a tela Mais.
c Pressione Web.Se forem exibidas informações relacionadas à conexão com a Internet na tela LCD do aparelho, leia asinformações e pressione OK.
d Aparecerá uma mensagem perguntando se você deseja exibir essas informações novamente no futuro.Pressione Sim ou Não.
OBSERVAÇÃOOcasionalmente, serão exibidas atualizações ou avisos sobre recursos de seu aparelho na tela LCD. Leiaas informações e pressione OK.
e Deslize o dedo para a esquerda ou para a direita ou pressione d ou c para exibir Apps.Pressione Apps.
f Deslize o dedo para a esquerda ou para a direita ou pressione d ou c para exibir NoteScan.Pressione NoteScan.
g Pressione Escanear Anotações.
h Se forem exibidas informações sobre Escan. Anotações, leia-as e pressione OK.
i Aparecerá uma mensagem perguntando se você deseja exibir essas informações novamente no futuro.Pressione Sim ou Não.
j Execute um dos seguintes procedimentos:
Para salvar imagens em nuvem, pressione Salvar na Nuvem e vá para o passo k.
Para salvar imagens em mídia, pressione Salv no Cart Mídia e vá para o passo n.
k Deslize o dedo para a esquerda ou para a direita ou pressione d ou c para exibir o serviço desejado.Pressione o nome do serviço.
l Deslize o dedo para cima ou para baixo ou pressione a ou b para exibir seu nome de conta e pressione-o.
m Se for exibida a tela do PIN, insira o PIN com quatro dígitos e pressione OK.
n Pressione OK.Se você colocou o documento no alimentador, o aparelho começará a escanear.Se estiver usando o vidro do scanner, vá para o passo o.

NotePrint e NoteScan
47
5
o Quando Página seguinte? for exibido, execute um dos seguintes procedimentos:
Se não houver mais páginas a escanear, pressione Não. Vá para o passo q.
Para escanear mais páginas, pressione Sim e vá para o passo p.
p Coloque a próxima página no vidro do scanner.Pressione OK.O aparelho inicia o escaneamento da página. Repita os passos o e p para cada página adicional.
q O aparelho transfere a imagem. Quando estiver concluído, pressione OK.
r Pressione .
Para MFC-J6520DW/J6720DW
a Coloque suas anotações.
b Pressione d ou c para exibir Web.Pressione Web.
c Se forem exibidas informações relacionadas à conexão com a Internet na tela LCD do aparelho, leia asinformações e pressione OK.
d Aparecerá uma mensagem perguntando se você deseja exibir essas informações novamente no futuro.Pressione Sim ou Não.
OBSERVAÇÃOOcasionalmente, serão exibidas atualizações ou avisos sobre recursos de seu aparelho na tela LCD. Leiaas informações e pressione OK.
e Pressione a ou b para exibir Apps.Pressione Apps.
f Pressione a ou b para exibir NoteScan.Pressione NoteScan.
g Pressione Escanear Anotações.
h Se forem exibidas informações sobre Escan. Anotações, leia-as e pressione OK.
i Aparecerá uma mensagem perguntando se você deseja exibir essas informações novamente no futuro.Pressione Sim ou Não.
j Execute um dos seguintes procedimentos:
Para salvar imagens em nuvem, pressione Salvar na Nuvem e vá para o passo k.
Para salvar imagens em mídia, pressione Salv no Cart Mídia e vá para o passo n.
k Pressione a ou b para exibir o serviço desejado.Pressione o nome do serviço.

NotePrint e NoteScan
48
5
l Pressione a ou b para exibir seu nome de conta e pressione-o.
m Se for exibida a tela do PIN, insira o PIN com quatro dígitos e pressione OK.
n Pressione OK.Se você colocou o documento no alimentador, o aparelho começará a escanear.Se estiver usando o vidro do scanner, vá para o passo o.
o Quando Página seguinte? for exibido, execute um dos seguintes procedimentos:
Se não houver mais páginas a escanear, pressione Não. Vá para o passo q.
Para escanear mais páginas, pressione Sim e vá para o passo p.
p Coloque a próxima página no vidro do scanner.Pressione OK.O aparelho inicia o escaneamento da página. Repita os passos o e p para cada página adicional.
q O aparelho transfere a imagem. Quando estiver concluído, pressione OK.
r Pressione .

6
49
6
Configurações de atalho
Adicionar atalhos Web ConnectSuas configurações padronizadas para transferência ou download e impressão a partir dos seguintesserviços podem ser salvas como um atalho Web Connect em seu aparelho.
PICASA WEB ALBUMS™
GOOGLE DRIVE™
FLICKR®
EVERNOTE®
DROPBOX
ONEDRIVE
BOX
Para MFC-J6920DW
a Se a tela exibida for Início ou Mais, deslize o dedo para a esquerda ou para a direita ou pressioned ou c para exibir a tela de atalho.
b Pressione onde houver lugar para adicionar um atalho.
c Pressione Web.
d Se forem exibidas informações relacionadas à conexão com a Internet na tela LCD do aparelho, leia asinformações e pressione OK.
OBSERVAÇÃOOcasionalmente, serão exibidas atualizações ou avisos sobre recursos de seu aparelho na tela LCD. Leiaas informações e pressione OK.
e Deslize o dedo para a esquerda ou para a direita ou pressione d ou c para exibir os serviços disponíveise depois pressione o serviço desejado.
f Deslize o dedo para cima ou para baixo ou pressione a ou b para exibir seu nome de conta e pressione-o.
g Se for exibida a tela do PIN, insira o PIN com quatro dígitos e pressione OK.
h Selecione a função desejada.
OBSERVAÇÃOAs funções que podem ser definidas variam dependendo do serviço escolhido.
i Ao terminar, reveja as configurações selecionadas para esse atalho e pressione OK.

Configurações de atalho
50
6
j Insira um nome para o atalho por meio da tela Touchscreen.Pressione OK.
k Pressione OK para salvar seu atalho.
Para MFC-J6520DW/J6720DW
a Pressione (Atalhos).
b Pressione onde houver lugar para adicionar um atalho.
c Pressione a ou b para exibir Web.
d Pressione Web.
e Se forem exibidas informações relacionadas à conexão com a Internet na tela LCD do aparelho, leia asinformações e pressione OK.
OBSERVAÇÃOOcasionalmente, serão exibidas atualizações ou avisos sobre recursos de seu aparelho na tela LCD. Leiaas informações e pressione OK.
f Pressione a ou b para exibir os serviços disponíveis e, em seguida, pressione o serviço desejado.
g Pressione a ou b para exibir seu nome de conta e pressione-o.
h Se for exibida a tela do PIN, insira o PIN com quatro dígitos e pressione OK.
i Selecione a função desejada.
OBSERVAÇÃOAs funções que podem ser definidas variam dependendo do serviço escolhido.
j Ao terminar, reveja as configurações selecionadas para esse atalho e pressione OK.
k Insira um nome para o atalho por meio da tela Touchscreen.Pressione OK.
l Pressione OK para salvar seu atalho.
Como alterar atalhos
As configurações de atalhos Web Connect não podem ser alteradas. É preciso excluir o atalho (veja Comoexcluir atalhos uu página 51) e criar um novo com as configurações necessárias (veja Adicionar atalhosWeb Connect uu página 49).

Configurações de atalho
51
6
Como editar nomes de atalho
Para MFC-J6920DW
a Deslize o dedo para a esquerda ou para a direita ou pressione d ou c para exibir o atalho que desejaeditar.
b Mantenha o atalho pressionado até que apareça a caixa de diálogo.
OBSERVAÇÃO
Você também pode pressionar , depois Todas config. e, em seguida, pressionar Configurações
de atalho.
c Pressione Editar nome do atalho.
d Mantenha pressionado para excluir o nome atual e, em seguida, digite um novo nome por meio datela Touchscreen.Pressione OK.
Para MFC-J6520DW/J6720DW
a Pressione (Atalhos).
b Pressione d ou c para exibir o nome do atalho que deseja editar.
c Execute um dos seguintes procedimentos:
Pressione o atalho e mantenha-o pressionado até aparecer a opção.
Pressione Editar/Excl. e, em seguida, pressione o atalho desejado.
d Pressione Editar nome do atalho.
e Mantenha pressionado para excluir o nome atual e, em seguida, digite um novo nome por meio datela Touchscreen.Pressione OK.
Como excluir atalhos
Para MFC-J6920DW
a Deslize o dedo para a esquerda ou para a direita ou pressione d ou c para exibir o atalho que desejaexcluir.
b Mantenha o atalho pressionado até que apareça a caixa de diálogo.

Configurações de atalho
52
6
OBSERVAÇÃO
Você também pode pressionar , depois Todas config. e, em seguida, pressionar Configurações
de atalho.
c Pressione Apagar para excluir o atalho que você escolheu no passo b.Pressione Sim para confirmar.
Para MFC-J6520DW/J6720DW
a Pressione (Atalhos).
b Pressione d ou c para exibir o atalho que deseja excluir.
c Execute um dos seguintes procedimentos:
Pressione o atalho e mantenha-o pressionado até aparecer a opção.
Pressione Editar/Excl. e, em seguida, pressione o atalho desejado.
d Pressione Apagar para excluir o atalho que você escolheu no passo c.Pressione Sim para confirmar.
Como usar um atalho
Para MFC-J6920DW
a Deslize o dedo para a esquerda ou para a direita ou pressione d ou c para exibir o atalho que desejaacionar.
b Pressione o atalho.
Para MFC-J6520DW/J6720DW
a Pressione (Atalhos).
b Pressione d ou c para exibir o atalho que deseja acionar.
c Pressione o atalho.

A
53
A
Resolução de problemas
Mensagens de erroComo com qualquer produto sofisticado para escritório, podem ocorrer erros. Se ocorrer um erro, seuaparelho exibirá uma mensagem. Veja abaixo as mensagens de erro mais comuns.
Você mesmo pode corrigir a maioria dos erros. Se, após ler a tabela, ainda precisar de ajuda, o BrotherSolutions Center oferece as respostas às perguntas mais frequentes (FAQs) e dicas para resolução deproblemas mais recentes.
Visite-nos em http://solutions.brother.com/.
Mensagem de erro Causa Ação
Para MFC-J6920DW
Erro de Conexão 02
Falha na conexãode rede. Verifiquese a conexão à rede está funcionando.
Para MFC-J6520DW/J6720DW
Erro de Conexão 02
Falha na conexãode rede. Verifiquese a conexão à rede está funcionando.
O aparelho não está conectado a uma rede.
Verifique se a conexão de rede está boa.
Se o botão Web foi pressionado logo após o aparelho ter sido ligado, a conexão de rede pode não ter sido estabelecida ainda. Aguarde e tente novamente.
Para MFC-J6920DW
Erro de Conexão 03
Falha na conexãocom o servidorBrother. Verifiqueconfigs de rede.
Para MFC-J6520DW/J6720DW
Erro de Conexão 03
Falha na conexãocom o servidorBrother. Verifiqueconfigs de rede.
As configurações de rede ou servidor estão incorretas.
Há um problema com a rede ou com o servidor.
Confirme se as configurações de rede estão corretas ou aguarde e tente novamente mais tarde.
Se o botão Web foi pressionado logo após o aparelho ter sido ligado, a conexão de rede pode não ter sido estabelecida ainda. Aguarde e tente novamente.
Erro de Conexão 07
Falha na conexãocom o servidor Brother. Datae Hora Incorretas.
As configurações de data e hora estão incorretas.
Defina a data e a hora corretamente. Observe que se o cabo de alimentação do aparelho for desconectado, as configurações de data e hora poderão ter sido restauradas às configurações de fábrica.

Resolução de problemas
54
A
Mensagem de erro Causa Ação
Erro do Servidor 01
Autenticação inválida.Reemita uma ID temporária eregistre a conta novamente.
As informações de autenticação do aparelho (necessárias para acesso ao serviço) expiraram ou são inválidas.
Solicite novamente o acesso ao Brother Web Connect para receber uma nova ID temporária e utilize-a para registrar a conta no aparelho (consulte Como solicitar acesso aoBrother Web Connect uu página 7 e Como registrar e excluir contas noaparelho uu página 9).
Erro do Servidor 03
Falha de upload.Arquivo não suportadoou dados corrompidos.Confirme os dados do arquivo.
O arquivo que você está tentando transferir pode ter um dos seguintes problemas:
O arquivo ultrapassa o limite de número de pixels, tamanho do arquivo, etc., do serviço.
O tipo do arquivo não é compatível.
O arquivo está corrompido.
O arquivo não pode ser usado:
Verifique as restrições de tamanho ou formato do serviço.
Salve o arquivo como um tipo diferente.
Se possível, obtenha uma versão nova e não corrompida do arquivo.
Erro do Servidor 13
Serviço indisponíveltemporariamente.Tente novamente mais tarde.
Há um problema com o serviço e ele não pode ser utilizado agora.
Aguarde e tente novamente. Se receber essa mensagem novamente, acesse o serviço por meio de um computador para confirmar se ainda está indisponível.
Erro de Autenticação 01
Código PIN incorreto.Digite o PIN corretamente.
O PIN inserido para acessar a conta está incorreto. O PIN é o número com quatro dígitos que foi inserido ao registrar a conta no aparelho.
Insira o PIN correto.
Erro de Autenticação 02
ID incorreta ou expirada.Ou esta ID temporáriaestá em uso. Digitecorretamenteou emita a ID temporária,válida por 24 horas após a emissão.
A ID temporária inserida está incorreta.
Insira a ID temporária correta.
A ID temporária inserida expirou. Uma ID temporária é válida por 24 horas.
Solicite novamente o acesso ao Brother Web Connect e receba uma nova ID temporária. Depois, utilize-a para registrar a conta no aparelho. Consulte Como solicitaracesso ao Brother Web Connectuu página 7 e Como registrar eexcluir contas no aparelhouu página 9.
Erro de Autenticação 03
Nome de Exibiçãojá registrado. Digite outronome de exibição.
O nome de exibição inserido já foi registrado por outro usuário do serviço.
Insira um nome de exibição diferente.

Resolução de problemas
55
A
Mensagem de erro Causa Ação
Erro de Registro 02
Quant. máx. de contas atingida.Tente novamente após excluircontas desnecessárias.
O número máximo de contas (10) foi atingido.
Exclua as contas desnecessárias ou não usadas e tente novamente.
Erro de Atalho 02
A conta é inválida.Registre novamentea conta e o atalho,depois de deletaresse atalho.
O atalho não pode ser usado porque a conta foi excluída após o atalho ter sido registrado.
Exclua o atalho e depois registre a conta e o atalho novamente.

Visite-nos na World Wide Webhttp://www.brother.com/
www.brotherearth.com