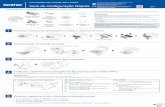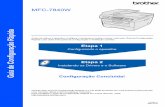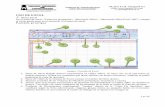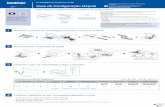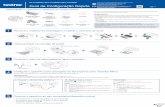Guia de configuração e referência rápida...Este guia fornece uma visão geral das...
Transcript of Guia de configuração e referência rápida...Este guia fornece uma visão geral das...

Dell™ Latitude™ E6500Guia de configuração e de referência rápida
Este guia fornece uma visão geral das funcionalidades e especificações,e informação sobre configuração rápida, software e resolução de problemas
para o seu computador. Para obter mais informações sobre o seu sistemaoperativo, dispositivos e tecnologias, consulte o Guia de Tecnologia da Dell em
support.dell.com.
w w w . d e l l . c o m | s u p p o r t . d e l l . c o m
Modelo PP30L

Notas, Avisos e Advertências NOTA: Uma NOTA fornece informações importantes para ajudar a utilizar melhor
o computador.
AVISO: Um AVISO indica danos potenciais no hardware ou uma perda de dados e diz como pode evitar esse problema.
ADVERTÊNCIA: Uma ADVERTÊNCIA indica um potencial de danos ao equipamento, de lesões corporais ou mesmo de morte.
Se adquiriu um computador Dell™ Série n, quaisquer referências neste documento relativas aos sistemas operativos Microsoft® Windows® não se aplicam.
Nota de produto Macrovision
Este produto inclui tecnologia de protecção de direitos de autor que está protegida por direitos de algumas patentes dos EUA e outros direitos de propriedade intelectual pertencentes à Macrovision Corporation e a outros proprietários de direitos. A utilização desta tecnologia de protecção de propriedade intelectual deve estar autorizada pela Macrovision Corporation e destina-se à divulgação doméstica e outras apresentações limitadas a não ser que seja obtida autorização pela Macrovision Corporation. É proibida a engenharia inversa ou desmontagem.
____________________
As informações deste documento estão sujeitas a alterações sem aviso prévio.© 2008 Dell Inc. Todos os direitos reservados.
É proibida a reprodução sem permissão por escrito da Dell Inc.
Marcas comerciais utilizadas neste texto: Dell, Latitude, Wi-Fi Catcher, Dell MediaDirect, DellConnect, e o logótipo DELL são marcas comerciais da Dell Inc.; Bluetooth é uma rmarca comercial registada propriedade da Bluetooth SIG, Inc., e é utilizada pela Dell sob licença; Intel é uma rmarca comercial registada e Core é uma marca comercial da Intel Corporation nos E.U.A. e noutros países; Blu-ray Disc é uma marca comercial da Blu-ray Disc Association; Microsoft, Windows, Windows Vista e o logótipo do botão de início do Windows Vista são marcas comerciais ou marcas comerciais registadas da Microsoft Corporation nos Estados Unidos e/ou noutros países.
Outros nomes e marcas comerciais podem ser mencionados neste documento como referência às entidades que invocam essas marcas e nomes ou os seus produtos. A Dell Inc. nega qualquer interesse de propriedade sobre outras marcas e nomes comerciais que não os seus.
Modelo PP30L
Abril de 2008 N/P P999C Rev. A00

Contéudo
1 Sobre o computador . . . . . . . . . . . . . . . . . 7
Vista frontal . . . . . . . . . . . . . . . . . . . . . . . . 7
Vista posterior . . . . . . . . . . . . . . . . . . . . . . . 9
Remoção da bateria . . . . . . . . . . . . . . . . . . . 10
Interruptor de ligação sem fios e localizador de redes Dell™ Wi-Fi Catcher™ Network Locator . . . . 11
2 Como configurar o computador . . . . . . . 13
Configuração rápida . . . . . . . . . . . . . . . . . . . 13
Ligação à Internet . . . . . . . . . . . . . . . . . . . . 16
Como configurar a ligação Internet . . . . . . . . 16
Transferência de informação para um computador novo . . . . . . . . . . . . . . . . 18
Sistema operativo Microsoft® Windows® XP . . . 18
Microsoft Windows Vista® . . . . . . . . . . . . . 21
3 Especificações . . . . . . . . . . . . . . . . . . . . 23
Contéudo 3

4 Resolução de problemas . . . . . . . . . . . . 33
Ferramentas . . . . . . . . . . . . . . . . . . . . . . . 33
Luzes de alimentação . . . . . . . . . . . . . . . . 33
Códigos de sinais sonoros . . . . . . . . . . . . . 34
Mensagens de erro . . . . . . . . . . . . . . . . . 35
Mensagens do sistema . . . . . . . . . . . . . . . 42
Resolução de problemas de software e hardware . . . . . . . . . . . . . . . . . . . . . 44
Dell Diagnostics . . . . . . . . . . . . . . . . . . . 45
Sugestões para resolução de problemas . . . . . . . . 47
Problemas de energia . . . . . . . . . . . . . . . 47
Problemas de memória . . . . . . . . . . . . . . . 49
Bloqueios e problemas de software . . . . . . . . 49
Serviço Dell de actualização técnica. . . . . . . . 52
Utilitário de Apoio Dell . . . . . . . . . . . . . . . 52
5 Como reinstalar o software . . . . . . . . . . 55
Controladores . . . . . . . . . . . . . . . . . . . . . . 55
Identificar controladores . . . . . . . . . . . . . . 55
Reinstalar controladores e utilitários . . . . . . . . 56
Como restaurar o sistema operativo. . . . . . . . . . . 58
Como utilizar o recurso de Restauro do sistema do Microsoft® Windows® . . . . . . . . . 59
Como utilizar o Factory Image Restore da Dell . . . 61
Como utilizar o suporte multimédia do sistema operativo . . . . . . . . . . . . . . . . . . 62
4 Contéudo

6 Como obter ajuda . . . . . . . . . . . . . . . . . . 65
Como obter assistência . . . . . . . . . . . . . . . . . 65
Suporte técnico e serviço de atendimento ao cliente . . . . . . . . . . . . . . . . . . . . . . 66
DellConnect™. . . . . . . . . . . . . . . . . . . . 66
Serviços on-line . . . . . . . . . . . . . . . . . . 66
Serviço AutoTech . . . . . . . . . . . . . . . . . . 67
Serviço automatizado de estado de pedidos. . . . 68
Problemas com o seu pedido . . . . . . . . . . . . . . 68
Informações sobre produtos. . . . . . . . . . . . . . . 68
Como devolver itens com garantia para reparação ou reembolso. . . . . . . . . . . . . . . . . 68
Antes de ligar para a Dell . . . . . . . . . . . . . . . . 69
Como entrar em contacto com a Dell . . . . . . . . . . 71
7 Como obter informações . . . . . . . . . . . . . 73
Índice remissivo . . . . . . . . . . . . . . . . . . . . . . 77
Contéudo 5

6 Contéudo

Sobre o computador NOTA: Para obter mais informações sobre as características do seu computador,
consulte o Guia de Tecnologia Dell™ no seu computador ou em support.dell.com.
Vista frontal
1 câmara e microfone (opcional) 2 trinco do ecrã
3 ecrã 4 luzes de estado do teclado
5 teclado 6 botões de controlo do volume
7 botão Dell ControlPoint (DCP) 8 botão de activação
A
9
2 31
4
5
8
910
7
6
1112
14 131518
19
23
25
1716
22
20
24
21
Sobre o computador 7

9 conectores USB (2) 10 conectores de áudio (linha de saída) e microfone (linha de entrada)
11 ranhura Smart Card 12 conector IEEE 1394a
13 interruptor da ligação sem fios e botão Dell™ Wi-Fi Catcher™ Network Locator
14 altifalante
15 leitor de impressões digitais (opcional)
16 compartimento de suportes
17 ranhura PC Card 18 leitor de Smart Card sem contacto
19 ponteira de cursor 20 abertura para trinco do ecrã
21 botões de selecção/botões do tapete táctil
22 tapete táctil
23 altifalante 24 luzes de estado do dispositivo
25 sensor de luz ambiente
8 Sobre o computador

Vista posterior
ADVERTÊNCIA: Não bloqueie, não introduza objectos e não permita a acumulação de poeira nas aberturas de ventilação. Não guarde o seu computador Dell em ambientes com pouca ventilação, como uma mala fechada, enquanto este está em funcionamento. Isso pode danificar o computador ou causar incêndio. O computador liga a ventoinha quando ficar quente. O ruído da ventoinha é normal e não indica um problema com a ventoinha ou com o computador.
1 ranhura para cartão SecureDigital (SD) 2 ranhura ExpressCard
3 aberturas de ventilação 4 conector de vídeo
5 conector USB 6 conector eSATA/USB
7 encaixe do cabo de segurança 8 conector do adaptador CA
9 DisplayPort 10 luz de alimentação/luz de bateria
11 marca de alinhamento de encaixe 12 bateria
13 ficha de rede (RJ-45) 14 conector de modem (RJ-11)
14 106
1
4
9
5
2
13
3
1112 78
Sobre o computador 9

Remoção da bateria ADVERTÊNCIA: Antes de iniciar quaisquer procedimentos nesta secção, siga as
instruções de segurança fornecidas com o computador.
ADVERTÊNCIA: Antes de remover ou substituir a bateria, desligue o computador. Em seguida, desligue o adaptador CA da tomada eléctrica e o computador, desligue o modem da ficha de parede e do computador e retire todos os cabos externos do computador.
ADVERTÊNCIA: O uso de uma bateria incompatível pode aumentar o risco de incêndio ou de explosão. Substitua a bateria apenas por uma bateria compatível da Dell. A bateria foi concebida para o seu computador Dell™. Não utilize baterias de outros computadores no seu computador.
10 Sobre o computador

Interruptor de ligação sem fios e localizador de redes Dell™ Wi-Fi Catcher™ Network Locator
Utilize o interruptor de ligação sem fios para activar ou desactivar os dispositivos de rede sem fios e o Wi-Fi Catcher Network Locator para localizar redes. Para obter mais informações sobre o interruptor de ligação sem fios e o localizador de redes Wi-Fi Catcher Network Locator, consulte o Guia de Tecnologia Dell no seu computador ou em support.dell.com. Para mais informações sobre como ligar à Internet, consulte "Ligação à Internet" na página 16.
ícone do interruptor de ligação sem fios
ícone do localizador de redes Dell Wi-Fi Catcher Network Locator
Sobre o computador 11

12 Sobre o computador

Como configurar o computador
Configuração rápida ADVERTÊNCIA: Antes de iniciar quaisquer procedimentos nesta secção, siga as
instruções de segurança fornecidas com o computador.
ADVERTÊNCIA: O adaptador CA funciona com tomadas eléctricas universais. Contudo, as fichas de alimentação e as extensões variam de acordo com os países. Utilizar um cabo incompatível ou ligar incorrectamente o cabo à extensão ou à tomada eléctrica pode provocar incêndio ou danos no equipamento.
AVISO: Quando desligar o cabo do adaptador CA do computador, segure a ficha (não o próprio cabo) e puxe-a com firmeza, mas de forma suave para evitar danificar o cabo. Quando enrolar o cabo do adaptador CA, certifique-se de que segue o ângulo da ficha no adaptador CA para evitar danificar o cabo.
NOTA: Alguns dispositivos podem não estar incluídos se não os tiver encomendado.
1 Ligue o adaptador de CA no respectivo conector do computador e na tomada eléctrica.
Como configurar o computador 13

2 Ligue o cabo de rede.
3 Ligue os dispositivos USB como, por exemplo, um rato ou um teclado.
4 Ligue os dispositivos IEEE 1394, tais como um leitor de DVD.
14 Como configurar o computador

5 Abra o visor do computador e pressione o botão de alimentação para ligar o computador.
NOTA: Recomenda-se que ligue e desligue pelo menos uma vez o computador antes de instalar placas ou ligar o computador a um dispositivo de ancoragem ou externo, como uma impressora.
6 Ligue-se à Internet. Consulte "Ligação à Internet" na página 16 para obter mais informações.
1 serviço de Internet 2 cabo ou modem DSL
3 router sem fios 4 portátil com ligação com fios
5 portátil com ligação sem fios
1
2
3
1
2
3
4
5
Como configurar o computador 15

Ligação à Internet NOTA: Os fornecedores de Internet e as ofertas dos fornecedores de Internet
variam em cada país.
Para se ligar à Internet, necessita de um modem ou de uma ligação de rede e de um fornecedor de serviços de Internet (ISP). Se estiver a utilizar uma ligação de acesso telefónico, ligue uma linha telefónica à ficha do modem no computador e à ficha de parede do telefone antes de configurar a ligação à Internet. Se estiver a utilizar uma ligação DSL ou uma ligação através de modem por cabo/satélite, entre em contacto com o seu ISP ou com o apoio técnico para telemóvel para obter instruções de configuração.
Como configurar a ligação InternetPara configurar uma ligação à Internet com um atalho no ambiente de trabalho fornecido pelo seu ISP:
1 Guarde e feche os ficheiros abertos e saia dos programas que também estiverem abertos.
2 Clique duas vezes no ícone do fornecedor de Internet no ambiente de trabalho do Microsoft® Windows®.
3 Siga as instruções apresentadas no ecrã para fazer a configuração.
Se não tiver um ícone do fornecedor de Internet (ISP) no seu ambiente de trabalho ou se pretender configurar uma ligação à Internet com um ISP diferente, execute os passos abaixo na secção adequada.
NOTA: Se não consegue estabelecer ligação à Internet, consulte o guia de tecnologia da Dell. Se já conseguiu estabelecer ligação anteriormente, o ISP poderá ter o serviço temporariamente suspenso. Entre em contacto com o seu fornecedor de Internet para verificar o estado do serviço ou tente ligar-se mais tarde.
NOTA: Tenha as informações do seu fornecedor de Internet prontas. Se não tiver um ISP, consulte o assistente Ligar à Internet através da funcionalidade Ajuda e Suporte do menu Iniciar do Microsoft® Windows®.
16 Como configurar o computador

Sistema operativo Microsoft® Windows® XP
1 Guarde e feche os ficheiros abertos e saia dos programas que também estiverem abertos.
2 Clique em Iniciar→ Internet Explorer→ Ligar à Internet.
3 Na janela seguinte, clique na opção adequada:
• Se não possuir um ISP, clique em Escolher de uma lista de fornecedores de serviços de Internet (ISPs).
• Se já obteve informações de configuração a partir do seu ISP, mas não recebeu um CD de configuração, clique em Configurar a minha ligação manualmente.
• Se possuir um CD de configuração, clique em Utilizar o CD dum ISP.
4 Clique em Seguinte.
Se seleccionou Configurar a minha ligação manualmente no passo 3, avance para o passo 5. Caso contrário, siga as instruções apresentadas no ecrã para concluir a configuração.
NOTA: Se não sabe qual o tipo de ligação a seleccionar, contacte o seu ISP.
5 Clique na opção adequada em Como deseja efectuar a ligação à Internet? e clique em Seguinte.
6 Utilize a informação de configuração fornecida pelo seu ISP para concluir a configuração.
Microsoft Windows Vista®
1 Guarde e feche os ficheiros abertos e saia dos programas que também estiverem abertos.
2 Clique no botão Iniciar do Windows Vista → Painel de controlo.
3 Em Rede e Internet, clique em Ligar à Internet.
4 Na janela Ligar à Internet, clique em Banda larga (PPPoE) ou Acesso telefónico, dependendo da forma como pretende estabelecer a ligação:
• Escolha Banda larga se pretender utilizar uma ligação DSL, modem através de satélite, modem de TV por cabo ou de tecnologia sem fios Bluetooth.
• Escolha Acesso telefónico se pretender utilizar um modem de acesso telefónico ou ISDN.
Como configurar o computador 17

NOTA: Se não souber qual o tipo de ligação a seleccionar, clique em Help me choose (Ajude-me a escolher) ou contacte o seu ISP.
5 Siga as instruções apresentadas no ecrã e utilize as informações de configuração fornecidas pelo seu fornecedor de Internet para concluir a configuração.
Transferência de informação para um computador novo
Sistema operativo Microsoft® Windows® XPO Windows XP disponibiliza o Assistente de transferência de definições e ficheiros para mover dados de um computador original para um computador novo.
Pode transferir os dados para o computador novo pela rede ou através de uma ligação em série ou pode armazená-los em suportes multimédia amovíveis como, por exemplo, um CD gravável, para os transferir para o computador novo.
NOTA: Pode transferir informação de um computador antigo para um computador novo ao ligar directamente um cabo de série às portas de entrada/saída (E/S) dos dois computadores. Para obter instruções sobre a configuração de uma ligação directa por cabo entre dois computadores, consulte o artigo nº 305621 da base de dados de conhecimento da Microsoft, intitulado How to Set Up a Direct Cable Connection Between Two Computers in Windows XP (Como configurar uma ligação directa por cabo entre dois computadores no Windows XP). Esta informação pode não estar disponível em determinados países.
Para transferir informações para um computador novo, necessita de executar o Assistente de transferência de definições e ficheiros.
Executar o Assistente de transferência de definições e ficheiros com o suporte multimédia Operating System (Sistema operativo)
NOTA: Este procedimento necessita do suporte multimédia Operating System (sistema operativo). Este suporte multimédia é opcional e pode não estar incluído em determinados computadores.
18 Como configurar o computador

Para preparar um novo computador para a transferência de ficheiros:
1 Abra o Assistente de transferência de definições e ficheiros: clique em Iniciar→ Todos os programas→ Acessórios→ Ferramentas do sistema→ Assistente de transferência de definições e ficheiros.
2 Quando o Assistente de transferência de definições e ficheiros aparecer no ecrã de boas-vindas, clique em Seguinte.
3 No ecrã Que computador é este?, clique em Computador novo→ Seguinte.
4 No ecrã Tem um CD do Windows XP?, clique em Irei utilizar o assistente do CD do Windows XP→ Seguinte.
5 Quando surgir o ecrã Vá agora para o computador antigo, vá para o seu computador antigo ou original. Não clique em Seguinte neste momento.
Para copiar dados do computador antigo:
1 No computador antigo, introduza o suporte multimédia Operating System (Sistema operativo) do Windows XP.
2 No ecrã Bem-vindo ao Microsoft Windows XP, clique em Realizar tarefas adicionais.
3 Em O que pretende fazer?, clique em Transferir ficheiros e definições→ Seguinte.
4 No ecrã Que computador é este?, clique em Computador antigo→ Seguinte.
5 No ecrã Seleccionar um método de transferência, clique no método de transferência que prefere.
6 No ecrã O que pretende transferir?, seleccione os itens que pretende transferir e clique em Seguinte.
Depois de a informação ter sido copiada, surge o ecrã A concluir fase de recolha.
7 Clique em Concluir.
Para transferir dados para o computador novo:
1 No ecrã Vá agora para o computador antigo no computador novo, clique em Seguinte.
2 No ecrã Onde estão os ficheiros e as definições?, seleccione o método que escolheu para transferir as definições e os ficheiros e clique em Seguinte.
O assistente aplica os ficheiros e definições recolhidos ao seu novo computador.
3 No ecrã Concluído, clique em Concluído, e reinicie o novo computador.
Como configurar o computador 19

Executar o Assistente de transferência de definições e ficheiros sem o suporte multimédia Operating System (Sistema operativo)
Para executar o Assistente de transferência de definições e ficheiros sem o suporte multimédia Operating System, tem de criar uma disquete de assistente que lhe permitirá criar um ficheiro de imagem de cópia de segurança para suportes multimédia amovíveis. Para criar uma disquete de assistente, utilize o novo computador com Windows XP e execute os passos seguintes:
1 Abra o Assistente de transferência de definições e ficheiros: clique em Iniciar→ Todos os programas→ Acessórios→ Ferramentas do sistema→ Assistente de transferência de definições e ficheiros.
2 Quando o Assistente de transferência de definições e ficheiros aparecer no ecrã de boas-vindas, clique em Seguinte.
3 No ecrã Que computador é este?, clique em Computador novo→ Seguinte.4 No ecrã Tem um CD do Windows XP?, clique em Quero criar uma
disquete de assistente na seguinte unidade→ Seguinte.5 Introduza o suporte multimédia amovível como, por exemplo, um CD
gravável e clique em OK.6 Quando a criação da disquete está concluída e surge a mensagem Vá
agora para o computador antigo, não clique em Seguinte.7 Vá para o computador antigo.
Para copiar dados do computador antigo:1 No computador antigo, introduza a disquete de assistente e clique em
Iniciar→ Executar.2 No campo Abrir na janela Executar, procure o caminho para fastwiz
(no suporte multimédia amovível apropriado) e clique em OK.3 No ecrã de boas-vindas Assistente de transferência de definições e ficheiros,
clique em Seguinte.4 No ecrã Que computador é este?, clique em Computador antigo→ Seguinte.5 No ecrã Seleccionar um método de transferência, clique no método de
transferência que prefere.6 No ecrã O que pretende transferir?, seleccione os itens que pretende
transferir e clique em Seguinte.Depois de a informação ter sido copiada, surge o ecrã A concluir fase de recolha.
7 Clique em Concluir.
20 Como configurar o computador

Para transferir dados para o computador novo:
1 No ecrã Vá agora para o computador antigo no computador novo, clique em Seguinte.
2 No ecrã Onde estão os ficheiros e as definições?, seleccione o método que escolheu para transferir as definições e os ficheiros e clique em Seguinte. Siga as instruções do ecrã.
O assistente lê os ficheiros e as definições recolhidos e aplica-os ao computador novo.
Quando todas as definições e ficheiros tiverem sido aplicados, surge o ecrã Concluído.
3 Clique em Concluído e reinicie o computador novo.
NOTA: Para mais informações sobre este procedimento, procure em support.dell.com pelo documento nº 154781 (What Are The Different Methods To Transfer Files From My Old Computer To My New Dell™ Computer Using the Microsoft® Windows® XP ? (Quais são os vários métodos para transferir ficheiros a partir do meu computador antigo para o meu novo computador Dell™ ao utilizar o sistema operativo Microsoft® Windows® XP?)).
NOTA: O acesso ao documento da base de dados de conhecimento da Dell™ pode não estar disponível em determinados países.
Microsoft Windows Vista®
1 Clique no botão Iniciar do Windows Vista e, em seguida, clique em Transferir ficheiros e definições→ Iniciar Windows Easy Transfer.
2 Na caixa de diálogo Controlo de conta de utilizador, clique em Continuar.
3 Clique em Iniciar uma nova transferência ou Continue a transfer in progress (Continuar uma transferência em curso).
4 Siga as instruções fornecidas no ecrã pelo assistente do Windows Easy Transfer (Transferência fácil).
Como configurar o computador 21

22 Como configurar o computador

Especificações NOTA: As ofertas podem variar consoante a região. Para mais informações sobre
a configuração do seu computador, clique em Iniciar→ Ajuda e suporte e seleccione a opção para visualizar a informação sobre o seu computador.
Processador
Tipo de processador Processador Intel® Core™ 2 Duo
Cache L2 6 MB
Frequência de barramento frontal 1067 MHz
Armazenamento
Disco rígido SATA
Disco rígido secundário no compartimento de suportes (opcional)
Informações do sistema
Chipset Intel 45 Express
Largura do barramento de dados 64 bits
Largura do barramento DRAM 64 bits
Largura do barramento de endereços do processador
36 bits
EPROM Flash SPI 32 Mbit
Bus PCI (apenas gráficos discretos) x16 PCIe
Especificações 23

PC Card
Controlador CardBus Ricoh R5C847
Conector PC Card um (suporta um cartão Tipo I ou Tipo II)
Cartões suportados 3,3 V e 5 V
Tamanho do conector PC Card 80 pinos
ExpressCard
NOTA: A ranhura ExpressCard foi concebida apenas para ExpressCards. NÃO suporta PC cards.
Conector ExpressCard Ranhura ExpressCard (suporta as interfaces com base em USB e PCIe)
Cartões suportados factores de forma ExpressCard/54 e ExpressCard/34
Leitor de cartão de memória Secure Digital (SD)
Cartões suportados SD, SDIO, SD HC, Mini SD (com adaptador)
MMC, MMC+, Mini MMC (com adaptador)
Memória
Conector do módulo de memória duas ranhuras DIMM
Configurações da memória 512 MB (1 DIMM)
1 GB (1 DIMM ou 2 DIMMs)
2 GB (1 DIMM ou 2 DIMMs)
4 GB (1 DIMM ou 2 DIMMs, apenas no Microsoft® Windows Vista®)
8 GB (2 DIMMs, apenas Windows Vista)
Tipo de memória DDR II 667 MHz e 800 MHz (se suportado pelas combinações de chipset e/ou processador); apenas memória não ECC
24 Especificações

Memória mínima 512 MB (1 DIMM)
Memória máxima 8 GB (apenas Windows Vista)
NOTA: A operação de largura de banda de canal duplo requer que ambas as ranhuras de memória sejam preenchidas e correspondam em tamanho.
NOTA: A memória disponível apresentada não corresponde ao máximo de memória instalada porque uma parte dessa memória é reservada para os ficheiros do sistema.
Portas e conectores
Áudio conector para microfone, conector para auscultadores/altifalantes estéreo
IEEE 1394a conector de 4 pinos
ranhuras de E/S leitor de múltiplos cartões SD suporta SD, SDIO, SD-HC, Mini-SD (com adaptador) MMC, MMC+, Mini-MMC (com adaptador)
ranhura ExpressCard para um cartão de 54mm ou 34mm
uma ranhura CardBus/PCMCIA
leitor smart-card integrado
Suporte Mini-Card (ranhuras de expansão interna)
uma ranhura exclusiva Half-Mini-Card para redes de área local sem fios (WLAN)
uma ranhura exclusiva Full-Mini-Card para redes de área alargada sem fios (WWAN, banda larga móvel)
uma ranhura exclusiva Full-Mini-Card para uma rede de área pessoal sem fios (WPAN, tecnologia sem fios Bluetooth®, ou banda larga ultra [UWB])
ranhura WWAN ou WPAN Full-Mini-Card que também pode ser usada para a Intel Flash Cache
Compartimento de suportes suporta componentes E-Family e E-Module
Modem porta RJ-11
Adaptador de rede porta RJ-45
Memória (continuação)
Especificações 25

USB, eSATA três portas USB 2.0 com até 2 A de potência partilhada para dispositivo externo
uma porta USB 2.0/eSATA com até 2 A de potência partilhada para dispositivo externo
Vídeo DisplayPort suporta HDMI e DVI através de dongle
Comunicações
Modem: modem interno
Adaptador de rede LAN Ethernet 10/100/1000 na placa do sistema
Sem fios WLANBanda larga móvelTecnologia sem fios Bluetooth®
WI-MAXtecnologia de banda larga Ultra-Wide Band
Banda larga móvel Full-Mini-Card
GPS Mini-Card de banda larga móvel ou Mini-Card apenas com GPS
Vídeo
NOTA: O seu computador Dell™ tem ambas as opções de vídeo integrado e discreto.
Tipo de vídeo integrado e discreto na placa de sistema, hardware acelerado
Barramento de dados vídeo integrado ou gráficos PCI-E x16
Controlador de vídeo Intel Extreme (integrado)
nVIDIA Quadro NVS 160M (discreto)
Memória de vídeo até 256 MB (integrado)
256 MB exclusivos (discreto)
Saída de vídeo VGA, DisplayPort
Portas e conectores (continuação)
26 Especificações

Suporte externo VGA
DisplayPort
DVI (adaptador DisplayPort ou através de E-Port)
HDMI (adaptador DisplayPort)
Áudio
Tipo de áudio áudio de alta definição de canal duplo (Azalia)
Codec de áudio IDT 92HD71B
Conversão estéreo 24 bits (analógico-para-digital
e digital-para-analógico)
Interfaces:
Internas codec de áudio de alta definição interno (Azalia)
Externas conector do microfone integrado externo, conector para auscultadores/altifalantes estéreo
Altifalantes dois altifalantes 1-W, 4-ohm
Amplificador de altifalante interno 1 W por canal, 4 ohms
Microfone interno microfone digital único
Controlos de volume botões de controlo de volume e de silêncio
Ecrã
Tipo (TFT de matriz activa) WXGA, WXGA+, WUXGA
Dimensões 391 mm (15,4 polegadas), aspecto amplo (proporção 16:10)
Resoluções máximas:
WXGA CCFL 1280 x 800 com cores de 18 bits (262 K)
WXGA+ WLED 1440 x 900 com cores de 18 bits (262 K)
WUXGA 2-CCFL 1920 x 1200 com cores de 18 bits (262 K)
Taxa de actualização 60 Hz
Vídeo (continuação)
Especificações 27

Ângulo de funcionamento 0° (fechado) a 160° (excepto quando ancorado)
Ângulos de visualização:
Horizontal WXGA: 40/40°
WXGA+: 55/55°
WUXGA: 55/55°
Vertical WXGA: 15/30°
WXGA+: 45/45°
WUXGA: 45/45°
Tamanho do pixel: WXGA: 0,2373
WXGA+: 0,2109
WUXGA: 0,1725
Consumo de energia típico (painel com retroiluminação):
WXGA: 6,2 W (máx.) sem perdas no inversor
WXGA+: 5,8 W (máx.)
WUXGA+: 13,0 W (máx.)
Teclado
Número de teclas 83 (E.U.A. e Canadá); 84 (Europa); 87 (Japão)
Esquema QWERTY/AZERTY/Kanji
Tamanho tamanho completo (key pitch de 19 mm)
Mesa sensível ao toque
Resolução da posição X/Y (modo de tabela gráfica)
240 cpi
Tamanho:
Largura área activa de sensor de 65,8 mm (2,59 polegadas)
Altura rectângulo de 38,5 mm (1,52 polegadas)
Ecrã (continuação)
28 Especificações

Bateria
Tipos iões de lítio "inteligentes" com 4 células
iões de lítio "inteligentes" com 6 células
iões de lítio "inteligentes" com 9 células
polímeros "inteligentes" com 12 células
Dimensões, baterias de iões de lítio com 4 células:
Profundidade 206 mm (8,11 polegadas)
Altura 19,8 mm (0,78 polegadas)
Largura 47,0 mm (1,85 polegadas)
Peso 0,24 kg (0,53 libras)
Dimensões, baterias de iões de lítio com 6 células:
Profundidade 206 mm (8,11 polegadas)
Altura 19,8 mm (0,78 polegadas)
Largura 47,0 mm (1,85 polegadas)
Peso 0,33 kg (0,73 libras)
Dimensões, baterias de iões de lítio com 9 células:
Profundidade 208 mm (8,67 polegadas)
Altura 22,3 mm (0,88 polegadas)
Largura 68,98 mm (2,70 polegadas)
Peso 0,51 kg (1,12 lb)
Dimensões, baterias de polímeros com 12 células:
Profundidade 14,48 mm (0,57 polegadas)
Altura 217,24 mm (8,55 polegadas)
Largura 322,17 mm (12,68 polegadas)
Voltagem da bateria 11,1 VDC
Especificações 29

Watt-hora:
bateria primária com 4 células 35W-h, 2,6 Ahr
bateria primária com 6 células 56W-h, 2,6 Ahr
bateria de capacidade com 9 células 85W-h, 2,6 Ahr (compartimento da bateria)(opcional)
NOTA: O tempo de funcionamento da bateria varia, dependendo das condições de funcionamento, e pode ser significativamente reduzido em determinadas condições que exijam muita energia.
Tempo de carga (aproximado):
Computador desligado 1 hora ou menos para uma capacidade de 80%
Tempo de vida útil (aproximado) até 500 ciclos
Variação da temperatura:
Funcionamento 0° a 40°C (32° a 104°F)
Armazenamento -10° a 65°C (14° a 149°F)
Bateria de célula tipo moeda CR-2032
Adaptador CA
Tipos adaptador de viagem de 65W
adaptador de CA de 90W
adaptador Dell PA-4E de 130W
Tensão de entrada 100–240 VCA
Frequência 50–60 Hz
Tensão de saída 19,5 VDC
Adaptador de viagem de 65W
Corrente de entrada
Corrente de saída
1,5 A
3,34 A
Adaptador de CA de 90W
Corrente de entrada
Corrente de saída
1,5 A
4,62 A
Bateria (continuação)
30 Especificações

Adaptador Dell PA-4E de 130W
Corrente de entrada
Corrente de saída
2,5 A
6,7 A
Dimensões
Altura 70,22 mm (2,76 polegadas)
Largura 146,64 mm (5,77 polegadas)
Profundidade 16,3 mm (0,64 polegadas)
Variação da temperatura:
Funcionamento 0° a 35°C (32° a 95°F)
Armazenamento –40° a 65°C (–40° a 149°F)
Características físicas
Altura 27 mm (1,06 polegadas) 33,3 mm (1,31 polegadas)
Largura 358 mm (14,1 polegadas)
Profundidade 244 mm (9,61 polegadas)
Peso 2,57 kg (5,69 libras) com bateria com 6 células e unidade óptica
2,46 kg (5,41 libras) com bateria com 6 células e sem unidade óptica
Características ambientais
Variação da temperatura:
Funcionamento 0° a 35°C (32° a 95°F)
Armazenamento –40° a 65°C (–40° a 149°F)
Humidade relativa (máxima):
Funcionamento 10% a 90% (sem condensação)
Armazenamento 5% a 95% (sem condensação)
Adaptador CA (continuação)
Especificações 31

Vibração máxima (utilizando um espectro de vibração aleatório que simula o ambiente do utilizador):
Funcionamento 0,66 GRMS
Armazenamento 1,3 GRMS
O choque máximo (medido com o disco rígido em funcionamento e um impulso semi-senoidal de 2 ms para funcionamento. Também medido com o disco rígido na posição "head-parked" (repouso) e um impulso semi-senoidal de 2 ms para armazenamento):
Funcionamento 143 G
Armazenamento 163 G
Altitude (máxima):
Funcionamento –15,2 a 3048 m (–50 a 10.000 pés)
Armazenamento –15,2 a 3048 m (–50 a 10.000 pés)
Características ambientais (continuação)
32 Especificações

Resolução de problemas ADVERTÊNCIA: Como forma de protecção contra a possibilidade de choque
eléctrico, laceração devido às lâminas em movimento do ventilador ou outros ferimentos possíveis, desligue sempre o seu computador da tomada eléctrica antes de abrir a tampa.
ADVERTÊNCIA: Antes de iniciar quaisquer procedimentos nesta secção, siga as instruções de segurança fornecidas com o computador.
Ferramentas
Luzes de alimentaçãoAs luzes de duas cores do botão de alimentação localizadas no canto esquerdo frontal e posterior do computador iluminam e piscam ou permanecem acesas para indicar diferentes estados. Se as luzes do botão de alimentação estiverem:
Comportamento da luz de energia Indicação
Apagadas O computador está desligado ou não está a receber energia.
Acesas a azul fixo e o computador não responder
O ecrã está conectado e provavelmente não ligado.
A piscar a azul O computador está no modo de espera. Pressione uma tecla, mova o rato ou pressione o botão ligar/desligar para reiniciar a operação normal.
A piscar a âmbar O computador está a receber corrente eléctrica, um dispositivo (como por exemplo um módulo de memória ou uma placa gráfica) poderá estar a funcionar incorrectamente ou não ter sido bem instalado.
Acesas a âmbar fixo Poderá existir um problema de corrente ou uma falha interna do dispositivo.
Resolução de problemas 33

Códigos de sinais sonorosO computador pode emitir uma série de sinais sonoros durante o arranque se o monitor não conseguir apresentar erros ou problemas. Esta série de sinais sonoros, denominada código de sinais sonoros, identifica um problema. Um possível código de sinais sonoros consiste em três sinais sonoros curtos. Este código de sinais sonoros indica que o computador encontrou uma possível falha na placa principal.
Se o computador emitir um sinal sonoro durante o arranque:
1 Anote o código de sinais sonoros.
2 Execute o Dell™ Diagnostics para identificar uma causa mais séria (consulte "Dell Diagnostics" na página 45).
Código(sinais sonoros curtos repetitivos)
Descrição Solução sugerida
1 Erro de soma de verificação do BIOS. Possível problema na placa principal.
Contacte a Dell.
2 Não foram detectados módulos de memória
1 Se tiver dois ou mais módulos de memória instalados, retire os módulos, instale novamente um módulo (consulte o Manual de serviço em support.dell.com) e, em seguida, reinicie o computador. Se o computador iniciar normalmente, instale novamente um módulo adicional. Continue até ter identificado o módulo avariado ou até que todos os módulos reinstalados não apresentem mais erros.
2 Se disponível, instale uma memória que esteja funcionando bem e que seja do mesmo tipo (consulte o Manual de serviço em support.dell.com).
3 Se o problema persistir, contacte a Dell.
3 Possível falha da placa de sistema
Contacte a Dell.
34 Resolução de problemas

Mensagens de erro
ADVERTÊNCIA: Antes de iniciar quaisquer procedimentos nesta secção, siga as instruções de segurança fornecidas com o computador.
Se a mensagem de erro não estiver listada, consulte a documentação do sistema operativo ou do programa que estava em execução no momento em que a mensagem foi visualizada.AU X I L I A R Y D E V I C E F A I L U R E (F A L H A N O D I S P O S I T I V O A U X I L I A R ) — A mesa sensível ao toque ou o rato externo pode estar avariado. No caso do rato externo, verifique a ligação do cabo. Active a opção de Pointing Device (Dispositivo apontador) no programa de configuração do sistema. Consulte o Manual de serviço em support.dell.com para obter mais informações. Se o problema persistir, contacte a Dell (consulte "Como entrar em contacto com a Dell" na página 71).
4 Falha de leitura/escrita da RAM
1 Certifique-se de que não existe qualquer requisito de colocação do módulo de memória/conector de memória (consulte o Manual de serviço em support.dell.com).
2 Verifique se os módulos de memória que está a instalar são compatíveis com o seu computador (consulte o Manual de serviço em support.dell.com).
3 Se o problema persistir, contacte a Dell.
5 Falha no relógio de tempo real. Possível falha da bateria ou da placa principal.
1 Substitua a bateria (consulte o Manual de serviço em support.dell.com).
2 Se o problema persistir, contacte a Dell.
6 Falha no teste do BIOS de vídeo
Contacte a Dell.
7 Falha no teste de cache da CPU
Contacte a Dell.
Código(sinais sonoros curtos repetitivos)
Descrição Solução sugerida
Resolução de problemas 35

BA D C O M M A N D O R F I L E N A M E (C O M A N D O O U N O M E D E F I C H E I R O I N V Á L I D O) —
Certifique-se de que introduziu o comando correctamente, com os espaços no devido lugar e o nome de caminho correcto.C A C H E D I S A B L E D D U E T O F A I L U R E (C A C H E D E S A C T I V A D A D E V I D O A F A L H A ) —
Falha no cache principal armazenado dentro do microprocessador. Contacte a Dell (consulte "Como entrar em contacto com a Dell" na página 71).CD D R I V E C O N T R O L L E R F A I L U R E (FA L H A N O C O N T R O L A D O R D A U N I D A D E D E CD) —
A unidade de CD não responde aos comandos do computador.DA T A E R R O R (ER R O D E D A D O S ) — O disco rígido não lê os dados.DE C R E A S I N G A V A I L A B L E M E M O R Y (M E M Ó R I A D I S P O N Í V E L A D I M I N U I R) — Um ou mais módulos de memória podem estar avariados ou incorrectamente instalados. Instale novamente os módulos de memória e, se necessário, substitua-os. Consulte o Manual de serviço em support.dell.com para obter mais informações. DI S K C : F A I L E D I N I T I A L I Z A T I O N (DI S C O C: F A L H O U N A I N I C I A Ç Ã O ) — O disco rígido falhou a iniciação. Execute os testes ao disco rígido no Dell Diagnostics (consulte "Dell Diagnostics" na página 45). DR I V E N O T R E A D Y (UN I D A D E N Ã O P R E P A R A D A ) — A operação requer um disco rígido no compartimento antes de poder continuar. Instale um disco rígido no compartimento do disco rígido. Consulte o Manual de serviço em support.dell.com para obter mais informações. ER R O R R E A D I N G PCMCIA C A R D (E R R O N A L E I T U R A D A P L A C A PCMCIA) —O computador não identifica a placa ExpressCard. Volte a introduzir a placa ou tente outra placa. Consulte o Manual de serviço em support.dell.com para obter mais informações. EX T E N D E D M E M O R Y S I Z E H A S C H A N G E D (TA M A N H O D A M E M Ó R I A A L A R G A D A F O I A L T E R A D O) — A quantidade de memória gravada em memória não-volátil (NVRAM) não corresponde à memória instalada no computador. Reinicie o computador. Se o erro aparecer novamente, contacte a Dell (consulte "Como entrar em contacto com a Dell" na página 71). TH E F I L E B E I N G C O P I E D I S T O O L A R G E F O R T H E D E S T I N A T I O N D R I V E (O F I C H E I R O A S E R C O P I A D O É D E M A S I A D O G R A N D E P A R A A U N I D A D E D E D E S T I N O ) —O ficheiro que está a tentar copiar é demasiado grande para o disco ou o disco está cheio. Tente copiar o ficheiro para um disco diferente ou utilize um disco com maior capacidade.
36 Resolução de problemas

A FILENAME CANNOT CONTAIN ANY OF THE FOLLOWING CHARACTERS (UM NOME DE FICHEIRO NÃO PODE CONTER OS SEGUINTES CARACTERES): \ / : * ? “ < > | — Não utilize esses caracteres em nomes de ficheiros.GA T E A20 F A I L U R E (FA L H A D O G A T E A20) — Um módulo de memória pode estar solto. Volte a instalar os módulos de memória e, se necessário, substitua-os. Consulte o Manual de serviço em support.dell.com para obter mais informações. GE N E R A L F A I L U R E ( F A L H A G E R A L) — O sistema operativo não consegue executar o comando. A mensagem é normalmente seguida de informações específicas, por exemplo, Printer out of paper (Impressora sem papel). Tome a medida apropriada.HA R D -D I S K D R I V E C O N F I G U R A T I O N E R R O R (E R R O D E C O N F I G U R A Ç Ã O D A U N I D A D E D E D I S C O R Í G I D O) — O computador não identifica o tipo de unidade. Encerre o computador, retire o disco rígido ( consulte o Manual de serviço em support.dell.com) e inicie o computador a partir de um CD. Em seguida, encerre o computador, instale novamente o disco rígido e reinicie o computador. Execute os testes à unidade de disco rígido no Dell Diagnostics (consulte "Dell Diagnostics" na página 45).HA R D -D I S K D R I V E C O N T R O L L E R F A I L U R E 0 (F A L H A 0 D O C O N T R O L A D O R D A U N I D A D E D E D I S C O R Í G I D O) — O disco rígido não responde aos comandos do computador. Encerre o computador, retire o disco rígido (consulte o Manual de serviço) e inicie o computador a partir de um CD. Em seguida, encerre o computador, instale novamente o disco rígido e reinicie o computador. Se o problema persistir, tente outra unidade. Execute os testes à unidade de disco rígido no Dell Diagnostics (consulte "Dell Diagnostics" na página 45).HA R D -D I S K D R I V E F A I L U R E (F A L H A D A U N I D A D E D E D I S C O R Í G I D O) — O disco rígido não responde aos comandos do computador. Encerre o computador, retire o disco rígido (consulte o Manual de serviço em support.dell.com) e inicie o computador a partir de um CD. Em seguida, encerre o computador, instale novamente o disco rígido e reinicie o computador. Se o problema persistir, tente outra unidade. Execute os testes à unidade de disco rígido no Dell Diagnostics (consulte "Dell Diagnostics" na página 45).
Resolução de problemas 37

HARD-DISK DRIVE READ FAILURE (FALHA DE LEITURA DA UNIDADE DE DISCO RÍGIDO) —
O disco rígido pode estar avariado. Encerre o computador, retire o disco rígido (consulte o Manual de serviço em support.dell.com) e inicie o computador a partir de um CD. Em seguida, encerre o computador, instale novamente o disco rígido e reinicie o computador. Se o problema persistir, tente outra unidade. Execute os testes à unidade de disco rígido no Dell Diagnostics (consulte "Dell Diagnostics" na página 45).I N S E R T B O O T A B L E M E D I A ( I N T R O D U Z A U M S U P O R T E M U L T I M É D I A I N I C I Á V E L ) —
O sistema operativo está a tentar iniciar com um suporte não-iniciável, como uma disquete ou CD. Introduza um suporte multimédia iniciável.I N V A L I D C O N F I G U R A T I O N I N F O R M A T I O N- P L E A S E R U N SYS T E M S E T U P PR O G R A M ( I N F O R M A Ç Ã O D E C O N F I G U R A Ç Ã O I N V Á L I D A - E X E C U T E O P R O G R A M A D E C O N F I G U R A Ç Ã O D O S I S T E M A ) — A informação de configuração do sistema não corresponde à configuração de hardware. A mensagem ocorrerá com maior probabilidade depois de ser instalado um módulo de memória. Corrija as opções apropriadas no programa de configuração do sistema. Consulte o Manual de serviço em support.dell.com para obter mais informações. K E Y B O A R D C L O C K L I N E F A I L U R E (F A L H A N A L I N H A D E C L O C K D O T E C L A D O) —No caso dos teclados externos, verifique a ligação do cabo. Execute o teste ao controlador do teclado no Dell Diagnostics (consulte "Dell Diagnostics" na página 45).K E Y B O A R D C O N T R O L L E R F A I L U R E (F A L H A N O C O N T R O L A D O R D O T E C L A D O ) —No caso dos teclados externos, verifique a ligação do cabo. Reinicie o computador e evite tocar no teclado ou no rato durante a rotina de arranque. Execute o teste ao controlador do teclado no Dell Diagnostics (consulte "Dell Diagnostics" na página 45).K E Y B O A R D D A T A L I N E F A I L U R E ( F A L H A N A L I N H A D E D A D O S D O T E C L A D O) —No caso dos teclados externos, verifique a ligação do cabo. Execute o teste ao controlador do teclado no Dell Diagnostics (consulte "Dell Diagnostics" na página 45).K E Y B O A R D S T U C K K E Y F A I L U R E (F A L H A D E T E C L A P R E S A D O T E C L A D O) —No caso dos teclados externos, verifique a ligação do cabo. Reinicie o computador e evite tocar no teclado ou nas teclas durante a rotina de arranque. Execute o teste à tecla presa no Dell Diagnostics (consulte "Dell Diagnostics" na página 45).
38 Resolução de problemas

L I C E N S E D C O N T E N T I S N O T A C C E S S I B L E I N M E D I AD I R E C T (O S C O N T E Ú D O S L I C E N C I A D O S N Ã O E S T Ã O A C E S S Í V E I S N O M E D I A DI R E C T) — O Dell™ MediaDirect™ não consegue verificar as restrições de Gestão de Direitos Digitais (Digital Rights Management - DRM) do ficheiro, por isso, o ficheiro não pode ser reproduzido (consulte "Dell Diagnostics" na página 45).M E M O R Y A D D R E S S L I N E F A I L U R E A T A D D R E S S , R E A D V A L U E E X P E C T I N G V A L U E (F A L H A N A L I N H A D E E N D E R E Ç O D A M E M Ó R I A , O V A L O R L I D O É D I F E R E N T E D O V A L O R E S P E R A D O) — Um módulo de memória pode estar avariado ou incorrectamente instalado. Volte a instalar os módulos de memória e, se necessário, substitua-os. Consulte o Manual de serviço em support.dell.com para obter mais informações. M E M O R Y A L L O C A T I O N E R R O R (E R R O N A D I S T R I B U I Ç Ã O D A M E M Ó R I A ) —O software que está a tentar executar entra em conflito com o sistema operativo, com outro programa ou com um utilitário. Encerre o computador, aguarde 30 segundos e reinicie o computador. Tente novamente executar o programa. Se ainda aparecer a mensagem de erro, consulte a documentação do software.MEMORY DATA LINE FAILURE AT ADDRESS, READ VALUE EXPECTING VALUE (FALHA NA LINHA DE DADOS DA MEMÓRIA, O VALOR LIDO É DIFERENTE DO VALOR ESPERADO) —
Um módulo de memória pode estar avariado ou incorrectamente instalado. Volte a instalar os módulos de memória e, se necessário, substitua-os. Consulte o Manual de serviço em support.dell.com para obter mais informações. M E M O R Y D O U B L E W O R D L O G I C F A I L U R E A T A D D R E S S, R E A D V A L U E E X P E C T I N G V A L U E (F A L H A N A L Ó G I C A D E P A L A V R A D U P L A D A M E M Ó R I A , O V A L O R L I D O É D I F E R E N T E D O V A L O R E S P E R A D O) — Um módulo de memória pode estar avariado ou incorrectamente instalado. Volte a instalar os módulos de memória e, se necessário, substitua-os. Consulte o Manual de serviço em support.dell.com para obter mais informações. M E M O R Y O D D / E V E N L O G I C F A I L U R E A T A D D R E S S , R E A D V A L U E E X P E C T I N G V A L U E (F A L H A N A L Ó G I C A D E P A R I D A D E D A M E M Ó R I A , O V A L O R L I D O É D I F E R E N T E D O V A L O R E S P E R A D O) — Um módulo de memória pode estar avariado ou incorrectamente instalado. Volte a instalar os módulos de memória e, se necessário, substitua-os. Consulte o Manual de serviço em support.dell.com para obter mais informações. M E M O R Y W R I T E / R E A D F A I L U R E A T A D D R E S S , R E A D V A L U E E X P E C T I N G V A L U E (F A L H A D E E S C R I T A/ L E I T U R A D A M E M Ó R I A , O V A L O R L I D O É D I F E R E N T E D O V A L O R E S P E R A D O) — Um módulo de memória pode estar avariado ou incorrectamente instalado. Volte a instalar os módulos de memória e, se necessário, substitua-os. Consulte o Manual de serviço em support.dell.com para obter mais informações.
Resolução de problemas 39

NO B O O T D E V I C E A V A I L A B L E (N E N H U M D I S P O S I T I V O D E I N I C I A L I Z A Ç Ã O D I S P O N Í V E L) — O computador não detecta o disco rígido. Se a unidade de disco rígido for o dispositivo de arranque, verifique se a unidade está instalada correctamente e se está particionada como um dispositivo de arranque.NO B O O T S E C T O R O N H A R D D R I V E (NE N H U M S E C T O R D E A R R A N Q U E N O D I S C O R Í G I D O) — O sistema operativo pode estar corrompido. Contacte a Dell (consulte "Como entrar em contacto com a Dell" na página 71).NO T I M E R T I C K I N T E R R U P T ( I N T E R R U P Ç Ã O A U S E N T E N O C I R C U I T O T E M P O R I Z A D O R) — Um chip na placa do sistema pode estar avariado. Execute os testes de definição do sistema no Dell Diagnostics (consulte "Dell Diagnostics" na página 45). NO T E N O U G H M E M O R Y O R R E S O U R C E S . C L O S E S O M E P R O G R A M S A N D T R Y A G A I N (M E M Ó R I A O U R E C U R S O S I N S U F I C I E N T E S . F E C H E A L G U N S P R O G R A M A S E T E N T E D E N O V O . F E C H E A L G U N S P R O G R A M A S E T E N T E N O V A M E N T E ) — Estão abertos demasiados programas. Feche todas as janelas e abra o programa que deseja utilizar.OP E R A T I N G S YS T E M N O T F O U N D (S I S T E M A O P E R A T I V O N Ã O E N C O N T R A D O) —
Instale novamente o disco rígido (consulte o seu Manual de serviço em support.dell.com). Se o problema persistir, contacte a Dell (consulte "Como entrar em contacto com a Dell" na página 71). OP T I O N A L ROM B A D C H E C K S U M (S O M A D E V E R I F I C A Ç Ã O I N C O R R E C T A D A ROM O P C I O N A L — Falha da ROM opcional. Contacte a Dell (consulte "Como entrar em contacto com a Dell" na página 71).A R E Q U I R E D .DLL F I L E W A S N O T F O U N D (U M F I C H E I R O .DLL N E C E S S Á R I O N Ã O F O I E N C O N T R A D O) — O programa que está a tentar abrir não apresenta um ficheiro essencial. Remova e volte a instalar o programa.
Windows XP:
1 Clique em Iniciar→ Painel de controlo→ Adicionar ou remover programas→ Programas e funcionalidades.
2 Seleccione o programa que deseja remover.
3 Clique em Desinstalar.
4 Consulte a documentação do programa para obter instruções sobre instalação.
40 Resolução de problemas

Windows Vista:
1 Clique no botão Iniciar do Windows Vista → Painel de controlo→ Programas→ Programas e funcionalidades.
2 Seleccione o programa que deseja remover.
3 Clique em Desinstalar.
4 Consulte a documentação do programa para obter instruções sobre instalação.S E C T O R N O T F O U N D (S E C T O R N Ã O E N C O N T R A D O) — O sistema operativo não detecta um sector no disco rígido. Pode ter um sector avariado ou FAT corrompido no disco rígido. Execute o utilitário de verificação de erros do Windows para verificar a estrutura de ficheiros no disco rígido. Consulte a Ajuda e suporte do Windows para obter instruções (clique em Iniciar→ Ajuda e suporte). Se um grande número de sectores estiver avariado, efectue uma cópia de segurança dos dados (se possível) e volte a formatar o disco rígido.S E E K E R R O R (E R R O D E B U S C A) — O sistema operativo não detecta um sector específico no disco rígido. S H U T D O W N F A I L U R E (FA L H A A O D E S L I G A R) — Um chip na placa do sistema pode estar avariado. Execute os testes de definição do sistema no Dell Diagnostics (consulte "Dell Diagnostics" na página 45).TI M E- O F-D A Y C L O C K L O S T P O W E R (A E N E R G I A D O R E L Ó G I O F O I D E S A C T I V A D A) —
As definições de configuração do sistema estão corrompidas. Ligue o computador a uma tomada eléctrica para carregar a bateria. Se o problema persistir, tente restaurar os dados entrando no programa de configuração do sistema e, em seguida, saia do programa (consulte o Manual de serviço em support.dell.com). Se a mensagem aparecer novamente, contacte a Dell (consulte "Como entrar em contacto com a Dell" na página 71).TI M E- O F-D A Y C L O C K S T O P P E D (O R E L Ó G I O P A R O U ) — A bateria de reserva que suporta as definições de configuração do sistema pode precisar de ser recarregada. Ligue o computador a uma tomada eléctrica para carregar a bateria. Se o problema persistir, contacte a Dell (consulte "Como entrar em contacto com a Dell" na página 71).TI M E- O F-D A Y N O T S E T- P L E A S E R U N T H E S YS T E M SE T U P P R O G R A M (H O R Á R I O N Ã O D E F I N I D O - E X E C U T E O P R O G R A M A D E C O N F I G U R A Ç Ã O D O S I S T E M A) — A hora ou a data guardada no programa de configuração do sistema não corresponde à do relógio do sistema. Corrija as definições das opções Date (Data) e Time (Hora). Consulte o Manual de serviço em support.dell.com para obter mais informações.
Resolução de problemas 41

TI M E R C H I P C O U N T E R 2 F A I L E D (F A L H A N O C O N T A D O R 2 D O C H I P D O T E M P O R I Z A D O R) — Um chip na placa do sistema pode estar avariado. Execute os testes de definição do sistema no Dell Diagnostics (consulte "Dell Diagnostics" na página 45).UN E X P E C T E D I N T E R R U P T I N P R O T E C T E D M O D E ( I N T E R R U P Ç Ã O I N E S P E R A D A N O M O D O P R O T E G I D O ) — O controlador do teclado pode estar avariado ou o módulo da memória pode estar solto. Execute os testes à memória do sistema e o teste ao controlador do teclado no Dell Diagnostics (consulte "Dell Diagnostics" na página 45).X : \ I S N O T A C C E S S I B L E . TH E D E V I C E I S N O T R E A D Y ( X : \ N Ã O E S T Á A C E S S Í V E L . O D I S P O S I T I V O N Ã O E S T Á P R O N T O) — Insira um disco na unidade e tente novamente.WA R N I N G: B A T T E R Y I S C R I T I C A L L Y L O W (AV I S O : A B A T E R I A E S T Á C O M U M A C A R G A D E M A S I A D O B A I X A ) — A bateria está sem carga. Substitua a bateria ou ligue o computador a uma tomada eléctrica; caso contrário, active o modo de hibernação ou encerre o computador.
Mensagens do sistema
NOTA: Se a mensagem recebida não aparecer na tabela, consulte a documentação do sistema operativo ou do programa que estava em execução no momento em que a mensagem foi apresentada.
ALERT! PREVIOUS ATTEMPTS AT BOOTING THIS SYSTEM HAVE FAILED AT CHECKPOINT [ N N N N] FO R H E L P I N R E S O L V I N G T H I S P R O B L E M , P L E A S E N O T E T H I S C H E C K P O I N T A N D C O N T A C T D E L L TE C H N I C A L SU P P O R T (AL E R T A ! TE N T A T I V A S A N T E R I O R E S D E I N I C I A L I Z A Ç Ã O D E S T E S I S T E M A F A L H A R A M N O P O N T O D E V E R I F I C A Ç Ã O [ N N N N] . P A R A O B T E R A J U D A N A S O L U Ç Ã O D E S S E P R O B L E M A , A N O T E O P O N T O D E V E R I F I C A Ç Ã O E E N T R E E M C O N T A C T O C O M O S U P O R T E T É C N I C O D A DE L L ) —O computador não conseguiu concluir a rotina de iniciação três vezes consecutivas por causa do mesmo erro (consulte "Como entrar em contacto com a Dell" na página 71 para obter assistência).CMOS C H E C K S U M E R R O R (E R R O D E S O M A D E V E R I F I C A Ç Ã O D O CMOS) —
Possível falha na placa principal ou a bateria do RTC fraca. Substitua a bateria. Consulte o Manual de serviço em support.dell.com ou consulte "Como entrar em contacto com a Dell" na página 71 para obter assistência.CPU F A N F A I L U R E (F A L H A N A V E N T O I N H A D A CPU) — Falha na ventoinha do processador. Substitua a ventoinha do processador. Consulte o Manual de serviço em support.dell.com.
42 Resolução de problemas

HA R D -D I S K D R I V E F A I L U R E (F A L H A D A U N I D A D E D E D I S C O R Í G I D O) — Possível falha do disco rígido durante o POST do disco rígido. Verifique os cabos, troque os discos rígidos ou consulte "Como entrar em contacto com a Dell" na página 71 para obter assistência.HA R D -D I S K D R I V E R E A D F A I L U R E (F A L H A D E L E I T U R A D A U N I D A D E D E D I S C O R Í G I D O) — Possível falha do disco rígido durante o teste de iniciação do disco rígido (consulte "Como entrar em contacto com a Dell" na página 71 para obter assistência).K E Y B O A R D F A I L U R E (FA L H A N O K E Y B O A R D) — Falha do teclado ou o cabo do teclado está solto.NO B O O T D E V I C E A V A I L A B L E (N E N H U M D I S P O S I T I V O D E I N I C I A L I Z A Ç Ã O D I S P O N Í V E L ) — Nenhuma partição de arranque no disco rígido, o cabo do disco rígido está solto ou não existe um dispositivo de arranque.
• Se a unidade de disco rígido for o dispositivo de inicialização, certifique-se de que os cabos estão ligados e de que a unidade está instalada correctamente e particionada como um dispositivo de inicialização.
• Entre na configuração do sistema e certifique-se de que as informações da sequência de arranque estão correctas (consulte o Manual de serviço em support.dell.com).
NO TIMER TICK INTERRUPT (INTERRUPÇÃO AUSENTE NO CIRCUITO TEMPORIZADOR) —
Um chip na placa do sistema pode estar avariado ou pode haver uma falha na placa principal (consulte "Como entrar em contacto com a Dell" na página 71 para obter assistência).USB O V E R C U R R E N T E R R O R (E R R O D E S O B R E C A R G A D O D I S P O S I T I V O USB) —
Desligue o dispositivo USB. Utilize uma fonte de alimentação externa para o dispositivo USB.
Resolução de problemas 43

NOTICE - HA R D D R I V E SELF MONITORING SYSTEM H A S R E P O R T E D T H A T A P A R A M E T E R H A S E X C E E D E D I T S N O R M A L O P E R A T I N G R A N G E. D E L L R E C O M M E N D S T H A T Y O U B A C K U P Y O U R D A T A R E G U L A R L Y. A P A R A M E T E R O U T O F R A N G E M A Y O R M A Y N O T I N D I C A T E A P O T E N T I A L H A R D D R I V E P R O B L E M (AVISO - O SISTEMA DE AUTO-MONITORIZAÇÃO D A U N I D A D E D E D I S C O R Í G I D O R E P O R T O U Q U E U M P A R Â M E T R O U L T R A P A S S O U O S E U I N T E R V A L O D E O P E R A Ç Ã O N O R M A L . A DE L L R E C O M E N D A Q U E F A Ç A C Ó P I A S D E S E G U R A N Ç A R E G U L A R E S D O S S E U S D A D O S. U M P A R Â M E T R O F O R A D O I N T E R V A L O P O D E I N D I C A R O U N Ã O U M P O T E N C I A L P R O B L E M A D A U N I D A D E D E D I S C O R Í G I D O) — Erro de S.M.A.R.T, possível falha do disco rígido. Este recurso pode ser activado ou desactivado na configuração do BIOS.
Resolução de problemas de software e hardware Se algum dispositivo não for detectado durante a configuração do sistema operativo ou se for detectado, mas estiver incorrectamente configurado, poderá utilizar a função Resolução de problemas de hardware para resolver o problema de incompatibilidade.
Para iniciar a Resolução de problemas de hardware:
Windows XP:
1 Clique em Iniciar→ Ajuda e suporte.
2 Introduza hardware troubleshooter (resolução de problemas de hardware) no campo de pesquisa e pressione <Enter> para iniciar a pesquisa.
3 Na secção Corrigir um problema, clique em Hardware Troubleshooter (Resolução de problemas de hardware).
Na lista Hardware Troubleshooter (Resolução de problemas de hardware), seleccione a opção que melhor descreve o problema e clique em Seguinte para prosseguir com os passos restantes de resolução de problemas.
Windows Vista:
1 Clique no botão Iniciar do Windows Vista e clique em Ajuda e suporte.
2 Introduza hardware troubleshooter (resolução de problemas de hardware) no campo de pesquisa e pressione <Enter> para iniciar a pesquisa.
3 Nos resultados da pesquisa, seleccione a opção que melhor descreve o problema e prossiga com os passos restantes da resolução do problema.
44 Resolução de problemas

Dell Diagnostics
ADVERTÊNCIA: Antes de iniciar quaisquer procedimentos nesta secção, siga as instruções de segurança fornecidas com o computador.
Quando utilizar o Programa de Diagnóstico da Dell
Se o computador apresentar um problema, efectue as verificações apresentadas em Problemas de bloqueios e de software (consulte "Bloqueios e problemas de software" na página 49) e execute o Dell Diagnostics antes de contactar o apoio técnico da Dell.
É recomendável a impressão destes procedimentos antes de começar.
AVISO: O Dell Diagnostics funciona apenas em computadores Dell.
NOTA: O suporte multimédia Dell Drivers and Utilities (Controladores e utilitários) é opcional e pode não ser fornecido com o seu computador.
Consulte o Manual de serviço em support.dell.com para rever a informação de configuração do computador e certifique-se de que o dispositivo que pretende testar é apresentado no programa de configuração do sistema e está activado.
Inicie o Dell Diagnostics a partir do disco rígido ou a partir do suporte multimédia Drivers and Utilities (Controladores e utilitários).
Iniciar Dell Diagnostics do seu disco rígido
NOTA: Se o computador não apresentar imagens no ecrã, consulte "Como entrar em contacto com a Dell" na página 71.
1 Verifique se o computador está ligado a uma tomada eléctrica a funcionar correctamente.
2 Ligue (ou reinicie) o computador.
3 Quando o logótipo da DELL™ for visualizado, pressione <F12> imediatamente. Seleccione Diagnostics (Diagnóstico) no menu iniciar e pressione <Enter>.
NOTA: Se esperar muito tempo e aparecer o logótipo do sistema operativo, aguarde até visualizar o ambiente de trabalho do Microsoft® Windows® e, em seguida, encerre o computador e tente novamente.
NOTA: Se aparecer uma mensagem informando que a partição do utilitário de diagnósticos não foi localizada, execute o Dell Diagnostics a partir do suporte Drivers and Utilities (Controladores e utilitários).
Resolução de problemas 45

4 Pressione qualquer tecla para iniciar o Dell Diagnostics a partir da partição do utilitário do diagnóstico no seu disco rígido e siga as instruções do ecrã.
Iniciar o Dell Diagnostics a partir do suporte multimédia Drivers and Utilities (Controladores e utilitários)
1 Introduza o suporte multimédia Drivers and Utilities (Controladores e utilitários).
2 Desligue e reinicialize o computador.
Quando o logótipo da DELL for visualizado, pressione <F12> imediatamente.
NOTA: Se esperar muito tempo e o logótipo do sistema operativo aparecer, aguarde até visualizar o ambiente de trabalho do Microsoft® Windows® Em seguida, desligue o computador e tente novamente.
NOTA: As etapas seguintes alteram a sequência de inicialização apenas por uma vez. Na próxima iniciação, o computador irá iniciar de acordo com os dispositivos especificados no programa de configuração do sistema.
3 Quando a lista de dispositivos de inicialização aparecer, realce CD/DVD/CD-RW Drive (Unidade de CD/DVD/CD-RW) e pressione <Enter>.
4 Seleccione a opção Boot from CD-ROM (Inicializar a partir do CD-ROM) no menu apresentado e pressione <Enter>.
5 Digite 1 para iniciar o menu do CD e pressione <Enter> para continuar.
6 Seleccione Run the 32 Bit Dell Diagnostics (Executar o Dell Diagnostics de 32 bits) na lista numerada. Se existirem várias versões listadas, seleccione a versão adequada ao seu computador.
7 Quando surgir o menu principal do Dell Diagnostics, seleccione o teste que pretende executar e siga as instruções do ecrã.
46 Resolução de problemas

Sugestões para resolução de problemasSiga estas sugestões quando estiver a solucionar problemas do computador:
• Se adicionou ou removeu uma peça antes de o problema ter iniciado, reveja os procedimentos de instalação e certifique-se de que a peça está correctamente instalada (consulte o Manual de serviço em support.dell.com).
• Se um dispositivo não funcionar, certifique-se de que está ligado correctamente.
• Se aparecer alguma mensagem no ecrã, anote-a exactamente como ela aparece no ecrã. Esta mensagem pode ajudar a equipa de apoio técnico a diagnosticar e a resolver o(s) problema(s).
• Se aparecer alguma mensagem de erro num programa, consulte a documentação correspondente.
NOTA: Os procedimentos descritos neste documento foram escritos para a vista padrão do Windows, portanto podem não se aplicar à configuração do computador Dell na visualização clássica Windows.
Problemas de energia
ADVERTÊNCIA: Antes de iniciar quaisquer procedimentos nesta secção, siga as informações de segurança fornecidas com o computador.
S E A L U Z D E A L I M E N T A Ç Ã O E S T I V E R A P A G A D A — O computador está desligado ou não está a receber energia.
• Encaixe novamente o cabo de alimentação no conector de alimentação na parte de trás do computador e na tomada eléctrica.
• Retire quaisquer tomadas múltiplas, extensões de cabos de alimentação e outros dispositivos de protecção de energia para verificar se o computador liga de forma adequada.
• Certifique-se de que quaisquer tomadas múltiplas em uso estão ligadas a uma tomada eléctrica e activadas.
• Certifique-se de que a tomada eléctrica está a funcionar, testando-a com outro dispositivo, como um candeeiro.
• Certifique-se de que o cabo de alimentação principal e o cabo do painel frontal estão correctamente ligados à placa de sistema (consulte o Manual de serviço em support.dell.com).
Resolução de problemas 47

S E A L U Z D E A L I M E N T A Ç Ã O E S T I V E R A Z U L E O C O M P U T A D O R N Ã O E S T I V E R A R E S P O N D E R —
• Certifique-se de que o visor está ligado ao computador e à alimentação.
• Se o visor estiver ligado a ambos, consulte "Códigos de sinais sonoros" na página 34.
S E A L U Z D E A L I M E N T A Ç Ã O E S T I V E R A Z U L E A P I S C A R — O computador está no modo de espera. Pressione uma tecla, mova o rato ou pressione o botão liga/desliga para reiniciar a operação normal.S E A L U Z D E A L I M E N T A Ç Ã O E S T I V E R V E R D E E A P I S C A R — O computador está a receber energia eléctrica, um dispositivo está avariado ou instalado de forma incorrecta.
• Retire e, em seguida, instale novamente todos os módulos de memória (consulte o Manual de serviço em support.dell.com).
• Retire e, em seguida, instale novamente todas as placas de expansão, incluindo placas gráficas (consulte o Manual de serviço em support.dell.com).
S E A L U Z D E A L I M E N T A Ç Ã O E S T I V E R V E R D E E A P I S C A R — Se existir um problema de alimentação, um dispositivo pode estar avariado ou incorrectamente instalado.
• Certifique-se de que o cabo de alimentação do processador está ligado de forma correcta ao cabo de alimentação da placa do sistema (consulte o Manual de serviço em support.dell.com).
• Certifique-se de que o cabo de alimentação principal e o cabo do painel frontal estão correctamente ligados ao conector da placa de sistema (consulte o Manual de serviço em support.dell.com).
EL I M I N A R I N T E R F E R Ê N C I A S — Algumas possíveis causas de interferência são:
• Cabos de extensão de alimentação, de teclado e de rato
• Demasiados dispositivos ligados à mesma tomada múltipla
• Várias tomadas múltiplas ligadas à mesma tomada eléctrica
48 Resolução de problemas

Problemas de memória
ADVERTÊNCIA: Antes de iniciar quaisquer procedimentos nesta secção, siga as informações de segurança fornecidas com o computador.
S E R E C E B E R U M A M E N S A G E M D E M E M Ó R I A I N S U F I C I E N T E —
• Guarde e feche quaisquer ficheiros e saia dos programas que estiverem abertos, mas que não estiverem a ser utilizados, para ver se resolve o problema.
• Verifique os requisitos mínimos de memória na documentação do software. Se for necessário, instale memória adicional (consulte o Manual de serviço em support.dell.com).
• Restaure os módulos de memória (consulte o Manual de serviço em support.dell.com) para se certificar de que o computador está a comunicar correctamente com a memória.
• Execute o Dell Diagnostics (consulte "Dell Diagnostics" na página 45).S E O C O M P U T A D O R A P R E S E N T A R O U T R O S P R O B L E M A S D E M E M Ó R I A —
• Restaure os módulos de memória (consulte o Manual de serviço em support.dell.com) para se certificar de que o computador está a comunicar correctamente com a memória.
• Certifique-se de que está a seguir as directrizes de instalação da memória (consulte o Manual de serviço em support.dell.com).
• Certifique-se de que a memória em utilização é compatível com o computador. Para mais informações sobre o tipo de memória suportada pelo computador, consulte "Memória" na página 24.
• Execute o Dell Diagnostics (consulte "Dell Diagnostics" na página 45).
Bloqueios e problemas de software
ADVERTÊNCIA: Antes de iniciar quaisquer procedimentos nesta secção, siga as informações de segurança fornecidas com o computador.
Este computador não arranca
VERIFIQUE SE O CABO DE ALIMENTAÇÃO ESTÁ LIGADO FIRMEMENTE AO COMPUTADOR E À T O M A D A E L É C T R I C A
Resolução de problemas 49

O computador não responde
AVISO: Poderá perder dados se não conseguir executar o procedimento de desligar o sistema operativo.
DE S L I G U E O C O M P U T A D O R — Se não conseguir obter resposta pressionando uma tecla ou movendo o rato, pressione e mantenha pressionado o botão de alimentação durante, pelo menos, 8 a 10 segundos (até desligar o computador) e, em seguida, reinicie o computador.
Um programa pára de responder
TE R M I N E O P R O G R A M A —
1 Pressione <Ctrl><Shift><Esc> simultaneamente para ter acesso ao Gestor de tarefas.
2 Clique no separador Aplicativos.
3 Clique para seleccionar o programa que não está a responder e clique em Terminar tarefa.
Um programa falha repetidamente
NOTA: As instruções de instalação da maior parte dos softwares geralmente estão na documentação ou numa disquete, CD ou DVD.
VE R I F I Q U E A D O C U M E N T A Ç Ã O D O S O F T W A R E — Se for necessário, desinstale e volte a instalar o programa.
Foi concebido um programa para uma versão anterior do sistema operativo Microsoft® Windows®
EX E C U T E O A S S I S T E N T E D E C O M P A T I B I L I D A D E D O P R O G R A M A —
Windows XP:
O Assistente de compatibilidade configura um programa para funcionar num ambiente semelhante a ambientes não compatíveis com Windows Vista.
1 Clique em Iniciar→ Todos os Programas→ Acessórios→ Assistente de compatibilidade de programas→ Seguinte.
2 Siga as instruções do ecrã.
50 Resolução de problemas

Windows Vista:
O Assistente de compatibilidade configura um programa para funcionar num ambiente semelhante a ambientes não compatíveis com Windows Vista.
1 Clique em Iniciar → Painel de controlo→ Programas→ Use an older program with this version of Windows (Utilizar um programa mais antigo com esta versão do Windows).
2 No ecrã de Boas-vindas, clique em Seguinte.
3 Siga as instruções do ecrã.
Aparece um ecrã azul
DE S L I G U E O C O M P U T A D O R — Se não conseguir obter resposta pressionando uma tecla ou movendo o rato, pressione e mantenha pressionado o botão de alimentação durante, pelo menos, 8 a 10 segundos (até desligar o computador) e, em seguida, reinicie o computador.
Outros problemas de software
C O N S U L T E A D O C U M E N T A Ç Ã O D E S O F T W A R E O U E N T R E E M C O N T A C T O C O M O F A B R I C A N T E D O S O F T W A R E P A T A O B T E R M A I S I N F O R M A Ç Õ E S S O B R E R E S O L U Ç Ã O D E P R O B L E M A S —
• Certifique-se de que o programa é compatível com o sistema operativo instalado no seu computador.
• Certifique-se de que o seu computador apresente os requisitos mínimos de hardware necessários para executar o software. Para obter mais informações, consulte a documentação do software.
• Certifique-se de que o programa está instalado e configurado correctamente.
• Verifique se os controladores do dispositivo entram em conflito com o programa.
• Se for necessário, desinstale e volte a instalar o programa.F A Ç A U M A C Ó P I A D E S E G U R A N Ç A D O S F I C H E I R O S I M E D I A T A M E N T E
• Utilize um programa antivírus para verificar o disco rígido, as disquetes, os CDs ou DVDs
• Guarde e feche quaisquer ficheiros e programas abertos e desligue o computador através do menu Iniciar
Resolução de problemas 51

Serviço Dell de actualização técnicaO serviço Dell de actualização técnica fornece notificação proactiva através de e-mail sobre as actualizações de software e hardware do computador. O serviço é grátis e pode ser personalizado para atender às necessidades de conteúdo, formato e da frequência com que recebe notificações.
Para se inscrever no serviço Dell de actualização técnica, vá para support.dell.com/technicalupdate.
Utilitário de Apoio DellO utilitário de suporte Dell, (Dell Support Utility) está instalado no computador e disponível a partir do ícone de suporte Dell, , na barra de tarefas ou a partir do botão Iniciar. Utilize este utilitário de suporte para obter informações de auto-suporte, actualizações de software e rastreios para verificar o estado do ambiente do computador.
Como aceder ao Dell Support Utility (utilitário de suporte Dell)
Aceda ao Dell Support Utility (Utilitário de suporte Dell) a partir do ícone na barra de tarefas ou a partir do menu Iniciar.
Se o ícone Dell Support não aparecer na barra de tarefas:
1 Clique em Iniciar→ Todos os programas→ Dell Support→ Dell Support Settings (Configurações de suporte Dell).
2 Verifique se a opção Show icon on the taskbar (Apresentar ícone na barra de tarefas) está marcada.
NOTA: Se o Dell Support Utility (utilitário de suporte Dell) não estiver disponível no menu Iniciar, vá para support.dell.com e transfira o software.
O Dell Support Utility (utilitário de suporte Dell) é personalizado para o ambiente do computador.
O ícone da barra de tarefas funciona de maneira diferente quando clica uma vez, clica duas vezes ou clica com o botão direito do rato nesse ícone.
52 Resolução de problemas

Como clicar no ícone de suporte Dell
Clique uma vez ou clique com o botão direito no ícone para executar as seguintes tarefas:
• Verificar o ambiente do computador.
• Ver as configurações do Dell Support Utility (utilitário de suporte Dell).
• Aceder ao ficheiro de ajuda do Dell Support Utility (utilitário de suporte Dell).
• Visualizar as perguntas mais frequentes.
• Aprender mais sobre o Dell Support Utility (utilitário de suporte Dell).
• Desactivar o Dell Support Utility (utilitário de suporte Dell).
Como clicar no ícone de suporte Dell
Clique duas vezes no ícone para verificar manualmente o ambiente do computador, ver as perguntas mais frequentes, aceder ao ficheiro de ajuda do Dell Support Utility (utilitário de suporte Dell) e ver as configurações do Dell Support.
Para obter mais informações sobre o utilitário Dell Support, clique no ponto de interrogação (?) na parte superior do ecrã Dell™ Support.
Resolução de problemas 53

54 Resolução de problemas

Como reinstalar o software
Controladores
Identificar controladoresSe o computador apresentar algum problema com qualquer dispositivo, identifique se o controlador é a causa do problema e, se necessário, actualize o controlador.
Windows XP:
1 Clique em Iniciar→ Painel de controlo.
2 Em Seleccione uma categoria, clique em Desempenho e manutenção e clique em Sistema.
3 Na janela Propriedades do sistema, clique no separador Hardware e clique em Gestor de dispositivos.
Windows Vista:
1 Clique no botão Iniciar do Windows Vista , e clique com o botão direito do rato em Computador.
2 Clique em Propriedades→ Gestor de dispositivos.
NOTA: A janela Controlo de conta de utilizador pode ser visualizada. Se o utilizador for um administrador do computador, clique em Continuar; caso contrário, contacte o administrador para continuar.
Desloque-se para baixo na lista para ver se algum dispositivo tem um ponto de exclamação (um círculo amarelo com um [!]) no ícone do dispositivo.
Se existir um ponto de exclamação junto do nome do dispositivo, pode ser necessário reinstalar o controlador ou instalar um novo controlador (consulte "Reinstalar controladores e utilitários" na página 56).
Como reinstalar o software 55

Reinstalar controladores e utilitários
AVISO: O site web do apoio técnico da Dell em support.dell.com e o suporte multimédia Drivers and Utilities (Controladores e utilitários) fornecem controladores aprovados para computadores Dell™. Se instalar controladores obtidos de outras fontes, o computador pode não funcionar correctamente.
Voltar para uma versão anterior do controlador do dispositivo
Windows XP:
1 Clique em Iniciar→ O meu computador→ Propriedades→ Hardware→ Gestor de dispositivos.
2 Clique com o botão direito do rato no dispositivo para o qual o novo controlador foi instalado e clique em Propriedades.
3 Clique no separador Controladores→ Recuperar controlador.
Windows Vista:
1 Clique no botão Iniciar do Windows Vista e clique com o botão direito do rato em Computador.
2 Clique em Propriedades→ Gestor de dispositivos.
NOTA: A janela Controlo de conta de utilizador pode ser visualizada. Se o utilizador for um administrador do computador, clique em Continuar; caso contrário, contacte o administrador para entrar no gestor de dispositivos.
3 Clique com o botão direito do rato no dispositivo para o qual o novo controlador foi instalado e clique em Propriedades.
4 Clique no separador Controladores→ Recuperar controlador de dispositivos.
Se a funcionalidade de recuperação de controladores de dispositivo não solucionar o problema, utilize o Restauro do sistema (consulte "Como restaurar o sistema operativo" na página 58) para o computador voltar ao estado de funcionamento em que estava antes de ter instalado o novo controlador.
Utilizar o suporte multimédia Drivers and Utilities (Controladores e utilitários).
Se a utilização da funcionalidade Recuperar controladores de dispositivo ou Restauro do sistema (consulte "Como restaurar o sistema operativo" na página 58) não solucionar o problema, reinstale o controlador a partir do seu suporte multimédia Drivers and Utilities (Controladores e utilitários).
56 Como reinstalar o software

1 Com o ambiente de trabalho do Windows apresentado, introduza o suporte multimédia Drivers and Utilities (Controladores e utilitários).
Se esta for a primeira vez que utiliza o suporte multimédia Drivers and Utilities (Controladores e utilitários), vá para passo 2. Se não, vá para passo 5.
2 Quando o programa de instalação do suporte multimédia Drivers and Utilities (Controladores e utilitários) for iniciado, siga as instruções do ecrã.
NOTA: Na maioria dos casos, o programa Drivers and Utilities (Controladores e utilitários) é automaticamente iniciado. Se não começar, inicie o Explorador do Windows, clique no directório da unidade de CD para ver o conteúdo do CD e, então, clique duas vezes no arquivo autorcd.exe.
3 Quando surgir a janela InstallShield Wizard Complete (Assistente do InstallShield concluído), remova o suporte multimédia Drivers and Utilities (Controladores e utilitários) e clique em Finish (Concluir) para reiniciar o computador
4 Quando visualizar o ambiente de trabalho do Windows, volte a inserir o suporte multimédia Drivers and Utilities (Controladores e utilitários).
5 No ecrã Welcome Dell System Owner (Bem-vindo, proprietário do sistema Dell), clique em Next (Seguinte).
NOTA: O programa Drivers and Utilities (Controladores e utilitários) apresenta os controladores apenas para o hardware que veio instalado no computador. Se instalou hardware adicional, os controladores para o novo hardware podem não ser apresentados. Se estes controladores não forem apresentados, saia do programa Drivers and Utilities (Controladores e utilitários). Para obter informações sobre os controladores, consulte a documentação fornecida com o dispositivo.
Surge uma mensagem a informar que o suporte multimédia Resource (Recurso) está a detectar hardware no computador.
Os controladores que são utilizados pelo computador são automaticamente apresentados na janela My Drivers — The ResourceCD has identified these components in your system (Os meus controladores — O CD Resource identificou esses componentes no sistema).
6 Clique no controlador que deseja voltar a instalar e siga as instruções no ecrã.
O facto de um determinado controlador não aparecer na lista significa que ele não é necessário para o seu sistema operativo.
Como reinstalar o software 57

Reinstalar manualmente os controladores
Após extrair os ficheiros do controlador para o disco rígido, conforme descrito na secção anterior:
1 Clique no botão Iniciar do Windows Vista e clique com o botão direito do rato em Computador.
2 Clique em Propriedades→ Gestor de dispositivos.
NOTA: A janela Controlo de conta de utilizador pode ser visualizada. Se o utilizador for um administrador do computador, clique em Continuar; caso contrário, contacte o administrador para entrar no gestor de dispositivos.
3 Clique duas vezes no tipo de dispositivo em que está a instalar o controlador (por exemplo, Áudio ou Vídeo).
4 Clique duas vezes no nome do dispositivo em que está a instalar o controlador.
5 Clique no separador Controlador→ Actualizar controlador→ Browse my computer for driver software (Procurar software de controlador no computador).
6 Clique em Procurar e procure a localização para a qual copiou anteriormente os ficheiros do controlador.
7 Quando surgir o nome do controlador adequado, clique no nome do controlador→ OK→ Seguinte.
8 Clique em Concluir e reinicie o computador.
Como restaurar o sistema operativoPode restaurar um estado anterior do sistema operativo das seguintes formas:
• O recurso Restauro do sistema do Microsoft® Windows® permite que o computador volte ao estado de funcionamento anterior sem afectar os ficheiros de dados. Utilize esse recurso como a primeira solução para restaurar o sistema operativo e preservar os ficheiros de dados.
• O Factory Image Restore da Dell™ (apenas no Microsoft Windows Vista®) restabelece o estado de funcionamento que o disco rígido possuía quando o computador foi adquirido. Ambos apagam permanentemente todos os dados do disco rígido e removem todos os programas instalados depois de ter recebido o computador. Utilize o Factory Image Restore da Dell apenas se o Restauro do sistema não tiver solucionado o problema do sistema operativo.
58 Como reinstalar o software

• Se recebeu o suporte de dados do Sistema operativo com o computador, pode utilizá-lo para restaurar o sistema operativo. No entanto, a utilização do suporte de dados do Sistema operativo também elimina todos os dados existentes na unidade de disco rígido. Utilize o suporte de dados apenas se Restaurar o sistema não tiver resolvido o problema do sistema operativo.
Como utilizar o recurso de Restauro do sistema do Microsoft® Windows®
Os sistemas operativos Windows fornecem uma opção de Restauro do sistema que permite retornar o computador para o estado operativo (sem afectar os ficheiros de dados), se as alterações no hardware, software ou outras configurações do sistema tiverem deixado o computador num estado operativo indesejável. Quaisquer alterações que o recurso Restauro do sistema fizer ao computador são completamente reversíveis.
AVISO: Faça cópias de segurança dos ficheiros de dados. O Restauro do sistema não monitora nem recupera ficheiros de dados.
NOTA: Os procedimentos descritos neste documento foram escritos para o modo de visualização padrão do Windows podendo, portanto, não ser aplicáveis se tiver configurado o seu computador Dell ™ para o modo de visualização clássico do Windows.
Como iniciar o restauro do sistema
Windows XP:
AVISO: Antes de restaurar o computador para um estado operativo anterior, guarde e feche todos os ficheiros abertos e saia dos programas abertos. Não altere, abra nem elimine qualquer ficheiro ou programa até que o restauro do sistema seja concluído.
1 Clique em Iniciar→ Todos os programas→ Acessórios→ Ferramentas do sistema→ Restauro do sistema.
2 Clique em Restaurar o computador para uma altura anterior ou Criar um ponto de restauro.
3 Clique em Seguinte e siga as mensagens de opções restantes apresentadas no ecrã.
Como reinstalar o software 59

Windows Vista:
1 Clique em Iniciar .
2 Na caixa Iniciar pesquisa, introduza Restauro do sistema e pressione <Enter>.
NOTA: A janela Controlo de conta de utilizador pode ser visualizada. Se o utilizador for um administrador do computador, clique em Continuar; caso contrário, entre em contacto com o administrador para continuar com a acção desejada.
3 Clique em Seguinte e siga as mensagens restantes apresentadas no ecrã.
Caso o restauro do sistema não resolva o problema, pode anular o último restauro do sistema. (Consulte "Como anular o último restauro do sistema" na página 60.)
Como anular o último restauro do sistema
AVISO: Antes de anular o último restauro do sistema, guarde e feche todos os ficheiros abertos e saia de todos os programas que também estiverem abertos. Não altere, abra nem elimine qualquer ficheiro ou programa até que o restauro do sistema seja concluído.
Windows XP:
1 Clique em Iniciar→ Todos os programas→ Acessórios→ Ferramentas do sistema→ Restauro do sistema.
2 Clique em Anular o último restauro e em Seguinte.
Windows Vista:
1 Clique em Iniciar .
2 Na caixa Iniciar pesquisa, introduza Restauro do sistema e pressione <Enter>.
3 Clique em Anular o último restauro e em Seguinte.
Como activar o recurso Restauro do sistema
NOTA: O Windows Vista não desactiva o recurso Restauro do sistema, mesmo que o espaço em disco disponível seja pouco. Portanto, as etapas a seguir aplicam-se apenas ao Windows XP.
Se voltar a instalar o Windows XP com menos de 200 MB de espaço livre em disco, o Restauro do sistema será desactivado automaticamente.
60 Como reinstalar o software

Para confirmar se o recurso está activado:
1 Clique em Iniciar→ Painel de controlo→ Desempenho e manutenção→ Sistema.
2 Clique no separador Restauro do sistema e veja se a opção Desactivar restauro do sistema está desmarcada.
Como utilizar o Factory Image Restore da Dell
AVISO: O Factory Image Restore da Dell elimina permanentemente todos os dados do disco rígido e remove todos os programas ou controladores instalados depois de o computador ter sido recebido. Se possível, faça cópias de segurança dos dados antes de utilizar essas opções. Utilize o Factory Image Restore da Dell apenas se o Restauro do sistema não tiver solucionado o problema do sistema operativo.
NOTA: O Factory Image Restore da Dell pode não estar disponível em determinados países ou em determinados computadores.
Utilize o Factory Image Restore da Dell (apenas no Microsft Windows Vista) como último método para restaurar o seu sistema operativo. Estas opções restauram o disco rígido para o estado de funcionamento em que se encontrava quando o computador foi adquirido. Todos os programas ou ficheiros adicionados desde que recebeu o computador—incluindo ficheiros de dados—são eliminados permanentemente do disco rígido. Os ficheiros de dados incluem documentos, folhas de cálculo, mensagens de e-mail, fotos digitais, ficheiros de música e outros. Se possível, efectue cópias de segurança de todos os dados antes de utilizar o Dell Factory Image Restore.
Como iniciar o Factory Image Restore da Dell
1 Ligue o computador. Quando aparecer o logótipo da Dell, pressione <F8> várias vezes para aceder à janela Opções de inicialização avançadas do Vista.
2 Seleccione Repair Your Computer (Reparar o seu computador).
3 Na janela System Recovery Options (Opções de restauro do sistema), seleccione uma disposição de teclado e clique em Next (Seguinte).
4 Para aceder às opções de restauro, inicie a sessão como utilizador local. Para aceder à linha de comandos, digite administrator (administrador) no campo do nome de utilizador e clique em OK.
Como reinstalar o software 61

5 Clique em Dell Factory Image Restore.
NOTA: Dependendo da sua configuração, pode seleccionar Dell Factory Tools (Ferramentas do Dell Factory) e depois Dell Factory Image Restore.
O ecrã de boas-vindas do Dell Factory Image Restore será apresentado.
6 No ecrã de boas-vindas do Dell Factory Image Restore, clique em Next (Seguinte).
O ecrã Confirm Data Deletion (Confirmar eliminação de dados) será apresentado.
AVISO: Se não quiser continuar a utilização do Factory Image Restore, clique em Cancelar.
7 Clique na caixa de verificação para confirmar que pretende continuar a reformatar o disco rígido e a restaurar o software do sistema para o estado de fábrica e, em seguida, clique em Next (Seguinte).
O processo de restauro é iniciado e pode demorar 5 minutos ou mais para ser concluído.
8 Clique em Finish (Concluir) para reiniciar o computador.
Como utilizar o suporte multimédia do sistema operativo
Antes de começar
Se estiver a pensar em voltar a instalar o sistema operativo Windows para corrigir algum problema num controlador instalado recentemente, tente primeiro utilizar a funcionalidade de recuperar controladores de dispositivo do Windows. Consulte "Voltar para uma versão anterior do controlador do dispositivo" na página 56. Se a funcionalidade Recuperação de controladores de dispositivo não solucionar o problema, utilize o Restauro do sistema do Microsoft Windows para que o sistema operativo volte ao estado de funcionamento em que estava antes de ter instalado o novo controlador do dispositivo. Consulte "Como utilizar o recurso de Restauro do sistema do Microsoft® Windows®" na página 59.
AVISO: Antes de iniciar a instalação, faça uma cópia de segurança de todos os dados do disco rígido principal. Nas configurações convencionais do disco rígido, o disco rígido principal é a primeira unidade detectada pelo computador.
62 Como reinstalar o software

Para reinstalar o Windows, necessita do suporte multimédia Dell™ Operating System (Sistema operativo) e do suporte multimédia Dell Drivers and Utilities (Controladores e utilitários).
NOTA: O suporte multimédia Dell Drivers and Utilities (Controladores e utilitários da Dell) contém os controladores que foram instalados durante a montagem do computador. Utilize o suporte multimédia Dell Drivers and Utilities (Controladores e utilitários) para carregar quaisquer controladores necessários. Dependendo da região onde tiver adquirido o computador ou do facto de ter ou não solicitado o suporte multimédia, o suporte multimédia Dell Drivers and Utilities (Controladores e utilitários) e o suporte multimédia Dell Operating System (Sistema operativo) podem não ser fornecidos com o computador.
Como reinstalar o Windows
O processo de nova instalação pode demorar de 1 a 2 horas para ser concluído. Após a nova instalação do sistema operativo, deverá também voltar a instalar os controladores de dispositivos, o programa de protecção anti-vírus e outros softwares.
1 Guarde e feche os ficheiros abertos e saia dos programas que também estiverem abertos.
2 Insira o disco do sistema operativo.
3 Se surgir a mensagem Instalar o Windows, clique em Sair.
4 Reinicie o computador.
Quando o logótipo da DELL for visualizado, pressione <F12> imediatamente.
NOTA: Se esperar muito tempo e o logótipo do sistema operativo aparecer, aguarde até visualizar o ambiente de trabalho do Microsoft® Windows® Em seguida, desligue o computador e tente novamente.
NOTA: As etapas seguintes alteram a sequência de inicialização apenas por uma vez. Na próxima inicialização, o computador arrancará de acordo com os dispositivos especificados na configuração do sistema.
5 Quando a lista de dispositivos de inicialização aparecer, realce CD/DVD/CD-RW Drive (Unidade de CD/DVD/CD-RW) e pressione <Enter>.
6 Pressione qualquer tecla para Boot from CD-ROM (Arrancar a partir do CD-ROM) e siga as instruções no ecrã para concluir a instalação.
Como reinstalar o software 63

64 Como reinstalar o software

Como obter ajuda
Como obter assistência ADVERTÊNCIA: Se precisar de remover a tampa do computador, desligue primeiro
o computador e os cabos do modem de todas as tomadas eléctricas. Siga as instruções de segurança fornecidas com o computador.
Se o computador apresentar algum problema, execute os passos seguintes para diagnosticar e resolver o problema:
1 Consulte "Sugestões para resolução de problemas" na página 47 para obter informações, bem como os procedimentos a serem executados para solucionar o problema apresentado pelo computador.
2 Consulte "Dell Diagnostics" na página 45 para obter os procedimentos sobre como executar o Dell Diagnostics.
3 Preencha a "Lista de verificação de diagnósticos" na página 70.
4 Utilize a ampla gama de serviços on-line da Dell, disponíveis no site de suporte da Dell (support.dell.com) para obter ajuda sobre procedimentos de instalação e solução de problemas. Consulte "Serviços on-line" na página 66 para obter uma lista mais completa do apoio técnico on-line da Dell.
5 Se as etapas anteriores não resolverem o problema, consulte "Como entrar em contacto com a Dell" na página 71.
NOTA: Ligue para o apoio técnico da Dell, utilizando um telefone próximo do computador, para que o pessoal do apoio técnico possa ajudá-lo a executar os procedimentos necessários.
NOTA: O sistema de código de serviço expresso da Dell pode não estar disponível em todos os países.
Como obter ajuda 65

Quando solicitado pelo sistema telefónico automatizado da Dell, digite o seu código de serviço expresso para encaminhar a chamada directamente à equipa de suporte adequada. Se não tiver um código de serviço expresso, abra a pasta Dell Accessories (acessórios Dell), clique duas vezes no ícone Express Service Code (código de serviço expresso) e siga as instruções.
Para obter instruções sobre como utilizar o apoio técnico da Dell, consulte "Suporte técnico e serviço de atendimento ao cliente" na página 66.
NOTA: Alguns dos serviços que se seguem nem sempre estão disponíveis em todos os locais fora dos Estados Unidos. Para obter informações sobre a disponibilidade desses serviços, ligue para o seu representante Dell local.
Suporte técnico e serviço de atendimento ao clienteO serviço de suporte da Dell está disponível para responder às perguntas sobre o hardware Dell™. O nosso pessoal do apoio técnico utiliza diagnósticos baseados em computadores para fornecer respostas rápidas e precisas.
Para entrar em contacto com o serviço de suporte da Dell, consulte "Antes de ligar para a Dell" na página 69 e veja as informações de contacto da sua região ou vá a support.dell.com.
DellConnect™O DellConnect é uma ferramenta de acesso on-line fácil de utilizar que permite a um membro da equipa de serviço e suporte da Dell aceder ao seu computador através de uma ligação de banda larga, diagnosticar o problema e repará-lo sob a sua supervisão. Para obter mais informações, vá a support.dell.com e clique em DellConnect.
Serviços on-linePode obter mais informações sobre os produtos e serviços Dell nos seguintes sites:
www.dell.com
www.dell.com/ap (apenas para países da Ásia e do Pacífico)
www.dell.com/jp (apenas para o Japão)
www.euro.dell.com (apenas para a Europa)
www.dell.com/la (para países da América Latina e Caribe)
www.dell.ca (apenas para o Canadá)
66 Como obter ajuda

Pode aceder ao serviço de suporte da Dell através dos seguintes endereços de e-mail e sites:
• Sites de suporte da Dell
support.dell.com
support.jp.dell.com (apenas para o Japão)
support.euro.dell.com (apenas para a Europa)
• Endereços de e-mail do serviço de suporte da Dell
[email protected] (apenas para a América Latina e Caribe)
[email protected] (apenas para países da Ásia e do Pacífico)
• Endereços de e-mail do sector de marketing e vendas da Dell
[email protected] (apenas para países da Ásia e do Pacífico)
[email protected] (apenas para o Canadá)
• FTP - File Transfer Protocol (protocolo de transferência de ficheiros) - Anonymous (Anónimo)
ftp.dell.com
Inicie a sessão como utilizador: anonymous (anónimo) e utilize o seu endereço de e-mail como palavra-passe.
Serviço AutoTechO serviço de suporte automatizado da Dell—AutoTech—fornece respostas gravadas às perguntas mais frequentes feitas pelos clientes Dell sobre os seus computadores portáteis e de secretária
Ao ligar para esse serviço, utilize um telefone de teclas (multifrequencial) para seleccionar os assuntos relacionados com as suas perguntas. Para obter o número de telefone da sua região, consulte "Como entrar em contacto com a Dell" na página 71.
Como obter ajuda 67

Serviço automatizado de estado de pedidosPara verificar o estado de qualquer produto Dell que tenha adquirido, vá até ao site support.dell.com ou ligue para o serviço automatizado de estado de pedidos. Uma gravação irá solicitar-lhe as informações necessárias para localizar e fornecer um relatório sobre o seu pedido. Para obter o número de telefone da sua região, consulte "Como entrar em contacto com a Dell" na página 71.
Problemas com o seu pedidoSe houver algum problema com o seu pedido, como peças ausentes, peças erradas ou facturação incorrecta, entre em contacto com o Serviço de atendimento ao cliente da Dell. Quando ligar, tenha a factura ou a nota de expedição à mão. Para obter o número de telefone da sua região, consulte "Como entrar em contacto com a Dell" na página 71.
Informações sobre produtosSe precisar de informações sobre outros produtos disponíveis através da Dell ou se quiser colocar um pedido, visite o site da Dell em www.dell.com. Para obter o número de telefone da sua região ou para falar com um especialista de vendas, consulte "Como entrar em contacto com a Dell" na página 71.
Como devolver itens com garantia para reparação ou reembolsoPrepare todos os itens que estão a ser devolvidos, para reparação ou reembolso, da seguinte forma:
1 Ligue para a Dell para obter o número de RMA (Return Material Authorization [Autorização de devolução de material]) e escreva-o em destaque na parte externa da caixa.
Para obter o número de telefone da sua região, consulte "Como entrar em contacto com a Dell" na página 71. Inclua uma cópia da factura e uma carta descrevendo o motivo da devolução.
68 Como obter ajuda

2 Inclua também uma cópia da Lista de verificação de diagnósticos (consulte "Lista de verificação de diagnósticos" na página 70), indicando os testes que executou e as mensagens de erro relatadas pelo Dell Diagnostics (consulte "Como entrar em contacto com a Dell" na página 71).
3 Inclua quaisquer acessórios que pertençam ao(s) item(ns) que está(ão) a ser devolvido(s): cabos de alimentação, disquetes de software, guias, etc., se vai ser reembolsado após a devolução deste(s) item(ns).
4 Embale o equipamento a devolver no material da embalagem original (ou equivalente).
Deverá arcar com as despesas de remessa. Também será responsável pelo seguro dos produtos devolvidos e assumirá o risco de perda durante o transporte até eles chegarem à Dell. Não serão aceitas embalagens com pagamento no destino.
As devoluções que não atenderem a qualquer um dos requisitos citados anteriormente serão recusadas no sector de recepção da Dell e devolvidas ao cliente.
Antes de ligar para a Dell NOTA: Quando ligar, tenha o código de serviço expresso à mão. Esse código ajuda
o sistema telefónico de suporte automatizado da Dell a direccionar a sua chamada com mais eficiência. O número da etiqueta de serviço também lhe pode ser solicitado (este encontra-se na parte posterior ou na parte inferior do seu computador).
Lembre-se de preencher a Lista de verificação de diagnósticos (consulte "Lista de verificação de diagnósticos" na página 70 ). Se possível, ligue o computador antes de telefonar para o serviço de assistência técnica da Dell e faça a ligação de um telefone junto do computador. O utilizador poderá ser solicitado a digitar alguns comandos no teclado, fornecer informações detalhadas durante as operações ou tentar outras opções de solução de problemas que só podem ser executadas no próprio computador. Tenha a documentação do computador disponível.
ADVERTÊNCIA: Antes de trabalhar dentro do computador, siga as instruções de segurança na documentação fornecida com o computador.
Como obter ajuda 69

Lista de verificação de diagnósticos
Nome:
Data:
Endereço:
Telefone:
Etiqueta de serviço (código de barras na parte posterior ou na parte inferior do computador):
Código de serviço expresso:
Número de RMA (Return Material Authorization [Autorização de retorno de material]) (se fornecido pelo técnico do serviço de suporte da Dell):
Sistema operativo e versão:
Dispositivos:
Placas de expansão:
O computador está ligado a uma rede? Sim Não
Rede, versão e adaptador de rede:
Programas e versões:
Consulte a documentação do sistema operativo para determinar o conteúdo dos ficheiros de configuração do sistema. Se o computador estiver ligado a uma impressora, imprima cada ficheiro. Caso contrário, anote o conteúdo de cada ficheiro antes de ligar para a Dell.
Mensagem de erro, código de bipe ou código de diagnóstico:
Descrição do problema e dos procedimentos executados para solucioná-lo:
70 Como obter ajuda

Como entrar em contacto com a DellPara clientes nos Estados Unidos, ligue para 800-WWW-DELL (800-999-3355).
NOTA: Se não tiver uma ligação activa à Internet, pode encontrar as informações de contacto na sua factura, na nota de compra ou no catálogo de produtos Dell.
A Dell fornece várias opções de suporte e serviço on-line ou através de telefone. A disponibilidade varia de acordo com o país e produto e alguns serviços podem não estar disponíveis na sua área. Para entrar em contacto com a Dell a fim de tratar de assuntos de vendas, suporte técnico ou serviço de atendimento ao cliente:
1 Aceda a support.dell.com e seleccione o seu país ou região no menu pendente Choose A Country/Region (Escolha um país/região) ao fundo da página.
2 Clique em Contact Us (Contacte-nos) no lado esquerdo da página e seleccione o serviço adequado ou a ligação de apoio técnico com base na sua necessidade.
3 Escolha o método de entrar em contacto com a Dell que lhe seja mais conveniente.
Como obter ajuda 71

72 Como obter ajuda

Como obter informações NOTA: Algumas funcionalidades ou suportes multimédia podem ser opcionais, não
sendo fornecidos com o seu computador. Algumas funcionalidades ou suportes multimédia podem não estar disponíveis em determinados países.
NOTA: Informações adicionais são fornecidas com o seu computador.
Documento/suporte multimédia/etiqueta Conteúdo
Etiqueta de serviço/código de serviço expresso
A etiqueta de serviço/código de serviço expresso está localizada(o) no seu computador.
• Utilize a Etiqueta de Serviço para identificar o seu computador quando aceder ao site support.dell.com ou quando contactar o suporte técnico.
• Introduza o Código de Serviço Expresso para direccionar a sua chamada quando contactar o apoio técnico.
NOTA: A sua etiqueta de serviço/código de serviço expresso está localizada(o) no seu computador.
Como obter informações 73

Suporte multimédia Drivers and Utilities (Controladores e utilitários)
O suporte multimédia Drivers and Utilities (Controladores e utilitários) é um CD ou DVD que pode ter sido fornecido com o computador.
• Um programa de diagnóstico para o computador
• Controladores para o computador
NOTA: As actualizações dos controladores e da documentação podem ser encontradas em support.dell.com.
• Notebook System Software (NSS - Software do Sistema do Portátil)
• Ficheiros Readme
NOTA: Os ficheiros Readme podem estar incluídos no suporte multimédia para fornecer as últimas actualizações sobre alterações técnicas ao seu computador ou material avançado de referência técnica para técnicos ou utilizadores experientes.
Suporte multimédia Operating System (Sistema operativo)
O suporte multimédia Operating System (Sistema operativo) é um CD ou DVD que pode ter sido fornecido com o computador.
Voltar a instalar o sistema operativo
Documentação de segurança, regulamentar, de garantia e de apoio técnico
Este tipo de informação poderá ter sido fornecida com o seu computador. Para informações regulamentares adicionais, consulte a página Regulatory Compliance em www.dell.com na seguinte localização: www.dell.com/regulatory_compliance.
• Informações sobre a garantia
• Termos e condições (apenas para os E.U.A.)
• Instruções de segurança
• Informação regulamentar
• Informações sobre ergonomia
• Contrato de licença do utilizador final
Manual de serviço
O Manual de serviço do computador pode ser encontrado em support.dell.com.
• Como retirar e substituir peças
• Como configurar as definições do sistema
• Como detectar e solucionar problemas
Documento/suporte multimédia/etiqueta Conteúdo
74 Como obter informações

Guia de tecnologia da Dell
O guia de tecnologia da Dell está disponível no disco rígido e em support.dell.com.
• Sobre o sistema operativo
• Utilização e manutenção de dispositivos
• Compreensão de tecnologias tais como RAID, Internet, tecnologia sem fios Bluetooth®, e-mail, rede, etc.
Etiqueta de licença do Microsoft® Windows®
A sua licença do Microsoft Windows encontra-se no seu computador.
• Fornece a chave de produto do sistema operativo.
Documento/suporte multimédia/etiqueta Conteúdo
Como obter informações 75

76 Como obter informações

Índice remissivo
Aactualizações
software e hardware, 52
alimentaçãoestado da luz de alimentação, 47resolução de problemas, 47
apoioapoio técnico e apoio ao
cliente, 66DellConnect, 66regional, 66serviços on-line, 66
apoio técnico, 65
assistente de transferência de definições e de ficheiros, 18
assistentesassistente de compatibilidade de
programas, 50assistente de transferência de
definições e de ficheiros, 18
Ccomo obter informações, 73
computadorespecificações, 23
configuraçãocomputador, 13configuração rápida, 13
configuração (Continuação)Internet, 16
Contrato de Licença de Utilizador Final (EULA), 74
controladores, 55identificar, 55reinstalar, 56suporte multimédia Drivers and
Utilities (controladores e utilitários), 74
voltar a uma versão anterior, 56
Código de serviço expresso, 73
códigos de sinais sonoros, 34
DDell
actualizações de software, 52apoio técnico e apoio ao
cliente, 66entrar em contacto, 65, 71serviço de actualização técnica, 52Support Utility (utilitário de
apoio), 52
Dell Diagnostics, 45iniciar a partir do seu disco rígido, 45iniciar a partir do suporte
multimédia Drivers and Utilities (Controladores e utilitários), 46
Índice remissivo 77

DellConnect, 66
diagnósticocódigos de sinais sonoros, 34Dell, 45luzes de alimentação, 33
documentação, 73guia de tecnologia da Dell, 75manual de reparação, 74-75
Eentrar em contacto com
a Dell, 65, 71
especificações, 23
etiqueta de licença do Windows, 75
Etiqueta de serviço, 73
FFactory Image Restore da
Dell, 61
Gguia de tecnologia da Dell, 75
Iinformações de ergonomia, 74
informações de segurança, 74
informações de suporte, 74
informações regulamentares, 74
informações sobre garantia, 74
Internetconfigurar, 16interruptor de ligação sem fios, 11ligar, 16localizador de rede
Wi-Fi Catcher, 11
Lligação
adaptador de CA, 13
ligarcabo de rede, 14dispositivos, 14dispositivos IEEE 1394, 14Internet, 16rede, 15
Mmanual de reparação, 74-75
memóriaresolução de problemas, 49
mensagens de errocódigos de sinais sonoros, 34luzes de alimentação, 33
NNotebook System Software, 74
números de telefone, 71
78 Índice remissivo

Pproblemas
restaurar para o estado anterior, 59
Rredes
interruptor de ligação sem fios, 11ligar, 15localizador de rede Wi-Fi
Catcher, 11visão geral, 15
reinstalarcontroladores e utilitários, 56software, 55
resolução de problemas, 33, 74alimentação, 47compatibilidade entre os
programas e o Windows, 50Dell Diagnostics, 45ecrã azul, 51estado da luz de alimentação, 47falhas do programa, 49luzes de alimentação, 33memória, 49mensagens de erro, 35o computador não responde, 49software, 49-51sugestões, 47
Restauro do sistemaactivar, 60
restauro do sistema, 58-59
Ssistema operativo
chave de produto, 75Factory Image Restore da Dell, 61reinstalar, 74restauro do sistema, 58suporte, 62, 74
S.M.A.R.T, 44
softwareactualizações, 52problemas, 50reinstalar, 55resolução de problemas, 50-51
solução de problemasrestaurar para o estado
anterior, 58-59
suporteentrar em contacto com a Dell, 71
suporte multimédiaDrivers and Utilities (controladores
e utilitários), 74sistema operativo, 74
Suporte multimédia Drivers and Utilities (controladores e utilitários), 56, 74
suporte multimédia Drivers and Utilities (controladores e utilitários)
Dell Diagnostics, 45
Índice remissivo 79

TTermos e Condições, 74
transferir informação para um computador novo, 18
Vvista
frente, 7posterior, 9
vista frontal, 7
vista posterior, 9
WWindows Vista
assistente de compatibilidade de programas, 50
Factory Image Restore da Dell, 61recuperação de controladores de
dispositivo, 56reinstalar, 74restauro do sistema, 58-59voltar a uma versão anterior do
controlador do dispositivo, 56
Windows XPassistente de transferência de
definições e de ficheiros, 18configurar a ligação à Internet, 17recuperação de controladores de
dispositivo, 56reinstalar, 74restauro do sistema, 58-59
Windows XP (Continuação)voltar a uma versão anterior do
controlador do dispositivo, 56
80 Índice remissivo