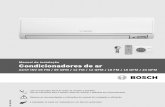Guia de Configuração Solarman PRO - Deye Inverter
Transcript of Guia de Configuração Solarman PRO - Deye Inverter

NINGBO DEYE INVERTER TECHNOLOGY CO., LTD. Web: www.deyeinverter.com
Guia de ConfiguraçãoSolarman PRO

2Sumário
1. Introdução ………………………………………………………………….………………………………………
2. Criação da Conta …………………………..……………………………………………………………………
3. Criação de uma Planta Solar ……….....................................…………………………………………
4. Edição do Layout da Planta Solar …………………......………………………………………………..
5. Configuração dos Parâmetros dos Microinversores …………….…………………….…….…
6. Adição de Produção Planejada ……………………..…………………………………………….………
7. Configuração Wi-Fi do Inversor …………….……………………………………………………...........
Windows XP …………………………..…………………………………………………………………..…………………....
Windows 10 …………………………………………………………………………………………………..………………....
04
05
07
14
18
23
31
31
41
www.deyeinverter.com

3Sumário
8. Associação do Usuário Home ……….….……………………….………………………………………
9. App Solarman for Business …………..……………………………………………………………………
Registro ……..…………………………..…………………………………………………………………..…………………....
Criando a Planta Solar ..………………………………………………………………………………..………………....
Editando Informações da Planta Solar .…………………………..…………………………..………………....
Editando o Nome da Planta Solar .…………….………………………………………………..………………....
Configuração da Conexão Wi-Fi ……….………………………………………………………..………………....
Configuração (Usuário Android) ………..………………………………………………………..………………....
49
54
54
55
56
57
58
59
www.deyeinverter.com

4Solarman – Introdução
Solarman é a plataforma utilizada para o monitoramento dos inversores Deye, tantoinversores String quanto Microinversores.
Para monitorá-los, as plantas devem obrigatoriamente ser criadas no seguinte site:
▪ https://pro.solarmanpv.com/login
Este é o site para integradores. Os clientes finais acessarão as plantas mediante outrosite. Ver manual “M2020-03 Associação de usuário” para esta informação.
NOTA!
Garanta que você está no site correto. Existem mais versões do Solarman, com sitescujos endereços são diferentes. Para o monitoramento dos inversores Deye, o sitedeve ser o mencionado acima.
1 Introdução
www.deyeinverter.com

5Solarman – Criação da Conta
Para criar uma conta, acesse o site mencionado acima e
Clique em “Registrar”, no canto inferior esquerdo da
caixa central (figura 1).
Preencha a tela de registro com um e-mail válido
(figura 2) ou alterne para registro com telefone na parte
inferior. O processo de registro por telefone é igual ao
por e-mail. Você receberá um código de confirmação
que deve ser inserido em até um minuto na tela de
registro.
2 Criando uma Conta
Figura 1 – Tela Inicial do Solarman
www.deyeinverter.com

6Solarman – Criação da Conta
Figura 2 – Tela de Registro por E-mail
Preencha as informações da conta (nome e senha)
no passo 2.
NOTA!
É opcional preencher um nome de usuário para a
conta. Caso seja preenchido, o login na plataforma
deve ser alternado para “usuário” (ver figura 1). Se a
conta for registrada com um número de telefone, o
login na plataforma deve ser alternado para
“telefone” (ver figura 1).
Preencha as informações da sua empresa no passo
3 (nome, tipo, região, etc.).
No passo 4, seu cadastro estará concluído. Clique
em finalizar.
Sua conta no Solarman estará concluída.
www.deyeinverter.com

7Solarman – Criação de uma Planta Solar
Para criar uma planta, logue na plataforma
Solarman com seu login (e-mail, telefone ou
usuário) e senha.
No canto superior esquerdo, haverá um
menu à direita do logo da Solarman
contendo 4 opções. Clique em “O negócio” (a
segunda opção, ver figura 3).
Na tela “O negócio”, clique sobre “Número de
Instalações” (figura 4).
3 Criação de uma Planta SolarFigura 3 – Menu de Opções
Figura 4 – tela “O Negócio”
www.deyeinverter.com

8Solarman – Criação de uma Planta Solar
Clique em “Adicionar nova instalação” no canto
superior direito da nova tela que irá se abrir (figura 5).
Figura 5 – tela “Número de Instalações”
www.deyeinverter.com

9Solarman – Criação de uma Planta Solar
Preencha corretamente os dados da instalação
(figura 6). Os dados marcados com asterisco são
obrigatórios.
NOTA!
Preencha corretamente a “Capacidade instalada
(kWp)”, sendo esta igual a potência do módulo
utilizado vezes a quantidade. Esta informação
será usada pelo sistema da plataforma para
calcular algumas informações, então é
importante que ela seja preenchida
corretamente.
Figura 6 – dados da planta a preencher
www.deyeinverter.com

10Solarman – Criação de uma Planta Solar
Após preencher todas as informações com as
entradas corretas, a tela da figura 7 a seguir irá se
abrir. Para adicionar os inversores à planta, clique
em “Adicionar novo datalogger”, depois em
“+SN” e insira no local o Número de Série do
logger do inversor ou microinversor.
NOTA!
O número do logger do inversor encontra-se na
antena a ser conectada na porta de
comunicação. O número do logger do
microinversor encontra-se no corpo do mesmo,
sendo o número com a fonte de tamanho menor
(figura 8).
Figura 7 – tela de inserção de número de logger
Figura 8 – número de logger do microinversor
(à esquerda) e do inversor (à direita) www.deyeinverter.com

11Solarman – Criação de uma Planta Solar
Continue adicionando os loggers dos inversores
referentes à planta sendo criada (clicando
novamente em “+SN), ou clique em “Feito” no
canto superior direito. A sua planta estará criada.
Adicionando Loggers Posteriormente
Caso você tenha criado sua planta e não tenha
adicionado os loggers, ou tenha necessidade de
adicioná-los posteriormente, primeiro abra sua
planta clicando sobre ela (figura 9).
Figura 9 – lista de plantas sob monitoramento, com
destaque planta-exemplo deste manual.
www.deyeinverter.com

12Solarman – Criação de uma Planta Solar
Após a janela de controle da planta se
abrir, coloque o mouse sobre o símbolo
de “+” no canto superior direito da tela,
e clique sobre “Dataloggers” (figura 10)
Figura 10 – tela de controle da planta selecionada
www.deyeinverter.com

13Solarman – Criação de uma Planta Solar
Na janela que abrir, clique sobre “+SN” para inserir um número de logger (figura 10).
Insira o número do logger correspondente e confirme clicando em “Adicionar” no
canto inferior direito do balão. Continue adicionando os loggers dos inversores
referentes à planta sendo criada (clicando novamente em “+SN), ou clique em
“Salvar” no canto superior direito para finalizar.
Figura 11 – tela de inserção de loggers
www.deyeinverter.com

14Solarman – Edição do Layout da Planta Solar
• É importante para o instalador possuir um mapa da
instalação que contenha a localização dos
microinversores, módulos, layout e locais de
instalação.
• O microinversor Deye SUN1300G possui 4 canais
para monitoramento de cada módulo
individualmente. Se o instalador possuir ciência de
como conectou cada módulo ao microinversor, ele
pode gerar um mapa preciso da instalação.
• Desta forma, o instalador consegue monitorar o
desempenho de cada módulo individualmente,
sabendo o que afeta cada um deles de maneira
individual.
Informações sobre o microinversor SUN1300G,
mostrando cada canal de conexão dos módulos.
4 Edição do Layout da Planta Solar
www.deyeinverter.com

15Solarman – Edição do Layout da Planta Solar
1) Clique sobre a instalação desejada.
2) Leve o mouse sobre o “lápis e caderno” no canto superior
direito. Um menu será exibido. Clique sobre “Layout do Sistema”
www.deyeinverter.com

16Solarman – Edição do Layout da Planta Solar
3) Uma tela aparecerá contendo à esquerda os
módulos e ao centro o local onde edita-se o
layout da instalação. Adicione os módulos ao
layout arrastando-os do menu da esquerda até
o centro. Monte o layout conforme o mapa de
instalação. Conclua o layout clicando em
“Salvar” no canto superior direito da tela.
NOTA!
O número dos módulos corresponde ao
número de série do microinversor e o canal ao
qual está conectado. Por exemplo, o módulo
“Módulo2001080913-3” é um módulo
conectado ao canal 3 do microinversor cujo
número de série é 2001080913.
www.deyeinverter.com

17Solarman – Edição do Layout da Planta Solar
4) De volta à tela da instalação, clique sobre “Layout do sistema” no menu de opções. É
possível então verificar a potência individual de cada módulo para cada hora do dia. Esta
ferramenta é útil para verificar a incidência de sombras, defeitos em algum módulo, etc. O
cliente final também tem acesso ao layout da instalação mediante o aplicativo Solarman Smart.
www.deyeinverter.com

18Solarman – Configuração dos Parâmetros dos Microinversores
Solicite a liberação de acesso de parâmetros
para seu distribuidor ou através do email
Para isso envie um print da aba
Gerenciamento -> Empresas.
5 Configuração dos Parâmetros dos Microinversores
www.deyeinverter.com

19Solarman – Configuração dos Parâmetros dos Microinversores
• Localize em sua plataforma Solarman Business
(pro.solarmanpv.com) o projeto desejado.
• Na aba Dispositivos, clique em Micro-Inversor, localize o
micro desejado e clique sobre o número de série (20xxxx)
www.deyeinverter.com

20Solarman – Configuração dos Parâmetros dos Microinversores
• Clique em Controle de Dispositivo
Escolha o parâmetro a ser alterado, digite o valor e clique em Enviar comando.
Exemplo: Definir o tempo de verificação automática - 180 Segundos
www.deyeinverter.com
Se bem sucedido o Micro-inversor retornará a mensagem Enviado

21Solarman – Configuração dos Parâmetros dos Microinversores
Exemplo: Limite Superior de Tensão da Rede 245V
www.deyeinverter.com

22Solarman – Configuração dos Parâmetros dos Microinversores
Após a configuração, os parâmetros podem
serem vistos na aba Protection Parameters
da página do Micro Inversor.
www.deyeinverter.com

23Solarman – Adição de Produção Planejada
6 Adição de Produção Planejada
www.deyeinverter.com
1) Clique sobre a instalação desejada.
• A plataforma de monitoramento Solarman
conta com uma função denominada
“Produção Planejada”.
• Nela, é possível adicionar para cada ano a
produção esperada mês a mês e assim obter
a comparação da geração monitorada com a
geração esperada.
• Este manual guiará o usuário da plataforma
a adicionar a produção planejada ao sistema
criado.

24
2) Role a tela para baixo, até ver a janela
“Produção planejada”. Sem configurá-la, a
janela irá apenas mostrar a produção mensal.
www.deyeinverter.com
3) Leve o mouse sobre as reticências no canto superior
direito. Um menu será exibido; clique sobre
“Configurações da instalação”.
Solarman – Adição de Produção Planejada

25
4) No sub-menu que irá se abrir,
clique sobre “Produção planejada”.
www.deyeinverter.com
Solarman – Adição de Produção Planejada
5) No canto superior direito,
clique em “Adicionar”.

26
www.deyeinverter.com
Solarman – Adição de Produção Planejada
6) Selecione o ano correspondente
à produção planejada. No
exemplo, será selecionado 2020.

27
www.deyeinverter.com
Solarman – Adição de Produção Planejada
7) Preencha os campos correspondentes
à produção de cada mês.
NOTAS!
A função aceita uma faixa de entrada de
dados entre 0.01 e 99999999.99
Não se pode deixar campos em branco.
Não é possível preencher um mês com
zero: para um mês em que a produção
esperada é Zero, preencha com o valor
mínimo 0.01
8) Após concluir o preenchimento, clique
em Salvar no canto inferior direito da
aba.

28
www.deyeinverter.com
Solarman – Adição de Produção Planejada
9) Após salvar, a tela de “Produção planejada” irá exibir cada ano da produção planejada adicionado.
Após o passo (8), o ano fica salvo e não é necessário salvar novamente. Continue adicionando os
planejamentos para os demais anos, ou clique sobre o X no canto superior direito e role a página
até a janela “Produção planejada”.
NOTAS!
Não é possível copiar os anos de produção. É necessário adicionar cada ano manualmente.

29
www.deyeinverter.com
Solarman – Adição de Produção Planejada
10) A janela “Produção planejada” mostra 3 gráficos:
a. Em azul, a produção mensal efetiva registrada pelo monitoramento;
b. Em vermelho, a produção mensal planejada, calculada pelo projetista;
c. Em amarelo, a porcentagem entre produção efetiva e produção calculada.

30
www.deyeinverter.com
Solarman – Adição de Produção Planejada
11) Colocando o mouse sobre um dos meses, é possível verificar os
valores dos três gráficos, e comparar a produção real com a calculada.
NOTAS!
No momento, esta função não está disponível para o Solarman Home.

31Solarman – Conexão Wi-Fi do Inversor
A interface de comunicação WiFi é disponível de forma padão e
o procedimento de configuração desta interface é descrito
abaixo.
1. Ao conectar o módulo solar no inversor, confirme que o
inversor está funcionando apropriadamente.
2. O inversor começará a emitir um sinal WiFi de nome
AP_XXX, sendo o número que acompanha o AP o número
de série.
3. Prepare um computador ou dispositivo pessoal acessível
pela Internet e pronto para uso.
4. Obtenha um endereço IP automaticamente.
a. Abra ”Propriedades da conexão de rede sem fio””.
E em Propriedades abra a janela de configuração de
propriedades da rede sem fio.
Windows XP
www.deyeinverter.com
7 Configuração Wi-Fi do Inversor

32Solarman – Conexão Wi-Fi do Inversor
b. Clique duas vezes em “Protocolo
da Internet (TCP/IP)”
www.deyeinverter.com
c. Selecione “Obter um endereço IP
automaticamente” e clique em “OK”.

33Solarman – Conexão Wi-Fi do Inversor
Defina a conexão Wi-Fi com o
data logger.
a. Abra "Status da conexão de rede
sem fio" e clique em "Exibir redes
sem fio".
b. Selecione a rede sem fio do data
logger. O nome da rede consiste
em AP e o Número de Série do
produto.
Depois clique em "Conectar".
Senha: 12345678
www.deyeinverter.com

34Solarman – Conexão Wi-Fi do Inversor
Defina a conexão Wi-Fi com o data logger.
a. Abra o navegador web e digite “10.10.100.254”
e, em seguida, preencha como padrão o
nome de usuário “admin” e a senha “admin”.
www.deyeinverter.com
b. Na página de status, você pode visualizar
informações gerais do data logger.

35Solarman – Conexão Wi-Fi do Inversor
c. Siga o assistente de configuração para iniciar
a configuração rápida.
I. Clique em "Wizard" para iniciar e clique
em "Start" para continuar.
www.deyeinverter.com
II. Selecione "Wireless connection", e selecione o
tipo do seu inversor, então "Next".

36Solarman – Conexão Wi-Fi do Inversor
www.deyeinverter.com
IV. Digite a senha da rede WiFi Local
selecionada, então "Next“.
III. Clique "Refresh" para procurar redes wireless
disponíveis, ou adicione manualmente. Então
procure a rede WiFi local a ser conectada, e
clique em "Next".

37Solarman – Conexão Wi-Fi do Inversor
www.deyeinverter.com
IV. Melhore as configurações de segurança do WiFi,
selecionando as opções listadas e clique em "Avançar".
Opção 1: Se você optar por ocultar o AP, o SSID da rede AP
do seu WiFi ficará invisível na sua lista de redes sem fio,
NÃO MARQUE ESSA OPÇÃO. Confirme novamente o
endereço IP do coletor no seu roteador antes de efetuar
login neste servidor na próxima vez.
V. Selecione "Enable" para obter um endereço
IP automaticamente e clique em "Next".

38Solarman – Conexão Wi-Fi do Inversor
www.deyeinverter.com
Opção 3: Se você deseja alterar o nome de usuário e
a senha do servidor da Web, digite o novo nome de
usuário e senha quando precisar fazer login
novamente neste servidor.
Opção 2: Se você deseja alterar o modo de
criptografia da rede AP, precisará inserir o método de
criptografia e a senha correspondentes antes de
conectar na próxima vez.

39Solarman – Conexão Wi-Fi do Inversor
www.deyeinverter.com
VII. Se a reinicialização for bem-sucedida, a página a
seguir será exibida. Se esta página não for exibida
automaticamente, atualize o seu navegador.

40Solarman – Conexão Wi-Fi do Inversor
www.deyeinverter.com
VIII. Faça login novamente nesta página de configuração
na interface de status após a reinicialização do
servidor da Web e verifique o status da conexão de
rede do data logger.
IX. Para o Integrador gerenciar remotamente de forma
rápida o sistema fotovoltaico, acesse a plataforma
Solarman for Business através do site:
https://pro.solarmanpv.com/login
X. Para o Cliente Final monitorar o sistema fotovoltaico
a qualquer momento e qualquer lugar, acesse a
plataforma Solarman for Business através do site:
https://home.solarmanpv.com/login
XI. Para informações mais detalhadas sobre como
configurar a plataforma Solarman for Business,
consulte o Manual do Usuário SOLARMAN.
NOTA: Se houver algum problema
técnico, entre em contato com um de
nossos distribuidores, com as seguintes
informações em mãos:
• Modelo do dispositivo
• Número de série do produto
• Número de inversores conectados
• Descrição do Problema
• Captura de tela da página Status

41
Os dados gerados pelos inversores podem ser verificados de
forma detalhada na Internet, através do seu PC ou Smartphone.
Siga as instruções abaixo:
1. Ao conectar o módulo solar no inversor, confirme que o
inversor está funcionando apropriadamente.
2. O inversor começará a emitir um sinal WiFi de nome
AP_XXX, sendo o número que acompanha o AP o número
de série.
3. Prepare um computador ou Celular acessível pela Internet.
4. Obtenha um endereço IP automaticamente.
a. Selecione Iniciar > Configurações > Rede e Internet.
Windows 10
www.deyeinverter.com
Solarman – Conexão Wi-Fi do Inversor

42
b. Selecione Wi-Fi > Gerenciar redes conhecidas.
www.deyeinverter.com
c. Escolha a rede cujas configurações você
deseja alterar e então selecione Propriedades.
Solarman – Conexão Wi-Fi do Inversor

43
d. Em Atribuição de IP, selecione Editar. E
Configurações de IP, selecione Automático (DHCP).
www.deyeinverter.com
Solarman – Conexão Wi-Fi do Inversor

44
Defina a conexão Wi-Fi com o data logger.
a) Selecione a rede sem fio do data logger.
O nome da rede consiste em AP e o número de
Série do Produto. Depois clique em “Conectar”.
Senha: 12345678
b) Conexão bem-sucedida.
www.deyeinverter.com
Solarman – Conexão Wi-Fi do Inversor

45
Defina os parâmetros do data logger.
a) Abra o navegador web e digite “10.10.100.254”
e, em seguida: “admin” e a senha “admin”.
b) Na página de status, você pode visualizar
informações gerais do data logger.
www.deyeinverter.com
Solarman – Conexão Wi-Fi do Inversor

46
c) Siga o assistente de configuração para iniciar
a configuração rápida. Clique em "Wizard"
para iniciar e clique em "Start" para continuar.
www.deyeinverter.com
d) Selecione "Wireless connection", e selecione o
tipo do seu inversor, então "Next".
Solarman – Conexão Wi-Fi do Inversor

47
e) Clique "Refresh" para procurar redes wireless
disponíveis, ou adicione manualmente.
Então procure a rede WiFi local a ser conectada, e
clique em "Next".
www.deyeinverter.com
f) Digite a senha da rede WiFi Local selecionada,
então "Next".
Solarman – Conexão Wi-Fi do Inversor

48
g) Selecione "Enable" para obter um endereço IP
automaticamente e clique em "Next".
www.deyeinverter.com
h) Configuração Completa!
Solarman – Conexão Wi-Fi do Inversor

49Solarman – Associação do Usuário Home
1) Clique em “Número de Instalações”.
8 Associação do Usuário Home
www.deyeinverter.com
2) Clique sobre a instalação desejada.

50Solarman – Associação do Usuário Home
3) Coloque o mouse sobre o “+”
e clique em “Associar”.
www.deyeinverter.com
4) Escolha a opção de usuário
que deseja associar. Para
clientes finais (como será feito
neste exemplo), clique em
“Associar usuários”, depois em
“+Usuários” e então em “Criar
novo usuário”.
NOTA!
Se o usuário já estiver criado,
clique em “Pesquise Usuários de
todo o sistema” e vá ao passo 7
deste manual.

51Solarman – Associação do Usuário Home
5) Insira o “Nome” (nome do
proprietário da instalação), o
“E-mail” (e-mail do
proprietário, será usado como
Login na planta) e escolha a
autorização “Proprietário”.
Deixe em branco a parte
“Nome de Usuário” e “Senha
original”.
A senha para o usuário será
criada como a padrão “123456”.
www.deyeinverter.com
6) Após preencher, clique em
“Salvar” no canto superior
direito.

52Solarman – Associação do Usuário Home
7) Após salvar, o usuário criado
irá aparecer na aba de
“Usuários”. Clique novamente
em “Salvar” no canto superior
direito.
www.deyeinverter.com
8) Após Na aba “Associações” e
em “Usuários Autorizados”
será possível verificar a
associação realizada.
NOTA!
As outras associações (unidades
de negócios ou membros
internos) estarão nas abas
correspondentes.

53Solarman – Associação do Usuário Home
10) O login direcionará à planta criada, em que
os dados poderão ser checados pelo cliente.
www.deyeinverter.com
NOTA: Para o cliente acessar via aplicativo de
celular, ele deve usar o mesmo login e senha
padrão (123456).

54Solarman – App Solarman for Business
9 App Solarman for Business
www.deyeinverter.com
Você pode utilizar o seu e-mail ou número telefônico para criar a conta.
No App, clique em “Register” para criar a conta.

55
www.deyeinverter.com
Criando a Planta Solar
I. No App, clique em “+” e “Create Plant”. II. No Microinversor, Faça a leitura
do QR-code ou manualmente
digite o número serial
posicionado abaixo do “S/N:”
“40xxxxxxxx”.
III. No inversor String ou Híbrido,
faça a leitura do QR-code ou
manualmente digite o número
serial “17xxxxxxxx”.
Solarman – App Solarman for Business

56
www.deyeinverter.com
Editando Informações da Planta Solar
Adicione as informações abaixo:
• Localização da Planta (a função GPS
automaticamente determinará o local.
Se você desejar modifica-lo, clique no
ícone “map”, e então manualmente
digite o endereço;
• Selecione o tipo de Instalação;
• Selecione o tipo de Rede;
• Capacidade da planta instalada;
*Você pode manter o restante das
informações de forma padrão.
Solarman – App Solarman for Business

57
www.deyeinverter.com
Editando o Nome da Planta Solar
Como sugestão o nome da planta deve
ser criando como "local + nome +
capacidade" (ex. Curitiba Jose 8.1KW),
então "Done".
Solarman – App Solarman for Business
Agora você pode visualizar a
nova planta na página principal.

58
www.deyeinverter.com
Configuração da Conexão Wi-Fi
Selecione a planta e clique em "Connect
Again" na opção "Device". Selecione a opção
e clique em "Done" para o próximo passo.
Solarman – App Solarman for Business

59
www.deyeinverter.com
Configuração (Usuário Android)
1) O APP automaticamente identificará a rede Wi-Fi,
então será necessário digitar a senha da rede Wi-Fi
para continuar a configuração. Se a rede não for
encontrada, selecione "switch network", então
encontre a rede ou manualmente adicione a rede.
Solarman – App Solarman for Business
2) A conexão automaticamente
iniciará após a conexão com
a rede.

60
www.deyeinverter.com
3) Normalmente a configuração demora 3 a 5 minutos para completar com sucesso.
Então, retorne para a opção "Device" e clique em "+Device" para adicionar mais Devices.
Solarman – App Solarman for Business