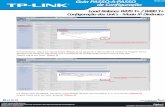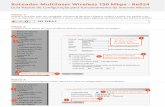Guia de configuração de/media/files/di/... · documentos na bandeja de entrada. Scan One Page...
Transcript of Guia de configuração de/media/files/di/... · documentos na bandeja de entrada. Scan One Page...

Scanners da série i4x50
A-61839_pt-br
Guia de configuração dedigitalização para aplicativos TWAIN
5K4305A_frt.ai 1 63.25 lpi 71.57° 2015-4-30 17:32:585K4305A_frt.ai 1 63.25 lpi 18.43° 2015-4-30 17:32:585K4305A_frt.ai 1 66.67 lpi 0.00° 2015-4-30 17:32:585K4305A_frt.ai 1 70.71 lpi 45.00° 2015-4-30 17:32:585K4305A_frt.ai 1 70.71 lpi 45.00° 2015-4-30 17:32:58Process CyanProcess MagentaProcess YellowProcess BlackPANTONE Cool Gray 10 C

A-61839_pt-br/TWAIN junho de 2015 1
Usando a fonte de dados TWAIN
Iniciando a ferramenta de validação de scanner ............................... 2
Caixa de diálogo da ferramenta de validação de scanner................. 3
Tela de configurações TWAIN............................................................ 5
Usando a fonte de dados TWAIN ...................................................... 6
Como começar?................................................................................. 7
Criando um novo atalho de configuração .......................................... 8
Alterando configurações de imagem ................................................. 9
Alterando Configurações do dispositivo........................................... 10
Janela principal do scanner ..............................................................11
Janela configurações de imagem .................................................... 14
Área de visualização ................................................................... 15Guia geral .................................................................................... 17Guia de tamanho ......................................................................... 19Guia de ajuste: preto e branco .................................................... 22Guia de ajuste: cores ou tons de cinza ....................................... 25Guia de aprimoramentos ............................................................. 28
Guia de detecção ........................................................................ 31
Configuração avançada da imagem ................................................ 34
Guia Avançada ............................................................................ 34Guia configurações de conteúdo................................................. 38
Criando imagens em cores/tons de cinza ou preto e branco com base no conteúdo dos documentos, exemplo 1 .............................. 40
Criando várias imagens para cada face de um documento,
exemplo 2 ........................................................................................ 42
Criando configurações diferentes para cada face de um documento, exemplo 3..................................................................... 44
Janela de configurações do dispositivo ........................................... 46
Dispositivo - guia geral ................................................................ 47Dispositivo - guia Transporte....................................................... 50Dispositivo - Guia da impressora................................................. 52Dispositivo - Guia multialimentação ............................................ 57Dispositivo - Guia correção ......................................................... 60
Janela diagnóstico ........................................................................... 61
Diagnósticos - Guia geral ............................................................ 62Diagnósticos - Guia de depuração .............................................. 63Diagnósticos - Guia de registros ................................................. 64

2 A-61839_pt-br/TWAIN junho de 2015
Os scanners Kodak i4250, i4650 e i4850 melhoram a qualidade das imagens digitalizadas por meio de recursos de processamento de imagem.
O processamento de imagem consiste em recursos que permitem o ajuste automático de cada imagem para melhorar o resultado (por exemplo, corrigir qualquer distorção no documento alimentado, cortar as bordas para retirada de margens desnecessárias e limpar distorções alheias à imagem).
Este guia fornece informações e procedimentos relativos ao uso da fonte de dados TWAIN, assim como descrições de seus recursos. Os mesmos recursos estarão disponíveis também na interface do usuário do aplicativo de digitalização que você usa (por exemplo, o Kodak Capture Software).
Iniciando a ferramenta de validação de scanner
1. Selecione Início>Programas>Kodak>Document Imaging>Ferramenta de validação de scanner.
2. Selecione TWAIN para o tipo de driver e KODAK Scanner i4x50 como o driver.
A caixa de diálogo Ferramenta de Validação de Scanner será exibida.

A-61839_pt-br/TWAIN junho de 2015 3
Caixa de diálogo Ferramenta de validação de scanner
A Ferramenta de Validação de Scanner (SVT) é um aplicativo de diagnóstico fornecido pela Kodak Alaris. A interface de usuário da SVT permite acesso a todos os recursos do scanner, além de ser uma boa maneira de verificar se ele está funcionando corretamente. A Ferramenta de validação de scanner permite-lhe verificar as funções do scanner usando a fonte de dados TWAIN.
OBSERVAÇÃO: A Ferramenta de Validação de Scanner não é destinada para ser usada como um aplicativo de digitalização para produção. Há muitos aplicativos apropriados para produção que são compatíveis com os scanners Kodak i4x50. O aplicativo de digitalização Kodak Capture Pro Software Limited Edition incluso neste scanner é uma boa escolha para a digitalização básica. O Kodak Capture Pro Software Limited Edition pode ser atualizado para a versão completa do Kodak Capture Pro Software conforme o aumento da sua demanda por digitalização.

4 A-61839_pt-br/TWAIN junho de 2015
Botões da barra de ferramentas
Setup (configuração) — exibe a interface de usuário do driver selecionado.
Start Scanning (iniciar digitalização) — digitaliza os documentos na bandeja de entrada.
Scan One Page (digitalizar uma página) — digitaliza somente uma página.
Stop Scanning (interromper a digitalização) — encerra a sessão de digitalização.
Change (alterar) — alterna entre a fonte de dados TWAIN e o driver ISIS.
Destination (destino) — permite selecionar um diretório para armazenar as imagens digitalizadas e seus nomes de arquivo. Esta opção só está disponível quando Arquivos para Salvar na tela de configurações TWAIN estiver selecionada.
Delete (excluir) — exclui os arquivos de destino.
License Key (chave de licença) — exibe a janela License Key (chave de licença).
Modo de exibição sem imagem — fecha a janela do visualizador de imagens (nenhuma imagem será exibida).
Modo de exibição em uma imagem — exibe uma imagem de cada vez.
Modo Two Image Display (exibição de duas imagens) — exibe duas imagens de cada vez.
Modo Four Image Display (exibição de quatro imagens) — exibe quatro imagens de cada vez.
Modo Eight Image Display (exibição de oito imagens) — exibe oito imagens de cada vez.
TWAIN Settings (configurações TWAIN) — exibe a tela de configurações TWAIN.
Sobre: exibe a versão do scanner e as informações sobre direitos autorais, bem como um link para o site da Kodak Alaris para baixar as últimas atualizações de drivers.

A-61839_pt-br/TWAIN junho de 2015 5
Tela de configurações TWAIN
Quando você clica no ícone Configurações TWAIN, a seguinte tela é mostrada.
Transfer Type (tipo de transferência) (ICAP_XFERMECH) — permite que você selecione o tipo de transferência TWAIN que gostaria de usar.
• File (arquivo) (TWSX_FILE): o driver salva a imagem diretamente em um arquivo. A Ferramenta de Validação de Scanner lê a imagem daquele arquivo para exibição.
• Memory (memória) (TWSX_MEMORY): o driver transfere a imagem para a memória criada pela Ferramenta de Validação de Scanner.
• Native (nativo) (TWSX_NATIVE): o driver transfere uma representação bitmap descompactada da imagem para a memória criada pelo driver e, em seguida, a propriedade da memória é enviada para a Ferramenta de Validação de Scanner.
Files To Save (arquivos para salvar)
Images (Imagens) — quando selecionada, as imagens digitalizadas serão salvas no diretório de Destino especificado com o prefixo de Destino informado.
OBSERVAÇÃO: Isto não está disponível para o Transfer Type - File (TWSX_FILE) [tipo de transferência - arquivo (TWSX_FILE)].
Image information (informação da imagem) (DAT_EXTIMAGEINFO) — as informações são salvas em um arquivo .xml. O arquivo será salvo no diretório de Destino especificado com o prefixo de Destino informado e com o número de imagem associado.
• (none [nenhuma]): nenhuma informação da imagem está salva.
• All (todas): todas as informações da imagem serão salvas.
• Only barcode data (apenas dados de código de barras): apenas informações da imagem relacionadas ao código de barras serão salvas.

6 A-61839_pt-br/TWAIN junho de 2015
Interface de usuário do driver ao digitalizar
Show setup with scan button (mostrar configuração com o botão de digitalização) (TW_USERINTERFACE.ShowUI) — exibe a tela principal da fonte de dados TWAIN quando uma digitalização é iniciada.
NOTAS:
• A digitalização não será iniciada até que o botão digitalizar seja selecionado na caixa de diálogo da Ferramenta de Validação de Scanner.
• Todas as mensagens de erro e de progresso serão exibidas.
Display progress (exibir progresso) (CAP_INDICATORS) — exibe quaisquer mensagens de erro e de progresso durante a digitalização.
OBSERVAÇÃO: Alguns scanners anteriores com lâmpadas que precisam de aquecimento (por exemplo, i1200, i1300, i1400) podem ignorar essa configuração e exibirem a mensagem Aguardando papel.
Alimentar automaticamente cada folha de papel (CAP_AUTOSCAN) — durante a digitalização, cada documento será automaticamente digitalizado. Caso contrário, o usuário decidirá quando o scanner irá digitalizar o próximo documento (ou seja, usando o botão Scan One Page [digitalizar uma página]).
OBSERVAÇÃO: Disponível apenas para scanners Kodak.
OK — salva as alterações e fecha a caixa de diálogo Configurações TWAIN.
Usando a fonte de dados TWAIN
Os scanners Kodak i4250, i4650 e i4850 trabalham com uma ampla variedade de imagens eletrônicas. Para obtê-las, use a fonte de dados TWAIN com o seu aplicativo de digitalização. Ela faz parte do sistema de captura que liga o scanner ao aplicativo de digitalização.
Quando você usa a fonte de dados TWAIN, a janela principal do scanner exibe uma lista de atalhos de configuração. Cada Atalho de configuração é um grupo de configurações específicas de dispositivos e imagens. Os atalhos de configuração fornecidos representam algumas das saídas de imagem digitalizada mais comumente usadas para a maioria dos documentos de entrada. Se nenhum dos atalhos de configuração atender às suas necessidades de digitalização, você pode criar um atalho de configuração personalizado. Por exemplo, se você criar um atalho de configuração chamado "Faturas", toda vez que precisar digitalizar uma fatura, bastará selecionar esse atalho. Para mais informações, consulte as seções “Criando um novo atalho de configuração” e “Alterando configurações de imagem” deste guia.

A-61839_pt-br/TWAIN junho de 2015 7
Como começar? A meta é simplificar ao máximo a digitalização. Isso é obtido selecionando-se um atalho de configuração na janela principal do scanner e a opção OK/Digitalizar.
O scanner já vem com alguns Atalhos de configuração predefinidos. Na maioria dos casos, os usuários não necessitam de outros atalhos. Se você precisar de configurações diferentes, crie seu próprio Atalho de configuração. Esse atalho personalizado será acrescentado à lista de atalhos de configuração e ficará disponível para futuras digitalizações.
A maioria das opções que podem interessá-lo está disponível nestas duas janelas:
• Configurações de imagem: para exibi-la, clique no botão Configurações, na janela principal do scanner. As guias Geral, Tamanho, Ajustes, Aprimoramentos e Detectar desta janela permitem a definição dos parâmetros do processamento de imagens. Para acessar as configurações de dispositivo, clique no botão Dispositivo ou para acessar as configurações avançadas, clique no ícone Configuração Avançada de Imagem.
• Configurações do dispositivo: o botão Dispositivo está situado na janela Configurações de imagem. Quando a opção Dispositivo for selecionada, você terá acesso às guias Geral, Transporte, Multialimentação e Correção (caso tenha o acessório de impressora avançado instalado, a guia Impressora também estará disponível). Na janela Configurações do dispositivo, você pode acessar também a guia Diagnósticos.
Os procedimentos a seguir descrevem como definir um atalho de configuração personalizado. A descrição completa dos recursos e opções da janela principal e guias do scanner encontra-se na seção "Janela principal do scanner".
OBSERVAÇÃO: É possível que às vezes o aplicativo de digitalização ignore os atalhos de configuração. Se isso ocorrer, o atalho acessado será exibido na janela principal do scanner, acompanhado da palavra <Alterado>. Esse comportamento é normal nos aplicativos que, em vez de usar atalhos de configuração, primeiro fazem download das configurações que consideram preferenciais para o scanner e depois dão acesso à fonte de dados TWAIN.
Quando você clica em OK para iniciar a digitalização, será perguntado se você deseja salvar as configurações alteradas. Ao usar um aplicativo que não aceita atalhos de configuração, selecione No (não) nesse prompt e prossiga com a digitalização.

8 A-61839_pt-br/TWAIN junho de 2015
Criando um novo Atalho de configuração
Na janela principal do scanner:
1. Selecione um atalho na lista Atalhos de configuração. Escolha o atalho de configuração cuja descrição mais se aproxime da saída de imagem desejada.
2. Determine se quer capturar a imagem eletrônica da frente, do verso ou de ambas as faces do documento e faça a seleção correspondente na lista suspensa Documento de entrada.
3. Selecione Configurações na janela principal do scanner. A guia Geral da janela Configurações de imagem será exibida.
4. Selecione as opções apropriadas na guia Geral.OBSERVAÇÃO: Se necessário, analise as configurações das
demais guias e faça alterações.
5. Coloque um documento representativo no elevador de entrada do scanner.
6. Selecione Preview (visualizar) para analisar a imagem resultante.
OBSERVAÇÃO: Se ela não for aceitável, selecione outro atalho de configuração predefinido ou faça mais alterações nas demais guias da janela Configurações de imagem.
7. Defina as configurações de dispositivo desejadas selecionando Dispositivo, na janela Configurações de imagem, para exibir a janela Configurações de dispositivo.
8. Analise cada guia e selecione as ações ou opções que devem ser executadas pelo scanner.
9. Selecione Início para voltar à janela principal do scanner.
10.Selecione Salvar como para exibir a janela Salvar como.
11. Digite um novo nome para o atalho que seja descritivo e selecione Salvar.

A-61839_pt-br/TWAIN junho de 2015 9
Alterando configurações de imagem
1. Na janela principal do scanner, selecione na lista Atalhos de configuração aquele cuja descrição mais se aproxime da saída de imagem desejada.
2. Selecione uma opção Documento de entrada é na janela principal do Scanner.
3. Selecione Configurações para exibir a janela Configurações de Imagem.
4. Antes de fazer algum ajuste, navegue pelas guias da janela Configurações de imagem para familiarizar-se com as opções disponíveis.
5. Em cada guia, selecione as ações ou opções que o scanner deve executar durante a digitalização.
6. Ao concluir, selecione Início para voltar à janela principal do scanner e selecione Salvar para salvar as seleções feitas no atalho.

10 A-61839_pt-br/TWAIN junho de 2015
Alterando configurações do dispositivo
1. Na janela principal do scanner, selecione na lista Atalhos de configuração aquele cuja descrição mais se aproxime da saída desejada.
2. Para acessar a janela Configurações de imagem, selecione Configurações.
3. Selecione Dispositivo. A janela Configurações de dispositivo será exibida.
4. Antes de fazer algum ajuste, clique nas guias da janela Configurações do dispositivo para familiarizar-se com os recursos disponíveis. Consulte a seção “Janela Configurações do dispositivo” para obter informações sobre esses recursos.
5. Em cada guia, selecione as ações que deseja que o scanner execute durante a digitalização.
6. Ao concluir, selecione Início para voltar à janela principal do scanner e clique em Salvar para guardar as seleções feitas no Atalho de Configuração.

A-61839_pt-br/TWAIN junho de 2015 11
Janela principal do Scanner
A janela principal do scanner é a janela inicial da interface de usuário do equipamento. Para digitalizar, basta selecionar um atalho de configurações e, em seguida, OK/Digitalizar.
Setting Shortcuts (atalhos de configurações) — fornece a lista dos atalhos de configurações atualmente definidos. Os atalhos fornecidos são:
• Padrão — configurações-padrão do scanner • Documento Perfect Page em preto e branco• Documento Perfect Page em cores
OBSERVAÇÃO: Caso tenha feito alterações em um Atalho de Configuração e não as tenha salvo, o Atalho de Configuração será anexado com o texto <alterado>, e o nome será exibido em itálico (ex, *Padrão<alterado>).
Documento de entrada é – permite que você selecione quais faces do documento tem a informação que você deseja.
• Frente e verso: digitaliza a frente e o verso do documento.
• Frente: digitaliza apenas a frente do documento.
• Verso: digitaliza apenas o verso do documento.
OBSERVAÇÃO: Os documentos devem ser colocados no elevador de entrada virados para baixo.

12 A-61839_pt-br/TWAIN junho de 2015
Ícones
NOTAS:
• Excluir, Renomear, Restaurar, Importar e Exportar não estão disponíveis se o Atalho de Configuração selecionado está sendo alterado (por exemplo, o nome está em itálico e anexado como <alterado>).
• Quando você move um Atalho de configuração, ele permanece na posição escolhida até que você o mova novamente.
• Se desejar transferir atalhos de configuração para outro computador: selecione Exportar no computador que tem os atalhos que deseja transferir, em seguida selecione Importar no outro computador.
• Se desejar adicionar um Atalho de configuração a um grupo já existente de atalhos:
1. Selecione Importar para carregar o grupo de atalhos.
Save (salvar) — salva todas as alterações efetuadas no Atalho de Configuração selecionado.
Salvar como — exibe a janela Salvar como, com a qual você pode salvar as atuais configurações em um novo Atalho de Configuração.
Delete (excluir) — exclui o Atalho de Configuração selecionado, você será solicitado a confirmar a exclusão. Esta opção só está disponível para os atalhos criados por você.
Rename (Renomear) — permite renomear o atalho de configurações selecionado. Esta opção só está disponível para os atalhos criados por você.
Redefinir – permite desfazer as alterações não salvas feitas no Atalho de Configuração selecionado (por exemplo, o nome está em itálico seguido do texto <alterado>).
Restore (restaurar) — exibe a janela correspondente, permitindo-lhe desfazer as alterações feitas nos atalhos de configuração fornecidos com o scanner. Esta opção só está disponível quando pelo menos um dos atalhos fornecidos tiver sido alterado ou removido.
Import (importar) — importa um grupo de atalhos de configuração, substituindo todos os atalhos atuais. Quando esta opção é selecionada, é exibida uma solicitação de confirmação para abertura da janela Abrir arquivo do sistema operacional, permitindo-lhe selecionar o grupo de atalhos de configuração a ser importado.
Export (exportar) — exporta todos os atalhos atuais para um grupo de atalhos de configuração. Quando esta opção é selecionada, é exibida uma solicitação de confirmação para abertura da janela Abrir arquivo do sistema operacional, permitindo-lhe selecionar a pasta e o nome do arquivo para o grupo de atalhos.
Move Up (mover para cima) — move o atalho de configurações selecionado uma posição acima na lista Atalhos de configurações. Quando você move um Atalho de configuração, ele permanece na posição escolhida até que você o mova novamente.
Move Down (mover para baixo) — move o atalho de configurações selecionado uma posição abaixo na lista Atalhos de configurações.

A-61839_pt-br/TWAIN junho de 2015 13
2. Crie o novo atalho de configuração.
3. Substitua o grupo de atalhos selecionando Exportar e salve-o usando o mesmo nome.
Settings (configurações) — exibe a janela Configurações de imagem, com a qual você pode alterar o atalho de configurações selecionado. Nessa janela, você também pode acessar as janelas Configurações do dispositivo e Diagnóstico.
Visualizar — inicia uma digitalização e exibe a janela Configurações de Imagem com a imagem digitalizada colocada na área de visualização. A imagem exibida é uma amostra baseada nas configurações do atalho atual.
OK/Digitalizar — se esta opção for selecionada, você será solicitado a salvar as alterações não salvas.
OBSERVAÇÃO: Se o botão for OK, as alterações não salvas permanecerão em vigor na sessão de digitalização atual.
Cancelar — fecha a janela principal do scanner sem salvar nenhuma alteração.
Ícones informativos
Sobre: exibe os dados de direitos autorais e versão do scanner. A caixa de diálogo Sobre também fornece um link para o site da Kodak Alaris para baixar as últimas atualizações de drivers.
Ajuda: exibe informações de ajuda relacionadas à janela que estiver em exibição.

14 A-61839_pt-br/TWAIN junho de 2015
Janela Configurações de imagem
As guias desta janela permitem-lhe definir as opções de processamento de imagens. Os valores usados nas Configurações de imagem são salvos no Atalho de configuração selecionado. A janela Configurações da imagem possui as seguintes guias: Geral, Tamanho, Ajustes (cores/tons de cinza e preto e branco), Aprimoramentos e Detecção.
Face — permite selecionar a face e a imagem que devem ser configuradas (ex.: frente, verso, ambos: Cores (24 bits) etc.). Todas as configurações de imagem serão aplicadas à imagem selecionada.
OBSERVAÇÃO: A opção Face somente estará disponível quando as configurações avançadas, na guia Avançado, estiverem selecionadas.
Configuração avançada da imagem: exibe a guia Avançado.

A-61839_pt-br/TWAIN junho de 2015 15
Botões da barra de ferramentas
Área de visualização A área de visualização exibe uma imagem de amostra baseada nas configurações do atalho atual. Uma imagem será exibida nessa área após a execução de uma visualização de digitalização.
Contorno — se você selecionar Documento: selecionar manualmente ou Imagem: parte de um documento na guia Tamanho, a área de visualização exibirá também as atuais seleções de Contorno. Se o contorno não estiver alinhado com a imagem da visualização, use o mouse para ajustar o tamanho e o local do contorno. À medida que o cursor do mouse se mover ao redor do contorno, o cursor mudará indicando que é possível ajustar o contorno pressionando o botão esquerdo do mouse e mantendo-o pressionado.
• Mover: para ajustar o local do contorno, coloque o cursor do mouse dentro dele.
• Canto: coloque o cursor do mouse sobre um dos gráficos de canto para ajustar dois lados ao mesmo tempo.
Mais zoom: amplia a imagem sendo exibida na área de visualização.
Menos zoom: reduz a imagem sendo exibida na área de visualização.
Girar contorno: gira o contorno 90 graus.NOTA: Esta opção só estará disponível se o contorno
girado couber na largura máxima do scanner.
Centralizar contorno: ajusta a origem X do contorno de forma para que fique centralizado na largura máxima do scanner.
Qualidade de visualização: seleciona a qualidade da imagem digitalizada.• Normal: exibe a imagem com qualidade aceitável com
uma resolução mais baixa.• Alta: exibe a representação mais precisa da imagem
real. A imagem exibida na área de visualização representa bem aquilo que será a imagem final.
NOTA: Dependendo do conteúdo do documento, será preciso aumentar o zoom para ter uma idéia mais próxima da verdadeira imagem.
Unidades: permite a seleção da unidade de medida do scanner (inclusive para a área de visualização e todas as opções relacionadas ao tamanho). As opções de Unidades são: polegadas, centímetros e pixels.

16 A-61839_pt-br/TWAIN junho de 2015
• Face: coloque o cursor do mouse sobre um das faces do gráfico para ajusta-lo.
• Girar: coloque o cursor do mouse sobre eixo de rotação do gráfico para ajustar o ângulo do contorno.
Início — retorna à janela principal do Scanner.
Dispositivo — exibe a janela Configurações de dispositivo.
Visualizar — inicia uma digitalização e coloca a imagem na área de visualização. A imagem exibida é uma amostra baseada nas configurações do atalho atual.
OK/Digitalizar — se esta opção for selecionada, você será solicitado a salvar as alterações não salvas.
OBSERVAÇÃO: Se o botão for OK, as alterações não salvas permanecerão em vigor na sessão de digitalização atual.
Cancelar — fecha a janela principal do scanner sem salvar nenhuma alteração.
Ícones informativos
Sobre: exibe os dados de direitos autorais e versão do scanner. A caixa de diálogo Sobre também fornece um link para o site da Kodak Alaris para baixar as últimas atualizações de drivers.
Ajuda: exibe informações de ajuda relacionadas à janela que estiver em exibição.

A-61839_pt-br/TWAIN junho de 2015 17
Guia Geral A guia Geral contém as opções de imagem usadas com mais frequência. Na maioria das vezes, não será preciso alterar as opções das outras guias.
Digitalizar como — permite selecionar o formato de imagem eletrônica.
• Cores (24 bits): produz uma versão colorida do documento.
• Tons de cinza (8 bits): produz uma versão em tons de cinza do documento.
• Preto e branco (1 bit): produz uma versão em preto e branco do documento.
OBSERVAÇÃO: A opção Digitalizar como só estará disponível quando Imagens por face: uma for selecionada na guia Avançado.
Tipo de documento — permite que você selecione o tipo de conteúdo em seus documentos.
• Texto com gráficos: os documentos contêm uma mistura de texto, materiais gráficos (gráficos de barras, circulares etc.) e ilustrações.
• Texto: os documentos contêm principalmente texto.
• Texto com fotografias: os documentos contêm uma mistura de textos e fotografias.
• Fotografias: os documentos contêm principalmente fotos.

18 A-61839_pt-br/TWAIN junho de 2015
Tipo de mídia — permite selecionar o tipo de papel que está digitalizando, com base na textura/peso. As opções são: Papel comum, Papel fino, Papel brilhante, Cartolina e Magazine.
Resolução — permite selecionar a quantidade de pontos por polegada (dpi, dots per inch), que determina em grande parte a qualidade da imagem digitalizada. e pode também aumentar o tempo de digitalização e o tamanho da imagem. As opções são: 100, 150, 200, 240, 250, 300, 400, 500 e 600 dpi.
Compactação — permite que você reduza o tamanho da imagem eletrônica.
• Tipo: você pode selecionar para digitalizar imagens em vários formatos diferentes.
OBSERVAÇÃO: As opções Grupo 4 e JPEG estão disponíveis apenas para Digitalizar como: Preto e branco (1 bit).
- (nenhuma): não é aplicado nenhum fator de compactação, o que pode produzir um arquivo de imagem grande.
- Grupo-4: para compactar imagens em preto e branco, usa um padrão do CCITT frequentemente usado com arquivos TIFF.
- JPEG: usa técnicas JPEG para compactar imagens em cores ou tons de cinza.
• Qualidade — se você escolher compactação JPEG, selecione uma das seguintes opções de qualidade:
- Rascunho: compactação máxima, que produz o menor tamanho de imagem.
- Boa: nível razoável de compactação, com qualidade de imagem aceitável.
- Melhor: alguma compactação, produzindo uma boa qualidade de imagem.
- Melhor: compactação mínima, produzindo uma qualidade de imagem muito boa.
- Superior: o menor nível de compactação, que produz o maior tamanho de imagem.

A-61839_pt-br/TWAIN junho de 2015 19
Guia Tamanho
Documento — permite definir como o scanner cortará o documento à medida em que ele é alimentado no scanner.
• Detectar e enquadrar automaticamente: o scanner localiza automaticamente os documentos (independentemente do tamanho) e os enquadra quando estiverem enviesados.
• Detectar automaticamente: o scanner localiza automaticamente os documentos (independentemente do tamanho). Se estiverem enviesados, eles não serão enquadrados.
• Selecionar manualmente: o scanner apresenta uma imagem com base na área especificada por meio das opções de Contorno. Recomenda-se usar esta opção apenas para trabalhos de digitalização que contenham documentos de tamanhos iguais.
Imagem — permite selecionar qual parte do documento você deseja usar para criar a imagem eletrônica.
• Todo o documento: se selecionar Documento: Detectar e enquadrar automaticamente, Documento: Detectar automaticamente ou Documento: Detectar manualmente, captura todo o documento.
• Parte do documento: se selecionar Documento: Detectar e enquadrar automaticamente, captura a parte do documento especificada por meio das opções de Contorno.

20 A-61839_pt-br/TWAIN junho de 2015
Contorno — permite selecionar o local e o tamanho a serem usados para criar a imagem eletrônica. A área de visualização exibirá o contorno.
• Origem (x, y):
- se selecionar Documento: Detectar e enquadrar automaticamente ou Documento: Fotografia, (x) é a distância desde a borda esquerda do documento e (y) é a distância desde a borda superior do documento.
- se selecionar Documento: selecionar manualmente (x) será a distância desde a extremidade esquerda do trajeto de papel do scanner e (y) será a distância desde a primeira parte do documento detectado pelo scanner.
• Tamanho (l, a): se selecionar Documento: Detectar e enquadrar automaticamente ou Documento: selecionar manualmente, essa é a largura e a altura da imagem eletrônica.
OBSERVAÇÃO: A imagem eletrônica será um pouco menor que o especificado se o contorno se estender além dos limites do documento digitalizado.
• Ângulo: permite-lhe selecionar o ângulo do contorno.
• Tamanhos predefinidos: fornece uma lista dos tamanhos de papel normalmente usados. A seleção de um dos tamanhos dessa lista define automaticamente o tamanho do contorno desse tipo de papel. Personalizado será exibido quando o tamanho do contorno não corresponder a nenhum dos tamanhos da lista.
OBSERVAÇÃO: Você também pode ajustar o contorno exibido na área de visualização usando o mouse.
Borda — permite selecionar a ação que deve ser executada nas bordas da imagem eletrônica. esta opção não se aplica à imagem de visualização.
• (nenhuma)
• Adicionar: inclui até 0,25 cm (0,1 pol.) de borda em torno de todas as laterais da imagem.
OBSERVAÇÃO: esta opção está disponível somente para Documento: Detectar automaticamente ou Documento: selecionar manualmente.
• Remover: produz uma imagem que contém apenas o documento, eliminando todas as bordas residuais. Estas podem ser causadas por variações nas bordas do documento real (por exemplo, quando um documento não é um retângulo perfeito e/ou estiver enviesado).
OBSERVAÇÃO:
• Embora esta opção não remova grandes volumes de bordas residuais, é possível que haja uma pequena perda de dados de imagem do documento.
• Esta opção só está disponível quando Documento: Detectar e enquadrar automaticamente e Imagem: Todo o documento estão selecionadas.

A-61839_pt-br/TWAIN junho de 2015 21
Opções de rotação pós-digitalização — permite definir a rotação que deve ser aplicada à imagem eletrônica após a digitalização. esta opção não se aplica à imagem de visualização.
• (nenhuma)
• Automática — o scanner analisa cada documento para determinar como ele foi alimentado e gira a imagem para a orientação certa.
• 90, 180, 270 graus – rotação a ser aplicada.
O exemplo a seguir mostra como essas configurações afetam um documento alimentado com orientação paisagem:
Orientação de alimentação Paisagem
90 graus 180 graus 270 graus

22 A-61839_pt-br/TWAIN junho de 2015
Guia de ajuste: preto e branco
As opções disponíveis na guia Ajustes dependem da seleção Digitalizar como na guia Geral. As opções a seguir são baseadas em uma seleção de Digitalizar como Preto e branco.
Qualidade da conversão — configurações que afetam a maneira como o scanner analisa uma versão em tons de cinza do documento usado para criar a imagem eletrônica em preto e branco.
• Máxima - CQ Inteligente: executa a mesma análise que a opção Máxima, com a vantagem adicional do CQ (controle de qualidade) Inteligente. Para documentos difíceis, a versão de tons de cinza do documento é produzida, permitindo o controle final na qualidade da imagem sem o software do aplicativo.
OBSERVAÇÃO: Essa opção não está disponível com o Kodak Capture Pro Software Limited Edition.
• Superior (iThresholding): o scanner analisa cada documento para produzir imagens com a mais alta qualidade. Essa opção permite a digitalização de documentos combinados com qualidade variável (por exemplo, texto fraco, segundo plano sombreado/colorido) e ao digitalizar com conjuntos de documentos uniformes.
• Normal (ATP): permite-lhe definir as configurações ideais para a produção da qualidade de imagem desejada. Essa opção funciona melhor durante a digitalização com conjuntos de documentos consistentes. Ela também poderá ser usada quando você tiver documentos tão difíceis que não lhe permitam encontrar uma configuração de Contraste para Melhor que produz a qualidade desejada.
• Rascunho (fixa): permite-lhe selecionar o limiar de tons de cinza usado para determinar se um pixel é preto ou branco. Essa opção funciona melhor para documentos de contraste elevado.

A-61839_pt-br/TWAIN junho de 2015 23
Contraste - permite que você crie uma imagem mais nítida ou mais suave. Diminuir essa configuração tornará a imagem mais suave e reduzirá o ruído na imagem. Aumentar essa configuração tornará a imagem mais clara e tornará as informações de luz mais visíveis. As opções variam de -50 a 50. O padrão é 0.
OBSERVAÇÃO: A opção está disponível somente para Qualidade de conversão: Superior e Qualidade da conversão: Normal.
Limite — ajuda no controle do nível em que um pixel é considerado preto ou branco. Diminuir essa configuração tornará a imagem mais clara e pode ser usada para suavizar o ruído de fundo. Aumentar essa configuração fará com que a imagem apareça mais escura e pode ser usada para ajudar a obter informações de luz. As opções vão de 0 a 255. O padrão é 90.
OBSERVAÇÃO: A opção está disponível somente para Qualidade de conversão: Normal e Qualidade da conversão: Rascunho.
Aperfeiçoamento de Texto — permite configurar o scanner para melhorar a aparência do texto. Ative esta opção se seu documento for principalmente de texto e se os caracteres estiverem desconectados ou não forem perfeitos. Esta opção melhora a legibilidade de uma impressora matricial e os caracteres de baixa qualidade se o tamanho da fonte e/ou a resolução for boa/alta o suficiente.
NOTAS:
• Isto pode não ter qualquer efeito em fontes menores e a eficácia pode vir a ser diminuída se o Afinamento/Espessamento estiver sendo usado.
• Se o tamanho da fonte for muito pequeno ou a resolução não for alta o suficiente, essa opção pode deixar os caracteres ilegíveis.
Afinamento/Espessamento — permite fazer com que as linhas e os caracteres pareçam mais finos ou mais grossos. Diminuir essa configuração torna as linhas e os caracteres mais finos/menores. Aumentar essa configuração torna as linhas e os caracteres mais grossos/maiores. O padrão é 0, nem fino nem grosso.
Filtros • Ruído
- (nenhum)- Pixel isolado:reduz o ruído aleatório convertendo um único pixel
preto para branco quando ele está completamente rodeado por pixels brancos ou através da conversão de um único pixel branco para preto quando ele está completamente rodeado por pixels pretos
- Regra da maioria: define cada pixel com base nos que o circundam. O pixel se tornará branco se a maioria dos pixels que o cercam forem brancos e vice-versa.

24 A-61839_pt-br/TWAIN junho de 2015
• Imagem
- ((nenhum)- Remoção de meio-tom: aumenta o texto matricial e imagens
com telas de meio-tom (ex.: fotos de jornais).
Inverter cores — permite que você selecione como os pixels pretos serão armazenados na imagem. Por padrão, os pixels pretos são armazenados como pretos e os pixels brancos são armazenados como brancos. Ative essa opção somente se você quiser que os pixels pretos sejam armazenados como brancos e os pixels brancos, armazenados como pretos.

A-61839_pt-br/TWAIN junho de 2015 25
Guia de ajuste: cores ou tons de cinza
As opções disponíveis na guia Ajustes dependem da seleção Digitalizar como na guia Geral. As opções a seguir são baseadas na seleção, em Digitalizar como, de Cor ou Tons de cinza.
OBSERVAÇÃO: A maioria das opções possui configurações adicionais. Essas configurações só ficarão visíveis quando a opção for ativada. Se todas as configurações não se ajustarem na tela, uma barra de rolagem aparecerá, permitindo acessar todas as configurações.
Brilho e contraste• (nenhuma)
• Automático
• Manual: permite definir valores específicos que serão usados para todas as imagens:- Brilho — altera a quantidade de branco na imagem colorida ou de
tons de cinza. Os valores variam de -50 a 50.- Contraste — deixa as imagens mais nítidas ou mais suaves. Os
valores variam de -50 a 50.

26 A-61839_pt-br/TWAIN junho de 2015
Equilíbrio de cores• ((nenhum)
• Automático
• Manual: permite definir valores específicos que serão usados para todas as imagens:- Vermelho - altera a quantidade de vermelho na imagem colorida.
Os valores variam de -50 a 50.- Azul — altera a quantidade de azul na imagem colorida. Os valores
variam de -50 a 50.- Verde — altera o a quantidade de verde na imagem colorida. Os
valores variam de -50 a 50.
OBSERVAÇÃO: A opção Equilíbrio de cores não está disponível para as imagens em tons de cinza.
Nitidez - aumenta o contraste das bordas na imagem.• ((nenhum)• Normal• Alta• Exagerada
Destaque do primeiro plano — faça uso dessa opção em documentos ou formulários nos quais deseja que o primeiro plano (por exemplo, texto, linhas, etc.) fique mais proeminente. Quando o destaque do primeiro plano é ativado, o cinza e as cores neutras são escurecidas.OBSERVAÇÃO: O destaque do primeiro plano não se destina a ser
usado com fotografias.
• ((nenhum)• Automático: todo o primeiro plano ficará mais destacado.• Automático - avançado: para usuários experientes que querem
refinar ainda mais esta opção.- Intensidade - permite ajustar o limite em que os primeiros
planos são determinados. Os valores vão de -10 a 10.
Antes Depois

A-61839_pt-br/TWAIN junho de 2015 27
Suavização do segundo plano — usar essa opção para documentos ou formas com uma cor do segundo plano ajudará a produzir imagens com uma cor de plano de fundo mais uniforme. Essa opção melhora a qualidade da imagem e pode reduzir o tamanho do arquivo. OBSERVAÇÃO: A suavização do segundo plano não se destina a ser
usada com fotografias.
• ((nenhum)• Automática: suaviza até três cores do segundo plano.• Automática - avançado: para usuários avançados que desejam
ajustar a opção Automática.- Agressividade - permite ajustar o limite em que os planos de
fundo são determinados. Os valores variam de -10 a 10.
Antes Depois

28 A-61839_pt-br/TWAIN junho de 2015
Guia de aprimoramento As opções na guia Aprimoramentos dependem da seleção Digitalizar como na guia Geral.
OBSERVAÇÃO: A maioria das opções possui configurações adicionais. Essas configurações só ficarão visíveis quando a opção for ativada. Se as configurações não couberem na sua tela, será exibida uma barra de rolagem que lhe dará acesso a todas elas.
Preenchimento de furos — permite que você preencha os furos que estão ao redor das bordas do documento. Os tipos de furos que podem ser preenchidos são: redondos, retangulares e de formato irregular (por exemplo, feitos com furador ou que tenham um ligeiro rasgo que possa ter ocorrido quando o documento foi removido de uma pasta tipo fichário).
• Ativado: ativa o preenchimento de furos.
OBSERVAÇÃO: Não ative o preenchimento de furos caso esteja digitalizando fotos.
Aprimoramento da imagem de código de barras — permite configurar o scanner para otimizar os códigos de barras para serem lidos pelo seu aplicativo.
O scanner irá encontrar automaticamente os códigos de barras 1D e 2D em uma imagem em preto e branco e vai aplicar o processamento de imagem especial para os códigos de barras para torná-los mais fáceis para leitura depois de serem verificados. O Aprimoramento da Imagem de Código de Barras não afeta a leitura de código de barras que está ativada na fonte de dados TWAIN e no driver ISIS, pois a funcionalidade de leitura de código de barras que a Kodak Alaris fornece é realizada utilizando dados de escala de cinza de alta resolução durante o processamento da imagem.
• Ativado: ativa a otimização do código de barras.

A-61839_pt-br/TWAIN junho de 2015 29
Preenchimento de bordas de imagens - preenche as bordas da imagem eletrônica final cobrindo a área com a cor especificada. Essa opção não é aplicada à imagem de visualização.
• Cor: permite-lhe selecionar a cor com que preencher as bordas da imagem.- (nenhuma)- Branco- Preto
• Igual em todos os lados: quando esta opção é ativada, todos os lados são preenchidos com igual volume.
OBSERVAÇÃO: Esta opção é aplicada a todas as bordas quando a opção Igual em todos os lados está habilitada.
• Superior: determina o volume de preenchimento da borda superior.
• Esquerda/Direita: estas opções determinam o volume de preenchimento das bordas esquerda e direita, respectivamente.
• Inferior: determina o volume de preenchimento da borda inferior.
OBSERVAÇÃO: Ao usar Preenchimento de bordas de imagens, tome cuidado para não inserir um valor muito grande, pois isso pode preencher dados da imagem que você deseja manter.
Filtro de riscos — permite configurar o scanner para filtrar riscos verticais de suas imagens. Os riscos são linhas que podem aparecer em uma imagem e não fazem parte do documento original. Riscos podem ser causados por contaminantes em seus documentos (ou seja, sujeira, poeira ou bordas danificadas) ou por não seguir os procedimentos de limpeza recomendados para seu scanner.
• Ativado: ativa o filtro de riscos.
• Agressividade: permite ajustar a intensidade do filtro de riscos. Selecione um valor de contraste entre -2 e 2. O padrão é 0.
Eliminação de cores — usada para eliminar o fundo de um formulário de forma que os dados digitados sejam incluídos na imagem eletrônica (ou seja, removidos das linhas e caixas do formulário). Para imagens em preto e branco, essas configurações afetam a versão de tons de cinza do documento que o scanner analisa para produzir essa imagem eletrônica.
• Cor: selecione a cor que você deseja eliminar.- (nenhuma)- Várias: elimina outras cores além dos tons escuros (por
exemplo, tinta preta ou azul escura)- Predominante: elimina a cor predominante- Vermelho- Verde- Azul

30 A-61839_pt-br/TWAIN junho de 2015
• Agressividade: permite-lhe ajustar a intensidade da eliminação de cores. Os valores variam de -10 a 10. O padrão é 0.
OBSERVAÇÃO: As opções de Eliminação de Cor só estão disponíveis quando a seleção Digitalizar como está definida como Preto e Branco ou Escala de Cinza.

A-61839_pt-br/TWAIN junho de 2015 31
Guia de detecção A guia Detecção fornece as seguintes opções.
OBSERVAÇÃO: Algumas opções possuem configurações adicionais. Essas configurações só ficarão visíveis quando a opção for ativada. Se todas as configurações não couberem na sua tela, será exibida uma barra de rolagem que lhe dará acesso a elas.
Eliminar imagem em branco — permite configurar o scanner para não incluir imagens em branco no aplicativo de digitalização.
• (nenhuma): todas as imagens são fornecidas ao aplicativo de digitalização.
• Com base no conteúdo do documento: as imagens serão consideradas em branco com base no conteúdo do documento da imagem.
- Quantidade de conteúdo: permite selecionar a quantidade máxima de conteúdo que o scanner considerará em branco. Todas as imagens que possuírem mais conteúdo do que esse valor serão consideradas não em branco e serão fornecidas ao aplicativo de digitalização. Os valores vão de 0 a 100 por cento.
- : a quantidade de conteúdo será preenchida com a quantidade de conteúdo na imagem de visualização. Se você possuir um documento em branco representativo (por exemplo, folha em branco com cabeçalho), isso pode ser usado para ajudar a determinar a configuração para Quantidade de conteúdo (ou seja, execute uma digitalização de visualização, clique neste botão e ajuste a quantidade de conteúdo conforme for apropriado).
OBSERVAÇÃO: Essa opção estará disponível somente quando houver uma imagem de visualização.

32 A-61839_pt-br/TWAIN junho de 2015
• Com base no tamanho: as imagens serão consideradas em branco com base no tamanho da imagem que seria fornecida ao aplicativo de digitalização (ou seja, após a aplicação de todas as outras configurações).
- Tamanho da imagem final: permite selecionar o tamanho mínimo de imagem que o scanner interpretará como “não branco”. Todas as imagens que estejam abaixo desse valor serão consideradas em branco e não serão enviadas para o aplicativo de digitalização. Os valores vão de 1 a 1.000 KB (1 KB = 1.024 bytes).
Leitura de código de barras — permite configurar o scanner para procurar em suas imagens por códigos de barras, retornando as informações para o aplicativo de digitalização. Os códigos de barras são lidos a partir do canto superior esquerdo em direção ao canto inferior direito e depois retornando para a aplicação, nessa ordem.
• Ativado: ativa a leitura do código de barras.
• Tipo: selecione um ou mais tipos de código de barras para que o scanner pesquise por:
- 2 de 5 intercalado- Código 3 de 9- Codabar- Código 128- EAN -13- EAN -8- UPC-A- UPC-E- PDF417- Código QR
• Quantos: selecione o número de códigos de barras que o scanner irá procurar. Se houver mais códigos de barras na página do que a quantidade selecionada para ser lida, serão reconhecidos os primeiros códigos de barras que forem encontrados (procurados do canto superior esquerdo ao canto inferior direito).
• Orientação: selecione a orientação dos códigos de barras a serem procurados. As seleções são: Horizontal, Vertical ou Ambas.
OBSERVAÇÃO: Isto é relativo à imagem final (ou seja, após qualquer corte e rotação tiver sido aplicado).

A-61839_pt-br/TWAIN junho de 2015 33
• Pesquisar área: selecione a área da imagem para pesquisa.
- Todo o documento- Parte do documento
− Origem (x, y): (x) é a distância desde a borda esquerda do documento e (y) será a distância desde a borda superior do documento.
− Tamanho (l, a): largura e altura da área de pesquisa.
NOTAS:
• Estes são relativos à imagem final (ou seja, após qualquer corte e rotação tiver sido aplicado).
• Se a opção Parte do Documento estiver selecionada, as regras de leitura do código de barras do canto superior esquerdo à parte inferior direita é aplicável na Região de Interesse selecionada.
• Se a opção Mescla de Imagem estiver selecionada, as configurações do código de barras para a imagem frontal serão aplicadas às imagens traseira e frontal mescladas.

34 A-61839_pt-br/TWAIN junho de 2015
Configuração avançada de imagem
Guia Avançada O ícone Configuração avançada de imagem fica localizado na parte superior da janela Configurações da imagem ao lado da caixa suspensa Lado.
Quando você seleciona o ícone Configuração avançada de imagem, a guia Avançada será exibida.
Documento de entrada é — selecione Frente e verso, Um lado - Frente ou Um lado - Trás, dependendo de qual lado você queira configurar.

A-61839_pt-br/TWAIN junho de 2015 35
Configurações diferentes por lado — por padrão, as configurações selecionadas aplicam-se a ambos os lados da imagem. Ative esta opção se quiser selecionar diferentes configurações de processamento de imagens para cada lado do documento que está digitalizando. Por exemplo, se quiser que o lado dianteiro seja colorido e o lado traseiro seja preto e branco, primeiro certifique-se de que você tenha selecionado a opção Frente e Verso na lista suspensa Documento de entrada é, depois marque a caixa de seleção Configurações diferentes por lado.
Depois que você tiver feito isso, a opção Lado na janela Configurações da imagem não será mais esmaecida e você poderá selecionar configurações diferentes para cada lado. Agora que você ativou Configurações diferentes por lado, suas seleções iniciais serão aplicadas apenas ao lado dianteiro do documento que você está digitalizando. Depois de fazer suas seleções para o lado dianteiro, use a opção Lado para selecionar o lado traseiro e depois faça as configurações que deseja aplicar ao verso.
Combinar imagens de frente e verso – para um documento, é comum criar uma imagem para a frente e outra para o verso. Ative esta opção se quiser uma única imagem contendo a frente e o verso de um documento. Estas são as opções:
• Frente acima: a frente ficará acima do verso na imagem.
• Frente abaixo: o verso ficará acima da frente na imagem.

36 A-61839_pt-br/TWAIN junho de 2015
• Frente à esquerda: a frente ficará à esquerda do verso na imagem.
• Frente à direita: o verso ficará à esquerda da frente na imagem.
NOTAS:
• Esta opção só está disponível quando a opção Documento de entrada é está ajustada para Frente e Verso, e a Configurações diferentes por face está desativada, sendo a opção Imagens por face definida como Uma, e o documento é digitalizado a partir do Alimentador de Documentos.
• Essa opção não é aplicada à imagem de visualização.
• A produção do scanner será reduzida quando essa opção for ativada. A redução será afetada pela capacidade do PC host.
Segundo plano branco — quando ativado, indica qual(is) lado(s) do documento estará(ão) em branco, e não em preto, onde não houver papel.
• (nenhuma): usa o segundo plano preto para a frente e o verso.
• Ambos os lados: usa o segundo plano branco para a frente e o verso.
• Somente frente: só está disponível quando a opção Documento de entrada é está definida para Um lado - Frente.
• Somente verso: só está disponível quando a opção Documento de entrada é está definida para Um lado - Verso.
A seguir, há exemplos de quando o fundo branco é usado:
• Quando, ao digitalizar documentos não retangulares, você deseja, na imagem final, que a área fora do documento seja branca e não preta.
• Quando ao digitalizar papel leve ou fino, com impressão em uma face, você não deseja que o fundo preto vaze pelo documento e apareça na imagem final.
Imagens por lado — indica quantas imagens o scanner criará para um lado, com base em suas seleções de imagem.
• Uma: indica que você quer que o scanner crie uma imagem.
• Uma - Com base no conteúdo do documento. indica que você quer que o scanner detecte automaticamente se o documento é em cores/tons de cinza ou preto e branco.
• Uma, com base em correção alternada: indica que você quer "informar" o scanner, por meio de uma correção alternada, se o documento é em cores/tons de cinza ou preto e branco.
• Várias: indica que você quer que o scanner crie mais de uma imagem.
OBSERVAÇÃO: Se você selecionar Uma - Baseado no conteúdo do documento na opção Imagens por lado, a guia Configurações do conteúdo será exibida.

A-61839_pt-br/TWAIN junho de 2015 37
Imagens a configurar — indica que imagens eletrônicas você precisa configurar.
OBSERVAÇÃO: Isso só está disponível se você selecionar algo diferente de Uma na opção Imagens por lado. Para procedimentos sobre como configurar opções avançadas, consulte as seções a seguir:
• Como criar imagens coloridas/tons de cinza ou em preto e branco com base no conteúdo de seus documentos - Exemplo 1.
• Como criar várias imagens para cada lado de um documento - Exemplo 2.
• Como criar configurações diferentes para cada lado de um documento - Exemplo 3.
Quando disponível, use as setas para cima e para baixo para selecionar a ordem em que as imagens serão enviadas pelo scanner para o aplicativo de digitalização.
Botões da barra de ferramentas:
Concluído — retorna para a janela Configurações da imagem.
Adicionar: adiciona um tipo de imagem à parte inferior da lista de configurações.
Alterar: permite alterar o tipo de imagem atualmente selecionado.
Excluir: remove o tipo de imagem selecionado.

38 A-61839_pt-br/TWAIN junho de 2015
Guia Configurações de conteúdo
As opções da guia Configurações de conteúdo podem ser usadas indistintamente para trabalhos com documentos de uma ou duas faces.
Face — determina a face à qual as configurações de Sensibilidade serão aplicadas. Esta opção só está disponível quando a opção Configurações diferentes para cada face, na guia Avançado, for marcada.
Sensibilidade
• Baixa: documentos que requerem apenas um pouco de colorido para serem salvos como imagens em cores ou tons de cinza. A opção é usada para captura de documentos constituídos principalmente de texto em preto e pequenos logotipos ou de poucas partes de texto em destaque e pequenas fotos coloridas.
• Média: documentos que, para serem salvos como imagens em cores ou tons de cinza, requerem mais colorido do que os que se encaixam na opção Baixa.
• Alta: documentos que, para serem salvos como imagens em cores ou tons de cinza, requerem mais colorido do que os que se encaixam na opção Média. Usada para distinguir os documentos que contêm fotos coloridas de tamanho médio a grande dos documentos constituídos de texto em preto. Para serem adequadamente capturadas, as fotos de cores neutras podem exigir ajustes dos valores de Limite de Cores ou Quantidade de cores.

A-61839_pt-br/TWAIN junho de 2015 39
• Personalizado: permite o ajuste manual da Quantidade de cores e/ou do Limiar de cores.
OBSERVAÇÃO: Ao definir os valores de Sensibilidade, convém começar pela opção Média e digitalizar trabalhos típicos. Caso muitos documentos sejam digitalizados como cores/tons de cinza x preto e branco, selecione a opção Alta e redigitalize o trabalho. Caso muitos documentos sejam digitalizados como cores/tons de cinza x preto e branco, selecione a opção Baixa e redigitalize o trabalho. Se nenhuma dessas opções propiciar o resultado desejado, selecione Personalizada para ajustar manualmente a Quantidade de cores e/ou o Limiar de cores. A opção Personalizada também permite acessar o modo de Aprendizado, que fornece ao scanner um meio de analisar os documentos e recomendar configurações.
Quantidade de cores— a quantidade de cores que precisa estar presente em um documento para que ele seja salvo como uma imagem colorida ou em tons de cinza. Quanto mais o valor da Quantidade de cores aumentar, mais pixels coloridos serão necessários. Os valores válidos vão de 1 a 200.
Limiar de cores – a saturação ou o limiar de cores (por exemplo, azul-pálido x azul-escuro) necessário para que uma determinada cor seja incluída no cálculo da quantidade de cores. Os valores mais altos indicam a necessidade de uma cor mais forte. Os valores válidos vão de 0 a 100.
Aprendizagem — permite que você calcule as configurações com base em documentos coloridos representativos digitalizados. Antes de selecionar Aprendizagem, coloque pelo menos 5 documentos coloridos representativos no elevador de entrada. Esses documentos serão digitalizados e analisados. A Quantidade de cores recomendada será calculada.
OBSERVAÇÃO: Os controles deslizantes da quantidade de cores e do limiar de cores serão automaticamente atualizados. Se esses valores não proporcionarem os resultados desejados com seu grupo de documentos, talvez seja necessário ajustar manualmente o Limite de Cores.

40 A-61839_pt-br/TWAIN junho de 2015
Criando imagens em cores/tons de cinza ou preto e branco com base no conteúdo dos documentos – exemplo 1
Suponhamos que você queira configurar uma sessão de digitalização para documentos de frente e verso em cores e em preto e branco. Além disso, você quer que o scanner detecte se a página é em cores ou não e, com base nisso, gere na saída uma imagem colorida ou preto e branco.
1. Na janela principal do scanner, selecione um Atalho de Configuração cuja descrição mais se aproxime da saída desejada.
2. Selecione Configurações para exibir a janela Configurações de Imagem.
3. Clique no ícone Configuração Avançada de Imagem, na janela Configurações de Imagem, para exibir a guia Avançado.
4. Selecione Documento de entrada: Duas faces.
5. Selecione Imagens por face: Uma – com base no conteúdo dos documentos.
OBSERVAÇÃO: A área de Imagens a Configurar será exibida na guia Avançado e conterá uma imagem em cores e uma outra em preto e branco. A guia Configurações de conteúdo também será exibida.
6. Se você quiser receber uma imagem em tons de cinza, e não uma imagem colorida, quando forem detectadas cores suficientes no documento:
• selecione Cores (24 bits)
• selecione Alterar para exibir a lista de opções
• selecione Tons de Cinza

A-61839_pt-br/TWAIN junho de 2015 41
7. Vá para a guia Configurações de Conteúdo.
8. Selecione a opção Sensitividade.
9. Selecione Concluído para voltar à janela Configurações de Imagem.
OBSERVAÇÃO: Você verá que a opção Face passará a apresentar duas entradas: Ambas: Cores (24 bits) e Ambas: Preto e branco (1 bit).
10.Selecionar lado: Ambas: Cores (24 bits).
OBSERVAÇÃO: Caso deseje fazer algum ajuste nas configurações da imagem colorida, use as demais guias da janela Configurações de imagem.
11. Selecionar lado: Ambas: Preto e branco (1 bit).
OBSERVAÇÃO: Caso deseje fazer algum ajuste nas configurações da imagem em preto e branco, use as demais guias da janela Configurações de imagem.
12.Ao concluir, selecione Início para voltar à janela principal do scanner e selecione Salvar para salvar as seleções feitas no atalho.

42 A-61839_pt-br/TWAIN junho de 2015
Criando várias imagens para cada face de um documento – exemplo 2
Suponhamos que você queira configurar uma sessão de digitalização para documentos de frente e verso, e queira que o scanner gere tanto uma imagem colorida quanto uma imagem em preto e branco para cada face dos documentos.
1. Na janela principal do scanner, selecione um Atalho de Configuração cuja descrição mais se aproxime da saída desejada.
2. Selecione Configurações para exibir a janela Configurações de Imagem.
3. Clique no ícone Configuração Avançada de Imagem, na janela Configurações de Imagem, para exibir a guia Avançado.
4. Selecione Documento de entrada: Frente e verso.
5. Selecione Imagens por face: Várias.
OBSERVAÇÃO: A área de Imagens a Configurar será exibida na guia Avançado e conterá uma imagem em cores e uma outra em preto e branco.
6. Se você quiser receber uma imagem em tons de cinza, e não uma imagem colorida, quando forem detectadas cores suficientes no documento:
• selecione Cores (24 bits)
• selecione Alterar para exibir a lista de opções
• selecione Tons de Cinza

A-61839_pt-br/TWAIN junho de 2015 43
7. Por padrão, primeiro o scanner produzirá a imagem em cores/tons de cinza e a enviará ao aplicativo de digitalização e, em seguida, fará o mesmo com a imagem em preto e branco. Se você quiser que ele produza e envie primeiro a imagem em preto e branco:
• selecione Preto e branco (1 bit)
• selecione Mover para cima, a fim de colocar a imagem em preto e branco no alto da lista.
8. Selecione Concluído para voltar à janela Configurações de Imagem.
OBSERVAÇÃO: Você verá que a opção Face passará a apresentar duas entradas: Ambas: Cores (24 bits) e Ambas: Preto e branco (1 bit).
9. Selecionar lado: Ambas: Cores (24 bits).
OBSERVAÇÃO: Caso deseje fazer algum ajuste nas configurações da imagem colorida, use as demais guias da janela Configurações de imagem.
10.Selecionar lado: Ambas: Preto e branco (1 bit).
OBSERVAÇÃO: Caso deseje fazer algum ajuste nas configurações da imagem em preto e branco, use as demais guias da janela Configurações de imagem.
11. Ao concluir, selecione Início para voltar à janela principal do scanner e selecione Salvar para salvar as seleções feitas no atalho.

44 A-61839_pt-br/TWAIN junho de 2015
Criando configurações diferentes para cada face de um documento – exemplo 3
Suponhamos que você queira configurar um fluxo de documentos comerciais de frente e verso, e queira que a saída do scanner seja em cores na frente e em preto e branco no verso.
1. Se ainda não estiver na guia Avançado:
• Na janela principal do scanner, selecione um Atalho de Configuração cuja descrição mais se aproxime da saída desejada.
• Selecione Configurações para exibir a janela Configurações de Imagem.
• Clique no ícone Configuração Avançada de Imagem, na janela Configurações de Imagem, para exibir a guia Avançado.
2. Selecione Documento de entrada: Frente e verso.
3. Ative a opção Configurações diferentes para cada face.
4. Selecione Imagens por face: Uma.
5. Selecione Concluído para voltar à janela Configurações de Imagem.
OBSERVAÇÃO: Você verá que a opção Face passará a apresentar duas entradas: Frente e Verso.
6. Selecionar lado: Frente.
7. Selecione Cores (24 bits) na opção Digitalizar como na guia Geral.
OBSERVAÇÃO: Caso deseje fazer algum outro ajuste nas configurações da frente, use as demais guias da janela Configurações de imagem.

A-61839_pt-br/TWAIN junho de 2015 45
8. Selecionar lado: verso.
9. Selecione Preto e Branco (1 bit) na opção Digitalizar como na guia Geral.
OBSERVAÇÃO: Caso deseje fazer algum outro ajuste nas configurações do verso, use as demais guias da janela Configurações de imagem.
10.Ao concluir, selecione Início para voltar à janela principal do scanner e selecione Salvar para salvar as seleções feitas no atalho.
OBSERVAÇÃO: Se você selecionou uma opção diferente de Imagens por face: Uma no passo 4, dois grupos de opção Imagens a Configurar ficarão disponíveis. Você poderá, então, configurar separadamente as imagens que serão produzidas para cada face do documento.

46 A-61839_pt-br/TWAIN junho de 2015
Janela Configurações do dispositivo
A partir desta janela, você pode definir todas as opções específicas do scanner, bem como os diagnósticos, usando as guias disponíveis. Os valores usados nas Configurações do dispositivo são salvos no atalho de configuração selecionado. A janela Configurações do dispositivo possui as seguintes guias: Geral, Transporte, Impressora (se você tiver um Acessório de Impressora Avançado instalado), Multialimentação e Correção.
Início — retorna à janela principal do Scanner.
Imagem — exibe a janela Configurações de Imagem.
Visualizar — inicia uma digitalização e exibe a janela Configurações de Imagem com a imagem digitalizada colocada na área de visualização. A imagem exibida é uma amostra baseada nas configurações do atalho atual.
OK/Digitalizar — se esta opção for selecionada, você será solicitado a salvar as alterações não salvas.
OBSERVAÇÃO: Se o botão for OK, as alterações não salvas permanecerão em vigor na sessão de digitalização atual.
Cancelar — fecha a janela principal do scanner sem salvar nenhuma alteração.
Ícones informativos
Sobre: exibe os dados de direitos autorais e versão do scanner. A caixa de diálogo Sobre também fornece um link para o site da Kodak Alaris para baixar as últimas atualizações de drivers.
Ajuda: exibe informações de ajuda relacionadas à janela que estiver em exibição.

A-61839_pt-br/TWAIN junho de 2015 47
Dispositivo – guia Geral A guia Geral permite a configuração de opções específicas do scanner, além de conceder acesso aos diagnósticos.
Origem do papel• Automática: o scanner verifica primeiro se há papel no alimentador
de documentos. Se não houver nenhum documento no elevador de entrada, o scanner digitalizará a partir do scanner de mesa.
• Automática - 100 folhas: o scanner verifica primeiro se há papel no elevador de entrada. Se não houver nenhum documento no elevador de entrada, o scanner capturará o documento da mesa de digitalização. Esta seleção é recomendável quando você digitalizar de 25 a 100 folhas usando o elevador de entrada.
• Automática - 250 folhas: o scanner verifica primeiro se há papel no elevador de entrada. Se não houver nenhum documento no elevador de entrada, o scanner capturará o documento da mesa de digitalização. Esta opção é recomendável quando você digitalizar de 100 a 250 folhas usando o elevador de entrada.
• Automática - 500 folhas: o scanner verifica primeiro se há papel no elevador de entrada. Se não houver nenhum documento no elevador de entrada, o scanner capturará o documento da mesa de digitalização. Esta opção é recomendável quando você digitalizar de 250 a 500 folhas usando o elevador de entrada.
• Alimentador de documentos: o elevador de entrada está na posição mais alta. Esta opção é recomendável quando você digitalizar até 25 folhas usando o elevador de entrada.
• 100 folhas: esta opção é recomendável quando você digitalizar de 25 a 100 folhas usando o elevador de entrada.
• 250 folhas: esta opção é recomendável quando você digitalizar de 100 a 250 folhas usando o elevador de entrada.

48 A-61839_pt-br/TWAIN junho de 2015
• 500 folhas: esta opção é recomendável quando você digitalizar de 250 a 500 folhas usando o elevador de entrada.
• Mesa: o scanner digitaliza apenas os documentos que estiverem na mesa de digitalização.
OBSERVAÇÃO: As opções Automática e Mesa só estarão disponíveis se o acessório de mesa estiver acoplado quando o aplicativo de digitalização se conectar ao scanner.
Energia
Economia de energia - permite definir por quanto tempo, em minutos, o scanner deve permanecer inativo antes de entrar no modo de economia de energia.
Desligar — permite definir por quanto tempo (em minutos) o scanner deve estar em modo de economia de energia antes de desligar automaticamente.
OBSERVAÇÃO: A configuração de economia de energia aplica-se a todos os atalhos de configuração. Todas as alterações efetuadas afetarão os demais atalhos, a menos que você ative a opção Salvar apenas para este atalho de configuração.
Alimentador de documentos• Tempo limite: permite definir por quanto tempo, em segundos, o
scanner deve esperar após a entrada do último documento no alimentador antes de atingir o tempo limite. Esta opção pode ser desativada.
• Ação quando o tempo limite for excedido: indica a ação que o scanner deve executar quando o tempo limite do alimentador de documento for atingido.
- Interromper a Digitalização: a digitalização será interrompida e o controle voltará ao aplicativo de digitalização (por exemplo, o trabalho é encerrado).
- Pausar digitalização: a digitalização será interrompida, mas o aplicativo de digitalização ficará aguardando mais imagens (por exemplo, o alimentador é interrompido). A digitalização pode ser reiniciada ao pressionar o botão Iniciar/Pausar no Painel de Controle do Operador. A digitalização pode ser interrompida pressionando o botão Parar no Painel de Controle do Operador ou por meio do aplicativo de digitalização.
- Aguardando por papel: a digitalização será interrompida, mas o aplicativo de digitalização ficará aguardando mais imagens (por exemplo, o alimentador é interrompido). A digitalização será reiniciada automaticamente quando os documentos forem adicionados ao elevador de entrada.

A-61839_pt-br/TWAIN junho de 2015 49
Iniciar digitalização automaticamente — se for selecionada, o scanner aguardará até 10 segundos para que os documentos sejam colocados no elevador de entrada antes de iniciar a digitalização. Além disso, depois que o elevador de entrada for esvaziado, o scanner reiniciará automaticamente a digitalização quando você colocar papel no elevador. O scanner aguardará o tempo especificado para o tempo-limite do alimentador de documentos.
OBSERVAÇÃO: As configurações do alimentador de documentos aplicam-se a todos os atalhos de configuração. Todas as alterações efetuadas afetarão os demais atalhos, a menos que você ative a opção Salvar apenas para este atalho de configuração.
Contador de folhas — insira o número a ser atribuído para a próxima folha de papel a entrar no scanner. O valor é incrementado sequencialmente pelo scanner e aparece no cabeçalho da imagem.
OBSERVAÇÃO: Qualquer alteração feita aqui afetará a opção Contador no Dispositivo - guia Impressora.
Diagnóstico – exibe a guia Diagnóstico.

50 A-61839_pt-br/TWAIN junho de 2015
Dispositivo – guia Transporte
A guia Transporte permite configurar as opções para o modo como seus documentos são gerenciados pela área de transporte do scanner.
Manuseio — permite selecionar como o scanner transporta documentos pelo scanner. Isso afeta a forma como os documentos são colocados no scanner e na bandeja de saída.
- Normal: não se aplica nenhum tratamento especial. É melhor usado quando todos os documentos possuem tamanho semelhante.
- Empilhamento aprimorado: ajuda a controlar como empilhar/organizar documentos mistos na bandeja de saída. Isso deve funcionar para a maioria dos conjuntos mistos.
- Melhor empilhamento: quando o grupo de documentos apresenta grande variedade de tamanhos, esta opção constitui a melhor forma de controlar como empilhá-los/organizá-los na bandeja de saída.
Comprimento do documento
• Comprimento máximo — selecione um valor que indique o comprimento do maior documento no conjunto de documentos.
NOTAS:
- A alteração desse valor afetará os valores máximos nas seguintes configurações: Tamanho da imagem – Contorno, Impressora – Deslocamento da borda-guia e Alimentação múltipla – Detecção por comprimento.
- Nem todas as combinações de configurações são suportadas em comprimentos maiores (por exemplo, resolução, cor, tons de cinza, etc.). Para maior flexibilidade com os aplicativos, o scanner não gerará um erro até encontrar um documento cujo comprimento não seja aceito.

A-61839_pt-br/TWAIN junho de 2015 51
- A produtividade do scanner pode ser reduzida para comprimentos maiores.
Proteção inteligente — permite selecionar com que intensidade o scanner detectará documentos que são inseridos incorretamente. Isso pode ocorrer quando documentos não são preparados de for adequada para a digitalização (por exemplo, documentos grampeados ou com clipe de papel).
• (nenhuma)
• Mínima: selecione esta opção se o scanner estiver interrompendo frequentemente a digitalização de documentos os quais você não deseja que o scanner detecte.
OBSERVAÇÃO: Documentos podem ficar mais danificados antes que a detecção ocorra.
• Normal: opção recomendada à medida que proporciona um equilíbrio entre a minimização do dano no documento e a interrupção desnecessária do scanner.
• Máxima: selecione esta opção para detectar o mínimo montante de dano no documento.
OBSERVAÇÃO: Isso pode fazer com que o scanner seja parado desnecessariamente.
Ação quando ocorre atolamento de papel — permite que você selecione o que acontece quando o scanner detecta um atolamento de papel.
• Interromper a digitalização:a digitalização será interrompida e o controle voltará ao aplicativo de digitalização (ou seja, o trabalho será encerrado). Verifique se o caminho do papel foi limpado e reinicie a sessão de digitalização do aplicativo de digitalização.
• Pausar digitalização: se você deseja automatizar a opção de recuperação de atolamento, selecionar a opção Pausar a Digitalização interromperá a digitalização, mas a aplicação de digitalização ficará esperando por imagens adicionais (por exemplo, o alimentador é interrompido) Esta opção permite que você se recupere de um atolamento de documentos mais rápido, melhorando a produtividade do operador. Ao limpar o caminho de papel, a digitalização pode ser retomada pressionando o botão Iniciar/Pausar no Painel de Controle do Operador. A digitalização pode ser interrompida pressionando o botão Parar no Painel de Controle do Operador ou por meio do aplicativo de digitalização.

52 A-61839_pt-br/TWAIN junho de 2015
Dispositivo – guia Impressora
A impressora dispõe do recurso de impressão vertical e suporta caracteres alfanuméricos, data, hora, número do documento e mensagens personalizadas. Todas as informações sobre a impressão são exibidas no cabeçalho da imagem de cada documento.
Imprimir em folha de papel (impressão física) — habilita a impressão em uma folha de papel física.
Imprimir em imagem frontal (impressão digital) — habilita a impressão digital para todas as imagens frontais.
Imprimir em imagem traseira (impressão digital) — habilita a impressão digital para todas as imagens do verso.
NOTAS:
• A impressão digital é aplicada à imagem após ser cortada e rotacionada. Entretanto, se as opções Imprimir em folha de papel e Imprimir em imagem frontal (ou traseira) estiverem ativadas, a impressão poderá ser impressa em diferentes bordas do documento.
• A impressão digital é aplicada antes de Mesclar a Imagem se a opção Imprimir em imagem traseira estiver ativada, então, a impressão digital será impressa na imagem mesclada duas vezes.

A-61839_pt-br/TWAIN junho de 2015 53
Modelo: Formato — permite definir a sequência de impressão. A sequência de impressão pode ter no máximo 40 caracteres (incluindo os espaços).
Botões da barra de ferramentas
OBSERVAÇÃO: À medida que você cria sua sequência de impressão, apenas os itens que se encaixam no limite de 40 caracteres ficarão disponíveis nas listas Adicionar e Alterar.
Itens — quando um item for selecionado, todas as opções associadas serão exibidas à direita da lista Formato.
• Contador: esse valor é incrementado seqüencialmente para cada folha de papel digitalizada e aparece no cabeçalho da imagem.
- Valor inicial: permite definir o número da próxima folha de papel a ser digitalizada.
OBSERVAÇÃO: Alterar este valor afetará a opção Contador de folhas na guia Dispositivo - Geral.
- Largura do campo: permite-lhe configurar a largura do contador (de 1 a 9). Entretanto, se só restar espaço para, por exemplo, 6 caracteres na sequência de impressão, a largura do campo se limitará a 6.
- Zeros à esquerda: permite-lhe configurar o formato do contador quando a largura do valor for inferior à do campo (os exemplos indicam 3 para a largura de campo e 4 para o contador). As opções são:• Exibir: “004”• Não exibir: “4” • Exibir como espaços: “ 4”
Adicionar: exibe a lista de itens que podem ser adicionados à sequência de impressão. Quando você selecionar um item, ele aparecerá no final da lista Formato.
Alterar: permite-lhe trocar o item selecionado na lista Formato por um dos itens da lista exibida.
Excluir: permite-lhe remover o item que estiver selecionado na lista Formato.

54 A-61839_pt-br/TWAIN junho de 2015
As opções Aumento, Redefinir e Redefinir Valor são apenas para os scanners Kodak i4850.
- Aumento: permite que você configure quando o contador é aumentado.• Em cada folha• Tipo de correção T• Tipo de correção 1• Tipo de correção 2• Tipo de correção 3• Tipo de correção 6
- Redefinir: permite que você configure quando o contador é redefinido.• Nunca• Tipo de correção T• Tipo de correção 1• Tipo de correção 2• Tipo de correção 3• Tipo de correção 6
- Redefinir valor: permite que você selecione o valor para quando o contador for redefinido.
NOTAS:
• Os padrões de correções no scanner i4850 são lidos verticalmente, e devem estar nas duas primeiras polegadas da folha.
• Ao usar a opção Aumento, todas as páginas serão impressas e o contador será aumentado na página após a página de correção.
• Data
- Formato:• MMDDAAAA• MMDDAA• DDMMAAAA• DDMMAA• AAAAMMDD• AAMMDD• DDD (Juliana)• AAAADDD (Juliana)• AADDD (Juliana)
- Separador: (os exemplos baseiam-se no formato AAAAMMDD)• Nenhum• Barra: 2010/08/24• Hífen: 2010-08-24• Ponto: 2010.08.24• Espaço: 2010 08 24
- Data específica: permite que você selecione uma data específica, caso não queira usar a data atual do scanner.

A-61839_pt-br/TWAIN junho de 2015 55
• Hora:
• HHmm• HHmmss• HHmmss.xx• hhmm• hhmmss• hhmmss.xx• hhmm tt• hhmmss tt• hhmmss.xx tt
NOTAS:
• HH representa 24 horas, das 00h às 23h; hh representa 12 horas, das 01h às 12h; mm representa os minutos de 00 a 59, ss significa os segundos de 00 a 59; xx significa um contador de 00 a 99 e tt representa AM ou PM.
• Use a opção hhmmss.xx para gerar um carimbo único de data/hora para cada página digitalizada.
- Hora específica: permite que você selecione uma hora específica, caso não queira usar a hora atual do scanner.
• Espaço: adiciona um espaço.
• Mensagem: permite-lhe especificar o texto a ser incluído na sequência de impressão. Um máximo de 40 caracteres (incluindo espaços) é permitido.
OBSERVAÇÃO: Para ver os caracteres japoneses corretamente, é preciso definir a fonte MS Gothic por meio da instalação do Microsoft Global IME 5.01 como japonês com o Pacote de idiomas, Versão de idioma inglês que pode ser encontrado em http://www.microsoft.com/msdownload/iebuild/ime5_win32/en/ime5_win32.htm.
Exemplo de modelo — mostra um exemplo de como será a sequência de impressão. Ao selecionar itens na lista Formatar, a parte interna correspondente do exemplo será realçada.
Fonte — você pode selecionar em que orientação deseja que as informações sejam impressas.
• Estilo: estilos de caracteres disponíveis: normal, negrito e extra negrito.
Normal : 90° de rotação
Negrito: 90° de rotação
Extra negrito: 90° de rotação

56 A-61839_pt-br/TWAIN junho de 2015
• Exemplos de impressão digital
- Orientação: embora os caracteres sejam impressos na vertical (começando pela borda de referência do documento), esta opção permite-lhe selecionar a orientação da sequência de impressão. As opções disponíveis são: 0, 90, 180, 270.
Deslocamento de borda menor — selecione um valor para determinar a distância da borda do documento que as informações impressas aparecem.
• Guia do papel: selecione um valor para a distância a partir da borda superior do documento.
NOTAS:
• A impressão é interrompida automaticamente a 6,3 mm (1/4 pol.) da borda inferior do documento, mesmo que as informações não tenham sido totalmente impressas.
• A posição de impressão horizontal é determinada pela localização do cartucho de tinta no scanner. Consulte o Guia do Usuário para obter informações sobre as posições de impressão.
• Esta opção só está disponível ao imprimir em folha de papel física.
• Topo da imagem: selecione um valor para a distância a partir da borda superior da imagem, depois da rotação.
• Esquerda da imagem: selecione um valor para a distância a partir da borda esquerda da imagem, depois da rotação.
OBSERVAÇÃO: As opções Topo da imagem e Esquerda da imagem estão disponíveis apenas ao imprimir digitalmente sobre as imagens.
Normal : 90° Negrito: 90° Extra negrito: 90°
Direção de alimentação
0 90 180 270

A-61839_pt-br/TWAIN junho de 2015 57
Dispositivo - guia Multialimentações
A detecção de multialimentação auxilia no processamento de documentos detectando documentos que possam passar sobrepostos pelo alimentador. As multialimentações podem ocorrer devido a documentos grampeados, documentos com adesivo ou documentos com carga eletrostática.
Detecção ultrassônica
Sensibilidade — controla quão incessantemente o scanner trabalhará para determinar se mais de um documento é alimentado no scanner. Alimentações múltiplas são acionadas detectando espaços de ar entre os documentos. Isso permite que a detecção de multialimentação seja usada com conjuntos de trabalhos contendo documentos com espessura mista.
• (nenhuma)
• Baixa: configuração que possui a intensidade mais baixa. Também apresenta menos probabilidade de detectar a multialimentação de documentos espessos, amassados, com etiquetas ou de baixa qualidade.
• Média: use esta opção de sensibilidade se o trabalho contiver documentos de espessura variável ou com etiquetas. Dependendo do material da etiqueta, a maioria dos documentos com etiquetas não deve ser detectada como um documento de alimentação múltipla.
• Alta: configuração que possui a mais alta intensidade. Esta é uma boa configuração a ser usada se todos os documentos tiverem
espessura não acima do papel bonde de 75,2 g/m2 (20-lb.).
OBSERVAÇÃO: Independente da configuração, notas “autocolantes” ainda podem ser detectadas como documentos com multialimentação.

58 A-61839_pt-br/TWAIN junho de 2015
Sensores — três sensores cobrem a largura do caminho de papel. Para que a multialimentação de documentos seja detectada corretamente, os documentos devem passar por um destes sensores.
• Esquerdo, Central, Direito: opção que permite selecionar o(s) sensor(es) que deve(m) ser ativado(s) ou desativado(s). Por exemplo, se souber que o lado esquerdo do documento tem uma nota “adesiva”, você pode desativar o sensor esquerdo.
Detecção de comprimento — permite selecionar o comprimento máximo dos documentos em seu conjunto de trabalhos. Se o scanner detectar um documento maior que esse valor, ele determinará que ocorreu uma multialimentação. Você pode desativar esta opção.
Ação quando detectado — selecione que ação você deseja que o scanner execute ao detectar uma alimentação múltipla. Com todas as opções, a condição será registrada no scanner.
• Interromper a Digitalização: a digitalização será interrompida e o controle voltará ao aplicativo de digitalização (ou seja, o trabalho será encerrado). A(s) imagem(ns) da multialimentação de documento não será(ão) gerada(s). Verifique se o caminho do papel foi limpado e reinicie a sessão de digitalização do aplicativo de digitalização.
• Interromper digitalização - gerar imagem(ns): a digitalização será interrompida e o controle voltará ao aplicativo de digitalização (ou seja, o trabalho será encerrado). Imagem(ns) da multialimentação de documento será(ão) gerada(s). Verifique se o caminho do papel foi limpado e reinicie a sessão de digitalização do aplicativo de digitalização.
• Interromper digitalização - deixar o papel no caminho: a digitalização será imediatamente interrompida (não haverá tentativa de desobstruir o trajeto do papel) e o controle voltará ao aplicativo de digitalização (ou seja, o trabalho será encerrado). A(s) imagem(ns) da multialimentação de documento não será(ão) gerada(s). Retire todos os documentos do trajeto do papel antes de reiniciar a sessão de digitalização a partir do aplicativo de digitalização.
• Parar digitalização - deixe papel na saída: a digitalização será interrompida e a última parte da multialimentação de documentos será realizada na saída do transporte. O controle voltará ao aplicativo de digitalização (ou seja, o trabalho será encerrado). A(s) imagem(ns) da multialimentação de documento não será(ão) gerada(s). Retire todos os documentos do trajeto do papel antes de reiniciar a sessão de digitalização a partir do aplicativo de digitalização.
• Continuar a Digitalização: o scanner continuará a digitalização. Imagem(ns) da multialimentação de documento será(ão) gerada(s).

A-61839_pt-br/TWAIN junho de 2015 59
• Pausar digitalização - gerar imagem(ns): a digitalização será interrompida, mas o aplicativo de digitalização ficará aguardando mais imagens (ou seja, o alimentador será interrompido). Imagem(ns) da multialimentação de documento será(ão) gerada(s). A digitalização pode ser reiniciada ao pressionar o botão Iniciar/Pausar no Painel de Controle do Operador. A digitalização pode ser interrompida pressionando o botão Parar no Painel de Controle do Operador ou por meio do aplicativo de digitalização.
• Interromper a digitalização – manter o papel no caminho: a digitalização será imediatamente interrompida (não haverá tentativa de desobstruir o caminho de papel), mas o aplicativo de digitalização ficará aguardando mais imagens (ou seja, o alimentador será interrompido). A(s) imagem(ns) da multialimentação de documento não será(ão) gerada(s). Remova qualquer documento que tenha ficado no caminho do papel antes de reiniciar a sessão de digitalização. A digitalização pode ser reiniciada ao pressionar o botão Iniciar/Pausar no scanner. A digitalização pode ser interrompida pressionando o botão Parar no Painel de Controle do Operador ou por meio do aplicativo de digitalização.
• Interromper a digitalização - deixar papel na saída: a digitalização será interrompida e a última parte da multialimentação de documentos será realizada na saída do transporte, mas o aplicativo de digitalização ficará aguardando mais imagens (ou seja, o alimentador será interrompido). A(s) imagem(ns) da multialimentação de documento não será(ão) gerada(s). Remova qualquer documento que tenha ficado no caminho do papel antes de reiniciar a sessão de digitalização. A digitalização pode ser reiniciada ao pressionar o botão Iniciar/Pausar no Painel de Controle do Operador. A digitalização pode ser interrompida pressionando o botão Parar no Painel de Controle do Operador ou por meio do aplicativo de digitalização.
• Recuperação de multialimentação interativa: a digitalização será interrompida, mas o aplicativo de digitalização ficará aguardando mais imagens (ou seja, o alimentador será interrompido). As imagens da multialimentação de documento serão exibidas no computador. Você aceitar essas imagens ou redigitalizar para substituí-las. Você pode fazer a sua seleção no computador ou usando o Painel de Controle do Operador. Envie as imagens para seu aplicativo e continue a digitalização selecionando Aceitar. Selecionar Redigitalizar apagará as imagens e a digitalização continuará. A digitalização pode ser interrompida pressionando Parar.
OBSERVAÇÃO: Coloque a(s) multialimentação(ões) de documento(s) na bandeja de entrada antes de selecionar Redigitalizar.
Reproduzir os sons no PC — ative esta opção se quiser que o computador soe ao detectar uma alimentação múltipla. Você pode clicar no botão Procurar para selecionar o arquivo .wav desejado.
OBSERVAÇÃO: O som no computador pode não ocorrer no momento exato em que a multialimentação é detectada pelo scanner.

60 A-61839_pt-br/TWAIN junho de 2015
Guia Correção Os leitores de correção podem detectar automaticamente o(s) código(s) de correção predefinido(s) e podem ser configurados para controlar alterações de nível do documento.
Aviso sonoro de confirmação da correção — o aviso sonoro de confirmação pode ser usado para sinalizar que uma correção foi reconhecida pelo scanner.

A-61839_pt-br/TWAIN junho de 2015 61
Janela de Diagnósticos
A partir desta janela, você pode acessar as funções de diagnóstico do scanner. A janela Diagnósticos possui as seguintes guias: Geral, Depurar e Registros. Para acessar a janela de Diagnóstico, clique no botão Diagnóstico, na guia Geral da janela Configurações do Dispositivo.
Concluído — retorna para a janela de Configurações do Dispositivo.

62 A-61839_pt-br/TWAIN junho de 2015
Diagnósticos – guia Geral A guia Geral permite que você execute um teste de scanner e calibragem.
Testes
• Scanner: este teste é semelhante – embora mais completo – a um autoteste de ativação. Clique neste botão para submeter o dispositivo a uma série de verificações destinadas a determinar se todo o hardware do scanner está funcionando.
• Contar apenas — conta o número de documentos que entram no scanner, mas não envia as imagens ao aplicativo de digitalização. Este teste será executado em todas as sessões de digitalização em que a opção estiver ativada.
• Impressora — testa a funcionalidade de Aprimoramento da Impressora (por exemplo, verifica se todos os jatos de tinta estão funcionando). Este teste será executado em todas as sessões de digitalização em que a opção estiver ativada.
OBSERVAÇÃO: Os testes Contar apenas e de Impressora são automaticamente desativados quando o aplicativo de digitalização se desconecta do scanner.
Calibrar — exibe a janela de Calibragem, que lhe permite executar uma calibração ultrassônica.
OBSERVAÇÃO: a calibragem frequente não é necessária nem recomendável. Execute somente uma calibragem quando instruído pelo pessoal de suporte.

A-61839_pt-br/TWAIN junho de 2015 63
Diagnósticos – guia Depurar
A guia Depurar permite ativar opções que fazem com que a equipe de suporte possa diagnosticar problemas encontrados no uso do scanner. É recomendável que você faça alterações nesta guia somente quando for instruído pela equipe de suporte.
NOTAS:
• Todas as opções desta guia se aplicam a todos os atalhos de configuração, e não somente ao atalho que estiver selecionado no momento.
• Para que as alterações nesta guia tenham efeito, reinicie o aplicativo.
Registro — salva as comunicações entre o scanner e um aplicativo de digitalização. As opções são: Desativado, Ativado ou Personalizado.
Imagens
• Recebidas do scanner: salva as imagens enviadas pelo scanner ao computador.
• Enviadas ao aplicativo: salva as imagens enviadas pelo scanner ao aplicativo de digitalização.
Simulação — permite o uso do driver/fonte de dados TWAIN sem o uso do scanner atual.
• Modelo: permite-lhe selecionar qual o modelo de scanner que deve ser simulado.
• Mesa: permite selecionar o acessório da mesa digitalizadora modular que será simulado.
• Sinalizadores: se compatível com a fonte de dados TWAIN, esta opção apresentará a lista de acessórios que o scanner simulado instalou.

64 A-61839_pt-br/TWAIN junho de 2015
Diagnósticos - guia Registros
A guia de Registros permite visualizar informações sobre o scanner.
Registros
• Geral: exibe informações sobre a versão e o número de série do scanner, dispositivos de medição, acessórios incluídos/instalados etc.
• Operador: exibe o registro do scanner. Este registro só pode ser apagado pela equipe de suporte.
Botões da barra de ferramentas
Salvar como: salva todos os registros para análise da equipe de suporte. Quando este botão é selecionado, a janela Salvar como é exibida:
• Descrição: insira uma breve descrição do problema/motivo pelo qual você está salvando os registros.
• Pasta: o local onde os registros serão salvos.
• Procurar: exibe a janela Abrir arquivo do sistema operacional para que você possa localizar a pasta que deseja usar.
• Incluir imagens de depuração: inclui nos registros as imagens que tiverem sido geradas na depuração. Esta opção fica ativada por padrão e só deve ser desativada quando recomendado pela equipe de suporte.
• Salvar: salva os registros em um arquivo com a extensão .eklog.
Atualizar: atualiza o registro atualmente exibido.

A marca e a apresentação comercial Kodak são usadas sob licença da
Eastman Kodak Company.
Kodak Alaris Inc.2400 Mount Read Blvd.
Rochester, NY 14615
© 2015 Kodak Alaris Inc. Todos os direitos reservados.