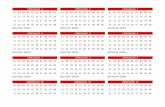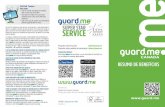Guia de configuração de/media/files/di/... · (frente e trás) de uma imagem em que você pode...
Transcript of Guia de configuração de/media/files/di/... · (frente e trás) de uma imagem em que você pode...

Scanners i24x0/i26x0/i28x0
Guia de configuração de digitalização para driver ISIS
A-61680_pt-br
6J7659A_frt.ai 1 63.25 lpi 71.57° 2/12/2015 11:14:17 AM6J7659A_frt.ai 1 63.25 lpi 18.43° 2/12/2015 11:14:17 AM6J7659A_frt.ai 1 66.67 lpi 0.00° 2/12/2015 11:14:17 AM6J7659A_frt.ai 1 70.71 lpi 45.00° 2/12/2015 11:14:17 AM6J7659A_frt.ai 1 70.71 lpi 45.00° 2/12/2015 11:14:17 AMProcess CyanProcess MagentaProcess YellowProcess BlackPANTONE Cool Gray 10 C

A-61680_pt-br Maio de 2015 1
Guia de configuração de digitalização para o driver ISIS
Sumário Como usar o driver ISIS..................................................................... 1Como iniciar a Ferramenta de validação de scanner ........................ 2Opções de imagem............................................................................ 5
Janela principal do driver ISIS ....................................................... 5Guia Principal ................................................................................ 7Guia Layout ................................................................................... 9
Caixa de diálogo Área de digitalização.................................. 10Guia Processamento de imagem .................................................11Guia Detecção automática de cores............................................ 13Guia Eliminação........................................................................... 15Guia Ajustes ................................................................................ 16Guia Plano de Fundo................................................................... 18Guia Detecção de imagem em branco ........................................ 19Guia Sobre................................................................................... 20
Opções de scanner.......................................................................... 21Guia Scanner............................................................................... 21Guia Detecção de alimentação múltipla ...................................... 22Guia Registro............................................................................... 24
Caixa de diálogo da Ferramenta de validação de scanner.............. 25
Usando o driver ISIS Os Scanners Kodak série i2400/i2600/i2800/i2420/i2620/i2820 podem oferecer uma grande variedade de imagens eletrônicas. Isso pode ser feito usando o driver ISIS, criado e mantido pela EMC Captiva e fornecido com o scanner pela Kodak Alaris. Diversos aplicativos de digitalização aceitam drivers ISIS, que podem ser usados para fazer interface com eles. O driver ISIS faz parte do sistema de captura que vincula o scanner ao seu aplicativo de digitalização.
Este guia fornece descrições sobre as opções das guias da janela principal do driver ISIS e como configurá-las. Os mesmos recursos devem estar disponíveis na interface de usuário do aplicativo de digitalização que você está usando.

2 A-61680_pt-br Maio de 2015
Como iniciar a Ferramenta de validação de scanner
1. Selecione Iniciar>Programas>Kodak>Imagens do documento>Ferramenta de validação de scanner.
2. Selecione ISIS para o Tipo de driver e Kodak Scanner i2400/i2600/i2800/i2420/i2620/i2820 como Driver. A caixa de diálogo Ferramenta de validação de scanner será exibida.
OBSERVAÇÃO: Para ver uma descrição dos ícones na caixa de diálogo da Ferramenta de validação de scanner, consulte a seção “Caixa de diálogo Ferramenta de validação de scanner”, no final deste guia.
3. Clique no ícone Configuração . A caixa de diálogo Configuração será exibida.

A-61680_pt-br Maio de 2015 3
4. Clique em ISIS para exibir a janela Configurações predefinidas.
Essa janela salva configurações personalizadas. Cada predefinição é salva localmente como um arquivo de predefinição do driver ISIS, contendo nome e descrição opcional. As predefinições podem ser carregadas ou excluídas pela lista Nome da predefinição, ou então importadas como um arquivo IDP de outro local. Não há um limite para o número de predefinições que podem ser criadas.
Os botões Imagem e Scanner, no campo Propriedades, exibem as guias associadas à configuração da imagem e do scanner. Consulte as seções "Opções de imagem" e "Opções de scanner", neste guia, para ver outras informações.
Ícones: Configurações predefinidas
Salvar predefinição – salva as configurações do scanner com o nome especificado.Excluir predefinição – exclui o nome especificado e todas as configurações associadas.Importar predefinição – importa um arquivo de predefinição do driver ISIS (IDP).Ajuda – exibe a ajuda on-line sobre a janela aberta no momento.

4 A-61680_pt-br Maio de 2015
Nome da predefinição – exibe as predefinições disponíveis.
Descrição – permite adicionar uma descrição da predefinição selecionada.
Propriedades:
• Imagem: exibe as guias e as opções associadas às configurações da imagem.
• Scanner: exibe as guias e as opções associadas às configurações do scanner.
OK – fecha a janela depois de salvar as alterações.
Cancelar – fecha a janela sem salvar nenhuma alteração.
Ajuda – exibe a ajuda on-line sobre a janela aberta no momento.

A-61680_pt-br Maio de 2015 5
Opções de imagem
Janela principal do driver ISIS
A janela principal do Driver ISIS apresenta 9 guias. Você pode selecionar cada uma dessas guias e fazer as seleções necessárias de acordo com suas necessidades de digitalização. Os botões na parte inferior da janela se aplicam a todas as guias.
Modo Imagem – especifica o modo da configuração.
• Normal: selecione esta opção se quiser configurar opções de Imagem frontal e/ou Imagem traseira.
• Mesclado: selecione esta opção se quiser uma imagem que contenha o lado dianteiro e traseiro do documento.

6 A-61680_pt-br Maio de 2015
As seleções são:
Câmera – as seleções na caixa Câmera listam os lados disponíveis (frente e trás) de uma imagem em que você pode definir valores de processamento de imagem individuais. As opções incluem: Imagem Frontal nº 1, Imagem Frontal nº 2, Imagem Traseira nº 1 e Imagem Traseira nº 2. Os drivers de scanner permitem controlar as configurações de câmera de forma independente. Algumas configurações se aplicam apenas às imagens em preto e branco, outras se aplicam a imagens coloridas/tons de cinza. Ao selecionar Câmera e Modo Imagem, você controla o resultado gerado pelo scanner.Modo• Preto e branco: se você quiser que sua imagem eletrônica
represente todos os elementos do documento em preto e branco.• Tons de cinza: se você quiser que sua imagem eletrônica tenha
diversos formatos diferentes de cinza, desde preto até branco.• Cor: se você quiser que sua imagem eletrônica seja colorida.• Detectar tons de cinza automaticamente: define a detecção
automática de cores para os tons de cinza. Consulte a seção “Guia Detecção automática de cores” para obter mais informações.
• Detecção automática de cores: define a detecção automática de cores como colorido. Consulte a seção “Guia Detecção automática de cores” para obter mais informações.
Copiar ⎯ esta função só está disponível ao digitalizar documentos de frente e verso. O botão Copiar fornece uma maneira conveniente para configurar as definições de imagem colorida, em tons de cinza ou em preto e branco em um lado e transferi-las para o outro lado. Por exemplo, se você destacar e configurar Imagem Frontal nº 2, pode usar o botão Copiar para duplicar essas configurações para Imagem no verso nº 1. OK – salva os valores definidos em todas as guias. Cancelar – fecha a janela sem salvar nenhuma alteração.Ajuda – exibe a ajuda on-line sobre a janela aberta no momento.Padrão – redefine os valores em todas as guias para os padrões de fábrica.
Frontal na parte superior: o lado dianteiro estará acima do lado traseiro na imagem.
Frontal na parte inferior: o lado traseiro estará acima do lado dianteiro na imagem.
Frontal à esquerda: o lado dianteiro estará à esquerda do lado traseiro na imagem.
Frontal à direita: o lado traseiro estará à esquerda do lado dianteiro na imagem.
Frente
Verso Frente
Verso
Frente Verso Verso Frente

A-61680_pt-br Maio de 2015 7
Guia Principal A guia Principal oferece as seguintes opções:
Pontos por polegada (dpi) ou resolução – indica a resolução de digitalização, que determina amplamente a qualidade da imagem digitalizada. Quanto maior a resolução, melhor será a reprodução. No entanto, a digitalização em uma resolução mais alta também aumenta o tempo de digitalização e o tamanho do arquivo.
Selecione um valor de resolução na lista suspensa. O padrão é 200 dpi. As opções disponíveis são: 100, 150, 200, 240, 250, 300, 400 e 600.
Recortar – permite capturar uma parte do documento sendo digitalizado. Todas as opções de recorte podem ser utilizadas com imagens em tons de cinza e em preto e branco. Os recortes em frente e verso são independentes, no entanto, para digitalização de fluxo duplo, os recortes colorido/tons de cinza e em preto e branco devem ser iguais por lado. Apenas uma opção de recorte pode ser atribuída por imagem. Selecione uma das seguintes opções:
• Automático: ajusta dinamicamente a janela de recorte para diferentes tamanhos de documento com base nas bordas da imagem.
• Agressivo: elimina qualquer borda preta residual nas bordas da imagem. Para isso, há uma possibilidade de que uma pequena quantidade de dados da imagem da borda do documento seja perdida.
• Fixo para transportar: (usado para lotes de documentos de mesmo tamanho) permite definir a área da imagem. O recorte Fixo para transportar é usado em conjunto com o tamanho e layout do papel e considera que você esteja alimentando seus documentos centralizados. Se você não estiver usando alimentação centralizada, deverá selecionar a guia Layout para definir sua área de digitalização. Consulte a seção “Guia Layout” para obter mais informações.

8 A-61680_pt-br Maio de 2015
• Relativo ao documento: (processamento de zonas): (usado para lotes de documentos de mesmo tamanho) – o processamento de zonas é uma janela de recorte fixo flutuante (a zona) localizada em relação ao canto superior esquerdo de um documento. Permite que você selecione uma área no documento a ser entregue em formato colorido/tons de cinza ou em preto e branco (uma janela separada para preto e branco e para colorido/tons de cinza pode ser definida). Diferentes parâmetros podem ser selecionados para frente e para o verso da imagem.
Esta opção pode ser usada em conjunto com recorte automático, em que uma área separada colorida/tons de cinza ou em preto e branco a ser salva é desejada. É útil em aplicações em que uma fotografia, assinatura, relevo ou selo aparece em uma área consistente de uma aplicação (você pode querer essa pequena área colorida/tons de cinza e o restante em preto e branco). Para definir uma zona, selecione a guia Layout.
Binarização – essas opções funcionam em imagens em tons de cinza e gera uma imagem eletrônica em preto e branco. Sua força está na capacidade de separar as informações do primeiro plano das informações do segundo plano mesmo quando a cor de fundo ou o sombreamento varia, e as informações do primeiro plano variam de qualidade de cores e escuridão. Diferentes tipos de documentos podem ser digitalizados usando os mesmos parâmetros de processamento de imagem, resultando em excelentes imagens digitalizadas.
• iThresholding: permite que o scanner avalie dinamicamente cada documento para determinar o valor de limite ideal para produzir a imagem com qualidade mais alta. Permite a digitalização de conjuntos de documentos mistos com qualidade variável (ou seja, texto fraco, planos de fundo sombreados/coloridos) usando uma configuração simples, reduzindo, assim, a necessidade de classificação dos documentos. Ao usar o iThresholding, apenas o Contraste pode ser ajustado.
• Processamento fixo (FP): usado para preto e branco e outros documentos de alto contraste. Se Processamento fixo for selecionado, apenas o Brilho poderá ser ajustado.
• Limite adaptável (ATP): separa as informações do primeiro plano em uma imagem (ou seja, texto, gráficos, linhas etc.) das informações do segundo plano (ou seja, plano de fundo de papel branco ou não branco). Ao usar o Limite adaptável, Brilho e Contraste podem ser ajustados.
Contraste – ajusta a diferença entre preto e branco, tornando a imagem mais nítida ou suave.
A diferença entre preto e branco é pequena com a configuração de pouco contraste, portanto a imagem é mais suave. Com a configuração de alto contraste, a diferença entre preto e branco será maior, portanto a imagem será mais nítida. Selecione um valor de contraste entre -50 e 50. O padrão é 0.

A-61680_pt-br Maio de 2015 9
Guia Layout A guia Layout oferece as seguintes opções.
Tamanho de página – o tamanho de página padrão é definido quando um scanner é selecionado pela primeira vez. Você pode escolher um tamanho de página diferente utilizando a lista suspensa.
Orientação da imagem• Retrato: exibe a orientação da imagem na forma de um retrato
convencional, em que a altura é maior que a largura.
• Paisagem: exibe a orientação da imagem na forma de uma pintura de paisagem convencional, em que a largura é maior que a altura.
Orientação da página – permite selecionar a forma como você coloca seus documentos no scanner: Borda superior primeiro, Borda inferior primeiro, Borda esquerda primeiro ou Borda direita primeiro. Ao usar os scanners Kodak i2400/i2600/i2800/i2420/i2620/i2820, selecione Borda superior primeiro.
Área de digitalização – exibe a caixa de diálogo Área de digitalização. As opções de Área de digitalização só estão disponíveis para imagens quando a opção de recorte é Fixo para transportar ou Relativo ao documento. Consulte a próxima seção “Caixa de diálogo Área de digitalização” para obter mais informações.

10 A-61680_pt-br Maio de 2015
Caixa de diálogo Área de digitalização
A caixa de diálogo Área de digitalização permite definir a quantidade de dados da imagem que é retornada para o seu computador.
Câmera – selecione a câmera que deseja configurar.Tamanho da página – lista os tamanhos disponíveis para as páginas. Selecione um tamanho de página que corresponda ao tamanho dos itens a serem digitalizados, ou então um tamanho mais próximo do tamanho maior. Digitalizar uma área ampla faz com que os arquivos de imagem desperdicem espaço em disco, pois armazenam espaços disponíveis desnecessários ou dados indesejados (interferência).Se o tamanho não estiver disponível, selecione um maior, depois use a janela Layout para ajustar a área digitalizada conforme a seção da página.Todos os scanners apresentam uma configuração de tamanho de página de Máximo do scanner. Selecionar esse tamanho gera uma captura maior da imagem, ou seja, o tamanho máximo que o scanner é capaz de retornar.Layout da página • Paisagem: exibe a orientação da imagem na forma de uma pintura
de paisagem convencional, em que a largura é maior que a altura.• Retrato: exibe a orientação da imagem na forma de um retrato
convencional, em que a altura é maior que a largura.Área • Encaixar: ative esta opção para controlar as dimensões da área de
visualização como incrementos fixos de 1/8 polegada. Esta opção não está disponível no modo Pixels.
• X: a distância da extremidade esquerda do scanner até a borda esquerda da área de digitalização.
• Y: a posição da extremidade superior do documento até a extremidade superior da área de digitalização.
• Largura: a largura da área de digitalização.• Altura: a altura da área de digitalização.Unidades – selecione se deseja que a área seja definida em Pixels, Polegadas ou Centímetros.

A-61680_pt-br Maio de 2015 11
Guia Processamento de imagens
A guia Processamento de imagens oferece as seguintes opções.
Opções gerais• Distorção – acerta automaticamente um documento dentro de
±0,3 grau da borda menor do documento. A distorção pode detectar distorções de até 45 graus e corrigir até um ângulo de 24 graus a 200 dpi ou uma distorção de 10 graus a 300 dpi. Essa opção não está disponível quando Fixo para transportar ou Relativo ao documento é selecionado.
OBSERVAÇÃO: Para impedir a perda de dados, o documento deve ter todos os quatro cantos dentro do trajeto da imagem.
• Remoção de meio-tom – aprimora imagens contendo texto de matriz de ponto e/ou imagens com fundos sombreados ou coloridos usando telas de meio-tom e elimina com eficiência o ruído causado pela tela de meio-tom.
• Inverter imagem – permite que você selecione como os pixels pretos serão armazenados na imagem. Por padrão, os pixels pretos são armazenados como pretos e os pixels brancos são armazenados como brancos. Ative essa opção somente se você quiser que os pixels pretos sejam armazenados como brancos e os pixels brancos, armazenados como pretos.OBSERVAÇÃO: Você pode alterar esta opção se sua aplicação
interpretar incorretamente os dados da imagem e armazenar sua imagem ao inverso do que você espera.
• Adicionar borda – permite adicionar uma quantia fixa de borda a borda esquerda, direita, superior e inferior da imagem.

12 A-61680_pt-br Maio de 2015
• Código de barras: permite-lhe configurar o scanner para procurar imagens para um código de barras. O scanner procurará cada imagem e decodificará o primeiro código de barras encontrado e retornará as informações para o aplicativo de digitalização.
Os seguintes códigos de barras podem ser detectados:
• 2 de 5 intercalado• Código 3 de 9• Código 128• Codabar• UPC-A• UPC-E• EAN -13• EAN -8• PDF 417
Tipo de documento• Texto: os documentos contêm principalmente texto.
• Texto com gráficos: os documentos contêm uma mistura de texto, gráficos comerciais (gráficos de barras, gráficos de pizza etc.) e de apenas duas cores.
• Fotografias: os documentos são compostos principalmente por fotos.
• Tipo de mídia: selecione uma das opções a seguir com base na textura/peso do papel em que você está digitalizando. As opções são:
Qualidade JPEG (Joint Photographic Editor Group) – se você escolher a compactação JPEG, selecione uma das opções de qualidade:• Rascunho: compactação máxima que produz o menor tamanho de
imagem.• Boa: um nível de compactação moderado, mas ainda produz qualidade
de imagem aceitável.• Melhor: alguma compactação que produz qualidade de imagem boa.• Excelente: compactação mínima que produz qualidade de imagem
muito boa.• Superior: o menor nível de compactação que produz o maior
tamanho de imagem.

A-61680_pt-br Maio de 2015 13
Filtro de ruído • (nenhum)• Único pixel: reduz o ruído aleatório convertendo um único pixel
preto para branco quando ele está completamente cercado por pixels brancos ou convertendo um único pixel branco para preto quando está completamente cercado por pixels pretos.
• Regra da maioria: define cada pixel baseado nos pixels ao redor. O pixel se tornará branco se a maioria dos pixels ao redor for branca e vice-versa.
Filtro de riscos – permite configurar o scanner para filtrar riscos verticais de suas imagens. Riscos são linhas que podem aparecer em uma imagem e não fazem parte do documento original. Riscos podem ser causados por contaminantes em seus documentos (ou seja, sujeira, poeira ou bordas danificadas) ou por não seguir os procedimentos de limpeza recomendados para seu scanner.
• Marque Ativado para definir um valor do Filtro de riscos. A barra deslizante permite ajustar até o limite em que os riscos são filtrados. Os valores vão de -2 a 2. O padrão é 0.

14 A-61680_pt-br Maio de 2015
Guia Detecção automática de cores
A guia Detecção automática de cores oferece as seguintes opções.
Conteúdo colorido
• Baixa: os documentos requerem apenas uma pequena quantidade de cor para serem salvos como imagens em cores ou escala de cinza. Usado para capturar documentos que são principalmente texto preto com logotipos pequenos ou contêm pequenas quantidades de texto realçado ou pequenas fotos coloridas.
• Média: os documentos requerem mais cor, em comparação com a opção Baixa, para serem salvos como imagens em cores ou escala de cinza.
• Alta: os documentos requerem mais cor, em comparação com a opção Média, para serem salvos como imagens em cores ou escala de cinza. Usado para diferenciar documentos que contêm fotos coloridas de tamanho médio a grande com texto preto sem formatação. As fotos com cores neutras podem requerer ajustes nos valores de Limite de cor ou Quantidade de cor para serem capturadas corretamente.
• Personalizado: disponibiliza as opções Quantidade de cor e/ou Limite de cor.OBSERVAÇÃO: Ao definir os valores de Detecção automática de
cores, é recomendável que você comece com a opção Média e digitalize um conjunto de trabalhos típico. Se muitos documentos foram retornados como em cores/escala de cinza em comparação com preto e branco, então altere a opção Alta e reprocesse o trabalho. oSe poucos documentos foram retornados como em cores/escala de cinza em comparação com preto e branco, então altere a opção Baixa e reexecute o trabalho. Se nenhuma dessas opções apresentar o resultado desejado, selecione a opção Personalizado para ajustar manualmente Quantidade de cor e/ou Limite de cor.

A-61680_pt-br Maio de 2015 15
Quantidade de cor: a quantidade de cor que precisa estar presente em um documento para que ele seja salvo como em cores ou escala de cinza. À medida que o valor de Quantidade de cor aumenta, mais pixels coloridos são necessários. Os valores válidos são 1 a 200.
Limite de cor: o limite ou intensidade de cor (ou seja, azul claro em comparação com azul escuro) em que uma determinada cor será incluída no cálculo da quantidade de cor. Um valor maior indica que é necessária uma cor mais intensa. Os valores válidos são 0 a 100.
Aprender – se as opções Baixa, Média e Alta não fornecerem os resultados desejados, use a opção Aprender. 1. Clique em Aprender e siga as instruções.
2. Coloque pelo menos 5 documentos coloridos representantes na bandeja de entrada e clique em OK. Esses documentos serão analisados e a quantidade de cor recomendada será calculada para você.
3. Anote os valores de Quantidade de cor e Limite de cor exibidos na caixa de diálogo, pois essas configurações serão necessárias no aplicativo.
OBSERVAÇÃO: Essas configurações foram calculadas com base nos documentos de cores representantes digitalizados. Se esses valores não fornecerem resultados desejados com seu conjunto de trabalhos de produção, poderá ser necessário ajustar o Limite de cor manualmente.

16 A-61680_pt-br Maio de 2015
Guia Eliminação A guia Eliminação oferece as seguintes opções.
A guia Eliminação de cores é usada para eliminar o fundo de um formulário de forma que os dados inseridos sejam incluídos na imagem eletrônica (ou seja, removidos das linhas e caixas do formulário). Para imagens em preto e branco, essas configurações afetam a versão de tons de cinza do documento que o scanner analisa para produzir essa imagem eletrônica.
Habilitar cor de eliminação – os scanners i2400/i2600/i2800/i2420/i2620/i2820 podem eliminar Vermelho, Verde ou Azul. Nenhum é o padrão.

A-61680_pt-br Maio de 2015 17
Guia Ajustes A guia Ajustes oferece as seguintes opções.
Ajuste de corBrilho e contraste automáticos – permite alterar o brilho e o contraste de forma automática ou manual.
• Quando Automático é marcado, permite que o scanner avalie dinamicamente cada documento para determinar o valor de limite ideal para produzir a imagem com qualidade mais alta. Permite a digitalização de conjuntos de documentos mistos com qualidade variável (ou seja, texto fraco, planos de fundo sombreados/coloridos) usando uma configuração simples, reduzindo, assim, a necessidade de classificação dos documentos. Ao usar Brilho automático, apenas Contraste da imagem pode ser ajustado.
• Quando Automático não está marcado, você pode ajustar manualmente o brilho e o contraste usando a barra deslizante.
Vermelho – altera a quantidade de vermelho na imagem colorida.Verde – altera o a quantidade de verde na imagem colorida.
Azul – altera a quantidade de azul na imagem colorida.
• Ajuste essas configurações arrastando a barra deslizante para a esquerda ou direita, digitando um valor na caixa de texto ou usando as setas para cima/baixo.
Nitidez – aumenta o contraste das bordas na imagem. Selecione um valor de contraste entre 0 (sem nitidez) e 3.

18 A-61680_pt-br Maio de 2015
Guia Plano de Fundo A guia Plano de Fundo oferece as seguintes opções:
Suavização de plano de fundo – usar essa opção para documentos ou formas com uma cor de plano de fundo ajudará a produzir imagens com uma cor de plano de fundo mais uniforme.
• Plano de fundo: selecione uma das seguintes opções:
Nenhum – nenhuma suavização de plano de fundo será executada.
Automático – suaviza até três cores de plano de fundo.
Alterar para branco – identifica até três cores de plano de fundo e substitui cada cor por branco.
• Aplicar a:
Predominante – suaviza a cor de plano de fundo predominante para branco.
Neutro – suaviza apenas a cor neutra para branco e também suaviza até duas cores de plano de fundo adicionais.Todos – suaviza a cor neutra e até duas cores de plano de fundo adicionais para branco.
OBSERVAÇÃO: As opções de Aplicar a só estão disponíveis para Método: Alterar para branco.
• Agressividade: permite ajustar até o limite em que os planos de fundo são determinados. Os valores vão de -10 a 10. O padrão é 0.

A-61680_pt-br Maio de 2015 19
Guia Preenchimento de bordas de imagens
A guia Preenchimento de bordas de imagens oferece as seguintes opções.
Preenchimento de bordas de imagens – preenche as bordas de imagens eletrônicas finais cobrindo a área com a cor Preto ou Branco. O Preenchimento de bordas de imagens é executado depois que todas as opções de processamento de imagens foram aplicadas.
Modo do porta-retratos – ao selecionar Preto ou Branco, você pode inserir o tamanho do quadro que deseja preencher. Uma quantidade igual da cor selecionada na lista suspensa Preenchimento de bordas de imagens será preenchida em todos os lados da imagem.
Se Modo do porta-retratos não for selecionado, você pode selecionar um valor na(s) área(s) Esquerda, Direita, Superior e/ou Inferior de cada lado da imagem digitalizada a ser preenchida com Preto ou Branco, conforme selecionado.
OBSERVAÇÃO: Ao usar esta opção, tome cuidado para não inserir um valor muito grande, pois isso pode preencher dados da imagem que você deseja manter.

20 A-61680_pt-br Maio de 2015
Guia Detecção de imagem em branco
A guia Detecção de imagem em branco oferece as seguintes opções.
A Detecção de imagem em branco permite configurar o scanner para não incluir imagens em branco no aplicativo de digitalização. Selecione o tamanho da imagem (KB), abaixo do qual uma imagem é determinada como em branco. Imagens com tamanhos abaixo do número selecionado não serão criadas. Ao usar esta opção, você deve especificar um tamanho de imagem em branco para cada tipo de imagem (Preto e branco, Tons de cinza e Colorido) que você deseja excluir. Se você não fizer uma entrada nesses campos, todas as imagens serão mantidas.
Modo• Desativado: todas as imagens são fornecidas ao aplicativo de
digitalização.
• Tamanho: as imagens serão consideradas em branco com base no tamanho da imagem que seria fornecida ao aplicativo de digitalização (ou seja, após a aplicação de todas as outras configurações).
• Conteúdo: imagens serão consideradas em branco com base no conteúdo do documento da imagem. Selecione Preto e branco, Tons de cinza ou Colorido para escolher a quantidade máxima de conteúdo que o scanner considerará em branco. Todas as imagens que possuírem mais conteúdo do que esse valor serão consideradas não em branco e serão fornecidas ao aplicativo de digitalização. Os valores vão de 0 a 100 por cento.
Conteúdo de aprendizagem – permite que o scanner determine a quantidade do conteúdo com base nos documentos a serem digitalizados. Clique em Aprender para usar esta função.OBSERVAÇÃO: O modo de aprendizagem não pode ser aplicado aos
lados dianteiro e traseiro simultaneamente. Você deve selecionar o lado que deseja configurar.

A-61680_pt-br Maio de 2015 21
Guia Sobre Exibe informações sobre seu scanner e o driver.

22 A-61680_pt-br Maio de 2015
Opções de scanner
Guia Scanner A guia Scanner oferece as seguintes opções.
Alimentador de documentos• Fonte de papel: a opção ADF só digitalizará documentos da bandeja
de entrada. A opção Scanner de mesa só digitalizará documentos de acessórios de scanner de mesa A3/A4.
• Contador de folhas: insira o número a ser atribuído para a próxima folha de papel física a entrar no scanner. Ele é incrementado sequencialmente pelo scanner e é retornado no cabeçalho da imagem.
Tempo-limite• Habilitado: permite definir o tempo que o scanner aguardará depois
que o último documento entrar no transporte antes que a ação de tempo limite de transporte seja executada. É possível especificar um tempo entre 1 e 120 segundos.
• Resposta: indica a ação que será executada quando o tempo limite do alimentador de documentos for atingido.- Parar digitalização: a digitalização será interrompida
e o controle retornará para o aplicativo de digitalização (ou seja, encerra o trabalho).
Empilhador – determina como os documentos serão empilhados na bandeja de saída após a digitalização.Comprimento máximo – selecione um valor que indique o comprimento do maior documento no conjunto de documentos.Economia de energia – permite definir o tempo, em minutos, que o scanner deve permanecer inativo antes de entrar no modo de economia de energia.Desligar – permite definir o tempo, em minutos, que o scanner deve estar no modo de economia de energia antes de desligar automaticamente.

A-61680_pt-br Maio de 2015 23
Guia Detecção de alimentação múltipla
A guia Detecção de alimentação múltipla oferece as seguintes opções.
Detecção do comprimento – esta opção pode ser habilitada ou desabilitada. O padrão é desabilitada. Se habilitada, selecione o comprimento máximo do documento que pode ser digitalizado sem a detecção de alimentação múltipla. A detecção de comprimento é usada ao digitalizar documentos de mesmo tamanho para verificar se há sobreposição. Por exemplo, se você estiver digitalizando documentos A4 (8,5 x 11 polegadas) no modo retrato, insira o valor 28,57 cm (11,25 polegadas) no campo Comprimento máximo. O valor máximo é 35,56 cm (13,99 polegadas).
• Definição automática: define automaticamente o valor do comprimento máximo como 1,27 cm (0,50 polegada) maior do que o comprimento do tamanho de página selecionado atualmente.
Detecção ultrassônica – marque esta opção para definir a detecção de alimentação múltipla.• Sensibilidade – controla quão incessantemente o scanner
trabalhará para determinar se mais de um documento é alimentado no transporte. Alimentações múltiplas são acionadas detectando espaços de ar entre os documentos. Essa opção permite que a detecção de alimentação múltipla seja usada com conjuntos de trabalhos contendo documentos com espessura mista.
- Baixa: a configuração menos agressiva e menos provável de detectar etiquetas, baixa qualidade, documentos espessos ou amassados como documentos de alimentação múltipla.

24 A-61680_pt-br Maio de 2015
- Média: use esta sensibilidade se seu aplicativo tiver espessura de documento variável ou etiquetas anexas ao documento. Dependendo do material da etiqueta, a maioria dos documentos com etiquetas não deve ser detectada como um documento de alimentação múltipla.
- Alta: a configuração mais agressiva. Essa é uma boa configuração a ser usada se todos os documentos tiverem espessura não acima de papel bonde de 20-lb.
Ação – selecione a opção de comportamento do scanner quando ele detectar um documento de alimentação múltipla.• Parar digitalização: a digitalização será interrompida e o controle
retornará para o aplicativo de digitalização (ou seja, encerra o trabalho). Verifique se o trajeto do papel foi limpo e reinicie a sessão de digitalização do aplicativo de digitalização.
• Continuar digitalização: o scanner continuará digitalizando.• Parar digitalização - deixar papel no trajeto: a digitalização será
interrompida imediatamente (ou seja, nenhuma tentativa de limpar o trajeto do papel) e o controle retornará para o aplicativo de digitalização (ou seja, encerrará o trabalho). Limpe os documentos do trajeto do papel antes de reiniciar a sessão de digitalização do aplicativo de digitalização.
• Pausar digitalização: se selecionada, o scanner registrará a condição e parará o alimentador e o transporte (o scanner será desabilitado). Todos os documentos no trajeto do papel permanecem no trajeto até que você retome o trabalho.
Alarme – selecione esta opção se quiser que o scanner soe quando uma alimentação múltipla for detectada. Você pode clicar no ícone Alto-falante para exibir a caixa de diálogo Abrir. Na caixa de diálogo Abrir, selecione o arquivo .wav desejado e clique em OK.
OperaçõesCalibrar – a calibração frequente não é necessária nem recomendável. Apenas calibre o scanner quando instruído pelo Suporte técnico.

A-61680_pt-br Maio de 2015 25
Guia Registro A guia Registro oferece uma listagem dos erros que foram encontrados.
É possível salvar as informações em um arquivo, clicando no ícone Salvar, ou clicar no ícone Copiar para copiar o conteúdo do arquivo de Registro na área de transferência.

26 A-61680_pt-br Maio de 2015
Caixa de diálogo da Ferramenta de validação de scanner
A Ferramenta de Validação de Scanner (SVT) é um aplicativo diagnóstico fornecido pela Kodak Alaris. A interface do usuário do SVT permite acesso a todos os recursos do scanner e é uma boa forma de verificar se o scanner está funcionando corretamente. A Ferramenta de validação de scanner permite verificar a funcionalidade do scanner usando o driver ISIS.
Botões da barra de ferramentas
Salvar imagens em arquivos – quando selecionado, salvará as imagens no diretório especificado.Exibir cada – insira a taxa de amostragem das imagens que deseja exibir ao digitalizar. Por exemplo, para ver cada imagem, insira um valor 1. Por exemplo, para ver cada 10ª imagem, insira um valor 10. Total – exibe o número total de imagens digitalizadas durante a sessão Ferramenta de validação de scanner atual.Último arquivo – exibe o caminho completo e o nome do arquivo da última imagem armazenada.
Configuração – exibe a interface do usuário do driver selecionado.
Destino – permite selecionar um diretório no qual armazenar as imagens digitalizadas e seus nomes de arquivo. Esta opção só está disponível quando Salvar imagens em arquivos está selecionado.Iniciar digitalização – digitaliza os documentos na bandeja de entrada.
Digitalizar uma página – digitaliza apenas uma página.
Parar digitalização – encerra a sessão de digitalização.
Chave de licença – exibe a janela Chave de licença.
Nenhum modo de exibição de imagem – fecha a janela Visualizador de imagens (nenhuma imagem será exibida).
Modo de exibição de uma imagem – exibe uma imagem por vez.
Modo de exibição de duas imagens – exibe duas imagens por vez.
Modo de exibição de quatro imagens – exibe quatro imagens por vez.
Modo de exibição de oito imagens – exibe oito imagens por vez.

A marca e a apresentação comercial Kodak são usadas sob licença da
Eastman Kodak Company.
Kodak Alaris Inc.2400 Mount Read Blvd.
Rochester, NY 14615
© 2015 Kodak Alaris Inc. Todos os direitos reservados.