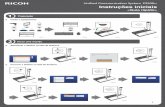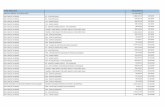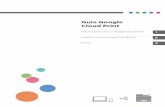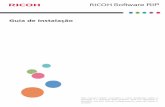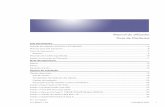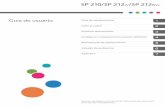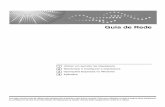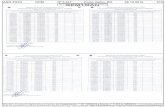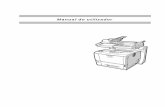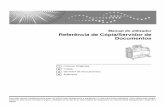Guia de Hardware -...
Transcript of Guia de Hardware -...

Manual do utilizador
Guia de Hardware
Leia Isto Primeiro
Posições das etiquetas de AVISO e CUIDADO...........................................................................................................5
Manuais para esta Impressora......................................................................................................................................7
Como Ler Este Manual...................................................................................................................................................8
Símbolos......................................................................................................................................................................8
Nomes das opções principais...................................................................................................................................8
Descrição do modelo especificado...............................................................................................................................9
Guia da impressora
Exterior: Vista frontal....................................................................................................................................................11
Exterior: Vista traseira...................................................................................................................................................12
Interior...........................................................................................................................................................................13
Painel de controlo.........................................................................................................................................................14
Opções..........................................................................................................................................................................16
Opções externas......................................................................................................................................................16
Opções internas.......................................................................................................................................................17
Configuração
Onde Colocar a Impressora.......................................................................................................................................19
Espaço Necessário para a Instalação...................................................................................................................19
Instalar a embalagem de toner...................................................................................................................................21
Colocar Papel...............................................................................................................................................................24
Colocar papel na bandeja 1 (Bandeja tandem)..................................................................................................24
Colocar papel nas bandejas 2 e 3........................................................................................................................25
Ligar a Alimentação.....................................................................................................................................................27
PT P G148-7335
G1487355_0.0 Copyright © 2006 1

Seleccionar o Idioma do Visor....................................................................................................................................28
Impressão de Teste.......................................................................................................................................................30
Ligar a Impressora
Ligação em Rede..........................................................................................................................................................33
Interpretação das Lâmpadas LED...........................................................................................................................34
Ligação USB.................................................................................................................................................................35
Ligação Paralela...........................................................................................................................................................36
Configuração
Configuração de Ethernet............................................................................................................................................38
Utilizar o DHCP - Detectar o endereço de rede automaticamente.....................................................................40
Efectuar definições de rede para utilizar o Netware............................................................................................41
Definir a velocidade Ethernet..................................................................................................................................42
Configuração de IEEE 802.11b (rede local sem fios)..............................................................................................45
Definir o SSID...........................................................................................................................................................47
Definir um código WEP............................................................................................................................................47
Instalar o Controlador de Impressora
Instalação Rápida........................................................................................................................................................50
Instalar o Manual do Utilizador..................................................................................................................................52
Papel e Outros Suportes de Impressão
Papel e Outros Suportes de Impressão Suportados por esta Impressora...............................................................54
Recomendações de Papel...........................................................................................................................................56
Colocar Papel...........................................................................................................................................................56
Armazenar Papel.....................................................................................................................................................56
Tipos de Papel e de Outros Suportes de Impressão.............................................................................................56
Papel não suportado por esta impressora.............................................................................................................57
Área de Impressão...................................................................................................................................................58
Colocar papel...............................................................................................................................................................60
Colocar papel na bandeja 1 (Bandeja tandem)..................................................................................................60
Colocar papel nas bandejas 2 e 3........................................................................................................................62
Colocar papel na bandeja A3 / 11" × 17"..........................................................................................................68
Colocar papel na bandeja de grande capacidade (LCT)...................................................................................69
Colocar papel no alceador (opcional)..................................................................................................................70
Substituir Consumíveis
Substituir a embalagem de toner................................................................................................................................73
Adicionar Agrafos........................................................................................................................................................76
Finisher SR841.........................................................................................................................................................76
2

Finisher SR4000.......................................................................................................................................................78
Finisher SR4000 (Agrafagem em dobra)..............................................................................................................80
Limpar e Ajustar a Impressora
Cuidados a ter durante a limpeza..............................................................................................................................84
Ajuste do Registo da Bandeja.....................................................................................................................................85
Resolução de Problemas
Mensagens de erro e estado no painel de controlo.................................................................................................89
Quando a luz de chamada estiver acesa ou intermitente........................................................................................97
Quando o equipamento não imprime........................................................................................................................99
Verificar a ligação da porta....................................................................................................................................99
Outros Problemas de Impressão...............................................................................................................................101
Resolução de Problemas Adicionais........................................................................................................................106
Parar cópia quando utilizar finalizador...................................................................................................................108
Retirar Agrafos Encravados......................................................................................................................................109
Finisher SR841.......................................................................................................................................................109
Finisher SR4000....................................................................................................................................................111
Finisher SR4000 (Agrafagem em dobra)............................................................................................................112
Remover o desperdício dos agrafos........................................................................................................................115
Remover os desperdícios do furador.......................................................................................................................116
Finisher SR841.......................................................................................................................................................116
Finisher SR4000....................................................................................................................................................116
Retirar Papel Encravado
Retirar Papel Encravado............................................................................................................................................119
Retirar encravamento A, U: Interno......................................................................................................................119
Retirar encravamento B-F: Interno........................................................................................................................121
Retirar encravamento Q: Alceador......................................................................................................................126
Retirar encravamento R: Finalizador....................................................................................................................128
Apêndice
Mover e transportar a impressora............................................................................................................................137
Deposição...................................................................................................................................................................138
Consumíveis................................................................................................................................................................139
Embalagens de toner............................................................................................................................................139
Especificações............................................................................................................................................................140
Unidade principal..................................................................................................................................................140
Opções...................................................................................................................................................................142
ÍNDICE......................................................................................................................................................................151
3

Leia Isto Primeiro
Posições das etiquetas de AVISO e CUIDADO...........................................................................................................5
Manuais para esta Impressora......................................................................................................................................7
Como Ler Este Manual...................................................................................................................................................8
Símbolos......................................................................................................................................................................8
Nomes das opções principais...................................................................................................................................8
Descrição do modelo especificado...............................................................................................................................9
Leia Isto Primeiro
G1487355_0.0 Copyright © 2006 4

Posições das etiquetas de AVISO e CUIDADO
Este equipamento possui etiquetas de AVISO e CUIDADO nas posições apresentadas em baixo. Por razõesde segurança, siga as instruções e utilize o equipamento conforme indicado.
AST006S
Leia Isto Primeiro
5

AST007S
1. O interior deste equipamento fica muito quente. Não toque nos componentes que contenham a etiqueta queindica a superfície quente. Se tocar nesses componentes, pode sofrer queimaduras.
2. Não toque nesta secção do equipamento. Pode sofrer lesões.
3. Não toque nesta secção do equipamento. Pode sofrer lesões.
4. Não toque nesta secção do equipamento. Pode sofrer lesões.
5. Temperatura elevada - Não toque nesta tampa quando remover papel encravado.
6. Não toque na secção da saída do papel do finalizador. Pode sofrer lesões.
7. Não toque na secção da saída do papel do finalizador. Pode sofrer lesões.
Leia Isto Primeiro
6

Manuais para esta Impressora
Para funções específicas, consulte os capítulos correspondentes no manual.
Informações de Segurança
Fornece informações sobre a utilização segura deste equipamento.
Para evitar lesões e impedir danos no equipamento, não se esqueça de ler esta secção.
Guia de Hardware (este manual)
Contém informações sobre o papel e sobre procedimentos, como a instalação de opções, a substituiçãode consumíveis e a resolução de encravamentos de papel e de mensagens de erro.
Guia de Software (HTML)
Contém procedimentos para utilizar este equipamento num ambiente de rede, utilizando o software, e parautilizar as funções de segurança.
Nota ao Administrador
Contém notas aos administradores, como informação sobre os menus ocultos dos administradores e funçõesde substituição do disco rígido.
Os administradores devem guardar este manual num local seguro.
Leia Isto Primeiro
7

Como Ler Este Manual
Símbolos
São utilizados os seguintes símbolos neste manual.
Este símbolo indica uma situação potencialmente perigosa que pode resultar em ferimentos graves ou morte seutilizar este produto sem seguir as instruções apresentadas sob este símbolo. Leia sempre as instruções. Todas asinstruções são descritas na secção Informações de segurança.
Este símbolo indica uma situação potencialmente perigosa que pode resultar em ferimentos leves ou moderados,ou danos materiais que não envolvam ferimentos pessoais se utilizar este produto sem seguir as instruçõesapresentadas sob este símbolo. Leia sempre as instruções. Todas as instruções são descritas na secçãoInformações de segurança.
*As informações apresentadas anteriormente destinam-se à sua segurança.
Se não seguir estas instruções, o papel poderá encravar, os originais poderão ficar danificados ou poderá perderdados. Certique-se de que lê as instruções.
Este símbolo indica precauções para a operação ou acções a efectuar depois de uma operação incorrecta.
Este símbolo indica uma referência.
[ ]
Teclas que aparecem no visor do equipamento.
Teclas e botões que aparecem no monitor do computador.
[ ]
Teclas incorporadas no painel de controlo do equipamento.
Teclas do teclado do computador.
Nomes das opções principais
As opções principais deste equipamento são referidas da seguinte forma neste manual:
• [Bandeja de grande capacidade] [LCT]
• [3000 folhas Finalizador de agrafos de 100 folhas] Finisher SR841
• [Finalizador de folhetos] Finisher SR4000
Leia Isto Primeiro
8

Descrição do modelo especificado
Neste manual, os itens seguintes descrevem os modelos de impressoras especificados:
Descreve o modelo de impressora 220 - 240 V.
Leia se comprou este modelo.
Descreve o modelo de impressora 120 V.
Leia se comprou este modelo.
• Pode identificar o modelo da impressora através da consulta da etiqueta existente no seu interior conforme apresentado.
AST162S
Leia Isto Primeiro
9

Guia da impressora
Exterior: Vista frontal....................................................................................................................................................11
Exterior: Vista traseira...................................................................................................................................................12
Interior...........................................................................................................................................................................13
Painel de controlo.........................................................................................................................................................14
Opções..........................................................................................................................................................................16
Opções externas......................................................................................................................................................16
Opções internas.......................................................................................................................................................17
Guia da impressora
G1487355_0.0 Copyright © 2006 10

Exterior: Vista frontal
AST001S
1. Luz de chamada
Notifica-o da ocorrência de erros durante a impressão, como o encravamento de papel e a falta de papel.
2. Bandeja externa (opcional)
O papel impresso sai aqui.
3. Interruptor de corrente
Comuta a corrente da impressora para Ligado ou Espera.
4. Painel de controlo
Contém as teclas para utilizar a impressora e um visor que indica o estado da impressora.
5. Tampa da Frente
Abra esta tampa para substituir algumas peças ou retirar papel encravado.
6. Bandeja de papel (bandejas de 1 a 3)
Alimente o papel colocado.
Guia da impressora
11

Exterior: Vista traseira
AST002S
1. Porta Ethernet
Utilize um cabo de interface de rede para ligar a impressora à rede.
2. Porta USB
Ligue a impressora e o computador através de um cabo USB.
3. Ventilação
Impede o sobreaquecimento. Não coloque objectos contra ou junto a estes orifícios.
4. Placa de controlo
Ligue o cabo de interface, o cabo de interface de rede ou o cabo de interface USB.
Guia da impressora
12

Interior
AST003S
1. Unidade de Fusão
Funde a imagem no papel.
Quando a mensagem "Substituir unidade de fusão" aparecer no visor do painel, substitua a unidade de fusão.
Para mais informações sobre a substituição desta unidade, contacte o seu revendedor ou a assistência técnica.
2. Toner
Quando a mensagem "Adicione toner" aparecer no visor do painel, substitua a embalagem de toner.
3. Unidade de duplex
Imprime em ambos os lados do papel.
Guia da impressora
13

Painel de controlo
1. Visor
Mostra o estado actual da impressora e as mensagens de erro.
2. Tecla [Apag Trab]
Quando a impressora estiver online, prima esta tecla para cancelar os trabalhos de impressão em curso.
3. Indicador Online/Tecla [Online]
Indica se este equipamento está online ou offline. Prima esta tecla para alternar entre online e offline.
Se estiver online, o equipamento está preparado para receber dados e o indicador está aceso.
Se estiver offline, o equipamento não está preparado para receber dados e o indicador está apagado.
Se premir esta tecla durante as definições, o equipamento volta ao ecrã predefinido.
4. Tecla [Avanço de página]
Quando a impressora estiver offline, prima esta tecla para imprimir todos os dados existentes na memória temporáriade entrada da impressora.
Pode utilizar esta tecla para forçar a impressora a imprimir os dados recebidos no estado online quando o tipo ou oformato do papel não coincidir com o formato ou o tipo definido actualmente.
5. Tecla [Menu]
Prima esta tecla para efectuar e verificar as definições actuais da impressora.
6. Indicador de corrente
Fica aceso enquanto a impressora estiver ligada.
Fica apagado quando a impressora estiver no modo Em Espera ou no modo Poupança de Energia.
7. Indicador de erro
Pisca ou acende sempre que ocorrer um erro na impressora.
Quando este indicador estiver vermelho, aja de acordo com a mensagem apresentada no painel de controlo.
8. Indicador de Entrada de Dados
Fica intermitente a impressora está a receber dados. Fica aceso se existirem dados para imprimir.
9. Tecla [Escape]
Prima esta tecla para voltar à condição anterior no visor.
10. Tecla [ Enter]
Prima esta tecla para confirmar ou aplicar definições para avançar para passos subsequentes.
Guia da impressora
14

11. Teclas [ ] [ ]
Prima estas teclas para aumentar ou diminuir os valores apresentados quando estiver a fazer definições. Prima sem soltarpara percorrer rapdiamente e aumente ou diminua os valores apresentados passos de 10.
Guia da impressora
15

Opções
Esta secção apresenta os nomes e as funções das peças opcionais principais.
Opções externas
Esta secção explica as opções externas.
AST005S
1. Emparelhador de saída
Ligado ao Finisher SR4000 para ordenar a impressão.
2. Emparelhador de saída
Ligado ao Finisher SR841 para ordenar a impressão.
3. Bandeja externa
O papel impresso sai aqui.
4. Bandeja de grande capacidade (LCT)
Suporta 4 000 folhas de papel.
5. Unidade de extensão
Ligada à LCT e suporta 2 500 folhas de papel B4 JIS ou 81/2" × 11".
6. Finisher SR4000
A função de agrafagem em dobra pode agrafar as cópias no centro e dobrá-las em folhetos.
*1: Bandeja superior do finalizador
*2: Bandeja de separação em espinha do finalizador
*3: Bandeja de folhetos do finalizador
7. Finisher SR841
Ordena, empilha, agrafa e fura as impressões.
*4: Bandeja de separação em espinha do finalizador
*5: Bandeja superior do finalizador
8. Alceador
Insere capas ou separadores nas impressões.
9. Unidade de bandeja A3/11" × 17"
Pode colocar papel A3 ou 11" × 17" na bandeja 1 com esta unidade.
Guia da impressora
16

10. Unidade de ligação da LCT
Ligue a LCT à impressora.
Opções internas
Esta secção explica as opções internas.
• Placa de interface IEEE 1284
Liga ao cabo IEEE 1284.
• Unidade de interface IEEE 802.11b
Permite instalar o interface LAN sem fios.
• Placa Gigabit Ethernet
Permite comunicar com 1000 BASE-TX.
• Retire as portas Ethernet e USB do equipamento antes de ligar a placa Gigabit Ethernet.
• Se quiser instalar a unidade, contacte o seu revendedor ou a assistência técnica.
Guia da impressora
17

Configuração
Onde Colocar a Impressora.......................................................................................................................................19
Espaço Necessário para a Instalação...................................................................................................................19
Instalar a embalagem de toner...................................................................................................................................21
Colocar Papel...............................................................................................................................................................24
Colocar papel na bandeja 1 (Bandeja tandem)..................................................................................................24
Colocar papel nas bandejas 2 e 3........................................................................................................................25
Ligar a Alimentação.....................................................................................................................................................27
Seleccionar o Idioma do Visor....................................................................................................................................28
Impressão de Teste.......................................................................................................................................................30
Configuração
G1487355_0.0 Copyright © 2006 18

Onde Colocar a Impressora
• Verifique se a tomada da parede se encontra perto do equipamento e se está facilmente acessível, de modoa que em caso de emergência, este possa ser rapidamente desligado.
• Apenas ligue o equipamento à fonte de alimentação descrita neste manual.
• Evite multiligações.
• Não danifique, parta ou efectue qualquer modificação no cabo de alimentação. Não coloque objectospesados sobre o cabo, não o puxe nem o dobre mais do que o necessário. Estas acções podem provocarum choque eléctrico ou incêndio.
• O cabo de alimentação fornecido deve ser utilizado apenas com este produto e não deve ser utilizado comoutros aparelhos ou equipamentos electrónicos. Não utilize outro cabo de alimentação com este produto.Pode provocar um choque eléctrico ou incêndio.
• Não manuseie a ficha com as mãos molhadas. Tal poderá provocar um choque eléctrico.
• Mantenha o equipamento numa área com condições ambientais óptimas. Operar o equipamento numambiente que não cumpra os limites de humidade e de temperatura recomendados pode provocar um curto--circuito e incêndio. O pó acumulado pode tornar-se num perigo de curto-circuito e incêndio.
• Coloque o equipamento numa superfície segura e bem nivelada. Caso contrário, pode cair e magoaralguém.
• Se utilizar o equipamento num espaço restrito, verifique se há circulação de ar contínua.
Espaço Necessário para a Instalação
• Certifique-se de que existe o espaço adequado à volta da impressora. Este espaço é necessário para operara impressora. Os requisitos de espaço recomendados (ou mínimos) são os seguintes:
AST100S
A: 10 cm (4 polegadas) ou superior
B: 5 cm (2 polegadas) ou superior
C: 4 cm (1,6 polegadas) ou superior
D: 70 cm (27,6 polegadas) ou superior
Configuração
19

• Os limites de temperatura e de humidade recomendados e permitidos são os seguintes:
AST101S
AST102S
• O equipamento tem de estar nivelado a 5 mm, 0,2" da frente para trás e da esquerda para a direita.
• Para evitar uma possível formação de ozono, coloque este equipamento num compartimento amplo e bemventilado que tenha um fluxo de ar superior a 30 m3/hr/pessoa.
• Quando utilizar este equipamento durante um longo período num espaço confinado e com uma ventilaçãodeficiente, pode detectar um cheiro invulgar. Para manter o local de trabalho confortável, recomendamosque o mantenha bem ventilado.
• Não coloque o equipamento em áreas expostas à:
• luz directa do sol ou a luz forte
• pó e partículas no ar
• gases corrosivos
• humidade
• temperaturas extremas (quentes ou frias)
• fluxo de um aparelho de ar condicionado ou desumidificador
• vibrações fortes e frequentes
• EMF perto de outro equipamento electrónico
Configuração
20

Instalar a embalagem de toner
• Não incinere embalagens de toner ou toner usado. Quando exposto a uma chama aberta o pó de tonerpode inflamar-se. Elimine as embalagens de toner usado de acordo com os regulamentos locais.
• Mantenha o toner (usado ou novo) e as embalagens de toner fora do alcance das crianças.
• Se inalar toner ou toner usado, gargareje com água em abundância e vá para um local com ar fresco.Consulte um médico se necessário.
• Se o toner ou o toner usado entrarem em contacto com os olhos, lave-os imediata e abundantemente comágua. Consulte um médico se necessário.
• Se engolir toner ou toner usado, beba muita água para o diluir. Consulte um médico se necessário.
• Evite que o toner caia sobre as roupas ou a pele quando remover um encravamento de papel ou substituiro toner. Se o toner entrar em contacto com a pele, lave bem a área afectada com água e sabão.
• Se o toner cair sobre a roupa, lave-a com água fria. A água quente fixa o toner ao tecido e pode impossibilitara remoção da nódoa.
• Os nossos produtos são concebidos para satisfazer elevados padrões de qualidade e funcionalidade erecomendamos que utilize apenas os consumíveis de substituição disponíveis num revendedor autorizado.
• Não abra cartuchos de toner à força. O toner pode derramar-se, sujando as roupas ou as mãos e podendoprovocar numa ingestão acidental.
• Não exponha a embalagem do toner à luz durante um longo período de tempo. Se o fizer, o toner estraga-se e a qualidade deimpressão pode diminuir.
• Não retire a tampa interior da embalagem de toner.
1. Abra a tampa frontal do equipamento.
AST016S
Configuração
21

2. Retire a nova embalagem de toner da caixa.
AST103S
3. Segure na embalagem horizontalmente e, em seguida, agite-a cinco ou seis vezes sem removera tampa exterior.
AST104S
4. Retire a tampa exterior.
AST105S
5. Puxe a alavanca na sua direcção até ficar a 90°.
AST106S
Configuração
22

6. Insira a embalagem de toner. Empurre-a até a alavanca verde encaixar.
AST107S
7. Coloque a alavanca debaixo da embalagem de toner na posição original.
AST108S
8. Feche a tampa frontal do equipamento.
• Os nossos produtos são concebidos para satisfazer os mais elevados padrões de qualidade e funcionalidade. Quando adquirirconsumíveis de substituição, recomendamos que só utilize os especificados por um revendedor autorizado.
• As embalagens de toner fornecidas com a impressora permitem imprimir cerca de 43 000 páginas. Estes números foram obtidos naimpressão de gráficos A4 com 5% de cobertura, mas o número actual de páginas depende do tipo de papel, formato, conteúdo edefinições de impressão.
• As embalagens não estão cobertas por qualquer garantia. No entanto, se ocorrer um problema, contacte a loja onde as adquiriu.
• Se a embalagem de toner não encaixar na posição, puxe-a ligeiramente para trás, rode-a 10-20° para a direita e, em seguida, voltea inseri-la.
• Não introduza nem retire a embalagem de toner mais vezes do que o necessário, pois pode derramar toner.
Configuração
23

Colocar Papel
Colocar papel nas bandejas de papel.
Colocar papel na bandeja 1 (Bandeja tandem)
O procedimento seguinte explica como colocar papel na bandeja 1.
As bandejas de papel foram definidas pelo fabricante para acomodar os seguintes tipos de papel:
Predefinições
Bandeja 1: A4
Bandeja 1: 11 × 81/2
• Quando o papel colocado no lado direito da bandeja 1 acabar, o papel do lado esquerdo é mudado automaticamente para o ladodireito. Aparece uma mensagem a pedir-lhe que aguarde durante a movimentação do papel. Não puxe a bandeja nesta altura.
• Para a resma direita, alinhe a margem direita do papel com a margem direita da bandeja. Para a resma esquerda, alinhe a margemesquerda do papel com a margem esquerda da bandeja.
• A bandeja 1 utiliza papel A4 ou 11 × 81/2 . Se quiser colocar papel com um formato diferente de A4 ou 11 × 81/2 , contactea assistência técnica.
• Não coloque papel acima da marca limite.
1. Puxe cuidadosamente a bandeja de papel para fora até parar.
ANS051S
2. Endireite o papel e, em seguida, coloque-o com o lado de impressão virado para baixo.
• Bandeja completamente puxada
Configuração
24

ANS052S
• Metade esquerda da bandeja puxada
ANS053S
3. Empurre cuidadosamente a bandeja de papel para dentro até parar.
• Pode colocar o papel mesmo durante a impressão da bandeja 1. Pode puxar a metade esquerda da bandeja durante a impressão.
Colocar papel nas bandejas 2 e 3
O procedimento seguinte explica como colocar papel nas bandejas 2 e 3.
• Pode colocar papel de diversos formatos nas bandeja 2 e 3, ajustando as posições das guias lateral e posterior.
• Verifique se as margens do papel estão alinhadas com o lado direito.
• Não coloque papel acima da marca limite.
1. Puxe cuidadosamente a bandeja de papel para fora até parar.
ANS054S
Configuração
25

2. Endireite o papel e, em seguida, coloque-o com o lado de impressão virado para baixo.
ANS055S
3. Empurre cuidadosamente a bandeja de papel para dentro até parar.
• A bandeja pode suportar até 550 folhas.
Configuração
26

Ligar a Alimentação
• Ligue e desligue o cabo de alimentação com as mãos secas; caso contrário, pode ocorrer um choqueeléctrico.
Interruptor de corrente
• Interruptor de corrente (frente esquerda)
Se definir este interruptor para o modo Em Espera desliga o indicador de corrente no painel decontrolo. O equipamento está no modo Em Espera.
• Certifique-se de que o cabo de alimentação está ligado de maneira segura à tomada de parede.
• Rode o interruptor de corrente para Em Espera quando ligar e desligar a ficha eléctrica.
• Não rode imediatamente para Em Espera depois de ligar o interruptor de corrente. Este procedimento pode provocar danos no discorígido ou na memória e provocar uma avaria.
1. Abra a tampa do interruptor e certifique-se de que a corrente está definida Espera.
AST018S
2. Ligue a corrente.
O indicador de corrente do painel de controlo acende.
AST017S
• Este equipamento introduz automaticamente o modo Poupança de Energia se não for utilizado durante um determinado período.
Configuração
27

Seleccionar o Idioma do Visor
O procedimento seguinte explica como seleccionar um idioma no visor.
Aparece uma mensagem sobre a selecção do idioma no visor. Se pretender utilizar o visor em Inglês, não necessitade efectuar os seguintes procedimentos.
1. Prima a tecla [Menu].
PT AST008S
O menu aparece no visor.
2. Prima a tecla [ ] ou [ ] para ver [Idioma].
3. Prima a tecla [ Enter].
PT AST009S
Aparece a seguinte mensagem no visor:
4. Prima a tecla [ ] ou [ ] até aparecer o idioma que pretende seleccionar.
5. Prima a tecla [ Enter].
Aguarde dois segundos. Aparece o ecrã [Menu].
Configuração
28

6. Prima a tecla [Online].
PT AST010S
Aparece o ecrã inicial.
• A predefinição é Inglês.
Configuração
29

Impressão de Teste
Em seguida, é explicado o procedimento para efectuar a impressão de teste da página de configuração.
1. Prima a tecla [Menu].
PT AST008S
O menu aparece no visor.
2. Prima a tecla [ ] ou [ ] para ver [ImprLista/Teste] e, em seguida, prima a tecla [ Enter].
É visualizado o menu para seleccionar o conteúdo a ser impresso como teste.
3. Prima a tecla [ ] ou [ ] para ver [Página config] e, em seguida, prima a tecla [ Enter].
Aparece a seguinte mensagem e a página de configuração é impressa.
4. Verifique as opções.
5. Prima a tecla [Online].
PT AST010S
Aparece o ecrã inicial.
Configuração
30

• Efectue uma impressão de teste para confirmar se a impressora está a funcionar normalmente. A impressão de teste verifica apenas odesempenho da impressora, não testa a ligação ao computador.
• Se a impressão não estiver normal, verifique e siga o conteúdo da mensagem apresentada no visor e repita a impressão de teste.
• Para mais informações sobre a página de configuração, consulte "Interpretar a página de configuração" no Guia de Software.
Configuração
31

Ligar a Impressora
Ligação em Rede..........................................................................................................................................................33
Interpretação das Lâmpadas LED...........................................................................................................................34
Ligação USB.................................................................................................................................................................35
Ligação Paralela...........................................................................................................................................................36
Ligar a Impressora
G1487355_0.0 Copyright © 2006 32

Ligação em Rede
O procedimento seguinte explica como ligar a impressora ao computador através da rede. Prepare o hub e osoutros dispositivos de rede antes de ligar o cabo 10BASE-T ou 100BASE-TX à porta Ethernet da impressora. Emalternativa, está disponível a placa Gigabit Ethernet opcional, que suporta 1000BASE-T.
• Utilize o cabo Ethernet revestido. Os cabos não revestidos provocam interferência electromagnética que pode provocar avarias.
• O cabo Ethernet não é fornecido com esta impressora. Seleccione o cabo de acordo com o ambiente de rede.
1. Ligue um núcleo de ferrite à ponta da impressora do cabo Ethernet e, em seguida, ligue o outronúcleo de ferrite cerca de 10 cm (4 polegadas) (1) a partir deste núcleo, dando duas voltas comoapresentado.
AQU130S
2. Ligue o cabo Ethernet à porta Ethernet.
AST012S
3. Ligue a outra ponta do cabo à rede da impressora, como, por exemplo, a um hub.
• Execute o mesmo procedimento para o cabo Gigabit Ethernet.
• As portas Ethernet e USB da impressora não estão disponíveis quando a placa Gigabit Ethernet está instalada na impressora.
• Para mais informações acerca das definições do ambiente de rede, consulte o Guia de Software.
• Para mais informações sobre a ligação da placa Gigabit Ethernet, contacte o seu revendedor ou a assistência técnica.
Ligar a Impressora
33

Interpretação das Lâmpadas LED
Para porta Ethernet standard
AQV563S
1. Verde: acende-se quando a impressora está devidamente ligada à rede.
2. Amarelo: acende-se quando a 100BASE-TX está a ser utilizada. Desliga-se quando a 10BASE-T está aser utilizada.
Para placa Gigabit Ethernet
AQU060S
1. Amarelo: acende-se quando a 100BASE-TX está a ser utilizada.
2. Verde: acende-se quando a 10BASE-T está a ser utilizada.
3. Os indicadores luminosos verde e amarelo acendem-se quando a 1000BASE-T está a ser utilizada.
Ligar a Impressora
34

Ligação USB
• O cabo USB2.0 não é fornecido. Adquira um cabo adequado para o computador que está a utilizar.
• A ligação USB é possível em Windows Me/2000/XP, Windows Server 2003, Mac OS 9.x e Mac OS X.
• O Windows 98 Me suporta velocidades USB 1.1.
• A ligação USB com o Macintosh só é possível através da porta USB da impressora.
1. Ligue o conector quadrangular do cabo USB 2.0 à porta USB.
ASU201S
Se a placa Gigabit Ethernet estiver instalada, ligue o conector quadrangular do cabo USB 2.0 à porta USBda placa.
As portas Ethernet e USB da impressora não estão disponíveis quando a placa Gigabit Ethernet está instaladana impressora.
2. Ligue o lado oposto do conector a dispositivos como a interface USB do seu computador ou umhub USB.
• Para mais informações acerca das definições para imprimir com uma ligação USB, consulte o Guia de Software.
• Para mais informações sobre a ligação da placa Gigabit Ethernet, contacte o seu revendedor ou a assistência técnica.
Ligar a Impressora
35

Ligação Paralela
• O cabo de interface paralelo não é fornecido com a impressora.
• A ligação paralela da impressora é um interface bidireccional standard que requer um cabo paralelo de 36 pinos em conformidadecom IEEE 1284 e uma porta paralela no host.
• Utilize o cabo de interface revestido. Os cabos não revestidos provocam interferência electromagnética que pode provocar avarias.
• Tensão nominal da porta paralela do computador: 5 V CC (máx.)
1. Desligue a impressora e o computador.
2. Ligue o cabo ao conector de interface da placa de interface IEEE 1284.
AST013S
3. Ligue firmemente a outra extremidade do cabo paralelo à porta paralela do computador. Fixe ocabo.
• Para mais informações acerca das definições para imprimir com uma ligação paralela, consulte o Guia de Software.
• Para mais informações sobre a ligação da placa de interface IEEE 1284, contacte o seu revendedor ou a assistência técnica.
Ligar a Impressora
36

Configuração
Configuração de Ethernet............................................................................................................................................38
Utilizar o DHCP - Detectar o endereço de rede automaticamente.....................................................................40
Efectuar definições de rede para utilizar o Netware............................................................................................41
Definir a velocidade Ethernet..................................................................................................................................42
Configuração de IEEE 802.11b (rede local sem fios)..............................................................................................45
Definir o SSID...........................................................................................................................................................47
Definir um código WEP............................................................................................................................................47
Configuração
G1487355_0.0 Copyright © 2006 37

Configuração de Ethernet
Efectue as seguintes definições de rede de acordo com o interface de rede utilizado. Pode utilizar oSmartDeviceMonitor for Admin ou um Web browser para efectuar as definições relacionadas com o endereçoIP num ambiente com capacidade de TCP/IP.
A tabela seguinte mostra as definições do painel de controlo e os valores predefinidos. Estes itens aparecem nomenu [Controladora].
Nome da definição Valor
Definições IPv4
• DHCP: Ligado
• Endereço IPv4: 011.022.033.044
• MáscaraSub-rede: 000.000.000.000
• EndereçoGateway: 000.000.000.000
Definições IPv6 DefinAutoConfig: Activo
Frame Type (NW) Selecção auto
Protocolo activo
• IPv4: Activo
• IPv6: Não activo
• NetWare: Activo
• SMB: Activo
• AppleTalk: Activo
VelocEthernet Selecção auto
Tipo de rede Ethernet
• Configure a impressora para a rede através do painel de controlo.
• Se estiver a utilizar o DHCP, o endereço IP, a máscara de sub-rede e o endereço gateway são todos definidos automaticamente.
• Efectue esta definição apenas quando necessário. Consulte o Guia de Software.
1. Prima a tecla [Menu].
PT AST008S
O menu aparece no visor.
Configuração
38

2. Prima a tecla [ ] ou [ ] para seleccionar [Controladora] e, em seguida, prima a tecla [ Enter].
3. Prima a tecla [ ] ou [ ] para seleccionar [Config rede] e, em seguida, prima a tecla [ Enter].
4. Prima a tecla [ ] ou [ ] para seleccionar [ProtocoloActivo] e, em seguida, prima a tecla [ Enter].
5. Prima a tecla [ ] ou [ ] para seleccionar o protocolo de rede e, em seguida, prima [ Enter].
6. Prima a tecla [ ] ou [ ] para seleccionar [Activo] ou [Não activo] e, em seguida, prima a tecla[ Enter].
Defina outros protocolos necessários da mesma forma.
• Seleccione [Não inactivo] para protocolos não utilizados.
• Active TCP/IP para utilizar o ambiente Pure IPv4 do NetWare 5/5.1, NetWare 6/6.5.
7. Prima a tecla [Escape] até o ecrã voltar ao menu [Config rede].
8. Se utilizar o IPv4, atribua o endereço IPv4 à impressora. Prima a tecla [ ] ou [ ] para seleccionar[Definições IPv4] e, em seguida, prima a tecla [ Enter].
Para obter o endereço IP da impressora, contacte o administrador de rede.
9. Para especificar o endereço IP, prima a tecla [ ] ou [ ] para seleccionar [Endereço IPv4] e, emseguida, prima a tecla [ Enter].
Se utilizar o IPv4, atribua também a máscara de sub-rede e o endereço gateway.
Configuração
39

10. Prima a tecla [ ] ou [ ] para introduzir o endereço e, em seguida, prima a tecla [ Enter].
Depois de introduzir todos os campos, prima a tecla [ Enter]. Utilize este método para atribuir a máscarade sub-rede e o endereço gateway.
Não defina "011.022.033.044" como o endereço IP.
11. Prima a tecla [Menu] para voltar ao ecrã inicial.
12. Imprima uma página de configuração para confirmar as definições efectuadas.
• Para mais informações sobre a impressão da página de configuração, consulte Pág. 30 "Impressão de Teste".
Utilizar o DHCP - Detectar o endereço de rede automaticamente
• Quando utilizar esta impressora num ambiente DHCP, seleccione [DHCP] depois deste procedimento.
• Quando [DHCP] estiver seleccionado, não pode efectuar definições para o endereço IP e o endereço gateway
• Consulte o administrador da rede para mais informações acerca de como efectuar as definições da rede.
1. Prima a tecla [Menu].
PT AST008S
O menu aparece no visor.
2. Prima a tecla [ ] ou [ ] para seleccionar [Controladora] e, em seguida, prima a tecla [ Enter].
3. Prima a tecla [ ] ou [ ] para seleccionar [Config rede] e, em seguida, prima a tecla [ Enter].
Configuração
40

4. Prima a tecla [ ] ou [ ] para seleccionar [Definições IPv4] e, em seguida, prima a tecla [ Enter].
5. Prima a tecla [ ] ou [ ] para seleccionar [DHCP] e, em seguida, prima a tecla [ Enter].
6. Prima a tecla [ ] ou [ ] para seleccionar [Ligado] ou [Desligado] e, em seguida, prima a tecla[ Enter].
O endereço será detectado pela impressora.
A predefinição é [Ligado].
7. Prima a tecla [Menu] para voltar ao ecrã inicial.
8. Imprima uma página de configuração para confirmar as definições efectuadas.
• Para mais informações sobre a impressão da página de configuração, consulte Pág. 30 "Impressão de Teste".
Efectuar definições de rede para utilizar o Netware
Se utilizar NetWare, seleccione o tipo de frame para NetWare.
Se necessário, seleccione um dos itens em baixo.
• Selecção auto
• Ethernet II
• Ethernet 802.2
• Ethernet 802.3
• Ethernet SNAP
• Utilize geralmente a predefinição ("Selecção auto"). Quando seleccionar "Selecção auto" pela primeira vez, o tipo de frame detectadopela impressora é adoptado. Se a rede conseguir utilizar mais de dois tipos de frames, a impressora pode não seleccionar o tipo deframe correcto se seleccionar "Selecção auto". Neste caso, seleccione o tipo de frame adequado.
Configuração
41

1. Prima a tecla [Menu].
PT AST008S
O menu aparece no visor.
2. Prima a tecla [ ] ou [ ] para seleccionar [Controladora] e, em seguida, prima a tecla [ Enter].
3. Prima a tecla [ ] ou [ ] para seleccionar [Config rede] e, em seguida, prima a tecla [ Enter].
4. Prima a tecla [ ] ou [ ] para seleccionar [Frame Type (NW)] e, em seguida, prima a tecla [Enter].
5. Prima a tecla [ ] ou [ ] para seleccionar o tipo de frame e, em seguida, prima a tecla [ Enter].
6. Prima a tecla [Menu] para voltar ao ecrã inicial.
7. Imprima uma página de configuração para confirmar as definições efectuadas.
• Para mais informações sobre a impressão da página de configuração, consulte Pág. 30 "Impressão de Teste".
Definir a velocidade Ethernet
Defina a velocidade de acesso para Ethernet. Confirme o ambiente de rede e, em seguida, seleccione umavelocidade correspondente na tabela seguinte.
Configuração
42

Router/HUB
Impressora
[10Mbps HalfD.]
[10Mbps FullD.]
[100Mbps HalfD.]
[100Mbps FullD.]
[Selecção auto]
10 Mbps halfduplex
- - -
10 Mbps fullduplex
- - - -
100 Mbps halfduplex
- - -
100 Mbps fullduplex
- - - -
negociaçãoauto (selecçãoauto)
- -
• Não é possível estabelecer a ligação se a velocidade Ethernet não corresponder à velocidade de transmissão da rede.
• O mecanismo de negociação automática permite que dois interfaces determinem automaticamente uma velocidade Ethernet óptimaassim que estiverem ligados. Recomendamos que seleccione [Selecção auto].
1. Prima a tecla [Menu].
PT AST008S
O menu aparece no visor.
2. Prima a tecla [ ] ou [ ] para seleccionar [Controladora] e, em seguida, prima a tecla [ Enter].
3. Prima a tecla [ ] ou [ ] para seleccionar [Config rede] e, em seguida, prima a tecla [ Enter].
Configuração
43

4. Prima a tecla [ ] ou [ ] para seleccionar [VelocidEthernet] e, em seguida, prima a tecla [ Enter].
5. Prima a tecla [ ] ou [ ] para seleccionar a velocidade Ethernet e, em seguida, prima a tecla [Enter].
6. Prima a tecla [Menu] para voltar ao ecrã inicial.
7. Imprima uma página de configuração para confirmar as definições efectuadas.
• Se a Ethernet e a LAN sem fios (IEEE 802.11b) estiverem ambas ligadas, seleccione o interface que pretende utilizar em [Tipo de rede].
• Para mais informações sobre a impressão da página de configuração, consulte Pág. 30 "Impressão de Teste".
Configuração
44

Configuração de IEEE 802.11b (rede local sem fios)
Configure a impressora para utilizar a IEEE 802.11b (LAN sem fios). A tabela seguinte mostra as definições dopainel de controlo e os valores predefinidos. Estes itens aparecem no menu [Controladora].
Nome da definição Valor predefinido
Modo Comunic. 802.11 Ad hoc
CanalVersão métrica: (1-13) 13
Versão em polegadas: (1-11) 11
Velocidade TX Auto
SSID em branco
MétodoSegurança Nenhum
• Para utilizar a unidade de interface IEEE 802.11b, é necessário instalar o módulo SDRAM opcional. Se o módulo SDRAM opcionalnão estiver instalado, a impressora não detecta a unidade e também não funciona devido à falta de memória.
• Para utilizar a IEEE 802.11b (LAN sem fios), defina da seguinte forma no painel de controlo: prima a tecla [Menu] e, em seguida,seleccione [Controladora], [Config rede], [Tipo de rede] e, em seguida, [IEEE 802.11b]. Defina também o endereço IP, a máscarade sub-rede, o endereço gateway, o DHCP, o tipo de frame (NW) e o protocolo activo.
• A unidade de interface IEEE 802.11b não pode ser utilizada em simultâneo com um interface Ethernet standard.
1. Prima a tecla [Menu].
PT AST008S
O menu aparece no visor.
2. Prima a tecla [ ] ou [ ] para seleccionar [Controladora] e, em seguida, prima a tecla [ Enter].
Configuração
45

3. Prima a tecla [ ] ou [ ] para seleccionar [IEEE 802.11b] e, em seguida, prima a tecla [ Enter].
4. Prima a tecla [ ] ou [ ] para seleccionar [Modo Comunic.] e, em seguida, prima a tecla [ Enter].
5. Prima a tecla [ ] ou [ ] para seleccionar o modo de transmissão de IEEE 802.11b e, em seguida,prima a tecla [ Enter].
• A predefinição é [802.11 Ad hoc].
• Para utilizar uma placa IEEE 802.11b para a qual não seja necessária a definição SSID (Nome darede), seleccione [Ad hoc].
• O modo de transmissão de IEEE 802.11b pode também ser definido com um Web browser. Para maisinformações, consulte Web browser e "Configurar a placa de rede com o Web browser" no Guia deSoftware.
6. Se [802.11 Ad hoc] ou [Ad hoc] estiver seleccionado para [Modo Comunic.], defina o canal quepretende utilizar na transmissão.
Consulte o administrador de rede para obter o canal a utilizar.
7. Prima a tecla [ ] ou [ ] para seleccionar [Canal] e, em seguida, prima a tecla [ Enter].
8. Prima a tecla [ ] ou [ ] para seleccionar o canal e, em seguida, prima a tecla [ Enter].
9. Defina [Velocidade TX] da mesma forma.
A predefinição é [Auto]. Se for necessário alterar a velocidade de transmissão consoante o ambiente queestiver a utilizar, seleccione a velocidade de transmissão adequada.
10. Imprima uma página de configuração para confirmar as definições efectuadas.
• Para mais informações sobre a impressão da página de configuração, consulte Pág. 30 "Impressão de Teste".
Configuração
46

Definir o SSID
Se [Infra-estrutura] ou [802.11 Ad hoc] estiver seleccionado para [Modo Comunic.], defina o SSID para utilizarpara a transmissão.
Consulte o administrador de rede para o SSID utilizar.
1. Prima a tecla [ ] ou [ ] para seleccionar [SSID] e, em seguida, prima a tecla [ Enter].
Se tiver sido definido um SSID, é possível verificá-lo.
2. Prima a tecla [ ] ou [ ] para seleccionar [Introduzir ID] e, em seguida, prima a tecla [ Enter].
3. Prima a tecla [ ] ou [ ] para introduzir os caracteres e, em seguida, prima a tecla [ Enter].
O número de caracteres introduzidos aparece no canto superior direito do ecrã.
Os caracteres que podem ser utilizados são ASCII 0x20-0x7e (32 bytes), 16 dígitos.
4. Imprima uma página de configuração para confirmar as definições efectuadas.
• O SSID pode também ser definido com um Web browser. Para mais informações, consulte a Ajuda do Web Image Monitor e "Configurara placa de rede com o Web browser" no Guia de Software.
• O código WEP também pode ser definido com um Web browser. Para mais informações, consulte a Ajuda do Web Image Monitor.
• Para mais informações sobre a impressão da página de configuração, consulte Pág. 30 "Impressão de Teste".
Definir um código WEP
No caso de utilizar um código WEP numa rede, active a definição WEP a utilizar para comunicação com WEP.
Consulte o administrador de rede para obter o código WEP a utilizar.
1. No menu [IEEE 802.11b], seleccione [MétodoSegurança] com a tecla [ ] ou [ ] e, em seguida,prima a tecla [ Enter].
2. Prima a tecla [ ] ou [ ] para seleccionar [WEP] e, em seguida, prima a tecla [ Enter].
Quando activar a definição WEP, é necessário inserir o código WEP. Se ainda não inseriu o código, insira--o agora.
Configuração
47

3. Prima a tecla [ ] ou [ ] para seleccionar [Alterar (HEX)] ou [Alterar (ASCII)] e, em seguida, primaa tecla [ Enter].
4. Prima a tecla [ ] ou [ ] para introduzir os caracteres e, em seguida, prima a tecla [ Enter].
• Quando introduzir o carácter, se premir [ Enter], vai mascará-lo com um asterisco por razões desegurança.
• Quando utilizar WEP de 64 bits, pode utilizar até 10 caracteres para hexadecimal e até 5 caracterespara ASCII. Quando utilizar WEP de 128 bits, pode utilizar até 26 caracteres para hexadecimal e até13 caracteres para ASCII.
• O número de caracteres que pode introduzir está limitado a 10 ou 26 para hexadecimal e a 5 ou 13para ASCII.
• Para cadeias de caracteres ASCII, são reconhecidas letras maiúsculas e minúsculas, respectivamente.
5. Prima a tecla [Menu] para voltar ao ecrã inicial.
6. Imprima uma página de configuração para confirmar as definições efectuadas.
• O código WEP também pode ser definido com um Web browser. Para mais informações, consulte a Ajuda do Web Image Monitor.
• Para mais informações sobre a impressão da página de configuração, consulte Pág. 30 "Impressão de Teste".
Configuração
48

Instalar o Controlador de Impressora
Instalação Rápida........................................................................................................................................................50
Instalar o Manual do Utilizador..................................................................................................................................52
Instalar o Controlador de Impressora
G1487355_0.0 Copyright © 2006 49

Instalação Rápida
Os utilizadores do Windows 95/98/Me/2000/XP e do Windows Server 2003 podem instalar facilmente estesoftware utilizando o CD-ROM fornecido.
Se utilizar a Instalação Rápida, os controladores da impressora PCL e/ou RPCS e o DeskTopBinder serãoinstalados no ambiente de rede e a porta TCP/IP será definida.
• Para instalar o controlador da impressora no Windows 2000/XP Professional e no Windows Server 2003, tem de ter uma conta compermissão para Gerir impressoras. Inicie a sessão como um Administrador.
• A Instalação Rápida não está disponível quando utilizar esta impressora com a ligação USB. Se ligar com USB, consulte o Guia deSoftware.
1. Feche todas as aplicações em execução.
2. Introduza o CD-ROM na unidade de CD-ROM.
O programa de instalação inicia.
A Execução automática pode não funcionar com determinadas definições do sistema operativo. Se este foro caso, inicie "Setup.exe" no directório de raiz do CD-ROM.
3. Seleccione um idioma de interface e faça clique em [OK].
O idioma predefinido da interface é o inglês.
4. Faça clique em [Instalação Rápida].
O contrato de licenciamento do software aparece na caixa de diálogo [Contrato de Licenciamento].
5. Depois de ler o contrato, faça clique em [Aceito o contrato] e, em seguida, faça clique em[Seguinte].
6. Seleccione o modelo de impressora que pretende utilizar na caixa de diálogo [SeleccionarImpressora].
Para uma ligação de rede via TCP/IP, seleccione a impressora cujo endereço IP aparece em [Ligar Para].
Para uma ligação paralela, seleccione a impressora cuja porta de impressora aparece em [Ligar Para].
7. Faça clique em [Instalar].
É iniciada a instalação do controlador de impressora.
8. Faça clique em [Terminar].
Aparece uma mensagem a pedir para reiniciar o computador. Reinicie o computador para completar ainstalação.
Instalar o Controlador de Impressora
50

9. Faça clique em [Sair] na primeira caixa de diálogo do programa de instalação e, em seguida,retire o CD-ROM.
• Para parar a instalação do software seleccionado, faça clique em [Cancelar] antes de a instalação estar concluída. Reinicie ocomputador e, em seguida, reinstale outros softwares ou controladores da impressora.
• A Execução automática pode não funcionar com determinadas definições do sistema operativo. Se este for o caso, inicie"Setup.exe" no directório de raiz do CD-ROM.
• Seleccione uma impressora cujo endereço IP aparece em [Ligar Para] para instalar o SmartDeviceMonitor for Client quando utilizaro TCP/IP.
• A Instalação Rápida não está disponível, excepto se activar a comunicação bireccional entre a impressora e o computador atravésde uma ligação paralela. Para mais informações sobre a comunicação bidireccional entre a impressora e o computador, consulte"Instalar o SmartDeviceMonitor for Client" no Guia de Software fornecido no CD-ROM.
Instalar o Controlador de Impressora
51

Instalar o Manual do Utilizador
O CD-ROM fornecido com a impressora contém um Manual do utilizador em formato HTML. Siga o procedimentoabaixo para o instalar.
Requisitos do Sistema:
• Windows 95/98/Me, Windows 2000/XP, Windows Server 2003 ou Windows NT4.0.
• Resolução do monitor 800 × 600 ou superior.
Web Browsers:
• Microsoft Internet Explorer 5.5 SP2 ou superior.
• Firefox 1.0 ou superior.
Se estiver a utilizar Internet Explorer 3.02 ou anterior, ou Netscape Navigator 4.05 ou anterior como Webbrowser, é visualizada uma versão mais simples do Manual do Utilizador.
1. Feche todas as aplicações em execução.
2. Introduza o CD-ROM na unidade de CD-ROM.
O programa de instalação inicia.
A Execução automática pode não funcionar com determinadas definições do sistema operativo. Se este foro caso, inicie "Setup.exe" no directório de raiz do CD-ROM.
3. Seleccione um idioma de interface e faça clique em [OK].
4. Faça clique em Instalar manuais.
5. Siga as instruções que aparecem no ecrã para terminar a instalação.
6. Faça clique em [Concluir] quando a instalação estiver concluída.
7. Faça clique em [Sair].
• A Execução automática pode não funcionar com determinadas definições do sistema operativo. Se este for o caso, copie todos osdados do directório de raiz do CD-ROM para o disco rígido e, em seguida, inicie "Setup.exe" para iniciar a instalação.
• Para remover o Manual do utilizador, seleccione Programas no menu Iniciar, seleccione o controlador de impressora e faça cliqueem Remover. Pode remover cada Manual separadamente.
• Se utilizar um Web browser incompatível e a versão mais simples do Manual do utilizador não aparecer correctamente, abra a pasta"MANUAL\LANG\ (Idioma) \ (nome do manual) \unv\" no CD-ROM. Faça duplo clique em "index.htm".
Instalar o Controlador de Impressora
52

Papel e Outros Suportes de Impressão
Papel e Outros Suportes de Impressão Suportados por esta Impressora...............................................................54
Recomendações de Papel...........................................................................................................................................56
Colocar Papel...........................................................................................................................................................56
Armazenar Papel.....................................................................................................................................................56
Tipos de Papel e de Outros Suportes de Impressão.............................................................................................56
Papel não suportado por esta impressora.............................................................................................................57
Área de Impressão...................................................................................................................................................58
Colocar papel...............................................................................................................................................................60
Colocar papel na bandeja 1 (Bandeja tandem)..................................................................................................60
Colocar papel nas bandejas 2 e 3........................................................................................................................62
Colocar papel na bandeja A3 / 11" × 17"..........................................................................................................68
Colocar papel na bandeja de grande capacidade (LCT)...................................................................................69
Colocar papel no alceador (opcional)..................................................................................................................70
Papel e Outros Suportes de Impressão
G1487355_0.0 Copyright © 2006 53

Papel e Outros Suportes de Impressão Suportados por estaImpressora
Esta secção descreve o tipo, o formato, o sentido de alimentação e a quantidade máxima de papel que podeser colocada em cada bandeja desta impressora.
Símbolos
Neste manual No visor Sentido de alimentação do papel
(Sentido de alimentação)A4 (210 × 297)
8 1/2 × 11
Sentido de Alimentação daextremidade mais curta
(Sentido de alimentação)A5 (210 × 148)
8 1/2 × 5 1/2
Sentido de Alimentação pelaextremidade mais longa
• Os símbolos e terminologia são utilizados para representar o sentido de alimentação.
• Tenha cuidado com o sentido de direcção do papel. A direcção é determinada por cada formato de papel.
Formatos de papel de entrada da bandeja 1
Versão métrica Versão em polegadas
A4 , 81/2 × 11(Letter) 81/2 × 11(Letter) , A4
Os formatos seguintes são suportados quando a opção estiver instalada.
Versão métrica Versão em polegadas
A3 , B4 JIS , A4 , 11 × 17 , 81/2 × 14(Legal), 81/2 × 11(Letter)
11 × 17 , 81/2 × 14(Legal) , 81/2 × 11(Letter), A3 , B4 JIS , A4
A guia da bandeja de papel é fixa. Se quiser alterar o formato de papel colocado nesta bandeja, contactea assistência técnica.
Formatos de papel de entrada das bandejas 2/3
Os formatos seguintes são suportados e a impressora selecciona-o automaticamente.
Versão métrica Versão em polegadas
A3 , B4 JIS , A4 , B5 JIS , A5 , 11 ×17 , 81/2 × 14 (Legal) , 81/2 × 11 (Letter)
, 51/2 × 81/2 , 71/4 × 101/2 (Executive) ,8 × 13 (F/GL) , 81/2 × 13 (Foolscap) , 81/4 ×13 (Folio)
11 × 17 , 81/2 × 14 (Legal) , 81/2 × 11 (Letter), 51/2 × 81/2 , 71/4 × 101/2 (Executive)
, 8 × 13 (F/GL) , 81/2 × 13 (Foolscap) ,81/4 × 13 (Folio) , A3 , B4 JIS , A4 , B5JIS , A5
As bandejas 2/3 suportam o formato de papel personalizado, cerca de 139,7 - 297 mm (5,50 – 11,69polegadas) de largura, e 139,7 - 432 mm (5,50 – 17,00 polegadas) de comprimento. O tamanho
Papel e Outros Suportes de Impressão
54

suportado pode depender da linguagem de impressora utilizada. Defina como uma definição de formatopersonalizado no painel de controlo.
Formatos de papel de entrada da bandeja de grande capacidade (LCT) (opção)
Versão métrica / Versão em polegadas
B4JIS , A4 , B5JIS , 81/2 × 14 , 81/2 × 11
A unidade de extensão (opcional) é necessária para colocar o formato de papel B4JIS , A4 , 81/2 ×14 ou 81/2 × 11 . Pode colocar 2.500 folhas nesta bandeja.
Peso do papel e número de folhas a colocar
Gramagem do papel suportadoNúmero máximo de folhas (papel
normal)
Bandeja 1 52,3 – 127,9 g/m2 (14 - 34 lb.)3100 (1550×2) (80 g/m2, 20lb.)
Bandeja 2, Bandeja 3 52,3 – 127,9 g/m2 (14 - 34 lb.) 550 (80 g/m2, 20 lb.)
LCT 52,3 – 216 g/m2 (14 - 57 lb.) 4000 (80 g/m2, 20 lb.)
• Certifique-se de que o topo da resma não ultrapassa a marca limite existente no interior da bandeja.
• Existem tipos de papel entre 128 - 216 g/m2 que não são suportados.
Papel e Outros Suportes de Impressão
55

Recomendações de Papel
Colocar Papel
• Não utilize papel destinado a impressoras de jacto de tinta, porque este poderá colar à unidade de fusão e provocar encravamentode papel.
• Quando imprimir em acetatos que tenham um lado de impressão, coloque-os com o lado de impressão virado para cima na LCT. Senão tomar esta precaução, os acetatos podem colar-se à unidade de fusão e provocar encravamentos.
• Não utilize papel que já tenha sido impresso por outras impressoras.
Coloque o papel da seguinte forma.
• Bandeja 1: lado de impressão voltado para baixo
• Bandeja 2, Bandeja 3: lado de impressão voltado para baixo
• LCT: lado de impressão voltado para cima
Não é possível garantir a qualidade de impressão se utilizar papel não recomendado. Para mais informaçõessobre o papel recomendado, contacte o seu revendedor ou a assistência técnica.
Armazenar Papel
O papel deve ser sempre armazenado correctamente. Armazenar o papel de forma incorrecta poderá resultarnuma má qualidade de impressão, em encravamentos de papel ou em danos na impressora. As recomendaçõessão as seguintes:
• Evite armazenar papel em áreas húmidas.
• Evite expor o papel à luz directa do sol.
• Armazene o papel numa superfície plana.
• Mantenha o papel guardado na embalagem original.
Tipos de Papel e de Outros Suportes de Impressão
Papel Normal
Espessura do papel 60 - 105 g/m2 (16 - 28 lb.)
Configuração da impressora
Prima a tecla [Menu], seleccione [Entrada papel],[Tipo de papel], a bandeja de papel alvo e [Papelnormal].
• As definições do formato de papel efectuadas no painel decontrolo têm prioridade sobre as definições de controladorda impressora.
Papel e Outros Suportes de Impressão
56

Configuração do controlador da impressoraSeleccione [Normal] ou [Normal/Reciclado] na lista[Tipo de papel:].
Bandejas de alimentação de papel activadas Pode utilizar qualquer bandeja de entrada.
Número de folhas que pode colocar
• Bandeja 1: 1550 × 2
• Bandeja 2, Bandeja 3: 550
• LCT : 4 000
• Certifique-se de que o papel não está acima da marca limitesuperior ( ) no interior da bandeja.
Impressão frente e verso Possível
Informações adicionaisQuando imprimir em papel de 91 - 105 g/m2, avelocidade de impressão é ligeiramente mais lenta doque quando imprimir em papel de 60 - 91 g/m2.
Papel grosso
Espessura do papel 105 – 216 g/m2(28 - 57 lb.)
Configuração da impressora
Prima a tecla [Menu], seleccione [Entrada papel],[Tipo de papel], a bandeja de papel alvo e [Papelgrosso].
• As definições do formato de papel efectuadas no painel decontrolo têm prioridade sobre as definições de controladorda impressora.
Configuração do controlador da impressora Seleccione [Grosso] na lista [Tipo de papel:].
Bandejas de alimentação de papel activadas Pode utilizar qualquer bandeja de entrada.
Número de folhas que pode colocarCertifique-se de que o papel não está por cima damarca do limite superior ( ) no interior da bandeja.
Impressão frente e verso Possível
Informações adicionais
• A velocidade de impressão é ligeiramente maislenta do que quando utiliza papel normal.
• Existem tipos de papel entre 128 - 216 g/m2
que não são suportados.
Papel não suportado por esta impressora
Evite utilizar os seguintes tipos de papel, uma vez que não são suportados por esta impressora.
Papel e Outros Suportes de Impressão
57

• Papel destinado a impressoras de jacto de tinta
• Papel enrolado, dobrado ou vincado
• Papel ondulado ou torcido
• Papel rasgado
• Papel enrugado
• Papel húmido
• Papel suficientemente seco para emitir electricidade estática.
• Papel que já tenha sido impresso, excepto papel timbrado pré-impresso.
As avarias são muito prováveis quando utilizar papel não impresso numa impressora laser (por exemplo,copiadores monocromáticos e policromáticos, impressoras de jacto de tinta, etc.).
• Papel especial, como, por exemplo, papel térmico, folha de alumínio, papel químico e papel condutor
• Papel cuja gramagem é superior ou inferior à limitação
• Papel com janelas, furos, perfurações, cortes ou com gravações em relevo
• Etiqueta adesiva em que a cola ou o papel base está exposto.
• Papel com clipes ou agrafos
• Envelopes
• Acetatos
Área de Impressão
Em seguida, aparece a área de impressão desta impressora. Certifique-se de que ajusta correctamente asmargens de impressão na aplicação.
Papel
1. Área de impressão
2. Sentido de alimentação
3. Aprox. 4 mm (0,16 polegadas)
Papel e Outros Suportes de Impressão
58

4. Aprox. 2 mm (0,08 polegadas)
• A área de impressão pode variar dependendo do formato do papel, da linguagem de impressora e das definições do controladorde impressora.
Papel e Outros Suportes de Impressão
59

Colocar papel
A secção seguinte explica como colocar papel quando este acabar.
• Quando colocar papel, tenha cuidado para não prender ou ferir os dedos.
Colocar papel na bandeja 1 (Bandeja tandem)
O procedimento seguinte explica como colocar papel na bandeja 1.
As bandejas de papel foram definidas pelo fabricante para acomodar os seguintes tipos de papel:
Predefinições
Bandeja 1: A4
Bandeja 1: 11 × 81/2
• Quando o papel colocado no lado direito da bandeja 1 acabar, o papel do lado esquerdo é mudado automaticamente para o ladodireito. Aparece uma mensagem a pedir-lhe que aguarde durante a movimentação do papel. Não puxe a bandeja nesta altura.
• Para a resma direita, alinhe a margem direita do papel com a margem direita da bandeja. Para a resma esquerda, alinhe a margemesquerda do papel com a margem esquerda da bandeja.
• A bandeja 1 utiliza papel A4 paper. If you want to load paper other than A4 , contacte a assistência técnica.
• Não coloque papel acima da marca limite.
1. Puxe cuidadosamente a bandeja de papel para fora até parar.
ANS051S
2. Endireite o papel e, em seguida, coloque-o com o lado de impressão virado para baixo.
Bandeja completamente puxada
Papel e Outros Suportes de Impressão
60

ANS052S
Metade esquerda da bandeja puxada
ANS053S
3. Empurre cuidadosamente a bandeja de papel para dentro até parar.
• Pode colocar o papel mesmo durante a impressão da bandeja 1. Pode puxar a metade esquerda da bandeja durante a impressão.
Especificar o tipo de papel
Quando colocar papel translúcido ou postais, defina o tipo de papel em conformidade.
1. Prima a tecla [Menu].
PT AST008S
O menu aparece no visor.
2. Prima a tecla [ ] ou [ ] para ver [Tipo de papel] e, em seguida, prima a tecla [ Enter].
Papel e Outros Suportes de Impressão
61

Aparece o menu de selecção do tipo de papel.
3. Prima a tecla [ ] ou [ ] para ver [Tipo de papel] e, em seguida, prima a tecla [ Enter].
Aparece o menu de selecção da bandeja de papel.
4. Prima a tecla [ ] ou [ ] para ver a bandeja de papel alvo e, em seguida, prima a tecla [ Enter].
Aparece o menu de selecção do tipo de papel.
5. Prima a tecla [ ] ou [ ] para ver a bandeja de papel alvo e, em seguida, prima a tecla [ Enter].
Aguarde dois segundos. O visor retorna ao menu.
6. Prima a tecla [Online].
Aparece o ecrã inicial.
• Pode efectuar a definição do tipo de papel no controlador da impressora.
• As definições do formato de papel efectuadas no painel de controlo têm prioridade sobre as definições de controlador da impressora.
• Quando não quiser utilizar o controlador da impressora, efectue a definição no painel de controlo.
• A definição efectuada aqui é válida até efectuar a próxima definição. Depois de imprimir em papel grosso, defina-a para a definiçãooriginal para o utilizador seguinte.
• Para mais informações sobre o controlador da impressora, consulte a Ajuda do controlador da impressora.
Colocar papel nas bandejas 2 e 3
A secção seguinte explica o procedimento de colocação de papel nas bandejas 2 e 3.
• Pode colocar papel de diversos formatos nas bandeja 2 e 3, ajustando as posições das guias lateral e posterior.
• Verifique se as margens do papel estão alinhadas com o lado direito.
• Não coloque papel acima da marca limite.
1. Puxe cuidadosamente a bandeja de papel para fora até parar.
ANS054S
Papel e Outros Suportes de Impressão
62

2. Endireite o papel e, em seguida, coloque-o com o lado de impressão virado para baixo.
ANS055S
3. Empurre cuidadosamente a bandeja de papel para dentro até parar.
• A bandeja pode suportar até 550 folhas.
Alterar o formato do papel nas bandejas 2 e 3
O procedimento seguinte explica como alterar o formato do papel nas bandejas 2 e 3.
• Se empurrar uma bandeja de papel vigorosamente quando a colocar no lugar, a posição da guia lateral da bandeja pode alterar--se.
• Verifique se o topo do papel está alinhado com o lado direito.
• Não coloque papel acima da marca limite.
1. Verifique se o papel existente na bandeja não está a ser utilizado para impressão e, em seguida,puxe a bandeja cuidadosamente até parar.
ANS058S
2. Retire o papel se colocado.
Papel e Outros Suportes de Impressão
63

3. Liberte o bloqueio da guia lateral.
ANS023S
4. Enquanto prime a alavanca de desbloqueio, faça deslizar a guia lateral até esta ficar alinhadacom o formato do papel que pretende colocar.
ANS024S
5. Faça deslizar a guia lateral até esta ficar alinhada com o formato do papel que pretende colocar.
ANS025S
6. Endireite o papel e coloque-o com o lado de impressão virado para cima.
Volte a bloquear a guia lateral.
Papel e Outros Suportes de Impressão
64

ANS026S
7. Faça deslizar cuidadosamente a bandeja de papel para dentro da impressora até parar.
8. Verifique o formato presente no visor.
• Se existir espaço entre a guia lateral e o papel, nivele a guia lateral com a margem do papel.
Especificar formato de papel personalizado
Quando imprimir papel com formato personalizado, especifique o formato de papel no painel de controlo oucontrolador da impressora.
A secção seguinte apresenta o intervalo de formatos de papel que pode colocar em cada tipo de bandeja depapel:
• Vertical: 139,7 - 297,0 mm (5,5 - 11,7 polegadas)
• Horizontal: 139,7 - 432,0 mm (5,5 - 17,0 polegadas)
1. Prima a tecla [Menu].
PT AST008S
O menu aparece no visor.
2. Prima a tecla [ ] ou [ ] para ver [Tipo de papel] e, em seguida, prima a tecla [ Enter].
Aparece o menu de selecção de papel.
3. Prima a tecla [ ] ou [ ] para ver [Form papel band] e, em seguida, prima a tecla [ Enter].
Aparece o menu de selecção da bandeja de papel.
Papel e Outros Suportes de Impressão
65

4. Prima a tecla [ ] ou [ ] para ver a bandeja de papel alvo e, em seguida, prima a tecla [ Enter].
Aparece o menu de selecção do formato de papel.
5. Prima a tecla [ ] ou [ ] para ver [Form personaliz] e, em seguida, prima a tecla [ Enter].
6. Prima a tecla [ ] ou [ ] para definir o valor horizontal e, em seguida, prima a tecla [ Enter].
Aparece o ecrã de introdução do comprimento.
7. Prima a tecla [ ] ou [ ] para definir o valor vertical e, em seguida, prima a tecla [ Enter].
Se premir a tecla, o valor aumenta ou diminui 0,1 mm (0,001 polegadas). Se premir sem soltar a tecla, ovalor varia 1 mm (0,01 polegadas).
Aguarde dois segundos. O visor retorna ao menu.
8. Prima a tecla [Online].
Aparece o ecrã inicial.
• Se a bandeja de papel estiver definida para [ComutAutoBand], as definições do formato do papel efectuadas no painel de controlotêm prioridade sobre as definições do controlador da impressora. Se a bandeja de papel estiver definida para Bandeja #, as definiçõesdo formato do papel efectuadas no painel de controlo têm prioridade sobre as definições do controlador da impressora.
Papel e Outros Suportes de Impressão
66

Especificar o tipo de papel
Quando colocar papel translúcido ou grosso, defina o tipo de papel. Para mais informações sobre o tipo depapel, consulte Pág. 56 "Recomendações de Papel".
Imprimir em separadores com aba
Pode imprimir em separadores com aba.
• Os separadores com aba podem ser colocados nas bandejas 2-3.
• Quando definir os separadores com aba, utilize sempre a guia lateral opcional.
1. Seleccione a bandeja de papel em que os separadores com aba estão definidos.
AST014S
2. Defina os separadores com aba para serem alimentados a partir da lateral sem a aba primeiro.
3. Ajuste aposição da guia posterior para que a guia das folhas com aba encaixe nos separadorescom aba.
AST015S
Papel e Outros Suportes de Impressão
67

4. Prima a tecla [Menu].
PT AST008S
O menu aparece no visor.
5. Prima a tecla [ ] ou [ ] para ver [Tipo de papel] e, em seguida, prima a tecla [ Enter].
6. Prima a tecla [ ] ou [ ] para ver [Tipo de papel] e, em seguida, prima a tecla [ Enter].
7. Prima a tecla [ ] ou [ ] para ver [Bandeja 2] ou [Bandeja 3] e, em seguida, prima a tecla [Enter].
8. Prima a tecla [ ] ou [ ] para ver [Separ. c/aba] com [ ] ou [ ] e, em seguida, prima a tecla [Enter].
9. Prima a tecla [Online].
Aparece o ecrã inicial.
• Verifique a posição dos separadores com índice para evitar o corte da imagem.
• Coloque os separadores com aba com o lado de impressão virado para baixo.
Colocar papel na bandeja A3 / 11" × 17"
O procedimento seguinte explica como colocar papel na bandeja A3 / 11" × 17". Para utilizar a bandeja A3 /11" × 17", tem de substituir a bandeja 1.
• Certifique-se de que a pilha do papel está nivelada com a guia lateral direita.
• Não coloque papel acima da marca limite.
Papel e Outros Suportes de Impressão
68

1. Puxe cuidadosamente a bandeja de papel para fora até parar.
ANQ008S
2. Coloque o papel na bandeja junto à margem no lado esquerdo.
ANQ009S
3. Faça deslizar cuidadosamente a bandeja de papel para dentro da impressora até parar.
• A bandeja pode suportar até 550 folhas.
Colocar papel na bandeja de grande capacidade (LCT)
O procedimento seguinte explica como colocar papel na bandeja de grande capacidade (LCT).
• Alinhe o papel e prima a margem nas placas direita e esquerda. O papel colocado de forma deficiente provoca encravamentos.
• Verifique se as margens do papel estão alinhadas no lado esquerdo.
• Não coloque papel acima da marca limite.
1. Abra a tampa superior da bandeja de grande capacidade (LCT).
AST109S
Papel e Outros Suportes de Impressão
69

2. Coloque o papel na bandeja, alinhando-o com a margem esquerda.
AST110S
3. Prima a tecla [Down].
Durante a movimentação da placa inferior a tecla fica intermitente.
AST111S
4. Coloque papel, repetindo os passos 2 e 3.
A bandeja pode suportar até 4 000 folhas.
5. Feche a tampa superior da bandeja de grande capacidade (LCT).
Especificar o tipo de papel
Quando colocar papel translúcido ou grosso, defina o tipo de papel. Para mais informações sobre o tipo depapel, consulte Pág. 56 "Recomendações de Papel".
Colocar papel no alceador (opcional)
• Coloque papel com o lado de impressão virado para baixo.
• Coloque papel no alceador com a mesma orientação do papel colocado na bandeja.
• De frente para o equipamento, o local de agrafagem e furação é do lado esquerdo do papel.
• Não coloque nada sobre o alceador nem deixe documentos no sensor. A obstrução do sensor pode levar à detecção incorrecta doformato de papel ou a encravamentos de papel.
• Não coloque papel por cima da marca limite existente no interior da bandeja.
Papel e Outros Suportes de Impressão
70

1. Coloque o papel.
AST112S
2. Ajuste as guias do papel ao formato de papel.
AST113S
• Alise o papel torcido ou enrolado antes de o colocar.
• Folheie o papel antes de o colocar.
Papel e Outros Suportes de Impressão
71

Substituir Consumíveis
Substituir a embalagem de toner................................................................................................................................73
Adicionar Agrafos........................................................................................................................................................76
Finisher SR841.........................................................................................................................................................76
Finisher SR4000.......................................................................................................................................................78
Finisher SR4000 (Agrafagem em dobra)..............................................................................................................80
Substituir Consumíveis
G1487355_0.0 Copyright © 2006 72

Substituir a embalagem de toner
• Não incinere embalagens de toner ou toner usado. Quando exposto a uma chama aberta o pó de tonerpode inflamar-se. Elimine as embalagens de toner usado de acordo com os regulamentos locais.
• Mantenha o toner (usado ou novo) e as embalagens de toner fora do alcance das crianças.
• Se inalar toner ou toner usado, gargareje com água em abundância e vá para um local com ar fresco. Senecessário, consulte um médico.
• Se o toner ou o toner usado entrarem em contacto com os olhos, lave-os imediata e abundantemente comágua. Se necessário, consulte um médico.
• Se engolir toner ou toner usado, beba muita água para o diluir. Consulte um médico se necessário.
• Evite que o toner caia sobre as roupas ou a pele quando remover um encravamento de papel ou substituiro toner. Se o toner entrar em contacto com a pele, lave bem a área afectada com água e sabão.
• Se o toner cair sobre a roupa, lave-a com água fria. A água quente fixa o toner ao tecido e pode impossibilitara remoção da nódoa.
• Os nossos produtos são concebidos para satisfazer elevados padrões de qualidade e funcionalidade erecomendamos que utilize apenas os consumíveis de substituição disponíveis num revendedor autorizado.
• Não force a abertura dos cartuchos de toner. O toner pode derramar-se, sujando as roupas ou as mãos epodendo provocar numa ingestão acidental.
• Utilize as embalagens de toner recomendadas. A utilização de tipos diferentes de embalagens de toner pode provocar uma avaria.
• A substituição deve ser efectuada com o interruptor de corrente definido para Ligado. Se estiver definido para espera, as definiçõessão canceladas e a impressão não pode ser retomada. A recarga do toner pode também não ser reconhecida e o visor "Adicionetoner" pode reaparecer.
• Não se esqueça de colocar o toner apenas quando a instrução para o fazer aparecer no visor.
• Não retire o tampa interior.
• Evite inserir e retirar a embalagem de toner várias vezes. Podem ocorrer derrames de toner.
• Pode imprimir cerca de 1 000 folhas depois de aparecer a mensagem "Toner quase vazio". No entanto, as impressões podem ficarcada vez menos nítidas, portanto, substitua a embalagem de toner o mais rapidamente possível.
• Quando a embalagem de toner estiver vazia, aparece "Adicionar toner" e a impressão já não é possível.
Substituir Consumíveis
73

1. Abra a tampa frontal do equipamento.
AST016S
2. Puxe a alavanca existente por baixo da embalagem de toner na sua direcção até ficar a 90°.
AST163S
3. Segure na alavanca verde e, em seguida, puxe a embalagem de toner para fora.
AST164S
4. Segure na nova embalagem na horizontal e agite-a para trás e para a frente cinco ou seis vezes.
AST104S
Substituir Consumíveis
74

5. Retire a tampa exterior.
AST105S
6. Coloque a embalagem de toner na posição e, em seguida, empurre-a até a alavanca verde fazerclique.
AST107S
7. Coloque a alavanca por baixo da embalagem de toner na posição original.
AST108S
8. Feche a tampa frontal do equipamento.
Substituir Consumíveis
75

Adicionar Agrafos
• Mantenha as mãos afastadas da bandeja do finalizador de folhetos quando empurrar ou puxar a unidadede agrafagem do finalizador. Se não o fizer pode prender os dedos .
Quando a mensagem "Adicionar agrafos" aparecer no painel de controlo, é porque os agrafos estão quase aacabar. Siga estes passos para colocar agrafos.
• Os encravamentos ou falhas de agrafos podem ocorrer se utilizar um cartucho de agrafos não recomendado.
Finisher SR841
O procedimento seguinte explica como adicionar agrafos ao finalizador SR841.
1. Abra a tampa frontal do finalizador.
AST114S
2. Puxe a alavanca R7 para remover a unidade e, em seguida, puxe a alavanca R8 para removera unidade de agrafagem.
AST115S
Substituir Consumíveis
76

3. Retire o cartucho cuidadosamente da unidade de agrafagem.
AST025S
4. Levante a tampa.
AST116S
5. Introduza a unidade nova e, em seguida, baixe a tampa até fazer clique.
AST117S
AST118S
Substituir Consumíveis
77

6. Puxe a fita para fora.
AST119S
7. Reinstale o cartucho, empurrando-o para a unidade até fazer clique.
AST060S
8. Reinstale a unidade de agrafos.
9. Feche a tampa frontal do finalizador.
Finisher SR4000
O procedimento seguinte explica como adicionar agrafos ao finalizador SR4000.
1. Abra a tampa frontal do finalizador.
2. Retire a unidade de agrafagem. Puxe o cartucho cuidadosamente.
AST038S
Substituir Consumíveis
78

3. Segure em ambos os lados do cartucho e, em seguida, puxe a unidade superior para cima.
AST049S
4. Retire a unidade vazia na direcção da seta.
AST050S
5. Alinhe as setas da unidade nova e do cartucho e, em seguida, empurre a unidade até fazer clique.
AST051S
6. Empurre a unidade superior para baixo para o cartucho.
AST052S
Substituir Consumíveis
79

7. Puxe a fita para fora.
AST053S
8. Segure na alavanca verde enquanto empurra o cartucho até fazer clique.
AST042S
Coloque a unidade de agrafagem na posição original.
9. Feche a tampa frontal do finalizador.
• Se não conseguir retirar a unidade superior, é porque existem agrafos dentro do cartucho. Utilize todos os agrafos, não adicione mais.
Finisher SR4000 (Agrafagem em dobra)
O procedimento seguinte explica como adicionar agrafos ao finalizador SR4000.
1. Abra a tampa frontal do finalizador.
2. Retire a unidade de agrafagem.
AST043S
Substituir Consumíveis
80

3. Puxe a alavanca S2. Retire o cartucho cuidadosamente.
AST044S
4. Segure em ambos os lados do cartucho e, em seguida, puxe a unidade superior para cima.
AST054S
5. Retire a unidade vazia na direcção da seta.
AST055S
6. Alinhe as setas da unidade nova e do cartucho e, em seguida, empurre a unidade até fazer clique.
AST056S
Substituir Consumíveis
81

7. Empurre a unidade superior para baixo para o cartucho.
AST057S
8. Puxe a fita para fora.
AST058S
9. Segure na alavanca verde enquanto empurra o cartucho até fazer clique. Coloque a alavanca S2na posição original.
AST048S
Coloque a unidade de agrafagem na posição original.
10. Feche a tampa frontal do finalizador.
• Se não conseguir retirar a unidade superior, é porque existem agrafos dentro do cartucho. Utilize todos os agrafos, não adicione mais.
Substituir Consumíveis
82

Limpar e Ajustar a Impressora
Cuidados a ter durante a limpeza..............................................................................................................................84
Ajuste do Registo da Bandeja.....................................................................................................................................85
Limpar e Ajustar a Impressora
G1487355_0.0 Copyright © 2006 83

Cuidados a ter durante a limpeza
• Não retire tampas ou parafusos não especificados neste manual. Algumas peças do equipamento estãosujeitas a alta tensão e pode correr o risco de choque eléctrico. Se o equipamento tiver também sistemasde laser, o contacto directo ou reflectido do raio laser com os olhos pode provocar graves danos na visão.Quando o equipamento necessitar de ser verificado, ajustado ou reparado, contacte a assistência técnica.
• Não efectue nem tente efectuar nenhuma modificação neste equipamento. Existe um risco de incêndio,choque eléctrico, explosão ou perda de visão. Se um equipamento tiver sistemas de laser, há o risco dedanificar gravemente a visão.
Limpe a impressora periodicamente para manter a qualidade de impressão.
Limpe o exterior com um pano suave e seco. Se a limpeza a seco não for suficiente, limpe com um pano suavee húmido bem torcido. Se ainda não conseguir remover, utilize um detergente neutral e limpe com um panohúmido bem torcido, e seque.
• Para evitar deformações, descoloração ou quebras de superfícies e componentes, não utilize químicos voláteis, como benzina oudiluente e não pulverize insecticida próximo da impressora.
• Se existir pó ou fuligem no interior da impressora, limpe-a com um pano limpo e seco.
• Tem de desligar a ficha da tomada eléctrica pelo menos uma vez por mês. Limpe o pó e a fuligem de e à volta da ficha e da tomadaantes de voltar a ligar. O pó e a fuligem acumulados podem provocar um incêndio.
Limpar e Ajustar a Impressora
84

Ajuste do Registo da Bandeja
Pode ajustar o registo de cada bandeja. O ajuste vertical é utilizado para todas as bandejas. Geralmente, nãoé necessário actualizar o registo.
A secção seguinte explica o procedimento de ajuste da bandeja 2. Aplica-se o mesmo procedimento às outrasbandejas.
1. Prima a tecla [Menu].
PT AST008S
O menu aparece no visor.
2. Prima a tecla [ ] ou [ ] para ver [Manutenção] e, em seguida, prima a tecla [ Enter].
Aparece o menu Manutenção.
3. Prima a tecla [ ] ou [ ] para ver [Registo] e, em seguida, prima a tecla [ Enter].
Aparece o menu Registo.
4. Imprima a folha de teste para pré-visualizar as definições. Confirme se [Impr.FolhaTeste] aparecee, em seguida, prima a tecla [ Enter].
Aparece um ecrã para seleccionar a bandeja a ajustar.
5. Prima a tecla [ ] ou [ ] para seleccionar a bandeja a ajustar e, em seguida, prima a tecla [Enter].
Verifique a posição da imagem na folha de teste e, em seguida, ajuste o valor de registo.
Limpar e Ajustar a Impressora
85

6. Prima a tecla [Escape].
7. Prima a tecla [ ] ou [ ] para ver [Ajuste] e, em seguida, prima a tecla [ Enter].
8. Prima a tecla [ ] ou [ ] para ver o valor de ajuste e, em seguida, prima a tecla [ Enter].
9. Prima a tecla [ ] ou [ ] para definir o valor de registo (mm).
Aumente o valor para deslocar a área de impressão para uma posição positiva e diminua para a deslocarpara uma posição negativa.
Limpar e Ajustar a Impressora
86

AAL708S
(1): Área de impressão
(2): Sentido de alimentação
Se premir a tecla [ ] ou [ ], aumenta ou diminui o valor em passos de 1,0 mm.
10. Prima a tecla [ Enter].
11. Prima a tecla [Escape].
O visor volta ao menu [Ajuste].
12. Prima a tecla [ ] ou [ ] para ver [Impr. FolhaTeste] e, em seguida, prima a tecla [ Enter].
Confirme o resultado do ajuste.
13. Imprima a folha de teste.
14. Prima a tecla [Online].
Aparece o ecrã inicial.
• Se premir a tecla [ ] ou [ ], aumenta ou diminui o valor em passos de 1,0 mm.
Limpar e Ajustar a Impressora
87

Resolução de Problemas
Mensagens de erro e estado no painel de controlo.................................................................................................89
Quando a luz de chamada estiver acesa ou intermitente........................................................................................97
Quando o equipamento não imprime........................................................................................................................99
Verificar a ligação da porta....................................................................................................................................99
Outros Problemas de Impressão...............................................................................................................................101
Resolução de Problemas Adicionais........................................................................................................................106
Parar cópia quando utilizar finalizador...................................................................................................................108
Retirar Agrafos Encravados......................................................................................................................................109
Finisher SR841.......................................................................................................................................................109
Finisher SR4000....................................................................................................................................................111
Finisher SR4000 (Agrafagem em dobra)............................................................................................................112
Remover o desperdício dos agrafos........................................................................................................................115
Remover os desperdícios do furador.......................................................................................................................116
Finisher SR841.......................................................................................................................................................116
Finisher SR4000....................................................................................................................................................116
Resolução de Problemas
G1487355_0.0 Copyright © 2006 88

Mensagens de erro e estado no painel de controlo
Esta secção descreve as mensagens principais que aparecem no painel de controlo. Se uma mensagem não fordescrita aqui, siga as instruções.
Mensagens de estado
Pronto
Esta é a mensagem predefinida de equipamento preparado. O equipamento está pronto a ser utilizado. Não énecessária nenhuma acção.
A processar...
O equipamento está a imprimir. Aguarde uns momentos.
Em espera...
O equipamento está à espera dos próximos dados para imprimir. Aguarde uns momentos.
Desligado
O equipamento encontra-se offline. Para iniciar a impressão, ligue o equipamento, premindo [Online] no painelde controlo.
A aquecer...
O equipamento está a preparar a unidade de revelação. Aguarde uns momentos.
Modo Poupança de Energia
No nível 2 do modo Poupança de Energia. Não é necessária nenhuma acção.
A apagar trabalho...
O equipamento está a apagar o trabalho de impressão. Aguarde até [Pronto] aparecer no painel de controlo.
Alt. definição a decorrer
O equipamento está a mudar as definições. Aguarde uns momentos.
A suspender...
Todos os trabalhos do equipamento são suspensos. Aguarde uns momentos.
Modo Hex Dump
No modo hex dump, o equipamento recebe dados em formato hexadecimal. Desligue o equipamento depoisda impressão e, em seguida, volte a ligá-lo.
Mensagem (por ordem alfabética)
Adicionar agrafos
A impressora não tem agrafos.
• Adicione agrafos, cancele o modo de agrafagem ou cancele o trabalho.
• Consulte Pág. 76.
Adic. agrafos (Folheto)
Ambos os agrafadores do finalizador de folhetos não têm agrafos.
Resolução de Problemas
89

• Adicione agrafos a ambos os agrafadores do finalizador de folehtos.
• Consulte Pág. 76.
• Em alternativa, cancele o modo de agrafagem com [Avanço de página] ou cancele o trabalho.
Adic. agrafos (Folheto: Post.)
O agrafador posterior do finalizador de folhetos não tem agrafos.
• Adicione agrafos ao agrafador posterior do finalizador de folhetos.
• Consulte Pág. 76.
• Em alternativa, cancele o modo de agrafagem com [Avanço de página] ou cancele o trabalho.
Adic. agrafos (Folheto: Ant.)
O agrafador frontal do finalizador de folhetos não tem agrafos.
• Adicione agrafos ao agrafador anterior do finalizador de folhetos.
• Consulte Pág. 76.
• Em alternativa, cancele o modo de agrafagem com [Avanço de página] ou cancele o trabalho.
Adicione toner
A impressora não tem toner.
• Substitua a embalagem de toner.
• Consulte Pág. 76.
ChamAsstTéc: EC Desligar ligar/Se erro repetir, chame assist téc
Um erro de comunicação foi enviado do motor para o controlador.
• Rode o interruptor de corrente para Espera e, em seguida, para Ligado. Se a mensagem aparecernovamente, contacte o seu revendedor ou a assistência técnica.
Impos. verificar sinal Ad hoc.
Foi efectuada uma tentativa para verificar o sinal de rádio enquanto o modo de comunicação estava definidopara [802.11 Ad hoc] no menu [Manutenção].
• Para verificar o sinal de rádio, seleccione Infra-estrutura nas definições do modo de comunicação.
NãoPossívImpr Duplex bandeja #
A bandeja seleccionada está definida para a bandeja de 1 lado quando o modo duplex está definido.
• Cancele o modo duplex. Alternativamente, seleccione outra bandeja com [Avanço de página] ou canceleo trabalho.
Não pode selec mesma band p/: / Main sheet and Designate:
As folhas principais e as folhas de designação estão definidas para a mesma bandeja.
• Prima a tecla [Apag Trab].
• Cancele o trabalho e altere a definição da bandeja de folhas principais e da bandeja de folhas dedesignação, e tente imprimir o trabalho novamente.
Alterar defin Bandeja #/Paper Size: Paper Type
A impressora detectou que o tipo de papel actual não é igual à definição de tipo e formato de papel.
Resolução de Problemas
90

• Coloque o papel correcto na bandeja indicada ou mude o tipo de papel/formato de papel com o marcadorou o menu [Entrada papel] no painel de controlo. Em alternativa, seleccione outra bandeja com [Avançode página] ou cancele o trabalho.
Feche tampa frente finaliz.
A tampa frontal do finalizador está aberta.
• Feche a tampa frontal do finalizador.
Feche a tampa da frente
A tampa da frente está aberta.
• Feche a tampa frontal.
DHCP atribuído Não possível alt
Foi efectuada uma tentativa de alterar o endereço de IP, a máscara de sub-rede ou o endereço de gatewaydurante a definição de [DHCP] para [Ligado].
• Efectue a alteração depois de definir [DHCP] para [Desligado].
• Consulte Pág. 38 "Configuração de Ethernet".
Esvaz depósitos desperd furador
O depósito de desperdícios do furador está cheio.
• Retire os desperdícios do depósito do furador.
• Em alternativa, desactive as definições do furador.
• Consulte Pág. 116 "Remover os desperdícios do furador".
Erro: Bandeja # ou AvançoPágina
Existe um problema com a bandeja.
• Rode o interruptor de corrente para Espera e, em seguida, para Ligado. Se a mensagem reaparecer,contacte o seu revendedor ou a assistência técnica.
Erro: Introduza 10-26caracteres.
O número de caracteres introduzido para o código WEP (Entrada ASCII) está incorrecto.
• Introduza o código WEP correcto.
• Consulte Pág. 45 "Configuração de IEEE 802.11b (rede local sem fios)".
Erro:Introd5 ou13Caracteres
O número de caracteres introduzido para o código WEP (Entrada ASCII) está incorrecto.
• Introduza o código WEP correcto.
• Consulte Pág. 45 "Configuração de IEEE 802.11b (rede local sem fios)".
Erro: Bandeja # ou AvançoPágina
A bandeja seleccionada não está a funcionar.
• Seleccione outra bandeja com [Avanço de página], ou depois de cancelar o trabalho, rode o interruptorde corrente para Espera e, em seguida, para Ligado. Se o erro reaparecer, contacte o seu revendedor oua assistência técnica.
Resolução de Problemas
91

ProblemaHardware Ethernet
A impressora detectou um erro de Ethernet.
• Rode o interruptor de corrente para Espera e, em seguida, para Ligado. Se a mensagem reaparecer,contacte o seu revendedor ou a assistência técnica.
Probl. hardware Finalizador
O finalizador não está a funcionar.
• Rode o interruptor de corrente para Espera e, em seguida, para Ligado. Se a mensagem reaparecer,contacte o seu revendedor ou a assistência técnica.
Probl. hardware BandSepEspFinal
A bandeja de separação em espinha do finalizador tem um problema quando utiliza a função de separação.
• Contacte o seu revendedor ou a assistência técnica.
Probl. hardware Disco rígido
A impressora identificou um erro na placa do disco rígido.
• Contacte o seu revendedor ou a assistência técnica.
Probl hardware Alceador
O alceador tem um problema no motor.
• Rode o interruptor de corrente para Espera e, em seguida, para Ligado. Se a mensagem reaparecer,contacte a assistência técnica.
Probl. hardware LCT
A LCT tem um problema no motor de transferência.
• Rode o interruptor de corrente para Espera e, em seguida, para Ligado. Se a mensagem reaparecer,contacte o seu revendedor ou a assistência técnica.
Probl. hardware Interf paralelo
A impressora identificou um erro no interface paralelo.
• Rode o interruptor de corrente para Espera e, em seguida, para Ligado.
• Verifique também o cabo de interface correcto a utilizar.
• Se a mensagem reaparecer, contacte a assistência técnica.
ProblemaHardware Fonte impressora
A impressora identificou um erro do ficheiro de fontes da impressora.
• É necessário substituir o módulo de impressão.
Probl. hardware Unidd agrafagem
A unidade de agrafagem não está a funcionar.
• Contacte a assistência técnica.
ProblemaHardware USB
A impressora identificou um erro na placa I/F USB.
Resolução de Problemas
92

• Rode o interruptor de corrente para Espera e, em seguida, para Ligado. Se a mensagem reaparecer,contacte a assistência técnica.
ProblemaHardware Placa sem fio
O acesso à placa IEEE 802.11b é possível, mas foi detectado um erro.
• Verifique se a placa está instalada correctamente. Se a mensagem reaparecer, contacte o seu revendedorou a assistência técnica.
P-passe inválida Tente de novo
Introduziu a palavra-passe inválida e a Impressão bloqueada não está correcta.
• Introduza a palavra-passe correcta.
Coloque papel Bandeja # / Formato de papel: Tipo de papel:
Não há papel na bandeja indicada.
• Coloque papel na bandeja indicada ou seleccione outra bandeja com [Avanço de página] ou cancele otrabalho.
ColocPapel:Band# ou AvançoPágina
A impressora detectou que o tipo e o formato de papel actuais em todas as bandejas não são iguais às definiçõesde tipo e formato de papel quando seleccionou o modo de selecção automática de papel.
• Coloque o papel correcto na bandeja ou altere o tipo/formato de papel com o marcador ou no menuEntrada de papel no painel de controlo. Em alternativa, seleccione outra bandeja com [Avanço de página]ou cancele o trabalho.
Pouco toner disponível
A impressora está quase sem toner.
• Prepare uma embalagem de toner nova.
• Pode imprimir até aparecer [Adicione toner].
Menu proteg. Impos. alterar
O painel de controlo foi bloqueado digitalmente e as definições não podem ser alteradas.
• Esta mensagem de aviso aparece durante 2 segundos antes de voltar ao ecrã anterior do painel.
Não há ficheiros
Não existem ficheiros disponíveis para Impressão Teste e Impressão Protegida.
• Consulte a lista de erros para identificar os ficheiros indisponíveis para impressão.
AbrirTampaFront Repor AlavancaB2
A alavanca B2 não está correctamente colocada
• Abra a tampa frontal e volte a colocar a alavanca B2 correctamente.
P=XX I=XXXXXXXX Desligar ligar/Se erro repetir, chame assist téc
Erro do controlador. O número SC indica o problema.
• Rode o interruptor de corrente para Espera e, em seguida, para Ligado. Se mensagem reaparecer, contacteo seu revendedor ou a assistência técnica. Indique o código de erro que aparece.
Resolução de Problemas
93

RC Gate Erro de ligação
A impressora não consegue comunicar com a Porta de Comunicação Remota.
• Contacte o seu revendedor ou a assistência técnica.
RemovPapelEncrv A,U: Interno
O papel está encravado na bandeja de entrada de papel especificada ou na LCT.
• Abra a tampa frontal ou da LCT e, em seguida, retire o papel encravado.
• Consulte Pág. 119 "Retirar encravamento A, U: Interno".
RemovPapelEncrv B-F: Interno
O papel está encravado no caminho de alimentação de papel interno.
• Abra a tampa frontal e retire o papel encravado.
• Consulte Pág. 121 "Retirar encravamento B-F: Interno".
RemovPapelEncrv Q: Alceador
O papel está encravado no alceador.
• Retire o papel do alceador e, em seguida, volte a colocar o papel.
• Consulte Pág. 126 "Retirar encravamento Q: Alceador".
RemovPapelEncrv R: Finalizador
O papel está encravado no finalizador.
• Abra a tampa do finalizador e retire o papel encravado.
• Consulte Pág. 128 "Retirar encravamento R: Finalizador".
Retire papel interUniddDup
Há papel na unidade duplex.
• Abra a tampa da unidade duplex e retire o papel.
Retire papel band folhetos
A bandeja de folhetos do finalizador está cheia de papel.
• Retire o papel.
Retire papel BandSepEspFinal
A bandeja de separação em espinha está cheia de papel.
• Retire o papel.
Remover papel Band sup finaliz
A bandeja superior do finalizador está cheia de papel.
• Retire o papel.
Retire papel interiorFinaliz
Há papel no finalizador.
• Abra a tampa do finalizador e retire o papel.
• Consulte Pág. 128 "Retirar encravamento R: Finalizador".
Resolução de Problemas
94

Retire papel interiorFinaliz
Há papel no finalizador. (Folheto)
• Abra a tampa do finalizador e retire o papel.
• Consulte Pág. 128 "Retirar encravamento R: Finalizador".
Substituir unid. carregador
Está na altura de substituir o carregador.
• Contacte o seu revendedor ou a assistência técnica logo que possível.
Substituir tela lubrif. em breve
A tela de lubrificação está quase gasta.
• Contacte o seu revendedor ou a assistência técnica logo que possível.
Substituir unid. revelação
É altura de substituir a unidade de revelação.
• Contacte o seu revendedor ou a assistência técnica logo que possível.
Substituir unidade de fusão
Substitua a unidade de fusão.
• Pode ainda imprimir mesmo que esta mensagem apareça, mas para garantir uma boa impressão, contacteo seu revendedor ou a assistência técnica assim que for possível.
Substituir PCU
É altura de substituir a unidade fotocondutora.
• Contacte o seu revendedor ou a assistência técnica logo que possível.
Substituir tela de transferência
É altura de substituir a tela de transferência.
• Contacte o seu revendedor ou a assistência técnica logo que possível.
SubstEmbalToner usado(Tipo E)
Substitua o toner usado.
• Contacte o seu revendedor ou a assistência técnica.
Reinstale band# correctamente
A bandeja de entrada de papel indicada não está colocada correctamente ou não está colocada.
• Coloque correctamente a bandeja de entrada de papel indicada.
Reinst bandeja # ou Avanço Página
Existe um problema com a bandeja.
• Coloque o papel correcto na bandeja ou altere o tipo/formato de papel com o marcador ou através domenu Entrada de papel no painbel de controlo. Em alternativa, seleccione outra bandeja com [Avanço depágina] ou cancele o trabalho.
Resolução de Problemas
95

SC XXX-X Desligar ligar/Se erro repetir, chame assist téc
O número SC ou o Código de serviço indica o problema.
• Rode o interruptor de corrente para Espera e, em seguida, para Ligado.
• Se a mensagem reaparecer, contacte a assistência técnica. Comunique o código de erro que aparece.
Falhou autenticação SD.
Falhou a autenticação do cartão SD.
• Rode o interruptor de corrente para Espera e, em seguida, para Ligado. Se a mensagem reaparecer,contacte o seu revendedor ou a assistência técnica.
SSID não introduzido.
O SSID da LAN sem fios não foi introduzido.
• Introduza o SSID da LAN sem fios.
• Consulte Pág. 45 "Configuração de IEEE 802.11b (rede local sem fios)".
ImposEfectEncom de consumíveis.
Falhou a encomenda de consumíveis.
• Contacte o seu revendedor ou a assistência técnica.
Suspender/Cont foi premida
Premiu o botão Suspender/Retomar no finalizador.
• Prima novamente o botão para retomar a impressão.
Emb toner usado quase cheia
A embalagem de toner usado está quase cheia.
• Contacte o seu revendedor ou a assistência técnica.
Resolução de Problemas
96

Quando a luz de chamada estiver acesa ou intermitente
• Não empurre nem puxe a luz de chamada quando esta estiver instalada na impressora. Este procedimentopode resultar em danos ou avarias da luz de chamada ou da impressora.
A luz de chamada notifica o utilizador através da luz e de um sinal sonoro quando existir um encravamento depapel ou não houver papel.
As cores da lâmpada e os seus significados são os seguintes:
Estado da lâmpada (Sinal sonoro) Significado
Luz verde (Sem sinal sonoro) Impressão
Luz vermelha (Sinal sonoro)
Erro ocorrido
(Exemplo)
• Encravamento de papel
• Sem papel
• Sobrecarga da memória
Leia a mensagem no painel de controlo e tome asmedidas necessárias.
Vermelho intermitente (Sem sinal sonoro)
Aviso
(Exemplo)
• Nível de toner baixo
• A embalagem de toner usado está quase cheia
Leia a mensagem no painel de controlo e tome asmedidas necessárias.
AQU070S
1. Utilize a alavanca para ajustar o volume.
Resolução de Problemas
97

2. Empurre a alavanca para ligar/desligar o sinal sonoro.
Resolução de Problemas
98

Quando o equipamento não imprime
Se a impressão não começar mesmo com as instruções de impressão, verifique os seguintes itens.
A alimentação está ligada?
Verifique se o cabo de alimentação está bem ligado à tomada e ao equipamento.
Ligue o interruptor de corrente.
O equipamento está online?
Se não estiver, prima [Online] no painel de controlo.
O indicador do estado de funcionamento da impressora fica vermelho?
Se estiver, verifique a mensagem de erro no visor e tome as medidas necessárias.
O papel está colocado?
Coloque o papel na bandeja de papel.
Consegue imprimir uma página de configuração?
Se não conseguir imprimir uma página de configuração, pode haver uma avaria no equipamento. Contacte oseu revendedor ou a assistência técnica.
Consulte para obter mais informações sobre como imprimir uma página de configiração.
O cabo de interface está correctamente ligado ao equipamento e ao computador?
Ligue o cabo de interface correctamente. Se tiver um fixador, aperte-o também.
Está a usar o cabo de interface correcto?
O tipo de cabo de interface que deverá utilizar depende do computador. Certifique-se de que utiliza o cabocorrecto. Se o cabo estiver danificado ou gasto, substitua-o.
O estado do sinal está satisfatório quando utiliza a LAN sem fios?
Quando utilizar a LAN sem fios no modo ad hoc ou no modo 802.11b ad hoc, desloque o equipamento paraum local em que as ondas de rádio possam passar ou retire os objectos que possam provocar interferência.
Quando utilizar a LAN sem fios no modo de infra-estrutura, verifique o estado do sinal com o menu [Manutenção]no painel de controlo. Se a qualidade do sinal for deficiente, desloque o equipamento para um local em que asondas de rádio possam passar e retire os objectos que possam provocar interferências.
A luz de chamada está intermitente ou acesa?
Se estiver instalada uma luz de chamada, esta notifica-o sobre qualquer erro que ocorra durante a impressãoatravés da luz. Verifique se a luz de chamada está intermitente ou acesa, e resolva os erros. Consulte Pág. 97"Quando a luz de chamada estiver acesa ou intermitente".
Se não conseguir resolver o problema, contacte o seu revendedor ou a assistência técnica.
Verificar a ligação da porta
Quando a impressora estiver ligada directamente através de um cabo para computador e o indicador de entradade dados não acender nem ficar intermitente, a ligação da porta deve ser configurada da seguinte forma:
Resolução de Problemas
99

• Para uma ligação de porta paralela, defina a porta LPT1 ou LPT2.
• Para uma ligação USB, defina a porta USB00 (n).
(n) refere-se ao número de impressoras ligadas.
Windows 95/98/Me
1. Faça clique no botão [Iniciar], aponte para [Definições] e, em seguida, faça clique em[Impressoras].
2. Faça clique no ícone do equipamento. Faça clique [Propriedades] no menu [Ficheiro].
3. Faça clique no separador [Detalhes].
4. Na lista [Imprimir na seguinte porta:], confirme se a porta correcta está seleccionada.
Windows 2000
1. Faça clique no botão [Iniciar], aponte para [Definições] e, em seguida, faça clique em[Impressoras].
2. Faça clique no ícone do equipamento. Faça clique [Propriedades] no menu [Ficheiro].
3. Faça clique no separador [Portas].
4. Na lista [Imprimir na(s) seguinte(s) porta(s)], confirme se a porta correcta está seleccionada.
Windows XP Professional, Windows Server 2003
1. Faça clique no botão [Iniciar] e, em seguida, em [Impressoras e Faxes].
2. Faça clique no ícone do equipamento. Faça clique [Propriedades] no menu [Ficheiro].
3. Faça clique no separador [Portas].
4. Na lista [Imprimir na(s) seguinte(s) porta(s)], confirme se a porta correcta está seleccionada.
Windows XP Home Edition
1. Faça clique no botão [Iniciar] e, em seguida, em [Painel de controlo].
2. Faça clique em [Impressoras e outro hardware].
3. Faça clique em [Impressoras e Faxes].
4. Faça clique no ícone do equipamento. Faça clique [Propriedades] no menu [Ficheiro].
5. Faça clique no separador [Portas].
6. Na lista [Imprimir na(s) seguinte(s) porta(s)], confirme se a porta correcta está seleccionada.
Resolução de Problemas
100

Outros Problemas de Impressão
Se a imagem impressa for diferente das instruções do computador, verifique o seguinte:
Aparecem manchas de toner no lado impresso da página.
• A definição do papel pode não estar correcta. Por exemplo, apesar de estar a utilizar papel grosso, adefinição do papel grosso pode não ter sido efectuada.
• Verifique as definições do papel. Consulte Pág. 60 "Colocar papel".
• Consulte as definições do papel do controlador da impressora. Consulte a Ajuda do controlador daimpressora.
• Verifique se o papel está enrolado ou dobrado. O papel 11 × 17 enrola facilmente. Alise o papel antes deo colocar.
A imagem impressa difere da imagem apresentada no monitor do computador.
• Com determinadas funções, como as funções de ampliação e redução, a disposição da imagem poderáser diferente da disposição apresentada no monitor do computador.
• Pode ter seleccionado para substituir fontes True Type em vez de fontes do equipamento no processo deimpressão. Para imprimir uma imagem como a imagem apresentada no monitor do computador, defina aimpressão dos tipos de letra True Type como uma imagem. Consulte a Ajuda do controlador da impressora.
Aparecem caracteres estranhos na imagem impressa.
• Pode não ter seleccionado uma linguagem de impressora adequada. Seleccione [LinguagemImpr.] no menu[Sistema].
As imagens são cortadas ou é impresso um excesso.
• Pode estar a utilizar papel mais pequeno do que o formato seleccionado na aplicação. Utilize papel domesmo formato seleccionado na aplicação. Se não conseguir colocar papel do tamanho correcto, utilizea função de redução para reduzir a imagem e, em seguida, imprima-a. Consulte a Ajuda do controladorda impressora.
As imagens fotográficas são de qualidade inferior.
• Algumas aplicações reduzem a resolução de impressão.
O padrão de pontos finos não imprime.
• Efectue as seguintes definições no controlador da impressora:
No separador [Qualidade de impressão] do controlador da impressora RPCS, abra a caixa de diálogo[Alterar def utilizador] e, em seguida, altere a definição [Composição de cores:] no separador [Ajustes deimagem].
Para activar [Alterar def utilizador...], seleccione a caixa de verificação [Definições do utilizador].
Linhas sólidas são impressas como linhas fraccionadas.
• Efectue as seguintes definições no controlador da impressora:
No separador [Qualidade de impressão] do controlador da impressora RPCS, abra a caixa de diálogo[Alterar def utilizador] e, em seguida, altere a definição [Composição de cores:] no separador [Ajustes deimagem].
Resolução de Problemas
101

As áreas da imagem não existem ou estão manchadas.
• O papel está húmido. Utilize papel que tenha sido armazenado correctamente.
• O toner está quase vazio. Quando a mensagem "Adicione toner" ou "Pouco toner disponível" aparecer nopainel de controlo, substitua a embalagem de toner.
• Devido a uma súbita mudança de temperatura, poderá ocorrer condensação no interior da impressora, oque reduz a qualidade de impressão.Se isto acontecer, não utilize a impressora até esta estar aclimatizada.
A impressão está manchada.
• O papel está húmido. Utilize papel que tenha sido armazenado correctamente.
• Se seleccionar [Poupança de toner] no separador [Qualidade de impressão] na caixa de diálogo daspropriedades da impressora, a impressão é geralmente menos densa. Consulte a Ajuda do controlador daimpressora.
• O toner está quase vazio. Quando a mensagem "Adicione toner" ou "Pouco toner disponível" aparecer nopainel de controlo, substitua a embalagem de toner. Consulte Pág. 73 "Substituir a embalagem de toner".
• Devido a uma súbita mudança de temperatura, poderá ocorrer condensação no interior da impressora, oque reduz a qualidade de impressão.Se isto acontecer, não utilize a impressora até esta estar aclimatizada.
Aparecem linhas brancas
• O toner está quase vazio. Quando a mensagem "Adicione toner" ou "Pouco toner disponível" aparecer nopainel de controlo, substitua a embalagem de toner. Consulte Pág. 73 "Substituir a embalagem de toner".
O verso das folhas impressas está manchado.
• Quando remover uma folha encravada, o interior da impressora pode ficar sujo. Imprima várias folhas atésaírem limpas.
• Se o formato do documento exceder o formato do papel, por exemplo, documento A4 em papel B5, overso da folha impressa seguinte pode ficar sujo.
Manchas de tinta se estiver gasto.
• As definições do papel podem não estar correctas. Por exemplo, apesar de estar a utilizar papel grosso, adefinição do papel grosso pode não ter sido efectuada.
Verifique as definições do papel da impressora. Consulte Pág. 60 "Colocar papel".
Consulte as definições do papel do controlador da impressora. Consulte a Ajuda do controlador daimpressora.
• A unidade de fusão está deteriorada ou danificada. Substitua a unidade. Contacte a assistência técnica.
A Impressão Directa de PDF não é executada (os ficheiros PDF não são impressos).
• Quando imprimir um ficheiro PDF protegido com palavra-passe, defina a palavra-passe do ficheiro PDF no[Menu PDF] ou Web Image Monitor.
• Os ficheiros PDF não autorizados para serem impressos pela definição de segurança de ficheiros PDF nãopodem ser impressos.
Devido à Impressão Directa de PDF, faltam caracteres ou aparecem diferentes.
• Antes de imprimir, especifique o tipo de fonte no ficheiro PDF a ser impresso.
Resolução de Problemas
102

O formato do papel aparece no painel de controlo e a impressão não é executada com a ImpressãoDirecta de PDF.
• Quando utilizar a Impressão Directa de PDF, a impressão requer o papel definido no ficheiro PDF. Quandoaparecer uma mensagem a indicar o formato de papel, coloque o papel do formato indicado na bandejade papel ou efectue o Avanço de página.
As imagens são cortadas ou é impresso um número excessivo de páginas.
• Coloque o papel correctamente. Consulte Pág. 60 "Colocar papel".
• Ajuste o registo das bandejas de papel. Consulte Pág. 85 "Ajuste do Registo da Bandeja".
Quando ocorrer um encravamento de papel
Os encravamentos de papel ocorrem frequentemente.
• O número de folhas colocado na bandeja excede o limite. Verifique se o topo da pilha não ultrapassa amarca limite existente no interior da bandeja. Consulte Pág. 60 "Colocar papel".
• Pode existir uma folga entre a guia lateral e o papel ou entre as guias superiores e o papel na bandeja depapel. Certifique-se de que não existem folgas.
• A guia lateral da bandeja de papel pode não estar correctamente bloqueada. Certifique-se de que a guialateral está bloqueada. Consulte Pág. 60 "Colocar papel".
• A guia superior da bandeja de papel pode não estar correctamente bloqueada. Certifique-se de que a guiasuperior está bloqueada. Consulte Pág. 60 "Colocar papel".
• O papel é muito grosso ou muito fino. Utilize o papel recomendado.
• O papel está dobrado ou vincado.
• O papel já foi impresso.
• O papel está húmido. Utilize papel que tenha sido armazenado correctamente.
• Folheie o papel antes de o colocar.
Os encravamentos de papel ocorrem frequentemente na unidade duplex.
• Os parafusos da unidade duplex podem não estar instalados correctamente. Contacte a assistência técnica.
São alimentadas várias folhas de uma só vez.
• Pode existir uma folga entre a guia frontal e o papel ou entre as guias laterais e o papel na bandeja depapel. Certifique-se de que não existem folgas.
• O papel é muito grosso ou muito fino. Utilize o papel recomendado.
• O papel já foi impresso.
• O número de folhas colocado na bandeja excede o limite. Verifique se o topo da pilha não ultrapassa amarca limite existente no interior da bandeja.
• A estática está a provocar a colagem das folhas. Utilize papel que tenha sido armazenado correctamente.
• Folheie o papel antes de o colocar.
O papel fica com vincos.
• O papel está húmido. Utilize papel que tenha sido armazenado correctamente.
• O papel é muito fino. Utilize o papel recomendado.
Resolução de Problemas
103

• Pode existir uma folga entre a guia lateral e o papel ou entre as guias superiores e o papel na bandeja depapel. Certifique-se de que não existem folgas.
• A unidade de fusão está deteriorada ou danificada. Substitua a unidade. Contacte a assistência técnica
O papel não é alimentado a partir da bandeja seleccionada.
• Se estiver a utilizar um sistema operativo Windows, as definições efectuadas no controlador da impressoratêm prioridade sobre o painel de controlo. Defina a bandeja de entrada pretendida no controlador daimpressora.
Demora muito tempo para retomar a impressão.
• Os dados são muito grandes ou complexos e demoram tempo a processar. Se o indicador Data In estiverintermitente, os dados estão a ser processados. Aguarde até a impressão recomeçar.
Demora demasiado tempo a completar o trabalho de impressão.
• As fotografias e as páginas com muitos dados demoram muito tempo a ser processadas pelo equipamento,terá apenas de esperar pelo fim da impressão.
• Se alterar as definições seguintes no controlador da impressora, a impressão poderá ser mais rápida:
PCL 6/5e
Seleccione o valor mais baixo para [Resolução] no separador [Qualidade de Impressão] na caixa dediálogo das propriedades da impressora.
PostScript 3
Defina um valor inferior para [Resolução]. A localização desta definição é fornecida abaixo.
Se o sistema operativo for Windows, em [Opção de saída Postscript], seleccione [PostScript (Optimizar paravelocidade)]. [Opção de saída Postscript] é localizado da seguinte forma:
• Windows 95/98/Me
Na caixa de diálogo das propriedades da impressora, separador [Qualidade de impressão].
• Windows 2000/XP, Windows 2003 Server
Na caixa de diálogo das propriedades da impressora, no separador [Qualidade de Impressão],[Avançado...], [Opção Postscript], [Opção de saída Postscript].
• Mac OS 9.x
Na caixa de diálogo de impressão, [Especificações da impressora].
• Mac OS X
Na caixa de diálogo, [Funções da impressora], [Separador Definir 3].
Se utilizar o Windows, seleccione [PostScript (Optimizar para velocidade)]
• Windows 95/98/Me
Na caixa de diálogo das propriedades da impressora, no separador [PostScript], [Formato de saídaPostScript:].
• Windows 2000/XP, Windows Server 2003
Na caixa de diálogo das propriedades da impressora, no separador [Qualidade de impressão],[Avançado...], [Opção Postscript], [Opção de saída Postscript].
Resolução de Problemas
104

RPCS
Na caixa de diálogo das propriedades da impressora, no separador [Qualidade de Impressão], clique nacaixa de diálogo [Alterar definições do utilizador...], separador [Ajustes de imagem] e, em seguida,seleccione o valor mais baixo para [Resolução:].
Na caixa de diálogo das propriedades da impressora, no separador [Qualidade de impressão], na lista[Prioridade de impressão], seleccione [Velocidade].
Para activar [Alterar def utilizador...], seleccione a caixa de verificação [Definições do utilizador].
Na caixa de diálogo das propriedades da impressora, no separador [Qualidade de impressão], na lista[Tipo de documento], seleccione [Rápida].
• Consulte a Ajuda do controlador da impressora.
• Os dados são muito grandes ou complexos e demoram tempo a processar. Se o indicador Data In estiverintermitente, os dados estão a ser processados. Aguarde até a impressão recomeçar.
Se não conseguir resolver o problema, contacte o seu revendedor ou a assistência técnica.
Resolução de Problemas
105

Resolução de Problemas Adicionais
Problemas relacionados com as funções da impressora.
Ruído estranho.
• Se ouvir um ruído estranho do local em que substituiu um consumível ou instalou uma opção recentemente,verifique se o consumível ou a opção está correctamente instalado. Se o ruído estranho persistir, contacteo seu revendedor ou a assistência técnica.
Nenhum e-mail recebido quando ocorre um aviso e depois de resolver um aviso.
• Aceda à impressora através do Web browser, inicie sessão como Administrador no Web Image Monitore, em seguida, confirme as seguintes definições em [Notificação automática por e-mail]:
Endereço de e-mail do dispositivo
Grupos a notificar
Seleccionar grupos/itens a notificar
Para mais informações sobre as definições, consulta a Ajuda do Web Image Monitor.
• Aceda à impressora através do Web browser, inicie sessão como Administrador no Web Image Monitor everifique as definições do servidor SMTP em [E-mail].
• Se mudar a alimentação para espera antes da transmissão do e-mail, o e-mail não será recebido.
• Verifique se o endereço de e-mail está definido para o destino correcto.
• Verifique o histórico de funcionamento da impressora no menu Registo do sistema do Web Image Monitorem [Rede]. Se o e-mail for enviado mas não recebido, o destino pode estar incorrecto.
• Verifique também a informação relativa a e-mails de erro do servidor de e-mail.
Foi recebido um e-mail de notificação de erro, mas não foi recebido nenhum e-mail de erro resolvido.
• Verifique se o e-mail está definido para envio em [Notificação automática por e-mail] do Web ImageMonitor no momento que corrigiu o erro.
• Faça clique no botão [Editar] de [Definições detalhadas de cada item] em [Notificação automática por e--mail] e defina [Notificar quando ocorrer um erro:] para [Ocorrido e corrigido] no ecrã apresentado.
A Resolução de Aviso está definida para enviar uma mensagem de e-mail, mas não é enviadanenhuma mensagem de e-mail de erro resolvido.
• Se mudar o interruptor de corrente do equipamento principal para Espera após ter ocorrido um Aviso e oAviso for resolvido durante o período em que a alimentação está desligada, não é enviado nenhum e-mailde erro resolvido.
A Ocorrência de Aviso e a Resolução de Aviso estão definidas para enviar uma mensagem de e--mail, mas, apesar de não receber nenhum e-mail de notificação de erro, recebe um e-mail de erroresolvido.
• O e-mail de notificação de aviso não é enviado se o problema for resolvido antes de este ser enviado. Noentanto, é enviado um e-mail de resolução de aviso.
O nível de notificação de Aviso foi alterado e os e-mails deixaram de chegar.
• Se chegar um e-mail de notificação de Aviso definido com nível de notificação anterior, não será enviadoum e-mail, mesmo que altere o nível de notificação posteriormente.
Resolução de Problemas
106

Quando não é incluída nenhuma informação de data no e-mail enviado, o servidor de correioelectrónico está avariado.
• Defina para obter as informações de tempo do servidor SNTP. Consulte a Ajuda do Web Image Monitorpara as definições adequadas.
Se não conseguir resolver o problema, contacte o seu revendedor ou a assistência técnica.
Resolução de Problemas
107

Parar cópia quando utilizar finalizador
Pode parar um grande volume de impressões quando utilizar o finalizador.
1. Prima a tecla [Suspender/Continuar].
A tecla acende-se.
ANQ082S
2. Retire a pilha de papel da bandeja de separação em espinha do finalizador.
ANQ083S
3. Prima a tecla [Suspender/Continuar].
A tecla desliga-se e a cópia reinicia-se.
• Pode suspender a cópia apenas quando a bandeja de saída for especificada como a bandeja de separação em espinha do finalizador.
Resolução de Problemas
108

Retirar Agrafos Encravados
• Mantenha as mãos afastadas da bandeja do finalizador de folhetos quando empurrar ou puxar a unidadede agrafagem do finalizador. Se não o fizer pode prender os dedos .
Se a mensagem "Adiconar agrafos" aparecer, quando existirem mais agrafos, ou se os documentos não foremagrafados apesar de estarem definidos para agrafos, pode ocorrer um encravamento de agrafos.
• Os agrafos podem estar encravados devido ao papel enrolado. Neste caso, tente virar o papel ao contrário na bandeja.
• Depois de remover os agrafos encravados, os agrafos podem não ser ejectados nas primeiras vezes.
Finisher SR841
O procedimento seguinte explica como remover agrafos encravados do Finisher SR841.
1. Abra a tampa frontal do finalizador.
2. Puxe a alavanca R7 para remover a unidade e, em seguida, puxe a alavanca R8 para removera unidade de agrafagem.
AST115S
3. Rode o botão R9 para ajustar para a escala.
AST120S
Resolução de Problemas
109

4. Retire o cartucho cuidadosamente da unidade de agrafagem.
AST025S
5. Empurre os botões em ambos os lados do cartucho e abra a placa.
AST121S
6. Retire os agrafos encravados.
AST122S
7. Puxe a placa virada para baixo até fazer clique.
AST123S
Resolução de Problemas
110

8. Reinstale o cartucho, empurrando-o para a unidade até fazer clique.
AST060S
9. Coloque a unidade de agrafagem na posição original.
10. Feche a tampa frontal do finalizador.
• O papel torcido pode provocar sucessivos encravamentos de agrafos. Neste caso, coloque o papel virado para baixo.
• Quando remover os agrafos encravados, os agrafos podem não ser ejectados nas primeiras vezes que tentar utilizar o agrafador.
Finisher SR4000
O procedimento seguinte explica como remover agrafos encravados do Finisher SR4000.
1. Abra a tampa frontal do finalizador.
2. Retire a unidade de agrafagem. Puxe o cartucho cuidadosamente.
AST038S
3. Abra a placa lisa do cartucho.
AST039S
Resolução de Problemas
111

4. Retire os agrafos encravados.
AST040S
5. Empurre a placa lisa até fazer clique.
AST041S
6. Segure na alavanca verde enquanto empurra o cartucho até fazer clique.
AST042S
Coloque a unidade de agrafagem na posição original.
7. Feche a tampa frontal do finalizador.
Finisher SR4000 (Agrafagem em dobra)
O procedimento seguinte explica como remover agrafos encravados do Finisher SR4000.
1. Abra a tampa frontal do finalizador.
Resolução de Problemas
112

2. Retire a unidade de agrafagem.
AST043S
3. Puxe a alavanca S2. Retire o cartucho cuidadosamente.
AST044S
4. Abra a placa lisa do cartucho.
AST045S
5. Retire os agrafos encravados.
AST046S
Resolução de Problemas
113

6. Empurre a placa lisa até fazer clique.
AST047S
7. Segure na alavanca verde enquanto empurra o cartucho até fazer clique. Coloque a alavanca S2na posição original.
AST048S
Coloque a unidade de agrafagem na posição original.
8. Feche a tampa frontal do finalizador.
Resolução de Problemas
114

Remover o desperdício dos agrafos
1. Abra a tampa frontal do finalizador.
AST124S
2. Liberte a tampa da caixa de desperdícios do agrafador e, em seguida, puxe-a para foracuidadosamente.
AST125S
AST126S
3. Esvazie a caixa.
4. Reinstale a caixa de desperdícios do agrafador e, em seguida, volte a colocar a tampa.
5. Feche a tampa frontal do finalizador.
Resolução de Problemas
115

Remover os desperdícios do furador
Quando a mensagem "Esvaz depósitos desperd furador" aparecer, não pode utilizar a função do furador.
Finisher SR841
O procedimento seguinte explica como remover desperdícios do furador do Finisher SR841.
1. Abra a tampa frontal do finalizador.
AST127S
2. Puxe a caixa de desperdícios do furador cuidadosamente e, em seguida, retire os desperdíciosdo furador.
AST128S
3. Volte a instalar a caixa de desperdícios do furador.
Se não o fizer, a mensagem "Esvaz depósitos desperd furador" continua a aparecer.
4. Feche a tampa frontal do finalizador.
A mensagem "Esvaz depósitos desperd furador" desaparece.
• Se a mensagem não desaparecer, reinstale a caixa de desperdícios do furador.
Finisher SR4000
O procedimento seguinte explica como remover desperdícios do furador do Finisher SR4000.
Resolução de Problemas
116

1. Abra a tampa frontal do finalizador.
AST061S
2. Puxe a caixa de desperdícios do furador cuidadosamente e, em seguida, retire os desperdíciosdo furador.
AST062S
3. Volte a instalar a caixa de desperdícios do furador.
Se não o fizer, a mensagem "Esvaz depósitos desperd furador" continua a aparecer.
4. Feche a tampa frontal do finalizador.
A mensagem "Esvaz depósitos desperd furador" desaparece.
• Se a mensagem ainda aparecer, reinstale a caixa de desperdícios do furador.
Resolução de Problemas
117

Retirar Papel Encravado
Retirar Papel Encravado............................................................................................................................................119
Retirar encravamento A, U: Interno......................................................................................................................119
Retirar encravamento B-F: Interno........................................................................................................................121
Retirar encravamento Q: Alceador......................................................................................................................126
Retirar encravamento R: Finalizador....................................................................................................................128
Retirar Papel Encravado
G1487355_0.0 Copyright © 2006 118

Retirar Papel Encravado
Aparece uma mensagem de erro se ocorrer um encravamento de papel. A mensagem de erro indica a localizaçãodo encravamento. Verifique a localização do encravamento de papel e retire o papel encravado.
• O interior do equipamento pode estar muito quente. Não toque em peças não especificadas nestedocumento quando retirar o papel encravado. Caso contrário, pode sofrer queimaduras.
• A secção de fusão deste equipamento pode estar muito quente. Deve ter cuidado quando retirar o papelencravado.
• Mantenha as mãos afastadas da bandeja do finalizador de folhetos quando empurrar ou puxar a unidadede agrafagem do finalizador. Se não o fizer pode prender os dedos .
• O papel encravado pode estar coberto de toner. Tenha cuidado para que o toner não entre em contacto com as mãos ou o vestuário.
• O toner existente nas impressões depois de retirar o papel encravado pode soltar-se (fundido de forma inadequada). Efectue algumasimpressões de teste até não aparecerem mais manchas.
• Não force a remoção do papel encrava, porque pode rasgar-se. Os pedaços de papel rasgado que ficarem no interior da impressoraprovocam novos encravamentos e podem danificar a impressora.
Retirar encravamento A, U: Interno
Ocorreu um encravamento de papel numa das bandejas de papel ou na bandeja de grande capacidade (LCTopcional).
AST020S
1. Abra a tampa frontal.
AST016S
Retirar Papel Encravado
119

2. Prima o botão A e abra a guia.
AST144S
3. Retire o papel encravado.
AST145S
4. Fecha a guia e, em seguida, a tampa frontal.
5. Abra a tampa superior.
AST146S
6. Retire o papel encravado.
AST147S
Retirar Papel Encravado
120

7. Feche a tampa superior.
8. Se a mensagem de erro persistir, abra a tampa frontal.
9. Rode a alavanca C1 para a esquerda.
ASU515S
10. Rode a alavanca C2 para a esquerda e retire o papel encravado.
Depois de retirar o papel, coloque a alavanca na posição original.
ASU516S
11. Feche a tampa frontal.
• O papel encravado no interior da LCT pode ser difícil de retirar, dependendo do formato de papel definido. Siga o passo 8 para oretirar.
Retirar encravamento B-F: Interno
Ocorreu um encravamento no interior da impressora.
AST021S
Retirar Papel Encravado
121

1. Abra a tampa frontal.
AST016S
2. Rode o botão B1 para a esquerda e retire o papel encravado.
ASU513S
3. Coloque a alavanca B2 na posição original.
ASU514S
Depois de retirar o papel, coloque a alavanca na posição original.
Se não conseguir retirar o papel, avance para o passo seguinte.
Retirar Papel Encravado
122

4. Rode a alavanca C1 para a esquerda.
ASU515S
5. Rode a alavanca C2 para a esquerda e retire o papel encravado.
ASU516S
Depois de retirar o papel, coloque a alavanca na posição original.
Se não conseguir retirar o papel, avance para o passo seguinte.
6. Rode o botão da unidade de fusão D1/E 11-12 vezes para a esquerda para ejectar o papel.
AST134S
Retirar Papel Encravado
123

7. Puxe o manípulo D2 e retire a unidade de fusão.
AST135S
8. Levante a alavanca D3.
AST136S
9. Levante a alavanca D4.
AST137S
10. Retire o papel de forma cuidada para não tocar na área à volta da alavanca D4.
AST138S
Depois de retirar o papel, coloque a alavanca e a unidade nas posições originais.
Retirar Papel Encravado
124

Se não conseguir retirar o papel, avance para o passo seguinte.
11. Puxe o manípulo E2 e retire a unidade duplex.
AST139S
12. Levante a alavanca E3.
AST140S
13. Retire o papel cuidadosamente para não tocar na área à volta da alavanca E3.
AST141S
Depois de retirar o papel, coloque a alavanca e a unidade nas posições originais.
Se não conseguir retirar o papel, avance para o passo seguinte.
Retirar Papel Encravado
125

14. Baixe a alavanca F enquanto a prime.
AGU142S
15. Retire o papel encravado.
AST143S
16. Coloque cada unidade e alavanca nas posições originais e, em seguida, feche a tampa frontal doequipamento.
Retirar encravamento Q: Alceador
Ocorreu um encravamento de papel numa das bandejas de papel ou na bandeja de grande capacidade (LCT,opcional).
AST022S
Retirar Papel Encravado
126

1. Abra a tampa superior do alceador.
AST148S
2. Levante o rolo de alimentação.
AST149S
3. Retire o papel encravado.
AST150S
4. Baixe o rolo de alimentação e, em seguida, feche a tampa superior do alceador.
5. Se a mensagem de erro persistir, abra a tampa frontal do finalizador.
AST151S
Retirar Papel Encravado
127

6. Baixe a alavanca Q1 e, em seguida, retire o papel encravado.
AST152S
7. Se não conseguir retirar o papel, baixe a alavanca Q2 e, em seguida, retire o papel encravado.
AST153S
8. Levante a alavanca Q1 e, em seguida, feche a tampa frontal do finalizador.
Retirar encravamento R: Finalizador
Ocorreu um encravamento de papel no finalizador.
Finisher SR841
AST023S
Retirar Papel Encravado
128

1. Abra a tampa frontal do finalizador.
AST154S
2. Levante a alavanca R1 e retire o papel encravado.
AST155S
Depois de retirar o papel, coloque a alavanca na posição original.
3. Se não conseguir retirar o papel, levante a alavanca R2 e, em seguida, retire o papel encravado.
AST156S
Depois de retirar o papel, coloque a alavanca na posição original.
Retirar Papel Encravado
129

4. Se não conseguir retirar o papel, levante a alavanca R3 e, em seguida, retire o papel encravado.
AST157S
Depois de retirar o papel, coloque a alavanca na posição original.
5. Se não conseguir retirar o papel, baixe a alavanca R4 e, em seguida, retire o papel encravado.
AST158S
Depois de retirar o papel, coloque a alavanca na posição original.
6. Se não conseguir retirar o papel, baixe a alavanca R5 e, em seguida, retire o papel encravado.
AST159S
Depois de retirar o papel, coloque a alavanca na posição original.
Retirar Papel Encravado
130

7. Se não conseguir retirar o papel, levante a alavanca R6 e, em seguida, retire o papel encravado.
AST160S
Depois de retirar o papel, coloque a alavanca na posição original.
8. Se não conseguir retirar o papel, puxe o manípulo R7 e retire a unidade de agrafagem e, emseguida, retire o papel encravado.
AST161S
9. Coloque cada unidade e alavanca nas posições originais e, em seguida, feche a tampa frontal doequipamento
Finisher SR4000
AST024S
1. Abra a tampa frontal do finalizador.
Retirar Papel Encravado
131

2. Rode a alavanca azul R1 para a esquerda.
AST026S
3. Rode o botão azul R2 para a esquerda. Quando o alceador opcional estiver instalado, baixe aalavanca Q2 e, em seguida, rode o botão R2 para a esquerda.
AST027S
4. Retire o papel encravado.
AST028S
Depois de retirar o papel, coloque a alavanca na posição original.
Retirar Papel Encravado
132

5. Se não conseguir retirar o papel, levante a alavanca R3 e, em seguida, retire o papel encravado.
AST029S
6. Levante a alavanca R4 e, em seguida, retire o papel encravado.
AST030S
Depois de retirar o papel, coloque a alavanca na posição original.
7. Se não conseguir retirar o papel, abra a alavanca R5 e, em seguida, retire o papel encravado.
AST030S
Depois de retirar o papel, coloque a alavanca na posição original.
Retirar Papel Encravado
133

8. Se não conseguir retirar o papel, baixe a alavanca R6 e, em seguida, retire o papel encravado.
AST032S
Depois de retirar o papel, coloque a alavanca na posição original.
9. Se não conseguir retirar o papel, levante as alavancas R3 e R7 e, em seguida, retire o papelencravado.
AST033S
Depois de retirar o papel, coloque a alavanca na posição original.
10. Se não conseguir retirar o papel, rode o botão inferior R8 para a direita e rode o botão superiorR9 9-11 vezes para a direita.
AST034S
Retirar Papel Encravado
134

11. Puxe a alavanca R10 e retire a unidade de agrafagem e, em seguida, retire o papel encravado.
AST035S
12. Se não conseguir retirar o papel, abra a alavanca R11 e, em seguida, retire o papel encravado.
AST036S
Depois de retirar o papel, coloque a alavanca na posição original.
13. Se não conseguir retirar o papel, abra a alavanca R11 e, em seguida, retire o papel encravado.
AST037S
Depois de retirar o papel, coloque a alavanca na posição original.
Coloque a unidade de agrafagem na posição original.
14. Feche a tampa frontal do finalizador.
Retirar Papel Encravado
135

Apêndice
Mover e transportar a impressora............................................................................................................................137
Deposição...................................................................................................................................................................138
Consumíveis................................................................................................................................................................139
Embalagens de toner............................................................................................................................................139
Especificações............................................................................................................................................................140
Unidade principal..................................................................................................................................................140
Opções...................................................................................................................................................................142
Apêndice
G1487355_0.0 Copyright © 2006 136

Mover e transportar a impressora
Quando mover e transportar o equipamento, contacte a loja onde foi adquirido ou onde a assistência é prestada.
Apêndice
137

Deposição
Para proceder à deposição do equipamento, contacte a loja onde foi adquirido ou onde a assistência é prestada.
Apêndice
138

Consumíveis
Para comprar os seguintes consumíveis, contacte o seu revendedor ou a assistência técnica.
Embalagens de toner
Número de páginas por embalagem
Embalagem de toner 43 000
• Poderá ter de substituir as embalagens de toner antes do período indicado devido à deterioração provocada pela utilização.
• Assim que o período de substituição terminar, a impressão já não pode ser efectuada. Recomendamos que compre antecipadamenteou que tenha algumas embalagens armazenadas.
• O número actual de páginas de uma embalagem de toner específica depende do tipo e do formato de papel que está a utilizar, doconteúdo das imagens impressas e do ambiente de impressão. Tudo isto significa que uma embalagem de toner pode ter de sersubstituída antes das 1 000 páginas serem impressas.
• As embalagens de toner (um consumível) não são abrangidas pela garantia. No entanto, se ocorrer um problema, contacte a lojaonde as adquiriu.
Apêndice
139

Especificações
Unidade principal
Configuração:
Consola
Processo de impressão:
Digitalização por raio laser e impressão electrofotográfica
Revelação de toner de componente duplo
Velocidade da primeira impressão:
5,5 segundos ou menos (A4 , 81/2 × 11 )
Velocidade de impressão:
Máximo de 75 páginas por minuto (A4 , 81/2 × 11 )
• A impressão contínua em folhas com uma largura de 230 mm ou inferior pode reduzir a velocidade de impressão, dependendodo controlo de temperatura da unidade de fusão.
Interface:
Standard:
• Ethernet (10/100 Base - TX)
• USB2.0
É necessária uma porta USB de computador e um cabo que suporte USB 2.0.
Opcional:
• IEEE 802.11b (LAN sem fios)
• Paralela (IEEE1284 bidireccional)
• Gigabit Ethernet (1000Base-T)
Resolução:
1.200 × 1.200 dpi (PCL 6, RPCS, PostScript 3, PDF)
600 × 600 dpi (PCL 6, PCL 5e, RPCS, PostScript 3, PDF)
300 × 300 dpi (PCL 5e, PDF)
Linguagem da impressora:
PCL 6, PCL 5e, RPCS, PostScript 3, PDF
Tipos de letra:
PCL 6, PCL 5e
Monotype Imaging 35 Manager Intellifonts, 10 tipos de letra TrueType e 1 tipo de letra Bitmap
PostScript 3:
136 tipos de letra (Type 2:24, Type 14:112)
Apêndice
140

Formato de papel
Consulte Pág. 54 "Papel e Outros Suportes de Impressão Suportados por esta Impressora".
Gramagem do papel:
52,3 - 216 g/m2 (45 - 180 kg, 14 - 57 lb.)
Existem tipos de papel entre 128 - 216 g/m2 que não são suportados.
Tipo de suporte de impressão:
Consulte Pág. 54 "Papel e Outros Suportes de Impressão Suportados por esta Impressora".
Fonte de alimentação:
220 - 240 V, 50 / 60 Hz, 10 A
120 V, 60 Hz, 20 A
Consumo de energia:
Máximo 1,85 KW ou inferior
Impressão 1,50 KW ou inferior
Poupança de energia 30 W
Emissão de ruído:
Durante a impressão: inferior a 71 dB
Espera: inferior a 51 dB
Dimensões:
690 × 760 × 1005 mm/27,6" × 30,4" × 40,2" (sem finalizador e indicador de chamada instalados)
690 × 760 × 1466 mm/27,6" × 30,4" × 58,6" (sem finalizador)
Peso:
Inferior a 188 kg (sem toner)
Tempo de aquecimento:
Inferior a 300 segundos (23 °C, 73 F)
Capacidade de papel:
Bandeja de papel tandem 1.550 folhas × 2 (80 g/m2, 20 lb.)
Bandeja de papel standard 550 folhas × 2 (80 g/m2, 20 lb.)
Gramagem do papel: 60 - 105 g/m2 (16 - 28 lb.)
Memória:
256 MB
Disco rígido:
80 GB
Apêndice
141

Rede:
Topologia: Ethernet (10BaseT/100BaseTX)
Protocolo: TCP/IP, SMB, IPX/SPX, AppleTalk
Opções
Finisher SR841 (Agrafos para 100 folhas)
[Bandeja superior do finalizador]
Formato de papel:
A3 , B4 JIS , A4 , B5 JIS , A5 , B6 JIS , A6 , 11 × 17 , 81/2 × 14 , 81/2 × 11 ,51/2 × 81/2 , 12 × 18 , 71/4 × 101/2 , 8 × 13 , 81/2 × 13 , 81/4 × 13 , 81/4 × 14
Gramagem do papel:
52 - 216 g/m2, 14 - 58 lb.
Capacidade de empilhamento:
500 folhas (A4 , B5 JIS , A5 , B6 JIS A6 , 81/2 × 11 , 51/2 × 81/2 ) (80 g/m2, 20lb.)
250 folhas (A3 , B4 JIS , 11 × 17 , 81/2 × 14 , 12 × 18 ) (80 g/m2, 20 lb.)
[Bandeja de separação em espinha do finalizador]
Formato de papel:
A3 , B4 JIS , A4 , B5 JIS , A5 , 11 × 17 , 81/2 × 14 , 81/2 × 11 , 51/2 × 81/2 , 12 × 18 , 71/4 × 101/2 , 8 × 13 , 81/2 × 13 , 81/4 ×13 , 81/4 × 14
Gramagem do papel:
52 - 216 g/m2, 14 - 58 lb.
Capacidade de empilhamento:
• 3.000 folhas (A4 , B5 JIS , 81/2 × 11 ) (80 g/m2, 20 lb.)
• 1.500 folhas (A3 , B4 JIS , A4 , B5 JIS , 11 × 17 , 81/2 × 14 , 81/2 × 11 , 12 × 18) (80 g/m2, 20 lb.)
• 500 folhas (A5 , 51/2 × 81/2 ) (80 g/m2, 20 lb.)
• 100 folhas (A5 , 51/2 × 81/2 ) (80 g/m2, 20 lb.)
Formato do papel a agrafar:
A3 , B4 JIS , A4 , B5 JIS , 11 × 17 ,81/2 × 14 , 81/2 × 11
Gramagem do papel a agrafar:
64 - 80 g/m2, 17 - 20 lb.
Capacidade do agrafador:
• 100 folhas (A4 , B5 JIS , 81/2 × 11 ) (80 g/m2, 20 lb.)
• 50 folhas (A3 , B4 JIS , 11 × 17 , 81/2 × 14 ) (80 g/m2, 20 lb.)
Apêndice
142

Capacidade de empilhamento depois da agrafagem
• 200-30 conjuntos (10-100 folhas) (A4 , B5 JIS , 81/2 × 11 ) (80 g/m2, 20 lb.)
• 150 conjuntos (2-9 folhas) (A4 , B5 JIS , 81/2 × 11 ) (80 g/m2, 20 lb.)
• 150-30 conjuntos (10-50 folhas) (A3 , B4 JIS , 11 × 17 81/2 × 14 ) (80 g/m2, 20 lb.)
• 150 conjuntos (2-9 folhas) (A3 , B4 JIS , 11 × 17 , 81/2 × 14 ) (80 g/m2, 20 lb.)
Posição do agrafo:
4 posições (Superior, Superior inclinado, Inferior, 2 agrafos)
Consumo de energia:
Aprox. 100 W (corrente fornecida a partir da unidade principal)
Dimensões (L × P × A):
800 × 730 × 980 mm, 31,5 × 28,7 × 38,6
Peso:
Aprox. 65 kg, 143,3 lb.
Finisher SR4000
[Bandeja superior do finalizador]
Formatos do papel:
A3 , B4 JIS , A4 , B5 JIS , A5 , B6 JIS , A6 , 11 × 17 , 81/2 × 14 , 81/2 × 11 ,51/2 × 81/2 , 12 × 18 , 71/4 101/2 , 8 × 13 , 81/2 × 13 , 81/4 × 13 , 81/4 × 14
Gramagem do papel:
52 - 163 g/m2, 14 - 43 lb.
Capacidade de empilhamento:
• 250 folhas (A4 , B5 JIS , A5 , B6 JIS , 81/2 × 11 , 51/2 × 81/2 ) (80 g/m2,20 lb.)
• 50 folhas (A3 , B4 JIS , 11 × 17 , 81/2 × 14 , 12 × 18 ) (80 g/m2, 20 lb.)
[Bandeja de separação em espinha do finalizador 1]
Formatos do papel:
A3 , B4 JIS , A4 , B5 JIS , A5 , B6 JIS , A6 , 11 × 17 , 81/2 × 14 , 81/2 × 11 ,51/2 × 81/ , 12 × 18 , 71/4 × 101/2 , 8 × 13 , 81/2 × 13 , 81/4 × 13 , 81/4 14
Gramagem do papel:
52 - 216 g/m2, 14 - 58 lb.
Capacidade de empilhamento:
• 500 folhas (A4 , B5 JIS , A5 , 81/2 × 11 ) (80 g/m2, 20 lb.)
• 250 folhas (A3 , B4 JIS , 11 × 17 , 81/2 × 14 , 12 × 18 ) (80 g/m2, 20 lb.)
• 100 folhas (A5 , B6 JIS , 51/2 × 81/2 ) (80 g/m2, 20 lb.)
Apêndice
143

Formato do papel a agrafar:
A3 , B4 JIS , A4 , B5 JIS , 11 × 17 , 81/2 × 14 , 81/2 × 11 , 71/4 × 101/2 , 8 × 13, 81/2 × 13 , 81/4 × 13 , 81/4 × 14
Gramagem do papel a agrafar:
64 - 90 g/m2, 17 - 28 lb.
Capacidade do agrafador:
Formatos não mistos:
• 50 folhas (A4 , B5 JIS , 81/2 × 11 ) (80 g/m2, 20 lb.)
• 30 folhas (A3 , B4 JIS , 11 × 17 , 81/2 × 14 ) (80 g/m2, 20 lb.)
Com formatos mistos:
• 30 folhas (A4 /A3 , B5 JIS /B4 JIS , 81/2 × 11 /11 × 17 ) (80 g/m2, 20 lb.)
Capacidade de empilhamento depois da agrafagem
Formatos não mistos:
• 50-10 conjuntos (10-50 folhas) (A4 , 81/2 × 11 ) (80 g/m2, 20 lb.)
• 50 conjuntos (2-9 folhas) (A4 , 81/2 × 11 ) (80 g/m2, 20 lb.)
• 25-16 conjuntos (10 - 30 folhas) (outro formato de papel) (80 g/m2, 20 lb.)
• 25 conjuntos (2 - 9 folhas) (outro formato de papel) (80 g/m2, 20 lb.)
Com formatos mistos:
• 16 conjuntos (2 - 30 folhas) (A4 /A3 , B5 JIS /B4 JIS , 81/2 × 11 /11 × 17 ) (80 g/m2,20 lb.)
Posição do agrafo:
4 posições (Superior, Superior inclinado, Inferior, 2 agrafos)
[Bandeja de separação em espinha do finalizador 2]
Formato de papel:
A3 , B4 JIS , A4 , B5 JIS , A5 , B6 JIS , A6 , 11 × 17 , 81/2 × 14 , 81/2 × 11 ,51/2 × 81/2 , 12 × 18 , 71/4 × 101/2 , 8 × 13 , 81/2 × 13 , 81/4 × 13 , 81/4 × 14
Gramagem do papel:
52 - 216 g/m2 14 - 58 lb.
Capacidade de empilhamento:
• 2.500 folhas (A4 , 81/2 × 11 ) (80 g/m2, 20 lb.)
• 1.250 folhas (A3 , B4 JIS , A4 , B5 JIS , 11 × 17 , 81/2 × 14 , 81/2 × 11 , 12 × 18) (80 g/m2, 20 lb.)
• 500 folhas (A5 ) (80 g/m2, 20 lb.)
• 100 folhas (A5 , B6 JIS or 51/2 × 81/2 ) (80 g/m2, 20 lb.)
Formato do papel a agrafar:
A3 , B4 JIS , A4 , B5 JIS , 11 × 17 , 81/2 × 14 , 81/2 × 11 , 71/4 × 101/2 , 8 × 13, 81/2 × 13 , 81/4 × 13 , 81/4 × 14
Apêndice
144

Gramagem do papel a agrafar:
64 - 90 g/m2, 17 - 28 lb.
Capacidade do agrafador:
Formatos não mistos:
• 50 folhas (A4 , B5 JIS , 81/2 × 11 ) (80 g/m2, 20 lb.)
• 30 folhas (A3 , B4 JIS , 11 × 17 , 81/2 × 14 ) (80 g/m2, 20 lb.)
Com formatos mistos:
• 30 folhas (A4 /A3 , B5 JIS /B4 JIS , 81/2 × 11 /11 × 17 ) (80 g/m2, 20 lb.)
• 50 folhas (A4 , B5 JIS , A5 , B6 JIS , 81/2 × 11 , 51/2 × 81/2 ) (80 g/m2, 20lb.)
• 30 folhas (A3 , B4 JIS , 11 × 17 , 81/2 × 14 , 12 × 18 ) (80 g/m2, 20 lb.)
Capacidade de empilhamento depois da agrafagem
Formatos não mistos:
• 250-50 conjuntos (10 - 50 folhas) (A4 , 81/2 × 11 )(80 g/m2, 20 lb.)
• 250 conjuntos (2 - 9 folhas) (A4 , 81/2 × 11 ) (80 g/m2, 20 lb.)
• 125 - 25 conjuntos (10 - 50 folhas) (A4 , B5 JIS , 81/2 × 11 )(80 g/m2, 20 lb.)
• 125 conjuntos (2 - 9 folhas) (A4 , B5 JIS , 81/2 × 11 )(80 g/m2, 20 lb.)
• 125 - 40 conjuntos (10 - 30 folhas) (outro formato de papel)(80 g/m2, 20 lb.)
• 125 conjuntos (2 - 9 folhas) (outro formato de papel) (80 g/m2, 20 lb.)
Com formatos mistos:
• 50 conjuntos (2 - 30 folhas) (A4 /A3 , B5 JIS /B4 JIS , 81/2 × 11 /11 × 17 ) (80 g/m2,20 lb.)
Posição do agrafo:
4 posições (Superior, Superior inclinado, Inferior, 2 agrafos)
Formatos de papel da agrafagem em dobra:
A3 , B4 JIS , A4 , 11 × 17 , 81/2 × 11
Gramagem do papel de agrafagem em dobra:
64 - 90 g/m2 17 - 28 lb.
Capacidade de agrafagem em dobra:
1 conjunto (15 folhas)
Capacidade de empilhamento depois da agrafagem em dobra
• 25 conjuntos (2 - 5 folhas) (A4 , 81/2 × 11 ) (80 g/m2, 20 lb.)
• 15 conjuntos (6 - 10 folhas) (A4 , 81/2 × 11 (80 g/m2, 20 lb.)
• 10 conjuntos (11 - 15 folhas) (A4 , 81/2 × 11 ) (80 g/m2, 20 lb.)
• 30 conjuntos (2 - 5 folhas) (outro formato de papel) (80 g/m2, 20 lb.)
• 20 conjuntos (6 - 10 folhas) (outro formato de papel) (80 g/m2, 20 lb.)
• 10 conjuntos (11 - 15 folhas) (outro formato de papel) (80 g/m2, 20 lb.)
Apêndice
145

Posição de agrafagem em dobra:
Centro 2 posições
Consumo de energia:
Aprox. 72 W (corrente fornecida a partir da unidade principal)
Dimensões (L× P × A):
700 × 620 × 960 mm, 27,6 × 24,5 × 37,8
Peso:
Aprox. 65,3 kg, 144 lb.
Furador (Finisher SR4000)
Formato de papel:
Tipo 2 e 4 furos
2 furos A3 - A5, 11 × 17 - 51/2 × 81/2
2 furos A4 - A5, 81/2 × 11, 51/2 × 81/2
4 furos A3, B4 JIS, 11 × 17
4 furos A4, B5 JIS, 81/2 × 11
Tipo 4 furos
4 furos A3 - A5, 11 × 17 - 51/2 × 81/2
4 furos A4-A5, 81/2 × 11, 51/2 × 81/2
Tipo 2 e 3 furos
2 furos A3 - A5, 11 × 17 - 51/2 × 81/2
2 furos A4 - A5, 81/2 × 11, 51/2 × 81/2
3 furos A3, B4 JIS, 11 × 17
3 furos A4, B5 JIS, 81/2 × 11
Gramagem do papel:
52 - 163 g/m2, 14 lb. - 43 lb.
Consumo de energia:
26,4 W (corrente fornecida a partir da unidade principal.)
Dimensões (L × P × A):
142 × 456 × 92 mm, 55,9 × 179,5 × 36,2
Peso:
Aprox. 2,9 kg, 6,4 lb
Apêndice
146

Furador (Finisher SR841)
Formato de papel:
Tipo 2 e 4 furos
2 furos A3 - A5, 11 × 17 - 51/2 × 81/2
2 furos A4 - A5, 81/2 × 11, 51/2 × 81/2
4 furos A3, 11 × 17
4 furos A4, 81/2 × 11
Tipo 4 furos (para a Europa do Norte)
4 furos A3 - B5 JIS, 11 × 17 - 71/4 × 101/2
4 furos A4 - A5, 81/2 × 11, 51/2 × 81/2
Tipo 4 furos (para a Europa)
4 furos A3, B4 JIS, 11 × 17
4 furos A4, B5 JIS, 11 × 81/2
Tipo 2 e 3 furos
2 furos A3 - A5, 11 × 17 - 51/2 × 81/2
2 furos A4 - A5, 81/2 × 11, 51/2 × 81/2
3 furos A3, B4 JIS, 11 × 17
3 furos A4, B5 JIS, 81/2 × 11
Gramagem do papel:
4 furos: 52 - 128 g/m2, 14 lb. - 34 lb.
2 e 3 furos: 52 - 163 g/m2, 14 lb. - 43 lb.
Consumo de energia:
60 W (corrente fornecida a partir da unidade principal)
Dimensões (L × P × A):
• 4 furos: 92 × 463 × 100 mm, 3,6 × 18,2 × 3,9 polegadas
• 2 e 3 furos, 2 e 4 furos: 105 × 463 × 100 mm, 4,1 × 18,2 × 3,9 polegadas
Peso:
• 4 furos: Aprox. 2,4 kg, 5,3 lb
• 2 e 3 furos, 2 e 4 furos: Aprox. 2,6 kg, 5,7 lb
Apêndice
147

Large Capacity Tray RT43
Formatos do papel:
A4 , B5 JIS , 81/2 × 11 , B4 JIS (optional), A4 (optional), 81/2 × 14 (optional), 81/2 × 11(optional)
Gramagem do papel:
52 - 128 g/m2, 14 - 34 lb.
Existem tipos de papel entre 128 - 216 g/m2 que não são suportados.
Capacidade de papel:
4.000 folhas (80 g/m2, 20 lb.)
Consumo de energia
Máximo de 50 W (corrente fornecida a partir da unidade principal)
Dimensões (L × P × A, unidade opcional):
314 × 458 × 659 mm, 12,4 × 18 × 25,9 polegadas
Peso:
Aprox. 20 kg, 44 lb.
Cover Interposer Type 3260
Formato de papel:
A3 , A4 , B5 JIS 11 × 17 , 81/2 × 14 , 81/2 × 11 , 51/2 × 81/2 , 71/4 × 101/2
Gramagem do papel:
64 - 216 g/m2, 20 - 58 lb.
Capacidade de papel:
200 folhas (80 g/m2, 20 lb.)
Consumo de energia (Máx):
Aprox. 48 W (corrente fornecida a partir da unidade principal)
Dimensões (L × P × A):
500 ×620 × 200 mm, 19,7 × 24,4 × 7,9 polegadas
Peso:
Aprox. 12 kg, 26,5 lb.
IEEE 802.11b Interface Unit Type H
Especificações de transmissão:
Com base em IEEE 802.11b (LAN sem fios)
Protocolos:
IPv4, IPv6, IPX/SPX, AppleTalk
Apêndice
148

• SmartDeviceMonitor e Web Image Monitor são suportados.
Velocidade de transferência de dados:
Selecção automática a partir da velocidade inferior
1 Mbps, 2 Mbps, 5,5 Mbps, 11 Mbps
Selecção automática a partir da velocidade inferior
1 Mbps, 2 Mbps, 5,5 Mbps, 11 Mbps
Intervalo de frequência:
Versão métrica:
2412 - 2472 MHz (1 - 13 canais)
Distância de transmissão:
1 Mbps 400 m
2 Mbps 270 m
5,5 Mbps 200 m
11 Mbps 140 m
Estes números são uma orientação para utilização exterior. Geralmente, a distância de transmissão nointerior é 10 - 100 m, dependendo do ambiente.
Modo de transmissão:
modo ad hoc e modo infra-estrutura
IEEE 802.11b Interface Unit Type I
Especificações de transmissão:
Com base em IEEE 802.11b (LAN sem fios)
Protocolos:
IPv4, IPv6, IPX/SPX, AppleTalk
• SmartDeviceMonitor e Web Image Monitor são suportados.
Velocidade de transferência de dados:
Selecção automática a partir da velocidade inferior
1 Mbps, 2 Mbps, 5,5 Mbps, 11 Mbps
Intervalo de frequência:
Versão em polegadas:
2412-2462 MHz (1-11 canais)
Distância de transmissão:
1 Mbps 400 m
2 Mbps 270 m
Apêndice
149

5,5 Mbps 200 m
11 Mbps 140 m
Estes números são uma orientação para utilização exterior. Geralmente, a distância de transmissão nointerior é 10 - 100 m, dependendo do ambiente.
Modo de transmissão:
modo ad hoc e modo infra-estrutura
IEEE 1284 Interface Board Type A
Especificações de transmissão:
IEEE 1284
Cabo requerido:
Cabo Micro Centronics de 36 pinos compatível com a norma IEEE 1284
Gigabit Ethernet Board Type A
Conector de interface:
Ethernet (10Base - T, 100Base - TX, 1000Base - T)
USB 2.0
É necessária uma porta USB de computador e um cabo que suporte USB 2.0.
Velocidade de transmissão de dados:
• Ethernet: 1000 Mbps, 100 Mbps, 10 Mbps
• USB: 480 Mbps (Alta velocidade: USB 2.0), 12 Mbps (Velocidade total)
Protocolos:
TCP / IP, IPX / SPX, AppleTalk
Distância entre dispositivos:
Ethernet: 100 m
USB: 5 m
Apêndice
150

ÍNDICE
A
AdicionarPapel...........................................................................................60
Alterar o formato do papelBandejas 2 e 3..........................................................................63
B
Bandeja de grande capacidade (LCT)......................69
C
Colocar papel..............................................................60Bandeja 1 (Bandeja tandem)...........................................24, 60Bandeja de grande capacidade (LCT)....................................69Bandejas 2 e 3..................................................................25, 62
Copiar para separadores com aba...........................67
E
ExteriorVista frontal................................................................................11
F
Finalizador.................................................................108
I
Interface IEEE 802.11b...................................148, 149
L
LCT................................................................................69
N
Nomes das opções principais......................................8
P
Parar cópia quando utilizar finalizador..................108
Placa de interface IEEE 1284 tipo A.......................150
Placa Gigabit Ethernet tipo A...................................150
S
Separador com aba....................................................67
ÍNDICE
G1487355_0.0 Copyright © 2006 151