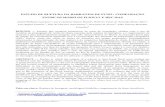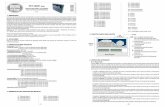GUIA DE INÍCIO RÁPIDO - Software de Business ... · O usuário deverá fazer login informando...
Transcript of GUIA DE INÍCIO RÁPIDO - Software de Business ... · O usuário deverá fazer login informando...
GUIA DE INÍCIO RÁPIDO
www.bxbsoft.com.br 2
Índice 1 O QUE É O BXBDASHBOARD ................................................................................................................... 3 2 ACESSO À FERRAMENTA ......................................................................................................................... 3 3 RECURSOS DO BXBDASHBOARD ............................................................................................................. 4
3.1 EXIBIR UM DASHBOARD .............................................................................................................................. 4 3.2 CRIAR UM DASHBOARD NOVO ...................................................................................................................... 5 3.3 CRIAR GAUGES .......................................................................................................................................... 6 3.4 CRIAR GRÁFICOS ........................................................................................................................................ 9 3.5 DRILLDOWN ........................................................................................................................................... 12 3.6 DRILL EM PLANILHA .................................................................................................................................. 13 3.7 NAVEGAR PARA BXBANALYTICS ................................................................................................................. 15 3.8 CUBO .................................................................................................................................................... 16 3.9 CONFIGURAÇÕES ..................................................................................................................................... 17 3.10 REMOVER OBJETOS DO DASHBOARD ............................................................................................................ 17 3.11 FILTROS ................................................................................................................................................. 18 3.12 EXPORTAR UM DASHBOARD PARA .PNG ...................................................................................................... 21 3.13 EXPORTAR UM DASHBOARD PARA PDF ........................................................................................................ 21 3.14 ENVIAR PNG POR E-MAIL ......................................................................................................................... 22 3.15 LISTA DE PERMISSÕES ............................................................................................................................... 23 3.16 OCULTAR UM DASHBOARD ........................................................................................................................ 23 3.17 RENOMEAR UM DASHBOARD ..................................................................................................................... 24 3.18 INTERVALO PARA ATUALIZAÇÃO AUTOMÁTICA ............................................................................................... 24 3.19 INTERVALO PARA PULAR DASHBOARDS ......................................................................................................... 24
GUIA DE INÍCIO RÁPIDO
www.bxbsoft.com.br 3
1 O que é o BXBdashboard
Software de Business Intelligence (BI) que facilita a visualização dos indicadores de desempenho da organização, departamento ou projeto.
Velocímetros, termômetros e gráficos podem mostrar-lhe o desempenho do negócio.
Figura 1 – Exemplo de dashboard
2 Acesso à ferramenta
O usuário deverá fazer login informando usuário e senha, exceto em situações onde o login é passado automaticamente por outro aplicativo. Caso o banco de dados contenha mais de uma empresa, deverá informar também o código da empresa.
Após o login, se a tela estiver posicionada em outro módulo, o BXBdashboard precisa ser selecionado no menu no canto superior esquerdo da tela.
Figura 2 – Menu dos módulos
GUIA DE INÍCIO RÁPIDO
www.bxbsoft.com.br 4
3 Recursos do BXBdashboard
Principais recursos disponíveis:
Criar novos e eliminar dashboards *
Configurar gráficos e gauges *
Inserir e eliminar gráficos e gauges do dashboard *
Aplicar filtros (tanto no dashboard como em gauges e gráficos)
Configurar filtro inicial *
Drilldown a partir de gráficos e gauges
Exibir e ocultar dashboards
Gerenciar permissões de acesso a dashboards *
Exportar dashboard para imagem no formato .PNG
Enviar uma imagem do dashboard por e-mail
3.1 Exibir um dashboard
Figura 3 - Menu Arquivo
Clicando na opção Arquivo > Abrir, será exibida a lista dos dashboards existentes (e não abertos no momento). Selecione um dos dashboards e clique no botão “Abrir”.
Figura 4 – Abrir Dashboard
*Recursos não disponíveis para usuários da ViewerEdition.
GUIA DE INÍCIO RÁPIDO
www.bxbsoft.com.br 5
Obs.: Uma vez marcado o checkbox “Inicial”, o respectivo dashboard é exibido automaticamente toda vez que o usuário acessar o BXBdashboard.
3.2 Criar um dashboard novo
Para criar um novo dashboard (sem qualquer objeto associado), clique no botão “Arquivo > Novo”.
Figura 5 – Menu para configurar dashboard novo
Dê um nome para o novo dashboard, clique em “Salvar”.
Figura 6 - Novo Dashboard
Após definir um nome para o dashboard, será exibida a tela Objetos, que permite inserir no dashboard objetos (gráficos ou gauges) configurados anteriormente ou criar novos. Para inseri-los no dashboard, basta marcar os desejados na coluna “Inserir no dashboard” e clicar em “Ok”.
GUIA DE INÍCIO RÁPIDO
www.bxbsoft.com.br 6
Figura 7 - Lista de Objetos
3.3 Criar gauges
Para criar um novo gauge,clique no botão “Objetos”.
Figura 8 – Abrindo lista de Objetos
Na tela (“Objetos”) que é aberta, clique no botão“Novo”.
Figura 9 – Novo objeto
Será exibida a tela “Edita objeto”.
GUIA DE INÍCIO RÁPIDO
www.bxbsoft.com.br 7
Figura 10 – Edita Objeto: Gauge
3.3.1 - Aba de Básico do objeto Gauge:
Cubo: Lista de cubos para os quais o usuário logado possui permissão de acesso.
Tipo de objeto: Modelos à escolha do usuário -Gauge ou Gráfico.
Circular ou Linear: Modelos de gauges à escolha do usuário.
Métrica: Será exibida a lista com as métricas definidas no cubo selecionado.
Nome do objeto: Será exibido para seleção na lista de gauges. Caso salve o gauge com o nome em branco, o BXBdashboard utilizará o conteúdo do título para preencher o nome.
Multi tenant: check box oferecido quando o cubo é “multi inquilino” e, uma vez marcado, disponibiliza o gauge para compartilhamento com outras empresas do ambiente.
Valor mínimo: Valor determinará a escala mínima do gauge.
Valor máximo: Valor determinará a escala máxima do gauge.
3.3.2 - Aba de Título (a ser exibido acima do gauge) Título que será exibido no dashboard juntamente com o gauge e que pode ser formado por até 4 linhas, sendo o conteúdo livre para o usuário definir o que quiser nas 3 primeiras linhas. Na 1ª linha é sugerida a métrica do gauge (que o usuário pode manter ou alterar) e a 4ª (última) linha o usuário pode optar por preencher com a data e hora da última atualização do cubo.
Figura 11 – Aba para configurar o título
GUIA DE INÍCIO RÁPIDO
www.bxbsoft.com.br 8
3.3.3 - Aba de Avançado do objeto Gauge
Figura 12 – Edita Objeto: Aba Avançado
Qtd. Marcadores maiores: Marcadores que mostram os valores de acordo com as escadas definidas.
Qtd. Marcadores menores: Marcadores que serão exibidos entre os marcadores maiores.Para estes, porém, não são exibidos valores.
Casas decimais (valor): Permite definir a quantidade de casas decimais no valor da métrica selecionada para o gauge.
Casas decimais (escala): Permite definir a quantidade de casas decimais nas escalas do gauge.
Divisor: Permite dividir o valor total da métrica definida no gauge proporcionalmente ao valor das escalas
Mostrar no título:opção de mostrar no título do gauge o valor que foi dividido.
Label (Interno): Permite escrever informações sobre o gauge, com limitação de 18 caracteres.
Altura x Largura (pixels): Permite redimensionar o gauge alterando a altura e largura em pixels.
Ajusta para mobile: Caso esteja ativado e utilizando num dispositivo móvel, o gauge vai ignorar o tamanho configurado pelo usuário e utilizará a largura do dispositivo como largura do próprio gauge quando este for maior que a tela.
Visão relacionada: Caso o usuário tenha permissão de acesso ao BXBanalytics, será possível associar uma visão para navegar entre o gauge e a visão do BXBanalytics.
3.3.4 - Aba de Escalas: Opções para customizar as cores segundo o intervalo de valores. 3.3.5 - Aba de Semáforos: Exceto no gauge meia-lua; para os demais é permitido configurar um semáforo que muda de cor conforme a posição do marcador. 3.3.6 - Aba de Filtros: Permite aplicar filtros (persistentes) aos dados do cubo, de forma que o gauge seja apresentado apenas com parte dos dados do cubo.
GUIA DE INÍCIO RÁPIDO
www.bxbsoft.com.br 9
3.3.7 - Aba de Permissões: Para modificar ou excluir: permite definir se a exclusão ou modificação é permitida somente para quem está criando o objeto ou se pode ser excluido ou modificado por algum dos usuários assinalados nos check-boxes “Para visualizar”. Para visualizar: apresenta a lista de usuários e a possibilidade de marcar o respectivo check box para o usuário com direito à visualização desse objeto.
Figura 16 – Edita Objeto: Permissões
Após ser configurado e salvo, o novo gauge ficará disponível na lista e já marcado para ser inserido no dashboard.
3.4 Criar gráficos
Para criar um novo gráfico, clique no menu “Objetos” (mesmo procedimento adotado para criar gauges). Na tela “Objetos” que é aberta, clique em “Novo” e será exibida a tela “Edita objeto”.
Figura 17 - Configuração de gráfico novo – Aba “Básico”
GUIA DE INÍCIO RÁPIDO
www.bxbsoft.com.br 10
Aba de Básico do objeto Gráfico:
Cubo: Será exibida a lista de cubos com permissão ao usuário logado.
Tipo de objeto: Apresenta um combo-box com 2 opções: . Gráfico: com várias opções de formato de gráfico . Gauge: com possibilidade de escolha entre circular e linear
Métrica: Será exibida a lista com as métricas definidas no cubo selecionado.
Dimensão principal: Será exibida a lista das dimensões definidas no cubo selecionado para a dimensão principal do objeto.Ao selecionar um campo de data com datas decompostas, será aberta uma nova lista do lado direito com as respectivas datas decompostas.
Dimensão secundária: Alguns tipos de gráfico admitem 2 dimensões. Neste caso, será exibida a lista das dimensões disponíveis no cubo selecionado. Ao selecionar um campo de data com datas decompostas, será aberta uma nova lista do lado direito com as respectivas datas decompostas.
Nome do objeto: Será exibido para seleção na lista de gráficos. Não sendo informado, o BXBdashboard utilizará o conteúdo do título para preencher o nome.
Multi tenant: check box oferecido quando o cubo é “multi inquilino” e disponibiliza o gauge para compartilhamento com outras empresas do ambiente.
Aba de Título (a ser exibido acima do gráfico): Para configurar o título que será exibido no dashboard juntamente com o gráfico e que pode ser formado por até 4 linhas. O conteúdo é livre para o usuário definir o que quiser nas 3 primeiras linhas. Na 1ª linha é sugerido o próprio nome do gráfico (que o usuário pode manter ou alterar) e a 4ª (última) linha o usuário pode optar por preencher com a data e hora da última atualização do cubo.
Aba Avançado do objeto Gráfico:
Figura 19 - Edita objeto: Gráfico aba avançada
Valores dos Dados: Permite ocultar a exibição dos valores dos dados no gráfico. Com opção de definir a quantidade de casas decimais. (se não preenchido, a definição original do cubo será considerada)
GUIA DE INÍCIO RÁPIDO
www.bxbsoft.com.br 11
Valores da Escala: Permite ocultar a exibição dos valores da escala no gráfico, com opção de definir a quantidade de casas decimais.(se não preenchido, a definição original do cubo será considerada)
Valor em percentual: Exibe os valores das métricas divididos em percentuais (opção disponível somente para gráfico de pizza).
Eixo Y– Mínimo: Define o valor mínimo para exibição na escala do eixo Y.
Posição da legenda:Permite escolhero posicionamento da legenda: “Direita”, “Esquerda”, “Superior”,“Inferior” ou “Não mostrar”. Estapropriedade só aparece em gráficos do tipo Pizza ou em gráficos com uma dimensão secundária.
Divisor: Permite dividir o valor total da métrica definida no gráfico proporcionalmente ao valor das escalas. Com opção de mostrar no título do gráfico o valor que foi dividido.
Ordenação: Opções para ordenar pela dimensão ou métrica em ordem crescente ou decrescente.
Qtde. Máxima de elementos: Permite limitar a quantidade de elementos que serão exibidos no gráfico.
Mostrar “Outros”: Ao marcar esta opção, o gráfico exibirá como elemento adicional a soma do restante dos elementos.
3D: Ao marcar transforma o gráfico num modelo 3D.
Altura x Largura (pixels): Permite redimensionar o gauge alterando a altura e largura em pixels.
Manter proporção: Caso seja checado, ao alterar a largura a altura será reajustada e vice-versa.
Ajusta para mobile: Caso esteja ativado e utilizando num dispositivo móvel, o gráfico vai ignorar o tamanho configurado pelo usuário e utilizará a largura do dispositivo como largura do próprio gráfico quando este for maior que a tela.
Visão relacionada: Caso o usuário tenha permissão de acesso ao BXBanalytics, será possível associar uma visão para navegar entre o gráfico e a visão do BXBanalytics.
Aba de Cores: Opções para customizar as cores do gráfico. Aba de Filtros: Permite aplicar filtros (persistentes) aos dados do cubo, de forma que o gráfico seja apresentado apenas com parte dos dados do cubo. Aba de Permissões: Para modificar ou excluir: permite definir se a exclusão ou modificação é permitida somente para quem está criando o objeto ou se pode ser excluido ou modificado por algum dos usuários assinalados nos check-boxes “Para visualizar”. Para visualizar: apresenta a lista de usuários e a possibilidade de marcar o respectivo check box para o usuário com direito à visualização desse objeto.
GUIA DE INÍCIO RÁPIDO
www.bxbsoft.com.br 12
3.5 Drilldown
É possível fazer drilldown (detalhamento das informações para o próximo nível) tanto em gauges como em gráficos. Ao soltar o mouse em cima de um gráfico ou gauge, são exibidos os ícones de Drilldown (furadeira), Navegação para o BXBanalytics **, Filtro (funil), Informações do cubo (ícone i), Alteração (engrenagem)* e Remoção (X)*. Um clique sobre o gráfico/gauge esconde os ícones.
Figura 20 – Ícone Drill Down
O ícone destacado na ilustração acima abre a tela Drill Down e, na 1ª vez em que o usuário faz essa operação, com sugestão e opção de alterar a Dimensão, o Tipo de gráfico e a Ordenação.
ATENÇÃO - Opção “Valor em percentual” é exclusiva para os gráficos do tipo Pizza. - Opção “Posição da legenda” é exclusiva para os gráficos do tipo Pizza, gráficos com duas dimensões ou com duas ou mais métricas selecionadas.
*Recursos não disponíveis para usuários da Viewer Edition.
** Somente se o usuário tiver acesso ao BXBanalytics e a visões vinculadas ao mesmo cubo do gráfico ou gauge, respectivamente
GUIA DE INÍCIO RÁPIDO
www.bxbsoft.com.br 13
Figura 21 – Drill Down
Clicando em uma das colunas, ocorre um novo drilldown, permitindo selecionar a dimensão e o Tipo de gráfico que pode ser: coluna, pizza, área, linha e barra.
Figura 22 – Próximo nível no Drill Down
Para alterar o Tipo do gráfico, basta selecioná-lo na combo-box “Tipo de gráfico” e clicar em “Ok”. É mostrado o novo gráfico na mesma tela do DrillDown. Quando a quantidade de elementos é muito grande, são exibidos os 12 primeiros (Isto pode ser alterada no campo “Qtde máxima de elementos”) e o restante é acumulado em “Outros”.
Obs. Uma vez escolhida a sequência de dimensões, métricas, ordenação e tipo de gráfico no processo de drilldown, o BXBdashboard repete essa sequência no próximo drilldown que o usuário fizer.
3.6 Drill em planilha
Uma outra maneira de fazer o drill down nos dados é através de uma planilha, que pode ser feito selecionando a opção "Planilha" no botão "Mostrar como" no painel de configurações do drill down.
GUIA DE INÍCIO RÁPIDO
www.bxbsoft.com.br 14
Figura 23 - Drilldown em planilha
Ao selecionar esta opção, uma lista de colunas disponíveis vai ser exibida do lado esquerdo, uma lista de colunas utilizadas no lado direito e a planilha abaixo.
Para adicionar colunas na planilha, basta clicar no ícone verde ao lado da respectiva coluna disponível. Para remover uma coluna, clique no ícone vermelho na coluna correspondente lista à direita.
Para alterar a ordem de exibição de cada coluna, clique nas setas azuis para cima ou para baixo na lista à direita.
Para exportar a planilha para CSV, basta clicar em “Exportar para CSV” uma janela se abrirá com um check-box para definir se o arquivo exportado deve conter o cabeçalho das colunas.
GUIA DE INÍCIO RÁPIDO
www.bxbsoft.com.br 15
Figura 24 - Enviar planilha por e-mail
Para enviar o arquivo CSV por e-mail, clique no botão “Email”, e a tela abaixo se abrirá:
Figura 25 - Enviar planilha por e-mail
3.7 Navegar para BXBanalytics
Figura 26 - Navegar para BXBanalytics
GUIA DE INÍCIO RÁPIDO
www.bxbsoft.com.br 16
Neste item, é possível abrir uma visão no BXBanalytics de acordo com a visão relacionada na edição do objeto. Caso o usuário não tenha permissão de acesso ao BXBanalytics, este item não será exibido. Caso não tenha uma visão definida para aquele objeto:
a) para usuário de Viewer edition esta opção é ocultada;
b) para os demais usuários, ao clicar no botão de navegação, o BXBanalytics será aberto com uma lista de visões para o cubo pertencente ao objeto do dashboard, ou abrirá uma visão nova de acordo com as dimensões e métricas selecionadas para o objeto.
3.8 Cubo
Caso o usuário tenha permissão de carga ao cubo, é possível atualizar o cubo a partir de um gráfico ou gauge do dashboard. A permissão de carga é atribuída no módulo “Base de Dados”, conforme visto na imagem abaixo:
Figura 29 - Permissão de carga
Clicando no ícone do Cubo quando o usuário não possui permissão de carga (ícone com “i”), aparecerá uma tela de informações do nome do cubo, a data e horário em que a carga do cubo foi completada e número de linhas carregadas no cubo; porém sem a opção para fazer a carga (atualização dos dados).
Figura 30 – Ícone sem permissão de carga do cubo
Clicando no ícone do Cubo quando o usuário possui permissão de carga, aparecerá uma tela com infos da última atualização, além de um botão “Iniciar Carga” onde é possível atualizar o cubo.
Figura 31 - Ícone (sem “i”) com permissão para carga do cubo
GUIA DE INÍCIO RÁPIDO
www.bxbsoft.com.br 17
Figura 32 - Informações do cubo com opção de carga do cubo
Em ambos os casos uma caixa de informação será exibida, mas o botão “Iniciar carga” só ficará disponível se o usuário tiver permissão de carga do cubo. Clicando neste botão, a atualização do cubo será iniciada.
3.9 Configurações
Figura 33 - Ícone Configurações, para editar o objeto
Clicando no ícone da engrenagem a tela de edição do objeto, conforme figura 10 (para gauge) ou 17 (para gráfico) se abrirá.
Todos os campos podem ser editados conforme apresentado nos tópicos “Criar Gauge” e “Criar Gráfico”.
3.10 Remover objetos do dashboard
Figura 35 – Ícone Remover Objeto
Clicando no ícone “X” irá remover do dashboard o gráfico ou gauge selecionado.
GUIA DE INÍCIO RÁPIDO
www.bxbsoft.com.br 18
3.11 Filtros
Os filtros podem ser aplicados para o todo o dashboard, como também apenas a um dos objetos (gauge, gráfico etc.). Para aplicar um filtro para todo o dashboard clique em “Filtros” do menu superior e escolha a opção “Filtro pontual”.
Para filtrar dados de um gauge ou gráfico, basta clicar no respectivo objeto (gráfico ou gauge) e depois clicar no funil da barra de ferramentas que se abre, a tela de filtros será exibida.
3.11.1 Filtro pontual
Opção para filtrar durante a consulta, não é salvo no dashboard.
Será exibida a tela Filtros, na qual pode ser selecionado a coluna a ser filtrada e o método para aplicar o filtro, a saber:
Faixa (Intervalo): os campos “De” e “Até” poderão ser preenchidos comvalores numéricos, dados alfanuméricos ou datas.
Padrão: permite usar o caractere“%”como coringa antes e/ou após o critério desejado. Por exemplo: Preenchendo este campo com %LTDA% para a coluna “Cliente-devedor”e clicando no botão Filtrar, o resultado exibirá todos os clientes que tem a palavra “LTDA” em alguma posição do nome.
Lista de seleção (discreto): Elemento a elemento. Esta opção só será exibida se o total de itens for menor ou igual a quantidade configurada no campo “Num. máximo de membros em lista de filtro (seleção discreta)”, encontrada na configuração do usuário.
Figura 36 - Tela de filtro por faixa
GUIA DE INÍCIO RÁPIDO
www.bxbsoft.com.br 19
Figura 37 - Tela de filtro por padrão
Figura 38 – Tela de Filtro Lista de seleção
Para confirmar e concluir a operação, é necessário clicar no botão “Ok”.
GUIA DE INÍCIO RÁPIDO
www.bxbsoft.com.br 20
3.11.2 Filtro inicial
Esta opção permite configurar um filtro para ser aplicado quando abrir o dashboard (antes de carregar os dados do cubo), onde o usuário pode usar a tela de filtro inicial ilustrado na Figura 40.
Figura 39 - Filtro inicial
Figura 40 – Tela de filtro inicial para o usuário final
GUIA DE INÍCIO RÁPIDO
www.bxbsoft.com.br 21
3.12 Exportar um dashboard para .PNG
Opção que permite salvar o dashboard selecionado no formato .PNG. A exportação inclui ainda os filtros selecionados para o dashboard. Para fazer a exportação basta clicar no botão “Exportar > PNG”.
Figura 41 – Exportar dashboard para PNG
3.13 Exportar um dashboard para PDF
Opção que permite salvar o dashboard selecionado no formato PDF, levando em consideração os filtros configurados para o dashboard. Para fazer a exportação, selecione a opção PDF no menu Exportar
Figura 42 - Exportar dashboard para PDF
e a tela abaixo se abrirá:
GUIA DE INÍCIO RÁPIDO
www.bxbsoft.com.br 22
Figura 43 - tela de exportação para PDF
Nesta tela é possível remover e reordenar os gráficos e gauges para exportação. Caso queira incluir novamente os objetos removidos ou novos objetos inseridos no dashboard, basta clicar no botão “Recarrega Lista”.
É possível escolher entre exportação do tipo retrato ou paisagem. Também é possível definir se a exportação será da forma que os objetos estão dispostos no dashboard (clicando em “Imagem do dashboard”) ou se será em formato de tabela. Caso a opção seleciona for “Tabela” é possível mudar as quantidades de colunas da tabela no campo “Colunas”.
No campo “Papel” se define o tamanho do papel que será exportado o PDF
Após configurar a exportação, clique em “Exportar” para gerar o PDF.
3.14 Enviar PNG por e-mail
Opção que permite enviar uma imagem no formato .PNG ou .PDF do dashboard selecionado para o e-mail que desejar. Para isso basta clicar no botão “Enviar por e-mail” e preencher os campos “Para” e “Assunto”.
GUIA DE INÍCIO RÁPIDO
www.bxbsoft.com.br 23
Figura 44 – Enviar dashboard em .PNG por e-mail
3.15 Lista de Permissões
A opção Permissões do menu Arquivo permite acessar a janela com a lista de usuários. Permite assinalar quais usuários terão acesso ao dashboard aberto.
Figura 45 - Lista de Permissões
3.16 Ocultar um dashboard
Caso o usuário deseje ocultar um dashboard exibido na tela, basta clicar no “x” ao lado do nome do mesmo, que aparece na respectiva aba.
Isto transfere o dashboard ocultado para a lista de dashboards disponíveis e que podem ser visualizados, alterados ou excluídos a partir do botão “Dashboards” da barra de ferramentas.
GUIA DE INÍCIO RÁPIDO
www.bxbsoft.com.br 24
3.17 Renomear um dashboard
Para mudar o nome de um dashboard, clique na opção Configurações do menu Arquivo. Na janela que é aberta, altere o nome e clique em “Salvar”. 3.18 Intervalo para atualização automática
Caso o usuário deseje manter o dashboard aberto na tela com atualização automática dos dados, será necessário:
deixar agendada a carga automática do cubo, preferencialmente no mesmo intervalo em que um refreshna tela é desejado; e
usar a opção Configurações do menu Arquivo, cuja janela permite configurar de quanto em quanto tempo (em minutos) a tela deverá ter seus dados atualizados. Preenchendo com 0 (zero) neste campo, não haverá atualização automática, ou seja, permanecerão na tela os dados exibidos no momento da abertura do dashboard.
Figura 46 - Configurações do Dashboard
Obs.: A atualização automática só ocorre no dashboard que está sendo exibido (no qual os objetos estão sendo visualizados).
3.19 Intervalo para pular dashboards
Figura 47 – Intervalo para pular dashboards
O intervalo para pular dashboards pode ser configurado para cada dashboard, mas só funcionará caso o valor definido na tela de configurações de usuário seja diferente de zero. Caso o valor para o dashboard seja 0 (zero), será considerado o valor informado na tela de configurações do usuário.