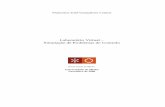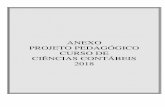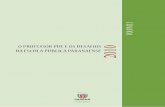Guia de Instalação Laboratório Contábil Virtual
-
Upload
fillipe-oliveira -
Category
Documents
-
view
234 -
download
2
description
Transcript of Guia de Instalação Laboratório Contábil Virtual

Passo a passo paraMódulo Prático

Com o Módulo Teórico você pôde revisar os conhecimentos necessários para as atividades práti-cas que se seguirão no Módulo Prático.
Para a implementação da escrituração de cada setor é disponibilizado no ambiente do curso o Software Fortes AC que já contém o cadastro de uma empresa com dados necessários para uti-lização durante as atividades.
Aqui você poderá seguir um passo a passo de orientações sobre o processo de instalação, uso e execuções dos sistemas a serem realizados durante todo este módulo.
Vamos Começar?
Bons Estudos.
Introdução

O download do Software Fortes AC pode ser feito no link disponibilizado na seção Download do Sistema do Módulo Prático. Após o download do software, você deverá instalar o mesmo e a partir daí poderá dar início às atividades do curso. Para isso siga os passos abaixo:
PASSO 1: ORIENTAÇÕES PARA INSTALAÇÃO DO SISTEMA FORTES AC1. Baixe o arquivo disponível no ambiente do curso.2. Execute o instalador FortesACInstalador.exe*.3. Clique em Instalar e siga as instruções da tela.
PASSO 2: Orientações Para Acesso Ao Sistema Fortes Contábil1. Após a instalação, faça um duplo clique no ícone “Fortes AC”, localizado na Área de Trabalho de seu computador.2. Na tela “Logon”, informe as credenciais de acesso. Usuário: ADMIN e deixe o campo Senha em branco.3. A partir da seleção do Sub-Sistema você poderá direcionar-se aos dados referentes a cada setor: SETOR CONTÁBIL, SETOR PESSOAL e SETOR FISCAL, observando o seguinte:
ORIENTAÇÕES PARA INSTALAÇÃOE USO DO SISTEMA FORTES AC
*Em caso do usuário já possuir uma versão do sistema instalada, sugerimos que a pasta de destino de intalação do sistema seja renomeada e que a opção de criar atalho na área de trabalho seja demar-cada para que o atalho da versão anterior não seja substituído. Realize o acesso ao sistema através do atalho criado no menu iniciar.
{

a) Os módulos, SETOR PESSOAL e SETOR FISCAL, já estão escriturados, por isso serão utilizados por você apenas para leitura. b) O módulo SETOR CONTÁBIL será utilizado para a escrituração contábil dos documentos relati vos aos três meses de trabalho, observando que o PLANO DE CONTAS já está implantado.
4. A empresa de trabalho também já está cadastrada: 0008 – SUCESSO.5. Escolha o setor que você deseja trabalhar, observando as notas do item.
ORIENTAÇÕES PARA INSTALAÇÃOE USO DO SISTEMA FORTES AC

PASSO 01: Orientações Para Realizar Lançamentos1. Selecione o menu “MOVIMENTOS > LANÇAMENTOS”.2. Caso deseje, preencha o período dos lançamentos que deseja visualizar na tela seguinte, “OPÇÕES DE CONTEXTO (OPCIONAL)”.3. No lado direto da tela você terá opções para os lançamentos, bem como teclas de atalho – dis-postas entre parênteses –, para acionamento da função através do teclado, se desejar:
4. Para um novo lançamento, clique em NOVO (F2), ou pressione a tecla de função F2 em seu teclado.5. Nos campos indicados, faça o que segue:
6. Clique em OK para concluir o lançamento.
ORIENTAÇÕES PARA REALIZAÇÃO DOS EXERCÍCIOS
e) Listar (F6);f) Sair;g) Documentos.
a) Novo (F2);b) Editar (F3);c) Excluir (F4);d) Consultar;
a) Insira a Data;b) Escolha a conta Devedora;c) Escolha a conta Credora;
*O sistema dispõe de históricos pré-cadastrados. Você poderá utilizar um deles ou simplesmente inserir um que você preferir.
d) Insira um Histórico*e) Informe o Valor do lançamento.
{

PASSO 02: Orientações Para Inserir Notas Explicativas1. Selecione o menu “MOVIMENTOS > NOTAS EXPLICATIVAS”.2. Clique em “NOVO (F2)”, ou pressione a tecla de função F2 em seu teclado;3. Informe a DATA.4. Escolha o grupo das notas explicativas na primeira metade da janela.5. Escreva as Notas Explicativas na segunda metade da janela, em “CONTEXTO OPERACIONAL”.6. Clique em OK para concluir o lançamento.
PASSO 03: Orientações Para Encerramento Do Exercício1. Selecione o menu “MOVIMENTOS > ENCERRAMENTO DE EXERCÍCIO”.2. Clique em “NOVO (F2)”, ou pressione a tecla de função F2 em seu teclado;3. Nos campos indicados, faça o que segue:
4. Clique em OK para concluir o lançamento.
ORIENTAÇÕES PARA REALIZAÇÃO DOS EXERCÍCIOS
a) Informe a Data de Encerramentob) Escolha a conta Resultado do Exercícioc) Escolha o Estabelecimentod) Escolha o Centro de Resultadose) Informe o Histórico Nota: O sistema dispõe de históricos pré-cadastrados. Você poderá utilizar um deles ou simplesmente inserir um que você preferir.
f) Marque a opção Transferir Resultado para o Patrimônio Líquidog) Escolha a conta Lucroh) Escolha o Centro de Resultadosi) Informe o Históricoj) Escolha a conta Prejuízok) Escolha o Centro De Resultadosl) Informe o Histórico

PASSO 04: Orientações Para Geração Da Demonstração Do Resultado Do Exercício (DRE)1. Selecione o menu “MOVIMENTOS > DRE/Apurações Diversas”;2. Escolha a DRE já cadastrada no sistema;3. Clique em “ABRIR (F3)”, ou pressione a tecla de função F3 em seu teclado;4. Clique em “REP.TUDO” (Reprocessar Tudo);5. Confirme a sua solicitação;6. Clique em SAIR.7. Selecione o menu “RELATÓRIOS > DRE”;8. Selecione a mesma DRE utilizada no item (2);9. Indique, no mínimo, o NÚMERO PARA A 1ª PÁGINA;10. Clique em VISUALIZAR.
PASSO 05: Orientações Para Geração Do Balanço Patrimonial1. Selecione o menu “RELATÓRIOS > BALANÇO PATRIMONIAL”;2. Informe a data do balanço;3. Clique em ADICIONAR;4. Escolha o NÍVEL de detalhamento desejado;5. Clique em VISUALIZAR.
ORIENTAÇÕES PARA REALIZAÇÃO DOS EXERCÍCIOS

DURANTE A UTILIZAÇÃO DO SISTEMA:
TelefoneEm caso de dúvidas quanto a instalação e uso do SISTEMA FORTES AC o aluno poderá solicitar suporte a equipe especializada através do telefone: (85) 4005 1125. Ao iniciar o atendimento o aluno deverá identificar-se como aluno do Cursos PME.
DENTRO DO CURSO:
FórunsAs dúvidas com relação aos conteúdos estudados podem ser postadas nos fóruns disponíveis em cada módulo do curso. Essas dúvidas serão respondidas por tutores e pelo Professor. Os alunos podem interagir com o fórum po-stando as suas dúvidas ou ainda contribuindo com alguma solução aos questionamentos apresentados.
MensagensOs alunos podem se comunicar com os tutores e com outros alunos através de mensagens. Para tal basta ir ao bloco de participantes que fica na página inicial do curso, escolher um participante e enviar-lhe uma mensagem. Essas mensagens são privadas, só podendo ser visualizadas pelo destinatário.
Bom Aproveitamento do Curso!
E AÍ, CONSEGUIU SEGUIR TODOS OS PASSOS? CASO NÃO, VOCÊ AINDA TEM AS OPÇÕES :