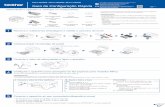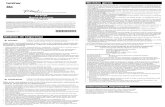Guia de Instalação Rápida -...
Transcript of Guia de Instalação Rápida -...
FASE 1
FASE 2
Instalação completa!Guia
de
Inst
alaç
ão R
ápid
a
Configurar o aparelho
Instalar o Controlador e o Software
MFC-7440NMFC-7320
Antes de utilizar o aparelho, deve configurar o hardware e instalar o controlador. Leia o ‘Guia de instalação rápida’ para instruções de configuração e instalação correctas.
Guarde este 'Guia de Instalação Rápida' e o CD-ROM fornecido num local acessível para uma consulta rápida e fácil em qualquer altura.
Versão APOR
1 Símbolos utilizados neste manual
Advertência
Aviso
Configuração incorrecta
O sinal Advertência indica-lhe o que fazer para evitar possíveis ferimentos.
O sinal Aviso especifica os procedimentos que deve seguir ou evitar para prevenir possíveis danos no aparelho ou noutros objectos.
Os ícones de Configuração incorrecta alertam para dispositivos e operações não compatíveis com o aparelho.
Nota
Manual do Utilizador, Manual do Utilizador de Software ou
Manual do Utilizador de Rede
O sinal Nota indica o que fazer se ocorrerem determinadas situações ou oferece sugestões sobre o funcionamento de uma determinada operação em conjunto com outras funções.
Indica a referência ao Manual do Utilizador, ao Manual do Utilizador de Software ou ao Manual do Utilizador de Rede que estão no CD-ROM fornecido.
Índice
1
Como ComeçarComponentes da embalagem...................................................................................................................... 2Painel de controlo ........................................................................................................................................ 3
FASE 1 –Configurar o aparelhoInstalar a estrutura da unidade do tambor e do cartucho de toner .............................................................. 4Coloque o papel na gaveta do papel ........................................................................................................... 5Instale o cabo de alimentação e a linha telefónica ...................................................................................... 6Definir a data e hora..................................................................................................................................... 7Definir a ID da estação................................................................................................................................. 8Modo de marcação por tom e pulso............................................................................................................. 9Seleccionar um modo de recepção.............................................................................................................. 9Definir o tipo de linha telefónica ................................................................................................................. 10Definir o contraste do LCD......................................................................................................................... 11
FASE 2 – Instalar o Controlador e o Software
Windows®
Para utilizadores do cabo interface USB (Para Windows® 2000 Professional/XP/XP Professional x64 Edition/Windows Vista®)........................... 14Para utilizadores de interface de rede com fios (MFC-7440N apenas) (Para Windows® 2000 Professional/XP/XP Professional x64 Edition/Windows Vista®)........................... 17 Para o Windows Server® 2003, consulte o Manual do Utilizador de Rede que se encontra no CD-ROM.
Macintosh®
Para os utilizadores de cabo interface USB.............................................................................................. 20Para Mac OS® X 10.2.4 ou superior .................................................................................................... 20
Para utilizadores de interface de rede com fios (MFC-7440N apenas) .................................................... 22Para Mac OS® X 10.2.4 ou superior .................................................................................................... 22
Para Utilizadores de RedeUtilitário BRAdmin Light (Para utilizadores de Windows®) ........................................................................ 25
Instalar o utilitário de configuração BRAdmin Light .............................................................................. 25Definir endereço IP, Máscara de Sub-Rede e Gateway utilizando o BRAdmin Light ........................... 25
Utilitário BRAdmin Light (Para utilizadores de Mac OS® X) ...................................................................... 26Definir endereço IP, Máscara de Sub-Rede e Gateway utilizando o BRAdmin Light ........................... 26
Gestão baseada na Web (browser web).................................................................................................... 27Repor as definições de rede predefinidas de fábrica................................................................................. 27Imprima a Lista de configuração de rede................................................................................................... 27
Consumíveis e opçõesConsumíveis .............................................................................................................................................. 28
Como Começar
2
1
1 Componentes da embalagem
Os componentes incluídos na embalagem podem ser diferentes de país para país.Guarde todos os materiais da caixa e a própria caixa para a eventualidade de ter de devolver o aparelho.
AdvertênciaSão utilizadas bolsas de plástico na embalagem do seu aparelho. Mantenha as bolsas de plástico fora do alcance dos bebés e das crianças.
1 Alimentador automático de documentos (ADF)
2 Painel de controlo
3 Gaveta de saída face para baixo
4 Ranhura de alimentação manual
5 Gaveta do papel
6 Tampa dianteira
7 Interruptor de energia
8 Aba do suporte de saída de documentos ADF
9 Tampa dos documentos
O cabo de interface não é um acessório incluído. Compre o cabo de interface adequado para a interface que pretende utilizar (USB ou Rede). NÃO ligue ainda o cabo de interface. A ligação do cabo de interface é feita durante o processo de instalação do software.
Cabo de interface USBCertifique-se de que utiliza um cabo de interface USB 2.0 com menos de 2 metros. Ao utilizar um cabo USB, certifique-se de que liga o mesmo à porta USB do computador e não a uma porta USB num teclado ou concentrador USB sem fonte de alimentação.Cabo de rede (MFC-7440N apenas)Utilize um cabo de par entrelaçado directo de Categoria 5 (ou superior) para a rede 10BASE-T ou Fast Ethernet Network 100BASE-TX.
1
2
5
9
3
4
8
7
6
CD-ROMsPara Windows®
Para Macintosh®
Manual do Utilizador
Guia de Instalação Rápida
Cabo de alimentação CA
Cabo da linha telefónica
Estrutura do tambor(incluindo o cartucho do toner)
Como Começar
3
2 Painel de controlo
MFC-7440N
MFC-7320
1 Teclas copiar
2 Teclas imprimir
3 Teclas Um Toque
4 Tecla Alterna
5 Teclas de Modo
6 Teclas de Menu
7 Teclado de marcação
8 Tecla Iniciar
9 Tecla Parar/Sair
10 LCD (Ecrã de Cristais Líquidos)
11 Teclas de fax e de telefone
Para mais informações sobre o painel de controlo, consulte Sumário do painel de controlo no Capítulo 1 do Manual do Utilizador.
NotaQuando transportar o aparelho, faça-o através das pegas laterais que estão sob o scanner. NÃO transporte a MFC segurando-a pela parte inferior.
As ilustrações neste Guia de Instalação Rápida baseiam-se no MFC-7440N.
�
�
�
�
�
�
�
�
Configurar o aparelho
4
FASE 1
1
1 Instalar a estrutura da unidade do tambor e do cartucho de toner
Configuração incorrectaNÃO ligue o cabo de interface. O cabo de interface deve ser ligado ao instalar o controlador.
1 Abra a tampa dianteira.
2 Desempacote a estrutura da unidade do tambor e do cartucho de toner.
3 Cuidadosamente, agite-o várias vezes para distribuir o toner uniformemente na estrutura.
4 Coloque a estrutura da unidade do tambor e do cartucho de toner no aparelho.
5 Feche a tampa dianteira da máquina.
Configurar o aparelho
5
2 Coloque o papel na gaveta do papel
1 Puxe o tabuleiro de papel totalmente para fora do aparelho.
2 Enquanto prime o manípulo de desbloqueio das guias de papel, deslize as guias de papel para que se ajustem ao tamanho do papel que está a utilizar. Certifique-se de que as guias estão instaladas firmemente nas ranhuras.
3 Folheie a pilha de papel para evitar o seu encravamento ou alimentação errada.
4 Coloque papel na gaveta do papel. Certifique-se de que o papel está bem assente na gaveta e abaixo da marca máxima de papel (1).
AvisoCertifique-se de que as guias tocam nos lados do papel para que este deslize correctamente. Caso contrário, pode danificar a máquina.
5 Volte a colocar a gaveta do papel firmemente no aparelho. Certifique-se de que está totalmente inserido no aparelho.
1
Configurar o aparelho
6
FASE 1
3 Instale o cabo de alimentação e a linha telefónica
1 Certifique-se de que o interruptor de energia do aparelho está desligado. Ligue o cabo de alimentação CA ao aparelho.
2 Ligue o cabo de alimentação CA a uma tomada CA. Ligue o interruptor de energia.
3 Ligue uma ponta do cabo da linha telefónica à tomada do aparelho com a marca LINE e a outra ponta a uma tomada de parede modular.
Advertência• O aparelho deve estar equipado com uma ficha
com ligação à terra.• Como o aparelho está ligado à terra através da
tomada eléctrica, pode proteger-se de possíveis situações de perigo eléctrico derivados da rede telefónica mantendo o cabo de alimentação ligado ao aparelho quando o liga a uma linha telefónica. De igual modo, pode proteger-se quando pretender mudar o aparelho de lugar, desligando a linha telefónica primeiro e, em seguida, o cabo de alimentação.
NotaSe partilhar uma linha telefónica com um telefone externo, efectue as ligações conforme mostrado abaixo.
NotaSe partilhar uma linha telefónica com um dispositivo de atendimento de chamadas externo, efectue as ligações conforme mostrado abaixo.
Defina o modo de recepção como TAD externo.Para mais informações, consulte Seleccionar um modo de recepção na página 9 e Ligar um TAD externo no Capítulo 7 do Manual do Utilizador.
Configurar o aparelho
7
4 Definir a data e hora
O aparelho indica a data e hora, e, se tiver configurado a ID da estação, esta será adicionada a todos os faxes que enviar.
1 Prima Menu.
2 Prima 0.
3 Prima 2.
4 Introduza os últimos dois dígitos do ano no teclado de marcação e, em seguida, prima OK.
Data e HoraAno:2008
(Por ex., introduza 0, 8 para 2008.)
5 Introduza os dois dígitos do mês no teclado de marcação e, em seguida, prima OK.
Data e HoraMês:03
(Por ex., introduza 0, 3 para Março.)
6 Introduza os dois dígitos do dia no teclado de marcação e, em seguida, prima OK.
Data e HoraDia:25
(Por ex., introduza 2, 5.)
7 Introduza a hora no formato de 24 horas no teclado de marcação e, em seguida, prima OK.
Data e HoraHora:15:25
(Por ex., introduza 1, 5, 2, 5 para 3:25 P.M.)
8 Prima Parar/Sair.
NotaSe se enganar e quer começar de novo, prima Parar/Sair e vá para o passo 1.
Configurar o aparelho
8
FASE 1
5 Definir a ID da estação
Deve armazenar o seu nome e número de fax para que sejam inseridos em todas as páginas de fax que enviar.
1 Prima Menu.
2 Prima 0.
3 Prima 3.
4 Introduza o seu número de fax (até 20 dígitos) no teclado de marcação e, em seguida, prima OK. Para introduzir um “+” para indicativos internacionais, prima l. Por exemplo, para introduzir o indicativo do Reino Unido "+44", prima l, 4, 4 e o resto do número.
ID do aparelhoFax:+44XXXXXXXXX
5 Introduza o seu número de telefone (até 20 dígitos) no teclado de marcação e, em seguida, prima OK. (Se o seu número de telefone e número de fax é o mesmo, introduza o mesmo número novamente.)
ID do aparelhoTel:+44XXXXXXXXX
6 Utilize o teclado de marcação para introduzir o seu nome (até 20 caracteres), e em seguida prima OK.
ID do aparelhoNome:
Nota• Consulte a seguinte tabela para introduzir o seu
nome.• Se precisar de introduzir um carácter que está na
mesma tecla que o carácter anterior, prima para mover o cursor para a direita.
• Se introduziu uma letra incorrectamente e pretende alterá-la, prima ou para mover o cursor para o carácter errado, prima Limpar/Voltar.
Para mais informações, consulte "Introduzir texto" no Manual do utilizador.
7 Prima Parar/Sair.
Primaa tecla
Uma vez
Duasvezes
Trêsvezes
Quatrovezes
Cinco vezes
2 A B C 2 A
3 D E F 3 D
4 G H I 4 G
5 J K L 5 J
6 M N O 6 M
7 P Q R S 7
8 T U V 8 T
9 W X Y Z 9
Configurar o aparelho
9
6 Modo de marcação por tom e pulso
O seu aparelho vem definido para um serviço de marcação por tom. Se tiver um serviço de marcação por pulso (rotativo), é necessário alterar o modo de marcação.
1 Prima Menu.
2 Prima 0.
3 Prima 4.
4 Prima ou para seleccionar Pulso (ou Tom).Prima OK.
5 Prima Parar/Sair.
7 Seleccionar um modo de recepção
Existem quatro modos de recepção possíveis: Somente Fax, Fax/Tel, Manual e TAD externo. Escolha aquele Modo recepção que melhor se adapta às suas necessidades.
1 Prima Menu.
2 Prima 0.
3 Prima 1.
4 Prima ou para seleccionar o modo. Prima OK.
5 Prima Parar/Sair.
Para mais informações, consulte Receber um Fax no Capítulo 6 do Manual do utilizador.
Quer utilizar as funções de telefone do seu aparelho (se disponíveis) ou um telefone externo ou um dispositivo de atendimento externo ligado na mesma linha que o aparelho?
O aparelho atendeautomaticamente cadachamada como umachamada de fax.
O aparelho controla alinha e atendeautomaticamente todasas chamadas. Se achamada não for umfax, o telefone indicaque pode levantar oauscultador.
O aparelho deatendimento automáticodo externo (TAD)atendeautomaticamente todasas chamadas. Asmensagens de voz sãoguardadas no TADexterno. As mensagens de fax são automaticamente impressas.
A linha telefónica écontrolada por si e temde atender todas aschamadas.
Quer que o aparelho atenda às chamadas de fax e de telefone automaticamente?
Manual
Somente Fax
Fax/Tel
TAD externo
Não
Sim
Sim
Não
Não
Sim
Está a utilizar a função de mensagem de voz de um aparelho de atendimento automático externo?
Configurar o aparelho
10
FASE 1
8 Definir o tipo de linha telefónica
Se estiver a ligar a máquina a uma linha com PABX (PBX) ou RDIS para enviar e receber faxes, é também necessário alterar o tipo de linha telefónica em conformidade, efectuando os seguintes passos.
1 Prima Menu.
2 Prima 0.
3 Prima 6.
4 Prima ou para seleccionar PBX, ISDN ou Normal. Prima OK.Proceda de uma das seguintes formas:
Se seleccionar ISDN ou Normal, vá para o passo 8.Se seleccionar PBX, vá para o passo 5.
5 Proceda de uma das seguintes formas:Se pretende alterar o número prefixo actual, prima 1 e vá para o passo 6.Se não pretende alterar o número prefixo actual, prima 2 e vá para o passo 8.
NotaA definição predefinida é “!”. Quando prime Tel/R, “!” será visualizado no LCD.
6 Introduza o seu número Prefixo (até 5 dígitos) no teclado de marcação e, em seguida, prima OK.
NotaPode utilizar os números de 0 a 9 , # , l e !. (Prima Tel/R para visualizar “!”.) Não poderá utilizar ! com outros números ou caracteres.Se o seu sistema telefónico requer um intervalo de remarcação, prima Tel/R para introduzir o intervalo.
7 Prima ou para seleccionar Lig ou Sempre e prima OK.
Nota• Se seleccionou Lig, ao premir Tel/R (o ecrã
mostra “!”) ser-lhe-á permitido aceder a uma linha externa.
• Se seleccionou Sempre, pode aceder a uma linha externa sem premir Tel/R.
8 Prima Parar/Sair.
NotaPBX e TRANSFER
O aparelho está inicialmente definido para Normal, o que permite que seja ligado a uma linha PSTN (Rede Telefónica Pública Comutada) padrão. No entanto, muitos escritórios utilizam um sistema telefónico central ou Posto Particular de Comutação Automática (PABX). O aparelho pode ser ligado à maior parte dos tipos de PABX (PBX). A função de remarcação do aparelho suporta apenas intervalo de remarcação (TBR). O TBR funciona com a maioria dos sistemas PABX (PBX), permitindo-lhe ter acesso a uma linha externa ou transferir chamadas para outra extensão. A função é activada quando Tel/R é premida.
Configurar o aparelho
11
9 Definir o contraste do LCD
Pode mudar o contraste para que o LCD fique mais claro ou mais escuro.
1 Prima Menu.
2 Prima 1.
3 Prima 7.
4 Prima para aumentar o contraste.
—OU—
Prima para diminuir o contraste.Prima OK.
5 Prima Parar/Sair.
CD-ROM ‘MFL-Pro Suite’ fornecido
12
1
1 CD-ROM ‘MFL-Pro Suite’ fornecido
Windows®
Instalação de MFL-Pro SuitePode instalar o software MFL-Pro Suite e os controladores multifunções.
Instalar outros controladores ou utilitáriosPode instalar utilitários adicionais do software MFL-Pro Suite, instalar sem o ScanSoft™ PaperPort™ 11SE com OCR da NUANCE ou instalar apenas o controlador.
DocumentaçãoVisualize o Manual do Utilizador de Software e o Manual do Utilizador de Rede (MFC-7440N apenas) no formato HTML. Também pode visualizar os manuais em formato PDF, se aceder ao Brother Solutions Center. (É necessário o acesso à Internet) O Manual do utilizador de Software e o Manual do utilizador de Rede incluem instruções sobre funções disponíveis quando o aparelho é ligado a um computador. (por ex., detalhes de impressão, digitalização e de rede)
Registo onlineRegiste o seu aparelho a partir da Página de Registo de Produto da Brother.
Brother Solutions CenterAceda ao Brother Solutions Center para consultar as FAQ, o Manual do utilizador, as actualizações do controlador e dicas sobre como utilizar o aparelho. (É necessário o acesso à Internet)
Informações sobre peçasVisite o nosso site para acessórios originais/genuínos da Brother http://www.brother.com/original/.
Corrigir MFL-Pro Suite (Apenas para USB)Se tiver ocorrido um erro durante a instalação do MFL-Pro Suite, utilize esta selecção para reparar automaticamente e voltar a instalar o MFL-Pro Suite.
NotaO MFL-Pro Suite inclui o controlador de impressora, controlador de scanner, Brother ControlCenter3 e ScanSoft™ PaperPort™ 11SE. O ScanSoft™ PaperPort™ 11SE é uma aplicação de gestão de documentos para digitalizar e visualizar documentos.
Macintosh®
Start Here OSXPode instalar o MFL-Pro Suite que inclui o controlador da impressora, o controlador do scanner, o Brother ControlCenter2 e o BRAdmin Light para Mac OS® 10.2.4 X ou superior.
Documentation (Documentação)
Visualize o Manual do Utilizador de Software e o Manual do Utilizador de Rede (MFC-7440N apenas) no formato HTML. Também pode visualizar os manuais em formato PDF, se aceder ao Brother Solutions Center. (É necessário o acesso à Internet) O Manual do utilizador de Software e o Manual do utilizador de Rede incluem instruções sobre funções disponíveis quando o aparelho é ligado a um computador. (por ex., detalhes de impressão, digitalização e de rede)
Brother Solutions Center
Aceda ao Brother Solutions Center para consultar as FAQ, o Manual do utilizador, as actualizações do controlador e dicas sobre como utilizar o aparelho. (É necessário o acesso à Internet)
Presto! PageManager
Pode instalar o Presto!® PageManager® para adicionar funcionalidades OCR ao Brother ControlCenter2 e, facilmente, digitalizar, partilhar e organizar fotografias e documentos.
On-Line Registration (Registo online)
Registe o seu aparelho a partir da Página de Registo de Produto da Brother.
Utilities (Utilitários)
Pode encontrar os seguintes Utilitários nesta pasta.Desinstalador Presto!® PageManager®BRAdmin Light
Instalar o Controlador e o Software
13
FASE 2Siga as instruções nesta página relativamente ao seu sistema operativo e ao interface.Para os controladores mais recentes e documentação e saber qual é a melhor solução para os seus problemas ou questões, aceda ao Brother Solutions Center directamente a partir do CD-ROM / controlador ou vá até http://solutions.brother.com/.
Windows®
Macintosh®
Para utilizadores do cabo interface USB...................................................................... 14
Para utilizadores de interface de rede com fios (MFC-7440N apenas)...................... 17 Para o Windows Server® 2003, consulte o Capítulo 5 do Manual do Utilizador de Rede.
Para os utilizadores de cabo interface USB................................................................. 20
Para utilizadores de interface de rede com fios (MFC-7440N apenas)...................... 22
Os ecrãs para o Windows® neste Guia de Instalação Rápida foram concebidos com base no Windows® XP.Os ecrãs para o Mac OS® X neste Guia de Instalação Rápida foram concebidos com base no Mac OS® X 10.4.
Instalar o Controlador e o Software
14
FASE 2W
indo
ws®
USB
Windows®
1
1 Para utilizadores do cabo interface USB (Para Windows® 2000 Professional/XP/XP Professional x64 Edition/Windows Vista®)
ImportanteCertifique-se de que concluiu todas as instruções do fase 1 Configurar o aparelho da página 4 à 11.
Nota• Feche as aplicações que estejam a ser executadas
antes de instalar o MFL-Pro Suite.• O CD-ROM fornecido inclui o ScanSoft™
PaperPort™ 11SE. Este software só suporta o Windows® 2000 (SP4 ou superior), o XP (SP2 ou superior), o XP Professional x64 Edition e o Windows Vista®. Faça a actualização para o Windows® Service Pack mais recente antes de instalar o MFL-Pro Suite.
1 Desligue e tire a ficha do aparelho da tomada CA e desligue o aparelho do computador, se já ligou um cabo interface.
2 Ligue o computador. (Tem que entrar com direitos de administrador.)
3 Introduza o CD-ROM para Windows® fornecido na unidade de CD-ROM. Se surgir o ecrã de nome do modelo, seleccione o aparelho em questão. Se surgir o ecrã de idiomas, seleccione o idioma pretendido.
4 O menu principal do CD-ROM surge no ecrã. Clique em Instalação de MFL-Pro Suite.
Nota• Se esta janela não aparecer, utilize o Windows®
Explorer para executar o programa start.exe a partir da pasta raiz do CD-ROM da Brother.
• Para o Windows Vista®, quando o ecrã Controlo de conta de utilizador, clique em Permitir.
5 Depois de ler e aceitar o Contracto de licença ScanSoft™ PaperPort™ 11SE, clique em Sim.
A instalação do ScanSoft™ PaperPort™ 11SE irá começar automaticamente e será seguida pela instalação do MFL-Pro Suite.
Instalar o Controlador e o Software
15
Win
dow
s®U
SB
Windows®
6 Quando surgir a janela Contrato de licença do Software Brother MFL-Pro Suite, clique em Sim se concordar com o Contrato de licença do Software.
7 Escolha Padrão (MFC-7320) ou Conexão Local (USB) (MFC-7440N) e depois clique em Seguinte. A instalação irá continuar.
<MFC-7320>
<MFC-7440N>
NotaPara o Windows Vista®, quando este ecrã aparecer, clique na caixa de verificação e clique em Instalar para completar a instalação correctamente.
8 Quando este ecrã aparecer, ligue o cabo interface USB ao PC, e em seguida ligue-o ao aparelho.
Configuração incorrectaNÃO ligue o aparelho a uma porta USB de um teclado ou a um hub USB desligado. A Brother recomenda que ligue o aparelho directamente ao computador.
9 Ligue o cabo de alimentação CA a uma tomada CA. Ligue o interruptor de energia.
A instalação dos controladores da Brother começa automaticamente. Os ecrãs de instalação aparecem uns a seguir aos outros, aguarde um pouco.
Configuração incorrectaNÃO tente cancelar qualquer ecrã durante esta instalação.
Instalar o Controlador e o Software
16
FASE 2W
indo
ws®
USB
Windows®
10 Quando o ecrã Registo online é apresentado, efectue a sua selecção e siga as instruções do ecrã.
11 Clique em Concluir para reiniciar o computador. (Depois de reiniciar o computador, tem que entrar com direitos de administrador.)
Nota• Controlador de impressora XML Paper
SpecificationO controlador de impressora XML Paper Specification é o controlador mais apropriado para imprimir a partir de aplicações que utilizam documentos XML Paper Specification. Faça a transferência do controlador mais recente acedendo ao Brother Solutions Center em http://solutions.brother.com/.
• Depois de reiniciar o computador, o Diagnóstico da instalação executa-se automaticamente. Se a instalação não for bem sucedida, surgirá uma janela com os resultados da instalação. Se o Diagnóstico da instalação indicar um erro, siga as - instruções no ecrã ou leia a ajuda online e as FAQ em Iniciar/Todos os programas/Brother/ MFC-XXXX .
O MFL-Pro Suite (incluindo o controlador de impressora e o controlador de scanner) foi instalado e a instalação está concluída.
Instalar o Controlador e o Software
17
Windows®
Win
dow
s®R
ede
2 Para utilizadores de interface de rede com fios (MFC-7440N apenas) (Para Windows® 2000 Professional/XP/XP Professional x64 Edition/Windows Vista®)
ImportanteCertifique-se de que concluiu todas as instruções do fase 1 Configurar o aparelho da página 4 à 11.
NotaO CD-ROM fornecido inclui o ScanSoft™ PaperPort™ 11SE. Este software só suporta o Windows® 2000 (SP4 ou superior), o XP (SP2 ou superior), o XP Professional x64 Edition e o Windows Vista®. Faça a actualização para o Windows® Service Pack mais recente antes de instalar o MFL-Pro Suite.
1 Desligue o aparelho e tire a ficha da tomada CA.
2 Ligue o cabo interface de rede ao aparelho, e em seguida ligue-o à rede.
3 Ligue o cabo de alimentação CA a uma tomada CA. Ligue o interruptor de energia.
4 Ligue o computador. (Tem que entrar com direitos de administrador.) Feche todas as aplicações que estejam abertas antes de instalar o MFLPro Suite.
NotaAntes da instalação, se estiver a utilizar um software pessoal de firewall, desactive-o. Depois da instalação, reinicie o software pessoal de firewall.
5 Introduza o CD-ROM fornecido na unidade de CD-ROMs. Se surgir o ecrã de nome do modelo, seleccione o aparelho em questão. Se surgir o ecrã de idiomas, seleccione o idioma pretendido.
6 O menu principal do CD-ROM surge no ecrã. Clique em Instalação de MFL-Pro Suite.
Nota• Se esta janela não aparecer, utilize o Windows®
Explorer para executar o programa start.exe a partir da pasta raiz do CD-ROM da Brother.
• Para o Windows Vista®, quando o ecrã Controlo de conta de utilizador, clique em Permitir.
Instalar o Controlador e o Software
18
FASE 2 Windows®W
indo
ws®
Red
e
7 Depois de ler e aceitar o Contracto de licença ScanSoft™ PaperPort™ 11SE, clique em Sim.
A instalação do ScanSoft™ PaperPort™ 11SE irá começar automaticamente e será seguida pela instalação do MFL-Pro Suite.
8 Quando surgir a janela Contrato de licença do Software Brother MFL-Pro Suite, clique em Sim se concordar com o Contrato de licença do Software.
9 Seleccione Ligação de Rede (Ethernet) e, em seguida, clique em Seguinte.
10 Para utilizadores de Windows® XP SP2/Windows Vista®, quando este ecrã aparece, seleccione Altere as definições da porta Firewall para consentir a conexão de rede e continue com a instalação. (Recomendado) e clique em Seguinte.
Se não estiver a utilizar o firewall do Windows®, consulte o Manual do utilizador do software para informações sobre como adicionar as seguintes portas de rede.
Para digitalização em rede, adicione a porta UDP 54925.Para recepção PC-Fax em rede, adicione a porta UDP 54926.Se continuar com problemas com a sua ligação de rede, adicione a porta UDP 137.
Instalar o Controlador e o Software
19
Windows®
Win
dow
s®R
ede
11 Se o aparelho estiver configurado para a sua rede, seleccione o aparelho a partir da lista e, em seguida, clique em Seguinte.
Se o seu aparelho mostrar APIPA no campo Endereço IP, clique em Configuração do IP e introduza um endereço de IP que se adeqúe à sua rede.
Nota• Pode encontrar o endereço IP do seu aparelho e
o nome do nó imprimindo a Lista de configuração de rede. Consulte Imprima a Lista de configuração de rede na página 27
• Se o aparelho ainda não tiver sido configurado para ser usado na rede, aparece o seguinte ecrã.
Clique em OK. A janela Configuração do IP irá aparecer. Introduza um endereço do IP para o aparelho que se adeqúe à sua rede.
12 A instalação dos controladores da Brother começa automaticamente. Os ecrãs de instalação aparecem uns a seguir aos outros, aguarde um pouco.
Configuração incorrectaNÃO tente cancelar qualquer ecrã durante esta instalação.
NotaPara o Windows Vista®, quando este ecrã aparecer, clique na caixa de verificação e clique em Instalar para completar a instalação correctamente.
13 Quando o ecrã Registo online é apresentado, efectue a sua selecção e siga as instruções do ecrã.
14 Clique em Concluir para reiniciar o computador.(Depois de reiniciar o computador, tem que entrar com direitos de administrador.)
O MFL-Pro Suite foi instalado e a instalação está agora concluída.
Nota• Controlador de impressora XML Paper
SpecificationO controlador de impressora XML Paper Specification é o controlador mais apropriado para imprimir a partir de aplicações que utilizam documentos XML Paper Specification. Faça a transferência do controlador mais recente acedendo ao Brother Solutions Center em http://solutions.brother.com/.
• O MFL-Pro Suite inclui o controlador de impressora de rede, o controlador do scanner de rede, o Brother ControlCenter3 e o ScanSoft™ PaperPort™ 11SE com OCR.
O ScanSoft™ PaperPort™ 11SE é uma aplicação de gestão de documentos para ver documentos digitalizados.
• Depois de reiniciar o computador, o Diagnóstico da instalação executa-se automaticamente. Se a instalação não for bem sucedida, surgirá uma janela com os resultados da instalação. Se o Diagnóstico da instalação indicar um erro, siga as instruções no ecrã ou leia a ajuda online e as FAQ em Iniciar/Todos os programas/Brother/ MFC-XXXX LAN.
Instalar o Controlador e o Software
20
FASE 2 Macintosh®M
acin
tosh
®U
SB
3 Para os utilizadores de cabo interface USB
Para Mac OS® X 10.2.4 ou superior
ImportanteCertifique-se de que concluiu todas as instruções do fase 1 Configurar o aparelho da página 4 à 11.
NotaPara utilizadores Mac OS® X 10.2.0 a 10.2.3, actualize para Mac OS® X 10.2.4 ou superior. (Para informações mais recentes sobre o Mac OS® X, visite http://solutions.brother.com/)
1 Ligue o cabo de alimentação CA a uma tomada CA. Ligue o interruptor de energia.
2 Ligue o cabo de interface ao computador, depois ligue o aparelho.
Configuração incorrectaNÃO ligue o aparelho a uma porta USB de um teclado ou a um hub USB desligado. A Brother recomenda que ligue o aparelho directamente ao computador.
3 Ligue o computador Macintosh®.
4 Introduza o CD-ROM fornecido para Macintosh® na unidade de CD-ROM.
5 Clique duas vezes no ícone Start Here OSX para instalar.Siga as instruções do ecrã.
NotaAguarde um pouco, serão necessários alguns segundos para que o software seja instalado. Após a instalação, clique em Reiniciar para concluir a instalação do software.
6 O software da Brother procurará o dispositivo da Brother. Durante este período de tempo, aparecerá o seguinte ecrã.
7 Quando este ecrã aparecer, clique em OK.
Para utilizadores de Mac OS® X 10.3.x ou superior:O MFL-Pro Suite, controlador da impressora Brother, controlador do scanner e o Brother ControlCenter2 foram instalados e a instalação está agora concluída.Vá para o passo 12.
Instalar o Controlador e o Software
21
Macintosh®
Mac
into
sh®
USB
8 Para utilizadores de Mac OS® X 10.2.4 a 10.2.8:Clique em Add (Adicionar).
9 Seleccione USB.
10 Seleccione o nome do seu modelo e, em seguida, clique em Add (Adicionar).
11 Clique em Print Center (Centro de impressão), e em seguida em Quit Print Center (Encerrar centro de impressão).
O MFL-Pro Suite, controlador da impressora Brother, controlador do scanner e o Brother ControlCenter2 foram instalados e a instalação está agora concluída.
12 Para instalar Presto!® PageManager®, clique duas vezes no ícone Presto! PageManager e siga as instruções no ecrã.
NotaQuando o Presto!® PageManager® é instalado, a funcionalidade OCR é adicionada ao Brother ControlCenter2. Com o Presto!® PageManager® pode também facilmente digitalizar, partilhar e organizar fotografias e documentos.
O Presto!® PageManager® foi instalado e a instalação está agora concluída.
Instalar o Controlador e o Software
22
FASE 2 Macintosh®M
acin
tosh
®R
ede
4 Para utilizadores de interface de rede com fios (MFC-7440N apenas)
Para Mac OS® X 10.2.4 ou superior
ImportanteCertifique-se de que concluiu todas as instruções do fase 1 Configurar o aparelho da página 4 à 11.
1 Ligue o cabo de alimentação CA a uma tomada CA. Ligue o interruptor de energia.
2 Ligue o cabo interface de rede ao aparelho, e em seguida ligue-o à rede.
3 Ligue o computador Macintosh®.
4 Coloque o CD-ROM fornecido para Macintosh® na unidade CD-ROM.
5 Clique duas vezes no ícone Start Here OSX para instalar.Siga as instruções do ecrã.
NotaAguarde um pouco, serão necessários alguns segundos para que o software seja instalado. Após a instalação, clique em Reiniciar para concluir a instalação do software.
Instalar o Controlador e o Software
23
Macintosh®
Mac
into
sh®
Red
e
6 O software da Brother procurará o dispositivo da Brother. Durante este período de tempo, aparecerá o seguinte ecrã.
Nota• Se o aparelho estiver configurado para a sua rede,
seleccione o aparelho a partir da lista e, em seguida, clique em OK. Esta janela não é apresentada se estiver apenas um aparelho ligado à rede, sendo este seleccionado automaticamente. Vá para o passo 7.
• Se aparecer este ecrã, clique em OK.
Introduza um nome para o Macintosh® em Display Name (Nome Mostrado) com até 15 caracteres e clique em OK. Vá para o passo 7.
• Se quiser utilizar a tecla Digitalizar para digitalizar através da rede tem que marcar a caixa Register your computer with the "Scan To" function on the machine (Registe o seu Computador com as funções "Digitalizar para" da máquina).
• O nome introduzido irá aparecer no LCD do aparelho quando premir a tecla Digitalizar e seleccionar uma opção de digitalização. (Para mais informações, consulte Digitalização em Rede no Manual do Utilizador de Software no CD-ROM.)
7 Quando este ecrã aparecer, clique em OK.
Para utilizadores de Mac OS® X 10.3.x ou superior:O MFL-Pro Suite, controlador da impressora Brother, controlador do scanner e o Brother ControlCenter2 foram instalados e a instalação está agora concluída.Vá para o passo 12.
8 Para utilizadores de Mac OS® X 10.2.4 a 10.2.8:Clique em Add (Adicionar).
9 Para utilizadores de Mac OS® X 10.2.4 a 10.2.8:Faça a selecção mostrada abaixo.
10 Seleccione o nome do seu modelo e, em seguida, clique em Add (Adicionar).
Instalar o Controlador e o Software
24
FASE 2 Macintosh®M
acin
tosh
®R
ede
11 Clique em Print Center (Centro de impressão), e em seguida em Quit Print Center (Encerrar centro de impressão).
O MFL-Pro Suite, controlador da impressora Brother, controlador do scanner e o Brother ControlCenter2 foram instalados e a instalação está agora concluída.
12 Para instalar Presto!® PageManager®, clique duas vezes no ícone Presto! PageManager e siga as instruções no ecrã.
NotaQuando o Presto!® PageManager® é instalado, a funcionalidade OCR é adicionada ao Brother ControlCenter2. Com o Presto!® PageManager® pode também facilmente digitalizar, partilhar e organizar fotografias e documentos.
O Presto!® PageManager® foi instalado e a instalação está agora concluída.
Para Utilizadores de Rede
25
1
1 Utilitário BRAdmin Light (Para utilizadores de Windows®)
BRAdmin Light é um utilitário para a configuração inicial de dispositivos Brother ligados em rede. Também pode procurar produtos Brother na sua rede, verificar o estado e configurar as definições básicas de rede, como o endereço IP.Para mais informações sobre BRAdmin Light, vá até http://solutions.brother.com/.
NotaSe precisa de uma gestão de impressora mais avançada, utilize a versão do utilitário Brother BRAdmin Professional que está disponível para transferir em http://solutions.brother.com/.
Instalar o utilitário de configuração BRAdmin Light
NotaA palavra-passe predefinida do servidor de impressão é ‘access’. Pode utilizar o BRAdmin Light para mudar a palavra-passe.
1 Clique em Instalar outros controladores ou utilitários no menu ecrã.
2 Clique em BRAdmin Light e siga as instruções no ecrã.
Definir endereço IP, Máscara de Sub-Rede e Gateway utilizando o BRAdmin Light
NotaSe tiver um servidor DHCP/BOOTP/RARP na sua rede, não é necessário efectuar o seguinte procedimento. O servidor de impressão obterá automaticamente o próprio endereço de IP.
1 Inicie o BRAdmin Light. O BRAdmin vai procurar novos dispositivos automaticamente.
2 Faça duplo clique no dispositivo que não está configurado.
3 Seleccione STATIC para o Método de arranque. Introduza o Endereço IP, Máscara de sub-rede e Gateway, e em seguida clique em OK.
4 A informação do endereço será guardada no aparelho.
Para Utilizadores de Rede
26
2 Utilitário BRAdmin Light (Para utilizadores de Mac OS® X)
BRAdmin Light é um utilitário para a configuração inicial de dispositivos Brother ligados em rede. Também pode procurar produtos Brother na sua rede, verificar o estado e configurar as definições básicas de rede, como o endereço IP a partir de um computador com Mac OS® X 10.2.4 ou superior.O software BRAdmin Light será instalado automaticamente quando instalar o controlador da impressora. Se já instalou o controlador da impressora, não precisa de o instalar novamente. Para mais informações sobre BRAdmin Light, vá até http://solutions.brother.com/.
Definir endereço IP, Máscara de Sub-Rede e Gateway utilizando o BRAdmin Light
Nota• Se tiver um servidor DHCP/BOOTP/RARP na sua
rede, não é necessário efectuar o seguinte procedimento. O servidor de impressão obterá automaticamente o próprio endereço de IP.
• Certifique-se de que está instalada a versão 1.4.1_07 ou superior do software de cliente Java™ no computador.
• A palavra-passe predefinida do servidor de impressão é ‘access’. Pode utilizar o BRAdmin Light para mudar a palavra-passe.
1 Faça duplo clique no ícone Macintosh HD no ambiente de trabalho.
2 Seleccione Biblioteca, Printers, Brother e em seguida Utilities.
3 Faça duplo clique em BRAdmin Light.jar e execute o software. O BRAdmin Light irá procurar novos dispositivos automaticamente.
4 Faça duplo clique no dispositivo que não está configurado.
5 Seleccione STATIC (STATIC) para o Boot Method (Método de arranque). Introduza o IP Address (Endereço IP), Subnet Mask (Máscara de sub-rede) e Gateway (Gateway), e em seguida clique em OK.
6 A informação do endereço será guardada no aparelho.
Para Utilizadores de Rede
27
3 Gestão baseada na Web (browser web)
O servidor de impressão da Brother está equipado com um servidor web que lhe permite monitorar o estado ou mudar algumas das definições de configuração, utilizando HTTP (Protocolo de transferência de hipertexto).
Nota• O nome de utilizador é ‘admin’ e a palavra-passe
predefinida é ‘access’. Pode utilizar o browser web para mudar a palavra-passe.
• Recomendamos o Microsoft Internet Explorer 6.0® (ou superior) ou o Firefox® 1.0 (ou superior) para Windows® ou Safari™ 1.0 para Macintosh®. Certifique-se também de que o JavaScript e os Cookies são sempre permitidos independentemente do browser que utilizar. Recomendamos que faça a actualização para Safari™ 1.2 ou superior para permitir o JavaScript. Para utilizar o browser web, precisa saber qual é o endereço IP do servidor de impressão.
1 Abra o browser.
2 Introduza http://endereço_ip_da impressora/no browser (Onde o "endereço_ip_da impressora" é o endereço IP da impressora ou o nome do servidor de impressão).
Por exemplo http://192.168.1.2/
Consulte o Capítulo 2 do Manual do Utilizador de Rede.
4 Repor as definições de rede predefinidas de fábrica
Para repor todas as definições do servidor interno de impressão/scanner nas predefinições de fábrica siga os seguintes passos.
1 Certifique-se de que o aparelho não está a ser utilizado, em seguida desligue todos os cabos da máquina (excepto o cabo de alimentação).
2 Prima Menu, 4, 0.
3 Prima 1 para seleccionar Repor.
4 Prima 1 para seleccionar sim.
5 O aparelho irá reiniciar. Volte a ligar os cabos assim que a operação estiver concluída.
5 Imprima a Lista de configuração de rede
Pode imprimir a Lista de configuração de rede para confirmar as definições de rede actuais. Para imprimir a Lista de configuração de rede:
1 Certifique-se de que a tampa dianteira está fechada e o cabo de alimentação está ligado.
2 Ligue o aparelho e aguarde até que este fique no estado Pronto.
3 Prima Relatórios e ou para seleccionar Configuração da rede. Prima OK. O aparelho irá imprimir as definições de rede actuais.
Consumíveis e opções
28
1
1 Consumíveis
Quando for necessário substituir os itens consumíveis, surgirá uma mensagem de erro no LCD.Para mais informações sobre os consumíveis para o aparelho, visite-nos em http://solutions.brother.com/ ou contacte o seu distribuidor local Brother.
Cartucho de toner Unidade do tamborTN-2110/TN-2120 DR-2100
Marcas registadasO logótipo da Brother é uma marca registada da Brother Industries, Ltd.Brother é uma marca registada da Brother Industries, Ltd.Multi-Function Link é uma marca registada da Brother International Corporation.Windows Vista é uma marca comercial ou uma marca registada da Microsoft Corporation nos Estados Unidos e noutros países. Windows e Windows Server são marcas registadas da Microsoft Corporation nos Estados Unidos e/ou noutros países.Macintosh e TrueType são marcas registadas da Apple Inc.Nuance, o logótipo Nuance, PaperPort e ScanSoft são marcas comerciais ou marcas registadas da Nuance Communications, Inc. ou das suas filiais nos Estados Unidos e/ou em outros países.Presto! PageManager é uma marca registada da NewSoft Technology Corporation.Cada empresa cujo software é mencionado neste manual possui um Contrato de Licença de Software específico abrangendo os seus programas.Todas as outras marcas e nomes de produtos mencionados no manual são marcas ou marcas registadas das respectivas empresas.
Compilação e PublicaçãoSob supervisão da Brother Industries Ltd., este manual foi compilado e publicado com as informações mais recentes sobre descrições e especificações do produto.O conteúdo deste manual e as especificações deste produto estão sujeitos a alteração sem aviso prévio.A Brother reserva-se o direito de, sem aviso prévio, efectuar alterações nas especificações e materiais aqui contidos e não é responsável por quaisquer danos (incluindo consequenciais) causados pela utilização dos materiais apresentados, incluindo, mas não se limitando a, erros tipográficos e outros relacionados com esta publicação.Este produto foi concebido para utilização em Ambiente Profissional.
©2008 Brother Industries, Ltd. ©1998-2008 TROY Group, Inc. ©1983-2008 PACIFIC SOFTWORKS INC. Este produto inclui o software "KASAGO TCP/IP", desenvolvido pela ELMIC WESCOM,INC. ©2008 Devicescape Software, Inc. Este produto inclui o software RSA BSAFE Cryptographic da RSA Security Inc. Direitos de autor parciais para perfis ICC 2003 por European Color Initiative, www.eci.org. TODOS OS DIREITOS RESERVADOS