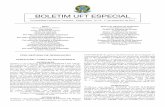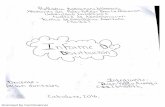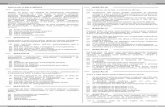Guia de Instalação · Este guia descreve como instalar e configurar o UFT em um computador...
Transcript of Guia de Instalação · Este guia descreve como instalar e configurar o UFT em um computador...

HP Unified Functional Testing
Versão do Software: 11.51 Service Pack
Enter the operating system(s), e.g. Windows ®
Guia de Instalação
Data de publicação do documento: Janeiro de 2013
Data de publicação do software: Janeiro de 2013

Avisos legais
Garantia
As únicas garantias para produtos e serviços HP estão estipuladas nas declarações de garantia expressa que acompanham esses produtos e serviços. Nenhum conteúdo deste documento deve ser interpretado como parte de uma garantia adicional. A HP não se responsabiliza por erros técnicos ou editoriais ou por omissões presentes neste documento.
As informações contidas neste documento estão sujeitas a mudanças sem aviso prévio.
Legenda de direitos restritos
Software de computador confidencial. Uma licença válida da HP é necessária para posse, utilização ou cópia. Consistentes com o FAR 12.211 e 12.212, o Software de Computador Comercial, a Documentação de Software de Computador e os Dados Técnicos para Itens Comerciais estão licenciados junto ao Governo dos Estados Unidos sob a licença comercial padrão do fornecedor.
Avisos de direitos autorais
© Copyright 2006 - 2012 Hewlett-Packard Development Company, L.P.
Avisos de marcas comerciais
Adobe® e Acrobat® são marcas comerciais da Adobe Systems Incorporated.
Intel®, Pentium® e Intel® Xeon™ são marcas comerciais da Intel Corporation nos EUA e em outros países.
Java é marca registrada da Oracle e/ou de suas afiliadas.
Microsoft®, Windows®, Windows NT® e Windows® XP são marcas registradas da Microsoft Corporation nos EUA.
Oracle® é marca registrada da Oracle Corporation, Redwood City, Califórnia, nos EUA.
Unix® é marca registrada do The Open Group.
SlickEdit® é marca registrada da SlickEdit Inc.
2

Atualizações da documentação
A página de título deste documento contém as seguintes informações de identificação:
• Número de versão do software, que indica a versão do software.
• Data de publicação do documento, que é alterada sempre que o documento é atualizado.
• Data de publicação do software, que indica a data de publicação desta versão do software.
Para conferir atualizações recentes ou verificar se você está usando a versão mais recente de um documento, visite:
http://h20230.www2.hp.com/selfsolve/manuals
Esse site requer que você se registre para obter um HP Passport e entrar no sistema. Para fazer o registro e obter uma ID do HP Passport, visite:
http://h20229.www2.hp.com/passport-registration.html
Ou clique no link New users - please register (Registro de novos usuários) na página de logon do HP Passport.
Você também receberá edições novas ou atualizadas se assinar o serviço de suporte ao produto apropriado. Contate seu representante de vendas da HP para obter detalhes.
3

Suporte
Visite o site de suporte da HP Software em:
http://www.hp.com/go/hpsoftwaresupport
Esse site fornece informações de contato e detalhes sobre os produtos, os serviços e o suporte oferecidos pela HP Software.
O suporte online da HP Software proporciona recursos que os clientes podem usar para solucionar problemas por conta própria. Ele oferece uma maneira rápida e eficiente de acessar ferramentas de suporte técnico interativas necessárias para gerenciar seus negócios. Como estimado cliente de suporte, você pode obter vários benefícios usando o site de suporte para:
• Pesquisar documentos com informações de interesse
• Enviar e acompanhar casos de suporte e solicitações de aprimoramentos
• Fazer download de patches de software
• Gerenciar contratos de suporte
• Procurar contatos de suporte da HP
• Consultar informações sobre serviços disponíveis
• Participar de discussões com outros clientes de software
• Pesquisar e registrar-se em treinamentos de software
A maioria das áreas de suporte exige que você se registre e entre como usuário do HP Passport. Muitas também exigem um contrato de suporte. Para se registrar e obter uma ID do HP Passport, visite:
http://h20229.www2.hp.com/passport-registration.html
Para encontrar mais informações sobre níveis de acesso, visite:
http://h20230.www2.hp.com/new_access_levels.jsp
4

Sumário
Bem-vindo ao Guia de Instalação do HP Unified Functional Testing...7Guia de Instalação do HP Unified Functional Testing (UFT) -
Visão geral ........................................................................................7Conteúdo da Ajuda do UFT...................................................................8Recursos online adicionais ..................................................................12
Capítulo 1: Antes da instalação...........................................................15Definindo permissões de acesso necessárias .......................................16Considerações ao fazer upgrade de uma versão anterior do
QuickTest........................................................................................18
Capítulo 2: Configurando o UFT .........................................................19Compreendendo a instalação do UFT para tipos de licenças
diferentes ........................................................................................21Considerações de instalação do UFT...................................................23Instalando o Unified Functional Testing ............................................24Trabalhando com o Utilitário de Requisitos Adicionais de
Instalação........................................................................................37Unified Functional Testing Configurar opções de janela ...................50Navegando pela pasta de programa do UFT .......................................53Configurando uma instalação sem confirmação ................................54Unified Functional Testing Pacote de Interface do Usuário
Instalação........................................................................................63Soluções de problemas e limitações - Instalando o UFT .....................66
Capítulo 3: Trabalhando com licenças do UFT ...................................69Compreendendo tipos de licenças do UFT .........................................70Solicitando uma chave de licença por estação....................................71Instalando uma chave de licença por estação.....................................74Trabalhando com uma licença simultânea .........................................80Modificando informações de licença ..................................................86Trabalhando com licenças móveis ......................................................88Validando licenças do UFT................................................................102Solucionando problemas de licenciamento simultâneo...................107
5

Sumário
Capítulo 4: Fazendo a manutenção e a desinstalação do UFT .........115Instalando e desinstalando recursos específicos do UFT ..................116Reparando sua instalação do UFT .....................................................118Desinstalando o UFT .........................................................................119Soluções de problemas e limitações - Desinstalando o UFT .............121
6
6

Bem-vindo ao Guia de Instalação do HP Unified Functional Testing
Este capítulo inclui:
➤ "Guia de Instalação do HP Unified Functional Testing (UFT) - Visão geral", na página 7
➤ "Conteúdo da Ajuda do UFT", na página 8
➤ "Recursos online adicionais", na página 12
Guia de Instalação do HP Unified Functional Testing (UFT) - Visão geral
Bem-vindo ao Guia de Instalação do HP Unified Functional Testing.
Este guia descreve como instalar e configurar o UFT em um computador autônomo.
Nível de experiência necessário
Este guia foi concebido para usuários que precisam instalar e configurar o UFT e também para administradores que desejam configurar uma instalação sem confirmação para usuários em suas organizações.
7

Bem-vindo ao Guia de Instalação do HP Unified Functional Testing
Conteúdo da Ajuda do UFT
Este guia faz parte da Ajuda do UFT. A Ajuda do UFT fornece um ponto único de acesso para toda a documentação do UFT.
É possível acessar a Ajuda do UFT usando o seguinte:
➤ Selecione Ajuda > Ajuda do Unified Functional Testing.
➤ No menu Iniciar, selecione Arquivos de Programas > HP Software > HP Unified Functional Testing > Documentação > Ajuda do HP Unified Functional Testing.
➤ Clique em janelas e caixas de diálogo selecionadas do UFT ou pressione F1.
➤ Visualize uma descrição, a sintaxe e exemplos de um objeto de teste, um método ou uma propriedade do UFT posicionando o cursor no item em questão e pressionando a tecla F1.
8
8

Bem-vindo ao Guia de Instalação do HP Unified Functional Testing
A Ajuda do UFT inclui o seguinte:
Tipo Documentação incluída
Conhecendo a documentação do UFT
➤ Leiame: fornece as notícias e informações mais atuais sobre o UFT. Selecione Iniciar > Todos os Programas > HP Software > HP Unified Functional Testing > Leiame.
➤ HP Matriz de Disponibilidade de Produtos do Unified Functional Testing: fornece uma lista dos softwares e das tecnologias com suporte no UFT.
➤ Novidades: fornece uma visão geral dos recursos, aprimoramentos e ambientes com suporte que são inéditos na versão atual do UFT. Escolha Ajuda > Novidades.
➤ Guias de Instalação: explicam como instalar e configurar o UFT ou o Servidor de Licenças Simultâneas do HP Functional Testing. Selecione Ajuda > Ajuda do UFT e clique no link para o guia apropriado no painel esquerdo.
➤ UFTTutorial para Verificação de GUI e Tutorial do UFT para Verificação de API: ensinam as técnicas básicas do UFT para verificação de GUI e verificação de API e mostram como projetar testes para os seus aplicativos. Selecione Ajuda > Ajuda do UFT e selecione o tutorial apropriado no painel esquerdo.
➤ Filmes sobre o Produto UFT: fornecem uma visão geral e instruções passo a passo que descrevem como usar recursos selecionados do UFT. Selecione Ajuda > Filmes sobre Recursos do Produto.
9
9

Bem-vindo ao Guia de Instalação do HP Unified Functional Testing
Documentação de recursos
A Ajuda do Unified Functional Testing inclui:
➤ Início: fornece links para os guias da Ajuda do UFT em cada formato disponível (Ajuda, PDF e/ou HTML).
➤ Guia do Usuário do HP UFT: descreve como usar o UFT para testar seu aplicativo.
➤ HP Run Results Viewer - Guia do Usuário descreve como usar o Run Results Viewer para visualizar e analisar os resultados da execução dos seus testes ou componentes.
➤ Guia de Suplementos do HP UFTpara Verificação de GUI: descreve como trabalhar em ambientes com suporte usando suplementos do UFT, além de fornecer informações específicas de ambientes para cada suplemento.
➤ Referência ao Modelo de Objetos do HP Unified Functional Testing para Verificação de GUI: descreve objetos de verificação de GUI do UFT, lista os métodos e as propriedades associados a cada objeto e fornece informações de sintaxe e exemplos para cada método e propriedade.
Tipo Documentação incluída
10
10

Bem-vindo ao Guia de Instalação do HP Unified Functional Testing
Documentação de referência
➤ Referências Avançadas do HP Unified Functional Testing: contém a documentação para as seguintes referências COM e XML do UFT:
➤ Modelo de Objetos de Automação do HP Unified Functional Testing para Verificação de GUI: fornece sintaxe, informações descritivas e exemplos para os objetos, os métodos e as propriedades de automação. Também contém uma visão geral detalhada para ajudar você a começar a escrever scripts de automação do UFT. O modelo de objeto de automação auxilia na automação do gerenciamento de testes, fornecendo objetos, métodos e propriedades com os quais você pode controlar praticamente todos os recursos e capacidades do UFT.
➤ Esquema de Resultados de Execução do HP Unified Functional Testing: documenta o esquema XML dos resultados de execuções, que fornece as informações necessárias para você personalizar seus resultados de execuções.
➤ Esquemade Objetos de Teste do HP Unified Functional Testing para Verificação de GUI: documenta o esquema XML de objetos de teste, que fornece as informações necessárias para ampliar o suporte a objetos de teste em diferentes ambientes.
➤ Esquema de Repositórios de Objetos do HP Unified Functional Testing para Verificação de GUI: documenta o esquema XML de repositórios de objetos, que fornece as informações necessárias para você editar um arquivo de repositório de objetos que foi exportado para XML.
➤ Automação de Repositórios de Objetos do HP Unified Functional Testing para Verificação de GUI: documenta o modelo de objeto de automação de Repositórios de Objetos, que fornece as informações necessárias para você manipular repositórios de objetos do UFT e seu conteúdo fora do UFT.
➤ Referência VBScript: contém a documentação do Microsoft VBScript, incluindo VBScript, Tempo de Execução de Scripts e Host de Scripts do Windows.
Tipo Documentação incluída
11
11

Bem-vindo ao Guia de Instalação do HP Unified Functional Testing
Recursos online adicionais
Aplicativos de amostra. Os seguintes aplicativos de amostra são a base para muitos dos exemplos neste guia:
➤ O site de amostra Mercury Tours. A URL para esse site é newtours.demoaut.com.
➤ Aplicativo Mercury Flight. Para acessá-lo a partir do menu Iniciar, selecione Arquivos de Programas > HP Software > HP Unified Functional Testing > Aplicativos de Amostra > Flight.
Solução de Problemas e Base de Dados de Conhecimento: acessa a página de informações para solução de problemas no site de suporte da HP Software, onde você pode pesquisar a base de dados de autoatendimento. Escolha Ajuda > Links Úteis > Solução de Problemas\Base de Conhecimento. A URL para esse site da Web é http://h20230.www2.hp.com/troubleshooting.jsp.
Suporte da HP Software - acessa o site de suporte da HP Software. Esse site permite que você navegue pela base de dados de autoatendimento. Também é possível postar e pesquisar em fóruns de discussão de usuários, enviar solicitações de suporte, fazer download de patches e documentos atualizados e muito mais. Escolha Ajuda > Suporte da HP Software. A URL para esse site da Web é www.hp.com/go/hpsoftwaresupport.
A maioria das áreas de suporte exige que você se registre e entre como usuário do HP Passport. Muitas também exigem um contrato de suporte.
Para encontrar mais informações sobre níveis de acesso, visite:
http://h20230.www2.hp.com/new_access_levels.jsp
Para se registrar e obter uma ID de usuário do HP Passport, visite:
http://h20229.www2.hp.com/passport-registration.html
12
12

Bem-vindo ao Guia de Instalação do HP Unified Functional Testing
Site da HP Software acessa o site de suporte da HP Software. Esse site fornece as informações mais atualizadas sobre os produtos da HP Software. Essas informações incluem novas versões de software, seminários e feiras de amostras, suporte ao cliente e muito mais. Escolha Ajuda > Site da HP Software. A URL para esse site da Web é www.hp.com/go/software.
13
13

Bem-vindo ao Guia de Instalação do HP Unified Functional Testing
14
14

1Antes da instalação
Bem-vindo ao HP Unified Functional Testing (UFT), a solução avançada de testes orientados por palavras-chave para a automação de testes funcionais e de regressão. O UFT faz parte do HP ALM. Este guia descreve tudo o que você precisa saber para instalar o UFT em um computador autônomo.
Observação: Exceto se especificado de outra forma, as referências ao Application Lifecycle Management ou ALM neste guia são aplicáveis a todas as versões do ALM e do Quality Center com suporte. Observe que alguns recursos e opções podem não ter suporte na edição específica do ALM ou do Quality Center que você está utilizando.
Para obter uma lista das versões do ALM ou do Quality Center com suporte, consulte a Matriz de Disponibilidade de Produtos do HP Unified Functional Testing, disponível na Ajuda do ou na pasta raiz do DVD do Unified Functional Testing. A matriz de disponibilidade de produtos mais atualizada está disponível no site de Manuais de Produtos da HP Software, em http://h20230.www2.hp.com/selfsolve/manuals (requer credenciais do HP Passport).
Para obter detalhes sobre as edições do ALM ou do Quality Center, consulte o documento Guia do Usuário do HP Application Lifecycle Management ou Guia do Usuário do HP Quality Center.
15

Capítulo 1 • Antes da instalação
Observação:
Antes de instalar o UFT, confirme se o seu computador atende a todos os requisitos do sistema. Para obter detalhes, consulte o Leiame do Unified Functional Testing. Para ver a listagem mais atualizada de configurações do sistema com suporte, visite www.hp.com/go/uft_sysreq.
Apenas é possível fazer upgrade para o UFT 11.50 a partir do QuickTest versão 9.5 ou posterior. Se você estiver usando uma versão anterior do QuickTest 9.5, primeiro será necessário desinstalar manualmente a sua versão atual do QuickTest e o Suplemento do QuickTest para ALM/QC. Para obter mais detalhes, consulte "Considerações ao fazer upgrade de uma versão anterior do QuickTest", na página 18.
Não execute nenhuma outra instalação enquanto você executa a instalação do UFT. Além disso, antes de instalar o UFT, você deve garantir que o computador não esteja em um estado que exija uma reinicialização. Se este for o caso, a instalação não será executada.
Este capítulo inclui:
➤ Definindo permissões de acesso necessárias, na página 16
➤ Considerações ao fazer upgrade de uma versão anterior do QuickTest, na página 18
Definindo permissões de acesso necessárias
Verifique se as seguintes permissões de acesso estão definidas para instalar e executar o UFT.
Permissões necessárias para instalar o UFT
É necessário ter permissões de administrador no computador no qual você está instalando o UFT. Você também precisa de direitos de administrador para qualquer outra tarefa de instalação, por exemplo, desinstalar o UFT, reparar ou modificar a instalação ou instalar um patch.
16
16

Capítulo 1 • Antes da instalação
Em algumas circunstâncias, a instalação pode exigir a reinicialização do sistema. Se uma reinicialização do computador for necessária, suas permissões de administrador deverão incluir a parte da instalação que ocorre após a reinicialização.
Permissões necessárias para executar o UFT
Você deve ter as seguintes permissões de sistema de arquivos:
➤ Permissões totais de leitura e gravação para todos os arquivos e pastas nos quais o UFT está instalado.
➤ Permissões totais de leitura e gravação na pasta Temp
➤ Permissões de leitura na pasta Windows e na pasta System.
Você deve ter as seguintes permissões de chave de registro:
➤ Permissões completas para leitura e gravação em todas as chaves de registro, em HKEY_CURRENT_USER\Software\Mercury Interactive
➤ Permissões para leitura e consulta de valor em todas as chaves HKEY_LOCAL_MACHINE e HKEY_CLASSES_ROOT
Permissões necessárias ao trabalhar com ALM
Você dever ter as seguintes permissões para usar o UFT com o ALM:
➤ Permissões totais de leitura e gravação na pasta de cache do ALM
➤ Permissões totais de leitura e gravação na pasta de instalação do Suplemento do UFT para ALM/QC
17
17

Capítulo 1 • Antes da instalação
Considerações ao fazer upgrade de uma versão anterior do QuickTest
➤ É possível instalar o UFT 11.50 automaticamente a partir do QuickTest versão 9.5 ou posterior. A versão anterior do QuickTest é desinstalada.
➤ Se você estiver fazendo upgrade para o UFT 11.50 a partir de uma versão anterior ao QuickTest 9.5, primeiro será necessário desinstalar manualmente a sua versão atual do QuickTest e o Suplemento do QuickTest para ALM/QC. Caso contrário, o processo de instalação não será executado. No final do processo de desinstalação, reinicie o computador e instale a nova versão e o suplemento.
➤ O UFT oferece suporte ao Sentinel RMS License Manager versão 8.4.0 como servidor de licenças simultâneas. Se você estiver fazendo upgrade para o UFT com uma licença simultânea, também deverá fazer upgrade do servidor de licenças simultâneas. Para obter detalhes sobre como instalar um servidor de licenças simultâneas, consulte o documento Guia de Instalação do Servidor de Licenças Simultâneas do HP Functional Testing.
➤ Dados de licença são preservados durante o upgrade do QuickTest Professional versão 9.5 ou posterior. Contudo, se você não tiver instalado uma licença antes do upgrade, será necessário executar o Assistente de Licenças do UFT como parte da instalação.
➤ Todos os suplementos instalados na versão 9.5 são identificados durante o upgrade e marcados por padrão na página de seleção de recursos da instalação. Você pode adicionar ou remover suplementos durante a instalação.
➤ Todas as configurações definidas em Ferramentas > Opções são preservadas.
➤ Configurações de conexão para o ALM não são mantidas pelo processo de upgrade. Se necessário, você deverá se reconectar ao ALM após a instalação. Para instalar a versão mais recente do Suplemento do ALM, você deve desinstalar manualmente a versão anterior do Suplemento antes de instalar a versão mais recente.
18
18

2Configurando o UFT
Ao instalar o UFT, você precisa saber quais recursos e suplementos deseja utilizar. O processo de instalação instala automaticamente o UFT e os suplementos Web, Visual Basic e ActiveX - além de permitir que você selecione quais recursos adicionais e suplementos deseja instalar. Para obter mais detalhes sobre suplementos, consulte o documento Guia de Suplementos do HP Unified Functional Testing.
Você também precisa saber que tipo de licença deseja instalar. Uma licença Por Estação é uma licença permanente que é específica para o computador no qual ela é instalada, enquanto uma licença Simultânea é uma licença para cada sessão que apenas estará disponível se a sua empresa tiver um Servidor de Licenças Simultâneas do HP Functional Testing. Para obter mais detalhes, consulte "Compreendendo a instalação do UFT para tipos de licenças diferentes", na página 21.
Sua licença do UFT habilita todos os recursos do UFT, incluindo o uso de todos os suplementos do UFT. Você pode usar a versão mais recente de todos os suplementos do UFT com o UFT. Se estiver fazendo upgrade de uma versão anterior, apenas os suplementos anteriormente licenciados ficarão disponíveis.
Você também pode configurar o UFT para instalação sem confirmação (em segundo plano) e em computadores remotos.
19

Capítulo 2 • Configurando o UFT
Observação: Quando você abre o UFT, é feita uma verificação silenciosa em segundo plano em busca de atualizações para o aplicativo. A qualquer momento, você pode ficar online e verificar atualizações para todos os produtos da HP instalados no computador, escolhendo Iniciar > Programas > HP > HP Update. Você pode selecionar quais atualizações deseja transferir por download e (opcionalmente) instalar.
Este capítulo inclui:
➤ Compreendendo a instalação do UFT para tipos de licenças diferentes, na página 21
➤ Considerações de instalação do UFT, na página 23
➤ Instalando o Unified Functional Testing, na página 24
➤ Trabalhando com o Utilitário de Requisitos Adicionais de Instalação, na página 37
➤ Unified Functional Testing Configurar opções de janela, na página 50
➤ Navegando pela pasta de programa do UFT, na página 53
➤ Configurando uma instalação sem confirmação, na página 54
➤ Unified Functional Testing Pacote de Interface do Usuário Instalação, na página 63
➤ Soluções de problemas e limitações - Instalando o UFT, na página 66
20
20

Capítulo 2 • Configurando o UFT
Compreendendo a instalação do UFT para tipos de licenças diferentes
Os procedimentos gerais de instalação do UFT e ativação de uma licença são diferentes para os vários tipos de licença: Por estação e Simultâneas. Esta seção resume os procedimentos necessários para os diferentes tipos de licença e direciona você às informações detalhadas para cada etapa.
Configurando o UFT com uma licença por estaçãoEsta seção resume o procedimento para configuração do UFT com uma licença por estação. Uma licença por estação é uma licença permanente específica para o computador no qual ela está instalada. A licença por estação inclui um período de demonstração de 30 dias, durante o qual você pode usar todos os recursos disponíveis do UFT. Antes do término desse período de demonstração, você deve contatar a HP para obter uma chave de licença por estação permanente.
Observação: Se quiser executar o UFT usando a licença de demonstração, não execute o assistente de Instalação de Licença. Quando o UFT é aberto pela primeira vez, você recebe uma notificação de que o período de demonstração começou.
Para configurar o UFT com uma licença por estação:
1 Após a instalação do UFT, é aberta a tela Requisitos Adicionais de Instalação. Verifique se a opção Executar o Assistente de Instalação de Licenças está selecionada e clique em Executar.
2 Quando o assistente de Instalação de Licença abrir na tela Tipo de Licença, selecione Por Estação. Para obter mais detalhes, consulte "Instalando o Unified Functional Testing", na página 24.
3 ExecutarUFT. Clique em Instalar Licença na mensagem de aviso exibida e solicite uma chave de licença por estação da HP, conforme descrito em "Solicitando uma chave de licença por estação", na página 71.
21
21

Capítulo 2 • Configurando o UFT
4 Depois de receber a chave de licença da HP, execute novamente o assistente de instalação de licença para instalar sua chave de licença. Para obter mais detalhes, consulte "Instalando uma chave de licença por estação", na página 74.
Configurando o UFT com uma licença simultâneaEsta seção resume o procedimento para configuração do UFT com uma licença simultânea. Uma licença simultânea é uma licença para cada sessão que apenas estará disponível se a sua empresa tiver um Servidor de Licenças Simultâneas do HP Functional Testing, se o seu computador tiver acesso a esse servidor e se uma licença simultânea estiver disponível para uso.
Para configurar o UFT com uma licença simultânea:
1 Instale o Servidor de Licenças Simultâneas do HP Functional Testing em um computador de rede e ative a licença desse servidor. Para obter mais detalhes, consulte o Guia de Instalação do Servidor de Licenças Simultâneas do HP Functional Testing Este guia está instalado no computador em que o Servidor de Licenças Simultâneas do HP Functional Testing está instalado e se chama MerLicSvr.pdf.
2 Execute o programa de instalação do UFT em cada computador cliente. Na tela Tipo de Licença, selecione Licença Simultânea. Para obter mais detalhes, consulte "Instalando o Unified Functional Testing", na página 24.
3 Comece a usar o UFT. Quando o UFT é aberto, ele pesquisa automaticamente o servidor de licenças especificado e se conecta a ele.
Observação: Se o seu computador não conseguir localizar o servidor de licenças e se conectar a ele, talvez seja necessário definir a variável LSHOST ou LSFORCEHOST. Para obter mais detalhes, consulte o documento Guia de Instalação do Servidor de Licenças Simultâneas do HP Functional Testing.
22
22

Capítulo 2 • Configurando o UFT
Considerações de instalação do UFT
➤ Se você estiver fazendo upgrade para o UFT a partir do QuickTest Professional 9.5 ou versão anterior, primeiro será necessário desinstalar a versão atual do QuickTest e o Suplemento do QuickTest para ALM/QC. Caso contrário, o processo de instalação não será executado. No final do processo de desinstalação, reinicie o computador e instale a nova versão e o suplemento.
➤ Se você estiver fazendo upgrade para o UFT a partir do QuickTest versão 9.5 ou posterior, o assistente de instalação desinstalará a sua versão anterior do QuickTest e irá instalar o UFT. A instalação mantém suas preferências e definições de configuração existentes, como as suas configurações de Opções, e também todos os seus testes.
➤ O UFT oferece suporte ao Sentinel RMS License Manager versão 8.4.0 como servidor de licenças simultâneas. Se você estiver fazendo upgrade para o UFT com uma licença simultânea, também deverá fazer upgrade do servidor de licenças simultâneas. Para obter detalhes sobre como instalar um servidor de licenças simultâneas, consulte o documento Guia de Instalação do Servidor de Licenças Simultâneas do HP Functional Testing.
➤ Se você tiver o Astra QuickTest e/ou o Astra LoadTest instalado, será necessário desinstalá-los antes de instalar o UFT. Depois de instalar o UFT, você poderá reinstalar seus outros produtos da HP.
➤ Se a caixa de diálogo Arquivos do HP UFT em Uso for exibida durante o processo de instalação:
➤ Feche os aplicativos listados na caixa de diálogo e clique em Tentar de Novo.
➤ Se a caixa de diálogo Arquivos do HP UFT em Uso for exibida novamente, clique no botão Sair da Instalação e reinicie seu computador. Após a conclusão do processo de reinicialização, não abra nenhum aplicativo. Execute novamente o programa de Instalação do UFT.
➤ Após o reinício, se a caixa de diálogo Arquivos do HP UFT em Uso listar o Explorer como o aplicativo aberto, clique em Continuar. Se solicitado, reinicie o computador no final da instalação.
23
23

Capítulo 2 • Configurando o UFT
Instalando o Unified Functional Testing
Seu DVD do UFT inclui um programa de instalação que orienta pelo processo de instalação.
Para instalar o UFT:
1 Pré-requisitos:
a Verifique se você está conectado com privilégios de Administrador.
b Selecione uma unidade local na qual instalar o UFT. (Não instale o UFT em uma unidade de rede.)
2 Insira o DVD de instalação do UFT na unidade de DVD.
➤ Se a unidade de DVD estiver no seu computador local, e a opção de Reprodução Automática estiver habilitada, a janela de Instalação do UFT será aberta. Se a Reprodução Automática estiver desabilitada no computador, clique com o botão direito do mouse na unidade de DVD e selecione Reprodução Automática.
➤ Se você estiver instalando a partir de uma unidade de rede, clique duas vezes em setup.exe na pasta raiz do DVD.
24
24

Capítulo 2 • Configurando o UFT
A janela de Configuração é aberta.
Consulte "Unified Functional Testing Configurar opções de janela", na página 50para obter mais detalhes sobre as várias opções disponíveis na janela de instalação do UFT.
3 Clique em Instalação do Unified Functional Testing para iniciar o programa de Instalação do UFT.
4 O UFT requer que softwares específicos, por exemplo, os componentes do Microsoft Visual C++ Runtime, sejam instalados antes de você instalar o UFT. Se a Instalação detectar que os softwares necessários ainda não estão instalados no computador, será aberta uma tela listando esses programas necessários.
25
25

Capítulo 2 • Configurando o UFT
Dica: Selecione um item na lista para exibir uma descrição do programa.
Clique em OK e siga as instruções na tela para instalar o(s) software(s) listados(s) antes de continuar com a instalação do UFT. Se você clicar em Cancelar, a Instalação será interrompida, pois o UFT não pode ser instalado sem os softwares necessários.
Em algumas situações, talvez você precise reiniciar o computador depois de instalar os softwares necessários. Para continuar com a instalação depois de reiniciar seu computador, execute novamente o programa de Instalação.
5 A tela Bem-vindo ao Assistente de Instalação do HP Unified Functional Testing é aberta. Clique em Avançar para continuar.
6 A tela Contrato de Licença é aberta. Leia o contrato.
26
26

Capítulo 2 • Configurando o UFT
Para instalar o UFT, você deve aceitar os termos do contrato de licença selecionando Concordo e clicando em Avançar.
7 Na página Informações do Cliente, digite seu nome e o nome da sua organização.
Clique em Avançar para continuar.
27
27

Capítulo 2 • Configurando o UFT
8 Na tela Instalação Personalizada, selecione os componentes que você deseja instalar.
Observação: O carregamento de suplemento permite que o UFT trabalhe com os ambientes correspondentes. Você pode instalar os suplementos necessários ao instalar o UFT ou pode instalá-los mais tarde executando novamente a instalação. Quando o UFT é aberto, é possível selecionar quais dos suplementos instalados você deseja carregar usando a caixa de diálogo Gerenciador de Suplementos do Unified Functional Testing. Para obter mais detalhes sobre o Gerenciador de Suplementos, consulte o documento Guia de Suplementos do HP Unified Functional Testing.
28
28

Capítulo 2 • Configurando o UFT
Você pode selecionar um item na lista para ver uma descrição do recurso e também os respectivos requisitos de espaço na sua unidade.
Clique em um ícone para ver um menu e selecionar como esse recurso deve ser instalado no seu computador. As seguintes opções estão disponíveis, dependendo do recurso:
➤ Será instalado no disco rígido local. Instala o recurso selecionado na unidade de disco rígido local. Sub-recursos do recurso selecionado não são instalados.
➤ O recurso inteiro será instalado no disco rígido local. Instala o recurso inteiro selecionado e seus sub-recursos na unidade de disco rígido local. Por exemplo, você pode instruir o UFT a instalar o Suplemento .NET com seus suplementos secundários: o Silverlight e o Windows Presentation Foundation.
➤ O recurso inteiro estará indisponível. Exclui o recurso da instalação e não está disponível no UFT.
Observação: O Unified Functional Testing, seus Componentes Principais e a opção Run Results Viewer não podem ser desmarcados.
Clique em Avançar. Se você estiver fazendo upgrade do QuickTest versão 9.5 ou posterior, o processo de upgrade fará a instalação automática do UFT na mesma pasta em que a versão anterior QuickTest foi instalada. Pule a próxima etapa e continue na tela Confirmar Instalação.
29
29

Capítulo 2 • Configurando o UFT
9 Na tela Selecionar Pasta de Instalação, escolha a localização em que você deseja instalar o UFT
.
➤ Para selecionar uma localização diferente, clique em Procurar, escolha uma pasta e clique em OK. Você deve especificar uma pasta em uma unidade mapeada (e não um caminho UNC). Se a pasta de destino não existir, o programa de instalação irá criá-la.
➤ Para ver o espaço em disco necessário e disponível em cada uma das unidades mapeadas, clique em Custo do Disco.
Certifique-se de instalar o UFT em uma unidade com espaço livre em disco suficiente. Para obter mais detalhes, consulte os requisitos de sistema descritos no Leiame do HP Unified Functional Testing.
O valor de custo do disco só indica o espaço na pasta de instalação. Você deve acrescentar mais 300 MB que são necessários para utilitários e arquivos de sistema adicionais que são instalados com o UFT.
Clique em Avançar para continuar.
30
30

Capítulo 2 • Configurando o UFT
10 A tela Confirmar Instalação é aberta. Clique em Avançar para continuar. O processo de instalação será iniciado. A tela Instalando o HP Unified Functional Testing mostra o progresso da instalação.
11 Terminado o processo, clique em Concluir.
A tela Requisitos Adicionais de Instalação é aberta.
Observação: Após a conclusão da instalação do UFT, a instalação do HP Run Results Viewer é realizada em segundo plano. Portanto, talvez demore um pouco antes que a tela Requisitos Adicionais de Instalação seja aberta.
31
31

Capítulo 2 • Configurando o UFT
Além das opções para definir as configurações DCOM e do Internet Explorer, e para executar o Assistente de Licenças, a caixa de diálogo Requisitos Adicionais de Instalação exibe os softwares que precisam ser instalados ou configurados para operação com o UFT, de acordo com as opções selecionadas durante a instalação.
Selecione as opções de instalação necessárias. Para obter mais detalhes sobre essas opções, consulte "Trabalhando com o Utilitário de Requisitos Adicionais de Instalação", na página 37.
Dica: selecione o nome de uma opção para exibir uma descrição do recurso.
32
32

Capítulo 2 • Configurando o UFT
12 Clique em Executar na tela Requisitos Adicionais de Instalação para instalar ou configurar suas seleções.
13 Se você tiver optado por executar o Assistente de Instalação de Licença, a tela Instalação de Licença do Unified Functional Testing - Tipo de Licença será aberta.
33
33

Capítulo 2 • Configurando o UFT
Selecione um tipo de licença. (Para obter detalhes sobre o processo necessário para configurar vários tipos de licença, consulte "Compreendendo a instalação do UFT para tipos de licenças diferentes", na página 21. Para obter detalhes sobre como trabalhar com licenças, consulte "Trabalhando com licenças do UFT", na página 69.)
➤ Licença por estação. Usa uma licença criada para este computador.
Uma licença por estação é uma licença permanente específica para o computador no qual ela está instalada. Quando você seleciona essa opção, também recebe uma demonstração por um período de 30 dias durante o qual é necessário solicitar uma chave de licença por estação permanente ao HP Webware License Key Delivery Service. Depois de receber a chave de licença por estação, ative-a para trabalhar permanentemente com o UFT. Para obter mais detalhes, consulte "Solicitando uma chave de licença por estação", na página 71.
Se você selecionar Licença por estação, continue na próxima etapa e na tela Bem-vindo.
➤ Licença simultânea. Usa uma licença baseada na rede.
Um servidor de licenças na rede regula o número de usuários simultâneos do UFT. Apenas será possível trabalhar com uma licença simultânea se houver um servidor de licenças simultâneas instalado na rede local e se esse servidor de licenças tiver pelo menos uma licença disponível que não esteja em uso.
Clique em Avançar para abrir a caixa de diálogo Instalação de Licença - Servidor de Licenças Simultâneas e, se você conhecer o nome do servidor de licenças simultâneas ao qual deseja se conectar, especifique o servidor na caixa de texto. Você pode clicar em Verificar Conexão para verificar se o servidor de licenças está acessível na rede.
Se essa opção for selecionada, mas um servidor de licenças simultâneas não for especificado, o UFT tentará localizar um quando você abrir o UFT.
Para obter mais detalhes, consulte o Guia de Instalação do Servidor de Licenças Simultâneas do HP Functional Testing
34
34

Capítulo 2 • Configurando o UFT
14 Se você optou por instalar o UFT com uma licença por estação, a tela Instalação de Licença do Unified Functional Testing - Bem-vindo será aberta.
Se você tiver uma chave de licença por estação, instale-a usando a tela Chave de Licença, conforme descrito em "Instalando uma chave de licença por estação", na página 74.
Se não tiver uma chave de licença, anote o código de bloqueio exibido para o seu computador. Você precisará do código de bloqueio para solicitar a chave de licença. Clique no link para o site HP Webware License Key Delivery Service, na tela Instalação de Licenças do Unified Functional Testing - Bem-vindo, para solicitar sua chave de licença. Siga as instruções descritas em "Solicitando uma chave de licença no site HP Webware License Key Delivery Service", na página 73 e depois clique em Cancelar. (Você será solicitado a instalar a licença por estação quando abrir o UFT.)
35
35

Capítulo 2 • Configurando o UFT
15 A instalação continua com a instalação das opções selecionadas na tela Requisitos Adicionais de Instalação. Quando essas opções estiverem instaladas e configuradas no seu computador, a tela será reaberta.
Uma marca de seleção é exibida ao lado das opções que foram instaladas ou configuradas com êxito.
Dica: Você pode executar o utilitário Requisitos de Instalação Adicionais a qualquer momento selecionando Iniciar > Todos os Programas > HP Software > HP Unified Functional Testing > Ferramentas > Requisitos de Instalação Adicionais.
16 Clique em Mostrar Leiame se quiser que o Leiame do HP Unified Functional Testing seja aberto no final da instalação.
17 Clique em Fechar. A tela Instalação Concluída é aberta.
36
36

Capítulo 2 • Configurando o UFT
18 Clique em Concluir.
Observação: em algumas situações, talvez você precise reiniciar o computador depois de instalar o UFT. Convém reiniciar o computador o mais rápido possível se solicitado. Atrasar a reinicialização do sistema pode resultar no comportamento inesperado do UFT.
Trabalhando com o Utilitário de Requisitos Adicionais de Instalação
Diversos pré-requisitos para trabalhar com o UFT devem ser instalados e configurados após a instalação do UFT. Além disso, para tirar proveito dos recursos de depuração e acesso remoto do UFT, certas configurações DCOM e do Internet Explorer precisam ser definidas.
A tela Requisitos Adicionais de Instalação exibe os softwares necessários que precisam ser instalados ou configurados para operação com o UFT, de acordo com as opções selecionadas quando o UFT é instalado ou quando a instalação é modificada. Para obter mais informações, consulte "Pré-requisitos Adicionais de Instalação", na página 38.
O utilitário de Requisitos Adicionais de Instalação permite definir as configurações necessárias automaticamente e executar o Assistente de Instalação de Licenças e a instalação do Microsoft Debugger durante a instalação do UFT.
➤ Selecione o nome de uma opção na caixa de diálogo Requisitos Adicionais de Instalação para exibir uma descrição do recurso.
➤ Marque a caixa de seleção de uma ou mais opções necessárias e clique Executar.
37
37

Capítulo 2 • Configurando o UFT
Você pode executar o utilitário de Requisitos Adicionais de Instalação a qualquer momento, escolhendo Iniciar > Todos os Programas > HP Software > HP Unified Functional Testing > Ferramentas > Requisitos Adicionais de Instalação. Além das opções para definir as configurações DCOM e do Internet Explorer, e para executar o Assistente de Licenças, a caixa de diálogo exibe os softwares que precisam ser instalados para operação com o UFT.
Pré-requisitos Adicionais de Instalação
Os requisitos adicionais de instalação listados na caixa de diálogo Requisitos Adicionais de Instalação incluem os seguintes, de acordo com as opções selecionadas quando o UFT é instalado ou quando a instalação é modificada:
➤ Microsoft Script Debugger. Fornece o ambiente de depuração utilizado pelo UFT durante execuções de testes. Esse item apenas será exibido se ainda não estiver instalado.
➤ Assistente para Emulador de Terminal. Fornece um assistente que permite definir configurações de identificação de emuladores de terminal. Esse item apenas é exibido quando o Suplemento Emulador de Terminal (TE) está instalado.
➤ Assistente para Stingray. Fornece um assistente que permite configurar o UFT para operação com o seu aplicativo Stingray. Esse item apenas é exibido quando o Suplemento Stingray está instalado.
Observação: O Suplemento Serviços Web tem suporte somente para compatibilidade com versões anteriores e não está habilitado por padrão. Novos testes e componentes podem usar a solução de verificação de API da HP para fins de verificação de serviços Web. Para habilitar o Suplemento Serviços Web para testes criados anteriormente, contate o suporte da HP Software.
38
38

Capítulo 2 • Configurando o UFT
Além disso, o utilitário de Requisitos Adicionais de Instalação permite fazer o seguinte:
➤ Definir configurações do Internet Explorer. Marque essa caixa de seleção para definir automaticamente as opções do Internet Explorer que permitem ao UFT utilizar o aplicativo Microsoft Script Debugger durante execuções de testes.
É possível configurar essas opções manualmente antes da execução do UFT. No Internet Explorer, selecione Ferramentas > Opções de Internet > Avançado. Em seguida, selecione Desabilitar depuração de script e Habilitar extensões de navegador de terceiros.
➤ Definir configurações DCOM. Marque essa caixa de seleção para alterar automaticamente as configurações de segurança e permissões DCOM e para abrir uma porta de firewall no seu computador do UFT.
Essas alterações apenas serão necessárias se você quiser executar testes do UFT remotamente a partir do ALM e estiver executando o UFT no Windows XP Service Pack 2, ou versão mais recente, no Windows 2003 Server, no Windows Vista ou no Windows 7.
Para obter mais informações sobre as alterações feitas pelo UFT quando você opta por definir essas opções automaticamente, consulte as etapas descritas em "Modificando permissões DCOM manualmente para habilitar a execução remota do UFT", na página 40.
Se você optar por não definir opções de execução remota automaticamente durante a instalação do UFT, antes de tentar executar testes do UFT remotamente a partir do ALM, será possível:
➤ Executar o utilitário de Requisitos Adicionais de Instalação posteriormente, em Iniciar > Todos os Programas > HP Software > HP Unified Functional Testing > Ferramentas > Requisitos Adicionais de Instalação.
➤ Fazer as alterações necessárias manualmente. Para obter mais informações sobre como fazer essas alterações manualmente, "Modificando permissões DCOM manualmente para habilitar a execução remota do UFT", na página 40.
➤ Faça as alterações necessárias automaticamente, executando o Agente Remoto <pasta de instalação do Unified Functional Testing>\bin\AQTRmtAgent.exe mais tarde.
39
39

Capítulo 2 • Configurando o UFT
Observação: contate o Suporte da Microsoft em caso de dúvidas com relação a alterações em configurações DCOM no Windows XP Service Pack 2, ou versão mais recente, no Windows 2003 Server ou no Windows Vista.
➤ Executar o Assistente de Instalação de Licenças. Marque essa caixa de seleção para executar o Assistente de Licenças do Unified Functional Testing. Se quiser executar o UFT usando a licença de demonstração do por até 30 dias, não marque essa caixa de seleção.
Observação: essa opção não é automaticamente selecionada durante o upgrade do QuickTest Professional versão 9.5 ou posterior, pois os dados de licença são preservados. Se você não tiver instalado uma licença antes do upgrade, marque essa caixa de seleção para executar o Assistente de Licenças do Unified Functional Testing.
Modificando permissões DCOM manualmente para habilitar a execução remota do UFT
Esta seção descreve como alterar manualmente as permissões DCOM e abrir portas do firewall para habilitar a execução remota do UFT. Essas alterações apenas serão necessárias se você estiver executando o UFT no Windows XP Service Pack 2, no Windows 2003 Server Service Pack 1, ou versão posterior, no Windows Vista ou no Windows 7.
Se você optar por fazer essas alterações automaticamente durante a instalação do UFT, não será necessário fazer essas alterações manuais. Se você não pretende executar testes do UFT remotamente a partir do ALM, não será necessário fazer essas alterações manuais.
40
40

Capítulo 2 • Configurando o UFT
Observação: as alterações de segurança descritas nesta seção devem ser realizadas pelo seu Administrador do Sistema. Contate o Suporte da Microsoft em caso de dúvidas com relação a alterações em configurações DCOM no Windows XP Service Pack 2, Windows 2003 Server Service Pack 1 ou versão mais recente ou Windows Vista.
Dica: a Base de Dados de Conhecimento da HP fornece utilitários que ajudam a fazer essas alterações. Para obter mais detalhes, consulte a base de dados de autoatendimento da HP Software (http://h20230.www2.hp.com/selfsolve/document/KM196144) e procure a ID de Problema 43245. A área Base de Dados de Conhecimento requer que você se registre como usuário do HP Passport e entre no sistema.
Para habilitar manualmente a execução remota do UFT, realize os procedimentos a seguir:
➤ Permita que o Windows autentique o usuário remoto (processo descrito na página 42)
➤ Configure o Firewall do Windows para habilitar a porta 135 para o DCOM (processo descrito napágina 42)
➤ Modifique as propriedades de segurança DCOM (descritas na página 43)
➤ Defina configurações de segurança para aplicativos DCOM do Agente Remoto do Unified Functional Testing (processo descrito na página 46)
➤ Habilitar o Acesso COM+
Além disso, antes de executar um teste remotamente, também é necessário verificar se a opção Permitir que outros produtos da HP executem testes e componentes está selecionada no painel Sessões de Execução (Ferramentas > Opções > guia Geral > nó Sessões de Execução) da caixa de diálogo Opções do UFT. Para obter mais detalhes, consulte o documento Guia do Usuário do HP Unified Functional Testing.
41
41

Capítulo 2 • Configurando o UFT
Para permitir que o Windows autentique o usuário remoto:
1 Adicione ambos os computadores ao mesmo domínio.
2 Para usuários de domínio conectados a ambos os computadores, adicione esses usuários ao grupo Administradores Locais no computador do UFT. Isso permite que o Windows autentique o usuário remoto que executa os testes de acordo com os objetos DCOM.
Para configurar o Firewall do Windows para habilitar a porta 135 para o DCOM:
Observação: se você tiver desabitado o firewall instalado com o Windows XP Service Pack 2, o Windows 2003 Server ou o Windows Vista, não será necessário abrir a porta 135 para o DCOM, conforme descrito neste procedimento.
1 No computador do UFT, selecione Painel de Controle > Sistema e Segurança > Firewall do Windows. As opções do Firewall do Windows são abertas.
2 Selecione a opção Permitir um programa ou recurso através do Firewall do Windows na barra lateral esquerda.
3 Clique em Permitir outro programa. A caixa de diálogo Adicionar Programa é aberta.
4 Selecione ou navegue até o Agente Remoto (<instalação do Unified Functional Testing>\bin\AQTRmtAgent.exe) e clique em OK.
42
42

Capítulo 2 • Configurando o UFT
Observação: Se você não configurar o Agente Remoto como uma exceção, conforme descrito acima, uma mensagem de Alerta de Segurança do Windows será exibida durante a execução de um teste remotamente. Clique em Desbloquear para solucionar este problema. Da próxima vez em que você executar um teste automatizado remotamente, esse aviso não será exibido.
5 Clique em OK para fechar a caixa de diálogo Firewall do Windows.
Observação: Para obter mais detalhes, consulte a lista de atribuições de porta para serviços usados com frequência, disponível em: http://technet.microsoft.com/en-us/library/cc959833.aspx.
Para modificar propriedades de segurança DCOM:
1 Selecione Iniciar > Executar, digite dcomcnfg e pressione ENTER. A janela Serviços de Componentes é aberta.
2 Navegue até Raiz do Console > Serviços de Componentes > Computadores > Meu Computador.
Observação: se uma mensagem de Alerta de Segurança do Windows for aberta, clique em Perguntar mais tarde ou Desbloquear.
3 Clique com o botão direito do mouse em Meu Computador e selecione Propriedades.
4 Selecione a guia Propriedades Padrão.
43
43

Capítulo 2 • Configurando o UFT
5 Verifique se o Nível de Representação Padrão é Identificar e clique em Aplicar.
6 Selecione a guia Segurança COM.
7 Na área Permissões de Acesso, clique em Editar Limites. A caixa de diálogo Permissão de Acesso é aberta.
8 Clique em Adicionar. A caixa de diálogo Selecionar Usuários ou Grupos é aberta.
9 Clique em Avançado.
10 Clique em Localizações. Na caixa de diálogo exibida, selecione o nome do computador e clique em OK.
11 Clique em Localizar Agora.
12 Selecione os usuários e grupos a seguir no computador local e clique em OK:
➤ Administrador
➤ Administradores
➤ Usuários Autenticados
➤ Logon Anônimo
➤ Todos
➤ Interativo
➤ Rede
➤ Sistema
13 Adicione os seguintes usuários do domínio e clique em OK:
➤ <usuário de domínio conectado ao computador do UFT>
➤ <usuário de domínio conectado ao computador do ALM que está realizando a execução remota>
14 Na caixa de diálogo Permissões de Acesso, atribua as permissões Acesso Local e Acesso Remoto aos grupos e usuários na lista e clique em OK.
15 Na área Permissões de Inicialização e Ativação, clique em Editar Limites. A caixa de diálogo Permissão de Inicialização é aberta.
44
44

Capítulo 2 • Configurando o UFT
16 Repita as etapas de 8 a 13.
17 Na caixa de diálogo Permissões de Acesso, atribua as permissões Início Local, Início Remoto, Ativação Local e Ativação Remota aos grupos e usuários na lista e clique em OK.
45
45

Capítulo 2 • Configurando o UFT
Para definir configurações de segurança para os aplicativos DCOM do Agente Remoto do Unified Functional Testing:
1 Na janela Serviços de Componentes, navegue até Raiz do Console > Serviços de Componentes > Computadores > Meu Computador > Configuração DCOM.
2 Clique com o botão direito do mouse no item AQTRmtAgent e selecione Propriedades. A caixa de diálogo Propriedades de AQTRmtAgent é aberta.
3 Na guia Identidade, selecione O usuário interativo. Isso permite que o aplicativo DCOM autentique o processo de acordo com o usuário do Windows conectado e execute o processo nesse contexto de segurança.
4 Selecione a guia Segurança.
5 Na área Permissões de Inicialização e Ativação, clique em Personalizar e clique em Editar. A caixa de diálogo Permissão de Inicialização é aberta.
6 Clique em Adicionar. A caixa de diálogo Selecionar Usuários ou Grupos é aberta.
7 Clique em Avançado.
8 Clique em Localizações. Na caixa de diálogo exibida, selecione o nome do computador e clique em OK.
9 Clique em Localizar Agora.
10 Selecione os usuários e grupos a seguir no computador local e clique em OK:
➤ Administrador
➤ Administradores
➤ Usuários Autenticados
➤ Logon Anônimo
➤ Todos
➤ Interativo
➤ Rede
➤ Sistema
46
46

Capítulo 2 • Configurando o UFT
11 Adicione os seguintes usuários do domínio e clique em OK:
➤ <usuário de domínio conectado ao computador do UFT>
➤ <usuário de domínio conectado ao computador do ALM que está realizando a execução remota>
12 Na caixa de diálogo Permissão de Início, para todos os grupos e usuários da lista, selecione Permitir para todas as permissões e clique em OK.
13 Na área Permissões de Acesso, clique em Personalizar e clique em Editar. A caixa de diálogo Permissão de Acesso é aberta.
14 Repita as etapas de 6 a 12.
15 Clique em Aplicar para salvar as alterações e em OK para fechar a caixa de diálogo.
16 Feche a janela Serviços de Componente.
Para habilitar o COM+ em no Windows Server 2008:
1 Abra o Gerenciador do Servidor.
2 Instale o recurso Acesso à Rede COM+ na função Servidor de Aplicativos.
Para habilitar o COM+ em no Windows Server 2003:
1 Selecione Iniciar > Painel de Controle > Adicionar ou Remover Programas.
2 Clique em Adicionar ou Remover Componentes do Windows.
3 Selecione Servidor de Aplicativos e clique em Detalhes.
4 Selecione Habilitar acesso à rede COM+ e clique em OK.
5 Clique em Avançar e em Concluir.
6 Reinicie o computador.
Agora, você pode executar um teste do UFT remotamente a partir do ALM.
47
47

Capítulo 2 • Configurando o UFT
Observação: antes de executar um teste remotamente, também é necessário verificar se a opção Permitir que outros produtos da HP executem testes e componentes está selecionada no painel Sessões de Execução (Ferramentas > Opções > guia Geral > nó Sessões de Execução) da caixa de diálogo Opções do UFT. Para obter mais detalhes, consulte o documento Guia do Usuário do HP Unified Functional Testing.
Modificando configurações de Controle de Conta de Usuário com o ALM (Windows Vista, Windows 7, Windows Server 2008 e Windows Server 2008 R2)Se você estiver executando o UFT no Windows Vista, no Windows 7, no Windows Server 2008 ou no Windows Server 2008 R2, será necessário desabilitar o Controle de Conta de Usuário e reiniciar o computador antes de se conectar ao ALM pela primeira vez. Após a primeira conexão com o ALM, você pode habilitar novamente o Controle de Conta de Usuário, se necessário.
Essa alteração somente será necessária se você estiver executando o UFT em um dos sistemas operacionais listados acima. Se você não pretende executar testes do UFT remotamente a partir do ALM, não será necessário fazer essas alterações.
Observação: as alterações de segurança descritas nesta seção devem ser realizadas pelo seu Administrador do Sistema. Contate o Suporte da Microsoft em caso de dúvidas sobre alterações no Controle de Conta de Usuário em qualquer um desses sistemas operacionais.
48
48

Capítulo 2 • Configurando o UFT
Para desativar temporariamente a opção Controle de Conta de Usuário, faça o seguinte:
Para o Microsoft Windows Vista e o Windows Server 2008:
1 Faça logon como administrador.
2 No Painel de Controle, selecione Contas de Usuário > Alterar Configurações de Segurança e desmarque a caixa de seleção Utilizar o Controle de Conta de Usuário (UAC) para ajudar a proteger o computador.
3 Reinicie o computador para permitir que essa configuração seja efetivada.
Para o Microsoft Windows 7 e o Windows Server 2008 R2:
1 Faça logon como administrador.
2 No Painel de Controle, selecione Contas de Usuário > Contas de Usuário > Alterar Configurações de Conta de Usuário.
3 Na janela Configurações de Controle de Conta de Usuário, mova o controle deslizante até Nunca notificar.
4 Reinicie o computador para permitir que essa configuração seja efetivada.
49
49

Capítulo 2 • Configurando o UFT
Unified Functional Testing Configurar opções de janela
A janela Configuração do Unified Functional Testing contém as seguintes opções:
Opção Descrição
Configuração do Unified Functional Testing Professional
Inicia o programa de Instalação do UFT.
Guia de Instalação Abre uma cópia em PDF do documento Guia de Instalação do HP Unified Functional Testing, adequada para impressão. Para baixar o Adobe Reader, clique em Baixar Adobe Reader.
Leiame Abre o arquivo Leiame.
50
50

Capítulo 2 • Configurando o UFT
Configuração do Suplemento do Unified Functional Testing para ALM
Habilita recursos no cliente do ALM instalado no computador.
Se você não instalar o Suplemento do Unified Functional Testing para ALM, apenas será possível realizar as seguintes operações do UFT no ALM:
➤ Executar testes remotamente.
➤ Configurar parâmetros de execução de testes.
Para realizar qualquer outra operação em ativos do UFT no ALM, é necessário instalar o Suplemento do Unified Functional Testing para ALM. Por exemplo, o suplemento permite que você:
➤ Visualize scripts de teste e componente no ALM.
➤ Visualize resultados de execução na janela Resultados da Execução do ALM.
➤ Crie novos testes e componentes a partir do ALM.
➤ Realize outras operações no ALM que envolvem elementos de interface do usuário do UFT.
Para obter detalhes adicionais sobre o Suplemento do Unified Functional Testing para ALM, ou para fazer download da versão mais recente desse suplemento, consulte a tela Suplemento do UFT no ALM (Ajuda > Página de Suplementos > Mais Suplementos do HP ALM > Suplemento do Unified Functional Testing).
Observação: você pode instalar o Suplemento para ALM com todas as versões atualmente com suporte do Quality Center. Para obter uma lista das versões com suporte, consulte a Matriz de Disponibilidade de Produtos do HP Unified Functional Testing, disponível na Ajuda do UFT ou na pasta raiz do DVD do UFT.
Extensibilidade de suplementos e Kit de ferramentas da Web 2.0
Permite instalar o seguinte:
➤ SDK de Extensibilidade do Suplemento Java do Unified Functional Testing
➤ SDK de Extensibilidade do Suplemento .NET do Unified Functional Testing
➤ SDK de Extensibilidade de suplementos WPF e Silverlight do Unified Functional Testing
➤ Extensibility Accelerator para Functional Testing (inclui o SDK de Extensibilidade do Suplemento Web)
➤ Suporte para kits de ferramentas Web 2.0
Opção Descrição
51
51

Capítulo 2 • Configurando o UFT
Utilitários e recursos incluídosOs utilitários, recursos e informações que estavam disponíveis no QuickTest Professional Plus Toolkit em versões anteriores do QuickTest foram incorporadas no aplicativo principal do UFT. Essas instruções incluem:
➤ Amostras de código e SDK, que agora podem ser instaladas com a seleção de Amostras na tela Selecionar Recursos durante a instalação personalizada do UFT. F
➤ Funcionalidade de mesclagem de repositórios de objetos, que agora está disponível na Ferramenta de Mesclagem de Repositórios de Objetos para Verificação de GUI do UFT.
Configuração do Servidor de Licença
Permite instalar o Servidor de Licenças Simultâneas do HP Functional Testing ou uma licença simultânea no servidor. Na caixa de diálogo que é aberta, você também pode abrir uma cópia em PDF do documento Guia de Instalação do Servidor de Licenças Simultâneas do HP Functional Testing.
Configuração do Run Results Viewer
Permite instalar o Run Results Viewer no seu computador.
Baixar Adobe Reader.
Baixa o Adobe Reader.
Contatar a HP Abre a página de softwares corporativos no site da HP (http://www8.hp.com/us/en/software/enterprise-software.html?jumpid=ex_r11374_us/en/large/eb/go_software). Clique em Contact us (Fale conosco) no canto superior esquerdo.
Suporte Abre site de Suporte da HP Software (http://support.openview.hp.com/).
Procurar DVD Permite exibir o conteúdo do DVD do Unified Functional Testing.
Opção Descrição
52
52

Capítulo 2 • Configurando o UFT
➤ Utilitário de Modificação de Chamadas de Ações Externas, que agora é manipulado pelo painel Erros do UFT.
➤ O utilitário Registrar Controle de Navegador.
➤ O utilitário de Validação de Licença.
Para obter mais detalhes sobre esses utilitários e recursos, além de obter respostas para dúvidas frequentes, consulte o documento Guia do Usuário do HP Unified Functional Testing e a Base de dados de autoatendimento da HP Software (http://www.hp.com/go/hpsoftwaresupport), que você pode acessar clicando em Suporte na janela Configuração do UFT.
Navegando pela pasta de programa do UFT
Após a conclusão do processo de instalação do UFT, vários itens são adicionados à pasta de programas doUFT (Iniciar > Todos os Programas > HP Software > HP Unified Functional Testing).
Para obter uma descrição de cada um desses itens, consulte o documento Guia do Usuário do HP Unified Functional Testing.
Observação: se você desinstalou uma versão anterior do QuickTest Professional antes de instalar esta versão, talvez existam itens adicionais (antigos) na sua pasta de programa do UFT. Além disso, se você tiver suplementos do UFT instalados, talvez existam itens na sua pasta de programa relacionados especificamente a esses suplementos.
53
53

Capítulo 2 • Configurando o UFT
54
Configurando uma instalação sem confirmação
Uma instalação sem confirmação (ou instalação silenciosa) é uma instalação que é executada em segundo plano. Você pode instalar o UFT, Suplementos do UFT e o Suplemento do ALMsilenciosamente no computador, sem a necessidade de interagir ou de navegar por telas de instalação. Também é possível instalar o UFT, os Suplementos do UFT e o Suplemento do ALM em computadores remotos.
Para obter mais detalhes, consulte:
➤ "Antes de instalar o UFT sem confirmação", na página 54
➤ "Instalando o UFT silenciosamente", na página 57
➤ "Instalando o Suplemento do UFT para ALM sem confirmação", na página 61
Antes de instalar o UFT sem confirmaçãoVocê também precisa de direitos de administrador para instalar o ALM e o Suplemento do UFT. (Também precisa de direitos de administrador para qualquer outra tarefa de instalação, por exemplo, desinstalar o UFT, reparar ou modificar a instalação ou instalar um patch.)
As seções a seguir listam os softwares necessários que devem ser instalados no computador antes da execução de uma instalação sem confirmação do UFT e de Suplementos do UFT.
54

Capítulo 2 • Configurando o UFT
Softwares necessários para o UFT e os suplementos do UFT
Os seguintes softwares precisam ser instalados no computador antes da instalação do UFT e de Suplementos do UFT. Este software está disponível no DVD de instalação do UFT e pode ser instalado a partir da linha de comando.
Pré-requisito Sintaxe da linha de comando sem confirmação
.NET Framework v4 DVD\prerequisites\dotnet40\dotnetfx40.exe/q /norestart/c:"install / q" /LCID
Mecanismo de banco de dados do Microsoft Office Access 2007
DVD\prerequisites\msade2007\AccessDatabaseEngline.exe/ quiet
Tempo de Execução do Microsoft WSE 2.0 SP3
DVD\prerequisites\wse20sp3\MicrosoftWSE2.0SPERuntime.msi/ quiet /norestart
Microsoft WSE 3.0 Runtime
DVD\prerequisites\wse30\MicrosoftWSE3.0Runtime.msi/ quiet /norestart
Visual Studio Tools para o Tempo de Execução do sistema Office 3.0
DVD\prerequisites\vstor30\vstor30.exe/ q
Componentes de Tempo de Execução do Microsoft Visual C++
DVD\prerequisites\vc_2010_redist\vcredist_x86.exe/ q /norestart
Componentes de Tempo de Execução do Microsoft Visual C++ 2008
DVD\prerequisites\vc2008_sp1_redist__V9030729\vcredist_x86.exe/ q /norestart
Microsoft Visual C++ 2010 Redistributable
DVD\prerequisites\vc2010_redist\vcredist_x86.exe/ q
55
55

Capítulo 2 • Configurando o UFT
Softwares necessários para o ALM
Os softwares a seguir precisam ser instalados no computador antes da instalação do Suplemento do ALM. Esses softwares estão disponíveis no DVD de instalação do ALM e podem ser instalados a partir da linha de comando.
Cuidado: os softwares necessários devem ser instalados localmente, mesmo que a instalação sem confirmação seja feita remotamente. Apenas será possível iniciar a instalação sem confirmação depois que todos os softwares necessários estiverem instalados.
Pré-requisito Sintaxe da linha de comando
Windows Installer 3.1 DVD\ALMPlugin\EN\prerequisites\msi31\WindowsInstaller-KB893803-v2-x86.exe /q /norestart
Microsoft .NET Framework 3.5 Service Pack 1
DVD\prerequisites\|dotnet35_sp1\dotnetfx35_sp1.exe / qb /
Windows Imaging Component
DVD\prerequisites\dotnet40\wic_x86_enu.exe/ q /norestart
Componentes de Tempo de Execução do Microsoft Visual C++ 2005 SP1
DVD\prerequisites\vc2005_sp1_redist\vcredist_x86.exe /q:a /c::"VCREDI~3.EXE /q:a /c:""msiexec /i vcredist.mis / qn"" "
56
56

Capítulo 2 • Configurando o UFT
Instalando o UFT silenciosamenteEsta seção descreve como instalar os seguintes recursos do UFT sem confirmação no seu computador:
➤ UFT
➤ Suplementos do UFT
➤ Requisitos Adicionais de Instalação
Se você quiser instalar o Suplemento do Unified Functional Testing para ALM, consulte "Instalando o Suplemento do UFT para ALM sem confirmação", na página 61.
Observação: É possível usar a maioria das opções de linha de comando MSI padrão durante a instalação do UFT a partir da linha de comando. Para obter mais detalhes sobre como realizar uma instalação sem confirmação, ou silenciosa, consulte a documentação relevante da Microsoft.
Pré-requisitos
1 Convém salvar arquivos abertos e fechar todos os aplicativos abertos antes de executar a instalação sem confirmação.
2 Instale o software necessário para o UFT. Para obter uma lista completa dos softwares necessários, consulte "Antes de instalar o UFT sem confirmação", na página 54. Apenas será possível iniciar a instalação sem confirmação depois que todos os softwares necessários estiverem instalados.
Cuidado: os softwares necessários devem ser instalados localmente, mesmo que a instalação sem confirmação seja feita remotamente. Apenas será possível iniciar a instalação sem confirmação depois que todos os softwares necessários estiverem instalados.
57
57

Capítulo 2 • Configurando o UFT
Realizando uma instalação padrão do UFT, dos Suplementos do UFT e de Requisitos Adicionais de Instalação sem confirmação
Na linha de comando, execute o arquivo UFTSilentInstaller.bat, que realiza comandos msiexec.exe para instalar o UFT, usando o seguinte formato:
<UFT_DVD_PATH>\UFTSilentInstaller ConcurrentLicenseServer [MsiProperties] [MsiFlags]
Observação: se você não especificar uma pasta de instalação, o UFT será instalado na pasta de instalação padrão.
Para obter uma descrição dos comandos de instalação silenciosa, consulte "Comandos de instalação silenciosa", na página 62.
Especificando quais recursos do UFT devem ser instalados
É possível usar a propriedade MSI ADDLOCAL na linha de comando de instalação sem confirmação para especificar os recursos e os suplementos do UFT que você deseja instalar. Se quiser instalar apenas os componentes principais do UFT, não será necessário usar essa opção.
Se você usar esse comando, as seguintes opções obrigatórias deverão ser incluídas:
➤ Core_Components (elemento primário: Unified_Functional_Testing)
➤ Test_Results_Viewer (elemento primário: Unified_Functional_Testing)
➤ Amostras (elemento primário: Unified_Functional_Testing)
➤ Web_Add-in
Observação: ao instalar um recurso usando a propriedade ADDLOCAL, seu elemento primário sempre é instalado também.
58
58

Capítulo 2 • Configurando o UFT
Além das opções obrigatórias, você pode instalar os seguintes recursos e suplementos do UFT:
➤ .Net_Add-in
➤ ActiveX_Add-in
➤ Delphi_Add-in
➤ Flex_Add-in
➤ Java_Add-in
➤ Oracle_Add-in
➤ PeopleSoft_Add-in
➤ PowerBuilder_Add-in
➤ Qt_Add-in
➤ SAP_Solutions_Add-in
➤ SAP_eCATT_integration (elemento primário: SAP_Solutions_Add-in)
➤ Amostras
➤ Siebel_Add-in
➤ Stingray_Add-in
➤ TE_Add-in
➤ VisualAge_Add-in
➤ Visual_Basic_Add-in
59
59

Capítulo 2 • Configurando o UFT
Exemplos da instalação sem confirmação de componentes principais do UFT
Os exemplos a seguir ilustram as diferentes opções de instalação sem confirmação, dependendo de você estar fazendo um upgrade ou uma instalação completa.
Instalação padrão:
Instalação padrão com o suplemento Java:
Limitações de requisitos adicionais de instalação
➤ Os seguintes pré-requisitos de instalação adicionais não são instalados com o uso da instalação sem confirmação:
Você deve instalar esses pré-requisitos manualmente usando o utilitário de Requisitos Adicionais de Instalação. Para obter detalhes sobre como instalar requisitos adicionais, consulte "Trabalhando com o Utilitário de Requisitos Adicionais de Instalação", na página 37.
➤ O Suplemento do UFT para ALM é instalado com o uso de uma instalação sem confirmação separada. Para obter detalhes, consulte "Instalando o Suplemento do UFT para ALM sem confirmação", na página 61.
UFTSilentInstaller UFTLicServer "TARGETDIR=C:\Progra~1\UFT" /l*vx C:\Temp\UFTInstall.log
UFTSilentInstaller UFTLicServer “ADDLOCAL=Core_Components,Test_Results_Viewer,UFT_Mandatory, Samples, Web_Add-in,Java_Add-in” "TARGETDIR=<UFT_Folder>"
Pré-requisito Suplemento relacionado
Emulador de Terminal Assistente Emulador de Terminal
Stingray Assistente Stingray
60
60

Capítulo 2 • Configurando o UFT
Instalando o Suplemento do UFT para ALM sem confirmaçãoVocê pode usar o mecanismo de instalação sem confirmação para instalar o Suplemento do UFT para ALM. Ao contrário da instalação silenciosa de componentes principais do UFT (descrita na "Instalando o UFT silenciosamente", na página 57), você realiza uma instalação silenciosa do Suplemento do ALM inserindo diretamente comandos msiexec.exe na linha de comando.
Instalando o Suplemento do UFT para ALM sem confirmação
1 Convém salvar arquivos abertos e fechar todos os aplicativos abertos antes de executar a instalação sem confirmação.
2 Execute a instalação apropriada do Microsoft MSI a partir da linha de comando, usando um dos seguintes formatos:
➤ Nova instalação (todas as versões anteriores já foram desinstaladas):
msiexec /i "<UFT_DVD_Path>\ALMPlugin\MSI\<ALM_Plugin_File>" /qn
Para obter uma descrição dos comandos de instalação silenciosa, consulte "Comandos de instalação silenciosa", na página 62.
Exemplos do Suplemento do UFT para instalação sem confirmação do ALM
Os exemplos a seguir ilustram as diferentes opções de instalação sem confirmação, dependendo de você estar fazendo um upgrade ou uma instalação completa:
Instalação padrão:
msiexec /i "<UFT_DVD_Path\ALMPlugin\MSI>\Unified_Functional_Testing_Add-in_for_ALM.msi" /qn
Ou:
msiexec /qn /i "<UFT_DVD_Path\ALMPlugin\MSI>\Unified_Functional_Testing_Add-in_for_ALM.msi"
61
61

Capítulo 2 • Configurando o UFT
Comandos de instalação silenciosaA tabela a seguir lista comandos, argumentos e opções usadas para instalação silenciosa (em ordem alfabética):
Comando/Argumento Descrição
ADDLOCAL(somente para a instalação principal do UFT)
Opcional. Instrui a instalação sem confirmação a instalar recursos e suplementos específicos do UFT. Para obter mais detalhes e uma lista de recursos disponíveis, consulte "Especificando quais recursos do UFT devem ser instalados", na página 58.
Observação:
➤ Se você não usar esse argumento, o UFT será instalado com os suplementos padrão.
➤ Você deve incluir Test_Results_Viewer, Web_Add-in, Samples e Core_Components no comando ADDLOCAL.
➤ Os valores devem ser separados por vírgula e não devem conter espaços.
ConcurrentLicenseServer Obrigatórios. O nome ou endereço IP do servidor de licenças a serem especificados durante a instalação de licenças do UFT.
MsiFlags Opcional. Qualquer opção MSI, sinalizadores e outras instruções não incluídos nos argumentos MsiProperties, como comandos de registro em log.
MsiProperties Opcional. Qualquer propriedade ou parâmetro MSI, como TARGETDIR. Cada propriedade MSI e sua respectiva definição devem estar entre aspas ("") e não devem conter espaços.
ALM_Plugin_File(Somente para o Suplemento do UFT para instalação do ALM)
Obrigatórios. O nome do arquivo de instalação MSI.
Observação: existe um arquivo MSI diferente para cada idioma disponível.
62
62

Capítulo 2 • Configurando o UFT
Para obter detalhes sobre a instalação sem confirmação, consulte:
➤ "Instalando o UFT silenciosamente", na página 57
➤ "Instalando o Suplemento do UFT para ALM sem confirmação", na página 61
Unified Functional Testing Pacote de Interface do Usuário Instalação
O Pacote de Interface do Usuário do Unified Functional Testing permite que você visualize a interface de programa do UFT, do Run Results Viewer e do Suplemento do UFT para ALM no seu idioma local. Você instala o Pacote de Interface do Usuário a partir do CD-ROM Pacote de Interface do Usuário - <Idioma>.
A instalação do Pacote de Interface do Usuário também permite que você instale uma versão adaptada linguisticamente do Servidor de Licenças Simultâneas do Functional Testing.
Esta seção inclui:
➤ "Pré-requisitos para instalação do Pacote de Interface do Usuário do UFT", na página 64
➤ "Instalando o Pacote de Interface do Usuário do Unified Functional Testing", na página 64
UFT_DVD_Path O caminho para a localização de rede ou o DVD de instalação do UFT. O arquivo UFT .bat está localizado na pasta raiz do DVD de instalação.
UFTSilentInstaller O nome do arquivo .bat de instalação sem confirmação do UFT.
Comando/Argumento Descrição
63
63

Capítulo 2 • Configurando o UFT
Pré-requisitos para instalação do Pacote de Interface do Usuário do UFT
➤ É necessário ter instalado o UFT antes de instalar o Pacote de Interface do Usuário. Para obter mais detalhes, consulte "Instalando o Unified Functional Testing", na página 24.
➤ Se você estiver instalando o Pacote de Interface do Usuário do Suplemento do UFT para ALM, também deverá ter o Suplemento do UFT para ALM instalado. Para obter detalhes de instalação, consulte "Unified Functional Testing Configurar opções de janela", na página 50.
Observação: se você estiver instalando o Servidor de Licenças Simultâneas para Functional Testing (Edição para <Idioma>), não será necessário instalar primeiro a edição em inglês do Servidor de Licenças Simultâneas para Functional Testing.
Instalando o Pacote de Interface do Usuário do Unified Functional TestingAs instruções a seguir descrevem como instalar um Pacote de Interface do Usuário para o UFT, o Run Results Viewer e o Suplemento do UFT para ALM e também como instalar a versão adaptada linguisticamente do Servidor de Licenças Simultâneas para Functional Testing.
Para instalar o Pacote de Interface do Usuário:
1 Verifique se os pré-requisitos foram atendidos, conforme descrito em "Pré-requisitos para instalação do Pacote de Interface do Usuário do UFT", na página 64.
2 Insira o CD Pacote de Interface do Usuário - <Idioma> na unidade de CD-ROM. A janela de Instalação do Pacote de Interface do Usuário do Unified Functional Testing - <Idioma> é aberta.
64
64

Capítulo 2 • Configurando o UFT
Observação: se a unidade de CD-ROM não estiver em um computador de rede, mapeie a unidade de rede, navegue até a pasta raiz do caminho de rede mapeado e clique duas vezes em setup.exe.
3 Na janela principal de instalação do Pacote de Interface do Usuário do Unified Functional Testing - >Idioma<, siga ou mais um destes procedimentos:
➤ Clique no link Instalação do Pacote de Interface do Usuário do Unified Functional Testing e siga as instruções na tela.
O Pacote de Interface do Usuário - <Idioma> é instalado na <pasta de instalação do Unified Functional Testing>.
➤ Clique no link Instalação do Pacote de Interface do Usuário do Run Results Viewer e siga as instruções na tela.
O Pacote de Interface do Usuário - <Idioma> é instalado na <pasta de instalação do Run Results Viewer>.
➤ Clique no link Instalação do Pacote de Interface do Usuário do Suplemento do UFT para ALM e siga as instruções na tela.
O Pacote de Interface do Usuário - <Idioma> é instalado na <pasta de instalação do Suplemento do Unified Functional Testing para ALM>.
➤ Clique no link Instalação do Servidor de Licenças para Functional Testing (Edição para <Idioma>) e siga as instruções na tela.
O Servidor de Licença para Functional Testing (Edição para <Idioma>) é instalado na in <pasta de instalação do Servidor de Licenças para Functional Testing>.
65
65

Capítulo 2 • Configurando o UFT
Soluções de problemas e limitações - Instalando o UFT
Esta seção descreve soluções de problemas e limitações referentes à instalação do UFT e contém as seguintes seções:.
➤ "Geral", na página 66
➤ "Sistemas operacionais", na página 66
➤ "Pacote de Interface do Usuário", na página 66
GeralO UFT não é aberto com êxito depois que você instala o Suplemento do Unified Functional Testing para ALM ou o Run Results Viewer.Solução alternativa: depois de instalar o suplemento para ALM ou o Run Results Viewer, repare a instalação do UFT.
Sistemas operacionaisAs configurações de segurança nos sistemas operacionais Windows Vista, Windows 7, Server 2008 ou Server 2008 R2 podem impedir que você realize uma instalação relacionada ao UFT, como uma instalação de patch, ou estabeleça uma conexão com um projeto do ALM (seja diretamente ou a partir do UFT). Isso pode ocorrer quando a opção Controle de Conta de Usuário está ativada, e você ainda não estabeleceu uma conexão com um projeto do ALM (se relevante).
Solução alternativa:É necessário desativar temporariamente a opção Controle de Conta de Usuário antes da instalação, conforme descrito em "Modificando configurações de Controle de Conta de Usuário com o ALM (Windows Vista, Windows 7, Windows Server 2008 e Windows Server 2008 R2)", na página 48.
Pacote de Interface do Usuário
➤ Se estiver trabalhando com um Pacote de Interface do Usuário do Unified Functional Testing, instale-o antes de executar o UFT pela primeira vez, se possível.
66
66

Capítulo 2 • Configurando o UFT
Se você instalar um Pacote de Interface do Usuário do Unified Functional Testing depois de executar o UFT, os itens a seguir poderão permanecer em inglês após a instalação desse pacote:
➤ Menus e barras de ferramentas na janela Repositório de Objetos (no UFT ou no Gerenciador de Repositório de Objetos)
➤ A caixa de diálogo Localizar na Exibição Especialista
Solução alternativa: feche o UFT e exclua a pasta: %APPDATA%\HP\Unified Functional Testing (Por exemplo, C:\Documents and Settings\<nome do usuário>\Application Data\HP\Unified Functional Testing).
➤ Ao trabalhar em um sistema operacional usando uma localidade no idioma espanhol, talvez você receba uma mensagem de erro de asserção no início da instalação do UFT.
Solução alternativa: modifique o valor da chave do registro sLanguage da seguinte maneira:
a Na caixa de diálogo Iniciar > Executar, digite: regedit.
b Acesse este caminho do registro: HKEY_CURRENT_USER\Control Panel\International
c Altere o valor de sLanguage de ES para ESN
d Se as etapas acima não resolverem o problema, reinicie o computador e tente de novo.
Execute novamente a instalação do UFT.
Fazendo upgrade do QuickTest Professional
➤ Ao fazer upgrade do QuickTest Professional 11.00 e instalar o UFT no mesmo diretório do Quick Test, certos arquivos ficarão ausentes na instalação. Solução alternativa: Após o upgrade, execute novamente a instalação do UFT e selecione a opção Reparar Instalação.
➤ Ao fazer upgrade do QuickTest Professional, a instalação pode solicitar a sua confirmação repetidamente para continuar. Solução alternativa: clique em Continuar quando for solicitado.
67
67

Capítulo 2 • Configurando o UFT
68
68

3Trabalhando com licenças do UFT
Você pode instalar o UFT usando uma licença por estação (anteriormente conhecida como licença local ou autônoma) ou uma licença simultânea (anteriormente conhecida como licença flutuante).
Este capítulo inclui:
➤ Compreendendo tipos de licenças do UFT, na página 70
➤ Solicitando uma chave de licença por estação, na página 71
➤ Instalando uma chave de licença por estação, na página 74
➤ Trabalhando com uma licença simultânea, na página 80
➤ Modificando informações de licença, na página 86
➤ Trabalhando com licenças móveis, na página 88
➤ Validando licenças do UFT, na página 102
➤ Solucionando problemas de licenciamento simultâneo, na página 107
69

Capítulo 3 • Trabalhando com licenças do UFT
Compreendendo tipos de licenças do UFT
Para usar o UFT, é necessário ter uma licença válida. Há dois tipos de licenças: por estação e simultâneas. A tabela a seguir resume as diferenças entre esses dois tipos de licença.
Tópico Licença por Estação Licença Simultânea
Descrição geral
A licença é específica para o computador no qual ela está instalada.
Cada licença dá à organização direito a um usuário simultâneo adicional.
Número de instalações por chave de licença
Cada instalação do UFT requer uma chave de licença distinta.
Não há limite para o número de instalações do UFT na rede, mas um servidor de licenças simultâneas especial regula o número de computadores que podem executar uma cópia do UFT a qualquer momento.
Outros problemas
A chave de licença se baseia parcialmente no código de bloqueio, um código que identifica o computador no qual o UFT está instalado. A chave de licença fornecida só funciona para o computador no qual o código de bloqueio foi gerado.
Observação: um computador com várias partições inicializáveis poderá gerar um código de bloqueio diferente para cada partição. Se um código de bloqueio diferente for gerado para uma partição, você precisará solicitar uma chave de licença exclusiva para essa partição.
Sem suporte para redes Unix.
Convém que o servidor de licenças simultâneas tenha um endereço IP fixo.
Computadores cliente do UFT devem ter o TCP/IP instalado.
Para usar licenças simultâneas entre redes, a porta UDP 5093 deve estar aberta no servidor.
70
70

Capítulo 3 • Trabalhando com licenças do UFT
Você pode visualizar e copiar informações sobre a licença e sua validação caso elas sejam necessárias. Por exemplo, é possível recuperar informações de licença para fins administrativos ou de solução de problemas. Para obter mais detalhes, consulte "Validando licenças do UFT", na página 102.
Solicitando uma chave de licença por estação
Quando você instala o UFT com uma licença por estação pela primeira vez, ele inclui uma licença de demonstração de 30 dias. Para usar o UFT além do período de 30 dias, você precisa solicitar e ativar uma chave de licença para a sua cópia do UFT.
Para solicitar uma chave de licença por estação:
1 Execute um dos procedimentos a seguir:
➤ Na mensagem de aviso de licença exibida quando você inicia o UFT, clique em Instalar Licença.
➤ A partir do UFT, selecione Ajuda > Assistente de Licenças. A caixa de diálogo Assistente de Licenças do Unified Functional Testing é aberta.
Inserindo a chave de licença
Ao final do procedimento de instalação, o UFT solicita a inserção da chave de licença. Se você não tiver uma chave de licença nessa ocasião, o UFT solicitará que essa chave seja inserida quando o UFT for aberto pela primeira vez.
Sempre que o UFT é aberto, ele pesquisa automaticamente a mesma sub-rede em busca do servidor de licenças simultâneas. Não é necessário inserir uma chave de licença para a sua instalação de cliente do UFT.
Tópico Licença por Estação Licença Simultânea
71
71

Capítulo 3 • Trabalhando com licenças do UFT
Selecione Licença por estação e clique em Avançar. Clique em Sim para instalar uma nova licença. A tela de Boas-vindas é aberta.
2 Anote o código de bloqueio exibido para o seu computador. Você precisará do código de bloqueio para solicitar a chave de licença. Clique no link para o site HP Webware License Key Delivery Service, na tela Instalação de Licenças do Unified Functional Testing - Bem-vindo, para solicitar sua chave de licença. Siga as instruções descritas em "Solicitando uma chave de licença no site HP Webware License Key Delivery Service", na página 73.
72
72

Capítulo 3 • Trabalhando com licenças do UFT
Solicitando uma chave de licença no site HP Webware License Key Delivery ServiceO site HP Webware License Key Delivery Service fornece assistência para a solicitação de uma chave de licença. Este procedimento fornece uma visão geral desse processo no que diz respeito especificamente à solicitação de chaves de licença do UFT.
Para obter detalhes sobre os campos individuais no formulário do License Key Delivery Service, baixe o documento "ESD and Webware License Management Guide". (Clique no link Webware User Guide, na seção Support da página de boas-vindas do site HP License Key Delivery Service.)
Para solicitar uma chave de licença:
1 Clique no link para o site HP Webware License Key Delivery Service, na tela Instalação de Licença - Bem-vindo do UFT. A página de boas-vindas do site HP License Key Delivery Service é exibida.
2 Clique em Generate New Licenses. A página Generate license(s) é exibida.
3 Insira o número do pedido do Certificado de Direito ao Software que você recebeu no seu pacote LTU ou ELTU.
4 Clique em Next. A página Product Selection é exibida.
5 Marque a caixa de seleção ao lado do produto para o qual você está solicitando uma chave de licença.
6 Clique em Next. A página Order Product Detail(s) é exibida.
7 Insira o código de bloqueio para o seu computador. O código de bloqueio se encontra na tela Instalação de Licença - Bem-vindo do UFT.
8 Clique em Next. A página Member Sign-in é exibida.
9 Se você já usou o Webware Licensing Service, insira seu endereço de email e sua senha. Caso contrário, faça logon como novo usuário.
10 Clique em Sign-in. A página Address information é exibida. Se você já for usuário do serviço, o Webware preencherá automaticamente os campos com as suas informações. Se você for um novo usuário, preencha as informações de acordo com as instruções na tela. Para obter informações sobre como preencher a página Address information, consulte o documento "ESD and Webware License Management Guide".
73
73

Capítulo 3 • Trabalhando com licenças do UFT
11 Se você for um representante de cliente que está solicitando uma chave de licença em nome de um cliente e não deseja que este receba uma cópia da transação, desmarque a caixa de seleção E-mail a copy of this license transaction to the license owner.
12 Se você for o usuário final, marque a caixa de seleção I am the License owner. A seção License owner (End-user) information ficará desabilitada.
13 Se você for um representante de cliente que está solicitando uma chave de licença em nome de um cliente, desmarque a caixa de seleção I am the License owner. Preencha as informações solicitadas na seção License owner (End-User) information.
14 Clique em Next. A página License/Password é exibida. Mantenha um registro da sua ID de sessão (Session ID) e clique em Main Menu para retornar à página de boas-vindas. Um Certificado de Senha Permanente será enviado por email ao endereço que você forneceu, contendo sua chave de licença.
15 Clique em Cancel e aguarde o recebimento por email do Certificado de Senha Permanente. Quando o certificado chegar, siga as instruções descritas em "Instalando uma chave de licença por estação", na página 74.
Instalando uma chave de licença por estação
Na tela Chave de Licença, digite a chave de licença que você recebeu da HP. A chave de licença está incluída no arquivo .dat anexado ao email que contém seu Certificado de Senha Permanente.
Cuidado:
➤ É necessário ter privilégios de Administrador para instalar uma chave de licença.
➤ Após a instalação da chave de licença por estação, não altere a data ou a hora do computador. Isso dispara um bloqueio de Adulteração de Relógio nas informações da licença, impedindo que você a utilize.
74
74

Capítulo 3 • Trabalhando com licenças do UFT
Para instalar uma chave de licença por estação:
1 Execute um dos procedimentos a seguir:
➤ Na mensagem de aviso exibida quando você inicia o UFT, clique em Instalar Licença.
➤ A partir do UFT, selecione Ajuda > Assistente de Licenças.
Observação: Você também pode ativar a licença por estação como parte da sua instalação do UFT. Depois de clicar em Concluir na tela de instalação final, é aberta a tela Instalação de Licença do Unified Functional Testing - Bem-vindo, descrita a seguir.
A tela Tipo de Licença é aberta.
75
75

Capítulo 3 • Trabalhando com licenças do UFT
2 Selecione Licença por estação e clique em Avançar. Na caixa de confirmação, clique em Sim para instalar uma nova licença. A tela de Boas-vindas é aberta.
Dica: Verifique se o código de bloqueio na tela acima corresponde ao código de bloqueio que você enviou para a HP quando solicitou uma chave de licença.
76
76

Capítulo 3 • Trabalhando com licenças do UFT
3 Clique em Avançar para instalar a licença. A tela Chave de Licença é aberta.
Observações:
➤ A chave de licença é válida apenas para o computador com o código de bloqueio que você inseriu no formulário de solicitação de licença de Suporte da HP Software.
➤ Um computador com várias partições inicializáveis poderá gerar um código de bloqueio diferente para cada partição. Se um código de bloqueio diferente for gerado para uma partição, você precisará solicitar uma chave de licença exclusiva para essa partição.
77
77

Capítulo 3 • Trabalhando com licenças do UFT
4 Usando qualquer editor de texto, abra o arquivo .dat anexado ao email que contém seu Certificado de Senha Permanente. A chave de licença também está incluída nesse Certificado de Senha Permanente.
5 Copie a chave de licença (com ou sem o caractere #) do arquivo .dat para a área de transferência.
6 Cole a chave na tela Instalação de Licença - Chave de Licença, clicando no botão Colar da Área de Transferência.
7 Clique em Avançar. A tela Resumo da Instalação é aberta.
78
78

Capítulo 3 • Trabalhando com licenças do UFT
8 Verifique se as informações estão corretas e clique em Avançar. A tela Concluir é aberta.
Se você tiver inserido uma chave de licença válida, a tela Concluir confirmará que a chave de licença foi instalada com êxito.
Se a licença não tiver sido instalada com êxito, será exibida uma mensagem explicando o motivo. Por exemplo, se uma licença por estação já estava instalada no computador, e você tentar instalar uma licença por estação novamente utilizando a mesma chave de licença, a instalação dessa licença não terá êxito. Se a licença não pôde ser instalada, é exibindo um botão Enviar para Suporte. Você pode clicar em Enviar para Suporte para criar um email com informações de licenciamento e enviá-lo ao local mais próximo do Suporte da HP Software. Lembre-se de preencher todas as informações necessárias no email para que o Suporte de Software possa ajudá-lo.
79
79

Capítulo 3 • Trabalhando com licenças do UFT
Dica: Você pode instalar outra licença marcando a caixa de seleção Instalar outra licença, clicando em Concluir e realizando essa tarefa novamente.
9 Se não quiser instalar outra licença do UFT, clique em Concluir para concluir o processo de ativação de licença e fechar o assistente.
Trabalhando com uma licença simultânea
Se houver um servidor de licenças simultâneas disponível na rede com uma licença disponível, você poderá se conectar a esse servidor. Isso permite o uso de uma licença simultânea no lugar de uma licença por estação. Para obter mais detalhes sobre como trabalhar com servidores de licença simultânea e conhecer as versões com suporte, consulte o documento Guia de Instalação do Servidor de Licenças Simultâneas do HP Functional Testing.
Observação: Você também pode especificar um servidor de licenças simultâneas durante o procedimento de instalação do UFT. Para obter mais detalhes, consulte "Instalando o Unified Functional Testing", na página 24.
Para trabalhar com uma licença simultânea:
1 Execute um dos procedimentos a seguir:
➤ Na mensagem de aviso de licença exibida quando você inicia o UFT, clique em Instalar Licença.
➤ No menu Iniciar, selecione Iniciar > Programas > HP Software > HP Unified Functional Testing > Ferramentas > Requisitos Adicionais de Instalação e selecione Instalar Licença.
➤ A partir do UFT, selecione Ajuda > Assistente de Licenças.
80
80

Capítulo 3 • Trabalhando com licenças do UFT
A tela Tipo de Licença é aberta.
81
81

Capítulo 3 • Trabalhando com licenças do UFT
2 Selecione Licença simultânea e clique em Avançar. A tela Servidor de Licenças Simultâneas é aberta.
3 Na caixa de edição, insira o nome ou o endereço IP do servidor de licenças simultâneas ao qual você deseja se conectar, ou deixe a caixa em branco para instruir o UFT a procurar um servidor disponível na rede local.
82
82

Capítulo 3 • Trabalhando com licenças do UFT
Dica: Quando você ativa uma licença simultânea usando o Assistente de Licenças e especifica um único nome de servidor, a variável de usuário LSFORCEHOST é automaticamente definida com o servidor de licenças simultâneas que você especificou. É possível modificar o servidor de licenças simultâneas executando o Assistente de Licenças ou definindo a variável de usuário LSHOST ou LSFORCEHOST. Para obter mais detalhes, consulte o documento Guia de Instalação do Servidor de Licenças Simultâneas do HP Functional Testing.
4 Clique em Verificar Conexão. Se o UFT puder se conectar ao servidor de licenças simultâneas, uma mensagem de êxito será exibida.
83
83

Capítulo 3 • Trabalhando com licenças do UFT
Observação: Se a instalação não conseguir se conectar a um servidor de licenças simultâneas, a tela Servidor de Licenças Simultâneas informará sobre o problema.
Dica: Se quiser especificar o nome de um servidor de licenças simultâneas que não esteja disponível no momento, mas que estará disponível mais tarde, insira o nome dele na caixa de edição. Embora a tela Servidor de Licenças Simultâneas informe que o servidor especificado não está disponível para conexão, da próxima vez em que você abrir o UFT, o UFT tentará localizar o servidor especificado.
84
84

Capítulo 3 • Trabalhando com licenças do UFT
5 Clique em Avançar. A instalação informa que a ativação da licença simultânea foi bem-sucedida.
6 Clique em Concluir para fechar o assistente. Se o UFT estiver aberto, será necessário fechá-lo e reiniciá-lo para usar o servidor de licenças simultâneas.
85
85

Capítulo 3 • Trabalhando com licenças do UFT
Modificando informações de licença
Após a instalação do UFT, você pode modificar a chave de licença e/ou alterar o tipo de licença a qualquer momento. Para obter mais detalhes sobre como solicitar uma nova licença, consulte "Solicitando uma chave de licença por estação", na página 71.
Observação: Para mudar de licença por estação para licença simultânea ou vice-versa na instalação do UFT, é necessário estar conectado com privilégios de administrador.
Para modificar informações de licença:
1 Abra o UFT.
2 Clique em Ajuda > Assistente de Licenças. A caixa de diálogo Instalação de Licença do Unified Functional Testing - Tipo de Licença é aberta.
86
86

Capítulo 3 • Trabalhando com licenças do UFT
➤ Para alterar o tipo de licença de simultânea para por estação, selecione Licença por estação e clique em Avançar. Uma caixa de confirmação é aberta.
➤ Se você já tiver uma chave de licença por estação válida instalada, clique em Não para salvar o tipo de licença selecionado.
➤ Se você tiver feito chech-out de uma licença móvel e quiser usá-la agora, clique em Não.
➤ Se você não tiver uma chave de licença por estação instalada, clique em Sim.
A tela de Boas-vindas é aberta. Siga as etapas de 4 a 9 em "Instalando uma chave de licença por estação", na página 74.
➤ Para alterar o tipo de licença de por estação para simultânea, selecione Licença simultânea e clique em Avançar. Siga as etapas de 2 a 6 em "Trabalhando com uma licença simultânea", na página 80.
Observação: Para trabalhar com uma licença simultânea, um servidor de licenças simultâneas deve estar instalado e acessível na rede, e uma licença simultânea deve estar disponível. Para obter detalhes sobre como instalar um servidor de licenças simultâneas, consulte o documento Guia de Instalação do Servidor de Licenças Simultâneas do HP Functional Testing.
3 Clique em Fechar para fechar a caixa de diálogo Sobre o Unified Functional Testing.
4 Reinicie o UFT para aplicar suas alterações.
87
87

Capítulo 3 • Trabalhando com licenças do UFT
Trabalhando com licenças móveis
Se você utilizar o UFT com uma licença simultânea, mas não conseguir conectar o computador à rede (por exemplo, durante uma viagem de negócios), será possível instalar uma licença móvel. Licenças móveis estão disponíveis em empresas que possuem apenas licenças simultâneas (e não licenças por estação).
Por exemplo, suponha que você precise viajar a negócios com o seu laptop e queira usar o UFT durante a viagem. É possível fazer check-out de uma licença do UFT a partir de um servidor de licenças simultâneas para usá-la durante a viagem e depois fazer check-in dessa licença após o seu retorno. Licenças móveis são válidas por até 180 dias, de acordo com as suas exigências.
Dica: Se você tiver uma licença simultânea e estiver longe do servidor de licenças simultâneas, também poderá usar uma licença móvel caso o tráfego de rede esteja intenso.
Para obter mais detalhes, consulte "Fazendo check-out de uma licença móvel" a seguir e "Fazendo check-in de uma licença móvel", na página 92.
Observação: A instalação de uma licença móvel requer permissões de administrador para o computador no qual você deseja usar a licença.
Além disso, se você não conseguir fazer check-out de uma licença antes de se desconectar da rede (ou seja, partir para a sua viagem), ou se tiver feito check-out de uma licença, mas ela tiver expirado devido a um atraso na sua devolução, será possível solicitar a um usuário da rede local que faça o check-out de uma licença móvel e a envie remotamente para você. Para obter mais detalhes, consulte "Obtendo uma licença móvel remotamente", na página 94.
88
88

Capítulo 3 • Trabalhando com licenças do UFT
Observação: Se você tiver feito upgrade para uma Licença Simultânea do HP Functional Testing a partir de uma versão anterior à versão 7.6, será necessário solicitar uma nova chave de licença de servidor para habilitar a funcionalidade de licenças móveis. Para obter detalhes, contate o Suporte da HP Software ou consulte seu representante local.
Fazendo check-out de uma licença móvelAntes de fazer check-out de uma licença móvel, verifique se o computador (por exemplo, um laptop) no qual você deseja instalar essa licença tem o UFT instalado, está conectado à rede e tem acesso a um servidor de licenças simultâneas com uma licença válida do UFT. Após o check-out da licença, você poderá desconectar o computador da rede.
Para fazer check-out de uma licença móvel:
1 Execute o arquivo WCommute.exe localizado na pasta de <instalação do Unified Functional Testing>\bin. A caixa de diálogo WCommute é aberta.
89
89

Capítulo 3 • Trabalhando com licenças do UFT
2 Para ver as licenças móveis disponíveis em todos os servidores de licenças simultâneas localizados na sua sub-rede, clique em Pesquisar Sub-rede. Se quiser especificar um servidor de licenças simultâneas específico, ou se quiser selecionar um servidor de licenças simultâneas fora da sub-rede, clique em Servidor Único.
➤ Se você clicar em Pesquisar Sub-rede, o utilitário WCommute pesquisará a sub-rede em busca de servidores de licenças simultâneas com suporte para o licenciamento móvel e os exibida na caixa de diálogo WCommute.
Observação: Esse processo pode demorar vários minutos.
➤ Se você clicar em Servidor Único, será aberta uma caixa de diálogo que permite especificar o servidor de licenças simultâneas que você deseja localizar. Insira o nome de host, o endereço IP ou o endereço IPX do computador servidor de licenças simultâneas e clique em OK. O servidor de licenças simultâneas especificado é localizado e exibido na caixa de diálogo WCommute.
Para cada servidor de licenças simultâneas, é exibida uma lista de licenças móveis disponíveis. Uma marca de seleção vermelha ao lado de uma licença móvel significa que ela já foi colocada em estado de check-out no seu computador. Não é possível fazer check-out de várias licenças para o mesmo aplicativo no mesmo computador. Clique em uma licença para ver seus detalhes no painel direito da caixa de diálogo.
3 Selecione a licença da qual você deseja fazer check-out.
90
90

Capítulo 3 • Trabalhando com licenças do UFT
4 Na caixa Insira o número de dias até a expiração de autorização de licença móvel, especifique o número máximo de dias para fazer check-out da licença. O número máximo de dias é 180.
Observação:
➤ O UFT oferece suporte ao Sentinel RMS License Manager versão 8.4.0 como servidor de licenças simultâneas. Se você estiver fazendo upgrade para o UFT com uma licença simultânea, também deverá fazer upgrade do servidor de licenças simultâneas.
➤ Quando você faz check-out de uma licença, diminui o número de licenças disponíveis para uso por outros usuários. Portanto, convém especificar o número mínimo absoluto de dias necessários.
5 Clique em Fazer Check-out. A licença selecionada é salva localmente no computador.
6 Para usar a nova licença em estado de check-out, abra o UFT e altere o tipo de licença de simultânea para por estação. Na mensagem de confirmação que é aberta após a alteração do tipo de licença, clique em Não para usar a licença móvel. Para obter mais detalhes, consulte "Modificando informações de licença", na página 86.
91
91

Capítulo 3 • Trabalhando com licenças do UFT
Fazendo check-in de uma licença móvelAo terminar de usar a licença móvel, você deve submetê-la a check-in do seu computador para o servidor de licenças simultâneas a partir do qual o check-out foi feito. Isso torna a licença disponível para outros usuários.
Observação: Se a sua licença expirar, não será necessário fazer check-in. Quando isso acontecer, você simplesmente não poderá mais usá-la. A licença é automaticamente devolvida ao servidor de licenças simultâneas, mesmo que o seu computador não esteja conectado à rede do servidor de licenças simultâneas.
Para fazer check-in de uma licença móvel:
1 Execute o arquivo WCommute.exe localizado na pasta de <instalação do Unified Functional Testing>\bin. A caixa de diálogo WCommute é aberta.
92
92

Capítulo 3 • Trabalhando com licenças do UFT
2 Localize o servidor de licenças simultâneas para a licença móvel que você deseja submeter a check-in, conforme descrito em "Fazendo check-out de uma licença móvel", na página 89. É necessário submeter a licença a check-in para o servidor de licenças simultâneas a partir do qual o check-out foi feito.
3 Selecione a licença anteriormente colocada em estado de check-out.
Dica: A licença em estado de check-out é indicada por uma marca de seleção vermelha.
4 Clique em Fazer Check-in. A licença é devolvida ao servidor de licenças simultâneas e disponibilizada para uso por outros usuários.
Observação: Para poder usar o UFT novamente, você precisa alterar o tipo de licença de por estação para simultânea. Para obter mais detalhes, consulte "Modificando informações de licença", na página 86.
93
93

Capítulo 3 • Trabalhando com licenças do UFT
Obtendo uma licença móvel remotamenteUm usuário de rede local pode fazer o check-out localmente de uma licença móvel do UFT e enviá-la a você para instalação em um computador remoto. Isso é útil em situações nas quais você não está conectado à rede do servidor de licenças simultâneas. Por exemplo, talvez você esteja fora do escritório em uma longa viagem a negócios, mas precise usar o UFT.
Para obter uma licença móvel remotamente:
1 Execute o utilitário WRCommute para gerar um código de bloqueio móvel para o seu computador e enviar esse código a um usuário local que tenha acesso ao servidor de licenças simultâneas. Para obter mais detalhes, consulte "Etapa 1: Gerando um código de bloqueio em um computador remoto", na página 95.
2 Peça ao usuário local que execute o utilitário WCommute (inserindo o código de bloqueio móvel que você gerou) para fazer check-out de uma licença móvel remota e a enviar para você. Para obter mais detalhes, consulte "Etapa 2: Fazendo check-out de uma licença móvel para um computador remoto", na página 97.
3 Execute o utilitário WRCommute para instalar a licença móvel remota no seu computador. Para obter mais detalhes, consulte "Etapa 3: Instalando uma licença móvel em um computador remoto", na página 100.
4 Abra o UFT e altere o tipo de licença de simultânea para por estação. Na mensagem de confirmação que é aberta após a alteração do tipo de licença, clique em Não para usar a licença móvel. Para obter mais detalhes, consulte "Modificando informações de licença", na página 86.
94
94

Capítulo 3 • Trabalhando com licenças do UFT
Etapa 1: Gerando um código de bloqueio em um computador remoto
A primeira etapa na obtenção remota de uma licença móvel é gerar um código de bloqueio no computador usando o utilitário WRCommute e transferir o código (por e-mail) para um usuário de rede que tenha acesso ao servidor de licenças simultâneas.
Observação: O código de bloqueio do computador remoto usado para bloquear uma licença móvel não é igual ao código de bloqueio exibido pelo utilitário ECHOID. É necessário usar o utilitário WRCommute para obter o código de bloquei da licença móvel.
Para gerar um código de bloqueio em um computador remoto:
1 Execute o arquivo WRCommute.exe localizado na pasta de <instalação do Unified Functional Testing>\bin. A caixa de diálogo WRCommute é aberta.
95
95

Capítulo 3 • Trabalhando com licenças do UFT
A caixa Cadeia de caracteres de código de bloqueio para o computador atualcontém o código de bloqueio que você precisa enviar por e-mail para um usuário de rede que tenha acesso ao servidor de licenças simultâneas que contém as licenças do UFT.
2 Envie o código de bloqueio ao usuário da rede local de uma das seguintes maneiras:
➤ Selecione a cadeia de caracteres de código de bloqueio e clique no botão Copiar na área de transferência para copiar a cadeia de caracteres na área de transferência do Windows. Em seguida, abra seu programa de e-mail e coloque a cadeia de caracteres em uma nova mensagem de e-mail, enviando essa mensagem ao usuário da rede local.
➤ Clique no botão Salvar cadeia de caracteres de código de bloqueio no arquivo para salvar o código de bloqueio em um arquivo. Especifique o nome e a localização do arquivo e depois anexe-o a uma nova mensagem de e-mail, enviando essa mensagem ao usuário da rede local.
➤ Clique no botão Exibir cadeia de caracteres de código de bloqueio para exibir o código de bloqueio inteiro em outra caixa de diálogo. Em seguida, você pode selecionar a cadeia de caracteres de código de bloqueio e selecionar Copiar para copiá-la na área de transferência do Windows. Em seguida, abra seu programa de e-mail e coloque a cadeia de caracteres em uma nova mensagem de e-mail, enviando essa mensagem ao usuário da rede local.
➤ Na caixa Endereço de e-mail, insira o endereço de -mail do usuário de rede local e clique em Enviar.
Observação: Essa opção apenas terá suporte se o Microsoft Outlook Express estiver configurado como cliente de e-mail.
96
96

Capítulo 3 • Trabalhando com licenças do UFT
Etapa 2: Fazendo check-out de uma licença móvel para um computador remoto
Depois que um usuário de rede local recebe o código de bloqueio, ele pode fazer check-out da licença e transferi-la para você (por email). Para fazer isso, o usuário deve ter instalado o UFT no computador e ter acesso ao servidor de licenças simultâneas com uma licença disponível do UFT.
Para fazer check-out de uma licença móvel para um computador remoto:
1 Execute o arquivo WCommute.exe localizado na pasta de <instalação do Unified Functional Testing>\bin. A caixa de diálogo WCommute é aberta.
2 Localize o servidor de licenças simultâneas do qual você deseja fazer check-out de uma licença móvel remota, conforme descrito em "Fazendo check-out de uma licença móvel", na página 89.
Para cada servidor de licenças simultâneas, é exibida uma lista de licenças móveis que podem ser colocadas em estado de check-out.
3 Selecione a licença da qual você deseja fazer check-out.
4 Marque a caixa de seleção Autorização de check-out para o computador remoto.
97
97

Capítulo 3 • Trabalhando com licenças do UFT
5 Na caixa Insira o número de dias até a expiração de autorização, especifique o número de dias para fazer check-out da licença. O número máximo de dias é 180.
Observação:
➤ O UFT oferece suporte ao Sentinel RMS License Manager versão 8.4.0 como servidor de licenças simultâneas. Se você estiver fazendo upgrade para o UFT com uma licença simultânea, também deverá fazer upgrade do servidor de licenças simultâneas.
➤ Quando você faz check-out de uma licença para um computador remoto, ela não pode ser submetida a check-in e permanecerá em uso (não disponível para outros usuários) durante todo o intervalo de dias especificado. Portanto, convém especificar o número mínimo absoluto de dias necessários.
6 Clique em Fazer Check-out. A caixa de diálogo Código de Bloqueio para Computador Remoto é aberta.
98
98

Capítulo 3 • Trabalhando com licenças do UFT
7 Insira o código de bloqueio enviado por e-mail pelo usuário remoto de uma das seguintes maneiras:
➤ Se o código de bloqueio tiver sido enviado por e-mail para você no corpo de uma mensagem, copie-o para a área de transferência do Windows. Na caixa de diálogo Código de Bloqueio para Computador Remoto, selecione Inserir a cadeia de caracteres de código de bloqueio para o computador remoto e depois clique no botão Colar da área de transferência.
➤ Se o código de bloqueio tiver sido enviado por e-mail para você como um arquivo anexado, salve o anexo e depois selecione Obter cadeia de caracteres de código de bloqueio para computador remoto a partir do arquivo. Clique no botão Carregar. Selecione o arquivo que contém o código de bloqueio e clique em Abrir.
8 Clique em OK. A caixa de diálogo Conexão de Licenciamento Remoto é aberta.
99
99

Capítulo 3 • Trabalhando com licenças do UFT
9 Envie a licença móvel ao usuário remoto de uma das seguintes maneiras:
➤ Clique no botão Salvar para salvar o código de bloqueio em um arquivo. Especifique o nome e a localização do arquivo, clique em Salvar e depois em OK. Anexe o arquivo a uma nova mensagem de e-mail, enviando essa mensagem ao usuário remoto.
➤ Na caixa Endereço de email, insira o endereço de -mail do usuário remoto. Clique em Enviar e depois em OK.
Observação: Essa opção apenas terá suporte se o Microsoft Outlook Express estiver configurado como cliente de e-mail.
Etapa 3: Instalando uma licença móvel em um computador remoto
A etapa final no processo de obtenção remota de uma licença móvel é instalar a licença que foi enviada para você pelo usuário de rede no seu computador.
Para instalar uma licença móvel em um computador remoto:
1 Verifique se você está conectado ao seu computador com privilégios de Administrador.
2 Execute o arquivo WRCommute.exe localizado na pasta de <instalação do Unified Functional Testing>\bin. A caixa de diálogo WRCommute é aberta.
100
100

Capítulo 3 • Trabalhando com licenças do UFT
3 Clique na guia Instalar Código de Autorização Remota.
4 Insira a licença móvel que o usuário de rede enviou para você por e-mail, da seguinte maneira:
➤ Se a licença móvel tiver sido enviada por e-mail para você no corpo de uma mensagem, copie-a para a área de transferência do Windows. Na guia Instalar Código de Autorização Remota da caixa de diálogo WRCommute, selecione Inserir código de autorização remota e depois clique no botão Colar da área de transferência.
➤ Se a licença móvel tiver sido enviada por e-mail para você como um arquivo anexado, salve o anexo e depois selecione Obter código(s) de autorização remota a partir do arquivo. Clique no botão Carregar. Selecione o arquivo que contém o código de bloqueio e clique no botão Abrir.
5 Clique em Instalar. O novo código de licença é instalado no computador.
101
101

Capítulo 3 • Trabalhando com licenças do UFT
Etapa 4: Modificando o tipo de licença no computador remoto
Abra o UFT e altere o tipo de licença de simultânea para por estação. Na mensagem de confirmação que é aberta após a alteração do tipo de licença, clique em Não para usar a licença móvel. Para obter mais detalhes, consulte "Modificando informações de licença", na página 86.
Observação: Uma licença móvel remota não é submetida a check-in no servidor de licenças simultâneas quando você termina de usá-la: ela simplesmente expira no computador remoto. Depois de retornar ao escritório e reconectar à rede, você deve alterar o tipo de licença de por estação para simultânea. Para obter mais detalhes, consulte "Modificando informações de licença", na página 86.
Validando licenças do UFT
O Utilitário de Validação de Licença decodifica e valida cadeias de licenças do UFT. Isso permite que você visualize e copie as informações sobre a licença e sua validação caso elas sejam necessárias para solucionar problemas.
O Utilitário de Validação de Licença desempenha as seguintes operações:
➤ Decodifica a cadeia de licença e recupera informações importantes sobre a licença. Para obter mais detalhes, consulte "Informações de Licença", na página 105.
➤ Valida a licença de acordo com um conjunto de verificações predefinidas. Para obter mais detalhes, consulte "Verificações de validação", na página 106.
Se necessário, você pode copiar os resultados da decodificação e da validação na área de transferência. Para obter mais detalhes, consulte "Copiando os resultados de validação de licença para a área de transferência", na página 106.
102
102

Capítulo 3 • Trabalhando com licenças do UFT
Para decodificar e validar uma licença:
1 Selecione Iniciar > Programas > HP Software > HP Unified Functional Testing > Ferramentas > Utilitário de Validação de Licença.
103
103

Capítulo 3 • Trabalhando com licenças do UFT
2 Na caixa Chave de Licença, insira o código de licença que você deseja decodificar e validar. O código de licença já está instalado em um computador do UFT, no arquivo lservrc. A localização desse arquivo é especificada pela variável de ambiente lservrc.
Dicas:
➤ Ao inserir o código da licença, verifique se um caractere # está inserido no final do código de licença. Se esse caractere estiver ausente, um erro será indicado na área Resultados de validação de licença. O # indica o final do código de licença, e qualquer cadeia depois dele será ignorada pelo Utilitário de Validação de Licença.
➤ Para localizar o caminho do arquivo lservrc na variável de ambiente, clique com o botão direito do mouse em Meu Computador e selecione Propriedades. Na caixa de diálogo Propriedades do Sistema, selecione a guia Avançado e depois clique em Variáveis de Ambiente. O caminho é exibido na caixa Variáveis de usuário para <usuário> da janela Variáveis de Ambiente da variável LSERVRC. Por exemplo, C:\Arquivos de Programas\Arquivos Comuns\HP\License Manager\lservrc.
3 Clique em Validar. A cadeia de licença é decodificada.
As informações da licença são exibidas na área Informações de licença. Para obter mais detalhes, consulte "Informações de Licença", na página 105.
O resultado da validação é exibido na área Resultados de validação de licença. Para obter mais detalhes, consulte "Verificações de validação", na página 106.
4 Se necessário, clique em Copiar para copiar essas informações na área de transferência. As informações copiadas incluem o código de bloqueio do computador atual, a cadeia de licença que foi decodificada e os resultados do processo de decodificação e validação. Para obter mais detalhes, consulte "Copiando os resultados de validação de licença para a área de transferência", na página 106.
5 Clique em Fechar para fechar o utilitário.
104
104

Capítulo 3 • Trabalhando com licenças do UFT
Informações de LicençaO resultado da operação de decodificação inclui as seguintes informações sobre a licença.
Observação: Algumas informações fornecidas por essa operação servem apenas para Suporte da HP Software e não são descritas aqui.
➤ Nome do Recurso. O nome do recurso do UFT especificado quando a licença foi criada.
➤ Versão do Recurso. A versão da licença especificada quando a licença foi criada. Não é o número da versão do UFT.
➤ Por Estação/Simultânea. O tipo de licença. Pode ser uma licença Por Estação específica para o computador no qual ela está instalada ou uma licença Simultânea, que faz referência a um servidor de licenças simultâneas que pode ser utilizado por vários usuários do UFT.
➤ Avaliação/Normal. O tipo de licença. Pode ser uma licença de Avaliação, que é uma licença de demonstração com período de uso limitado, ou uma licença Normal.
➤ Contagem de Dias da Avaliação. Aplicável apenas para licenças de avaliação. Especifica o número de dias restantes até o término do período de avaliação. A contagem começa a partir da data de instalação dos principais componentes do UFT.
➤ Código de Bloqueio. O código de bloqueio especificado quando a licença foi criada. Esse código identifica exclusivamente o computador no qual o UFT está instalado.
➤ Adulteração de Relógio. Indica se a licença pode ser emitida com base em possíveis mudanças de data efetuadas no computador no qual o UFT está instalado.
➤ Licença Móvel. Indica se há suporte para licenças móveis. Um licença móvel permite que você trabalhe com o UFT quando não estiver conectado ao servidor de licenças simultâneas do UFT. Licenças móveis somente estão disponível com licenças simultâneas. Para obter mais detalhes, consulte "Trabalhando com licenças móveis", na página 88.
105
105

Capítulo 3 • Trabalhando com licenças do UFT
Verificações de validaçãoAs verificações de validação executadas pelo Utilitário de Validação de Licença incluem:
1 O nome do recurso do UFT corresponde a um dos recursos existentes?
2 A versão da licença corresponde a uma das versões existentes?
3 O código de bloqueio corresponde ao código de bloqueio do computador no qual o UFT está instalado?
4 O período de avaliação especificado na cadeia de licença terminou?
5 Se a licença é simultânea, ela oferece suporte a licenças móveis?
Copiando os resultados de validação de licença para a área de transferênciaEm alguns casos, talvez seja necessário obter uma cópia das informações fornecidas por esse utilitário. Por exemplo, talvez você precise encaminhar essas informações para o Suporte da HP Software.
Quando a operação de validação estiver concluída, clique no botão Copiar para copiar as informações na área de transferência. Em seguida, cole-as conforme necessário.
106
106

Capítulo 3 • Trabalhando com licenças do UFT
Solucionando problemas de licenciamento simultâneo
Em certas circunstâncias, o UFT não pode se conectar ao servidor de licenças, e uma mensagem de Erro de Licença é aberta.
Verifique se um ou mais dos seguintes problemas estão causando o erro:
➤ "Não há conexão de rede entre o servidor e os computadores cliente", na página 108
➤ "O servidor de licenças não está em execução", na página 108
➤ "Licenças não estão instaladas no servidor de licenças", na página 109
➤ "O arquivo de chave de licença (lservrc) não foi encontrado no servidor", na página 109
➤ "O servidor de licenças está sendo usado pelo número máximo de usuários", na página 110
➤ "Duas ou mais versões do servidor de licenças estão em execução", na página 111
➤ "O computador cliente está configurado para usar uma licença por estação", na página 111
➤ "A chave de licença não corresponde ao código de bloqueio do servidor de licenças", na página 111
➤ "O computador cliente não consegue identificar as chaves de licença no computador servidor", na página 112
➤ "As variáveis LSHOST ou LSFORCEHOST não estão definidas", na página 113
➤ "A variável de sistema LSERVRC está definida no computador cliente", na página 113
➤ "O computador cliente se conecta através de um software de VPN", na página 114
107
107

Capítulo 3 • Trabalhando com licenças do UFT
Não há conexão de rede entre o servidor e os computadores clienteVocê pode verificar a conexão de rede entre os computadores cliente e servidor efetuando ping do computador servidor de licenças em uma janela de linha de comando.
Por exemplo: c:\ ping <nome do servidor de licenças>
Se não houver resposta do comando de ping, ou se houver tempos limites nas respostas, pode haver um problema de rede. Se necessário, contate o Administrador do Computador ou da Rede.
O servidor de licenças não está em execuçãoTalvez seja necessário iniciar ou reiniciar o servidor de licenças.
Para iniciar ou reiniciar o servidor de licenças.
1 Abra o Painel de Controle (Iniciar > Configurações > Painel de Controle).
2 Selecione Serviços.
Observação: Em alguns sistemas operacionais, como o Windows 2000, o utilitário Serviços está localizado na seção (pasta) Ferramentas Administrativas do Painel de Controle.
3 Selecione o serviço SentinelRMS.
4 Clique em Iniciar Serviço (ou Reiniciar Serviço) ou clique com o botão direito do mouse e selecione Iniciar (ou Reiniciar).
108
108

Capítulo 3 • Trabalhando com licenças do UFT
Licenças não estão instaladas no servidor de licençasUse o utilitário WlmAdmin para verificar se licenças estão instaladas no servidor de licenças. Para obter mais detalhes sobre como o utilitário WlmAdmin, consulte o capítulo sobre Utilitários no documento HP Functional Testing Concurrent License Server Installation Guide.
Para verificar licenças no servidor de licenças:
1 Execute SrvUtils.exe na pasta LicenseServer\utils do DVD de instalação do UFT.
2 Selecione WlmAdmin.
3 Insira o nome do servidor de licenças como um servidor definido.
4 Tente expandir a ramificação do servidor de licenças.
Se nenhuma informação de chave de licença for exibida, significa que as licenças instaladas são inválidas ou que o arquivo de chave de licença (lservrc) não foi encontrado. Se forem exibidas informações de chave de licença, significa que as licenças instaladas são válidas. Você pode verificar se as licenças estão em uso selecionando uma licença e conferindo o painel Estatísticas no utilitário WlmAdmin.
O arquivo de chave de licença (lservrc) não foi encontrado no servidorO arquivo lservrc deve estar localizado no seguinte diretório:
<unidade>\Arquivos de Programas\Arquivos Comuns\SafeNet Sentinel\Sentinel RMS License Manager\WinNT
Se o arquivo não estiver lá, o servidor de licenças não conseguirá localizar licenças. Pesquisa o computador servidor de licença em busca do arquivo. Se ele estiver presente, mova-o até o diretório correto e reinicie o serviço SentinelLM. Se ele não estiver presente, significa que não há licenças instaladas.
109
109

Capítulo 3 • Trabalhando com licenças do UFT
O servidor de licenças está sendo usado pelo número máximo de usuários
➤ Se todas as licenças estiverem em uso, o Gerenciador do Servidor de Licenças não poderá emitir outra licença até que uma outra seja liberada. Você pode usar o utilitário WlmAdmin para determinar quais usuários estão usando as licenças atualmente. Execute SrvUtils.exe na pasta LicenseServer\utils do DVD de instalação do UFT e selecione WlmAdmin.
Para obter mais detalhes sobre como o utilitário WlmAdmin, consulte o capítulo sobre Utilitários no documento HP Functional Testing Concurrent License Server Installation Guide.
➤ Pode haver casos em que o UFT é encerrado inesperadamente e não libera a licença automaticamente. Se isso acontecer, aguarde o tempo limite da licença ou reinicie o servidor de licenças.
Para obter mais detalhes, consulte a base de dados de autoatendimento da HP Software (http://h20230.www2.hp.com/selfsolve/document) (a área Base de Dados de Conhecimento requer que você se registre como usuário do HP Passport e entre no sistema). Na base de dados de conhecimento, procure o seguinte:
ID do Documento 18428. "O que acontecerá se o AQT/QTP travar em um computador cliente enquanto utiliza uma licença Flutuante?"
110
110

Capítulo 3 • Trabalhando com licenças do UFT
Duas ou mais versões do servidor de licenças estão em execuçãoApenas uma versão do servidor de licenças deve estar instalada e em execução no mesmo computador. Se houver mais versões, use Adicionar ou Remover Programas para desinstalar todas as instâncias do servidor de licenças. Em seguida, instale a versão mais recente do software do servidor de licenças e reinstale as chaves de código de licença.
O computador cliente está configurado para usar uma licença por estaçãoPara obter detalhes sobre como verificar e modificar configurações de licenças simultâneas ou licenças por estação, consulte "Modificando informações de licença", na página 86.
A chave de licença não corresponde ao código de bloqueio do servidor de licençasUse o utilitário lsdecode.exe para verificar o código de bloqueio de uma chave de licença.
Para verificar o código de bloqueio de uma chave de licença:
1 Copie o utilitário lsdecode.exe da pasta LicenseServer\utils do DVD de instalação do UFT até o local do arquivo lservrc (<unidade>\Arquivos de Programas\Arquivos Comuns\SafeNet Sentinel\Sentinel RMS License Manager\WinNT).
2 Execute o utilitário lsdecode.exe. Uma janela de prompt de comando é aberta com as informações da chave decodificada.
O código de bloqueio da chave de licença é exibido na linha Código de bloqueio do servidor.
3 Execute o utilitário inst_key.exe na pasta LicenseServer\KeyInstallation do DVD de instalação do UFT.
O código de bloqueio do computador servidor de licenças será exibido na tela de boas-vindas.
111
111

Capítulo 3 • Trabalhando com licenças do UFT
Observação: Esta etapa deve ser realizada no computador servidor de licenças. O acesso remoto ao computador servidor de licenças pode gerar um código de licença inválido.
4 Compare o código de bloqueio para a chave de licença e a partir do computador servidor.
Se os códigos de bloqueio não corresponderem, será necessário determinar por que esse código mudou. Operações de reinstalar o sistema operacional, renomear o computador, usar um endereço IP dinâmico, recuperar o código de bloqueio através de uma sessão de terminar ou instalar as chaves de licença através de uma sessão de terminal podem fazer com que o código de bloqueio seja alterado e as chaves de licença se tornem inválidas.
Depois de determinar por que o código de bloqueio foi alterado, você pode enviar uma Solicitação de Licença para ter uma nova chave de licença gerada.
O computador cliente não consegue identificar as chaves de licença no computador servidorUse o utilitário WlmAdmin para verificar as licenças no computador cliente. Para obter mais detalhes sobre como o utilitário WlmAdmin, consulte o capítulo sobre Utilitários no documento HP Functional Testing Concurrent License Server Installation Guide.
Para verificar licenças no computador cliente:
1 Execute SrvUtils.exe na pasta LicenseServer\utils do DVD de instalação do UFT.
2 Selecione WlmAdmin.
3 Insira o nome do servidor de licenças como um servidor definido.
4 Tente expandir a ramificação do servidor de licenças.
112
112

Capítulo 3 • Trabalhando com licenças do UFT
Se chaves de licença não forem identificadas, significa que a Porta UDP 5093 está bloqueada entre o cliente e o servidor, ou o endereço IP do servidor de licenças está usando a NAT (Conversão de Endereços de Rede), para a qual não há suporte. Se necessário, contate o Administrador do Computador ou da Rede.
Para obter mais detalhes, consulte a base de dados de autoatendimento da HP Software (http://h20230.www2.hp.com/selfsolve/document) (a área Base de Dados de Conhecimento requer que você se registre como usuário do HP Passport e entre no sistema). Na base de dados de conhecimento, procure o seguinte:
➤ ID do Documento 18402. "Para que é usada a porta 5093 no mecanismo de licenças?"
➤ ID do Documento 41449. "A porta UDP 5093 precisa ser bidirecional?"
➤ ID do Documento 18424. "Como configurar o Gerenciador de Licenças para computadores em execução em diferentes sub-redes."
As variáveis LSHOST ou LSFORCEHOST não estão definidasPara obter detalhes sobre como definir essas variáveis, consulte Guia de Instalação do Servidor de Licenças Simultâneas do HP Functional Testing.
A variável de sistema LSERVRC está definida no computador clienteA variável LSERVRC é usada para licenças por estação e pode ter sido criada para a licença de demonstração na ocasião em que o UFT foi instalado. Se essa variável existir, ela deve ser removida para não interferir na localização do servidor de licenças.
Para remover a variável de sistema LSERVRC:
1 Na área de trabalho, clique com o botão direito do mouse em Meu Computador e selecione Propriedades.
2 Selecione a guia Avançado e clique em Variáveis de Ambiente.
3 Verifique a lista de Variáveis do Sistema em busca da variável LSERVRC. Se ela existir, clique em Excluir.
4 Clique em OK para fechar as janelas.
113
113

Capítulo 3 • Trabalhando com licenças do UFT
5 Reinicialize o computador cliente para implementar as alterações.
O computador cliente se conecta através de um software de VPNSe o computador cliente estiver se conectando através de um software de VPN, verifique se a VPN não foi configurada para usar IPSec por UDP. Isso configura a rede para usar a NAT (Conversão de Endereços de Rede), para a qual não existe suporte.
114
114

4Fazendo a manutenção e a desinstalação do UFT
Você pode instalar e desinstalar recursos individuais do UFT, ou desinstalar todos os arquivos e o software do UFT (incluindo suplementos). Também pode reparar uma instalação do UFT que se tornou corrompida.
Observação: Em algumas situações, talvez você precise reiniciar o computador depois de instalar ou fazer alterações na instalação do UFT. Convém reiniciar o computador o mais rápido possível se solicitado. Atrasar a reinicialização do sistema pode resultar no comportamento inesperado do UFT.
Este capítulo inclui:
➤ Instalando e desinstalando recursos específicos do UFT, na página 116
➤ Reparando sua instalação do UFT, na página 118
➤ Desinstalando o UFT, na página 119
➤ Soluções de problemas e limitações - Desinstalando o UFT, na página 121
115

Capítulo 4 • Fazendo a manutenção e a desinstalação do UFT
Instalando e desinstalando recursos específicos do UFT
O DVD do UFT permite instalar ou desinstalar recursos específicos do UFT. Por exemplo, você pode instalar ou desinstalar um suplemento ou os aplicativos de amostra fornecidos com o UFT.
Observação: Também existe a opção de instalar ou desinstalar recursos específicos do UFT escolhendo Painel de Controle > Adicionar ou Remover Programas e depois clicando no botão Alterar para o UFT.
O procedimento de instalação ou desinstalação de recursos é semelhante ao procedimento de realização de uma instalação Personalizada. Para obter mais detalhes sobre as telas específicas mencionadas no procedimento a seguir, consulte "Instalando o Unified Functional Testing", na página 24
Observação: Antes de desinstalar recursos do UFT, verifique se você possui pelo menos 50 MB de espaço livre em disco.
Para instalar ou desinstalar recursos do UFT:
1 Insira o DVD do UFT na unidade de DVD. Se a unidade de DVD estiver no seu computador local, a janela de Instalação do UFT será aberta.
Se o DVD estiver em uma unidade de rede, clique duas vezes em setup.exe na pasta raiz do DVD. A janela de Configuração do UFT é aberta.
Observação: Você precisa usar a mesma versão do UFT usada para a instalação original.
116
116

Capítulo 4 • Fazendo a manutenção e a desinstalação do UFT
2 Clique em Instalação do Unified Functional Testing. A tela Bem-vindo ao Assistente de Instalação do HP Unified Functional Testing é aberta. Clique em Avançar para continuar.
3 A tela Tipo de Manutenção é aberta. Selecione Modificar e clique em Avançar.
4 Na tela Instalação Personalizada, clique em um ícone para ver um menu e selecionar como esse recurso deve ser instalado no seu computador. As seguintes opções estão disponíveis, dependendo do recurso:
➤ Será instalado no disco rígido local. Instala o recurso selecionado na unidade de disco rígido local.
➤ O recurso inteiro será instalado no disco rígido local. Instala o recurso inteiro selecionado na unidade de disco rígido local.
➤ O recurso inteiro estará indisponível. Exclui o recurso da instalação e não está disponível no UFT.
Você pode selecionar um item na lista para ver uma descrição dele e também os respectivos requisitos de espaço na sua unidade, ou ainda quanto espaço será liberado se esse recurso for desinstalado.
Clique em Avançar para continuar.
5 Clique em Avançar na tela Confirmar Instalação. A tela Instalando o HP Unified Functional Testing mostra o progresso da modificação do aplicativo.
6 A tela Instalação Concluída é aberta. Clique em Concluir.
Observação: Se você instalar um recurso que possui pré-requisitos para uso com o UFT, a caixa de diálogo Requisitos Adicionais de Instalação será aberta após a instalação desse recurso. Para obter mais detalhes, consulte "Trabalhando com o Utilitário de Requisitos Adicionais de Instalação", na página 37.
117
117

Capítulo 4 • Fazendo a manutenção e a desinstalação do UFT
Reparando sua instalação do UFT
O DVD do UFT permite reparar uma instalação existente do UFT, substituindo arquivos ausentes ou danificados da instalação anterior do UFT.
Observação: Também existe a opção de reparar uma instalação existente do UFT escolhendo Iniciar > Configurações > Painel de Controle > Adicionar ou Remover Programas e depois clicando no botão Alterar para o UFT.
Para reparar a instalação do UFT:
1 Insira o DVD do UFT na unidade de DVD. Se a unidade de DVD estiver no seu computador local, a janela de Instalação do UFT será aberta.
Se o DVD estiver em uma unidade de rede, clique duas vezes em setup.exe na pasta raiz do DVD. A janela de Configuração do Unified Functional Testing é aberta.
Observação: Você precisa usar a mesma versão do UFT usada para a instalação original.
2 Clique em Instalação do Unified Functional Testing. A tela Bem-vindo ao Assistente de Instalação do HP Unified Functional Testing é aberta.
3 Clique em Avançar para continuar. A tela Tipo de Manutenção é aberta.
118
118

Capítulo 4 • Fazendo a manutenção e a desinstalação do UFT
4 Selecione Reparar e clique em Avançar. Em seguida, clique em Avançar na tela Confirmar Reparo. A tela Status da Instalação mostra o progresso do processo de reparo.
Observação: O processo de reparo pode demorar um pouco para ser iniciado. Durante esse período, o assistente pode não responder. Depois disso, a tela Executar Instalação será aberta, e o processo de reparo continuará.
5 Clique em Concluir na tela Instalação Concluída.
Desinstalando o UFT
Você pode desinstalar o UFT usando a opção Adicionar ou Remover Programas no Painel de Controle do Windows ou usando o DVD do UFT.
Existe a opção de salvar suas configurações de personalização e chaves do registro existentes antes da desinstalação do UFT e depois, se necessário, restaurar essas informações após a instalação de uma nova versão.
Antes de desinstalar o UFT, verifique se você possui pelo menos 50 MB de espaço livre em disco.
Observações:
➤ Você pode desinstalar recursos específicos do UFT, conforme descrito em "Instalando e desinstalando recursos específicos do UFT", na página 116.
➤ Você pode desinstalar hotfixes (patches) individuais do UFT usando a opção Adicionar ou Remover Programas no Painel de Controle do Windows.
119
119

Capítulo 4 • Fazendo a manutenção e a desinstalação do UFT
Para desinstalar o UFT usando a opção Adicionar ou Remover Programas no Painel de Controle do Windows:
1 Selecione Painel de Controle > Adicionar ou Remover Programas. A lista de programas atualmente instalados é exibida.
2 Selecione Unified Functional Testing e clique em Remover. Uma mensagem solicita que você confirme sua decisão de desinstalar o UFT. Clique em Sim e siga as instruções na tela para desinstalar o UFT. Clique em Não para manter o UFT instalado no computador.
O programa de desinstalação remove todos os recursos do UFT do seu computador - incluindo suplementos do UFT.
Para desinstalar o UFT usando o DVD do UFT:
1 Insira o DVD do UFT na unidade de DVD. Se a unidade de DVD estiver no seu computador local, a janela de Instalação do UFT será aberta.
Se o DVD estiver em uma unidade de rede, clique duas vezes em setup.exe na pasta raiz do DVD. A janela de Configuração do UFT é aberta.
Observação: Você precisa usar a mesma versão do UFT usada para a instalação original.
2 Clique em Instalação do Unified Functional Testing. A tela Bem-vindo ao Assistente de Instalação do HP Unified Functional Testing é aberta.
3 Clique em Avançar. A tela Tipo de Manutenção é aberta.
4 Selecione Remover e clique em Avançar. Clique em Avançar na tela Confirmar Desinstalação.
120
120

Capítulo 4 • Fazendo a manutenção e a desinstalação do UFT
O programa de desinstalação remove todos os recursos do UFT do seu computador - incluindo suplementos do UFT.
5 Clique em Concluir na tela Remoção Concluída.
Observação: A desinstalação do UFT não desinstala aplicativos que não são da HP que você possa ter instalado como parte da instalação do UFT - por exemplo, o Microsoft Script Debugger ou o Microsoft .NET Framework. Você pode desinstalar esses aplicativos usando a caixa de diálogo Adicionar ou Remover Programas no Painel de Controle.
Soluções de problemas e limitações - Desinstalando o UFT
Esta seção descreve soluções de problemas e limitações referentes à desinstalação do UFT.
➤ Quando um cliente do ALM é instalado no mesmo computador que o UFT, a desinstalação do UFT pode remover a associação de arquivos de filme (FBR). Isso pode impedir que você visualize filmes associados a defeitos no ALM usando o HP Micro Player.
Solução alternativa: reassocie os arquivos de filme ao HP Micro Player, da seguinte maneira:
a Selecione Iniciar > Todos os Programas > HP Software > HP Unified Functional Testing > Ferramentas > HP Micro Player para abrir o HP Micro Player.
b Selecione Arquivo > Opções para abrir a caixa de diálogo Opções do HP Micro Player. Em seguida, marque a caixa de seleção Associar arquivos FBR com este Player para associar os arquivos diretamente ao HP Micro Player.
121
121

Capítulo 4 • Fazendo a manutenção e a desinstalação do UFT
122
122