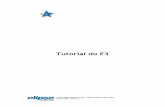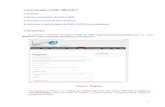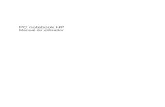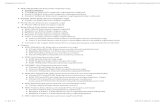Guia de Instalação Rápida - Brother...Instalar o Controlador e o Software MFC-465CN Antes de...
Transcript of Guia de Instalação Rápida - Brother...Instalar o Controlador e o Software MFC-465CN Antes de...

FASE 1
FASE 2
A Configuração está completa!Guia
de
Inst
alaç
ão R
ápid
a
Configurar o aparelho
Instalar o Controlador e o Software
MFC-465CN
Antes de utilizar o aparelho, deve configurar o equipamento e instalar o software. Leia este Guia de Instalação Rápida e siga as instruções para instalar e configurar correctamente o aparelho.
Guarde este Guia de Instalação Rápida, o Manual do Utilizador e o CD-ROM fornecido num local adequado onde os possa consultar rápida e facilmente em qualquer altura.

1 Símbolos utilizados neste manual
Advertência
Aviso
Configuração Incorrecta
O sinal Advertência indica-lhe o que fazer para evitar possíveis ferimentos.
Estes avisos especificam os procedimentos que deve seguir ou evitar para prevenir possíveis danos no aparelho ou noutros objectos.
Os ícones de Configuração Incorrecta alertam para dispositivos e operações não compatíveis com o aparelho.
Nota
Manual do Utilizador, Manual do Utilizador de Software ou Manual do
Utilizador de Rede
O sinal Nota indica o que fazer se ocorrerem determinadas situações ou oferece sugestões sobre o funcionamento de uma determinada operação em conjunto com outras funções.
Indicam referências ao Manual do Utilizador, ao Manual do Utilizador de Software ou ao Manual do Utilizador de Rede que se encontra no CD-ROM que fornecemos.

Índice
1
Como ComeçarComponentes da embalagem ...................................................................................................................... 2Painel de controlo ........................................................................................................................................ 3
FASE 1 –Configurar o aparelhoRetirar as peças de protecção ..................................................................................................................... 4Colocar papel ............................................................................................................................................... 4Ligar o cabo de alimentação e a linha telefónica ......................................................................................... 6Instalar os cartuchos de tinta ....................................................................................................................... 7Verificar a qualidade de impressão.............................................................................................................. 9Definir o contraste do LCD......................................................................................................................... 10Definir a data e hora................................................................................................................................... 11Configurar a identificação do aparelho ...................................................................................................... 11Configurar o modo de marcação por tons ou impulsos ............................................................................. 12Configurar o tipo de linha telefónica........................................................................................................... 12Seleccionar um modo de recepção ........................................................................................................... 13
FASE 2 –Instalar o Controlador e o Software
Windows®
Utilizadores de Interface USB(para Windows® 2000 Professional/XP/XP Professional x64 Edition/Windows Vista™).......................... 16
Instalar o FaceFilter Studio .................................................................................................................. 19Utilizadores de Interface de Rede(para Windows® 2000 Professional/XP/XP Professional x64 Edition/Windows Vista™).......................... 20
Instalar o FaceFilter Studio .................................................................................................................. 23
Macintosh®
Utilizadores de Interface USB (para Mac OS® X 10.2.4 ou superior)....................................................... 24Utilizadores de Interface de Rede (para Mac OS® X 10.2.4 ou superior)................................................. 27
Para Utilizadores de RedeUtilitário BRAdmin Light (Para utilizadores de Windows®) ........................................................................ 30
Instalar o utilitário de configuração BRAdmin Light .............................................................................. 30Definir endereço IP, Máscara de Sub-Rede e Gateway utilizando o BRAdmin Light .......................... 30
Utilitário BRAdmin Light (Para utilizadores de Mac OS® X) ...................................................................... 31Definir endereço IP, Máscara de Sub-Rede e Gateway utilizando o BRAdmin Light .......................... 31
Instalar o FaceFilter Studio AjudaInstruções para instalar o FaceFilter Studio Ajuda (para utilizadores do Windows®)................................ 32
Instalar o FaceFilter Studio Ajuda ......................................................................................................... 32
ConsumíveisConsumíveis de substituição ..................................................................................................................... 33
Cartucho de tinta................................................................................................................................... 33

Como Começar
2
1
1 Componentes da embalagem
Os componentes incluídos na embalagem podem ser diferentes de país para país.Guarde todos os materiais de embalagem e a caixa para a eventualidade de ter de transportar o aparelho.
O cabo de interface não é um acessório incluído. Terá de comprar um cabo de interface USB 2.0 ou um cabo de rede.
Cabo USBCertifique-se de que utiliza um cabo USB 2.0 que não exceda os 2 metros de comprimento.O aparelho está equipado com um cabo de interface USB compatível com a especificação USB 2.0.NÃO ligue o cabo de interface nesta altura.A ligação do cabo de interface é feita durante o processo de instalação do software.
Cabo de redeUtilize um cabo de par entrelaçado de Categoria 5 (ou superior) directo para rede 10BASE-T ou Fast Ethernet 100BASE-TX.
Guia de Instalação Rápida
CD-ROM
Manual do Utilizador
Fio da linha telefónica
Cabo de alimentação
Preto (LC1000BK)
Amarelo (LC1000Y)
Cião (LC1000C)
Magenta (LC1000M)
Os cartuchos de tinta ficam por cima da gaveta do papel. Consulte Retirar as peças de protecção na página 4.
Cartuchos de tinta

Como Começar
3
2 Painel de controlo
1 Teclado de marcação
2 Teclas de fax e de telefone
3 Teclas de Modo
4 Teclas de Menu
5 Teclas Iniciar
6 Tecla Poupar energia
7 Tecla Parar/Sair
8 LCD (Ecrã de Cristais Líquidos)
9 Tecla Gestão de Tinta
Para mais informações sobre o painel de controlo, consulte Apresentação do painel de controlo no Capítulo 1 do Manual do Utilizador.
1 2 3 4 5
9 8 7 6
Mem.
28. 12. 2007
12 : 45 Fax

Configurar o aparelho
4
FASE 1
1
1 Retirar as peças de protecção
1 Retire a fita e a película de protecção que envolvem o vidro do digitalizador.
2 Retire a embalagem de espuma (1) que contém os cartuchos de tinta da parte superior da gaveta do papel.
Configuração incorrectaNÃO ligue o cabo de interface. A ligação do cabo de interface é feita durante o processo de instalação do software.
2 Colocar papel
Pode colocar até 100 folhas de papel de 80 g/m2.Para mais informações, consulte Papel admitido e outros materiais no Capítulo 2 do Manual do Utilizador.
1 Puxe a gaveta do papel completamente para fora do aparelho e levante a tampa da gaveta de saída do papel (1).
2 Prima e faça deslizar as guias laterais do papel (1) e a guia do comprimento do papel (2) de forma a ajustá-las ao tamanho do papel.
1
1
1
2

Configurar o aparelho
5
3 Folheie a pilha de papel para evitar o seu encravamento ou alimentação errada.
4 Coloque o papel na respectiva gaveta, com o lado para impressão virado para baixo e a margem superior virada para cima.Verifique se o papel está plano na gaveta.
NotaQuando utilizar papel de formato Legal, prima sem soltar o botão de libertação da guia universal (1) à medida que desliza para fora a parte frontal da gaveta do papel.
5 Ajuste com cuidado as guias laterais do papel, com ambas as mãos, em função do papel.Certifique-se de que as guias do papel tocam nas extremidades do papel.
NotaTenha cuidado para não empurrar o papel demasiado para dentro, pois este pode levantar-se na parte de trás da gaveta e causar problemas na alimentação de papel.
6 Feche a tampa da gaveta de saída do papel (1).
7 Introduza lenta e completamente a gaveta do papel no aparelho.
1

Configurar o aparelho
6
FASE 1
8 Mantendo a gaveta do papel no lugar, puxe para fora o suporte do papel até ouvir um estalido e, em seguida, abra a aba do suporte do papel .
NotaNão utilize a aba do suporte do papel para papel de formato Legal.
NotaPode utilizar a gaveta de papel de foto que se encontra no topo da gaveta do papel para imprimir em papel de formato foto 10 x 15 cm e foto L. Para mais informações, consulte Colocar papel de foto no Capítulo 2 do Manual do Utilizador.
3 Ligar o cabo de alimentação e a linha telefónica
1 Ligue o cabo de alimentação.
AdvertênciaO aparelho deve estar equipado com uma ficha com ligação à terra.
2 Ligue o fio da linha telefónica. Ligue uma extremidade do fio da linha telefónica à tomada do aparelho com a indicação LINE e a outra extremidade a uma tomada de parede modular.
Configuração incorrectaNÃO ligue o cabo de interface. A ligação do cabo de interface é feita durante o processo de instalação do software.
AdvertênciaComo o aparelho está ligado à terra através da tomada eléctrica, pode proteger-se de possíveis situações de perigo eléctrico derivadas da rede telefónica mantendo o cabo de alimentação ligado ao aparelho quando o ligar a uma linha telefónica. De igual modo, pode proteger-se quando pretender mudar o aparelho de lugar, desligando primeiro a linha telefónica e, em seguida, o cabo de alimentação.
NotaSe partilhar uma linha telefónica com um telefone externo, efectue as ligações da seguinte forma:
1 Extensão2 Telefone externo
1
2

Configurar o aparelho
7
NotaSe partilhar uma linha telefónica com um dispositivo de atendimento externo, efectue as ligações da seguinte forma:
Se tiver um aparelho de atendimento externo, configure o modo de recepção para "TAD externo". Para mais informações, consulte Ligar um TAD extemo (dispositivo de atendimento automático) externo no Capítulo 7 do Manual do Utilizador.
4 Instalar os cartuchos de tinta
AdvertênciaSe a tinta entrar em contacto com os olhos, lave-os imediatamente com água e, em caso de irritação, consulte um médico.
1 Certifique-se de que o aparelho está ligado.O LCD apresenta o seguinte:
Nenhum CartuchoPretoAmareloCiãoMagenta
2 Abra a tampa do cartucho de tinta (1).
3 Puxe para baixo todos os manípulos de libertação do encaixe e retire a peça de protecção amarela (1).
1
1

Configurar o aparelho
8
FASE 1
NotaNão deite fora a peça de protecção amarela. Irá necessitar dela se transportar o aparelho.
4 Retire o cartucho de tinta.
5 Com cuidado, retire a tampa de protecção amarela (1).
Configuração incorrectaNÃO toque na zona indicada na figura seguinte.
NotaSe a tampa de protecção amarela sair quando abrir o saco, o cartucho não ficará danificado.
6 Instale cada cartucho de tinta no sentido da seta existente na etiqueta. Tenha o cuidado de fazer corresponder a cor do manípulo de libertação do encaixe (1) com a cor (2) do cartucho de tinta, como indica a figura seguinte.
7 Levante cada manípulo de libertação do encaixe e empurre-o com cuidado até ouvir um estalido; em seguida, feche a tampa do cartucho de tinta.
NotaSe o LCD lhe pedir para reinstalar o cartucho de tinta correctamente depois de instalar os cartuchos, verifique se os cartuchos de tinta estão instalados correctamente.
1
1
2
M brother

Configurar o aparelho
9
Quando os cartuchos de tinta são instalados pela primeira vez, o aparelho prepara e limpa o sistema de tubo de tinta. Este processo inicial demora mais tempo do que um ciclo de limpeza normal, mas ocorre apenas uma vez.O LCD apresenta o seguinte:
Limpando
Prepara Sistema
Aprox 4 Minutos
Aviso• NÃO retire os cartuchos de tinta se não for
necessário substitui-los. Se o fizer, poderá diminuir a quantidade de tinta e o aparelho não saberá a quantidade de tinta que resta no cartucho.
• NÃO agite os cartuchos de tinta. Se manchar as roupas ou a pele com tinta, lave imediatamente com sabão ou detergente.
• NÃO insira nem retire os cartuchos repetidamente. Se o fizer, a tinta poderá sair do cartucho.
• Se misturar as cores por ter colocado um cartucho de tinta na posição errada, limpe a cabeça de impressão várias vezes depois de colocar o cartucho na posição correcta. (Consulte Limpar a cabeça de impressão no Anexo B do Manual do Utilizador.)
• Depois de abrir um cartucho de tinta, instale-o no aparelho e utilize-o no período de seis meses após a instalação. Utilize cartuchos novos até à data de validade indicada na embalagem.
• NÃO desmonte nem abra o cartucho de tinta, porque isso pode fazer com que a tinta verta do cartucho.
• Os aparelhos multifunções da Brother foram concebidos para utilizar tinta de um tipo determinado e atingem um nível de desempenho excelente quando utilizam cartuchos de tinta originais Brother. A Brother não garante este desempenho óptimo se utilizar tinta ou cartuchos com outras especificações. Por conseguinte, a Brother não recomenda a utilização de cartuchos que não sejam cartuchos originais Brother neste aparelho, nem a recarga de cartuchos vazios com tinta de outra origem. Se causar danos na cabeça de impressão ou noutras peças do aparelho por utilizar produtos incompatíveis neste aparelho, todas as reparações efectuadas não serão cobertas pela garantia.
5 Verificar a qualidade de impressão
1 Após o ciclo de limpeza terminar, o LCD indica:
Coloque Papel e PrimaIniciar
2 Certifique-se de que colocou papel de formato A4, Letter ou Legal na gaveta do papel.Prima Iniciar Cor.O aparelho começa a imprimir a folha de verificação da qualidade de impressão (apenas durante a instalação inicial dos cartuchos de tinta).
3 Verifique a qualidade dos quatro blocos de cor na folha. (preto/amarelo/cião/magenta)
NotaEvite tocar na superfície impressa do papel logo a seguir à impressão; a superfície impressa pode não estar completamente seca e pode sujar os dedos.

Configurar o aparelho
10
FASE 1
4 O LCD apresenta o seguinte:
Qualidade OK?
Sim i Prima 1Não i Prima 2
Se todas as linhas estiverem nítidas e visíveis, prima 1 (Sim) no teclado de marcação para terminar a verificação da qualidade. Se faltarem linhas curtas, prima 2 (Não) no teclado de marcação e avance para o passo 5.
5 O LCD pergunta se a qualidade de impressão é boa para a impressão a preto e a cores. Prima 1 (Sim) ou 2 (Não) no teclado de marcação.
Preto ok?
Sim i Prima 1Não i Prima 2
Cor OK?
Sim i Prima 1Não i Prima 2
Depois de premir 1 (Sim) ou 2 (Não) para a impressão a preto e a cores, o LCD indica:
Começa Limpando?
Sim i Prima 1Não i Prima 2
6 Prima 1 (Sim); o aparelho começa a limpar as cores.
7 Quando a limpeza terminar, prima Iniciar Cor. O aparelho começa novamente a imprimir a folha de verificação da qualidade de impressão e regressa ao passo 3.
6 Definir o contraste do LCD
Pode ajustar o contraste do LCD para obter uma imagem mais nítida e vívida. Se tiver dificuldades em ler o LCD, experimente alterar a configuração do contraste.
1 Prima Menu.
2 Prima a ou b para seleccionar Config.geral.Prima OK.
3 Prima a ou b para seleccionar Definições LCD.Prima OK.
4 Prima a ou b para seleccionar Contraste LCD.Prima OK.
5 Prima a ou b para seleccionar Claro, Med ou Escuro. Prima OK.
6 Prima Parar/Sair.
NotaPode também ajustar o ângulo do visor LCD levantando-o.
OK Má

Configurar o aparelho
11
7 Definir a data e hora
O aparelho indica a data e a hora; se configurar a identificação do aparelho, esta será adicionada em todos os faxes que enviar.
1 Prima Menu.
2 Prima a ou b para seleccionar Conf.inicial.Prima OK.
3 Prima a ou b para seleccionar Data e Hora.Prima OK.
4 Introduza os últimos dois dígitos do ano no teclado de marcação e, em seguida, prima OK.
Data e HoraAno:2007
(Por exemplo, introduza 0 7 para 2007.)
5 Introduza os dois dígitos do mês no teclado de marcação e, em seguida, prima OK.
Data e HoraMês:03
(Por exemplo, introduza 0 3 para Março.)
6 Introduza os dois dígitos do dia no teclado de marcação e, em seguida, prima OK.
Data e HoraDia:01
(Por exemplo, introduza 0 1 para o primeiro dia do mês.)
7 Introduza a hora no formato de 24 horas no teclado de marcação e, em seguida, prima OK.
Data e HoraHora:15:25
(Por exemplo, introduza 1 5, 2 5 para 15:25.)
8 Prima Parar/Sair.
8 Configurar a identificação do aparelho
Deve memorizar o seu nome e número de fax para o acrescentar em todas as páginas de fax que enviar.
1 Prima Menu.
2 Prima a ou b para seleccionar Conf.inicial.Prima OK.
3 Prima a ou b para seleccionar ID do aparelho.Prima OK.
4 Introduza o número do seu fax (até 20 dígitos) no teclado de marcação e, em seguida, prima OK. Para introduzir "+" para o código internacional, prima l. Por exemplo, para introduzir o código de marcação para o Reino Unido "+44", prima l, 4, 4 e a parte restante do número.
ID do aparelho Fax:+44XXXXXXXX
5 Introduza o seu nome (até 20 caracteres) com o teclado de marcação e, em seguida, prima OK.
ID do aparelho Nome:_

Configurar o aparelho
12
FASE 1
Nota• Consulte a tabela seguinte para introduzir o seu
nome.• Se precisar de introduzir um carácter que esteja
na mesma tecla que o carácter anterior, prima para deslocar o cursor para a direita.
• Se introduziu uma letra incorrectamente e quiser alterá-la, prima ou para deslocar o cursor para o carácter incorrecto e prima Limpar/Voltar.
6 Prima Parar/Sair.
NotaSe se enganar e quiser recomeçar, prima Parar/Sair para voltar ao passo 1.
Para mais informações, consulte Introduzir Texto no Anexo C do Manual do Utilizador.
9 Configurar o modo de marcação por tons ou impulsos
O aparelho vem configurado para um serviço de marcação por tons. Se tiver um serviço de marcação por impulsos (rotativa), terá de alterar o modo de marcação.
1 Prima Menu.
2 Prima a ou b para seleccionar Conf.inicial.Prima OK.
3 Prima a ou b para seleccionar Tom/pulso.Prima OK.
4 Prima a ou b para seleccionar Pulso (ou Tom).Prima OK.
5 Prima Parar/Sair.
10 Configurar o tipo de linha telefónica
Se ligar o aparelho a uma linha que utiliza PBX ou ISDN para enviar e receber faxes, é ainda necessário alterar o tipo de linha telefónica através das instruções indicadas a seguir.
1 Prima Menu.
2 Prima a ou b para seleccionar Conf.inicial.Prima OK.
3 Prima a ou b para seleccionar Conf.Linha Tel.Prima OK.
4 Prima a ou b para seleccionar PBX, ISDN (ou Normal).Prima OK.
5 Prima Parar/Sair.
PBX e TRANSFERIRO aparelho está inicialmente configurado para Normal, o que permite que seja ligado a uma linha PSTN (Rede Telefónica Pública Comutada) padrão. No entanto, muitos escritórios utilizam um sistema telefónico central ou Posto Privado de Comutação (PBX). O aparelho pode ser ligado à maior parte dos tipos de PBX. A função de remarcação do aparelho suporta apenas intervalos de remarcação (TBR). O TBR funciona com a maioria dos sistemas PBX, permitindo-lhe ter acesso a uma linha exterior ou enviar chamadas para outra extensão. Esta função é activada quando premir a tecla Tel/R.
Prima a tecla
Uma vez
Duas vezes
Três vezes
Quatro vezes
2 A B C 2
3 D E F 3
4 G H I 4
5 J K L 5
6 M N O 6
7 P Q R S
8 T U V 8
9 W X Y Z

Configurar o aparelho
13
11 Seleccionar um modo de recepção
Existem quatro modos de recepção possíveis: Somente Fax, Fax/Tel, Manual e TAD externo.
1 Prima Menu.
2 Prima a ou b para seleccionar Conf.inicial.Prima OK.
3 Prima a ou b para seleccionar Modo recepção.Prima OK.
4 Prima a ou b para seleccionar o modo.Prima OK.
5 Prima Parar/Sair.
Para mais informações, consulte Utilizar os modos de recepção no Capítulo 6 do Manual do Utilizador.
Avance paraCD-ROM ‘MFL-Pro Suite’ fornecido na página seguinte para instalar os controladores.
Quer utilizar as funções de telefone do seu aparelho
(se disponíveis) ou um telefone externo ou um
dispositivo de atendimento externo ligado na mesma
linha que o aparelho?
O aparelho atende
automaticamente cada
chamada como uma
chamada de fax.
O aparelho controla a
linha e atende
automaticamente todas
as chamadas. Se a
chamada não for um
fax, o telefone indica
que pode levantar o
auscultador.
O aparelho de
atendimento automático
do externo (TAD)
atende
automaticamente todas
as chamadas. As
mensagens de voz são
guardadas no TAD
externo. As mensagens
de fax são impressas.
A linha telefónica é
controlada por si e tem
de atender todas as
chamadas.
Quer que o aparelho atenda às
chamadas de fax e de telefone
automaticamente?
Manual
Somente Fax
Fax/Tel
TAD externo
Não
Sim
Sim
Não
Não
Sim
Está a utilizar a função de
mensagem de voz de um aparelho
de atendimento automático externo?

CD-ROM ‘MFL-Pro Suite’ fornecido
14
1
1 CD-ROM ‘MFL-Pro Suite’ fornecido
Windows®
Instalação de MFL-Pro SuitePode instalar o software MFL-Pro Suite e os controladores multifunções.
Instalar outros controladores ou utilitáriosPode instalar os utilitários adicionais MFL-Pro Suite, efectuar a instalação sem o ScanSoft™ PaperPort™ 11SE com OCR da NUANCE™, instalar apenas o controlador da impressora ou instalar o FaceFilter Studio.
DocumentaçãoVisualize o Manual do Utilizador de Software e o Manual do Utilizador de Rede em formato HTML. Pode também visualizar os manuais em formato PDF se aceder ao Brother Solutions Center. O Manual do Utilizador de Software e o Manual do Utilizador de Rede contêm instruções relativas a funções que ficam disponíveis quando liga o aparelho a um computador. (por exemplo, detalhes sobre impressão, digitalização e ligações de rede)
Registo onlineRegiste o seu aparelho a partir da página de registo de produtos Brother.
Brother Solutions CenterVisite o Brother Solutions Center para ter acesso a FAQs (questões frequentemente colocadas), Manuais do Utilizador, actualizações de controladores e sugestões para utilizar o aparelho. (é necessário ter acesso à Internet)
Informações sobre peçasVisite o nosso sítio Web para obter produtos originais Brother em http://www.brother.com/original/.
Corrigir MFL-Pro Suite (apenas USB)Se tiver ocorrido um erro durante a instalação do MFL-Pro Suite, utilize esta selecção para reparar automaticamente e voltar a instalar o MFL-Pro Suite.
NotaO MFL-Pro Suite inclui o controlador da impressora, o controlador do digitalizador, o Brother ControlCenter3 e o ScanSoft™ PaperPort™ 11SE.O ScanSoft™ PaperPort™ 11SE é uma aplicação de gestão de documentos para digitalizar e visualizar documentos.
Macintosh®
Start Here OSX (Começar aqui OSX)Pode instalar o MFL-Pro Suite que inclui o controlador da impressora, o controlador do digitalizador, o Brother ControlCenter2 e o BRAdmin Light para Mac OS® X 10.2.4 ou superior.
Presto! PageManagerPode também instalar o Presto!® PageManager® para adicionar funcionalidades OCR ao ControlCenter2 da Brother e digitalizar, partilhar e organizar facilmente fotografias e documentos.Os utilizadores de Mac OS® X 10.3.9 ou superior podem instalar directamente o software a partir do CD-ROM fornecido. Basta seguir as instruções apresentadas em Instalar o Controlador e o Software. Os utilizadores de Mac OS® X 10.2.4 a 10.3.8 terão de transferir o software a partir do sítio Web Brother Solutions Center. Para efectuar a transferência, siga as instruções apresentadas em Instalar o Controlador e o Software.
Documentation (Documentação)
Visualize o Manual do Utilizador de Software e o Manual do Utilizador de Rede em formato HTML. Pode também visualizar os manuais em formato PDF se aceder ao Brother Solutions Center. O Manual do Utilizador de Software e o Manual do Utilizador de Rede contêm instruções relativas a funções que ficam disponíveis quando liga o aparelho a um computador. (por exemplo, detalhes sobre impressão, digitalização e ligações de rede)
Brother Solutions CenterVisite o Brother Solutions Center para ter acesso a FAQs (questões frequentemente colocadas), Manuais do Utilizador, actualizações de controladores e sugestões para utilizar o aparelho. (é necessário ter acesso à Internet)
On-line Registration (Registo online)Registe o seu aparelho a partir da página de registo de produtos Brother.
Utilities (Utilitários)
Pode encontrar os seguintes Utilitários nesta pasta.Presto!® PageManager® UninstallerBRAdmin Light

Instalar o Controlador e o Software
15
FASE 2Siga as instruções nesta página relativamente ao seu sistema operativo e ao interface.Para os controladores mais recentes e documentação e saber qual é a melhor solução para os seus problemas ou questões, aceda ao Brother Solutions Center directamente a partir do CD-ROM / controlador ou vá até http://solutions.brother.com.
Windows®
Macintosh®
Os ecrãs para o Windows® neste Guia de Instalação Rápida foram concebidos com base no Windows® XP.Os ecrãs para o Mac OS® X neste Guia de Instalação Rápida foram concebidos com base no Mac OS® X 10.4.
Os ecrãs que aparecem no computador podem variar em função do sistema operativo.
Utilizadores de Interface USB(para Windows® 2000 Professional/XP/XP Professional x64 Edition/Windows Vista™) ........................................................... 16
Utilizadores de Interface de Rede(para Windows® 2000 Professional/XP/XP Professional x64 Edition/Windows Vista™) ........................................................... 20
Utilizadores de Interface USB(para Mac OS® X 10.2.4 ou superior) ............................................................................ 24
Utilizadores de Interface de Rede(para Mac OS® X 10.2.4 ou superior) ............................................................................ 27

Instalar o Controlador e o Software
16
FASE 2W
indo
ws®
USB
Windows®
1
1 Utilizadores de Interface USB(para Windows® 2000 Professional/XP/XP Professional x64 Edition/Windows Vista™)
ImportanteCertifique-se de que terminou as instruções da FASE 1 Configurar o aparelho nas páginas de 4 a 13.
Nota• O CD-ROM fornecido contém o ScanSoft™
PaperPort™ 11SE. Este software só é compatível com Windows® 2000 (SP4 ou superior), XP (SP2 ou superior), XP Professional x64 Edition e Windows Vista™. Faça a actualização para o Windows® Service Pack mais recente antes de instalar o MFL-Pro Suite.
• Feche todas as aplicações que estejam a ser executadas antes de instalar o MFL-Pro Suite.
• Certifique-se de que não existem cartões de memória nem uma unidade de memória USB Flash inseridos nas unidades multimédia ou na interface directa USB na parte frontal do aparelho.
1 Desligue o aparelho da tomada de corrente e do computador, se já tiver ligado um cabo de interface.
2 Ligue o computador. Terá de iniciar a sessão com direitos de administrador.
3 Introduza o CD-ROM fornecido na unidade de CD-ROMs. Se surgir o ecrã de nome do modelo, seleccione o aparelho em questão. Se surgir o ecrã de idiomas, seleccione o idioma pretendido.
4 O menu principal do CD-ROM surge no ecrã. Clique em Instalação de MFL-Pro Suite.
Se esta janela não aparecer, utilize o Windows® Explorer para executar o programa start.exe a partir da pasta raiz do CD-ROM da Brother.
Nota• Se este ecrã aparecer, clique em OK e reinicie o
computador.
• Se a instalação não avançar automaticamente, abra novamente o menu principal, ejectando e voltando a inserir o disco de CD-ROM ou clicando duas vezes no programa start.exe a partir da pasta raiz, e continue a partir do Passo 4 para instalar o MFL-Pro Suite.
• No Windows Vista™, quando aparecer o ecrã Controlo de contas de utilizador, clique em Permitir.

Instalar o Controlador e o Software
17
Win
dow
s®U
SB
Windows®
5 Depois de ler e aceitar o Contracto de licença ScanSoft™ PaperPort™ 11SE, clique em Sim.
6 A instalação do ScanSoft™ PaperPort™ 11SE é iniciada automaticamente e será seguida pela instalação do MFL-Pro Suite.
7 Quando surgir a janela Contrato de licença do Software Brother MFL-Pro Suite, clique em Sim se concordar com o Contrato de licença do Software.
8 Seleccione Conexão Local e clique em Seguinte. A instalação prossegue.
NotaPara o Windows Vista™, quando este ecrã aparecer, clique na caixa de verificação e clique em Instalar para completar a instalação correctamente.
9 Quando aparecer este ecrã, avance para a etapa seguinte.
10 Com ambas as mãos, utilize as presilhas de plástico situadas em ambos os lados do aparelho para levantar a tampa do digitalizador até a fixar na posição de aberta.
11 Ligue o cabo USB à tomada USB assinalada com o símbolo . A tomada USB encontra-se no interior do aparelho, do lado direito, como indica a figura.
12 Passe cuidadosamente o cabo USB através da calha, como indica a figura, posicionando a calha à volta e para a parte de trás do aparelho.Em seguida, ligue o cabo ao computador.

Instalar o Controlador e o Software
18
FASE 2W
indo
ws®
USB
Windows®
Configuração incorrecta• NÃO ligue o aparelho a uma porta USB de um
teclado ou a um hub USB desligado. A Brother recomenda que ligue o aparelho directamente ao computador.
• Certifique-se de que o cabo não impede a tampa de fechar; caso contrário, pode ocorrer um erro.
• Certifique-se de que utiliza um cabo USB 2.0 que não exceda os 2 metros de comprimento.
13 Levante a tampa do digitalizador para soltar o encaixe .Exerça uma ligeira pressão sobre o suporte da tampa do digitalizador e feche a tampa do digitalizador .
14 Ligue o aparelho ligando o cabo de alimentação.
A instalação dos controladores da Brother começa automaticamente. Os ecrãs de instalação aparecem sequencialmente. Aguarde um pouco, pois serão necessários alguns segundos para que todos os ecrãs apareçam.
Configuração incorrectaNÃO tente cancelar qualquer ecrã durante esta instalação.
15 Quando o ecrã Registo online aparece, efectue a sua selecção e siga as instruções do ecrã.
16 Clique em Concluir para reiniciar o computador.Depois de reiniciar o computador, terá de iniciar a sessão com direitos de administrador.
NotaDepois de reiniciar o computador, o Diagnóstico de Instalação executa-se automaticamente. Se a instalação não for bem sucedida, surgirá uma janela com os resultados da instalação. Se o diagnóstico indicar uma falha, siga as instruções do ecrã ou leia a ajuda online e as FAQs (questões frequentemente colocadas) em Iniciar/Todos os programas/Brother/MFC-XXXX.
O MFL-Pro Suite foi totalmente instalado. Avance para Instalar o FaceFilter Studio na página 19 para instalar a aplicação FaceFilter Studio.
NotaO MFL-Pro Suite inclui o Controlador da Impressora, Controlador do Digitalizador, Brother ControlCenter3, ScanSoft™ PaperPort™ 11SE.O ScanSoft™ PaperPort™ 11SE é uma aplicação de gestão de documentos para digitalizar e visualizar documentos.

Instalar o Controlador e o Software
19
Win
dow
s®U
SB
Windows®
Instalar o FaceFilter Studio
O FaceFilter Studio é uma aplicação de fácil utilização para a impressão de fotografias sem margens. O FaceFilter Studio permite ainda editar dados fotográficos e acrescentar efeitos nas fotografias, como, por exemplo, a redução de olhos vermelhos ou o melhoramento dos tons de pele.
ImportanteAntes de iniciar o FaceFilter Studio pela primeira vez, terá de confirmar se o MFL-Pro Suite está instalado e se o aparelho Brother está activado e ligado ao computador.
17 Abra novamente o menu principal, ejectando e voltando a inserir o disco de CD-ROM ou clicando duas vezes no programa start.exe a partir da pasta raiz.
18 O menu principal do CD-ROM surge no ecrã. Clique em Instalar outros controladores ou utilitários.
19 Clique no botão FaceFilter Studio para instalar.
20 Para obter informações sobre as funções básicas do FaceFilter Studio, consulte Utilizar o FaceFilter Studio da REALLUSION para a impressão de fotografias no Manual do Utilizador de Software incluído no CD-ROM.Para obter informações mais completas, instale o FaceFilter Studio Ajuda. Consulte Instruções para instalar o FaceFilter Studio Ajuda (para utilizadores do Windows®) na página 32.

Instalar o Controlador e o Software
20
FASE 2 Windows®W
indo
ws®
Red
e
2 Utilizadores de Interface de Rede(para Windows® 2000 Professional/XP/XP Professional x64 Edition/Windows Vista™)
ImportanteCertifique-se de que terminou as instruções da FASE 1 Configurar o aparelho nas páginas de 4 a 13.
Nota• O CD-ROM fornecido contém o ScanSoft™
PaperPort™ 11SE. Este software só é compatível com Windows® 2000 (SP4 ou superior), XP (SP2 ou superior), XP Professional x64 Edition e Windows Vista™. Faça a actualização para o Windows® Service Pack mais recente antes de instalar o MFL-Pro Suite.
• Feche todas as aplicações que estejam a ser executadas antes de instalar o MFL-Pro Suite.
• Certifique-se de que não existem cartões de memória nem uma unidade de memória USB Flash inseridos nas unidades multimédia ou na interface directa USB na parte frontal do aparelho.
1 Desligue o aparelho da tomada de corrente.
2 Com ambas as mãos, utilize as presilhas de plástico situadas em ambos os lados do aparelho para levantar a tampa do digitalizador até a fixar na posição de aberta.
3 Ligue o cabo de rede à tomada LAN assinalada com o símbolo . A tomada LAN encontra-se no interior do aparelho, do lado esquerdo, como indica a figura.
4 Passe cuidadosamente o cabo de rede através da calha, como indica a figura, posicionando a calha à volta e para a parte de trás do aparelho.Em seguida, ligue o cabo à rede.
Configuração incorrectaCertifique-se de que o cabo não impede a tampa de fechar; caso contrário, pode ocorrer um erro.
NotaSe estiver a utilizar os cabos USB e LAN em simultâneo, encaminhe ambos os cabos através da calha, colocando um por cima do outro.
5 Levante a tampa do digitalizador para soltar o encaixe .Exerça uma ligeira pressão sobre o suporte da tampa do digitalizador e feche a tampa do digitalizador .
6 Ligue o aparelho ligando o cabo de alimentação.

Instalar o Controlador e o Software
21
Windows®
Win
dow
s®R
ede
7 Ligue o computador. Terá de iniciar a sessão com direitos de administrador.Feche todas as aplicações que estejam abertas antes de instalar o MFL-Pro Suite.
NotaAntes da instalação, se estiver a utilizar um software pessoal de firewall, desactive-o. Após a instalação, reinicie o software pessoal de firewall.
8 Introduza o CD-ROM fornecido na unidade de CD-ROMs. Se surgir o ecrã de nome do modelo, seleccione o aparelho em questão. Se surgir o ecrã de idiomas, seleccione o idioma pretendido.
9 O menu principal do CD-ROM surge no ecrã. Clique em Instalação de MFL-Pro Suite.
Se esta janela não aparecer, utilize o Windows® Explorer para executar o programa start.exe a partir da pasta raiz do CD-ROM da Brother.
Nota• Se este ecrã aparecer, clique em OK e reinicie o
computador.
• Se a instalação não avançar automaticamente, abra novamente o menu principal, ejectando e voltando a inserir o disco de CD-ROM ou clicando duas vezes no programa start.exe a partir da pasta raiz, e continue a partir do Passo 9 para instalar o MFL-Pro Suite.
• No Windows Vista™, quando aparecer o ecrã Controlo de contas de utilizador, clique em Permitir.
10 Depois de ler e aceitar o Contracto de licença ScanSoft™ PaperPort™ 11SE, clique em Sim.
11 A instalação do ScanSoft™ PaperPort™ 11SE é iniciada automaticamente e será seguida pela instalação do MFL-Pro Suite.
12 Quando surgir a janela Contrato de licença do Software Brother MFL-Pro Suite, clique em Sim se concordar com o Contrato de licença do Software.
13 Seleccione Ligação de Rede e clique em Seguinte.

Instalar o Controlador e o Software
22
FASE 2 Windows®W
indo
ws®
Red
e
14 Se é utilizador de Windows®XP SP2/Windows Vista™, quando este ecrã aparecer, seleccione Altere as definições da porta Firewall para consentir a conexão de rede e continue com a instalação. (Recomendado) e clique em Seguinte.
Se não estiver a utilizar o firewall do Windows®, consulte o Manual do Utilizador do software para saber como adicionar as portas de rede indicadas em seguida.
Para a digitalização em rede, adicione a porta UDP 54925.Para a recepção PC-Fax em rede, adicione a porta UDP 54926.Se continuar a ter problemas com a ligação de rede, adicione a porta UDP 137.
Nota• Se o aparelho estiver configurado para a sua rede,
seleccione o aparelho a partir da lista e, em seguida, clique em Seguinte.Esta janela não é apresentada se estiver apenas um aparelho ligado à rede, sendo este seleccionado automaticamente.
Se o seu aparelho indicar APIPA no campo Endereço IP, clique em Configuração do IP e introduza um endereço IP que se adeqúe à sua rede.
• Se o aparelho ainda não tiver sido configurado para ser usado na rede, aparece o seguinte ecrã.
Clique em OK. A janela Configuração do IP irá aparecer. Introduza um endereço IP para o aparelho que seja adequado à rede, seguindo as instruções que aparecem no ecrã.
15 A instalação dos controladores da Brother começa automaticamente. Os ecrãs de instalação aparecem sequencialmente. Aguarde um pouco, pois serão necessários alguns segundos para que todos os ecrãs apareçam.
Configuração incorrectaNÃO tente cancelar qualquer ecrã durante esta instalação.
NotaPara o Windows Vista™, quando este ecrã aparecer, clique na caixa de verificação e clique em Instalar para completar a instalação correctamente.
16 Quando o ecrã Registo online aparece, efectue a sua selecção e siga as instruções do ecrã.
17 Clique em Concluir para reiniciar o computador.Depois de reiniciar o computador, terá de iniciar a sessão com direitos de administrador.
NotaDepois de reiniciar o computador, o Diagnóstico de Instalação executa-se automaticamente. Se a instalação não for bem sucedida, surgirá uma janela com os resultados da instalação. Se o diagnóstico indicar uma falha, siga as instruções do ecrã ou leia a ajuda online e as FAQs (questões frequentemente colocadas) em Iniciar/Todos os programas/Brother/MFC-XXXX.

Instalar o Controlador e o Software
23
Windows®
Win
dow
s®R
ede
O MFL-Pro Suite foi totalmente instalado. Avance para Instalar o FaceFilter Studio na página 23 para instalar a aplicação FaceFilter Studio.
NotaO MFL-Pro Suite inclui o Controlador da Impressora em Rede, o Controlador do Digitalizador em Rede, o Brother ControlCenter3 e o ScanSoft™ PaperPort™ 11SE.O ScanSoft™ PaperPort™ 11SE é uma aplicação de gestão de documentos para digitalizar e visualizar documentos.
Instalar o FaceFilter Studio
O FaceFilter Studio é uma aplicação de fácil utilização para a impressão de fotografias sem margens. O FaceFilter Studio permite ainda editar dados fotográficos e acrescentar efeitos nas fotografias, como, por exemplo, a redução de olhos vermelhos ou o melhoramento dos tons de pele.
ImportanteAntes de iniciar o FaceFilter Studio pela primeira vez, terá de confirmar se o MFL-Pro Suite está instalado e se o aparelho Brother está activado e ligado à rede.
18 Abra novamente o menu principal, ejectando e voltando a inserir o disco de CD-ROM ou clicando duas vezes no programa start.exe a partir da pasta raiz.
19 O menu principal do CD-ROM surge no ecrã. Clique em Instalar outros controladores ou utilitários.
20 Clique no botão FaceFilter Studio para instalar.
21 Para obter informações sobre as funções básicas do FaceFilter Studio, consulte Utilizar o FaceFilter Studio da REALLUSION para a impressão de fotografias no Manual do Utilizador de Software incluído no CD-ROM.Para obter informações mais completas, instale o FaceFilter Studio Ajuda. Consulte Instruções para instalar o FaceFilter Studio Ajuda (para utilizadores do Windows®) na página 32.

Instalar o Controlador e o Software
24
FASE 2 Macintosh®M
acin
tosh
®U
SB
3 Utilizadores de Interface USB(para Mac OS® X 10.2.4 ou superior)
ImportanteCertifique-se de que terminou as instruções da FASE 1 Configurar o aparelho nas páginas de 4 a 13.
Nota• Os utilizadores de Mac OS® X 10.2.0 a 10.2.3
terão de efectuar a actualização para Mac OS® X 10.2.4 ou superior. (Para obter as informações mais recentes sobre o Mac OS® X, consulte http://solutions.brother.com)
• Certifique-se de que não existem cartões de memória nem uma unidade de memória USB Flash inseridos nas unidades multimédia ou na interface directa USB na parte frontal do aparelho.
1 Com ambas as mãos, utilize as presilhas de plástico situadas em ambos os lados do aparelho para levantar a tampa do digitalizador até a fixar na posição de aberta.
2 Ligue o cabo USB à tomada USB assinalada com o símbolo . A tomada USB encontra-se no interior do aparelho, do lado direito, como indica a figura.
3 Passe cuidadosamente o cabo USB através da calha, como indica a figura, posicionando a calha à volta e para a parte de trás do aparelho. Em seguida, ligue o cabo ao Macintosh®.
Configuração incorrecta• NÃO ligue o aparelho a uma porta USB de um
teclado ou a um hub USB desligado. A Brother recomenda que ligue o aparelho directamente ao Macintosh®.
• Certifique-se de que o cabo não impede a tampa de fechar; caso contrário, pode ocorrer um erro.
• Certifique-se de que utiliza um cabo USB 2.0 que não exceda os 2 metros de comprimento.
4 Levante a tampa do digitalizador para soltar o encaixe .Exerça uma ligeira pressão sobre o suporte da tampa do digitalizador e feche a tampa do digitalizador .
NotaCertifique-se de que o aparelho está ligado, ligando o cabo de alimentação.
5 Ligue o computador Macintosh®.

Instalar o Controlador e o Software
25
Macintosh®
Mac
into
sh®
USB
6 Introduza o CD-ROM fornecido na unidade de CD-ROMs.
7 Clique duas vezes no ícone Start Here OSX para instalar.Siga as instruções do ecrã.
NotaAguarde um pouco, serão necessários alguns segundos para que o software seja instalado. Após a instalação, clique em Reiniciar para concluir a instalação do software.
8 O software da Brother procurará o dispositivo da Brother. Durante este período de tempo, aparecerá o seguinte ecrã.
9 Quando este ecrã aparecer, clique em OK.
Para utilizadores de Mac OS® X 10.3.x ou superior:O MFL-Pro Suite, controlador da impressora Brother, controlador do scanner e o Brother ControlCenter2 foram instalados e a instalação está agora concluída.Avance para o passo 14.
10 Para utilizadores de Mac OS® X 10.2.4 a 10.2.8:Clique em Add (Adicionar).
11 Seleccione USB.
12 Seleccione MFC-XXXX (em que XXXX é o nome do modelo) e, em seguida, clique em Add (Adicionar).
13 Clique em Print Center (Centro de Impressão) e, em seguida, Quit Print Center (Encerrar Centro de Impressão).
O MFL-Pro Suite, controlador da impressora Brother, controlador do scanner e o Brother ControlCenter2 foram instalados e a instalação está agora concluída.

Instalar o Controlador e o Software
26
FASE 2 Macintosh®M
acin
tosh
®U
SB
14 Para instalar o Presto!® PageManager®, clique duas vezes no ícone Presto! PageManager e siga as instruções do ecrã.
Utilizadores de Mac OS® X 10.2.4 a 10.3.8:Quando este ecrã aparecer, clique em Go (Ir) para transferir o software a partir do sítio Web Brother Solutions Center.
NotaQuando o Presto!® PageManager® é instalado, a funcionalidade OCR é adicionada ao Brother ControlCenter2. Com o Presto!® PageManager® pode facilmente digitalizar, partilhar e organizar fotografias e documentos.
O Presto!® PageManager® foi instalado e a instalação está agora concluída.

Instalar o Controlador e o Software
27
Macintosh®
Mac
into
sh®
Red
e
4 Utilizadores de Interface de Rede(para Mac OS® X 10.2.4 ou superior)
ImportanteCertifique-se de que terminou as instruções da FASE 1 Configurar o aparelho nas páginas de 4 a 13.
Nota• Os utilizadores de Mac OS® X 10.2.0 a 10.2.3
terão de efectuar a actualização para Mac OS® X 10.2.4 ou superior. (Para obter as informações mais recentes sobre o Mac OS® X, consulte http://solutions.brother.com)
• Certifique-se de que não existem cartões de memória nem uma unidade de memória USB Flash inseridos nas unidades multimédia ou na interface directa USB na parte frontal do aparelho.
1 Com ambas as mãos, utilize as presilhas de plástico situadas em ambos os lados do aparelho para levantar a tampa do digitalizador até a fixar na posição de aberta.
2 Ligue o cabo de rede à tomada LAN assinalada com o símbolo . A tomada LAN encontra-se no interior do aparelho, do lado esquerdo, como indica a figura.
3 Passe cuidadosamente o cabo de rede através da calha, como indica a figura, posicionando a calha à volta e para a parte de trás do aparelho.Em seguida, ligue o cabo à rede.
Configuração incorrectaCertifique-se de que o cabo não impede a tampa de fechar; caso contrário, pode ocorrer um erro.
NotaSe estiver a utilizar os cabos USB e LAN em simultâneo, encaminhe ambos os cabos através da calha, colocando um por cima do outro.
4 Levante a tampa do digitalizador para soltar o encaixe .Exerça uma ligeira pressão sobre o suporte da tampa do digitalizador e feche a tampa do digitalizador .
NotaCertifique-se de que o aparelho está ligado, ligando o cabo de alimentação.
5 Ligue o computador Macintosh®.

Instalar o Controlador e o Software
28
FASE 2 Macintosh®M
acin
tosh
®R
ede
6 Introduza o CD-ROM fornecido na unidade de CD-ROMs.
7 Clique duas vezes no ícone Start Here OSX para instalar.Siga as instruções do ecrã.
Aguarde um pouco, serão necessários alguns segundos para que o software seja instalado. Após a instalação, clique em Restart (Reiniciar) para concluir a instalação do software.
8 O software da Brother procurará o dispositivo da Brother. Durante este período de tempo, aparecerá o seguinte ecrã.
Nota• Se o aparelho estiver configurado para a sua rede,
seleccione o aparelho a partir da lista e, em seguida, clique em OK. Esta janela não é apresentada se estiver apenas um aparelho ligado à rede, sendo este seleccionado automaticamente. Avance para o passo 9.
• Se este ecrã aparecer, clique em OK.
Introduza um nome para o Macintosh® em Display Name (Nome Mostrado) com um máximo de 15 caracteres e clique em OK. Avance para o passo 9.
• Se quiser utilizar a tecla Digitalizar do aparelho para digitalizar através da rede, tem de seleccionar a caixa Register your computer with the "Scan To" function on the machine. (Registe o seu computador com a função "Digitalizar para" da máquina.).
• O nome introduzido irá aparecer no LCD do aparelho quando premir a tecla Digitalizar e seleccionar uma opção de digitalização. (Para mais informações, consulte Digitalização em rede no Manual do Utilizador de Software incluído no CD-ROM.)
9 Quando aparecer este ecrã, clique em OK.
Para utilizadores de Mac OS® X 10.3.x ou superior:O MFL-Pro Suite, controlador da impressora Brother, controlador do scanner e o Brother ControlCenter2 foram instalados e a instalação está agora concluída.Avance para o passo 14.
10 Para utilizadores de Mac OS® X 10.2.4 a 10.2.8:Clique em Add (Adicionar).

Instalar o Controlador e o Software
29
Macintosh®
Mac
into
sh®
Red
e
11 Faça a selecção mostrada abaixo.
12 Seleccione MFC-XXXX (em que XXXX é o nome do modelo) e, em seguida, clique em Add (Adicionar).
13 Clique em Print Center (Centro de Impressão) e, em seguida, Quit Print Center (Encerrar Centro de Impressão).
O MFL-Pro Suite, controlador da impressora Brother, controlador do scanner e o Brother ControlCenter2 foram instalados e a instalação está agora concluída.
14 Para instalar o Presto!® PageManager®, clique duas vezes no ícone Presto! PageManager e siga as instruções do ecrã.
Utilizadores de Mac OS® X 10.2.4 a 10.3.8:Quando este ecrã aparecer, clique em Go (Ir) para transferir o software a partir do sítio Web Brother Solutions Center.
NotaQuando o Presto!® PageManager® é instalado, a funcionalidade OCR é adicionada ao Brother ControlCenter2. Com o Presto!® PageManager® pode facilmente digitalizar, partilhar e organizar fotografias e documentos.
O Presto!® PageManager® foi instalado e a instalação está agora concluída.

Para Utilizadores de Rede
30
1
1 Utilitário BRAdmin Light (Para utilizadores de Windows®)
O BRAdmin Light é um utilitário para a configuração inicial de dispositivos Brother ligados em rede. Também pode procurar produtos Brother na sua rede, verificar o estado e configurar as definições básicas de rede, como o endereço IP.Para mais informações sobre BRAdmin Light, vá até http://solutions.brother.com.
NotaSe precisa de uma gestão de impressora mais avançada, utilize a versão do utilitário Brother BRAdmin Professional que está disponível para transferir em http://solutions.brother.com.
Instalar o utilitário de configuração BRAdmin Light
1 Clique em Instalar outros controladores ou utilitários no ecrã de menus.
2 Clique em BRAdmin Light e siga as instruções no ecrã.
Definir endereço IP, Máscara de Sub-Rede e Gateway utilizando o BRAdmin Light
NotaSe tiver um servidor DHCP/BOOTP/RARP na sua rede, não é necessário efectuar o seguinte procedimento. O servidor de impressão obtém automaticamente o próprio endereço IP.
1 Inicie o BRAdmin Light. O BRAdmin vai procurar novos dispositivos automaticamente.
2 Faça duplo clique no dispositivo que não está configurado.
3 Seleccione STATIC para o Método de arranque. Introduza o Endereço IP, Máscara de sub-rede e Gateway, e em seguida clique em OK.
4 A informação do endereço será guardada no aparelho.

Para Utilizadores de Rede
31
2 Utilitário BRAdmin Light (Para utilizadores de Mac OS® X)
O BRAdmin Light é um utilitário para a configuração inicial de dispositivos Brother ligados em rede. Também pode procurar produtos Brother na sua rede, verificar o estado e configurar as definições básicas de rede, como o endereço IP a partir de um computador com Mac OS® X 10.2.4 ou superior.O software BRAdmin Light será instalado automaticamente quando instalar o controlador da impressora. Se já instalou o controlador da impressora, não precisa de o instalar novamente. Para mais informações sobre BRAdmin Light, vá até http://solutions.brother.com.
Definir endereço IP, Máscara de Sub-Rede e Gateway utilizando o BRAdmin Light
Nota• Se tiver um servidor DHCP/BOOTP/RARP na sua
rede, não é necessário efectuar o seguinte procedimento. O servidor de impressão obterá automaticamente o próprio endereço de IP.
• Certifique-se de que está instalada a versão 1.4.1_07 ou superior do software de cliente Java™ no computador.
1 Faça duplo clique no ícone Macintosh HD no ambiente de trabalho.
2 Seleccione Library (Biblioteca), Printers (Impressoras), Brother e em seguida Utilities (Utilitários).
3 Clique duas vezes no ficheiro BRAdmin Light.jar e execute o software. O BRAdmin Light irá procurar novos dispositivos automaticamente.
4 Faça duplo clique no dispositivo que não está configurado.
5 Seleccione STATIC para o Boot Method (Método de arranque). Introduza o IP Address (Endereço IP), Subnet Mask (Máscara sub-rede) e Gateway, e em seguida clique em OK.
6 A informação do endereço será guardada no aparelho.

Instalar o FaceFilter Studio Ajuda
32
1
1 Instruções para instalar o FaceFilter Studio Ajuda(para utilizadores do Windows®)
Para saber como utilizar o FaceFilter Studio, transfira e instale o FaceFilter Studio Ajuda. O seu computador tem de estar ligado à Internet.
Instalar o FaceFilter Studio Ajuda
1 Para executar o FaceFilter Studio, seleccione Iniciar/Todos os programas/FaceFilter Studio no menu Iniciar.
2 Clique no botão situado no canto
superior direito do ecrã.
3 Clique em Procurar actualizações para entrar na página Web de actualizações da Reallusion.
4 Clique no botão Download (Transferir) e seleccione uma pasta para guardar o ficheiro.
5 Feche o FaceFilter Studio antes de iniciar o programa de instalação do FaceFilter Studio Ajuda.Clique duas vezes no ficheiro transferido a partir da pasta que especificou e siga as instruções do ecrã para efectuar a instalação.
NotaPara visualizar o FaceFilter Studio Ajuda completo, seleccione Iniciar/Todos os programas/FaceFilter Studio/FaceFilter Studio Ajuda no computador.

Consumíveis
33
1
1 Consumíveis de substituição
Quando for necessário substituir os cartuchos de tinta, surgirá uma mensagem de erro no LCD. Para obter mais informações sobre os cartuchos de tinta para o seu aparelho, visite http://solutions.brother.com ou contacte o seu revendedor local da Brother.
Cartucho de tinta
Preto Amarelo Cião Magenta
LC1000BK LC1000Y LC1000C LC1000M
O que é a Innobella™?
Innobella™ é uma gama de consumíveis originais oferecida pela Brother. O nome "Innobella™" deriva das palavras "Inovação" e "Bella" e simboliza uma tecnologia "inovadora" que proporciona resultados de impressão "belos“ e duradouros.

Marcas registadasO logótipo da Brother é uma marca registada da Brother Industries, Ltd.Brother é uma marca registada da Brother Industries, Ltd.Multi-Function Link é uma marca registada da Brother International Corporation.Microsoft e Windows são marcas registadas da Microsoft Corporation nos Estados Unidos e/ou noutros países.Windows Vista é uma marca registada ou uma marca comercial da Microsoft Corporation nos Estados Unidos e/ou noutros países.Macintosh e TrueType são marcas registadas da Apple Inc.Nuance, o logótipo Nuance, PaperPort e ScanSoft são marcas comerciais ou marcas registadas da Nuance Communications, Inc. ou das suas filiais nos Estados Unidos e/ou em outros países.Presto! PageManager é uma marca registada da NewSoft Technology Corporation.PictBridge é uma marca comercial.FaceFilter Studio é uma marca comercial da Reallusion, Inc.Cada empresa cujo software é mencionado neste manual possui um Contrato de Licença de Software específico que abrange os seus programas.Todas as outras marcas e nomes de produtos mencionados no manual são marcas ou marcas registadas das respectivas empresas.
Compilação e PublicaçãoSob supervisão da Brother Industries Ltd., este manual foi compilado e publicado com as informações mais recentes sobre descrições e especificações do produto.O conteúdo deste manual e as especificações deste produto estão sujeitos a alteração sem aviso prévio.A Brother reserva-se o direito de, sem aviso prévio, efectuar alterações nas especificações e materiais aqui contidos e não é responsável por quaisquer danos (incluindo consequenciais) causados pela utilização dos materiais apresentados, incluindo, mas não se limitando a, erros tipográficos e outros relacionados com esta publicação.
Direitos de autor e licença©2007 Brother Industries, Ltd.Este produto inclui software desenvolvido pelos seguintes vendedores:©1998-2007 TROY Group, Inc.©1983-2007 PACIFIC SOFTWORKS, INC.

POR




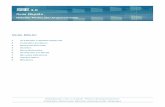

![Controlador de DJ DDJ-WEGO · está em curso, clique em [Instalar este software de controlador mesmo assim] e continue com a instalação.! Quando instalar no Windows XP Se [Instalaçã](https://static.fdocumentos.com/doc/165x107/5fc3dfee4c9e04731b271d03/controlador-de-dj-ddj-wego-est-em-curso-clique-em-instalar-este-software-de.jpg)