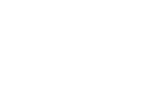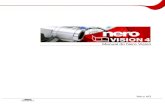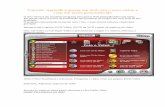Guia de instruções de varejo do 3D Vision Configuração inicial *** ESTAS INFORMAÇÕES...
-
Upload
diego-bicalho-morais -
Category
Documents
-
view
218 -
download
0
Transcript of Guia de instruções de varejo do 3D Vision Configuração inicial *** ESTAS INFORMAÇÕES...

Guia de instruções de varejo do
3D VisionConfiguração inicial
*** ESTAS INFORMAÇÕES CONFIDENCIAIS SÃO PARA A NVIDIA ****** SOMENTE PARCEIROS DA FORÇA DE CANAL – NÃO DISTRIBUIR ***

NVIDIA Confidential
Guia de instruções para os quiosques do 3D VisionDesative todas as opções de modo de hibernação do computador
Vá até o Painel de Controle (selecione – selecione modo Clássico)Procure as Opções de EnergiaClique em “Criar um plano de energia”, em seguida, clique na opção Alto Desempenho, e, depois, em Avançar.Certifique-se de que a opção“Desligar vídeo” esteja definida como NuncaCertifique-se de que a opção “Suspender atividade do computador” esteja definida como NuncaClique em “Alterar configurações de energia avançadas” e procure o tópico “Configurações USB”. “Configuração de suspensão seletiva USB” deve estar como DESABILITADOCertifique-se de que a “Configuração de suspensão seletiva USB” esteja configurada como DESABILITADO. Clique em “Aplicar”, depois, em “OK”

NVIDIA Confidential
Desative todos os protetores de tela ativosClique com o botão direito do mouse na área de trabalhoClique em “Personalizar” na caixa de diálogoClique em “Proteção de Tela” a partir da janela de Preferências “Personalização”A janela “Configurações de Proteção de Tela” será agora exibida. Certifique-se de que“Nenhum” esteja selecionado. Clique em “Aplicar”, depois, em “OK”
Guia de instruções para os quiosques do 3D Vision

NVIDIA Confidential
Gerenciamento das portas USBIdentifique os 2 cabos USB conectados aos óculos. Remova esses cabos USB do PC por enquantoRemova todos os hubs USB conectados ao PCRemova o teclado e mouse USB e conecte-os nas portas USB na parte traseira do PCConecte o Emissor na parte traseira do PC e posicione-o na superfície de trabalho. Certifique-se de que exista uma linha direta de visada entre o emissor e o local onde o usuário se posicionará ao utilizar os óculosIMPORTANTE! Agora conecte os cabos USB dos dois óculos nas portas USB localizadas na parte da frente da máquinaImportante! Os óculos PRECISAM ser conectados diretamente ao PC para receber carga (em vez de serem conectados a um hub USB)
Guia de instruções para os quiosques do 3D Vision

NVIDIA Confidential
Certifique-se de que o 3D Vision está configurado corretamenteFeche todos os aplicativos e clique com o botão direito do mouse em qualquer lugar na área de trabalho, em seguida, selecione “Painel de Controle da NVIDIA®”Procure “Mudar resolução” na barra de navegação esquerda, clique nesta opção e certifique-se de que a taxa de atualização está definida como 120Hz. Se não estiver, selecione 120Hz e clique em Aplicar na parte de baixo da janelaProcure o título “3D estereoscópico” na barra de navegação esquerda e clique nele. O tipo de monitor estereoscópico deve ser “Viewsonic 3D 120Hz LCD”Certifique-se de que “Viewsonic 3D 120Hz LCD” esteja selecionado. Clique em “Aplicar”, depois, em “OK”
Guia de instruções para os quiosques do 3D Vision

NVIDIA Confidential
Teste o 3D estereoscópicoClique no botão “Testar 3D estereoscópico”. Uma janela será exibida. Certifique-se de que 120Hz esteja destacadoAssim que 120Hz estiver selecionado, clique em “Aplicar”Clique no botão “Iniciar aplicativo de teste”. A tela de teste será exibida. Com os óculos ligados, verifique se ela é exibida em 3D.Pressione “Escape” para sair da tela de teste
Guia de instruções para os quiosques do 3D Vision

NVIDIA Confidential
Prepare o Reprodutor de Vídeo EstereoscópicoClique no ícone “Iniciar” do WindowsClique em “Todos os Programas”, procure e clique na pasta NVIDIA® CorporationNo título “3D Vision”, você encontrará o “Video Player NVIDIA® 3D Vision”Clique com o botão direito do mouse sobre o “Video Player NVIDIA® 3D Vision”, posicione o ponteiro do mouse sobre “Enviar para” e selecione “Desktop” (Isso criará um atalho para o players de vídeo)
Guia de instruções para os quiosques do 3D Vision

NVIDIA Confidential
Reprodução rápida do vídeo de demonstração com looping automático
Dê um clique duplo no ícone do “3D Player Estereoscópico NVIDIA®” para abrir o reprodutor de vídeo.Clique na guia “Arquivo” na barra do menu superior e uma lista suspensa será exibida.Procure e clique no arquivo de vídeo no final dessa lista, intitulado “GeForce_3DVision_experience”. Em seguida, o vídeo de demonstração será reproduzido.
Guia de instruções para os quiosques do 3D Vision

NVIDIA Confidential
Exiba o vídeo de demonstração com looping automático(Se as opções de reprodução rápida não funcionarem, siga estas etapas)Dê um clique duplo no ícone do “3D Player Estereoscópico NVIDIA®” para abrir o reprodutor de vídeo.Clique na guia “Arquivo” na barra do menu superior e uma lista suspensa será exibida.Clique na opção “Abrir arquivo” e a janela de seleção de arquivos será exibida.Selecione “Desktop” na barra de navegação esquerda e, em seguida, selecione
“GeForce_3DVision_experience” a partir da principal listagem de arquivosClique em “Abrir”. O vídeo, então, será reproduzido.
Guia de instruções para os quiosques do 3D Vision

NVIDIA Confidential
Como fazer para que a demonstração com looping automático seja repetida
Clique na guia “Playback”, em seguida, em “Repetir”, assegurando, assim, que o vídeo será reproduzido repetidamenteClique na guia “Exibição”, em seguida, clique em “Tela Cheia”, assegurando, assim, que o vídeo será reproduzido no modo de tela cheia
O modo de visualização em tela cheia também pode ser selecionado ao dar um clique duplo em qualquer lugar da tela de reprodução ou ao pressionar Alt + EnterSe o reprodutor de vídeo não estiver no modo de tela cheia, o vídeo será exibido em 2DOs óculos 3D Vision devem ser agora ativados. Certifique-se de que o vídeo está em 3D e de que as cores estejam normais
Guia de instruções para os quiosques do 3D Vision

NVIDIA Confidential
Armazene o teclado e mouse USBDe modo a garantir que não haja nenhuma alteração na demonstração, desconecte o teclado e o mouse e guarde-os em um compartimento trancado junto com a unidade de PC, de forma limpa e organizadaIMPORTANTE! Proteja os óculos e o quiosque com os dispositivos de fixação de segurança e tranque a porta do gabinete
Tenha um ótimo trabalho ao montar o quiosque do NVIDIA® 3D Vision! (Para mais detalhes, entre em contato com Kris Rey - [email protected])
Guia de instruções para os quiosques do 3D Vision