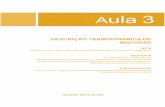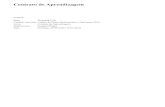Guia de Introduçãodownload.microsoft.com/download/7/e/e/7ee74bf2-1c94-4581-90ea... · Se não...
Transcript of Guia de Introduçãodownload.microsoft.com/download/7/e/e/7ee74bf2-1c94-4581-90ea... · Se não...
Barra de Ferramentas de Acesso Rápido Personalize esta área para que os seus comandos favoritos estejam sempre visíveis.
Explorar os comandos no friso Cada friso tem grupos e cada grupo tem um conjunto de comandos relacionados.
Gerir projetos Abra, guarde, imprima e partilhe os seus projetos. Também pode alterar opções e definições de conta nesta vista.
Mostrar ou ocultar o friso Clique em Opções de Apresentação do Friso ou prima CTRL+F1 para ocultar ou mostrar o friso.
Alterar vistas Trabalhe mais depressa com a vista adequada. Selecione Gráfico Gantt, Utilização de Tarefas, Planeador de Equipa ou Folha de Recursos.
Ampliar ou reduzir Arraste o controlo de deslize do zoom para aumentar ou diminuir a escala temporal.
Ver informações de tarefas num único local No lado esquerdo, as informações da tarefas são apresentadas em linhas e colunas fáceis de analisar. No lado direito, as informações de duração são apresentadas graficamente como barras numa escala temporal – tudo numa só vista.
Mostrar Informações de Teclas de Atalho Se preferir utilizar o teclado, prima ALT para apresentar teclas que lhe permitem aceder aos comandos no friso. E sim, os atalhos de teclado que costumava utilizar continuam a funcionar.
Guia de Introdução O Microsoft Project 2013 tem um aspeto diferente das versões anteriores, pelo que criámos este guia para o ajudar a minimizar a curva de aprendizagem.
Como começar a utilizar o Project 2013 A primeira coisa que vai reparar quando abrir o Project 2013 é num novo visual melhorado. Mas não é tudo. Repare nas melhores feitas desde o Project 2007. Em vez de o levar para um ficheiro em branco, o Project 2013 direciona-o para um centro, onde pode começar o projeto. Clique em Ficheiro > Novo e comece o seu projeto.
Gestão de projetos em quatro passos Se não estiver familiarizado com a gestão de projetos, o Project 2013 é um excelente ponto de partida com o guia incorporado do Project. Para começar, clique em Ficheiro > Novo > Introdução.
Enquanto pensa num novo projeto, navegue por modelos de projetos comuns, importe informações do Excel ou de um site do SharePoint, ou clique simplesmente em Projeto em Branco para obter um Gráfico Gantt vazio. Pode abrir projetos anteriores guardados no computador, na rede, no Project Online ou até mesmo no OneDrive.
Com este guia de quatro passos, saberá como agendar tarefas, criar uma linha cronológica, elaborar relatórios sobre o seu progresso e colaborar com a sua equipa através do SharePoint e do Lync – tudo isto sem sair do Project.
Localizações de opções comuns Utilize a lista abaixo para localizar algumas das ferramentas e comandos mais comuns no Project 2013.
Para... Clique em... E depois procure...
Abrir, guardar, exportar, imprimir ou partilhar o seu projeto no SharePoint, no OneDrive ou na nuvem através do Project Online
Ficheiro Na vista Backstage (clique nos comandos no lado esquerdo desta vista).
Ligar e desligar tarefas, destacar tarefas, atualizar o trabalho num projeto ou criar um marco
Tarefa No grupo Agenda.
Adicionar pessoas, diminuir a carga de trabalho, criar um conjunto de recursos
Recurso Nos grupos Inserir, Atribuições e Nível.
Criar um relatório visual, exportar um relatório para o Excel ou para o Visio ou comparar projetos
Relatório No grupo Ver relatórios.
Definir uma linha base para o projeto, criar um projeto principal ou criar códigos WBS para tarefas
Projeto Nos grupos Inserir, Propriedades e Agenda.
Ver dados do projeto no Gráfico Gantt, na linha cronológica ou num calendário
Ver Nos grupos Vistas de Tarefas, Vista Dividida e Vistas de Recurso.
Exibir dados do projeto Com o Project 2013, pode criar relatórios apelativos, coloridos e profissionais sem ter de exportar os dados para outro programa. Adicione imagens, gráficos, animações, ligações e muito mais: tudo o que precisa para partilhar de forma clara e eficaz as informações sobre o estado do projeto com os outros intervenientes e membros da equipa.
Rastrear caminhos de tarefas O seu Gráfico Gantt parece um novelo de lã? Com um projeto complexo, o Gráfico Gantt pode começar a assemelhar-se a um emaranhado de barras e linhas de ligações. Para o ajudar a agarrar o fio à meada, pode realçar a cadeia de ligações (ou caminho da tarefa) de qualquer tarefa. No Gráfico Gantt, clique em Formatar > Caminho da Tarefa.
Clique no separador Relatório (novidade no Project 2013) e, em seguida, selecione o relatório pretendido. O Excel, o Word, o PowerPoint e o Project partilham muitas das ferramentas de desenho do relatório.
Ao clicar numa tarefa, todas as tarefas antecessoras são apresentadas numa cor e todas as sucessoras noutra cor.
Utilizar o Project Online Se tiver o Project Online, pode aceder a uma versão completa do Project esteja onde estiver, mesmo em computadores que não tenham o Project 2013 instalado. Tudo o que precisa é de uma ligação à Internet e de um computador com o Windows 7 ou posterior.
Falar com a equipa Se utilizar o Lync 2013 na sua organização, o Project 2013 dispõe de novas formas para o ajudar a manter-se em contacto com os membros da sua equipa. Obtenha atualizações do progresso, faça perguntas rápidas ou tenha debates estratégicos a longo prazo, tudo isto sem sair do Project. Basta colocar o rato sobre um nome e iniciar uma sessão de MI, enviar um e-mail ou até mesmo fazer uma chamada telefónica.
Com o Project Online, terá sempre a versão mais recente, uma vez que as atualizações do serviço são automáticas. Também pode conversar por vídeo com um membro da equipa para obter as
informações mais recentes sobre o estado do projeto, responder a questões de intervenientes ou falar pessoalmente com um fornecedor que se encontra no outro lado do mundo.
Como trabalhar com pessoas que ainda não têm o Project 2013 Eis alguns aspetos a ter em conta ao partilhar ou trocar ficheiros com pessoas que utilizam uma versão anterior do Project.
No Project 2013... O que acontece? O que devo fazer?
Abre um projeto que foi criado com o Project 2007.
O projeto é aberto no Project 2013, mas verá a mensagem [Modode Compatibilidade] na barra de título. Esta mensagem informa-o que o projeto foi guardado no formato de ficheiro antigo, que não reconhece funcionalidades novas, como a linha cronológica, tarefas agendadas manualmente e novos campos. Caso pretenda utilizar todas as funcionalidades disponíveis disponibilizadas pelo Project 2013, tem de converter o projeto para o formato de ficheiro mais recente.
Antes de converter um projeto antigo, considere se precisa de colaborar com pessoas que ainda utilizam o Project 2007. Se a resposta for sim, deverá continuar a trabalhar no Modo de Compatibilidade. Se nenhuma das pessoas estiver a trabalhar no projeto com o Project 2007, aconselhamos converter o projeto para o formato mais recente. Para tal, clique em Ficheiro > Guardar. Ser-lhe-á pedido para guardar o projeto no formato de 2013.
Guarda o projeto como ficheiro do Project 2010.
O projeto é aberto no Project 2013 sem limitações de funcionalidades.
Não é necessária qualquer atualização do formato de ficheiro. Os projetos nos formatos do Project 2010 e do Project 2013 podem ser partilhados e utilizados em conjunto sem qualquer conversão.
Guarda o projeto no formato do Project 2007.
A conversão de um projeto para a versão do Project 2007 desativa as funcionalidades mais recentes disponíveis no Project 2013 (incluindo o agendamento manual, relatórios visuais, novos campos e a vista de linha cronológica). No entanto, fazê-lo vai tornar o projeto compatível para a partilha com outras pessoas que ainda utilizem o Project 2007.
Após converter um projeto do Project 2013 para o formato do Project 2007 mais antigo, certifique-se de que inspeciona as vistas nas quais poderá ter utilizado funcionalidades mais recentes, como o agendamento manual, relatórios visuais, novos campos e a vista de linha cronológica. Os dados do Project que tenham sido criados com funcionalidades mais recentes poderão não ser visíveis ou editáveis no formato do Project 2007.