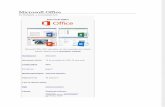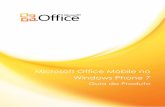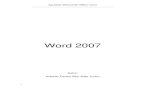Guia de Produto do Microsoft Office Web...
Transcript of Guia de Produto do Microsoft Office Web...

Guia de Produto do
Microsoft Office Web Apps

Sumário
Introdução ........................................................................................................................................................... 1
Office Web Apps: em um relance .................................................................................................................... 2
Office Web Apps: em mais detalhes ............................................................................................................... 4
Nunca fique sem as suas ferramentas .................................................................................................................................... 4
Exibir no navegador ............................................................................................................................................................ 5
Editar no navegador ........................................................................................................................................................... 6
Editar nos aplicativos da área de trabalho ................................................................................................................ 7
O que você vê é o que você obtém ......................................................................................................................................... 7
Exibindo no Word Web App ........................................................................................................................................... 8
Exibindo no PowerPoint Web App ............................................................................................................................... 9
Exibindo no Excel Web App .......................................................................................................................................... 10
Exibindo no OneNote Web App ................................................................................................................................. 11
Editar conteúdo com confiança .............................................................................................................................................. 12
Preservar seu conteúdo da área de trabalho para a Web e vice-versa ....................................................... 12
Sempre é possível substituir por um bom complemento ................................................................................ 13
Trabalhar em grupo com mais facilidade ........................................................................................................................... 14
Trabalhar junto sem ter que esperar a sua vez ..................................................................................................... 15
Atualizar conteúdo na hora em que ele é alterado ............................................................................................ 17
Não perca tempo ......................................................................................................................................................................... 18
Ajustar e formatar conteúdo usando ferramentas que você já conhece ................................................... 18
Office Web Apps: recursos por aplicativo ....................................................................................................20
Word Web App ............................................................................................................................................................................. 20
Excel Web App ............................................................................................................................................................................... 26
PowerPoint Web App ................................................................................................................................................................. 31
OneNote Web App ...................................................................................................................................................................... 36
Perguntas frequentes ......................................................................................................................................42
Sobre o Office Web Apps.......................................................................................................................................................... 42
Acessando o Office Web Apps ................................................................................................................................................ 42
Usando o Office Web Apps ...................................................................................................................................................... 43
Requisitos\Divulgações ...................................................................................................................................46

1
Introdução
De qualquer lugar: no escritório, em casa ou em trânsito, o Microsoft® Office Web Apps tem as
ferramentas para você estender a sua experiência do Microsoft Office para a Web e fazer o
trabalho do seu jeito. Esse prático complemento online do Microsoft Word, Excel®, PowerPoint®
e OneNote® oferece uma maneira fácil de exibir, editar e compartilhar seus arquivos
diretamente do navegador da Web.1
Trabalhe em um ambiente de edição familiar, usando recursos que você já conhece.
Trabalhe facilmente com pessoas em vários locais, não importando qual versão do
Microsoft Office está instalada nos computadores nem se o Microsoft Office não está
instalado.
Exiba seus arquivos com alta fidelidade e edite-os com confiança.
Bem-vindo ao Office Web Apps: o complemento perfeito baseado na Web para o Microsoft
Office 2010.
1 O Office Web Apps requer um dispositivo apropriado, conexão com a Internet, navegador da Web com suporte e o SharePoint
Foundation 2010 para empresa ou para uso pessoal, um Windows Live ID gratuito para acessar a Visualização Técnica do Office Web
Apps no Windows Live. Os navegadores com suporte incluem Windows®
Internet Explorer®
7 ou posterior para Windows, Safari 4 ou
posterior para Mac, e Firefox 3.5 ou posterior para Windows, Mac, ou Linux. Há algumas diferenças entre os recursos do Office Web
Apps e os aplicativos do Office 2010.

2
Office Web Apps: em um relance
Nunca fique sem as suas ferramentas
Você está longe de casa ou do escritório e longe do seu computador. Você está prestes a fazer
uma apresentação quando recebe novos dados sobre o cliente que são cruciais. Ou, talvez, você
esteja desistindo de um documento importante quando, de repente, vem a inspiração. O que você
faz quando descobre que o único computador disponível não tem o Microsoft Office instalado?
Basta abrir o arquivo no navegador da Web. O Office Web Apps o ajuda a realizar seu trabalho
de quase todos os lugares, em quase todos os momentos. Publique em um site do Microsoft
SharePoint® 2010 ou em uma pasta do Windows Live™ SkyDrive™o conteúdo que você criou no
PowerPoint, no Word, no Excel e no OneNote da sua área de trabalho. Em seguida, acesse,
exiba, edite e compartilhe os arquivos de quase todos os computadores com uma conexão à
Internet. É possível até acessar e exibir conteúdo do Word, do Excel e do PowerPoint em um
navegador no dispositivo móvel. 2,3
O que você vê é o que você obtém
Você passa seu tempo fazendo com que todo o conteúdo criado seja perfeito. Não seria bom
saber se as pessoas que exibem seus documentos, suas apresentações, suas pastas de trabalho
e seus blocos de anotações vão ver o que gostaria que elas vissem?
O Office Web Apps oferece uma exibição de alta fidelidade e qualidade profissional dos seus
arquivos do Word, Excel, PowerPoint e OneNote. Aproveite os recursos avançados do Microsoft
Office em sua área de trabalho para criar um conteúdo fantástico e depois compartilhe os
arquivos online com excelente fidelidade de documento e formatação consistente.4
2 Para o Office Web Apps no Windows Live, o OneNote Web App e a edição via Word Web App já estão disponíveis desde a
segunda metade do ano de 2010.
3 Os visualizadores móveis com suporte para Microsoft Word, Excel e PowerPoint Web Apps no SharePoint 2010 incluem Internet
Explorer no Windows Mobile 5 ou posterior, Safari 4 no iPhone 3G ou 3GS, BlackBerry 4.x e posterior, Nokia S60, NetFront 3.4, 3.5 e
posterior, Opera Mobile 8.65 e posterior e Openwave 6.2, 7.0 e posterior.
4 O Microsoft Silverlight
™ não é necessário para nenhuma funcionalidade, mas é recomendado para obter melhores resultados na
hora de visualizar documentos do PowerPoint e do Word no Office Web Apps.

3
Editar conteúdo com confiança
Quando você cria documentos usando o Microsoft Office em sua área de trabalho, seus
arquivos podem incluir muitos tipos de conteúdo sofisticado e recursos avançados para dar
impacto às suas informações importantes, como gráficos, imagens e elementos dinâmicos; por
exemplo, sumários ou referências cruzadas.
O Office Web Apps permite acessar os documentos que você cria no Microsoft Office no
computador, fazer pequenas edições na Web e depois abri-los novamente nos aplicativos da
área de trabalho para continuar editando diretamente, com acesso a todas as funcionalidades
sofisticadas necessárias.
Trabalhar em grupo com mais facilidade
Você e sua equipe utilizam versões diferentes do Microsoft Office, alguns no Microsoft
Windows® e alguns no Mac. Não seria maravilhoso se vocês tivessem um conjunto comum de
ferramentas que pudessem usar para compartilhar e editar conteúdo facilmente?
Agora é possível. O Office Web Apps simplifica a colaboração com as pessoas em diferentes
plataformas e diversas versões do Microsoft Office, e até com quem não tem o Microsoft Office
no computador. As pessoas que compartilham o acesso a seus arquivos podem editá-los
facilmente e imediatamente dos navegadores da Web com suporte no PC ou no Mac.5
Não perca tempo
Sua vida é bastante ocupada. Como uma solução baseada na Web economiza tempo se você
primeiro deve gastar seu tempo aprendendo a usá-la?
Felizmente, isso não é necessário. Com o Office Web Apps, você trabalha em um ambiente
familiar, utilizando alguns dos mesmos recursos de edição e formatação que você já conhece e
usa diariamente no Microsoft Office.
5 Os navegadores com suporte incluem Internet Explorer 7 ou posterior para Windows, Safari 4 ou posterior para Mac e Firefox 3.5
ou posterior para Windows, Mac ou Linux.

4
Office Web Apps: em mais detalhes
Nunca fique sem as suas ferramentas
Da próxima vez que você tiver uma ótima ideia ou que ocorrer uma alteração de último minuto
quando estiver em trânsito, resolva a questão na hora. O Office Web Apps proporciona recursos
para você realizar seu trabalho rápida e facilmente, quando e onde desejar, de quase todos os
computadores com uma conexão à Internet.
Clique uma vez para abrir em seu navegador da Web o documento, a pasta de trabalho,
a apresentação ou o bloco de anotações que você salvou no site do SharePoint 2010 ou
na pasta do Windows Live SkyDrive. Visualize arquivos do Word, Excel e PowerPoint com
alta fidelidade ou comece a editar as anotações do OneNote imediatamente.
Com mais um clique, você abre seu arquivo do Word, Excel ou PowerPoint em um editor
online e nele pode fazer a alteração no conteúdo rapidamente. Caso tenha que fazer mais
alguma coisa, as ferramentas familiares de formatação e edição estão sempre à mão no
Office Web Apps, por meio das faixas de opções mostradas na Figura 3: Encontre diversos
recursos conhecidos na faixa de opções no Office Web Apps, incluindo as ferramentas
básicas de edição, a formatação de fonte, os comandos desfazer e refazer e muito mais..
E, quando precisar acessar mais recursos, basta apenas um clique em qualquer Office
Web App para abrir o arquivo no programa do Microsoft Office correspondente em sua
área de trabalho.6
6 A funcionalidade para abrir o arquivo no aplicativo da área de trabalho diretamente do Office Web Apps está disponível em
computadores que executam um navegador com suporte e o Office 2003 ou uma versão posterior do Microsoft Office para
Windows. Essa funcionalidade também está disponível em computadores que executam um navegador com suporte juntamente
com o futuro Office para Mac 2011.

5
Figura 1: Este documento, criado no Word 2010, é mostrado aqui no modo de exibição
(esquerda) e edição (direita) no Word Web App.
Exibir no navegador
Salve arquivos do Word, Excel, PowerPoint e OneNote diretamente dos programas do Office 2010
em um site do SharePoint 2010 ou no Windows Live SkyDrive. Se preferir, carregue os arquivos do
computador usando as ferramentas na sua biblioteca de documentos do SharePoint 2010 ou na
pasta do Windows Live SkyDrive. Em seguida, clique para abrir o arquivo de seu local online. Os
arquivos do Word, Excel e PowerPoint são abertos imediatamente no modo de exibição
apropriado do Web App, e os blocos de anotações do OneNote são abertos no modo de edição.
Para editar qualquer arquivo aberto em um Office Web App no modo de exibição, basta clicar no
botão Editar no Navegador que aparece na barra de comandos aplicável mostrada na Figura 2:
Acesse facilmente os comandos no Office Web Apps. Observe a barra de comandos aplicável
mostrada aqui quando o arquivo é aberto no modo de exibição do Office Web Apps..

6
Figura 2: Acesse facilmente os comandos no Office Web Apps. Observe a barra de comandos
aplicável mostrada aqui quando o arquivo é aberto no modo de exibição do Office Web
Apps.
Editar no navegador
Acesse com facilidade muitos recursos conhecidos de formatação e edição na faixa de opções,
disponível no Office Web Apps.
Figura 3: Encontre diversos recursos conhecidos na faixa de opções no Office Web Apps,
incluindo as ferramentas básicas de edição, a formatação de fonte, os comandos desfazer e
refazer e muito mais.

7
Assim como na faixa de opções nos programas do Microsoft Office em sua área de trabalho, guias
contextuais extras aparecem conforme necessário quando você seleciona determinados tipos de
conteúdo, como tabelas ou imagens, oferecendo as ferramentas certas no momento exato.
Dica rápida: é possível abrir o mesmo arquivo nos dois modos de exibição e de edição usando janelas
separadas do navegador. Portanto, se mais alguém estiver editando um arquivo em qualquer Office Web
App, você ainda poderá exibir esse arquivo sempre que precisar.
Editar nos aplicativos da área de trabalho
O Office Web Apps facilita acessar seu conteúdo, exibir arquivos com alta fidelidade e fazer
atualizações rapidamente de quase todos os lugares. E quando desejar aproveitar os recursos
avançados nos programas do Microsoft Office instalados em seu computador, poderá usar
imediatamente o modo de exibição ou edição em qualquer Office Web Apps. Basta clicar no
botão Abrir no <Aplicativo> na barra de comandos no modo de exibição (veja a Figura 2:
Acesse facilmente os comandos no Office Web Apps. Observe a barra de comandos aplicável
mostrada aqui quando o arquivo é aberto no modo de exibição do Office Web Apps.) ou na
guia Página Inicial no modo de edição (veja a Figura 3: Encontre diversos recursos conhecidos
na faixa de opções no Office Web Apps, incluindo as ferramentas básicas de edição, a
formatação de fonte, os comandos desfazer e refazer e muito mais.).
O que você vê é o que você obtém
Você armazena seus arquivos online para fácil acesso e compartilhamento. Porém, você
trabalhou muito na criação do conteúdo. Portanto, ao utilizar as funcionalidades avançadas nos
programas do Microsoft Office no computador para passar informações importantes com
excelente conteúdo, você deseja saber se todos que visualizam seu arquivo vão vê-lo da
maneira que você quer.
Ao exibir seus arquivos usando o Office Web Apps, seu conteúdo fica perfeito. Desde objetos,
como gráficos e imagens, até a formatação, como bordas de tabela, cabeçalhos pares/ímpares e
efeitos de texto, os visualizadores vão ver o arquivo com alta fidelidade.
O Office Web Apps também oferece uma exibição avançada que permite acessar e examinar seu
conteúdo com facilidade. Explore alguns dos recursos mais usados que você espera encontrar
ao exibir os arquivos no Office Web Apps:

8
Exibindo no Word Web App
Quando você clica em Localizar no modo de exibição do Word Web App, o painel
Localizar no Documento é aberto. Pesquise o texto no documento e veja um trecho de
cada resultado da pesquisa no painel junto com o realce automático das ocorrências de
pesquisa em todo o documento. Clique em qualquer resultado no painel para mover
instantaneamente para esse local no documento.
Selecione e copie o texto diretamente no modo de exibição do Word Web App. Apenas
arraste para selecionar o texto e depois use o atalho de teclado CTRL+C (ou os comandos
de menu no navegador da Web) para copiar.
Navegue pelas páginas ou mova rapidamente até a página necessária na exibição do seu
documento. Basta digitar o número da página na caixa Página na barra de comandos e
pressionar Enter.
Clique na guia Arquivo na barra de comandos para ver a opção de imprimir o
documento.
Figura 4:
Encontre o
texto no
documento
rapidamente
com o realce
automático
das
ocorrências
no
documento e
um resumo
dos resultados
no painel de
pesquisa.
Dica rápida: amplie e reduza facilmente para ter uma excelente visão do seu documento do Word
sempre que desejar. Clique na lista suspensa Nível de Zoom na barra de comandos para selecionar
predefinições que variam de 50% a 200%. Se preferir, digite um valor específico e pressione ENTER, para
um nível de zoom personalizado entre 33% e 400%.

9
Exibindo no PowerPoint Web App
Navegue pelos slides ou faça sua apresentação de slides do modo de exibição do
PowerPoint Web App. Quando você clica em Iniciar Apresentação de Slides, a
apresentação é executada com alta fidelidade. O PowerPoint Web App oferece suporte a
muitas das animações que você pode aplicar no PowerPoint 2010.
Clique no botão Anotações na parte inferior do modo de exibição do PowerPoint Web
App para visualizar as anotações do slide. Para copiar as anotações, basta arrastar para
selecionar o texto da anotação e, em seguida, usar o atalho de teclado CTRL+C ou o
comando Copiar no menu do navegador da Web.
Clique na guia Arquivo na barra de comandos para acessar a opção de exibir a sua
apresentação como contorno do texto.
Figura 5:
Navegue
pelos slides,
acesse
anotações do
slide ou faça
sua
apresentação
de slides com
alta
fidelidade.
Dica rápida: ao usar o recurso Transmitir Apresentação de Slides no PowerPoint 2010 para transmitir sua
apresentações de slides online para uma audiência remota, você obtém um link para enviar aos
visualizadores para que eles possam assistir à apresentação.7 Você faz a apresentação pelo PowerPoint
em sua área de trabalho, mas os visualizadores a assistem pelo navegador, usando o PowerPoint Web
App. Dessa forma, eles podem assistir à sua apresentação de slides em tempo real e com alta fidelidade,
mesmo que não tenham o PowerPoint instalado no computador. Encontre o recurso Transmitir
Apresentação de Slides do PowerPoint 2010 na guia Apresentação de Slides, no grupo Iniciar
Apresentação de Slides.
7 Requer o SharePoint Foundation 2010 para empresa ou um Windows Live ID para uso pessoal. Para transmitir pelo SharePoint
2010, o Office Web Apps deve estar instalado. A transmissão pelo Windows Live é um serviço gratuito que oferece suporte a até 50
participantes.

10
Exibindo no Excel Web App
Navegue por sua pasta de trabalho facilmente usando algumas das mesmas ferramentas
que você usa no Excel em sua área de trabalho. Clique na guia de uma planilha para exibir
essa planilha ou clique em uma linha ou título de coluna para selecionar o conteúdo.
Classifique e filtre o conteúdo nas tabelas do Excel e nos modos de exibição Tabela
Dinâmica usando os menus pop-up de filtro nos títulos da tabela. Se a planilha incluir
segmentação de dados na tabela dinâmica do Excel 2010, você poderá selecionar
categorias na segmentação de dados para filtrar também o conteúdo da tabela,
conforme mostrado na Figura 6: Classifique e filtre dados, pesquise o conteúdo da
planilha e atualize as conexões de dados..
Atualize rapidamente os dados de toda a pasta de trabalho ou apenas o conteúdo
selecionado. Quando você clica no botão Dados na barra de comandos, vê as opções
para atualizar as conexões de dados da pasta de trabalho ou apenas da tabela dinâmica
selecionada ou para recalcular a pasta de trabalho.
Clique no botão Localizar na barra de comandos para pesquisar rapidamente o
conteúdo da célula na planilha ativa.
Clique na guia Arquivo na barra de comandos para ver a opção de baixar uma cópia
completa da pasta de trabalho ou um instantâneo que inclua apenas os dados e a
formatação, ou também recarregar a pasta de trabalho do local do arquivo online.
Figura 6:
Classifique e
filtre dados,
pesquise o
conteúdo da
planilha e
atualize as
conexões de
dados.

11
Exibindo no OneNote Web App
Os blocos de anotações do OneNote são abertos por padrão no modo de edição, exceto se o
bloco for somente leitura. Para abrir um bloco de anotações no modo de exibição, na faixa de
opções do OneNote Web App, clique na guia Exibir e clique em Modo de Exibição de Leitura.
Quando você abre o bloco de anotações no modo de exibição do OneNote Web App, o
bloco de anotações é organizado em seções e páginas dentro de cada seção, assim
como no OneNote da área de trabalho. No entanto, você vê guias de seção e página
juntas em um painel à esquerda, para fácil experiência de navegação adaptada
idealmente para o navegador da Web. Clique em qualquer guia de seção para expandir
ou recolher suas páginas.
Clique em Mostrar Autores na barra de comandos para ver quem fez determinadas
alterações em seu bloco de anotações compartilhado. Veja a Figura 7: Exiba as alterações
por autor diretamente na página e acesse as versões de página anteriores no painel de
navegação..
Visualize as versões anteriores das páginas em seus blocos de anotações
compartilhados. Basta clicar com o botão direito do mouse em uma guia de página para
ver o comando Mostrar Versões.
Figura 7: Exiba
as alterações
por autor
diretamente
na página e
acesse as
versões de
página
anteriores no
painel de
navegação.

12
Dica rápida: no modo de exibição de qualquer Office Web App, clique no botão Editar no Navegador
na barra de comandos para abrir o arquivo para edição no Web App. Se preferir, clique no botão Abrir no
<Aplicativo> para abrir o arquivo para edição nos aplicativos do Microsoft Office na área de trabalho. É
possível também abrir o arquivo no aplicativo da área de trabalho pela guia Arquivo à esquerda da barra
de comandos.
Editar conteúdo com confiança
Quando você usa o Word, Excel, PowerPoint e OneNote na área de trabalho para criar conteúdo,
seus arquivos podem incluir lindos gráficos SmartArt, gráficos do Excel, equações matemáticas
sofisticadas e muitos outros tipos avançados de conteúdo que ajudam a expressar suas ideias.
Você sabe que pode exibir esse conteúdo no Office Web Apps. Mas, o que acontece com esse
conteúdo quando você e aqueles com quem você está compartilhando editam o arquivo
online?
Com o Office Web Apps, é possível acessar documentos sofisticados criados no Microsoft Office
no computador, fazer pequenas edições na Web e depois abri-los novamente nos aplicativos da
área de trabalho para continuar editando diretamente com acesso a todas as funcionalidades
avançadas necessárias.
Preservar seu conteúdo da área de trabalho para a Web e vice-versa
Ao editar um arquivo no Office Web Apps, você vê espaços reservados para qualquer
conteúdo que não possa ser exibido no modo de edição do Web App, conforme
mostrado na Figura 8: o Office Web Apps no modo de edição exibe espaços reservados
para ajudá-lo a navegar pelo arquivo e preservar seu conteúdo sofisticado. Neste
exemplo, o Word Web App mostra espaços reservados para gráficos SmartArt, gráficos
do Excel e controles de conteúdo.
O conteúdo exibido nos espaços reservados se mantém intacto e pode ser visto no
modo de exibição do Web App ou da próxima vez que você abrir o arquivo no Microsoft
Office na área de trabalho.

13
Figura 8: o
Office Web
Apps no
modo de
edição exibe
espaços
reservados
para ajudá-lo
a navegar
pelo arquivo e
preservar seu
conteúdo
sofisticado.
Dicas rápidas:
A formatação que não pode ser exibida no modo de edição do Web App, como alguns marcadores e
numeração personalizados, podem aparecer com a formatação padrão durante a edição. Porém,
basta alternar para o modo de exibição do Web App ou abrir o arquivo no aplicativo da área de
trabalho para ver que a formatação personalizada foi mantida.
Os arquivos que você edita no Office Web Apps mantêm a funcionalidade mesmo quando incluem
recursos que não podem ser acessados online. Por exemplo, se o documento do Word incluir uma
tabela dinâmica de conteúdo ou controles de conteúdo associados a dados externos, esses dados
dinâmicos serão mantidos e a funcionalidade relacionada continuará disponível quando você abrir o
documento no Word após editá-lo no Word Web App.
Sempre é possível substituir por um bom complemento
O que você faz se estiver longe do seu computador e dos aplicativos da área de trabalho
quando precisar editar ou formatar mais do que apenas texto? O Office Web Apps dispõe de
opções para trabalhar com vários tipos comuns de conteúdo sofisticado, incluindo tabelas,
imagens e outros.
Inserir e editar tabelas no Word, Excel e OneNote Web Apps. Na guia Inserir da faixa
de opções, encontre a opção para inserir uma tabela. Ao fazer isso, o Word e o OneNote

14
Web Apps exibem a guia contextual Ferramentas de Tabela | Layout na faixa de
opções, nela é possível editar facilmente a estrutura básica da tabela, como adicionar e
excluir linhas e colunas. Quando você insere uma tabela no Excel Web App, obtém
automaticamente uma tabela do Excel com formatação de linhas em tiras e recursos de
classificação e filtro.
Inserir e trabalhar com imagens no PowerPoint, Word e OneNote Web Apps. Na
guia Inserir no Word e OneNote Web Apps, encontre a opção para inserir uma imagem
dos arquivos ou do Clip-art do Office.com. É possível também selecionar uma imagem
no documento ou bloco de anotações para acessar a guia contextual Ferramentas de
Imagem | Formatar, na qual é possível redimensionar a imagem ou adicionar texto
alternativo.
No PowerPoint Web App, insira ou substitua imagens em qualquer espaço reservado
para imagem ou para conteúdo nos slides. Clique no ícone da imagem no espaço
reservado para adicionar uma imagem, assim como no PowerPoint na área de trabalho.
Quando você seleciona uma imagem no slide, use a guia Ferramentas de Imagem |
Formatar para substituir facilmente a imagem ou aplicar efeitos gráficos de uma galeria
de estilos de imagens.
Criar, editar e formatar gráficos SmartArt no PowerPoint Web App. O PowerPoint
Web App permite adicionar e editar diagramas SmartArt em trânsito. Insira um gráfico
SmartArt em qualquer espaço reservado para conteúdo da apresentação. É possível
clicar em um gráfico SmartArt do painel de texto para editar o texto do diagrama. Se
preferir, adicione e exclua formas do diagrama apenas adicionando ou excluindo
marcadores no painel de texto. E, quando você selecionar um gráfico SmartArt, a guia
contextual Ferramentas SmartArt aparecerá automaticamente, na qual será possível
aplicar estilos de cores e formatação e até alterar o layout do diagrama.
Dica rápida: um pequeno número de recursos não tem suporte nos documentos para edição no Office
Web Apps, como comentários e formas no Excel e comentários e alterações controladas no Word. Se o
seu arquivo incluir esses recursos, você verá uma mensagem quando exibir o arquivo informando que ele
contém recursos sem suporte e não será aberto para edição no Web App para proteger seu conteúdo.
Nos arquivos do Excel, é possível usar o comando Salvar uma Cópia disponível na guia Arquivo no
modo de exibição do Excel Web App para criar uma cópia do arquivo que pode ser editada online.
Trabalhar em grupo com mais facilidade
Você precisa debater com sua equipe durante uma viagem; atualizar dados do projeto com um
colega de outro continente; ajudar sua mãe com o álbum de fotos da família ou descobrir uma
maneira fácil de gerenciar e compartilhar o calendário do time de futebol infantil com os outros

15
pais. Não importa como nem onde você colabora, o Office Web Apps lhe oferece um modo
simples, eficaz e avançado de trabalhar com outras pessoas que estejam usando computadores
PC e Mac, seja com os navegadores Windows Internet Explorer®, Safari ou Firefox e
independentemente da versão do Microsoft Office que eles tenham instalada.
Trabalhar junto sem ter que esperar a sua vez
O Office Web Apps redefine o trabalho em equipe com os recursos de coautoria que permitem
editar a mesma pasta de trabalho do Excel ou o mesmo bloco de anotações do OneNote
simultaneamente com pessoas de outros locais.
A coautoria no Excel Web App está disponível como resposta a um pedido em comum
dos usuários do Excel. Portanto, está mais rápido e fácil do que nunca trabalhar junto
para atualizar dados. Basta abrir uma pasta de trabalho do local do SharePoint 2010 ou
do Windows Live SkyDrive para editá-la no Excel Web App. Quando outras pessoas
abrirem o mesmo arquivo no Excel Web App enquanto você estiver editando, continue a
edição sem ter que parar.
As alterações são atualizadas quase em tempo real, assim você fica rapidamente a par
das edições de todos enquanto trabalha. É possível ver com facilidade quem mais está
editando o arquivo com você a qualquer momento, na barra de Status mostrada na
Figura 9: veja quem mais está editando sua pasta de trabalho com você no Excel Web
App..

16
Figura 9:
veja quem
mais está
editando
sua pasta
de
trabalho
com você
no Excel
Web App.
O OneNote Web App permite editar o mesmo bloco de anotações compartilhado
simultaneamente com outras pessoas que estejam usando o OneNote Web App assim
como o OneNote 2010. As pessoas podem abrir o bloco de anotações enquanto você
trabalha nele, sem precisar interromper a edição. As alterações são sincronizadas quase
em tempo real, assim você vê rapidamente o conteúdo que os outros estão adicionando
ao bloco de anotações.
Na guia Exibir da faixa de opções, é possível clicar em Mostrar Autores para ver quem
fez determinadas edições durante e a qualquer momento após a sessão de coautoria.
Também na guia Exibir, clique em Versões de Página para exibir, restaurar ou excluir
versões anteriores da página. Logo, se mais alguém fizer uma alteração no conteúdo que
você precisa, ainda será possível acessá-lo posteriormente.

17
Dica rápida: a coautoria também está disponível nos aplicativos da área de trabalho Word 2010,
PowerPoint 2010 e (por blocos de anotações compartilhados) OneNote 2010 quando você abre seu
documento, sua apresentação ou seu bloco de anotações do Office 2010 do site do SharePoint 2010 ou
do Windows Live SkyDrive.8
Atualizar conteúdo na hora em que ele é alterado
A capacidade de editar arquivos online significa que você e aqueles com quem você
compartilha nunca terão que esperar para fazer uma alteração crítica. Exiba e imprima a versão
mais recente do documento de quase todos os lugares; insira uma foto impressa de última hora
em sua apresentação antes de disponibilizar sua apresentação de slides; tenha em mãos as
novas informações que um colega adicionou às suas anotações ou atualize os dados em sua
pasta de trabalho no momento que recebê-los.
Na verdade, quando você usa o Excel Web App para atualizar dados nas planilhas, todo o
conteúdo da pasta de trabalho é atualizado automaticamente como se você estivesse
trabalhando no Excel na área de trabalho. Os gráficos, a formatação condicional e os novos
minigráficos inacreditáveis que você adiciona às pastas de trabalho pelo Excel 2010 são
atualizados em um instante, quando os dados da pasta de trabalho são alterados no Excel Web
App. Além disso, é possível atualizar as conexões de dados a qualquer momento com apenas
um clique, durante a exibição ou edição de uma pasta de trabalho no Excel Web App.
Dicas rápidas:
O Office Web Apps salva arquivos nos formatos do Office 2010. Se você editar arquivos online de
versões do Microsoft Office anteriores ao 2007 para Windows ou 2008 para Mac, o Office Web Apps
salvará uma cópia dos arquivos nos formatos do Office 2010 e deixará os originais inalterados na
biblioteca do SharePoint 2010 ou na pasta do Windows Live SkyDrive. (Observação: se estiver
executando o Office 2003 ou o Office XP em seu desktop, você poderá instalar um pacote de
compatibilidade gratuito para abrir e editar documentos do Office 2010.)
Empresas e instituições que estiverem migrando para o Office 2010 poderão usar o Office Web Apps
no SharePoint 2010 para simplificar a migração de todos na organização. Agora, as pessoas com
computadores que ainda não foram migrados para o Office 2010 podem colaborar diretamente nos
documentos do Office 2010 com seus colegas que já migraram, utilizando o Office Web Apps.
8 A coautoria no Word 2010, PowerPoint 2010 e OneNote 2010 via Windows Live SkyDrive já está disponível desde a segunda
metade do ano de 2010.

18
Não perca tempo
Você já sabe que os programas do Microsoft Office em seu computador oferecem ferramentas
avançadas para criação e trabalho com documentos, apresentações, pastas de trabalho e blocos
de anotações. Você usa essas ferramentas todos os dias.
Assim, quando você desejar usufruir da flexibilidade de trabalhar com seus arquivos na Web, vai
ter que começar do zero e aprender novos programas? Felizmente não.
Com o Office Web Apps, você se sente em casa em qualquer lugar onde tenha que estar.
Trabalhe em um ambiente de edição familiar, usando algumas das mesmas ferramentas de
formatação e edição que você já conhece e usa nos programas do Microsoft Office.
Ajustar e formatar conteúdo usando ferramentas que você já conhece
Acesse facilmente um conjunto consistente de ferramentas de formatação de fonte e
parágrafo em todo o Office Web Apps. Altere a fonte do texto selecionado, ajuste o
tamanho e a cor da fonte, aplique formatação de texto como negrito, itálico e
sublinhado, defina o alinhamento do parágrafo e muito mais.
Use a verificação ortográfica automática e a AutoCorreção enquanto você digita no
Word Web App e no OneNote Web App e aplique estilos ao texto também nesses
aplicativos.
Aproveite até nove níveis de listas automáticas com marcadores e numeradas no
Word, PowerPoint e OneNote Web Apps e use os conhecidos botões
Aumentar\Diminuir Recuo (Nível de Lista) no grupo Parágrafo da guia Página Inicial
para alterar o nível da estrutura de tópicos do parágrafo atual.
Trabalhe com slides facilmente no PowerPoint Web App. Insira novos slides com a sua
preferência de layout. É possível também duplicar, excluir ou ocultar slides com apenas
um clique.
Crie fórmulas no Excel Web App usando as listas do IntelliSense (Preenchimento
Automático) para funções. É possível também usar os reconhecidos recursos de
formatação de célula, como disposição do texto dentro das células, alteração do
formato de número e aplicação de bordas e sombreamento de célula.
Dica rápida: encontre ainda mais recursos familiares exatamente onde espera que eles estejam enquanto
explora o Office Web Apps. Por exemplo, insira um hiperlink pela guia Inserir em qualquer Office Web
App. Se preferir, clique com o botão direito do mouse no sublinhado vermelho que indica um erro de
ortografia enquanto trabalha no Word ou no OneNote Web Apps para ver uma seleção de opções de
correção de ortografia.

19
Figura 10: use recursos familiares, como verificação ortográfica automática no Word Web
App e listas do IntelliSense para funções no Excel Web App.

20
Office Web Apps: recursos por aplicativo
Word Web App
Está ajudando um amigo a atualizar o currículo? Precisa imprimir um documento em trânsito? O
Word Web App facilita a sua vida com ferramentas familiares que você reconhece do Word,
como AutoCorreção, verificação ortográfica enquanto você digita, formatação de fonte e
parágrafo e tabelas. E, com apenas um clique, você continua editando seu documento no Word
em sua área de trabalho sem interrupção.
Exibindo no Word Web App
Recursos e
Benefícios
Descrição Onde Encontrar
Imprimir Imprima o documento ativo. Na barra de comandos, clique em
Arquivo e em Imprimir.
Localizar Pesquise por texto no documento
usando o Word Web App no modo de
exibição. Veja o realce automático das
ocorrências da pesquisa no
documento juntamente com um
painel que mostra um resumo dos
resultados da pesquisa. Clique em
qualquer resultado no painel para
mover até aquele ponto no
documento.
Na barra de comandos, clique em
Localizar.
Zoom Selecione predefinições de zoom que
variam de 50% a 200%, além das
opções Página Inteira e Largura da
Página. Se preferir, digite um nível de
zoom personalizado entre 33% e
400%.
Encontre a lista suspensa de nível
do zoom na barra de comandos.
Observação: o Microsoft Silverlight é
recomendável para melhor fidelidade de
exibição quando alterar o nível do zoom.

21
Recursos e
Benefícios
Descrição Onde Encontrar
Navegação Quando você abre um documento no
modo de exibição do Word Web App,
vê o número total de páginas e pode
mover pelo documento por página ou
digitar o número da página para ir
imediatamente até a página
necessária.
Encontre os botões de total de
página e navegação de página à
direita da barra de comandos.
Abrir no Word Basta apenas um clique para
continuar editando o documento no
Word na área de trabalho.
No modo de exibição do Word
Web App, encontre Abrir no
Word na barra de comandos ou
na guia Arquivo.
Observação: ao editar no Word Web App,
encontre essa opção na guia Página
Inicial, no grupo Office.
Editar no Web
App
Ao exibir o documento no modo de
exibição do Word Web App, abra o
documento para edição em um
navegador com apenas um clique.
Na barra de comandos, clique em
Editar no Navegador.
Editando no Word Web App
Recursos e
Benefícios
Descrição Onde Encontrar
Salvar Salve alterações no documento
enquanto edita no Word Web App.
Clique no botão Salvar que
aparece acima da guia Arquivo. É
possível também encontrar o
comando Salvar na guia Arquivo.
Se preferir, use o atalho de
teclado CTRL+B que você conhece
do Word.
Exibir no Web
App
Ao editar o documento no Word Web
App, fica fácil alternar os modos de
exibição para ver seu documento
sofisticado com alta fidelidade a
qualquer momento.
Salve seu documento para manter
as alterações. Em seguida, na guia
Exibir da faixa de opções, clique
em Modo de Exibição de Leitura.

22
Recursos e
Benefícios
Descrição Onde Encontrar
Área de
Transferência
Recorte, copie e cole conteúdo no
documento. É possível copiar e colar
texto entre os aplicativos do Web App
e os aplicativos do Office Web App e
os programas do Microsoft Office no
computador.
Na guia Página Inicial, no grupo
Área de Transferência, encontre
os comandos Recortar, Copiar e
Colar.
Observação: esses comandos também
estão disponíveis pelo menu de atalho
quando você clica com o botão direito do
mouse no conteúdo selecionado.
Desfazer e
Refazer
Desfaça e refaça as ações recentes no
documento ativo.
Observação: é possível desfazer um
número infinito de alterações no
documento ativo feitas durante a sessão
de edição atual no editor do Word Web
App, até você salvar o documento ou
inserir uma imagem.
Clique nos botões Desfazer e
Refazer que aparecem acima da
guia Arquivo. Se preferir, use os
atalhos de teclado CTRL+Z
(desfazer) e CTRL+R (refazer) que
você conhece do Word.
Formatação de
fonte
Aplique fonte, tamanho de fonte e
vários atributos de formatação,
incluindo negrito, itálico, sublinhado,
sobrescrito e muito mais. É possível
também realçar texto, alterar cor da
fonte e limpar a formatação do texto
selecionado.
Observação: a formatação de tema do
seu documento fica disponível para
formatar texto no Word Web App.
Encontre as fontes de tema ativas na parte
superior da galeria Fontes e as cores de
tema na galeria Cor da Fonte.
Na guia Página Inicial, encontre
todas as opções de formatação no
grupo Fonte.
Formatação de
parágrafo
Altere o alinhamento do parágrafo,
aumente ou reduza o recuo da
margem esquerda ou altere a direção
do texto da esquerda para a direita.
Na guia Página Inicial, encontre
as opções de formatação de
parágrafo no grupo Parágrafo.

23
Recursos e
Benefícios
Descrição Onde Encontrar
Marcadores e
Numeração
Aplique a sua opção dentre os três
estilos de marcadores ou os cinco
estilos de numeração. É possível
também usar os botões Aumentar
Recuo e Diminuir Recuo para alterar o
nível das listas existentes com
marcadores e numeradas em seu
documento e naqueles que você criar
no Word Web App.
Na guia Página Inicial, encontre
os marcadores, a numeração e as
opções para alterar o nível de lista
no grupo Parágrafo.
Observação: os formatos personalizados
de marcadores e numeração que você
aplicar no Word na área de trabalho serão
mantidos no documento quando ele for
editado no Word Web App. Para exibir os
formatos de número personalizados no
documento, abra o documento no modo
de exibição do Word Web App.
Estilos Os estilos de parágrafo e caracteres
salvos no documento estão
disponíveis para aplicar ao texto no
Word Web App.
Na guia Página Inicial, no grupo
Estilos, encontre os estilos que
estão incluídos na lista Estilo
Rápido do seu documento, na
galeria Estilos.
Se preferir, clique para expandir a
galeria e ver a opção Aplicar
Estilos, pela qual é possível
acessar todos os estilos de
parágrafo e caracteres no
documento.
Observação: é possível também usar as
teclas de atalho de teclado já conhecidas,
incluindo CTRL+ALT+1,2,3 para aplicar
estilos de Título e CTRL+SHIFT+N para
aplicar o estilo Normal.

24
Recursos e
Benefícios
Descrição Onde Encontrar
Revisores de
texto
O Word Web App verifica
automaticamente a ortografia
enquanto você digita e aplica um
sublinhado vermelho ondulado ao
texto digitado incorretamente. Há
também as ações comuns de
AutoCorreção enquanto você digita,
como a correção de erros ortográficos
comuns ou a conversão de caracteres
em símbolos.
Além disso, é possível definir o idioma
de revisão ou desativar a verificação
ortográfica do texto selecionado.
Na guia Página Inicial, no grupo
Ortografia, clique em Ortografia
para passar para o próximo erro de
ortografia no documento. Ao fazer
isso, uma lista suspensa de opções
de correção aparece. É possível
também clicar com o botão direito
do mouse em uma palavra que
esteja identificada como incorreta
para acessar as opções de correção.
Na guia Página Inicial, clique na
seta abaixo do botão Ortografia
para acessar a opção Definir
Idioma da Revisão de Texto, em
que é possível alterar o idioma de
revisão ou desabilitar a verificação
ortográfica de uma seleção.
Tabelas Insira uma tabela, edite o texto da
tabela e edite facilmente a estrutura
básica da tabela, como adicionar ou
excluir linhas e colunas.
Para inserir uma tabela, na guia
Inserir, no grupo Tabelas, clique
em Tabela. Em seguida, mova o
ponteiro do mouse pela grade
para selecionar um número
necessário de colunas e linhas e
clique para inserir.
Para editar a estrutura da tabela,
clique em uma tabela. Ao fazer isso,
a guia Ferramentas de Tabela |
Layout aparece automaticamente
com opções para selecionar, excluir
e inserir elementos de tabela e
alinhar o conteúdo nas células. Se
preferir, clique com o botão direito
do mouse em uma tabela para ver
as opções de edição.

25
Recursos e
Benefícios
Descrição Onde Encontrar
Imagens Insira uma imagem de seus arquivos
ou do Clip-art do Office.com. É
possível também redimensionar as
imagens e adicionar texto alternativo.
Para inserir uma imagem, na guia
Inserir, no grupo Imagem, clique
em Imagem ou Clip-art.
Para redimensionar uma imagem
ou adicionar texto alternativo,
selecione a imagem. A guia
Ferramentas de Imagem |
Formatar mostra essas opções
sempre que uma imagem é
selecionada.
Hiperlinks Insira um hiperlink em um endereço
Web ou aplique um link ao texto
selecionado.
Na guia Inserir, no grupo Links,
clique em Link.
Espaços
Reservados
O Word Web App no modo de edição
exibe automaticamente espaços
reservados para imagens que ele não
consegue exibir, como gráficos
SmartArt, gráficos do Excel e controles
de conteúdo. Os espaços reservados
preservam o layout e o conteúdo
sofisticado dos documentos e ajuda
você a navegar por um arquivo ao
fazer edições no Word Web App.
Os espaços reservados para
objetos que não podem ser
exibidos aparecem
automaticamente.
Para exibir o conteúdo completo
mostrado como espaço reservado
no modo de edição do Word Web
App, na guia Exibir, clique em
Modo de Exibição de Leitura. Se
preferir, na guia Página Inicial,
clique em Abrir no Word.

26
Excel Web App
Com o Excel Web App, tudo, desde atualizar um orçamento com membros da equipe até
acompanhar sua sequência de exercícios em trânsito, é muito rápido. É possível editar uma
planilha simultaneamente com outras pessoas que estão na sala ao lado ou em outro
continente. Veja as atualizações nos gráficos, na formatação condicional ou até nos minigráficos
à medida que você classifica colunas e altera fórmulas. Além disso, aproveite muitos dos
mesmos recursos que você conhece do Excel, como as listas do IntelliSense que aparecem
conforme você começa a digitar o nome de uma função.
Exibindo no Excel Web App
Recursos e
Benefícios
Descrição Onde Encontrar
Atualizar Dados Atualize conexões de dados de toda
a pasta de trabalho ou de uma tabela
dinâmica selecionada. É possível
também recalcular a pasta de
trabalho.
Na barra de comandos, clique em
Dados.
Observação: ao editar no Excel Web App,
encontre essas opções na guia Página
Inicial, no grupo Dados.
Localizar Encontre conteúdo de célula na
planilha ativa. Uma caixa de diálogo
fácil de usar inclui a opção para
pesquisar acima ou abaixo na seleção
atual da planilha.
Na barra de comandos, clique em
Localizar.
Observação: ao editar no Excel Web App,
acesse esse comando na guia Página
Inicial, no grupo Dados.
Navegação Clique em uma planilha para mover
para uma planilha diferente. Clique
nos títulos de linha ou coluna para
selecionar essa linha ou coluna e use
as teclas de seta para mover pela
planilha.
Acesse as guias da planilha e os
títulos de linha e coluna ao exibir
ou editar uma pasta de trabalho no
Excel Web App.
Abrir no Excel Basta apenas um clique para
continuar editando sua pasta de
trabalho no Excel na área de trabalho.
No modo de exibição do Excel
Web App, encontre Abrir no Excel
na barra de comandos ou na guia
Arquivo.
Observação: no modo de edição do Excel
Web App, acesse esse comando na guia
Página Inicial, no grupo Office.

27
Recursos e
Benefícios
Descrição Onde Encontrar
Editar no Web
App
Ao exibir sua pasta de trabalho no
modo de exibição do Excel Web App,
abra a pasta de trabalho para edição
no navegador com um único clique.
Na barra de comandos, clique em
Editar no Navegador.
Classificar e
Filtrar dados
Classifique e filtre dados nas tabelas
do Excel e nos modos de exibição
Tabela Dinâmica.
Clique nas setas de Filtro
Automático nos títulos em uma
tabela ou tabela dinâmica para ver
as opções de classificação e filtro.
Observação: esse recurso também está
disponível quando a pasta de trabalho é
aberta para edição no Excel Web App.
Salvar ou Baixar
uma Cópia
Na guia Arquivo no modo de
exibição ou de edição do Excel Web
App, é possível criar uma cópia da
pasta de trabalho, baixar uma cópia
completa ou apenas um instantâneo:
um arquivo incluindo somente os
valores e a formatação da sua pasta
de trabalho.
No modo de exibição do Excel
Web App, clique na guia Arquivo
na barra de comandos.
No modo de edição do Excel Web
App, clique na guia Arquivo na
faixa de opções.

28
Editando no Excel Web App
Recursos e
Benefícios
Descrição Onde Encontrar
Coautoria Edite a mesma pasta de trabalho
simultaneamente com outras pessoas
em outros locais.
Abra uma pasta de trabalho para
edição no Excel Web App. Quando
mais alguém abrir a mesma pasta
de trabalho para edição no Excel
Web App, a edição simultânea
começará automaticamente.
Visualize quem mais está editando
o arquivo com você na lateral
direita da barra de Status na parte
inferior da tela.
Observação: veja as alterações que os
outros fazem automaticamente. As
alterações são sincronizadas quase em
tempo real.
Salvar Quando você abre uma pasta de
trabalho para edição no Excel Web
App, essa pasta de trabalho é
automaticamente salva enquanto
você trabalha.
O salvamento é automático no
Excel Web App.
Área de
Transferência
Recorte, copie e cole conteúdo em
sua pasta de trabalho. É possível
copiar e colar texto entre os
aplicativos do Web App e os
aplicativos do Office Web App e os
programas do Microsoft Office no
computador.
Na guia Página Inicial, no grupo
Área de Transferência, encontre
os comandos Recortar, Copiar e
Colar.
Observação: você também pode usar os
atalhos de teclado CTRL+C (copiar),
CTRL+X (recortar) e CTRL+V (colar).
Desfazer e
Refazer
Desfaça ou refaça até as 25 últimas
ações executadas durante a sessão
de edição atual na pasta de trabalho
ativa.
Clique nos botões Desfazer e
Refazer que aparecem acima da guia
Arquivo. Se preferir, use os atalhos
de teclado CTRL+Z (desfazer) e
CTRL+R (refazer) que você conhece
do Excel.

29
Recursos e
Benefícios
Descrição Onde Encontrar
Barra de
Fórmulas
Assim como no Excel em sua área de
trabalho, edite texto e fórmulas nas
células diretamente na célula da
planilha ou na Barra de Fórmulas. Use
a Barra de Fórmulas para ver e editar
facilmente as fórmulas de célula
quando o resultado for exibido na
célula selecionada.
Encontre a Barra de Fórmulas logo
abaixo da faixa de opções.
Formatação de
fonte e célula
Aplique fonte, tamanho de fonte e
vários atributos de formatação de
fonte, incluindo negrito, itálico,
sublinhado e sublinhado duplo.
Aplique também bordas e
sombreamento de célula.
Observação: as cores do seu tema
ativo estão disponíveis para
preenchimento de texto e célula no
Excel Web App. Encontre as cores de
tema nas galerias Cor da Fonte e Cor
do Preenchimento.
Na guia Página Inicial, encontre
todas as opções de formatação de
fonte e célula no grupo Fonte.
Alinhamento Altere o alinhamento de célula
horizontal ou vertical ou a disposição
do texto nas células.
Na guia Página Inicial, encontre as
opções de alinhamento e
disposição do texto no grupo
Alinhamento.
Formatação de
número
Selecione dentre 11 formatos
populares, como número, moeda,
percentual, data e texto. É possível
também aumentar e reduzir o
número de casas decimais no
formato de número.
Na guia Página Inicial, encontre as
opções de formatação de número
no grupo Número.
Funções Use muitas das mesmas funções que
você conhece do Excel. Quando você
começa a digitar o nome da função,
vê uma lista do IntelliSense com as
funções disponíveis.
Clique na célula da planilha. A lista
do IntelliSense com as funções
aparecerá depois que você digitar
o sinal de igual seguido, pelo
menos, da primeira letra do nome
da função necessária.

30
Recursos e
Benefícios
Descrição Onde Encontrar
Tabelas Crie uma tabela do Excel com
recursos de classificação e filtro,
linhas em tiras e formatação que
combinam automaticamente com o
tema da sua pasta de trabalho ativa.
É possível também adicionar uma
linha de cabeçalho ou uma linha de
total à tabela.
Como no Excel, quando você digita
na linha logo abaixo do intervalo de
tabela, a tabela é expandida
automaticamente. Além disso,
quando você adiciona uma fórmula à
célula logo à direita de qualquer
linha de tabela, o Excel Web App cria
uma coluna calculada, expandindo a
tabela e adicionando essa fórmula a
todas as outras linhas de dados na
tabela.
Selecione as células na planilha
para usar como o intervalo de
tabela. Em seguida, na guia Página
Inicial, no grupo Tabelas, clique
em Classificar e Filtrar como
Tabela. Se preferir, na guia Inserir,
clique em Tabela.
Para as configurações de linha de
cabeçalho e linha de totais, na guia
Página Inicial, no grupo Tabelas,
clique em Opções de Tabela.
Editar estrutura
da planilha
Insira e exclua células, linhas e
colunas na planilha.
Na guia Página Inicial, no grupo
Células, encontre as opções
Inserir e Excluir.
Hiperlinks Insira um hiperlink em um endereço
Web ou aplique um link ao texto
selecionado.
Na guia Inserir, no grupo Links,
clique em Link.

31
PowerPoint Web App
Faça sua apresentação quando desejar, de praticamente qualquer lugar, com o PowerPoint Web
App. Se você está em trânsito, longe de seu computador, poderá fazer edições de última hora e
executar sua apresentação de slides diretamente de um navegador da Web. Com recursos
familiares que você conhece do PowerPoint, é possível adicionar ou excluir slides, alterar a
formatação de fonte e parágrafo, aplicar um layout de slide ou substituir uma imagem. É
possível até usar gráficos SmartArt para criar um diagrama ou um organograma em trânsito, tão
fácil quanto digitar uma lista com marcadores.
Exibindo no PowerPoint Web App
Recursos e
Benefícios
Descrição Onde Encontrar
Exibir e copiar
anotações de
slides
Exiba o painel de anotações do seu
slide com apenas um clique. Se
preferir, copie o texto da anotação
diretamente do modo de exibição
do PowerPoint Web App.
Clique no botão Anotações na barra
de Status no modo de exibição do
PowerPoint Web App. Arraste para
selecionar as anotações e use o
atalho de teclado CTRL+C para
copiar.
Executar
apresentação
de slides
Execute sua apresentação de slides
no navegador com alta fidelidade. O
PowerPoint Web App oferece
suporte a muitas das animações que
podem ser aplicadas no PowerPoint
da área de trabalho.
Na barra de comandos, clique em
Iniciar Apresentação de Slides.
Observação: para executar a apresentação de
slides quando estiver editando sua
apresentação no PowerPoint Web App, na
guia Exibir, clique em Apresentação de
Slides.
Navegação Use os botões Slide Anterior e
Próximo Slide para navegar
facilmente em seus slides. Se
preferir, clique no indicador do
número do slide para ver uma lista
dos slides e mover diretamente para
aquele que precisar.
Encontre Slide Anterior, Próximo
Slide e os indicadores de número do
slide no centro da barra de Status na
parte inferior do PowerPoint Web
App no modo de exibição.

32
Recursos e
Benefícios
Descrição Onde Encontrar
Transmitir
apresentação
de slides
Transmitir apresentação de slides é
um novo recurso do PowerPoint
2010 que utiliza o PowerPoint Web
App para executar sua apresentação
de slides online para uma audiência
remota.
O PowerPoint 2010 é necessário para
transmitir sua apresentação de slides
para uma audiência remota por meio
do PowerPoint Web App.
Os visualizadores assistem à sua
apresentação online pelo PowerPoint
Web App, mesmo que não tenham o
PowerPoint instalado.
Observação: para a transmissão é necessário
uma conexão com a Internet e um navegador
Internet Explorer, Firefox ou Safari com
suporte.
Modo de
Exibição de
Estrutura de
Tópicos
Exiba, copie ou imprima a estrutura
de tópicos de texto dos títulos e do
texto do slide.
Na barra de comandos, clique em
Arquivo e clique em Modo de
Exibição de Estrutura de Tópicos.
Para copiar ou imprimir o texto da
estrutura de tópicos, arraste para
selecionar o texto e depois clique
com o botão direito do mouse para
acessar as opções de cópia e
impressão do navegador.
Abrir no
PowerPoint
Basta um clique para continuar
editando a sua apresentação no
PowerPoint da área de trabalho.
No modo de exibição do PowerPoint
Web App, encontre Abrir no
PowerPoint na barra de comandos ou
na guia Arquivo.
Observação: no modo de edição do
PowerPoint Web App, encontre esse comando
na guia Página Inicial, no grupo Office.
Editar no Web
App
Quando visualizar sua apresentação
no modo de exibição do PowerPoint
Web App, abra a apresentação para
edição no navegador com um único
clique.
Na barra de comandos, clique em
Editar no Navegador.

33
Editando no PowerPoint Web App
Recursos e
Benefícios
Descrição Onde Encontrar
Salvar Quando você abre uma
apresentação para edição no
PowerPoint Web App, a
apresentação é automaticamente
salva enquanto você trabalha.
O salvamento é automático no
PowerPoint Web App.
Exibir e editar
anotações de
slides
O modo de edição padrão no
PowerPoint Web App exibe o painel
de anotações na parte inferior da
tela. Basta clicar no painel para
adicionar ou editar as anotações do
slide.
Para mostrar ou ocultar o painel
Anotações, na guia Exibir, clique
em Anotações.
Exibir no Web
App
Ao editar sua apresentação no
PowerPoint Web App, é fácil alternar
entre os modos de exibição para
examinar os slides no modo de
exibição do Web App.
Na guia Exibir da faixa de opções,
clique em Modo de Exibição de
Leitura.
Área de
Transferência
Recorte, copie e cole conteúdo na
apresentação. É possível copiar e
colar texto entre os aplicativos do
Web App e os aplicativos do Office
Web App e os programas do
Microsoft Office no computador.
Na guia Página Inicial, no grupo
Área de Transferência, encontre os
comandos Recortar, Copiar e
Colar.
Observação: você também pode usar os
atalhos de teclado CTRL+C (copiar), CTRL+X
(recortar) e CTRL+V (colar).
Desfazer e
Refazer
Desfaça e refaça um número infinito
de ações recentes durante a sessão
de edição atual na apresentação
ativa.
Observação: se o tempo limite da
sessão de edição for atingido ou você
alternar para o Modo de Exibição de
Leitura por mais de 30 segundos, seu
histórico de ações Desfazer será
redefinido.
Clique nos botões Desfazer e
Refazer que aparecem acima da
guia Arquivo. Se preferir, use os
atalhos de teclado CTRL+Z
(desfazer) e CTRL+R (refazer) que
você conhece do PowerPoint.
Criar e gerenciar
slides
Insira um novo slide com sua opção
de layouts de slide disponíveis na
apresentação ativa. É possível
também excluir, duplicar ou ocultar
slides com apenas um clique.
Na guia Página Inicial, encontre
todas as opções de gerenciamento
de slides no grupo Slides.

34
Recursos e
Benefícios
Descrição Onde Encontrar
Formatação de
fonte
Aplique fonte, tamanho e cor de
fonte, além dos atributos negrito,
itálico e sublinhado.
Observação: as cores do seu tema ativo
estão disponíveis para texto no
PowerPoint Web App. Encontre as cores
do tema ativo na galeria Cor da Fonte.
Na guia Página Inicial, encontre
todas as opções de formatação no
grupo Fonte.
Alinhamento,
marcadores e
numeração
Altere o alinhamento do parágrafo,
aplique marcadores ou numeração e
altere o nível do texto com
marcadores ou numerado.
Na guia Página Inicial, encontre as
opções de alinhamento, marcadores
e numeração no grupo Parágrafo.
É possível também usar os atalhos
de teclado TAB e SHIFT+TAB no
começo do parágrafo com
marcadores ou numerado para
alterar o nível da lista.
Observação: quando você clica em uma
caixa de texto com marcadores ou
numerada para editá-la, os estilos de
marcador e numeração aparecem com a
formatação padrão durante a edição. Basta
clicar fora do espaço reservado quando
concluir para ver sua formatação de
marcador ou número.
Imagens Insira uma imagem em qualquer
espaço reservado para imagem ou
para conteúdo nos slides. É possível
também substituir uma imagem
existente e aplicar estilos de
imagem.
Para inserir uma imagem, clique no
ícone da imagem em uma espaço
reservado vazio. Se preferir, na guia
Inserir, clique em Imagem.
Quando você seleciona uma
imagem, a guia Ferramentas de
Imagem | Formatar mostra as
opções para substituir a imagem ou
aplicar um estilo de imagem.
Observação: a opção Imagem na guia
Inserir está disponível sempre que um slide
ativo inclui um espaço reservado para
imagem.

35
Recursos e
Benefícios
Descrição Onde Encontrar
SmartArt Adicione, edite e formate gráficos
SmartArt na apresentação. Os
gráficos SmartArt permitem criar
diagramas de qualidade profissional,
como organogramas e diagramas
radiais, apenas digitando uma lista
com marcadores.
Para inserir um gráfico SmartArt, clique
no ícone SmartArt em um espaço
reservado para conteúdo vazio. Se
preferir, na guia Inserir, clique em
SmartArt e clique para selecionar um
layout.
Quando você seleciona um gráfico
SmartArt, a guia Ferramentas
SmartArt permite aplicar estilos de
formatação, cores e até alterar o
layout do diagrama.
Clique em um gráfico SmartArt e o
painel de texto SmartArt aparecerá
automaticamente. Edite o texto do
diagrama nesse painel. Se preferir,
adicione e exclua marcadores nesse
painel para adicionar ou excluir
formas do gráfico.
Observação: a opção SmartArt na guia
Inserir está disponível sempre que o slide
ativo inclui um espaço reservado para
conteúdo.
Hiperlinks Insira um hiperlink em um endereço
Web ou aplique um link ao texto
selecionado.
Na guia Inserir, no grupo Links,
clique em Link.

36
OneNote Web App
Se você está planejando um projeto, organizando as anotações de pesquisa da sua equipe ou
preparando-se para um exame com seu grupo de estudo, o OneNote Web App é o local ideal
para armazenar e compartilhar todas as suas ideias e informações. Edite simultaneamente o
mesmo bloco de anotações com outras pessoas que estejam usando o OneNote Web App ou o
OneNote 2010. Mantenha suas informações facilmente organizadas com alguns dos mesmos
recursos que você encontra no OneNote em seu PC, como AutoCorreção, verificação
ortográfica, rótulos, estilos de texto e imagens. E como o OneNote Web App permite ver quem
fez determinadas alterações em seus blocos de anotações compartilhados e até acessar versões
anteriores das páginas do bloco de anotações, é sempre possível controlar seu documento.
Exibindo no OneNote Web App
Recursos e
Benefícios
Descrição Onde Encontrar
Mostrar Autores Veja imediatamente quem fez
determinadas alterações no bloco de
anotações.
Na barra de comandos, clique em
Mostrar Autores.
Observação: ao editar no OneNote Web
App, esse recurso está disponível na guia
Exibir.
Visualizar versões
anteriores das
páginas
Visualize as versões anteriores das
páginas do bloco de anotações. Uma
versão de página é salva quando
alguém faz alterações no bloco de
anotações compartilhado.
Para exibir as versões anteriores de
página, clique com o botão direito
do mouse na guia da página e
clique em Mostrar Versões.
Observação: para restaurar ou excluir as
versões de página anteriores, abra o bloco
de anotações para edição no OneNote Web
App.
Navegação Clique em um nome de seção para
exibir todas as suas páginas. Em
seguida, basta clicar na guia de
página para exibir a página.
Aparece um painel de navegação à
esquerda da página durante a
exibição ou edição no OneNote
Web App, mostrando as seções e
páginas do seu bloco de anotações
ativo.

37
Recursos e
Benefícios
Descrição Onde Encontrar
Abrir no
OneNote
Basta apenas um clique para
continuar editando seu bloco de
anotações no OneNote da área de
trabalho.
No modo de exibição do OneNote
Web App, encontre Abrir no
OneNote na barra de comandos ou
na guia Arquivo.
Observação: ao editar seu bloco de
anotações no OneNote Web App, encontre
esse comando na guia Página Inicial, no
grupo Office.
Editar no Web
App
Durante a edição do bloco de
anotações no OneNote Web App, é
fácil alternar entre os modos de
edição e exibição.
Na barra de comandos, clique em
Editar no Navegador.
Editando no OneNote Web App
Recursos e
Benefícios
Descrição Onde Encontrar
Salvar O salvamento das edições no
OneNote Web App é automático,
assim como no OneNote da área de
trabalho.
Suas alterações são salvas
automaticamente enquanto você
edita no OneNote Web App.
Exibir no Web
App
Durante a edição do bloco de
anotações no OneNote Web App, é
fácil alternar entre os modos de
edição e exibição.
Na guia Exibir da faixa de opções,
clique em Modo de Exibição de
Leitura.
Coautoria em
blocos de
anotações
compartilhados
Edite o mesmo bloco de anotações
simultaneamente com pessoas em
outros locais que estejam usando o
OneNote Web App ou o OneNote
2010.
Abra um bloco de anotações para
edição no OneNote Web App.
Quando mais alguém abrir o mesmo
bloco de anotações para edição no
OneNote Web App ou no OneNote
2010, as edições simultâneas
começarão automaticamente.
Observação: veja as alterações que os
outros fazem automaticamente. As
alterações são sincronizadas quase em
tempo real.

38
Recursos e
Benefícios
Descrição Onde Encontrar
Área de
Transferência
Recorte, copie e cole conteúdo no
bloco de anotações. É possível
copiar e colar texto entre os
aplicativos do Web App e os
aplicativos do Office Web App e os
programas do Microsoft Office no
computador.
Na guia Página Inicial, no grupo
Área de Transferência, encontre os
comandos Recortar, Copiar e Colar.
Observação: esses comandos também estão
disponíveis pelo menu de atalho quando
você clica com o botão direito do mouse no
conteúdo selecionado.
Desfazer e
Refazer
Desfaça e refaça ações recentes de
cada página que você editar no
bloco de anotações ativo.
Observação: o OneNote Web App
apresenta um histórico separado das
ações Desfazer para cada página que
você editar no bloco de anotações ativo.
É possível desfazer um número infinito
de ações por página durante a sessão de
edição atual, até você inserir uma
imagem ou receber uma edição de outro
editor. Observe também que não é
possível desfazer as ações mover e
excluir páginas.
Clique nos botões Desfazer e
Refazer que aparecem acima da
guia Arquivo. Se preferir, use os
atalhos de teclado CTRL+Z
(desfazer) e CTRL+R (refazer) que
você conhece do OneNote.
Formatação de
fonte
Aplique fonte, tamanho de fonte e
vários atributos de formatação,
incluindo negrito, itálico, sublinhado,
sobrescrito e muito mais. É possível
também realçar texto, alterar cor da
fonte e limpar formatação no texto
selecionado.
Na guia Página Inicial, encontre
todas as opções de formatação de
fonte no grupo Texto Básico.
Formatação de
parágrafo
Altere o alinhamento do parágrafo,
aumente ou reduza o recuo da
margem esquerda ou altere a
direção do texto da esquerda para a
direita.
Na guia Página Inicial, encontre as
opções de formatação de parágrafo
no grupo Texto Básico. A direção
do texto está disponível na lista
suspensa Alinhamento de
Parágrafo.

39
Recursos e
Benefícios
Descrição Onde Encontrar
Marcadores e
Numeração
Aplique a sua opção dentre os três
estilos de marcadores ou os cinco
estilos de numeração. É possível
também usar os botões Aumentar
Recuo e Diminuir Recuo para alterar o
nível das listas existentes com
marcadores e numeradas em seu bloco
de anotações, e naqueles que você
criar no OneNote Web App.
Na guia Página Inicial, encontre
marcadores, numeração e as opções
para alterar o nível da lista no grupo
Texto Básico.
Estilos Aplique facilmente estilos de texto
para rápida formatação que o ajuda
a organizar e estruturar suas ideias.
Encontre estilos de texto na guia
Página Inicial, no grupo Estilos.
É possível também usar as teclas de
atalho de teclado já conhecidas,
incluindo CTRL+ALT+1,2,3 para aplicar
estilos de Título e CTRL+SHIFT+N
para aplicar o estilo Normal.
Rótulos Aplique uma variedade de rótulos às
suas anotações para fácil
organização e acompanhamento,
como sinalizar anotações como
perguntas, itens de tarefas
pendentes, informações do contato
e muito mais.
Na guia Página Inicial, no grupo
Rótulos, clique em Rótulo.
Revisores de
texto
O OneNote Web App verifica
automaticamente a ortografia
enquanto você digita e aplica um
sublinhado vermelho ondulado ao
texto digitado incorretamente. Há
também as ações comuns de
AutoCorreção enquanto você digita,
como a correção de erros
ortográficos comuns ou a conversão
de caracteres em símbolos.
Além disso, é possível definir o
idioma de revisão ou desativar a
verificação ortográfica do texto
selecionado.
Na guia Página Inicial, no grupo
Ortografia, clique em Ortografia para
passar para o próximo erro de
ortografia na página. Ao fazer isso,
uma lista suspensa de opções de
correção aparece. É possível também
clicar com o botão direito do mouse
em uma palavra que esteja
identificada como incorreta para
acessar as opções de correção.
Na guia Página Inicial, clique na seta
abaixo do botão Ortografia para
acessar a opção Definir Idioma da
Revisão de Texto, em que é possível
alterar o idioma de revisão ou
desabilitar a verificação ortográfica de
uma seleção.

40
Recursos e
Benefícios
Descrição Onde Encontrar
Criar e gerenciar
páginas e
seções
Adicione ou exclua facilmente
páginas e seções, renomeie seções e
rebaixe ou promova subpáginas.
Clique no ícone Nova Página no
painel de navegação para adicionar
uma página. Se preferir, na guia
Inserir, no grupo Bloco de
Anotações, clique em Nova Página
ou Nova Seção.
Clique com o botão direito do
mouse em uma guia de seção para
ver a opção para renomear ou
excluir a seção.
Clique com o botão direito do
mouse na guia de página para ver
as opções para excluir a página e
aumentar ou reduzir o recuo para
criar subpáginas.
Exibir e restaurar
versões de
página
Uma versão de página é salva
quando alguém faz alterações no
bloco de anotações compartilhado.
Quando o bloco de anotações é
aberto para edição no OneNote
Web App, é possível exibir, restaurar
ou excluir versões de página
anteriores.
Na guia Exibir, clique em Versões
de Página.
Quando você seleciona uma versão
de página anterior, vê uma barra de
notificação na parte superior da
página indicando que esta é uma
versão de página anterior somente
leitura. Clique na barra para ver a
opção para excluir ou restaurar a
versão de página ativa.
Imagens Insira uma imagem de seus arquivos
ou do Clip-art do Office.com. É
possível também redimensionar as
imagens e adicionar texto
alternativo.
Para inserir uma imagem, na guia
Inserir, no grupo Imagem, clique
em Imagem ou Clip-art.
Para redimensionar uma imagem ou
adicionar texto alternativo,
selecione a imagem. A guia
Ferramentas de Imagem |
Formatar mostra essas opções
sempre que uma imagem é
selecionada.

41
Recursos e
Benefícios
Descrição Onde Encontrar
Tabelas Insira uma tabela, edite o texto da
tabela e edite facilmente a estrutura
básica da tabela, como adicionar ou
excluir linhas e colunas.
Para inserir uma tabela, na guia
Inserir, no grupo Tabelas, clique
em Tabela. Em seguida, mova seu
mouse pela grade para selecionar o
número necessário de colunas e
linhas e clique para inserir.
Para editar a estrutura da tabela,
clique em uma tabela. Ao fazer isso, a
guia Ferramentas de Tabela | Layout
aparece automaticamente com opções
para selecionar, excluir e inserir
elementos de tabela e alinhar o
conteúdo nas células. Se preferir,
clique com o botão direito do mouse
em uma tabela para ver as opções de
edição.
Hiperlinks Insira um hiperlink em um endereço
Web ou aplique um link ao texto
selecionado.
Na guia Inserir, no grupo Links,
clique em Link.
Observação: é possível também clicar com o
botão direito do mouse em uma guia de
página para ver a opção para copiar um link
direto para essa página.
Espaços
Reservados
O modo de edição do OneNote Web
App exibe automaticamente espaços
reservados para os recursos que não
consegue mostrar, como equações e
tinta digital. Os espaços reservados
preservam o layout e o conteúdo
sofisticado dos blocos de anotações
e ajuda você a navegar por um
arquivo ao fazer edições no
OneNote Web App.
Os espaços reservados para objetos
que não podem ser exibidos
aparecem automaticamente.
Para exibir o conteúdo completo que
aparece como espaço reservado no
modo de edição do OneNote Web
App, na guia Exibir, clique em Modo
de Exibição de Leitura. Se preferir, na
guia Página Inicial, clique em Abrir
no OneNote.

42
Perguntas frequentes
Sobre o Office Web Apps
1. O que é o Office Web Apps?
O Office Web Apps é um complemento online do Microsoft Office que proporciona a
flexibilidade de acessar, editar e compartilhar documentos do Microsoft Office de praticamente
qualquer lugar.
2. Como posso usar o Office Web Apps?
Use o Office Web Apps sempre que precisar de flexibilidade para trabalhar ou compartilhar
arquivos do Word, Excel, PowerPoint ou OneNote na Web. Por exemplo:
Visualize documentos sofisticados que você cria nos aplicativos do Microsoft Office da
área de trabalho com alta fidelidade, diretamente do navegador da Web.
Faça uma rápida alteração em seu arquivo de quase todos os lugares e sempre que
surgir uma inspiração.
Colabore facilmente no conteúdo com pessoas que utilizam diferentes versões do
Microsoft Office tanto no Windows quanto no Mac, ou até com quem não tem o
Microsoft Office instalado no computador.
Edite simultaneamente a mesma pasta de trabalho do Excel ou o mesmo bloco de
anotações do OneNote com outras pessoas em locais diferentes.
Acessando o Office Web Apps
1. Como posso acessar o Office Web Apps?
Para uso pessoal, a Visualização Técnica do Office Web Apps está disponível no Windows Live,
utilizando um Windows Live ID gratuito. Para as empresas, é possível instalar o Office Web Apps
no SharePoint Foundation 2010 ou no SharePoint Server 2010 local ou hospedado via Microsoft
Online.
Para obter informações sobre como começar a trabalhar com o Office Web Apps, visite
http://office2010.microsoft.com/search/redir.aspx?assetid=FX100996074.
Observe que alguns recursos, como o OneNote Web App e a edição via Word Web App, já
estão disponíveis no Windows Live desde a segunda metade do ano de 2010.

43
2. Quais navegadores de computador têm suporte para utilizar o Office Web Apps?
Os navegadores com suporte incluem Internet Explorer 7 ou posterior para Windows, Safari 4 ou
posterior para Mac e Firefox 3.5 ou posterior para Windows, Mac ou Linux.
3. Posso usar o Office Web Apps no navegador do meu dispositivo móvel?
É possível exibir os arquivos do Word, Excel e PowerPoint que você salva em um site do
SharePoint 2010 por meio do Office Web Apps nos navegadores móveis com suporte, incluindo
Internet Explorer no Windows Mobile 5 ou posterior, Safari 4 no iPhone 3G ou 3GS, BlackBerry
4.x e posterior, Nokia S60, NetFront 3.4, 3.5 e posterior, Opera Mobile 8.65 e posterior e
Openwave 6.2, 7.0 e posterior.
4. Quanto custa o Office Web Apps?
Para os consumidores, o Office Web Apps é gratuito no Windows Live, utilizando um Windows
Live ID sem nenhum custo.
Para os consumidores empresariais, a compra de uma edição de licença de volume do Office
2010, Office Professional Plus 2010 ou Office Standard 2010, inclui a licença para o Office Web
Apps. Os clientes empresariais podem depois instalar e executar o Office Web Apps no
SharePoint 2010.
Usando o Office Web Apps
1. Se eu usar o Office Web Apps, ainda preciso do Microsoft Office?
O Office Web Apps é um complemento online dos aplicativos da área trabalho do Microsoft
Office bastante usados. O uso dos aplicativos da área de trabalho do Office não é necessário
para usar o Office Web Apps. No entanto, muitos cenários de uso comuns envolverão o uso do
Web Apps em conjunto com os aplicativos da área de trabalho: o uso do Office Web Apps para
pequenas edições rápidas e fácil compartilhamento e o uso dos aplicativos da área de trabalho
para edição mais detalhadas e funcionalidade total.
2. Quais são as diferenças entre o Office Web Apps no Windows Live e no SharePoint
2010?
Basicamente, a experiência no Office Web Apps é consistente quando você o utiliza no
SharePoint 2010 ou no Windows Live no navegador em seu PC ou Mac. Porém, há diferenças
nos ambientes de hospedagem que fazem da experiência no SharePoint a preferida para a
maioria das organizações. Embora seja possível que os nossos consumidores empresariais
utilizem o Office Web Apps via Windows Live, achamos que a maioria dos consumidores
empresariais vai considerar os benefícios da implantação do Office Web Apps no SharePoint se
tiver que oferecer o Office Web Apps à toda a sua organização.

44
O Office Web Apps no SharePoint 2010 é a melhor opção para as organizações, pois ele
oferece a experiência familiar do SharePoint juntamente com os principais recursos
corporativos, como controle do site do administrador, recursos de ciclo de vida do
documento, auditoria e recursos de backup/restauração.
O Office Web Apps no Windows Live é um serviço com suporte a anúncios.
3. O Office 2010 me proporciona uma melhor experiência com o Office Web Apps se
comparado com as versões anteriores do Microsoft Office?
Sim, a melhor experiência com o Office Web Apps acompanha os aplicativos ou os pacotes do
Office 2010.
Salve um arquivo no Windows Live SkyDrive ou em um site do SharePoint 2010
diretamente de alguns programas do Office 2010.
Use os recursos de coautoria no Word 2010, PowerPoint 2010, ou OneNote 2010 para
editar simultaneamente os arquivos com outras pessoas quando esses arquivos forem
salvos em uma pasta do Windows Live SkyDrive ou em um site do SharePoint 2010.
9
Aproveite o novo recurso Transmitir Apresentação de Slides no PowerPoint 2010 para
transmitir a sua apresentação a uma audiência remota, que visualiza a sua apresentação
de slides no PowerPoint Web App à medida que você a disponibiliza.
4. O Office Web Apps permite a colaboração em tempo real?
Sim. É possível usar o Excel Web App e o OneNote Web App para editar a mesma pasta de
trabalho ou o mesmo bloco de anotações simultaneamente com outras pessoas em locais
diferentes. É possível também editar simultaneamente documentos do Word 2010 e
apresentações do PowerPoint 2010 que foram salvos em um site do SharePoint 2010 ou em
uma pasta do Windows Live SkyDrive utilizando os aplicativos do Office 2010 em sua área de
trabalho.Error! Bookmark not defined.
5. Em quais idiomas o Office Web Apps está disponível?
Todos os idiomas do cliente Office 2010 têm suporte no Office Web Apps, com exceção do
galego e do cazaque, que não têm suporte atualmente no Windows Live. Espanhol e russo
substituirão respectivamente o galego e o cazaque.
9 A coautoria nos arquivos do Word 2010, PowerPoint 2010 e OneNote 2010 que são salvos em uma pasta do Windows Live
SkyDrive já está disponível desde a segunda metade do ano de 2010.

45
Observe que a disponibilidade do Office Web Apps no Windows Live será de acordo com cada
mercado.
6. Como os arquivos são salvos no Office Web Apps?
Os arquivos são salvos automaticamente, enquanto você trabalha, no Excel, PowerPoint e
OneNote Web Apps. Para salvar um arquivo no Word Web App, clique no botão Salvar que
aparece acima da guia Arquivo ou clique na guia Arquivo e, em seguida, clique em Salvar.
Observe que o Office Web Apps salva os arquivos nos formatos de arquivo do Office 2010. Se
você editar arquivos online de versões do Microsoft Office anteriores ao 2007 para Windows ou
2008 para Mac, o Office Web Apps salvará uma cópia dos arquivos nos formatos do Office 2010
e deixará os originais inalterados na biblioteca do SharePoint 2010 ou na pasta do Windows Live
SkyDrive.
7. Como imprimir pelo Office Web Apps?
É possível imprimir um documento do Word Web App no modo de exibição. Para isso, clique na
guia Arquivo na barra de comandos e clique em Imprimir. Para imprimir do Excel, PowerPoint ou
OneNote Web Apps, use o comando Imprimir do seu navegador da Web.
8. Posso criar documentos novos com o Office Web Apps?
É possível criar novos documentos de seu ambiente de hospedagem do Office Web Apps, ou o
Windows Live SkyDrive ou o SharePoint 2010.
Ao usar o Office Web Apps no SharePoint 2010 implantado em sua organização, a capacidade
de criar novos documentos poderá ser configurada pelo administrador do site ou da biblioteca.

46
Requisitos\Divulgações
O Office Web Apps é um complemento online do Microsoft Office. O uso do Office Web Apps
requer um dispositivo apropriado e uma conexão com a Internet, além dos seguintes itens:
Para empresas e instituições: o Office Web Apps requer o SharePoint Foundation 2010.
Para uso pessoal: o Office Web Apps requer um Windows Live ID.
O OneNote Web App e a edição via Word Web App já estão disponíveis no Windows
Live desde a segunda metade do ano de 2010.
Os navegadores com suporte para o Office Web Apps incluem Windows Internet
Explorer 7 ou posterior para Windows, Safari 4 ou posterior para Mac e Firefox 3.5 ou
posterior para Windows, Mac ou Linux.
Os visualizadores móveis com suporte para Word, Excel e PowerPoint Web Apps no
SharePoint 2010 incluem Internet Explorer no Windows Mobile 5 ou posterior, Safari 4
no iPhone 3G ou 3GS, BlackBerry 4.x e posterior, Nokia S60, NetFront 3.4, 3.5 e posterior,
Opera Mobile 8.65 e posterior e Openwave 6.2, 7.0 e posterior.
Este documento é fornecido "no estado em que se encontra". As informações e exibições
expressas neste documento, incluindo URLs e outras referências a sites da Internet, podem ser
alteradas sem aviso prévio. Você assume o risco inerente à sua utilização.
Alguns exemplos descritos aqui são meramente ilustrações e fictícios. Não existe nenhuma
associação nem conexão a fatos reais.
Este documento não oferece a você nenhum direito legal sobre propriedade intelectual em
nenhum produto da Microsoft. Este documento pode ser copiado e usado para fins internos e
de referência.
© 2010 Microsoft Corp. Todos os direitos reservados.





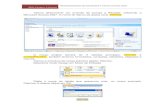
![Microsoft Office Professional Plus 2016 [MSDN]](https://static.fdocumentos.com/doc/165x107/563db87a550346aa9a9410be/microsoft-office-professional-plus-2016-msdn.jpg)