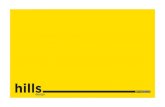Guia de uso do sistema - WebliniaERP
-
Upload
filipe-coelho -
Category
Business
-
view
156 -
download
0
Transcript of Guia de uso do sistema - WebliniaERP

GUIA DE UTILIZAÇÃOSISTEMA

Treinamento Vendas
O PROCESSO DA VENDA

PASSO 1 – CADASTRO / LOGIN
Acessar www.webliniaerp.com.br
pelo navegador
Google Chrome
e clicar em Entrar.

PASSO 1 – CADASTRO / LOGIN
Preencha com seu
nome de usuário ou
email cadastrado
e senha.
Clique em Logar.

ALERTA – FECHAMENTO DO CAIXA
Caso essa mensagem seja apresentada, realize o procedimento de Fechamento do Caixa:
1 – Clique em OK
2 – Selecione o ícone no canto
superior direito da tela
3 – Clique em Fechar Caixa

PASSO 2 – ABRIR O CAIXA DO DIA
Clique em ABRIR CAIXA para iniciar as operações.

PASSO 2 – ABRIR O CAIXA DO DIA
Caso tenha dinheiro para a abertura do
caixa insira o valor e selecione a opção
Caixa Interno em conta de origem, caso
contrário clique direto em ABRIR PDV.

PASSO 3 – ENTENDENDO O PROCESSO DE VENDA
Cliente entra na loja para comprar
Vendedor efetua o Cadastro Rápido
do Cliente
Vendedor insere a Venda no Sistema

PASSO 4 – CADASTRO RÁPIDO DO CLIENTE
TELA SERÁ ATUALIZADA
Cadastro Rápido do Cliente:
1 – Selecione o ícone no canto superior direito da tela
2 – Clique em Novo Cliente
3 – Preencha todos os campos e clique em Salvar Cliente
Benefícios do Preenchimento do Cadastro Rápido: Possuir histórico do cliente
Agilizar o processo de devolução de mercadoria
Fidelizar o cliente
Envio de promoções
Divulgação de eventos
Ações de Relacionamento com o cliente

PASSO 5 – BUSCAR O CADASTRO DO CLIENTE E INICIAR A VENDA
1 - Após efetuado o cadastro do cliente, acesse a opçãoNova Venda (Modo Loja)
1 2
3 4
2 – Clique no ícone para buscar o cliente
3 – Digite o nome do cliente e clique em Buscar. Ache
o cliente na listagem e clique em Selecionar
4 – Note que a venda já será inserida com o nome do cliente
cadastrado

PASSO 6 – BUSCAR PRODUTO
Clique aqui para abrir lista de produtos
Clique aqui para abrir lista de produtos
Busque os produtos para venda, através dos ícones
Produto , Lupa ou código de barras.
1 2 A coluna Qtd 1 indica quantos produtos
estão disponíveis em estoque. A coluna
Qtd 2 deve ser preenchida com o
número de produtos a ser vendido.
Após preenchido, clique em Selecionar.
Optando pelos ícones Lupa ou Produto, você será
direcionado para a tela abaixo.
Obs: Na mesma tela você pode continuar vendendo, basta inserir outros produtos e quantidades.

PASSO 6 – BUSCAR PRODUTO
Clique nesse campo e utilize o Leitor de Código de Barras
Optando pela busca através do Código de Barras:
Produto disponível
para venda
Produto não cadastrado
pelo código de barras OU
não disponível em estoque.
Para confirmar, puxar o
produto pela opção Lupa e
checar a disponibilidade.

Após selecionar o produto, será
gerada uma nova tela com o item
adicionado. Para adicionar mais
produtos na mesma venda, basta
seguir o mesmo passo a passo.
Confirmar com o cliente os
produtos da listagem, antes de
finalizar a venda.
Para excluir o produto da
venda / orçamento
PASSO 7 – INSERIR PRODUTO NA VENDA

Cancela a venda e retorna para a página de selecionar produto.Funções
dos Botões:
Direciona para a próxima tela que será de Pgtos.
Gera orçamento para impressão e reserva o produto do estoque até virar a venda. Esta opção será usada apenas pelos vendedores do depósito.
Incluir desconto em
%
Incluir desconto em
R$
PASSO 8 – APLICAR DESCONTO NO PRODUTO
Em caso de desconto para o cliente,
habilitar a opção VLR. UNIT.
Preencher em Porcentagem %
ou Valor R$.

Após Clicar em Receber, abrirá uma
nova tela para selecionar a Forma
de Pagamento (podendo ser mais
de uma opção).
Resumo do Recebimento: Total pago em mais de uma forma
de pagamento e Indicação do Troco
Preencha as informações e
clique em Receber, em seguida clique
em Finalizar para fechar o pagamento
OU Cancelar Pagamento para retornar à
tela de Venda.
PASSO 9 – FORMAS DE PAGAMENTO
Formas de Pagamento Aceitas pela
Loja:Dinheiro, Cartão de Débito e
Cartão de Crédito

Forma de Pagamento – Dinheiro: insira o valor a ser pago pelo cliente e clique
em Receber e em seguida Finalizar.
PASSO 9 – FORMAS DE PAGAMENTO

PASSO 9 – FORMAS DE PAGAMENTO
Forma de Pagamento – Débito: insira o valor a ser pago no débito, escolha a Maquineta,
clique em Receber e em seguida Finalizar.
Obs: você será sempre orientado a qual maquineta deverá usar.

Forma de Pagamento – Crédito: insira o valor a ser pago no crédito, escolha a Maquineta, insira o número
de parcelas para pagamento (limite máximo em até 12X), clique em Receber e em seguida Finalizar.
Obs: você será sempre orientado a qual maquineta deverá usar.
PASSO 9 – FORMAS DE PAGAMENTO

Após Finalizar, será gerado
o Comprovante de Venda que pode ser impresso
para o cliente (se solicitado) ou voltar
para a tela inicial do sistema.
PASSO 10 – FINALIZANDO A VENDA

PASSO 11 – FECHAMENTO DO CAIXA
O Fechamento do Caixa deverá ser feito
sempre que houver a troca do Operador
(ex: troca de turno, fechamento das
atividades do dia).
1 – Selecione o ícone no canto superior direito da tela
2 – Clique em Fechar Caixa
3 – Em Fechar PDV, selecione a opção Caixa Interno
4 – Clique em Fechar PDV

Após fechar o caixa, será gerado
o Relatório de Movimentação
de Caixa do operador, que deverá
imprimir e anexar com os
recebimentos do dia
Obs: Tire uma foto dessa tela e
envie para o Moamar, Haidar e
Marcio via WhatsApp
PASSO 11 – FECHAMENTO DO CAIXA

DETALHAMENTO RELATÓRIO DE MOVIMENTAÇÃO DO CAIXA:
- Nome da estação de trabalho onde o caixa foi aberto
- Nome do operador que movimentou
o caixa
- Data e hora da abertura e fechamento do caixa
Data e hora da movimentação
do caixa.
Cliente de Movimentação de Caixa é o cliente que vai na loja.
Caso o cadastro rápido seja feito antes da venda, neste campo aparecerá o nome do cliente.
É o tipo de movimentação que
foi realizada.
Descrição do tipo de movimentação. Ex: Reforço = quando o operador
inicia as atividades já com dinheiro em caixa.
Total de entradas de cada forma de pagamento, descontando em R$ as taxas das maquinetas.
Valores das entradas de cada tipo de movimentação; desconto em % das taxas de maquinetas e o
respectivo desconto em R$; total a ser recebido já descontando as taxas das maquinetas.

Treinamento Vendas
DEVOLUÇÃO DE PRODUTOS

DEVOLUÇÃO DE MERCADORIA
1 – Acesse no menu lateral Relatórios / Vendas p/ Cliente
2 – Clique no ícone Cliente para fazer a busca

DEVOLUÇÃO DE MERCADORIA
3 – Digite o nome do Cliente e clique em Buscar / Selecionar
4 – Na próxima tela, clique em Aplicar Filtro
5 – Clique em Compras para acessar o histórico do cliente

6 – Checar com o cliente qual foi a data da venda
e confirmar o produto de troca em Detalhes da
Venda. Se o cliente não lembrar a data, consultar
a opção Detalhes da Venda de cada compra
efetuada para localizar o produto.
7 – Identificando a venda, anote o ID para realizar
o próximo passo.
DEVOLUÇÃO DE MERCADORIA
ID
ID

8 – Acesse o Menu Lateral / Módulos / Vendas
9 – Clique em Devolução de Produtos
DEVOLUÇÃO DE MERCADORIA

DEVOLUÇÃO DE MERCADORIA
10 – Aparecerá uma listagem de todas
as devoluções já realizadas pela loja.
Clique em Nova Devolução para iniciar
o processo.
11 – Insira o ID da venda que você
anotou no passo anterior e clique
em Buscar.
ID

DEVOLUÇÃO DE MERCADORIA
12 – O sistema apresentará a venda de acordo com
o ID informado. Se o cliente estiver cadastrado,
clique em Selecionar para buscar o cadastro.
Caso contrário, clique em Novo Cliente e efetue
o cadastro rápido.
13 – Clique em Vincular Usuário e preencha a
quantidade de produto a ser devolvida (Qtd.Dev.)
e a validade do produto de acordo com a
embalagem (Dat.Val. – mês/ano).
14 – Para finalizar, clique em Lançar Devolução.Preencher qtd. a ser devolvida e validade do
produto. Se for um produto não perecível, colocar a validade: 12/2099
Puxar nome do cliente já cadastrado Efetuar cadastro
rápido

DEVOLUÇÃO DE MERCADORIA
15 – Após clicar em Lançar Devolução, será
gerado um ID de devolução atrelado àquela
venda. Clicando em Opções, abrirá um
detalhamento deste processo de devolução.
ID de Devolução

Treinamento Vendas
NOVA VENDA COM VALE-TROCA

NOVA VENDA COM VALE-TROCA
Após efetuar o processo de Devolução de
Produto no sistema, o vendedor poderá efetuar
uma nova venda, pagando com o Vale Troca.
O Vale Toca será realizado sempre em produto
e não em dinheiro R$.
1 – No menu lateral, clique em Módulos / Vendas
2 – Selecione a opção Frente de Caixa (PDV)
3 – Clique no ícone Cliente e busque pelo nome

NOVA VENDA COM VALE-TROCA
4 – Após buscar o cliente, clique em Selecionar
5 – Clique em Nova Venda (Modo Loja)
6 – Insira o (os) produto (os) para vale troca. Caso o valor total
exceda o vale troca, o cliente pagará a diferença. Finalizando
esse processo, clique em Receber.>>>
>>>

NOVA VENDA COM VALE-TROCA
7 – Em Forma de Pagamento, selecione Vale Troca
8 – No ícone azul, selecione o vale troca lançado
9 – Por fim, clique em Receber
>>>

No resumo aponta a diferença que falta para
o cliente pagar quando ele adquire um produto com
valor superior ao vale troca
10 – Se o valor da venda for maior do que o Vale Troca, insira
O valor restante de acordo com a forma de pagamento escolhida
pelo cliente e clique em Receber.
11 – Para concluir o processo, clique em Finalizar
12 – Você será direcionado para o Comprovante da Venda que
pode ser impresso, se solicitado.>>>
>>> >>>
NOVA VENDA COM VALE-TROCA

Treinamento Vendas
TROCA DE VENDEDOR

TROCA DE VENDEDOR
Objetivo: Indicar ao sistema que a venda está sendo
realizada por um outro vendedor que não seja o
Operador
do Caixa Aberto (pessoa que abriu o caixa).Benefícios:
Histórico da venda ficará registrado em nome do respectivo
vendedor.
O vendedor terá conhecimento de quantas vendas foram
realizadas por ele.
Fidelização do cliente ao vendedor.
Agilidade no processo de devolução de mercadoria
(sempre preencher o cadastro rápido do cliente).
1 – Clique no ícone ao lado do nome do vendedor

TROCA DE VENDEDOR
2 – Localize o nome do vendedor que está realizando a venda.
3 – Ele deverá inserir sua senha e clicar em Selecionar.
4 – Note que já foi alterado o nome do Vendedor e a partir
desse processo já pode ser inserida a venda.
>>>
>>>

TROCA DE VENDEDOR
Dessa forma, a venda será contabilizada ao vendedor
correto e constará tanto no Comprovante de Venda
quanto no Relatório de Vendas.

Treinamento Vendas