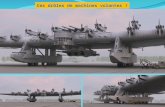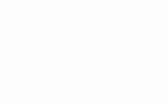Guia de Utilizador - Cloud - Soluções | PT Empresas · 3 Acções de E-mail ... pedaços de sua...
-
Upload
vuongduong -
Category
Documents
-
view
224 -
download
0
Transcript of Guia de Utilizador - Cloud - Soluções | PT Empresas · 3 Acções de E-mail ... pedaços de sua...
Lidando com o Spam
© AnubisNetworks
2 (52)
Aviso Legal
As informações contidas neste documento estão sujeitas a alterações sem aviso prévio
e só descrevem o produto definido na introdução desta documentação.
Esta documentação destina-se a utilização dos clientes e parceiros da AnubisNetworks
e apenas para os efeitos do acordo sob o qual o documento é apresentado, e nenhuma
parte deste documento pode ser usado, reproduzido, modificado ou transmitido sob
qualquer forma ou meio, sem a prévia autorização escrita da AnubisNetworks.
A documentação foi preparada para ser utilizada por pessoal profissional, e o cliente
assume toda a responsabilidade ao usá-lo.
As informações ou declarações prestadas nesta documentação relativas à idoneidade,
capacidade ou desempenho do hardware ou software mencionados produtos são
fornecidas "tal como está" e todas as responsabilidades decorrentes de hardware ou
software dos produtos será definida de forma conclusiva e, finalmente, em acordo
separado entre a AnubisNetworks e o cliente.
AnubisNetworks tem feito todos os esforços razoáveis para assegurar que as instruções
contidas no documento são adequados e livres de erros materiais ou omissões.
AnubisNetworks explicará, se necessário, questões que não podem estão abrangidas
pelo documento.
AnubisNetworks entende os comentários do cliente como parte do processo de
desenvolvimento contínuo e melhoria da documentação.
AnubisNetworks tenciona corrigir os erros na documentação o mais breve possível.
EM NENHUM CASO, A ANUBISNETWORKS SERÁ RESPONSABILIZADA POR
ERROS NA DOCUMENTAÇÃO OU POR QUAISQUER DANOS, INCLUINDO, MAS
NÃO SE LIMITANDO A, DIRETOS, INDIRETOS, ACIDENTAIS, ESPECIAIS OU
QUAISQUER PERDAS, COMO, MAS NÃO LIMITADO A PERDA DE LUCROS,
RECEITAS, INTERRUPÇÃO DE NEGÓCIOS, OPORTUNIDADE DE NEGÓCIO OU
DADOS, QUE PODEM RESULTAR DA UTILIZAÇÃO DESTE DOCUMENTO OU A
INFORMAÇÃO NELE CONTIDA.
Esta documentação e o produto que ele descreve são considerados protegidos por
direitos autorais e outros direitos de propriedade intelectual de acordo com a legislação
aplicável.
As marca e logótipo AnubisNetworks são marcas registadas da NSEC Sistemas
Informáticos, SA .
Outros nomes de produtos mencionados neste documento podem ser marcas
registadas de seus respectivos proprietários e são mencionados somente para fins de
identificação.
Copyright © AnubisNetworks 2010. Todos os direitos reservados.
Lidando com o Spam
© AnubisNetworks
3 (52)
Conteúdo
1 Lidando com o Spam ........................................................................... 5
2 Spam ..................................................................................................... 6 2.1 Outras questões de segurança .............................................................. 7
3 Acções de E-mail ................................................................................. 8 3.1 Classificação de Mensagens .................................................................. 8 3.1.1 E-mail tagging (marcação de mensagens) ............................................. 9 3.1.2 Rejeição de E-mail (E-mail discard) ....................................................... 9 3.1.3 Acções sobre mensagens ...................................................................... 9
4 Utilizando o WebGUI .......................................................................... 10 4.1 Login e Logout (entrar e sair da sessão) .............................................. 10 4.2 Navegação ........................................................................................... 12 4.2.1 Secção: Definições de Conta ............................................................... 13 4.2.2 Menu de barras .................................................................................... 14 4.2.3 Vista principal ...................................................................................... 14
5 Quarentena e pesquisa ...................................................................... 15 5.1 A secção de Quarentena ..................................................................... 15 5.2 Pesquisar mensagens .......................................................................... 16 5.3 Realizar uma pesquisa ......................................................................... 17 5.3.1 Critérios de procura ............................................................................. 19 5.3.2 Resultados da pesquisa ....................................................................... 21 5.3.3 Remover e libertar as mensagens........................................................ 23 5.4 Detalhes da mensagem ....................................................................... 24 5.4.1 Operações sobre o remetente .............................................................. 26 5.4.2 Pesquisa do remetente ........................................................................ 26 5.4.3 Mais detalhes ....................................................................................... 27 5.4.4 Caminho da mensagem ....................................................................... 28 5.4.5 Cabeçalhos da mensagem................................................................... 28 5.5 Operações sobre mensagens .............................................................. 29 5.5.1 Detecção de mensagens (tracking) ...................................................... 30
6 Barra de definições ............................................................................ 32 6.1 A secção de definições ........................................................................ 32 6.2 Anti-spam ............................................................................................. 34 6.2.1 Alterar as configurações de Anti-spam ................................................. 34 6.3 Anti-vírus .............................................................................................. 38 6.4 Anexos ................................................................................................. 39 6.4.1 Adicionar extensões de ficheiros .......................................................... 41 6.4.3 Acções para as mensagens com as extensões bloqueadas ................ 42 6.5 Whitelist e Blacklist .............................................................................. 42 6.5.1 Definir whitelists ................................................................................... 42 6.5.2 Criar uma Whitelist e Blacklist de E-mail, IP/CIDR ou Host .................. 44
Lidando com o Spam
© AnubisNetworks
4 (52)
6.5.3 Lista actual ........................................................................................... 45 6.5.4 Importar ficheiro ................................................................................... 45 6.5.5 Blacklists: Emissores vazios ................................................................ 47 6.6 Digest de Utilizador .............................................................................. 48 6.6.1 Configuração do Digest ........................................................................ 50
7 Definições mais comuns ................................................................... 51
Lidando com o Spam
© AnubisNetworks
5 (52)
1 Lidando com o Spam
Este guia irá ajudá-lo a configurar medidas anti-spam para a
sua conta de E-mail.
O principal princípio em lidar com o spam não é eliminá-lo,
mas sim controlá-lo.
É melhor que uma pequena quantidade de spam apareça na
sua conta, do que perder E-mail crítico, por ter sido
confundido com Spam.
A sua organização oferece ferramentas de Anti-spam que
permitem minimizar o Spam nas suas contas de E-mail.
Nota
Este guia presume que tenha uma conta activa, com um domínio e uma conta de e-mail já configurados.
Spam
© AnubisNetworks
6 (52)
2 Spam
Eventualmente, quem tem uma conta de E-mail vai começar a receber mensagens de pessoas e empresas que nunca ouviu falar, e provavelmente não tem nenhum desejo de vir conhecer.
Isso é spam, também conhecido como lixo, ou UBE (Unsolicited Bulk Email) (E-mail não solicitado).
Decerto está familiarizado com as ofertas habituais para ampliar pedaços de sua anatomia, ou estranhos dando-lhe conselhos financeiros espectaculares: São tudo E-mails de Spam.
É estimado que mais de 80% de todos os E-mails no mundo são Spam, enviados massivamente por programas automatizados contendo listas enormes de endereços de E-mail!
Custa muito pouco aos spammers enviar essas mensagens e os proveitos gerados, pela minoria que confia nesses E-mails, é muito compensador.
Os spammers estão constantemente a aperfeiçoar as suas técnicas, tornando mais difícil detectar uma mensagem de Spam apenas a partir do título ou do endereço do remetente.
O custo do spam
O principal custo do Spam para a sua empresa é o tempo (e a irritação) gasto pelos utilizadores de e-mail na remoção de mensagens falsas, e a tentar encontrar as mensagens importantes (e, potencialmente, perdendo algumas).
As mensagens de spam, ao ser abertas, podem instalar programas e abrir sites malignos.
O Spam também tem o custo de acrescentar volume, na sua caixa de correio, e no tráfego de rede da Internet.
Spam
© AnubisNetworks
7 (52)
2.1 Outras questões de segurança
O Spam é normalmente uma irritação que precisa de ser gerida.
No entanto, as contas de e-mail também são vulneráveis a outros problemas de segurança: Este conjunto de questões de segurança, tais como vírus, cavalos de tróia, spyware e phishing são denominados malware.
Vírus
Vírus são programas que visam recolher ou destruir informação.
Cavalos de Tróia
Cavalos de Tróia (Trojans) são tipos de vírus, que são instalados nos computadores, escondendo um comportamento prejudicial que visa, geralmente, extrair informações confidenciais do computador ou usar o computador para executar determinadas acções indesejadas (como o envio de E-mail massivo).
Os trojans estão disfarçados em convites para obter um programa de software, visitar um site de internet, ver um vídeo, ou jogar um jogo.
Phishing
Phishing é o nome comum para a prática de tentar levar as pessoas a fornecer dados confidenciais ou potencialmente causadores de danos.
Provavelmente receberá um E-mail com a pretensão de ser de um banco ou de um serviço do governo, pedindo aos utilizadores para confirmarem as suas credenciais, por um motivo aparentemente aceitável.
Acções de E-mail
© AnubisNetworks
8 (52)
3 Acções de E-mail
3.1 Classificação de Mensagens
O MPS classifica as mensagens de correio nas seguintes categorias:
1. Limpo: E-mail que é considerado adequado para a sua entrega
no destino final.
2. Spam: E-mail que é considerado spam provável.
3. High Spam: E-mail que é considerado spam.
4. Vírus: E-mail que contém virus e malware, tipicamente
encontrado em anexos.
5. Rejeitado: E-mail que é rejeitado por vários motivos, descritos
abaixo.
6. Bloqueados por políticas: E-mail que é bloqueado quando
activa determinadas regras como, por exemplo: regras de
anexos, de conteúdo, etc.
O E-mail é rejeitado pelos seguintes motivos:
Sender reject: E-mail é rejeitado porque o remetente não é
válido.
Bad helo: E-mail é rejeitado porque um helo (ou ehlo) inválido é
enviado.
Domain unknown: (domínio desconhecido): A mensagem é
remetida por um domínio sem um DNS record válido.
RCPT reject: E-mail é rejeitado porque, em termos de sintaxe, o
endereço de destino é inválido.
User unknown reject: E-mail é rejeitado porque o endereço de
destino é desconhecido.
Acções de E-mail
© AnubisNetworks
9 (52)
RBL block: E-mail é rejeitado porque o endereço de IP de
origem possui má reputação.
3.1.1 E-mail tagging (marcação de mensagens)
E-mail recebido, que cumpra determinadas regras e políticas,
definidas no sistema, é marcado quando entra no sistema.
Esta marcação envolve anexar um texto no campo da mensagem,
ou do assunto. Depois, estes e-mails “marcados” são enviados para
o destino, evitando assim serem rejeitados pelo sistema.
3.1.2 Rejeição de E-mail (E-mail discard)
E-mail recebido, que cumpra determinadas regras e políticas,
definidas no sistema, é removido do sistema, após ser processado.
Estas mensagens são spam ou vírus potencialmente perigosos, E
por isso, são removidos sem hipótese de reversão deste processo.
3.1.3 Acções sobre mensagens
Ao decidir como lidar com as mensagens que correspondem a uma
regra e/ou políticas de utilização, três acções podem ser usadas sobre
as mensagens:
Quarentena: E-mail é movido para a quarentena.
Tag: (mensagem marcada) Assunto e/ou cabeçalho da
mensagem é codificado com uma mensagem específica.
Descartado: O E-mail é removido do sistema.
Nota
Uma mensagem marcada (tagged message) não é mantida no sistema:
É encaminhada para o endereço de destino.
Por este motivo, mensagens marcadas não aparecem na quarentena ou
no relatório.
Utilizando o WebGUI
© AnubisNetworks
10 (52)
4 Utilizando o WebGUI
A plataforma de segurança de E-mail, MPS, está disponível para o Utilizador, através de uma página Web, denominada WebGUI.
Para aceder a esta plataforma, deverá utilizar uma ligação de internet e um browser de internet.
O link para o WebGUI, e as suas credenciais para se autenticar, deverão ter sido previamente dadas pelos seus serviços administrativos.
Login e navegação
4.1 Login e Logout (entrar e sair da sessão)
Para entrar no WebGUI (fazer o seu login) deve escolher a linguagem,
inserir as credenciais (Nome de utilizador e palavra-passe) que
antecipadamente lhe fornecidas pelo administrador do sistema, e definir
o modo de sessão.
Nota
Poderá alterar a sua palavra-passe posteriormente, utilizando o menu
de definições de conta.
Utilizando o WebGUI
© AnubisNetworks
11 (52)
Figura 4-1 Menu de login
Linguagem
Pode seleccionar o idioma desejado, a estar disponível no WebGUI.
A língua inglesa é a língua por omissão do sistema.
Outros idiomas poderão estar disponíveis, dependendo de
decisões administrativas.
As preferências de idioma são armazenadas no perfil do utilizador, e
são activadas automaticamente num novo login, sem a necessidade de
seleccionar a linguagem outra vez, no login do sistema.
Modo de sessão
Após inserir o Nome de Utilizador e Palavra-passe deverá seleccionar
uma das seguintes opções:
Computador público/partilhado: Com esta opção, a sua
sessão expirará se você não executar qualquer acção na
interface web (WebGUI) durante um período de uma hora.
Esta opção destina-se a contas de computador partilhados por
vários utilizadores e/ou a ambientes públicos.
Computador Privado: Com esta opção, a sessão permanece
activa, mesmo se não realizar nenhuma acção por longos
períodos de tempo.
Nota
Poderá mudar a linguagem do WebGUI posteriormente, utilizando as
definições de conta.
Utilizando o WebGUI
© AnubisNetworks
12 (52)
Esta sessão destina-se a computadores pessoais utilizados em
ambientes seguros.
4.2 Navegação
Se o login for bem sucedido, aparecerá o interface web do MPS
(WebGUI).
Figura 4-2 Vista inicial do MPS (barra de quarentena)
A barra de Vista Geral aparece seleccionada. Para mais detalhes,
verifique o capítulo barras de menu.
O MPS está organizado pelas seguintes secções:
Definições de conta.
Menu de barras
Vista central (dependente da barra seleccionada no menu de
barras).
Utilizando o WebGUI
© AnubisNetworks
13 (52)
4.2.1 Secção: Definições de Conta
Figura 4-3 Secção de Definições de Conta
Nesta secção, estão disponíveis as seguintes opções e informações:
Informações sobre quem é o utilizador actual da interface.
As opções de Definições de conta.
O botão de logout (sair do sistema).
Definições de conta
Clicando no botão Definições de conta, acederá à seguinte vista:
Figura 4-4 definições de conta
Utilizando o WebGUI
© AnubisNetworks
14 (52)
Esta vista é usada para alterar a sua Palavra-passe. Deverá inserir:
A sua palavra-passe (actual).
A nova palavra-passe (que pretende).
Confirmar a nova palavra-passe (repetindo a palavra-passe
inserida anteriormente.
Deverá clicar em Actualizar palavra-passe para efectivar as
alterações.
Esta vista também é usada para alterar a linguagem (idioma do
sistema). Deverá usar o menu e seleccionar a linguagem pretendida.
Deverá clicar em Actualizar linguagem para efectivar a alteração.
Botão de Logout
Para terminar a sessão actual deverá clicar na hiperligação (link)
Logout, no topo superior direito.
Após fazer logout, será reencaminhado para o menu de entrada.
4.2.2 Menu de barras
As diferentes barras permitem aceder às diferentes funcionalidades
oferecidas pelo MPS WebGUI, que são exploradas em profundidade ao
longo restante deste documento.
Figura 4-5 Menu de Barras
4.2.3 Vista principal
Seleccionando uma opção no Menu de Barras, a vista principal altera-
se. No login, a vista principal corresponde à vista da barra Quarentena.
Quarentena e pesquisa
© AnubisNetworks
15 (52)
5 Quarentena e pesquisa
5.1 A secção de Quarentena
A Quarentena mostra uma lista de todas as mensagens que chegaram
ao sistema, mas que não foram rejeitadas nem foram encaminhadas
para o destino.
Essas mensagens ficaram em Quarentena, à espera de decisão sobre
se são Spam ou Limpas.
As mensagens são mostradas em cores diferentes consoante a sua
classificação: Limpas, Spam, High-spam, Infectadas ou Bloqueadas
por políticas.
As mensagens são mantidos na lista por um período de tempo (8 dias,
por omissão) e, em seguida o registo das mensagens será apagado.
Quarentena e pesquisa
© AnubisNetworks
16 (52)
Figura 5-1 Mensagens
O MPS classifica as mensagens de correio nas seguintes categorias:
Limpas (verde): E-mail que é considerado apropriado para a
entrega no destino final.
Spam (laranja): E-mail que é considerado spam provável.
High Spam (rosa): E-mail que é considerado spam.
Infectado (vermelho): E-mail que é considerado infectado (por
motivos diversos).
Bloqueado por políticas (cinzento): O E-mail é classificado
como bloqueado por políticas, quando acciona regras definidas
de, por exemplo, de anti-spam ou de conteúdo.
5.2 Pesquisar mensagens
Na primeira vista da barra pesquisar, todas as mensagens estão
listadas
Mas é possível ver as mensagens filtradas (Filtradas,
Quarentena, Saída, etc.).
Diversos filtros poderão ser activados para procurar mensagens.
Quarentena e pesquisa
© AnubisNetworks
17 (52)
Figura 5-2 Menu de Pesquisar
No lado esquerdo da tela de mensagens,
Pesquisar
As mensagens podem ser exibidas de acordo com o seu status:
Pesquisar (vista por omissão) - Todas as mensagens que
estão no sistema.
Saída - Mensagens a serem entregues no destinatário.
As vistas Saída e Quarentena, são pré-filtros aplicados para conter
apenas este tipo de mensagens.
Sobre as mensagens de saída:
A saída (mensagens enviadas), enumera as mensagens que foram
enviadas a partir de redes autorizadas a retransmitirem E-mail através
do MPS.
Por omissão, esta funcionalidade está desabilitada.
5.3 Realizar uma pesquisa
Quando a procura (clicando no botão pesquisar) é activada, o
comportamento padrão é mostrar as últimas mensagens que entraram
no sistema.
Para efectivar uma pesquisa, um ou mais filtros devem ser
acrescentados os critérios de pesquisa.
Quarentena e pesquisa
© AnubisNetworks
18 (52)
Seleccione os critérios de pesquisa desejada e clique no botão
adicionar para adicionar filtros com novos critérios.
Figura 5-3 Filtros adicionados
É possível limitar os resultados da pesquisa utilizando vários filtros,
embora apenas um filtro para cada tipo de critério possa ser adicionado.
Os novos critérios são mostrados, como pode ser visto na figura
anterior:
Os filtros adicionados anteriormente podem ser retirados, clicando no
sinal de cruz vermelha do lado esquerdo do filtro ou clicando no
botão apagar filtros, que remove simultaneamente todos os filtros
configurados de uma vez.
Depois de estabelecer os critérios de pesquisa desejados, clique no
botão pesquisar para realizar a operação efectiva de busca. Os
resultados são mostrados na parte inferior da vista.
No caso de não existirem registos correspondentes aos critérios
seleccionados, uma mensagem indicando "Nenhum resultado" irá
aparecer no painel de resultados.
Quarentena e pesquisa
© AnubisNetworks
19 (52)
5.3.1 Critérios de procura
Quando se faz uma pesquisa, os seguintes critérios estão disponíveis:
Critérios Descrição
Para O endereço de e-mail do destinatário.
Para domínio O domínio do endereço de e-mail do destinatário.
De O endereço de e-mail do remetente.
De domínio O domínio do endereço de e-mail do remetente.
De IP O endereço de IP do servidor que entregou a mensagem.
Assunto O assunto na mensagem de e-mail.
Tempo O intervalo de tempo para a recepção da mensagem
Classificação A classificação atribuída à mensagem, pelo MPS
Acção A acção efectuada sobre a mensagem
De hostname A designação do grupo (LDAP ou hostname) da mensagem
Tabela 5-1 Critérios de pesquisa
5.3.1.1 Critérios “De” e “Para”
Os campos De e Para só aceitam endereços de e-mail, como por
exemplo: [email protected].
5.3.1.2 Critérios “De domínio” e “Para domínio”
Os campos De domínio e Para domínio só aceitam domínios de e-
mail, como por exemplo: domain.com.
5.3.1.3 Critério “De IP”
O campo De IP só aceita endereços de IP, em Ipv4, como por exemplo: 192.168.01.02.
5.3.1.4 Critério “Assunto”
O campo Assunto aceita uma frase exacta no campo de assunto da
mensagem de e-mail.
Pare estreitar as possibilidades de pesquisa, pesquisas parciais não são
aceites.
Quarentena e pesquisa
© AnubisNetworks
20 (52)
5.3.1.5 Critério “Tempo”
O campo Tempo aceita uma de diversas opções.
Este critério é muito simples: Permite procurar mensagens depois, antes
ou numa determinada data, e procurar mensagens num período
indexado ao tempo actual, com sejam última hora, dia, etc.
Por exemplo, antes de (1999/01/01 12) dará resultados de mensagens
recebidas antes das 12h00 de 1 de Janeiro de 1999).
5.3.1.6 Critério “Classificação”
O campo Classificação aceita os seguintes tipos de classificação:
Classificação Descrição
Limpas E-mail considerado limpo e adequados para entrega no destino
final..
Spam E-mail que é considerado spam provável.
Highspam E-mail que é considerado spam.
Infectadas E-mail que é considerado vírus.
Bloqueadas por
políticas E-mail que activou políticas de regras no sistema
Não examinadas E-mail que é maior que o tamanho pré-definido
(Este valor é, por omissão, 512 Kb).
Tabela 5-2 Critérios de pesquisa por "classificação"
5.3.1.7 Critério”Acção”
O campo Acção aceita os seguintes tipos de acções, efectuadas sobre
as mensagens:
Acção Descrição
Encaminhadas E-mail encaminhado para o destino final.
Quarentena E-mail que foi movido para a quarentena.
Quarentena e pesquisa
© AnubisNetworks
21 (52)
Marcadas E-mail marcado com uma determinada mensagem e enviado para
o destino final.
Descartadas E-mail que foi removido do sistema.
Libertadas E-mail que entrou na quarentena e depois foi “libertado”.
Tabela 5-3 Critérios de "Acção"
5.3.1.8 Critério “De hostname”
Este critério permite procurar mensagens utilizando endereços de IP
(Ipv4) ou hostnames.
5.3.2 Resultados da pesquisa
As mensagens na lista de resultados são sempre ordenadas por data
em ordem decrescente.
É possível definir o número de registos mostrados por página: As
opções disponíveis são vinte, cinquenta ou cem registos por página.
Para tal, deverá seleccionar a opção pretendida na caixa anexa os
texto: Mensagens por página.
As informações exibidas, para as mensagens na lista de resultados,
está resumida nas tabelas seguintes:
Colunas Descrição
DATA Data e tempo de quando o e-mail foi recebido
DE Endereço de e-mail do remetente.
PARA Endereço de e-mail do destinatário.
ASSUNTO Campo “Assunto” da mensagem.
RESULTADO
A razão para a acção executada, como uma pontuação de spam alta, o
remetente estar em blacklist, ou a mensagem ter sido identificada como
um vírus.
ACÇÃO A acção efectiva, tomada sobre a mensagem.
Tabela 5-4 Descrição das colunas
Quarentena e pesquisa
© AnubisNetworks
22 (52)
5.3.2.1 Colunas de resultado
A coluna com os resultados, pode apresentar qualquer uma das seguintes informações:
RESULTADO Descrição
Spam A mensagem é considerada spam.
Classificada pela imagecheck A mensagem é considerada spam pela tecnologia imagecheck.
HashDB Match A mensagem é considerada spam pela tecnologia de impressão digital.
Blacklisted URI A mensagem é considerada spam porque a mensagem contém uma URL em blacklist.
Má reputação A mensagem é considerada spam por causa da reputação do remetente.
Pontuação A mensagem é considerada spam pela tecnologia heurística.
Limpa A mensagem é limpa.
Infectada A mensagem está infectada com um vírus.
Infectada <nome do vírus> A mensagem está infectada com um vírus reconhecível.
Não é digitalizada A mensagem é maior do que o tamanho pré-definido (por defeito, esse valor é de 512 Kbytes).
Em Whitelist A mensagem não foi verificada, pois o remetente / host / IP está em whitelist.
Bloqueada por políticas A mensagem é bloqueada por políticas activas.
CPF Match A mensagem é bloqueada por uma regra de filtragem de conteúdo.
Bloco Ext A mensagem é bloqueada pela própria extensão.
Em Blacklist A mensagem é bloqueada porque o remetente host / IP está em blacklist.
Tabela 5-5 Coluna de resultados
Quarentena e pesquisa
© AnubisNetworks
23 (52)
5.3.2.2 Coluna de Acção
A coluna Acção revela as seguintes acções adoptadas para uma
mensagem:
Acção Descrição
Encaminhadas A mensagem foi encaminhada para o destino final.
Quarentena A mensagem foi movida para a quarentena.
Marcadas O assunto da mensagem, ou opcionalmente, o corpo da mensagem, foram marcados com uma mensagem específica.
Descartadas A mensagem foi removida do sistema.
Tabela 5-6Coluna "Acção"
5.3.3 Remover e libertar as mensagens
Figura 5-4 Libertar ou remover as mensagens
Quarentena e pesquisa
© AnubisNetworks
24 (52)
A mensagem pode ser liberta ou apagada directamente a partir da lista
de mensagens, seleccionando a caixa de selecção (como no exemplo
da figura anterior) e libertá-la, ou removê-la, utilizando os botões acima.
Note
Só se podem libertar mensagens em quarentena.
Várias mensagens podem ser libertadas ou removidas, seleccionando
as respectivas caixas de selecção e clicando no botão de acção
apropriado (libertar ou remover).
Também é possível seleccionar todas as mensagens de uma página,
clicando na caixa de selecção de topo (a primeira caixa, imediatamente
abaixo do botão libertar.
5.4 Detalhes da mensagem
Figura 5-5 Detalhes da Mensagem
Clicando em qualquer lugar da mensagem, para a qual deseja ver os
detalhes, e aceder a uma página do browser, denominada detalhes da
mensagem.
Para sair, basta clicar no botão Fechar a janela.
Quarentena e pesquisa
© AnubisNetworks
25 (52)
Detalhes da mensagem
Os detalhes da mensagem permitem ver: detalhes, mais detalhes,
Caminho da mensagem e cabeçalhos da mensagem.
O primeiro campo, detalhes da mensagem (ver figura anterior),
engloba os seguintes campos:
Detalhe Descrição
Data/hora A data e hora a que o e-mail foi recebido.
De O endereço de E-mail do remetente.
Destinatário O endereço de E-mail do destinatário.
Grupo Este campo só aparece se os grupos LDAP estão definidos.
Indica a que grupo pertence o destinatário
Assunto da
mensagem
O conteúdo do campo “assunto” da mensagem.
Tamanho da
mensagem
O tamanho da mensagem.
Endereço IP do
Remetente
O endereço IP do servidor que entregou a mensagem.
Resultado do
scan
O resultado do scan dado a uma mensagem, após a filtragem ocorrer.
Estado da
mensagem
A acção que foi aplicada à mensagem, após a filtragem a que foi submetida.
Tabela 5-7 Sub-campo Detalhes da mensagem
Na parte detalhes da mensagem é possível realizar algumas operações
úteis relacionadas com o destinatário, e os campos de endereço IP do
remetente, tais como:
Adicionar um endereço de E-mail do remetente às listas de
white e blacklist, ou
Procura de mensagens semelhantes em sua lista de mensagens
..
Quarentena e pesquisa
© AnubisNetworks
26 (52)
5.4.1 Operações sobre o remetente
Figura 5-6 Adicionar e-mail a listas.
Dependendo do tipo de utilizador que está a fazer esta acção, pode ser possível adicionar o remetente às listas do utilizador, e de todo o domínio.
Em vez do endereço de e-mail, pode ser o IP a ser adicionado a Blacklists e Whitelists (ver as diversas opções abaixo).
Opção Descrição
Adicionar à Blacklist do
utilizador destino
Adiciona o endereço de e-mail do remetente à lista de permissões do receptor.
Adicionar à Whitelist do
utilizador destino
Adiciona o endereço de e-mail do remetente à lista negra do receptor.
Tabela 5-8 Opções sobre o remetente
Nota
As opções variam consoante as permissões do utilizador.
Por exemplo, só um administrador global, pode “adicionar à Blacklist
global”..
5.4.2 Pesquisa do remetente
Também pode ser feita uma pesquisa sobre o e-mail e sobre o endereço de IP do remetente (clicando em pesquisar, é automaticamente redireccionado para as mensagens, com o filtro respectivo aplicado.
Quarentena e pesquisa
© AnubisNetworks
27 (52)
Nota
Além de adicionar o IP do remetente da mensagem à "lista negra",a
mensagem também é adicionada ao filtro, para procurar mensagens
idênticas.
5.4.3 Mais detalhes
Figura 5-7 Mais detalhes e caminho da mensagem
Na secção mais detalhes acede a informações que são úteis para a
solução de problemas (por exemplo, tentar entender por que uma
determinada mensagem foi considerada spam).
Entre os campos mais comuns, encontram-se: o Nó de processamento
(para identificar em qual dos nós do sistema a mensagem foi
processada), ID da mensagem (identificador único, para procurar a
mensagem no sistema) e Assinatura ou relatório de spam (para
perceber como as diversas tecnologias catalogaram uma mensagem).
Nota
Os detalhes podem variar.
Por exemplo, os detalhes de pontuação podem ser compostos por
apenas uma indicação de que um HashDB ocorreu.
Os detalhes estão sumarizados na tabela seguinte:
Quarentena e pesquisa
© AnubisNetworks
28 (52)
Mais detalhes Descrição
Nó de processamento O nó que processou a mensagem.
ID da mensagem Identificador único da mensagem.
Assinatura de spam As razões porque uma mensagem foi considerada spam.
Relatório de spam Qual o vírus encontrado (no caso de mensagens
infectadas).
Tabela 5-9 Mais detalhes
5.4.4 Caminho da mensagem
O caminho da mensagem (como mostrado na imagem acima) mostra o
caminho que a mensagem percorreu, em termos de locais de rede
(endereço IP e País, se disponível) antes de chegar a destino.
5.4.5 Cabeçalhos da mensagem
Os cabeçalhos de mensagens (como mostrado na imagem abaixo)
mostram a discriminação completa de uma mensagem de correio
electrónico. Esta informação tem uma utilidade limitada a especialistas,
quando pretendem solucionar problemas de filtros.
Figura 5-8 Cabeçalhos da mensagem
Quarentena e pesquisa
© AnubisNetworks
29 (52)
5.5 Operações sobre mensagens
As operações possíveis sobre estas mensagens, são:
Fechar janela.
Libertar.
Remover.
Descarregar mensagem
Detecção da mensagem (tracking).
Estes botões variam, consoante o tipo de mensagem.
Figuras 5-9 Menu dos detalhes da mensagem
Clique no botão fechar janela para fechar esta janela de detalhes
da mensagem.
Clique em libertar para que a mensagem seja libertada da
quarentena e seja entregue no endereço de destino. Em poucos
segundos, a mensagem de quarentena será libertada.
Clique em remover para apagar permanentemente uma
mensagem.
Clique no botão descarregar mensagem para obter a mensagem
original, num ficheiro do tipo.eml.
Clique em confirmação de entrega para enviar ao destinatário
um e-mail com um relatório descrevendo os detalhes da
mensagem e o caminho percorrido pela mesma.
Clique em Detecção da mensagem (tracking) para ver um novo
submenu com os detalhes gráficos do caminho percorrido pela
mensagem, no sistema.
Quarentena e pesquisa
© AnubisNetworks
30 (52)
Nota
Os dois botões, libertar e descarregar mensagem só estão
disponíveis para mensagens em quarentena.
Atenção
O conteúdo das mensagens em quarentena pode danificar o seu
computador.
Se descarregar a mensagem utilizando um ficheiro EML, deverá abri-la
com um editor de texto, em vez do browser de internet e/ou um cliente
de correio electrónico.
5.5.1 Detecção de mensagens (tracking)
Clique no botão de Detecção de mensagens para exibir informação
gráfica do caminho percorrido pela mensagem.
Esta informação está disponível apenas para as mensagens em
quarentena e/ou limpas.
Quarentena e pesquisa
© AnubisNetworks
31 (52)
Figuras 5-1 Exemplos de tracking
Colunas visíveis:
SMTP client: A mensagem entra no sistema de SMTP do cliente.
Nível de Filtragem: A mensagem atinge a camada de MTA num
determinado nó.
Nível MTA: A camada de MTA está actualmente dividida em dois
nós em separado: A camada propriamente dita e os filtros de
MTA.
SMTP relay: A retransmissão de SMTP: A mensagem é
encaminhada para o relay, para entrega na internet.
E as acções possíveis:
A mensagem é enviada (para a caixa de correio do utilizador,
para o Nível MTA, para o SMTP relay).
A mensagem é colocado em quarentena ( caminho interrompido,
representado por um 'T' de terminação) e permanece no sistema
para futuras acções (apagar, encaminhar, etc) ou é rejeitada.
A mensagem está a ser movida dentro do nível de MTA. Este
processo é representado por loopings.
O MTA verifica uma mensagem e testa-a nos filtros MTA.
Barra de definições
© AnubisNetworks
32 (52)
6 Barra de definições
6.1 A secção de definições
A barra de definições condensa todas as opções disponíveis para
configurações do sistema.
Por defeito, quando se entra na secção definições, o menu anti-spam
está seleccionado.
Figure 6-1 Menu da barra de Definições
As opções são as seguintes:
Anti-spam.
Anti-Vírus.
Anexos.
Whitelist.
Barra de definições
© AnubisNetworks
33 (52)
Blacklist.
Manage digest
A tabela abaixo detalha cada uma das opções de filtragem de e-mail.
Filtragem de e-mail Descrição
Anti-spam
Permite definir as configurações de anti-spam, tais como os motores utilizados e os limites e as acções posteriores.
Dependendo do utilizador, As configurações do Anti-spam podem ser definidas globalmente, por domínio, para o próprio utilizador e para a saída de e-mail.
Anti-vírus
Permite habilitar ou desabilitar o anti-vírus e definir outras configurações.
Dependendo do utilizador, As configurações do Anti-vírus podem ser definidas globalmente, por domínio, para o próprio utilizador e para a saída de e-mail.
Anexos
Permite definir as políticas relativas a extensões e anexos em mensagens.
Dependendo do utilizador, As configurações das políticas de anexos podem ser definidas globalmente, por domínio, para o próprio utilizador e para a saída de e-mail.
Whitelist
Permite definir as Whitelists com base no remetente do e-mail, o endereço, ou domínio e / ou CIDR IP do hostname do servidor de envio.
Dependendo do utilizador, As configurações das whitelists podem ser definidas globalmente, por domínio, para o próprio utilizador e para a saída de e-mail.
Blacklist
Permite definir as Blacklists com base no remetente do e-mail, o endereço, ou domínio e / ou CIDR IP do hostname do servidor de envio.
Dependendo do utilizador, As configurações das blacklists podem ser definidas globalmente, por domínio, para o próprio utilizador e para a saída de e-mail.
Manage Digest O digest é um relatório, que poderá ser recebido pelo utilizador, numa frequência por ele definida, com as mensagens em quarentena
Tabela 6-1 Opções de Definições
Barra de definições
© AnubisNetworks
34 (52)
6.2 Anti-spam
Na secção de configurações de Anti-spam, é possível configurar o
comportamento do filtro de anti-spam da AnubisNetworks.
O MPS possui os seguintes mecanismos diferentes para lidar com o
spam:
Filtragem de heurísticas.
Análise de imagens.
Base de dados de assinaturas.
Base de dados de reputação.
Base de dados de URIs.
As configurações de anti-spam definidas aqui só são aplicadas às
mensagens que passam pelas tecnologias de MTA e alcançam os filtros
de anti-spam da AnubisNetworks.
6.2.1 Alterar as configurações de Anti-spam
Para utilizar as configurações de anti-spam recomendadas, deverá clicar no botão Definições recomendadas.
Para replicar as configurações de anti-spam para uma lista de utilizadores, deverá clicar no botão Configurações do Domínio Superior.
No final das alterações, deverá clicar em Actualizar definições, para que surtam efeito.
Barra de definições
© AnubisNetworks
35 (52)
Figura 6-1 Definições de Anti-spam
Poderá configurar três áreas de actuação do anti-spam: motores
activos, as pontuações de spam e as acções a tomar.
Barra de definições
© AnubisNetworks
36 (52)
Motores activos
É possível decidir quais os motores que o filtro da AnubisNetworks irá
utilizar para analisar o conteúdo das mensagens.
Por defeito, todos os motores estão activos, mas poderão ser
desactivados, clicando na caixa correspondente.
Pontuações
Poderá configurar os limites superiores e inferiores de pontuação, para
os quais uma mensagem é considerada spam ou High Spam (spam
provável).
Note que quanto mais agressivos estiverem estas pontuações, mais
provável é que o sistema capture todo o spam, mas por outro lado,
algumas mensagens “boas” podem ser interpretadas como spam
(“falsos positivos”).
Acções
Poderá configurar quais as acções que devem ser executadas em cada
mensagem, dependendo de sua classificação (anteriormente definida)
Nota
As pontuações só afectam o Spam e High-spam.
Não existem definições para o Spam de imagem e HashDB, pois a
qualidade destes últimos pode ser considerada suficiente para
correctamente identificar spam.
No menu das Acções, poderá decidir, para cada filtro, quais as acções a
tomar. Estas acções são: Descartar, Marcar e Quarentena e são
descritas de seguida:
Acção Descrição
Quarentena As mensagens são movidas para a Quarentena.
Marcar
No assunto da mensagem é colocado um texto (tag) que identifica a
mensagem como filtrada, permitindo as precauções adequadas,
aquando da recepção.
Descartar As mensagens serão eliminadas do sistema
Barra de definições
© AnubisNetworks
37 (52)
Tabela 6-2 Acções de Anti-spam
Quando a acção marcar é seleccionada, é possível configurar a
mensagem a colocar no assunto ou no corpo da mensagem.
Uma caixa de texto no assunto, permite configurar o texto (em geral, será apenas uma palavra) que será colocado no início do assunto de uma mensagem de E-mail considerada spam.
Nota
Pode criar regras no Cliente de E-mail de utilizadores, para que as
mensagens marcadas de determinada maneira sejam colocadas numa
pasta de correio separada.
Por exemplo, quando o utilizador receber mensagens de spam com um
assunto que contém a marca [SPAM], o E-mail desse utilizador pode
mover a mensagem para a pasta Junk E-mail/lixo, estando assim
segura, mas disponível para averiguações.
Quando terminar as configurações, deverá clicar no botão de
actualização para que as alterações tenham efeito.
6.2.1.1 Filtragem de Heurística
Cada mensagem que passa no MPS é comparada com um filtro de
heurísticas que mede os diversos componentes da mensagem e lhe
atribuí uma pontuação, que reflecte a probabilidade de uma mensagem
ser spam.
O utilizador pode definir dois limites diferentes para o sistema agir
(diferenciadamente) sobre as mensagens: definir os limites, para o qual
uma mensagem deve ser considerada Spam e Highspam (este último
tem uma probabilidade muito elevada de ser spam.
Com base nessa pontuação, o serviço de acções do MPS, age de
acordo com o definido para essa classificação das mensagens.
6.2.1.2 Análise de Imagens e Base de dados de Assinaturas
Existem mensagens que não passam pelo filtro heurístico.
Antes de chegar a este filtro, essas mensagens são avaliadas utilizando
algoritmos diferentes, que podem considerá-las como spam de imagem,
ou compará-las com a base de dados de assinaturas da
Barra de definições
© AnubisNetworks
38 (52)
Anubisnetworks. Estas duas tecnologias são constantemente
actualizadas, nomeadamente, pela acção dos utilizadores.
Estas mensagens serão classificadas como Spam de imagem e
HashDB, respectivamente.
6.3 Anti-vírus
Figura 6-2 Definições de Anti-vírus
A acção por defeito (e altamente recomendável) é descartar as
mensagens infectadas, ou seja que contêm vírus. Outras opções são
Marcar ou colocar em Quarentena.
Se decidir Marcar as mensagens infectadas, deverá escrever a palavra
ou frase que deseja colocar no cabeçalho (Tagging de cabeçalho) ou
no assunto (Tagging de assunto).
Motores anti-vírus
O MPS utiliza os motores ClamAV e Sophos para detectar vírus nas
mensagens. Estes poderão ser activados ou desactivados.
Quando terminar, clique no botão Actualizar definições para que as
alterações surtam efeito.
Barra de definições
© AnubisNetworks
39 (52)
Se pretender utilizar, para o utilizador, as mesmas definições utilizadas
para o domínio, deverá clicar em Configurações do domínio anterior,
que automaticamente, alterará o formulário para as definições do
domínio.
Também pode utilizar as Definições recomendadas (por defeito,
decididas como apropriadas para a maioria dos caso).
6.4 Anexos
Este menu serve para aplicar restrições a um nome e tipo de anexo de
mensagens.
Primeiro, seleccione o domínio ou utilizador para o qual pretende editar
as configurações de Anexos
Para editar as configurações de Anexos para todos os utilizadores de
um domínio, primeiro seleccione o domínio e, na caixa de utilizadores,
seleccione All Users. Caso contrário, seleccione o Utilizador
pretendido.
Para definir configurações de Anexos de um utilizador que não apareça
na lista, deverá seleccionar Outro utilizador... e de seguida, digitar o
endereço de E-mail desse novo utilizador.
Em seguida, aparecerá o menu Extensões de Ficheiros.
Barra de definições
© AnubisNetworks
40 (52)
Figura 6-3 Definições de anexos
Extensões de Ficheiros
Pode decidir com utilizar a sua lista de extensões, aplicando as
definições quer para os ficheiros permitidos quer bloqueados, e
conjugando isso com as acções de bloqueio.
Se você decidir bloquear todos, excepto os seleccionados, a lista
de extensão vai funcionar como uma whitelist.
Caso contrário,
Se você decidir permitir todos, excepto os seleccionados, a lista
de extensão vai funcionar como uma blacklist.
Este é o comportamento mais comum.
Barra de definições
© AnubisNetworks
41 (52)
A acção para bloqueados é semelhante às opções de outros menus:
quarentena, marcar ou descartar as mensagens pelas regras criadas
anteriormente.
6.4.1 Adicionar extensões de ficheiros
Para adicionar uma nova extensão deverá utilizar a caixa de texto da
extensão e, em seguida, clicar em adicionar (deverá incluir o ponto
antes do nome da extensão (por exemplo, .Ext).
Para que as alterações surtam efeito, clique em atualizar
configurações na parte inferior da página.
Também pode adicionar um grupo de extensões utilizando os grupos de
extensões, e escolhendo o grupo pretendido.
Seleccione um grupo desta lista, e em seguida, clique em adicionar.
Os tipos de grupos pré-definidos são: Perigoso, Áudio, Vídeo, Ficheiros
de Sistema, etc.
Tipo Extensões
Perigoso .bat, .com, .exe, .hta, .js, .jse, .lnk, .pif, .reg, .scr, -shs, .vbe,
.vbs, .wsh
Documentos .doc, .dot, .ppt, .xls
Imagens .bmp, .gif, .jpeg, .jpg, .pang, .tiff
Audio .mid, .mp3, .egg, ram, .wav, .wma
Video .asf, .asx, .avi, .mov, .mp4, .mpg, .qt, .rm, .wmv
Arquivo .ace, .bz2, .gz, .hqx, .rar, .sit, .tar, .tgz, .z, .zip
Tabela 6-3 Grupos de ficheiros pré-definidos
6.4.2 Remover as extensões
Para remover uma extensão ou vários, basta seleccioná-la (ou utilizar
as teclas <Ctrl> e<Shift> para seleccionar várias extensões) e clicar
remover.
Barra de definições
© AnubisNetworks
42 (52)
6.4.3 Acções para as mensagens com as extensões bloqueadas
As acções para as mensagens bloqueadas são descritas na tabela
seguinte:
Acção Descrição
Quarentena As mensagens são movidas para a Quarentena.
Marcar
No assunto da mensagem é colocado um texto (tag) que identifica a
mensagem como filtrada, permitindo as precauções adequadas,
aquando da recepção.
Descartar As mensagens serão eliminadas do sistema
Tabela 6-4 Acções para as mensagens
6.5 Whitelist e Blacklist
Whitelists permitem garantir a recepção de mensagens com base no
remetente, no endereço de e-mail, domínio, IP, redes ou servidor host
do remetente (PTR).
Blacklists permitem o bloqueio do recebimento de mensagens com base
no remetente do e-mail, domínio, endereços IP, redes ou servidor host
do remetente (PTR).
O processo de Whitelisting e Blacklisting aplica-se apenas aos filtros de
anti-spam e baseadas em políticas.
6.5.1 Definir whitelists
Whitelist/Blacklist podem ser do tipo e-mail, IP/CIDR e Host.
Uma explicação destes tipos poderá ser vista aqui:
Barra de definições
© AnubisNetworks
43 (52)
Whitelist/Blacklist Tipo Descrição
Endereço do
remetente E-mail
O endereço de correio-electrónico do remetente.
Domínio do
remetente E-mail
O domínio de correio electrónico do remetente.
IP do remetente IP/CIDR O endereço IP do servidor que emitiu a mensagem.
CIDR do remetente IP/CIDR O endereço IP de rede do servidor que emitiu a mensagem.
Hostname do
remetente Hosts
O registo PTR do servidor que emitiu a mensagem.
Figura 6-4 Opções de Whitelist
Os seguintes formatos são aceites para as listas.
Formatos aceites para as listas
*@*
*@domain.tld
abc*@domain.tld
abc@*
abc@dom*
abc@*domain.tld
IP/CIDR
x.x.x.x
xxx.xxx/xx
xxx.xxx.xxx/xx
xxx.xxx.xxx.xxx/xx
Hosts (Sender Hostname)
Barra de definições
© AnubisNetworks
44 (52)
*
*.tld
*.domain.tld
*domain.tld
*.subdomain.domain.tld
host.*
Figura 6-5 Formatos possíveis para inserir nas listas
Remover
Para remover uma entrada da list actual, seleccione essa entrada e
depois clique em remover.
As teclas de <Ctrl> e <Shift> podem ser utilizadas para seleccionar
múltiplas entradas na lista.
Nota
Os endereços e domínios que aparecem como De e Para na Pesquisa,
Quarentena ou outras secções do Gui podem ser diferentes dos que
aparecem no seu software cliente de e-mail (Outlook, Thunderbird, etc),
pois estes são facilmente forjados.
Whitelist/Blacklist podem ser definidos globalmente, para um VSP,
domínio ou utilizador.
6.5.2 Criar uma Whitelist e Blacklist de E-mail, IP/CIDR ou Host
Para criar uma Whitelist/Blacklist:
1. Escolha a opção de Whitelist ou Blacklist no menu das
Configurações.
2. Em definições, escolha o nível de hierarquia pretendido (Global,
VSP, domínio, utilizadores)
3. Seleccione o tipo de Whitelist pretendido.
4. No remetente, adicione um objecto do tipo pretendido ( por exemplo, para o Host, deverá utilizar o nome da máquina)
Barra de definições
© AnubisNetworks
45 (52)
5. Clique no botão Adicionar.
6.5.3 Lista actual
Dois tipos de entradas podem ser observadas na lista:
Entradas – Entradas adicionadas pelo próprio utilizador.
Entradas de sistema – As entradas herdadas pelo utilizador.
Pensando os níveis de hierarquias, a explicação para este facto
reside na possibilidade dos administradores aplicarem
configurações para os domínios abaixo destes.
Para explicações sobre a hierarquia, veja o capítulo Utilizadores, neste documento.
6.5.4 Importar ficheiro
É possível adicionar múltiplas entras ao mesmo tempo bastando para
isso adicionar um ficheiro de texto (com uma entrada por linha).
Deverá procurar o ficheiro pretendido, clicando em browse/procurar, e
depois clicar em submeter.
Refira-se à tabela anterior para obter quais os formatos aceites para
inserir endereços, domínios, hosts, etc.
Ordem de execução para regras de Whitelist e Blacklist
Para prevenir a possibilidade de um objecto estar em listas
concorrentes, definiu-se esta ordem de execução das listas:
1. Blacklist IP/CIDR
2. Whitelist IP/CIDR
3. Blacklist Hosts
4. Whitelist Hosts
5. Blacklist E-mail
6. Whitelist E-mail
Barra de definições
© AnubisNetworks
46 (52)
6.5.4.1 Excepções
A lista de excepções serve para omitir os utilizadores das listas.
Por exemplo, o domínio domain.com pode ser colocado em Whitelist, e o utilizador [email protected] colocado nas excepções (significando que todos os utilizadores do domain.com ficam em whitelist, excepto o User3.
listagem E-mail, IP/CIDR, Hosts Tipo
GLOBAL O endereço de E-mail do remetente.
[email protected] O domínio de E-mail do remetente.
XXX.XXX.XXX.XXX O endereço IP do servidor que emitiu a mensagem.
IP/CIDR
Tabela 6-5 Exemplos de listas
É possível adicionar qualquer tipo de excepção (e-mail, IP, CIDR, hosts)
para E-mails, CIDR / IP e hosts, em simultâneo.
Veja o capítulo Excepções para mais informações.
Barra de definições
© AnubisNetworks
47 (52)
Figura 6-6 Whitelist (opção: E-mail)
6.5.5 Blacklists: Emissores vazios
Existe uma diferença entre os menus de Whitelist e Blacklist: a caixa para bloquear emissores vazios.
Remetentes vazios podem ser bloqueados, bastando para isso activar a caixa bloquear remetentes vazios.
Os E-mails com informações do remetente vazias, são permitidos de acordo com a norma SMTP.
Estes remetentes vazios são utilizados principalmente pelos servidores de e-mail, para enviar automaticamente mensagens de erro geradas pelo e-mail. Exemplo: destinatário desconhecido.
Barra de definições
© AnubisNetworks
48 (52)
6.6 Digest de Utilizador
Um Digest é um relatório de E-mail, contendo a lista de mensagens
para o utilizador, que foram colocadas em quarentena.
Este relatório será enviado para o E-mail do utilizador, habilitando a
verificar as mensagens, e libertá-las, se necessário, sem necessidade
de recorrer à plataforma MPS.
Configurar Digest
Torna-se possível configurar a frequência com que o Utilizador receberá
o Digest de quarentena e se o Digest deverá conter também as
mensagens que foram descartadas pelo Sistema.
Se o utilizador pretender receber o Digest noutro endereço de e-mail, tal
também é passível de ser configurado.
Para terminar o recebimento de Digests, deverá clicar no botão
Remover Digest.
Deverá concluir a operação clicando em Submeter.
Barra de definições
© AnubisNetworks
50 (52)
Nota
Se você seleccionar o botão remover, e esse Utilizador não tiver uma
conta criada no MPS, ele não aparecerá na lista de mensagens de
Digest.
6.6.1 Configuração do Digest
Os seguintes itens podem ser configurados:
Receber Digest: Se pretender activar o recebimento do Digest, e
qual a calendarização pretendida.
Libertar do Digest: Se possibilita a libertação directa de
mensagens pelo Digest, e se possibilita:
Libertar todas (activado)
Libertar todas menos as que foram bloqueados por
políticas
Não libertar (desactivado)
Include Discarded Messages: Se as mensagens descartadas
deverão aparecer no Digest (sim ou não).
Include Policy Blocked Messages: Se as mensagens
bloqueadas por políticas deverão aparecer no Digest (sim ou não)
Receber Digest
Poderá calendarizar a frequência com que recebe o Digest. Poderá ser:
Com a mesma frequência que o resto do Domínio.
Diariamente (todos os dias às 6h00 CET).
Semanalmente (toda as segundas-feiras, às 6h00 CET).
Frequência customizada: Escolhendo esta opção, aparecerá um calendário com os dias da semana, para escolher os momentos para receber o Digest.
O sistema não permite mais que dois digests por dia.
Definições mais comuns
© AnubisNetworks
51 (52)
7 Definições mais comuns
(System)
Scope
Hierarquia de domínios virtuais, Utilizadores e Grupos da AnubisNetworks,
permitindo uma visão mais clara dos papéis e da herança das configurações
A-record Registo de endereço IP (por exemplo, 194.167.43.5)
Um dos tipos de registos utilizados pelo sistema DNS.
CDB Collaborative Database of Spam Signatures
CIDR Classless Inter Domain Routing
Uma nova maneira de interpretar os endereços IP, sem a necessidade definida de oito bits
de blocos nas pré-classes. (Permite a variação flexível do comprimento das redes e host).
DC Data Center
DHA Directory Harvest Attack
DS Directory Services / Serviços de Directório
FQDN Fully qualified Domain name (exemplo: local + parent hostname)
GI Global Infrastructure / Infraestrutura global
GIS Global Information Services
Inbound Tráfico (e-mail, dados) que entra no sistema.
IP Internet Protocol
LAN Local Area Network
LDAP Lightweight Directory Access Protocol
MPS E-mail Protection Service da AnubisNetworks
Um sistema de defesa, monitorização e administração para comunicações de e-mail.
MTA E-mail Transfer Agent
Servidor de software, como o Postfix ou MS Exchange.
MTA EXT Plataforma que pertence à camada de MTA e está envolvido no e-mail de entrada da
internet
MUA Client software such as Thunderbird, Evolution, MS Outlook or Eudora
Outbound Tráfico (e-mail, data) que sai do sistema
POP Point Of Presence
RBL Real-time Black Hole List
Trata-se de um termo generalista usado para se referir às diferentes formas de DNS
blacklists.
RFC Request For Change
Definições mais comuns
© AnubisNetworks
52 (52)
SMTP Simple E-mail Transfer Protocol
Usado para comunicação entre MTAs.
Spike AnubisNetworks Spike Filtering system.
VIP Virtual IP address
VSP Virtual Service Provider
Webgui O interface usado para gerir o sistema MPS.
Obrigado por utilizar o MPS.
Quaisquer questões, sugestões ou outro tipo de contacto, por favor
utilize:
Sítio Web: http://anubisnetworks.com
E-mail de suporte oficial: [email protected]