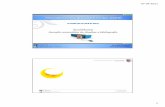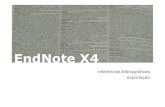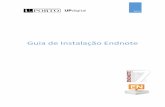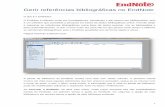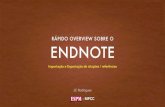GUIA DE UTILIZAÇÃO DO ENDNOTE WEB - FEF
Transcript of GUIA DE UTILIZAÇÃO DO ENDNOTE WEB - FEF

UNIVERSIDADE ESTADUAL DE CAMPINAS
GUIA DE UTILIZAÇÃO DO ENDNOTE WEB
Sílvia Celeste Sálvio Bibliotecária
Biblioteca IFGW / UNICAMP [email protected]
UNIVERSIDADE ESTADUAL DE CAMPINAS Maio / 2012

2
S U M Á R I O 1 INTRODUÇÃO
4
2 REGISTRO PARA ACESSO
6
3 MENU DO ENDNOTE WEB
8
4 MY REFERENCES
9
5 COLLECT 11 5.1 Pesquisar nas bases de dados (Online Search) 11 5.2 Criar grupo de registros (Add to Group) 15 5.3 Criar nova referência (New Reference) 16 5.4 Importar referências (Import References) 17 6 ORGANIZE
18
6.1 Compartilhar referências (Manage Sharing) 18 6.2 Outros grupos de compartilhamento de registros (Others’ Groups) 21 6.3 Excluir registros duplicados (Find Duplicates) 21 7 FORMAT
22
7.1 Criar lista de referências (Bibliography) 22 7.2 Enviar lista de referências por e-mail (E-mail References) 23 7.3 Visualizar e imprimir lista de referências (Preview & Print) 23 7.4 Citar enquanto escreve o texto no Word (Cite While You Write Plug-in) 24 7.5 Formatar documento (Format Paper) 24 7.6 Exportar referências (Export References) 25 8 OPTIONS
26
8.1 Trocar senha 26 8.2 Alterar e-mail 27 8.3 Alterar perfil 27 8.4 Alterar língua 28 8.5 Instalar o recurso Cite While You Write Plug-in
28
9 CITAR ENQUANTO DIGITA UM TEXTO NO MICROSOFT WORD 31 9.1 Localizar citação (Find Citation(s) 32 9.2 Formatar bibliografia (Format Bibliography) 34 9.3 Editar citação (Edit Citation(s) 35 9.4 Remover códigos (Remove Field Codes) 9.5 Barra de ferramentas
35 36

3
10 COMO SALVAR RESULTADOS DE BUSCAS EFETUADAS DIRETAMENTE NAS BASES
38
10.1 Web of Science 38 10.2 SPIE 38 10.3 Scopus 39 10.4 IEEE 39 10.5 Bases EBSCO 39 10.6 Bases CSA (ProQuest) 40 10.7 Bases Ovid 40 10.8 PubMed 40 10.9 Lilacs 40 10.10 Summon 41 10.11 Google Acadêmico 41 11 SITES SOBRE ENDNOTE WEB E DESKTOP
42

4
1 INTRODUÇÃO
Este guia tem a finalidade de facilitar a utilização dos principais recursos do EndNote
Web, ferramenta desenvolvida pela Thomson Reuters, e disponível para os assinantes da
plataforma ISI Web of Knowledge. O EndNote Web é um gerenciador de referências que
possibilita:
a) Pesquisar em bases de dados diretamente do EndNote Web (por exemplo, PubMed e
Web of Science);
b) Gerar bibliografias de acordo com estilos específicos para publicação (por exemplo,
ABNT, Harvard, Vancourver, periódicos científicos);
c) Organizar registros recuperados em grupos;
d) Detectar registros duplicados;
e) Inserir automaticamente citações e formatar bibliografias no Microsoft Word através da
funcionalidade Cite While You Write Plug-in (CWYW);
f) Compartilhar grupos de registros com outros usuários do EndNote Web;
g) Pesquisar em outras fontes (por exemplo, Scopus, Medline, Google Acadêmico) e
importar os registros para o EndNote Web;
h) Pesquisar diretamente na Web of Science e enviar os registros para o EndNote Web;
i) Armazenar até 10.000 registros em 500 grupos.
Apesar desta ferramenta ser muito útil na elaboração das referências, ela não elimina
a necessidade de verificar a lista de referências e as citações após o término do trabalho,
pois é necessário conferir se as mesmas estão de acordo com a norma selecionada.
A falta de padronização dos títulos nas bases de dados (extenso / abreviado / com
todas as letras maiúsculas) acarreta em erros nas referências. Por exemplo:
Journal of Gynecology and Obstetrics
J. Gyn. Obst.
JOURNAL OF GYNECOLOGY AND OBSTETRICS

5
Porém, estas inconsistências podem ser corrigidas ao editar o registro, conforme
explicado no decorrer deste Guia.
O registro para acesso, isto é, o cadastro do login e senha para utilização do EndNote
Web, deve ser realizado nos microcomputadores da Universidade, os outros acessos podem
ser realizados em qualquer microcomputador, mesmo fora da Unicamp.
Lembrando que somente bases de dados de livre acesso estarão disponíveis no
EndNote Web quando for feito acesso fora da Universidade. As bases de dados pagas pela
Universidade ou pela CAPES somente estarão disponíveis dentro da Universidade ou
através do Acesso Residencial.
Para maiores informações sobre o Acesso Residencial, consultar o site do Centro de
Computação da Unicamp: http://www.ccuec.unicamp.br/contas/

6
2 REGISTRO PARA ACESSO
Se já possuir login e senha para o acesso à plataforma ISI Web of Knowledge (Web of
Science), não é necessário fazer o registro, basta usar o mesmo login e senha. Para fazer o
registro no site do EndNote Web, siga os passos abaixo:
a) Acessar o site do EndNote Web: www.myendnoteweb.com e clicar em SIGN UP.

7
b) Digitar seu e-mail e confirmá-lo, depois clicar em CONTINUE.
c) Registrar seus dados pessoais e selecionar uma opção no Opt in/Opt out, depois clicar em I AGREE no final da página.
A senha deve conter números, letras e símbolos, por exemplo: bib2011$

8
3 MENU DO ENDNOTE WEB A ferramenta está dividida em menus para facilitar a pesquisa, organização dos
registros e para utilização dos recursos. São cinco menus: My References, Collect, Organize, Format, Options.
Cada menu tem uma subdivisão, sendo que:
• My References: subdivide-se em Quick Search, My References (All My References)
e Groups Shared by Others. Nesta opção também estão as pastas Unfiled, Quick List
e Trash (a lixeira só será limpa se clicar em Empty).
• Collect: subdivide-se em Online Search, New Reference e Import References.

9
• Organize: subdivide-se em Manage My Groups, Other’s Groups, Find Duplicates e Manage Attachments.
• Format: subdivide-se em Bibliography, Cite While You Write Plug-In, Format Paper
e Export References.
• Options: subdivide-se em Password, E-mail Address, Profile Information,
Language, Download Installers e Account Information.

10
4 MY REFERENCES Este menu mostra os grupos de registros salvos, após pesquisas realizadas. É
possível ver os registros de cada grupo ou ver todos os registros salvos clicando em ALL MY REFERENCES. Também é possível pesquisar nos registros salvos clicando na opção
QUICK SEARCH.

11
5 COLLECT Este menu tem a função de pesquisar nas bases de dados (ONLINE SEARCH);
para fazer uma referência manualmente (NEW REFERENCE) e; para importar referências
de outras bases de dados (IMPORT REFERENCES).
5.1 Pesquisar nas bases de dados (ONLINE SEARCH): para efetuar a pesquisa, selecionar
a base de dados a ser pesquisada ou “customizar” a lista clicando em SELECT FAVORITES.

12
5.1.1 Selecionar a(s) base(s) desejada(s) clicando sobre o nome da base para “customizar”
a lista, depois clicar em COPY TO FAVORITES e enviar para MY FAVORITES.

13
5.1.2 Selecionar a base desejada para iniciar a pesquisa. Observe que as bases
selecionadas aparecem em MY FAVORITES. Também é possível remover as bases
selecionadas clicando em REMOVE FROM MY LIST. Apenas as bases selecionadas
aparecem no menu ao lado esquerdo.
5.1.3 Selecionar os campos de pesquisa, os mais comuns são: autor, título, palavras-chave,
resumo etc. Combinar os campos usando os operadores booleanos: and, or, not. Clicar em
SEARCH para efetuar a pesquisa.

14
OBSERVAÇÕES:
a) não são todas as bases que estão disponíveis para a pesquisa, mesmo dentro da
Universidade;
b) as opções de campos de pesquisa variam de acordo com a base selecionada.
Os operadores booleanos são recursos que permitem combinar palavras em uma
pesquisa, definindo as relações entre elas, sendo que:
AND: serve para recuperar somente os registros dos documentos que contêm todas as
palavras especificadas na estratégia de pesquisa. Tem a função de refinar o resultado da
pesquisa;
OR: serve para recuperar os registros dos documentos que contêm isoladamente as
palavras especificadas na estratégia de pesquisa. Os registros podem conter apenas uma
das palavras da pesquisa ou as duas palavras. Tem a função de ampliar o resultado da
pesquisa;
NOT: serve para excluir da pesquisa as palavras especificadas.
5.1.4 Para ver o resultado da pesquisa, clicar em RETRIEVE.

15
Esta tela mostra os resultados obtidos na pesquisa. Para ver o registro completo,
clicar sobre o título do artigo desejado.
5.2 Criar grupo de registros (ADD TO GROUP): para criar um grupo de registros, selecionar
os registros desejados clicando na caixa ao lado esquerdo do título do artigo, depois clicar
em ADD TO GROUP e selecionar a opção NEW GROUP. Ao clicar em NEW GROUP,
abrirá uma janela para inserir o nome do grupo, isto é, dê um nome para os registros
selecionados na sua pesquisa. Para ver o grupo de registros salvos, ir até o menu MY REFERENCES. Também é possível editar o registro para fazer correções no título ou
acrescentar informações que julgar necessário. Se clicar em cima do nome de um autor
específico, o EndNote Web fará uma pesquisa desse autor em todos os seus registros já
salvos.
Esta tela mostra o Prompt, ou seja, a janela para dar nome ao grupo.

16
Para criar um grupo antes de fazer a pesquisa, clicar em ORGANIZE, depois em
MANAGE MY GROUPS, e no final da página, ao lado esquerdo, clicar em NEW GROUP.
5.3 Criar nova referência (NEW REFERENCE): para criar uma referência manualmente,
selecionar o tipo de material no menu REFERENCE TYPE e preencher os dados do
formulário. Para cada tipo de material, o formulário mostra os campos específicos a serem
preenchidos. Após o preenchimento do formulário, selecionar um grupo onde esse novo
registro será salvo. O novo registro também pode ser salvo em um grupo já existente.

17
5.4 Importar referências (IMPORT REFERENCES): para importar referências de outras
bases de dados ou outro programa de gerenciamento de bibliografia, clicar em IMPORT REFERENCES. Selecionar o arquivo a ser importado clicando no botão PROCURAR. É
necessário selecionar uma base no IMPORT OPTION, ou seja, definir qual a origem dos
dados do arquivo. Também é possível enviar os registros da Web of Science diretamente
para o EndNote Web. Ver maiores detalhes no item 10 “COMO SALVAR RESULTADOS DE BUSCAS EFETUADAS DIRETAMENTE NAS BASES”.

18
6 ORGANIZE
Este menu permite criar, excluir ou renomear grupos de registros salvos, a fim de
facilitar a organização das suas referências. Também é possível compartilhar grupos de
registros salvos com outros usuários do EndNote Web e, detectar e excluir registros
duplicados.
6.1 Compartilhar referências (MANAGE SHARING): para compartilhar seus grupos de
registros salvos com outros usuários do EndNote Web, clicar em MANAGE MY GROUPS e
depois clicar na caixa SHARE. Após, clicar em MANAGE SHARING e adicionar os e-mail’s
clicando em START SHARING THIS GROUP. Os e-mail’s cadastrados devem ser os
utilizados pelos usuários ao acessar o EndNote Web.
6.1.1 Adicionar os e-mail’s desejados para compartilhar os registros com outros usuários do
EndNote Web e clicar em APPLY. Também é necessário selecionar a caixa SHARE para
que os grupos de registros sejam compartilhados com outros usuários do EndNote Web.

19
Há duas formas de compartilhar os grupos de registros:
a) Read only: os outros usuários podem ver e citar os registros;
b) Read & Write: os outros usuários podem ver, citar e editar os registros. Se um membro
do grupo compartilhado fizer alterações e/ou exclusões, todos os outros membros verão as
modificações/exclusões.
OBSERVAÇÃO: para compartilhar grupos, é necessário cadastrar exatamente o e-mail que
o usuário utiliza para fazer o acesso no EndNote Web.
Esta tela mostra como adicionar e-mail’s para compartilhar grupos de registros.

20
Esta tela mostra a mensagem de que os e-mail’s foram adicionados ao grupo.
Esta tela mostra os e-mail’s cadastrados. É possível editar (EDIT), apagar os e-
mail’s (DELETE) e alterar o tipo de compartilhamento, ou seja, permitir somente leitura
(READ ONLY) ou leitura e edição (READ & WRITE) dos registros. Uma vez autorizada a
opção READ & WRITE, qualquer alteração ou exclusão nos registros será vista por todos os
usuários que estão compartilhando o mesmo grupo.

21
6.2 Outros grupos de compartilhamento de registros (OTHERS’ GROUPS): a opção
OTHERS’ GROUPS permite visualizar os grupos de registros que foram compartilhados
com você por outros usuários do EndNote Web. Para ver os registros dos grupos
compartilhados, clicar em MY REFERENCES.
6.3 Excluir registros duplicados (FIND DUPLICATES): para eliminar possíveis registros
duplicados em um mesmo grupo, clicar em FIND DUPLICATES. Um dos registros
duplicados já estará selecionado para ser excluído. Clicar em DELETE para excluir o(s)
registro(s) duplicado(s).
Esta tela mostra a mensagem de que os registros duplicados foram eliminados e que não
há mais registros duplicados.

22
7 FORMAT
Este menu permite selecionar um grupo de registros para gerar a lista de
referências (BIBLIOGRAPHY); baixar a barra de ferramentas do EndNote Web no Word (Cite While You Write Plug-in); usar o recurso Format Paper e; exportar registros para
outros programas de gerenciamento bibliográfico (Export References).
7.1 Criar a lista de referências (Bibliography):
1) em REFERENCES, escolher um grupo de referências ou escolher todas as referências
(All References in My Library);
2) em BIBLIOGRPHIC STYLE, escolher o estilo da norma;
3) em FILE FORMAT, escolher o formato do arquivo (HTML, TXT, RTF).
7.1.1 Salvar lista de referências: para salvar a lista de referências, clicar em SAVE. Se
quiser abrir o arquivo, clicar em ABRIR.

23
7.2 Enviar lista de referências por e-mail: clicar em E-MAIL e digitar o e-mail e assunto
desejados. Clicar em SEND. É possível enviar a lista de referências para qualquer e-mail,
mesmo que o usuário não esteja cadastrado no EndNote Web.
Esta tela mostra a mensagem de que o e-mail foi enviado com sucesso.
7.3 Visualizar e imprimir lista de referências (PREVIEW & PRINT): para visualizar e imprimir
a lista de referências, clicar em PREVIEW & PRINT. Para imprimir, clicar em PRINT THIS PAGE.

24
7.4 Citar enquanto escreve o texto no Word (CITE WHILE YOU WRITE PLUG-IN): esta
opção permite baixar a barra ferramentas para citar as referências enquanto digita o texto
no Microsoft Word. Maiores detalhes no menu OPTIONS na opção Download Installers.
7.5 Formatar documento (FORMAT PAPER): esta opção permite formatar as citações e
referências de documentos (arquivos RTF) sem o recurso Cite While You Write Plug-In,
porém, é necessário inserir o delimitador em cada citação e referência. O delimitador são as
chaves { }. Este recurso é muito trabalhoso para ser usado, e nem sempre há sucesso na
sua execução. É recomendável, e mais fácil, instalar a barra de ferramentas do EndNote
Web no Microsof Word.
Esta tela mostra a opção Format Paper.

25
7.6 Exportar referências (EXPORT REFERENCES): esta opção permite exportar grupos de
registros ou todos os registros para outros softwares de gerenciamento bibliográfico, por
exemplo, EndNote Desktop, BibTex, RefMan.

26
8 OPTIONS
Este menu permite alterar a senha (PASSWORD); alterar o e-mail (E-MAIL ADDRESS); alterar informações do cadastro (PROFILE INFORMATION); alterar língua
(LANGUAGE); instalar a ferramenta que permite inserir as citações e referências enquanto
digita o texto no Microsoft Word (DOWNLOAD INSTALLERS); e obter informações sobre a
conta (ACCOUNT INFORMATION).
8.1 Trocar senha: para trocar a senha, escolha a opção PASSWORD. Inserir senha atual,
depois inserir nova senha e confirmá-la. Clicar em SAVE.

27
8.2 Alterar e-mail: para alterar o e-mail, escolher a opção E-MAIL ADDRESS, depois inserir
o novo e-mail e confirmá-lo. Confirmar atual senha. Clicar em SAVE.
8.3 Alterar perfil: para alterar dados do perfil, escolher a opção PROFILE INFORMATION.
Alterar os dados desejados e clicar em SAVE.

28
8.4 Alterar língua: para alterar a língua, escolher a opção LANGUAGE e escolher a língua
desejada. Clicar em SAVE.
8.5 Instalar o recurso Cite While You Write Plug-in: para baixar e instalar a ferramenta de
citação no texto, escolher a opção DOWNLOAD INSTALLERS. Clicar na versão desejada
para instalação (Windows with Internet Explorer, Windows MSI ou Macintosh) e executar o
programa.
Esta tela mostra a opção DOWNLOAD INSTALLERS, onde é possível baixar o Cite While
You Write Plug-in.

29
Executar o programa.
Abrir Microsoft Word: ao abrir o Microsoft Word, a barra de ferramentas do EndNote Web já
estará instalada.

30
Cite While You Write - Barra de ferramentas do EndNote Web no Microsoft Word 2000
OBSERVAÇÃO: a interface da barra de ferramentas do EndNote Web no Microsoft Word
varia de acordo com a versão do Word.
Essa interface é a do Microsoft Word 2007

31
9 CITAR ENQUANTO DIGITA UM TEXTO NO MICROSOFT WORD
Ao abrir o Microsoft Word, a barra de ferramentas do EndNote Web deverá estar
instalada, desta forma, é possível citar enquanto digita um texto no Word. Esta barra de
ferramenta possui 9 botões.
Find Citation(s)
Pesquisa nos registros salvos nos grupos e os inseri no texto (pesquisa em todos os
campos: autor, título, resumo etc.).
Go To EndNote Web
Acessa o site do EndNote Web.
Format Bibliography
Formata a lista de referências conforme os padrões existentes no EndNote Web; altera tipo
de fonte etc.
Edit Citation(s)
Edita a citação: altera ou remove a citação; inclui ou remove autor.
Unformat Citation(s)
Cria uma citação temporária, sem formatação na citação.
Remove Field Codes
Converte o texto com os códigos (fundo cinza que aparece nas citações e referências) do
EndNote Web em texto do word. O documento original é mantido com as marcações. Esta
opção possibilita corrigir e/ou alterar as citações/referências, porém, não será mais possível
alterar o estilo da norma neste novo documento.
Export Traveling Library
Exporta as referências citadas no documento para o EndNote Web. As referências são
salvas na pasta opção Unfield em My references.

32
Cite While You Write Preferences
Mostra as teclas de atalhos.
Help
Exibi o Guia de utilização do EndNote Web.
9.1 Localizar citação - FIND CITATION(S): para localizar e inserir a citação no Microsoft
Word, clicar na lupa e pesquisar o autor ou palavra-chave desejado.
Ao inserir a citação, o EndNote Web solicitará o E-mail e Password. Inserir e-mail
(E-mail address) e senha (Password) para que o Microsoft Word possa buscar os registros
salvos nos seus grupos do EndNote Web.

33
9.1.2 Selecionar o registro desejado e clicar em INSERT para inserir a citação e referência
no texto.
Esta tela mostra a citação no texto. A referência aparece sempre no final do texto.

34
9.2 Formatar bibliografia - FORMAT BIBLIOGRAPHY: clicar no botão , selecionar o
estilo da norma desejado na opção With output style ie clicar no botão OK.

35
9.3 Editar citação – EDIT CITATION(S): para editar a citação, clicar no botão , inserir (Insert) ou remover (Remove) a citação desejada e clicar no botão OK.
9.4 Remover códigos – REMOVE FIELD CODES: para criar um novo documento sem
formatação nas referências, clicar em e depois clicar no botão OK. Esta tela mostra que outro arquivo foi aberto, mas não será possível fazer neste
novo arquivo as alterações nas citações e referências utilizando a barra de ferramenta do
EndNote Web. O documento original permanecerá com a formatação feita através do
EndNote Web. Sempre salve seu arquivo original antes de remover os códigos do EndNote
Web, pois é nele que você poderá alterar as normas e inserir novas citações sempre que
desejar.
O novo documento não poderá ser alterado através da barra de ferramentas do
EndNote Web. Esta é uma boa opção para corrigir possíveis erros nas citações e
referências, mas nesta versão do documento não é mais possível inserir e/ou excluir
citações/referências.

36
9.5 Barra de Ferramentas
Esta é a barra de ferramentas das versões mais novas do Microsoft Word
Find Citations
Pesquisa nos registros salvos nos grupos e os inseri no texto (pesquisa em todos os
campos: autor, título, resumo etc.).
Go to EndNote Web
Acessa o site do EndNote Web.
Edit Citation(s)
Edita a citação: altera ou remove a citação; inclui ou remove autor.
Style Formata (ou reformata) as citações e estilo das referências conforme os padrões existentes
no EndNote Web. A lista de referências (Bibliografia) sempre aparecerá no final do
documento.

37
Update Citations and Bibliography Atualiza as alterações feitas nas citações e estilo das referências conforme os padrões
existentes no EndNote Web. A lista de referências (Bibliografia) sempre aparecerá no final do
documento.
Convert Citations and Bibliography
Converte o texto com os códigos (fundo cinza que aparece nas citações e referências) do
EndNote Web em texto do word. O documento original é mantido com as marcações. Esta
opção possibilita corrigir e/ou alterar as citações/referências, porém, não será mais possível
alterar o estilo da norma neste novo documento.
Bibliography
Formata (ou reformata) as citações e estilo das referências conforme os padrões existentes
no EndNote Web. A lista de referências (Bibliografia) sempre aparecerá no final do
documento.
Export to EndNote Web
Exporta as referências citadas no documento para a pasta Unfield em My referenrences do
EndNote Web.
Preferences
Altera tecla de atalhos.
EndNote Web Help
Exibe o Guia de utilização do EndNote Web.

38
10 COMO SALVAR RESULTADOS DE BUSCAS EFETUADAS DIRETAMENTE NAS BASES Este item foi compilado do material “EndNote Web: guia de uso” elaborado por José
Estorniolo Filho, da Biblioteca do Centro de Informação e Referência da Faculdade de
Saúde Pública da USP, disponível no site:
http://www.bvs-sp.fsp.usp.br:8080/image/pt/internas/prog_edu/endnoteweb.pdf.
Para importar o resultado das buscas efetuadas diretamente nas bases de dados é
necessário que os arquivos estejam em formato compatível com os “filtros” criados pelo
EndNote Web. Estes “filtros” permitem a identificação e transposição dos campos da base
consultada para o EndNote Web. De maneira geral, os resultados das buscas devem ser
salvos no formato texto, com extensão txt ou com extensão ris. Normalmente a opção para
importar os dados de uma base externa para o EndNote Web é o próprio nome da base,
algumas vezes podem ser usadas as opções EndNote Import ou Refman RIS.
Algumas bases enviam os registros selecionados diretamente para o EndNote Web,
sem a necessidade de fazer a importação. Quando o envio for automático, abrirá uma janela
para inserir o login e senha do EndNote Web. Seguem algumas dicas de como salvar as
buscas efetuadas em algumas bases, de maneira a serem compatíveis e reconhecidas pelo
EndNote Web.
10.1 Web of Science - Efetuar a busca - Selecionar as referências de interesse - Exportar o resultado diretamente para o EndNote Web, clicando no botão Save to EndNote Web. O resultado é enviado para a Pasta Unfiled do EndNote Web 10.2 SPIE - Efetuar a busca - Selecionar as referências de interesse - Clicar em Download Citation - Selecionar EndNote (RIS) na opção Download - Clicar em Download - Abrirá uma janela para inserir login e senha do EndNote Web - Após alguns segundos, aparecerá um aviso de que as referências foram exportadas
* Os registros serão enviados automaticamente para a Pasta Unfiled, sem necessidade de importação dos registros *

39
10.3 Scopus - Efetuar a busca - Selecionar as referências de interesse - Clicar em Export - Em Export Format selecionar RIS format - Em Output, selecionar formato de saída Complet format - Clicar em Export - Salvar o arquivo com extensão .ris ou - Abrir o arquivo e inserir login e senha do EndNote Web
* Usar Scopus para importar no EndNote Web *
10.4 IEEE - Efetuar a busca - Selecionar as referências de interesse - Clicar em Download Citations - Selecionar a opção EndNote - Clicar em Download Citations - Abrirá uma janela para inserir login e senha do EndNote Web - Após alguns segundos, aparecerá um aviso de que as referências foram exportadas
* Os registros serão enviados automaticamente para a Pasta Unfiled, sem necessidade de importação dos registros *
10.5 Bases EBSCO: Academinc Search Premier, CINAHL, eBook Collection, SPORTDiscus - Efetuar a busca - Adicionar os registros à Pasta - Exibir a Pasta - Selecionar as referências de interesse - Clicar em Exportar - Selecionar Exportação direta para EndNote Web - Clicar em Salvar - Abrirá uma janela para inserir login e senha do EndNote Web
* Os registros serão enviados automaticamente para a Pasta Unfiled, sem necessidade de importação dos registros *

40
10.6 Bases CSA (ProQuest): Advanced Polymers Abstracts, Aerospace and High Technology Database, Aluminium Industry Abstracts, Solid State and Superconductivity Abstracts - Efetuar a busca - Selecionar as referências de interesse - Clicar em Exportar/Salvar - Em Exportar para, selecionar EndNote - Abrirá uma janela, clicar em Continuar - Abrirá uma janela para inserir login e senha do EndNote Web
* Os registros serão enviados automaticamente para a Pasta Unfiled, sem necessidade de importação dos registros *
10.7 Bases Ovid: Books@Ovid (e-Books) , CHEM-BANK, Inspec, CAB Abstracts, Biological Abstracts - Efetuar a busca - Selecionar as referências de interesse - Clicar em Export - Abrirá uma janela, selecionar EndNote na opção Export to - Em Select Fields to Display selecionar a opção Complete Reference - Clicar em Export Citation(s) - Abrirá uma janela para inserir login e senha do EndNote Web
* Os registros serão enviados automaticamente para a Pasta Unfiled, sem necessidade de importação dos registros *
10.8 PubMed - Efetuar a busca - Selecionar as referências de interesse - Em Send to selecionar File e em Format selecionar MEDLINE. Clicar no botão Create File e salvar o arquivo
* Usar PubMed (NLM) para importar no EndNote Web *
10.9 LILACS - Efetuar a busca - Selecionar as referências de interesse - Clicar em Enviar resultado - Clicar em Exportar - Em Formato de exportação, selecionar a opção RIS e clicar em Enviar
* Usar RefMan RIS para importar no EndNote Web *

41
10.10 Summon - Efetuar a busca - Selecionar itens de interesse clicando no ícone pasta - Ir em Itens salvos - Clicar na opção EndNote
* Usar RefMan RIS para importar no EndNote Web * 10.11 Google Acadêmico - Ir em Configurações - Em Gerenciador de bibliografias, selecionar a opção Mostre links para importar citações para o EndNote - Clicar em Salvar - Efetuar a busca - Logo abaixo do link aparecerá a opção Importe para o EndNote
* Usar EndNote Import para importar no EndNote Web * (envia um registro de cada vez)

42
11 SITES SOBRE ENDNOTE WEB E DESKTOP EndNote Web http://www.endnoteweb.com/ EndNote Quick Reference Card – Thomson Reuters (em português): http://science.thomsonreuters.com/m/pdfs/mgr/portugueseenw.pdf Manual EndNote Web – SIBI/USP: http://citrus.uspnet.usp.br/sibi/tutoriais/Manual_EndNoteWeb_publicacao.pdf Help do EndNote Web (em inglês): http://www.myendnoteweb.com/help/en_us/ENW/help.htm Guia do Usuário EndNote Desktop – NUPAD/UFMG: http://www.medicina.ufmg.br/nupad/apostila.pdf EndNote Web – Biblioteca Geral da Universidade de Évora http://www.bib.uevora.pt/endnote-web/