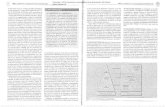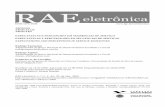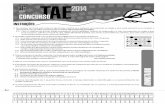Guia do Administrador BLOCKBIT VCM...BLOCKBIT VCM Guia do Administrador © BLOCKBIT 1 Guia do...
Transcript of Guia do Administrador BLOCKBIT VCM...BLOCKBIT VCM Guia do Administrador © BLOCKBIT 1 Guia do...

BLOCKBIT VCM Guia do Administrador
© BLOCKBIT 1
Guia do Administrador BLOCKBIT VCM
VERSÃO 1.3 setembro/2017

BLOCKBIT VCM Guia do Administrador
2 © BLOCKBIT
Sobre o material
O conteúdo deste material é de propriedade intelectual da BLOCKBIT. É proibida sua utilização, manipulação ou reprodução por pessoas estranhas e desvinculadas de suas atividades institucionais sem a devida, expressa e prévia autorização, sujeitando-se o infrator às penas da lei, sem prejuízo das sanções civis pertinentes.
Revisão: Setembro/2017
Release: 1

BLOCKBIT VCM Guia do Administrador
© BLOCKBIT 3
Fale com nossos especialistas.
Contatos:
NORTH AMERICA
703 Waterford Way – 4th floor
Miami – FL 33126 – United States
Phone: +1 305 373 4660
EUROPE
2 Kingdom Street – 6th floor
Paddington – London – W2 6BD – England
Phone: +44 203 580 4321
AMÉRICA LATINA
Rua Eng. Francisco Pitta Brito 779 – 3º andar
São Paulo – SP – 04753-080 – Brasil
Fone: +55 11 2165 8888
E-mail: [email protected]
Site: www.blockbit.com

BLOCKBIT VCM Guia do Administrador
4 © BLOCKBIT
ÍNDICE
1 HISTÓRICO DE REVISÕES 20
2 INTRODUÇÃO 21
2.1 Recursos – BLOCKBIT VCM ................................................................................................ 21
2.2 Diferenciais – BLOCKBIT VCM ........................................................................................... 24
2.3 Verificação de ambiente para instalação do BLOCKBIT VCM ........................................... 25 2.3.1 Requisitos de instalação 26
2.4 Sobre o Guia do Administrador ........................................................................................ 27
3 ARQUITETURA – BLOCKBIT VCM 28
3.1 Arquitetura – BLOCKBIT VCM Manager ............................................................................ 28
3.2 Arquitetura – BLOCKBIT VCM Scanner ............................................................................. 29
3.3 Arquitetura – Modelos de Componentes ......................................................................... 30 3.3.1 Arquitetura - Frontend 31
3.3.2 Arquitetura – Database 31
3.3.3 Arquitetura - Backend 31
3.3.4 Arquitetura – Sistema Operacional 32
4 INSTALAÇÃO – BLOCKBIT VCM 33
4.1 Importando a Máquina Virtual ......................................................................................... 33
4.2 Iniciando Máquina Virtual – Primeiro Acesso ................................................................... 39
5 CONFIGURAÇÃO DE EXCEÇÃO 46
5.1 Configurando exceção no Google Chrome ....................................................................... 46
5.2 Configurando exceção no Mozilla Firefox ......................................................................... 48
6 ASSISTENTE DE INSTALAÇÃO 50
6.1 Instalação BLOCKBIT VCM Manager ................................................................................. 50
6.2 Instalação BLOCKBIT VCM Scanner ................................................................................... 55
7 AMBIENTE DE REDE 60
7.1 BLOCKBIT VCM – Manager – Standalone ......................................................................... 60
7.2 BLOCKBIT VCM + Scanners – Distribuída .......................................................................... 61
7.3 Exemplo Ambiente de Rede – Servidor BLOCKBIT VCM Manager com Scanner Interno . 61
8 INTERFACE WEB 63
8.1 Acessando a Interface Web – BLOCKBIT VCM .................................................................. 63
8.2 Botão “Forgot Password” ................................................................................................. 64

BLOCKBIT VCM Guia do Administrador
© BLOCKBIT 5
8.3 Interface Web – Menu do usuário ................................................................................... 66 8.3.1 Interface Web – Botão “Log-Out” 67
8.3.2 Menu do usuário – Botão “Add New” 67
8.3.3 Menu do usuário – Botão “Edit Profile” 72
8.3.4 Menu do usuário – Configurações do Sistema 74
8.3.5 Menu do usuário – Botão “Users” 75
8.3.5.1 Menu do usuário – Botão “Edit User” 75
8.3.5.2 Menu do usuário – Botão “Remove” 77
8.3.6 Menu do usuário – Botão “License” 78
8.3.7 Menu do usuário – Botão “Backup” 79
8.3.8 Menu do usuário – Botão “System Configuration” 83
8.3.8.1 Menu do usuário – Settings - General 83
8.3.8.2 Menu do usuário – Settings - Network 85
8.3.8.3 Menu do usuário – Settings - Mailer 86
8.3.8.4 Menu do usuário – Settings - Troubleshoot 87
8.3.9 Menu do usuário – Botão “About” 87
8.3.10 Menu do usuário – Botão “Notifications” 88
9 ASSET 90
9.1 Botão “Credendital Wallet” .............................................................................................. 90 9.1.1 Adicionando credenciais – Botão “Add New” 92
9.1.2 Editando credenciais – Botão “Edit” 95
9.1.3 Removendo credenciais – Botão “Remove” 96
9.2 Botão “Domain Controllers” ............................................................................................. 97 9.2.1 Cadastrando Domain Controller– Botão “Add New” 98
9.2.2 Botão “Import” 100
9.2.3 Editando Domain Controller – Botão “Edit” 101
9.2.4 Removendo Domain Controller – Botão “Remove” 102
9.3 Botão “Registered Hosts” ............................................................................................... 102 9.3.1 Botão “Add New” 104
9.3.2 Cadastro de Assets – Botão “Hosts” 106
9.4 Botão “Asset Discovery” ................................................................................................. 109 9.4.1 Criando uma nova descoberta de rede – Botão “Add New” 110
9.4.2 Botão “Executa descoberta dos Assets de rede” 112
9.4.3 Botão “Edit” 113
9.4.4 Botão “Remove” 114
9.4.5 Botão Remove “Asset Discovery” 115

BLOCKBIT VCM Guia do Administrador
6 © BLOCKBIT
9.5 Lista de Hosts encontrados pelo Asset ........................................................................... 115 9.5.1 Botão “Import” 116
9.5.2 Botão “Remove” 118
9.6 Botão “Filter” .................................................................................................................. 118
10 SCAN 120
10.1 Botão “Scans” ................................................................................................................. 120 10.1.1 Criando Scans – Botão “Add New” 121
10.1.2 Botões “Play/Stop” 128
10.1.3 Botão “Edit” 129
10.1.4 Botão “Remove” 129
10.1.5 Botão “Start” 130
10.1.6 Botão “Stop” 131
10.1.7 Botão “Create a copy” 131
10.1.8 Botão “Remove” 133
10.1.9 Visualização dos resultados do Scan 133
10.1.9.1 Janela Overview 135
10.1.9.1.1 Overview - Sumário dos Resultados do Scan 135
10.1.9.1.2 Overview - Gráfico Scans Evolution 137
10.1.9.1.3 Lista de Scans 138
10.1.9.2 Janela Assets 139
10.1.9.2.1 Asset Overview 139
10.1.9.2.2 Asset Security Issues 141
10.1.9.2.2.1 Ativação / Desativação de vulnerabilidades 142
10.1.9.2.3 Compliance 143
10.1.9.2.3.1 Ativação / Desativação de vulnerabilidades 144
10.1.9.3 Security Issues 146
10.1.9.4 Compliance 151
10.1.9.5 Threat Wave 151
10.1.9.6 Effectiveness 153
10.1.10 Criando Scans – Exemplos 153
10.1.10.1 Scan Non Auth 153
10.1.10.2 Scan Auth Vulnerability 159
10.1.10.3 Scan Compliance 164
10.1.10.4 Scan Web 169
10.2 Botão “Policies” .............................................................................................................. 174

BLOCKBIT VCM Guia do Administrador
© BLOCKBIT 7
10.2.1 Botão “Add New” 176
10.2.1.1 Criando Políticas – Asset - Compliance Scan 177
10.2.1.2 Criando Políticas – Asset – Authenticated Vulnerability Scan 179
10.2.1.3 Criando Políticas – Asset – Not Authenticated Vulnerability Scan 180
10.2.1.4 Criando Políticas – Asset - Scan Web Applications 183
10.3 Botão “Scanners” ........................................................................................................... 187 10.3.1 Botão “Activate” 188
11 DASHBOARDS 194
11.1 Botão “Add New” ........................................................................................................... 195
11.2 Botão “Preferences ” ...................................................................................................... 197
11.3 Botão “Remove ” ............................................................................................................ 198
11.4 Criando Novos Dashboard – Botão “Add new dashboard” ............................................ 199
11.5 Botão “Preferences” ....................................................................................................... 200
12 ACTION PLAN 201
12.1 Criando um Action Plan - Botão “Add New” .................................................................. 201 12.1.1 Botão “Actions Plans” 206
12.1.1.1 Resolução de Tarefas – Botão “Assets” 206
12.1.1.1.1 Alterando o status da Task 208
12.1.1.1.2 Reabrindo uma task 211
12.1.1.1.3 Editando a justificativa da task 211
12.2 Action Board Geral ......................................................................................................... 212
12.3 Action Board de um Action Plan específico ................................................................... 213
12.4 Action Board das tarefas dos Assets de um usuário específico ..................................... 214
12.5 Botão “Audit View” ........................................................................................................ 215
12.5.1 Botão “Accept” ............................................................................................................... 217
12.5.2 Botão “Reject” ................................................................................................................ 217
12.5.3 Botão “Audit” ................................................................................................................. 218
12.5.4 Botão “Reopen” .............................................................................................................. 219
12.6 Removendo Action Plans – Botão “Remove” ................................................................. 219
12.7 Action Plans – Botão “Close” .......................................................................................... 220
12.8 Action Plans – Botão “Reopen” ...................................................................................... 221
12.9 Action Plans – Botão “Archive” ...................................................................................... 221
12.10 Action Plans – Botão “Unarchive” .................................................................................. 222

BLOCKBIT VCM Guia do Administrador
8 © BLOCKBIT
13 REPORTS 224
13.1 Criando um relatório - Botão “Add New” ....................................................................... 224
13.2 Botão “Download” .......................................................................................................... 228
13.3 Botão “Regenerate” ........................................................................................................ 229
13.4 Botão “Delete” ................................................................................................................ 230
14 INTERFACE BLOCKBIT VCM CLI - LINHA DE COMANDOS 231
14.1 [arp] ................................................................................................................................. 232
14.2 [arping] ............................................................................................................................ 234
14.3 [biosdecode] ................................................................................................................... 234
14.4 [changeip] ....................................................................................................................... 235
14.5 [date] ............................................................................................................................... 236
14.6 [df] ................................................................................................................................... 237
14.7 [dmidecode-bb] .............................................................................................................. 239
14.8 [exit] ................................................................................................................................ 239
14.9 [free] ............................................................................................................................... 239
14.10 [help] ............................................................................................................................... 240
14.11 [Hostname] ..................................................................................................................... 241
14.12 [ifconfig] .......................................................................................................................... 242
14.13 [ifstat] .............................................................................................................................. 243
14.14 [iostat] ............................................................................................................................. 244
14.15 [iotest] ............................................................................................................................. 245
14.16 [lscpu] .............................................................................................................................. 246
14.17 [ethtool] .......................................................................................................................... 246
14.18 [nslookup] ....................................................................................................................... 248
14.19 [ntpdate] ......................................................................................................................... 248
14.20 [ping] ............................................................................................................................... 248
14.21 [passwd] .......................................................................................................................... 249
14.22 [poweroff] ....................................................................................................................... 249
14.23 [reboot] ........................................................................................................................... 250
14.24 [reset-admin-blocks] ....................................................................................................... 250
14.25 [route] ............................................................................................................................. 251
14.26 [system-status]................................................................................................................ 252
14.27 [tcpdump] ....................................................................................................................... 253
14.28 [tcptop] ........................................................................................................................... 253

BLOCKBIT VCM Guia do Administrador
© BLOCKBIT 9
14.29 [telnet] ............................................................................................................................ 254
14.30 [tracepath] ...................................................................................................................... 255
14.31 [traceroute] .................................................................................................................... 256
14.32 [update-vcm] .................................................................................................................. 259
14.33 [uptime] .......................................................................................................................... 259
14.34 [vmstat] .......................................................................................................................... 260

BLOCKBIT VCM Guia do Administrador
10 © BLOCKBIT
ÍNDICE DE FIGURAS
Figura 1 – Símbolo – "Alerta". ...................................................................................................... 27
Figura 2 – Símbolo – CLI – Command Line Interface. .................................................................. 27
Figura 3 – Arquitetura – BLOCKBIT VCM. ..................................................................................... 28
Figura 4 – BLOCKBIT VCM – Architecture Manager. .................................................................... 29
Figura 5 – BLOCKBIT VCM – Architecture Scanner. ..................................................................... 30
Figura 6 – Login VMware. ............................................................................................................. 34
Figura 7 – Console VMware. ........................................................................................................ 34
Figura 8 – Select creation type. .................................................................................................... 35
Figura 9 – Select OVF and VMDK files. ......................................................................................... 35
Figura 10 – Select Storage. ........................................................................................................... 36
Figura 11 – Select storage – “Extracting OVA, this could take some time...”. ............................. 37
Figura 12 – Deployment options. ................................................................................................. 38
Figura 13 – Ready to complete. ................................................................................................... 38
Figura 14 – Iniciando o BLOCKBIT VCM pela primeira vez. .......................................................... 39
Figura 15 – Tela de login – BLOCKBIT VCM. ................................................................................. 40
Figura 16 – Comando changeip. ................................................................................................... 42
Figura 17 – Edit Connection. ........................................................................................................ 43
Figura 18 – Edit Connection – Tela com as alterações realizadas. .............................................. 44
Figura 19 – changeip Apply. ......................................................................................................... 45
Figura 20 – Exceção Chrome – Botão “Advanced”. ..................................................................... 47
Figura 21 – Exceção Chrome – “Proceed to 172.16.102.136 (unsafe) ”. ..................................... 47
Figura 22 – Exceção Mozilla Firefox – Your connection is not secure. ........................................ 48
Figura 23 – Exceção Mozilla Firefox – Confirm Security Exception. ............................................ 49
Figura 24 – Escolha da configuração – VCM Manager ou VCM Scanner. .................................... 50
Figura 25 – Welcome to BLOCKBIT’s installer. ............................................................................. 51
Figura 26 – Terms and Conditions. ............................................................................................... 51
Figura 27 – Network. .................................................................................................................... 52
Figura 28 – Product Activation. .................................................................................................... 53
Figura 29 – Setup. ......................................................................................................................... 54
Figura 30 – Post Install. ................................................................................................................ 54
Figura 31 – Post Install – “Please, wait a little longer…”. ............................................................ 54
Figura 32 – Tela de Login – BLOCKBIT VCM. ................................................................................ 55
Figura 33 – Escolha da configuração – VCM Manager ou VCM Scanner. .................................... 55
Figura 34 – Welcome to BLOCKBIT’s Scanner’s installer. ............................................................ 56
Figura 35 – Terms and Conditions. ............................................................................................... 57
Figura 36 – Network. .................................................................................................................... 58
Figura 37 – Setup. ......................................................................................................................... 58
Figura 38 – Post Install. ................................................................................................................ 59
Figura 39 – Topologia da rede – BLOCKBIT VCM Manager. ......................................................... 60
Figura 40 – Topologia da rede – BLOCKBIT VCM Manager + Scanners. ...................................... 61
Figura 41 – Exemplo de Ambiente de rede. ................................................................................. 62
Figura 42 – Tela de Login – BLOCKBIT VCM. ................................................................................ 63
Figura 43 – Tela principal do BLOCKBIT VCM - Dashboards. ....................................................... 64
Figura 44 – Botão “Forgot password”. ......................................................................................... 64
Figura 45 – Forgot password – e-mail cadastrado. ...................................................................... 65

BLOCKBIT VCM Guia do Administrador
© BLOCKBIT 11
Figura 46 – E-mail recebido do sistema. ....................................................................................... 65
Figura 47 – Inform your new Password. ....................................................................................... 66
Figura 48 – Dashboards – Menu do usuário. ................................................................................ 66
Figura 49 – Menu do usuário. ....................................................................................................... 67
Figura 50 – Menu do usuário – Botão “Log-Out”. ........................................................................ 67
Figura 51 – Menu do usuário – Botão “Add New”. ...................................................................... 68
Figura 52 – Menu do usuário – Create New User. ....................................................................... 68
Figura 53 – Menu do usuário – Botão “Adicionar/Remover”. ..................................................... 69
Figura 54 – Menu do usuário – Create New User – Adicionar/Remover. .................................... 70
Figura 55 – Menu do usuário – Create New User – User Groups. ............................................... 71
Figura 56 – Menu do usuário – Create New User – User Groups – Permissions. ........................ 72
Figura 57 – Menu do usuário – Botão “Edit Profile”. ................................................................... 73
Figura 58 – Menu do usuário – Edit User. .................................................................................... 73
Figura 59 – Menu do usuário – Botão “Configurações do Sistema”. ........................................... 74
Figura 60 – Menu do usuário – Setup e Maintenance. ................................................................ 74
Figura 61 – Menu do usuário – Setup - Botão “Users”................................................................. 75
Figura 62 – Menu do usuário – Botão “Edit User”. ...................................................................... 75
Figura 63 – Botão “Edit User”. ...................................................................................................... 76
Figura 64 – Menu do usuário – Edit User. .................................................................................... 76
Figura 65 – Menu do usuário – Remove User(s). ......................................................................... 77
Figura 66 – Menu do usuário – Botão “Remove”. ........................................................................ 77
Figura 67 – Tela de confirmação se deseja remover o(s) usuário(s). ........................................... 77
Figura 68 – Menu do usuário – Botão “License”. ......................................................................... 78
Figura 69 – Menu do usuário – Licenses. ..................................................................................... 79
Figura 70 – Menu do usuário – Setup – New License. ................................................................. 79
Figura 71 – Menu do usuário – Maintenance - Botão “Backup”. ................................................. 80
Figura 72 – Menu do usuário – Maintenance - Botão “Backup”. ................................................. 80
Figura 73 – Botão “backup”. ......................................................................................................... 80
Figura 74 – Backup Save AS. ......................................................................................................... 81
Figura 75 – Botão “Choose File”. .................................................................................................. 81
Figura 76 – Botão “Restore Backup”. ........................................................................................... 82
Figura 77 – Botão “Restore”. ........................................................................................................ 82
Figura 78 – Menu do usuário – Maintenance - Botão “System Configuration”. .......................... 83
Figura 79 – Menu do usuário – Maintenance – Settings. ............................................................. 83
Figura 80 – Menu do usuário – General – Time Zone. ................................................................. 84
Figura 81 – Menu do usuário – General – Updates. ..................................................................... 84
Figura 82 – Menu do usuário – Settings – Network. .................................................................... 85
Figura 83 – Menu do usuário – Settings – Mailer. ........................................................................ 86
Figura 84 – Menu do usuário – Settings – Troubleshoot. ............................................................ 87
Figura 85 – Menu do usuário – Maintenance - Botão “About”.................................................... 88
Figura 86 – Menu do usuário – Maintenance – About. ................................................................ 88
Figura 87 – Menu do usuário – Botão “Notifications”. ................................................................ 88
Figura 88 – Menu do usuário – Notifications. .............................................................................. 89
Figura 89 – Asset – Menu. ............................................................................................................ 90
Figura 90 – Botão “Credential Wallet”. ........................................................................................ 91
Figura 91 – Tela Credential Wallet. .............................................................................................. 91

BLOCKBIT VCM Guia do Administrador
12 © BLOCKBIT
Figura 92 – Botão “Add New”. ..................................................................................................... 92
Figura 93 – Credential - New. ....................................................................................................... 93
Figura 94 – Credential test. .......................................................................................................... 93
Figura 95 – Botão fechar – Credential Test. ................................................................................. 94
Figura 96 – Credential Wallet adicionada. ................................................................................... 95
Figura 97 – Credential Wallet selecionada................................................................................... 96
Figura 98 – Credential Wallet – Botão “Edit”. .............................................................................. 96
Figura 99 – Credential Wallet selecionada................................................................................... 97
Figura 100 – Credential Wallet – Botão “Remove”. ..................................................................... 97
Figura 101 – Credential Wallet – Are you sure? .......................................................................... 97
Figura 102 – Botão “Domain Controllers”. .................................................................................. 98
Figura 103 – Tela Domain Controllers. ......................................................................................... 98
Figura 104 – Botão “Add New”. ................................................................................................... 99
Figura 105 – Create New Domain Controller – Add New. ........................................................... 99
Figura 106 – Domain Controllers. .............................................................................................. 100
Figura 107 – Domain Controller – “Botão Import”. ................................................................... 101
Figura 108 – Domain Controller – Tela informa que a importação foi realizada com sucesso. 101
Figura 109 – Domain Controlls – Botão “Edit”. .......................................................................... 101
Figura 110 – Domain Controller – Botão “Remove”. ................................................................. 102
Figura 111 – Domain Control – Are you sure? ........................................................................... 102
Figura 112 – Botão “Registered Hosts”. ..................................................................................... 103
Figura 113 – Tela Registered Hosts. ........................................................................................... 103
Figura 114 – Tela Registered Hosts. ........................................................................................... 104
Figura 115 – Botão “Add New”. ................................................................................................. 104
Figura 116 – Botão “Organizational Unit. .................................................................................. 105
Figura 117 – Create New Organization Unit. ............................................................................. 105
Figura 118 – Botão “Add New”. ................................................................................................. 106
Figura 119 – Botão “Hosts”. ....................................................................................................... 106
Figura 120 – Create New Asset - General. ................................................................................. 107
Figura 121 – Create New Asset – Groups e Acess Control. ........................................................ 107
Figura 122 – Create New Asset – Taxonomy and Location e Organization Unit. ...................... 108
Figura 123 – Botão “Asset Discovery”. ....................................................................................... 109
Figura 124 – Tela Asset Discovery List. ...................................................................................... 110
Figura 125 – Botão “Add New”. ................................................................................................. 110
Figura 126 – Add Asset Discovery. ............................................................................................. 111
Figura 127 – Edit Asset Discovery. ............................................................................................. 112
Figura 128 – Botão “Executa descoberta dos Assets de rede”. ................................................. 113
Figura 129 – Tela – Do you really want to run/ resume this scan. ............................................ 113
Figura 130 – Asset Discovery – Botão “Edit”. ............................................................................ 113
Figura 131 – Asset Discovery – Botão “Remove”....................................................................... 114
Figura 132 – Asset Discovery – Are you sure? ........................................................................... 114
Figura 133 – Asset Discovery – Botão “Remove”....................................................................... 115
Figura 134 – Asset Discovery – Are you sure. ............................................................................ 115
Figura 135 – Assets Discoveries. ................................................................................................ 116
Figura 136 – Botão “Import”. ..................................................................................................... 116
Figura 137 – Assets Discoveries - Import. .................................................................................. 117

BLOCKBIT VCM Guia do Administrador
© BLOCKBIT 13
Figura 138 – Botão “Remove”. ................................................................................................... 118
Figura 139 – Tela Do you really want to delete these Assets discoveries. ................................. 118
Figura 140 – Botão “Filter”. ........................................................................................................ 119
Figura 141 – Assets Discoveries – Botão “Filter”. ....................................................................... 119
Figura 142 – Botão “Scan”. ......................................................................................................... 120
Figura 143 – Botão “Scans”. ....................................................................................................... 121
Figura 144 – Tela Scans. .............................................................................................................. 121
Figura 145 – Botão “Add New”. .................................................................................................. 121
Figura 146 – Create New Scan. ................................................................................................... 122
Figura 147 – Select a Scan Policy. ............................................................................................... 123
Figura 148 – Select registered hosts to scan. ............................................................................. 124
Figura 149 – Select Asset Discovery. .......................................................................................... 124
Figura 150 – Add not Registered host to scan. ........................................................................... 125
Figura 151 – Add not Registered host to scan – Scan scope, Ignore Hosts e Scanner. .............. 126
Figura 152 – When do you want to execute the scan. ............................................................... 127
Figura 153 – Scan criado. ............................................................................................................ 127
Figura 154 – Tela Scans. .............................................................................................................. 128
Figura 155 – Botões “Play/Stop”. ............................................................................................... 129
Figura 156 – Scan – Botão “Edit”. ............................................................................................... 129
Figura 157 – Scan – Botão “Remove”. ........................................................................................ 129
Figura 158 – Scan – Do you really want to delete this scan? ..................................................... 130
Figura 159 – Botão “Start”. ......................................................................................................... 130
Figura 160 – Botão “Stop”. ......................................................................................................... 131
Figura 161 – Scan interrompido. ................................................................................................ 131
Figura 162 – Botão “Create a copy”. .......................................................................................... 132
Figura 163 – Edit Scan. ................................................................................................................ 132
Figura 164 – Scan – Botão “Remove”. ........................................................................................ 133
Figura 165 – Scan – Do you really want to delete this scan? ..................................................... 133
Figura 166 – Scan – Barra para visualizar as ocorrências. .......................................................... 134
Figura 167 – Scan – Barra para visualizar ocorrências – Seta da barra. ..................................... 134
Figura 168 – Scan – Ocorrências. ................................................................................................ 134
Figura 169 – Scans Overview. ..................................................................................................... 135
Figura 170 – Abas Results Scan. ................................................................................................. 135
Figura 171 – Sumário dos Resultados do Scan. .......................................................................... 136
Figura 172 – Gráfico Scan Evolution. .......................................................................................... 137
Figura 173 – Lista de Ocorrências – Occurrence. ....................................................................... 138
Figura 174 – Lista de Ocorrências expandida – Occurrence. ..................................................... 138
Figura 175 – Janela dos resultados dos Assets. .......................................................................... 139
Figura 176 - Overview dos resultados do Asset. ........................................................................ 140
Figura 177 - Security Issues dos resultados do Asset. ................................................................ 141
Figura 178 - Ativação / Desativação de vulnerabilidades........................................................... 142
Figura 179 - Justificativa da desativação da vulnerabilidade. .................................................... 143
Figura 180 – Inactive Vulnerabilities. ......................................................................................... 143
Figura 181 - Símbolo: Compliant. ............................................................................................... 144
Figura 182 - Símbolo: Not Compliant. ........................................................................................ 144
Figura 183 - Ativação / Desativação de compliance. .................................................................. 144

BLOCKBIT VCM Guia do Administrador
14 © BLOCKBIT
Figura 184 - Justificativa da desativação da vulnerabilidade. .................................................... 145
Figura 185 – Inactive Compliance Rule. ..................................................................................... 145
Figura 186 – Security issues – All vulnerabilities. ...................................................................... 146
Figura 187 – Security issues – Vulnerabilities with exploits. ..................................................... 147
Figura 188 – Security issues – Vulnerabilities details. ............................................................... 148
Figura 189 – Security issues – List of Assets. ............................................................................. 148
Figura 190 – Security issues – List of Assets. ............................................................................. 149
Figura 191 – Asset Security Issues.............................................................................................. 150
Figura 192 - Símbolo: Compliant. ............................................................................................... 151
Figura 193 - Símbolo: Not Compliant. ........................................................................................ 151
Figura 194 – Compliance results. ............................................................................................... 151
Figura 195 – Threat Wave. ......................................................................................................... 152
Figura 196 – Threats Wave details. ............................................................................................ 152
Figura 197 – Effectiveness of Remediation. ............................................................................... 153
Figura 198 – Botão “Add New”. ................................................................................................. 154
Figura 199 – Create New Scan – Non Auth”. ............................................................................. 154
Figura 200 – Select a Scan Policy................................................................................................ 155
Figura 201 – Select registered host to scan. .............................................................................. 156
Figura 202 – Select Asset Discovery. .......................................................................................... 156
Figura 203 – Add not Registered host to scan. .......................................................................... 157
Figura 204 – Add not Registered host to scan – Scan scope, Ignore Hosts e Scanner. ............. 158
Figura 205 – When do you want to execute the scan. .............................................................. 159
Figura 206 – Botão “Add New”. ................................................................................................. 160
Figura 207 – Create New Scan – Auth Vulnerability”. ............................................................... 160
Figura 208 – Select a Scan Policy................................................................................................ 161
Figura 209 – Select registered host to scan. .............................................................................. 161
Figura 210 – Add not Registered host to scan. .......................................................................... 162
Figura 211 – Add not Registered host to scan – Scan scope, Ignore Hosts e Scanner. ............. 163
Figura 212 – When do you want to execute the scan. .............................................................. 164
Figura 213 – Botão “Add New”. ................................................................................................. 165
Figura 214 – Create New Scan – Auth Compliance”. ................................................................. 165
Figura 215 – Select a Scan Policy................................................................................................ 166
Figura 216 – Select registered host to scan. .............................................................................. 166
Figura 217 – Add not Registered host to scan – Scan scope, Ignore Hosts e Scanner. ............. 167
Figura 218 – When do you want to execute the scan. .............................................................. 168
Figura 219 – Botão “Add New”. ................................................................................................. 169
Figura 220 – Create New Scan – Scan Web”. ............................................................................. 169
Figura 221 – Select a Scan Policy................................................................................................ 170
Figura 222 – Add web application to scan ................................................................................. 171
Figura 223 – Add web application to scan ................................................................................. 172
Figura 224 – When do you want to execute the scanChrome Developer Tools. ...................... 172
Figura 225 – When do you want to execute the scan. .............................................................. 174
Figura 226 – Botão “Policies”. .................................................................................................... 175
Figura 227 – Policies. .................................................................................................................. 176
Figura 228 – Botão “Add New”. ................................................................................................. 176
Figura 229 – Create New Policy. ................................................................................................ 177

BLOCKBIT VCM Guia do Administrador
© BLOCKBIT 15
Figura 230 – Asset – Compliance Scan. ...................................................................................... 178
Figura 231 – Asset – Compliance. ............................................................................................... 178
Figura 232 – Asset – Authenticated Vulnerability Scan.............................................................. 179
Figura 233 – Asset – Auth Vulnerabilities. .................................................................................. 180
Figura 234 – Asset – Not Authenticated Vulnerability Scan. ...................................................... 181
Figura 235 – Asset – Non Auth Vulnerabilities. .......................................................................... 183
Figura 236 – Web Applications. .................................................................................................. 184
Figura 237 – Web Applications – General Settings. ................................................................... 186
Figura 238 – Web Applications – Modules. ................................................................................ 187
Figura 239 – Botão “Scanners”. .................................................................................................. 188
Figura 240 – Scanners. ................................................................................................................ 188
Figura 241 – Scanners – Selecionando scan. .............................................................................. 189
Figura 242 – Botão “Edit”. .......................................................................................................... 190
Figura 243 – Botão “Stop Scans”. ............................................................................................... 191
Figura 244 – Mensagem se deseja interromper os Scans. ......................................................... 191
Figura 245 – Mensagem informando que os Scans serão interrompidos. ................................. 191
Figura 246 – Botão “Stop all scans”. ........................................................................................... 192
Figura 247 – Mensagem se deseja interromper todos os Scans. ............................................... 192
Figura 248 – Mensagem informando que os Scans serão interrompidos. ................................. 193
Figura 249 – Botão “Dashboard”. ............................................................................................... 194
Figura 250 – Tela Dashboards. ................................................................................................... 194
Figura 251 – Botão “Add new”. .................................................................................................. 195
Figura 252 – Lista de Widgests. .................................................................................................. 196
Figura 253 – Widgest criado. ...................................................................................................... 197
Figura 254 – Seta widgets. .......................................................................................................... 197
Figura 255 – Botão “Preferences”. ............................................................................................. 197
Figura 256 – Seta widgets. .......................................................................................................... 198
Figura 257 – Botão “Remove”. ................................................................................................... 198
Figura 258 – Tela perguntado se deseja remover o widget. ...................................................... 198
Figura 259 – Botão “Add new dashboard”. ................................................................................ 199
Figura 260 – Tela Preferences. ................................................................................................... 199
Figura 261 – Dashboard criado – Ex.: Admin BB. ....................................................................... 200
Figura 262 – Botão “Preferences”. ............................................................................................. 200
Figura 263 – Tela Preferences. ................................................................................................... 200
Figura 264 – Botão “Action Plan”. .............................................................................................. 201
Figura 265 – Action Plans. .......................................................................................................... 201
Figura 266 – Botão “Add New”. .................................................................................................. 202
Figura 267 – Botão “Add New”. .................................................................................................. 202
Figura 268 – Assign vulnerabilities to users. .............................................................................. 203
Figura 269 – Assign vulnerabilities to users. .............................................................................. 203
Figura 270 – Assign vulnerabilities to users – Choose an Owner. .............................................. 204
Figura 271 – Assign vulnerabilities to users – Apply to all. ........................................................ 204
Figura 272 – Assign vulnerabilities to users – Action Plan cadastrado. ..................................... 205
Figura 273 – Botão “Action Plans”. ............................................................................................. 206
Figura 274 – Botão “Action Plans”. ............................................................................................. 206
Figura 275 – Resolução de tarefas. ............................................................................................. 207

BLOCKBIT VCM Guia do Administrador
16 © BLOCKBIT
Figura 276 – Lista de Assets. ...................................................................................................... 208
Figura 277 – Tasks atribuídas por usuário. ................................................................................ 208
Figura 278 – Botão “Set as”. ...................................................................................................... 209
Figura 279 – Menu estado das tarefas. ...................................................................................... 209
Figura 280 – Evidence – New. .................................................................................................... 210
Figura 281 – Task Alterada. ........................................................................................................ 210
Figura 282 – Botão “View details”. ............................................................................................ 210
Figura 283 – Botão “Aprove”. .................................................................................................... 211
Figura 284 – Botão “Pending”. ................................................................................................... 211
Figura 285 – Botão “Edit”. .......................................................................................................... 211
Figura 286 – Botão “Action Board”. ........................................................................................... 212
Figura 287 – Conjunto de gráficos – Action Board..................................................................... 212
Figura 288 – Gráfico Action Plan Especifico. .............................................................................. 213
Figura 289 – Action Boards. ....................................................................................................... 214
Figura 290 – Gráficos de progresso – Action Plans. ................................................................... 214
Figura 291 – Botão “Audit View”. .............................................................................................. 215
Figura 292 – Tela Action Plan – Audit View. .............................................................................. 215
Figura 293 – Botão “Accept”. ..................................................................................................... 217
Figura 294 – Mensagem de confirmação. .................................................................................. 217
Figura 295 – Botão “Reject”. ...................................................................................................... 218
Figura 296 – Mensagem de confirmação. .................................................................................. 218
Figura 297 – Botão “Audit”. ....................................................................................................... 218
Figura 298 – Sistema realizando Scan no Asset. ........................................................................ 219
Figura 299 – Botão “Reopen”. .................................................................................................... 219
Figura 300 – Action Plans – Botão “Remove”. ........................................................................... 220
Figura 301 – Action Plans – Are you sure? ................................................................................. 220
Figura 302 – Action Plans – Botão “Close”. ................................................................................ 220
Figura 303 – Action Plans – Botão “Reopen”. ............................................................................ 221
Figura 304 – Action Plans – Botão “Archive”. ............................................................................ 221
Figura 305 – Action Plans – Botão “Unarchive”. ........................................................................ 222
Figura 306 – Unarchive Action Plan. .......................................................................................... 222
Figura 307 – Unarchive Action Plan. .......................................................................................... 222
Figura 308 – Botão “Report”. ..................................................................................................... 224
Figura 309 – Tela Reports. .......................................................................................................... 224
Figura 310 – Botão “Add New”. ................................................................................................. 225
Figura 311 – Create New Report. ............................................................................................... 226
Figura 312 – Create a New Report – Create One Scan. ............................................................. 226
Figura 313 – Create a New Report – Create One Scan. ............................................................. 227
Figura 314 – Reports. ................................................................................................................. 227
Figura 315 – Botão “Download”. ............................................................................................... 228
Figura 316 – Tela “Save As”. ....................................................................................................... 229
Figura 317 – Botão “Regenerate”. ............................................................................................. 229
Figura 318 – Botão “Delete”. ..................................................................................................... 230
Figura 319 – Mensagem se deseja deletar o relatório. ............................................................. 230
Figura 320 – PuTTY Configuration. ............................................................................................. 231
Figura 321 – BLOCKBIT VCM – Command Line Interface. .......................................................... 232

BLOCKBIT VCM Guia do Administrador
© BLOCKBIT 17
Figura 322 – Command Line Interface – arp. ............................................................................. 233
Figura 323 – Command Line Interface – arp – Exemplo............................................................. 233
Figura 324 – Command Line Interface – arping. ........................................................................ 234
Figura 325 – Command Line Interface – arping - Exemplo. ....................................................... 234
Figura 326 – Command Line Interface – biosdecode. ................................................................ 235
Figura 327 – Command Line Interface – changeip. .................................................................... 235
Figura 328 – Command Line Interface – Tela Edit connection. ................................................. 236
Figura 329 – Command Line Interface – date. ........................................................................... 236
Figura 330 – Command Line Interface – date 1. ........................................................................ 237
Figura 331 – Command Line Interface – date – Exemplo 1. ....................................................... 237
Figura 332 – Command Line Interface – date – Exemplo 2. ....................................................... 237
Figura 333 – Command Line Interface – df. ............................................................................... 238
Figura 334 – Command Line Interface – df – Exemplo. .............................................................. 238
Figura 335 – Command Line Interface – dmidecode-bb. ........................................................... 239
Figura 336 – Command Line Interface – exit. ............................................................................. 239
Figura 337 – Command Line Interface – free. ............................................................................ 240
Figura 338 – Command Line Interface – free – Exemplo. .......................................................... 240
Figura 339 – Command Line Interface – help. ............................................................................ 241
Figura 340 – Command Line Interface – hostname. .................................................................. 241
Figura 341 – Command Line Interface – hostname - Exemplo. ................................................. 242
Figura 342 – Command Line Interface – ifconfig. ....................................................................... 242
Figura 343 – Command Line Interface – ifconfig - Exemplo. ...................................................... 243
Figura 344 – Command Line Interface – ifstat. .......................................................................... 244
Figura 345 – Command Line Interface – ifstat - Exemplo. ......................................................... 244
Figura 346 – Command Line Interface – iostat........................................................................... 245
Figura 347 – Command Line Interface – iostat - Exemplo. ........................................................ 245
Figura 348 – Command Line Interface – iotest. ......................................................................... 245
Figura 349 – Command Line Interface – lscpu. .......................................................................... 246
Figura 350 – Command Line Interface – ethool. ........................................................................ 247
Figura 351 – Command Line Interface – ethool. ........................................................................ 247
Figura 352 – Command Line Interface – nslookup. .................................................................... 248
Figura 353 – Command Line Interface – ntpdate. ...................................................................... 248
Figura 354 – Command Line Interface – ping. ............................................................................ 249
Figura 355 – Command Line Interface – passwd. ....................................................................... 249
Figura 356 – Command Line Interface – poweroff. .................................................................... 250
Figura 357 – Command Line Interface – reboot. ........................................................................ 250
Figura 358 – Command Line Interface – reset-admin-blocks – Exemplo. .................................. 251
Figura 359 – Command Line Interface – route. .......................................................................... 251
Figura 360 – Command Line Interface – route – Exemplo 1. ..................................................... 252
Figura 361 – Command Line Interface – route – Exemplo 2. ..................................................... 252
Figura 362 – Command Line Interface – system-status. ............................................................ 252
Figura 363 – Command Line Interface – tcpdump. .................................................................... 253
Figura 364 – Command Line Interface – tcpdump – Exemplo. .................................................. 253
Figura 365 – Command Line Interface – tcptop. ........................................................................ 254
Figura 366 – Command Line Interface – tcptop – Exemplo. ...................................................... 254
Figura 367 – Command Line Interface – telnet. ......................................................................... 254

BLOCKBIT VCM Guia do Administrador
18 © BLOCKBIT
Figura 368 – Command Line Interface – telnet – Exemplo 1. .................................................... 255
Figura 369 – Command Line Interface – telnet – Exemplo 2. .................................................... 255
Figura 370 – Command Line Interface – tracepath. .................................................................. 256
Figura 371 – Command Line Interface – traceroute_1. ............................................................. 257
Figura 372 – Command Line Interface – traceroute_2. ............................................................. 258
Figura 373 – Command Line Interface – traceroute_3. ............................................................. 258
Figura 374 – Command Line Interface – traceroute – Exemplo 1. ............................................ 259
Figura 375 – Command Line Interface – update-VCM. .............................................................. 259
Figura 376 – Command Line Interface – uptime. ....................................................................... 260
Figura 377 – Command Line Interface – vmstat. ....................................................................... 260
Figura 378 – Command Line Interface – vmstat - Exemplo. ...................................................... 261

BLOCKBIT VCM Guia do Administrador
© BLOCKBIT 19
ÍNDICE DE TABELAS
Tabela 1 – Endereçamento IP. ...................................................................................................... 62

BLOCKBIT VCM Guia do Administrador
20 © BLOCKBIT
1 HISTÓRICO DE REVISÕES
DATA DESCRIÇÃO DA ALTERAÇÃO
11/09/2017 Lançamento

BLOCKBIT VCM Guia do Administrador
© BLOCKBIT 21
2 INTRODUÇÃO
Obrigado por escolher o BLOCKBIT VCM.
Este Guia do Administrador tem como objetivo auxiliar você e sua empresa a realizar o processo
de instalação, configuração e utilização do BLOCKBIT VCM. Ao término deste Guia você estará
apto a utilizar todas as funcionalidades e recursos necessários para seu funcionamento.
O BLOCKBIT VCM – Vulnerability and Compliance Management, ou Gerenciamento de
Vulnerabilidades e Conformidades, oferece para sua empresa uma solução de segurança e
avaliação de riscos abrangente e escalável, para gerenciar e monitorar as alterações de
configurações, vulnerabilidades, reforço e conformidades das políticas dos equipamentos,
aplicações e ativos de TI, incluindo uma biblioteca de vulnerabilidades e exploits, padrões
industriais e regulamentações governamentais.
O BLOCKBIT VCM foi desenvolvido para gerenciar e monitorar mudanças em configurações,
hardening, vulnerabilidades, políticas de conformidade dos ativos de TI e aplicações web.
Através dele é possível verificar as ameaças reais existentes na rede, realizar fluxo de trabalho
para as correções das vulnerabilidades, realizar varreduras de rede, detectar e administrar as
vulnerabilidades dos ativos de sua rede.
O BLOCKBIT VCM apresenta facilidade de gerenciamento através de painéis interativos em
tempo real, relatórios e gráficos completos e objetivos, padronização e proteção completa,
através de uma plataforma simplificada, escalável, rápida, fácil de usar e realizar configurações.
O administrador de rede passa a ter uma visão completa da gestão de segurança do seu negócio.
O BLOCKBIT VCM atende empresas de pequeno, médio e grande porte e está disponível nas
seguintes opções de implantação: Appliances em Hardware e Appliances Virtuais.
2.1 Recursos – BLOCKBIT VCM
O BLOCKBIT VCM possui diversos recursos:

BLOCKBIT VCM Guia do Administrador
22 © BLOCKBIT
• Non-Authenticated Vulnerability Scan (Scan Não-Autenticado de Vulnerabilidades): é
possível encontrar as vulnerabilidades em sua rede de uma forma transparente e rápida.
O BLOCKBIT VCM usa mecanismos de scan avançados para identificar os serviços
vulneráveis que colocam sua empresa em risco. É possível detectar softwares sem
patches, backdoors, certificados vencidos, protocolos de criptografia inseguros (como
SSLv2), senhas fracas, protocolos de autenticação sem criptografia, serviços não
autenticados (como FTP anônimo) e muitas outras vulnerabilidades;
• Authenticated Vulnerability Scan (Scan Autenticado de Vulnerabilidades): realiza uma
avaliação detalhada de vulnerabilidades para evitar falsos positivos e obter total
visibilidade de todas as vulnerabilidades dos ativos, incluindo softwares sem patches,
configurações inseguras, plug-ins maliciosos, programas desatualizados, entradas de
registros inseguras e muitas outras vulnerabilidades. Com o Scan Autenticado você não
precisa confiar em serviços ou portas abertas para detectar vulnerabilidades. O sistema
funciona sem a instalação de aplicativos e não afeta o desempenho do ativo analisado,
sendo que o BLOCKBIT VCM Scanner faz todo o trabalho de processamento. Os dados das
credenciais dos sistemas para o Scan Autenticado estão seguros em sua Carteira de
Credenciais BLOCKBIT VCM, protegida por duas camadas de criptografia;
• Web Application Vulnerability Scan (Scanner de Vulnerabilidade de Aplicação Web):
para DAST (Dynamic Application Security Testing) que avaliam aplicações web, como SQL
Injection, Blind SQL Injection, XSS (Cross-Site Scripting), Execução de Comandos, Injeção
de Código, Cross Site Request Forgery, Inclusão de Arquivos, Cookies Inseguros, entre
outras vulnerabilidades. Usando um mecanismo avançado para rastrear, autenticar em
várias páginas utilizando credenciais diferentes, com a capacidade para incluir exceções
e compreender as respostas, além de detectar vulnerabilidades em todas as camadas de
aplicação web, o Web Application Vulnerability Scan no BLOCKBIT VCM também é capaz
de alertá-lo sobre os riscos de segurança em sua aplicação web simulando scans
originados por dispositivos distintos, tais como smartphones e tablets para testar
aplicações web responsivas;

BLOCKBIT VCM Guia do Administrador
© BLOCKBIT 23
• Asset Discovery: encontra os ativos de sua rede, criar recorrência das pesquisas e
identificar novos ativos que foram adicionados. Você pode importar os ativos
encontrados em seu inventário BLOCKBIT VCM e também importar sua lista de ativos do
Microsoft Active Directory, ganhando velocidade e eficiência em seus scans;
• Policy Compliance: monitora mudanças de configurações, reforços e cumprimento das
políticas de ativos de TI. Você pode criar modelos para os controles internos da sua
empresa, definir regras de conformidade baseadas em regulamentações e normas
(HIPAA, PCI DSS, GLBA, SOX), gerenciar as políticas de segurança da sua organização e
analisar se elas estão sendo aplicadas nos ativos corporativos, evitando assim a falta de
conformidade e/ou possíveis violações de segurança. Além disso, é possível criar
recorrência do sistema e ter visibilidade do momento exato em que uma política não está
sendo aplicada;
• Action Plan: é um módulo do BLOCKBIT VCM que contém um fluxo de trabalho de
reparação avançado e inovador que permite atribuir a mitigação de problemas de
segurança distribuindo corretamente para o departamento responsável de acordo com
os níveis de (SLA), monitorando em seguida todo o progresso. A pessoa responsável pela
mitigação de problemas de segurança pode verificar se a correção foi aplicada com
sucesso ou não, executar uma função de "Auto Auditoria", ou o gerente de sistemas pode
controlar a resolução dos problemas de segurança por meio de painéis gráficos;
• Threat Wave: é o sistema de visualização inovador e exclusivo onde você pode verificar
as ameaças reais existentes na rede, exibindo uma linha do tempo com os hosts afetados
por falhas de segurança que contém qualquer exploit conhecido. Threat Wave permite
que você visualize a progressão do risco através de circuitos e redes complexas, quando,
onde e como um risco ou uma ameaça real estiver se espalhando dentro do ambiente,
além de alertas de momentos críticos como a exposição a diferentes estágios de exploits;

BLOCKBIT VCM Guia do Administrador
24 © BLOCKBIT
• Distributed Architecture: não importa quão grande e complexa é sua rede, o BLOCKBIT
VCM pode executar scans automatizados rápidos e recorrentes. Ele suporta uma
arquitetura distribuída com vários equipamentos de scanner em paralelo conectados a
uma única Manager, assim você pode controlar todos os seus problemas de segurança
em uma interface de gerenciamento única. Você pode usar vários equipamentos de
scanner na mesma rede para equilibrar a carga de trabalho, efetuando o scans
simultâneos, com total visibilidade da sua rede acelerando o tempo da execução dos
scans.
2.2 Diferenciais – BLOCKBIT VCM
O BLOCKBIT VCM possui diversos diferenciais, que vão auxiliar sua empresa:
• Threat Wave: é o sistema de visualização revolucionário do BLOCKBIT VCM onde você
pode verificar as ameaças reais existentes na rede, exibindo uma linha do tempo com os
hosts afetados por falhas de segurança que contém qualquer exploit conhecido. Threat
Wave permite que você visualize a progressão do risco através de circuitos e redes
complexas, quando, onde e como um risco ou uma ameaça real estiver se espalhando
dentro do ambiente, além de alertas de momentos críticos como a exposição a diferentes
estágios de exploits;
• Action Plan: é um módulo do BLOCKBIT VCM que contém um fluxo de trabalho de
reparação avançado e inovador e permite atribuir a mitigação de problemas de
segurança distribuindo corretamente para os profissionais responsáveis de acordo com
os níveis de (SLA), monitorando em seguida todo o progresso. A pessoa responsável pela
mitigação dos problemas de segurança pode verificar se a correção foi aplicada com
sucesso ou não, executar uma função de "Auto Auditoria", e o gerente de sistemas pode
controlar a resolução dos problemas de segurança por meio de painéis gráficos;

BLOCKBIT VCM Guia do Administrador
© BLOCKBIT 25
• Effectiveness of Remediation: é um recurso inovador do BLOCKBIT VCM que fornece
uma maneira simples de visualizar o progresso das reparações, comparando o status
entre dois scans, mostrando a eficácia do trabalho da equipe para mitigar o risco. A
eficácia da reparação pode ser visualizada em um painel ou através da geração de um
relatório específico mostrando o que foi corrigido, o que não foi corrigido e o que é um
novo problema de segurança;
• Asset Discovery: onde você pode encontrar os ativos de sua rede, criar recorrência das
pesquisas e identificar novos ativos adicionados à rede. Com esse módulo, você pode
importar os ativos encontrados em seu inventário BLOCKBIT VCM e também importar
sua lista de ativos do Active Directory, ganhando velocidade e eficiência em seus scans;
• Distributed Architecture: um único Appliance Manager pode concentrar e correlacionar
dados recolhidos por vários scanners, atendendo às necessidades de diferentes
avaliações de segurança por tipo de scan, escopo, local ou unidade de negócio. Além
disso, você pode multiplicar o número de ativos que serão analisados em paralelo,
reduzindo significativamente o tempo de execução dos scans. Tudo a partir de um único
ponto;
• Clientless Authenticated Scan: scans autenticados não necessitam da instalação de um
client e não instalam nenhum componente na máquina de destino;
• Multi-User Dashboard: cada usuário do sistema pode criar seu próprio painel,
adicionando os widgets que desejar e separando-os em diferentes abas;
• Data Protection: o sistema inteiro é criptografado, garantindo que nenhum agente
externo possa ter acesso aos dados de vulnerabilidade coletados pelo sistema, tanto no
Appliance Manager quanto nos scanners. Uma segunda camada de criptografia é
adicionada aos dados das credenciais dos sistemas para os scans autenticados.
Esses diferenciais permitem sua empresa realizar a gestão de segurança de ponta a ponta.
2.3 Verificação de ambiente para instalação do BLOCKBIT VCM
Este guia fornece informações de como configurar e realizar o gerenciamento do BLOCKBIT VCM.

BLOCKBIT VCM Guia do Administrador
26 © BLOCKBIT
Antes de prosseguir com a instalação, verifique os requisitos de instalação.
Lembre-se que oferecemos suporte total por meio de nossos parceiros e de nossos canais de
atendimento, que terão a maior satisfação em atendê-lo.
2.3.1 Requisitos de instalação
Certifique-se de que a comunicação com a internet está ativa, pois, os processos de
licenciamento, atualização do sistema e das bases de dados necessitam conexão com a internet.
Requisitos mínimos de instalação:
• Processamento: Dual Core;
• Memória: 4GB RAM;
• Storage: 32GB;
• Plataforma de virtualização: VMware ou XenServer ou Hyper-V.
Para executar a instalação e a configuração é necessário um cliente SSH, console serial e um
navegador web. Segue abaixo as aplicações mínimas recomendadas:
Navegador Web:
• Mozilla Firefox versão 45; ou
• Google Chrome versão 51.
Acesso remoto (SSH e Console):
• PUTTY;
• CygWin;
• Mobaxterm.

BLOCKBIT VCM Guia do Administrador
© BLOCKBIT 27
2.4 Sobre o Guia do Administrador
Este guia foi desenvolvido especialmente para você administrador. Todas as seções foram
estruturadas para tornar o processo de instalação fácil e rápido. Todo o passo a passo é
apresentado com exemplos, facilitando a compreensão e esclarecendo dúvidas.
No decorrer do guia, você poderá encontrar alguns símbolos seguidos de texto. Eles têm o
objetivo de alertá-lo sobre uma importante observação ou nota referente aquela seção.
Vamos conhecer esses símbolos:
• Alerta: refere-se a observações ou notas que devem ser seguidas por você com muita
cautela durante o processo de instalação do BLOCKBIT VCM:
Figura 1 – Símbolo – "Alerta".
• CLI - Command Line Interface: também conhecido como Shell, refere-se a comandos que
devem ser digitados. Ao lado desse símbolo estará disposto o comando a ser digitado:
Figura 2 – Símbolo – CLI – Command Line Interface.

BLOCKBIT VCM Guia do Administrador
28 © BLOCKBIT
3 ARQUITETURA – BLOCKBIT VCM
Esta seção irá apresentar a Arquitetura do BLOCKBIT VCM.
A arquitetura é apresentada por um conjunto de camadas de componentes, que integradas,
definem os aspectos técnicos relativos aos serviços oferecidos pelo sistema.
A arquitetura do BLOCKBIT VCM foi desenvolvida para que o sistema simplifique a criação de
scans e gestão de vulnerabilidades. O desenho abaixo representa a integração dos módulos do
BLOCKBIT VCM.
Figura 3 – Arquitetura – BLOCKBIT VCM.
O BLOCKBIT VCM é dividido em dois módulos: Manager e Scanner.
3.1 Arquitetura – BLOCKBIT VCM Manager
O BLOCKBIT VCM Manager é uma aplicação web para administração dos dispositivos. Através
dela o administrador define todos os parâmetros de configurações do sistema, os Scans e
realizada a gestão de vulnerabilidades.

BLOCKBIT VCM Guia do Administrador
© BLOCKBIT 29
A imagem a seguir representa em detalhes o modelo de arquitetura do BLOCKBIT VCM Manager.
Figura 4 – BLOCKBIT VCM – Architecture Manager.
3.2 Arquitetura – BLOCKBIT VCM Scanner
O BLOCKBIT VCM Scanner realiza os Scans baseado nos parâmetros de configurações
armazenados no banco de dados e retorna os resultados para a Manager.
A imagem a seguir representa em detalhes o modelo de arquitetura do BLOCKBIT VCM Scanner.

BLOCKBIT VCM Guia do Administrador
30 © BLOCKBIT
Figura 5 – BLOCKBIT VCM – Architecture Scanner.
A seguir os módulos da arquitetura serão detalhados.
3.3 Arquitetura – Modelos de Componentes
A arquitetura é dividida nos seguintes modelos de componentes:
• Frontend;
• Backend;
• Database;
• Operating System.
A seguir explicaremos estes modelos.

BLOCKBIT VCM Guia do Administrador
© BLOCKBIT 31
3.3.1 Arquitetura - Frontend
Frontend é a camada de desenvolvimento que disponibiliza a interface de apresentação e
controles do sistema. Através dos recursos de Frontend é possível ter acesso a qualquer tipo de
informação e executar comandos de configurações nos serviços do BLOCKBIT VCM.
As interfaces da camada de Frontend garantem que o usuário final não tenha acesso direto aos
demais componentes disponibilizados em outras camadas da arquitetura do sistema.
O sistema foi projetado para oferecer dois tipos de interface na camada de Frontend: Manager
e Console:
• Manager: é uma aplicação web para administração dos dispositivos. Através dela o
administrador define todos os parâmetros de configurações do sistema, os Scans e
realizada a gestão de vulnerabilidades;
• Console: a console CLI disponibiliza acesso a diversos comandos para configuração e
diagnósticos no BLOCKBIT VCM. Esta interface de Frontend pode ser acessada através de
conexão por um terminal SSH e serial.
3.3.2 Arquitetura – Database
O Database se encontra dividido no sistema em 3 partes:
• Settings: camada intermediária que oferece os recursos para armazenamento e
transferência de informações entre os componentes de Frontend e de Backend. Através
do sistema de banco de dados que a Frontend escreve as configurações e parâmetros do
sistema para que sejam aplicados nos componentes de Backend e Sistema Operacional;
• Definitions: camada onde ficam as bases de inteligência e definições do sistema, como
as regras de compliance, base de assinaturas maliciosas, entre outros;
• Reports: camada onde são gravados os relatórios de todo o sistema após a realização de
um scan.
3.3.3 Arquitetura - Backend
Backend é a camada que disponibiliza os comandos e programas que aplicam as configurações
solicitadas através das interfaces de Frontend aos serviços de Scanners e ao Sistema Operacional.

BLOCKBIT VCM Guia do Administrador
32 © BLOCKBIT
Como o sistema possui uma característica modular com serviços independentes entre si, as
informações entre os recursos da Frontend e da Backend são transportadas através de dois
caminhos criptografados e autenticados por chave: Banco de Dados ou Conexão SSH.
• ApplyScripts: a principal função dos ApplyScripts é ler os parâmetros de configurações
armazenados no banco de dados e reescrever essas configurações nos serviços e sistema
operacional;
• Scanner: realiza os Scans baseado nos parâmetros de configurações armazenados no
banco de dados e retorna os resultados para a Manager.
3.3.4 Arquitetura – Sistema Operacional
O Sistema Operacional do BLOCKBIT VCM também é mantido pela equipe de pesquisa e
desenvolvimento da BLOCKBIT, onde são disponibilizados os pacotes de ferramentas de código
aberto utilizadas na implementação dos serviços.
Para simplificar a compatibilidade com os Appliances e garantir o desempenho na execução dos
serviços, o BLOCKBIT VCM é executado em um Sistema Operacional com Kernel Linux baseado
em arquitetura Intel x86.

BLOCKBIT VCM Guia do Administrador
© BLOCKBIT 33
4 INSTALAÇÃO – BLOCKBIT VCM
Esta seção irá apresentar o passo a passo para instalação do BLOCKBIT VCM.
O BLOCKBIT VCM está disponível em: Appliances em Hardware e Appliances Virtuais
compatíveis com as seguintes soluções: VMware, XenServer e Hyper-V.
No BLOCKBIT VCM é possível instalar duas configurações de servidores: Standalone e
Distribuída. Na configuração Standalone é instalado apenas um servidor dedicado, ou seja, o
Scanner e o Manager realizam todos os processos em um mesmo servidor. No modelo
Distribuída são instalados dois ou mais servidores, ou seja, um servidor manager com scanner
interno e “N” servidores scanners.
A seguir será exemplificado como realizar a instalação. Neste exemplo, o software utilizado será:
VMware ESXi 6.5.0.
4.1 Importando a Máquina Virtual
Realize o download da OVA - Open Virtual Appliance do BLOCKBIT VCM em nosso site:
http://www.blockbit.com
Iremos demostrar a instalação utilizando o software VMware ESXi 6.5.0 como exemplo:
1. Conecte no navegador de internet de sua preferência e acesse a console de
gerenciamento do VMware ESXi no VMware Host Client;
2. Preencha os campos com as seguintes informações:
• User name: usuário cadastrado no VMware;
• Password: senha do usuário;

BLOCKBIT VCM Guia do Administrador
34 © BLOCKBIT
Figura 6 – Login VMware.
• Clique no botão “Log in”.
3. Clique em “Create/Register VM”;
Figura 7 – Console VMware.
4. Selecione a opção “Deploy a virtual machine from an OVF or OVA file”;

BLOCKBIT VCM Guia do Administrador
© BLOCKBIT 35
Figura 8 – Select creation type.
• Clique no botão “Next”.
5. Selecione a imagem do BLOCKBIT VCM que foi realizado o download no site da BLOCKBIT
e digite no campo:
• Enter a name for the virtual machine: inserir o nome da máquina. Ex.: BLOCKBIT
VCM;
Figura 9 – Select OVF and VMDK files.

BLOCKBIT VCM Guia do Administrador
36 © BLOCKBIT
• Clique no botão “Next”.
6. Selecione o storage desejado. Ex.: datastore1;
Figura 10 – Select Storage.
• Clique no botão “Next”;
7. Aguarde o upload da OVA. Enquanto ocorre o upload, aparecerá a seguinte mensagem:
“Extracting OVA, this could take some time...”;

BLOCKBIT VCM Guia do Administrador
© BLOCKBIT 37
Figura 11 – Select storage – “Extracting OVA, this could take some time...”.
8. Defina as configurações da máquina virtual:
• Network mappings: defina o modo de rede adequado ao seu ambiente. Ex.: Mode
bridged;
• Disk provisioning: defina a opção de sua preferência. Ex.: Thin;
o Disco Thick: são discos totalmente alocados no datastore, ou seja, se você
criar um disco Thick com 20GB, ele irá ocupar 20GB do seu datastore;
o Disco Thin: é um tipo de disco que aloca apenas o espaço que é gravado pelo
sistema operacional da máquina virtual, por exemplo, se você criar um disco
de 20GB para uma VM, inicialmente ele irá ocupar apenas alguns KB/MB no
datastore, porém, no momento que você começar a gravar dados no mesmo
através do sistema operacional, o tamanho dele pode chegar até o limite de
20GB.
Para maiores informações consulte o manual do VMware. Neste exemplo será utilizado a
configuração Disk provisioning – Disco Thin.

BLOCKBIT VCM Guia do Administrador
38 © BLOCKBIT
Figura 12 – Deployment options.
• Clique no botão “Next”.
9. Revise as configurações definidas antes de finalizar upload;
Figura 13 – Ready to complete.
• Clique no botão “Finish”.

BLOCKBIT VCM Guia do Administrador
© BLOCKBIT 39
A importação foi concluída, basta clicar no botão “Power on” para iniciar a máquina virtual e
seguir para instalação do BLOCKBIT VCM.
4.2 Iniciando Máquina Virtual – Primeiro Acesso
Ao iniciar a máquina virtual pela primeira vez, será exibida a seguinte tela:
Figura 14 – Iniciando o BLOCKBIT VCM pela primeira vez.
O processo de iniciação da máquina virtual apresentado a seguir é o mesmo para Appliances em
Hardware e Appliances Virtuais.
Não é necessário realizar nenhum passo, apenas aguardar até a liberação da tela de login.

BLOCKBIT VCM Guia do Administrador
40 © BLOCKBIT
Figura 15 – Tela de login – BLOCKBIT VCM.
Agora será necessário configurar o IP. Para configurar o IP, realize os seguintes passos:
1. Localhost login: efetue o login através da console CLI;
2. Após realizar a Autenticação no console CLI, preencha os seguintes campos:
• Login: admin;
• Pass: admin;
Para alterar a senha, digite o comando abaixo:
Após realizar esse procedimento a senha foi alterada com sucesso.
3. Altere o endereço IP do BLOCKBIT VCM;
É altamente recomendada a alteração da senha padrão do usuário “admin” de console. Para alteração da senha padrão, é necessário criar uma senha segura. Esta senha deve conter no mínimo 8 caracteres com letras maiúsculas e minúsculas, números e caracteres especiais.
Digite o comando passwd , e digite “Enter”
Digite a senha atual, e digite “Enter”
Digite a nova senha duas vezes.

BLOCKBIT VCM Guia do Administrador
© BLOCKBIT 41
Detalhes da configuração:
IP: 172.16.102.136 máscaras: 255.255.255.0
Rota padrão: 172.16.102.1
Digite os comandos:
Após realizar esse procedimento o endereço IP foi alterado.
Através do comando abaixo é possível também editar o endereço IP do BLOCKBIT VCM:
Ao digitar o comando será exibida a tela Ethernet. Siga os seguintes passos:
1. Selecione a interface eth0;
2. Seleciona a opção Edit;
Digite o comando blockbit>changeip
Digite “Enter”
O endereço IP padrão do BLOCKBIT VCM é 192.168.1.1. Neste guia utilizaremos o endereço IP 172.16.102.136 como exemplo. Caso deseje alterar, siga os passos a seguir:
ifconfig 172.16.102.136/24 , e digite “Enter”
route add default gw 172.16.102.1 , e digite “Enter”.

BLOCKBIT VCM Guia do Administrador
42 © BLOCKBIT
Figura 16 – Comando changeip.
3. Surgirá a tela Edit Connection. Altere os seguintes campos:
• Addresses: endereço IP. Ex.: 172.16.102.136;
• Netmask: netmask. Ex.: 255.255.255.0;
• Gateway: porta. Ex.: 172.16.102.1;
• DNS: servidor DNS. Ex.: 8.8.8.8.

BLOCKBIT VCM Guia do Administrador
© BLOCKBIT 43
Figura 17 – Edit Connection.
A tela será atualizada com as alterações realizadas.

BLOCKBIT VCM Guia do Administrador
44 © BLOCKBIT
Figura 18 – Edit Connection – Tela com as alterações realizadas.
• Clique em “OK”.
A tela Ethernet será exibida:

BLOCKBIT VCM Guia do Administrador
© BLOCKBIT 45
Figura 19 – changeip Apply.
• Clique em “Quit”.
A interface de rede será recarregada com as novas configurações.

BLOCKBIT VCM Guia do Administrador
46 © BLOCKBIT
5 CONFIGURAÇÃO DE EXCEÇÃO
Esta seção irá apresentar como realizar a configuração de exceção nos navegadores web: Google
Chrome e Mozilla Firefox.
Ao realizar o primeiro acesso a Interface Web do BLOCKBIT VCM é normal os browsers
retornarem a emissão de um alerta de segurança informando um erro de certificado. Isso ocorre
porque o browser não reconhece nenhuma autoridade certificadora que valide o acesso a esta
página como confiável. Portanto, é necessário realizar a configuração de exceção no navegador
web.
Para realizar a configuração de exceção, siga os passos:
1. Conecte no navegador de internet e acesse o endereço: https://172.16.102.136. Caso
tenha alterado o endereço IP, utilize o IP alterado;
Cada Browser possui um procedimento para liberar a conexão como confiável. Siga as
orientações de como proceder.
5.1 Configurando exceção no Google Chrome
Para configurar a exceção no Google Chrome siga os seguintes passos:
1. Clique no botão “Advanced”;
Em caso de o Browser emitir um ALERTA DE SEGURANÇA, siga as recomendações abaixo.

BLOCKBIT VCM Guia do Administrador
© BLOCKBIT 47
Figura 20 – Exceção Chrome – Botão “Advanced”.
2. Clique no botão “Proceed to 172.16.102.136 (unsafe) ” para aceitar esta página como
confiável.
Figura 21 – Exceção Chrome – “Proceed to 172.16.102.136 (unsafe) ”.

BLOCKBIT VCM Guia do Administrador
48 © BLOCKBIT
A configuração de exceção no Google Chrome foi realizada com sucesso.
5.2 Configurando exceção no Mozilla Firefox
Para configurar a exceção no Mozilla Firefox siga os seguintes passos:
1. Clique no botão “Advanced”;
2. Clique no botão “Add Exception...”;
Figura 22 – Exceção Mozilla Firefox – Your connection is not secure.
3. Clique no botão “Confirm Security Exception”.

BLOCKBIT VCM Guia do Administrador
© BLOCKBIT 49
Figura 23 – Exceção Mozilla Firefox – Confirm Security Exception.
A configuração de exceção no Mozilla Firefox foi realizada com sucesso.

BLOCKBIT VCM Guia do Administrador
50 © BLOCKBIT
6 ASSISTENTE DE INSTALAÇÃO
Esta seção irá apresentar como configurar o Assistente de Instalação do BLOCKBIT VCM.
Para realizar a instalação do Assistente de Instalação (Installation Wizard), são necessários os
seguintes passos: Welcome, Terms and Conditions, Network, Product Activation, Setup e Post
Install.
A seguir será apresentado como realizar a instalação.
6.1 Instalação BLOCKBIT VCM Manager
Para realizar a instalação do BLOCKBIT VCM Manager siga os seguintes passos:
1. Conecte no navegador de internet e acesse o endereço: https://172.16.102.136. Caso
tenha alterado o endereço IP, utilize o IP alterado;
2. Surgirá a tela Choose Install Model apresentado dois botões de instalação: “VCM
Manager” e “VCM Scanner”;
Figura 24 – Escolha da configuração – VCM Manager ou VCM Scanner.
• Clique no botão “VCM Manager”.
3. Surgirá a tela Welcome;

BLOCKBIT VCM Guia do Administrador
© BLOCKBIT 51
Figura 25 – Welcome to BLOCKBIT’s installer.
• Clique no botão “continue”.
4. Na tela Terms and Conditions, leia o termo de uso;
Figura 26 – Terms and Conditions.
• Selecione o check box “I agree to the Terms of Service and Privacy Policy”;
• Clique no botão “Continue”;

BLOCKBIT VCM Guia do Administrador
52 © BLOCKBIT
5. Na tela Network será configurado a interface de rede do Sistema. Digite os seguintes
campos:
• Network Interfaces: nome da interface. Ex.: eth0;
• IP Address: endereço IP. Ex.: 172.16.102.136;
• Subnet mask: máscara de rede. Ex.: 255.255.255.0;
• Default gateway: porta padrão. Ex.: 172.16.102.1;
• Search domain: domínio. Ex.: blockbit.com;
• Nameservers: servidor DNS. Ex.: 8.8.8.8;
Figura 27 – Network.
• Clique no botão “continue”.
6. Na tela Product Activation será exibido os campos:
• Hardware ID: ID único do hardware;
• Product License: insira a licença.
7. Encaminhe para o seu canal de atendimento BLOCKBIT o código “Hardware ID” para a
liberação da licença. Ex.: 564DBE99-8056-B931-04C0-4885E2A3C7FA;
8. Você receberá o código Product license, do seu canal de atendimento. Preencha o campo
Product license. Ex.: CC78 A70F 3680 79A7;

BLOCKBIT VCM Guia do Administrador
© BLOCKBIT 53
Figura 28 – Product Activation.
• Clique no botão “continue”.
9. Na tela de Setup é realizado o cadastro do usuário administrador do BLOCKBIT VCM.
Preencha os seguintes os campos:
• Administrator’s name: nome do usuário. Ex.: admin;
• Administrator’s e-mail: e-mail do usuário. Ex.: [email protected];
• Password: senha para acesso a interface de gerenciamento web do BLOCKBIT VCM
Manager;
• Password Confirmation: confirme a senha digitada no campo anterior;

BLOCKBIT VCM Guia do Administrador
54 © BLOCKBIT
Figura 29 – Setup.
• Clique no botão “finish”.
10. Surgirá a tela Post Install;
Figura 30 – Post Install.
Na tela Post Install surgirá a mensagem “Checking if your software in Ready...”. É necessário
aguardar o servidor fazer as verificações necessárias para instalação e conclusão do processo.
Figura 31 – Post Install – “Please, wait a little longer…”.
Após realizar a instalação, o navegador faz um auto-refresh do endereço de acesso à interface
web do BLOCKBIT VCM e retorna a interface de login.

BLOCKBIT VCM Guia do Administrador
© BLOCKBIT 55
Figura 32 – Tela de Login – BLOCKBIT VCM.
6.2 Instalação BLOCKBIT VCM Scanner
Para realizar a instalação do BLOCKBIT VCM Scanner siga os seguintes passos:
1. Conecte no navegador de internet e acesse o endereço: https://172.16.102.136. Caso
tenha alterado o endereço IP, utilize o IP alterado;
2. Surgirá a tela Choose Install Model apresentado dois botões de instalação: “VCM
Manager” e “VCM Scanner”;
Figura 33 – Escolha da configuração – VCM Manager ou VCM Scanner.
• Clique no botão “VCM Scanner”.

BLOCKBIT VCM Guia do Administrador
56 © BLOCKBIT
3. Surgirá a tela Welcome;
Figura 34 – Welcome to BLOCKBIT’s Scanner’s installer.
• Clique no botão “continue”.
4. Na tela Terms and Conditions, leia o termo de uso;

BLOCKBIT VCM Guia do Administrador
© BLOCKBIT 57
Figura 35 – Terms and Conditions.
• Selecione o check box “I agree to the Terms of Service and Privacy Policy”;
• Clique no botão “Continue”;
5. Na tela Network será configurado a interface de rede do Sistema. Digite os seguintes
campos:
• Network Interfaces: nome da interface. Ex.: eth0;
• IP Address: endereço IP. Ex.: 172.16.102.150;
• Subnet mask: máscara de rede. Ex.: 255.255.255.0;
• Default gateway: porta padrão. Ex.: 172.16.102.1;
• Search domain: domínio. Ex.: blockbit.com;
• Nameservers: servidor DNS. Ex.: 8.8.8.8;

BLOCKBIT VCM Guia do Administrador
58 © BLOCKBIT
Figura 36 – Network.
• Clique no botão “continue”.
6. Na tela Setup será exibido os campos:
• Manager’s IP: endereço IP do BLOCKBIT Manager. Ex.: 172.16.102.136;
• Scanner Name: insira o nome do Scanner, que será exibida na Manager. Ex.:
Scanner 150;
Figura 37 – Setup.
• Clique no botão “Finish.

BLOCKBIT VCM Guia do Administrador
© BLOCKBIT 59
7. Surgirá a tela Post Install;
Figura 38 – Post Install.
Na tela Post Install surgirá a mensagem “Congratulations, your scanner was successfully
installed. Now, please, activate this scanner into your manager’s interface (Menu: Scan >
Scanners).
Para concluir o passo a passo dessa instalação, acesse no Capítulo Scan, o item botão “Scanner”.

BLOCKBIT VCM Guia do Administrador
60 © BLOCKBIT
7 AMBIENTE DE REDE
Esta seção irá apresentar um exemplo de ambiente de rede utilizando o BLOCKBIT VCM.
Para melhor contextualizar este Guia do Administrador, utilizaremos uma topologia fictícia,
porém muito comum entre os prováveis ambientes que devem utilizar o BLOCKBIT VCM.
No BLOCKBIT VCM é possível instalar duas confirações de servidores: Standalone e Distribuída.
A seguir estaremos apresentando cada configuração.
7.1 BLOCKBIT VCM – Manager – Standalone
Nesta configuração é instalado apenas um servidor dedicado, ou seja, o Scanner e o Manager
realizam todos os processos em um mesmo servidor.
Figura 39 – Topologia da rede – BLOCKBIT VCM Manager.
As vantagens de utilizar essa topologia são: economia de máquinas e facilidade de
implementação.

BLOCKBIT VCM Guia do Administrador
© BLOCKBIT 61
7.2 BLOCKBIT VCM + Scanners – Distribuída
No modelo Distribuída são instalados dois ou mais servidores, ou seja, um servidor manager com
scanner interno e “N” servidores scanners.
Figura 40 – Topologia da rede – BLOCKBIT VCM Manager + Scanners.
As vantagens de utilizar essa topologia são: performance e alto desempenho em grandes redes,
gerando diversos scans e relatórios.
7.3 Exemplo Ambiente de Rede – Servidor BLOCKBIT VCM Manager com Scanner Interno
A seguir, segue um exemplo de ambiente de rede que será utilizado como base para exemplificar
todo manual, onde teremos um servidor BLOCKBIT VCM Manager com o scanner interno. Este
servidor realizará todo o Scan e gestão da rede.

BLOCKBIT VCM Guia do Administrador
62 © BLOCKBIT
Figura 41 – Exemplo de Ambiente de rede.
Neste exemplo, estaremos utilizando a seguinte tabela de endereços IP:
Tabela 1 – Endereçamento IP.
NOME ENDEREÇO IP
EXTERNO REDE INTERNA
BLOCKBIT VCM Manager 172.16.102.136 172.16.102.0/24
BLOCKBIT VCM Scanner 172.16.102.138 172.16.102.0/24
BLOCKBIT UTM 172.16.102.93 172.16.102.0/24
Windows Server 172.16.102.81 172.16.102.0/24
Linux CentOS 172.16.102.39 172.16.102.0/24
Windows 7 172.16.12.223 172.16.12.0/23
Windows 10 172.16.12.224 172.16.12.0/23
Site www.blockbit.com 104.239.173.143/32

BLOCKBIT VCM Guia do Administrador
© BLOCKBIT 63
8 INTERFACE WEB
Esta seção irá apresentar como realizar o acesso a Interface Web do BLOCKBIT VCM.
Para realizar o acesso a Interface Web do BLOCKBIT VCM siga as orientações.
8.1 Acessando a Interface Web – BLOCKBIT VCM
Para acessar a interface web, utilize um navegador recomendado.
1. Conecte no navegador de internet e acesse o endereço: https:// 172.16.102.136. Caso
tenha alterado o endereço IP, utilize o IP alterado;
2. Digite os seguintes dados:
• User: e-mail cadastrado. Ex.: [email protected];
• Password: senha cadastrada;
Figura 42 – Tela de Login – BLOCKBIT VCM.
• Clique no botão “Login” para acessar a Interface Web.
Esta é a tela principal do BLOCKBIT VCM, denominada Dashboards.

BLOCKBIT VCM Guia do Administrador
64 © BLOCKBIT
Figura 43 – Tela principal do BLOCKBIT VCM - Dashboards.
Neste capítulo, todos os botões e menus serão devidamente explicados.
8.2 Botão “Forgot Password”
Caso tenha esquecido a senha cadastrada, é possível realizar alteração da mesma, através do
botão “Forgot password”. Para acessar:
1. Conecte no navegador de internet e acesse o endereço: https:// 172.16.102.136. Caso
tenha alterado o endereço IP, utilize o IP alterado;
2. Clique no botão “Forgot password”;
Figura 44 – Botão “Forgot password”.
3. No campo e-mail, informe o e-mail cadastrado;

BLOCKBIT VCM Guia do Administrador
© BLOCKBIT 65
Figura 45 – Forgot password – e-mail cadastrado.
4. Entre no e-mail cadastrado e verifique o e-mail recebido do sistema;
5. Siga os passos descritos no e-mail para realizar a alteração da senha. Clique no botão
“Change my password”;
Figura 46 – E-mail recebido do sistema.
6. Ao clicar no botão “Change my password” surgirá a tela Inform your new password. Digite
os seguintes campos:
• New Password: digite a nova senha;
• Confirm new password: confirme a senha digitada;

BLOCKBIT VCM Guia do Administrador
66 © BLOCKBIT
Figura 47 – Inform your new Password.
• Clique no botão Change password.
A senha foi alterada com sucesso.
8.3 Interface Web – Menu do usuário
O Menu do usuário encontra-se localizado no canto superior direito da tela. Para acessar basta
clicar no botão com o nome do usuário. Ex.: Admin.
Figura 48 – Dashboards – Menu do usuário.
Na tela acima aparece o menu com o nome “admin”, pois foi esse nome cadastrado no item “Name” no capítulo Assistente de Instalação.
Para o sistema de troca de senha é necessário realizar a configuração dos parâmetros em System Configuration – Mailer, maiores informações no capítulo “Menu do usuário – Setup – Settings – Mailer”.

BLOCKBIT VCM Guia do Administrador
© BLOCKBIT 67
Ao clicar no botão “Admin”, as seguintes informações são apresentadas:
• E-mail cadastrado. Ex.: [email protected];
• O tipo de cadastro realizado. Ex.: Administrador;
• O idioma cadastrado: Ex.: English (US);
Figura 49 – Menu do usuário.
Os demais botões serão explicados a seguir.
8.3.1 Interface Web – Botão “Log-Out”
Ao clicar no botão “Log-Out” o BLOCKBIT VCM será deslogado da interface web.
Figura 50 – Menu do usuário – Botão “Log-Out”.
O sistema é deslogado e retorna para a tela de login do BLOCKBIT VCM.
8.3.2 Menu do usuário – Botão “Add New”
Através do botão “Add New” é possível adicionar um novo usuário no sistema. Para adicionar,
siga os seguintes passos:
1. Clique no botão “Add New”;

BLOCKBIT VCM Guia do Administrador
68 © BLOCKBIT
Figura 51 – Menu do usuário – Botão “Add New”.
2. Surgirá a tela Create New User. Preencha as seguintes informações:
• Name: nome do usuário. Ex.: Marco Aderno;
• Email: e-mail do usuário que será usado como login na interface. Ex.:
• Password: senha para logar no sistema;
• Confirmation: confirme a senha digitada;
• Checkbox Admin user: selecione somente se o usuário for administrador do sistema;
Figura 52 – Menu do usuário – Create New User.
• Clique no botão “Save”.
O usuário foi criado com sucesso.

BLOCKBIT VCM Guia do Administrador
© BLOCKBIT 69
Caso o usuário não seja administrador do sistema, é possível definir quais as permissões de
acesso serão concedidas. O campo Permissions mostra as permissões que podem ser
selecionadas:
• Action Plan Reader: permite acesso somente de leitura na interface de Dashboard e
na interface Action Plan;
• Action Plan Writer: permite acesso de leitura e escrita na interface de Dashboard e
na interface Action Plan;
• Scan Reader: permite acesso somente de leitura na interface de Dashboard e na
interface Scan;
• Scan Writer: permite acesso de leitura e escrita na interface de Dashboard e na
interface Scan;
• Report Reader: permite acesso somente de leitura na interface de Dashboard e na
interface Report;
• Report Writer: permite acesso de leitura e escrita na interface de Dashboard e na
interface Report.
Para adicionar ou remover as permissões do usuário, selecione a permissão desejada e clique no
botão “Adicionar/Remover”.
Figura 53 – Menu do usuário – Botão “Adicionar/Remover”.

BLOCKBIT VCM Guia do Administrador
70 © BLOCKBIT
Figura 54 – Menu do usuário – Create New User – Adicionar/Remover.
Essas permissões podem ser alteradas e personalizadas conforme as necessidades do
administrador. Para alterar ou personalizar, siga os passos:
1. Na tela Create New User, na coluna Groups, selecione o(s) grupo(s). Ex.: Action Plan
Reader;
2. Clique no botão “Adicionar/Remover”. O grupo selecionado irá para a coluna User
Groups;

BLOCKBIT VCM Guia do Administrador
© BLOCKBIT 71
Figura 55 – Menu do usuário – Create New User – User Groups.
3. Clique no botão “Custom Permissions”. Surgirá a tela Custom Permissions. Na coluna
Permissions, clique na seta . Surgirá as opções Read e Manage. Defina qual(is)
permissões o usuário terá;

BLOCKBIT VCM Guia do Administrador
72 © BLOCKBIT
Figura 56 – Menu do usuário – Create New User – User Groups – Permissions.
• Clique no botão “Save”. Caso deseje retornar a tela anterior, clique no botão
“Previous”.
As permissões de acesso do usuário foram cadastradas com sucesso.
8.3.3 Menu do usuário – Botão “Edit Profile”
Através do botão “Edit Profile” é possível editar as informações de perfil do usuário. Para acessar,
siga os seguintes passos:

BLOCKBIT VCM Guia do Administrador
© BLOCKBIT 73
1. Clique no botão Edit Profile”;
Figura 57 – Menu do usuário – Botão “Edit Profile”.
2. Surgirá a tela Edit User. Nesta tela é possível realizar as alterações de perfil:
• Name: nome do usuário. Ex.: Admin;
• E-mail: e-mail do usuário para realizar o login do BLOCKBIT VCM. Ex.:
• Current Password: senha atual cadastrada;
• New Password: nova senha que deseja cadastrar;
• Confirmations: confirmação da senha inserida no campo anterior;
Figura 58 – Menu do usuário – Edit User.
• Clique no botão “Save”.

BLOCKBIT VCM Guia do Administrador
74 © BLOCKBIT
O sistema será atualizado. Será necessário realizar o Login novamente.
8.3.4 Menu do usuário – Configurações do Sistema
Através do botão “Configurações do Sistema” é possível acessar o Menu Setup que mostra
informações de usuários e licença e o Menu Maintenance que apresenta informações de backup
e configurações do sistema. Para acessar, siga os seguintes passos:
1. Clique no botão “Configurações do Sistema”;
Figura 59 – Menu do usuário – Botão “Configurações do Sistema”.
2. Surgirá a tela com as informações de Setup e Maintenance. O menu Setup é composto
pelos botões “Users” e “License” e o menu Maintenance é composto pelos botões
“Backup”, “System Configuration” e “About”.
Figura 60 – Menu do usuário – Setup e Maintenance.
A seguir os botões serão explicados.

BLOCKBIT VCM Guia do Administrador
© BLOCKBIT 75
8.3.5 Menu do usuário – Botão “Users”
Através do botão “Users” é possível cadastrar e gerenciar usuários administradores do sistema.
Para acessar, siga os seguintes passos:
1. Clique no botão “Users”;
Figura 61 – Menu do usuário – Setup - Botão “Users”.
Surgirá a tela Users. Esta tela é composta por 6 colunas:
• Checkbox: seleciona o usuário;
• Status do usuário: apresenta o status de acesso do usuário. Se exibir a cor verde,
o usuário está ativo, se exibir a cor cinza o usuário está inativo. Caso o usuário tentar
realizar acesso no sistema e errar a senha 20 vezes, ele será bloqueado e seu status
permanecerá inativo por 1 hora;
• User: mostra o nome do usuário. Ex.: Admin;
• Status: mostra se o usuário está ativo ou inativo. Ex.: Active;
• Created: mostra a data que o usuário foi criado. Ex.: 2017, Jul 12;
• Botão “Edit User”: edita informações do usuário.
Figura 62 – Menu do usuário – Botão “Edit User”.
8.3.5.1 Menu do usuário – Botão “Edit User”

BLOCKBIT VCM Guia do Administrador
76 © BLOCKBIT
Através do botão “Edit User” é possível editar um usuário cadastrado no sistema. Para editar,
siga os seguintes passos:
1. Clique no botão “Edit User”;
Figura 63 – Botão “Edit User”.
2. Surgirá a tela Edit User. Nesta tela é possível realizar as alterações de perfil desejadas:
• Name: nome do usuário. Ex.: admin;
• E-mail: e-mail do usuário cadastrado. Ex.: [email protected];
• Password: nova senha que deseja cadastrar;
• Confirmation: confirmação da senha inserida no campo anterior;
• Admin user: selecionar o checkbox apenas se o usuário for administrador do sistema;
Figura 64 – Menu do usuário – Edit User.
• Clique no botão “Save” para salvar as alterações.
O sistema será atualizado e irá solicitar que seja realizado o Login novamente.

BLOCKBIT VCM Guia do Administrador
© BLOCKBIT 77
8.3.5.2 Menu do usuário – Botão “Remove”
Através do botão “Remove” é possível remover do sistema um ou mais usuários. Para remover,
siga os seguintes passos:
1. Seleciona o checkbox do(s) usuário(s) que deseja remover;
Figura 65 – Menu do usuário – Remove User(s).
2. Clique no botão “Remove”;
Figura 66 – Menu do usuário – Botão “Remove”.
3. Surgirá uma tela de confirmação perguntando se tem certeza que deseja remover o
usuário;
Figura 67 – Tela de confirmação se deseja remover o(s) usuário(s).
• Caso deseje cancelar a remoção do usuário cadastrado, clique no botão “Cancel”.
Para remover o usuário cadastrado, clique no botão “OK”.

BLOCKBIT VCM Guia do Administrador
78 © BLOCKBIT
O(s) usuário(s) foram removidos com sucesso.
8.3.6 Menu do usuário – Botão “License”
Através do botão “License” o administrador visualiza todas as informações sobre a licença
cadastrada. Para acessar, siga os seguintes passos:
1. Clique no botão “License”;
Figura 68 – Menu do usuário – Botão “License”.
Surgirá a tela Licenses. Esta tela é composta por Current License e New License.
Em Current License é possível verificar o status da licença cadastrada e/ou aplicar uma nova
licença. Ela é composta por 4 colunas:
• License key: chave da licença. Ex.: C74F-E1FD-BEBD-780D;
• Start date: data em que a licença foi gerada. Ex.: 2017-07-12;
• End. Date: data que a licença irá expirar. Ex.: 2017-09-12;
• Status: mostra se a licença está ativa ou inativa. Ex.: Active;
Modo de licenciamento
O BLOCKBIT VCM é licenciado com base no número de dispositivos e número de aplicações web
que se deseja realizar as varreduras. Ex.: uma rede com 1000 dispositivos conectados
(computadores, impressoras, telefones IP, etc.) e 10 aplicações web (site, intranet, ERP, Loja
virtual, etc) deverá adquirir uma licença com as seguintes características:
• Module – Vulnerability & Compliance: 1000 Assets;
• Module – Web Appliacation: 10 assests;
• Module – Action Plan: Active.

BLOCKBIT VCM Guia do Administrador
© BLOCKBIT 79
Figura 69 – Menu do usuário – Licenses.
Através do campo New License o administrador pode alterar a licença do servidor. Para alterar,
siga os seguintes passos:
1. Digite a chave da licença no campo License Key;
Figura 70 – Menu do usuário – Setup – New License.
• Clique no botão “Change License” para finalizar.
A licença foi alterada com sucesso.
8.3.7 Menu do usuário – Botão “Backup”
Através do botão “Backup” é possível realizar backup e restaurar backup do sistema.
Para acessar, siga os seguintes passos:
1. Clique no botão “Backup”;

BLOCKBIT VCM Guia do Administrador
80 © BLOCKBIT
Figura 71 – Menu do usuário – Maintenance - Botão “Backup”.
2. Surgirá a tela Backups. A tela é composta por Restore Backup e Perform Backup.
Figura 72 – Menu do usuário – Maintenance - Botão “Backup”.
3. Para realizar o backup do sistema, na tela Perform Backup clique no botão “backup” e
aguarde;
Figura 73 – Botão “backup”.
4. Defina o local no qual deseja salvar o Backup;

BLOCKBIT VCM Guia do Administrador
© BLOCKBIT 81
Figura 74 – Backup Save AS.
• Clique no botão “Save”.
Para restaurar o Backup siga os seguintes passos:
1. Clique no botão “Choose File”;
Figura 75 – Botão “Choose File”.
2. Selecione o arquivo de backup: backup.vcm;

BLOCKBIT VCM Guia do Administrador
82 © BLOCKBIT
Figura 76 – Botão “Restore Backup”.
• Clique no botão “Open”;
3. O sistema irá retornar para a tela Backups;
Figura 77 – Botão “Restore”.
• Clique no botão “restore”;
O Backup será restaurado. Ao finalizar o processo de restauração do backup o sistema será
atualizado e a tela de login do BLOCKBIT VCM será exibida.

BLOCKBIT VCM Guia do Administrador
© BLOCKBIT 83
8.3.8 Menu do usuário – Botão “System Configuration”
Através do botão “System Configuration” será exibida as seguintes telas de configurações do
sistema: General, Network, Mailer e Troubleshoot. Para acessar, siga os seguintes passos:
1. Clique no botão “System Configuration”;
Figura 78 – Menu do usuário – Maintenance - Botão “System Configuration”.
Surgirá a tela Settings.
Figura 79 – Menu do usuário – Maintenance – Settings.
A seguir o menu de configurações do sistema será explicado.
8.3.8.1 Menu do usuário – Settings - General
Na aba General é possível realizar as configurações de Time Zone e de horário no qual o sistema
irá realizar update. Para acessar, siga os seguintes passos:
1. Para realizar as configurações de Time Zone clique no botão “Select the appropriate time
zone” e selecione a Time Zone desejada. Depois defina o horário que o sistema deverá
iniciar Update. Clique no botão “Automatically download updates for my system and
install them at” e selecione o horário desejado. Ex.: 14:57;

BLOCKBIT VCM Guia do Administrador
84 © BLOCKBIT
Figura 80 – Menu do usuário – General – Time Zone.
Figura 81 – Menu do usuário – General – Updates.
• Clique no botão “Save”.
As configurações de Time Zone e Updates foram salvas com sucesso.

BLOCKBIT VCM Guia do Administrador
© BLOCKBIT 85
8.3.8.2 Menu do usuário – Settings - Network
Na aba Network é realizada as configurações de rede do sistema. Para acessar, siga os seguintes
passos:
1. Clique na aba Network;
2. Surgirá a tela Network. Preencha os campos:
• IP address: endereço IP. Ex.: 172.16.102.136;
• Subnet mask: máscara de rede. Ex.: 255.255.255.0;
• Default gateway: rota padrão da rede. Ex.: 172.16.102.1;
• Search domain: domínio do DNS. Ex.: blockbit.com;
• Nameservers: servidor DNS da rede ou da internet.
Figura 82 – Menu do usuário – Settings – Network.
• Clique no botão “Save”.
As configurações de rede do sistema foram realizadas com sucesso.

BLOCKBIT VCM Guia do Administrador
86 © BLOCKBIT
8.3.8.3 Menu do usuário – Settings - Mailer
Na aba Mailer é realizada a configuração de conexão com um servidor de e-mail para envio das
notificações do sistema. Para acessar, siga os seguintes passos:
1. Clique na aba Mailer;
2. Surgirá a tela Mailer. Para realizar as configurações, preencha os campos:
Address: endereço IP do servidor de E-mail. Ex.: 172.16.13.250;
• Port: porta de conexão do SMTP. Ex.: 25;
• From: e-mail do remetente. Ex.: [email protected];
• Domain: domínio do servidor de e-mail. Ex.: blockbit.com;
• Username: usuário para autenticação no servidor de e-mail. Ex.: maderno;
• Password: senha para autenticação no servidor de e-mail;
• Authentication: método de autenticação;
• Start tls: selecionar o checkbox Start tls, caso deseje que toda a comunicação entre o
BLOCKBIT VCM e o servidor de e-mail seja criptografada.
Figura 83 – Menu do usuário – Settings – Mailer.

BLOCKBIT VCM Guia do Administrador
© BLOCKBIT 87
• Clique no botão “Save”.
As configurações de conexão de e-mail com o servidor foram realizadas com sucesso.
8.3.8.4 Menu do usuário – Settings - Troubleshoot
Na aba Troubleshoot é possível enviar logs do BLOCKBIT VCM para a equipe de suporte da
BLOCKBIT em caso de ocorrer algum erro inesperado no sistema e exista a necessidade de uma
análise detalhada. Para acessar, siga os seguintes passos:
1. Clique na aba Troubleshoot;
2. Surgirá a tela Troubleshoot;
Figura 84 – Menu do usuário – Settings – Troubleshoot.
• Clique no botão “Send it”.
Surgirá na tela a seguinte mensagem: “Success! The long will be send in a few minutes.”
Os Logs foram encaminhados com sucesso.
8.3.9 Menu do usuário – Botão “About”
Através do botão “About” é possível obter informações sobre a versão do sistema, ID da licença
e contato com o suporte. Para acessar, siga os seguintes passos:
1. Clique no botão “About”;

BLOCKBIT VCM Guia do Administrador
88 © BLOCKBIT
Figura 85 – Menu do usuário – Maintenance - Botão “About”.
2. Surgirá a tela About. Clique no botão “Documentation”;
Figura 86 – Menu do usuário – Maintenance – About.
O sistema abrirá uma nova aba no navegar, onde você será direcionado para o site da BLOCKBIT
na aba de documentações.
8.3.10 Menu do usuário – Botão “Notifications”
Através do botão “Notifications” é possível verificar mensagens e alertas que informam o
administrador das ocorrências do sistema em tempo real. Para acessar, siga os seguintes passos:
1. Clique no botão “Notifications”;
Figura 87 – Menu do usuário – Botão “Notifications”.

BLOCKBIT VCM Guia do Administrador
© BLOCKBIT 89
Surgirá a tela Notifications.
Figura 88 – Menu do usuário – Notifications.

BLOCKBIT VCM Guia do Administrador
90 © BLOCKBIT
9 ASSET
Esta seção irá apresentar como configurar os Asset.
Assets são os dispositivos conectados a rede que o BLOCKBIT VCM poderá realizar as varreduras
em busca de vulnerabilidades.
Através do botão “Asset” é possível acessar um Menu com os seguintes botões: “Asset
Discovery”, “Registered Hosts”, “Domain Controllers” e “Credential Wallet”. Para acessar, siga
os seguintes passos:
1. Clique no botão “Asset”;
2. Surgirá um menu com 4 botões: “Asset Discovery”, “Registered Hosts”, “Domain
Controllers” e “Credential Wallet”.
Figura 89 – Asset – Menu.
A seguir os botões serão explicados.
9.1 Botão “Credendital Wallet”
Através do botão “Credential Wallet” é possível gerenciar credenciais de autenticação da rede.

BLOCKBIT VCM Guia do Administrador
© BLOCKBIT 91
Para acessar, siga os seguintes passos:
1. Clique no botão “Asset”;
2. Surgirá um menu, clique no botão “Credendital Wallet”;
Figura 90 – Botão “Credential Wallet”.
3. Surgirá a tela Credential Wallet;
Figura 91 – Tela Credential Wallet.
Nesta tela serão exibidas as credenciais cadastradas no sistema. As Credenciais serão utilizadas
tanto para importar os Assets de um Domain Controller quanto para efetuar a autenticação nos
Assets para rodar scans autenticados.
As credenciais podem ser de 2 tipos: SMB ou SSH:
• SMB: efetua login em máquinas rodando com sistema operacional Windows;
• SSH: efetua login em máquinas rodando com sistema operacional Unix, Linux e/ou Mac.
Todas as informações do Crendetial Wallet são armazenadas com dupla camada de criptografia para garantir a segurança destas informações.

BLOCKBIT VCM Guia do Administrador
92 © BLOCKBIT
Para cadastrar credenciais, siga os passos a seguir.
9.1.1 Adicionando credenciais – Botão “Add New”
Através do botão “Add New” é possível criar novas credenciais no sistema. Para acessar siga os
passos:
1. Clique no botão “Add New”;
Figura 92 – Botão “Add New”.
2. Surgirá a tela Credential Edit. Preencha os campos:
• Name: nome da “Credential Wallet”. Ex.: Windows Server;
• Username: nome do usuário que vai autenticar na device remoto. O recomendado é
que o usuário tenha permissão de administrador dessa forma terá acesso total na
device de destino para realizar o scan. Ex.: administrator;
• Password: senha do usuário;
• Password confirmation: confirme a senha digitada acima;
• Protocol: protocolo no qual será realizado a conexão. Ex.: SMB;
• Running on a different port?: caso a porta do protocolo SMB/SSH for alterado no
destino o mesmo poderá ser informado nessa opção;
• Use domain?: caso a device de destino esteja ingressado em um domínio, a mesma
poderá ser informada neste campo;
• Domain: domínio. Ex.: blockbit.com;

BLOCKBIT VCM Guia do Administrador
© BLOCKBIT 93
Figura 93 – Credential - New.
• Clique no botão “Credential test” para testar a Credential.
3. Surgirá a tela Credential Test. Preencha os campos:
• IP/Hostname: define o IP para qual está sendo criado a credencial. Ex.:
172.16.102.180;
• Scanner: define o scanner no qual será executado o teste. Ex.: Internal Scanner;
Figura 94 – Credential test.

BLOCKBIT VCM Guia do Administrador
94 © BLOCKBIT
• Clique no botão “Start”. Será realizado o teste para validar a autenticação da
“Credential Wallet”. Na tela Credential Test surgirá a mensagem “Waiting for
response...” enquanto o teste é realizado.
4. Após término do teste, feche a tela no botão fechar localizado no canto superior direito
da tela;
Figura 95 – Botão fechar – Credential Test.
5. O sistema retornará para a tela Credential – New. Clique no botão “Save”. Surgirá a tela
com a Credential Wallet adicionada.
Ao criar uma Credential Wallet para sistema operacional Windows, o sistema cria um arquivo temporário em c:\Windows com o nome de “winexesvc.exe”, caso a estação possua um antivírus, o mesmo poderá identificar a criação do arquivo como um possível vírus, dessa forma havendo a necessidade de adicionar o nome do arquivo na whitelist para evitar erro na autenticação.
No cadastro de uma “Credential Wallet” para sistema operacional Windows, não pertencente a um domínio, o usuário deverá ser a conta administrador da estação ou realizar o procedimento de configuração permitindo a autenticação remota de usuários diferentes.
Fonte: https://support.microsoft.com/pt-br/help/951016/description-of-user-account-control-and-remote-restrictions-in-windows

BLOCKBIT VCM Guia do Administrador
© BLOCKBIT 95
Figura 96 – Credential Wallet adicionada.
A tela Credential Wallet é composta por 4 colunas e pelos botões de ação: “Add New”, “Edit” e
“Remove”.
As colunas são:
• Name: nome da Credential Wallet criada. Ex.: Windows Server;
• Username: nome do usuário. Ex.: Admin;
• Domain: domínio. Ex.: blockbit.com;
• Protocol: tipo de protocolo. Ex.: SMB.
A seguir os botões de ação serão explicados.
9.1.2 Editando credenciais – Botão “Edit”
Através do botão “Edit” é possível editar as credenciais criadas no sistema. Para editar
credenciais, siga os passos a seguir:
1. Clique na credencial que deseja editar. Ela será selecionada e mudará para a cor cinza.
Ex.: Windows Server;

BLOCKBIT VCM Guia do Administrador
96 © BLOCKBIT
Figura 97 – Credential Wallet selecionada.
2. Clique no botão “Edit” localizado no canto superior esquerdo da tela Credential Wallet;
Figura 98 – Credential Wallet – Botão “Edit”.
3. Surgirá a tela Credential – Edit. Edite as informações desejadas;
4. Clique no botão “Save”.
As alterações realizadas foram salvas com sucesso.
9.1.3 Removendo credenciais – Botão “Remove”
Através do botão “Remove” é possível deletar as credenciais criadas no sistema. Para remover
credenciais, siga os passos a seguir:
1. Clique na credencial que deseja remover. Ela será selecionada e mudará para a cor cinza;

BLOCKBIT VCM Guia do Administrador
© BLOCKBIT 97
Figura 99 – Credential Wallet selecionada.
2. Clique no botão “Remove” localizado no canto superior esquerdo da tela Credential
Wallet;
Figura 100 – Credential Wallet – Botão “Remove”.
3. Surgirá a mensagem perguntando se deseja remover a Credential Wallet;
Figura 101 – Credential Wallet – Are you sure?
• Clique no botão “OK” para remover.
A Credential Wallet foi removida com sucesso.
9.2 Botão “Domain Controllers”
Através do botão “Domain Controllers” é possível integrar o BLOCKBIT VCM com um ou mais
Domain Controllers da rede, possibilitando importar informações dos Assets para o sistema.

BLOCKBIT VCM Guia do Administrador
98 © BLOCKBIT
Para acessar, siga os seguintes passos:
1. Clique no botão “Asset”;
2. Surgirá um menu, clique no botão “Domain Controllers”;
Figura 102 – Botão “Domain Controllers”.
3. Surgirá a tela Domain Controllers;
Figura 103 – Tela Domain Controllers.
Nesta tela é possível gerenciar e importar os Assets dos Domain Controllers cadastrados.
9.2.1 Cadastrando Domain Controller– Botão “Add New”
Através do botão “Add New” é possível cadastrar um Domain Controller.
Para cadastrar, siga os seguintes passos:
1. Clique no botão “Add New”;

BLOCKBIT VCM Guia do Administrador
© BLOCKBIT 99
Figura 104 – Botão “Add New”.
2. Será exibida a tela Create New Domain Controller. Preencha os campos:
• Hostname/IP: define o IP do Domain Controller. Ex.: 172.16.102.180;
• Domain: define a base no qual será realizada a pesquisa no Domain Controller. O
campo domínio deve ser informado no formato LDAP, mais especificamente o "DN
Base". Ex.: para o domínio blockbit.com temos, DC (domain controller). Ex.:
DC=blockbit,DC=com ;
• Available to group: define qual permissão o usuário pode ter acesso. Ex.: everyone;
• Credential: define a credencial previamente cadastrada na janela de Credential
Wallet. Ex.: Windows Server;
• Scanner: define em qual Scanner será executado. Ex.: Internal Scanner;
Figura 105 – Create New Domain Controller – Add New.

BLOCKBIT VCM Guia do Administrador
100 © BLOCKBIT
• Clique no botão “Save”. Surgirá a tela com a Domain Controllers adicionada.
Figura 106 – Domain Controllers.
A Domain Controller foi adicionada com sucesso.
A tela Domain Controllers é composta por 6 colunas e 2 botões de ação: “Add New” e “Remove”
As colunas são:
• Checkbox para selecionar o Domain Control;
• Hostname: hostname. Ex.: 172.16.102.180;
• Domain: domínio. Ex.: DC=blockbit DC=com;
• Scanner: scanner selecionado. Ex.: Internal Scanner;
• Credential: credential selecionada. Ex.: Windows Server 1;
• Botões de ações: “Import” importa os dados, “Edit” edita o Domain Controller e
“Remove” remove o Domain Controller.
A seguir os botões de ação serão explicados.
9.2.2 Botão “Import”
Através do botão “Import” é possível importar os Assets no Domain Controller.
Para importar, siga os passos a seguir:
1. Clique no botão “Import” localizado ao final da linha da Domain Controller;

BLOCKBIT VCM Guia do Administrador
© BLOCKBIT 101
Figura 107 – Domain Controller – “Botão Import”.
2. Surgirá a tela informando que a importação foi realizada com sucesso;
Figura 108 – Domain Controller – Tela informa que a importação foi realizada com sucesso.
• Clique no botão “OK”.
A Importação foi realizada com sucesso. Após a importação, os Assets poderão ser encontrados
na tela de Registered Hosts. Para acessar, clique no botão “Asset”, clique no botão “Registered
Hosts”.
9.2.3 Editando Domain Controller – Botão “Edit”
Através do botão “Edit” é possível editar um Domain Controller.
Para editar, siga os passos a seguir:
1. Clique no botão “Edit”;
Figura 109 – Domain Controlls – Botão “Edit”.
2. Edite as informações desejadas;
3. Clique no botão “Save”.
As alterações realizadas foram salvas com sucesso.

BLOCKBIT VCM Guia do Administrador
102 © BLOCKBIT
9.2.4 Removendo Domain Controller – Botão “Remove”
Através do botão “Remove” é possível deletar uma Domain Controller. Para remover, siga os
passos a seguir:
1. Clique no botão “Remove”;
Figura 110 – Domain Controller – Botão “Remove”.
2. Surgirá a mensagem perguntando se deseja remover o Domain Controller;
Figura 111 – Domain Control – Are you sure?
• Clique no botão “OK” para remover.
A Domain Controller foi removida com sucesso.
9.3 Botão “Registered Hosts”
No botão “Registered Hosts” é possível visualizar os Assets importados no Domain Controller ou
do Asset Discovery e cadastrar Assets manualmente.
Para acessar, siga os seguintes passos:
1. Clique no botão “Asset”;

BLOCKBIT VCM Guia do Administrador
© BLOCKBIT 103
2. Surgirá um menu, clique no botão “Registered Hosts”;
Figura 112 – Botão “Registered Hosts”.
3. Surgirá a tela Registered Hosts;
Figura 113 – Tela Registered Hosts.
O sistema importa uma lista dos Assets ingressados no domínio para ser usado posteriormente
e um scan.
A tela a Registered Hosts exibe a estrutura de diretórios com os Assets idêntico ao existente no
Domain Controller. Ela composta por 5 colunas e 3 botões de ação: “Add New”, “Edit” e
“Remove”.
As colunas são:
• Node/Host: nome do host/Organizational Unit;
• Criticality: nível de criticidade de um determinado host, que pode ser do tipo (“Low”,
“Medium low”, “Medium high”, “High”);

BLOCKBIT VCM Guia do Administrador
104 © BLOCKBIT
• Credential: define uma “Credential Wallet “ para “Host” específico;
• Owner: define um usuário do tipo administrador para “Host” específico;
• Operational System: define o sistema operacional e versão para “Host” específico.
Figura 114 – Tela Registered Hosts.
A seguir os botões de ação serão explicados.
9.3.1 Botão “Add New”
Através do botão “Add New” é possível cadastrar uma Organizational Unit.
Para cadastrar, siga os seguintes passos:
1. Clique no botão “Add New”;
Figura 115 – Botão “Add New”.
2. Clique no botão “Organizational Unit”;

BLOCKBIT VCM Guia do Administrador
© BLOCKBIT 105
Figura 116 – Botão “Organizational Unit.
3. Será exibida a tela Create New Organization Unit. Preencha os campos:
• Name: nome da unidade organizacional que está sendo criada. Ex.: Windows Server;
• Owner: administrador responsável pela unidade organizacional. Ex.: Marco Aderno;
• Insert into: é possível selecionar uma unidade organizacional já existente e criar
dentro dela ou caso não seja selecionado será criado na raiz;
Figura 117 – Create New Organization Unit.
• Clique no botão “Save”.
A unidade organizacional foi criada com sucesso.

BLOCKBIT VCM Guia do Administrador
106 © BLOCKBIT
9.3.2 Cadastro de Assets – Botão “Hosts”
Através do botão “Hosts” é possível cadastrar um Asset manualmente.
Para cadastrar, siga os seguintes passos:
1. Clique no botão “Add New”;
Figura 118 – Botão “Add New”.
2. Clique no botão “Hosts”;
Figura 119 – Botão “Hosts”.
3. Será exibida a tela Create New Asset. Preencha os campos – General Info:
• Hostname: define um hostname do Asset; Ex.: 172.16.102.180;
• IP: define o IP do Asset. Ex.: 172.16.102.180;
• Platform: define o sistema operacional. Ex.: Microsoft Windows Server 2012 R2;
• Criticality: define o nível de criticidade de um determinado host (Low, Medium low,
Medium high ou High); Ex.: High;

BLOCKBIT VCM Guia do Administrador
© BLOCKBIT 107
Figura 120 – Create New Asset - General.
Ainda na tela Create New Asset, desça a barra de rolagem localizada a direita da tela e
preencha os campos – Groups e Acess Control:
• Availabe to group: define a permissão de qual usuário do tipo administrador pode ter
acesso a essa “Credential Wallet”. Ex.: everyone;
• Credential: define uma Credential Wallet para o host. Ex.: Windows Server 1;
• Owner: define o usuário administrador com permissão para ter acesso ao host;
Figura 121 – Create New Asset – Groups e Acess Control.

BLOCKBIT VCM Guia do Administrador
108 © BLOCKBIT
Ainda na tela Create New Asset, desça a barra de rolagem localizada a direita da tela e
preencha os campos – Taxonomy and Location e Organization Unit:
• Tags: define Tags para o host. Essas tags tem como finalidade facilitar a busca de um
host. Para inserir digite a Tag e “Enter”. A Tag adicionada mudará para a cor azul. Caso
deseje deletar, clique no botão ao lado da Tag criada. Ex.: Windows e Server;
• Organizational Unit: define em qual Unidade organizacional o host será criado. Ex.:
Windows Server;
Figura 122 – Create New Asset – Taxonomy and Location e Organization Unit.
• Clique no botão “Save”;
Surgirá a tela com o Host Cadastrado.
O cadastro do Asset foi realizado com sucesso.
Para os scans do tipo autenticado e compliance é obrigatório que no Asset esteja definido a Credential e o sistema operacional corretamente.

BLOCKBIT VCM Guia do Administrador
© BLOCKBIT 109
9.4 Botão “Asset Discovery”
No botão “Asset Discovery” é possível descobrir os Assets da rede que poderá ser escaneado.
Para acessar, siga os seguintes passos:
1. Clique no botão “Asset”;
2. Surgirá um menu, clique no botão “Asset Discovery”;
Figura 123 – Botão “Asset Discovery”.
3. Surgirá a tela Asset Discovery List. Ela composta por 7 colunas e 2 botões de ação: “Add
New” e “Remove”.
As colunas são:
• Checkbox para selecionar os Asset Discovery criado;
• Name: nome do Asset Discovery. Ex.: Local Network;
• Range: range de rede. Ex.: 172.16.102.0/24;
• Ignored Hosts: lista de Hosts que devem ser ignorados no Asset Discovery. Ex.:
N/A;
Realizar o Asset Discovery é necessário pois o processo de scanner é algo demorado, por isso, ao descobrir os dispositivos da rede que será escaneada otimiza o processo.

BLOCKBIT VCM Guia do Administrador
110 © BLOCKBIT
• Last Search: último Asset Discovery realizado. Ex.: Jun, 28 at 15h;
• First Search: primeiro Asset Discovery realizado. Ex.: Jun, 28 at 15h;
• Botões de ações: botões “Executa a descoberta dos Assets de rede”,
“Edit” e “Delete”.
Figura 124 – Tela Asset Discovery List.
A seguir os botões de ações serão explicados.
9.4.1 Criando uma nova descoberta de rede – Botão “Add New”
Através do botão “Add New” é possível criar uma nova descoberta de rede.
Para cadastrar, siga os seguintes passos:
1. Clique no botão “Add New”;
Figura 125 – Botão “Add New”.
2. Será exibida a tela Create New Asset Discovery. Preencha os campos:
• Name: define o nome para o “Asset Discovery”. Ex.: Local Network;
• Select Scanner: define o Scanner no qual será executado o “Asset Discovery”. Ex.:
Internal Scanner;
• Available to group: define a permissão de qual usuário do tipo administrador pode
ter acesso a essa Credential Wallet. Ex.: everyone;

BLOCKBIT VCM Guia do Administrador
© BLOCKBIT 111
• Scope: define um ou mais endereços de rede ou um range de rede no qual será
executado o Asset Discovery. Ex.: 172.16.102.0/24;
• Ignore from Scope: define um endereço de rede ou um range de rede no qual não
deverão ser buscados.
Figura 126 – Add Asset Discovery.
• Clique no botão “Next”.
3. Será exibida a tela When do you want to perform the Asset Discovery. Nesta tela é
possível definir quando será executado a descoberta dos Assets de redes. Selecione as
opções abaixo:
• I want to scan now: o scan será executado no momento que clicar em “Submit”;
• I want to scan one single time at: define o dia/hora que o scan será executado. Nesta
opção o scan será realizado em uma única vez;

BLOCKBIT VCM Guia do Administrador
112 © BLOCKBIT
• Scan every 10 starting at ending at: define um período para execução do scan. Nesta
opção o scan será realizado recorrente;
Figura 127 – Edit Asset Discovery.
• Clique no botão “Submit”.
Uma nova descoberta de rede foi criada com sucesso. O sistema retornará para a tela Asset
Discovery List.
9.4.2 Botão “Executa descoberta dos Assets de rede”
Através do botão “Executa descoberta dos Assets de rede” é possível executar um novo Asset
Discovery.
Para executar, siga os seguintes passos:
1. Clique no botão “Executa descoberta dos Assets de rede”;

BLOCKBIT VCM Guia do Administrador
© BLOCKBIT 113
Figura 128 – Botão “Executa descoberta dos Assets de rede”.
2. Será exibida a tela Do you really want to run/ resume this scan;
Figura 129 – Tela – Do you really want to run/ resume this scan.
• Clique no botão “OK”;
A descoberta dos Assets de rede foi executada com sucesso. A tela Asset Discovery List será
atualizada.
9.4.3 Botão “Edit”
Através do botão “Edit” é possível editar o Asset Discovery.
Para editar, siga os passos a seguir:
1. Clique no botão “Edit”;
Figura 130 – Asset Discovery – Botão “Edit”.
2. Edite as informações desejadas;
3. Clique no botão “Next”;

BLOCKBIT VCM Guia do Administrador
114 © BLOCKBIT
4. Edite as informações desejadas;
5. Clique no botão “Submit”.
As alterações realizadas foram salvas com sucesso.
9.4.4 Botão “Remove”
Através do botão “Remove” é possível deletar um Asset Discovery. Para remover, siga os passos:
1. Selecione o Asset Discovery que deseja remover;
2. Clique no botão “Remove”;
Figura 131 – Asset Discovery – Botão “Remove”.
3. Surgirá a mensagem perguntando se deseja remover;
Figura 132 – Asset Discovery – Are you sure?
• Clique no botão “OK” para remover.
O Asset Discovery foi removido com sucesso.

BLOCKBIT VCM Guia do Administrador
© BLOCKBIT 115
9.4.5 Botão Remove “Asset Discovery”
Para remover um ou mais Assets Discovery, siga os seguintes passos:
1. Selecione o(s) Asset(s) Discovery que deseja remover;
2. Clique no botão “Remove” localizado no canto superior esquerdo da tela Asset Discovery
List;
Figura 133 – Asset Discovery – Botão “Remove”.
3. Surgirá a mensagem perguntando se deseja remover o Asset Discovery;
Figura 134 – Asset Discovery – Are you sure.
• Clique no botão “OK”.
O(s) Asset(s) Discovery foram removidos com sucesso.
9.5 Lista de Hosts encontrados pelo Asset
Para visualizar a lista de Hosts encontrados, siga os seguintes passos:
1. Na coluna Name, clique no Asset Discovery. Ex.: Local Network. A tela Assets Discoveries.
Será exibida a tela mostrando a lista de Hosts encontrados pelo Asset;

BLOCKBIT VCM Guia do Administrador
116 © BLOCKBIT
Figura 135 – Assets Discoveries.
Ao clicar no Checkbox de um determinado Host, será ativado 3 botões localizados no canto
superior esquerdo da tela “Import”, “Remove” e “Filter”.
A seguir esses botões serão explicados.
9.5.1 Botão “Import”
O botão “Import” tem como finalidade importar os Hosts selecionados para a janela Registered
Hosts.
Para acessar, siga os seguintes passos:
1. Selecione no Checkbox o Host que deseja importar;
2. Clique no botão “Import”;
Figura 136 – Botão “Import”.
3. Surgirá as opções para importação dos Assets. Ela é composta por 5 colunas:

BLOCKBIT VCM Guia do Administrador
© BLOCKBIT 117
• Platform: define o Sistema Operacional. Ex.: Microsoft Windows 10;
• Owner: define um usuário do tipo administrador para “Host” específico. Ex.:
Administrator;
• Credential: define a “Credential Wallet” que será utilizada. Ex.: Windows 10;
• Organizational Unit: define em qual Unidade organizacional será importado esse
host. Ex.: BLOCKBIT-VCM;
• Criticality of the Asset: define o nível de criticidade de um determinado Host, que
pode ser do tipo (Low, Medium low, Medium high ou High). Ex.: High;
• Scope: composta por duas opções:
o New / Not Registered: importa apenas os Hosts recém descobertos e os não
registrados;
o All: importa todos os Hosts selecionados.
Figura 137 – Assets Discoveries - Import.
• Clique no botão “Import”.
A importação foi realizada com sucesso.

BLOCKBIT VCM Guia do Administrador
118 © BLOCKBIT
9.5.2 Botão “Remove”
O botão “Remove” tem como finalidade remover o Host selecionado. Para acessar, siga os
seguintes passos:
1. Selecione no Checkbox o(s) Host(s) que deseja remover;
2. Clique no botão “Remove”;
Figura 138 – Botão “Remove”.
3. Surgirá a tela perguntado se deseja remover o(s) item(s) selecionado(s);
Figura 139 – Tela Do you really want to delete these Assets discoveries.
• Clique no botão “Ok”.
O Host(s) selecionado(s) foram removido(s) com sucesso.
9.6 Botão “Filter”
O botão “Filter” tem como finalidade realizar uma busca na lista de Assets.
Para acessar, siga os seguintes passos:
1. Clique no botão “Filter”;

BLOCKBIT VCM Guia do Administrador
© BLOCKBIT 119
Figura 140 – Botão “Filter”.
2. Surgirá a tela Assets Discoveries. Ela é composta por seis colunas:
• Filter by Hostname: realiza o filtro através do Hostname;
• Filter by Ip: realiza o filtro através do endereço IP;
• Filter by Mac Address: realiza o filtro através do endereço Mac Address;
• Filter by Status: realiza o filtro através do status (New – descoberto recentemente,
Not Registered – até o momento não foi importado e Registered – já foi importado
para a janela Registered Hosts);
• Filter by First Time Seen: realiza o filtro da primeira data no qual o Hosts foi
encontrado;
• Filter by Last Time Seen: realiza o filtro pela última data no qual o Hosts foi
encontrado;
3. Defina em qual item deseja realizar o filtro e preencha na coluna correspondente
Figura 141 – Assets Discoveries – Botão “Filter”.
• Clique no botão “Apply”.
O filtro foi realizado com sucesso.

BLOCKBIT VCM Guia do Administrador
120 © BLOCKBIT
10 SCAN
Esta seção irá apresentar como criar e executar Scans, gerenciar as Policies utilizadas nos Scans
e gerenciar os servidores Scanners.
Para realizar o acesso siga os passos:
1. Clique no botão “Scan”;
Figura 142 – Botão “Scan”.
Surgirá um Menu com 3 botões: Scans, Policies e Scanners.
A seguir esses botões serão explicados.
10.1 Botão “Scans”
No botão “Scan” é possível criar e executar Scans.
Para acessar, siga os seguintes passos:
1. Clique no botão “Scan”;
2. Surgirá um menu, clique no botão “Scans”;

BLOCKBIT VCM Guia do Administrador
© BLOCKBIT 121
Figura 143 – Botão “Scans”.
3. Surgirá a tela Scans;
Figura 144 – Tela Scans.
Nesta tela é possível criar, gerenciar e executar Scans.
10.1.1 Criando Scans – Botão “Add New”
Através do botão “Add New” é possível criar um novo Scan.
Para criar, siga os seguintes passos:
1. Clique no botão “Add New”;
Figura 145 – Botão “Add New”.
2. Será exibida a tela Create New Scan. Preencha os campos:
• Description: define o nome do Scan. Ex.: BLOCKBIT NETWORK;
• Coment: define um comentário para o Scan. Ex.: “Example Network Scan”

BLOCKBIT VCM Guia do Administrador
122 © BLOCKBIT
• Select default scanner: define em qual Scanner será executado o scan. Ex.: “Internal
Scanner”;
• Avaliable to group: define qual grupo de usuários deve ter acesso a este Scan. Ex.:
everyone;
Figura 146 – Create New Scan.
• Clique no botão Next.
3. Será exibida a tela Select a Scan Policy. Selecione o tipo de Policy que será aplicada a esse
Scan. Os principais tipos de Policies são: Scan de Aplicações Web, Scan de Rede Não
Autenticado, Scan de Rede Autenticado e Scan e Compliance. Ex.: Non-Auth - Standard

BLOCKBIT VCM Guia do Administrador
© BLOCKBIT 123
Figura 147 – Select a Scan Policy.
• Clique no botão “Next”.
4. Será exibida a tela Select registered host to scan. Nesta tela é possível selecionar os
Assets que já foram cadastrados ou importados para o sistema. Ex.: BLOCKBIT-VCM e
blockbit.com
A seguir teremos 3 opções para selecionar os Assets a serem escaneados (em telas diferentes). É obrigatório a seleção de pelo menos 1 Asset.

BLOCKBIT VCM Guia do Administrador
124 © BLOCKBIT
Figura 148 – Select registered hosts to scan.
• Clique no botão “Next”;
5. Será exibida a tela Select Asset Discovery. Selecione em qual Asset Discovery será
executado o Scan;
Figura 149 – Select Asset Discovery.
• Clique no botão “Next”;

BLOCKBIT VCM Guia do Administrador
© BLOCKBIT 125
6. Será exibida a tela Add not registered hosts to scan. Nela é possível adicionar ao Scan os
Assets que não estão cadastrados no sistema. É possível cadastrar utilizando IP,
Hostname e/ou Range de IPs.
Figura 150 – Add not Registered host to scan.
7. Caso deseje cadastrar, preencha o campo Add host e clique no botão “Add”. Ex.:
172.16.100.0/24;
8. Após a inclusão dos Assets não cadastrados no sistema, ainda na tela Add not registered
hosts to scan opções adicionais serão exibidas para cada Asset, como Scan scope, Ignore
Hosts e Scanner. Preencha as informações:
• Scan scope: lista de Hosts. Ex.: 172.16.100.0/24;
• Ignore Hosts: lista de Hosts ignorados;
• Scanner: selecione o scanner desejado. Ex.: Default;

BLOCKBIT VCM Guia do Administrador
126 © BLOCKBIT
Figura 151 – Add not Registered host to scan – Scan scope, Ignore Hosts e Scanner.
• Clique no botão “Next”;
9. Surgirá a tela When do you want to execute the scan? Nela é possível inserir o
agendamento para realizar o Scan. Escolha as opções abaixo:
• I want to scan now: o scan será executado no momento que clicar em “Submit”;
• I will scan later, just save: o scan é somente salvo;
• I want to scan one single time at: define o dia/hora que o scan será executado. Nesta
opção o scan será realizado em uma única vez;
• Scan every: é um scan recorrente. Define o tempo que o scan será executado
novamente, entre as opções de: horas, dias, semanas ou meses. Ex.: 1 day (o scan
será executado diariamente);
• Starting at: horário que o Scan deve iniciar;
• Ending at: horário que o Scan deve deixar de ser executado;

BLOCKBIT VCM Guia do Administrador
© BLOCKBIT 127
Figura 152 – When do you want to execute the scan.
• Clique no botão “Submit”.
O Scan será criado. Caso tenha selecionado na tela anterior a opção I want to scan now, o
processo de Scan será iniciado.
Figura 153 – Scan criado.
O Scan foi criado com sucesso.
A tela Scan é composta por 9 colunas que serão explicadas a seguir:
• Checkbox para selecionar os Scan;
• Name: nome do Scan. Ex.: BLOCKBIT NETWORK;
• Tipo de Policy aplicada no Scan: pode ser de 4 tipos: Compliance, Web, Auth
Vulnerability e Non-Auth Vulnerability. Ex.: Non-Auth Vulnerability;

BLOCKBIT VCM Guia do Administrador
128 © BLOCKBIT
• Risk Score Average: cálculo de risco dos resultados do Scan. Ex.: 1353;
• Sec. issues: número de vulnerabilidades encontradas. Ex.: 332;
• Not Compliant: número de configurações que não estão em compliance. Ex.: N/A;
• Scanned Assets: número de Assets escaneadas. Ex.: 9 of 106 (esse número
corresponde que de 106 Assets somente 9 possuem vulnerabilidades);
• Elapsed Time/Last Scan: tempo ao qual o Scan está em execução ou data do último
Scan. Ex.: Aug, 20 at 15h;
• Scan progress/Next execution: barra que mostra a porcentagem concluída do Scan
ou a data da próxima execução;
• Botões ações: “Play/Stop” (inicia/encerra o Scan), “Edit” (edita o Scan) e “Remove”
(remove o Scan);
Figura 154 – Tela Scans.
A seguir os botões de ações serão explicados.
10.1.2 Botões “Play/Stop”
Através do botão “Play/Stop” é possível iniciar ou interromper o Scan.
Para iniciar ou interromper siga os seguintes passos:
O cálculo do Risk Score Average é fetuado com base no CVSS Score v2 (Common Vulnerability Scoring System).
Fonte: https://www.first.org/cvss/v2/guide

BLOCKBIT VCM Guia do Administrador
© BLOCKBIT 129
1. Clique no botão “Play/Stop”;
Figura 155 – Botões “Play/Stop”.
A ação foi realizada com sucesso.
10.1.3 Botão “Edit”
Através do botão “Edit” é possível editar as configurações do Scan.
Para editar, siga os passos:
1. Clique no botão “Edit”;
Figura 156 – Scan – Botão “Edit”.
2. Edite as informações desejadas;
3. Clique no botão “Submit”.
As alterações realizadas foram salvas com sucesso.
10.1.4 Botão “Remove”
Através do botão “Remove” é possível deletar um Scan. Para remover, siga os passos:
1. Clique no botão “Remove”;
Figura 157 – Scan – Botão “Remove”.

BLOCKBIT VCM Guia do Administrador
130 © BLOCKBIT
2. Surgirá a mensagem perguntando se deseja remover o Scan;
Figura 158 – Scan – Do you really want to delete this scan?
• Clique no botão “OK”.
O Scan foi removido com sucesso.
10.1.5 Botão “Start”
Através do botão “Star” é possível iniciar um ou mais Scans. Ele está localizado na parte superior
esquerda da tela Scans.
Para acessar, siga os passos:
1. Selecione o(s) Scan(s). Para selecionar, clique no checkbox localizado ao lado do nome do
Scan;
2. Clique no botão “Start”;
Figura 159 – Botão “Start”.
O(s) Scan(s) foram iniciados com sucesso.

BLOCKBIT VCM Guia do Administrador
© BLOCKBIT 131
10.1.6 Botão “Stop”
Através do botão “Stop” é possível interromper um ou mais Scans em execução. Ele está
localizado na parte superior esquerda da tela Scans.
Para acessar, siga os passos:
1. Selecione o(s) Scan(s). Para selecionar, clique no checkbox localizado ao lado do nome do
Scan;
2. Clique no botão “Stop”;
Figura 160 – Botão “Stop”.
3. Será exibido uma tela com a mensagem se deseja interromper o Scan;
Figura 161 – Scan interrompido.
• Clique no botão “OK”.
O(s) Scan(s) foram interrompido(s) com sucesso.
10.1.7 Botão “Create a copy”
Através do botão “Create a copy” é possível criar cópias de um Scan existente. Ele está localizado
na parte superior esquerda da tela Scans.

BLOCKBIT VCM Guia do Administrador
132 © BLOCKBIT
Para criar uma cópia, siga os passos:
1. Selecione o Scan. Para selecionar, clique no checkbox localizado ao lado do nome do
Scan;
2. Clique no botão “Create a copy”;
Figura 162 – Botão “Create a copy”.
3. Surgirá a tela Edit Scan. Edite as informações desejadas;
Figura 163 – Edit Scan.
• Clique no botão “Next”;
• Ao término do preenchimento de todas as informações desejadas, clique no botão
“Submit”;
A cópia do Scan foi criada com sucesso.

BLOCKBIT VCM Guia do Administrador
© BLOCKBIT 133
10.1.8 Botão “Remove”
Através do botão “Remove” é possível remover um ou mais Scans. Ele está localizado na parte
superior esquerda da tela Scans.
Para remover, siga os passos a seguir:
1. Selecione o(s) Scan(s). Para selecionar, clique no checkbox localizado ao lado do nome do
Scan;
2. Clique no botão “Remove”;
Figura 164 – Scan – Botão “Remove”.
3. Surgirá a mensagem perguntando se deseja remover o Scan;
Figura 165 – Scan – Do you really want to delete this scan?
• Clique no botão “OK” para remover.
O(s) Scan(s) foram removido(s) com sucesso.
10.1.9 Visualização dos resultados do Scan
Sempre que for realizado um Scan, surgirá uma nova ocorrência relativa a este Scan. É possível
visualizar todas as ocorrências geradas.

BLOCKBIT VCM Guia do Administrador
134 © BLOCKBIT
Para visualizar as ocorrências siga os seguintes passos:
1. Passe o mouse sobre o Scan que deseja visualizar as ocorrências. Será exibida uma barra
na parte inferior do Scan;
Figura 166 – Scan – Barra para visualizar as ocorrências.
2. Clique na seta que aparece na barra;
Figura 167 – Scan – Barra para visualizar ocorrências – Seta da barra.
3. Surgirá uma tela exibindo as últimas 5 Ocorrências;
Figura 168 – Scan – Ocorrências.
4. Para visualizar o resultado das Ocorrências, basta clicar sobre a data. Surgirá a tela Scans
Overview;

BLOCKBIT VCM Guia do Administrador
© BLOCKBIT 135
Figura 169 – Scans Overview.
A seguir a tela Scans Overview será detalhada.
10.1.9.1 Janela Overview
Na janela Overview são apresentados os resultados do Scan. São 5 abas:
Overview, Assets, Security Issues, Compliance, Threat Wave e Effectiveness.
Figura 170 – Abas Results Scan.
Na janela Overview é possível visualizar as seguintes informações do Scan: Sumários dos
resultados do Scan, Gráfico Scans Evolution e Lista de Scans.
Essas janelas serão explicadas a seguir.
10.1.9.1.1 Overview - Sumário dos Resultados do Scan
Localizado no lado esquerda da tela, o Sumário dos resultados do Scan exibe uma consolidação
dos resultados do Scan em todos os Assets. A seguir esses resultados serão explicados:

BLOCKBIT VCM Guia do Administrador
136 © BLOCKBIT
• Assets was scanned: mostra o número de Assets escaneados versus Assets com
vulnerabilidade. Ex.: 1 of 1;
• Offline Assests: máquinas que no momento do Scan estavam offline;
• Risk Score Average: cálculo de risco dos resultados do Scan. Ex.: 0;
• Vulnerabilities found: número total de vulnerabilidades encontradas. Ex.: 1;
• Exploit kits found: número de Exploit encontrados. Ex.: 0;
• Public Exploits found: número de Exploit públicos encontrados. Ex.: 0;
• Private Exploits found: número de Exploit privados encontrados. Ex.: 0;
• Scan created by: usuário do BLOCKBIT VCM que adicionou o Scan;
• Started at: data e hora de início do Scan. Ex.: 2017, Aug 05 – 16:41;
• Elapsed time: tempo total para realizar o Scan. Ex: 0d:0h:12m;
• Scan Eficiency: porcentagem de máquinas em que o Scan foi realizado com sucesso x
número total de máquinas que foram definidas para serem scaneadas. Ex.: 100%;
Figura 171 – Sumário dos Resultados do Scan.

BLOCKBIT VCM Guia do Administrador
© BLOCKBIT 137
10.1.9.1.2 Overview - Gráfico Scans Evolution
O Gráfico Scans Evolution demostra a evolução do Scan através do número de vulnerabilidades
x tempo. A linha de tempo evolue a cada novo Scan realizado.
Legenda do Gráfico Scan Evolution:
• Vulnerabilities: representado pela linha na cor preta. Demostra as vulnerabilidades
encontradas;
• Not Compliant: representado pela linha na cor vermelha. Demostra as configurações que
não estão em compliance;
• Compliant: representado pela linha na cor verde. Demostra as configurações que estão
em compliance;
• Not Applicable: representado pela linha na cor cinza. Demostra o número de
vulnerabilidades definidas como Not Applicable;
• Exploit Kit: representado pela linha na cor azul. Demostra o número de exploit existentes;
• Public Exploit: representado pela linha na cor roxa. Demostra o número de exploit
públicos existentes;
• Private Exploit: representado pela linha na cor rosa. Demostra o número de exploit
privados existentes.
Figura 172 – Gráfico Scan Evolution.

BLOCKBIT VCM Guia do Administrador
138 © BLOCKBIT
10.1.9.1.3 Lista de Scans
Localizado no lado superior esquerdo da tela, a Lista de Scans - Occurrence exibe a lista de todos
os Scans já realizados.
Figura 173 – Lista de Ocorrências – Occurrence.
Para acessar, siga os passos:
1. Clique na seta , a lista será expandida;
2. Clique no Scan que deseja abrir (os Scans são nomeados por data e hora de realização).
Figura 174 – Lista de Ocorrências expandida – Occurrence.
Caso deseje remover algum Scan, clique no botão “Remove” localizado ao lado de cada Scan.

BLOCKBIT VCM Guia do Administrador
© BLOCKBIT 139
10.1.9.2 Janela Assets
Na janela Assets são apresentados a lista de Assets e os resultados do Scan. São 9 colunas onde
é possível visualizar as seguintes informações do Scan de cada Asset:
• Asset: Exibe o endereço IP ou o host scaneado. Ex.: 192.168.0.1;
• Sistema Operacional: sistema operacional que o BLOCKBIT VCM detectou durante o
Scan;
• Criticidade do Asset: criticidade do Asset definida nas configurações do Scan;
• Risk Score Average: cálculo de risco dos resultados do Scan. Ex.: 0.6;
• Vulnerabilities found: número total de vulnerabilidades encontradas. Ex.: 4;
• Not Compliant: representado pela linha na cor vermelha. Demostra as configurações que
não estão em compliance;
• Not Applicable: representado pela linha na cor cinza. Demostra o número de
vulnerabilidades definidas como Not Applicable;
• Compliant: representado pela linha na cor verde. Demostra as configurações que estão
em compliance;
• Tipo de exploit existente: quando existe um Exploit que explora esta vulnerabilidade, é
exibido o ícone e a cor referente a exploits públicos e privados.
Figura 175 – Janela dos resultados dos Assets.
Para visualizar os detalhes dos resultados de cada Asset, clique no campo Asset e será exibida a
janela.
10.1.9.2.1 Asset Overview
Nesta janela serão exibidas informações gerais, como: Risk Score Average, hostname, ip,
criticidade, número de vulnerabilidades e de exploits públicos, privados e exploit kits, e dois
gráficos: Scan Evolution e o Effectiveness of Remediation.

BLOCKBIT VCM Guia do Administrador
140 © BLOCKBIT
Figura 176 - Overview dos resultados do Asset.

BLOCKBIT VCM Guia do Administrador
© BLOCKBIT 141
Todos os campos exibidos nesta janela foram devidamente detalhados nas seções anteriores.
10.1.9.2.2 Asset Security Issues
Nesta aba serão exibidas todas as vulnerabilidades e os compliance encontrados no Asset, além
dos botões “Activate” e “Inactivate”.
Na lista de vulnerabilidades temos 6 colunas:
• Checkbox para selecionar as vulnerabilidades;
• Título: nome da vulnerabilidade. Ex.: “DNS Server Allows Queries for third-party Names”;
• Código de identificação: código CVE (Common Vulnerabilities and Exposures) ou
similares da vulnerabilidade. Ex.: CWE-79;
• Classificação do risco: classificação do risco e severidade da vulnerabilidade. Este valor
pode ser definido entre a faixa 0.0 até 10.0, onde 10.0 é o mais grave. Ex.: 6.4;
• Porta de comunicação: porta de comunicação do serviço com a vulnerabilidade. Ex.: 53;
• Tipo de exploit existente: quando existe um Exploit que explora esta vulnerabilidade,
será exibido um ícone com a cor referente a exploits públicos ou privados.
Figura 177 - Security Issues dos resultados do Asset.

BLOCKBIT VCM Guia do Administrador
142 © BLOCKBIT
10.1.9.2.2.1 Ativação / Desativação de vulnerabilidades
Nesta aba serão exibidas todas as vulnerabilidades encontradas no Asset. Existe também a
possibilidade de inativar ou ativar as vulnerabilidades com as seguintes justificativas: Not
Applicable, False Positive, Accept Risk, e Compensatory Control.
Figura 178 - Ativação / Desativação de vulnerabilidades.
Para inativar ou ativar uma vulnerabilidade, basta selecionar o checkbox e clicar no botão
“Activate” ou “Inactivate”. No caso de Inactivate, é necessário inserir uma justificativa no
sistema.

BLOCKBIT VCM Guia do Administrador
© BLOCKBIT 143
Figura 179 - Justificativa da desativação da vulnerabilidade.
• Clique no botão “OK”.
Após a inclusão da justificativa a vulnerabilidade será desativada desse Asset.
Figura 180 – Inactive Vulnerabilities.
10.1.9.2.3 Compliance
Nesta aba serão exibidos os resultados do Scan de Compliance encontrado no Asset, além dos
botões “Activate” e “Inactivate”.
Na lista de Compliance Rules temos 3 colunas:
Todas as vulnerabilidades desativadas, não serão exibidas na lista de vulnerabilidades ativas neste Scan e também em todos os próximos resultados do Scan.
Para alterar a senha, digite o comando abaixo:

BLOCKBIT VCM Guia do Administrador
144 © BLOCKBIT
• Checkbox para selecionar a rule;
• Título: nome da rule e descrição. Ex.: “Systems must be at supported service pack (SP) or
release levels;
• Símbolo de Compliant e Não Compliant: representando pelos símbolos abaixo:
Figura 181 - Símbolo: Compliant.
Figura 182 - Símbolo: Not Compliant.
10.1.9.2.3.1 Ativação / Desativação de vulnerabilidades
Nesta aba serão exibidas todas as rules encontradas no Compliance. Existe também a
possibilidade de inativar ou ativar as vulnerabilidades com as seguintes justificativas: Not
Applicable, False Positive, Accept Risk, e Compensatory Control.
Figura 183 - Ativação / Desativação de compliance.

BLOCKBIT VCM Guia do Administrador
© BLOCKBIT 145
Para inativar ou ativar um compliance, basta selecionar o checkbox e clicar no botão “Activate”
ou “Inactivate”. No caso de Inactivate, é necessário inserir uma justificativa no sistema.
Figura 184 - Justificativa da desativação da vulnerabilidade.
• Clique no botão “OK”.
Após a inclusão da justificativa a compliance será desativada desse Asset.
Figura 185 – Inactive Compliance Rule.
Todas as compliances desativadas, não serão exibidas na lista de compliances ativas neste Scan e também em todos os próximos resultados do Scan.
Para alterar a senha, digite o comando abaixo:

BLOCKBIT VCM Guia do Administrador
146 © BLOCKBIT
10.1.9.3 Security Issues
Na janela Security Issues serão exibidas todas as vulnerabilidades encontradas naquela
ocorrência do scan ao clicar na aba “All Vulnerabilities”. São 5 colunas onde é possível visualizar
as seguintes informações do Scan:
• Título: nome da vulnerabilidade. Ex.: “Graphics Memory Corruption Vulnerability”;
• Código de identificação: código CVE (Common Vulnerabilities and Exposures) ou
similares da vulnerabilidade. Ex.: CVE-2016-0145;
• Classificação do risco: classificação do risco e severidade da vulnerabilidade, este valor
pode ser definido entre a faixa 0.0 até 10.0, onde 10.0 é o mais grave. Ex.: 9.3;
• Tipo de exploit existente: quando existe um Exploit que explora esta vulnerabilidade,
será exibido um ícone com a cor referente a exploits públicos ou privados;
• Assets: exibe a quantidade de Assets que possue esta vulnerabilidade. Ex.: 1.
Figura 186 – Security issues – All vulnerabilities.
Ao clicar na aba “Vulnerabilities with exploits” serão exibidas somente as vulnerabilidade que
contém exploits.

BLOCKBIT VCM Guia do Administrador
© BLOCKBIT 147
Figura 187 – Security issues – Vulnerabilities with exploits.
Ao clicar em uma vulnerabilidade, serão exibidas informações a respeito dela, como risco,
descrição, resolução e referências.

BLOCKBIT VCM Guia do Administrador
148 © BLOCKBIT
Figura 188 – Security issues – Vulnerabilities details.
Além da possibilidade de clicar em alguma vulnerabilidade e ver as informações relacionadas a
ela, é possível também exibir uma lista de Assets que contém a vulnerabilidade em questão
clicando no icone do computador.
Figura 189 – Security issues – List of Assets.

BLOCKBIT VCM Guia do Administrador
© BLOCKBIT 149
Após clicar no botão Asset, será exibida a lista de Assets e de URLs que contém aquela
vulnerabilidade, além da criticidade e as portas encontradas:
Figura 190 – Security issues – List of Assets.
Ao clicar em um determinado hostname será redirecionado para a tela de Asset Security Issues
do respectivo Asset.

BLOCKBIT VCM Guia do Administrador
150 © BLOCKBIT
Figura 191 – Asset Security Issues.

BLOCKBIT VCM Guia do Administrador
© BLOCKBIT 151
10.1.9.4 Compliance
Na Janela Compliance serão exibidas as seguintes informações: todas as regras que estão e não
estão em conformidade. São 4 colunas onde é possível visualizar as seguintes informações do
Scan:
• Título: nome da rule e descrição. Ex.: “All FTP users must have a default umesk of 077;
• Símbolo de Compliant e Não Compliant: representando pelos símbolos abaixo:
Figura 192 - Símbolo: Compliant.
Figura 193 - Símbolo: Not Compliant.
• Assets: exibe a quantidade de Assets que possue esta vulnerabilidade. Ex.: 1.
Figura 194 – Compliance results.
10.1.9.5 Threat Wave
Na janela Threat Wave são exibidos os riscos das vulnerabilidades encontradas ao longo do
tempo sendo avaliado se elas estão presentes em exploits privados, exploits públicos, exploit kits
ou já presentes em um sistema comprometido.

BLOCKBIT VCM Guia do Administrador
152 © BLOCKBIT
Figura 195 – Threat Wave.
Essas informações são exibidas em uma linha do tempo e, ao clicar em um CVE, serão exibidos
os Assets que contém a vulnerabilidade em questão.
Figura 196 – Threats Wave details.

BLOCKBIT VCM Guia do Administrador
© BLOCKBIT 153
10.1.9.6 Effectiveness
A janela Effectiveness of Remediation exibe a evolução da resolução das vulnerabilidades do
sistema, incluindo as vulnerabilidades em si, regras em compliance, exploit kits e exploits
públicos e privados. Ela exibe o gráfico com o histórico de vulnerabilidades e regras de
compliance: que foram corrigidas, que não foram corrigidas e novas vulnerabilidades
encontradas.
Figura 197 – Effectiveness of Remediation.
10.1.10 Criando Scans – Exemplos
Com o objetivo de simplificar como realizar a criação de um Scan, a seguir será apresentado 4 tipos de exemplos de criação de Scans: Scan Non Auth, Scan Auth Vulnerabilities, Scan Compliance e Scan Web.
10.1.10.1 Scan Non Auth
Neste exemplo será demostrado como criar um Scan do tipo não autenticado – Scan Non Auth
usando os seguintes Assets: Select registered hosts to scan, Asset Discovery e Add not registered
hosts to scan.

BLOCKBIT VCM Guia do Administrador
154 © BLOCKBIT
Através do botão “Add New” é possível criar um novo Scan. Para acessar, siga os seguintes
passos:
1. Clique no botão “Add New”;
Figura 198 – Botão “Add New”.
2. Será exibida a tela Create New Scan. Preencha os campos:
• Description: define o nome do Scan. Ex.: Scan Non Auth;
• Coment: define um comentário para o Scan. Ex.: “Scan Non Auth”
• Select default scanner: define em qual Scanner será executado o scan. Ex.: “Internal
Scanner”;
• Avaliable to group: define qual grupo de usuários deve ter acesso a este Scan. Ex.:
everyone;
Figura 199 – Create New Scan – Non Auth”.
Temos 3 opções para selecionar os Assets a serem escaneados (em telas diferentes). É obrigatório a seleção de pelo menos 1 Asset.

BLOCKBIT VCM Guia do Administrador
© BLOCKBIT 155
• Clique no botão “Next”.
3. Será exibida a tela Select a Scan Policy. Selecione o tipo de Policy que será aplicada a esse
Scan. Ex.: Non-Auth – Standard;
Figura 200 – Select a Scan Policy.
• Clique no botão “Next”.
4. Será exibida a tela Select registered host to scan. Nesta tela é possível selecionar os Assets que
já foram cadastrados ou importados para o sistema. Selecione o Asset desejado. Ex.:
Organization Units (pasta) BLOCKBIT-VCM selecione o host Windows_10 _BB;

BLOCKBIT VCM Guia do Administrador
156 © BLOCKBIT
Figura 201 – Select registered host to scan.
• Clique no botão “Next”;
5. Será exibida a tela Select Asset Discovery. Selecione em qual Asset Discovery será executado o
Scan. Ex.: Selecione os Assets encontrados no discovery realizado na rede local;
Figura 202 – Select Asset Discovery.
• Clique no botão “Next”;

BLOCKBIT VCM Guia do Administrador
© BLOCKBIT 157
6. Será exibida a tela Add not registered hosts to scan. Nela é possível adicionar ao Scan os
Assets que não estão cadastrados no sistema. É possível cadastrar utilizando IP,
Hostname e/ou Range de IPs.
Figura 203 – Add not Registered host to scan.
7. Caso deseje cadastrar utilizando IP, Hostname e/ou Range de IPs, preencha o campo Add
host e clique no botão “Add”. Ex.: 172.16.100.0/24;
8. Após a inclusão dos ativos não cadastrados no sistema, ainda na tela Add not registered
hosts to scan, opções adicionais serão exibidas para cada ativo, como Scan scope, Ignore
Hosts e Scanner. Preencha as informações:
• Scan scope: lista de Hosts. Ex.: 172.16.100.0/24;
• Ignore Hosts: lista de Hosts ignorados;
• Scanner: selecione o scanner desejado. Ex.: Default;

BLOCKBIT VCM Guia do Administrador
158 © BLOCKBIT
Figura 204 – Add not Registered host to scan – Scan scope, Ignore Hosts e Scanner.
• Clique no botão “Next”;
9. Surgirá a tela When do you want to execute the scan? Nela é possível inserir o
agendamento para realizar o Scan. Escolha as opções abaixo:
• I want to scan now: o scan será executado no momento que clicar em “Submit”;
• I will scan later, just save: o scan é somente salvo;
• I want to scan one single time at: define o dia/hora que o scan será executado. Nesta
opção o scan será realizado em uma única vez;
• Scan every: é um scan recorrente. Define o tempo que o scan será executado
novamente, entre as opções de: horas, dias, semanas ou meses. Ex.: 1 day (o scan
será executado diariamente);
• Starting at: horário que o Scan deve iniciar;
• Ending at: horário que o Scan deve deixar de ser executado;

BLOCKBIT VCM Guia do Administrador
© BLOCKBIT 159
Figura 205 – When do you want to execute the scan.
• Clique no botão “Submit”.
O Scan será criado. Caso tenha selecionado na tela anterior a opção I want to scan now, o
processo de Scan será iniciado.
O Scan foi criado com sucesso.
10.1.10.2 Scan Auth Vulnerability
Neste exemplo será demostrado como criar um Scan do tipo autenticado – Scan Auth
Vulnerability, usando os seguintes Assets: Select registered hosts to scan e Add not registered
hosts to scan.
Através do botão “Add New” é possível criar um novo Scan. Para acessar, siga os seguintes
passos:
1. Clique no botão “Add New”;

BLOCKBIT VCM Guia do Administrador
160 © BLOCKBIT
Figura 206 – Botão “Add New”.
2. Será exibida a tela Create New Scan. Preencha os campos:
• Description: define o nome do Scan. Ex.: Scan Auth Vulnerability;
• Coment: define um comentário para o Scan. Ex.: “Scan Auth Vulnerability”
• Select default scanner: define em qual Scanner será executado o scan. Ex.: “Internal
Scanner”;
• Avaliable to group: define qual grupo de usuários deve ter acesso a este Scan. Ex.:
everyone;
Figura 207 – Create New Scan – Auth Vulnerability”.
• Clique no botão “Next”.
3. Será exibida a tela Select a Scan Policy. Selecione o tipo de Policy que será aplicada a esse
Scan. Ex.: Auth Vulnerability;

BLOCKBIT VCM Guia do Administrador
© BLOCKBIT 161
Figura 208 – Select a Scan Policy.
• Clique no botão “Next”.
4. Será exibida a tela Select registered host to scan. Nesta tela é possível selecionar os
Assets que já foram cadastrados ou importados para o sistema. Selecione o Asset
desejado. Ex.: Organization Units (pasta) BLOCKBIT-VCM selecione o host Windows_10
_BB;
Figura 209 – Select registered host to scan.

BLOCKBIT VCM Guia do Administrador
162 © BLOCKBIT
• Clique no botão “Next”;
5. Será exibida a tela Add not registered hosts to scan. Nela é possível adicionar ao Scan os
Assets que não estão cadastrados no sistema. É possível cadastrar utilizando IP,
Hostname e/ou Range de IPs.
Figura 210 – Add not Registered host to scan.
6. Caso deseje cadastrar utilizando IP, Hostname e/ou Range de IPs, preencha o campo Add
host e clique no botão “Add”. Ex.: 172.16.100.0/24;
7. Após a inclusão dos ativos não cadastrados no sistema, ainda na tela Add not registered
hosts to scan opções adicionais serão exibidas para cada ativo, como Scan scope, Ignore
Hosts e Scanner. Preencha as informações:
• Scan scope: lista de Hosts. Ex.: 172.16.100.0/24;
• Ignore Hosts: lista de Hosts ignorados;
Para os scan autenticados é obrigatório que os assets estejam vinculados a uma Credential Wallet, pois, é necessário realizar a autenticação remota no asset para a realização do scan.

BLOCKBIT VCM Guia do Administrador
© BLOCKBIT 163
• Scanner: selecione o scanner desejado. Ex.: Default.
8. Clique na opção “Add Credential” e selecione uma “Credential Wallet”. Ex.: “Windows 10
BB”;
Figura 211 – Add not Registered host to scan – Scan scope, Ignore Hosts e Scanner.
• Clique no botão “Next”;
9. Surgirá a tela When do you want to execute the scan? Nela é possível inserir o
agendamento para realizar o Scan. Escolha as opções abaixo:
• I want to scan now: o scan será executado no momento que clicar em Submit;
• I will scan later, just save: o scan é somente salvo;
• I want to scan one single time at: define o dia/hora que o scan será executado. Nesta
opção o scan será realizado em uma única vez;
• Scan every: é um scan recorrente. Define o tempo que o scan será executado
novamente, entre as opções de: horas, dias, semanas ou meses. Ex.: 1 day (o scan
será executado diariamente);
• Starting at: horário que o Scan deve iniciar;
• Ending at: horário que o Scan deve deixar de ser executado;

BLOCKBIT VCM Guia do Administrador
164 © BLOCKBIT
Figura 212 – When do you want to execute the scan.
• Clique no botão “Submit”.
O Scan será criado. Caso tenha selecionado na tela anterior a opção I want to scan now, o
processo de Scan será iniciado.
O Scan foi criado com sucesso.
10.1.10.3 Scan Compliance
Neste exemplo será demostrado como criar um Scan do tipo compliance – Scan Compliance
usando Assets a partir: Select registered hosts to scan e Add not registered hosts to scan.
Através do botão “Add New” é possível criar um novo Scan. Para acessar, siga os seguintes
passos:
1. Clique no botão “Add New”;

BLOCKBIT VCM Guia do Administrador
© BLOCKBIT 165
Figura 213 – Botão “Add New”.
2. Será exibida a tela Create New Scan. Preencha os campos:
• Description: define o nome do Scan. Ex.: Scan Auth Compliance;
• Coment: define um comentário para o Scan. Ex.: “Scan Auth Compliance”;
• Select default scanner: define em qual Scanner será executado o scan. Ex.: “Internal
Scanner”;
• Avaliable to group: define qual grupo de usuários deve ter acesso a este Scan. Ex.:
everyone;
Figura 214 – Create New Scan – Auth Compliance”.
• Clique no botão “Next”.
3. Será exibida a tela Select a Scan Policy. Selecione o tipo de Policy que será aplicada a esse
Scan. Ex.: Auth Compliance;

BLOCKBIT VCM Guia do Administrador
166 © BLOCKBIT
Figura 215 – Select a Scan Policy.
• Clique no botão “Next”.
4. Será exibida a tela Select registered host to scan. Nesta tela é possível selecionar os Assets que
já foram cadastrados ou importados para o sistema. Ex.: Selecione todos os Assets na
Organization Units (pasta) BLOCKBIT-VCM;
Figura 216 – Select registered host to scan.

BLOCKBIT VCM Guia do Administrador
© BLOCKBIT 167
• Clique no botão “Next”;
5. Caso deseje cadastrar, preencha o campo Add host e clique no botão “Add”. Ex.:
172.16.100.0/24;
6. Após a inclusão dos ativos não cadastrados no sistema, ainda na tela Add not registered
hosts to scan, opções adicionais serão exibidas para cada ativo, como Scan scope, Ignore
Hosts e Scanner. Preencha as informações:
• Scan scope: lista de Hosts. Ex.: 172.16.100.0/24;
• Ignore Hosts: lista de Hosts ignorados;
• Scanner: selecione o scanner desejado. Ex.: Default.
7. Clique na opção “Add Credential” e selecione uma “Credential Wallet”. Ex.: “Windows 10
BB”;
Figura 217 – Add not Registered host to scan – Scan scope, Ignore Hosts e Scanner.
Para os scan autenticados é obrigatório que os assets estejam vinculados a uma Credential Wallet”, pois é necessário realizar a autenticação remota no asset para a realização do scan.

BLOCKBIT VCM Guia do Administrador
168 © BLOCKBIT
• Clique no botão “Next”;
8. Surgirá a tela When do you want to execute the scan? Nela é possível inserir o
agendamento para realizar o Scan. Escolha as opções abaixo:
• I want to scan now: o scan será executado no momento que clicar em “Submit”;
• I will scan later, just save: o scan é somente salvo;
• I want to scan one single time at: define o dia/hora que o scan será executado. Nesta
opção o scan será realizado em uma única vez;
• Scan every: é um scan recorrente. Define o tempo que o scan será executado
novamente, entre as opções de: horas, dias, semanas ou meses. Ex.: 1 day (o scan
será executado diariamente);
• Starting at: horário que o Scan deve iniciar;
• Ending at: horário que o Scan deve deixar de ser executado;
Figura 218 – When do you want to execute the scan.
• Clique no botão “Submit”.
O Scan será criado. Caso tenha selecionado na tela anterior a opção I want to scan now, o
processo de Scan será iniciado.

BLOCKBIT VCM Guia do Administrador
© BLOCKBIT 169
O Scan foi criado com sucesso.
10.1.10.4 Scan Web
Neste exemplo iremos demonstrar como criar um Scan do tipo Web – Scan Web.
Através do botão “Add New” é possível criar um novo Scan. Para acessar, siga os seguintes
passos:
1. Clique no botão “Add New”;
Figura 219 – Botão “Add New”.
2. Será exibida a tela Create New Scan. Preencha os campos:
• Description: define o nome do Scan. Ex.: Scan Web;
• Coment: define um comentário para o Scan. Ex.: “Scan Web”
• Select default scanner: define em qual Scanner será executado o scan. Ex.: “Internal
Scanner”;
• Avaliable to group: define qual grupo de usuários deve ter acesso a este Scan. Ex.:
everyone;
Figura 220 – Create New Scan – Scan Web”.

BLOCKBIT VCM Guia do Administrador
170 © BLOCKBIT
• Clique no botão “Next”.
3. Será exibida a tela Select a Scan Policy. Selecione o tipo de Policy que será aplicada a esse
Scan. Ex.: Web Scan - Standard;
Figura 221 – Select a Scan Policy.
• Clique no botão “Next”.
4. Será exibida a tela Add web applications to scan. Nesta tela é possível adicionar as URLs
das aplicações ou sites Web que deseja scannear. Define o endereço da aplicação. Ex.:
http://test.blockbit.com;

BLOCKBIT VCM Guia do Administrador
© BLOCKBIT 171
Figura 222 – Add web application to scan
• Clique no botão “Add”.
Após a inclusão de aplicações web, opções adicionais serão exibidas, incluindo o scanner que
deverá ser utilizado no scan, credenciais para a realização de login na aplicação e scripts que
devem ser ignorados.
5. Caso deseje cadastrar os parâmetros para a autenticação e o scan seja realizado nas
páginas internas da aplicação. Clique no botão “+Add Form” para adicionar o formulário
inicial:
• Add form: define o endereço da aplicação para autenticar. Ex.:
http://test.blockbit.com/login;
• Add field 1: define a variável e o valor. Ex.: “useraname=admin”;
• Add field 2: define a variável e o valor. Ex.: “password=123456”;
• Valid Credential Response: texto que é exibido na tela após a autenticação. Ex.:
Welcome Administrator;
• Add Ignored Script/Directory: neste campo é possível ignorar um determinado script
da página web ou um diretório especifico. Ex: /regist.php; /diretory;

BLOCKBIT VCM Guia do Administrador
172 © BLOCKBIT
Figura 223 – Add web application to scan
Caso deseje remover os campos, clique nos botões “Delete Form” ou “Delete Last Field”.
Figura 224 – When do you want to execute the scanChrome Developer Tools.
Para identificar os valores dos campos (chave=valor), utilizados no exemplo acima, uma das maneiras é utilizando o “Developer Tools” de seu navegador, Ex.: Chrome. Para maiores informações, consulte o manual do Google Chrome.

BLOCKBIT VCM Guia do Administrador
© BLOCKBIT 173
• Clique no botão “Next”;
6. Surgirá a tela When do you want to execute the scan? Nela é possível inserir o
agendamento para realizar o Scan. Escolha as opções abaixo:
• I want to scan now: o scan será executado no momento que clicar em “Submit”;
• I will scan later, just save: o scan é somente salvo;
• I want to scan one single time at: define o dia/hora que o scan será executado. Nesta
opção o scan será realizado em uma única vez;
• Scan every: é um scan recorrente. Define o tempo que o scan será executado
novamente, entre as opções de: horas, dias, semanas ou meses. Ex.: 1 day (o scan
será executado diariamente);
• Starting at: horário que o Scan deve iniciar;
• Ending at: horário que o Scan deve deixar de ser executado;

BLOCKBIT VCM Guia do Administrador
174 © BLOCKBIT
Figura 225 – When do you want to execute the scan.
• Clique no botão “Submit”.
O Scan será criado. Caso tenha selecionado na tela anterior a opção I want to scan now, o
processo de Scan será iniciado.
O Scan foi criado com sucesso.
10.2 Botão “Policies”
Através do botão “Policies” é possível criar ou editar Políticas de Scan. Essas Políticas definem
regras para a varredura de conformidade, vulnerabilidade e aplicações web.
As Políticas são utilizadas para definir as diretrizes de um Scan. Existem as seguintes diretrizes:
Scan não autenticado, Scan autenticado, Compliance e Web. Todas podem ser selecionadas
individualmente ou em conjunto.
Para acessar, siga os seguintes passos:

BLOCKBIT VCM Guia do Administrador
© BLOCKBIT 175
1. Clique no botão “Scan”;
2. Surgirá um menu, clique no botão “Policies”;
Figura 226 – Botão “Policies”.
Será exibida a tela Policies. Esta tela apresenta a lista de políticas existentes no sistema. Ela é
composta por 6 colunas e 3 botões de ação.
As colunas são:
• Checkbox para selecionar a Policy;
• Name: nome da Policy;
• Type: tipo de Policy;
• Scans Amount: quantidade de Scans que estão utilizando essa Policy;
• Last Update: data da última atualização;
• Botões de ação: “Edit” edita a Policy e “Remove” remove a policy.

BLOCKBIT VCM Guia do Administrador
176 © BLOCKBIT
Figura 227 – Policies.
A seguir os botões serão explicados.
10.2.1 Botão “Add New”
Através do botão “Add New” é possível criar uma nova Policy.
Para acessar, siga os seguintes passos:
1. Clique no botão “Add New”;
Figura 228 – Botão “Add New”.
2. Será exibida a tela Create New Policy. O preenchimento desta tela é composto por duas
etapas, onde na primeira é definido os tipos de diretrizes que o Scan deve seguir e na
segunda etapa é definido as diretrizes. Preencha os campos:
• Template Name: define o nome para a Policy. Ex.: Authenticated Policy;
• Avaliable to group: define qual grupo de usuários deve ter acesso a esta Policy. Ex.:
everyone;

BLOCKBIT VCM Guia do Administrador
© BLOCKBIT 177
• Assets: define o Assets. São 3 tipos: Compliance Scan, Authenticated Vulnerability
Scan e Not Authenticated Vulnerability Scan;
• Web Application: define as Policies para aplicação web;
Figura 229 – Create New Policy.
O procedimento é alterado dependendo do tipo de Asset escolhido, portando, será apresentado
como realizar o preenchimento da tela para cada Asset.
10.2.1.1 Criando Políticas – Asset - Compliance Scan
Ao definir a opção Asset – Compliance Scan o sistema monitora mudanças de configurações,
reforço e cumprimento das políticas de ativos de TI, cria modelos para os controles internos da
empresa, define regras de conformidade baseadas em regulamentações e normas (HIPAA, PCI
DSS, GLBA, SOX), gerencia as políticas de segurança e analisa se estão sendo aplicadas nos ativos
corporativos, cria recorrência do sistema e também é possível visualizar o momento exato em
que uma política não está sendo aplicada.
Para prosseguir com o cadastro da Policy, siga os seguintes passos:
1. No campo Asset, clique no checkbox referente a opção Compliance Scan;

BLOCKBIT VCM Guia do Administrador
178 © BLOCKBIT
Figura 230 – Asset – Compliance Scan.
• Clique no botão Next.
2. Surgirá a tela Complicance. Escolha os sistemas operacionais que deseja ativar. Os
Compliance suportados são:
• Linux: Red Hat Enterprise Linux 5 e Red Hat Enterprise Linux 6;
• Windows: Microsoft Windows 10, Microsoft Windows 8.1, Microsoft Windows 8,
Microsoft Windows 7, Microsoft Windows Vista, Microsoft Windows Server 2003,
Microsoft Windows Server 2008, Microsoft Windows Server 2008 R2, Microsoft
Windows Server 2012e Microsoft Windows Server 2012 R2;
Figura 231 – Asset – Compliance.
• Clique no botão “Submit”.

BLOCKBIT VCM Guia do Administrador
© BLOCKBIT 179
A policy foi criado com sucesso.
10.2.1.2 Criando Políticas – Asset – Authenticated Vulnerability Scan
Ao definir a opção Authenticated Vulnerability Scan o sistema realiza avaliação detalhada de
vulnerabilidades para evitar falsos positivos e obter total visibilidade de todas as
vulnerabilidades em seus ativos, incluindo softwares sem patches, configurações inseguras, plug-
ins maliciosos, programas desatualizados, entradas de registros inseguras e muitas outras
vulnerabilidades. O sistema funciona sem a instalação de client e não afeta o desempenho do
ativo analisado, sendo que o BLOCKBIT VCM Scanner faz todo o trabalho de processamento. Os
dados das credenciais dos sistemas para o Scan Autenticado estão seguros na Credential Wallet
protegida por dupla camada de criptografia.
Para prosseguir com o cadastro da Policy, siga os seguintes passos:
1. No campo Asset, clique no checkbox referente a opção Authenticated Vulnerability Scan;
Figura 232 – Asset – Authenticated Vulnerability Scan.

BLOCKBIT VCM Guia do Administrador
180 © BLOCKBIT
• Clique no botão Next.
2. Surgirá a tela Auth Vulnerabilities. Escolha os sistemas operacionais que deseja ativar. O
sistema operacional e as versões suportados são:
• Linux: Canonical Ubuntu Linux 12.04 LTS, Canonical Ubuntu Linux 14.04 LTS,
CentOS, CentOS-4, CentOS-5, CentOS-6, CentOS-7, Red Hat Enterprise Linux 3,
Red Hat Enterprise Linux 4, Red Hat Enterprise Linux 5, Red Hat Enterprise
Linux 6, Red Hat Enterprise Linux 7, SUSE Linux Enterprise Server 10, SUSE
Linux Enterprise Server 11 e SUSE Linux Enterprise Server 12;
• Windows: Microsoft Windows 10, Microsoft Windows 8.1, Microsoft
Windows 8, Microsoft Windows 7, Microsoft Windows Vista, Microsoft,
Microsoft Windows Server 2003, Microsoft Windows Server 2008, Microsoft
Windows Server 2008 R2, Microsoft Windows Server 2012 e Microsoft
Windows Server 2012 R2;
Figura 233 – Asset – Auth Vulnerabilities.
• Clique no botão “Submit”.
A policy foi criado com sucesso.
10.2.1.3 Criando Políticas – Asset – Not Authenticated Vulnerability Scan

BLOCKBIT VCM Guia do Administrador
© BLOCKBIT 181
Ao definir a opção Non-Authenticated Vulnerability Scan o sistema usa mecanismos de scan de
rede avançados para identificar os serviços vulneráveis que colocam a empresa em risco, detecta
softwares sem patches, backdoors, certificados vencidos, protocolos de criptografia inseguros
(como SSLv2), senhas fracas, protocolos de autenticação sem criptografia, serviços não
autenticados (como FTP anônimo) e muitas outras vulnerabilidades.
Para prosseguir com o cadastro da Política, siga os seguintes passos:
1. No campo Asset, clique no checkbox referente a opção Not Authenticated Vulnerability
Scan;
Figura 234 – Asset – Not Authenticated Vulnerability Scan.
• Clique no botão Next.
2. Surgirá a tela Not Auth Vulnerabilities. Preencha os campos (os campos já estarão
preenchidos com os valores default de sistema, altere caso necessário):
• Scan speed: velocidade do Scan (Slow, Normal ou Fast). Ex.: Normal;
• Maximun of connection attemps: número máximo de tentativas de conexão.
Ex.: 5;
• Delay beetween connection attemps: tempo entre as tentativas de conexão.
Ex.: 500;

BLOCKBIT VCM Guia do Administrador
182 © BLOCKBIT
• Connection timeout: tempo de timeout. Ex.: 120 s;
• Maximum number of simultaneous TCP/UDP connections: número máximo
de conexões simultâneas. Ex.: 25;
• TCP Ports: portas TCP. Pode ser None (que desabilita o scan TCP ou UDP), Most
Common (que engloba as portas mais comuns, como 21, 25, 80, 3000, 3001,
5432, 8000, 8080, entre dezenas de outras), All (que engloba as portas de 1
até 65535) e Custom, onde é possível especificar manualmente as portas
desejadas, separando-as por vírgula. Ex.: 21, 25, 80, (para definir um range,
utilize essa nomenclatura 19-23);
• UDP Ports: portas UDP. Pode ser None (que desabilita o scan TCP ou UDP),
Most Common (que engloba as portas mais comuns, como 21, 25, 80, 3000,
3001, 5432, 8000, 8080, entre dezenas de outras), All (que engloba as portas
de 1 até 65535) e Custom, onde é possível especificar manualmente as portas
desejadas, separando-as por vírgula. Ex.: None;
• I want to scan an address even if it seems offline: define se o Scan será
realizado em Assets offline;
• ICMP Discovery: define se será feito Asset discovery via ICMP;
• TCP Discovery: define se será feito Asset discovery via TCP e em quais portas;
• UDP Discovery: define se será feito discovery via UDP e em quais portas;

BLOCKBIT VCM Guia do Administrador
© BLOCKBIT 183
Figura 235 – Asset – Non Auth Vulnerabilities.
• Clique no botão “Submit”.
A policy foi criado com sucesso.
10.2.1.4 Criando Políticas – Asset - Scan Web Applications

BLOCKBIT VCM Guia do Administrador
184 © BLOCKBIT
Ao definir a opção Web Application Vulnerability Scan (Scanner de Vulnerabilidade de Aplicação
Web) para DAST (Dynamic Application Security Testing) são avaliadas aplicações web como SQL
Injection, Blind SQL Injection, XSS (Cross-Site Scripting), execução de comandos, injeção de
código, cross site request forgery, inclusão de arquivos, cookies inseguros, entre outras
vulnerabilidades. Usando um mecanismo avançado para rastrear e autenticar em várias páginas
utilizando credenciais diferentes, com a capacidade para incluir exceções e compreender as
respostas, além de detectar vulnerabilidades em todas as camadas da aplicação web.
Para prosseguir com o cadastro da Policy, siga os seguintes passos:
1. Preencha os campos da Tela Create New Policy:
• Template name: define o nome da Policy. Ex.: Web Scan;
• Avaliable to group: define qual grupo de usuários deve ter acesso a esta Política. Ex.:
everyone;
• Selecione o tipo de Aplicação como Web Applications;
• Selecione no checkbox a opção Vulnerability for Web Applications;
Figura 236 – Web Applications.
• Clique no botão Next.

BLOCKBIT VCM Guia do Administrador
© BLOCKBIT 185
2. Surgirá a tela User Agent. Preencha os campos da aba General Settings. Essas
configurações é uma forma de calibrar o scan Web conforme a necessidade do ambiente:
• User Agent: define o User Agent no qual será realizado o Scan. Os grupos suportados
são:
o BlockBit: Default;
o Mobile: Apple iPhone, Blackberry e Google Android;
o Tablet: Apple iPad, Blackberry Playbook e Android Tablet;
o Windows: Google Chrome, Mozilla Firefox, Microsoft Internet Explorer e
Apple Safari;
o MacOSX: Google Chrome, Mozilla Firefox e Apple Safari;
o Linux: Google Chrome, Mozilla Firefox e Iceweasel;
• Concurrent HTTP requests limit: define o limite de conexões HTTP simultâneo o host;
• HTTP request timeout: define o tempo limite de solicitação HTTP;
• Amount of identical URLs to follow: quantidade de URL’s dentro da aplicação web
escaneada que o BLOCKBIT VCM também escaneará;
• Follow links to subdomains?: define se será scanneado outras URLs em subdomínios.
Ex.: No;
• Directory depth limit: define o nível que o diretório realiza o Scan. Ex.: 10;
• How many links to follow?: define quantos links realiza o Scan;
• How many redirects to follow?: define até quantos redirecionamentos fará o Scan.

BLOCKBIT VCM Guia do Administrador
186 © BLOCKBIT
Figura 237 – Web Applications – General Settings.
3. Clique na aba Modules localizada no canto superior esquerdo da tela. Selecione os
módulos. Os módulos que o Sistema suporta ao realizar um Scan web são: Common
Backdoors Detection, Backup Files, Captcha Detection, Code Injection, Common
Directories, Common Files, Credit Card number disclosure, Cross-site request forgery,
Directory Listing, File inclusion, htaccess LIMIT Misconfiguration, HttpOnly cookies, HTTP
PUT Method, Insecure cookies, LDAP Injection, ASP Localstart, Command Injection, Auto-
complete for password form fields, Path Transversal, Private IP address disclosure,
Response splitting, Remote File Inclusion, Session Fixation, Source code disclosure, SQL
Injection, Blind SQL Injection, Insecure Transport Layer Protection for password forms,
Unvalidated Redirect, WebDAV Detection, Xpath Injection, Cross-Site Scripting (XSS) e
HTTP TRACE detection.
Caso nenhum módulo seja habilitado, o sistema compreende que todos os módulos estão habilitados

BLOCKBIT VCM Guia do Administrador
© BLOCKBIT 187
Figura 238 – Web Applications – Modules.
• Clique no botão “Submit”;
A Policy foi criada com sucesso.
10.3 Botão “Scanners”
Através do botão “Scanners” é possível gerencial os servidores de scanners integrados a
manager.
O sistema por default possui um scanner interno que roda no mesmo servidor da manager. Este
servidor não pode ser removido do sistema. É possível adicionar outros servidores de scanner
conforme a necessidade de cada rede. Ex.: manager com scanner interno na matriz e um scanner
em cada filial.
Para realizar o acesso a Tela Scanners siga as orientações a seguir.
1. Clique no botão “Scan”;
2. Clique no botão “Scanners”;

BLOCKBIT VCM Guia do Administrador
188 © BLOCKBIT
Figura 239 – Botão “Scanners”.
Será exibida a tela Scanners. Esta tela apresenta todos os scanners que já foram instalados e os
respectivos estados de acesso. Ela é composta por 3 colunas e 5 botões.
As colunas são:
• Name: nome do scanner cadastrado. Ex.: Internal Scanner;
• Type: tipo do scanner. Ex.: Scanner;
• Status: status de acesso (ativo, inativo ou pendente);
Figura 240 – Scanners.
A seguir os botões de ações da tela serão explicados.
10.3.1 Botão “Activate”
Para ativar um Scanner, é necessário que no processo de instalação do BLOCKBIT VCM tenha
sido realizado o processo de instalação em outro servidor tipo Scanner.
Para ativar um scanner que esteja pendente siga os seguintes passos:

BLOCKBIT VCM Guia do Administrador
© BLOCKBIT 189
1. Clique no Scanner que deseja ativar. Ele será selecionado e mudará para a cor cinza. Ex.:
Blockbit Scanner;
Figura 241 – Scanners – Selecionando scan.
2. Clique no botão “Active”, localizado no canto superior a esquerda da tela;
3. Em caso do scanner selecionado ser externo, no canto superior a esquerdo da tela será
liberada algumas ações:
• Botão “Active”: ativa o Scanner;
• Botão “Edit”: edita as configurações do Scanner. Caso deseje editar, clique
no botão Edit, surgirá a tela Scanner Edit. Edite as informações desejadas (name:
nome do Scanner e IP: endereço IP do servidor Scanner) e clique no botão “Save”;

BLOCKBIT VCM Guia do Administrador
190 © BLOCKBIT
Figura 242 – Botão “Edit”.
• Remove: remove um servidor Scanner externo. Ao clicar no botão
“Remove” o mesmo será removido da lista de Scanners.
Para interromper Scans, utilize os botões Stop scans ou Stop all scans:
• Stop scans: interrompe todos os Scans que estão sendo executados por
este scanner;
• Stop all scans: interrompe todos os Scans que estão sendo executados;
Botão “Stop Scans”. Para acessar siga os seguintes passos

BLOCKBIT VCM Guia do Administrador
© BLOCKBIT 191
1. Clique no Scanner que deseja interromper. Ele será selecionado e mudará para a cor
cinza. Ex.: Blockbit Scanner;
2. Clique no botão Stop Scans;
Figura 243 – Botão “Stop Scans”.
3. Surgirá a mensagem se deseja interromper os Scans em execução dessa Scanner;
Figura 244 – Mensagem se deseja interromper os Scans.
• Clique no botão “OK”.
4. Surgirá uma nova mensagem informando que em alguns segundos os Scans serão
interrompidos;
Figura 245 – Mensagem informando que os Scans serão interrompidos.

BLOCKBIT VCM Guia do Administrador
192 © BLOCKBIT
• Clique no botão “OK”.
Todos os Scans do Scanner selecionados foram interrompidos com sucesso.
Botão “Stop all Scans”. Para acessar siga os seguintes passos:
1. Clique no Scanner que deseja interromper. Ele será selecionado e mudará para a cor
cinza. Ex.: Blockbit Scanner;
2. Clique no botão Stop all scans;
Figura 246 – Botão “Stop all scans”.
3. Surgirá a mensagem se deseja interromper os Scans em execução de todas as Scanners;
Figura 247 – Mensagem se deseja interromper todos os Scans.
• Clique no botão “OK”.
4. Surgirá uma nova mensagem informando que em alguns segundos os Scans serão
interrompidos;

BLOCKBIT VCM Guia do Administrador
© BLOCKBIT 193
Figura 248 – Mensagem informando que os Scans serão interrompidos.
• Clique no botão “OK”.
Todos os Scans foram interrompidos com sucesso.

BLOCKBIT VCM Guia do Administrador
194 © BLOCKBIT
11 DASHBOARDS
Esta seção irá apresentar o Dashboards do BLOCKBIT VCM. Ele apresenta um resumo com
executivo das ocorrências encontradas nos Scans.
Para realizar o acesso, clique no botão “Dashboard”.
Figura 249 – Botão “Dashboard”.
Surgirá a tela Dashboards.
Figura 250 – Tela Dashboards.

BLOCKBIT VCM Guia do Administrador
© BLOCKBIT 195
O sistema fornece uma interface para a exibição de widgets com diversos tipos de informações,
que vão desde informações sobre o hardware da Manager até dados de um scan ou de um action
plan.
11.1 Botão “Add New”
Através do botão “Add New” é possível adicionar widgets ao Dashboard. Para acessar, siga os
passos:
1. Clique no botão “Add new”;
Figura 251 – Botão “Add new”.
2. Surgirá um menu contento os tipos de widgest. Escolha o que deseja utilizar. Para
escolher basta clicar no nome do Widgests. Cada dashboard pode conter “N” widgets de
diversos tipos. Os widgets estão dividios em 2 grupos: System e Security Issue.
• System: informações do sistema:
o Manager Info: exibe dados referente a performance e uso de disco do servidor
como: uso de CPU, Memória e Disco do servidor Manager;
o Alert: exibe as notificações gerada pelo Sistema;
o Activity Monitor: monitora as ativadas que estão sendo realizadas no scan;
o Scan Execution Queue: exibe os scans que estão sendo executados no momento;
o Scanner Info: exibe os dados referente a performance e uso de disco do servidor
como: uso de CPU, Memória e Disco do servidor Scanner;
o License Status: exibe status da linceça, como: Data inicial, Data final de validade
da licença e quantidade total e consumida de Assets para Scan de
Vulnerabilidade e Compliance e Aplicações Web;
• Security Issue: resultados dos Scans:

BLOCKBIT VCM Guia do Administrador
196 © BLOCKBIT
o Top 10: exibi dados referente ao scan executado como: Vulnerability by Platform,
Risk by Asset ou Risk by Vulnerability, Global Occurrences ou de um scan
específico;
o Security Issues: exibe o gráfico referente aos problemas de segurança de um
scan específico;
o Security Indicators: exibe indicadores de segurança como Risk Score, Number of
exploits, Number of Assets e Number of vulnerabilities de uma Global
Occurrences ou de um scan específico;
o Scan Evolution: exibe um gráfico informando a evolução do scan baseado nas
occurrences;
o Effectiveness of Remediation: exibe a eficácia da remediação realizada no scan
baseado pelas occurrences;
o Threat Wave: exibe um gráfico informando as ameaças encontradas em um scan
e suas respectivas CVE.
Figura 252 – Lista de Widgests.

BLOCKBIT VCM Guia do Administrador
© BLOCKBIT 197
Ao selecionar um widget, caso seja necessário, será exibido um formulário com opções adicionais
que os widgets possam requerer, como, por exemplo, os widgets relacionados a um scan
requerem que seja selecionado um scan já executado.
A o sistema será atualizado e o widget será exibido na tela Dashboard.
Figura 253 – Widgest criado.
11.2 Botão “Preferences ”
Através do botão “Preferences” é posssível personalizar o widget. Para acessar, siga os passos:
1. Clique na seta localizado no canto superior direito de cada widget;
Figura 254 – Seta widgets.
2. Clique no botão “Preferences”;
Figura 255 – Botão “Preferences”.

BLOCKBIT VCM Guia do Administrador
198 © BLOCKBIT
Para cada tipo de widgets será exibido uma tela para ser customizada. Realize a customização
conforme preferência e clique no botão “Save”.
As preferências do widget foram realizadas com sucesso.
11.3 Botão “Remove ”
Através do botão “Remove” é posssível remover o widget do dashboard. Para acessar, siga os
passos:
1. Clique na seta localizado no canto superior direito de cada widget;
Figura 256 – Seta widgets.
2. Clique no botão “Remove”;
Figura 257 – Botão “Remove”.
3. Surgirá a tela perguntando se deseja remover;
Figura 258 – Tela perguntado se deseja remover o widget.

BLOCKBIT VCM Guia do Administrador
© BLOCKBIT 199
O widget foi removido com sucesso do dashboard.
11.4 Criando Novos Dashboard – Botão “Add new dashboard”
Através do botão “Add new dashboard” é possível criar até 4 novos Dashboards. Para acessar,
siga os passos:
1. Clique no botão “Add new dasboard”, localizado no canto superior direito da tela;
Figura 259 – Botão “Add new dashboard”.
2. Surgirá a tela Preference. Preencha o campo:
• Name: nome do dashboard. Ex.: Admin BB;
Figura 260 – Tela Preferences.
• Clique no botão “Save”.
O sistema será atualizado e o dashboard criado estará disponível na lista de dashboard localizado
no canto superior direito da tela Dashboards.

BLOCKBIT VCM Guia do Administrador
200 © BLOCKBIT
Figura 261 – Dashboard criado – Ex.: Admin BB.
11.5 Botão “Preferences”
Através do botão “Preferences” é possível editar o nome do dashboard ou remover o dashboard.
Para acessar, siga os passos:
1. Clique no botão “Prefences”, localizado no canto superior direito da tela;
Figura 262 – Botão “Preferences”.
2. Surgirá a tela Preference. Caso deseje editar o nome do dashboard altere o campo name
clique no botão salvar. Caso deseje remover o dashboard, clique no botão “Delete tab”
localizado no campo superior direito da tela. Surgirá a mensagem perguntando se deseja
deletar o dashboard. Clique no botão “OK”.
Figura 263 – Tela Preferences.
O sistema será atualizado com a ação escolhida.

BLOCKBIT VCM Guia do Administrador
© BLOCKBIT 201
12 ACTION PLAN
Esta seção irá apresentar como criar um Action Plan.
O Action Plan tem como finalidade auxiliar na criação de Planos de Ações para solucionar os
problemas e vulnerabilidades encontrados nos Scans.
Através do Action Plan é possível criar tarefas, emitir ações para solução e encaminhar aos
usuários do sistema.
Para realizar o acesso, clique no botão “Action Plan”.
Figura 264 – Botão “Action Plan”.
Surgirá a tela Action Plans;
Figura 265 – Action Plans.
A tela é composta por 8 botões de ação: “Add new”, “Remove”, “Close”, “Reopen”, “Archive”,
“Unarchive”, “Actions Plans” e “Action Board”.
A seguir esses botões serão explicados.
12.1 Criando um Action Plan - Botão “Add New”
Através do botão “Add New” é possível criar um Action Plan. Para acessar, siga os passos:
1. Clique no botão “Add New”;

BLOCKBIT VCM Guia do Administrador
202 © BLOCKBIT
Figura 266 – Botão “Add New”.
2. Surgirá a tela Create New Action Plan – Selec One Scan. Selecione o Scan desejado. Ex.:
BLOCKBIT Network 102 Non Auth;
Figura 267 – Botão “Add New”.
• Clique no botão “Next”.
3. Surgirá a tela Create New Action Plan – Assign vulnerabilities to users. Nesta tela é exibido
os ativos presentes no scan, as issues e a opção de selecionar usuários e SLAs para cada
item. Nesta etapa, é possível:
• Assimilar uma Issue específica para um usuário específico;
• Assimilar todas as issues de um ativo para um usuário específico;
• Assimilar todas as issues de um scan para um usuário específico;

BLOCKBIT VCM Guia do Administrador
© BLOCKBIT 203
Figura 268 – Assign vulnerabilities to users.
Para atribuir as issues de forma individual, clique no ícone “+” para expandir a lista de issues de
cada ativo.
Figura 269 – Assign vulnerabilities to users.
Para atribuir todas as issues de um Asset, basta selecionar o campo Choose a SLA e Choose a
Owner à direita de cada Asset:

BLOCKBIT VCM Guia do Administrador
204 © BLOCKBIT
• Choose a SLA: define a data e hora limite para o tratamento da Issue;
• Choose a Owner: atribui ao usuário que deverá realizar o tratamento da Issue;
Figura 270 – Assign vulnerabilities to users – Choose an Owner.
Para assimilar todas as issues de um scan, basta selecionar o SLA e o Owner na parte superior do
formulário, em Apply to all:
Figura 271 – Assign vulnerabilities to users – Apply to all.

BLOCKBIT VCM Guia do Administrador
© BLOCKBIT 205
• Clique no botão “Finish”.
O Action Plan foi criado com sucesso. A tela será atualizada com o Action Plan criado.
Figura 272 – Assign vulnerabilities to users – Action Plan cadastrado.
A tela Action Plans é composta por 9 colunas que serão explicadas da direita para a esquerda
respectivamente:
• Checkbox para selecionar o Action Plan;
• Name: nome do Action Plan. Se todas as issues estiverem sido tratadas, o campo
estará na cor verde, se existir pendências, o campo estará na cor vermelha. Ex.:
Action Plan 1 of BLOCKBIT Network 102 Non Auth;
• Status: status do Action Plan. Ex.: Pending;
• SLA: data e hora limite para a solução da tarefa. Ex.: 2017, Aug 22 – 21:00;
• Assets: número de Assets. Ex.: 9;
• Open Tasks: número de issues totais abertas. Ex.: 332;
• Closed Tasks: número de issuies totais fechadas. Ex.: 0;
• Botões ações: “Play”/“Archive”/“Edi”t/“Delete”/“Stop”. Botão “Play”: inicia o
processo de auditoria do Action Plan, botão “Archive” arquiva o Action Plan, botão
“Edit” edita o Action Plan e botão “Remove” remove o Action Plan;
A seguir os botões de ações serão explicados.

BLOCKBIT VCM Guia do Administrador
206 © BLOCKBIT
12.1.1 Botão “Actions Plans”
Através do botão “Actions Plans” é possível listar separadamente por usuário todas as tarefas
atribuídas no Action Plan, facilitando o gerenciamento das tarefas individualmente. Para acessar,
siga os passos:
1. Selecione a tarefa desejada. Para selecionar, basta clicar no checkbox localizado ao lado
da tarefa;
2. Clique no botão “Action Plans” localizado no canto superior direito da tela;
Figura 273 – Botão “Action Plans”.
3. Surgirá a tela Action Plans com as tarefas pendentes;
Figura 274 – Botão “Action Plans”.
12.1.1.1 Resolução de Tarefas – Botão “Assets”
Quando um usuário clicar em um Action Plan na tela principal, ele será redirecionado para a lista
de tasks que foram atribuídas ao seu usuário.
Para acessar, siga os passos:
1. Selecione o Action Plan que deseja acessar. Para selecionar clique no nome do Action
Plan;

BLOCKBIT VCM Guia do Administrador
© BLOCKBIT 207
Figura 275 – Resolução de tarefas.
2. Será exibida a tela Action Plans. Esta tela é composta de Assets e Tasks;
• Assets: lista de Assets, contendo 4 colunas:
o Checkbox para selecionar a Policy;
o Name: nome e IP do Asset;
o Domain: domínio e sistema operacional do Asset;
o Tasks: número de Tasks;
o Status SLA: mostra o status de SLA. São 3 possíveis status: ícone na cor
verde: todas as Tasks foram tratadas dentro do prazo, ícone na cor vermelha:
existe tasks não resolvidas e o prazo está estourado, ícone na cor preta: existe
tasks pendentes, porém, está no prazo de SLA.
• Tasks: lista de Tasks do Asset selecionado, contendo 6 colunas:
o Name: nome da vulnerabilidade;
o Código de identificação: código CVE (Common Vulnerabilities and Exposures)
ou similares da vulnerabilidade;
o Classificação do risco: classificação do risco e severidade da vulnerabilidade,
este valor pode ser definido entre a faixa 0.0 até 10.0, onde 10.0 é o mais
grave. Ex.: 6.4;
o Tipo de exploit existente: quando existe um Exploit que explora esta
vulnerabilidade, será exibido um ícone com a cor referente a exploits públicos
ou privados;
o Set as: ação de tratamento referente a Issue. Os tratamentos possíveis
são: Fixed, Not Applicable, False Positive, Accepted Risk e Compensatory
Control.

BLOCKBIT VCM Guia do Administrador
208 © BLOCKBIT
Figura 276 – Lista de Assets.
Ao selecionar um Asset, o usuário irá visualizar as Tasks que foram atribuídas para ele naquele
Asset.
Figura 277 – Tasks atribuídas por usuário.
12.1.1.1.1 Alterando o status da Task
Para alterar o status da task, siga os passos:
1. Clique no ícone Set as;

BLOCKBIT VCM Guia do Administrador
© BLOCKBIT 209
Figura 278 – Botão “Set as”.
2. Será aberta a tela Select an option. Esta tela apresenta um menu que possibilita a
alteração do estado de uma task. A task pode ser alterada pelo usuário com os seguintes
estados:
• Fixed: Issue corrigida;
• Not Applicable: não aplicável;
• False Positive: falso positivo;
• Accepted Risk: quando não é possível corrigir a vulnerabilidade encontrada, porém,
o serviço deve permanecer ativo;
• Compensatory Control: quando não é possível corrigir a vulnerabilidade, porém,
outras ações foram tomadas para proteger o Asset.
Figura 279 – Menu estado das tarefas.
3. Caso o estado da tasks seja alterado para Not Applicable, False Positive, Accepted Risk ou
Compensatory Control o sistema irá abrir a tela Evidence solicitando uma justificativa.
Preencha a justificativa;

BLOCKBIT VCM Guia do Administrador
210 © BLOCKBIT
Figura 280 – Evidence – New.
• Clique no botão “Ok”.
O estado da task selecionada será alterado.
Figura 281 – Task Alterada.
Caso deseje visualizar a justificativa inserida para a task alterada, clique no botão View details.
Figura 282 – Botão “View details”.
Clique no botão “Close” para fechar.

BLOCKBIT VCM Guia do Administrador
© BLOCKBIT 211
12.1.1.1.2 Reabrindo uma task
É possível reabrir uma task tratada anteriormente. Para reabrir, siga os seguintes passos:
1. Clique no botão “Aprove”;
Figura 283 – Botão “Aprove”.
2. O Sistema será atualizado e a task retornará para o status pendente;
Figura 284 – Botão “Pending”.
A task foi reaberta com sucesso.
12.1.1.1.3 Editando a justificativa da task
É possível editar a justificativa de uma task tratada anteriormente. Para editar, siga os seguintes
passos:
1. Clique no botão “Edit”;
Figura 285 – Botão “Edit”.
2. Surgira a tela Evidence – Edit. Edite as informações desejadas e clique no botão “Ok”.
A task foi editada com sucesso.

BLOCKBIT VCM Guia do Administrador
212 © BLOCKBIT
12.2 Action Board Geral
Através do botão “Action Board” é possível visualizar 4 tipos de gráficos gerados pelo sistema de
de todos os Actions Plan. Para acessar, siga os passos:
1. Clique no botão “Action Board”;
Figura 286 – Botão “Action Board”.
2. Surgirá na tela Action Board um conjunto de gráficos. Esses gráficos são:
• % Completed: porcentagem das tasks tratadas por Asset;
• # Completed: número de tasks pendentes por Asset;
• Task: porcentagem de tasks abertas e pendentes de todos os Assets;
• SLA: porcentagem de tasks tratadas e pendentes.
Figura 287 – Conjunto de gráficos – Action Board.

BLOCKBIT VCM Guia do Administrador
© BLOCKBIT 213
12.3 Action Board de um Action Plan específico
Através do botão “Action Board” é possível acessar informações de um Action Plan específico.
Para acessar, siga os seguintes passos:
1. Clique no Action Plan desejado na tela principal;
2. Surgirá a tela Action Plans. Clique no botão Action Board, localizado no canto superior
direito da tela;
3. Surgirá na tela Action Plans contendo um conjunto de gráficos. Esses gráficos são:
• % Completed: porcentagem das tasks tratadas por Asset;
• # Completed: número de tasks pendentes por Asset;
• Task: porcentagem de tasks abertas e pendentes de todos os Assets;
• SLA: porcentagem de tasks tratadas e pendentes.
Figura 288 – Gráfico Action Plan Especifico.

BLOCKBIT VCM Guia do Administrador
214 © BLOCKBIT
12.4 Action Board das tarefas dos Assets de um usuário específico
Através da tela Action Board é possível acessar informações sobre a resolução de problemas dos
Assets de um usuário específico. Para acessar, siga os passos:
1. Clique no Action Plan na tela principal e selecione o usuário;
2. Clique no botão Action Board;
Figura 289 – Action Boards.
4. Surgirá na tela Action Plans contendo um conjunto de gráficos. Esses gráficos são:
• % Completed: porcentagem das tasks tratadas por Asset;
• # Completed: número de tasks pendentes por Asset;
• Task: porcentagem de tasks abertas e pendentes de todos os Assets;
• SLA: porcentagem de tasks tratadas e pendentes.
Figura 290 – Gráficos de progresso – Action Plans.

BLOCKBIT VCM Guia do Administrador
© BLOCKBIT 215
12.5 Botão “Audit View”
Através do botão “Audit View”, é possível auditar as tratativas realizadas pelos usuários nas tasks
de um Action Plan.
Para acessar, siga os seguintes passos:
1. Clique no Action Plan desejado na tela principal;
2. Surgirá a tela Action Plans. Clique no Action Plan desejado;
3. Clique no botão “Audit View”, localizado no canto superior direito da tela.
Figura 291 – Botão “Audit View”.
5. Surgirá a tela Action Plan – Audit View;
Figura 292 – Tela Action Plan – Audit View.
Esta tela é composta por 9 colunas sendo:
• Name: nome da vulnerabilidade;

BLOCKBIT VCM Guia do Administrador
216 © BLOCKBIT
• Audit Status: status da task. Os status possiveis são:
o Accepted: A task foi auditada e aprovada;
o Not Audited: A task não foi auditada;
o Rejected: A task foi rejeitada. Neste caso ela será devolvida para o usuário como
pendente.
• Accepted by: nome do usuário que auditou a task. Enquanto ela não for auditada o status
será Nobody;
• Task’s Owner: exibe o usuário para qual a task foi atribuída;
• SLA: mostra o status de SLA. São 3 possíveis status: ícone na cor verde: todas as Tasks
foram tratadas dentro do prazo, ícone na cor vermelha: existe tasks não resolvidas e o
prazo está estourado, ícone na cor preta: existe tasks pendentes, porém, está no prazo
de SLA;
• Task’s Status: exibe o status da Task. Esse status pode ser:
o Fixed: a tasks foi tratada pelo usuário;
o Pending: a tasks está pendente.
• Task’s reason: exibe a tratativa realizada na task. As tratativas podem ser:
o No Reason: a tasks foi tratada pelo usuário;
o Not Applicable: não aplicável;
o False Positive: falso positivo;
o Accepted Risk: quando não é possível corrigir a vulnerabilidade encontrada,
porém, o serviço deve permanecer ativo;
o Compensatory Control: quando não é possível corrigir a vulnerabilidade, porém,
outras ações foram tomadas para proteger o Asset.
• Botões de ações: Botões “Accept”, “Reject” e “Audit”. Esses botões são ações para serem
realizadas referente a task;
• Correction rejected: exibe o símbolo de proibido quando a correção que foi aplicada
foi rejeitada pelo auditor.
A seguir os botões de ações serão explicados.

BLOCKBIT VCM Guia do Administrador
© BLOCKBIT 217
12.5.1 Botão “Accept”
Através do botão “Accept” é possível o auditor aprovar a task. Para acessar, siga os passos:
1. Clique no botão “Accept”;
Figura 293 – Botão “Accept”.
2. Surgirá uma tela para confirmar a ação;
Figura 294 – Mensagem de confirmação.
3. Clique no botão “Yes”.
A task foi aprovada com sucesso.
12.5.2 Botão “Reject”
Através do botão “Reject” é possível o auditor rejeitar a task. Para acessar, siga os passos:
1. Clique no botão “Reject”;

BLOCKBIT VCM Guia do Administrador
218 © BLOCKBIT
Figura 295 – Botão “Reject”.
2. Surgirá uma tela para confirmar a ação;
Figura 296 – Mensagem de confirmação.
3. Clique no botão “Yes”.
A task foi rejeitada com sucesso.
12.5.3 Botão “Audit”
Através do botão Audit o sistema realizá um Scan no Asset para verificar se a vulnerabilidade foi
corrigida. Para acessar, siga os passos:
1. Clique no botão “Audit”;
Figura 297 – Botão “Audit”.
2. O sistema irá realizar o Scan. Aguarde;

BLOCKBIT VCM Guia do Administrador
© BLOCKBIT 219
Figura 298 – Sistema realizando Scan no Asset.
Caso a vulnerabilidade tenha sido corrigida, a task será aprovada. Caso a vulnerabilidade não
tenha sido corrigida na coluna Audit Status, será atualizado o status para Rejected, porém, é
possível o auditor realizar as ações relativas a coluna botões de ações.
12.5.4 Botão “Reopen”
Através do botão “Reopen” é possível reabrir uma task que foi rejeitada anteriormente. Ele irá
surgir na tela Actions Plan – Audit View, somente quando uma task for rejeitada. Para acessar,
siga os passos:
1. Clique no botão “Reopen”;
Figura 299 – Botão “Reopen”.
2. A task será reaberta com status Pending.
A task foi reaberta com sucesso.
12.6 Removendo Action Plans – Botão “Remove”
Através do botão “Remove” é possível deletar um ou mais Actions Plans. Para acessar, siga os
passos:
1. Selecione no checkbox o(s) Action Plan(s) que deseja remover;

BLOCKBIT VCM Guia do Administrador
220 © BLOCKBIT
2. Clique no botão “Remove”;
Figura 300 – Action Plans – Botão “Remove”.
3. Surgirá a mensagem perguntando se deseja remover;
Figura 301 – Action Plans – Are you sure?
• Clique no botão “OK”.
O(s) Action Plan(s) foram removidos com sucesso.
12.7 Action Plans – Botão “Close”
Através do botão “Close” é possível fechar um Action Plans, ou seja, definir como concluído todas
as atividades de um Action Plan. Para acessar, siga os passos:
1. Selecione no checkbox o(s) Action Plan(s) que deseja fechar;
2. Clique no botão “Close”;
Figura 302 – Action Plans – Botão “Close”.

BLOCKBIT VCM Guia do Administrador
© BLOCKBIT 221
O(s) Action Plan(s) foram fechados com sucesso.
12.8 Action Plans – Botão “Reopen”
Através do botão “Reopen” é possível reabrir um Action Plan fechado ou arquivado. Para acessar,
siga os passos:
1. Selecione no checkbox o(s) Action Plan(s) que deseja reabrir;
2. Clique no botão “Reopen”;
Figura 303 – Action Plans – Botão “Reopen”.
O(s) Action Plan(s) foram reabertos com sucesso.
12.9 Action Plans – Botão “Archive”
Através do botão “Archive” é possível arquivar um Action Plans. Para acessar, siga os passos:
1. Selecione no checkbox o(s) Action Plan(s) que deseja arquivar;
2. Clique no botão “Archive”;
Figura 304 – Action Plans – Botão “Archive”.
O(s) Action Plan(s) serão removidos da lista. Caso deseje acessa-ló novamente, clique no botão
“Unarchive”.

BLOCKBIT VCM Guia do Administrador
222 © BLOCKBIT
O(s) Action Plan(s) foram arquivados com sucesso.
12.10 Action Plans – Botão “Unarchive”
Através do botão “Archive” é possível desarquivar um Action Plans. Para acessar, siga os passos:
1. Clique no botão “Unarchive”;
Figura 305 – Action Plans – Botão “Unarchive”.
2. Será exibido a tela Unarchive Action Plan. Selecione o Action Plan que deseja desarquivar;
Figura 306 – Unarchive Action Plan.
• Clique no botão “Apply”.
O sistema será atualizado e o Action Plan reaberto aparecerá na tela Actions Plan na cor cinza.
Figura 307 – Unarchive Action Plan.

BLOCKBIT VCM Guia do Administrador
© BLOCKBIT 223
3. Para reativar é necessário selecionar no check box e clicar no botão “Reopen”.
O Action Plan foi desarquivado com com sucesso.

BLOCKBIT VCM Guia do Administrador
224 © BLOCKBIT
13 REPORTS
Esta seção irá apresentar como visualizar os resultados dos Scans realizados e como gerar
relatórios.
Para realizar o acesso, clique no botão “Report.
Figura 308 – Botão “Report”.
Surgirá a tela Reports.
Figura 309 – Tela Reports.
Através da tela Reports é possível: criar, baixar, regerar e remover relatórios. A seguir esses
processos serão explicados.
13.1 Criando um relatório - Botão “Add New”
Através do botão “Add New” é possível criar um relatório. Para acessar, siga os passos:
1. Clique no botão “Add New”;

BLOCKBIT VCM Guia do Administrador
© BLOCKBIT 225
Figura 310 – Botão “Add New”.
2. Surgirá a tela Create New Report. Preencha os campos:
• Name: nome do relatório. Ex.: report name;
• Selecione o tipo de report que deseja realizar. Ex.: Security Issues by Assets. Existem
6 tipos de Reports:
o Security Issues by Assets: exibe o relatório completo referente aos problemas
de segurança de cada Assets;
o Security Issues by Vulnerabilities: exibe o relatório completo referente aos
problemas de segurança por vunerabilidade;
o Security Issues Spreadsheet: exportar para CSV o relatório referente aos
problemas de segurança;
o Effectiveness of Remediation: exibe uma progreção baseado nas correções
(remediação) realizadas de um Scan Occurrences para o outro;
o Top 10 unique vulnerabilities: exibe as dez principais vulnerabilidades em um
determinado scan e a quantidade de vezes que o mesmo é exibido no escopo
da varredura;
o Top 10 unique vulnerabilities by risk: exibe as dez principais vulnerabilidades
em um escopo de scan somando o índice do risco.

BLOCKBIT VCM Guia do Administrador
226 © BLOCKBIT
Figura 311 – Create New Report.
• Clique no botão “Next”.
3. Surgirá a tela Create New Report – Selec One Scan. Selecione o Scan desejado. Ex.:
Workstations Windows;
Figura 312 – Create a New Report – Create One Scan.

BLOCKBIT VCM Guia do Administrador
© BLOCKBIT 227
• Clique no botão “Next”.
4. Surgirá a tela Create New Report – Selec Scan Occurrences. Selecione a ocorrência
desejada. Ex.: 2017-08-05 15:53;
Figura 313 – Create a New Report – Create One Scan.
• Clique no botão “Generate”.
O relatório foi criado com sucesso. O sistema será carregado com o relatório criado.
Figura 314 – Reports.
A tela Reports é composta por 8 colunas, sendo elas:
• Status do relatório: apresenta o status do relatório. São 3 opções de status:

BLOCKBIT VCM Guia do Administrador
228 © BLOCKBIT
o Relatório sem arquivo gerado ainda;
o Relatório já gerado e pronto para download;
o Relatório sendo gerado;
• Name: mostra o nome do relatório;
• Tipo de Scan contido no relatório;
• Type: tipo do relatório;
• Owner: usuário que criou o relatório;
• Status: status do relatório. Pode ser 2 tipos:
o Generated: relatório pronto para download;
o Generating: relatório sendo gerado.
• Created: data e hora que o Report foi criado;
• Botões de ação: botão “Download”, botão “Regenerate” e botão “Remove”.
A seguir os botões de ações serão explicados.
13.2 Botão “Download”
Através do botão “Download” é possível realizar download do relatório. Para acessar, siga os
passos:
1. Defina qual relatório deseja realizar download;
2. Clique no botão “Download” localizado no canto direito da tela;
Figura 315 – Botão “Download”.
3. Selecione o local onde deseja salvar o relatório;

BLOCKBIT VCM Guia do Administrador
© BLOCKBIT 229
Figura 316 – Tela “Save As”.
• Clique no botão “Save”.
O download foi realizado com sucesso.
13.3 Botão “Regenerate”
Através do botão “Regenerate” é possível regerar um relatório. Para acessar, siga os passos:
1. Selecione o relatório deseja regerar;
2. Clique no botão “Regenerate” localizado no canto direito da tela;
Figura 317 – Botão “Regenerate”.

BLOCKBIT VCM Guia do Administrador
230 © BLOCKBIT
O relatório foi regerado com sucesso.
13.4 Botão “Delete”
Através do botão “Delete” é possível deletar um relatório. Para acessar, siga os passos:
1. Selecione o relatório deseja deletar;
2. Clique no botão “Delete” localizado no canto direito da tela;
Figura 318 – Botão “Delete”.
3. Surgirá a mensagem perguntado se realmente deseja deletar o item;
Figura 319 – Mensagem se deseja deletar o relatório.
• Clique no botão “OK”.
O relatório foi deletado com sucesso.

BLOCKBIT VCM Guia do Administrador
© BLOCKBIT 231
14 INTERFACE BLOCKBIT VCM CLI - LINHA DE COMANDOS
O BLOCKBIT VCM disponibiliza um recurso de console Command Line Interface - CLI, que
possibilita ao administrador executar comandos de administração e troubleshooting dos
principais serviços do sistema. Para executar a configuração é necessário um cliente SSH e
Console. As aplicações mínimas recomendadas são:
• PUTTY;
• CygWin;
• Mobaxterm.
A seguir apresentaremos passo a passo como acessar o console CLI do BLOCKBIT VCM:
1. Verifique se o dispositivo de acesso possui um cliente SSH recomendado já instalado.
Vamos exemplificar o processo utilizando o aplicativo “PUTTY”;
2. Acesse a console SSH. Preencha os campos:
• Host Name (or IP Address): inserir o endereço IP do BLOCKBIT VCM. Ex.:
172.16.102.136;
Figura 320 – PuTTY Configuration.

BLOCKBIT VCM Guia do Administrador
232 © BLOCKBIT
• Clique no botão “Open”.
3. A console será exibida solicitando usuário e senha;
A imagem abaixo apresenta os comandos dos principais serviços do sistema.
Figura 321 – BLOCKBIT VCM – Command Line Interface.
A seguir, apresentaremos cada comando.
14.1 [arp]
Utilizado para mapear o endereço de rede (por exemplo, um endereço IPv4) para um endereço
físico, como um endereço Ethernet (também chamado endereço MAC). Exibe e modifica esta
tabela de relação de endereços da Internet para endereços Ethernet. O ARP foi implementado
com muitas combinações de tecnologias de rede e camada de enlace de dados. O IPv4 é o caso
mais comum.
Utilize este comando para identificar um problema de comunicação de rede ou identificar
eventos e status de IP conectados.
Modo de uso:
Em “login as:” digite o usuário admin e pressione “Enter”
Após “password:” entre com a senha admin e pressione “Enter”

BLOCKBIT VCM Guia do Administrador
© BLOCKBIT 233
Figura 322 – Command Line Interface – arp.
Exemplo: Apresentar a tabela de endereços IP e endereços de hosts físicos (dispositivos) na rede:
Figura 323 – Command Line Interface – arp – Exemplo.

BLOCKBIT VCM Guia do Administrador
234 © BLOCKBIT
14.2 [arping]
Utilizado para descobrir e identificar os hosts conectados utilizando a associação da tabela ARP
com a resposta análoga ao ping que utiliza o protocolo ICMP.
Modo de uso:
Figura 324 – Command Line Interface – arping.
Exemplo: Descobrir o endereço MAC de um determinado IP:
Figura 325 – Command Line Interface – arping - Exemplo.
14.3 [biosdecode]
Utilizado para exibir informações da bios do appliance que está instalado o BLOCKBIT VCM.
Modo de uso:

BLOCKBIT VCM Guia do Administrador
© BLOCKBIT 235
Figura 326 – Command Line Interface – biosdecode.
14.4 [changeip]
Utilizado para realizar configurações de rede do BLOCKBIT VCM.
Modo de uso:
Figura 327 – Command Line Interface – changeip.

BLOCKBIT VCM Guia do Administrador
236 © BLOCKBIT
Figura 328 – Command Line Interface – Tela Edit connection.
14.5 [date]
Utilizado para listar e permitir alterar a data e hora atual.
Modo de uso:
Figura 329 – Command Line Interface – date.

BLOCKBIT VCM Guia do Administrador
© BLOCKBIT 237
Figura 330 – Command Line Interface – date 1.
Exemplo 1: Listar a data e hora atual:
Figura 331 – Command Line Interface – date – Exemplo 1.
Exemplo 2: Atualizar data e hora baseado no fuso horário América/São Paulo:
Figura 332 – Command Line Interface – date – Exemplo 2.
14.6 [df]
Utilizado para apresentar e detalhar um relatório de uso do espaço no disco do sistema de
arquivos.
Modo de uso:

BLOCKBIT VCM Guia do Administrador
238 © BLOCKBIT
Figura 333 – Command Line Interface – df.
Exemplo: Listar o espaço em uso de todas as partições do sistema.
Figura 334 – Command Line Interface – df – Exemplo.

BLOCKBIT VCM Guia do Administrador
© BLOCKBIT 239
14.7 [dmidecode-bb]
Utilizado para exibir o número de identificação do BLOCKBIT VCM. Esse ID é utilizado na
identificação do hardware para validação da licença de uso.
Modo de uso:
Figura 335 – Command Line Interface – dmidecode-bb.
14.8 [exit]
Utilizado para abandonar a sessão.
Modo de uso:
Figura 336 – Command Line Interface – exit.
14.9 [free]
Utilizado para exibir o status de uso de memória RAM do sistema.
Modo de uso:

BLOCKBIT VCM Guia do Administrador
240 © BLOCKBIT
Figura 337 – Command Line Interface – free.
Exemplo: Verificar o consumo de memória:
Figura 338 – Command Line Interface – free – Exemplo.
14.10 [help]
Utilizado para listar todos os comandos disponível na interface CLI.
Modo de uso:

BLOCKBIT VCM Guia do Administrador
© BLOCKBIT 241
Figura 339 – Command Line Interface – help.
14.11 [Hostname]
Utilizado para exibir ou alterar o nome de host do seu dispositivo BLOCKBIT VCM.
Modo de uso:
Figura 340 – Command Line Interface – hostname.

BLOCKBIT VCM Guia do Administrador
242 © BLOCKBIT
Exemplo: Utilizando o comando para exibir o nome atual do seu dispositivo BLOCKBIT VCM:
Figura 341 – Command Line Interface – hostname - Exemplo.
14.12 [ifconfig]
Utilizado para configurar e manter as configurações da interface. Pode ativar, desativar e listar
o status de cada uma das interfaces. Também pode ser utilizado para otimizar a configuração do
sistema.
Modo de uso:
Figura 342 – Command Line Interface – ifconfig.
Exemplo: Exibir as informações sobre todas as interfaces de rede, ativas e desabilitadas:

BLOCKBIT VCM Guia do Administrador
© BLOCKBIT 243
Figura 343 – Command Line Interface – ifconfig - Exemplo.
14.13 [ifstat]
Utilizado para exibir a estatística do tráfego de rede.
Modo de uso:

BLOCKBIT VCM Guia do Administrador
244 © BLOCKBIT
Figura 344 – Command Line Interface – ifstat.
Exemplo: Listar relatório estatístico geral do tráfego de todas as interfaces da rede:
Figura 345 – Command Line Interface – ifstat - Exemplo.
14.14 [iostat]
Utilizado para monitorar a escrita de (I/O) entrada e saída na estrutura de partições “file system”
do disco do BLOCKBIT VCM.
Modo de uso:

BLOCKBIT VCM Guia do Administrador
© BLOCKBIT 245
Figura 346 – Command Line Interface – iostat.
Exemplo: Listar o uso de (I/O) das partições do BLOCKBIT VCM.
Figura 347 – Command Line Interface – iostat - Exemplo.
14.15 [iotest]
Utilizado para executar um teste de escrita de (I/O) entrada e saída na estrutura de partições
“file system” do disco do BLOCKBIT UTM.
Modo de uso:
Figura 348 – Command Line Interface – iotest.

BLOCKBIT VCM Guia do Administrador
246 © BLOCKBIT
14.16 [lscpu]
Utilizado para exibir informações sobre a arquitetura da CPU.
Modo de uso:
Figura 349 – Command Line Interface – lscpu.
14.17 [ethtool]
Utilizado para apresentar e detalhar informações referente as interfaces de rede, verificar as
interfaces online, offline, alterar velocidade, alterar forma de negociação e verificar qual
interface está localizada fisicamente.
Modo de uso:

BLOCKBIT VCM Guia do Administrador
© BLOCKBIT 247
Figura 350 – Command Line Interface – ethool.
Exemplo: Identificando uma interface de rede específica:
Figura 351 – Command Line Interface – ethool.

BLOCKBIT VCM Guia do Administrador
248 © BLOCKBIT
14.18 [nslookup]
Utilizado para enviar pesquisas DNS para um servidor DNS remoto.
Modo de uso:
Figura 352 – Command Line Interface – nslookup.
14.19 [ntpdate]
Utilizado para ajustar a data e hora local do seu dispositivo consultando servidores NTP (Network
Time Protocol) disponíveis na rede.
Modo de uso:
Figura 353 – Command Line Interface – ntpdate.
14.20 [ping]
Utilizado para testar a conectividade entre dispositivos na rede. Utiliza o datagrama do protocolo
ICMP.
Modo de uso:

BLOCKBIT VCM Guia do Administrador
© BLOCKBIT 249
Figura 354 – Command Line Interface – ping.
14.21 [passwd]
Utilizado para definição, alteração da senha do usuário “admin” padrão do console.
Modo de uso:
Figura 355 – Command Line Interface – passwd.
14.22 [poweroff]
Utilizado para desligar o sistema.
Modo de uso:

BLOCKBIT VCM Guia do Administrador
250 © BLOCKBIT
Figura 356 – Command Line Interface – poweroff.
14.23 [reboot]
Utilizado para reinicializar o sistema.
Modo de uso:
Figura 357 – Command Line Interface – reboot.
14.24 [reset-admin-blocks]
Utilizado para liberar sessões bloqueadas do usuário “admin” da interface WEB.
Modo de uso:

BLOCKBIT VCM Guia do Administrador
© BLOCKBIT 251
Figura 358 – Command Line Interface – reset-admin-blocks – Exemplo.
14.25 [route]
Utilizado para exibir e manipular a tabela de roteamento de endereços IP.
Modo de uso:
Figura 359 – Command Line Interface – route.
Exemplo 1.:
Rotas estáticas adicionadas através da console CLI (linha de comando) não são salvas e não são carregadas após o boot.

BLOCKBIT VCM Guia do Administrador
252 © BLOCKBIT
Figura 360 – Command Line Interface – route – Exemplo 1.
Exemplo 2: Configurando um roteamento estático para uma rede estendida:
Figura 361 – Command Line Interface – route – Exemplo 2.
14.26 [system-status]
Utilizado para exibir a disponibilidade do disco e da memória.
Modo de uso:
Figura 362 – Command Line Interface – system-status.

BLOCKBIT VCM Guia do Administrador
© BLOCKBIT 253
14.27 [tcpdump]
Utilizado para monitoração e para realizar captura e análise de pacotes que estão sendo
transmitidos através da rede. Assim, ela permite ao administrador analisar o comportamento da
rede auxiliando na identificação de problemas, estações infectadas, tráfego malicioso, gargalos,
etc.
Modo de uso:
Figura 363 – Command Line Interface – tcpdump.
Exemplo: Monitorando todo o tráfego da interface da rede local – interface Eth0:
Figura 364 – Command Line Interface – tcpdump – Exemplo.
14.28 [tcptop]
Utilizado para extrair e exibir informações de tráfego das interfaces de rede, tais como: total de
pacotes capturados, total de pacotes recebidos, total de pacotes bloqueados pelo kernel e o
total de pacotes trafegados pelo TOP 10 endereços IP.
Modo de uso:

BLOCKBIT VCM Guia do Administrador
254 © BLOCKBIT
Figura 365 – Command Line Interface – tcptop.
Exemplo: Exibir informações de tráfego top 10 da interface eth0:
Figura 366 – Command Line Interface – tcptop – Exemplo.
14.29 [telnet]
Utilizado para acesso remoto e testes de simulação de um terminal. Pode ser utilizado para teste
de resposta de conexão de um serviço e até testes de envio de uma mensagem de e-mail.
Modo de uso:
Figura 367 – Command Line Interface – telnet.

BLOCKBIT VCM Guia do Administrador
© BLOCKBIT 255
Exemplo 1:
Figura 368 – Command Line Interface – telnet – Exemplo 1.
Exemplo 2: Testes de conexão com um serviço remoto (terminal Service) em uma porta
especifica:
Figura 369 – Command Line Interface – telnet – Exemplo 2.
14.30 [tracepath]
Utilizado para traçar um caminho para um endereço de rede designado, informando sobre o
“tempo de vida " ou lag TTL e a unidade de transmissão máxima (MTU) ao longo do caminho.
Modo de uso:

BLOCKBIT VCM Guia do Administrador
256 © BLOCKBIT
Figura 370 – Command Line Interface – tracepath.
14.31 [traceroute]
Utilizado para traçar um caminho para um endereço de rede designado. O comando “traceroute”
suporta alguns parâmetros avançados que o diferencia do “tracepath”, incluindo a seleção de
protocolos, como: TCP, UDP ou ICMP.
Modo de uso:

BLOCKBIT VCM Guia do Administrador
© BLOCKBIT 257
Figura 371 – Command Line Interface – traceroute_1.

BLOCKBIT VCM Guia do Administrador
258 © BLOCKBIT
Figura 372 – Command Line Interface – traceroute_2.
Figura 373 – Command Line Interface – traceroute_3.

BLOCKBIT VCM Guia do Administrador
© BLOCKBIT 259
Exemplo: Testes para traçar o roteamento ou caminho até o endereço IP de DNS do Google, IP
8.8.8.8 no protocolo UDP (17):
Figura 374 – Command Line Interface – traceroute – Exemplo 1.
14.32 [update-vcm]
Utilizado para verificação, download e instalação dos pacotes de atualização do BLOCKBIT VCM.
Modo de uso:
Figura 375 – Command Line Interface – update-VCM.
14.33 [uptime]
Utilizado para exibir quanto tempo o servidor está ligado.
Modo de uso:

BLOCKBIT VCM Guia do Administrador
260 © BLOCKBIT
Figura 376 – Command Line Interface – uptime.
14.34 [vmstat]
Utilizado para relatar informações sobre processos, memória, paginação, I/O de blocos e
atividades da CPU.
Modo de uso:
Figura 377 – Command Line Interface – vmstat.
Exemplo:

BLOCKBIT VCM Guia do Administrador
© BLOCKBIT 261
Figura 378 – Command Line Interface – vmstat - Exemplo.

BLOCKBIT VCM Guia do Administrador
262 © BLOCKBIT