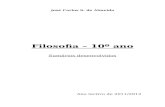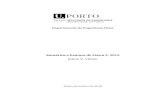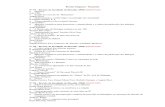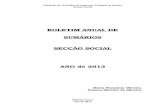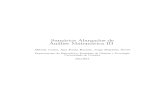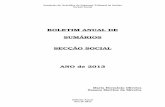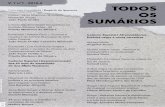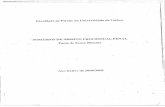GUIA DO DOCENTE - cld.pt · PDF fileRegisto de Níveis de Classificação...
Transcript of GUIA DO DOCENTE - cld.pt · PDF fileRegisto de Níveis de Classificação...

v 1.1
GUIA DO DOCENTE

MICROABREU - Sistemas Informáticos
1
Índice Sumários .............................................................................................................................................................................. 3
Acesso ............................................................................................................................................................................... 4
Registo Atividades........................................................................................................................................................ 5
Faltas e Ocorrências..................................................................................................................................................... 8
Relatórios ....................................................................................................................................................................... 10
A. Atividades Desenvolvidas ......................................................................................................................... 10
B. Ocorrências ..................................................................................................................................................... 12
C. Atividades Sumariadas ............................................................................................................................... 14
D. Atividades por Registar.............................................................................................................................. 16
Legenda de cores ....................................................................................................................................................... 18
Outras funcionalidades ............................................................................................................................................ 19
Registo de sumário antecipado (rascunho) ................................................................................................. 19
Registo de sumário para uma atividade de acompanhamento ........................................................... 21
Avaliações ......................................................................................................................................................................... 23
Acesso ............................................................................................................................................................................. 24
Registo de Níveis de Classificação ....................................................................................................................... 25
Quantitativa .............................................................................................................................................................. 26
Qualitativa ................................................................................................................................................................. 27
Histórico de avaliações ........................................................................................................................................ 28
Síntese Descritiva ................................................................................................................................................... 29
Domínio ..................................................................................................................................................................... 30
Apreciação Global ...................................................................................................................................................... 31
Quantitativa .............................................................................................................................................................. 32
Qualitativa ................................................................................................................................................................. 33
Síntese Descritiva ................................................................................................................................................... 34
Domínio ..................................................................................................................................................................... 35
Observações ................................................................................................................................................................. 36
Acompanhamento Escolar ...................................................................................................................................... 38
Níveis Classificações .............................................................................................................................................. 40
Apreciação Global .................................................................................................................................................. 41
Direção de turma ........................................................................................................................................................ 42
Níveis Classificação ................................................................................................................................................ 43

MICROABREU - Sistemas Informáticos
2
Apreciações Globais .............................................................................................................................................. 44
Observações ............................................................................................................................................................. 46
Resultados Finais .................................................................................................................................................... 48
Legenda ..................................................................................................................................................................... 50
Previstas e Dadas ........................................................................................................................................................ 51
Relatórios ....................................................................................................................................................................... 52
A. Ficha Informativa .......................................................................................................................................... 52
B. Pauta de avaliação ....................................................................................................................................... 60

MICROABREU - Sistemas Informáticos
3
Sumários Como registar um sumário?

MICROABREU - Sistemas Informáticos
4
Acesso O registo do sumário é efetuado com recurso ao netALUNOS, disponível no portal GIAE Online.
Através de um browser (Google Chrome, Mozilla Firefox, Internet Explorer, Safari), aceda ao
endereço onde o portal do GIAE Online se encontra alojado e proceda à autenticação com as
credenciais fornecidas pelo estabelecimento de ensino onde exerce funções (ponto 1, 2 e 3).

MICROABREU - Sistemas Informáticos
5
Registo Atividades Após efetuar a autenticação, será encaminhado para o módulo netALUNOS, caso isso não aconteça
contacte o estabelecimento de ensino (poderá não ter ainda utilizador criado ou as permissões
definidas).
No menu lateral esquerdo, clique em Sumários (ponto 1), seguido de Registo Atividades (ponto
2).
Será apresentado o horário do docente em vista semanal (ponto 1), com as respetivas atividades,
em cada uma das atividades é visível a hora de início e fim, a turma (quando associada) e a
disciplina ou outra atividade (ponto 2). Ao colocar o rato por cima da atividade é apresentada
informação adicional (ponto 3).

MICROABREU - Sistemas Informáticos
6
Ao clicar sobre a atividade, poderá Registar Presença (ponto 1) ou Registar Sumário (ponto 2).
A opção Registar Presença utiliza-se quando o docente não pretende registar o sumário de
imediato, mas pretende registar a presença, de modo a evitar a falta, por não ter registado o
sumário dentro do período de tempo definido.
A opção Registar Sumário abre uma nova janela onde deverá definir as seguintes opções:
1. Nº Lição. É preenchido automaticamente de acordo com os registos anteriores, podendo,
no entanto ser alterado pelo docente. Caso o registo do sumário seja efetuado fora da
hora e/ou dias de tolerância, o número da lição apresentado será 0 (zero).
2. Considerar atividade para o cálculo das aulas dadas. Ao selecionar (estado por omissão)
indica que a atividade irá contar para o cálculo das aulas dadas assim como para a
numeração sequencial das lições. Caso contrário, não será considerada e o número de lição
será “0”. Aplica-se, por exemplo, a atividades que não foram desenvolvidas, devido aos
alunos se encontrarem em visita de estudo ou a realizar estágio.
3. Sumário. Descrição das atividades desenvolvidas.
4. Alunos. Consulta dos alunos da turma e marcação de faltas e ocorrências (ver capítulo
“Faltas e Ocorrências”).
5. Atividades Registadas. Consulta de atividades anteriores.
6. Previstas e Dadas. Informação do progresso das aulas dadas em relação às previstas. As
aulas previstas são calculadas com base na matriz de horário dos docentes que lecionem
a atividade para a turma. As aulas dadas é o resultado da contagem das atividades para as
quais existe sumário registado.
7. Módulo. Se aplicável, selecione o(s) módulo(s) a que o sumário diz respeito.
Finalize clicando em Guardar (ponto 8).

MICROABREU - Sistemas Informáticos
7

MICROABREU - Sistemas Informáticos
8
Faltas e Ocorrências Após clicar na opção Alunos, serão apresentados os alunos da turma, fotografia e nome. Para
visualizar em formato de lista clique na opção Alterar Vista (ponto 1).
Para o registo de faltas aos alunos, clique na opção Faltas de cada aluno (ponto 2).
Opcionalmente poderá efetuar a marcação de faltas aos alunos, recorrendo aos registos de entrada
e saída na Portaria. Clique na opção respetiva (ponto 3), de seguida serão apresentados os alunos
sem registo de entrada na Portaria. Caso a opção não esteja visível indica a falta de configuração
da mesma ou a não utilização da Portaria pelo estabelecimento de ensino.
Clique em Marcar (ponto 1) para registar a falta. Para remover uma falta, clique na mesma opção,
que terá agora a designação Desmarcar (ponto 2).
Note que, poderá marcar várias faltas, mas apenas uma no estado de Injustificada.
Feche a janela (ponto 3) e repita o processo para os restantes alunos.

MICROABREU - Sistemas Informáticos
9
Registe as ocorrências seguindo as mesmas orientações. Clique na opção Ocorrências de cada
aluno (ponto 1).
De seguida defina os seguintes campos:
1. Tipo de Ocorrência. Definidos pelo estabelecimento de ensino.
2. Descrição.
3. Caderneta Escolar. Ao ativar esta opção, o encarregado de educação do aluno será
notificado através do netGIAE. (Opção sujeita a configuração por parte do estabelecimento
de ensino)
Finalize o registo da ocorrência clicando em Guardar (ponto 4).
Ocorrências anteriormente registadas ao aluno, poderão ser consultadas em Ver todas (ponto 5).

MICROABREU - Sistemas Informáticos
10
Relatórios O utilizador tem à sua disposição vários relatórios relacionados com sumários, disponíveis no menu
lateral esquerdo em Relatórios (ponto 1), seguido de Sumários (ponto 2).
A. Atividades Desenvolvidas Relatório de atividades e respetivos sumários registados, por turma e disciplinas.
Defina os dados de pesquisa (ponto 1) e clique em Atualizar (ponto 2). Serão apresentados os
resultados da pesquisa (ponto 3), atividade, hora, atividade registada, faltas dos alunos e o docente
que lecionou a atividade.

MICROABREU - Sistemas Informáticos
11
Por fim exporte (ponto 4 da imagem anterior) a informação para um ficheiro PDF ou EXCEL (ponto
1). Poderá selecionar o modelo (ponto 2) de cabeçalho e rodapé e agrupar a informação por
disciplina (ponto 3).
Ao exportar para PDF, será gerado um ficheiro, onde poderá visualizar:
1. Informação do ano letivo, turma, disciplina e intervalo de tempo.
2. Disciplina. Indicação da data, turma, disciplina e módulo (quando aplicável).
3. Hora início e fim da atividade.
4. Atividades Desenvolvidas.
5. Faltas de alunos, com indicação do N.º da Turma, N.º Processo e Estado Falta.
6. Docente que lecionou a atividade.
Será gerado um ficheiro com o seguinte aspeto.

MICROABREU - Sistemas Informáticos
12
B. Ocorrências Relatório de ocorrências, por turma e alunos.
Defina os dados de pesquisa (ponto 1) e clique em Atualizar (ponto 2), para visualizar apresentado
o resultado da pesquisa (ponto 3).
Por fim exporte (ponto 4 da imagem anterior) a informação para um ficheiro PDF ou EXCEL (ponto
1). Poderá selecionar o modelo (ponto 2) de cabeçalho e rodapé e agrupar a informação por
vários campos (ponto 3).

MICROABREU - Sistemas Informáticos
13
Ao exportar para PDF, será gerado um ficheiro, onde poderá visualizar:
1. Informação do ano letivo, turma e intervalo de tempo.
2. Aluno.
3. Atividade, com indicação do dia, disciplina, tempo e horário do tempo.
4. Tipo de ocorrência.
5. Ocorrência.
6. Docente que lecionou e registou a atividade.
Será gerado um ficheiro com o seguinte aspeto.

MICROABREU - Sistemas Informáticos
14
C. Atividades Sumariadas Relatório com o número de atividades lecionadas, por disciplina (ponto 3), com informação do
número de registos por atividades letivas, atividades de ocupação educativa (ponto 4) e números
de lição (ponto 5).
Defina os dados de pesquisa (ponto 1) e clique em Atualizar (ponto 2), será apresentado o
resultado da pesquisa (pontos 3, 4 e 5).
Por fim exporte (ponto 6 da imagem anterior) a informação para um ficheiro PDF ou EXCEL (ponto
1). Poderá selecionar o modelo (ponto 2) de cabeçalho e rodapé.

MICROABREU - Sistemas Informáticos
15
Ao exportar para PDF, será gerado um ficheiro onde poderá visualizar:
1. Informação do ano letivo, turma e intervalo de tempo.
2. Atividade.
3. Turno, quando existe.
4. Docente, com indicação do N.º Processo e Nome.
5. N.º Registos sem falta por tipo de atividade (AL-Atividade Letiva, AOE-Atividade
Ocupação Educativa) e com falta.
6. N.º Lição inicial e final, com indicação se existem números repetidos ou sem sequência.

MICROABREU - Sistemas Informáticos
16
D. Atividades por Registar Relatório com a indicação de atividades com sumário em falta.
Defina os dados de pesquisa (ponto 1) e selecione o(s) utente(s) pretendido(s) (ponto 2)
Por fim exporte (ponto 3 da imagem anterior) a informação para um ficheiro PDF ou EXCEL (ponto
1). Poderá selecionar o modelo (ponto 2) de cabeçalho e rodapé.

MICROABREU - Sistemas Informáticos
17
Ao exportar para PDF, será gerado um ficheiro com o seguinte aspeto, onde poderá visualizar:
1. Informação do ano letivo e intervalo de tempo.
2. N.º Processo e Nome do docente.
3. Informação da atividade com sumário em falta.

MICROABREU - Sistemas Informáticos
18
Legenda de cores Após o registo do sumário, a atividade muda de cor para verde, indicando que o docente não tem
falta à atividade (ponto 2). Caso o registo seja feito após a hora e/ou dias de tolerância, a cor da
atividade será vermelha, indicando falta do docente (ponto 1).
As cores não indicam o registo de sumário, apenas a presença do docente na atividade.
1. Vermelho. Falta à atividade.
2. Verde. Sumário registado sem falta.
3. Amarelo. Presença registada.
4. Laranja. Pedido de alteração de horário pendente de autorização.
5. Rosa. Pedido de alteração de horário aprovado e definitivo.
6. Azul-marinho. Sumário registado antecipadamente como rascunho.
7. Azul claro. Atividade sem sumário registado.
8. Roxo claro. Atividade desbloqueada (devido a bloqueio por tolerância ultrapassada ou falta.

MICROABREU - Sistemas Informáticos
19
Outras funcionalidades
Registo de sumário antecipado (rascunho) O docente poderá registar antecipadamente um sumário, que ficará como rascunho até à
realização da atividade (implica configuração adicional por parte do estabelecimento de ensino).
Após aceder a uma atividade clique em Registar Rascunho (ponto 1).
Registe o sumário (ponto 1) e clique Guardar (ponto 2).

MICROABREU - Sistemas Informáticos
20
As atividades com sumário registado antecipadamente ficarão com uma cor azul-marinho (ponto
1).
Quando a atividade ocorrer, clique na opção Rascunho (ponto 1) e Copiar (ponto 2) de modo a
copiar o rascunho para o sumário e torná-lo assim efetivo (ponto 3).

MICROABREU - Sistemas Informáticos
21
Registo de sumário para uma atividade de acompanhamento O registo de sumário é efetuado da mesma forma, diferindo apenas o cálculo do n.º de lição e a
seleção de alunos acompanhados.
Ao aceder à atividade, esta é diferenciada das restantes através da nota “Atividade de
acompanhamento” (ponto 1). Clique em Registar Sumário (ponto 2).
A primeira diferença é a necessidade de calcular o N.º Lição clicando na opção respetiva (ponto1).
Como a atividade poderá estar associada a vários alunos e o docente selecionar apenas alguns,
indicando que a atividade apenas se dirige a estes, o N.º Lição é calculado com base no conjunto
de alunos selecionados.
Vejamos o seguinte exemplo: o docente acompanha os alunos A, B e C, numa atividade que se
repete todos os dias da semana. À segunda a atividade apenas se dirige ao aluno A, à terça ao
aluno B, à quarta aos alunos A e B, à quinta ao aluno A novamente e à sexta aos alunos A, B e C.
Depois de selecionar os respetivos alunos em cada atividade e clicar na opção N.º Lição os números
calculados serão os seguintes:
Segunda-feira Terça-feira Quarta-feira Quinta-feira Sexta-feira
Alunos A B A+B A A+B+C
N.º Lição 1 1 1 2 1

MICROABREU - Sistemas Informáticos
22
A seleção dos alunos anteriormente referida é realizada através da opção Alunos (ponto 2 da
imagem anterior) seguido de Listagem Alunos (ponto 1) (o acesso a esta opção implica
configuração adicional por parte do estabelecimento de ensino).
De seguida remova os alunos pretendidos (ponto 1). As restantes opções são iguais ao registo de
sumário de uma atividade “normal”.

MICROABREU - Sistemas Informáticos
23
Avaliações
Como registar avaliações?

MICROABREU - Sistemas Informáticos
24
Acesso O registo de avaliações é efetuada com recurso ao netALUNOS, disponível no portal GIAE Online.
Através de um browser (Google Chrome, Mozilla Firefox, Internet Explorer, Safari), aceda ao
endereço onde o portal do GIAE Online se encontra alojado e proceda à autenticação com as
credenciais fornecidas pelo estabelecimento de ensino onde exerce funções (ponto 1, 2 e 3).

MICROABREU - Sistemas Informáticos
25
Registo de Níveis de Classificação A avaliação dos alunos às disciplinas onde estão matriculados, nos tipos ou momentos de
avaliação, deverá ser realizada na opção Avaliações-Níveis Classificações.
Aceda ao menu Avaliações, opção Níveis Classificações (ponto 2).
Selecione todos os campos, Data, Turma, Disciplina, Módulo (caso se aplique), Tipo Avaliação,
Tipo Classificação (automaticamente selecionado, se configurado no curso) e clique Atualizar
(ponto 3).
Os alunos da turma selecionada, serão apresentados na parte inferior.
Só estarão disponíveis para avaliação, os alunos numa situação ativa na turma e sujeitos a
avaliação. Esta informação é visível na coluna AN (anotações) (ponto 8 da imagem seguinte).

MICROABREU - Sistemas Informáticos
26
Quantitativa Ao selecionar um tipo de classificação quantitativo (ponto 1), ficará disponível no Nível, os valores
desse tipo (ponto 5).
No formulário é apresentada a seguinte informação:
2. NT. Número na turma.
3. NP. Número de processo.
4. Nome do aluno.
5. Nível.
6. Alínea. (Serão apresentadas para seleção, as alíneas configuradas na turma).
7. Histórico de avaliações, quando existem avaliações já registadas para o aluno. Ver capítulo
“Histórico de avaliações”.
8. AN. Anotações. Situação do aluno.
9. Data da avaliação.
10. Ocultar/apresentar os campos de pesquisa.
Termine, clicando no botão Guardar ao fundo da página.

MICROABREU - Sistemas Informáticos
27
Qualitativa Ao selecionar um tipo de classificação qualitativo (ponto 1), ficará disponível no Nível, os valores
desse tipo (ponto 5).
No formulário é apresentada a seguinte informação:
2. NT. Número na turma.
3. NP. Número de processo.
4. Nome do aluno.
5. Nível.
6. Alínea. (Serão apresentadas para seleção, as alíneas configuradas na turma).
7. Histórico de avaliações, quando existem avaliações já registadas para o aluno. Ver capítulo
“Histórico de avaliações”.
8. AN. Anotações. Situação do aluno.
9. Data da avaliação.
10. Ocultar/apresentar os campos de pesquisa.
Termine, clicando no botão Guardar ao fundo da página.

MICROABREU - Sistemas Informáticos
28
Histórico de avaliações Caso já existam avaliações registadas a outros tipos de avaliação, poderá adicioná-las em colunas,
junto à coluna da avaliação selecionada.
No campo Histórico (ponto 1), selecione os tipos de avaliação que pretende consultar (ponto 2) e
estes serão apresentados à esquerda da coluna do Nível (ponto 3).
Em alternativa, poderá consultar todas as avaliações no botão assinalado no ponto 4.

MICROABREU - Sistemas Informáticos
29
Síntese Descritiva Registe a síntese descritiva no botão Síntese, apresentado na imagem (ponto 1).
Será aberta uma caixa, para inserção da síntese (ponto 2). Após a introdução da síntese, o botão
apresentará uma cor mais forte, indicando a existência da síntese (ponto 1).
Termine, clicando no botão Guardar ao fundo da página.

MICROABREU - Sistemas Informáticos
30
Domínio Ao existirem domínios para avaliação, surgirá o respetivo botão Avaliação de Domínios (ponto
1), onde ao clicar, surgirá uma nova janela.
Defina os níveis pretendidos (ponto 2) e clique Guardar (ponto 3).
Após a introdução de domínios, o botão apresentará uma cor mais forte, indicando a existência de
domínios (ponto 4).

MICROABREU - Sistemas Informáticos
31
Apreciação Global A Apreciação Global destina-se a avaliar o aluno, por tipo de avaliação.
Aceda ao menu Avaliações, opção Apreciação Global (ponto 1 e 2).
Selecione todos os campos tendo em conta que:
3. Data da avaliação que terá de estar compreendida entre o intervalo de tempo configurado
para o curso e tipo de avaliação.
4. Turma a avaliar.
5. Curso. Será apresentado mais do que um, em turmas mistas, com alunos de vários cursos.
6. Tipo Avaliação.
7. Tipo Classificação a utilizar.
Clique Atualizar (ponto 8) e os alunos serão listados na parte inferior.
Só estarão disponíveis para avaliação, os alunos numa situação ativa na turma e sujeitos a
avaliação. Esta informação é visível na coluna AN (anotações) (ponto 7 da imagem seguinte).

MICROABREU - Sistemas Informáticos
32
Quantitativa Ao selecionar um tipo de classificação quantitativo (ponto 1), estará disponível no Nível, os valores
desse tipo (ponto 5).
No formulário é apresentada a seguinte informação:
2. N.º. Número na turma.
3. N.º Processo.
4. Nome do aluno.
5. Nível.
6. Histórico de avaliações registadas até ao momento.
7. AN. Anotações. Situação do aluno.
Termine, clicando no botão Guardar ao fundo da página.

MICROABREU - Sistemas Informáticos
33
Qualitativa Ao selecionar um tipo de classificação qualitativo (ponto 1), estará disponível no Nível, os valores
desse tipo (ponto 5).
No formulário é apresentada a seguinte informação:
2. N.º. Número na turma.
3. N.º Processo.
4. Nome do aluno.
5. Nível.
6. Histórico de avaliações registadas até ao momento.
7. AN. Anotações. Situação do aluno.
Termine, clicando no botão Guardar ao fundo da página.

MICROABREU - Sistemas Informáticos
34
Síntese Descritiva Registe a síntese descritiva no botão Síntese, apresentado na imagem (ponto 1), em alternativa ou
como complemento ao nível.
Será aberta uma caixa, para inserção da síntese (ponto 2). A partir deste momento o botão
apresentará uma cor mais forte, indicando a existência de um síntese (ponto 1).
Termine, clicando no botão Guardar ao fundo da página.

MICROABREU - Sistemas Informáticos
35
Domínio Ao existirem domínios para avaliação, surgirá o respetivo botão Avaliação de Domínios (ponto 1)
Ao clicar, surgirá uma nova janela. Defina os níveis pretendidos (ponto 1) e clique Guardar (ponto
2).

MICROABREU - Sistemas Informáticos
36
Observações Registe observações associadas aos tipos de avaliação, no menu Avaliações, opção Observações
(ponto 1 e 2).
Selecione todos os campos tendo em conta que:
3. Data. Data da avaliação que terá de estar compreendida entre o intervalo de tempo
configurado para o curso e tipo de avaliação.
4. Turma a avaliar.
5. Curso. Será apresentado mais do que um, em turmas mistas, com alunos de vários cursos.
6. Tipo Avaliação.
7. Tipo Classificação a utilizar.
Clique Atualizar (ponto 8) e os alunos serão listados na parte inferior.
Só estarão disponíveis para avaliação, os alunos numa situação ativa na turma e sujeitos a
avaliação. Esta informação é visível na coluna AN (anotações) (ponto 1).
Clique em Observações (ponto 2).

MICROABREU - Sistemas Informáticos
37
Estão disponíveis os tipos de observações “Apoio ao estudo”, “Componentes curriculares
complementares”, “Observações” e outras criadas pelo estabelecimento de ensino.
Nos três primeiros tipos, apenas é possível registar uma avaliação descritiva, enquanto que todos
os outros criados pela escola poderão também permitir uma avaliação com nível (quantitativa ou
qualitativa), se assim estiverem definidos.
Selecione o(s) tipo(s) de observação que pretende registar (ponto 1) e clique Adicionar (ponto 2).
De seguida registe a observação pretendida (ponto 1), a Classificação, quando aplicável (ponto
2) e a Data (ponto 3). Termine clicando em Guardar (ponto 4).

MICROABREU - Sistemas Informáticos
38
Acompanhamento Escolar As disciplinas com acompanhamento escolar, são avaliadas na opção Avaliações-
Acompanhamento Escolar (pontos 1 e 2).
Após aceder, serão apresentados todos os alunos com matrícula na disciplina ou atividade
adicionada ao docente. Poderá filtrar os alunos por disciplina (ponto 3), onde é apresentada ainda
a seguinte informação:
4. Foto.
5. N.º Processo do aluno.
6. Nome do aluno.
7. Quantidade de Disciplinas.
8. Curso.
9. Ano.
10. Turma.
11. Situação atual do aluno.
Poderá pesquisar por determinada palavra-chave, para alcançar mais rapidamente um aluno,
através do campo de Pesquisa (ponto 12).

MICROABREU - Sistemas Informáticos
39
Clique sobre o aluno que pretende avaliar e na parte inferior, poderá consultar os dados de
identificação do aluno (ponto 1), registar Níveis de Classificação (ponto 2) (ver próximo capítulo),
registar Apreciação Global (ponto 3) (ver próximo capítulo) e consultar ou alterar o Conteúdo
Programático (pontos 4 e 5).

MICROABREU - Sistemas Informáticos
40
Níveis Classificações No separador Níveis Classificação (ponto 1), clique sobre as células que relacionam o tipo de
avaliação e a disciplina (ponto 1).
Na nova janela, defina os seguintes campos:
1. Data.
2. Tipo de Classificação.
3. Nível de Classificação.
4. Alínea.
5. Síntese Descritiva.
Finalize, clicando em Guardar (ponto 6).

MICROABREU - Sistemas Informáticos
41
Apreciação Global Poderá consultar a apreciação global do aluno, caso esta se encontre registada, no separador
Apreciação Global (ponto 1).
Visualize o Nível (ponto 2), que poderá ser quantitativo ou qualitativo, assim como a síntese
registada, colocando o rato sobre o botão Síntese, que estará destacado, caso exista síntese (ponto
3).

MICROABREU - Sistemas Informáticos
42
Direção de turma A opção Grelhas Avaliações, dirige-se em particular ao diretor de turma, pois permite o registo
de níveis de classificação, apreciação global, observações, como também resultados finais, numa
visão global, ao nível do curso/disciplinas.
Aceda ao menu Avaliações-Grelhas Avaliações (ponto 1 e 2) e comece por selecionar a Turma
pretendida (ponto 3).
Poderá registar as avaliações, em vista de Turma (pré-definida) ou vista Aluno e disciplina (ponto
4). Ao selecionar esta última, serão ocultados os separadores Apreciação Global e Observações,
pois são avaliações registadas de uma forma global ao aluno e não por disciplina.
Na eventualidade de existir um grande de alunos/tipos de avaliação, utilize a opção Maximizar
(ponto 5) para expandir a grelha de avaliações a todo o ecrã.

MICROABREU - Sistemas Informáticos
43
Níveis Classificação Selecione as Disciplinas (ponto 1), Tipos Avaliações (ponto 2), estados de Faltas (ponto 3) e clique
Atualizar (ponto 4).
A grelha será construída com os dados selecionados. Registe as avaliações pretendidas, com um
clique nas células que relacionam o tipo de avaliação e o aluno (em vista de turma) (ponto 5), onde
será aberto uma nova janela.
Na nova janela defina:
1. Data da avaliação, em que é sugerido:
a. O dia atual, caso este se encontre dentro do intervalo de tempo configurado, para
o tipo de avaliação selecionado.
b. O primeiro dia definido para avaliação, para o tipo de avaliação selecionado, caso
o dia atual se encontre antes do intervalo definido para avaliação.
c. O último dia definido para avaliação, para o tipo de avaliação selecionado, caso o
dia atual se encontre após o intervalo definido para avaliação.
2. Tipo de Classificação, preenchido automaticamente, se corretamente configurado.
3. Nível de Classificação.
4. Alínea, se pretendido.
5. Síntese Descritiva, se pretendido.
6. Domínios, se pretendido e quando corretamente configurados.

MICROABREU - Sistemas Informáticos
44
Finalize, clicando em Guardar (ponto 7).
Apreciações Globais Selecione o(s) Tipo(s) de Avaliação (ponto 1) e clique Atualizar (ponto 2).
A grelha será construída com os dados selecionados. Registe as avaliações pretendidas com um
clique nas células que relacionam o tipo de avaliação e o aluno (ponto 3), onde será aberto uma
nova janela.

MICROABREU - Sistemas Informáticos
45
Na nova janela defina:
1. Data da avaliação, em que é sugerido:
a. O dia atual, caso este se encontre dentro do intervalo de tempo configurado, para
o tipo de avaliação selecionado.
b. O primeiro dia definido para avaliação, para o tipo de avaliação selecionado, caso
o dia atual se encontre antes do intervalo definido para avaliação.
c. O último dia definido para avaliação, para o tipo de avaliação selecionado, caso o
dia atual se encontre após o intervalo definido para avaliação.
2. Tipo de Classificação, preenchido automaticamente, se corretamente configurado.
3. Nível de Classificação.
4. Síntese Descritiva, se pretendido.
5. Domínios, se pretendido e quando corretamente configurados.
Finalize, clicando em Guardar (ponto 6).

MICROABREU - Sistemas Informáticos
46
Observações Selecione o(s) Tipo(s) de Avaliação (ponto 1) e clique Atualizar (ponto 2).
A grelha será construída com os dados selecionados.
Registe as observações pretendidas com um clique nas células que relacionam o tipo de avaliação
e o aluno (ponto 3), onde será aberto uma nova janela.
Na nova janela defina:
1. O Tipo Observação e clique Adicionar.
2. Observação. Por cada tipo de observação adicionado, será apresentado o respetivo
quadro, onde deverá registar a observação.
3. Data da avaliação, em que é sugerido:
a. O dia atual, caso este se encontre dentro do intervalo de tempo configurado, para
o tipo de avaliação selecionado.
b. O primeiro dia definido para avaliação, para o tipo de avaliação selecionado, caso
o dia atual se encontre antes do intervalo definido para avaliação.
c. O último dia definido para avaliação, para o tipo de avaliação selecionado, caso o
dia atual se encontre após o intervalo definido para avaliação.
4. Tipo de Classificação. (Implica configuração no tipo de observação).
5. Nível de Classificação. (Implica configuração no tipo de observação).
Finalize, clicando em Guardar (ponto 6).

MICROABREU - Sistemas Informáticos
47

MICROABREU - Sistemas Informáticos
48
Resultados Finais Selecione as Disciplinas (ponto 1) e clique Atualizar (ponto 2).
A grelha será construída com os dados selecionados, onde a informação está organizada da
seguinte forma:
1. Identificação do aluno.
2. Resultado Final Ano, de todos os anos do curso, onde:
3. Apenas o ano da turma ficará desbloqueado para avaliação do nível e/ou situação.
4. Os anos anteriores ou superiores serão apresentados em fundo cinza, sendo apenas de
leitura.
5. Resultado Final Curso, com indicação da:
6. Sigla do Curso.
7. Avaliação do nível e/ou situação.
8. Opcionalmente, poderá ainda registar o número do Livro e número da Folha.
9. Resultado Final Disciplina, de todos os anos do curso, onde:
10. Apenas o ano da turma ficará desbloqueado para avaliação do nível e/ou situação.
11. Os anos anteriores ou superiores serão apresentados em fundo cinza, sendo apenas de
leitura.
12. Resultado Final Disciplina no Curso. Classificação não editável, apenas de consulta.

MICROABREU - Sistemas Informáticos
49
Registe as avaliações com um clique nas células respetivas, conforme o pretendido, onde .será
aberto uma nova janela. Defina:
1. Resultado Final.
2. Data.
3. Equivalência. Ative esta opção, caso se trate de um resultado por equivalência. Aplicável
apenas ao Resultado Final Disciplina.
4. Tipo de Classificação.
5. Nível de Classificação.
6. N.º Livro Termos. Aplicável apenas ao Resultado Final Curso e Disciplinas.
7. N.º Folhas. Aplicável apenas ao Resultado Final Curso e Disciplinas.
8. N.º Termo. Aplicável apenas ao Resultado Final Curso e Disciplinas.
Finalize, clicando em Guardar (ponto 9).

MICROABREU - Sistemas Informáticos
50
Legenda Nas várias grelhas de avaliações, as siglas significam o seguinte:
1. NT. Número na turma.
2. NP. Número de Processo.
3. Nome do aluno.
4. Disciplinas selecionadas.
5. Tipos de avaliação selecionados.
6. Faltas selecionadas.
7. NA-Não Aplicável. Surge apenas em turmas mistas, quando existem alunos de vários
cursos, em que existem tipos de avaliação que não são comuns a todos os cursos. No
exemplo, os alunos 1 e 2 pertencem a outro curso e o tipo de avaliação “CI”, não faz parte
do curso, logo este tipo de avaliação não se aplica aos alunos 1 e 2.
8. NI-Não Inscrito. Indica que o aluno não está inscrito à disciplina.
9. Situações de inatividade. Células a cinza escuro, indicam que o aluno se encontra inativo
em relação à disciplina, onde poderá encontrar:
a. AB-Abandonou.
b. FL-Falecido.
c. TR-Transferido.
d. MC-Mudou de Curso.
e. EF-Excluído por Faltas.
f. RF-Retido por Faltas.
g. AM-Anulou Matrícula.
10. Mudou de Turma. Mudanças de turma inativam toda a linha do aluno, onde será
apresentada a turma de destino, em fundo cinza claro.
11. Indica a existência de domínios registados.
12. Indica a existência de uma síntese descritiva registada.

MICROABREU - Sistemas Informáticos
51
Previstas e Dadas Consulte ou calcule as aulas previstas e dadas, no menu Sumários, opção Previstas e Dadas
(pontos 1 e 2).
Selecione a Turma (ponto 3) e o Período (ponto 4) e clique Atualizar.
Caso não exista ainda informação, proceda ao seu cálculo automático, através dos botões Calcular
Previstas e Calcular Dadas, ou insira manualmente o valor pretendido, diretamente nas células.
Disciplinas com módulos, é apresentado a sua quantidade no quadro indicado no ponto 7. Clique
para expandir e visualizar a informação dos módulos (ponto 8).

MICROABREU - Sistemas Informáticos
52
Relatórios O utilizador tem à sua disposição vários relatórios relacionados com avaliações, disponíveis no
menu lateral esquerdo em Relatórios (ponto 1), seguido de Avaliações (ponto 2).
A. Ficha Informativa A Ficha Informativa disponibiliza várias informações do aluno, referente a faltas, avaliações, aulas
previstas, dadas e assistidas. Personalizável por turma e com informação filtrada com base no
intervalo de tempo selecionado, poderá ser enviada diretamente aos encarregados de educação.
No menu Relatórios-Avaliações, selecione Ficha Informativa.
Comece por selecionar a Turma (ponto 1), os Alunos (ponto 2), o(s) Período(s) (ponto 3) ou em
alternativa um Intervalo de datas diferente (ponto 4).

MICROABREU - Sistemas Informáticos
53
De seguida selecione a Informação a disponibilizar, tendo em conta o seguinte:
1. Assiduidade. Quadro com a informação do número de aulas e faltas por disciplina do aluno
na turma.
É apresentado o número de aulas previstas, dadas e assistidas para o período indicado. São
também apresentados os estados de faltas e o total de faltas, desde que selecionados em
Configurações do Relatório-Faltas.
2. Avaliação. Quadro com a informação das avaliações por disciplina do aluno na turma. Caso
existam alíneas registadas são apresentadas junto da classificação.
(Neste quadro não são apresentadas as classificações para os Tipos de Avaliação de disciplinas
com estrutura modular).
3. Assiduidade e avaliação. Quadro com a informação conjunta do quadro de Assiduidade e o
quadro de Avaliação.
Sugere-se a utilização deste quadro para disponibilizar a informação apenas de um tipo de
avaliação.
4. Avaliação modular. Quadro com a informação das classificações dos módulos obtidas por
disciplina do aluno na turma. Independentemente dos tipos de avaliação assinalados em
Configurações do Relatório-Tipos de Avaliação, apenas são apresentadas as classificações
obtidas para os Tipos de Avaliação de disciplinas com estrutura modular.
Na linha da avaliação é apresentada a “Descrição abreviada” dos tipos de avaliação
selecionados, bem como as classificações obtidas para cada um deles. Caso existam alíneas
são apresentadas junto à classificação do módulo respetivo ou caso não haja classificação é
apenas apresentada a alínea.
5. Síntese modular com a possibilidade de incluir a classificação. Quadro com a síntese
descritiva e classificação (opcional) dos módulos obtidas por disciplina do aluno na turma.
Independentemente dos tipos de avaliação assinalados em Configurações do Relatório-Tipos
de Avaliação, apenas são apresentadas as classificações obtidas para os Tipos de Avaliação
destinados a disciplinas modulares.
Para cada módulo, no título é apresentada a “Descrição abreviada” dos tipos de avaliação
selecionados, seguido da sigla do módulo. Em baixo, as classificações obtidas para cada um
deles. Caso existam alíneas são apresentadas junto à classificação do módulo respetivo ou caso
não haja classificação é apenas apresentada a alínea.
6. Síntese descritiva com a possibilidade de incluir a classificação. Quadro com a síntese
descritiva e classificação (opcional) das disciplinas do aluno na turma. A classificação obtida é
apresentada por baixo da identificação do tipo de avaliação e ao lado a síntese descritiva. Caso
haja alínea é apresentada junto da classificação.
Sugere-se a disponibilização deste quadro nas situações em que se utiliza a síntese descritiva
para a avaliação das disciplinas. Por exemplo, pode ser disponibilizado juntamente com o
quadro de Avaliação ou Assiduidade e avaliação.
7. Domínios das disciplinas. Quadro com as classificações obtidas nos domínios registados Às
disciplinas.
8. Domínios apreciação global. Quadro com as classificações obtidas nos domínios registados
aos tipos de avaliações..

MICROABREU - Sistemas Informáticos
54
9. Apreciação global com a possibilidade de incluir a classificação. Quadro com descrição da
apreciação e classificação (opcional) do tipo de avaliação selecionado. A classificação obtida é
apresentada por baixo da identificação do tipo de avaliação e ao lado a síntese descritiva. Caso
haja alínea é apresentada junto da classificação.
Sugere-se a disponibilização deste quadro em conjunto com outros nas situações em que se
pretenda descrever a apreciação global das classificações obtidas pelo aluno a todas as
disciplinas.
10. Avaliação final de ano ou ciclo. Linha com o resultado final de ano do aluno, caso se encontre
registado.
Adicionalmente poderá também incluir:
11. Mostrar fotos dos alunos. Inclui a foto do aluno na grelha onde é apresentada a sua
identificação.
12. Mostrar datas das avaliações. Apresenta a data do registo da avaliação por baixo da
classificação obtida.
Sugere-se que esta opção não seja selecionada conjuntamente com o quadro de Assiduidade
e avaliação atendendo ao pouco espaço disponível. Note que, a data é apresentada na mesma,
pode é não ficar legível.
Nos quadros dos domínios esta opção não é aplicável mesmo que seja selecionada.
13. Mostrar situação atual da disciplina. Apresenta a situação do aluno na disciplina, ou seja se
está inscrito ou outra que tenha sido registada como por exemplo anulou matrícula ou até
mesmo o resultado final obtido à disciplina caso se encontre registado.
14. Mostrar dados do encarregado de educação. Inclui os dados referentes ao encarregado de
educação nomeadamente o nome, morada e n.º de porta junto da segunda linha da morada,
em formato “carta”.
15. Mostrar legenda das alíneas. São listadas as alíneas da turma que tenham sido registadas
para os tipos de avaliação selecionados no período indicado. Mesmo que selecionado, este
quadro apenas é apresentado caso hajam alíneas registadas na avaliação do aluno.
16. Mostrar outra legenda (avaliação e faltas). Apresenta a legenda dos cabeçalhos dos quadros
selecionados, quando aplicável, dos tipos de avaliação selecionados e classificações
qualitativas registadas.

MICROABREU - Sistemas Informáticos
55
Mesmo que selecionado, este quadro apenas é apresentado caso haja itens que justifiquem
legenda.
17. Mostrar classificação da média disciplina na turma. Apresenta para cada tipo de avaliação
selecionado, uma nova coluna com a média aritmética simples das classificações dos alunos
da turma.
18. Mostrar grau da disciplina (quando aplicável). Apresenta entre parêntesis, após a descrição
da disciplina, o seu grau, caso este exista.
19. Mostrar observações. Apresenta as observações registadas para o aluno na opção
Observações, disponível no netALUNOS em Avaliações-Observações.
20. Mostrar apenas as faltas registadas na turma. Para os alunos que mudaram de turma e
tenham faltas registadas na turma anterior, para não as incluir deve ser assinalada esta opção,
caso contrário serão apresentadas todas as faltas obtidas pelo aluno independentemente das
turmas que já tenha frequentado.
21. Agrupar por dia as faltas registadas aos tempos. Aplicável principalmente ao 1º Ciclo do
Ensino Básico, apresenta as faltas por dia, tendo em conta que se considere falta ao dia, a partir
do momento que o aluno tem uma falta registada no dia, quando assim configuradas.
Ao selecionar em conjunto com o quadro Assiduidade, serão apresentadas as aulas previstas
e dadas, introduzidas na opção Turmas-Previstas Dadas Dia.
22. Preparar impressão para frente e verso. Adiciona uma página em branco, quando por aluno,
a quantidade de páginas é ímpar, permitindo a utilização da funcionalidade de impressão
frente e verso, ao selecionar vários alunos.
Em Configurações do Relatório (ponto 1), poderá ainda definir os seguintes aspetos:
2. Disciplina/Módulos. Poderá imprimir a ficha apenas para determinadas disciplinas e/ou
módulos.
3. Tipos de Avaliação a serem apresentados (1P, 2P, 3P, …).
4. Faltas. Defina se pretende mostrar as Faltas Totais (ponto 6), Faltas Acumuladas (ponto 7)
até à data atual, independentemente das datas selecionadas e os Estados Faltas (ponto 8).
5. Comunicação. Mensagem que irá acompanhar o email, com o envio da Ficha Informativa, caso
ative a opção no botão Exportar, “Enviar email ao encarregado de educação”.

MICROABREU - Sistemas Informáticos
56
Finalize clicando em Exportar (ponto 1), onde poderá definir ainda as seguintes opções:
2. Tipo de documento. Tipo do ficheiro a ser gerado, PDF ou XLSX.
3. Modelo do cabeçalho e rodapé.
4. Símbolo de corte, a apresentar nos espaços onde não existe avaliação ou faltas.
5. Enviar email ao encarregado de educação. Envia email ao encarregado de educação, para o
endereço definido na ficha do aluno.

MICROABREU - Sistemas Informáticos
57
Conforme as opções selecionadas nos pontos 1 a 22 do parágrafo “Informação a disponibilizar”,
resultará uma ficha informativa com aspeto semelhante ao das seguintes imagens.

MICROABREU - Sistemas Informáticos
58

MICROABREU - Sistemas Informáticos
59

MICROABREU - Sistemas Informáticos
60
B. Pauta de avaliação Obtenha a pauta de avaliações, através do menu Relatórios-Avaliações, opção Pauta Avaliação.
Selecione a Turma (ponto 1), o(s) Períodos (ponto 2) ou outro Intervalo de datas personalizado,
em alternativa aos períodos (ponto 3) e os alunos a constar na pauta (ponto 4).
De seguida selecione a Informação a disponibilizar:
1. Ajustar à página. Ajusta à largura da página, a informação existente.
2. Mostrar datas das avaliações. Apresenta em coluna própria (“Data”), junto das avaliações, a
respetiva data de avaliação das mesmas.
3. Mostrar data da situação. Apresenta na última coluna (“Situação”), a data da situação atual
do aluno. Caso esta seja “Matriculado”, nada é apresentado.
4. Mostrar situação atual da disciplina. Apresenta em coluna própria (“SD”), após as avaliações,
o resultado final da disciplina, quando existe, ou outra situação que inative o aluno na
disciplina.
5. Mostrar situação exame e/ou prova. Apresenta na última coluna (“Situação”) a indicação de
“Admitido a Exame” ou “Admitido a prova”, quando definida na opção Avaliações-Resultados
Finais-Disciplina.
6. Mostrar situação final do curso. Substituí a última coluna, “Situação” pela coluna “Situação
Final Curso” e apresenta o resultado final do curso (nível e situação), quando existe, ou outra
situação que inative o aluno no curso.
Ao ativar também a opção “Mostrar data da situação“, a situação final de curso é abreviada e
apresenta a respetiva data.

MICROABREU - Sistemas Informáticos
61
7. Mostrar legenda das alíneas. Apresenta em rodapé, o quadro “Alíneas”, com a descrição das
alíneas presentes nas avaliações.
8. Mostrar outra legenda (avaliações e faltas). Apresenta em rodapé, o quadro “Legenda”, com
a descrição das siglas/abreviações, presentes em toda a pauta.
9. Mostrar grau da disciplina (quando aplicável). Apresenta em coluna própria (“Grau”) o grau
da disciplina, quando está a ser apresentada apenas uma disciplina deste tipo. Caso existam
várias disciplinas deste tipo, a informação do grau é apresentada na coluna “Parâmetro”, após
o respetivo parâmetro da disciplina. Aplica-se principalmente a disciplinas de instrumentos.
10. Mostrar apenas as faltas registadas na turma. Para os alunos que mudaram de turma e
tenham faltas registadas na turma anterior, para não as incluir, deve assinalar esta opção, caso
contrário serão apresentadas todas as faltas obtidas pelo aluno independentemente das
turmas que já tenha frequentado.
11. Agrupar por dia as faltas registadas aos tempos. Aplicável principalmente ao 1º Ciclo do
Ensino Básico, apresenta as faltas por dia, tendo em conta que se considere falta ao dia, a partir
do momento que o aluno tem uma falta registada no dia. É necessário ativar a opção
“Considerar falta ao dia” em Faltas-Níveis. São apresentadas em colunas próprias no final de
todas as disciplinas.
12. Mostrar sigla da disciplina. Apresenta a sigla da disciplina, em vez da sua descrição.
Aconselhável para apresentar mais disciplinas numa só página.
13. Data Pauta, que será apresentada no canto inferior direito, junto da assinatura do responsável
da turma.
14. Data Afixação, que será apresentada no canto superior esquerdo, junto da assinatura do
diretor.

MICROABREU - Sistemas Informáticos
62
Em Configurações do Relatório (ponto 1), poderá ainda definir os seguintes aspetos:
2. Disciplinas/Módulos a apresentar na pauta.
3. Tipos de Avaliação a apresentar na pauta.
4. Faltas:
a. Mostrar faltas. Ativa a apresentação de faltas, conforme as seguintes opções.
i. Mostrar total de faltas (FT). Apresenta em coluna própria o total de faltas.
São consideradas as faltas em que na sua configuração tenham ativa a
opção “Considerar este estado de falta para as Faltas Totais (FT)”, definido
em Faltas-Estados.
ii. Estados Faltas. Apresenta as faltas dos estados selecionados (Injustificada,
Justificada, Controlo Interno e Recuperada).
Finalize clicando em Exportar (ponto 1), onde poderá definir ainda as seguintes opções:
2. Tipo de documento. Tipo do ficheiro a ser gerado, PDF ou XLSX.
3. Modelo do cabeçalho e rodapé.
4. Símbolo de corte, a apresentar nos espaços onde não existe avaliação ou faltas.
5. Impressão A3.

MICROABREU - Sistemas Informáticos
63
Conforme as opções selecionadas, resultará uma pauta de avaliações com aspeto semelhante ao
dos seguintes exemplos:
Ensino Básico 1º Ciclo
1. Identificação do ano letivo e escola da turma, bem com o curso e turma.
2. Intervalo de tempo, neste caso os três períodos (ponto 2 do parágrafo “Informação a
disponibilizar”).
3. Ano e Curso. Estas duas colunas são apresentadas quando para a mesma turma foram
inscritas disciplinas de alunos matriculados em cursos e/ou anos diferentes do curso e ano
da turma, vulgarmente designado por turmas mistas. A inscrição de disciplinas numa turma
de alunos matriculados em cursos e/ou anos diferentes só é possível se a opção “Condições
de inscrição de aluno na turma” em Turma-Identificação Turmas o permitir.
4. Disciplinas e avaliações ao tipo de avaliação “NF”.
5. Faltas agrupadas por dia (ponto 11 do parágrafo “Informação a disponibilizar”).
6. Situação atual do aluno. No exemplo é apresentado o resultado final do ano.
7. Alíneas (ponto 7 do parágrafo “Informação a disponibilizar”).
8. Legenda (ponto 8 do parágrafo “Informação a disponibilizar”).
9. Cargo e utente responsável pela turma.
10. Data da Pauta (ponto 13 do parágrafo “Informação a disponibilizar”).
11. Símbolo da escola, definido no botão Exportar.
12. Diretor(a) ou Diretor(a) Pedagógico.
13. Data de Afixação (ponto 14 do parágrafo “Informação a disponibilizar”).

MICROABREU - Sistemas Informáticos
64
Ensino Básico 2º Ciclo
1. Identificação do ano letivo e escola da turma, bem com o curso e turma.
2. Intervalo de tempo, neste caso apenas o primeiro período períodos (ponto 3 do parágrafo
“Informação a disponibilizar”).
3. Disciplinas e avaliações ao tipo de avaliação “1P”, agrupadas por componente de
formação, caso exista.
4. Faltas à disciplina. No exemplo apenas foram selecionadas as Faltas Injustificadas e as
Faltas Totais (botão Configurações do Relatório).
5. Disciplina de instrumento, com apresentação do respetivo parâmetro (instrumento). Ao
existirem várias disciplinas com a mesma descrição, estas são agrupadas numa só coluna
e surge a coluna Parâmetro com a designação do respetivo instrumento. Caso contrário,
o parâmetro é apresentado diretamente após o a descrição da disciplina, como se pode
ver na disciplina de “Instrumento de Tecla (Piano)”.
6. Grau do instrumento poderá ser apresentado após o parâmetro, quando existem várias
disciplinas agrupadas, ou em coluna própria, quando só existe uma disciplina deste tipo.
Ver exemplo da disciplina de “Instrumento de Tecla (Piano)” (ponto 9 do parágrafo
“Informação a disponibilizar”).
7. Alíneas (ponto 7 do parágrafo “Informação a disponibilizar”).
8. Legenda (ponto 8 do parágrafo “Informação a disponibilizar”).
9. Cargo e utente responsável pela turma.
10. Data da Pauta (ponto 13 do parágrafo “Informação a disponibilizar”).
11. Símbolo da escola, definido no botão Exportar.
12. Diretor(a) ou Diretor(a) Pedagógico.
13. Data de Afixação (ponto 14 do parágrafo “Informação a disponibilizar”).

MICROABREU - Sistemas Informáticos
65
Ensino Secundário
1. Identificação do ano letivo e escola da turma, bem com o curso e turma.
2. Intervalo de tempo, neste caso apenas o terceiro período (ponto 3 do parágrafo
“Informação a disponibilizar”).
3. Disciplinas e avaliações aos tipos de avaliação “CIF”, “EX1” e “EX2”, “CFD” agrupadas por
componente de formação.
4. Exames/Provas. Os tipos de avaliação aplicáveis a exames e provas, como “EX1”, “EX2” e
“PF”, só serão apresentados nas disciplinas avaliadas a estes tipos de avaliação. Caso o
tipo de avaliação não esteja configurado dessa forma, será apresentado em todas as
disciplinas desnecessariamente, uma vez que habitualmente se aplica apenas a algumas
disciplinas.
5. Situação Atual da Disciplina (ponto 4 do parágrafo “Informação a disponibilizar”).
6. Faltas à disciplina. no exemplo apenas foram selecionadas as Faltas Injustificadas, Faltas
Justificadas e as Faltas Totais (botão Configurações do Relatório).
7. Situação atual do aluno. No exemplo é apresentado o resultado final do ano e uma
situação que inativa o aluno no ano de matrícula (aluno número 22).
8. Alíneas (ponto 7 do parágrafo “Informação a disponibilizar”).
9. Legenda (ponto 8 do parágrafo “Informação a disponibilizar”).
10. Cargo e utente responsável pela turma.
11. Data da Pauta (ponto 13 do parágrafo “Informação a disponibilizar”).
12. Símbolo da escola, definido no botão Exportar.
13. Diretor(a) ou Diretor(a) Pedagógico.
14. Data de Afixação (ponto 14 do parágrafo “Informação a disponibilizar”).

MICROABREU - Sistemas Informáticos
66
Ensino Profissional
1. Identificação do ano letivo e escola da turma, bem com o curso e turma.
2. Intervalo de tempo, neste caso o primeiro, segundo e terceiro período (ponto 3 do
parágrafo “Informação a disponibilizar”).
3. Ano e Curso. Estas duas colunas são apresentadas quando para a mesma turma foram
inscritas disciplinas de alunos matriculados em cursos e/ou anos diferentes do curso e
ano da turma, vulgarmente designado por turmas mistas. A inscrição de disciplinas numa
turma de alunos matriculados em cursos e/ou anos diferentes só é possível se a opção
“Condições de inscrição de aluno na turma” em Turma-Identificação Turmas o permitir.
4. Disciplinas e avaliações ao tipo de avaliação “MOD”, agrupadas por componente de
formação.
5. Módulos das disciplinas e respetiva avaliação.
6. Situação atual do aluno. No exemplo é apresentado o resultado final do ano, pois estes
já se encontram registados.
7. Alíneas (ponto 7 do parágrafo “Informação a disponibilizar”).
8. Legenda (ponto 8 do parágrafo “Informação a disponibilizar”).
9. Cargo e utente responsável pela turma.
10. Data da Pauta (ponto 13 do parágrafo “Informação a disponibilizar”).
11. Símbolo da escola, definido no botão Exportar.
12. Diretor(a) ou Diretor(a) Pedagógico.
13. Data de Afixação (ponto 14 do parágrafo “Informação a disponibilizar”).