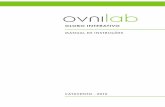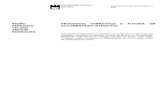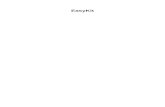Guia do Easy Interactive Tools v5 · 2020. 10. 1. · 5 Introdução ao software Easy Interactive...
Transcript of Guia do Easy Interactive Tools v5 · 2020. 10. 1. · 5 Introdução ao software Easy Interactive...

Guia do Easy Interactive Tools v5.0


3
ConteúdoIntrodução ao software Easy Interactive Tools ........................................................................................ 5
Funções do Easy Interactive Tools ...................................................................................................... 5Desenho em um fundo simples (Modo de quadro branco) .............................................................. 5Desenhando na imagem projetada (Modo de anotação)................................................................. 6Outras funções interativas............................................................................................................... 6
Configurando o software pela primeira vez .............................................................................................. 8Requisitos do sistema para o Easy Interactive Tools ........................................................................... 8Instalação do software ......................................................................................................................... 9
Instalação do software Easy Interactive Tools (Windows)............................................................... 9Instalação do software Easy Interactive Tools (Mac)..................................................................... 10
Uso do software Easy Interactive Tools .................................................................................................. 11Preparação para usar o software com o projetor................................................................................ 11Inicialização do software Easy Interactive Tools ................................................................................ 12Uso das canetas interativas ............................................................................................................... 13Operações de toque digital ................................................................................................................ 15Telas e modos de desenho ................................................................................................................ 15
Desenho em Modo de quadro branco ........................................................................................... 19Troca entre exibição inteira e exibição de janela ...................................................................... 21
Desenho em modo de anotação.................................................................................................... 21Ajuste e edição de formatos e imagens......................................................................................... 22
Opções do submenu da barra de ferramentas.......................................................................... 24Ampliação de uma área................................................................................................................. 25Sombreamento de uma área......................................................................................................... 26Colocar um holofote em uma área................................................................................................. 26Como desenhar em duas telas...................................................................................................... 26Operação de mouse a partir da imagem projetada (operações de mouse) ................................... 28
Salvar as telas em um arquivo ........................................................................................................... 28Tipos de arquivos suportados........................................................................................................ 29
Uso do software com uma câmera de documentos............................................................................ 30Uso da ferramenta de desenho do Slideshow.................................................................................... 31

4
Funções da barra de tarefas de desenho do PowerPoint .............................................................. 31Sair do software Easy Interactive Tools ............................................................................................. 32
Resumo da tela .......................................................................................................................................... 34Funções da barra de tarefas .............................................................................................................. 34
Funções do painel de ferramentas ................................................................................................ 36Tela Câmara.................................................................................................................................. 40Tela de Configurações .................................................................................................................. 42
Guia Gerais............................................................................................................................... 43Guia Ampliar ecrã ..................................................................................................................... 45Guia Língua (Windows somente).............................................................................................. 46Guia Salvar ............................................................................................................................... 47Guia Câmara............................................................................................................................. 49Guia do Modo de quadro branco............................................................................................... 51
Funções das ferramentas de quadro branco...................................................................................... 52Solução de problemas .............................................................................................................................. 54
Resolução de problemas com o software Easy Interactive Tools....................................................... 54Anexo ......................................................................................................................................................... 56
Atualização e desinstalação do programa.......................................................................................... 56Obter a última versão do software ................................................................................................. 56Desinstalação do Easy Interactive Tools Software (Windows 7) ................................................... 56Desinstalação do Easy Interactive Tools Software (Windows 8.x/Windows 10)............................ 57Desinstalação do software Easy Interactive Tools (Mac) .............................................................. 57
Avisos................................................................................................................................................. 57Avisos sobre direitos autorais........................................................................................................ 58Sobre notações ............................................................................................................................. 58Aviso Geral .................................................................................................................................... 59Open Source Software License..................................................................................................... 59Atribuição de direitos autorais ....................................................................................................... 60

5
Introdução ao software Easy Interactive ToolsConsulte a informação aqui para saber mais sobre o programa Easy Interactive Tools software.Funções do Easy Interactive Tools
Funções do Easy Interactive ToolsO software Easy Interactive Tools é um aplicativo que permite que desenhe em imagens projetadas.Usando o dedo (em projetores que suportam operação por toque digital) ou a caneta interativa fornecidacom o projetor, ou o mouse do seu computador, diversas funções interativas ficam disponíveis.Desenho em um fundo simples (Modo de quadro branco)Desenhando na imagem projetada (Modo de anotação)Outras funções interativasTema principal: Introdução ao software Easy Interactive Tools
Desenho em um fundo simples (Modo de quadro branco)O Modo de quadro branco permite que você adicione texto ou imagens a um fundo de cor sólida. Vocêpode selecionar fundos diferentes, como linhas de grade ou pauta de música. Fundos pautados podemser úteis para escrever minutas ou fazer anotações durante uma reunião.
Tema principal: Funções do Easy Interactive Tools

6
Referências relacionadasFunções do painel de ferramentasTarefas relacionadasDesenho em Modo de quadro brancoAjuste e edição de formatos e imagens
Desenhando na imagem projetada (Modo de anotação)O Modo de anotação permite que você adicione notas à imagem projetada. Usando ilustrações,imagens e gráficos, você pode melhorar as lições em sala de aula e criar apresentações mais atraentes.
Tema principal: Funções do Easy Interactive ToolsTarefas relacionadasDesenho em modo de anotação
Outras funções interativasVocê também pode executar as seguintes operações com o software Easy Interactive Tools:• Operações do mouse do computador• Controle de uma câmera de documentos Epson conectada a um computador• Edição de conteúdo desenhado na tela projetada

7
• Gravação do conteúdo criado• Teleconferência em rede
Quando você conecta um projetor a um computador na rede usando o software Epson iProjection,você pode compartilhar a tela projetada com um local remoto.Quando usado com o software Easy Interactive Tools, você pode compartilhar anotações e desenhosfeitos na tela projetada com múltiplos locais.Para mais informação sobre o software Epson iProjection, visite o site da Epson.
Tema principal: Funções do Easy Interactive ToolsReferências relacionadasFunções do painel de ferramentasTarefas relacionadasOperação de mouse a partir da imagem projetada (operações de mouse)Uso do software com uma câmera de documentosAjuste e edição de formatos e imagens

8
Configurando o software pela primeira vezVerifique os requisitos de sistema necessários para executar o Easy Interactive Tools e instale osoftware.Requisitos do sistema para o Easy Interactive ToolsInstalação do software
Requisitos do sistema para o Easy Interactive ToolsO seu computador deve atender aos seguintes requisitos de sistema para usar o software EasyInteractive Tools.
Requisito Windows MacSistema operacional Windows 7
• Ultimate (32 e 64 bit)• Enterprise (32 e 64 bit)• Professional (32 e 64 bit)• Home Premium (32 e 64 bit)• Home Basic (32 bit)
OS X• 10.11.x (64 bits)macOS• 10.12.x (64 bits)• 10.13.x (64-bit)• 10.14.x (64-bit)
Windows 8.1• Windows 8.1 (32 e 64 bit)• Windows 8.1 Pro (32 e 64 bit)• Windows 8.1 Enterprise (32 e 64 bit)Windows 10• Home (32 e 64 bit)• Pro (32 e 64 bit)• Enterprise (32 e 64 bit)• Education (32 e 64 bit)

9
Requisito Windows MacCPU Intel Core2 Duo 1.2 GHz ou mais rápido
(recomenda-se Intel Core i3 ou maisrápido)
Intel Core2 Duo 1.2 GHz ou maisrápido(recomenda-se Intel Core i5 ou maisrápido)
Memória 1 GB ou mais(recomenda-se 2 GB ou mais)
2 GB ou mais(recomenda-se 4 GB ou mais)
Espaço em discorígido
100 MB ou mais
Visor Resolução entre 1024 × 768 (XGA) e 1920 × 1200 (WUXGA)Cor de 16-bit ou superior
Tema principal: Configurando o software pela primeira vez
Instalação do softwarePara instalar o software Easy Interactive Tools, baixe-o do site da Epson.
Observação: Caso o idioma selecionado para a instalação seja diferente do idioma do sistemaoperacional usado, as telas podem não ser exibidas corretamente.
Instalação do software Easy Interactive Tools (Windows)Instalação do software Easy Interactive Tools (Mac)Tema principal: Configurando o software pela primeira vez
Instalação do software Easy Interactive Tools (Windows)Instale o software Easy Interactive Tools no seu computador.
Observação: Você precisa de direito de administrador para instalar o software.
1. Ligue o computador.2. Certifique-se de que todos os aplicativos estejam fechados.3. Baixe o software do site da Epson.4. Siga as instruções na tela para instalar o software.

10
5. Quando vir o acordo de licença, aceite os termos do acordo e clique em Avançar.6. Clique em Instalar.Tema principal: Instalação do software
Instalação do software Easy Interactive Tools (Mac)Instale o software Easy Interactive Tools no seu computador.1. Ligue o computador.2. Certifique-se de que todos os aplicativos estejam fechados.3. Baixe o software do site da Epson.4. Siga as instruções na tela para instalar o software.5. Quando vir o acordo de licença, aceite os termos do acordo e clique em Continuar, depois clique
em Aceitar.6. Clique em Instalar.
Observação: Para os projetores interativos, você precisa instalar o Easy Interactive Driver paraMac. Visite o site da Epson para baixar o Easy Interactive Driver para o modelo do seu projetor.
Tema principal: Instalação do software

11
Uso do software Easy Interactive ToolsSiga as instruções nestas seções para usar o software Easy Interactive Tools.Preparação para usar o software com o projetorInicialização do software Easy Interactive ToolsUso das canetas interativasOperações de toque digitalTelas e modos de desenhoSalvar as telas em um arquivoUso do software com uma câmera de documentosUso da ferramenta de desenho do SlideshowSair do software Easy Interactive Tools
Preparação para usar o software com o projetorFaça o seguinte para usar o software Easy Interactive Tools com o seu projetor.
Observação:• Alguns modelos de projetores requerem um cabo USB para interatividade. Para detalhes, consulte o
Manual do usuário do projetor.• Caso veja uma mensagem pedindo que dê acesso a outros aplicativos em um Mac, selecione OK.
Quando conectar um computador ao projetor usando um cabo USB:• Conecte o cabo USB na porta USB do computador e na porta USB-B do projetor.• Configure a caneta interativa ou a função de toque digital usando o sistema de menus do projetor.
Para detalhes, consulte o Manual do usuário do projetor.
Quando conectar um computador a um projetor através da rede:• Faça as configurações de rede de forma que o computador possa se conectar à rede.• Conecte um módulo de LAN sem fios (se necessário) ou um cabo LAN de forma que o projetor possa
se conectar à rede.• Selecione as configurações de rede no sistema de menus do projetor.• Instale o software Epson iProjection no seu computador.

12
• No software Epson iProjection, abra a tela Definir opções, selecione a guia Definições gerais eselecione Utilizar Easy Interactive Tools.
Tema principal: Uso do software Easy Interactive Tools
Inicialização do software Easy Interactive ToolsVocê pode inicializar o software Easy Interactive Tools seguindo estes passos.1. Ligue o projetor e projete imagens a partir do computador.2. Inicie o software Easy Interactive Tools no computador.
• Windows 7: Clique em > Todos os programas > EPSON Projector > Easy InteractiveTools Ver.X.XX.
• Windows 8.1: Navegue até a tela de Aplicativos e selecione Easy Interactive Tools Ver.X.XX.
• Windows 10: Clique em > Easy Interactive Tools Ver.X.XX.• Mac: Na pasta Aplicativos, clique duas vezes em Easy Interactive Tools Ver.X.XX.O software Easy Interactive Tools inicia. Uma janela e barra de ferramentas simples abrem no Modode quadro branco.
Observação: Se quiser abrir um arquivo salvo anteriormente, você pode abri-lo se clicar duas
vezes no arquivo .eit ou selecionar > na barra de ferramentas.

13
Observação:• Se iniciar o software Easy Interactive Tools enquanto estiver passando um filme, a tela de playback
do filme pode ficar escura. Reinicie o aplicativo que esteja passando o filme.• Antes de começar a desenhar na imagem projetada usando este software, salve os desenhos feitos
com a função interativa do projetor e limpe a tela.
Tema principal: Uso do software Easy Interactive Tools
Uso das canetas interativasVocê pode usar a caneta interativa fornecida com o seu projetor para operar o software Easy InteractiveTools. As funções e formatos da caneta interativa diferem dependendo do modelo do projetor o qual acaneta acompanha. Para detalhes, consulte o Manual do usuário do seu projetor.1. Veja se há uma pilha na caneta interativa e depois a ligue.2. Aperte a ponta da caneta contra a tela para selecionar um ícone.

14
3. Aperte e mova a caneta contra a tela para desenhar.
Observação:• Você pode usar duas canetas interativas ao mesmo tempo, se disponível para o modelo do seu
projetor. No entanto, você só pode usar uma caneta enquanto estiver conectado a uma rede ouenquanto estiver em uma janela exibida em Modo de quadro branco. Consulte o Manual do usuáriodo seu projetor para mais informações.
• Você pode operar o software Easy Interactive Tools com até seis dispositivos ao mesmo tempo (atétrês dispositivos ao mesmo tempo com um Mac), como um mouse conectado a um computador,canetas interativas e toque digital, dependendo do modelo do seu projetor.
• As operações a seguir só podem ser executadas por um dispositivo:• Operações nas telas Configurações, Câmara, Inserir imagem, Seleccionar fundo, Abrir, Guardar,
Exportar e Imprimir.• Ajuste e edição de formatos e imagens idênticos• Digitação de texto• Operações em uma janela exibida em Modo de quadro branco

15
Cuidado: Não segure a ponta da caneta interativa ou permita que ela rache ou fique suja. Casocontrário, a caneta interativa pode falhar na operação.
Tema principal: Uso do software Easy Interactive Tools
Operações de toque digitalEm projetores que suportem operações de toque digital, você pode usar o seu dedo para executar asmesmas funções que uma caneta interativa.Quando executar operações de toque digital, você pode usar dois dedos para operações de múltiplostoques, como ampliar ou reduzir a imagem. O projetor reconhece até seis pontos de toque. Quando umgrupo de pessoas está executando operações de toque digital, todos os membros devem usar a mesmaferramenta de desenho.Tema principal: Uso do software Easy Interactive Tools
Telas e modos de desenhoO software Easy Interactive Tools oferece dois modos de desenho. Quando você altera o modo, a telamuda conforme mostrado abaixo.

16
Modo de quadro brancoPermite que exiba e desenhe em uma tela simples. Você pode tratar a área de desenho como umapágina e criar múltiplas páginas para desenhar. Você também pode salvar seus desenhos como arquivo(usando o formato .eit ou .iwb) e abri-los depois novamente.
Modo de anotaçãoPermite que desenhe na imagem atualmente exibida no computador. Isso é útil quando você precisaenfatizar certos pontos ou adicionar anotações. Você também pode desenhar em imagens projetadas apartir de uma câmera de documentos.

17
Operações de mousePermite que opere o computador a partir da imagem projetada. Você pode usar a caneta interativa paraexecutar operações como clicar, clicar com o botão direito do mouse e arrastar e soltar.
Em software Easy Interactive Tools, você pode selecionar uma tela de desenho de acordo com oambiente no qual está usando o projetor. Para ativar anotação em uma exibição secundária ou em um
desktop expandido, clique em > na barra de ferramentas e depois selecione as configuraçõesna guia Ampliar ecrã
Ecrã primárioVocê pode projetar a tela do seu computador para desenhar na tela projetada.

18
Ecrã secundário (Desktop ampliado)Enquanto estiver exibindo conteúdo na tela do seu computador, você pode projetar um conteúdodiferente a partir do projetor. Você só pode desenha na tela projetada.
Observação: Você precisa primeira configurar as opções de exibição do seu computador para Ecrãsecundário (Desktop ampliado). Consulte a documentação do computador para mais informações.
Utilizar Multi-projeçãoVocê pode projetar imagens de múltiplos projetores e desenhar em duas telas projetadas.

19
Desenho em Modo de quadro brancoDesenho em modo de anotaçãoAjuste e edição de formatos e imagensAmpliação de uma áreaSombreamento de uma áreaColocar um holofote em uma áreaComo desenhar em duas telasOperação de mouse a partir da imagem projetada (operações de mouse)Tema principal: Uso do software Easy Interactive Tools
Desenho em Modo de quadro brancoVocê pode desenhar em uma página comum em Modo de quadro branco. Você pode adicionar páginase exibir uma tela de lista de páginas onde você pode executar operações adicionais de página.
1. Certifique-se de que esteja exibido na barrada de ferramentas. Se ou for exibido,
clique no ícone e selecione .
O Modo de quadro branco inicia e uma nova página é exibida.
Observação: Para abrir um arquivo salvo anteriormente, selecione > na barra deferramentas.
2. Selecione para selecionar o tipo, espessura ou formato da caneta.

20
3. Selecione a cor da caneta ou formato que está usando na barra de ferramenta.
4. Desenhe na página.5. Para apagar desenhos, selecione uma das ferramentas a seguir na barra de ferramentas:
• permite que você use a caneta interativa ou o seu dedo (se suportado) como uma borracha.
• apaga todas os desenhos atuais.
6. Clique em para exibir a tela de lista de páginas onde você pode adicionar, apagar, duplicar oumover páginas.
• Para adicionar e exibir uma nova página, clique em .
• Para duplicar a página atualmente exibida, clique em .
• Para apagar a página atualmente exibida, clique em .• Para mudar a página exibida na tela de lista de páginas, selecione uma imagem em miniatura.• Para trocar a ordem da exibição, arraste e solte uma imagem em miniatura.
• Para inserir a imagem, clique em .
• Para selecionar um plano de fundo, clique em .Troca entre exibição inteira e exibição de janelaTema principal: Telas e modos de desenho

21
Tarefas relacionadasSalvar as telas em um arquivo
Troca entre exibição inteira e exibição de janela
Quando você seleciona ou no Modo de quadro branco, você pode trocar a tela de desenhoentre exibição inteira e exibição de janela.
Observação: Durante a exibição de janela, você pode usar somente um dedo (se suportado) ou umacaneta interativa, e operações fora da janela tornam-se operações de mouse de computador.
Tema principal: Desenho em Modo de quadro branco
Desenho em modo de anotaçãoVocê pode desenhar em imagens projetadas a partir de uma tela de computador ou câmera dedocumentos em Modo de anotação.
1. Selecione > na barra de ferramentas.
O Modo de anotação inicia e a tela do computador é exibida.

22
2. Selecione para selecionar o tipo, espessura ou formato da caneta.
3. Selecione a cor da caneta ou formato que está usando na barra de ferramenta.
4. Desenhe na imagem projetada.5. Para apagar desenhos, selecione uma das ferramentas a seguir na barra de ferramentas:
• permite que você use a caneta interativa ou o seu dedo (se suportado) como uma borracha.
• apaga todas os desenhos atuais.
Tema principal: Telas e modos de desenhoReferências relacionadasTela CâmaraTarefas relacionadasSalvar as telas em um arquivo
Ajuste e edição de formatos e imagensVocê pode ajustar e editar formatos, linhas e imagens que você inseriu nos desenhos usando asferramentas na barra de ferramentas.
Observação: Ao selecionar objetos desenhador com linhas, certifique-se de selecionar a linha sólida.

23
• Para aumentar ou reduzir um objeto, selecione , selecione o objeto e arraste os pontosmostrados aqui para mudar o seu tamanho.
Observação: Quando usar o toque digital (se disponível), selecione dois pontos no objeto. Paraaumentá-lo, afaste seus dedos. Para diminui-lo, aproxime seus dedos.
• Para girar um objeto, selecione , selecione o objeto e gire-o usando o ponto de rotação mostradoaqui.
Observação: Quando usar o toque digital (se disponível), selecione dois pontos no objeto e movaseus dedos na direção que deseja girar o objeto.
• Para executar no seu objeto qualquer outra opção disponível na barra de ferramentas, selecione ,
selecione o objeto e selecione para abrir o submenu de opções.

24
Opções do submenu da barra de ferramentasTema principal: Telas e modos de desenho
Opções do submenu da barra de ferramentasVocê pode selecionar opções para executar operações adicionais no submenu da barra de ferramentas.
Observação: Você pode selecionar múltiplos objetos e realizar operações neles simultaneamente searrastar o mouse sobre os objetos.
Opção DescriçãoEspessura da linha Selecionar a espessura da linha do objeto selecionado.Duplicar Criar uma cópia do objeto atualmente selecionado e a coloca abaixo e à
direita do objeto.Clonagem infinita Entra no modo de Clonagem infinita, permitindo que você copie os
objetos selecionados, os arrastando e soltando. Você também pode
selecionar na parte superior direita do quadro do objeto. O ícone
mude para para indicar que você está em modo de Clonageminfinita.

25
Opção DescriçãoCancelar clonagem infinita Cancela o modo de Clonagem infinita para o objeto selecionado. Você
também pode selecionar na parte superior direita do quadro do
objeto. O ícone mude para para indicar que você cancelou o modode Clonagem infinita.
Copiar Copia o objeto selecionado para o clipboard. Você pode selecionarmúltiplos objetos para copiar ao mesmo tempo. (O atalho Ctrl + c doteclado não está disponível no software Easy Interactive Tools.)
Colar Cola um objeto do clipboard no seu desenho. (O atalho Ctrl + v doteclado não está disponível no software Easy Interactive Tools.)
Editar Permite que edite o texto selecionado.Agrupar por Agrupa múltiplos objetos selecionados em conjunto para criar um objeto.Desagrupar Remove o agrupamento de objetos agrupados anteriormente.Trazer para a Frente Muda a ordem de sobreposição para o objeto selecionado com relação a
outros objetos.Enviar para TrásAvançarRecuarEliminar Deleta o objeto selecionado.
Tema principal: Ajuste e edição de formatos e imagens
Ampliação de uma áreaVocê pode dar zoom em uma parte da imagem e ampliá-la na tela.
1. Selecione > na barra de ferramentas.Você vê uma mira na tela.
2. Arraste o mouse sobre a área na qual deseja dar zoom.Você vê a tela Ampliar área.
3. Para fechar a tela Ampliar área, selecione no canto superior direito.

26
Tema principal: Telas e modos de desenho
Sombreamento de uma áreaVocê pode esconder uma porção da imagem ou a tela projetada inteira se cobri-la com uma tela embranco.
1. Selecione > na barra de ferramentas.Você vê a tela de sombreamento sobre a tela projetada.
2. Ajuste o tamanho do sombreamento arrastando a borda da tela.3. Ajuste a posição da tela de sombreamento arrastando qualquer parte da área preta.
4. Para fechar a tela de sombreamento, selecione no canto superior direito.Tema principal: Telas e modos de desenho
Colocar um holofote em uma áreaVocê pode exibir uma parte da tela projetada e esconder o resto da tela.
1. Selecione > na barra de ferramentas.Você vê a tela de holofote.
2. Ajuste o tamanho da área do holofote arrastando a borda da área do holofote.3. Ajuste a posição da área de holofote arrastando qualquer parte da área preta.
4. Para fechar a tela de holofote, selecione no canto superior direito.Tema principal: Telas e modos de desenho
Como desenhar em duas telasVocê pode desenhar em duas telas quando múltiplos projetores estão conectados a um computador.

27
Observação: Você precisa instalar o Easy Interactive Driver Ver.4.0 para desenhar em duas telas. Asfunções multi-tela variam dependendo do modelo do projetor. Para detalhes, consulte o Manual dousuário do seu projetor.
Antes de desenhar em duas telas, faça o seguinte:• Conecte um cabo de sinal de imagem como um cabo de computador ou um cabo HDMI no seu
computador e nos projetores.• Conecte o cabo USB na porta USB do computador e na porta USB-B do projetor.• Configure o projetor para que você possa usar as funções interativas com uma área de imagem
unificada criada por múltiplos projetores. Para detalhes, consulte o Manual do usuário.Verifique o seguinte no seu computador:• A resolução para as exibições principal e secundária é a mesma.• As exibições principal e secundária são projetadas na mesma altura.• A exibição secundária é colocada à direita da exibição principal.• Certifique-se de que Preferências do Sistema > Mission Control > Operating space for each
display (Espaço de operação para cada exibição) esteja configurado como Desativado (Macsomente).
1. No software Easy Interactive Tools, clique em > na barra de ferramentas.Você vê a tela de Configurações.

28
2. Na guia Ampliar ecrã, selecione Utilizar Multi-projeção sob Utilizar definições de ecrã.Tema principal: Telas e modos de desenho
Operação de mouse a partir da imagem projetada (operações de mouse)
Quando seleciona > na barra de ferramentas, você pode operar o computador a partir daimagem projetada (operações de mouse). Quando as operações de mouse forem ativadas, você podeusar a caneta interativa para executar operações como clicar, clicar com o botão direito do mouse earrastar e soltar.• Para clicar, aperte e afaste a ponta da caneta da imagem projetada.• Para clicar com o botão direito do mouse, aperte o botão na caneta interativa ou aperte e segure a
ponta na caneta contra a imagem projetada por alguns segundos e depois a solte.• Para arrastar e soltar, aperte a ponta da caneta contra o ícone ou objeto que deseja mover, arraste a
ponta da caneta para onde deseja mover o objeto e depois remova a ponta da caneta ad imagemprojetada.
Tema principal: Telas e modos de desenho
Salvar as telas em um arquivoVocê pode salvar os conteúdos das suas telas e desenhos em um arquivo.
1. Selecione na barra de ferramentas. Se não for exibido na barra de ferramentas, clique em
.2. Selecione para salvar o local, nome e formato do arquivo.
Você pode salvar todas as páginas com desenhos em formato .jpg, .bmp, .png, .pdf, .eit ou .iwb. Sequiser editar um arquivo novamente no futuro, você precisa salvá-lo em formato .ei ou .iwb.
Observação:• Salvar em formato .jpg, .bmp ou .png trata todas as páginas como um único arquivo. Salvar em
formato .pdf, .eit ou .iwb salva todas as páginas em um único arquivo.• Você pode selecionar o local, nome e formato do arquivo na guia Salvar na tela Configurações.
Tipos de arquivos suportadosTema principal: Uso do software Easy Interactive Tools

29
Tipos de arquivos suportadosVocê pode usar estes tipos de arquivo com o software Easy Interactive Tools..eit
Tipos de arquivos dedicados para o software Easy Interactive Tools..iwb
Tipos de arquivos para o Modo de quadro branco interativo..ewf/.ewf2
Tipos de arquivos para o Modo de quadro brando de projetores Epson..avi (para Windows)/.mov (para Mac)
Tipos de arquivos de vídeo para cada sistema operacional..pdf
Tipos de arquivos de documentos..jpg/.bmp/.png
Tipos de arquivos de imagem.Veja a tabela a seguir para confirmar o formato de entrada/saída suportado para este software.
Tipos de arquivo Entrada Saída.eit Suportado Suportado.iwb Suportado Suportado.ewf/.ewf2 Suportado Não suportado.avi Suportado Não suportado.mov Suportado Não suportado.pdf Não suportado Suportado.jpg/.bmp/.png Não suportado Suportado
Observação:• Quando abre um arquivo de formato .ewf/ewf2 no software Easy Interactive Tools, a exibição de
cores ou linhas pode ser diferente do original.• Polígonos, animações de GIF e alguns objetos de mídia, como filmes ou áudio embutidos em formato
.iwb, não são suportados pelo software Easy Interactive Tools. Observe as seguintes limitações.• Polígonos são convertidos para objetos de imagem estática.

30
• Animações GIF não são exibidas e apenas a primeira imagem de uma animação é exibida.• Objetos de mídia como arquivos .wmf, .emf, .mpeg, .swf, .wav e .mp3 são exibidos como objetos
não suportados.• A exibição de cores ou linhas pode ser diferente do original.• Linhas pontilhadas ou tracejadas são exibidas como linhas sólidas.• Quando você abre um arquivo .iwb e salva o conteúdo dos seus desenhos em um arquivo .eit no
software Easy Interactive Tools, os objetos não suportados são perdidos. Selecione o arquivo detipo .iwb se quiser restaurar esses objetos.
• Se você abrir um arquivo .eit, .iwb, .ewf ou .ewf2 em outro computador com uma resolução deexibição diferente, algumas partes do desenho podem não ser exibidas ou uma faixa preta pode serexibida.
Tema principal: Salvar as telas em um arquivo
Uso do software com uma câmera de documentosVocê pode desenhar em imagens projetadas a partir de uma câmera de documentos.
Observação: Conecte o computador ao seu projetor usando um cabo HDMI ou VGA quando usar umacâmera de documentos.
1. Clique em > na barra de ferramentas.2. Selecione a partir da lista exibida a câmera de documentos da qual deseja projetar.
Você vê a imagem projetada da câmera de documentos na tela de Câmara.3. Desenha em imagens projetadas da câmera de documentos.4. Se quiser colar a imagem da câmera de documentos atualmente exibida em uma página no Modo
de quadro branco, selecione na barra de ferramentas.
5. Selecione na barra de ferramentas para salvar a tela em um arquivo.Tema principal: Uso do software Easy Interactive ToolsReferências relacionadasTela Câmara

31
Uso da ferramenta de desenho do SlideshowQuando você projeta um slideshow do PowerPoint, a barra de ferramentas muda para que você possausar as ferramentas de desenho do PowerPoint.As seguintes versões do PowerPoint são suportadas:• Windows: Microsoft PowerPoint 2010/2013/2016/Office 365• Mac: Microsoft PowerPoint 2016/Office 365
Observação: Você pode escolher se deseja ou não usar as ferramentas de desenho do PowerPoint eselecionar opções para elas na guia Gerais na tela de Configurações.
1. Inicie o software Easy Interactive Tools, depois inicie o slideshow do PowerPoint.A barra de ferramentas muda para a barra de ferramentas de desenho do PowerPoint.
2. Use as ferramentas para desenhar no slideshow do PowerPoint conforme necessário.3. Em Windows, você pode salvar o slideshow do PowerPoint com o conteúdo de desenho. (Em um
Mac, você só pode desenhar.)Funções da barra de tarefas de desenho do PowerPointTema principal: Uso do software Easy Interactive ToolsReferências relacionadasGuia Gerais
Funções da barra de tarefas de desenho do PowerPointVocê pode executar as seguintes funções na barra de ferramentas de desenho do PowerPoint.

32
1Anterior
Retorna à página anterior no slideshow.2
SeguinteVai para a próxima página no slideshow.
3Seta
Muda de caneta para cursor.4
CanetaMuda de cursor para caneta.
5Cor
Seleciona a cor da caneta.6
Borracha (Windows)/Limpar ecrã (Mac)Muda para borracha ou elimina todos os desenhos da página exibida.
7
Muda a barra de ferramentas do PowerPoint para uma visualização Simples ou Total.8
Terminar apresentação de diapositivosSai do slideshow.
Tema principal: Uso da ferramenta de desenho do Slideshow
Sair do software Easy Interactive ToolsVocê pode sair do software Easy Interactive Tools usando um destes métodos:
• Clique em na barra de ferramentas.

33
• Windows: Clique com o botão direito do mouse em na bandeja de tarefas e clique em Sair.
• Mac: Aperte a tecla Ctrl e clique em no Dock, vá até o software Easy Interactive Tools eselecione Sair do Easy Interactive Tools.
Tema principal: Uso do software Easy Interactive Tools

34
Resumo da telaConsulte estas seções para mais informações sobre as telas do Easy Interactive Tools.Funções da barra de tarefasFunções das ferramentas de quadro branco
Funções da barra de tarefasVocê pode executar as seguintes funções na barra de ferramentas.Modo de quadro branco/Modo de anotação
Modo de mouse
Observação:• O formato de exibição da barra de ferramentas é otimizado para o modo e tamanho da janela que
estiver usando.• Você também pode usar a mini barra de ferramentas se clicar com o botão direito do mouse em
qualquer parte da área de desenho. Você pode mudar o tipo de caneta ou borracha na mini barra deferramentas.
1Modo de quadro branco/Modo de anotação/Mouse
Selecione para trocar para cada modo.

35
2Salvar
Salva a tela exibida. Você pode abrir o arquivo salvo no Modo de quadro branco. Se você salvarum arquivo em formato .pdf, .eit ou .iwb, todas as páginas são salvas como um único arquivo.
Se não for exibido na barra de ferramentas, clique em .3
CapturaCaptura a tela atual e a copia para o quadro branco.Em Modo de quadro branco, quaisquer desenhos fora do quadro da janela atual não sãocopiados.
4Outras ferramentas
Exibe o painel de ferramentas.5
Página acima (Modo de anotação somente)Navega para cima no documento selecionado.
6Página abaixo (Modo de anotação somente)
Navega para baixo no documento selecionado.7
Definições da canetaExibe o tipo, espessura ou formato de caneta disponível.
8Preto/Vermelho/Azul/Verde/Amarelo/Branco
(Amarelo/Verde/Aqua/Cor de rosa/Vermelho/Azul para marcador)Muda a cor dos desenhos.
9Borracha
Muda para uma borracha. Seleciona o tamanho da borracha.

36
10Introduzir texto
Muda para modo de digitação de texto. Selecione a área de desenho onde exibir a caixa de texto.11
SelecçãoSeleciona conteúdo desenhado ou uma imagem inserida para que você possa executaroperações, como mover ou ajustar o tamanho de um item.
12Desfazer
Desfaz a operação anterior13
RefazerCancela uma operação desfeita e restaura o estado anterior.
14Limpar ecrã
Elimina todos os desenhos da página exibida.15
SairSai do software Easy Interactive Tools.
Funções do painel de ferramentasTela CâmaraTela de ConfiguraçõesTema principal: Resumo da tela
Funções do painel de ferramentas
Quando você seleciona na barra de ferramentas, o painel de ferramentas é exibido.

37
Modo de quadro branco
Modo de anotação/Modo de mouse
Observação: O formato de exibição do painel de ferramentas é otimizado para o modo que estiverusando.
1Novo (somente Modo de quadro branco)
Cria um arquivo novo.

38
2Abrir (somente Modo de quadro branco)
Abre arquivos salvos anteriormente.3
Exportar...Salva a tela exibida em um arquivo em formato .pdf, .eit ou .iwb e todas as páginas são salvascomo um único arquivo. Você pode abrir o arquivo salvo no Modo de quadro branco.
4Imprimir
Imprime a tela atual. Em Modo de quadro branco, todas as páginas são impressas. Você tambémpode selecionar as páginas que deseja imprimir na tela de configurações de impressão.
5Configurações
Abre a tela de Configurações.6
Arquivos recentes (somente Modo de quadro branco)Exibe a lista de arquivos salva recentemente.
7Teclado virtual
Exibe um teclado que você pode usar para digitar caracteres.8
Colar (somente Modo de quadro branco)Cola o conteúdo do clipboard.
9Sombra
Cobre a exibição com uma sombra. Arraste a borda da área sombreada para redimensioná-la.
Clique em para remover a sombra.

39
10Projetor
Enfatiza parte da tela usando um efeito de holofote. Arraste a borda do holofote para selecionar a
área a ser destacada. Clique em para remover o holofote.Você pode mudar o formato do holofote na guia Gerais na tela de Configurações.
11Câmara para documentos
Exibe a imagem de uma câmera de documentos Epson conectada ao computador.12
Ampliar áreaExibe uma visualização ampliada da imagem. Arraste o cursor sobre a área que deseja ampliar.
13Ajuda (somente operações de mouse)
Exibe informação de ajuda.
Tema principal: Funções da barra de tarefas

40
Tela Câmara
Quando você seleciona > na barra de ferramentas, a tela Câmara é exibida.
A tela de Câmara para documentos permite que você exiba imagens de uma câmera de documentosEpson conectada. Você pode ajustar as imagens conforme necessário e salvá-las como uma imagemou arquivo de filme, dependendo do modelo da câmera de documentos.
1 Selecione a partir da lista exibida a câmera de documentos da qual deseja projetar.2 Gira a imagem 180°.

41
3 Amplia ou reduz a imagem da seguinte forma:
• : permite que você arraste o cursor para aumentar a área selecionada da imagem em umanova janela. (Você não pode gravar ou salvar a imagem ampliada.)
• : amplia a imagem.
• : reduz a imagem.4 Exibe a imagem em seu tamanho real.5 Troca entre exibição de tela cheia e exibição de janela.6 Foca a imagem automaticamente.7 Congela a imagem temporariamente.8 Grava e salva a imagem em formato .avi em Windows ou em formato .mov em um Mac.
Selecione o local salva na guia Câmara na tela de Configurações.
• : grava imagens e áudio da câmera de documentos (com exceção de desenhos). Exibe otempo de gravação no canto inferior direito da imagem. Se o áudio não for gravado, configure odispositivo de entrada de áudio na guia Câmara na tela Configurações.
• : grava imagens da câmera de documentos em intervalos de um segundo (com exceção dedesenhos). Nenhum áudio é gravado.
• : para a gravação.9 Salva a imagem e desenhos exibidos atualmente como uma imagem estática.10 Cola a imagem atualmente exibida pela câmera de documentos em uma página em Modo de
quadro branco.

42
11 Exibe a janela de Qualidade da Imagem. (Não disponível se a câmera de documentos nãofornecer ajustes para brilho, contraste ou equilíbrio de branco.)
• : ajusta o contraste da imagem usando uma régua deslizante.
• : ajusta o brilho da imagem usando uma régua deslizante.
• : ajusta o equilíbrio de branco da imagem (tonalidade). Para aumentar o tom de azul, movaa régua para a direita. Para aumentar o tom de vermelho, mova a régua para a esquerda. (Sevocê selecionou Equilíbrio de brancos automático, a tonalidade é ajustadaautomaticamente.)
• Reiniciar: restaura as configurações de brilho, contraste e equilíbrio de branco às suasdefinições iniciais.
12 Permite que arraste e solte a imagem ampliada para deslocá-la e incliná-la.13 Abre a barra de ferramentas para que possa desenhar na imagem.
Tema principal: Funções da barra de tarefasReferências relacionadasGuia Câmara
Tela de Configurações
Para exibir a tela Configurações, selecione > na barra de ferramentas.Selecione as guias na tela Configurações para ver e selecionar todas as configurações disponíveis.Guia GeraisGuia Ampliar ecrãGuia Língua (Windows somente)Guia SalvarGuia CâmaraGuia do Modo de quadro brancoTema principal: Funções da barra de tarefas

43
Guia GeraisSelecione configurações gerais na guia Gerais na tela Configurações.
Configuração Opções/DescriçãoTamanhos das barras deferramentas
Selecione o tamanho da barra de ferramentas.
Orientação das barras deferramentas
Selecione a orientação da barra de ferramentas.
Formato do foco de luz Selecione o formato do foco de luz.Ferramenta de desenho doSlide Show
Selecione para usar a barra de ferramentas dedicada do slideshowquando projetar slides do PowerPoint.

44
Configuração Opções/DescriçãoClicar com o botão direitoem Configurações
Selecione a operação executada quando você clica com o botão direitodo mouse na área de desenho.• Abrir barra de ferramentas: Abre a mini barra de ferramentas.• Alterar para modo de Mouse: Muda de operação de desenho para
operação de mouse em Modo de anotação.• Alterar entre Caneta e Borracha: Muda entre a função de desenho e
de borracha.• Limpar ecrã: Elimina todos os desenhos da tela.• Desactivado: Não executa nenhuma operação quando você clica
com o botão direito.Limpar ecrãautomaticamente
Selecione as opções de eliminação da tela. Limpar ecrã apaga todo oconteúdo desenhado quando você troca para operações de mouse noModo de anotação ou seleciona página acima ou página abaixo.
Versão Exibe a informação de versão do software Easy Interactive Tools.
Tema principal: Tela de ConfiguraçõesReferências relacionadasFunções da barra de tarefasTarefas relacionadasUso da ferramenta de desenho do SlideshowColocar um holofote em uma área

45
Guia Ampliar ecrãSelecione em quais telas você pode desenhar usando a guia Ampliar ecrã na tela Configurações.
Selecione uma das opções a seguir como a opção de Utilizar definições de ecrã:• Ecrã primário: Permite que desenhe somente na exibição principal.• Ecrã secundário: Permite que desenhe somente na exibição secundária.• Utilizar Multi-projeção: Permite que desenhe em exibições principais e secundárias.Tema principal: Tela de Configurações

46
Guia Língua (Windows somente)Selecione o idioma a ser usado para o software Easy Interactive Tools na guia Língua na telaConfigurações.
Tema principal: Tela de Configurações

47
Guia SalvarSelecione as configurações de gravação para cada modo do software Easy Interactive Tools na guiaSalvar na tela Configurações.
Configuração Opções/DescriçãoVerificar quando salvar Selecione para exibir a tela que permite que selecione o local de
gravação, nome de arquivo e formato de arquivo quando salvarimagens.

48
Configuração Opções/DescriçãoPasta salvar localização Permite que selecione uma pasta para salvar telas.
Se você não selecionar um arquivo, estas pastas padrão são usadas:• Windows:
<startup_drive>:\users\<user_name>\Documents\Easy InteractiveTools
• Mac:<startup_drive>:\users\<user_name>\Documents\Easy InteractiveTools
Nome do arquivo Permite que digite um nome de arquivo de até 32 caracteres para osarquivos salvo. Cada arquivo é numerado automaticamente, comoAAA0001.jpg.Não use esses caracteres no nome do arquivo: \/:?"<>!
Tipo de ficheiro Permite que selecione o formato do arquivo para arquivos salvos.
Tema principal: Tela de Configurações

49
Guia CâmaraSelecione as configurações de gravação e de arquivo para projeção de câmera de documentos na guiaCâmara na tela de Configurações.
Configuração Opções/DescriçãoVerificar quando salvar Selecione para exibir a tela que permite que selecione o local de
gravação, nome de arquivo e formato de arquivo quando salvar filmesou imagens.

50
Configuração Opções/DescriçãoPasta salvar localização Permite que selecione uma pasta para salvar filmes ou imagens.
Se você não selecionar um arquivo, estas pastas padrão são usadas:• Windows:
<startup_drive>:\users\<user_name>\Documents\Easy InteractiveTools
• Mac:<startup_drive>:\users\<user_name>\Documents\Easy InteractiveTools
Nome do arquivo Permite que digite um nome de arquivo de até 32 caracteres para osarquivos salvo. Cada arquivo é numerado automaticamente, comoAAA0001.avi.Não use esses caracteres no nome do arquivo: \/:?"<>!
Tipo de ficheiro Permite que selecione o formato do arquivo para arquivos salvos.Sem áudio Selecione para desativar a gravação de áudio para filmes.Selec. Dispositivo deÁudio autom.
Selecione para escolher automaticamente o dispositivo de áudio quandogravar filmes.
Dispositivo de Áudio Selecione o dispositivo de áudio que deseja usar quando gravar filmes.(Indisponível se Selec. Dispositivo de Áudio autom. estiverselecionado.)
Tema principal: Tela de Configurações

51
Guia do Modo de quadro brancoSelecione a posição de exibição na lista de página de quadro branco no Modo de quadro branco natela de Configurações.
Tema principal: Tela de Configurações

52
Funções das ferramentas de quadro brancoVocê pode executar as seguintes funções usando as ferramentas de quadro branco.
1• Página nova
Adiciona uma nova página depois da página atualmente exibida.
• Duplicar páginaDuplica a página atual e a adiciona depois da página atual.
• Apagar páginaDeleta a página atual.
2Inserir imagem
Permite que selecione um arquivo de imagem .jpg, .bmp ou .png para inserir na páginaatualmente exibida.

53
3Seleccionar fundo
Permite que selecione uma das imagens de fundo a seguir:• Um dos 6 padrões de 3 cores fornecidos• Uma imagem do desktop do computador• Um arquivo de imagem• Uma imagem de uma câmera de documentos
4Lista de páginas
Exibe a tela de lista de páginas. Clique o botão novamente se quiser esconder a lista da página.5
Página anteriorExibe a página anterior.
6Próxima página
Exibe a próxima página.7
Visor da JanelaTroca a tela de desenho de exibição cheia para exibição de janela.
Tema principal: Resumo da tela

54
Solução de problemasConsulte as seções a seguir para soluções de problemas que pode encontrar ao usar o software EasyInteractive Tools.Resolução de problemas com o software Easy Interactive Tools
Resolução de problemas com o software Easy Interactive ToolsSe tiver problemas ao usar o software Easy Interactive Tools, procure por soluções aqui.
Problema SoluçãoOs caracteres ficam embaralhadosapós trocar o idioma.
Fontes para o idioma selecionado não estão disponíveis no seusistema operacional. Selecione Restaurar padrões na tela deConfigurações para retornar às configurações padrão.
Quando duas pessoas usaremcanetas interativas, uma das canetasnão funciona.
Você está executando uma das seguintes tarefas que permitemque use apenas uma caneta interativa:• Operações nas telas Configurações, Câmara, Inserir imagem,
Seleccionar fundo, Abrir, Guardar, Exportar e Imprimir.• Ajuste e edição de formatos e imagens idênticos• Digitação de texto• Operações em uma janela exibida em Modo de quadro
branco• Você está usando menus.
Você não consegue desenhar emuma apresentação de slides doKeynote usando um Mac.
Você não consegue desenhar em slides do Keynote em umMac.
Imagens não são exibidascorretamente na área de ampliação.
Certifique-se de que não esteja exibindo imagens de umaparelho de DVD.
Você não pode consegue salvarimagens do Windows Media Player.
Você está executando uma das seguintes operações nãopermitidas:• Você está usando um aplicativo que requer a função
Microsoft DirectX.• Você está exibindo imagens de um aparelho de DVD.

55
Problema SoluçãoAo abrir um arquivo .eit, .iwb, .ewf ou.ewf2 alguns dos desenhosaparecem incorretos.
Uma das seguintes condições ocorreu:• Você abriu o arquivo em Modo de anotação em um
computador com uma resolução de exibição diferente docomputador que originalmente salvou o arquivo. Para obteros melhores resultados, faça a equivalência da resolução deexibição do arquivo.
• Alguns tipos de objetos para um arquivo .iwb/.ewf/.ewf2 nãosão suportados pelo software Easy Interactive Tools. Abra oarquivo no ambiente original ou crie o desenho e arquivonovamente no software Easy Interactive Tools.
• O arquivo pode ter sido corrompido. Crie o desenho e arquivonovamente.
Você não consegue reproduzir filmesgravados corretamente.
Para obter os melhores resultados, use o Windows MediaPlayer para passar filmes gravados usando uma câmera dedocumentos.Se não ouvir áudio, uma das seguintes situações aconteceu:• O filme pode ter sido gravado em uma câmera de
documentos incompatível.• O arquivo de áudio é um formato .mp3 não suportado.
Desenhos feitos usando as duastelas ficam cortados.
Certifique-se de que tenha instalado o Easy Interactive DriverVer.4.0. (O ambiente de instalação dos projetores também podecausar o corte dos desenhos, portanto verifique a instalação dosseus projetores.)
Você não pode operar a câmera emum Mac.
No Mac, selecione Preferências do Sistema > Segurança ePrivacidade > Privacidade e certifique-se de que o softwareEasy Interactive Tools tenha permissão para acessar oaplicativo que você não pode operar.Você não pode operar a barra de
ferramentas de desenho doPowerPoint usando um Mac.
Tema principal: Solução de problemasTemas relacionadosTela de Configurações

56
AnexoConsulte estas seções para saber mais sobre o software Easy Interactive Tools.Atualização e desinstalação do programaAvisos
Atualização e desinstalação do programaSiga estas instruções para atualizar ou desinstalar o software Easy Interactive Tools.Obter a última versão do softwareDesinstalação do Easy Interactive Tools Software (Windows 7)Desinstalação do Easy Interactive Tools Software (Windows 8.x/Windows 10)Desinstalação do software Easy Interactive Tools (Mac)Tema principal: Anexo
Obter a última versão do softwareAtualizações para este software e este manual podem estar disponíveis. Para procurar poratualizações, visite epson.com.br/suporte e selecione o seu produto.Tema principal: Atualização e desinstalação do programa
Desinstalação do Easy Interactive Tools Software (Windows 7)Siga as instruções abaixo para desinstalar o Easy Interactive Tools.
Observação: Você precisa de autoridade de administrador para desinstalar o software.
1. Ligue o computador.2. Certifique-se de que todos os aplicativos estejam fechados.3. Clique em Iniciar e clique em Painel de controle.4. Clique em Desinstalar um programa na categoria Programas.5. Selecione Easy Interactive Tools e depois clique em Desinstalar/Alterar.6. Siga as instruções na tela.Tema principal: Atualização e desinstalação do programa

57
Desinstalação do Easy Interactive Tools Software (Windows 8.x/Windows 10)Siga as instruções abaixo para desinstalar o Easy Interactive Tools.
Observação: Você precisa de autoridade de administrador para desinstalar o software.
1. Ligue o computador.2. Certifique-se de que todos os aplicativos estejam fechados.
3. Aperte a tecla no teclado para exibir todos os aplicativos.4. Clique com o botão direito do mouse (aperte e segure) em Easy Interactive Tools Ver.X.XX e
depois selecione Desinstalar.5. Siga as instruções na tela.Tema principal: Atualização e desinstalação do programa
Desinstalação do software Easy Interactive Tools (Mac)Para um Mac, siga as instruções abaixo para desinstalar o software Easy Interactive Tools.1. Ligue o computador.2. Certifique-se de que todos os aplicativos estejam fechados.3. Abra o arquivo Aplicativos.4. Abra o Easy Interactive Tools Ver. X.XX - a pasta Ferramentas e depois clique duas vezes em
Easy Interactive Tools Uninstaller.5. Siga as instruções na tela.Tema principal: Atualização e desinstalação do programa
AvisosConsulte estas seções para observações importantes sobre o seu software.Avisos sobre direitos autoraisSobre notaçõesAviso GeralOpen Source Software LicenseAtribuição de direitos autoraisTema principal: Anexo

58
Avisos sobre direitos autoraisTodos os direitos reservados. Nenhuma parte desta publicação pode ser reproduzida, armazenada emsistemas de recuperação ou transmitida de alguma forma ou meio eletrônico, mecânico, fotocópia,gravação ou qualquer outro sem a autorização prévia por escrito da Seiko Epson Corporation. Não éassumida nenhuma responsabilidade relacionada com patentes, no que diz respeito às informaçõescontidas neste manual. Também não é assumida nenhuma responsabilidade por danos resultantes dautilização das informações contidas neste manual.Nem a Seiko Epson Corporation nem suas subsidiárias serão responsáveis perante o comprador doproduto ou terceiros por danos, perdas, encargos ou despesas incorridos pelo comprador ou terceiros,em consequência de: acidentes, uso indevido ou abuso deste produto; consertos ou modificações ealterações não autorizadas ou (exceto nos EUA) o não-cumprimento das instruções de uso emanutenção da Seiko Epson Corporation.A Seiko Epson Corporation isenta-se da responsabilidade contra danos ou problemas decorrentes dautilização de qualquer produto opcional ou suprimentos que não possuam a designação "produtosoriginais Epson" ou "produtos Epson aprovados" por parte da Seiko Epson Corporation.O conteúdo deste manual pode ser alterado ou atualizado sem prévio aviso.As ilustrações mostradas neste manual e no projetor podem ser diferentes.Tema principal: Avisos
Sobre notações• Sistema operacional Microsoft® Windows® 7• Sistema operacional Microsoft® Windows® 8.1• Sistema operacional Microsoft® Windows® 10Neste manual, os sistemas operacionais acima são chamados de "Windows 7", "Windows 8", "Windows8.1" e "Windows 10". Além disso, o termo coletivo "Windows" é usado para se referir a todos eles.• OS X 10.11.x• macOS 10.12.x• macOS 10.13.x• macOS 10.14.xNeste guia, o termo coletivo "Mac" é usado para se referir a todos os sistemas operacionais acima.Tema principal: Avisos

59
Aviso GeralEPSON é uma marca registrada, EXCEED YOUR VISION e o seu logotipo são marcas registradas oumarcas comerciais da Seiko Epson Corporation.Keynote, Mac, OS X e macOS são marcas comerciais da Apple Inc.Microsoft, DirectX, PowerPoint e Windows são marcas comerciais ou marcas registradas da MicrosoftCorporation nos Estados Unidos e/ou em outros países.Outros nomes de produtos são usados neste manual somente para fins de identificação e podem sermarcas comerciais de seus respectivos proprietários. A Epson renuncia a todo e qualquer direito sobreessas marcas.Direitos autorais do programa: Este produto utiliza software livre, bem como software para os quais estaempresa detém os direitos.© 2019 Epson America, Inc.Tema principal: Avisos
Open Source Software LicensezlibThis projector product includes the open source software program "zlib" which applies the terms andconditions provided by owner of the copyright to the "zlib".The "zlib" are WITHOUT ANY WARRANTY; without even the implied warranty of MERCHANTABILITYAND FITNESS FOR A PARTICULAR PURPOSE.List of zlib programs• zlib-1.2.8License terms of conditions of each program which are provided by owner of the copyright to the "zlib"are as follows.Copyright notice:(C) 1995-1998 Jean-loup Gailly and Mark AdlerThis software is provided 'as-is', without any express or implied warranty. In no event will the authors beheld liable for any damages arising from the use of this software.Permission is granted to anyone to use this software for any purpose, including commercial applications,and to alter it and redistribute it freely, subject to the following restrictions:

60
1. The origin of this software must not be misrepresented; you must not claim that you wrote the originalsoftware. If you use this software in a product, an acknowledgment in the product documentation wouldbe appreciated but is not required.2. Altered source versions must be plainly marked as such, and must not be misrepresented as beingthe original software.3. This notice may not be removed or altered from any source distribution.Jean-loup [email protected] [email protected] you use the zlib library in a product, we would appreciate *not* receiving lengthy legal documents tosign. The sources are provided for free but without warranty of any kind. The library has been entirelywritten by Jean-loup Gailly and Mark Adler; it does not include third-party code.If you redistribute modified sources, we would appreciate that you include in the file ChangeLog historyinformation documenting your changes.Tema principal: Avisos
Atribuição de direitos autorais9/19CPD-58159Tema principal: Avisos