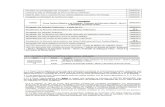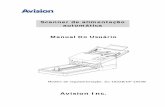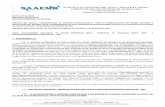Guia do Fornecedor Módulo e-LIC -...
Transcript of Guia do Fornecedor Módulo e-LIC -...

Guia do Fornecedor
Módulo e-LICPregão Eletrônico
ESTADO DE SANTA CATARINA SECRETARIA DE ESTADO DA ADMINISTRAÇÃO DIRETORIA DE GESTÃO DE MATERIAIS E SERVIÇOS – DGMSGERÊNCIA DE LICITAÇÕES – GELIC

Guia do Usuário
________________________________________________________
2/29
Secretaria de Estado da Administração
SUMÁRIO
1 Introdução ....................................................................................................................................... 3 2 Consultando os pregões disponíveis ................................................................................................... 4 3 Entrando em um pregão ................................................................................................................... 5 4 Tela do pregão ................................................................................................................................. 6 5 Etapa de Envio de Propostas ............................................................................................................. 7
5.1 Enviando propostas ..................................................................................................................... 7 5.1.1 Enviando propostas em pregões por item ............................................................................. 8 5.1.2 Enviando propostas em pregões por lote .............................................................................. 9
5.2 Cancelando propostas ............................................................................................................... 11 6 Impugnando o edital ...................................................................................................................... 12 7 Enviando Questionamentos ............................................................................................................. 14 8 Etapa de Classificação de Propostas ................................................................................................ 15
8.1 Reconsiderando propostas desclassificadas ................................................................................. 15 9 Visualizando os detalhes do item/lote .............................................................................................. 16 10 Utilizando o chat............................................................................................................................. 18 11 Disputa de lances ........................................................................................................................... 19
11.1 Enviando lances .................................................................................................................... 19 11.2 Consultando o histórico de lances .......................................................................................... 21
12 Negociação/ Habilitação/ Aceitabilidade ........................................................................................... 22 13 Ajuste de preços............................................................................................................................. 23 14 Intenção de recursos ...................................................................................................................... 24
14.1 Registrando uma intenção de recurso ..................................................................................... 25 14.2 Desistindo de uma intenção de recurso .................................................................................. 25
15 Recursos ........................................................................................................................................ 25 15.1 Registrando recursos ............................................................................................................. 26 15.2 Registrando contra-razões ..................................................................................................... 27
16 Relatórios ...................................................................................................................................... 29 16.1 Grade Ordenatória ................................................................................................................ 29 16.2 Ata da Sessão Pública ............................................................................................................ 29 16.3 Termo de Homologação e Adjudicação ................................................................................... 29
Centro Administrativo Rodovia SC 401 KM 5 nº 4.600 Saco Grande II Florianópolis - SC - Caixa Postal 138 - CEP: 88.032-000 - Fone: (48) 3665-1400 Secretaria de Estado da Administração

Guia do Usuário
________________________________________________________
3/29
Secretaria de Estado da Administração
1 Introdução O objetivo deste guia é proporcionar aos usuários que atuam como fornecedores e utilizam o pregão
eletrônico a ter um guia de fácil acesso que possa rapidamente auxiliar no aprendizado do
sistema, auxiliando na tomada das decisões.
Para isso, o guia está organizado de maneira a facilitar a compreensão e organizado em tópicos agrupados por temas, que são apresentados da seguinte maneira:
Consultando os pregões eletrônicos disponíveis
Tela do pregão
Propostas
Impugnando o edital
Questionando o edital Visualizando os detalhes do item
Disputa de lances
Negociação pós-disputa
Intenção de recursos
Ajuste de preços
Recursos
Relatórios
Com o módulo de pregão eletrônico, o fornecedor pode participar dos processos licitatórios com
menos custos e maior agilidade, visto que o processo é eletrônico, o que deixa mais tempo disponível ao
fornecedor para se dedicar a manutenção do relacionamento com seus clientes.

Guia do Usuário
________________________________________________________
4/29
Secretaria de Estado da Administração
2 Consultando os pregões disponíveis
Figura 1 – Menu “Lista de pregões eletrônicos”
Para listar os pregões eletrônicos existentes, basta clicar no menu “Negociação”, sub-menu “Pregão
eletrônico”, opção “Lista de pregões eletrônicos”, conforme mostra a Figura 1. No caso do fornecedor, não
há a opção de "Novo pregão eletrônico". Feito isto, a tela contendo a lista de pregões é exibida, permitindo que o fornecedor veja os pregões
em que está habilitado a participar. Ver Figura 2.
Figura 2 – Lista de pregões eletrônicos
A lista de pregões eletrônicos exibida contém apenas os pregões que possuem pelo menos um item
cujo produto seja de um Grupo-Classe associado à linha de fornecimento do fornecedor que está
consultando. Caso o pregão que deseja ver não esteja na lista, o fornecedor deve verificar e atualizar os
dados da sua linha de fornecimento junto ao Cadastro de Fornecedores do Estado. Na parte superior da lista é exibido um conjunto de filtros que podem ser usados na consulta. Para
aplicar os filtros selecionados deve-se clicar no botão “Pesquisar”.

Guia do Usuário
________________________________________________________
5/29
Secretaria de Estado da Administração
Na lista, coluna “Situação” apresenta o ícone correspondente ao estágio do pregão. A explicação do
ícone é apresentada de duas formas: na legenda, que pode ser exibida clicando-se na palavra “Legenda” na
parte inferior da tela; ou mantendo-se o cursor do mouse sobre o ícone. Ainda a partir da lista, é possível consultar outros dados do pregão, sem a necessidade de “entrar” no
pregão propriamente dito, utilizando as seguintes funcionalidades:
1. Anexos. Permite ver a lista de documentos que foram anexados ao pregão, e a partir da tela que se abre visualizar o conteúdo do(s) documento(s).
2. Resumo do edital. Exibe o resumo do edital para o pregão clicado. Este resumo é gerado
automaticamente pelo sistema, baseando-se nos dados cadastrados no LIC.
3 Entrando em um pregão Para entrar em um pregão, basta clicar no número do processo na listagem de pregões eletrônicos. Ao
entrar, será solicitado ao fornecedor que declare se é ou não beneficiário da Lei Complementar 123/06, e se aceita o Termo de Participação do Pregão, conforme Figura 3.
Figura 3 – Termo de Participação
Por padrão, na declaração de beneficiário o sistema já traz marcada a resposta que condiz com a atual situação do fornecedor no Cadastro de Fornecedores do Estado. O fornecedor pode alterar esta resposta
para participar do pregão, se seu Cadastro estiver desatualizado, mas deve lembrar que uma declaração
falsa acarretará punições.

Guia do Usuário
________________________________________________________
6/29
Secretaria de Estado da Administração
O Termo de Participação aparece apenas na primeira vez que o fornecedor entra no pregão. A pergunta
sobre declaração de beneficiário da Lei 123 aparecerá enquanto o fornecedor não tiver enviado propostas
naquele pregão.
Ao entrar no pregão, o fornecedor ganha um apelido, que será válido apenas naquele pregão. Isto se
deve ao fato de o Pregão Eletrônico exigir o anonimato dos participantes. É por este apelido que o pregoeiro
irá se referir ao fornecedor durante o certame. Somente na fase de negociação/habilitação/aceitabilidade
que o nome do fornecedor irá aparecer no pregão.
4 Tela do pregão Para facilitar e agilizar a utilização das telas do pregão eletrônico durante o processo licitatório, o
sistema foi concebido com o objetivo de proporcionar ao usuário um ambiente de trabalho agradável, mas
que ao mesmo tempo disponibiliza todas as informações e funções necessárias para a operação e
acompanhamento do certame. Para melhor compreender a organização das informações e funções do sistema, são descritas a seguir
as áreas da tela, identificadas na figura abaixo pela numeração correspondente a descrição de cada ponto
no texto.
Figura 4 – Tela do pregão
1. Área da barra de ações. Nesta barra estão contidos os botões que podem ser acionados pelousuário para interagir com as informações contidas na área 3. As funções exercidas pelos
botões variam de acordo com a fase em que se encontra o processo licitatório, sendo que a
existência deles, bem como as funções disponíveis são controladas pelo sistema.

Guia do Usuário
________________________________________________________
7/29
Secretaria de Estado da Administração
2. Área do cronômetro. A área 2 é o espaço reservado para o cronômetro do pregão, que indica
o tempo restante para cada fase, quando aplicável. Este cronômetro somente é exibido para o
usuário nas fases em que o tempo é controlado por sistema. 3. Área de conteúdo. Nesta área é apresentado o conteúdo do pregão eletrônico, que também
varia de acordo com cada fase. Assim, enquanto o pregão está agendado, por exemplo, as
informações são diferentes da etapa de envio de propostas ou disputa de lances.
4. Área do chat. Esta área é reservada à comunicação dos participantes do certame com os
membros da comissão. Mensagens são enviadas automaticamente pelo sistema e colocadas
nesta área. Da mesma forma, as mensagens enviadas pelo pregoeiro são enviadas e exibidas
para todos os participantes do pregão. Os membros da comissão podem bloquear o chat para
os fornecedores a qualquer momento. O chat é exibido também aos que estiverem
acompanhando o pregão através da área pública do site.5. Barra lateral. Esta área pode apresentar diferentes conteúdos, dependendo do ícone
selecionado na área 6.
6. Controle da barra lateral. Esta área define o tipo de informação que será exibida na área 5.
São as opções, da esquerda para direita:
1. Detalhes do pregão. Quando este ícone estiver selecionado, são exibidas informaçõesdetalhadas sobre o pregão, como o número do processo, número do edital, datas e situação
do pregão.
2. Painel de controle. O painel de controle, quando ativo, traz ao fornecedor todas as
funções que este necessita para interagir com o pregão ou visualizar outras informações
relevantes. Neste painel é possível consultar, por exemplo, os anexos do edital.
3. Empresas on-line. Quando ativa, exibe uma lista com os usuários logados no sistemaque estão visualizando a tela do pregão, mostrando apenas seus apelidos. Esta função não
está disponível para fornecedores.
5 Etapa de Envio de Propostas A etapa de envio de propostas é caracterizada pelo período do processo licitatório em que os
fornecedores colocam suas propostas de preço e qualidade, registrando as mesmas no sistema com o
objetivo de se qualificar para as etapas seguintes.
5.1 Enviando propostas

Guia do Usuário
________________________________________________________
8/29
Secretaria de Estado da Administração
Durante o período de propostas, o fornecedor poderá enviar proposta somente para os produtos ou
serviços que está habilitado a fornecer. Para saber como se habilitar a fornecer em outras categorias de
produto, o fornecedor deve entrar em contato com o Cadastro de Fornecedores do Estado.
De acordo com a parametrização do pregão, o fornecedor deve informar, além da marca e valor
unitário, o modelo e a procedência do produto ou serviço, bem como a declaração de fabricante e arquivos
anexos da proposta. Assim, quando for o caso, o sistema apresenta automaticamente os respectivos campos
para preenchimento por parte do fornecedor no momento de envio da proposta.
O envio de propostas está organizado de duas maneiras distintas no sistema, dependendo de como os itens foram formulados pelo pregoeiro. As duas formas são descritas a seguir.
5.1.1 Enviando propostas em pregões por item
Para enviar proposta em pregões por itens (produtos ou serviços), o fornecedor deve observar os
seguintes passos, conforme segue (alguns passos são opcionais e dependem de como o pregão foi configurado no sistema):
Figura 5 – Tela de envio de propostas – Pregão por item
1. Na tela de envio de propostas (Figura 5), informar a Marca e o Valor Unitário (Valor da
proposta) para cada item da lista. O cancelamento de uma proposta é explicado em maioresdetalhes na sessão "Cancelando propostas", deste capítulo.

Guia do Usuário
________________________________________________________
9/29
Secretaria de Estado da Administração
2. (Opcional) O fornecedor pode ainda anexar documentos à proposta. Para anexar basta clicar
sobre o ícone ao lado do código do item, que abrirá uma nova janela onde terá a opção deanexar documentos. Atenção: o arquivo anexado é único para todos os itens.
3. (Opcional) Declarar tipo de fornecimento na área Declaração, selecionando opção “Vendedor sedeclara fabricante” ou “Vendedor se declara distribuidor”. Atenção: a declaração é única para
todos os itens.
4. (Opcional) Informar o modelo do item, em campo próprio.
5. (Opcional) Informar a procedência do item, selecionando entre “Nacional” ou “Importado”.
6. Clicar no botão "Enviar proposta(s)" da barra de ações.
7. Clicar no botão "Sim" da tela de solicitação de confirmação da operação. No momento em que
as propostas são enviadas as mesmas ficam registradas de maneira segura dentro do sistema
até o momento da abertura de propostas, sem a possibilidade de outro fornecedor ver os
valores apresentados por outro participante.
Não é necessário enviar propostas para todos os itens de uma vez só. O botão de “Enviar Propostas”
permanece ativo enquanto houver itens sem propostas.
O fornecedor pode ainda consultar informações adicionais do item. Para ver estas informações, deve clicar sobre a descrição do item, o que abre a tela que apresenta os detalhes do item selecionado.
5.1.2 Enviando propostas em pregões por lote
O envio de propostas por lote segue as mesmas regras do envio de propostas de um único item. No
entanto, pelo fato dos itens estarem agrupados, a apresentação da tela se difere um pouco da anterior, conforme mostra a Figura 6.

Guia do Usuário
________________________________________________________
10/29
Secretaria de Estado da Administração
Figura 6 – Tela de envio de propostas – Pregão por lote
Os passos para o envio de propostas para um lote seguem o seguinte fluxo:
1. Na tela de propostas, informar a marca e o valor unitário para cada item de cada lote que ofornecedor desejar enviar proposta. Enquanto não tiverem sido informados os valores para
todos os itens do lote, a mensagem "proposta do lote incompleta" será exibida no totalizador
do lote e a proposta não será considerada pelo sistema como válida. O cancelamento de uma
proposta é explicado em maiores detalhes na sessão "Cancelando propostas", deste capítulo.
2. (Opcional) O fornecedor pode ainda anexar documentos à proposta. Para anexar basta clicar
sobre o ícone ao lado do código do item, que abrirá uma nova janela onde terá a opção deanexar documentos. Atenção: o arquivo anexado é único para todos os lotes.
3. (Opcional) Declarar tipo de fornecimento na área Declaração, selecionando opção “Vendedor sedeclara fabricante” ou “Vendedor se declara distribuidor”. Atenção: a declaração é única para
todos os lotes.
4. (Opcional) Informar o modelo do item, em campo próprio.
5. (Opcional) Informar a procedência do item, selecionando entre “Nacional” ou “Importado”.
6. Clicar no botão "Enviar proposta(s)" da barra de ações, que está localizada acima da lista de
lotes. Se houver algum lote incompleto, o sistema não executará o envio de proposta para
nenhum lote. As propostas só serão enviadas quando os lotes que estiverem preenchidos
estiverem completos. Lotes totalmente em branco não afetam o envio.7. Clicar no botão "Sim" da tela de solicitação de confirmação da operação. No momento em que
as propostas são enviadas as mesmas ficam registradas de maneira segura dentro do sistema

Guia do Usuário
________________________________________________________
11/29
Secretaria de Estado da Administração
até o momento da abertura de propostas, sem a possibilidade de outro fornecedor ver os
valores e condições apresentados por outro participante.
Não é necessário enviar propostas para todos os lotes de uma vez só. O botão de “Enviar Propostas”
permanece ativo enquanto houver lotes sem propostas.
5.2 Cancelando propostas
Para realizar o cancelamento de uma proposta já enviada, o procedimento segue os seguintes passos, tanto para propostas por item quanto por lote:
1. Selecionar os itens para os quais já foram enviadas propostas, marcando o campo da última
coluna da lista de itens.
2. Clicar no botão "Cancelar proposta(s)", localizado na barra de ações, que está acima da lista de
itens.3. Informar a justificativa para o cancelamento da proposta na tela que abre (Figura 7).
Figura 7 – Justificativa de cancelamento da proposta
4. Clicar no botão "Sim" para confirmar a operação.
Feito isto, a proposta é cancelada e o item volta a permitir a inserção do valor unitário e demais
campos, dependendo da parametrização realizada no pregão pelo pregoeiro.
No caso de propostas por lote, o fornecedor tem a opção de cancelar apenas um item do lote, sem a
necessidade de cancelar todos. Lembrando que propostas de lotes incompletos não poderão ser abertas pelo
pregoeiro na fase de Abertura de Propostas.

Guia do Usuário
________________________________________________________
12/29
Secretaria de Estado da Administração
6 Impugnando o edital A função de Impugnação do Edital estará disponível durante o período desde a publicação do edital no
Portal até 2 dias úteis antes da abertura da sessão. Para enviar uma impugnação, os passos são os
seguintes:
1. Na tela do pregão (Figura 4), ativar o Painel de Controle, clicando no ícone no canto inferiordireito da tela. Para maiores informações sobre a localização do painel de controle e suas
funções, consulte o capítulo "Tela do Pregão".
2. Clicar em "Impugnação".
3. Na tela com a lista de impugnações (Figura 8), clicar em “Registrar impugnação”.
Figura 8 – Lista de impugnações do edital
4. Preencher a descrição da impugnação e clicar em “Salvar”. Uma vez salva a impugnação, o
sistema emite o pedido ao pregoeiro.

Guia do Usuário
________________________________________________________
13/29
Secretaria de Estado da Administração
5. (Opcional) Após salvar a impugnação, o fornecedor poderá anexar um arquivo. Para tanto basta
acessar a aba “Anexos da impugnação” na tela de descrição da impugnação (Figura 9).
Atenção: Uma vez fechada esta tela, não será mais possível adicionar anexos a estaimpugnação.
Figura 9 – Impugnando o edital
Para abrir uma impugnação existente e ler seus detalhes, deve-se clicar no nome da empresa ou
pessoa na lista de impugnações (Figura 8).
Tomada a decisão sobre o pedido de impugnação por parte da administração pública, a lista de
impugnações indica a situação da decisão tomada.

Guia do Usuário
________________________________________________________
14/29
Secretaria de Estado da Administração
7 Enviando Questionamentos
O procedimento para envio de questionamentos à Comissão de Licitações é semelhante ao
procedimento de Impugnação. A função de envio de questionamentos estará disponível no período desde a publicação do edital no Portal até 3 dias úteis antes da abertura da sessão.
1. Na tela do pregão (Figura 4), ativar o Painel de Controle, clicando no ícone no canto inferiordireito da tela. Para maiores informações sobre a localização do painel de controle e suas funções,
consulte o capítulo "Tela do Pregão".
2. Clicar em "Fórum".
3. Na tela com a lista de questionamentos (Figura 10), clicar em “Incluir”.
Figura 10 – Lista de questionamentos

Guia do Usuário
________________________________________________________
15/29
Secretaria de Estado da Administração
4. Preencher o título e a descrição do questionamento e clicar em “Salvar” ou “Salvar e fechar”.
Para abrir um questionamento existente e ler seus detalhes e eventuais respostas, deve-se clicar no
título do questionamento na lista de questionamentos (Figura 10).
8 Etapa de Classificação de Propostas
A Etapa de Classificação de Propostas ocorre logo após o pregoeiro efetuar a Abertura de Propostas, e antes do início da disputa. A Abertura de Propostas é considerada a Abertura da Sessão. Por padrão, todas
as propostas são consideradas classificadas, e nesta etapa o pregoeiro tem poder para desclassificá-las se
julgar necessário.
8.1 Reconsiderando propostas desclassificadas
Se uma proposta for desclassificada pelo pregoeiro, o sistema disponibiliza um tempo "x",
parametrizado no sistema, para que seja enviada uma reconsideração da sua proposta. O pregoeiro poderá acatar/deferir sobre a reconsideração. Para enviar um registro de reconsideração, basta selecionar o link na
proposta desclassificada como mostra a Figura 11:
Figura 11 – Reclassificação de proposta
Feita a ação, a tela “Registro de reconsideração da proposta” (Figura 12) será habilitada para que o usuário
insira uma descrição que será lida e aceita, ou não, pelo pregoeiro.

Guia do Usuário
________________________________________________________
16/29
Secretaria de Estado da Administração
Figura 12 – Solicitando reclassificação de proposta
O pedido de reconsideração só pode ser enviado uma vez para cada proposta. Se a proposta for
cancelada novamente, não será possível pedir novamente reconsideração.
9 Visualizando os detalhes do item/lote Para consultar os detalhes de um item durante o andamento do pregão eletrônico, o fornecedor pode
clicar sobre a descrição do item, o que irá exibir a tela representada pela Figura 13.

Guia do Usuário
________________________________________________________
17/29
Secretaria de Estado da Administração
Figura 13 – Detalhes do item
Esta funcionalidade pode ser importante para o fornecedor para analisar o pedido do pregoeiro,
onde podem ser vistas as quantidades, observações e locais de entrega, cobrança, faturamento e o
respectivo fracionamento de entrega das quantidades.
A partir desta tela, caso o item seja um produto ou serviço catalogado pelo pregoeiro, o fornecedor
poderá visualizar os detalhes do produto ou serviço clicando sobre a descrição do mesmo, abrindo uma nova tela que apresenta as respectivas informações.

Guia do Usuário
________________________________________________________
18/29
Secretaria de Estado da Administração
Figura 14 – Detalhes do lote
Durante a etapa de disputa de lances, no entanto, caso o item seja formado por um lote, a tela que se abre exibe a lista de produtos ou serviços que compõe o referido lote (Figura 14). O clique sobre o nome
do item do lote irá abrir a tela de detalhes do produto ou serviço (Figura 13).
10 Utilizando o chat O chat acompanha o fornecedor durante todo o período da sessão, da abertura das propostas até o
encerramento, permitindo que ele se comunique de maneira eletrônica com os demais participantes da
disputa e também com o pregoeiro/instituição pública. Além disso, o chat também recebe mensagens
enviadas automaticamente pelo sistema sempre que uma operação que deva ser comunicada a todos é
executada.

Guia do Usuário
________________________________________________________
19/29
Secretaria de Estado da Administração
Figura 15 - Chat
Para enviar mensagens no chat, basta escrevê-la na barra de texto e clicar no botão "Enviar Mensagem", que a mesma será transmitida a todos os participantes da disputa e registrada na auditoria do
processo.
Caso o pregão tenha sido parametrizado para permitir chat bilateral, os fornecedores também
poderão enviar suas mensagens, tirando dúvidas ou colocando informações de responsabilidade dele.
Todas as mensagens enviadas ou recebidas no chat são visíveis a todos que estiverem conectados no
pregão eletrônico e acompanhando a disputa. Atenção: o conteúdo do chat será registrado na Ata da
Sessão.
Como obter mais espaço na tela e continuar com o chat
Para continuar com o chat na tela, e ganhar espaço para a lista de itens, pode-se clicar no ícone
(Destacar chat) que destaca o chat da tela principal do pregão. Este ícone está localizado no canto superior direito do Chat.
A partir daí, o chat passa a estar em outra janela, mas continua com as mesmas funcionalidades.
Fechando a janela, o chat não retorna automaticamente para dentro da tela principal do pregão. Para
que o chat volte a aparecer, é necessário clicar no ícone (Restaurar chat) localizado no canto superior direito do Chat.
11 Disputa de lances
A etapa de disputa de lances é o momento do certame em que os fornecedores irão defender suas
propostas, melhorando seus preços até onde a estratégia por eles desenhada permitir.
Durante esta etapa, o fornecedor tem à sua disposição a lista de todos os itens que não foram
revogados durante a abertura e classificação das propostas.
11.1 Enviando lances
Durante a etapa de disputa, diferentemente da etapa de propostas, os valores são colocados para o
item, independentemente de ser representado por um produto ou serviço ou por um lote formado por vários

Guia do Usuário
________________________________________________________
20/29
Secretaria de Estado da Administração
itens. Desta forma, a tela de envio de lances nas duas situações é extremamente similar, variando apenas a
apresentação das colunas da lista de itens.
Quando a disputa é sobre lotes, as colunas de marca e procedência não são exibidas. As figuras 16 e 17 apresentam a maneira como são exibidas as informações para o fornecedor
durante esta etapa do processo licitatório, onde o usuário pode ver a situação de cada item (cancelado,
suspenso, em negociação, fechado). Além da situação, fica disponível para o participante a informação sobre
a sua situação de lance perante o item, indicando com o ícone os itens em que estiver vencendo.
Estas informações são atualizadas constantemente e de maneira automática pelo sistema à medida
que a disputa evolui.
Figura 16 – Envio de lances – Pregão por Item
Figura 17 – Envio de lances - Pregão por Lote
Para enviar um lance, o fornecedor deve seguir os seguintes passos:
1. Informar o valor do lance para cada item ou lote que desejar.
2. Clicar no botão "Enviar lance(s)", localizado na barra de ações que fica acima da lista de itens.
Ao enviar um novo lance para um item onde o fornecedor já tenha registrado um valor anteriormente,
o novo preço deve ser obrigatoriamente melhor do que o seu anterior, e não pode ser igual a outro lance já
registrado no sistema.
Esta padronização permite maior confiabilidade na etapa de disputa, pois caso o melhor colocado
tenha seu lance desclassificado, o segundo melhor lance válido passa a vigorar como lance vencedor.
Fornecedores que estiverem vencendo um item, quando não beneficiários da Lei 123/06, serão
avisados caso algum fornecedor beneficiário desta lei se encontre dentro da margem de 5% que lhe dará direito a um lance extra ao final da disputa.
Quando todos os itens tiverem sido encerrados ou cancelados pelo pregoeiro, a etapa de disputa é
encerrada.

Guia do Usuário
________________________________________________________
21/29
Secretaria de Estado da Administração
O fornecedor deve também ficar atendo ao chat, porque informações importantes são transmitidas
através dele durante esta etapa. A utilização do chat, bem como a consulta aos lances, pode ser vista nas
outras sessões deste capítulo.
11.2 Consultando o histórico de lances
Os lances efetuados para cada item podem ser consultados a qualquer momento pelo fornecedor
durante o andamento da disputa de lances.
Para consultar os lances, basta o fornecedor clicar no ícone de Histórico de lances (última coluna da
lista de itens) para abrir a tela que apresenta a lista de lances, representado pela Figura 18.
Figura 18 – Histórico de lances
A lista de lances irá apresentar, além do valor do lance, a marca, procedência e data do lance, e se o fornecedor é beneficiário da Lei 123/06, de acordo com a parametrização realizada pelo pregoeiro durante o
cadastro do pregão no sistema. Somente o nome do próprio fornecedor consultando aparece, ficando seus
concorrentes sendo apresentados pelo apelido.

Guia do Usuário
________________________________________________________
22/29
Secretaria de Estado da Administração
12 Negociação/ Habilitação/ Aceitabilidade Assim como na fase de lances, na fase de “Negociação/Habilitação/Aceitabilidade” o pregoeiro irá
abrir individualmente cada item/lote para negociação. No momento em que o item/lote é aberto, o sistema
faz uma verificação dos lances enviados, e caso algum lance seja igual ou até 5% superior (percentual
previsto na lei) ao melhor lance vencedor é verificado se este fornecedor é beneficiário da lei complementar
123/06. Identificando pelo menos um beneficiário, o sistema informará através do chat a aplicação da lei e
cederá um tempo para que o fornecedor beneficiado possa enviar uma nova proposta, mas se este
fornecedor não enviar nenhuma proposta, a fase de negociação segue normalmente com o fornecedor do lance vencedor.
Art. 44. Nas licitações será assegurada, como critério de desempate, preferência de contratação para as microempresas e empresas de pequeno porte. § 1º Entende-se por empate aquelas situações em que as propostas apresentadas pelas microempresas e empresas de pequeno porte sejam iguais ou até 10% (dez por cento) superiores à proposta mais bem classificada. § 2º Na modalidade de pregão, o intervalo percentual estabelecido no § 1º deste artigo será de até 5% (cinco por cento) superior ao melhor preço. Art. 45. Para efeito do disposto no art. 44 desta Lei Complementar, ocorrendo o empate, proceder-se-á da seguinte forma: I - a microempresa ou empresa de pequeno porte mais bem classificada poderá apresentar proposta de preço inferior àquela considerada vencedora do certame, situação em que será adjudicado em seu favor o objeto licitado; II - não ocorrendo a contratação da microempresa ou empresa de pequeno porte, na forma do inciso I do caput deste artigo, serão convocadas as remanescentes que porventura se enquadrem na hipótese dos §§ 1º e 2º do art. 44 desta Lei Complementar, na ordem classificatória, para o exercício do mesmo direito; III - no caso de equivalência dos valores apresentados pelas microempresas e empresas de pequeno porte que se encontrem nos intervalos estabelecidos nos §§ 1º e 2º do art. 44 desta Lei Complementar, será realizado sorteio entre elas para que se identifique aquela que primeiro poderá apresentar melhor oferta. § 1º Na hipótese da não-contratação nos termos previstos no caput deste artigo, o objeto licitado será adjudicado em favor da proposta originalmente vencedora do certame. § 2º O disposto neste artigo somente se aplicará quando a melhor oferta inicial não tiver sido apresentada por microempresa ou empresa de pequeno porte.

Guia do Usuário
________________________________________________________
23/29
Secretaria de Estado da Administração
§ 3º No caso de pregão, a microempresa ou empresa de pequeno porte mais bem classificada será convocada para apresentar nova proposta no prazo máximo de 5 (cinco) minutos após o encerramento dos lances, sob pena de preclusão
Na etapa de negociação, a tela é idêntica à da fase de disputa (Figuras 16 e 17). A diferença é que só
estarão disponíveis para envio de lances aqueles itens em que o fornecedor estiver vencendo (o fornecedor
não foi inabilitado e o menor lance válido no item é o seu).
Para enviar um lance, o fornecedor deve seguir os seguintes passos:
1. Informar o valor para cada item/lote onde deseja colocar um lance.2. Clicar no botão "Enviar lance(s)", localizado na barra de ações que fica acima da lista de
itens/lotes.
No caso da etapa de negociação, como o fornecedor já havia registrado lances anteriormente, o valor
de seu novo lance deve ser obrigatoriamente menor que o anterior. Para consultar o histórico dos lances, o fornecedor pode utilizar o ícone da última coluna da lista de
itens. Para maiores informações sobre o histórico de lances, consulte a sessão "Consultando o histórico de
lances" do capítulo "Disputa de lances".
Nesta fase o pregoeiro executa a habilitação ou inabilitação do fornecedor, bem como sua
classificação ou desclassificação. O sistema não prevê a figura de “desclassificação” de um fornecedor,
portanto a prática é: para desclassificar um fornecedor, o que o pregoeiro faz é desclassificar todos os seus
lances em um item/lote. A habilitação/inabilitação, por sua vez, vale para o processo inteiro.
Se o fornecedor for desclassificado em um item/lote, o campo de envio de lances para aquele item/lote desaparece. Se o fornecedor for inabilitado, todos os campos de envio de lances desaparecem.
13 Ajuste de preçosEm caso de pregão eletrônico por lotes, após etapa de Adjudicação, os fornecedores devem realizar o
ajuste dos preços dos itens que compõe o lote em que venceu. Os valores dos itens do lote devem ser maiores que zero e a somatória não deve ultrapassar o valor
negociado do lote. O que está acima do valor é o que o sistema sugere automaticamente.
Quando os todos os lotes tiverem sido ajustados por todos os fornecedores vencedores, Os
fornecedores que ainda não fizeram seus ajustes, mostram os círculos indicadores do lado esquerdo
vermelho, sendo o verde, fez ajuste.

Guia do Usuário
________________________________________________________
24/29
Secretaria de Estado da Administração
Figura 19 – Ajuste de preços
Para ajustar os preços do lote, o fornecedor deve seguir os seguintes passos:
1. Informar o valor para cada item que compõe o lote.
2. Clicar no botão "Gravar", localizado na barra de ações. Atenção: esta ação somente pode ser
executada uma vez, portanto todos os itens de todos os lotes devem ter sido preenchidos antes
da gravação.
Quando os todos os lotes tiverem sido ajustados por todos os forneceores vencedores, a etapa de
ajuste de preços é encerrada.
14 Intenção de recursos
O prazo de “Intenção de Recursos” se inicia logo após a fase de negociação. Durante este período, os
fornecedores que pretendem entrar com recursos no pregão devem se manifestar. Ainda não se trata do
recurso propriamente dito, mas tão somente a declaração de que pretende entrar com o recurso na fase seguinte.
A Figura 20 mostra como o fornecedor visualiza as intenções enviadas:
Figura 20 – Intenção de recursos
Para ver os detalhes da intenção, o fornecedor pode clicar sobre o nome da empresa. Durante o período de intenção de recursos, é mostrado ao usuário o cronômetro contendo o tempo
restante para esta etapa.
Terminado o período de intenções de recurso, o pregoeiro irá realizar o julgamento dos recursos. Caso
existam intenções de recursos acatadas, quando pregoeiro encerrar a sessão, o sistema entrará na “Fase de
Recursos” propriamente dita.

Guia do Usuário
________________________________________________________
25/29
Secretaria de Estado da Administração
14.1 Registrando uma intenção de recurso
Para registrar uma intenção de recurso, os passos a serem seguidos são os seguintes:
1. Clicar no botão "Registrar intenção", localizado na barra de ações, que fica acima da lista de
intenções.
2. Na tela que se abre, descrever o motivo, justificativa e argumentos da intenção de recurso.
3. Clicar no botão "Salvar e fechar" ou "Salvar" para efetirar a ação e enviar o registro de intençãode recurso ao pregoeiro.
Uma vez enviada a intenção de recurso, o botão "Registrar intenção" não irá mais aparecer na lista de
intenções.
14.2 Desistindo de uma intenção de recurso
Para desistir de uma intenção de recurso, o fornecedor pode seguir os seguintes passos:
1. Clicar no botão "Desistir do recurso". Este botão está localizado na barra de ações, como
mostra a Figura 21:
Figura 21 – Desistir do recurso
2. Confirmar a operação clicando no botão "Sim" da tela que se abre. Isso irá enviar a desistênciado recurso e alterar a situação para indicar a desistência.
Uma vez que o usuário tenha desistido da intenção de recurso, o botão "Desistir do recurso" não irá
mais aparecer na barra de ações. Atenção: uma vez que tenha desistido da intenção de recurso, o
fornecedor não poderá registrar uma intenção de recurso, mesmo que ainda não o tenha feito antes.
A desistência do recurso dará mais agilidade ao início da próxima fase caso todos os vendedores desistirem ou não tiverem intenção de registrar recurso.
15 Recursos
Após o encerramento da sessão pública (irá gerar a Ata da Sessão), é facultado ao
fornecedor registrar recursos que tenham sido acatados anteriormente na etapa de intenção de
recursos, ou ainda, para os fornecedores que não tenham registrado nenhum pedido de recurso, enviar
contra-razões para os recursos recebidos pelo pregoeiro.

Guia do Usuário
________________________________________________________
26/29
Secretaria de Estado da Administração
Como os recursos somente podem ser registrados sobre intenções de recursos acatadas pelo
pregoeiro na etapa anterior, o fornecedor que tiver registrado a intenção deve consultar a sessão
"Registrando recursos" deste capítulo para obter maiores informações. Já o fornecedor que não registrou intenção de recurso ou que teve seu pedido de intenção indeferido, deve consultar a sessão "Registrando
contra-razões", também neste capítulo.
15.1 Registrando recursos
Considerando que os recursos somente podem ser registrados sobre intenções de recurso acatadas
anteriormente, o fornecedor pode durante o período de recursos registrar informações mais detalhadas e argumentos consistentes para que o pregoeiro tenha informações suficientes para tomar uma decisão
consistente.
Para detalhar seu recurso, o fornecedor deve seguir os seguintes passos:
1. Na tela de operação do pregão, clicar no nome de sua empresa para abrir a tela de detalhes dorecurso.
2. Na tela que abre, informar o embasamento para o recurso no campo "Descrição". Como existe uma limitação de caracteres, dependendo do edital, o Pregoeiro solicitará no campo descrição um informe de como ele enviará o recurso (e-mail, fax ou protocolo)para formalizar aos participantes.

Guia do Usuário
________________________________________________________
27/29
Secretaria de Estado da Administração
Figura 22 – Registro de Recurso
3. Clicar no botão "Salvar e fechar" ou "Salvar" para gravar o registro de recurso e enviá-lo aopregoeiro.
A tela de detalhes do recurso permite também que seja consultada a intenção de recurso, bem como
as contra-razões colocadas pelos demais fornecedores.
15.2 Registrando contra-razões
O fornecedor que não tiver registrado recurso pode registrar contra-razões sobre registros de outros
fornecedores.
Para registrar a contra-razão, o fornecedor deve seguir os seguintes passos:

Guia do Usuário
________________________________________________________
28/29
Secretaria de Estado da Administração
1. Na tela de operação do pregão, clicar no nome da empresa que entrou com o recurso para
abrir a tela de detalhes do recurso.
2. Na tela que abre, clicar na aba "Contra-razões".3. Clicar no botão "Registrar contra-razão" da barra de ações (figura abaixo).
Figura 23 – Registro de contra-razões
4. Na tela que abre, escrever os argumentos para a contra-razão no campo "Descrição".
5. Clicar no botão "Salvar e fechar" ou "Salvar" para gravar a contra-razão.
Feito isto, a lista de contra-razões é atualizada. Caso o fornecedor queira, pode também consultar as
contra-razões registradas pelos demais participantes.
Cada fornecedor pode registrar uma contra-razão. Assim, para acessar os detalhes de uma contra-
razão, o fornecedor deve clicar sobre o nome da empresa na lista de contra-razões.

Guia do Usuário
________________________________________________________
29/29
Secretaria de Estado da Administração
16 Relatórios Para visualizar os relatórios, deve ser utilizado o link “Relatórios” no Painel de Controle, na Tela do
Pregão (Figura 4).
16.1 Grade Ordenatória
Mostra o conteúdo das propostas em ordem crescente de valores para cada item, apresentando o
CNPJ e a razão social das empresas que enviaram propostas. Quando a apuração do pregão eletrônico
ocorrer por lote, o relatório apresentará o valor de cada item além do valor total do lote.
16.2 Ata da Sessão Pública
Mostra todas as informações e fatos que ocorreram durante a sessão pública. Informa a
desclassificação/classificação de propostas e classifica as propostas/lances pela data mais antiga, quando
houver propostas/lances de mesmo valor.
16.3 Termo de Homologação e Adjudicação
Mostra os vencedores de cada item ou lote.