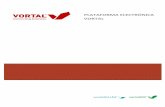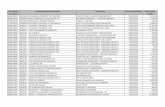Guia do Fornecedor - Santa Catarinaeditais.sc.gov.br/governo/manuais/guia_do_fornecedor...Guia do...
Transcript of Guia do Fornecedor - Santa Catarinaeditais.sc.gov.br/governo/manuais/guia_do_fornecedor...Guia do...
Versão: 1.0Autora: Brenda Extase Barreto Borges
Rod. SC 401, nº 8.600 - Bloco 7 - Sl. 01CEP 88.050-000 – Santo Antônio de Lisboa Florianópolis – SCFone: (48) 2106-7800
CADASTRO EXTERNO / RENOVAÇÃO CADASTRAL
DIRETORIA DE GESTÃO DE LICITAÇÕES E CONTRATOS – DGLC GERÊNCIA DE DE SISTEMAS INTEGRADOS EM COMPRAS PÚBLICAS – GESIC
Guia do Fornecedor
Secretaria de Estado da Administração
Secretaria de Estado da Administração
"Este documento é de uso exclusivo de pessoas e entidades
autorizadas pela SEA. É proibido reproduzir, alterar, copiar, bem como
armazenar ou registrar em qualquer tipo de sistema além de divulgar ou se
beneficiar, direta ou indiretamente, destas informações sem a autorização de
seus autores. A SEA se reserva o direito de pleitear ressarcimento pelo
prejuízos decorrentes do uso indevido das informações e de requerer a
aplicação das penalidades cabíveis."
Sumário 1. Introdução .............................................................................................................................................. 42. Entendendo o Cadastro Externo ................................................................................................................ 5
2.1. Funcionalidades da Tela Inicial de Cadastro ......................................................................................... 62.2. Cadastrando a Etapa de Dados Gerais ................................................................................................. 72.3. Cadastrando a Etapa de Representantes e Sócios ...............................................................................112.4. Cadastrando a Etapa de Contatos ......................................................................................................122.5. Cadastrando a Etapa de Dados Bancários...........................................................................................132.6. Cadastrando a Etapa de Linha de Fornecimento (GRUPO-CLASSE).......................................................132.7. Cadastrando a Etapa de Documentos ................................................................................................142.8. Confirmação do Cadastro Externo.. ....................................................................................................15
3. Recuperando Cadastro não Finalizado/Confirmado ................................................................................... 163.1. Acompanhando Homologação Finalizada/Confirmada ..........................................................................17
4. Entendendo a Atualização Cadastral / Renovação Cadastral........................................................................ 185. Retorno de Homologação Cadastral ou Realização de Alteração de Dados ou Renovação Incompleta ............20
Secretaria de Estado da Administração
4
1. IntroduçãoO objetivo deste guia é proporcionar aos usuários que atuam como fornecedores e utilizam o Cadastro Geral
de Fornecedores a ter um fácil acesso a ferramenta e que possa rapidamente auxiliar no aprendizado do sistema,
com a finalidade de obter ou renovar o seu cadastro de fornecedor no Portal de Compras. Lembrando que o
cadastro, atualização ou renovação deve passar pela análise da Secretaria de Estado da Administração, por
intermédio da Diretoria de Gestão de Licitações e Contratos, junto a Supervisão do Cadastro de Fornecedores
(SUCAFO) para que seja homologado. Dessa forma o guia está dividido em dois tópicos:
• Cadastro Externo de Empresas Fornecedoras
• Atualização / Renovação Cadastral
5
2. Entendendo o Cadastro Externo
O objetivo do “Cadastro Externo” é proporcionar que se efetue cadastro on-line e emita o Certificado de Cadastro de Fornecedores do Estado de Santa Catarina. Este documento além de servir como susbstituto do credenciamento em licitações na modalidade Pregão na forma eletrônica, também pode ser apresentado em processos presenciais substituindo os documentos nele constantes, quando solicitados no edital. As pessoas físicas e jurídicas (fornecedores) deverão incluir suas informações, visando participar de processos de compras no Estado, solicitando a análise e homologação dos dados pela comissão de Cadastro de Fornecedores. Para isso as principais atividades ou funcionalidades para o fornecedor serão divididas e detalhadas nos seguintes tópicos:
2.1. Funcionalidades da Tela Inicial de Cadastro
2.2. Cadastrando a etapa de Dados Gerais
2.3. Cadastrando a etapa de Representantes e Sócios
2.4. Cadastrando a etapa de Contatos
2.5. Cadastrando a etapa de Dados Bancários
2.6. Cadastrando a etapa de Linha de Fornecimento (Grupo-Classe)
2.7. Cadastrando a etapa de Documentos
2.8. Confirmação
(Passo 1) Existem dois acessos iniciais para o sistema, pelo Portal de Compras www.portaldecompras.sc.gov.br, onde
poderá obter informação sobre o Cadastro de Fornecedores, as documentações necessárias e telefones para suporte
ou diretamente no endereço eletrônico do Sistema LIC e-lic.sc.gov.br.
Figura 1. Acesso para o cadastro externo de fornecedor pelo Portal de Compras
6
Figura 3. Acesso para o cadastro externo de fornecedor pelo endereço eletrônico do Sistema LIC
2.1. Funcionalidades da Tela Inicial de Cadastro (Passo 1) Ao acessar a tela de “Cadastro” abrirá a tela que permite verificar as ações: “Iniciar Novo Cadastro
de Fornecedor”, “Consultar Protocolo” e “Esqueci meu protocolo”:
Figura 4. Tela inicial do menu cadastro externo
Figura 2. Tela para acesso informações sobre o Cadastro de Fornecedores e links para acessos pelo Portal de Compras
7
2.2. Cadastrando a Etapa de Dados Gerais (Passo 1) Os “Dados Gerais” são informações básicas do cadastro da empresa fornecedora. Ao selecionar a
opção “Iniciar Novo Cadastro de Fornecedor”, deve-se preencher os dados da empresa, sendo que os
campos com destaque em vermelho são campos “Obrigatórios” solicitados pela empresa compradora, e de
importância para análise de seu cadastro.
Figura 5. Tela Inicial para o Novo Cadastro
8
(Passo 2) Para os casos em que a empresa já tenha Cadastro de Fornecedor do Estado, o sistema não permitirá um novo cadastro. Nessa situação já existe um cadastro homologado e não será possível fazer um novo cadastro, apenas de realizar as funções de “Atualização Cadastral / Renovação Cadastral” (ver pág. 17).
Figura 6. Mensagem de alerta caso o CNPJ já seja cadastrado no portal
(Passo 3) Inicialmente no primeiro grupo serão apresentados campos “Obrigatórios” como “País”, “Tipo de
Pessoa: Física ou Jurídica”. O segundo campo irá determinar o grupo de cadastro que será habilitado ao ser
selecionado. Caso seja “Pessoa Jurídica”, habilitará os campos de “CNPJ”, “Razão Social”, “Nome
Fantasia” e “Tipo de Cadastro: Completo ”, todos campos sendo “Obrigatórios”.
Figura 7. Grupo de dados obrigatórios para pessoa jurídica.
(Passo 4) Caso seja selecionado “Pessoa Física” é necessário preencher os campos “Obrigatórios”: “CPF”, “Nome” e “Tipo de Cadastro: Completo e Simplificado”, após opcionalmente poderá ser preenchido os campos seguintes: “Data de Nascimento”, “Local de Nascimento”, “RG”, “Profissão” e “PIS/PASEP”.
Figura 8. Grupo de dados obrigatórios para pessoa física.
9
(Passo 5) Abaixo será detalhado o segundo grupo de preenchimento da etapa de “Dados Gerais”, caso seja
selecionado a opção de “Tipo de Pessoa: Jurídica”.
Figura 9. Segundo grupo de preenchimento dos dados gerais.
• “Indicativo de Atividade”: Campo “Obrigatório” que deve ser selecionado o foco da atividade da
empresa: “Comércio”, “Indústria” ou “Serviço”.
Figura 10. Campo indicativo da atividade dos dados gerais.
• “Início da Atividade”: Campo “Obrigatório” que deve ser informado a data inicial da atividade na
empresa.
Figura 11. Campo início da atividade dos dados gerais.
• “Capital Integralizado”: Campo “Obrigatório” que se deve informar o valor integralizado na empresa.
A integralização de capital pode se dar não apenas na forma de investimento de dinheiro, mas também
na disposição de bens, como máquinas, automóveis ou imóveis. A integralização de capital deve seguir o
que foi anteriormente acordado entre os sócios por meio de documento específico, redigido sob a
orientação de um advogado ou profissional de contabilidade.
Figura 12. Campo de capital integralizado dos dados gerais.
• “Possui assinatura digital”: Caso a empresa possua a “Assinatura Digital” ou Certificação digital é
necessário selecionar a opção “Sim” ou “Não”.
Figura 13. Campo possui assinatura digital.
10
Figura 14. Campo lei 123/06 dos dados gerais
• “Patrimônio Líquido”: O “Patrimônio Líquido” ou Capital Próprio representa os valores que os sócios
ou acionistas têm na empresa em um determinado momento, sendo um campo opcional para ser
preenchido.
• “Data de Integralização”: Campo “Obrigatório” que se deve informar a “Data de Integralização”,
isso significa que houve, por meio do contrato social ou de uma assembleia geral extraordinária, a
promessa de integralização de capitais em uma determinada data. A partir do momento que esse capital
subscrito é efetivamente integralizado, ele passa a ser chamado de capital integralizado.
Figura 16. Campo de data de integralização dos dados gerais.
(Passo 6) Após ser inserido os dados dos blocos “Geral”, “Dados Complementares”, “Endereço” e
“Contato” da etapa de “Dados Gerais”. Deve-se clicar no botão “Continuar” para seguir com as seguintes
etapas do cadastro.
• “A empresa está registrada como microempresa ou empresa de pequeno porte, conforme LC
123/06?”: É necessário selecionar “Sim” ou “Não”, caso a empresa se enquadre dentro da lei 123/06.
• “Dados Complementares ”: Campos “ Não Obrigatórios” onde deve ser informado "inscrição
estadual", "municipal", "porte", "nº de funcionários" e capital social.
Figura 15. Campo Dados Complementares
11
Figura 17. Função para continuar para a próxima etapa de cadastro externo.
(Passo 7) Logo após o preenchimento da etapa “Dados Gerais” deve-se clicar na opção “Continuar”, o usuário da empresa fornecedora receberá um protocolo, para que possa realizar eventuais pesquisas na “Consulta de Protocolo”.
Figura 18. Recebimento de protocolo por e-mail (obs.: endereço fictício).
2.3. Cadastrando a Etapa de Representantes e Sócios
A segunda etapa do cadastro contempla a opção de “Representantes e sócios”. Para que seja cadastrado
o “Representante”, “Sócio”, “Presidente”, “Procurador” e / ou dentre outras funções relacionados ao
administrador legal da empresa. Neste momento não é possível voltar para “Dados Gerais”, somente após
(Passo 1) O campo “Tipo” é “Obrigatório” para que seja selecionado o tipo de cargo administrativo na empresa.
cadastro de ao menos um representante legal.
12
Figura 19. Campo tipo da etapa de representantes e sócios.
(Passo 2) Em seguida é necessário finalizar o cadastro preenchendo os dados pessoais do representante legal
da empresa, cadastrando campos “Obrigatórios” e/ou opcionais, para finalizar deve-se clicar na opção “Salvar”.
Figura 20. Tela de preenchimento dos dados pessoais de representantes e sócios.
(Passo 3) Após salvar os dados ficará registrado na tela abaixo, podendo “Excluir” caso seja necessário ou
editar novamente clicando em cima do “Nome” do cadastro.Neste momento já é possível voltar para “Dados
Gerais”.
Figura 21. Tela inicial da etapa de representantes e sócios.
2.4. Cadastrando a Etapa de Contatos
(Passo 1) A terceira etapa do cadastro contempla a opção de “Contatos” da empresa fornecedora, que poderá
ser realizado como uma nova inclusão ao preencher os campos “obrigatórios” dos dados pessoais ou exclusão no
botão “X”, após o registro ficar salvo.
(Passo 1) A etapa de “Linha de fornecimento” é de grande importância, pois informa qual(is) atividade(s)
econômica(s) exerce(m). Sendo que, a partir do preenchimento correto, quando o órgão executor elaborar
um www.paradigmabs.com.br
13
Figura 22. Etapa de cadastro de contatos do cadastro externo.
2.5. Cadastrando a Etapa de Dados Bancários
(Passo 1) Na próxima etapa temos o preenchimento dos “Dados bancários”, em que se deve incluir informações do “Banco”, “Tipo de conta”, “Agência”, dentre outros campos “obrigatórios” dos dados bancários e após, deve-se clicar em “Salvar” que o registro ficará salvo na tela abaixo obtendo a opção de
“Excluir” ao final do registro.
Figura 23. Etapa do cadastro de dados bancários do cadastro externo.
2.6. Cadastrando a Etapa de Linha de Fornecimento (GRUPO-CLASSE)
14
um processo de compra a empresa fornecedora será informada via alerta de e-mail que sua empresa está
convocada a participar da licitação, de acordo com a sua linha de fornecimento (Grupo(s)-Classe(s)). Nessa
situação deve-se selecionar a “Linha de fornecimento” que ficará gravado no campo abaixo de “Itens
selecionados”, podendo “Pesquisar” categorias desejadas. Ao final deve-se clicar no botão “Continuar”.
Figura 24. Etapa de linha de fornecimento do cadastro externo.
2.7. Cadastrando a Etapa de Documentos
(Passo 1) Na tela de “Documentos”, a empresa fornecedora necessita seguir a exigência de documentos
solicitados pela empresa compradora, para que tenha então seu cadastro homologado, e possa participar de
processos de compra.
• “Importante”: O “Grupo-Classe” ou linha de fornecimento é analisada com base no objeto social da
empresa e na seleção realizada no Sistema. A Comissão de Cadatro de Fornecedores (SUCAFO)
analisará podendo deferir ou não as seleções. O fornecedor somente receberá aviso e visualizará
processos eletrônicos nos quais ele está habiltado a fornecer, neste caso, enviar proposta.
15
(Passo 2) Haverá documentos em que a inclusão de anexos será necessária, dessa forma o portal disponibiliza
esta opção ao clicar no ícone . Em seguida poderá realizar a busca de seu documento para inclusão, ao
selecioná-lo para anexo, o ícone terá uma mudança de situação indicado pela cor azul .
(Passo 3) Assim é necessário preencher todos os campos “Obrigatórios”, indicados pela cor vermelha, com o
“Número” do documento e a sua data de “Validade”, devendo clicar em “Continuar” na finalização de
configuração. Neste exemplo, a Comissão de Cadastro de Fornecedores irá verificar as informações e
posteriormente a análise documental.
Figura 25. Etapa de documentos do cadastro externo.
2.8. Confirmação do Cadastro Externo
(Passo 1) Após o término do cadastro, o usuário fornecedor deverá clicar em “Confirmar Cadastro” para
efetivar todo o processo, caso necessário pode-se clicar em “Conferir Dados” antes da confirmação cadastral.
Figura 26. Tela da etapa de confirmação do cadastro externo.
16
(Passo 2) Em seguida, apresentará a tela de operação concluída:
Figura 27. Informação de cadastro concluído.
(Passo 3) Caso tenha necessidade de imprimir os dados que foram preenchidos, poderá clicar em “Imprimir”,
ao clicar na função de “Conferir Dados”.
Figura 28. Confirmação cadastro fornecedores - área externa.
3. Recuperando Cadastro não Finalizado/ConfirmadoÉ possível seguir com o cadastro da empresa em outros momentos, quando ainda estiver “Em configuração”
para isso deve ter realizado a etapa de “Dados Gerais” para que se tenha gerado o “Protocolo”.
(Passo 1) Na tela inicial do portal, deve-se ir ao menu “Cadastro” e em seguida na área “Consultar
Protocolo”.
Figura 29. Área para consultar andamento da homologação cadastral.
(Passo 2) Em seguida deve-se clicar em “Continuar Cadastro” que retornará a tela de cadastro.
17
Figura 28. Função para continuar o cadastro.
(Passo 3) Existe a possibilidade de receber o protocolo novamente por e-mail caso tenha perdido, nessa situação deve-se clicar na função de “Esqueci meu protocolo” que habilitará a área “Esqueci meu Protocolo” para que insira os dados de “CPF/CNPJ” da empresa ou usuário, após deve-se clicar em “Reenviar Protocolo”, o mesmo será enviado para o e-mail do usuário cadastrado pela empresa.
Figura 29. Função para ser reenviado o protocolo por e-mail.
3.1. Acompanhando Homologação Finalizada/Confirmada
(Passo 1) Para realizar essa função deve-se clicar em “Consultar o protocolo” com intuito de verificar a “Situação de Homologação” de cadastro da empresa, que poderá ficar como “Aguardando Início”, “Em andamento”, “Retornada” ou “Aprovada”.
(Passo 2) Em caso de “Retornada” o Comprador “Indeferiu” a homologação por falta de documentação ou
dados que devem ser alterados, dessa forma foi “Retornada” para que seja alterado pelo fornecedor, devendo
clicar em “Continuar Cadastro”.
18
Figura 30. Função para continuar o cadastro externo, caso seja retornado na homologação pelo comprador.
4. Entendendo a Atualização Cadastral / Renovação Cadastral Quando o fornecedor efetua seu acesso ao Portal de Compras, ele possui a oportunidade de realizar a
“Atualização / Renovação de seu cadastro”, a partir do caminho: “Administração > Minha empresa > Renovação Cadastral”. Ao complementar informações ou alterar o cadastro, o mesmo ficará pendente de análise do comprador para aprovação (homologação).
IMPORTANTE! Lembre-se cadastro não possui “Validade” porém as certidões possuim validade e a cada
vencimento, o Sistema enviará um alerta por e-mail e obrigatoriamente na atualização cadastral, serão aceitas
certidões com validade a partir da data atual.
(Passo 1) Para iniciar deve-se logar no portal com o seu “Usuário” e “Senha” fornecidos.
Figura 31. Tela inicial de login.
(Passo 2) Em seguida deve-se ir ao menu “Administração” > “Minha empresa” > “Renovação Cadastral”.
Figura 32. Caminho para acesso a renovação cadastral.
19
(Passo 3) Abrirá a tela para que possa “Iniciar alteração de dados”. Após iniciada a “Renovação Cadastral”
a mesma já estará em andamento e não conseguirá retornar o processo ou realizar a renovação até que finalize
o processo e a Comissão de Cadastro de Fornecedores homologue os dados alterados.
Figura 33. Função para iniciar a alteração dos dados.
• Dados gerais,
• Representantes e Sócios,
• Contatos,
• Dados bancários,
• Linha de fornecimento,
• Documentos,• Confirmação.
(Passo 4) O fornecedor, após iniciada a “Renovação Cadastral” seguirá os mesmos passos de um novo
cadastro, sendo somente necessário realizar as atualizações necessárias aparecendo os campos preenchidos
com as informações anteriores. Após passar pela tela dados gerais, será fornecido um protocolo e então poderá
navegar sobre as telas sem ordem sequencial.
20
5. Retorno de Homologação Cadastral ou Realização de Alteração de Dados ou Renovação Incompleta
(Passo 1) Caso o analista retorne à “Homologação cadastral”, seja ela um “Novo cadastro” ou
“Renovação cadastral”, será possível retomar o processo acessando o mesmo menu citado em (2.1.
Funcionalidades da Tela Inicial de Cadastro), desse manual. Sendo que enquanto a processo não estiver
encerrado nenhum novo poderá ser iniciado.
NOTA: O mesmo processo pode ser realizado caso durante o “Novo cadastro” ou “Renovação” o
processo seja interrompido por qualquer motivo, devendo “Continuar o Cadastro”, após “Consultar
Protocolo”.
(Passo 5) Entretanto, na opção de “Documentos”, será necessária ação do usuário fornecedor para “Renovar
seu cadastro”: o preenchimento do “Número”, nova “Data de Validade” e a inclusão de novo “Documento
em Anexo”, tendo em vista que esta informação é importante para que o comprador possa “Aprovar” a
renovação e os campo: “Número” e a “Data de Validade” poderão ser campos opcionais ou “Obrigatórios”
para preenchimento.
Figura 34. Etapa de documentos da renovação cadastral.