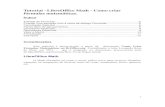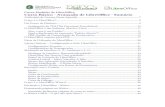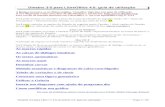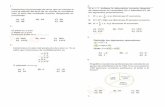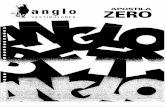Guia do LibreOffice Math versão 7
Transcript of Guia do LibreOffice Math versão 7


Direitos Autorais
Este documento é Copyright © 2020 da Equipe de Documentação do LibreOffice. Os contribuidores estão listados abaixo. Você pode distribuí-lo e / ou modificá-lo sob os termos da GNU General Public License (http://www.gnu.org/licenses/gpl.html), versão 3 ou posterior, ou da Creative Commons Attribution License (http://creativecommons.org/licenses/by/4.0/), versão 4.0 ouposterior.
Todas as marcas registradas neste guia pertencem aos seus proprietários legítimos.
Contribuidores
Este livro foi adaptado e atualizado a partir do OpenOffice.org 3.3 Guia do Math .
Para esta edição
Rafael Lima Olivier Hallot Jean Hollis Weber
Desenho da capa do LibreOffice 7.x Guide Series por Rizal Mutaqin, revisado e melhorado por Drew Jensen e Olivier Hallot.
Das edições anterioresRoman Kuznetsov Dave Barton Olivier HallotPeter Schofield Hazel Russman Laurent Balland-PoirierJean Hollis Weber Daniel Carrera Agnes BelzunceTJ Frazier Peter Kupfer Ian LaurensonJanet M. Swisher Michele Zarri
Material adicional foi adicionado do German Math Handbuch for LibreOffice 3.4 (traduzido para o inglês por Hazel Russman). Os contribuintes desse livro são:
Regina Henschel Christian Kühl Florian ReisingerGisbert Friege (Dmaths) Jochen Schiffers
Material adicional foi adicionado a partir do francês How-To Math for LibreOffice (traduzido para o inglês por Laurent Balland-Poirier). Os contribuintes desse livro são:
Bernard Siaud Frédéric Parrenin
Tradutores desta edição
Raul Pacheco da Silva Olivier Hallot Rafael LimaTúlio Macedo Felipe Viggiano
Comentários e sugestões
Por favor, encaminhe quaisquer comentários ou sugestões sobre este documento para a lista de correio da Equipe de documentação: [email protected]. Esta lista de discussão destina-sea comentários sobre a documentação do LO e não deve ser usada para outros fins, como relatóriode bug ou perguntas sobre LibreOffice funcionalidades.
A documentação do LibreOffice está disponível em https://documentation.libreoffice.org/en

Nota
Tudo o que se envia para uma lista de mala direta, incluindo seu endereço de e-mail equalquer outra informação pessoal escrita na mensagem, é arquivado publicamente e não pode ser excluído.
Data de publicação e versão do software
Publicado em janeiro 2021. Baseado no LibreOffice 7.0.
Guia do LibreOffice Math versão 7.0 | 3

Índice
Direitos Autorais...........................................................................................................................2
Prefácio.................................................................................................................................6Para quem é este livro?...............................................................................................................7
Onde Obter Ajuda........................................................................................................................7
O que você vê pode ser diferente................................................................................................8
Usando o LibreOffice no macOS.................................................................................................9
Capítulo 1 Criar e editar fórmulas....................................................................................10Introdução..................................................................................................................................11
Primeiros passos........................................................................................................................11
Criando fórmulas.......................................................................................................................14
Editar fórmulas...........................................................................................................................19
Leiaute da fórmula.....................................................................................................................20
Alterar a aparência da fórmula...................................................................................................27
Biblioteca de fórmulas................................................................................................................37
Capítulo 2 Fórmulas no Writer..........................................................................................39Introdução..................................................................................................................................40
Numeração automática de fórmula............................................................................................40
Ancorar fórmulas.......................................................................................................................41
Alinhamento vertical..................................................................................................................42
Espaçamento de objeto.............................................................................................................43
Modo Texto (Texto)....................................................................................................................44
Plano de fundo e bordas............................................................................................................45
Inserir fórmulas rapidamente.....................................................................................................47
Capítulo 3 Fórmulas no Calc, Draw e Impress...............................................................48Introdução..................................................................................................................................49
Ancorar Fórmulas......................................................................................................................49
Propriedades do objeto fórmula.................................................................................................49
Fórmulas em gráficos................................................................................................................50
Fórmulas Químicas....................................................................................................................51
Capítulo 4 Personalização................................................................................................52Introdução..................................................................................................................................53
Caixas de diálogos flutuantes....................................................................................................53
Adicionar atalhos de teclado......................................................................................................53
Personalização de catálogo.......................................................................................................56
Espaçamento da fórmula...........................................................................................................60
Capítulo 5 Exportar e importar.........................................................................................61Formato MathML.......................................................................................................................62
Formatos de arquivo Microsoft...................................................................................................62
Apêndice A – Referência de Comandos..........................................................................64Introdução..................................................................................................................................65
Comandos de operador unário / binário.....................................................................................65
4| Guia do LibreOffice Math versão 7.0

Comandos de relações..............................................................................................................66
Comandos de operações de conjuntos......................................................................................67
Funções.....................................................................................................................................68
Operadores................................................................................................................................69
Atributos....................................................................................................................................71
Parênteses................................................................................................................................73
Formatos...................................................................................................................................76
Outros........................................................................................................................................ 77
Exemplos...................................................................................................................................78
Caracteres gregos.....................................................................................................................78
Caracteres especiais.................................................................................................................79
Palavras reservadas..................................................................................................................80
Guia do LibreOffice Math versão 7.0 | 5

Guia do Math
Prefácio

Para quem é este livro?
O LibreOffice Math é um editor de fórmulas (equações) que é parte integrante do LibreOffice. Qualquer pessoa que queira aprender como inserir fórmulas e equações usando o Math achará este guia valioso.
Se nunca usou o LibreOffice Math antes, ou deseja uma introdução a todos os componentes do LibreOffice, pode-se ler o Guia do Iniciante do LibreOffice primeiro.
Onde obter ajuda
Este guia, outros guias do usuário do LibreOffice, o sistema de Ajuda embutido e os sistemas desuporte ao usuário presumem que se esteja familiarizado com o seu computador e funções básicas, como iniciar um programa, abrir e salvar arquivos.
Sistema de ajuda
O LibreOffice vem com um extenso Sistema de ajuda. Esta é a sua primeira linha de suporte para usar o LibreOffice. Os usuários do Windows e Linux podem optar por baixar e instalar a Ajuda off-line para usar quando não estiverem conectados à Internet; a Ajuda off-line é instalada com o programa no macOS.
Para exibir o sistema de ajuda completo, pressione F1 ou vá em Ajuda > Ajuda do LibreOffice na barra de menu principal. Além disso, pode-se escolher se deseja ativar Dicas estendidas indoem Ferramentas > Opções > LibreOffice > Geral na barra de menu principal.
Pode-se passar o ponteiro do mouse sobre qualquer um dos ícones e um pequeno balão (dica) aparecerá com uma breve explicação da função para aquele ícone. Para uma explicação mais detalhada, selecione Ajuda > O que é isto? na barra de menu principal e passe o ponteiro do mouse sobre o ícone.
Suporte online
A comunidade LibreOffice não apenas desenvolve software, mas fornece suporte gratuito e voluntário. Veja a Tabela 1 e esta página da web: https://pt-br.libreoffice.org/ajuda/feedback/
Tabela 1: Suporte gratuito para usuários do LibreOffice
Pergunte ao LibreOffice
Perguntas e respostas da comunidade LibreOfficehttps://ask.libreoffice.org/pt-br/questions/
DocumentaçãoGuias do usuário, instruções e outras documentações. https://documentation.libreoffice.org/pt-br/portugues/https://wiki.documentfoundation.org/Documentation/Publications/pt-br
Listas de E-mailO suporte gratuito da comunidade é fornecido por uma rede de usuários experientes https://www.libreoffice.org/get-help/mailing-lists/
Perguntas FrequentesRespostas para perguntas frequenteshttps://pt-br.libreoffice.org/ajuda/faq/
Suporte internacional
O site do LibreOffice em várias línguas .https://www.libreoffice.org/community/nlc/
Listas de mala direta internacionaishttps://wiki.documentfoundation.org/Local_Mailing_Lists
A documentação do LibreOffice está disponível em http://documentation.libreoffice.org/pt-br/

Ask LibreOfficeVersão em Inglês do Pergunte ao LibreOffice
https://ask.libreoffice.org/en/questions/
Opções de acessibilidade
Informações sobre as opções de acessibilidade disponíveis.
https://pt-br.libreoffice.org/ajuda/acessibilidade/
Pode-se obter suporte online abrangente da comunidade por meio de listas de mala direta e do Ask LibreOffice, https://ask.libreoffice.org/pt-br/questions/. Outros sites administrados por usuários também oferecem dicas e tutoriais gratuitos. Este fórum fornece suporte para o LibreOffice, entre outros programas: http://forum.openoffice.org/en/forum/
Suporte pago e treinamento
Também pode-se pagar pelo suporte por meio de contratos de serviço de um fornecedor ou empresa de consultoria especializada em LibreOffice. Para obter informações sobre suporte profissional certificado, consulte o site da The Document Foundation: https://pt-br.libreoffice.org/ajuda/suporte-profissional/.
O que você vê pode ser diferente
O LibreOffice é executado em sistemas operacionais Windows, Linux e macOS, cada um dos quais possui várias versões e podem ser personalizados pelos usuários (fontes, cores, temas, gerenciadores de janelas).
Ilustrações
As ilustrações neste guia foram tiradas do sistema operacional Windows 10. Portanto, algumas ilustrações não serão exatamente iguais ao que se vê na tela do computador.
Além disso, algumas das caixas de diálogo podem ser diferentes por causa das configurações selecionadas no LibreOffice. Pode-se usar caixas de diálogo de seu sistema de computador ou caixas de diálogo fornecidas pelo LibreOffice. Para mudar para as caixas de diálogo do LibreOffice se as configurações tiverem sido alteradas:
1) Acesse as opções gerais do LibreOffice da seguinte forma:
– No Linux e no Windows, vá em Ferramentas > Opções > LibreOffice > Geral na barra de menu principal.
– Em macOS, Vá em LibreOffice > Preferências > Geral na barra de menu principal.
2) Selecione Usar caixas de diálogo do LibreOffice em Caixas de diálogo de abrir e salvar para exibir e usar as caixas de diálogo do LibreOffice para abrir e salvar arquivos.
3) Apenas para sistemas operacionais Linux, selecione Use as caixas de diálogo do LibreOffice em Imprimir Diálogos para exibir e usar as caixas de diálogo do LibreOffice para imprimir seus documentos.
4) Clique OK para salvar suas configurações e fechar a caixa de diálogo.
Nota
Se estiver usando um sistema operacional Linux como uma máquina virtual num computador executando um sistema operacional Windows ou macOS, então a opção LibreOffice de usar Imprimir Diálogos não está disponível.
8| Guia do LibreOffice Math versão 7.0

Ícones
Os ícones usados para ilustrar algumas das muitas ferramentas disponíveis no LibreOffice podem ser diferentes daqueles usados neste guia. Os ícones neste guia foram obtidos de uma instalação do LibreOffice que foi definida para exibir o conjunto padrão de ícones. Se desejar, pode-se alterar os ícones do LibreOffice da seguinte forma:
1) Acesse as opções de visualização do LibreOffice da seguinte forma:
– No Linux e no Windows, vá em Ferramentas > Opções > LibreOffice > Exibir na barra de menu principal.
– Em macOS, vá em LibreOffice > Preferências > Exibir na barra de menu principal.
2) Em Estilo dos ícones, selecione uma das opções disponíveis na lista suspensa Estilo dos ícones.
3) Clique em OK para salvar suas configurações e fechar a caixa de diálogo.
Usando o LibreOffice no macOS
Alguns atalhos de teclado e itens de menu são diferentes no macOS daqueles usados no Windows e Linux. A tabela a seguir fornece algumas substituições comuns para as instruções neste livro. Para uma lista mais detalhada, consulte a Ajuda do aplicativo.
Windows ou Linux Equivalente macOS Efeitos
Menu Ferramentas > Opções
LibreOffice> Preferências> Acessar opções de configuração
Clique com o botão direitoCommand+clique ou clique com obotão direito dependendo da configuração do computador
Abre um menu de contexto
Ctrl (Control) ⌘ (Comando) Usado com outras teclas
F11 +T⌘ Abra o painel de estilos na barra lateral
Guia do LibreOffice Math versão 7.0 | 9

Guia do Math
Capítulo 1Criar e editar fórmulas

Introdução
O Math é um módulo editor de fórmula incluído no LibreOffice que permite criar ou editar fórmulas (equações) de forma simbólica, dentro de documentos do LibreOffice ou como objetos autônomos. Exemplos de fórmulas são mostrados abaixo:
df (x)dx
=ln (x)+tan−1(x2
) ou NH3+H2 O⇌NH4++OH−
O Editor de Fórmula no Math usa uma linguagem de marcação para representar fórmulas. Esta linguagem de marcação foi projetada para ser facilmente lida sempre que possível. Por exemplo,
a declaração a over b usando linguagem de marcação produz a fração ab
quando usado
numa fórmula.
Tenha em mente que o LibreOffice Math não é capaz de avaliar equações matemáticas ou realizar cálculos reais. Para esse efeito, deve-se consultar o Guia do Calc.
Nota
A linguagem de marcação usada pelo LibreOffice Math possui termos em inglês. Porexemplo, a×b (a vezes b) é representado por a times b.
Primeiros passos
Usando o Editor de Fórmula, pode-se criar uma fórmula como um documento ou arquivo separado para uma biblioteca de fórmulas ou inserir fórmulas diretamente num documento usando o LibreOffice Writer, Calc, Impress ou Draw.
Fórmulas como documentos ou arquivos separados
Para criar uma fórmula como um documento ou arquivo separado, use um dos seguintes métodos para abrir um documento de fórmula vazio no LibreOffice Math (Figura 1).
• Na barra de menu principal, vá em Arquivo > Novo > Fórmula.
• Na barra de ferramentas padrão, clique no triângulo à direita do Novo ícone e selecione Fórmula no menu de contexto.
• Na Central de inicialização, clique em Fórmula Math.
• De dentro do LibreOffice Math, use o atalho de teclado Ctrl+N.
• Pode-se também iniciar o Math a partir da linha de comando usando libreoffice –-math
Capítulo 1 Criar e editar fórmulas | 11

Figura 1: Uma visão geral da interface do Math para editar uma fórmula matemática
Conforme se insere a linguagem de marcação no Editor de fórmula, a fórmula aparecerá na janela de Visualização durante e após a entrada da linguagem de marcação. O Painel de elementos à esquerda da janela de visualização também pode aparecer, se tiver sido selecionado em Exibir > Elementos na barra de menu principal. A Figura 2 ilustra como habilitaro Painel de elementos no Math. Para obter mais informações sobre a criação de fórmulas, consulte “Criando fórmulas”, abaixo.
Figura 2: Ativando o painel Elementos
Fórmulas em documentos do LibreOffice
Para inserir uma fórmula num documento do LibreOffice, abra o documento no Writer, Calc, Draw ou Impress. O módulo do LibreOffice que se está usando afeta como se posiciona o cursorpara inserir a fórmula.
• No Writer, clique no parágrafo onde deseja inserir a fórmula.
12 | Guia do LibreOffice Math versão 7.0

• No Calc, clique na célula do documento de planilha onde deseja inserir a fórmula.
• No Draw e no Impress, a fórmula é inserida no centro do desenho ou slide.
Então, vá em Inserir > Objeto > Fórmula na barra de menu principal para abrir o Editor de Fórmula. Alternativamente, vá em Inserir > Objeto > Objeto OLE na barra de menu principal para abrir a caixa de diálogo Inserir objeto OLE, então selecione a opção Crie um novo, escolher a Tipo de objeto “LibreOffice 7.0 Fórmula” e então clique OK para abrir o Editor de Fórmulas. O Painel de elementos à esquerda da janela de visualização e/ou a caixa de diálogo Elementos como uma caixa de diálogo flutuante também podem aparecer, se tiverem sido selecionados em Exibir > Elementos na barra de menu principal. Para obter mais informações sobre a criação de fórmulas, consulte “Criando fórmulas“, abaixo.
A Figura 3 mostra um exemplo de documento do Writer com a caixa de fórmula selecionada, pronta para que uma fórmula seja inserida.
Figura 3: Fórmula vazia num documento do Writer
Quando terminar de inserir a linguagem de marcação para sua fórmula, feche o Editor de fórmula pressionando o Esc ou clicando numa área fora da fórmula em seu documento. Clicar duas vezes no objeto de fórmula em seu documento abrirá o Editor de fórmula novamente para que se possa editar a fórmula.
As fórmulas são inseridas como objetos OLE em documentos. Pode-se, como com qualquer objeto OLE, alterar a forma como o objeto é colocado no documento. Para obter mais informações sobre objetos OLE, consulte o Capítulo 2 Fórmulas no Writer, Capítulo 3 Fórmulas no Calc, Draw e Impress e os guias do usuário para Writer, Calc, Draw e Impress.
Se inserimos fórmulas com frequência em documentos, é recomendável adicionar o botão Fórmula à barra de ferramentas Padrão ou criar um atalho de teclado. Veja o Capítulo 4 Personalização para mais informações.
Capítulo 1 Criar e editar fórmulas | 13

Criando fórmulas
Pode-se criar uma fórmula usando um dos seguintes métodos:
• No Painel de elementos, selecione uma categoria na lista suspensa e, em seguida, um símbolo.
• Clique com o botão direito no Editor de fórmula e selecione uma categoria e, a seguir, um símbolo no menu de contexto.
• Insira a linguagem de marcação diretamente no Editor de Fórmula.
Nota
Usar o Painel de elementos ou os menus de contexto para criar uma fórmula é uma maneira conveniente de aprender a linguagem de marcação usada pelo LibreOffice Math.
Dica
Ao usar o Painel de elementos, é recomendável ter Dicas Estendidas selecionado nas opções do LibreOffice. Isso o ajudará a identificar as categorias e símbolos que deseja usar em sua fórmula. Vá em Ferramentas > Opções na barra de menu principal e selecione LibreOffice > Geral na caixa de diálogo Opções e selecione Dicas estendidas na seção Ajuda.
Painel de elementos
O Painel de elementos é uma ferramenta visual que irá ajudá-lo criar e editar sua fórmula. Ele organiza símbolos matemáticos e operadores usando categorias numa lista suspensa, como pode ser visto no topo da Figura 4. As etapas abaixo descrevem como habilitar o Painel de elementos e navegar em suas categorias e símbolos.
1) Vá em Exibir na barra de menu principal e selecione Elementos para habilitar o Painel de elementos.
2) Selecione a categoria que deseja usar em sua fórmula na lista suspensa na parte superior do Painel de elementos.
3) Selecione o símbolo que deseja usar em sua fórmula no Painel de elementos. Os símbolos disponíveis mudam de acordo com a categoria selecionada.
4) Depois de escolher um dos símbolos no Painel de elementos, o Editor de fórmula será atualizado com a notação de marcação do símbolo selecionado.
14 | Guia do LibreOffice Math versão 7.0

Figura 4: Painel de elementos
Nota
O Painel de elementos pode ser uma caixa de diálogo flutuante, conforme mostrado na Figura 4, ou posicionado à esquerda do Editor de Fórmula, conforme mostrado na Figura 1 e Figura 3.
Dica
O Painel de elementos também fornece um exemplo de categoria que fornece fórmulas de exemplo para usar como ponto de partida para sua fórmula ou equação.
Menu de Contexto
O Editor de fórmula também fornece um menu de contexto para acessar categorias e símbolos ao criar sua fórmula. Clique com o botão direito no Editor de Fórmula para abrir o menu de contexto. Selecione uma categoria e, em seguida, selecione o exemplo de marcação que se deseja usar no menu de contexto, um exemplo é mostrado na Figura 5.
Nota
O Painel de elementos e o menu de contexto contém apenas os comandos mais comuns usados em fórmulas. Inserir outros símbolos e comandos não listado no Painel de elementos e menu de contexto, teremos que inseri-los manualmente usando a linguagem de marcação. Para obter uma lista completa de comandos e símbolos disponíveis no Math, consulte o Apêndice A – Referência de Comandos.
Capítulo 1 Criar e editar fórmulas | 15

Figura 5: Menu de contexto no Editor de Fórmula
Linguagem de marcação
A linguagem de marcação é inserida diretamente no Editor de fórmula. Por exemplo, digitando a linguagem de marcação 5 times 4 no Editor de fórmula cria a fórmula simples 5×4 . Se tiver experiência no uso de linguagem de marcação, esta pode ser a maneira mais rápida de inserir uma fórmula. A Tabela 2 mostra alguns exemplos de como usar a linguagem de marcação para inserir comandos. Para uma lista completa de comandos que podem ser usados no Editor de fórmula, consulte Apêndice A – Referência de Comandos.
Tabela 2: Exemplo de comandos usando linguagem de marcaçãoFórmula Notação de marcação Fórmula Notação de marcação
a=b a = b √a sqrt {a}
a2 a^2 an a_n
∫ f (x)dx int f (x) dx ∑ an sum a_n
a≤b a <= b ∞ Infinity
a×b a times b x⋅y x cdot y
16 | Guia do LibreOffice Math versão 7.0

Caracteres gregos
Linguagem de marcação
Caracteres gregos são comumente usados em fórmulas, mas os caracteres gregos não podem ser inseridos numa fórmula usando o Painel de elementos ou o menu de contexto. Use os nomes em Inglês de caracteres gregos na linguagem de marcação ao inserir caracteres gregos numa fórmula. Veja Apêndice A – Referência de Comandos para obter uma lista de caracteres gregos que podem ser inseridos usando a linguagem de marcação.
• Para um caractere grego minúsculo, digite um sinal de porcentagem % e, a seguir, digite o nome do caractere em minúsculas usando o nome em inglês. Por exemplo, digite %lambda para criar o caractere grego λ .
• Para um caractere grego em MAIÚSCULAS, digite um sinal de porcentagem % e, a seguir,digite o nome do caractere em MAIÚSCULAS usando o nome em inglês. Por exemplo, digitar %LAMBDA cria o caractere grego Λ.
• Para um caractere grego em itálico, digite um sinal de porcentagem % seguido do caractere i.e., em seguida, o nome em inglês do caractere grego em maiúsculas ou minúsculas. Por exemplo, digitando %iTHETA cria o caractere grego em itálico Θ .
Caixa de diálogo Símbolos
Os caracteres gregos também podem ser inseridos numa fórmula usando a caixa de diálogo Símbolos.
1) Certifique-se de que o cursor está na posição correta no Editor de fórmula.
2) Vá em Ferramentas > Símbolos no menu principal, clique no ícone Símbolos da barra de ferramentas para abrir a caixa de diálogo Símbolos (Figura 6)
3) Selecione Grego na lista suspensa do Conjunto de símbolos. Para caracteres em itálico selecione iGrego na lista suspensa.
4) Selecione o caractere grego na lista de símbolos e clique em Inserir. Quando selecionado, o nome de um caractere grego é mostrado abaixo da lista de símbolos.
5) Clique Fechar quando terminar de inserir caracteres gregos em sua fórmula.
Capítulo 1 Criar e editar fórmulas | 17

Figura 6: caixa de diálogo Símbolos
Exemplos de fórmulas
Exemplo 1
A fórmula simples 5×4 pode ser criada usando o LibreOffice Math da seguinte forma:
1) Certifique-se de que o cursor esteja piscando no Editor de Fórmula e selecione a categoria Operadores Unários/Binários e símbolo Multiplicação usando um dos seguintes métodos:
– No Painel de elementos, selecione Operadores Unários/Binários na lista suspensa e selecione o ícone Multiplicação .
– Clique com o botão direito no Editor de fórmula e selecione Operadores Unários/Binários > a times b no menu de contexto.
– Os primeiros dois métodos colocam a fórmula texto <?> times <?> no Editor de
fórmula e o símbolo aparece no documento.
– Usando a linguagem de marcação no Editor de fórmula, digite 5 times 4 no Editor de fórmula para criar a fórmula 5×4 diretamente em seu documento; nesse caso não há necessidade de realizar as seguintes etapas.
2) Selecione o primeiro espaço reservado <?> antes da palavra times no Editor de fórmula e substitua-o pelo caractere 5. A fórmula em seu documento é atualizada automaticamente.
3) Selecione o segundo espaço reservado <?> depois da palavra times no Editor de fórmula e substitua-o pelo caractere 4. A fórmula em seu documento é atualizada automaticamente.
Dica
Para avançar de um espaço reservado para o próximo espaço reservado numa fórmula, pressione a tecla F4. Para retroceder de um marcador para o marcador anterior numa fórmula, use a combinação de teclas Shift+F4.
18 | Guia do LibreOffice Math versão 7.0

Nota
Se necessário, pode-se impedir que uma fórmula num documento seja atualizada automaticamente. Vá em Exibir na barra de menu principal e desmarque Autoatualizar a exibição. Para atualizar manualmente uma fórmula, pressione a tecla F9 ou selecione Exibir > Atualizar na barra de menu principal.
Exemplo 2
Se desejar inserir a fórmula π ≃ 3.14159 onde o valor de pi é arredondado para 5 casas decimais. Sabendo o nome do caractere grego (pi), mas não conhecendo a marcação É semelhante ou igual a associada ao símbolo ≃ .
1) Certifique-se de que o cursor esteja piscando no Editor de fórmula.
2) Digite %pi no Editor de fórmula para inserir o caractere grego para pi ( π ).
3) Selecione a categoria Relações e o símbolo É semelhante ou igual a usando um dos seguintes métodos:
– No Painel de elementos, selecione Relações na lista suspensa e selecione o ícone Ésemelhante ou igual a .
– Clique com o botão direito no Editor de fórmula e selecione Relações > a simeq b nomenu de contexto.
4) Exclua o primeiro espaço reservado <?> antes da palavra simeq no Editor de fórmula.
5) Selecione o segundo espaço reservado <?> depois da palavra simeq no Editor de fórmula e substitua-o pelos caracteres 3,14159. A fórmula π ≃ 3.14159 agora aparece no seu documento.
Editar fórmulas
A maneira como se edita uma fórmula e muda para o modo de edição de fórmula depende se a fórmula está no Math ou em outro módulo do LibreOffice.
1) No Math, clique duas vezes num elemento da fórmula na fórmula que aparece na janela de visualização para selecionar o elemento da fórmula no Editor de fórmula ou selecione diretamente um elemento da fórmula no Editor de fórmula.
2) No Writer, Calc, Impress ou Draw, clique duas vezes na fórmula ou clique com o botão direito na fórmula e selecione Editar no menu de contexto, para abrir o Editor de fórmula eentrar no modo de edição. O cursor é posicionado no início da fórmula no Editor de fórmula.
Nota
Se não puder selecionar um elemento da fórmula usando o cursor, clique no ícone Cursor de fórmula na barra de ferramentas para ativar o cursor de fórmula.
3) Selecione o elemento da fórmula que deseja alterar usando um dos seguintes métodos:
– Clique no elemento da fórmula na janela de visualização, posicionando o cursor no início do elemento da fórmula no Editor de fórmula e, a seguir, selecione o elemento da fórmula no Editor de fórmula.
Capítulo 1 Criar e editar fórmulas | 19

– Clique duas vezes no elemento da fórmula na janela de visualização para selecionar o elemento da fórmula no Editor de fórmula.
– Posicione o cursor no Editor de fórmula no elemento da fórmula que deseja editar e selecione esse elemento da fórmula.
– Clique duas vezes diretamente no elemento da fórmula no Editor de fórmula para selecioná-lo.
4) Faça suas alterações no elemento da fórmula que se selecionou.
5) Vá em Exibir > Atualizar na barra de menu principal ou pressione o F9 ou clique no ícone Atualizar na barra de ferramentas para atualizar a fórmula na janela de visualização ou no documento.
6) No Math, salve suas alterações na fórmula após a edição.
7) No Writer, Calc, Impress ou Draw, clique em qualquer lugar do documento fora da fórmula para sair do modo de edição e salve o documento para salvar as alterações na fórmula.
Leiaute da fórmula
Esta seção fornece alguns conselhos sobre como fazer o leiaute de fórmulas complexas no Math ou em seu documento do LibreOffice.
Utilizar colchetes
O LibreOffice Math não sabe nada sobre a ordem de operação numa fórmula. Deve-se usar colchetes para indicar a ordem das operações que ocorrem numa fórmula. Os exemplos a seguirmostram como os colchetes podem ser usados numa fórmula.
Exemplo 1
2 over x + 1 dá o resultado 2x+1
O Math reconheceu que o 2 antes e o x depois do comando over como pertencentes à fração, e os representou em conformidade. Se quiser que x+1 em vez de x seja o denominador, deve-se colocá-los entre colchetes usando colchetes para que ambos sejamcolocados lá.
Inserindo colchetes em 2 over {x + 1} dá o resultado2
x+1 Onde x+1 agora é o
denominador.
Exemplo 2
-1 over 2 dá o resultado −12
O Math reconheceu o sinal de menos como um prefixo para o 1 e, portanto, o colocou no numerador da fração. Se desejar mostrar que toda a fração é negativa, com o sinal de menos na frente da fração, deve-se colocar a fração entre colchetes para sinalizar ao Mathque os caracteres devem permanecer juntos.
Adicionar colchetes na linguagem de marcação -{1 over 2} dá o resultado –12
e toda
a fração agora é negativa.
20 | Guia do LibreOffice Math versão 7.0

Exemplo 3
Quando os colchetes são usados na linguagem de marcação, eles são usados para definiro leiaute da fórmula e não são exibidos ou impressos. Se quiser exibir colchetes numa fórmula, use os comandos lbrace e rbrace dentro da linguagem de marcação.
x over {–x + 1} dá o resultado x
– x+1
Substitua as chaves usando os comandos lbrace e rbrace na linguagem de marcação.
Escreva x over lbrace –x + 1 rbrace e o resultado é x
{– x+1}
Colchetes (parênteses) e matrizes
Se quiser usar uma matriz numa fórmula, deve-se usar o comando matrix. Abaixo está um exemplo simples de uma matriz 2 x 2.
matrix { a # b ## c # d } a bc d
Em matrizes, as linhas são separadas por dois hashtags (##) e as entradas em cada linha são separadas por um hashtag (#).
Normalmente, quando se usa colchetes numa matriz, os colchetes não são redimensionados à medida que a matriz aumenta de tamanho. O exemplo abaixo mostra um uma fórmula onde os parênteses não se adaptam ao tamanho da matriz resultante.
( matrix { a # b ## c # d } ) (a bc d
)
Para superar esse problema de colchetes numa matriz, o LibreOffice Math oferece colchetes escaláveis que aumentam de tamanho para corresponder ao tamanho da matriz. Os comandos left( e right) devem ser usados para criar colchetes escaláveis para uma matriz. O exemploa seguir mostra como criar uma matriz com parênteses escaláveis.
left (matrix {a # b ## c # d} right) (a bc d )
Os colchetes escaláveis também podem ser usados com qualquer elemento de uma fórmula, como fração, raiz quadrada e assim por diante.
Se desejar criar uma matriz onde alguns valores estão vazios, pode-se usar o acento grave (`) para que Math coloque um pequeno espaço nessa posição, conforme mostrado no exemplo abaixo:
left (matrix {1 # 2 # 3 ## 4 # `# 6} right) (1 2 3
4 6)
Dica
Use os comandos left[ e right] para obter colchetes. Uma lista de todos os colchetes disponíveis no Math pode ser encontrada em Apêndice A – Referência de Comandos, abaixo.
Capítulo 1 Criar e editar fórmulas | 21

Dica
Se quiser que todos os colchetes sejam escalonáveis, vá em Formatar > Espaçamento para abrir a caixa de diálogo Espaçamento. Clique em Categoria, selecione Colchetes na lista suspensa e selecione a opção Escalonar todos os parênteses.
Colchetes não pareados
Ao usar colchetes numa fórmula, o Math espera que para cada colchete de abertura haja um de fechamento. Se esquecer de adicionar um colchete de fechamento, o Math coloca um ponto de interrogação invertido próximo ao local onde o colchete de fechamento deveria ter sido colocado. Por exemplo, lbrace a; b vai resultar num ponto de interrogação invertido ( ¿ ) ao final da fórmula, porque o colchete do lado direito rbrace está faltando.
Este ponto de interrogação invertido desaparece quando todos os colchetes são pareados. O exemplo anterior poderia ser corrigido para lbrace a; b rbrace, resultando em {a ;b}. Contudo, há casos em que um colchete não pareado é necessário e por isso tem-se as seguintes opções.
Colchetes não escaláveis
Uma barra invertida \ é colocada antes de um colchete não escalonável para indicar que o caractere subsequente não deve ser considerado como um colchete, mas em vez como um caractere literal.
Por exemplo, os colchetes não pareados na fórmula [a;b[ resultariam num ponto de interrogação invertido porque o Math espera que [ será fechado por ]. Para corrigir o erro, pode-se usar a barra invertida e inserir \[a;b\[ no Editor de Fórmula para obter [a ;b [ como resultado.
Colchetes escaláveis
Para criar colchetes ou chaves escalonáveis não pareados numa fórmula, os comandos de marcação left , right e none podem ser usados.
Exemplo
A seguinte fórmula usa o comando stack para criar uma fórmula de duas linhas e adiciona um colchete apenas no lado direito da pilha.
abs x = left lbrace stack {x " para " x >= 0 # -x " para " x < 0} right none
|x|={ x para x≥0−x para x<0
Este efeito pode ser alcançado usando o comando left lbrace combinado com o comando right none. O primeiro comando indica que o colchete esquerdo é um lbrace enquanto o segundo comando diz ao Math que o colchete direito será none, ou seja, nenhum colchete será adicionado ao lado direito da fórmula.
Reconhecer funções
Na instalação básica do Math, o Math gera funções em caracteres normais e variáveis em caracteres itálicos. No entanto, se o Math falhar em reconhecer uma função, pode-se dizer ao
22 | Guia do LibreOffice Math versão 7.0

Math que acabou de inserir uma função. Isso é feito adicionando o comando de marcação func antes de uma função para forçar o Math a reconhecer o texto subsequente como uma função.
Para uma lista completa de funções dentro do Math, consulte o Apêndice A – Referência de Comandos.
Algumas funções matemáticas devem ser seguidas por um número ou uma variável. Se estiverem faltando, o Math coloca um ponto de interrogação invertido onde o número ou variávelfaltante deveria estar. Para remover o ponto de interrogação invertido e corrigir a fórmula, deve-se inserir um número, uma variável ou um par de colchetes vazios como espaço reservado.
Dica
Pode-se navegar pelos erros numa fórmula usando a tecla F3 para ir para o próximoerro ou a combinação de teclas Shift+F3 para mover para o erro anterior.
Fórmulas em várias linhas
Suponha que se deseja criar uma fórmula que requer mais de uma linha, por exemplo x=3y=1
.
Sua primeira reação normalmente seria pressionar a tecla Enter. No entanto, se pressionar o Enter, a linguagem de marcação no Editor de fórmula vai para uma nova linha, mas a fórmula resultante não tem duas linhas. Para adicionar uma nova linha à fórmula, precisa-se usar a comando de marcação newline.
Exemplo
Os exemplos abaixo ilustram como o comando de marcação newline pode ser usado para adicionar uma nova linha a uma fórmula. O primeiro simplesmente adiciona um Enter para quebrar a linha na linguagem de marcação, que não resulta na adição de uma nova linha. O segundo exemplo usa o comando newline, produzindo uma fórmula de duas linhas.
Linguagem de marcação Fórmula Resultante
x = 3 y = 1 x=3 y=1
x = 3 newline y = 1 x=3y=1
Não é possível no Math criar fórmulas de várias linhas quando uma linha termina com um sinal de igual e se deseja continuar a fórmula numa nova linha sem completar o termo no lado direito do sinal de igual. Se precisar de uma fórmula de linha múltipla para ter um sinal de igual no final de uma linha sem um termo após o sinal de igual, use aspas vazias “” ou colchetes {} ou os caracteres de espaço grave ` ou til ˜.
Por padrão, o alinhamento de uma fórmula de linha múltipla é alinhado ao centro. Para obter mais informações sobre o alinhamento usando o sinal de igual, consulte o Capítulo 4 Personalização.
Capítulo 1 Criar e editar fórmulas | 23

Espaços dentro de fórmulas
O espaçamento entre o elemento numa fórmula não é definido usando caracteres de espaço na linguagem de marcação. Se desejar adicionar espaços em sua fórmula, use uma das seguintes opções:
• Acento grave ` para adicionar um pequeno espaço.
• Til ~ para um espaço grande.
• Adicione caracteres de espaço entre aspas “ ”. Esses espaços serão considerados comotexto.
Quaisquer espaços no final de uma linha na linguagem de marcação são ignorados por padrão. Para mais informações, veja o Capítulo 4 Personalização.
Adicionar limites para somas e integrais
Os comandos sum e int, usado para somas e integrais respectivamente, aceitam os parâmetros from e to se se deseja definir os limites inferior e superior. Os parâmetros from e to podem ser usados individualmente ou juntos, conforme mostram os exemplos a seguir. Paraobter mais informações sobre os comandos soma e integral, consulte o Apêndice A – Referênciade Comandos.
Exemplos
A seguir, veja alguns exemplos de como adicionar limites superior e inferior para somas e integrais. Observe que pode-se usar colchetes para definir explicitamente quais partes da fórmula correspondem aos limites desejados.
Linguagem de marcação Fórmula Resultante
sum from k = 1 to n a_k ∑k=1
n
ak
sum to infinity 2^{-n} ∑∞
2−n
sum from{ i=1 } to{ n } sum from{ j=1; i <> j } to{ m } x_ij ∑
i=1
n
∑j=1 ;i≠ j
m
x ij
int from 0 to x f(t) dt ∫0
x
f (t)dt
int_0^x f(t) dt ∫0
x
f ( t)dt
int from Re f ∫ℜ
f
Derivadas
Ao escrever derivadas, deve-se dizer ao Math que é uma fração usando o comando over. O comando over é combinado com o caractere d para uma derivada total ou o comando partial para uma derivada parcial para obter o efeito de uma derivada. Colchetes. {} são usados em cada lado do elemento para circundá-los e fazer a derivada como mostrado pelos exemplos a seguir.
24 | Guia do LibreOffice Math versão 7.0

Exemplos
Abaixo estão alguns exemplos de como se pode usar o Math para escrever derivados:
Linguagem de marcação Fórmula Resultante
{df} over {dx} dfdx
{partial f} over {partial y} ∂ f∂ y
{partial^2 f} over {partial t^2} ∂2 f
∂ t2
Nota
Para escrever nomes de funções com números primos, como é normal na notação escolar, deve-se primeiro adicionar os símbolos ao catálogo. Veja o Capítulo 4 Personalização para mais informações
Caracteres da linguagem de marcação como caracteres normais
Os caracteres usados como controles na linguagem de marcação não podem ser inseridos diretamente como caracteres normais. Esses caracteres são: %, {, }, &, |, _, ^ e “. Por exemplo, não se pode escrever 2% = 0.02 na linguagem de marcação e esperar que os mesmos caracteres apareçam em sua fórmula. Para superar essa limitação na linguagem de marcação, use um dos seguintes métodos:
• Use aspas duplas para marcar esse caractere como texto, por exemplo 2"%"= 0.02 aparecerá em sua fórmula como 2%=0.02 . No entanto, este método não pode ser usado para o caractere de aspas duplas em si, consulte “Texto em fórmulas, abaixo.
• Adicione o caractere ao Catálogo do Math, por exemplo, as aspas duplas.
• Use comandos, por exemplo lbrace e rbrace fornece colchetes literais {} .
Nota
A caixa de diálogo Caracteres Especiais usada por outros módulos do LibreOffice não está disponível no Math. Se precisar regularmente caracteres especiais no Math, é recomendável adicionar os caracteres ao Catálogo do Math, consulte oCapítulo 4 Personalização para mais informações.
Texto em fórmulas
Para incluir texto numa fórmula, deve-se colocar qualquer texto entre aspas duplas, por exemplox " para " x >= 0 na linguagem de marcação criará a fórmula x para x≥0 . Todos os caracteres, exceto aspas duplas, podem ser usados no texto.
No entanto, se precisar de aspas duplas em seu texto de fórmula, deve-se criar seu texto com aspas duplas no LibreOffice Writer e, em seguida, copiar e colar o texto no Editor de Fórmula como mostrado na Figura 7.
Capítulo 1 Criar e editar fórmulas | 25

A fonte usada para o texto numa fórmula será a fonte padrão definida na caixa de diálogo Fontes. Para obter mais informações sobre como alterar as fontes usadas nas fórmulas, consulte “Alterar a aparência da fórmula”, abaixo.
Por padrão, o alinhamento do texto é justificado à esquerda nas fórmulas. Para obter mais informações sobre como alterar o alinhamento do texto, consulte “Ajustar o alinhamento da fórmula”, abaixo.
Figura 7: Exemplo de aspas duplas no texto da fórmula
Formatar texto em fórmulas
Os comandos de formatação não são interpretados no texto usado nas fórmulas. Se quiser usar comandos de formatação no texto da fórmula, deverá dividir o texto usando aspas duplas no Editor de fórmula.
Exemplo
Insira o seguinte no Editor de Fórmula:
"Em triângulos" color blue bold " isósceles", " os ângulos da base são iguais"
Para obter a fórmula: Em triângulos isósceles , os ângulos da base são iguais .
Este exemplo mostra como usar os comandos de marcação color e bold para formatar a palavra “isósceles”. Observe que os comandos são aplicados ao texto imediatamente subsequente entre aspas duplas. Portanto, os comandos de formatação não se aplicam aorestante do texto no exemplo porque ele está num bloco de aspas separado.
O comando color deve ser seguido do nome da cor desejada. Consulte o Apêndice A – Referência de Comandos, para obter uma lista completa de nomes de cores predefinidas.
Alinhar fórmulas usando o sinal de igual
O LibreOffice Math não possui um comando para alinhar fórmulas num caractere específico. No entanto, você pode usar uma matriz para alinhar fórmulas num caractere e este caractere é normalmente o sinal de igual (=). Além disso, você pode usar os comandos de marcação alignr , alignl e alignc para definir o alinhamento de cada valor dentro da matriz à direita, esquerda ou centro, respectivamente.
26 | Guia do LibreOffice Math versão 7.0

Exemplo
Abaixo está um exemplo que usa uma matriz para alinhar fórmulas no sinal de igual. Observe como os comandos de alinhamento alinham o conteúdo de cada posição na matriz.
matrix{ alignr x+y # {}={} # alignl 2 ## alignr x # {}={} # alignl 2-y }
x+ y = 2x = 2− y
Nota
Os colchetes vazios de cada lado do sinal de igual são necessários porque o sinal de igual é um operador binário e requer uma expressão em cada lado. Pode-se usarespaços, ou os caracteres ` ou ~ em cada lado do sinal de igual, mas os colchetes são recomendados, pois são mais fáceis de ver na linguagem de marcação.
Pode-se reduzir o espaçamento em cada lado do sinal de igual se alterar o espaçamento entre colunas da matriz. Veja “Ajustar o espaçamento na fórmula”, abaixo para obter informações sobre como ajustar o espaçamento da fórmula.
Alterar a aparência da fórmula
Tamanho da fonte da fórmula
Tamanho da fonte da fórmula atual
Para alterar o tamanho da fonte usado para uma fórmula já inserida no Math ou em outro módulo do LibreOffice:
1) Clique na linguagem de marcação no Editor de fórmula.
2) Vá em Formatar > Tamanho da fonte na barra de menu principal para abrir a caixa de diálogo Tamanhos de fonte (Figura 8)
3) Selecione um tamanho da fonte diferente usando os botões de seta em Tamanho base ou digite um novo tamanho de fonte na caixa Tamanho base.
4) Clique em OK para salvar suas alterações e fechar a caixa de diálogo. Um exemplo de resultado ao alterar o tamanho da fonte é mostrado abaixo.
Exemplo
Tamanho padrão da fonte: π ≃ 3.14159
Depois que o tamanho da fonte muda para 18pt: π ≃ 3.14159
Capítulo 1 Criar e editar fórmulas | 27

Figura 8: caixa de diálogo Tamanhos de fonte
Tamanho padrão da fonte da fórmula
Para alterar o tamanho da fonte padrão usado para todas as fórmulas no Math ou em outro módulo do LibreOffice:
1) Antes de inserir qualquer fórmula em seu documento, vá em Formatar> Tamanho da fonte na barra de menu principal para abrir a caixa de diálogo Tamanhos de fonte (Figura 8)
2) Selecione um tamanho da fonte diferente usando os botões de seta em Tamanho base ou digite um novo tamanho de fonte na caixa Tamanho base.
3) Clique em Padrão e confirme suas alterações na fonte de tamanho base na caixa de diálogo que se abre. Todas as fórmulas criadas a partir deste ponto usarão o novo tamanho de fonte de base para fórmulas.
4) Clique em Sim para salvar as alterações e fechar a caixa de diálogo.
Nota
Se já inseriu fórmulas em seu documento e alterou o tamanho da fonte padrão, apenas as fórmulas inseridas após a alteração no tamanho da fonte padrão usarão as novas configurações padrão. Deve-se alterar individualmente o tamanho da fontedas fórmulas já inseridas se quiser que essas fórmulas usem o mesmo tamanho da fonte das configurações padrão.
Dica
Existe uma extensão “Formatting of all Math formulas”. Ela permite alterar o nome e o tamanho da fonte para todas ou apenas para as fórmulas selecionadas em seu documento. Pode-se baixá-la e ler as instruções de instalação e uso no site oficial da extensão: https://extensions.libreoffice.org/extensions/formatting-of-all-math-formulas
Opções de tamanho de fonte
A caixa de diálogo Tamanhos de fonte (Figura 8) especifica os tamanhos de fonte de sua fórmula. Selecione um tamanho de base e todos os elementos da fórmula serão escalados em relação a esta base.
28 | Guia do LibreOffice Math versão 7.0

• Tamanho base – todos os elementos de uma fórmula são dimensionados proporcionalmente ao tamanho base. Para alterar o tamanho da base, selecione ou digite o tamanho desejado em pontos (pt). Também pode-se usar outras unidades de medida ou outras métricas, que são então automaticamente convertidas em pontos.
• Tamanhos Relativos – nesta seção, pode-se determinar os tamanhos relativos para cada tipo de elemento com referência ao tamanho base.
– Texto – selecione o tamanho do texto numa fórmula em relação ao tamanho base.
– Índices – selecione o tamanho relativo dos índices numa fórmula em proporção ao tamanho base.
– Funções – selecione o tamanho relativo para nomes e outros elementos de função numa fórmula em proporção ao tamanho de base.
– Operadores – selecione o tamanho relativo dos operadores matemáticos numa fórmula em proporção ao tamanho da base.
– Limites – selecione o tamanho relativo para os limites numa fórmula em proporção aotamanho base. Isso é usado para determinar o tamanho de comandos como from e to usados em somatórios e integrais.
• Padrão – clicar neste botão salva as alterações como padrão para todas as novas fórmulas. Uma mensagem de confirmação aparece antes de salvar qualquer alteração.
Fontes de fórmula
Fontes da fórmula atual
Para alterar as fontes usadas para a fórmula atual no Math ou outro módulo do LibreOffice:
1) Clique na linguagem de marcação no Editor de Fórmula.
2) Vá em Formatar > Fontes na barra de menu principal para abrir a caixa de diálogo Fontes (Figura 9)
3) Selecione uma nova fonte para cada das várias opções das listas suspensas.
4) Se a fonte que se deseja usar não aparecer na lista suspensa, clique em Modificar e selecione a opção no menu de contexto para abrir uma caixa de diálogo de fontes. Selecione a fonte que deseja usar e clique OK para adicioná-la à lista suspensa dessa opção.
5) Clique em OK para salvar suas alterações e fechar a caixa de diálogo Fontes.
Capítulo 1 Criar e editar fórmulas | 29

Figura 9: caixa de diálogo Fontes
Fontes de fórmula padrão
Para alterar as fontes padrão usadas para todas as fórmulas no Math ou em outro módulo do LibreOffice:
1) Antes de inserir qualquer fórmula em seu documento, vá em Formatar > Fontes na barra de menu principal para abrir a caixa de diálogo Fontes (Figura 9)
2) Selecione uma nova fonte para cada uma das várias opções nas listas suspensas.
3) Se a fonte que se deseja usar não aparecer na lista suspensa, clique em Modificar e selecione a opção no menu de contexto para abrir uma caixa de diálogo de fontes. Selecione a fonte que deseja usar e clique OK para adicioná-lo à lista suspensa dessa opção.
4) Clique Padrão e confirme suas alterações nas fontes. Todas as fórmulas criadas a partir deste ponto usarão a nova fonte para fórmulas.
5) Clique em OK para salvar suas alterações e fechar a caixa de diálogo Fontes.
Nota
Se já inseriu fórmulas em seu documento e alterou as fontes padrão, apenas as fórmulas inseridas após a alteração nas fontes padrão usarão as novas configurações padrão. Deve-se alterar individualmente a fonte das fórmulas já inseridas se quiser que essas fórmulas usem a mesma fonte das configurações padrão.
Dica
A extensão “Formatting of all Math formulas” pode além disso ser usado para alterar as fontes de todas as fórmulas num documento. No entanto, tenha em mente que a fonte selecionada nesta extensão será aplicada a Variáveis, Funções, Números e Texto. Para baixar a extensão, visite: https://extensions.libreoffice.org/extensions/formatting-of-all-math-formulas
30 | Guia do LibreOffice Math versão 7.0

Opções de fonte da fórmula
Define as fontes que podem ser aplicadas aos elementos da fórmula.
• Fontes das fórmulas – define as fontes usadas para as variáveis, funções, números e texto inserido que formam os elementos de uma fórmula.
– Variáveis – seleciona as fontes para as variáveis em sua fórmula. Por exemplo, na fórmula x=SIN(y), x e y são variáveis e refletirão a fonte atribuída.
– Funções – seleciona as fontes para nomes e propriedades de funções. Por exemplo, as funções na fórmula x=SIN(y) são = SIN().
– Números – seleciona as fontes para os números numa fórmula.
– Texto – define as fontes para o texto numa fórmula.
• Fontes personalizadas – esta seção da caixa de diálogo Fontes (Figura 9) define fontes para formatar componentes de texto numa fórmula. As três fontes básicas Serifa, Sem serifa e Largura fixa estão disponíveis. Outras fontes podem ser adicionadas a cada fonte básica padrão instalada usando o botão Modificar. Todas as fontes instaladas no sistema operacional estão disponíveis para uso.
– Serifa – especifica a fonte a ser usada para o formato serifa da fonte. Serifas são as pequenas “guias”; que podem ser vistas, por exemplo, na parte inferior de um A maiúsculo quando a fonte com serifa Times é usada. Usar serifas é muito útil, pois orienta o olhar do leitor numa linha reta e pode acelerar a leitura.
– Sem serifa – especifica a fonte a ser usada para a formatação de fonte Sem serifa.
– Largura fixa – especifica a fonte a ser usada para formatação de fonte fixa.
• Modificar – clique numa das opções do menu de contexto para acessar a caixa de diálogoFontes, onde a fonte e os atributos podem ser definidos para a respectiva fórmula e para fontes personalizadas.
• Padrão – clicar neste botão salva as alterações como padrão para todas as novas fórmulas. Uma mensagem de confirmação aparece antes de salvar qualquer alteração.
Nota
Quando uma nova fonte é selecionada para uma fórmula, a fonte antiga permanece na lista junto com a nova e pode ser selecionada novamente.
Nota
Variáveis devem ser escritas em itálico, então certifique-se de que a opção itálico está selecionada para a fonte que deseja usar. Para todos os outros elementos, use a forma básica de uma fonte. O estilo pode ser facilmente alterado na própria fórmula usando os comandos italic ou bold para definir essas características e nitalic ou nbold para desmarcá-los.
Ajustar o espaçamento na fórmula
Use a caixa de diálogo Espaçamento (Figura 10) para determinar o espaçamento entre os elementos da fórmula. O espaçamento é especificado como uma porcentagem em relação ao tamanho de base definido para os tamanhos de fonte.
Capítulo 1 Criar e editar fórmulas | 31

Figura 10: caixa de diálogo Espaçamento
Espaçamento da fórmula atual
Para alterar o espaçamento usado para a fórmula atual no Math ou outro módulo do LibreOffice:
1) Clique na linguagem de marcação no Editor de Fórmula.
2) Vá em Formatar > Espaçamento na barra de menu principal para abrir a caixa de diálogo Espaçamento (Figura 10)
3) Clique em Categoria e selecione uma das opções da lista suspensa. As opções na caixade diálogo Espaçamento mudam de acordo com a categoria selecionada.
4) Insira novos valores para a categoria de espaçamento e clique OK.
5) Verifique o resultado em sua fórmula. Se não for de sua satisfação, repita as etapas acima.
Espaçamento padrão de fórmula
Para alterar o espaçamento padrão usado para todas as fórmulas no Math ou em outro módulo do LibreOffice:
1) Antes de inserir qualquer fórmula em seu documento, vá em Formatar > Espaçamento na barra de menu principal para abrir a caixa de diálogo Espaçamento (Figura 10)
2) Clique em Categoria e selecione uma das opções da lista suspensa. As opções na caixade diálogo Espaçamento mudam de acordo com a categoria selecionada.
3) Clique em Padrão e confirme suas alterações no espaçamento da fórmula. Todas as fórmulas criadas a partir deste ponto usarão o novo espaçamento para fórmulas.
4) Clique em OK para salvar suas alterações e fechar a caixa de diálogo Espaçamento.
Nota
Se já inseriu fórmulas no documento e alterou o espaçamento, somente as fórmulasinseridas após a alteração do espaçamento usarão as novas configurações padrão. Deve-se alterar individualmente o espaçamento das fórmulas já inseridas se quiser que essas fórmulas usem o mesmo espaçamento das configurações padrão.
Opções de espaçamento
Use Categoria na caixa de diálogo Espaçamento (Figura 10) para determinar o elemento da fórmula para o qual se deseja especificar o espaçamento. A aparência da caixa de diálogo depende da categoria selecionada. Uma janela de visualização mostra qual espaçamento é modificado nas respectivas caixas.
• Categoria – pressionar este botão permite que se selecione a categoria para a qual deseja alterar o espaçamento.
32 | Guia do LibreOffice Math versão 7.0

• Espaçamento – define o espaçamento entre variáveis e operadores, entre linhas e entre sinais de raiz e radicais.
– Espaçamento – determina o espaçamento entre variáveis e operadores
– Entre linhas – determina o espaçamento entre as linhas.
– Espaçamento de Radicais – determina o espaçamento entre o sinal de raiz e os radicais.
• Índices – define o espaçamento para índices sobrescritos e subscritos.
– Sobrescrito – determina o espaçamento para índices sobrescritos.
– Subscrito – determina o espaçamento para índices subscritos.
• Frações – define o espaçamento entre a barra de fração e o numerador ou denominador.
– Numerador – determina o espaçamento entre a barra de fração e o numerador.
– Denominador – determina o espaçamento entre a barra de fração e o denominador.
• Barras de Frações – define o comprimento em excesso e a espessura da linha da barra de fração.
– Comprimento excedente – determina o comprimento em excesso da linha de fração.
– Espessura – determina a espessura da linha de fração.
• Limites – define o espaçamento entre o símbolo de soma e as condições limite.
– Limite superior – determina o espaçamento entre o símbolo de soma e o limite superior.
– Limite inferior – determina o espaçamento entre o símbolo da soma e o limite inferior.
• Colchetes – define o espaçamento entre colchetes e o conteúdo.
– Tamanho em excesso (esquerda / direita) – determina a distância vertical entre a borda superior do conteúdo e a extremidade superior dos colchetes.
– Espaçamento – determina a distância horizontal entre o conteúdo e a extremidade superior dos colchetes.
– Escalonar todos os colchetes – dimensiona todos os tipos de colchetes. Se então inserir (a over b) no Editor de fórmula, os colchetes circundarão toda a altura do argumento. Normalmente se consegue este efeito digitando à left( a over b right).
– Tamanho em excesso – ajusta o tamanho do excesso de porcentagem. Em 0%, os colchetes são definidos de forma que circundem o argumento na mesma altura. Quanto maior for o valor inserido, maior será a lacuna vertical entre o conteúdo dos colchetes e a borda externa dos colchetes. O campo só pode ser usado em combinação com Escalonar todos os colchetes.
• Matrizes – define o espaçamento relativo para os elementos numa matriz.
– Entrelinhas – determina o espaçamento entre os elementos da matriz numa linha.
– Espaçamento de colunas – determina o espaçamento entre os elementos da matriz numa coluna.
• Símbolos – define o espaçamento dos símbolos em relação às variáveis
– Altura primária – define a altura dos símbolos em relação à linha de base.
– Espaçamento mínimo – determina a distância mínima entre um símbolo e uma variável.
• Operadores – define o espaçamento entre operadores e variáveis ou números.
Capítulo 1 Criar e editar fórmulas | 33

– Tamanho em excesso – determina a altura da variável até a borda superior do operador.
– Espaçamento – determina a distância horizontal entre operadores e variáveis.
• Bordas – adiciona uma borda a uma fórmula. Esta opção é particularmente útil se desejar integrar a fórmula num arquivo de texto no LibreOffice Writer combinando fórmulas matemáticas e texto dentro do mesmo parágrafo.
– À esquerda – a borda esquerda é posicionada entre a fórmula e o fundo.
– Á direita – a borda direita é posicionada entre a fórmula e o fundo.
– Em cima – a borda superior é posicionada entre a fórmula e o fundo.
– Em baixo – a borda inferior é posicionada entre a fórmula e o fundo.
• Campo de visualização – exibe uma prévia da seleção atual.
• Padrão – salva todas as alterações como configurações padrão para todas as novas fórmulas. Uma caixa de confirmação aparecerá antes de salvar essas alterações.
Nota
Se estiver adicionando fórmulas matemáticas a um documento do LibreOffice Writer,você poderá notar um espaçamento entre a fórmula e o texto ao redor, mesmo se tiver definido todas as bordas da fórmula como zero. Isto ocorre porque fórmulas matemáticas são objetos OLE embutido num quadro que, por padrão adiciona 0,2 cm à esquerda e à direita do objeto Math. Se quiser remover esse espaçamento extra, você tem duas opções. A primeira é editar as propriedades do objeto clicando com o botão direito do mouse no objeto Math, selecione Propriedades no menu suspenso na caixa de diálogo Objeto, na aba Disposição do texto e ajustar o campo Espaçamento para os valores desejados. A segunda opção é modificar as opções de espaçamento do Estilo de Quadro de Fórmula padrão ou criar um do zero. Para aprender mais sobre como alterar o espaçamento de objetos matemáticos consulte a seção Espaçamento de objeto, abaixo. Para obter mais informações sobre como editar estilos em geral, consulte o capítulo Estilos no Guia do Writer.
Exemplo
No exemplo a seguir, os objetos Math são combinados com o texto, removendo todo o espaçamento da fórmula e do estilo do quadro ao seu redor. Como o espaçamento é definido como zero, o espaçamento entre o texto e as fórmulas é obtido simplesmente adicionando um caractere de espaço usando a barra de espaço do teclado.
“Seja c ij uma matriz de custos e x ij∈{0 ;1 } uma variável de decisão definida para as origens i=1,2 , ...,m e para os destinos j=1,2 ,... , n”.
Ajustar o alinhamento da fórmula
As configurações de alinhamento determinam como os elementos da fórmula localizados uns sobre os outros são alinhados horizontalmente em relação uns aos outros.
34 | Guia do LibreOffice Math versão 7.0

Nota
Não é possível alinhar fórmulas num caractere específico e o alinhamento da fórmula não se aplica a elementos de texto. Os elementos de texto estão sempre alinhados à esquerda.
Alinhamento da fórmula atual
Para alterar o alinhamento usado para a fórmula atual no Math ou em outro módulo do LibreOffice:
1) Clique na linguagem de marcação no Editor de Fórmula.
2) Vá em Formatar > Alinhar na barra de menu principal para abrir a caixa de diálogo Alinhar (Figura 11)
3) Selecione um Esquerda, Centralizado, ou Direita para alinhamento horizontal.
4) Clique OK e verifique o resultado em sua fórmula. Se não for de sua satisfação, repita asetapas acima.
Figura 11: caixa de diálogo Alinhar
Nota
Independentemente do a opção de alinhamento selecionada na janela de alinhamento, é possível alinhar seções de uma fórmula usando os comandos alignl, alignc e alignr. Por exemplo, eles podem ser úteis para alinhar fórmulas em matrizes. Esses comandos também funcionam para elementos de texto.
Alinhamento padrão de fórmula
Para alterar o alinhamento padrão usado para todas as fórmulas no Math ou em outro módulo do LibreOffice:
1) Antes de inserir qualquer fórmula em seu documento, vá em Formatar > Alinhar na barra de menu principal para abrir a caixa de diálogo Alinhar (Figura 11)
2) Selecione entre Esquerda, Centralizado ou Direita para alinhamento horizontal.
3) Clique Padrão e confirme suas alterações no alinhamento da fórmula. Todas as fórmulascriadas a partir deste ponto usarão o novo alinhamento para fórmulas.
4) Clique OK e verifique o resultado em sua fórmula. Se não for de sua satisfação, repita asetapas acima.
Capítulo 1 Criar e editar fórmulas | 35

Nota
Se já inseriu fórmulas no documento e alterou o alinhamento da fórmula, apenas as fórmulas inseridas após a alteração no alinhamento usarão as novas configurações padrão. Deve-se alterar individualmente o alinhamento das fórmulas já inseridas se quiser que essas fórmulas usem o mesmo alinhamento das configurações padrão.
Alterar a cor da fórmula
Características de Cor
A cor dos caracteres usados numa fórmula é alterada usando a cor no comando na linguagem de marcação. Este comando só funciona no elemento da fórmula imediatamente após o nome da cor. Por exemplo, inserir a linguagem de marcação color red 5 times 4 dá o resultado5×4 . Observe que apenas o número 5 foi colorido de vermelho.
Para alterar a cor de toda a fórmula, você deve colocar a fórmula inteira entre colchetes. Por exemplo, inserir a linguagem de marcação color red {5 times 4} dá o resultado 5×4 .
Para obter informações sobre as cores disponíveis no Math, consulte Apêndice A – Referência de Comandos.
Aplicar cores usando valores RGB
Alternativamente, é possível usar cores personalizadas definidas por nós usando valores RGB (Red, Green e Blue) que variam de 0 a 255. Isso é feito usando o comando de marcação colorrgb R G B, onde R, G e B correspondem aos valores de Vermelho, Verde e Azul respectivamente da cor desejada.
Exemplo
Abaixo está um exemplo onde o termo “variável de decisão” usa a cor siena, que é definido pelos valores RGB 160, 82 e 45.
"Seja " x_ij " a " color rgb 160 82 45 "variável de decisão " "no problema em consideração"
O Math criará a seguinte saída:
Seja x ij a variável de decisão no problema em consideração
Nota
As cores RGB são usadas em muitas funções de todos os aplicativos do LibreOffice.Por exemplo, pode-se usar valores RGB para definir a cor do texto no LibreOffice Writer. Para fazer isso, selecione o texto cuja cor deseja alterar e clique com o botãodireito na seleção. No menu de contexto, vá em Caractere > Caractere, na caixa dediálogo Caractere, selecione a aba Efeitos da fonte e na lista suspensa Cor da fonte selecione Cores personalizadas. Lá poderá definir a cor do texto usando valores RGB.
36 | Guia do LibreOffice Math versão 7.0

Cor de fundo
Não é possível selecionar uma cor de fundo para fórmulas no LibreOffice Math. A cor de fundo de uma fórmula é, por padrão, a mesma cor do documento ou quadro em que a fórmula foi inserida. Em Documentos do LibreOffice, pode-se usar as propriedades do objeto para alterar a cor de fundo de uma fórmula. Para mais informações leia a seção Plano de fundo e bordas,abaixo neste guia.
Biblioteca de fórmulas
Se inserimos regularmente as mesmas fórmulas nos documentos, podemos criar uma biblioteca de fórmulas usando fórmulas que criamos, usando o Editor de fórmulas. As fórmulas individuais podem ser salvas como arquivos separados usando o formato ODF para fórmulas com o sufixo de arquivo .odf, ou no formato MathML com o sufixo de arquivo .mml.
Pode-se usar o LibreOffice Math, Writer, Calc, Draw ou Impress para criar fórmulas e construir sua biblioteca de fórmulas.
Usando o Math
1) Crie uma pasta em seu computador para conter suas fórmulas e dê a ela um nome memorável, por exemplo Biblioteca de fórmulas.
2) No LibreOffice, vá em Arquivo > Novo > Fórmula na barra de menu principal ou clique em Fórmula Math na tela inicial para abrir o LibreOffice Math e criar sua fórmula usando o Editor de fórmula. Veja “Fórmulas como documentos ou arquivos separados”, acima, para mais informações.
3) Vá em Arquivo > Salvar como na barra do menu principal ou use o atalho do teclado Ctrl+Shift+S para abrir uma caixa de diálogo Salvar como.
4) Navegue até a pasta que se criou para sua biblioteca de fórmulas.
5) Digite um nome memorável para sua fórmula na caixa de texto Nome do arquivo.
6) Selecione na lista suspensa para Tipo de arquivo entre Fórmula ODF (.odf) ou MathML 2.0 (.mml) como o tipo de arquivo para sua fórmula.
7) Clique em Salvar para salvar sua fórmula e fechar a caixa de diálogo Salvar como.
Nota
MathML 2.0 significa Mathematical Markup Language (MathML) Versão 2.0. MathMLé um formato XML que descreve a notação matemática e permite o uso da matemática na World Wide Web. Se quiser saber mais sobre o formato MathML, visite seu site oficial em https://www.w3.org/TR/MathML2/overview.html
Usando Writer, Calc, Draw ou Impress
1) Crie uma pasta em seu computador para conter suas fórmulas e dê a ela um nome memorável, por exemplo Biblioteca de fórmulas.
2) Abra um documento usando o Writer, Calc, Draw ou Impress.
3) Vá em Inserir > Objeto > Fórmula na barra de menu principal para abrir o Editor de fórmula e criar sua fórmula. Vejo “Fórmulas em documentos do LibreOffice”, acima, para mais informações.
Capítulo 1 Criar e editar fórmulas | 37

4) Clique com o botão direito em seu objeto de fórmula e selecione Salvar cópia como no menu de contexto para abrir uma caixa de diálogo Salvar como.
5) Navegue até a pasta que criou para sua biblioteca de fórmulas.
6) Digite um nome memorável para sua fórmula no Nome do arquivo caixa de texto.
7) Selecione na lista suspensa para Tipo de arquivo ou Fórmula ODF (.odf) ou MathML 2.0 (.mml) como o tipo de arquivo para sua fórmula.
8) Clique em Salvar para salvar sua fórmula e fechar a caixa de diálogo Salvar como.
Utilizar sua biblioteca de fórmulas
Não se pode inserir uma fórmula de sua biblioteca num documento arrastando e soltando com o mouse, nem usando Inserir > Arquivo na barra de menu principal. Deve-se inserir uma fórmula de sua biblioteca em seu documento como um objeto OLE.
1) Abra seu documento no Writer, Calc, Draw ou Impress.
2) Vá em Inserir > Objeto > Objeto OLE na barra de menu principal para abrir a caixa de diálogo Inserir objeto OLE.
3) Selecione a opção Criar a partir do arquivo.
4) Clique Pesquisar para abrir a caixa de diálogo do navegador de arquivos.
5) Navegue até a pasta que se criou para sua biblioteca de fórmulas.
6) Selecione a fórmula que deseja inserir e clique Abrir ou clique duas vezes na fórmula que deseja inserir.
7) Clique em OK para inserir sua fórmula como um objeto OLE em seu documento e fechara caixa de diálogo Inserir objeto OLE.
38 | Guia do LibreOffice Math versão 7.0

Guia do Math
Capítulo 2Fórmulas no Writer

Introdução
Quando uma fórmula é inserida num documento, o LibreOffice Writer insere a fórmula num quadro e trata a fórmula como um objeto OLE. Clicar duas vezes numa fórmula inserida abrirá o Editor de fórmula no LibreOffice Math, permitindo que se edite a fórmula. Para obter mais informações sobre como criar e editar fórmulas, consulte o Capítulo 1 Criar e editar fórmulas,acima.
Este capítulo explica quais opções se pode alterar para cada fórmula individual em seu documento do Writer. Consulte os capítulos sobre estilos no Guia do Writer para obter informações sobre como alterar as configurações padrão de estilos de moldura para objetos OLE.
Numeração automática de fórmula
A numeração automática de fórmulas para fins de referência cruzada só pode ser realizada no LibreOffice Writer. A maneira mais fácil de adicionar fórmulas numeradas em sequência é usar a entrada de Autotexto fn (para “fórmula numerada”).
Numeração
1) Comece uma nova linha em seu documento.
2) Digite fn e então pressione a tecla F3. Uma tabela de duas colunas sem bordas é inserida em seu documento com a coluna da esquerda contendo uma fórmula de amostra e a coluna da direita contendo um número de referência, conforme mostrado abaixo.
E=mc2 (1)
3) Exclua a fórmula de amostra e insira sua fórmula como um objeto na coluna esquerda. Veja o Capítulo 1 Criar e editar fórmulas para obter mais informações sobre a inserção de fórmulas.
4) Como alternativa, pode-se primeiro inserir sua fórmula no documento e, em seguida, executar as etapas 1 e 2 acima, substituindo a fórmula de amostra pela sua fórmula.
Referência cruzada
1) Clique no seu documento onde deseja que a referência cruzada apareça.
2) Vá em Inserir > Referência na barra de menu para abrir a caixa de diálogo Campos (Figura 12)
3) Clique na guia Referências e selecione Texto na seção Tipo.
4) Na seção Seleção, selecione o número da fórmula à qual deseja se referir.
5) Na seção Inserir referência em, selecione Referência e clique em Inserir.
6) Quando terminar de criar referências cruzadas, clique em Fechar para fechar a caixa de diálogo Campos.
Dica
Para inserir o número de referência cruzada sem parênteses, selecione Numeração em vez de Referência na seção Inserir referência em.
40 | Guia do LibreOffice Math versão 7.0

Nota
Se quiser usar parênteses quadrados em vez de redondos, ou se quiser que o número da referência cruzada seja separado da fórmula por tabulações em vez de usar uma tabela, consulte o capítulo sobre texto automático no Guia do Writer .
Figura 12: Caixa de diálogo de Campos - aba Referências
Ancorar fórmulas
Uma fórmula é tratada como um objeto no Writer e sua âncora padrão é Como caractere dentrode um parágrafo quando é inserido num documento. Para alterar a ancoragem de um objeto de fórmula:
1) Clique com o botão direito do mouse no objeto de fórmula selecionado e selecione Âncora no menu de contexto.
2) Selecione uma nova opção de ancoragem no submenu de contexto. As posições de ancoragem disponíveis são Na página, No parágrafo, No caractere ou Como caractere.
3) Alternativamente, clique com o botão direito no objeto de fórmula selecionado e selecione Propriedades no menu de contexto ou vá para Formatar > Quadro e Objeto >Propriedades na barra de menu principal para abrir a caixa de diálogo Objeto (Figura 13).
4) Certifique-se de que a aba Tipo esteja selecionada e selecione uma nova posição de ancoragem a partir da seção Ancorar.
Capítulo 2 Fórmulas no Writer | 41

5) Clique OK para salvar suas alterações e fechar a caixa de diálogo Objeto.
Nota
As opções de ancoragem não estão disponíveis na caixa de diálogo Objeto quando se está fazendo alterações nas várias opções disponíveis para estilos de moldura. Para obter mais informações sobre como modificar estilos de moldura, consulte os capítulos sobre estilos no Guia do Writer.
Figura 13: Caixa de diálogo Objeto - aba Tipo com opções de âncora
Alinhamento vertical
A configuração padrão normal para alinhamento vertical para objetos de fórmula é usar a linha de base do texto como referência. Esta configuração padrão pode ser alterada modificando o estilo do quadro da fórmula, consulte os capítulos sobre estilos no Guia do Writer Para mais informações.
Para alterar a posição de alinhamento vertical de um objeto de fórmula individual:
1) Clique com o botão direito no objeto de fórmula selecionado e selecione Propriedades no menu de contexto ou vá para Formatar > Quadro e Objeto > Propriedades para abrira caixa de diálogo Objeto (Figura 13)
2) Certifique-se de que a aba Tipo esteja selecionada, selecione uma nova posição de ancoragem diferente de Como caractere, e selecione uma nova posição de alinhamento na lista suspensa na seção Posição. As opções de alinhamento vertical que estão disponíveis são Em cima, Embaixo, No centro ou De baixo.
42 | Guia do LibreOffice Math versão 7.0

3) Se necessário, digite na caixa de texto um valor de mais ou menos para o alinhamento vertical. Esta opção só está disponível se o alinhamento vertical Do fundo foi selecionado.
4) Selecione o tipo de alinhamento de texto na lista suspensa na seção Posição. As opçõespara alinhamento de texto são Linha de base, Caractere e Linha.
5) Clique OK para salvar suas alterações e fechar a caixa de diálogo Objeto.
Nota
Se a seção Posição na caixa de diálogo Objeto está esmaecida e indisponível, vá para Ferramentas> Opções> LibreOffice Writer> Recursos de formatação e desmarque a opção Alinhamento de linha de base do Math. Essa configuração é armazenada com o documento e se aplica a todas as fórmulas nele. Quaisquer novos documentos criados também usarão esta configuração para Alinhamento de linha de base do Math.
Espaçamento de objeto
Um objeto de fórmula, quando inserido num documento do Writer, tem espaçamento dentro cadalado do objeto de fórmula. O valor padrão usado para o espaçamento é definido dentro do estilo de quadro para objetos de fórmula e pode ser alterado modificando o estilo de quadro da fórmula, consulte os capítulos sobre estilos no Guia do Writer para mais informações.
É possível ajustar individualmente o espaçamento para cada objeto de fórmula em seu documento da seguinte maneira:
1) Crie sua fórmula em seu documento do Writer.
2) Clique com o botão direito no objeto de fórmula selecionado e selecione Propriedades no menu de contexto ou vá em Formatar > Quadro e Objeto > Propriedades na barra de menu principal para abrir a caixa de diálogo Objeto.
3) Clique na aba Disposição do texto para abrir a seção Espaçamento na caixa de diálogoObjeto (Figura 14)
4) Na seção Espaçamento, insira o valor de espaçamento À esquerda, Á direita, Em cima e Embaixo.
5) Clique OK para salvar suas alterações e fechar a caixa de diálogo Objeto
Capítulo 2 Fórmulas no Writer | 43

Figura 14: Caixa de diálogo Objeto - aba Disposição do texto
Nota
As opções de quebra automática de objeto ficarão esmaecidas se o objeto estiver ancorado “Como caractere”. Para habilitar todas as opções de quebra automática, é necessário ancorar o objeto “Na página”, “No parágrafo” ou “No caractere”. Para alterar as configurações de âncora, clique com o botão direito do mouse no objeto de fórmula e use o menu de contexto Âncora para selecionar a opção desejada.
Modo Texto (Texto)
Em fórmulas grandes colocadas numa linha de texto, os elementos da fórmula geralmente podem ser maiores do que a altura do texto. Portanto, para tornar as fórmulas grandes e mais fáceis de ler, é recomendável sempre inserir fórmulas grandes num parágrafo separado para que seja separado do texto.
No entanto, se for necessário colocar uma fórmula grande dentro de uma linha de texto, clique duas vezes na fórmula para abrir o Editor de Fórmula e vá em Formatar > Modo de Texto na barra de menu principal. O Editor de fórmula tentará encolher a fórmula para caber na altura do texto. Os numeradores e denominadores de frações são reduzidos e os limites de integrais e somas são colocados ao lado do sinal de integral/soma, conforme mostrado no exemplo a seguir.
44 | Guia do LibreOffice Math versão 7.0

Exemplo
Uma fórmula num parágrafo separado:
∑i=2
5
i2
é a mesma fórmula incorporada numa linha de texto usando o formato de modo de texto:∑i=2
5 i2
Plano de fundo e bordas
A configuração padrão para plano de fundo (preenchimento de área) e bordas para objetos de fórmula é definida pelo estilo de quadro de fórmula. Para alterar esta configuração padrão para oestilo de quadro de fórmula, consulte os capítulos sobre estilos no Guia do Writer. No entanto, para fórmulas individuais em seu documento, pode-se alterar o plano de fundo e as bordas.
Nota
O tamanho do quadro em que uma fórmula é colocada quando inserida num documento não pode ser alterado. O tamanho do quadro de um objeto de fórmula depende da configuração do tamanho da fonte da fórmula, consulte Capítulo 1 Criar e editar fórmulas, para mais informações.
Planos de fundo
1) Em seu documento, selecione a fórmula em que deseja alterar o plano de fundo.
2) Clique com o botão direito na fórmula e selecione Propriedades no menu de contexto ouvá em Formatar > Quadro e Objeto > Propriedades na barra de menu principal para abrir a caixa de diálogo do objeto.
3) Clique na aba Área e selecione o tipo de preenchimento que deseja usar para sua fórmula a partir da lista suspensa Paleta (Figura 15)
4) Selecione as opções que deseja usar para o plano de fundo da fórmula. As opções mudam dependendo do tipo de preenchimento selecionado.
5) Clique OK para salvar suas alterações e fechar a caixa de diálogo Objeto.
Capítulo 2 Fórmulas no Writer | 45

Figura 15 : Caixa de diálogo Objeto - aba Área
Bordas
1) Em seu documento, selecione a fórmula em que deseja alterar as bordas.
2) Clique com o botão direito na fórmula e selecione Propriedades no menu de contexto ouvá em Formatar > Quadro e Objeto > Propriedades na barra de menu principal para abrir a caixa de diálogo do objeto.
3) Clique na aba Bordas guia e selecione as opções que deseja usar para as bordas da fórmula (Figura 16)
4) Clique OK para salvar suas alterações e fechar a caixa de diálogo Objeto.
Exemplo
Abaixo está um exemplo de uma fórmula usando a cor de fundo e bordas.
∑i=1
n
wi y i
Observe que a cor de fundo e as propriedades da borda fazem parte do objeto Math OLE e, portanto, não podem ser definidas usando a linguagem de marcação.
46 | Guia do LibreOffice Math versão 7.0

Figura 16: Caixa de diálogo Objeto - aba Bordas
Inserir fórmulas rapidamente
Para inserir rapidamente uma fórmula em seu documento do Writer sem abrir o Editor de fórmula e se souber a linguagem de marcação para a fórmula:
1) Insira a linguagem de marcação da fórmula em seu documento na posição em que deseja que a fórmula seja colocada.
2) Selecione a linguagem de marcação.
3) Vá em Inserir > Objeto na barra de menu principal e selecione Fórmula para criar uma fórmula a partir da linguagem de marcação selecionada.
4) Alternativamente, Inserir > Objeto na barra de menu principal e selecione Objeto OLE para abrir a caixa de diálogo Inserir objeto OLE e, em seguida, selecione Fórmula do LibreOffice 7.0.
Capítulo 2 Fórmulas no Writer | 47

Guia do Math
Capítulo 3Fórmulas no Calc, Draw e Impress

Introdução
No Calc, Draw e Impress, as fórmulas são inseridas como objetos OLE sem qualquer fundo (preenchimento de área) ou bordas. Veja o Capítulo 1 Criar e editar fórmulas, acima para obter mais informações sobre como inserir fórmulas num módulo do LibreOffice.
Cada objeto de fórmula é inserido num documento de planilha, Desenho ou Apresentação da seguinte maneira:
• No Calc, as fórmulas são inseridas numa célula selecionada num documento de planilha sem estilo atribuído ao objeto de fórmula.
• No Draw e no Impress, as fórmulas são inseridas numa posição central em seu desenho ou slide e, por padrão, são atribuídas ao estilo do objeto de desenho Objeto sem preenchimento e sem linha. Para obter mais informações sobre como modificar ou atribuir estilos de objetos de desenho, consulte o Guia do usuário do Draw ou o Guia do usuário do Impress.
Ancorar Fórmulas
Calc
Um objeto de fórmula pode ser ancorado na sua planilha como Na página (configuração padrão), Na célula (redimensionar com a célula) ou como Na célula. Para alterar o tipo de âncora das fórmulas numa planilha do Calc:
1) Selecione o objeto de fórmula em sua planilha.
2) Clique com o botão direito na fórmula e selecione Âncora > Na página, Na célula (redimensionar com a célula) ou Na célula no menu de contexto.
3) Alternativamente, vá em Formato > Âncora na barra de menu principal e selecione Na página, Na célula (redimensionar com a célula) ou Na célula no menu de contexto.
Dica
Se inserir uma fórmula numa planilha do Calc que pareça estar fora deescala, pode-se corrigi-la simplesmente clicando com o botão direito do mouse no objeto de fórmula e selecionando a opção Tamanho original no menu de contexto.
Draw e Impress
Quando uma fórmula é inserida num desenho ou slide, ela é inserida como um objeto OLE flutuante e não está ancorada em nenhuma posição específica num desenho ou slide.
Propriedades do objeto fórmula
Objetos de fórmula no Calc, Draw e Impress podem ser modificados como qualquer outro objeto que foi colocado em seu documento de planilha, desenho ou apresentação, com exceção do tamanho do objeto de fórmula e alteração do formato de qualquer texto dentro de uma fórmula. Para obter mais informações sobre como alterar as propriedades do objeto, consulte o Guia do Calc, Guia do Draw e Guia do Impress. Para obter mais informações sobre o tamanho do objeto de fórmula e a formatação do texto da fórmula, consulte o Capítulo 1 Criar e editar fórmulas.
Capítulo 3 Fórmulas no Calc, Draw e Impress | 49

Os pontos a seguir o ajudarão a selecionar qual caixa de diálogo usar se quiser alterar as propriedades dos objetos de fórmula.
• Para planos de fundo de fórmula, use as várias opções nas guias da caixa de diálogo Área.
• Para bordas de fórmula, use as várias opções da caixa de diálogo Linha. Observe que as bordas das fórmulas são separadas das bordas das células num documento de planilha doCalc.
• Para reposicionar com precisão um objeto de fórmula, use as várias opções nas guias da caixa de diálogo Posição e tamanho.
• No Draw e no Impress, pode-se organizar, alinhar, agrupar, inverter, converter, quebrar, combinar e editar pontos de objetos de fórmula.
• Não se pode alterar os atributos de texto de um objeto de fórmula. O texto usado numa fórmula é definido quando se cria a fórmula no Editor de fórmula.
• O tamanho do objeto da fórmula é definido pelo tamanho da fonte da fórmula quando a fórmula é criada no Editor de fórmula. O tamanho do objeto da fórmula é protegido na caixa de diálogo Posição e tamanho, mas pode ser desmarcado, se desejar. No entanto, isso não é recomendado, pois o redimensionamento de um objeto de fórmula usando a caixa de diálogo Posição e tamanho pode levar à distorção de uma fórmula, tornando-a difícil de ler.
Fórmulas em gráficos
Um gráfico num documento de planilha do Calc é em si um objeto OLE, portanto, não se pode usar o Editor de fórmula para criar e inserir uma fórmula diretamente num gráfico. No entanto, pode-se criar os objetos Gráficos e Matemáticos separadamente e depois copie e cole a fórmulamatemática no objeto Gráfico:
1) Crie o gráfico usando o LibreOffice Calc. Para uma referência completa sobre como criargráficos, deve-se consultar o Guia do Calc.
2) Clique em qualquer célula do documento de planilha para que o gráfico não seja mais selecionado.
3) Insira um objeto Fórmula matemática clicando Inserir > Objeto > Fórmula.
4) Digite a fórmula desejada no Editor de Fórmula.
5) Após editar a fórmula, selecione o objeto Math e pressione Ctrl+C para copiar o objeto Math para a área de transferência.
6) Clique duas vezes no objeto do gráfico para começar a editar o gráfico e pressionar Ctrl+V para colar o objeto Fórmula no gráfico .
7) Agora pode-se posicionar o objeto em qualquer lugar que desejar dentro do gráfico.
A Figura 17 mostra um exemplo de um gráfico Calc com um objeto Math dentro dele, que neste exemplo é a função sin(x ).
50 | Guia do LibreOffice Math versão 7.0

Figura 17: Gráfico do Calc com um objeto Math dentro dele
Se quiser alterar a fórmula posteriormente, deverá repetir todo o processo de criação, cópia e colagem o objeto Math no gráfico.
Fórmulas Químicas
O objetivo principal do Math é criar fórmulas matemáticas, mas também pode ser usado para escrever fórmulas químicas. No entanto, nas fórmulas químicas, os símbolos químicos são normalmente escritos em maiúsculas e não em itálico. A tabela a seguir mostra alguns exemplosde fórmulas químicas.
Construção Exemplo linguagem de marcação
Moléculas H 2SO4 H_2 SO_4
Isótopos U92238 U lsub 92 lsup 238
Íons SO42−
ou SO42 - SO_4^{2-{}} ou SO_4^{2 “-”}
Para criar fórmulas químicas usando o Math, deve-se alterar a fonte usada para variáveis para uma fonte não itálica. Para obter mais informações sobre como alterar as fontes numa fórmula, consulte o Capítulo 1 Criar e editar fórmulas, acima.
Para reações reversíveis em fórmulas químicas, não há nenhum símbolo que se possa usar para uma seta dupla no Math. Se tiver uma fonte disponível com os símbolos corretos para uso em fórmulas químicas, poderá adicionar esses símbolos ao Catálogo. Vejo “Personalização de catálogo”, abaixo para obter mais informações sobre como adicionar símbolos ao Catálogo.
Capítulo 3 Fórmulas no Calc, Draw e Impress | 51

Guia do Math
Capítulo 4Personalização

Introdução
Este capítulo explica como se pode personalizar o LibreOffice Math para se adequar à maneira como se cria fórmulas para uso em documentos do LibreOffice. Além disso, consulte o Guia do Iniciante para obter informações sobre como personalizar o LibreOffice.
Caixas de diálogos flutuantes
O Editor de fórmulas e o Painel de elementos podem cobrir uma grande parte do seu documento. Para ajudar a criar mais espaço e/ou permitir que se mova o Editor de fórmula ou o Painel de elementos para fora do caminho, pode-se transformar ambos em caixas de diálogos flutuantes.
1) Posicione o cursor no quadro.
2) Pressione a tecla Ctrl e clique duas vezes. Isso transforma o Editor de fórmula na caixa de diálogo Comandos (Figura 18) e o Painel de elementos na caixa de diálogo Elementos (Figura 19)
Figura 18: caixa de diálogo Comandos
Figura 19: Caixa de diálogo Elementos
Para retornar a caixa de diálogo Comandos e a caixa de diálogo Elementos de volta às suas posições padrão:
1) Posicione o cursor no quadro da caixa de diálogo, NÃO na barra de título na parte superior da caixa de diálogo.
2) Pressione Ctrl e clique duas vezes.
Adicionar atalhos de teclado
Pode-se adicionar atalhos de teclado ao LibreOffice para tornar a criação de documentos muito mais fácil e para corresponder ao seu fluxo de trabalho. Abaixo está um exemplo de como adicionar um atalho de teclado para inserir uma fórmula matemática num documento do LibreOffice.
Capítulo 4 Personalização | 53

Nota
Ao selecionar novos atalhos de teclado, certifique-se de não selecionar um atalho que já esteja em uso pelo LibreOffice ou seu sistema de computador. Por exemplo, a combinação do teclado Shift+Ctrl+F2 no Calc move o cursor para a linha de entrada onde pode-se inserir uma fórmula do Calc na célula selecionada, NÃO uma fórmula matemática.
Atalho de teclado de exemplo
1) Vá em Ferramentas > Personalizar na barra de menu principal para abrir a caixa de diálogo Personalizar (Figura 20)
2) Clique na aba Teclado para acessar as opções disponíveis para adicionar atalhos de teclado.
Figura 20: Caixa de diálogo Personalizar - aba Teclado
3) Selecione o nível do novo atalho de teclado.
– Selecione LibreOffice se quiser o novo atalho de teclado a ser definido para todos os módulos do LibreOffice.
– Selecione Math se você quiser o novo atalho de teclado a ser definido para Math apenas.
54 | Guia do LibreOffice Math versão 7.0

4) Na lista Categoria, selecione Inserir
5) Na lista Funções, selecione Importar Fórmula
6) Na lista Teclas, selecione a tecla ou combinação de teclado que deseja usar para o seu novo atalho de teclado.
7) Clique Modificar e seu atalho de teclado aparecerá na lista Chaves.
8) Se necessário, continue a adicionar atalhos de teclado usando as etapas acima.
Clique em OK para salvar seus atalhos de teclado e fechar a caixa de diálogo Personalizar.
Dica
Se costuma adicionar fórmulas aos documentos do Writer, pode definir um atalho para criar fórmulas matemáticas rapidamente. Isso pode ser feito seguindo os passos descritos acima para atribuir um atalho à função “Fórmula” na categoria “Inserir”.
Esteja ciente de que existem dois comandos de “Fórmula” diferentes disponíveis na caixa de diálogo Personalizar no Writer e, embora tenham o mesmo nome, correspondem a diferentes comandos do LibreOffice. Como mostrado na Figura 21, o primeiro comando de “Fórmula” (correspondente ao comando uno:InsertFormula) é usado para inserir um campo calculado no Writer, enquanto a segunda “Fórmula” (comando uno:InsertObjectStarMath) é usada para inserir novos objetos Math.
Figura 21 : Atribuindo um atalho para inserir novos objetos Math
Opções de personalização de teclado
As opções para personalizar os atalhos do teclado são as seguintes:
• LibreOffice – exibe as teclas de atalho que são comuns a todos os módulos do LibreOffice.
• Math, Writer, Calc, Draw ou Impress – exibe os atalhos de teclado para o módulo LibreOffice aberto e atual.
• Teclas de atalho – lista as teclas de atalho e os comandos associados. Para atribuir ou modificar a tecla de atalho para o comando selecionado na lista Função, clique num atalhonesta lista e, em seguida, clique em Modificar.
• Funções – digite o nome da função no campo de texto para pesquisá-lo na lista de funções.
Capítulo 4 Personalização | 55

• Função – lista as categorias de função e as funções do LibreOffice às quais se pode atribuir teclas de atalho.
– Categoria – lista as categorias de funções disponíveis.
– Função – selecione uma função à qual deseja atribuir uma tecla de atalho, selecione uma combinação de teclas na lista Teclas de atalho e clique em Modificar. Se a função selecionada já tiver uma tecla de atalho, ela será exibida na lista Teclas.
– Teclas – exibe as teclas de atalho atribuídas à função selecionada.
• Modificar – atribui a combinação de teclas selecionada na lista Teclas de atalho ao comando selecionado na lista Função.
• Excluir – exclui o elemento ou elementos selecionados sem exigir confirmação.
• Carregar – substitui a configuração da tecla de atalho por uma que foi salva anteriormente.
• Salvar – salva a configuração da tecla de atalho atual, para que se possa carregá-la mais tarde.
• Redefinir – redefine os valores modificados de volta aos valores padrão.
Personalização de catálogo
Se usa regularmente um símbolo que não está disponível no Math, pode-se adicioná-lo à caixa de diálogo Símbolos (Figura 22) abrindo a caixa de diálogo Editar símbolos (Figura 23)
Usando a caixa de diálogo Editar símbolos, pode-se adicionar símbolos a um conjunto de símbolos, editar conjuntos de símbolos ou modificar notações de símbolos. Também pode-se definir novos conjuntos de símbolos, atribuir nomes aos símbolos ou modificar conjuntos de símbolos existentes.
Adicionando símbolos
1) Vá em Ferramentas > Símbolos na barra de menu principal ou clique no ícone Símbolos na barra de ferramentas para abrir a caixa de diálogo Símbolos.
2) Clique no botão Editar, para abrir a caixa de diálogo Editar símbolos.
3) Selecione uma fonte na lista suspensa Fonte.
4) Selecione um caractere de símbolo que deseja adicionar na caixa de visualização. Pode-se ter que rolar para baixo na caixa de visualização para localizar o símbolo que deseja usar. A caixa de visualização exibe o novo símbolo.
5) Na caixa “Símbolo”, digite um nome memorável para o símbolo que se está adicionando.
6) Na caixa “Conjunto de símbolos”, selecione um conjunto de símbolos na lista suspensa ao qual adicionar seu novo símbolo ou digite um novo nome para criar um conjunto de símbolos para seu novo símbolo.
7) Se necessário, selecione um estilo de fonte na lista suspensa “Estilo” – Padrão, Itálico, Negrito ou Negrito, Itálico.
8) Clique Adicionar, então clique em OK para fechar a caixa de diálogo Editar símbolos. O novo símbolo e, se criado, um novo conjunto de símbolos agora estão disponíveis para uso.
56 | Guia do LibreOffice Math versão 7.0

Figura 22: Caixa de diálogo Símbolo
Figura 23: Caixa de diálogo Editar Símbolos
Capítulo 4 Personalização | 57

Nota
Quando um novo símbolo é adicionado ao catálogo, pode-se digitar um sinal de porcentagem (%) seguido pelo novo nome na linguagem de marcação no Editor de fórmula e seu novo símbolo aparecerá em sua fórmula. Lembre-se de que os nomesdos símbolos diferenciam maiúsculas de minúsculas, por exemplo, % prime é um símbolo diferente para % Prime.
Nota
Existem várias fontes gratuitas disponíveis que contêm vários símbolos, caso não consiga encontrar um símbolo para usar nas fontes já instaladas em seu computador. Por exemplo, a fonte STIX foi desenvolvida especialmente para escrever textos matemáticos e técnicos. Além disso, as fontes DejaVu e Lucida possuem uma ampla gama de símbolos que pode-se usar.
Nota
Quando o LibreOffice é instalado num computador, apenas os símbolos definidos pelo usuário que realmente ocorrem no documento são armazenados com ele. Às vezes, é útil incorporar todos os símbolos definidos pelo usuário, de modo que, quando o documento for transferido para outro computador, ele possa ser editado por outra pessoa. Vá em Ferramentas > Opções > LibreOffice Math > Configurações e desmarque a opção Incorporar somente os símbolos usados (tamanho menor do arquivo). Esta configuração está disponível apenas quando se está trabalhando com o LibreOffice Math.
Editar símbolos
Modificar nomes de símbolos
Pode-se alterar o nome de um símbolo da seguinte maneira:
1) Selecione o nome do símbolo que deseja alterar na lista suspensa “Símbolo antigo”. O símbolo aparece no painel esquerdo de antevisão na parte inferior da janela da caixa de diálogo Editar Símbolos (Figura 23)
2) Digite um novo nome para o símbolo na caixa de texto Símbolo ou selecione um novo nome na lista suspensa “Símbolo”. O novo nome do símbolo aparece acima do painel de visualização direito na parte inferior da caixa de diálogo Editar símbolos.
3) Clique Modificar e o nome do símbolo é alterado.
4) Clique em OK para fechar a caixa de diálogo Editar símbolos.
Mover símbolos
Você pode mover um símbolo de um conjunto de símbolos para outro da seguinte maneira:
1) Na lista suspensa “Conjunto de símbolos antigos”, selecione o conjunto de símbolos onde o símbolo que se deseja mover está localizado.
2) Selecione o nome do símbolo que deseja mover na lista suspensa “Símbolo antigo”. O símbolo aparece no painel esquerdo de antevisão na parte inferior da janela da caixa de diálogo Editar Símbolos (Figura 23)
58 | Guia do LibreOffice Math versão 7.0

3) Na lista suspensa “Conjunto de símbolos”, selecione o conjunto de símbolos para o qual deseja mover o símbolo. O novo nome do conjunto de símbolos aparece abaixo do painel de visualização direito na parte inferior da caixa de diálogo Editar símbolos.
4) Clique Modificar e o símbolo é movido para o novo conjunta de símbolos.
5) Clique em OK para fechar a caixa de diálogo Editar símbolos.
Excluir símbolos
Pode-se excluir um símbolo de um conjunto de símbolos da seguinte maneira:
1) Na lista suspensa “Conjunto de símbolos antigos”, selecione o conjunto de símbolos do qual deseja excluir o símbolo.
2) Selecione o nome do símbolo que deseja excluir na lista suspensa “Símbolo antigo”. O símbolo aparece no painel esquerdo de antevisão na parte inferior da janela da caixa de diálogo Editar Símbolos (Figura 23)
3) Clique Excluir e o símbolo é excluído do conjunto de símbolos sem qualquer confirmação.
4) Clique em OK para fechar a caixa de diálogo Editar símbolos.
Nota
A única maneira de excluir um conjunto de símbolos é excluindo todos os símbolos desse conjunto. Quando se exclui o último símbolo de um conjunto, o conjunto também é excluído.
Opções para editar símbolos
• Símbolo antigo – selecione o nome do símbolo atual. O símbolo, o nome do símbolo e o conjunto ao qual o símbolo pertence são exibidos no painel de visualização esquerdo na parte inferior da caixa de diálogo Editar símbolos.
• Conjunto de símbolos antigos – esta caixa de lista contém o nome do conjunto de símbolos atual. Também pode-se selecionar um conjunto de símbolos diferente usando esta caixa de lista.
• Símbolo – lista os nomes dos símbolos no conjunto de símbolos atual. Selecione um nome na lista ou digite um nome para um símbolo recém-adicionado.
• Conjunto de símbolos – esta caixa de lista contém os nomes de todos os conjuntos de símbolos existentes. pode modificar um conjunto de símbolos ou criar um novo.
• Fonte – exibe o nome da fonte atual e permite que se selecione uma fonte diferente.
• Subconjunto – se selecionar uma fonte que não seja de símbolo na caixa de listagem Fonte, poderá selecionar um subconjunto Unicode no qual colocar seu símbolo novo ou editado. Quando um subconjunto é selecionado, todos os símbolos pertencentes a este subconjunto do conjunto de símbolos atual são exibidos na lista de símbolos.
• Estilo – o estilo atual da fonte é exibido. Pode-se alterar o estilo da fonte selecionando umna caixa de listagem.
• Adicionar – clique neste botão para adicionar o símbolo mostrado na janela de visualização à direita ao conjunto de símbolos atual. Ele será salvo com o nome exibido nalista de símbolos. Deve-se especificar um nome em Símbolo ou Conjunto de símbolos para poder usar o botão Adicionar. Os nomes não podem ser usados mais de uma vez.
Capítulo 4 Personalização | 59

• Modificar – clique neste botão para substituir o nome do símbolo mostrado na janela de visualização à esquerda (o nome antigo é exibido na lista de símbolos antigos) pelo novo nome que se inseriu na lista de símbolos.
• Excluir – clique neste botão para remover o símbolo mostrado na janela de visualização à esquerda do conjunto de símbolos atual. Haverá confirmação da exclusão. A exclusão do último símbolo restante de um conjunto de símbolos também exclui o conjunto de símbolos.
• Cancelar – clique neste botão a qualquer momento para fechar a caixa de diálogo sem salvar nenhuma das alterações.
Espaçamento da fórmula
O acento grave (`) insere um pequeno espaço adicional e o til (~) insere um grande espaço adicional nas fórmulas. No entanto, na instalação básica do LibreOffice, esses símbolos são ignorados quando ocorrem no final de uma fórmula. Se estiver trabalhando com texto corrido numa fórmula, pode ser necessário incluir espaçamento no final das fórmulas também. Esta personalização é necessária apenas quando se está trabalhando com um documento Math e não é necessária quando se insere uma fórmula em outro módulo do LibreOffice.
Para adicionar espaçamento no final da fórmula no Math, vá para Ferramentas > Opções > LibreOffice Math > Configurações na barra de menu principal e desmarque Ignorar ~ e ` no final da linha na seção Opções diversas.
Nota
Para personalizar as configurações do LibreOffice Math, precisa-se iniciar o aplicativo LibreOffice Math e navegar até Ferramentas > Opções > LibreOffice Math > Configurações. Leia Fórmulas como documentos ou arquivos separados,acima para aprender mais sobre como iniciar o LibreOffice Math.
Extensões
Se você cria fórmulas frequentemente em seus documentos, é possível personalizar o LibreOffice adicionando extensões que são projetadas para ajudá-lo a criar fórmulas. As extensões são facilmente instaladas usando o Gerenciador de extensões. Para obter mais informações sobre como instalar extensões, consulte o Guia do Iniciante.
Uma extensão comumente usada é Formatting of All Math Formulas. Ele permite formatar todas as fórmulas matemáticas em seu documento Writer, Calc, Draw ou Impress. Com ela, pode-se alterar os nomes e tamanhos das fontes de todas as fórmulas do seu documento. Para obter mais informações sobre esta extensão, vá para https://extensions.libreoffice.org/extensions/formatting-of-all-math-formulas .
60 | Guia do LibreOffice Math versão 7.0

Guia do Math
Capítulo 5 Exportar e importar

Formato MathML
Além de exportar documentos como PDFs, conforme descrito no Guia do Iniciante, O LibreOfficeoferece a possibilidade de exportar fórmulas no formato MathML. Isso permite que qualquer pessoa insira fórmulas em documentos que foram criados em outro software, por exemplo, Microsoft Office ou um navegador da Internet.
Nota
Alguns navegadores de internet não suportam totalmente o formato MathML e sua fórmula pode não ser exibida corretamente.
Se estiver trabalhando num documento Math, vá em Arquivo > Salvar como na barra de menu principal ou use a combinação do teclado Ctrl+Shift+S para abrir a caixa de diálogo Salvar como.Selecione MathML na lista de formatos de arquivo disponíveis em Tipo de arquivo: para salvar sua fórmula como MathML.
Se estiver trabalhando em outro módulo do LibreOffice, clique com o botão direito do mouse no objeto da fórmula e selecione Salvar cópia como no menu de contexto para abrir a caixa de diálogo Salvar como. Selecione MathML na lista de formatos de arquivo disponíveis em Tipo de arquivo para salvar seu objeto de fórmula como MathML.
No Math, também pode-se importar a fórmula MathML. Use o menu principal Ferramentas > Importar MathML da área de transferência para isto.
Formatos de arquivo Microsoft
Para controlar como as fórmulas no formato Microsoft são importadas e exportadas usando o LibreOffice, vá em Ferramentas > Opções > Carregar/Salvar > Microsoft Office na barra de menu principal e selecione ou desmarque as opções para MathType para LibreOffice Math e vice-versa .
• [C]: Carregar e converter o objeto
• [S]: Converter e salvar o objeto
[C]: Carregar e converter o objeto
Selecione esta opção se os objetos OLE da Microsoft devem ser convertidos no objeto OLE do LibreOffice especificado quando um documento da Microsoft é aberto no LibreOffice. Para fórmulas, quaisquer objetos MathType incorporados não devem exceder as especificações MathType 3.1 para serem carregados e convertidos com êxito. Informações sobre o formato MathType podem ser encontradas no site http://www.dessci.com/en .
Se um documento contendo fórmulas OMML foi salvo no formato .docx e depois convertido parao formato .doc mais antigo, todos os objetos OMML são convertidos em gráficos, que serão exibidos no LibreOffice como gráficos.
[S]: Converter e salvar o objeto
Selecione esta opção se os objetos OLE do LibreOffice devem ser convertidos e salvos no formato de arquivo Microsoft. O LibreOffice converte qualquer fórmula num formato que pode serlido e modificado pelo Microsoft Equation Editor e pelo MathType.
62 | Guia do LibreOffice Math versão 7.0

Quando esta opção não é selecionada, a fórmula é tratada como um objeto OLE na conversão para o formato .doc e permanece vinculada ao LibreOffice. Um clique duplo no objeto no Microsoft Office tentará iniciar o LibreOffice.
Capítulo 5 Exportar e importar | 63

Guia do Math
Apêndice A – Referência de Comandos
64 | Guia do LibreOffice Math versão 7.0

Introdução
Este apêndice lista todos os operadores e comandos que estão disponíveis para uso no Editor de fórmula quando se está criando suas fórmulas.
Os operadores e comandos mais comuns podem ser inseridos clicando no ícone apropriado no Painel de elementos. Onde não houver nenhum ícone exibido nas tabelas a seguir para o Painelde elementos, temos que inserir o operador ou comando no Editor de fórmula usando a linguagem de marcação.
Nota
Na linguagem de marcação mostrada nas tabelas a seguir, deve-se substituir o marcador de posição <?> com o valor que se deseja usar em suas fórmulas.
Comandos de operador unário / binário
Para acessar os ícones usados para inserir a linguagem de marcação para comandos do operador unário / binário no Editor de fórmulas, selecione Operadores unários / binários na lista suspensa na parte superior do Dock de Elementos.
Operação Linguagem de marcação Fórmula de exemplo
Sinal de mais + +1
Sinal de menos - −1
Sinal de mais/menos +- ou plusminus ±1
Sinal de menos/mais -+ ou minusplus ∓1
Adição <?> + <?> A+B
Subtração <?> - <?> A−B
Multiplicação (ponto) <?> cdot <?> A⋅B
Multiplicação (X) <?> times <?> A×B
Multiplicação (*) <?> * <?> A∗B
Divisão (Fração) {<?>} over {<?>}AB
Divisão ( ) <?> div <?> A÷B
Divisão (barra)<?> / <?> ou <?> slash <?> A /B
Divisão (barra grande) {<?>} wideslash {<?>}AB
Divisão (contrabarra grande)) <?> widebslash <?>AB
Concatenar <?> circ <?> A ∘B
Não lógico neg <?> ¬A
E lógico <> e <?> ou <?> & <?> A∧B
Ou lógico <> ou <?> A∨B
Apêndice A – Referência de Comandos | 65

\ (barra invertida) <?> bslash <?> A ∖B
Barra cercada <?> odivide <?> A⊘B
Ponto cercado <?> odot <?> A⊙B
Sinal de menos cercado <?> ominus <?> A⊖B
Sinal de mais cercado <?> oplus <?> A⊕B
Produto tensorial <?> otimes <?> A⊗B
Operador binário definido pelo usuário
<?> boper ????? <?> A binOp B
Operador unário definido pelo usuário
uoper ????? <?> unOp B
Comandos de relações
Para acessar os ícones usados para inserir a linguagem de marcação para comandos de relações no Editor de fórmula, selecione Relações na lista suspensa na parte superior do painel de Elementos.
Operação Linguagem de marcação Fórmula de exemplo
Igual a <?> = <?> A=B
É diferente de <?> <> <?> or <?> neq <?> A≠B
É menor que <?> < <?> or <?> lt <?> A<B
É menor ou igual a <?> <= <?> A≤B
É menor ou igual a <?> leslant <?> A⩽B
É maior que <?> > <?> or <?> gt <?> A>B
É maior ou igual a <?> >= <?> A≥B
É maior ou igual a <?> geslant <?> A⩾B
É muito menor que <?> << <?> or <?> ll <?> A≪B
É muito maior que <?> >> <?> or <?> gg <?> A≫B
É aproximadamente igual a <?> approx <?> A≈B
É semelhante a <?> sim <?> A∼B
É semelhante ou igual a <?> simeq <?> A≃B
É congruente com <?> equiv <?> A≡B
É proporcional a <?> prop <?> A∝B
É paralelo a <?> parallel <?> A∥B
É ortogonal a <?> ortho <?> A⊥B
Divide <?> divides <?> A∣B
Não divide <?> ndivides <?> A∤B
Tende a <?> toward <?> A→B
Seta Dupla para a esquerda <?> dlarrow <?> A⇐B
Seta dupla esquerda e direita <?> dlrarrow <?> A⇔B
66 | Guia do LibreOffice Math versão 7.0

Seta dupla direita <?> drarrow <?> A⇒B
Precede <?> prec <?> A≺B
Sucede <?> succ <?> A≻B
Precede ou é igual a <?> preccurlyeq <?> A≼B
Sucede ou é igual a <?> succcurlyeq <?> A≽B
Precede ou é equivalente a <?> precsim <?> A≾B
Sucede ou é equivalente a <?> succsim <?> A≿B
Não precede <?> nprec <?> A⊀B
Não sucede <?> nsucc <?> A⊁B
É definido como <?> def <?> A≝B
Corresponde à (esquerda) <?> transl <?> A⊷B
Corresponde à (direita) <?> transr <?> A⊶B
Tende a <?> toward <?> A→B
Comandos de operações de conjuntos
Para acessar os ícones usados para inserir a linguagem de marcação para definir comandos de operação de conjuntos no Editor de fórmula, selecione Operações de conjuntos na lista suspensa na parte superior do painel de Elementos.
Operação linguagem de marcação Fórmula de exemplo
Pertence a <?> in <?> A∈B
Não pertence a <?> notin <?> A∉B
Contém <?> owns <?> or <?> ni <?> A∋B
Interseção <?> intersection <?> A∩B
União <?> union <?> A∪B
Diferença<?> setminus <?> or<?> bslash <?> A ∖B
Conjunto quociente (barra) entre caracteres
<?> slash <?> A /B
É subconjunto de <?> subset <?> A⊂B
É subconjunto ou igual a <?> subseteq <?> A⊆B
É superconjunto <?> supset <?> A⊃B
É superconjunto ou igual a <?> supseteq <?> A⊇B
Não é subconjunto de <?> nsubset <?> A⊄B
Não é subconjunto ou igual a
<?> nsubseteq <?> A⊈B
Não é superconjunto <?> nsupset <?> A⊅B
Não superconjunto ou igual a
<?> nsupseteq <?> A⊉B
Conjunto vazio emptyset ∅
Apêndice A – Referência de Comandos | 67

Aleph (números cardinais) aleph ℵ
Conjunto de números naturais
setN ℕ
Conjunto de números inteiros
setZ ℤ
Conjunto de números racionais
setQ ℚ
Conjunto de números reais setR ℝ
Conjunto de números complexos
setC ℂ
Funções
Para acessar os ícones usados para inserir a linguagem de marcação para comandos de funçãono Editor de fórmula, selecione Funções na lista suspensa na parte superior do painel de Elementos.
Operação Linguagem de marcação Fórmula de exemplo
Valor absoluto abs{<?>} |A|
Fatorial fact{<?>} A!
Raiz quadrada sqrt{<?>} √A
Raiz enésima nroot{<?>}{<?>} A√B
Potência <?>^{<?>} AB
Função exponencial natural func e^{<?>} e A
Logaritmo natural ln(<?>) ln (A)
Função exponencial. exp(<?>) exp(A)
Logaritmo natura log(<?>) log(A)
Seno sin(<?>) sin(A)
Cosseno cos(<?>) cos (A)
Tangente tan(<?>) tan(A)
Cotangente cot(<?>) cot (A)
Seno hiperbólico sinh(<?>) sinh (A)
Cosseno hiperbólico cosh(<?>) cosh (A)
Tangente hiperbólico tanh(<?>) tanh(A )
Cotangente hiperbólico coth(<?>) coth(A)
Arco de seno arcsin(<?>) arcsin (A)
Arco de cosseno arccos(<?>) arccos (A)
Arco de tangente arctan(<?>) arctan (A)
Arco de cotangente arccot(<?>) arccot (A )
Arco de seno hiperbólico arsinh(<?>) arsinh (A )
68 | Guia do LibreOffice Math versão 7.0

Arco de cosseno hiperbólico arcosh(<?>) arcosh (A)
Arcos de tangente hiperbólica artanh(<?>) artanh (A)
Arco de cotangente hiperbólica
arcoth(<?>) arcoth (A)
Épsilon traseiro backepsilon ∍
Subscrito <?> sub <?> AB
Operadores
Para acessar os ícones usados para inserir a linguagem de marcação para comandos do operador no Editor de Fórmula, selecione Operadores na lista suspensa na parte superior do Dock de Elementos.
Operação Linguagem de marcação Fórmula de exemplo
Limite abs{<?>} lim A
Limite com índice inferior fact{<?>} limA
B
Limite com índice superior sqrt{<?>} limA
B
Limite com índice superior e inferior
nroot{<?>}{<?>} limA
B
C
Limite inferior <?>^{<?>} lim inf A
Limite inferior com variável embaixo
Liminf from {<?>} <?> lim infA
B
Limite inferior com variável em cima
Liminf to{<?>} <?> lim infA
B
Limite inferior com variável em cima e embaixo
Liminf from {<?>} to{<?>} <?> lim inf
A
B
C
Limite superior limsup <?> lim sup A
Limite superior com variável embaixo
Limsup from{<?>} <?> lim supA
B
Limite superior com variávelem cima
Limsup to {<?>} <?> lim supA
B
Limite superior com variável em cima e embaixo
limsup from{<?>} to{<?>} <?> lim sup
A
B
C
Somatório ln(<?>) ∑ a
Somatório com índice inferior exp(<?>) ∑A
B
Somatório com índice superior
log(<?>) ∑A
B
Somatório com índice superior e inferior
sin(<?>) ∑A
B
C
Produto cos(<?>) ∏ A
Apêndice A – Referência de Comandos | 69

Produto com índice inferior tan(<?>) ∏A
B
Produto com índice superior cot(<?>) ∏A
B
Produto com índice superior e inferior
sinh(<?>) ∏A
B
C
Coproduto cosh(<?>) ∐ A
Coproduto com índice inferior tanh(<?>) ∐A
B
Coproduto com índice superior
coth(<?>) ∐A
B
Coproduto com índice superior e inferior
arcsin(<?>) ∐A
B
C
Integral indefinida arccos(<?>) ∫ A
Integral com limite inferior arctan(<?>) ∫A
B
Integral com limite superior arccot(<?>) ∫A
B
Integral com limite superior e inferior
arsinh(<?>) ∫A
B
C
Integral dupla indefinida arcosh(<?>) ∬ A
Integral dupla indefinida com limite inferior
artanh(<?>) ∬A
B
Integral dupla indefinida com limite superior
arcoth(<?>) ∬A
B
Integral dupla indefinida com limite superior e inferior
backepsilon ∬A
B
C
Integral tripla indefinida <?> sub <?> ∭ A
Integral tripla indefinida com limite inferior
abs{<?>} ∭A
B
Integral tripla indefinida comlimite superior
fact{<?>} ∭A
B
Integral tripla indefinida com limite superior e inferior
sqrt{<?>} ∭A
B
C
Integral de linha indefinida nroot{<?>}{<?>} ∮ A
Integral de linha com limite inferior
<?>^{<?>} ∮A
B
Integral de linha com limite superior
func e^{<?>} ∮A
B
70 | Guia do LibreOffice Math versão 7.0

Integral de linha com limite superior e inferior
ln(<?>) ∮A
B
C
Integral de linha dupla indefinida
exp(<?>) ∯ A
Integral de linha dupla com limite inferior
log(<?>) ∯A
B
Integral de linha dupla com limite superior
sin(<?>) ∯A
B
Integral de linha dupla com limite superior e inferior
cos(<?>) ∯A
B
C
Integral de linha tripla indefinida
tan(<?>) ∰ A
Integral de linha tripla com limite inferior
cot(<?>) ∰A
B
Integral de linha tripla com limite superior
sinh(<?>) ∰A
B
Integral de linha tripla com limite superior e inferior
cosh(<?>) ∰A
B
C
Nota
Para operadores personalizados, use o comando oper seguido por seu operador personalizado. Por exemplo, inserindo oper OP from 0 to 1 A teremos a
fórmula OP0
1
A .
Atributos
Para acessar os ícones usados para inserir a linguagem de marcação para comandos de atributo no Editor de fórmula, selecione Atributos na lista suspensa na parte superior do painel de Elementos.
Operação Linguagem de marcação Fórmula de exemplo
Acento agudo acute <?> A
Crase grave <?> A
Breve breve <?> A
Círculo circle <?> A
Ponto dot <?> A
Dois pontos ddot <?> A
Três pontos dddot <?> A
Linha por cima bar <?> A
Apêndice A – Referência de Comandos | 71

Seta vetorial vec <?> A
Harpão harpoon <?> A
Til tilde <?> ~A
Circunflexo hat <?> A
Circunflexo invertido check <?> A
Seta vetorial grande widevec {<?>} AB
Harpão grande wideharpoon <?> AB
Til grande widetilde {<?>} ~AB
Acento circunflexo grande widehat {<?>} AB
Linha superior overline {<?>} AB
Linha inferior underline {<?>} AB
Linha através overstrike {<?>} AB
Transparente (espaço reservado em branco para criar espaço)
Phantom {<?>}
Negrito bold <?> AB
Sem negrito nbold <?> AB
Fonte Itálico ital <?> or italic <?> AB
Sem itálico nitalic <?> AB
Redimensionar size <?> {<?>} ABAlterar fonte font <?> {<?>} AB
Preto color black {<?>} AB
Azul color blue {<?>} AB
Verde. color green {<?>} AB
Vermelho color red {<?>} AB
Ciano color cyan {<?>} AB
Magenta color magenta {<?>} AB
Amarelo color yellow {<?>} AB
Cinza color gray {<?>} AB
Verde claro color lime {<?>} AB
Marrom color maroon {<?>} AB
Azul marinho color navy {<?>} AB
Verde oliva color olive {<?>} AB
Púrpura color purple {<?>} AB
Prata color silver {<?>} AB
Turquesa color teal {<?>} AB
RGB color rgb R G B {<?>} AB
72 | Guia do LibreOffice Math versão 7.0

Nota
O comando de fonte altera o tipo de fonte. O primeiro espaço reservado é substituído pelo nome da fonte e o segundo espaço reservado é substituído por seus valores de fórmula ou texto. As fontes padrão que se pode usar são Serif, Sansou Fixed. Se foi adicionado fontes personalizadas ao Math (veja Capítulo 1 Criar e editar fórmulas), então pode-se substituir o primeiro espaço reservado pelo nome dafonte personalizada.
Parênteses
Para acessar os ícones usados para inserir a linguagem de marcação para comandos de parênteses no Editor de fórmula, selecione Parênteses na lista suspensa na parte superior do painel de Elementos.
Operação Linguagem de marcação Fórmula de exemplo
Parênteses de grupo (não exibidos na fórmula)
{<?>} AB
Parênteses (<?>) (AB)
Parêntese esquerdo somente
\(<?> ( A
Parênteses direito somente <?>\) A )
Colchetes [<?>] [ AB]
Colchete esquerdo somente \[<?> [ A
Colchete direito somente <?>\] A ]
Colchetes duplos ldbracket <?> rdbracket ⟦AB⟧
Colchete duplo esquerdo somente
\ldbracket <?> ⟦ A
Colchete duplo direito somente
<?> \rdbracket A ⟧
Chaves lbrace <?> rbrace {AB}
Chave esquerda somente \lbrace <?> {A
Chave direita somente <?> \rbrace A }
Parênteses angulares langle <?> rangle ⟨AB ⟩
Parêntese angular esquerdosomente
\langle <?> ⟨ A
Parêntese angular direito somente
<?> \rangle A ⟩
Parênteses de operadorlangle <?> mline <?> rangle ⟨AB|CD ⟩
Teto lceil <?> rceil ⌈ AB⌉
Teto esquerdo somente \lceil <?> ⌈ A
Apêndice A – Referência de Comandos | 73

Teto direito somente <?> \rceil A ⌉
Piso lfloor <?> rfloor ⌊ AB⌋
Piso esquerdo apenas \lfloor <?> ⌊ A
Piso direito apenas <?> \rfloor A ⌋
Linhas simples lline <?> rline |AB|
Linha simples esquerda somente
\lline <?> |A
Linha simples direita somente <?> \rline A|
Linhas duplas ldline <?> rdline ‖AB‖
Linha dupla esquerda somente
\ldline <?> ‖A
Linha dupla direita somente <?> \rdline A‖
Parênteses (ajustáveis) left ( <?> right ) ( AB )Parêntese (ajustável) lado esquerdo somente
left ( <?> right none ( ABParêntese (ajustável) lado direito somente
left none <?> right )AB )
Colchetes (ajustáveis) left [ <?> right ] [ AB ]Colchete (ajustável) lado esquerdo somente
left [ <?> right none [ ABColchete (ajustável) lado direito somente
left none <?> right ] AB ]
Colchetes duplos (ajustáveis)left ldbracket <?> right rdbracket ⟦ AB ⟧
Colchetes duplos (ajustáveis) lado esquerdo somente
left ldbracket <?> right none ⟦ AB
Colchetes duplos (ajustáveis) lado direito somente
left none <?> right rdbracket
AB ⟧
Chaves (ajustáveis)left lbrace <?> right rbrace {AB }
Chave (ajustável) lado esquerdo somente
left lbrace {<?>} right none {AB
Chave (ajustável) lado direito somente
left none {<?>} right rbrace
AB }
Parênteses angulares (ajustáveis)
left langle <?> right rangle ⟨ AB ⟩
74 | Guia do LibreOffice Math versão 7.0

Parêntese angular (ajustável) lado esquerdo somente
left langle {<?>} right none ⟨ AB
Parêntese angular (ajustável) lado direito somente
left none {<?>} right rangle
AB ⟩
Parênteses de operador (ajustáveis)
left langle <?> mline <?>right none ⟨ AB|
CD ⟩
Parênteses de operador (ajustável) lado direito somente
left langle <?> mline <?>right none ⟨ AB|
CD
Parênteses de operador (ajustável) lado esquerdo somente
left none <?> mline <?> right rangle
AB|
CD ⟩
Teto (ajustável)left lceil <?> right rceil ⌈ AB ⌉
Teto (ajustável) lado direito somente
left lceil <?> right none ⌈ ABTeto (ajustável) lado esquerdo somente
left none <?> right rceilAB ⌉
Piso (ajustável)left lfloor <?> right rfloor ⌊ AB ⌋
Piso (ajustável) lado direito somente
left lfloor <?> right none ⌊ AB
Piso (ajustável) lado esquerdo somente
left none <?> right rfloor
AB ⌋
Linhas simples (ajustável)left lline <?> right rline |AB|
Linhas simples (ajustável) lado direito somente
left lline <?> right none |ABLinhas simples (ajustável) lado esquerdo somente
left none <?> right rlineAB|
Linhas duplas (ajustáveis)left ldline <?> right rdline ‖A
B‖Linhas duplas (ajustáveis) lado esquerdo somente
left ldline <?> right none ‖A
B
Linhas duplas (ajustáveis) lado direito somente
left none <?> right rdline
AB‖
Avaliado emleft ldline <?> right rline_{<?>} ‖A|B
Chaves superiores (ajustáveis)
{<?>} overbrace {<?>}ABC⏞
D
Apêndice A – Referência de Comandos | 75

Chaves inferiores (ajustáveis)
{<?>} underbrace {<?>} ABC⏟D
Formatos
Para acessar os ícones usados para inserir a linguagem de marcação para comandos de formato no Editor de fórmula, selecione Formatos na lista suspensa na parte superior do painel de Elementos.
Operação Linguagem de marcação Fórmula de exemplo
Potência<?>^{<?>} or <?>sup{<?>} or<?>rsup{<?>} 2010
Subscrito à direita<?>_{<?>} or <?>sub{<?>} or<?>rsub{<?>}
2010
Sobrescrito à esquerda <?>lsup{<?>} 2010
Subscrito à esquerda <?>lsub{<?>} 2010
Subscrito acima <?>csup{<?>} 2010
Subscrito abaixo <?>csub{<?>} 2010
Nova linha newline 123CD
Folga pequena ou lacuna pequena
` 123 456
Vazio ou lacuna grande ~ 123 456
Sem espaço (suprime o espaço entre os elementos)
nospace {<?>} 12+4+5
Alinhar à esquerda alignl <?> ABCD
Centralizar alignc <?> ABCD
Alinhar à direita alignr <?> ABCD
Pilha vertical (2 elementos) binom{<?>}{<?>} AB12
Pilha vertical stack{<?> # <?> # <?>}AB12CD
Empilhamento matricialmatrix{<?> # <?> ## <?> #<?>}
AB 1234 CD
76 | Guia do LibreOffice Math versão 7.0

Nota
Por padrão, os caracteres de texto são alinhados ao centro numa fórmula. Use os comandos alignr e alignl para alinhar caracteres de texto numa fórmula à esquerda ou à direita quando uma fórmula tem mais de uma linha. Também pode-seusar os comandos de alinhamento em conjunto com os comandos de pilha para alinhar fórmulas com várias linhas num elemento de fórmula específico, por exemplo, o sinal de igual (=).
Outros
Para acessar os ícones usados para inserir a linguagem de marcação para outros comandos no Editor de fórmula, selecione Outros na lista suspensa na parte superior do painel de Elementos.
Operação linguagem de marcação Fórmula de exemplo
Espaço reservado <?>
Infinito infinity or infty ∞
Derivada parcial ou margemdefinida
partial ∂
Nabla nabla ∇
Existe exists ∃
Não existe notexists ∄
Para todos forall ∀
H-barra hbar ℏ
Lambda-barra lambdabar ƛ
Parte real de um número complexo
re ℜ
Parte imaginária de um número complexo, C1
im ℑ
Weierstrass p wp ℘
Laplaciano laplace ℒ
Seta para esquerda leftarrow ←
Seta para direita rightarrow →
Seta para cima uparrow ↑
Seta para baixo downarrow ↓
Pontos embaixo (reticencias) dotslow …
Pontos no meio dotsaxis ⋯
Pontos na vertical dotsvert ⋮
Pontos para cima dotsup or dotsdiag ⋰
Pontos para baixo dotsdown ⋱
Épsilon traseiro backepsilon ∍
Apêndice A – Referência de Comandos | 77

Exemplos
Para acessar os exemplos usados para inserir a linguagem de marcação para outros comandos no Editor de fórmula, selecione Exemplos na lista suspensa na parte superior do painel de Elementos, onde há alguns exemplos matemáticos mais complexos.
Caracteres gregos
Os caracteres gregos são normalmente inseridos numa fórmula usando a janela de Símbolos (veja o Capítulo 1 Criar e editar fórmulas para mais informações). No entanto, se sabemos o nome do caractere grego, podemos digitar um sinal de porcentagem (%) seguido pelo nome do caractere grego no Editor de fórmula.
Para caracteres gregos maiúsculos, digite o nome usando caracteres maiúsculos, por exemplo %BETA Β (veja a Tabela 3 para obter uma lista completa de caracteres gregos maiúsculos). Para caracteres gregos minúsculos, digite o nome usando caracteres minúsculos, por exemplo %beta β (veja a Tabela 4 para uma lista completa de letras minúsculas de caracteres gregos)
Os caracteres gregos itálicos também podem ser inseridos numa fórmula digitando o caractere i após o sinal de porcentagem (%) e antes do nome do caractere grego, por exemplo, %i PI Π para maiúsculas e %i pi para minúsculas π . Veja a Tabela 5 para obter uma lista completa de caracteres gregos maiúsculos em itálico e a Tabela 6 para uma lista completa de caracteres gregos minúsculos em itálico.
Nota
Em versões localizadas do LibreOffice, os nomes dos caracteres gregos também são localizados. Se um documento não estiver localizado no mesmo idioma, os nomes dos caracteres gregos nas tabelas a seguir podem não funcionar corretamente. Se isso acontecer, pode-se usar a caixa de diálogo Símbolos para selecionar o caractere grego necessário. Quando selecionado na caixa de diálogo Símbolos, o nome do caractere grego é exibido na parte inferior da caixa de diálogo Símbolos no idioma correto. Veja o Capítulo 1 Criar e editar fórmulas para obter mais informações sobre os caracteres gregos e a caixa de diálogo Símbolos.
Tabela 3: Caracteres gregos maiúsculos%ALPHA Α %BETA Β %GAMMA Γ %DELTA Δ
%EPSILON Ε %ZETA Ζ %ETA Η %THETA Θ
%IOTA Ι %KAPPA Κ %LAMBDA Λ %MU Μ
%NU Ν %XI Ξ %OMICRON Ο %PI Π
%RHO Ρ %SIGMA Σ %TAU Τ %UPSILON Υ
%PHI Φ %CHI Χ %PSI Ψ %OMEGA Ω
Tabela 4: Caracteres gregos minúsculos%alpha α %beta β %gamma γ %delta δ
%varepsilon ε %zeta ζ %eta η %theta θ
%iota ι %kappa κ %lambda λ %mu μ
78 | Guia do LibreOffice Math versão 7.0

%nu ν %xi ξ %omicron ο %pi π
%rho ρ %varsigma ς %sigma σ %tau τ
%upsilon υ %varphi φ %chi χ %psi ψ
%omega ω %vartheta ϑ %phi ϕ %varpi ϖ
%varrho ϱ %epsilon ϵ
Tabela 5: Caracteres gregos em itálico maiúsculo%iALPHA Α %iBETA Β %iGAMMA Γ %iDELTA Δ
%iEPSILON Ε %iZETA Ζ %iETA Η %iTHETA Θ
%iIOTA Ι %iKAPPA Κ %iLAMBDA Λ %iMU Μ
%iNU Ν %iXI Ξ %iOMICRON Ο %iPI Π
%iRHO Ρ %iSIGMA Σ %iTAU Τ %iUPSILON Υ
%iPHI Φ %iCHI Χ %iPSI Ψ %iOMEGA Ω
Tabela 6: Caracteres gregos em itálico e minúsculas%ialpha α %ibeta β %igamma γ %idelta δ
%ivarepsilon
ε %izeta ζ %ieta η %itheta θ
%iiota ι %ikappa κ %ilambda λ %imu μ
%inu ν %ixi ξ %iomicron ο %ipi π
%irho ρ %ivarsigma ς %isigma σ %itau τ
%iupsilon υ %ivarphi φ %ichi χ %ipsi ψ
%iomega ω %ivartheta ϑ %iphi ϕ %ivarpi ϖ
%ivarrho ϱ %iepsilon ϵ
Caracteres especiais
Os caracteres especiais são normalmente inseridos numa fórmula usando a janela de Símbolos (veja o Capítulo 1 Criar e editar fórmulas para mais informações). No entanto, se conhece o nome do caractere especial, pode-se digitar um sinal de porcentagem (%) seguido pelo nome docaractere especial no Editor de fórmula. A Tabela 7 mostra a lista completa de caracteres especiais disponíveis no LibreOffice.
Apêndice A – Referência de Comandos | 79

Nota
Em versões localizadas do LibreOffice, os nomes dos caracteres especiais também são localizados. Se um documento não estiver localizado no mesmo idioma, os nomes dos caracteres especiais na tabela a seguir podem não funcionar corretamente. Se isso acontecer, pode-se usar a caixa de diálogo Símbolos para selecionar o caractere especial necessário. Quando selecionado na caixa de diálogoSímbolos, o nome do caractere especial é exibido na parte inferior da caixa de diálogo Símbolos no idioma correto. Veja o Capítulo 1 Criar e editar fórmulas para mais informações sobre caracteres especiais e a caixa de diálogo Símbolos.
Tabela 7: Caracteres especiais%perthousand ‰ %tendto → %element ∈
%noelement ∉ %infinite ∞ %angle ∢
%and ∧ %or ∨ %notequal ≠
%identical ≡ %strictlylessthan ≪ %strictlygreaterthan
≫
Palavras reservadas
Uma palavra reservada é uma palavra usada pelo LibreOffice como um comando na linguagem de marcação Math e não pode ser usada como um nome de variável ou inserida numa fórmula como texto. No entanto, se quiser usar uma palavra reservada como texto numa fórmula, deve-se colocar a palavra reservada entre aspas duplas.
Por exemplo, isso pode acontecer se você quiser usar a palavra “purple” numa fórmula e não queira que os elementos da fórmula sejam alterados para a cor roxa. Se simplesmente digitar A purple B no Editor de fórmula, a fórmula resultante é A ¿B , que está incorreto e o erro é mostrado pelo ponto de interrogação de cabeça para baixo. Para corrigir esse erro, digite A "purple" B no Editor de fórmula usando aspas duplas de cada lado da palavra roxo e a fórmula correta resultante é A purpleB .
Se quiser a palavra “purple” escrita em itálico, como faria normalmente com as variáveis, você pode digitar A italic{"purple"} B no editor de fórmulas, o que resultará em A purpleB.
As palavras reservadas usadas no Math estão listadas nas tabelas acima para comandos em linguagem de marcação.
80 | Guia do LibreOffice Math versão 7.0

Apêndice A – Referência de Comandos | 81
G ui a do M at hE d i t o r d e F ó r m u l a s C i e n t í f i c a sSobre este guia:
O Math é um editor de equações simples para escrever e exibir equações matemáticas, químicas, elétricas e científicas em geral de forma rápida e numa notação padronizada.
Sua principal utilização é nos documentos de textos do Writer, como monografias, relatórios, teses e artigos científicos, mas pode também ser utilizado com outros tipos de documento ou de forma independente.
Se nuca tiver utilizado o LibreOffice antes, ou deseja uma introdução para todos os seus módulos, pode ser interessante ler o Guia do iniciante primeiro;
Sobe os autores:
Este guia foi escrito por voluntários da comunidade LibreOffice. Lucros de vendas da versão impressa são usado em prol da comunidade.
Uma versão PDF deste livro pode ser baixada sem custo de: https://documentation.libreoffice.org
Sobre o LibreOffice:
O LibreOffice é a suíte Office de código aberto, livre e gratuita da The Document Foundation. Funciona em Windows, macOS, e GNU/Linux. O suporte e a documentação é grátis de nossa ampla comunidade de usuários, contribuidores e desenvolvedores.
Você pode se envolver com trabalho voluntário em várias áreas: desenvolvimento, controle de qualidade, documentação, tradução, suporte ao usuário, e muito mais.
Você pode baixar a versão gratuita da comunidade do LibreOffice em: https://libreoffice.org/download/
Para utilização comercial: Recomendamos trabalha com profissionais certificados para suas necessidades de negocio, desde instalação ou migração de outra suite office, treinamento ou desenvolvimentos pontuais.
Maiores informações sobre serviços de suporte em :
https://www.libreoffice.org/get-help/professional-support/