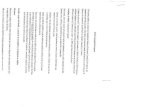GUIA DO PARTICIPANTE...GUIA DO PARTICIPANTE VERSÃO 3.8 Para participar de uma sessão, o...
Transcript of GUIA DO PARTICIPANTE...GUIA DO PARTICIPANTE VERSÃO 3.8 Para participar de uma sessão, o...
-
GUIA DO PARTICIPANTE
VE R S ÃO 3.8
-
Para participar de uma sessão, o participante precisará de uma webcam, microfone e fone de ouvido (ou alto-falantes) compatíveis habilitados no dispositivo.
Antes de ingressar em uma sessão, é importante executar este rápido teste de conexão: test.mashme.io.
Download com largura de banda miníma: 6 MbpsUpload com largura de banda miníma: 2,5 Mbps
* Por motivos de segurança, algumas empresas impõem restrições à sua conexão. S e estiver acessando a partir de um ambiente de negócios, entre em contato com o suporte técnico com antecedência para solicitar o acesso a UDP: 36000-59999 e TC P: 80 e 443.
Antes da S essão
Navegador
Periféricos
Testar conexão
Conexão com a internet
Para uma melhor experiência utilize os seguintes navegadores compatíveis:
- Opera- Mozilla Firefox- Google Chrome**Verifique se o Google Chrome está atualizado para a versão mais recente. [Atualizar sua versão]
https://mashme.io/https://test.mashme.io/
-
Algumas informaçõesa considerar:
Periféricos Se você tiver vários dispositivos de vídeo conectados durante a reunião, poderá alternar de um para outro clicando no ícone da câmera. Como mostra a imagem abaixo.
Selecione o dispositivo de entrada e saída e recarregue a página para que as alterações tenham efeito.
Navegador Lembre-se de fechar todas as janelas adicionais do navegador abertas em segundo plano para evitar o uso de recursos adicionais.
https://mashme.io/
-
Todos os participantes receberão um e-mail inicial para configurar sua conta mashme.io com os detalhes do login (nome de usuário e senha).
S empre que uma sessão é criada, você receberá esse e-mail de notificação, com detalhes da sessão e o link: Ir para a sala ! para participar da sessão.
As salas são acessíveis o tempo todo, independentemente de haver uma sessão em andamento ou não; portanto, o material pode ser acessado a qualquer momento.
Acesso à S essão
DETALHES DA SESSÃO
ACESSO AO TESTE DE CONEXÃO
ACESSO À SESSÃO
https://mashme.io/
-
Informe seu nome de usuário e senha. O link da sala é fornecido pelo administrador e enviado por e-mail.
C lique no símbolo da câmera na parte superior da tela.
C lique no ícone do micro fone na parte superior da tela. Ative ou desative seu microfone .
OBSERVAÇÃO
S e o logon único (S ingle S ign On) estiver ativado em suaorganização, você ingressará por meio de autenticaçãocorporativa e não precisará criar credenciais de registro.
Acesso à S ala
Login
Ligue sua câmera
Ativar/Desativar o microfone
https://mashme.io/
-
Chat
Clique no ícone de bate-papo na parte superior da tela para minimizá-lo e expandir a janela de conteúdo.
Estado de Conectividade
O ícone de conectividade indica o estado da conexão de rede do participante com um código de cor verde, laranja ou vermelho. Ao clicar no ícone, o usuário pode ver a qualidade da conexão com a plataforma masme.io.
Sala Virtual CHAT LEVANTAR A MÃO
LIGA/ DESLIGA CÂMERA
ATIVE OU DESATIVE O MICROFONE
ESTADO DA CONECTIVIDADE
https://mashme.io/
-
Painel de Participantes
Ao clicar no número de pessoas online, o participante pode ver as informações sobre os integrantes da sala.
OBSERVAÇÃO
S e a organização tiver ativado outros recursos opcionais como palestrante remoto, tradução ou assistente, as informações serão mostradas neste painel.
PESQUISAR POR NOME
ALTERAR LISTA DE VISUALIZAÇÃO/MINIATURAS
https://mashme.io/
-
O participante pode alternar entre o Bate -papo da Sala para enviar uma mensagem a todos os participantes da sessão e o Bate -papo com o palestrante para enviar uma mensagem particular ao palestrante.
OBSERVAÇÃO
S e a organização tiver ativado o recurso Assistente, outra guia de bate-papo (Assistente) estará presente em uma guia adjacente ao B ate-Papo com o Palestrante.
C anais de C hat
https://mashme.io/
-
Videoconferência em Tela C heia
Esta opção permite que o participante se concentre em qualquer uma das seguintes seções:
● Palestrante● S treaming da sala● S treaming do vídeo do participante
MINIMIZAR STREMING DE VÍDEO
APP ATIVO
https://mashme.io/
-
No navegadorGoogle C hrome.● C lique em no canto superior direito da barra de
ferramentas.● S elecione Mais ferramentas > Limpar dados de
navegação mais informações
No navegador Google C hrome● C lique em no canto superior da barra de
ferramentas do navegador. ● S elecione Novo modo de navegação anônima mais
informações
Teste de conexão test.mashme.io
Entre em contato com a Equipe de Suporte mashme.io cliquando no ícone de suporte.
Solução de Problemas
Limpar dados de navegação
Navegar no modo de navegação anônima
Teste de aúdio e vídeo
Chat de suporte mashme.io
https://mashme.io/https://app.mashme.io/mashme-test/home.html
-
https://mashme.io/
GUIA DO PARTICIPANTEAntes da SessãoAlgumas informações�a considerar:Acesso à SessãoAcesso à SalaSala VirtualPainel de ParticipantesCanais de ChatVideoconferência em Tela CheiaSolução de Problemas Número do slide 11