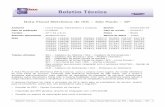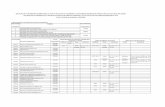Guia do Sistema de ISS - Contribuintes Nota...
Transcript of Guia do Sistema de ISS - Contribuintes Nota...

Manual do Sistema de ISS 1
Guia do Sistema de ISS - Contribuintes Nota Avulsa
Na página inicial do sistema de ISSWEB são apresentados quatro menus: Início, Acesso ao
Sistema, Credenciamento e Consultas. Também são apresentados um resumo do Conceito da Nota Fiscal
Eletrônica de Serviços (NFS-e), o Objetivo da Funcionalidade da Nota Fiscal de Serviços Eletrônica, o Público
Alvo do Sistema ISSWEB e Como Participar do Sistema ISSWEB.
Ainda na página inicial, é possível visualizar o Placar do Sistema de ISS, onde é listado o
quantitativo dos Contribuintes Autorizados a emitir a Nota Fiscal de Serviço Eletrônica, das Notas Fiscais de
Serviço Eletrônica emitidas pelo Sistema de ISS e o quantitativo dos Usuários Autorizados a Acessar o
Sistema, sendo esses usuários separados pelos tipos Convencional e Avulso.
Também é possível visualizar, por meio da seção Mensagem, localizada acima desse Placar do
Sistema nessa tela inicial do sistema, os avisos que a Prefeitura constantemente envia para os contribuintes do
ISS. Para tanto, basta clicar no botão com “+”, localizado no canto direito da tela, que o sistema abrirá uma
nova tela com uma listagem de todas as mensagens enviadas ao contribuinte.
Para acessar o sistema, o usuário deve clicar no menu “Acesso ao Sistema” e informar o número
de CPF/CNPJ e a senha de acesso na tela ilustrada na figura abaixo.
Em caso de esquecimento da senha, basta informar o número do CPF/CNPJ e clicar no botão
“Esqueci minha Senha”, localizado no canto inferior direito da tela. O sistema enviará automaticamente uma
mensagem com a senha cadastrada para o endereço de e-mail do usuário.
Caso se deseje alterar a senha de acesso, é necessário primeiramente acessar o sistema e, no
canto superior direito da tela inicial, onde estão as informações da Razão Social, do CPF/CNPJ e da Inscrição
Municipal do contribuinte, clicar na seta localizada no campo “Usuário” e, em seguida, na opção “Perfil do
Usuário”, conforme ilustrado na figura abaixo.

Manual do Sistema de ISS 2
Através da tela que será aberta, é possível alterar a senha e atualizar os dados cadastrais do
usuário, como o endereço de e-mail, por exemplo.
1. Menu Contribuintes
No menu “Contribuintes”, é possível consultar dados cadastrais dos prestadores/tomadores de
serviços, escolher o contribuinte em nome do qual o usuário está registrando informações no sistema (“trocar
de contribuinte”), criar novos usuários e realizar algumas configurações. É importante observar que as
configurações do contribuinte devem ser realizadas já no primeiro acesso do usuário ao sistema.
1.1. Página Inicial
Na opção “Página inicial” do sistema, são apresentadas as últimas mensagens que foram enviadas
pela Prefeitura para o contribuinte. Essas mensagens podem estar relacionadas às instruções de operação do
sistema, aos avisos de irregularidades, às notificações de débitos, às mensagens da fiscalização ou a qualquer
outro tipo de aviso que a Prefeitura deseja enviar para o contribuinte. Portanto, é importante que o usuário do
sistema acompanhe essas mensagens constantemente.
1.2. Dados Gerais
A opção “Dados gerais” é utilizada para consultar as informações cadastrais do prestador e do
tomador de serviço. Observe-se que algumas das informações listadas estão relacionadas diretamente com o
ISS eletrônico. São elas:
Emite NFS-e - Indica que o contribuinte poderá emitir nota fiscal eletrônica avulsa;
Declaração de Prestador – Indica o tipo da declaração das notas de serviços prestados quando o contribuinte não emite nota fiscal eletrônica. O tipo da declaração pode ser completa ou simplificada;
Declaração de Tomador – Indica se a pessoa cadastrada poderá fazer a declaração das notas dos serviços tomados;
1.3. Trocar Contribuinte
A opção “Trocar contribuinte” é utilizada quando um mesmo usuário do Sistema de ISS Web é
responsável por registrar as declarações de mais de uma empresa no Sistema e, tendo selecionado o cadastro
de uma empresa para registrar as declarações em seu nome, deseja selecionar o cadastro de outra empresa
para realizar novas declarações agora em nome dessa outra empresa.
Para ilustrar, considere-se o seguinte exemplo: O usuário “Escritório” está cadastrado no Sistema
de ISS Web para registrar as declarações dos prestadores de serviço X e Y. Se o usuário Escritório estiver
registrando dados no Sistema para o prestador de serviços X e quiser registrar dados para o prestador de
serviços Y, deve trocar de contribuinte, selecionando o prestador Y.
Para o usuário trocar de contribuinte, é necessário clicar na opção “Trocar contribuinte”. Na tela de
pesquisa que será aberta, deve-se filtrar o contribuinte desejado. Para tanto, é preciso informar o número do
CPF/CNPJ ou a razão social/nome do contribuinte e clicar no botão “Pesquisar”. Após a pesquisa, o sistema
listará todos os contribuintes cujos cadastros atenderem aos dados informados no filtro e para os quais o
usuário em questão estiver cadastrado como responsável. Para selecionar o contribuinte desejado, o usuário
deve clicar no “v” verde que está disponível no final da linha correspondente a esse contribuinte, na coluna
“Selec.”.

Manual do Sistema de ISS 3
1.4. Vincular Usuários
Esta opção permite que um usuário do Sistema, que já está autorizado a registrar declarações de
um contribuinte, autorize outro usuário a registrar declarações desse contribuinte no Sistema. É o caso, por
exemplo, do usuário A, que é responsável pelo registro das declarações do contribuinte X e deseja autorizar o
usuário B a também registrar essas informações do mesmo contribuinte X.
Para vincular um usuário a um contribuinte, é necessário clicar na opção “Vincular Usuários” e,
em seguida, no botão “Novo”. Na tela que será aberta, deve-se informar os dados cadastrais desse novo
usuário e clicar na aba “Permissões” para definir as permissões de acesso às funcionalidades do sistema para
o usuário que está sendo criado. Para permitir que o usuário acesse determinada funcionalidade, basta clicar
no checkbox da permissão correspondente, de tal forma que ele seja preenchido com um “v”; caso se deseje
impedir o acesso do usuário a determinada funcionalidade, deve-se clicar no checkbox correspondente,
deixando-o vazio. Realizadas essas configurações, deve-se clicar no botão “Salvar” para gravar esse novo
cadastro de vínculo.
Esta opção também pode ser utilizada para alterar as permissões de acesso de um usuário já
cadastrado no sistema e vinculado a determinado contribuinte.
Para alterar as permissões de acesso de um usuário já vinculado ou para desvincular um usuário
do cadastro de um prestador ou de um tomador de serviços, clique na opção “Vincular Usuários”, informe o
número do CPF/CNPJ ou o nome do usuário e clique no botão “Pesquisar”. O sistema listará, então, todos os
usuários cujos dados cadastrais atendam às informações utilizadas como filtro. Ao clicar sobre o cadastro de
usuário desejado, será aberta uma nova tela, onde são listados os dados de identificação desse usuário. Ao
final dessa tela, há há os botões “Alterar” e “Remover”. Para alterar as permissões, deve-se clicar no botão
“Alterar”, fazer a nova configuração de permissões conforme desejado e clicar em “Salvar”. Caso se deseje
desvincular o usuário do cadastro de um contribuinte, basta clicar em “Remover” e finalizar o procedimento.
1.5. Configurar Contribuinte
Esta opção tem como finalidade definir as configurações importantes para a geração das notas
fiscais eletrônicas e para a declaração de notas fiscais emitidas pelo prestador de serviços contribuinte de ISS.
Os dados referentes ao Prestador de Serviço e ao Regime de Tributação escolhido são apenas
informativos. Os demais dados que devem ser configurados estão explicados a seguir:
1.5.1. Configuração de Emissão de Nota
Esta opção deve ser utilizada para configurar a quantidade de casas decimais que estará
disponível nos campos “valor unitário” e “quantidade” da nota fiscal eletrônica de serviços.
Como padrão, o Sistema disponibiliza duas casas decimais em cada um desses campos. Porém,
caso seja necessário, é possível alterar essa quantidade para quatro casas decimais, marcando o checbox
correspondente ao campo “Quantidade” e/ou ao campo “Valor Unitário”, conforme desejado.
1.5.2. Dedução e Alíquotas dos Impostos Federais
Esta opção é utilizada para definir as alíquotas dos impostos e das contribuições federais que, por
padrão, incidirão sobre o valor dos serviços prestados pelo contribuinte. Assim, todas as vezes em que o
contribuinte emitir uma nota fiscal eletrônica, essas alíquotas serão carregadas automaticamente pelo Sistema
ISSWEB.

Manual do Sistema de ISS 4
É importante ressaltar que, caso alguma nota necessite ser emitida com alíquotas diferentes
daquelas que foram cadastradas como padrão, é possível alterá-las na própria tela de emissão de nota fiscal.
É possível definir as alíquotas padrão dos seguintes tributos: contribuição para o PIS (Programa de
Integração Social), COFINS (Contribuição para o Financiamento da Seguridade Social), contribuição social para
o INSS (Instituto Nacional de Seguridade Social), IR (Imposto de Renda) e CSLL (Contribuição Social sobre o
Lucro Líquido). Para tanto, basta informar a alíquota desejada no campo correspondente a cada um desses
tributos.
1.5.3. Atividade/Serviços
Um prestador de serviço pode realizar mais de uma das atividades previstas na lista de serviços do
Município. Por isso, é necessário definir, neste campo, a atividade principal do prestador de serviços, ou seja, o
item da lista de serviços mais utilizado nas notas fiscais de serviço eletrônicas emitidas por ele.
Para selecionar esse item, basta clicar na seta disponível ao lado deste campo e clicar sobre a
atividade desejada.
1.5.4. Descrição de itens de serviços
Esta opção é utilizada para cadastrar as descrições dos serviços mais utilizadas na emissão das
notas fiscais eletrônicas deste prestador de serviços. Assim, por exemplo, se várias notas fiscais são emitidas
com a descrição do serviço “Locação e manutenção de Software”, é importante cadastrar essa descrição no
Sistema ISSWEB para que, no momento em que uma nova nota fiscal eletrônica for emitida, o usuário precise
mais digitar várias vezes a mesma descrição em todas as notas que serão emitidas, mas apenas pesquise essa
descrição e a insira na nota fiscal.
Para cadastrar a descrição de um serviço, é necessário digitar o texto no campo “descrição” e, em
seguida, clicar no botão “Adicionar”.
1.5.5. Opções de Configuração
1.5.5.1 Logo do Prestador
Esta opção é utilizada para cadastrar o logotipo do prestador de serviços que será impresso na
nota fiscal eletrônica. A imagem do logotipo que será cadastrada deve ter o tamanho máximo de 20kb e estar
nos formatos JPG, PNG ou BMP.
Para adicionar o logotipo, clique no botão “Alterar”, selecione a imagem desejada e clique no botão
“Salvar” para finalizar.
1.5.5.2. Frase de Segurança
Este campo deve ser utilizado para digitar uma frase de segurança que será inserida em todas as
mensagens de e-mail que serão enviadas pelo Sistema ISSWEB para o prestador de serviços. Com isso,
garante-se a autenticidade do remetente e evita-se que o prestador confunda as mensagens originalmente
enviadas pelo sistema com mensagens de e-mail que contenham algum tipo de “vírus”.
Para cadastrar uma frase de segurança, basta digitar o texto desejado no campo “frase de
segurança”. Esse campo aceita um limite de 100 (cem) caracteres.

Manual do Sistema de ISS 5
Sempre que necessário, o prestador de serviços poderá alterar a frase de segurança cadastrada.
Para tanto, basta acessar esta tela de Configurações e inserir uma nova frase de segurança no campo descrito
acima.
1.5.5.3. Enviar e-mail automaticamente para o Tomador
Esta opção é utilizada para determinar que o Sistema ISSWEB envie automaticamente uma
mensagem de e-mail ao tomador do serviço no momento em que a nota fiscal de serviço eletrônica for gerada
pelo prestador por meio desse sistema. Para que esse recurso funcione corretamente, é necessário que o
endereço de e-mail do tomador do serviço esteja cadastrado corretamente no sistema.
Caso o prestador de serviços deseje utilizar esta opção de envio automático de e-mail ao tomador,
basta marcar o checkbox “Desejo enviar e-mail automaticamente ao tomador de serviços”.
1.5.5.4. Receber e-mail automaticamente para cada nota fiscal emitida
Esta opção é utilizada para determinar que, no momento em que uma nota fiscal de serviço
eletrônica for gerada, o sistema envie automaticamente uma mensagem de e-mail com a cópia dessa nota
fiscal para o endereço de e-mail do prestador de serviço que a emitiu.
Para que as notas fiscais sejam enviadas automaticamente para o endereço de e-mail
automaticamente do prestador, basta que ele selecione o checkbox “Desejo receber e-mail automaticamente a
cada NFS-e emitida”.
2. Tomador de Serviços
O menu “Tomador de Serviços” tem a função de cadastrar novos tomadores de serviços, assim
como alterar e consultar os cadastros já existentes no sistema.
2.1. Cadastrar
Esta opção deve ser utilizada para cadastrar um tomador de serviços no sistema. É interessante
observar que esse cadastro também pode ser realizado no momento da emissão da nota fiscal de serviço
eletrônica, no preenchimento do campo “Tomador”.
Para cadastrar um tomador de serviços, clique na opção “Tomador de serviços” e, em seguida, no
submenu “Cadastrar”. Na tela de cadastro que será aberta, digite todas as informações corretamente,
principalmente as informações que estão destacadas com um asterisco vermelho, cujo preenchimento é
obrigatório. Preenchidas essas informações, clique no botão “Salvar” para confirmar o cadastro.
2.2. Consultar
Esta opção deve ser utilizada para consultar e/ou para alterar os dados cadastrais de um tomador
do serviço que já esteja cadastrado no Sistema ISSWEB.
É importante observar que as alterações realizadas nos dados cadastrais de um tomador de
serviços não influenciam nas informações cadastrais desse tomador que foram inseridas nas notas fiscais de
serviço eletrônicas que já foram geradas em seu nome. Ou seja, essas alterações passarão a ser adotadas
apenas nas notas fiscais que serão geradas a partir do momento em que essas alterações foram salvas no
sistema.

Manual do Sistema de ISS 6
Para consultar o cadastro de um tomador de serviços, clique na opção “Tomador de Serviços” e no
submenu “Consultar”. Em seguida, informe os dados do tomador (tipo, CPF/CNPJ/Passaporte e/ou
Nome/Razão Social) e clique no botão “Pesquisar”. Todos os tomadores de serviço cujo cadastro conter as
informações inseridas no filtro de pesquisa serão listados na tela pelo sistema. Clicando sobre o cadastro de um
tomador, será aberta uma nova tela, contendo todos os dados cadastrais desse tomador.
Caso se deseje alterar alguns desses dados cadastrais, clique no botão “Alterar”, localizado no
canto inferior direito dessa tela. Com isso, será aberta a tela de cadastro do tomador de serviço. após realizar
as alterações necessárias, basta clicar no botão “Salvar” para finalizar essas alterações.
3. Nota Fiscal
O menu “Nota Fiscal” é utilizado para emitir, consultar, cancelar, substituir, imprimir, enviar por e-
mail e gerar a impressão de todas as notas fiscais de serviço eletrônicas emitidas, de acordo com a faixa de
número da nota ou com a data da sua emissão, ainda no mesmo menu o usuário pode fazer a geração do livro
fiscal.
3.1. Emitir NFS-e
Esta opção é utilizada para emitir uma nota fiscal de serviços eletrônica. Para acessá-la, clique no
menu “Nota Fiscal” e na opção “Emitir NFS-e”.
A emissão de uma nota fiscal de serviços eletrônica depende do preenchimento das informações
detalhadas a seguir:
Tomador de Serviços
Os primeiros dados a serem preenchidos são os dados do tomador de serviço. Observe-se que
alguns desses dados são de preenchimento obrigatório e, por isso, estão indicados com um asterisco vermelho
(como, por exemplo, “Razão Social*” e “CEP*”).
Informe primeiramente o tipo do tomador de serviço (pessoa física, pessoa jurídica ou estrangeiro)
e o número do CNPJ/CPF ou Passaporte. Se esse tomador de serviços já estiver cadastrado no Sistema
ISSWEB, os demais campos serão preenchidos automaticamente com os dados constantes no seu cadastro.
Porém, se esse tomador ainda não estiver cadastrado no sistema, será necessário preencher todos os campos.
Caso o usuário não saiba o CNPJ/CPF do tomador, poderá pesquisá-lo na tela que será aberta ao
clicar no botão com a lupa, disponível ao lado do campo CNPJ/CPF. Utilizando os filtros de pesquisa
disponíveis nessa tela e clicando no botão “Pesquisar”, será apresentada uma lista dos tomadores de serviço
que atendam às condições colocadas nesses filtros. Para selecionar o tomador desejado, basta clicar no “v”
existente no final da linha correspondente a esse tomador. Observe-se que os dados informados por meio
dessa opção, seja por inclusão, alteração ou complementação, serão inclusos automaticamente no cadastro do
tomador.
Além dos dados de identificação e localização do tomador de serviços, também é necessário
informar se, na prestação de serviço que está sendo registrada nessa nota fiscal, houve algum tomador de
serviços intermediário. Havendo, é necessário selecionar a opção “Sim” no campo “Possui Intermediário?”. Com
isso, será habilitada a aba “Tomador de Serviços Intermediário”, onde deve ser identificado esse tomador de
serviços. Ao clicar no botão “Buscar”, o sistema abrirá uma nova tela, onde o usuário pode buscar um tomador
de serviços já cadastrado no sistema ou cadastrar um novo tomador.

Manual do Sistema de ISS 7
Tributação dos Serviços Prestados
Esta parte da tela de emissão da nota fiscal eletrônica destina-se à indicação da forma como deve
ser tributado o serviço prestado. O campo “Atividade” será preenchido automaticamente pelo sistema com a
atividade determinada como padrão na opção “Atividades/Serviços” do submenu “Configurar Contribuinte” do
menu “Contribuinte”. Se a atividade correspondente ao serviço que foi prestado a esse tomador não for a
atividade cadastrada como atividade padrão do prestador de serviços, é necessário clicar na seta de pesquisa
existente ao final desse campo para localizar e selecionar a atividade desejada.
Se o valor do ISS incidente sobre o serviço descrito na nota fiscal for retido, deve-se marcar a
opção “Sim” no campo “Imposto Retido” e informar se o responsável por realizar a retenção e o repasse do
valor desse imposto ao Município será o tomador ou o tomador intermediário do serviço, caso haja. Alguns
municípios não permitem emitir nota fiscal eletrônica avulsa com retenção de imposto, nesse caso, o sistema
não habilitará este campo “Imposto Retido?”.
O campo “Local da Prestação” o sistema preencherá automaticamente com o município
responsável pela emissão da nota avulsa, isso porque se o prestador é avulso e prestar serviço em outro
município obrigatoriamente a nota avulsa deverá ser emitida no outro município.
Detalhes
Esta terceira parte da tela de emissão de nota fiscal de serviços eletrônica reúne informações
sobre o sobre os serviços que foram prestados e que são registrados nessa nota.
A primeira informação que deve ser registrada campo “Dt. Emissão”, que deve ser preenchido com
a data de emissão da nota fiscal de serviços eletrônica. O sistema pode ser configurado com uma data limite
inferior (mínima) e com uma data limite superior (máxima) determinadas pela Prefeitura Municipal. Caso a data
informada neste campo esteja fora desse limite, a nota fiscal de serviços eletrônica não será gerada.
Por sua vez, o campo “Observações” poderá ser utilizado para o registro de informações
complementares sobre a nota fiscal que o prestador de serviços julgar necessárias. Essas observações serão
impressas no documento da nota fiscal de serviços eletrônica.
Em “Itens da Nota” devem ser registrados todos os serviços prestados pelo prestador de serviço ao
tomador identificado nesta tela. Para tanto, primeiramente deve-se informar, no campo “Descrição do item”, o
serviço prestado. Observe-se que, quando o usuário digita alguma informação neste campo, o sistema procura
automaticamente essa informação digitada nas descrições pré-cadastradas e apresenta ao usuário uma lista
com as descrições correspondentes para que ele possa escolher a descrição desejada. Também é possível ao
usuário clicar na lupa localizada no lado direito desse campo para consultar, na tela que será aberta, uma
descrição de serviço que já esteja cadastrada.
Os campos “Unidade de Medida”, “Quantidade” e “Valor Unitário” devem ser preenchidos com as
informações correspondentes ao serviço que está sendo registrado na NFS-e. Por sua vez, o campo “Valor
Total” é preenchido automaticamente pelo sistema, com base na quantidade e no valor unitário informados,
quando esse item for adicionado à nota fiscal.
Logo abaixo desses campos, serão habilitados os campos “Desconto condicional”, “Desconto
incondicional” e “Dedução da base de cálculo”, de acordo com a configuração das atividades vinculadas ao
prestador de serviços. Observe-se que é a configuração realizada no cadastro de cada atividade/serviço que
determinará a permissão ou não da concessão desses tipos de descontos na emissão da nota fiscal de serviços
eletrônica.

Manual do Sistema de ISS 8
O desconto condicional é aquele desconto sobre o valor do serviço que é concedido pelo prestador
de forma vinculada a alguma situação. É o caso, por exemplo, de o prestador estabelecer que se o tomador
pagar o valor devido pelo serviço até o dia “x”, terá direito a um desconto de y%; mas caso pague após esse
dia, deverá pagar o valor total. O valor desse desconto condicional não deve ser deduzido da base de cálculo
do ISS.
Por sua vez, o desconto incondicional é aquele que não é vinculado ao cumprimento de nenhuma
condição pelo tomador de serviços, que terá direito a esse desconto por simples decisão do prestador. O valor
desse tipo de desconto deve ser deduzido da base de cálculo do ISS.
Após preencher as informações de uma prestação de serviço, para incluí-la como item na nota
fiscal que será emitida, deve-se clicar no botão “Adicionar”. Os itens de prestação de serviço podem ser
adicionados à nota fiscal até que a soma desses itens não ultrapasse o total de dois mil caracteres determinado
pela ABRASF. Observe-se também que todos os itens adicionados a uma mesma NFS-e devem
correspondente a uma mesma atividade/serviço; caso contrário deverá ser gerada nota fiscal distinta para o
registro dessas atividades/serviços de natureza diferente.
Tributos e Outros
Se houver a obrigatoriedade de realizar retenções de tributos federais incidentes sobre o valor da
nota fiscal de serviços eletrônica que está sendo emitida, deve-se marcar o checkbox correspondente ao tributo
cujo valor será retido (INSS e IR) e informar, nos campos à frente de cada tributo selecionado, a alíquota e a
base de cálculo que o sistema deve utilizar para calcular o valor de cada tributo.
Construção Civil
Quando o serviço registrado na nota fiscal que está sendo emitida for um serviço de construção
civil realizado dentro do Município, deve-se utilizar este recurso para vincular a obra de construção civil à nota
fiscal. Para tanto, deve-se clicar sobre “Construção Civil” e, sem seguida, no botão com a lupa que será
habilitado na tela, ao lado do campo “Selecione uma Obra”.
Na tela que será aberta, pesquise e selecione a obra na qual foram prestados os serviços que
constarão na nota fiscal que será emitida.
Faturas
Esta parte da tela é destinada ao registro das informações sobre as diferentes faturas da nota
fiscal que está sendo emitida. Nela é possível descrever os vencimentos e os valores de cada fatura da mesma
nota fiscal; para tanto, basta preencher os campos “tipo” da fatura, data de vencimento, valor e o número do
boleto ou do cheque. Em seguida, clique no botão “Adicionar”.
É possível adicionar quantas faturas (de cheque ou boleto) quantas forem necessárias, sendo
possível informar um máximo 10 (dez) faturas em cada nota fiscal emitida.
Salvar
Após o preenchimento de todos os campos que identificam o tomador de serviços e discriminam os
serviços prestados, clique no botão “Salvar”, localizado no canto inferior direito da tela. Se o sistema encontrar
alguma inconsistência nessas informações, emitirá uma mensagem para o usuário, indicando o campo que
apresenta informação inconsistente para que seja feita a sua correção. Depois de corrigir essas inconsistências,

Manual do Sistema de ISS 9
clique novamente no botão “Salvar”. Se não houver mais inconsistências, o sistema gerará a nota fiscal de
serviços eletrônica com os dados informados.
Após a geração da nota fiscal, será aberta uma tela com os seguintes botões:
Notificar Emissão: tem a função de enviar uma mensagem de e-mail para o endereço de e-mail do tomador de serviço, informando-o que a nota fiscal do serviço que lhe foi prestado foi emitida.
Enviar NFS-e: este botão deve ser utilizado para enviar o arquivo XML da nota fiscal e o link para a impressão dessa nota para o endereço de e-mail do tomador desse serviço;
Enviar NFS-e Assinada: tem a função de enviar a nota fiscal no padrão XML assinada com o certificado digital e também o link para a impressão dessa nota fiscal para o endereço de e-mail do tomador desse serviço.
Imprimir: este botão deve ser utilizado para Imprimir a nota fiscal de serviço eletrônica que foi gerada pelo sistema;
Nova Nota: caso se deseje emitir uma nova nota fiscal de serviços eletrônica, deve-se clicar neste botão.
Uma observação importante é que alguns municípios determinam que a impressão da nota avulsa ou o envio por email, só será autorizado se a guia de recolhimento referente ao imposto dessa nota estiver pago e baixado no sistema. Portando, quando configurar essa situação a nota fiscal avulsa só poderá ser impressa a partir do momento que o contribuinte pagar a guia de recolhimento nos postos de recebimento/bancos, e a prefeitura processar o arquivo de retorno desses pagamentos para efetivação das baixas.
3.2. Consultar NFS-e
Este menu deve ser utilizado para consultar as notas fiscais de serviços eletrônicas que foram
emitidas por meio do Sistema ISSWEB.
Para consultar uma nota fiscal, deve-se acessar, no menu “Nota Fiscal”, o submenu “Consultar
NFS-e”. Na tela que será aberta, ilustrada na figura 1 que segue logo abaixo, o usuário deve preencher os
campos que julgar necessário com as informações que desejar utilizar como filtro das notas fiscais emitidas
pelo sistema.
É possível realizar consultas apenas de Notas Fiscais Normais (que continuam ativas, ou seja, que
não foram canceladas nem substituídas), apenas de Notas Fiscais Canceladas, apenas de Notas Fiscais
Substituídas ou de todos esses tipos de notas fiscais conjuntamente. Para fazer a filtragem das notas de acordo
com a sua situação, basta selecionar o checkbox das situações desejadas.
Todos os demais campos disponibilizados na parte “Dados Gerais” também podem ser utilizados
como filtros de informação para determinar os limites das pesquisas de notas fiscais.
Assim, por exemplo, para consultar uma nota fiscal de um serviço prestado a um determinado
tomador e que foi emitida em janeiro de 2012, é preciso marcar o checkbox da situação “normal” é informar.
Nos dois campos à frente da “Data de emissão”, deve-se informar, respectivamente, o primeiro e o último dia do
mês de janeiro de 2012 e acrescentar o número de CNPJ/CPF ou o nome do tomador de serviços. Em seguida,
basta clicar no botão “Pesquisar”.

Manual do Sistema de ISS 10
Ao clicar nesse botão, o sistema listará todas as notas fiscais que foram emitidas e que tenham
informações correspondentes às utilizadas no filtro de pesquisa serão listadas, conforme demonstrado na
imagem a seguir.
Figura 1
Ao clicar sobre qualquer uma das notas fiscais listadas na tela, o sistema apresentará uma nova
tela, onde estarão os dados principais dessa NFS-e (tais como número da NFS-e, data da sua emissão,
tomador do serviço, valor da nota, alíquota e valor do imposto). Na parte inferior dessa mesma tela, estarão
disponíveis as seguintes funcionalidades:
Cancelamento de Notas – o botão “Cancelar” deve ser acionado caso se deseje cancelar a nota fiscal selecionada. Para fazer o cancelamento dessa nota, é necessário informar uma justificativa para esse cancelamento e, em seguida, confirmar esse procedimento. A Prefeitura Municipal poderá definir prazos dentro dos quais será possível realizar o cancelamento de notas, prazo esse que será contado a partir da data da emissão da nota fiscal. Caso o cancelamento seja requerido em data que esteja fora do prazo permitido, o sistema emitirá uma mensagem para o usuário e não cancelará a nota fiscal.
Substituição de Nota – a função do botão “Substituir” é substituir a nota fiscal selecionada. Para fazer a substituição dessa nota, é necessário informar uma justificativa para essa substituição e, em seguida, clicar no botão “Confirmar”. Quando a substituição da nota for confirmada, será aberta a tela de emissão da nota fiscal de serviços eletrônica com os campos preenchidos com todos os dados da nota fiscal que está sendo substituída; esses dados poderão ser alterados com a complementação ou a exclusão de informações que forem necessárias. A Prefeitura Municipal poderá definir prazos dentro dos quais será possível realizar a substituição de notas fiscais, prazo esse que sempre será contando a partir da data da emissão da nota fiscal a ser substituída. Caso a substituição da nota fiscal seja requerida em data que esteja fora do prazo permitido, o sistema emitirá uma mensagem para o usuário e não substituirá a nota fiscal.
Impressão - ao clicar no botão “Imprimir”, será realizada a impressão da nota fiscal selecionada.
Envio de Nota por E-mail – a função do botão “Enviar” é enviar, por e-mail, a nota fiscal selecionada com o seu respectivo arquivo XML. Para utilizar essa função, é necessário informar os endereços de e-mail de destino e clicar, em seguida, em “Adicionar” a cada

Manual do Sistema de ISS 11
novo endereço informado. Caso se deseje enviar a nota fiscal assinada com certificado digital, deve-se clicar no botão “Enviar NFS-e Assinada”; optando-se por enviar a nota fiscal sem assinatura digital, deve-se clicar em “Enviar NFS-e”.
Na tela de consulta de notas fiscais, logo acima da lista de notas fiscais pesquisadas e ao lado do
botão “Pesquisar”, são apresentadas outras duas funcionalidades do sistema. São elas:
Impressão de Relatório para Conferência – A função do botão “Imprimir” é emitir um relatório das notas fiscais de serviços eletrônicas emitidas que foram listadas nesta tela de acordo com os filtros de pesquisa selecionados pelo usuário. Basta clicar em “Imprimir” para que o relatório seja impresso.
Geração de XML – Para gerar o arquivo XML das notas fiscais, há duas opções disponíveis no sistema. A primeira dessas opções permite a geração de um arquivo XML para cada nota fiscal; para tanto, deve-se clicar no ícone que aparece no final da linha correspondente à nota pesquisada para a qual se deseja gerar o arquivo XML. A segunda opção seria para gerar um único arquivo XML contento um grupo de notas fiscais; para tanto, deve-se realizar a consulta das notas, com o uso dos filtros de informações desejados, e, depois, clicar no botão Gerar XML. É importante ressaltar que todos os arquivos XML gerados pelo Sistema ISSWEB estão de acordo com o padrão ABRASF 2.3.
3.3. Imprimir NFS-e
A opção “Imprimir NFS-e” tem a função de imprimir, de uma única vez, os conjuntos de notas
fiscais de serviços eletrônicas emitidas por meio do Sistema ISSWEB.
Para fazer a impressão de uma ou mais notas fiscais, clique no menu “Nota Fiscal” e, em seguida,
na opção “Imprimir NFS-e”. Na tela que será aberta, preencha os campos com as informações que deseje
utilizar como filtros das notas fiscais emitidas e clique no botão “Consultar”. O sistema listará as notas fiscais
que atendam ao filtro informado. Para selecionar e imprimir todas as notas fiscais listadas nessa pesquisa,
clique no checkbox existente na linha inicial; para selecionar apenas algumas notas fiscais, clique no checkbox
que está localizado no final da linha correspondente a cada nota deseja. Por fim, clique no botão “Gerar” para
imprimir as notas fiscais selecionadas.
3.4. Imprimir NFS-e por Faixa
Esta opção deve ser utilizada para imprimir as notas fiscais de serviços eletrônicas emitidas num
período entre datas e/ou dentro de um limite de números de identificação dessas notas.
Para imprimir notas por faixa, clique no menu “Nota Fiscal” e, em seguida, na opção “Imprimir NFS-
e por faixa”. Na tela que será aberta, escolha o tipo do limite a ser utilizado como filtro (por período da data de
emissão ou por faixa de número da nota), informe os dados do limite selecionado e clique em “Gerar” para que
todas as notas fiscais que atendam aos limites informados sejam impressas.
3.3. Gerar Livro Fiscal
Esta opção tem a função de imprimir o livro fiscal dos serviços prestados e/ou tomados dos
contribuintes que possuem inscrição no Município.
Alguns municípios obrigam os contribuintes a manter o livro fiscal anual impresso e encadernado.
Nesse livro constam todas as notas fiscais normais, canceladas ou extraviadas que influenciam ou não no
cálculo do imposto sobre serviços.

Manual do Sistema de ISS 12
Para imprimir o livro fiscal, clique no menu “Nota Fiscal” e, em seguida, na opção “Gerar Livro
Fiscal”. Na tela que será aberta, informe o exercício e o número do livro que se deseja gerar e clique no botão
“Gerar”. No fim do processo de geração do livro, o sistema disponibilizará a visualização do livro antes de
realizar a sua impressão.
4. Guias de Pagamentos
Esta opção é utilizada para gerar, estornar, consultar e imprimir as guias de recolhimento de
imposto geradas por meio do Sistema ISSWEB.
A base para a geração das guias são as notas fiscais de serviços eletrônicas emitidas por meio do
Sistema, assim como as notas fiscais lançadas nas declarações completas do prestador e do tomador de
serviço.
4.1. Emitir Guia de ISS
Para emitir as guias de recolhimento das notas fiscais de serviços, clique no menu “Guias de
Pagamentos” e, em seguida, na opção “Emitir Guia de ISS”. Na tela que será aberta, selecione o tipo de serviço
sobre o qual incidiu o imposto que será recolhido: se trata-se de um serviço prestado (quando o imposto será
recolhido pelo prestador do serviço) ou de serviço tomado (quando o imposto será recolhido pelo tomador do
serviço). Em seguida, informe o exercício e o mês do movimento a que pertence a nota fiscal correspondente à
guia que será emitida e clique no botão “Consultar”, localizado na lateral direita da tela.
No caso de Serviços prestados, serão listadas para a geração da respectiva guia de recolhimento
todas as notas fiscais de serviços que não sejam referentes a serviços prestados por contribuintes optantes
pelo Simples Nacional, MEI ou ISS Fixo, ou por prestador que possua a Exigibilidade do ISS com situação
exigível. E no caso de serviços tomados, todas as notas fiscais cujo imposto foi declarado como retido e o
prestador possuir a Exigibilidade do ISS com situação Exigível.
Para emitir a guia de recolhimento de determinada NFS-e, marque o checkbox que está
posicionado no final da linha correspondente a essa nota fiscal. Caso se deseje emitir as guias de recolhimento
de todas as notas fiscais que foram listadas na consulta realizada, marque o checkbox que está na parte
superior do grid (linha inicial da tabela) da listagem (com isso, o checkbox correspondente a cada uma das
notas fiscais listadas será marcado automaticamente).
Antes de gerar o boleto de recolhimento, o usuário pode clicar no botão “Imprimir” para fazer a
impressão de um relatório que apresenta todas as notas cujas guias de recolhimento serão geradas. Uma vez
visualizadas essas informações, deve-se clicar no botão “Gerar” para que essas guias sejam geradas
efetivamente.
Ao fim do processo de geração das guias, o sistema apresenta, na tela, os detalhes de cada guia
que será impressa. Quando o usuário clicar no botão “Imprimir”, o sistema apresentará outra tela, na qual o
usuário deve informar o convênio bancário que será utilizado para a emissão da guia de pagamento e a nova
data de vencimento que deve ser adotada em caso de guia paga em data posterior ao primeiro vencimento. No
caso de ser informada uma nova data de vencimento, os valores referentes aos lançamentos serão atualizados
automaticamente pelo sistema.
4.2. Consultar Guia de ISS

Manual do Sistema de ISS 13
A opção consultar Guias de ISS permite consultar, estornar e imprimir novamente as guias de ISS
geradas pelo Sistema ISSWEB. Por meio desta opção também é possível consultar as notas fiscais que
fundamentaram a geração dessas guias.
Para consultar uma guia, clique no menu “Guias de Pagamentos” e, em seguida, na opção
“Consultar Guias de ISS”. Na tela que será aberta, utilize os filtros disponibilizados pelo sistema (situação da
guia, exercício e referência de emissão e código da guia) e clique no botão “Consultar”, localizado na lateral
direita da tela.
Após a pesquisa, dê um clique duplo na guia desejada que o sistema apresente uma nova tela, na
qual haverá as seguintes opções:
Visualizar Notas: apresenta as notas fiscais vinculadas à guia de ISSQN selecionada, ou seja, são as notas que registram os serviços sobre os quais incidiu o valor do ISS recolhido por meio dessa guia.
Estornar: abre uma tela onde é possível requerer o estorno de uma guia de recolhimento já paga e justificar o motivo para esse estorno. É importante ressaltar que a prefeitura pode definir um prazo dentro do qual será possível realizar o estorno das guias já pagas; assim, se o estorno for requerido fora desse prazo, o sistema enviará uma mensagem ao contribuinte, comunicando-o que não será possível realizar esse estorno.
Gerar 2ª via: esta opção permite que se realize uma nova impressão da guia de recolhimento do ISS. É possível definir uma nova data de vencimento para essa guia e também selecionar um convênio para emissão da guia de pagamento diferente do que foi selecionado na primeira impressão dessa guia.
5. Relatórios
5.1. Movimento Econômico
O relatório de movimento econômico apresenta todas as notas fiscais de serviços eletrônicas
emitidas pelos prestadores de serviços por meio do Sistema ISSWEB, demonstrando os dados que influenciam
no cálculo do ISSQN incidente sobre essas prestações de serviços.
Nesse relatório também são demonstrados os valores das retenções de tributos federais devidos
pelo prestador do serviço, informações essas que podem auxiliar na execução das tarefas dos escritórios de
contabilidade.
Nos casos em que um mesmo usuário do sistema possui mais de um cadastro de prestador de
serviço vinculado ao seu cadastro de usuário, será apresentada uma opção de filtro para que seja emitido um
relatório do movimento de todos esses cadastros de uma única vez.