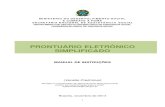Guia do Sistema Eletrônico de Informações na UFRJ
Transcript of Guia do Sistema Eletrônico de Informações na UFRJ
UNIVERSIDADE FEDERAL DO RIO DE JANEIRO
Gabinete da Reitora – GR
Arquivo Central - Sistema de Arquivos – SIARQ/UFRJ
Divisão de Gestão Documental e da Informação – DGDI
MANUAL SEI-UFRJ: um guia do Sistema Eletrônico de Informações na Universidade Federal do Rio de Janeiro
Versão atualizada
Coordenação: Marcelo Vasconcelos D’Almeida Elaboração e Atualização: Fábio Barros da Silva Stephany de Sá Nascimento Contatos: Telefone: 3938-1880 (direção) / 3938-1913, 3938-1881, 3938-1882 Site: www.portal.sei.ufrj.br
e-mail: [email protected]; [email protected]; [email protected].
Manual SEI-UFRJ
1. VISÃO GERAL 7
1.1 O QUE É O SEI? 7
1.1.1 PRINCIPAIS FACILIDADES DO SEI 8
1.2 GESTÃO POR PROCESSO E POR DESEMPENHO 9
1.3 BOAS PRÁTICAS DE UTILIZAÇÃO DO SISTEMA 9
1.4 VÍDEOS TUTORIAIS 11
2. INICIANDO OPERAÇÕES NO SEI 12
2.1 ACESSO AO SISTEMA 12
2.2 BARRA DE FERRAMENTAS 12
2.3 MENU PRINCIPAL 13
2.4 TELA “CONTROLE DE PROCESSOS” 13
2.5 TELA DO PROCESSO 16
2.6 BASE DE CONHECIMENTO 19
2.6.1 CRIAR BASE DE CONHECIMENTO 20
2.6.2 ALTERAR VERSÃO 23
2.6.3 EXCLUIR BASE DE CONHECIMENTO 26
2.7 TELA DO DOCUMENTO 29
2.8 RESTRIÇÃO DE ACESSO 33
2.8.1 PROCESSOS SIGILOSOS 35
2.9 MARCADORES 40
3. OPERAÇÕES BÁSICAS COM PROCESSOS 46
3.1 ÁRVORE DE DOCUMENTOS DO PROCESSO 46
3.2 INICIAR PROCESSO 46
3.3 TIPOS DE PROCESSO 51
3.4 CONCLUIR PROCESSOS 52
3.5 REABRIR PROCESSOS 54
3.6 EXCLUIR PROCESSOS 56
3.7 GERAR PDF DO PROCESSO 57
3.8 GERAR ZIP DO PROCESSO 57
4. OPERAÇÕES BÁSICAS COM DOCUMENTOS 59
4.1 INCLUIR DOCUMENTOS 59
4.2 DOCUMENTOS GERADOS NO SISTEMA 61
Manual SEI-UFRJ
4.3 EDITAR DOCUMENTOS 63
4.3.1 INCLUIR IMAGENS 66
4.3.2 REFERENCIAR DOCUMENTOS OU PROCESSOS 68
4.4 VERSÕES 70
4.5 TEXTOS PADRÃO 72
4.6 MODELOS DE DOCUMENTOS 74
4.7 DOCUMENTOS EXTERNOS 78
4.7.1 ORIENTAÇÕES PARA DIGITALIZAÇÃO 83
4.8 EXCLUIR DOCUMENTOS 85
4.9 CANCELAR DOCUMENTO 87
4.10 GERAR CIRCULAR 90
5. ASSINATURAS 93
5.1 RESTRIÇÃO À VISUALIZAÇÃO DE MINUTAS 93
5.2 BLOCO DE REUNIÃO 93
5.3 ASSINATURA DE DOCUMENTO INTERNO 98
5.4 AUTENTICAÇÃO DE DOCUMENTO EXTERNO 99
5.5 ASSINATURAS POR USUÁRIOS DE OUTRAS UNIDADES 103
5.6 ASSINAR DOCUMENTOS EM BLOCO DE ASSINATURA 106
6. TRABALHO COLABORATIVO 114
6.1 RECEBER PROCESSOS NA UNIDADE 114
6.2 ATRIBUIR PROCESSOS A UM USUÁRIO 114
6.3 ENVIAR PROCESSOS PARA OUTRA UNIDADE 116
6.4 GRUPOS 118
6.4.1 GRUPOS DE CONTATO 118
6.4.2 GRUPOS DE E-MAIL 121
6.4.3 GRUPOS DE ENVIO 123
6.5 CONTROLE DE PRAZOS 126
6.6 INSERIR ANOTAÇÕES 128
6.7 CIÊNCIAS 130
7. RELAÇÕES ENTRE INFORMAÇÕES 131
7.1 SOBRESTAR PROCESSO 131
7.2 RELACIONAR PROCESSOS 132
7.3 ANEXAR PROCESSOS 134
8. RECUPERANDO INFORMAÇÕES 137
Manual SEI-UFRJ
8.1 VERIFICAR O HISTÓRICO DE MODIFICAÇÕES 137
8.2 ACRESCENTAR INFORMAÇÕES AO HISTÓRICO 137
8.3 ACOMPANHAMENTO ESPECIAL 138
8.4 BLOCOS INTERNOS 141
8.5 MÉTODOS DE PESQUISA 145
8.5.1 PESQUISA NO PROCESSO 150
8.6 MEDIÇÕES DE DESEMPENHO 151
9. COPIANDO E MOVENDO INFORMAÇÕES 158
9.1 DUPLICAR PROCESSO 158
9.2 MOVER DOCUMENTOS EXTERNOS 159
9.3 ALTERAR A ORDEM DOS DOCUMENTOS 161
10. USUÁRIOS EXTERNOS 163
10.1 INTERFACE COM USUÁRIOS EXTERNOS 163
10.2 ENVIAR E-MAILS 164
10.3 ACESSO EXTERNO 166
10.4 ASSINATURA POR USUÁRIO EXTERNO 168
11. ARQUIVAMENTO 172
11.1 ARQUIVAMENTO E CONTAGEM DE TEMPORALIDADE 172
11.2 DESARQUIVAMENTO DE PROCESSO NA UNIDADE ArquivoSEI 173
Manual SEI-UFRJ
Divisão de Gestão Documental e da Informação – DGDI/Arquivo Central | 7
1. Visão Geral
Desde o início da implantação do Sistema Eletrônico de Informações na UFRJ a partir de
2016 até agora, a equipe responsável vem trabalhando numa metodologia capaz de tornar a
transição do processo físico para o processo eletrônico, o mais amigável possível para os
usuários da UFRJ. Buscando assim, minimizar ao máximo os impactos negativos desta nova
forma de trabalhar os processos administrativos e também acadêmicos na instituição.
Neste período de implantação verificou-se a necessidade de várias adequações e
melhorias no processo de trabalho desenvolvido ao longo dos anos na UFRJ. Com esta versão
atualizada do Manual SEI, busca-se apresentar os procedimentos do processo eletrônico como
realmente acontecem de forma mais clara e didática possível.
Hoje com aproximadamente mais de 70% dos processos no SEI e com a expertise
adquirida na implantação, a equipe entende que este é o momento de lançar uma nova versão
do Manual SEI. E tem plena consciência da dinâmica que é a implantação de processo
eletrônico na universidade e da necessidade de atualização constante deste manual.
Portanto, a seguir o Manual SEI com os procedimentos atualizados para conhecimento e
uso dos servidores UFRJ.
1.1 O que é o SEI?
O Sistema Eletrônico de Informações (SEI), desenvolvido pelo Tribunal Regional Federal
da 4ª Região (TRF4), é um sistema de controle de processos e documentos arquivísticos
eletrônicos, com interface amigável e práticas inovadoras de trabalho. Uma das suas principais
características é a libertação do papel como suporte físico para documentos institucionais e o
compartilhamento do conhecimento com atualização e comunicação de novos eventos em
tempo real.
O SEI é um dos produtos do projeto Processo Eletrônico Nacional (PEN), iniciativa
conjunta de órgãos e entidades de diversas esferas da Administração Pública, com o intuito de
construir uma infraestrutura pública de processos e documentos administrativos eletrônicos.
Coordenado pelo Ministério do Planejamento, Orçamento e Gestão, o PEN proporciona a
Manual SEI-UFRJ
Divisão de Gestão Documental e da Informação – DGDI/Arquivo Central | 8
integração de diferentes esforços que já estavam em curso no âmbito do Governo Federal e
possibilita melhorias no desempenho dos processos da Administração Pública, com ganhos em
agilidade, produtividade, transparência e satisfação do público usuário e redução de custos. A
intenção do projeto é disponibilizar uma solução flexível o bastante para ser adaptada à
realidade de órgãos e entidades da Administração Pública de diferentes áreas de negócio. A
solução será disponibilizada no Portal do Software Público do Governo Federal.
O SEI é uma ferramenta que permite a produção, edição, assinatura e trâmite de
documentos dentro do próprio sistema, proporcionando a virtualização de processos e
documentos, permitindo atuação simultânea de várias unidades ao mesmo tempo em um
mesmo processo, ainda que distantes fisicamente, reduzindo o tempo de realização das
atividades.
1.1.1 Principais facilidades do SEI
Portabilidade: 100% Web e pode ser acessado por meio dos principais navegadores do
mercado: Internet Explorer, Firefox e Google Chrome;
Acesso Remoto: em razão da portabilidade já mencionada, pode ser acessado
remotamente por diversos tipos de equipamentos, como microcomputadores, notebooks,
tablets e smartphones de vários sistemas operacionais (Windows, Linux, IOS da Apple e Android
do Google). Isto possibilita que os usuários trabalhem a distância;
Acesso de usuários externos: gerencia o acesso de usuários externos aos expedientes
administrativos que lhes digam respeito, permitindo que tomem conhecimento do teor do
processo e, por exemplo, assinem remotamente contratos e outros tipos de documentos;
Controle de nível de acesso: gerencia a criação e o trâmite de processos e documentos
restritos e sigilosos, conferindo o acesso somente às unidades envolvidas ou à usuários
específicos;
Tramitação em múltiplas unidades: incorpora novo conceito de processo eletrônico,
que rompe com a tradicional tramitação linear, inerente à limitação física do papel. Deste
modo, várias unidades podem ser demandadas simultaneamente a tomar providências e
manifestar-se no mesmo expediente administrativo, sempre que os atos sejam autônomos
entre si;
Funcionalidades específicas: controle de prazos, ouvidoria, estatísticas da unidade,
Manual SEI-UFRJ
Divisão de Gestão Documental e da Informação – DGDI/Arquivo Central | 9
tempo do processo, base de conhecimento, pesquisa em todo teor, acompanhamento especial,
modelos de documentos, textos padrão, sobrestamento de processos, assinatura em bloco,
organização de processos em bloco, acesso externo, entre outros;
Sistema intuitivo: estruturado com boa navegabilidade e usabilidade.
1.2 Gestão por Processo e por Desempenho
Um dos principais conceitos do sistema é a gestão por processo. Segundo, Sordi
(2012, p.162), “um dos objetivos da gestão por processo é assegurar a melhoria contínua do
desempenho da organização por meio da elevação dos níveis de qualidade de seus processos e
negócios”.
Portanto, esclarecemos que o termo Processo deve ser entendido como
Procedimento, desvinculando-o da ideia de processo físico.
Sendo assim, para começar as atividades no SEI-UFRJ, deve-se antes iniciar o processo
(procedimento), escolhendo o Tipo de Processo correspondente ao documento a ser criado, ou
inserir o documento em um processo já existente. Isso viabiliza os relatórios de Estatísticas da
Unidade e Desempenho de Processos no SEI-UFRJ, o que inclui o tempo médio de cada Tipo de
Processo no Órgão e o tempo médio de tramitação do Tipo de Processo em cada Unidade (para
saber mais sobre estatísticas, consulte: Medições de Desempenho).
1.3 Boas Práticas de Utilização do Sistema
Para garantir melhor aproveitamento dos recursos do sistema no decorrer do tempo e o
alcance dos resultados pretendidos de maneira eficaz, são aconselháveis algumas práticas:
Padronizar procedimentos: por ser uma solução bastante flexível, o SEI proporciona
formas variadas de utilização de suas funcionalidades, assim como permite a adaptação a
diferentes realidades. Por isso, é importante que órgãos e instituições padronizem
procedimentos em diversos níveis, tanto por meio da implementação de normas de utilização
do sistema, quanto pela padronização de processos de trabalho em cada unidade. A instituição
de normas e procedimentos proporciona segurança da informação e a organização do trabalho.
Padronizações no âmbito das unidades (tais como tipos de documentos, tabelas de
temporalidade, metodologias e nomenclaturas comuns) facilitam a utilização de recursos que o
sistema oferece, tais como pesquisa e medição de desempenho dos processos (para saber mais
Manual SEI-UFRJ
Divisão de Gestão Documental e da Informação – DGDI/Arquivo Central | 10
sobre, pesquisas e medições, consulte: Métodos de Pesquisa e Medições de Desempenho;
Acesso como regra e o sigilo como exceção: a transparência é um instrumento de
controle social que proporciona meios para garantir a correta atuação do Estado. O SEI adota a
filosofia da transparência administrativa, ainda que permita atribuir restrição de acesso a
processos e documentos em casos específicos. O sistema tem como princípio a transparência
do fluxo de informações e o trabalho colaborativo. O ideal é que se facilite e priorize a
publicidade como forma de garantir o funcionamento eficiente do sistema;
Respeitar as etapas do processo e o fluxo de informações: O SEI proporciona
instrumentos para medição e monitoramento dos processos. Também proporciona meios de
manter um processo ou conjuntos de processos em permanente acompanhamento, sem que
isso interfira nos fluxos de atividades e andamentos.
Por isso, é importante cumprir cada etapa de maneira eficiente para a correta medição
de desempenho dos processos, assim como deve ser feito uso de funcionalidades de pesquisa e
acompanhamento para consulta a informações.
Um exemplo de boa prática é a conclusão do processo ou seu envio para outra unidade
tão logo as atividades pertinentes na unidade sejam finalizadas, sem mantê-lo
desnecessariamente aberto na unidade atual. Para saber mais sobre pesquisa,
acompanhamento e medições, consulte: Métodos de Pesquisa, Acompanhamento Especial,
Blocos Internos e Medições de Desempenho.
Dar preferência ao editor do SEI: Embora o sistema permita importar alguns formatos
de arquivo (Documento Externo), os documentos formais do órgão devem ser redigidos no
próprio sistema (Documento Interno). É possível a customização de tipos de documentos em
obediência aos padrões e formatação estabelecidos por instrumentos legais, tais como o
Manual de Redação da Presidência da República. Os tipos de documentos também podem ser
configurados de acordo com a realidade dos órgãos e instituições.
Outras vantagens do uso de Documentos Internos são seus formatos padronizados e
automatizados (data, numeração, endereço da unidade, processo de referência e número SEI),
além da possibilidade dos documentos que exigirem publicação oficial serem publicados
diretamente no SEI em Veículo de Publicação, interno (p.ex. Boletim de Serviço) ou externo
(Portal).
Manual SEI-UFRJ
Divisão de Gestão Documental e da Informação – DGDI/Arquivo Central | 11
1.4 Vídeos Tutoriais
Está disponível na Barra de ferramentas do sistema SEI a opção . Este
caminho contém uma relação de vídeos que descrevem passo a passo várias funcionalidades do
sistema. Ao clicar sobre a opção, será apresentado um índice de vídeos com a descrição de
algumas funcionalidades. Basta clicar sobre a descrição desejada e o sistema abrirá outra tela,
possibilitando dar início ao vídeo.
Manual SEI-UFRJ
Divisão de Gestão Documental e da Informação – DGDI/Arquivo Central | 12
2. Iniciando Operações no SEI
2.1 Acesso ao Sistema
Para acessar o SEI-UFRJ, o usuário deve utilizar seu login e senha:
Os usuários que não possuam acesso ao sistema, estes deverão solicitar através de
formulário que consta no Portal do SEI-UFRJ.
2.2 Barra de Ferramentas
A barra de ferramentas do SEI-UFRJ fica localizada no topo da página e possui os
seguintes itens a saber:
“Para saber +”: disponibiliza lista de vídeos com o passo a passo de várias funcionalidades do SEI.
“Menu”: Permite ocultar ou mostrar o menu principal.
“Pesquisa”: Possibilita uma busca Sumário rápida com diversos parâmetros sobre o processo ou documento.
“Caixa de seleção de Unidade”: Informa ao usuário em qual unidade ele está logado e possibilita navegar pelas unidades para as quais tenha permissão.
Manual SEI-UFRJ
Divisão de Gestão Documental e da Informação – DGDI/Arquivo Central | 13
“Controle de Processos”: permite ao usuário voltar à página inicial.
“Novidades”: permite ao usuário manter-se informado sobre novas funcionalidades adicionadas ao SEI.
“Usuário”: identifica o usuário que está logado.
“Configurações do Sistema”: permite ao usuário alterar o esquema de cores.
“Sair do Sistema”: segurança do sistema.
permite ao usuário sair com
2.3 Menu Principal
É a barra cinza localizada na lateral esquerda da tela, que disponibiliza um conjunto de
funcionalidades, podendo ser distintas a depender do perfil do usuário ou do tipo de unidade.
O perfil básico apresenta as seguintes opções:
2.4 Tela “Controle de Processos”
É a tela principal do SEI, onde são visualizados todos os processos que estão abertos na
unidade. Os processos estão separados em dois grupos:
Processos recebidos de outra unidade
Manual SEI-UFRJ
Divisão de Gestão Documental e da Informação – DGDI/Arquivo Central | 14
Processos gerados pela própria unidade do usuário logado.
Estes grupos se apresentam na tela de Controle de processos conforme figura a seguir:
A parte superior da tela de Controle de Processos apresenta um grupo de ícones
com funcionalidades que possibilitam efetuar operações para um conjunto de processos, que
chamamos de operações em lote.
Para tal procedimento, basta marcar a caixa de seleção ao lado do número de cada
processo e, então, selecionar o ícone correspondente à ação desejada:
Segue a descrição detalhada das funcionalidades destes ícones:
“Enviar Processo”: utilizado para tramitar processos para outra unidade. Conclui o processo na unidade remetente, a menos que, no momento do envio, seja marcada a opção “Manter processo aberto na unidade atual”. O processo desaparecerá da tela do Controle de Processos, mas poderá ser recuperado na Pesquisa ou Acompanhamento Especial.
“Atualizar Andamento”: utilizado para incluir uma informação / despacho de andamento ao(s) processo(s) selecionado(s). Serve para registros meramente interlocutórios e explicações de situações.
Manual SEI-UFRJ
Divisão de Gestão Documental e da Informação – DGDI/Arquivo Central | 15
A tela Controle de Processos também apresenta símbolos e orientações visuais para
facilitar a identificação da situação de cada processo dentro dos grupos e .
Ver processos atribuídos a mim
Apresenta apenas os processos atribuídos ao usuário logado. Para voltar à tela anterior, basta clicar em “Ver todos os processos”.
Ver por marcadores
Apresenta a lista dos processos que se encontram em seu setor, porém organizados pelos marcadores atribuídos.
Visualização detalhada
Apresenta todos os processos que se encontram em seu setor, porém com mais detalhes do que na visualização resumida. Nesta tela, é informado o número, tipo e interessado do processo.
99079.200072/2017-65 (paulofreire)
Login entre parêntese: informação do usuário a quem o processo foi atribuído na unidade.
“Atribuição de Processos”: utilizado para distribuir os processos. Informa que o processo está sob a responsabilidade de um usuário da unidade.
“Incluir em Bloco”: utilizado para organizar os processos dentro do sistema. Esse ícone permite incluir o processo em um Bloco Interno ou em um Bloco de Reunião.
“Sobrestar Processo”: utilizado quando o processo precisa aguardar alguma providência antes de ter prosseguimento.
“Concluir Processo nesta Unidade”: utilizado para fechar o processo na unidade, quando não há mais nenhuma ação a ser tomada pela unidade. O processo desaparecerá da tela do Controle de Processos, mas poderá ser
recuperado na pesquisa.
“Anotações”: utilizado para inserir informações adicionais que não devem constar dos autos do Processo e sim orientações internas de trabalho da equipe. Mais conhecido como post-it.
“Incluir Documento”: utilizado para incluir um mesmo documento em processos distintos, selecionando um modelo ou texto padrão.
“Marcadores”: serve para organizar os processos por etiquetas coloridas com 10 opções de cores. Após cadastrar pelo menos uma cor, é possível marcar os processos com a etiqueta desejada através da tela de controle de processos ou com o processo aberto.
Processos com Credencial de Acesso nesta Unidade: Visível apenas para usuários que possuam credencial de acesso a processos sigilosos. Utilizado para controlar esse tipo de processo.
Manual SEI-UFRJ
Divisão de Gestão Documental e da Informação – DGDI/Arquivo Central | 16
99079.200072/2017-65 Processos com número em preto: processos com nível de acesso público ou restrito já acessados por algum usuário da unidade.
Ao passar o cursor sobre o número do processo (sem clicar), é mostrada a informação
do “Tipo de Processo” e a “Especificação” (ambas são registradas no momento da abertura de
um processo).
2.5 Tela do Processo
Ao clicar em um dos processos listados na tela de “Controle de Processos” será
apresentada uma nova tela que possibilitará ao usuário visualizar seu conteúdo, conforme
figura a seguir.
99079.200072/2017-65
Processos com número em vermelho: processos remetidos à unidade ainda não acessados.
99079.200072/2017-65 Processos com número em azul: processos acessados e/ou que sofreram alguma ação pelo usuário por login/sessão.
Alerta que o processo remetido para a unidade do usuário tem prazo de retorno programado a vencer.
Alerta que o processo remetido para unidade está com prazo de retorno programado expirado (atrasado).
Um documento do processo foi publicado.
Alerta que indica a inclusão de um novo documento no processo ou indica que um documento (externo ou interno) foi assinado.
Anotação simples.
Anotação com prioridade
Marcador atribuído ao processo. Passando o mouse sobre ele, é possível ver descrição do marcador cadastrado. Para cadastrar marcador, veja o item “Marcadores” deste guia.
Manual SEI-UFRJ
Divisão de Gestão Documental e da Informação – DGDI/Arquivo Central | 17
O lado superior esquerdo mostra o número do processo e a respectiva relação de
documentos organizados por ordem de inclusão. Abaixo é mostrada a opção de “Consultar
Andamento”, que exibe a tramitação e todas as ações realizados no processo. Em seguida são
mostrados os “Processos Relacionados”, se houver.
À direita são mostrados todos os ícones de operações possíveis para o processo e,
logo após, são mostradas as unidades nas quais o processo está aberto.
Há situações em que o processo não possui andamentos abertos, ou por está
sobrestado ou foi anexado a outro processo. Nestes casos, apenas os ícones com operações
pertinentes e o status do processo são exibidos.
A tela do processo apresenta os mesmos ícones da tela “Controle de Processos” (com
operações possíveis para grupos de processos), além de outros ícones com funcionalidades que
permitem atuação sobre o processo em questão:
“Incluir Documento”: utilizado para gerar novo documento ou inserir (arquivos definidos como: “externos”) no processo.
“Iniciar Processo Relacionado”: permite gerar novo processo, vinculado virtualmente, ao processo acessado.
“Consultar/alterar processo”: utilizado para consultar ou alterar os dados de cadastro do processo, tais como: descrição, interessado, destinatário e nível de acesso.
Manual SEI-UFRJ
Divisão de Gestão Documental e da Informação – DGDI/Arquivo Central | 18
“Anotações”: utilizado para inserir informações adicionais que não devem constar dos autos do processo, geralmente orientações internas de trabalho da equipe.
“Sobrestar Processo”: utilizado quando o processo precisa aguardar alguma providência antes de ter prosseguimento.
“Acompanhamento Especial”: possibilita ao usuário acompanhar o andamento do processo mesmo que ele esteja tramitando em outra unidade
“Anexar Processo”: utilizado para anexar um processo a outro.
“Concluir Processo nesta Unidade”: utilizado para fechar o processo na unidade, quando não há mais nenhuma ação a ser realizada pela unidade. O processo desaparecerá da tela do Controle de Processos, mas poderá ser recuperado na pesquisa.
“Gerar arquivo PDF do processo”: utilizado para gerar um arquivo do processo no formato PDF. O usuário pode selecionar quais documentos ele deseja incluir neste arquivo.
“Gerar arquivo ZIP do processo”: utilizado para gerar um arquivo do processo no formato ZIP. O usuário pode escolher quais documentos ele deseja incluir no arquivo.
“Gerenciar Marcador”: A unidade poderá cadastrar o "Marcador" e aplicá-lo nos processos na tela Controle de Processo ou individualmente com o processo aberto. Com isso fica disponível ao usuário um campo "texto" para descrever o conjunto que receberá o marcador em questão, a etiqueta fica visível ao lado do processo e parando o mouse sobre ela é possível visualizar o texto de aviso escrito pelo usuário.
“Controle de Processos”: utilizado para retornar à página inicial do SEI.
“Pesquisar no Processo”: Permite realizar consulta ao conteúdo do processo.
ATENÇÃO: o símbolo Excluir só aparecerá quando o processo não contiver documentos e
ainda estiver com a unidade geradora. Será utilizado excluir um processo criado na unidade,
desde que ele não tenha documentos inclusos e não tenha sido enviado a outras unidades.
Manual SEI-UFRJ
Divisão de Gestão Documental e da Informação – DGDI/Arquivo Central | 19
2.6 Base de Conhecimento
Funcionalidade que permite descrever as etapas de um processo e anexar documentos
relacionados ao “Tipo de Processo” vinculado àquela base de conhecimento. As bases
relacionadas podem ser consultadas por todas as unidades por meio do ícone .
O ícone pode ser visto ao lado do número de protocolo do processo, como mostra a
figura abaixo. Ele aparecerá para todos os processos criados com o “Tipo de Processo”
correspondente, incluindo os processos abertos antes da criação da Base de Conhecimento.
A Base de Conhecimento é requisito obrigatório para a implantação de tipos processuais
no SEIUFRJ, sendo que seu gerenciamento, ou seja, a criação, associação (inclusão), alteração e
exclusão no Sistema é uma atribuição exclusiva do Administrador SEI da unidade que propôs a
implantação do tipo processual.
Atualmente, a implantação de novos tipos processuais no SEI-UFRJ está concentrada nas
grandes áreas da Universidade, responsáveis pelos macroprocessos (assuntos), assim
identificados: Graduação (PR1), Pós-Graduação (PR-2), Planejamento, desenvolvimento e
Finanças (PR-3), Pessoal (PR-4), Extensão (PR5), Gestão e Governança (PR-6) e Políticas
Estudantis (PR-7).
Portanto, a unidade que quiser incluir um novo tipo processual no SEI-UFRJ, que tenha
relação com alguma das áreas descritas acima, deverá entrar em contato com o Administrador
SEI da respectiva Pró-Reitoria, para alinhamento das rotinas e procedimentos. Por exemplo:
proposta de tipo processual que se refira a assunto de pessoal, deverá procurar o
Administrador SEI da PR4; Caso seja assunto relativo à contratação de serviços, deverá procurar
o Administrador SEI da PR-6.
Foram criados na estrutura organizacional do SEI-UFRJ os Repositórios de Base de
Conhecimento (REPBC), onde todas as ações relativas ao gerenciamento das Bases de
Conhecimento (criação, associação (inclusão), alteração e exclusão) estão disponíveis, de forma
exclusiva, aos Administradores SEI. Abaixo, segue relação dos repositórios já existentes na
Manual SEI-UFRJ
Divisão de Gestão Documental e da Informação – DGDI/Arquivo Central | 20
estrutura organizacional do SEI-UFRJ: CT/COPPE/REPBC; GR/REPBC; GR/SIARQ/REPBC;
PR1/REPBC; PR2/REPBC; PR3/REPBC; PR4/REPBC; PR5/REPBC; PR6/REPBC; PR7/REPBC.
A razão para a criação destes repositórios está no fato de que as unidades contempladas
propuseram a implantação de tipos processuais e que, portanto, foi necessário criar Base de
Conhecimento específica. Somente unidades que vierem a implantar novos tipos processuais
terão seus respectivos repositórios de Base de Conhecimento.
Para que o Administrador SEI possa cumprir com as atribuições referentes à gestão das
Bases de Conhecimento, ou seja, sua criação, alteração e exclusão, ele deverá acessar o código
da estrutura organizacional do Repositório da sua Pró-Reitoria ou unidade, pois as ações
relativas às Bases de Conhecimento deverão ser realizadas, somente, neste local conforme
apresentado a seguir.
2.6.1 Criar Base de Conhecimento
Para criar Base de Conhecimento, ou seja, incluí-la no SEI-UFRJ, será necessário
proceder conforme descrito a seguir:
A elaboração da Base de Conhecimento deve ser escrita, de preferência, por usuários com
profundo conhecimento da atividade representada no processo.
Finalizada a redação da Base de Conhecimento, o usuário deverá enviá-la para o
Administrador SEI da unidade solicitando a sua criação (inclusão) no Sistema.
O Administrador SEI deverá criar a Base de Conhecimento do respectivo processo,
realizando as seguintes etapas:
Acessar na estrutura organizacional do SEI-UFRJ o local relativo ao código do Repositório
(unidade/REPBC).
Manual SEI-UFRJ
Divisão de Gestão Documental e da Informação – DGDI/Arquivo Central | 21
Selecionar o menu “Base de Conhecimento”, no canto esquerdo da tela.
Em seguida, clicar no botão “Nova”.
O sistema abrirá a tela “Novo Procedimento”, para preenchimento do campo
“Descrição” e seleção dos Tipos de Processo Associados com a Base de Conhecimento em
criação. ATENÇÃO: é possível anexar arquivos que contenham detalhes sobre o processo de
trabalho, por exemplo, um diagrama de fluxo.
Manual SEI-UFRJ
Divisão de Gestão Documental e da Informação – DGDI/Arquivo Central | 22
Clique em “Salvar”, para confirmar os dados registrados.
Após salvar as informações, o sistema abrirá um quadro com a relação das bases de
conhecimento da unidade:
ATENÇÃO: neste momento será possível selecionar as ações descritas a seguir.
Ícone Utilizado para:
Visualizar o conteúdo do procedimento
Alterar o conteúdo do procedimento
Alterar os dados de cadastro do procedimento (Descrição, Tipos de Processo Associado e Anexo)
Liberar a versão criada do procedimento
Excluir o procedimento
Na coluna “Ações”, clique no ícone (Alterar Conteúdo do Procedimento) e o sistema abrirá
automaticamente uma tela em que deverá ser informado o conteúdo do procedimento,
conforme padrão definido pelo Administrador do Sistema:
Manual SEI-UFRJ
Divisão de Gestão Documental e da Informação – DGDI/Arquivo Central | 23
No conteúdo do procedimento é importante utilizar hiperlinks (da Intranet ou Internet)
sobre os termos que referenciem leis, decretos, portarias e até mesmo sistemas informatizados
relacionados com o trabalho.
No campo “Quais documentos são necessários?”, devem-se referenciar os Tipos de
Documentos disponíveis no SEI, bem como outros documentos indispensáveis.
Ao finalizar o preenchimento, ou seja, copiar e colar o conteúdo do arquivo enviado
pelos usuários responsáveis pelo processo, deve-se selecionar o ícone
Depois de finalizadas as edições, deve-se clicar no ícone (Liberar Versão) para que a
Base de Conhecimento fique disponível para todos os usuários.
Após a liberação o símbolo fica exibido ao lado do Número Único de Protocolo
(número do processo) do Tipo de Processo correspondente.
Manual SEI-UFRJ
Divisão de Gestão Documental e da Informação – DGDI/Arquivo Central | 24
2.6.2 Alterar Versão
A Base de Conhecimento é um recurso que deve ser atualizado quando necessário. Para
isso, a unidade responsável pelo tipo processual poderá criar uma nova versão de Base de
Conhecimento, mantendo o histórico de versões anteriores.
A criação de uma nova versão da Base de Conhecimento, mantendo o histórico de
versões, se aplica para correções leves, atualizações de procedimentos e adequações à
legislação:
O Administrador SEI da unidade de referência deve receber as atualizações dos usuários
das unidades que solicitaram a implantação do tipo processual.
Estando de posse das atualizações, o Administrador SEI deverá acessar o Repositório da
Base de Conhecimento no SEI-UFRJ, através do código da estrutura organizacional.
Selecionar o menu “Base de Conhecimento” no canto esquerdo da tela.
Manual SEI-UFRJ
Divisão de Gestão Documental e da Informação – DGDI/Arquivo Central | 25
Acessar “Minha Base”.
Escolher a Base que deseja corrigir / atualizar e na coluna “Ações” clicar em “Nova
Versão do Procedimento”,
Abrirá a tela de “Novo Procedimento” com os dados de cadastro da Base que poderão
ser alterados se for necessário.
Manual SEI-UFRJ
Divisão de Gestão Documental e da Informação – DGDI/Arquivo Central | 26
Após clicar em “Salvar” abrirá nova tela e o Administrador SEI poderá alterar o
conteúdo da Base de Conhecimento clicando no botão “Alterar Conteúdo do Procedimento” na
coluna “Ações”.
Manual SEI-UFRJ
Divisão de Gestão Documental e da Informação – DGDI/Arquivo Central | 27
Após atualizar o conteúdo deve-se clicar em . E depois é necessário clicar em
“Liberar Versão”, para dar acesso à Base de Conhecimento aos usuários.
2.6.3 Excluir Base de Conhecimento
A exclusão de uma Base de Conhecimento no SEI-UFRJ se dará, somente, através de
solicitação enviada ao Administrador SEI da unidade responsável pela implantação do tipo
processual.
ATENÇÃO: usuários de outras unidades que quiserem atualizar, corrigir e/ou propor melhorias
à Base de Conhecimento já publicada, deverão enviar e-mail para análise da unidade
responsável pela implantação do tipo processual para avaliação e providências cabíveis.
Manual SEI-UFRJ
Divisão de Gestão Documental e da Informação – DGDI/Arquivo Central | 28
Para promover a exclusão de Base de Conhecimento será necessário seguir os passos
descritos a seguir.
Ao usuário caberá:
Solicitar a exclusão da Base de Conhecimento, através de e-mail institucional, dirigido
ao Administrador SEI da unidade responsável pela implantação do tipo processual.
Identificar o “assunto” do e-mail como: Solicitação de Exclusão de Base de
Conhecimento;
Padronizar a mensagem com o seguinte texto:
“Solicito a exclusão da Base de Conhecimento [DESCREVER O NOME DA BASE DE
CONHECIMENTO COMO ESTÁ IDENTIFICADA NO SEI], tornando-a sem efeito para os devido
fins. A exclusão da referida Base de Conhecimento se justifica por [DESCREVER QUAL O
MOTIVO PARA A EXCLUSÃO].
Atenciosamente.
NOME
UNIDADE (nome e código)
Ao Administrador SEI-UFRJ caberá:
Verificar se o e-mail recebido contém todas as informações necessárias para a exclusão
da Base de Conhecimento, principalmente, justificativa aceitável;
Acessar o Repositório da Base de Conhecimento no SEI-UFRJ, através do código da
estrutura organizacional, conforme figura a seguir.
Manual SEI-UFRJ
Divisão de Gestão Documental e da Informação – DGDI/Arquivo Central | 29
Selecionar o menu “Base de Conhecimento” no canto esquerdo da tela.
Abrirá nova tela, selecionar Minha Base;
Selecionar a Base de Conhecimento que deseja excluir e clicar em Cancelar Liberação;
Ou simplesmente clique em na coluna “Ações” da Base que deseja excluir.
ATENÇÃO: a Base de Conhecimento só poderá ser excluída, após, cancelada a liberação.
Aparecerá a seguinte mensagem para confirmar o cancelamento da liberação:
Manual SEI-UFRJ
Divisão de Gestão Documental e da Informação – DGDI/Arquivo Central | 30
Após confirmar o cancelamento da liberação, na coluna “Ações”, clicar no ícone
“Excluir Procedimento” aparecerá a seguinte tela.
Clique em OK para confirmar a exclusão.
1. Só é permitida a criação de Bases de Conhecimento vinculadas aos tipos processuais. 2. A relação de Administradores do SEI-UFRJ está disponível no https://portal.sei.ufrj.br
3. A Unidade que necessite implantar um tipo processual que se refira, exclusivamente, as suas atividades específicas e que não integre o rol dos macroprocessos (principais assuntos) das grandes áreas citadas anteriormente, deverá, através de seu Administrador SEI, enviar e-mail para [email protected] para dar início à implantação do novo tipo processual, conforme Orientação Administrativa http://portal.sei.ufrj.br/images/documentos/ orientacoes/INCLUSO-DE-NOVOS-TIPOS-PROCESSUAIS-NO-SEI.pdf . Na fase de associação (inclusão) da Base de Conhecimento ao tipo processual proposto, o Administrador SEI da unidade deverá enviar e-mail para [email protected], solicitando a criação do Repositório de Base de Conhecimento na estrutura organizacional de sua respectiva unidade no Sistema. Criado o novo Repositório, o Administrador SEI da unidade poderá fazer a associação (inclusão) da Base de Conhecimento ao tipo processual proposto e disponibilizá-lo no ambiente de produção do SEI.
2.7 Tela do Documento
Um documento selecionado recebe uma marcação em azul. O sistema abre uma tela
que contém duas áreas.
À esquerda mostra o número do processo, a respectiva relação de documentos,
enfatizando o documento selecionado e a consulta ao andamento do processo.
À direita são mostrados todos os ícones de operações possíveis para documentos; e
logo abaixo, o corpo do documento selecionado.
DICAS
Manual SEI-UFRJ
Divisão de Gestão Documental e da Informação – DGDI/Arquivo Central | 31
Ao clicar em um dos documentos que compõem o processo será apresentado um menu
com as ações que poderão ser realizadas no documento.
No caso de documento externo será apresentada uma barra de menu com algumas
ações diferentes das apresentadas para os documentos internos.
Documento Interno:
ATENÇÃO: Os documentos internos que necessitam de publicação no Boletim UFRJ e no Diário
Oficial da União D.O.U., terão à disposição também os ícones (Agendar publicação),
(Consultar Publicação / Agendamento) e (Gerar Publicação Relacionada).
Documento Interno assinado:
Documento Externo:
Segue a descrição de cada ícone:
Manual SEI-UFRJ
Divisão de Gestão Documental e da Informação – DGDI/Arquivo Central | 32
“Consultar/Alterar Documento”: permite ao usuário consultar ou alterar os dados de cadastro do documento, tais como: descrição, interessado, destinatário e nível de acesso. No campo descrição o limite é de 100 caracteres.
“Acompanhamento Especial”: possibilita o usuário acompanhar o andamento do processo mesmo que esteja tramitando em outra unidade.
“Ciência”: permite que o usuário informe à unidade que teve ciência do documento, sem a necessidade de se criar um novo documento para este fim. A ciência do documento marca, automaticamente, ciência do processo. ATENÇÃO: Não é possível dar ciência em minutas produzidas no SEI.
“Enviar Processo”: utilizado para tramitar processos para outra unidade. Conclui o processo na unidade remetente, a menos que, no momento do envio, seja marcada a opção “Manter processo aberto na unidade atual”. O processo desaparecerá da tela do Controle de Processos, mas poderá ser recuperado na Pesquisa ou Acompanhamento Especial.
“Atualizar Andamento”: permite ao usuário atualizar o andamento da situação do processo sem a necessidade de se efetuar um trâmite.
“Autenticar documento”: Permite realizar a autenticação dos documentos externos, por meio de senha ou certificação digital, daqueles inseridos no SEI pela unidade.
“Editar Conteúdo”: permite ao usuário redigir e alterar o conteúdo de documentos gerados na unidade, enquanto minutas. Ou seja, antes de serem assinadas eletronicamente.
“Enviar Documento por Correio Eletrônico”: permite ao usuário enviar um documento por e-mail através do SEI.
“Assinar Documento”: permite ao usuário assinar eletronicamente os documentos gerados no SEI.
“Gerenciar liberações para Assinatura Externa”: permite a liberação de assinatura de documentos produzidos no SEI-UFRJ para usuários externos. Esta funcionalidade exige prévio cadastro no SEI-UFRJ como “Usuário Externo”. O usuário externo deverá se cadastrar por meio do link do SEI, disponível no portal.sei.ufrj.br.
Manual SEI-UFRJ
Divisão de Gestão Documental e da Informação – DGDI/Arquivo Central | 33
“Incluir em Bloco de Assinatura”: permite que vários usuários, de qualquer unidade (que sejam partes interessadas do processo), possa assinar um documento produzido no SEI.
“Adicionar aos Modelos Favoritos”: permite que o usuário defina o documento como modelo, para aproveitar seu formato e conteúdo na confecção de novos documentos.
“Versões do Documento”: permite ao usuário saber quantas vezes um documento gerado no SEI foi editado, quando e por quem.
“Imprimir WEB”: Permite que o usuário imprima um documento. Visível somente para documentos produzidos no editor de texto do SEI.
“Excluir”: permite ao usuário excluir um documento criado na unidade que seja desnecessário ao processo, antes do trâmite ou visualização por outra unidade.
“Gerar circular”: Produz documentos idênticos no mesmo processo para cada destinatário selecionado. Esta opção permite, no momento da geração da circular, incluir o documento em bloco de assinatura.
“Concluir Processo”: utilizado para fechar o processo na unidade, quando não há mais nenhuma ação a ser realizada pela unidade. O processo desaparecerá da tela do Controle de Processos, mas poderá ser recuperado na pesquisa.
“Cancelar Documento”: permite o cancelamento de um documento que seja desnecessário ao processo. Essa opção deve ser utilizada se o documento já tiver sido tramitado ou visualizado por outra unidade, caso contrário usar a opção “Excluir”. O cancelamento do documento sempre deverá ser justificado, pois equivale a um Desentranhamento.
“Mover documento para outro processo”: permite mover um documento externo de um processo para outro.
“Visualizar autenticações”: permite ao usuário consultar as autenticações dos documentos externos, ou seja, que não são natos- digitais.
Manual SEI-UFRJ
Divisão de Gestão Documental e da Informação – DGDI/Arquivo Central | 34
2.8 Restrição de Acesso
Ao abrir um processo ou criar um documento no SEI, deverá ser indicado o nível de
acesso.
Há três níveis de acesso possíveis: sigiloso, restrito e público. Estão disponíveis para
classificação do usuário interno apenas os níveis restrito e público. Pois, os níveis de restrição
de acesso permitidos são configurados durante o cadastro do tipo de processo. Isso significa
que só é possível abrir um processo sigiloso se essa opção estiver configurada como permitida
para o tipo de processo escolhido. Os tipos de processos que podem ser sigilosos aparecem
com o fundo vermelho na lista “Escolha o Tipo do Processo”.
Ordinariamente, os tipos de processos deverão ter nível de acesso público, porém para
alguns casos específicos, é importante restringir o acesso à informação, conforme legislação
específica.
Esta legislação específica estará representada no campo “Hipótese Legal”, que deverá
ser preenchido com uma das opções disponíveis na barra de rolagem. Portanto, para classificar
o nível de acesso restrito, esta opção deverá ser marcada.
No Sistema SEI, devemos atribuir níveis de acesso em duas situações:
1º) quando o processo é autuado: a recomendação é atribuir o nível de acesso público.
Somente em casos extraordinários deve-se utilizar o nível restrito.
2º) quando incluir documentos no interior do processo: a classificação de nível de
acesso deve ser feita documento a documento. É necessário verificar se o documento possui
informações sensíveis, como por exemplo, informações pessoais relativas à intimidade, à vida
privada, à honra e à imagem do interessado. Nestes casos, os documentos deverão ter nível de
acesso restrito.
Para melhor compreensão relacionam-se aqui alguns exemplos de documentos com
informações pessoais como: carteira de identidade, carteira de habilitação, CPF, título de
eleitor, carteira de trabalho, passaporte, certificado de alistamento militar, carteiras de filiação
Manual SEI-UFRJ
Divisão de Gestão Documental e da Informação – DGDI/Arquivo Central | 35
a partidos políticos ou sindicatos, prontuário médico, laudos e atestados médicos, endereço
pessoal ou comercial do requisitante; endereço eletrônico (email) pessoal, número de telefone
pessoal (fixo ou móvel), certidão de nascimento, certidão de óbito, certidão de casamento,
certidão de união estável, certidões referentes à propriedade de bens patrimoniais, declaração
de imposto de renda, contracheque, determinação judicial para pagamento de pensões
alimentícias, documentos referentes ao desempenho escolar, como histórico escolar;
documentos que atestem vinculação às organizações de caráter religioso e filosófico, entre
outros.
Processos e documentos restritos são identificados por uma chave amarela ao lado dos
respectivos números:
Ao passar o mouse sob a chave amarela, aparecerão informações sobre a restrição, a
hipótese legal ou a base legal.
Na UFRJ, a recomendação é que todo processo seja classificado como “público” e que a
restrição seja atribuída aos documentos. Existem algumas exceções, como os PADs (processos
administrativos disciplinares), que são sigilosos.
1. Ao inserir um documento restrito em um processo público, o processo assumirá,
automaticamente, o comportamento do nível de acesso deste documento. Também se deve
levar em consideração que, ao criar um processo com nível de restrição de acesso, todos os
documentos nele inseridos, independentemente de serem públicos ou não, assumirão o
comportamento do maior nível de restrição de acesso, ou seja, o conjunto sempre assumirá
as características do maior nível de restrição de acesso. De qualquer forma, é importante
que o usuário sempre indique o nível de acesso documento a documento, dependendo da
informação neles contida, evitando restringir o acesso do processo como um todo.
2. Processos restritos podem ser recuperados pela funcionalidade de pesquisa. No
entanto, os conteúdos de todos os documentos (mesmo os assinados) são inacessíveis para
DICAS
Manual SEI-UFRJ
Divisão de Gestão Documental e da Informação – DGDI/Arquivo Central | 36
usuários das unidades em que o processo não tenha tramitado. Para saber mais sobre a
funcionalidade de pesquisa, consulte: Métodos de Pesquisa.
3. Ao realizar a pesquisa de um processo em que um documento tenha recebido restrição
de acesso, todo o processo, ou o conteúdo de todos os documentos desse processo, não
poderão mais ser visualizados. Somente serão visualizados o número do processo e a
descrição de cada documento.
2.8.1 Processos Sigilosos
O SEI permite que processos sigilosos tramitem apenas entre usuários com credencial
de acesso e não entre unidade. Os usuários credenciados podem ser da unidade geradora ou de
outras unidades.
Um processo sigiloso, além do campo “Hipótese legal”, é obrigatório escolher um dos
graus de sigilo apresentados pelo sistema, em conformidade com Lei nº 12.527, de 18 de
novembro de 2011 (Lei de Acesso à Informação - LAI). Os graus de sigilo são classificados em
“Secreto”, “Ultrassecreto” ou “Reservado”.
Os tipos de processos que podem ser sigilosos aparecem com o fundo vermelho na lista
“Escolha o Tipo do Processo”.
Para atribuir uma credencial de acesso, o usuário gerador do processo sigiloso deve
selecionar a opção na tela do processo e preencher o campo “Conceder Credencial de
Acesso para” com nome de usuário já cadastrado no sistema.
Caso o usuário possa se logar em mais de uma unidade, o SEI abre outro campo onde
Manual SEI-UFRJ
Divisão de Gestão Documental e da Informação – DGDI/Arquivo Central | 37
deve ser informada a unidade do usuário (se o sistema não reconhecer o usuário, não abrirá o
campo para preenchimento da unidade e a operação não será completada).
Ao selecionar a unidade na barra de rolagem, o sistema abre a opção “Conceder”. Ao
clicar na opção, é mostrado um quadro com as credenciais de acesso concedidas. Na mesma
tela é possível conceder credenciais para outros usuários. Também é possível “Cassar a
Credencial de Acesso” (retirar a permissão do usuário) por meio da coluna “Ações” do quadro
com a lista de credenciais.
Um usuário que recebeu uma credencial de acesso a um processo sigiloso o visualizará
com um fundo colorido. Ao selecionar o processo, o sistema abre a janela “Credencial de
Acesso”. O usuário deverá preencher o campo “Senha” e o sistema abrirá a tela do processo.
Na tela do processo sigiloso, estarão disponíveis os ícones “Gerenciar Credenciais
Manual SEI-UFRJ
Divisão de Gestão Documental e da Informação – DGDI/Arquivo Central | 38
de Acesso” e “Renunciar Credenciais de Acesso”. O primeiro permite que o usuário, que
recebeu a permissão, conceda credencial de acesso para outro usuário. O segundo permite
renunciar à credencial com um só clique, basta confirmar a operação.
Ao renunciar a uma credencial, o processo desaparece da tela “Controle de Processos”,
não havendo necessidade de enviá-lo para a unidade do usuário com credencial para acesso.
Quando o usuário receber uma credencial de acesso, o processo sigiloso será visualizado
na tela “Controle de Processos” com fundo colorido.
Acessando o processo sigiloso, é possível saber quais são os outros usuários que
também possuem acesso a esse processo.
Manual SEI-UFRJ
Divisão de Gestão Documental e da Informação – DGDI/Arquivo Central | 39
Ao acessar o ícone na tela de “Controle de Processos”, é possível verificar um
quadro com a lista de processos sigilosos com permissão de acesso para o próprio usuário.
Caso não exista nenhum, o ícone não ficará visível.
Há também o Perfil de Coordenador de Acervo Sigiloso que permite ao usuário
autorizado visualizar todos os processos sigilosos que possuem credencial em sua unidade.
Esse perfil deve ser solicitado pelo Administrador do SEI/UFRJ, com ciência do dirigente da
Unidade, para [email protected].
Com a permissão de Coordenador de Acervo Sigiloso, o usuário poderá acessar o menu
Relatórios > Acervo de sigilosos da Unidade.
Manual SEI-UFRJ
Divisão de Gestão Documental e da Informação – DGDI/Arquivo Central | 40
Na coluna “Ações”, o ícone (Ativar Credencial na Unidade) permite ao Coordenador
do Acervo de Sigilosos conceder credencial de acesso aos usuários de sua Unidade, desde que
os processos estejam listados na tela.
Clicando no ícone , o sistema apresentará a lista de usuários da Unidade que podem
receber uma credencial de acesso. Para o Coordenador ativar uma credencial, basta escolher o
usuário e clicar em “Salvar”.
Manual SEI-UFRJ
Divisão de Gestão Documental e da Informação – DGDI/Arquivo Central | 41
1. Processos sigilosos não são recuperáveis pela funcionalidade de pesquisa. Também não
são registrados nas estatísticas do sistema (para saber mais sobre estatísticas que o sistema
oferece, consulte: Medições de Desempenho).
2. Um processo sigiloso não pode ser incluído em blocos ou em acompanhamento especial
(para saber mais sobre blocos, consulte: Acompanhamento Especial, Blocos Internos, Bloco
de Reunião e Assinaturas por Usuários de outras Unidades).
3. Processos sigilosos não podem ser anexados a outros processos. No entanto, permitem
ser relacionados a outros processos. Neste caso, só ficam visíveis para os usuários que
possuem acesso a eles. Outros usuários não conseguem visualizar um processo sigiloso
relacionado.
4. Processos sigilosos permitem referência somente a documentos do próprio processo
(para saber mais sobre a inserção de links, consulte: Referenciar Documentos ou Processos).
5. Processos sigilosos não são computados nas pesquisas disponíveis por meio do menu
“Estatísticas”.
6. É possível selecionar vários processos sigilosos para operações em lote, na tela
“Controle de Processos”, como “Atualizar Andamento” e “Concluir Processo”.
2.9 Marcadores
É um recurso utilizado pela própria unidade, e serve para organizar os processos por
etiquetas coloridas, com 10 opções de cores, cujo cadastro se dá através da opção
“Marcadores”, no menu principal.
DICAS
Manual SEI-UFRJ
Divisão de Gestão Documental e da Informação – DGDI/Arquivo Central | 42
Depois que a Unidade tiver cadastrado pelo menos um Marcador, os Marcadores
poderão ser aplicados em lote na tela de Controle de Processos, ou individualmente com o
processo aberto, selecionando o botão de ação (Gerenciar Marcadores) sobre processo.
Para cadastrar os Marcadores, basta ir ao Menu “Marcadores” e executar os passos a
seguir:
a) Clique em e aparecerá a tela de cadastro do marcador.
b) Escolha a cor do marcador, cadastre sua descrição no campo “Nome” e clique em
A ideia é que esse nome seja um status do processo ou alguma decisão que precisa ser
Manual SEI-UFRJ
Divisão de Gestão Documental e da Informação – DGDI/Arquivo Central | 43
tomada.
Dentre todos os marcadores já cadastrados, o último criado ficará destacado em
amarelo:
Agora, já é possível marcar processos com o marcador criado. Conforme citado
anteriormente, há duas formas de atribuir marcador a um processo:
a) Em lote na tela de Controle de Processos, clicando na caixa de seleção ao lado dos
números dos processos desejados e depois em :
b) Ou individualmente através da tela do processo, clicando no ícone :
Manual SEI-UFRJ
Divisão de Gestão Documental e da Informação – DGDI/Arquivo Central | 44
Após aplicado o Marcador no processo, a etiqueta correspondente fica visível ao lado do
número do processo e parando o mouse sobre ela é visualizado o texto de aviso escrito pelo
Usuário.
Clicando individualmente sobre o Marcador de um processo será aberta a tela para sua
edição, podendo simplesmente alterar o texto de aviso ou alterar para outro Marcador. O
sistema guarda o histórico dos Marcadores e avisos aplicados.
Manual SEI-UFRJ
Divisão de Gestão Documental e da Informação – DGDI/Arquivo Central | 45
A alteração acima também pode ser em lote, sendo que neste caso não mostrará a
tabela de “Histórico de Marcadores”.
Ver por Marcadores: na tela de Controle de Processos agora é possível filtrar os
processos por Marcadores. Com isso, temos três opções de filtragem na referida tela:
“Ver processos atribuídos a mim” / “Ver por marcadores” / “Visualização
detalhada”.
Manual SEI-UFRJ
Divisão de Gestão Documental e da Informação – DGDI/Arquivo Central | 46
1. O marcador é uma funcionalidade interna do setor. Se o processo for tramitado o marcador a ele atribuído não será enviado. 2. Acompanhe a videoaula sobre Marcadores e Anotações constante no portal.sei.ufrj.br .
DICAS
Manual SEI-UFRJ
Divisão de Gestão Documental e da Informação – DGDI/Arquivo Central | 47
3. Operações Básicas com Processos
3.1 Árvore de Documentos do Processo
Todos os documentos do processo são organizados por ordem de inclusão cronológica,
na vertical, em um modo de visualização denominado “árvore de documentos do processo”:
Processos que, por sua natureza, comportem grande volume de documentos
apresentam seus conteúdos aglutinados em pastas, de modo que sempre fiquem visíveis os
últimos documentos inseridos. A cada 20 (vinte) documentos inseridos, o sistema aglutina em
pastas.
Essa aglutinação não pode ser confundida com “Volume de Processo”, que é típico de
processos em suporte físico, não existente em processo eletrônico.
3.2 Iniciar Processo
Para a abertura de um processo, deve ser selecionada a opção "Iniciar Processo" no
menu principal:
Manual SEI-UFRJ
Divisão de Gestão Documental e da Informação – DGDI/Arquivo Central | 48
Na tela "Iniciar Processo" será escolhido o tipo de processo desejado. Os tipos mais
usados ficam em destaque assim que a tela é aberta.
Para outros tipos, deve ser selecionado o ícone ao lado de "Escolha o Tipo de
Processo". Já, para voltar à tela anterior deverá ser selecionado o ícone .
Também é possível realizar a localização dos tipos de processos por meio de um filtro,
digitando parte da descrição do tipo de processo, bem como navegar entre as opções através
do teclado.
A relação dos Tipos de Processos no SEI, teve como base o Código de Classificação e a
Tabela de Temporalidade e Destinação de Documentos do Conselho Nacional de Arquivos-
CONARQ, elaborado para as Atividades-meio da Administração Pública do Poder Executivo
Federal e nas Atividades-fim para as Instituições Federal de Ensino Superior, para uma melhor
padronização.
A Administração do SEI-UFRJ poderá limitar a geração de Tipos de Processos a Órgãos e
Unidades da UFRJ devido as suas especificidades, ou seja, por possuírem competência inerente
Manual SEI-UFRJ
Divisão de Gestão Documental e da Informação – DGDI/Arquivo Central | 49
a determinado tipo de processo, o que limitará a visualização destes tipos de processos, na
relação da tela Iniciar Processo, somente as Unidades pertinentes.
O próximo passo é o preenchimento de dados de cadastro do processo.
Estão disponíveis os campos: “Protocolo”, “Especificação” (opcional), “Classificação por
Assuntos”, “Interessados” (opcional), “Observações desta unidade” (opcional) e seleção do
“Nível de Acesso”.
Quando se tratar de um novo processo, deve ser marcada a opção “Automática”. Assim,
o próprio SEI fornecerá automaticamente seu número único:
Em caso de processo já existente, deverá ser selecionada a opção “Informado”. Esta
opção é utilizada nos casos em que o processo foi gerado no meio físico (em papel) e precisa
ser convertido para o meio digital. Neste caso, automaticamente será disponibilizado um
campo para que seja inserido o número de processo e sua data de autuação original, como por
exemplo processos autuados no SAP:
Manual SEI-UFRJ
Divisão de Gestão Documental e da Informação – DGDI/Arquivo Central | 50
Com exceção dos campos “Protocolo informado” e “Data de Autuação”, o sistema
permite que todos os demais dados de cadastro do processo sejam alterados posteriormente,
por meio do ícone (Consultar/alterar processo), na tela do processo.
O campo “Especificação” permite a inclusão de até 100 caracteres e é utilizado para
acrescentar informações que diferenciem processos de um mesmo tipo. Estas informações
ficam visíveis ao passar o cursor sobre o número do processo na tela “Controle de Processos”,
juntamente com o Tipo de Processo:
O campo "Classificação por Assuntos" é automaticamente preenchido e não deve ser
alterado sem que o fato seja informado aos responsáveis pela Gestão Documental.
O campo “Interessados” deve ser preenchido com a denominação de pessoa física ou
jurídica que tenha interesse sobre o mérito do processo. O campo permite a inclusão de vários
interessados. Este campo precisa de atenção pois, ao inserir o interessado devemos observar se
ele aparecerá na lista conforme figura a seguir.
Manual SEI-UFRJ
Divisão de Gestão Documental e da Informação – DGDI/Arquivo Central | 51
DICAS
Caso ele apareça basta selecioná-lo para incluir no campo interessado. No entanto, se
ele não aparecer será necessário teclar Enter e em seguida ok para confirmar a inserção do
interessado. Para entender melhor sobre esta questão acompanhe a videoaula sobre Iniciar
processos constante no portal.sei.ufrj.br .
“Observações desta unidade” é um campo de livre preenchimento, onde devem ser
inseridas informações adicionais que facilitem a identificação de um processo e a sua
recuperação. As informações desse campo só poderão ser recuperadas na pesquisa pela
unidade que as inseriu.
Seleção do “Nível de Acesso” é obrigatória para a abertura de um processo. Mesmo
assim, é possível alterar o nível de acesso de um processo posteriormente por meio do ícone
, disponível na tela do processo. (para saber mais sobre o nível de restrição de acesso
adequado, consulte: Restrição de Acesso).
1. Os campos “Especificação", “Interessados” e “Observações desta unidade”, são importantes para a pesquisa de documentos no sistema, sendo desejável a adoção de padrões de preenchimento pelas unidades. Para saber mais sobre a funcionalidade de pesquisa, consulte: Métodos de Pesquisa.
2. O ideal é que a opção de inserção manual do número de protocolo de um processo seja
Manual SEI-UFRJ
Divisão de Gestão Documental e da Informação – DGDI/Arquivo Central | 52
DICAS
utilizada somente para os casos de processos gerados fora da entidade ou processos criados no SAP antes da implantação do SEI-UFRJ.
3. Só podem ser efetuadas modificações no cadastro do processo por meio do ícone se o processo estiver aberto na sua unidade, caso contrário será permitido apenas consultar seus dados, sem editá-los.
4. A inclusão de novo tipo de processo somente será efetuada após análise da equipe do SIARQ/UFRJ.
3.3 Tipos de Processo
Um processo só pode ser aberto se estiver categorizado em um tipo disponível na tela
“Iniciar Processo”.
Esta tela contém os tipos de processos nos quais os documentos serão incluídos, tendo
em vista que no SEI somente é permitida a tramitação de processos e não de documentos
avulsos.
É possível alterar o tipo de um processo em trâmite. Basta selecionar o número na tela
“Controle de Processos”. O sistema abrirá a tela do processo. Deverá ser selecionado o ícone
.
Na tela “Alterar Processo”, deverá ser selecionado uma das opções disponíveis na barra
de rolagem do campo “Tipo de processo”.
No campo “Classificação por Assuntos”, o sistema já indica o código correto
correspondente ao assunto, sendo proibida a utilização de mais de um código de classificação
por tipo de processo.
Após o preenchimento dos campos, deve-se salvar as informações.
Já, processos e documentos restritos são indicados por meio do ícone de chave ao lado
dos números.
1. A troca de tipo de processo pode ser efetuada em qualquer unidade na qual o processo esteja aberto. Lembrando que, a responsabilidade da alteração de dados corretos de um processo é do usuário que efetuará a procedimento. Portanto, sejam cautelosos ao
Manual SEI-UFRJ
Divisão de Gestão Documental e da Informação – DGDI/Arquivo Central | 53
alterarem dados de um processo. 2. A alteração de tipo de processo não fica disponível ao visualizar o andamento do
processo, por isso, a alteração pode ser registrada selecionando-se o ícone “atualizar andamento” e descrevendo as alterações no campo “Descrição”. Neste caso, é preciso certo cuidado porque as informações não podem ser editadas depois que são salvas. Para saber mais sobre histórico de operações de um processo, consulte: “Verificar o Histórico de Modificações”.
3.4 Concluir Processos
A funcionalidade “Concluir Processo nesta Unidade”, representada pelo ícone ,
pode ser utilizada para fechar o processo na unidade, quando não há mais nenhuma ação a ser
tomada pela mesma. Ao executar esta funcionalidade o processo desaparecerá da tela do
“Controle de Processos”, mas poderá ser recuperado na pesquisa.
ATENÇÃO: O botão de “Concluir Processo nesta Unidade” NUNCA (de modo nenhum) deverá
ser utilizado quando o processo estiver aberto apenas em uma unidade ainda que ele esteja no
final do trâmite, ou seja, concluído. Nesse caso, deve-se proceder de duas formas: sobrestar ou
arquivar o processo.
Sobrestar processo – quando o processo concluído, necessitar aguardar prazo de
vigência e/ou a inclusão de novos documentos.
Arquivamento SEI – tramitação do processo concluído que não terá inclusão de novos
documentos, mas precisará cumprir seu prazo de guarda no arquivo corrente.
Recomenda-se utilizar a funcionalidade apenas quando a sua unidade já tenha cumprido
sua etapa no processo e este estiver aberto em duas ou mais unidades. Desta forma, o
processo será concluído na sua unidade, mas continuará aberto nas demais unidades em que
tramita.
Para efetuar a conclusão, é necessário clicar no número do processo ou em qualquer
documento do processo e selecionar o ícone .
Há 3 (três) formas para concluir o processo na Unidade:
Manual SEI-UFRJ
Divisão de Gestão Documental e da Informação – DGDI/Arquivo Central | 54
a) A primeira permite a conclusão de mais de um processo ao mesmo tempo,
selecionando a caixa de seleção dos processos desejados na tela “Controle de Processos” e
clicando no ícone “Concluir Processos nesta Unidade”.
b) A segunda permite a conclusão quando o processo estiver aberto na tela.
c) A terceira permite a conclusão do processo a partir da seleção de um documento no processo.
Manual SEI-UFRJ
Divisão de Gestão Documental e da Informação – DGDI/Arquivo Central | 55
1. O envio de um processo para outra unidade sem selecionar a opção
, possui o mesmo efeito da conclusão do processo para a unidade que efetua o envio.
2. Um processo concluído em uma unidade pode ser recuperado a qualquer tempo por meio das seguintes funcionalidades: a) Tela de Pesquisa; b) Acompanhamento Especial; c) Blocos Internos; d) Estatística; e) Retorno Programado (se o processo estiver na lista para retorno à unidade). Para saber mais sobre tais funcionalidades, consulte: Métodos de Pesquisa, Acompanhamento Especial, Blocos Internos, Retorno Programado e Medições de Desempenho.
3. Caso um processo possua anotações ao ser concluído, as anotações serão automaticamente recuperadas se houver a reabertura do processo na unidade que efetuou a conclusão (para saber mais sobre anotações, consulte: Inserir Anotações).
4. É fundamental que sejam fechados os processos cuja ação já foi concluída. Caso contrário, para fins de estatística, o tempo em que ele permanecer aberto desnecessariamente na unidade será computado como se o processo estivesse em andamento.
5. A funcionalidade “Concluir Processo nesta Unidade”, deve ser utilizada com cautela, para que não promova o extravio dos processos.
6. É recomendável o uso desta funcionalidade, apenas o processo estiver aberto em mais de uma unidade.
7. Atentar para o uso do sobrestamento e arquivamento dos processos concluídos. Estas opções farão com que os processos sumam da tela e tenham seu destino adequado.
3.5 Reabrir Processos
A funcionalidade “Reabrir Processo”, representada pelo ícone , é utilizada para abrir
um processo que já tenha tramitado na unidade. Ao executar esta funcionalidade, o processo
aparecerá na tela do “Controle de Processos” e ficará ativo para inclusão de novos documentos.
Porém, a funcionalidade deverá ser usada apenas para processos em trâmite.
DICAS
Manual SEI-UFRJ
Divisão de Gestão Documental e da Informação – DGDI/Arquivo Central | 56
ATENÇÃO: O botão de “Reabrir Processo” NUNCA (de modo nenhum) deverá ser utilizado
quando o processo estiver no ArquivoSEI da unidade. Para estes casos, deve-se solicitar o
desarquivamento. Consulte a Orientação Administrativa “Arquivamento e Desarquivamento de
Processos”, no portal do SEI UFRJ.
Somente é possível reabrir um processo que já tenha passado pela unidade em que a
operação é efetuada. O sistema automaticamente atribui o processo para o usuário que
efetuou a operação.
Após envio para outra unidade, o processo poderá ser reaberto a qualquer momento
nas unidades por onde ele tramitou. Não é necessário solicitar novo trâmite.
Para reabrir o processo na sua unidade, basta:
a) Buscar o processo desejado através da pesquisa interna do SEI;
b) Na tela do processo clicar no ícone (Reabrir Processo). Ao efetuar a operação, o
sistema automaticamente atribui o processo ao usuário.
1) A funcionalidade “Reabrir Processo” deve ser evitada e utilizada com cautela, apenas quando for extremamente necessária.
2) O uso indiscriminado desta funcionalidade poderá acarretar numa desordem dos documentos do processo, caso uma unidade antecipe (não respeite) o trâmite normal do
DICAS
Manual SEI-UFRJ
Divisão de Gestão Documental e da Informação – DGDI/Arquivo Central | 57
processo.
3) Atentar para a solicitação de desarquivamento dos processos no ArquivoSEI e não utilizar a funcionalidade de reabrir processo.
3.6 Excluir Processos
Para o caso de processos abertos indevidamente, é possível a exclusão pela unidade
geradora, por meio do ícone . Este ícone só fica visível nas telas de processos e de
documentos quando a operação estiver habilitada.
A exclusão de processos só é permitida, observadas as seguintes regras:
a) O processo não poderá ter andamento aberto em outras unidades além da geradora: o
simples envio para outra unidade impossibilita a exclusão, mesmo que não tenha ocorrido
acesso;
b) O processo não poderá ter documentos;
c) Ao processo que possui documentos externos e/ou gerados no sistema que podem ser
excluídos, é permitido que sejam efetuadas as exclusões de todos os documentos e, depois,
a do processo. Para saber mais sobre exclusão de documentos, consulte: Excluir
Documentos.
Para o caso de processos abertos indevidamente, que já tenham andamento em outras
unidades, a funcionalidade a ser utilizada é a anexação de processos. Para saber mais sobre
anexação de processos, consulte: Anexar Processos.
ATENÇÃO: Caso um processo seja enviado para outra unidade, ainda que não tenha havido acesso na unidade de destino do processo, ainda que não possua documentos, ainda que seja
mantido aberto na unidade atual e, embora o ícone permaneça visível, terá a exclusão do processo impedida pelo sistema:
Manual SEI-UFRJ
Divisão de Gestão Documental e da Informação – DGDI/Arquivo Central | 58
Processos excluídos não são recuperados pela funcionalidade de pesquisa ou pelo menu “Estatísticas da Unidade”.
3.7 Gerar PDF do Processo
Por meio do ícone , na tela do processo é possível converter um processo em um
arquivo em formato PDF. Além dos documentos gerados internamente, o sistema processa e
gera PDF a partir de alguns formatos aceitos. O usuário tem a opção de gerar o PDF de todos os
documentos possíveis ou de selecionar os documentos que deseja converter.
O sistema não converterá formatos de imagem, som, arquivos compactados,
documentos cancelados e minutas de documentos de outras unidades.
3.8 Gerar ZIP do Processo
Por meio do ícone é possível converter um processo em um arquivo formato ZIP. O
usuário tem a opção de gerar o ZIP de todo o processo ou selecionar os documentos que deseja
converter.
Manual SEI-UFRJ
Divisão de Gestão Documental e da Informação – DGDI/Arquivo Central | 59
O sistema não converterá os processos anexados, minutas de documentos de outras
unidades e documentos cancelados.
ATENÇÃO: O sistema permite a conversão de documentos não assinados da própria unidade em formatos PDF e ZIP. Ao realizar a conversão de todo o processo e, caso a inclusão desses documentos não seja desejável, é necessário desmarcá-los.
Manual SEI-UFRJ
Divisão de Gestão Documental e da Informação – DGDI/Arquivo Central | 60
4. Operações Básicas com Documentos
4.1 Incluir Documentos
Pelo sistema todo documento deverá estar contido em um processo criado previamente
(não é permitido o trâmite de documentos avulsos). Há duas modalidades possíveis de
documentos em um processo do SEI. A primeira é o documento gerado a partir do editor do
próprio sistema (desejável). A segunda alternativa é o documento externo: documentos
digitalizados ou nos vários formatos que podem ser importados para o sistema.
Assim como ocorre ao iniciar um processo, os documentos deverão ser identificados
com um tipo previamente registrado no sistema. Para documentos gerados este
enquadramento ocorrerá durante a escolha do tipo do documento. Para documentos externos
o enquadramento ocorrerá durante o cadastro de dados do documento. A inclusão de
documentos se dá por meio do ícone na tela do processo:
Na tela “Gerar Documento” será escolhido o tipo de documento desejado, sendo que
tipos mais utilizados ficam em destaque assim que a tela é aberta. Para visualizar outros tipos,
selecione o ícone ao lado de "Escolha o Tipo do Documento". Para
voltar à lista anterior, basta selecionar o ícone:
Manual SEI-UFRJ
Divisão de Gestão Documental e da Informação – DGDI/Arquivo Central | 61
Também é possível localizar os tipos de documento por meio de um filtro, digitando
parte da descrição do tipo de documento, bem como navegar entre as opções através do
teclado.
Após a operação de inclusão, o documento é inserido automaticamente na árvore de
documentos do processo e fica disponível para edição ou assinatura.
Sempre que um documento for clicado, o SEI irá tarjá-lo em azul e a visualização de seu
conteúdo ficará disponível do lado direito da tela. Também será apresentada uma nova barra
de menu com todas as ações possíveis para documentos.
A cada vez que um documento for incluído ou quando um documento (interno ou
externo) for assinado, ficará visível um alerta para todas as unidades em que o processo
estiver aberto, exceto para a unidade geradora do documento. O ícone fica visível até que o
primeiro acesso ao processo seja realizado. A ocorrência do acesso em uma das unidades não
impede que o alerta continue visível para as demais.
Manual SEI-UFRJ
Divisão de Gestão Documental e da Informação – DGDI/Arquivo Central | 62
DICAS
1. O sistema permite a alteração dos dados de cadastro de documentos para todas as unidades em que o processo esteja aberto, ainda que o documento já tenha sido assinado digitalmente.
2. O sistema permite, inclusive, a troca do tipo do documento por qualquer unidade em que o processo esteja aberto.
3. O sistema também permite que sejam enviados e-mails que vão compor a árvore de documentos do processo. Não é possível cancelar ou excluir estes e-mails.
4. A inclusão de um documento com restrição do nível de acesso em um processo com menor nível de restrição faz com que todo o processo receba o nível de restrição do documento inserido (para saber mais sobre processo e documentos com níveis de restrição de acesso, consulte: Processos com Restrição de Acesso).
4.2 Documentos Gerados no Sistema
Para a inclusão de um documento gerado no sistema, deve ser selecionado o tipo do
documento a partir da lista apresentada na tela "Gerar Documento" à direita.
O próximo passo é o preenchimento dos dados de cadastro do documento. Estão
disponíveis os campos: “Texto inicial” e “Nível de Acesso” (obrigatórios) para seleção das
opções, além de “Descrição”, “Interessados”, “Destinatários” e “Observações desta
unidade”(opcionais).
Manual SEI-UFRJ
Divisão de Gestão Documental e da Informação – DGDI/Arquivo Central | 63
DICAS
O sistema permite que esses dados sejam alterados posteriormente por meio do ícone
(na tela do documento). Deve ser selecionado o nível de acesso e salvar
informações.
Quando o documento é criado, fica visível na árvore de documentos do processo:
1. Embora o sistema não exija o preenchimento dos campos “Descrição”, “Interessados” e “Observações desta unidade”, estes campos são importantes para a pesquisa de documentos no sistema, sendo desejável a adoção de padrões de preenchimento pelas unidades.
Manual SEI-UFRJ
Divisão de Gestão Documental e da Informação – DGDI/Arquivo Central | 64
2. Documentos gerados e não assinados são considerados minutas. Estão abertos para edição por qualquer usuário da unidade geradora. Também só podem ser visualizados por usuários da unidade geradora do documento, ainda que o processo seja enviado para outra unidade.
3. Só podem ser efetuadas modificações no cadastro do documento, se o processo estiver aberto para a unidade. As modificações são feitas por meio do ícone
4. Cada “Tipo de Documento” tem uma formatação que lhe é própria, portanto, atenção na escolha do tipo de documento que pretende produzir.
5. Em regra, os documentos assumirão a temporalidade dos processos em que forem inseridos. No entanto, pode haver casos em que um documento de maior temporalidade seja inserido em um processo de menor temporalidade. Nestes casos, o processo deverá assumir a temporalidade do documento.
4.3 Editar Documentos
Como regra geral é permitida a edição somente para os usuários da unidade geradora,
mesmo que o processo esteja aberto para outras unidades no momento da inclusão do
documento.
Ainda, devem ser cumpridos os seguintes requisitos:
a) Documentos gerados no editor de texto do SEI;
b) Caso sejam produzidos por outra unidade, estarem disponíveis no bloco de assinaturas
da unidade do usuário que deseja editá-los;
c) Não terem sido visualizado por usuário de unidades distintas da geradora do
documento. Os documentos disponibilizados em blocos de assinatura poderão ser editados
desde que visualizados apenas pelas unidades incluídas nos blocos.
Para a edição, deve-se clicar no ícone disponível na barra de menu da
tela do documento.
Manual SEI-UFRJ
Divisão de Gestão Documental e da Informação – DGDI/Arquivo Central | 65
O sistema abrirá uma tela em que poderão ser editados os textos apresentados nas
sessões de cor branca. O SEI permite, durante a edição, a inclusão de links e a importação de
textos e formatos do Word.
Manual SEI-UFRJ
Divisão de Gestão Documental e da Informação – DGDI/Arquivo Central | 66
Após realizar as alterações o usuário deverá clicar em “Salvar” e “Assinar” o documento
dentro do próprio editor.
Excepcionalmente, o documento já assinado eletronicamente pode ser editado. Basta
que, enquanto a caneta ainda esteja na cor amarela alguém da mesma unidade acesse o
documento, realize sua edição e o assine novamente. Quando o documento é acessado por
alguém de outra unidade, a caneta muda da cor amarela para preta e as edições
não são mais permitidas.
Usando o navegador Firefox (recomendado!), é possível utilizar o complemento
“Verificador Ortográfico para português do Brasil.”. Neste caso, para acessar o corretor
ortográfico é necessário, dentro do editor e com o cursor em cima da palavra, manter
pressionada a tecla CTRL e clicar no botão direito do mouse.
Após o primeiro clique em “Verificar ortografia”, dar o comando (CTRL + botão direito
do mouse), abrir novamente o menu com a opção “Idioma” já disponível. Nesta opção basta
selecionar “Português (Brasil)”.
Para obter sugestões de palavras, posicionar o cursor sobre a palavra grifada pelo editor, abrir o
menu (CTRL + botão direito do mouse) e escolher dentre as sugestões apresentadas.
Manual SEI-UFRJ
Divisão de Gestão Documental e da Informação – DGDI/Arquivo Central | 67
DICAS
1. A Edição de conteúdos de documentos gerados no sistema não se confunde com alteração dos dados de cadastro de documentos. No primeiro caso, somente é permitida a edição por usuários da unidade geradora de um documento que ainda não recebeu assinatura eletrônica ou que, embora assinado, não tenha sido acessado por usuários de outras unidades. No segundo caso, a edição é permitida por usuários das unidades onde o processo estiver aberto, ainda que o documento esteja assinado eletronicamente.
2. Apesar do sistema dar suporte ao Internet Explorer (8 ou superior) é recomendado o uso dos navegadores Firefox (4 ou superior) ou Chrome. Também é aconselhado manter a versão do navegador atualizada.
3. Pode acontecer da janela do editor de texto do SEI ser bloqueada por pop-ups. Caso isso ocorra, o usuário deve desabilitar o bloqueio de pop-ups do navegador.
4.3.1 Incluir Imagens
O editor do sistema permite a inclusão de imagens no corpo de documentos, por meio
do ícone da barra de ferramentas, conforme mostra a imagem a seguir:
Manual SEI-UFRJ
Divisão de Gestão Documental e da Informação – DGDI/Arquivo Central | 68
Deverá ser posicionado o cursor no local em que se pretende inserir a imagem e clicar
no ícone “Imagem”.
Escolha o arquivo no formato permitido pelo sistema e a miniatura da imagem ficará
visível na janela:
Manual SEI-UFRJ
Divisão de Gestão Documental e da Informação – DGDI/Arquivo Central | 69
Basta clicar em “OK” e será possível inserir a imagem no local desejado. Logo após, é só
salvar e assinar o documento.
4.3.2 Referenciar Documentos ou Processos
Referenciar documento e/ou processo no SEI-UFRJ, significa citá-lo em outro
documento em forma de link de acesso. Desta forma, o usuário não precisará fazer buscas ao
documento e/ou processo no sistema. Através do próprio texto, o link inserido buscará o
Manual SEI-UFRJ
Divisão de Gestão Documental e da Informação – DGDI/Arquivo Central | 70
documento citado.
Para fazer referência a um processo e/ou documento, deve-se ter em mãos o número
completo do processo ou o número SEI do documento a ser referenciado. Este número
aparecerá ao lado do documento na árvore do processo, como mostra a imagem a seguir.
Para inserir um link, é necessário selecionar um documento interno de um processo do
SEI, clicar no ícone .
Clicar no ícone “Inserir um link para
processo ou documento do SEI!”, na barra superior da tela, para abrir uma nova janela. Neste
momento é importante ter o número do processo e/ou documento a ser referenciado.
Digite, no campo Protocolo, o número SEI do documento e/ou número do processo que
deseja ser aberto pela referência.
Manual SEI-UFRJ
Divisão de Gestão Documental e da Informação – DGDI/Arquivo Central | 71
Clique em , para inserir o link. Porém, este só ficará visível após salvar o
documento e clicar novamente no documento na árvore de documentos.
Clicar em após ter finalizado a redação do documento. Atenção não assinar o
documento antes de verificar se o link está funcionando corretamente.
1. O link permitirá que o usuário tenha acesso ao documento referenciado, ainda que seja um documento restrito.
2. O documento público poderá ser visualizado integralmente através da Pesquisa Pública do SEI-UFRJ, porém qualquer link de referência ficará desabilitado, pois esse recurso só funciona no ambiente interno do SEI-UFRJ. O mesmo acontecerá no ambiente de usuário externo.
4.4 Versões
O sistema permite edições sucessivas de um mesmo documento. A cada vez que uma
edição for salva, o sistema considera que foi gerada nova versão do documento. É possível
controlar as versões de um documento, verificar os usuários responsáveis pelas modificações e
retomar uma versão anterior por meio do ícone .
DICAS
Manual SEI-UFRJ
Divisão de Gestão Documental e da Informação – DGDI/Arquivo Central | 72
O sistema abrirá um quadro contendo todas as versões de um documento:
É possível visualizar uma das versões anteriores do documento por meio do ícone
, além de poder reverter o documento para uma versão anterior por meio
do ícone .
Também é possível selecionar duas versões do documento e compará-las, visualizando
as inclusões ou exclusões ocorridas entre as duas versões, segundo legenda própria de
marcação de alterações. É possível realizar na Unidade geradora ou quem tenha participado da
edição por meio de bloco de assinatura (neste caso, limitado às versões editadas pela Unidade).
Basta clicar em e o sistema apresentará as mudanças entre as versões.
Manual SEI-UFRJ
Divisão de Gestão Documental e da Informação – DGDI/Arquivo Central | 73
4.5 Textos Padrão
Um texto padrão é um texto recorrente, que pode ser utilizado como um conteúdo
padrão para documentos e e-mails gerados no sistema. Cada unidade deverá produzir seus
próprios textos padrão.
Para a inclusão de um texto padrão é necessário selecionar a opção “Textos Padrão” no
menu principal. O sistema abrirá a tela “Textos Padrão da Unidade”. Deve ser selecionada a
opção “Novo”:
Manual SEI-UFRJ
Divisão de Gestão Documental e da Informação – DGDI/Arquivo Central | 74
Os campos a serem preenchidos são: “Nome”, “Descrição” e “Conteúdo”:
Ao salvar as informações, o sistema abre uma tela mostrando a inclusão do novo texto
padrão em um quadro com a relação de textos da unidade:
Qualquer usuário da unidade pode “Alterar”, “Consultar” e “Excluir” um
texto padrão da unidade. Basta selecionar o devido ícone na coluna “Ações”.
Uma vez criado, o texto padrão passa a ficar disponível para ser adicionado durante a criação de
um documento ou um e-mail gerado no sistema. Ao selecionar a opção “Texto Padrão”, dentro de
“Texto Inicial”, o sistema disponibiliza uma barra de rolagem onde pode ser selecionada a opção com o
Manual SEI-UFRJ
Divisão de Gestão Documental e da Informação – DGDI/Arquivo Central | 75
nome dado ao texto padrão:
A mesma barra de rolagem também é mostrada como opção no campo "Mensagem" na
tela “Enviar Correspondência Eletrônica”.
4.6 Modelos de Documentos
Modelos de documento são documentos inteiros que, pela necessidade de constante
repetição, o sistema permite que sejam salvos para reutilizar. O SEI pode salvar modelos de
documentos se já houver um grupo onde categorizá-los.
Para criar um grupo é necessário selecionar a opção “Modelos Favoritos” no menu
principal da tela “Controle de Processos”. O sistema abrirá a tela “Modelos Favoritos”. Ao
clicar na opção “Grupos”, o sistema mostrará a tela “Grupo de Modelos”, com um quadro que
contém a relação de grupos da unidade.
Caso a unidade ainda não tenha Modelos Favoritos cadastrados, a tela aparecerá em
branco.
Manual SEI-UFRJ
Divisão de Gestão Documental e da Informação – DGDI/Arquivo Central | 76
Na coluna “Ações” do quadro, é possível excluir ou editar os grupos existentes. Ao clicar
na opção “Novo”, é possível criar um novo grupo.
Basta preencher o nome desejado no campo específico e salvar:
Para salvar um documento como modelo favorito, basta acessar o documento que
deseja salvar e selecionar o ícone .
Relembrando: para acessar o documento, basta clicar no número do processo em que
está o documento e depois clicar no documento desejado (na árvore de documentos).
O sistema abrirá a tela “Novo Modelo Favorito”. Deverá ser selecionado o grupo na
barra de rolagem do campo “Grupo de Modelo”. Também deverá ser preenchido o campo
descrição e as informações deverão ser salvas.
Manual SEI-UFRJ
Divisão de Gestão Documental e da Informação – DGDI/Arquivo Central | 77
Caso seja necessário Alterar Grupo de Modelo ou a descrição (utilizando o mesmo
documento modelo), basta repetir o procedimento anterior para modificar e salvar as
alterações.
Porém, desta vez, o sistema abrirá a tela “Alterar Modelo Favorito”, onde será possível
fazer as modificações e salvar informações.
Para criar um documento a partir de um modelo já existente, deverá ser selecionada a
opção “Selecionar nos Favoritos”. O sistema recuperará as informações dos grupos de
modelos criados na unidade:
Basta selecionar o modelo desejado por meio do ícone na coluna “Ações” do
quadro da “Lista de Modelos”.
Manual SEI-UFRJ
Divisão de Gestão Documental e da Informação – DGDI/Arquivo Central | 78
Após o preenchimento dos campos da tela “Gerar Documento” e salvar informações, o
modelo será inserido.
Outra forma de utilizar um documento como modelo no SEI é a seguinte: na tela “Gerar
Documento”, selecionar a opção “Documento Modelo”.
O sistema abre um campo que deverá ser preenchido com o número do documento que
se deseja copiar (número SEI - aparece entre parênteses ao lado do documento na árvore).
Ao confirmar os dados, o documento copiado aparecerá na árvore de documentos com
novo número e sem assinatura. Este procedimento não salva o documento copiado em grupo
de modelos favoritos.
1. Também é possível usar e salvar modelos de outras unidades, mesmo que o processo não esteja aberto para a unidade que efetua a operação. Basta ter acesso ao número SEI do documento que se deseja utilizar como modelo.
DICAS
Manual SEI-UFRJ
Divisão de Gestão Documental e da Informação – DGDI/Arquivo Central | 79
4.7 Documentos Externos
Um documento externo é um documento não produzido pelo editor do próprio sistema.
É possível configurar o sistema para somente aceitar formatos de arquivo específicos, como de
vídeos, sons, imagens, apresentações e planilhas. Porém, o formato mais indicado é o PDF com
OCR, por ser inviolável, por ser visualizado diretamente no sistema (não precisa fazer
download) e por viabilizar a pesquisa integral no corpo do documento.
Para incluir um documento externo, é necessário clicar no ícone e
selecionar tipo de documento "Externo" (sempre é a primeira opção da lista), a partir da lista
apresentada na tela “Gerar Documento”:
O sistema abre a tela “Registrar Documento Externo” onde estão disponíveis os
campos: “Tipo do Documento”, “Data do Documento”, “Número/nome na árvore” (opcional),
“Formato”, sendo obrigatório indicar se o documento é Nato Digital ou Digitalizado nesta
Unidade, “Remetente” (opcional), “Interessados” (opcional), “Observações desta unidade”
(opcional), seleção do “Nível de Acesso” e “Anexar Arquivo”.
Manual SEI-UFRJ
Divisão de Gestão Documental e da Informação – DGDI/Arquivo Central | 80
O campo “Tipo do Documento” apresenta um combo onde deve ser selecionada uma
das opções de tipos que foram previamente cadastrados no sistema. Um documento externo
deve ser enquadrado em um dos nomes desta lista por questões de gestão documental e
temporalidade.
O campo “Data do Documento” deve ser preenchido com a data de emissão do
Manual SEI-UFRJ
Divisão de Gestão Documental e da Informação – DGDI/Arquivo Central | 81
documento.
O campo “Número/Nome na Árvore” permite a inclusão de até 50 caracteres. As informações
inseridas neste campo identificarão o documento na árvore do processo. Ao gerar o documento
externo, o sistema combina o tipo do documento escolhido com o número/nome preenchido
O “Formato” nato-digital e digitalizado deve ser escolhido de acordo com o documento
externo a ser inserido no sistema.
Exemplos de documentos “natos-digitais”: e-mails, documentos produzidos nos
sistemas utilizados pela UFRJ, documentos produzidos eletronicamente, dentre outros.
Exemplos de documentos “Digitalizados na Unidade”: documentos em suporte papel
recebidos por outras instituições, usuários externos, alunos e tec. Também documentos e
processos da UFRJ produzidos antes da utilização do SEI que necessitam ser digitalizados e
tramitados.
O campo “Tipo de Conferência” será preenchido quando escolhida a opção
“Digitalizados nesta unidade”. Escolha o tipo de conferência realizada no documento antes da
digitalização.
Cópia Autenticada administrativamente: Corresponde ao “confere com o original”. Possui
autenticação de um servidor.
Cópia autenticada por cartório: Possui autenticação própria do Cartório.
Cópia simples: Documento sem autenticação alguma no papel.
Documento original: Corresponde a digitalização de um documento original. Por exemplo, uma
Manual SEI-UFRJ
Divisão de Gestão Documental e da Informação – DGDI/Arquivo Central | 82
identidade digitalizada
O campo “Interessado” já estará preenchido, caso o usuário já o tenha feito na tela de
cadastro do processo (tela Iniciar Processo).
O campo “Classificação por Assuntos” obedecerá a classificação do processo e não deve
ser alterado.
Deverá ser selecionado o nível de acesso do documento de acordo com as instruções do
tópico “Restrição de acesso” deste manual. Após isso deve-se fazer o upload do arquivo e
confirmar os dados:
Para cada documento externo é possível anexar somente um arquivo.
O SEI permite realizar a substituição de um arquivo importado para o sistema como
documento externo enquanto não houver acesso ao processo por usuário de unidade diferente
da que efetuou a operação. Basta acessar a tela “Alterar Registro de Documento Externo” por
meio do ícone , clicar no ícone na “Lista de Anexos”, confirmar
dados, fazer o upload do arquivo substituto e clicar no botão “Confirmar Dados”:
Manual SEI-UFRJ
Divisão de Gestão Documental e da Informação – DGDI/Arquivo Central | 83
Após inserir a senha, o documento aparecerá autenticado na árvore do processo.
Caso o documento inserido no SEI seja “Digitalizado na Unidade” aparecerá o ícone
“Autenticar documento” na tela do documento.
Ao clicar nesse ícone, aparecerá a tela de “Autenticação de Documento”.
Manual SEI-UFRJ
Divisão de Gestão Documental e da Informação – DGDI/Arquivo Central | 84
DICAS
Todo documento externo inserido no SEI-UFRJ deverá ser autenticado. Para saber mais,
leia o item 5.4 Autenticação de Documento Externo.
1. Embora o sistema não exija o preenchimento dos campos “Interessados” e “Observações desta unidade”, estes campos são importantes para a pesquisa de documentos no sistema, sendo importante a adoção de padrões de preenchimento pelas unidades (para saber mais sobre a funcionalidade de pesquisa, consulte: Métodos de Pesquisa).
2. Ao visualizar documentos externos o sistema oferece a opção de abrir documentos em formato de imagem e PDF no próprio ambiente do SEI-UFRJ. Para os outros formatos o sistema disponibiliza o download para a máquina do usuário.
3. Podem ser feitas modificações no cadastro do documento pelas unidades em que o
processo esteja aberto. Estas unidades visualizarão o ícone . As unidades em que o processo não estiver aberto visualizarão apenas “Consultar Documento”.
4. Para saber mais sobre a Inclusão de Documentos Externos acesse portal.sei.ufrj.br
4.7.1 Orientações para digitalização
A digitalização visa a facilitar a busca, o armazenamento e dar celeridade no
processamento da documentação. Deve garantir o mínimo de qualidade entre o arquivo digital
gerado e o documento original, levando em consideração, suas características físicas, estado de
conservação e finalidade de uso do arquivo digital.
Recomenda-se seguir os parâmetros definidos no Manual de Digitalização UFRJ,
disponível em: portal.sei.ufrj.br>manuais.
Manual SEI-UFRJ
Divisão de Gestão Documental e da Informação – DGDI/Arquivo Central | 85
O documento digitalizado poderá ser submetido ao OCR – Optical Character
Recognition. Esta tecnologia permite converter tipos diferentes de documentos, como uma
folha de texto impresso digitalizada, arquivos em PDF e imagens capturadas com câmera
digital, em um documento com dados pesquisáveis e editáveis.
Esse procedimento é necessário para a recuperação das informações. Caso o
equipamento de scanner utilizado não possua essa função integrada, após a digitalização, o
documento poderá ser submetido ao OCR, por meio da utilização de softwares específicos para
realizar essa ação.
Com o fim de permitir que documentos em formato PDF possam ter o conteúdo
pesquisável ao serem inseridos no sistema e, também, para garantir melhor desempenho do
SEI-UFRJ ao longo do tempo, é importante que o processo de digitalização siga os seguintes
parâmetros:
Cor: monocromático ou escala de cinza;
Resolução: 300 dpi;
Opção de reconhecimento de texto (OCR): ativa. Extensão de arquivo: PDF/A
Há algumas configurações que podem não ser reproduzidas como no documento
original, tais como fonte e tamanho dos caracteres; espaço entre os caracteres e entre as
linhas; caracteres sublinhados, em negrito ou itálico; sobrescrito/subscrito. (para saber mais
sobre a funcionalidade de pesquisa, consulte: Métodos de Pesquisa).
A qualidade de conversão em OCR depende da qualidade do documento original e dos
parâmetros de digitalização. Não são recomendados para o reconhecimento de texto os
documentos com layout complexo, constituídos por diagramas, tabelas e textos (como
folhetos, revistas e jornais); documentos contendo tabelas sem linhas de borda, tabelas com
formatos de células complexas; tabelas complexas com sub-tabelas, diagramas, gráficos;
fotografias, textos na vertical; documentos de layout complexo que contém textos misturados
com diagramas ou ilustrações; documentos que contém fotografias ou padrões configurados
como plano de fundo; documentos com texto de cor clara em fundo escuro.
Há alguns tipos de documentos que podem não ser reconhecidos corretamente no
processamento do OCR como, por exemplo, documentos que possuem caracteres manuscritos;
documentos com caracteres pequenos (menores que 10 pontos); documentos desalinhados;
documentos escritos em idiomas diferentes do especificado; documentos com caracteres em
fundo colorido não uniforme, tais como caracteres sombreados; documentos com muitos
Manual SEI-UFRJ
Divisão de Gestão Documental e da Informação – DGDI/Arquivo Central | 86
caracteres decorados, tais como caracteres com relevo ou contorno; documentos com
caracteres em fundo padronizado, tais como caracteres sobrepostos em ilustrações e gráficos;
documentos com muitos caracteres em contato com sublinhas ou bordas.
Os documentos impressos em fontes muito pequenas devem ser digitalizados com
resoluções maiores e o brilho deve ser ajustado adequadamente:
Fonte: Guia do Usuário do ABBYY® FineReader 11
Fonte: Guia do Usuário do ABBYY® FineReader 11
4.8 Excluir Documentos
É possível excluir documentos externos e documentos gerados no sistema que sejam
desnecessários ao processo, clicando no ícone . Esta operação tem por objetivo
eliminar documentos que ainda não se estabilizaram como oficiais e, portanto, não afetam
direitos e/ou obrigações. Ainda assim, o sistema efetua o registro de documentos excluídos e o
histórico da operação fica disponível na consulta ao andamento do processo.
Manual SEI-UFRJ
Divisão de Gestão Documental e da Informação – DGDI/Arquivo Central | 87
DICAS
Em regra, o ícone ficará visível apenas quando o procedimento de exclusão
for permitido. A exclusão de documentos se diferencia da exclusão de processos porque um
processo pode estar aberto para várias unidades no momento da criação de um documento.
Por isso, a exclusão obedece algumas regras:
1. Documento gerado e não assinado pode ser excluído pela unidade geradora.
Documento que ainda não foi assinado é considerado minuta e pode ser excluído, ainda que
tenha sido incluído em bloco de reunião.
2. Documento gerado assinado e ainda com a caneta em amarelo pode ser excluído pela
unidade elaboradora. A caneta de indicação de assinatura fica em amarelo até que o
documento tenha seu primeiro acesso por usuário de outra unidade, até seu primeiro acesso
externo ou até o processo ser enviado para outra unidade.
3. Documento externo autenticado com Certificado Digital e ainda com a caneta em
amarelo pode ser excluído pela unidade que o incluiu no processo.
4. Documento externo não autenticado com Certificado Digital pode ser excluído pela
unidade que o incluiu no processo até seu primeiro acesso por usuário de outra unidade,
até seu primeiro acesso externo ou até o processo ser enviado para outra unidade.
1. Um documento excluído deixa de aparecer na árvore de documentos do processo.
2. A exclusão de um documento não anula o registro do número sequencial referente ao tipo de documento. Por exemplo, caso tenha sido criado e, logo depois, excluído um memorando de número 1, o próximo memorando criado no sistema possuirá o número subsequente, ou seja, 2.
Manual SEI-UFRJ
Divisão de Gestão Documental e da Informação – DGDI/Arquivo Central | 88
4.9 Cancelar Documento
Esta é a funcionalidade do SEI que opera o tradicional instituto do “Desentranhamento”
e, assim, exige ato formal de autoridade competente determinando o cancelamento do
documento. Por esta razão o procedimento está centralizado na DGDI/Protocolo Central.
O Cancelamento de Documentos deve ser utilizado para os documentos considerados
versão final (oficial), que por algum motivo é determinado seu cancelamento. Por exemplo:
inclusão indevida no processo, informação incorreta, verificada sua nulidade, ou duplicidade
O cancelamento de documentos no SEI-UFRJ se dará através de solicitação enviada por
correspondência eletrônica (e-mail do sistema), se constituindo como documento do processo,
integrando a árvore de documentos.
Esta solicitação deverá ser feita pela unidade geradora do documento e enviada para
DGDI/Protocolo Central (GR/SIARQ.DGDI/PROCE).
IMPORTANTE: somente será possível realizar o cancelamento do documento, quando o
processo estiver (aberto) tramitado para a unidade que o gerou.
Para realizar tal procedimento será necessário:
I. Clicar no processo que necessita ter o documento cancelado.
II. Na tela do processo, selecionar o ícone .
III. Abrirá uma tela para preenchimento, que permite enviar e-mails com mensagens de
texto padronizadas.
IV. Incluir mensagem padronizada com o seguinte texto:
Solicito o cancelamento do documento DESCREVER O DOCUMENTO COMO ESTÁ NA ÁRVORE DO PROCESSO, número SEI 0000000, do processo 23079.000000/0000-00, tornando-o sem efeito para os devido fins.
O cancelamento do referido documento se justifica por DESCREVER QUAL O MOTIVO PARA ANULAÇÃO DO DOCUMENTO. Atenciosamente, NOME E-MAIL UNIDADE”
IMPORTANTE: ao final da mensagem, informar o nome e e-mail institucional do solicitante e o
Manual SEI-UFRJ
Divisão de Gestão Documental e da Informação – DGDI/Arquivo Central | 89
código da estrutura organizacional, conforme aparece na barra de endereço, no canto superior
direito.
Para preenchimento dos campos do e-mail, proceder da seguinte maneira:
I. No campo “De:”, selecionar o endereço de e-mail disponível na barra de rolagem,
previamente cadastrado no sistema, referente a sua unidade. Por se tratar de um e-mail
automático do sistema, possui o prefixo <seinaoresponda@...>, não deverá ser preenchido
com o e-mail institucional da unidade.
II. O campo “Para:”, endereçar para o Protocolo Central através do e-mail
III. Em “Assunto:”, informar o objeto da mensagem “Cancelamento de documento no SEI-
UFRJ”.
IV. No campo “Mensagem:”, há dua opções:
1ª criado texto padrão - selecionar a opção “Cancelar documentos”, automaticamente
abrirá o texto padrão. Substituir o texto em caixa alta com as informações pertinentes à
solicitação.
2ª sem texto padrão – escrever a mensagem padrão apresentada acima, substituindo o
texto em caixa alta com as informações pertinentes.
Manual SEI-UFRJ
Divisão de Gestão Documental e da Informação – DGDI/Arquivo Central | 90
V. Clicar em “Enviar”, automaticamente o e-mail aparecerá na árvore do processo.
VI. Com o cancelamento, o documento permanece indicado na árvore de documentos do
processo, porém, com ícone próprio de cancelado, sem ser mais possível acessar seu
conteúdo:
1. Documento assinado, mesmo que possua assinaturas de usuários de várias unidades, somente pode ser solicitado o cancelamento pela unidade geradora, ainda que o processo esteja aberto em várias unidades ao mesmo tempo.
DICAS
Manual SEI-UFRJ
Divisão de Gestão Documental e da Informação – DGDI/Arquivo Central | 91
2. Para que o cancelamento seja efetuado é necessário que o processo esteja aberto na unidade geradora do documento.
3. A funcionalidade Cancelar Documento é restrita ao Protocolo Central, não havendo a possibilidade das Unidades da UFRJ a realizarem.
4. Este procedimento é recomendado para situações em que as informações contidas nos documentos possam trazer prejuízos para Instituição, como também, para vida privada, intimidade, honra e imagem das pessoas, conforme determina o Art. 55, do decreto 7.724 de 16/05/2012, que regulamenta a Lei 12.527 de 18/11/2011, onde estabelece que as informações pessoais devem ter seu acesso restrito.
5. Evite erros. Antes de salvar e assinar o documento, faça uma última conferência. O documento assinado poderá ser excluído ou editado novamente, caso não tenha sido visualizado por outra unidade, usuário externo ou na pesquisa pública.
6. O e-mail de solicitação para cancelar documento, enviado pelo SEI-UFRJ, não será respondido. Em caso de exigência, o solicitante receberá resposta no e-mail informado na mensagem. Não havendo exigência, a solicitação será atendida.
4.10 Gerar Circular
Para Tipos de Documentos internos que aceitam Destinatário (exemplo: Ofício), após
gerar um primeiro documento que servirá de base, é possível acionar o botão “Gerar
Circular” e indicar todos os Destinatários de interesse, podendo já incluir em Bloco de
Assinatura. No mesmo processo, para cada Destinatário será criado um novo documento do
mesmo Tipo e com o mesmo número sequencial.
Importante que no documento base, por meio do qual acionou o botão “Gerar Circular”,
sejam mantidas as variáveis originais do modelo do documento ou que sejam incluídas novas
variáveis de interesse. Ainda, os dados cadastrais dos Contatos indicados como Destinatários
precisam estar completos para que o preenchimento automático das variáveis em cada
documento ocorra conforme esperado. O Administrador de Unidades do SEI gerenciará os
Contatos no sistema, complementando dados de usuários se necessário.
Com o documento em tela, clicar no botão :
Manual SEI-UFRJ
Divisão de Gestão Documental e da Informação – DGDI/Arquivo Central | 92
Abrirá a tela para informar os destinatários do documento e, se desejar, optar por
incluir em Bloco de Assinaturas.
Caso opte por incluir em Bloco de Assinaturas e ainda não haja Bloco de Assinatura
criado, clique em “Novo”. Para mais detalhes, consulte “Assinatura por Usuários de outra
Unidade”.
Clique em “Gerar” para que as circulares sejam criadas e os memorandos sejam
incluídos no Bloco escolhido.
Manual SEI-UFRJ
Divisão de Gestão Documental e da Informação – DGDI/Arquivo Central | 93
Na árvore do processo, o Documento que tem o símbolo é o documento-base e os
demais são as circulares criadas.
Manual SEI-UFRJ
Divisão de Gestão Documental e da Informação – DGDI/Arquivo Central | 94
5. Assinaturas
5.1 Restrição à Visualização de Minutas
Enquanto não for assinado eletronicamente, um documento produzido no sistema é
considerado uma minuta e só pode ser visualizado por usuários da unidade que o elaborou, ainda
que o processo esteja aberto para outras unidades.
Enquanto o documento estiver como minuta, é possível apenas sua visualização por
usuários de outras unidades por meio de Bloco de Reunião, (não sendo permitido alterar nem
assinar a minuta).
O uso do Bloco de Assinatura permite que usuário de unidade diferente da elaboradora
do documento possa visualizar, editar e assinar o documento.
ATENÇÃO! Caso o processo seja tramitado e contenha minuta, este então deverá ser devolvido a
unidade que o enviou com despacho solicitando a assinatura.
5.2 Bloco de Reunião
O Bloco de Reunião possibilita que uma unidade disponibilize processos para
conhecimento de outras unidades, sem a necessidade de que estas unidades tenham uma
atuação formal sobre o processo, para serem discutidos em reuniões ou decisão colegiada.
É uma forma de visualizar minutas de documentos em unidades diferentes da geradora.
Para saber mais sobre blocos, consulte: Acompanhamento Especial, Blocos Internos e
Assinaturas por Usuários de outras Unidades.
Os blocos de reunião permitem a inclusão de um ou mais processos. Na tela Controle de
Processos, basta clicar na caixa de seleção ao lado do número dos processos a serem incluídos
no bloco:
Manual SEI-UFRJ
Divisão de Gestão Documental e da Informação – DGDI/Arquivo Central | 95
Deve-se clicar no ícone . O sistema abrirá a tela “Selecionar Bloco”
com um quadro que mostra todos os blocos de reunião e blocos internos abertos na unidade.
Note-se que os blocos de reunião recebidos de outras unidades e os blocos
disponibilizados não aparecem nesta tela. Ao selecionar uma ou mais opções disponíveis e
clicar no botão , os processos serão incluídos no(s) bloco(s) selecionado(s):
Para se criar um novo bloco de reunião, é necessário selecionar a opção “Novo Bloco de
Reunião” na tela acima. Será aberta a tela a seguir, onde deverá ser inserida a descrição
Manual SEI-UFRJ
Divisão de Gestão Documental e da Informação – DGDI/Arquivo Central | 96
desejada para o bloco de reunião e as unidades para disponibilização:
Ao salvar informações, o sistema retorna para a tela anterior. Basta clicar em
e os processos selecionados serão automaticamente inseridos no novo bloco:
Manual SEI-UFRJ
Divisão de Gestão Documental e da Informação – DGDI/Arquivo Central | 97
É possível incluir anotações nas linhas do quadro, correspondentes a cada processo
pertencente ao bloco. É só clicar no ícone , da coluna “Ações”, inserir a
informação desejada e salvar:
Para que as minutas de um ou mais processos possam ser visualizadas por usuários de
outras unidades é necessário disponibilizar o bloco.
No menu principal, deverá ser selecionada a opção “Blocos de Reunião”. O sistema abre
uma tela com a relação de todos os blocos de reunião da unidade: abertos, disponibilizados a
outras áreas e também os recebidos.
Deverá ser selecionado o ícone na coluna “Ações”. Um bloco
disponibilizado não deverá ser editado ou receber outros processos até que as unidades de
destino devolvam o bloco:
Manual SEI-UFRJ
Divisão de Gestão Documental e da Informação – DGDI/Arquivo Central | 98
DICAS
No entanto, é possível cancelar a disponibilização de um bloco de reuniões fazendo uso
do ícone :
No exemplo a seguir, uma unidade disponibiliza um bloco de reunião para outra
unidade.
Ainda que o processo não esteja aberto para a unidade de destino do bloco, todas as
minutas produzidas pela unidade disponibilizadora ficarão visíveis para a destinatária do bloco.
Já, as minutas produzidas em outras unidades, que não estejam envolvidas na operação,
permanecerão indisponíveis.
1. O bloco de reunião não gera o envio do processo. Significa que não aparecerá a informação de que o processo está aberto para as unidades as quais o bloco foi disponibilizado (na tela do processo).
2. Quando um processo de um bloco de reunião é anexado a outro processo, as minutas
Manual SEI-UFRJ
Divisão de Gestão Documental e da Informação – DGDI/Arquivo Central | 99
deixam de ser visualizadas.
5.3 Assinatura de Documento Interno
É possível a assinatura digital no sistema, fazendo uso de login e senha ou token. Para
assinar deve-se clicar no documento na árvore do processo e selecionar o ícone
. Lembrando que, um documento pode ter tantas assinaturas quanto forem
necessárias.
A assinatura será feita selecionando-se a função na barra de rolagem do campo
"Cargo/Função" e preenchendo-se o campo "senha" ou via token. A assinatura digital será
exibida na parte final do documento. Também é possível obter informações sobre as
assinaturas clicando no ícone da caneta :
Pode acontecer de um usuário, por força do exercício de uma função, necessitar assinar
documentos em sua unidade, atribuindo ora seu cargo, ora sua função. Neste caso, bastará
fazer a devida seleção na barra de rolagem do campo “Cargo/ Função” e assinar o documento.
Manual SEI-UFRJ
Divisão de Gestão Documental e da Informação – DGDI/Arquivo Central | 100
DICAS
1. Quando se tratar de documento preparatório, sugere-se que este seja assinado somente quando aprovado em sua totalidade e por todas as autoridades competentes. E seja assinado primeiro pela instância superior, pois, em regra, ficará visível para qualquer usuário após a primeira assinatura.
2. Quando for necessário efetuar mais de uma assinatura em um documento produzido no sistema por usuários da mesma unidade, basta atribuir o processo ao usuário que realizará a assinatura.
3. Um documento gerado no sistema poderá receber assinatura digital de usuários de unidade diferente da elaboradora. Esta operação é realizada por meio da inclusão de documentos em bloco de assinatura. Para saber mais sobre blocos de assinatura, consulte Assinaturas por Usuários de outras Unidades.
5.4 Autenticação de Documento Externo A autenticação de documentos no SEI-UFRJ é o procedimento no qual se é possível
atestar que uma cópia digitalizada é fiel ao original, concedendo a ela a mesma validade,
permitindo assim dar legitimidade ao documento externo digitalizado e inserido no SEI,
Manual SEI-UFRJ
Divisão de Gestão Documental e da Informação – DGDI/Arquivo Central | 101
comprovando sua autenticidade por meio de assinatura eletrônica do servidor que efetuou a
operação. A autenticação deverá obedecer aos seguintes critérios:
I. Qualquer servidor cadastrado, que possui fé pública, poderá executar o procedimento
de autenticação.
II. Apenas o documento externo identificado como: “Digitalizado nesta Unidade”, ou seja,
o documento digitalizado, poderá ser autenticado.
ATENÇÃO: o documento externo “Nato-digital”, por ter sido criado no SEI ou proveniente de
meio eletrônico, dispensa a necessidade de autenticação por já ter valor de documento
original.
III. Não é permitido ao usuário, em qualquer hipótese, autenticar documento externo no
SEI no qual ele seja o interessado.
IV. A apresentação de documentos pelo interessado poderá ser feita por meio do
documento original, de cópia autenticada, na qual será dispensada nova conferência com o
documento original ou de cópia simples, conforme a exigência legal e processual.
V. A autenticação de cópia de documentos deverá ser feita pelo servidor sempre por meio
de conferência da mesma (‘xerox’ ou digitalizada) com o documento original.
VI. A partir da presunção de boa fé, prevista no artigo 1º, inciso I, do decreto 9094, de 17
de julho de 2017, entende-se que é de inteira responsabilidade do interessado as
informações contidas nos documentos externos inseridos no SEI. Constatado qualquer
indício de má fé, o interessado responderá às ações administrativas, civis e penais cabíveis.
VII. A exigência de apresentação de documento original expedido no País deve ser
dispensada, exceto se existir dúvida fundada quanto à sua autenticidade ou previsão legal.
Como regra geral, documentos externos são autenticados somente por usuários da
unidade que o incluiu no processo, podendo haver mais de uma assinatura.
Documentos externos não podem ser inseridos em blocos de assinatura e também não
podem ser liberados para assinatura por usuário externo.
Quando o documento externo for oriundo de digitalização de original em suporte papel,
sua assinatura eletrônica tem como principal objetivo atender à Lei nº 12.682, de 9 de julho de
2012, especialmente quanto aos dispositivos abaixo:
Manual SEI-UFRJ
Divisão de Gestão Documental e da Informação – DGDI/Arquivo Central | 102
“Art. 1º A digitalização, o armazenamento em meio eletrônico, óptico ou equivalente e a reprodução de documentos públicos e privados serão regulados pelo disposto nesta Lei. Parágrafo único. Entende-se por digitalização a conversão da fiel imagem de um documento para código digital. [...] Art. 3º O processo de digitalização deverá ser realizado de forma a manter a integridade, a autenticidade e, se necessário, a confidencialidade do documento digital, com o emprego de certificado digital emitido no âmbito da Infraestrutura de Chaves Públicas Brasileira - ICP - Brasil. Parágrafo único. Os meios de armazenamento dos documentos digitais deverão protegê-los de acesso, uso, alteração, reprodução e destruição não autorizados. Art. 4º As empresas privadas ou os órgãos da Administração Pública direta ou indireta que utilizarem procedimentos de armazenamento de documentos em meio eletrônico, óptico ou equivalente deverão adotar sistema de indexação que possibilite a sua precisa localização, permitindo a posterior conferência da regularidade das etapas do processo adotado. [...] Art. 6º Os registros públicos originais, ainda que digitalizados, deverão ser preservados de acordo com o disposto na legislação pertinente.”
É possível visualizar as autenticações de um documento externo acessando a opção
na tela do documento:
Manual SEI-UFRJ
Divisão de Gestão Documental e da Informação – DGDI/Arquivo Central | 103
Para autenticar o documento, após incluí-lo como documento externo digitalizado na
unidade, o servidor deverá proceder, conforme cada caso, seguindo um dos procedimentos
abaixo:
AUTENTICAR DOCUMENTO NO QUAL NÃO É INTERESSADO:
Clicar no documento a ser digitalizado;
Após, clicar no ícone de autenticação de documento
Digitar usuário, cargo ou função e senha na janela de autenticação que abrirá;
Finalizado, após isso o documento ganhará um ícone de medalha ao lado de seu nome
na árvore de documentos do processo.
AUTENTICAR DOCUMENTO NO QUAL É O INTERESSADO (comum para processos de pessoal):
Solicitar a autenticação por um servidor do mesmo departamento:
Apresentar o documento original a um colega lotado no mesmo departamento para
conferência.
Solicitar que o mesmo acesse seu processo e siga os procedimentos descritos no tópico
Solicitar a autenticação por um servidor de departamento distinto (SEM tramitação do
processo):
O interessado, após autuar o processo, deverá clicar no documento e em seguida no
ícone de autenticação de documento. (sem sair do sistema)
Na tela que abrir, outro servidor, após verificar a fidelidade do documento digitalizado
ao documento original, deverá digitar seu login, cargo e senha e confirmar.
Após isso, o documento estará autenticado e o processo poderá ser tramitado.
Solicitar a autenticação por um servidor de departamento distinto (tramitando o processo):
Tramitar o processo ao departamento que procederá a autenticação.
Dirigir-se ao departamento portando o documento original.
Manual SEI-UFRJ
Divisão de Gestão Documental e da Informação – DGDI/Arquivo Central | 104
Solicitar a inclusão do atestado de autenticidade por um servidor do departamento.
OBS: Ao tramitar um processo para outro departamento não será possível que a autenticação
seja realizada por procedimento descrito no tópico 1. Por isso, a autenticação deverá se dar por
meio de inclusão do documento interno “Atestado de Autenticidade de Documento Externo”.
OBS: Basta a inclusão de apenas um “Atestado de Autenticidade de Documento Externo” para
autenticação de um conjunto de documentos digitalizados.
Após isso, o processo poderá ser tramitado para a unidade de destino.
OBS.: Para assuntos de pessoal, o servidor poderá dirigir-se ao Departamento de Pessoal para
efetuar a inclusão do Atestado de Autenticidade de Documento Externo.
ATENÇÃO: A autenticação de documentos externos no SEI de processo no qual o usuário é o
interessado, caracteriza-se como “conflito de interesses”, o que nula sua função. Um exemplo
claro são os processos de pessoal autuados pelo próprio interessado.
5.5 Assinaturas por Usuários de outras Unidades
O “Bloco de Assinatura” é a funcionalidade utilizada para que um documento interno
seja assinado por um ou mais usuários de unidades diferentes da unidade elaboradora. O bloco
permite a assinatura simultânea de vários documentos, com ou sem visualização de seus
conteúdos.
No entanto, não é possível disponibilizar bloco de assinatura para a unidade geradora
do processo. Neste caso, o processo deverá ser atribuído para o usuário que realizará a
assinatura.
Também é possível assinar documentos de um bloco de assinatura antes da
disponibilização (para saber mais sobre como assinar documentos de um bloco por pessoas da
mesma unidade, consulte: Assinar Documentos em Bloco de Assinatura, dica 1.
Diferentemente dos blocos internos e blocos de reunião, serão incluídos documentos
para assinatura em blocos e não, processos, embora o sistema permita a visualização dos
processos onde estão incluídos os documentos do bloco. Para saber mais sobre blocos,
consulte: Acompanhamento Especial, Blocos Internos e Assinaturas por Usuários de outras
Manual SEI-UFRJ
Divisão de Gestão Documental e da Informação – DGDI/Arquivo Central | 105
Unidades.
É possível incluir em um bloco de assinatura vários documentos de um processo ou de
vários processos de uma unidade. Também é possível disponibilizar o bloco para várias
unidades.
Para criar um bloco de assinatura, deve-se clicar no documento de um processo e
selecionar o ícone na barra de menu do documento:
O sistema abre a tela “Incluir em Bloco de Assinatura”. Exibe um quadro com a relação
de documentos daquele processo que podem ser incluídos em bloco de assinatura. Devem ser
selecionados os documentos a serem incluídos e selecionar um dos blocos disponíveis na barra
de rolagem da opção “Bloco”, ou clicar em “Novo” para criar um bloco.
Ao selecionar a opção “Novo”, o sistema abre a tela “Novo Bloco de Assinatura” onde
deverá ser preenchido o campo descrição e informadas as unidades para disponibilização do
bloco.
Manual SEI-UFRJ
Divisão de Gestão Documental e da Informação – DGDI/Arquivo Central | 106
Ao salvar informações, o sistema retorna para a tela anterior e dispõe o bloco criado na
barra de rolagem do campo “Bloco”. Deverão ser selecionados os documentos da lista e clicar
na opção .
Ainda nesta tela, é possível selecionar a opção “Ir para Blocos de Assinatura”. O sistema
exibirá um quadro contendo a relação de todos os blocos de assinatura da unidade.
Manual SEI-UFRJ
Divisão de Gestão Documental e da Informação – DGDI/Arquivo Central | 107
Na coluna “Ações” são apresentados os seguintes itens:
O ícone serve para possibilitar a assinatura dos documentos do bloco para
usuários da unidade geradora, antes da disponibilização.
O ícone permite a visualização dos documentos
do bloco.
O ícone permite a disponibilização do bloco para as unidades
em que determinados usuários deverão assinar documentos do bloco.
O ícone serve para concluir blocos de assinatura que foram
assinados, foram retornados e, portanto, já concluíram o seu propósito.
O ícone permite alterar dados do bloco de assinatura, tais como número, descrição
e unidades de disponibilização.
O ícone serve para excluir blocos de assinatura que não possuam
documentos incluídos.
Após disponibilizar o bloco, é possível acompanhar a assinatura dos documentos por
meio do ícone . O sistema mostra um quadro com a relação
de documentos do bloco e as respectivas assinaturas.
5.6 Assinar Documentos em Bloco de Assinatura
Para assinar documentos em um bloco de assinaturas, os usuários das unidades de
destino do bloco, devem selecionar a opção "Blocos de Assinatura" no menu principal:
Manual SEI-UFRJ
Divisão de Gestão Documental e da Informação – DGDI/Arquivo Central | 108
O próximo passo é verificar se os blocos de assinatura estão disponibilizados para a
unidade (aparecerá, como Estado do Bloco, a indicação "Disponibilizado").
Para visualizar o conteúdo do bloco em questão basta clicar no número do bloco.
Também é possível visualizar o conteúdo de cada documento que deverá ser assinado ao clicar
no ícone .
Desta forma, o assinante poderá visualizar o documento e até mesmo o processo
inteiro, antes de efetuar a assinatura. É só clicar no número do processo ou no número do
documento.
Manual SEI-UFRJ
Divisão de Gestão Documental e da Informação – DGDI/Arquivo Central | 109
Após a checagem do documento e do processo o assinante terá algumas opções:
1- Se o assinante estiver de acordo com o conteúdo do documento e resolver assiná-lo ele
poderá proceder das seguintes formas:
a) Clicar no ícone na tela do documento e efetuar a assinatura.
b) O assinante pode clicar no ícone da tela abaixo e todos
os documentos serão assinados de uma vez.
Manual SEI-UFRJ
Divisão de Gestão Documental e da Informação – DGDI/Arquivo Central | 110
c) E ainda, ao abrir o quadro de um bloco de assinaturas, estarão organizados por colunas
os links de cada documento e de cada processo.
Ao clicar no link, abre-se outra página que permitirá a visualização do documento,
mantendo aberta a página que contém o quadro do bloco.
Caso o bloco de assinatura contenha 2 (dois) ou mais documentos, é possível realizar
algumas ações. Para isso, basta clicar em qualquer documento do bloco.
Visualizar a árvore do processo em que se encontra o documento a ser assinado.
Manual SEI-UFRJ
Divisão de Gestão Documental e da Informação – DGDI/Arquivo Central | 111
Assinar o documento que está sendo visualizado.
Assinar vários documentos simultaneamente através da janela “Selecionar para Assinatura”.
Manual SEI-UFRJ
Divisão de Gestão Documental e da Informação – DGDI/Arquivo Central | 112
Navegar entre os documentos do bloco, clicando na opção "Próximo Documento" e "Documento Anterior".
Ao clicar na caneta, abrirá uma janela mostrando os dados da pessoa ‘logada’ no
sistema e solicitando o preenchimento do campo senha ou uso de certificado digital. Ao efetuar
o procedimento, os documentos serão assinados.
2- Se estiver faltando informação no documento, ou após a checagem, o assinante verificar que o mesmo não está de acordo, ele poderá
a) clicar no ícone anotações e escrever o que precisa ser ajustado.
b) Em seguida o assinante deverá retornar o bloco para o setor remetente, para isso basta
ir para a tela abaixo e clicar no ícone Retornar Bloco .
Manual SEI-UFRJ
Divisão de Gestão Documental e da Informação – DGDI/Arquivo Central | 113
DICAS
O Bloco irá retornar para o remetente e o mesmo terá que fazer as alterações
necessárias no documento para submetê-lo novamente à assinatura.
1. Embora não seja possível disponibilizar um bloco de assinatura para a unidade geradora, o sistema dá a opção de assinatura antes da disponibilização do bloco (também com um só clique). Esta opção pode ser útil quando houver muitos documentos para serem assinados por um mesmo usuário, por exemplo, no caso de duplicação de processos. Para saber mais sobre duplicar processos, consulte: Duplicar Processo.
O ícone indica que a opção de assinatura do bloco está disponível também para usuários da unidade:
2. É possível a inclusão de um único documento em vários blocos de assinatura.
3. É possível adicionar documentos de processos diferentes em um bloco de assinatura.
4. Existe a possibilidade de o documento ser colocado no bloco de assinatura para que o
Manual SEI-UFRJ
Divisão de Gestão Documental e da Informação – DGDI/Arquivo Central | 114
assinante altere o conteúdo. Para isso ser feito o documento deve ser incluído no bloco sem ser assinado pelo setor de origem. Após o setor de origem disponibilizar o bloco, o assinante vai clicar no processo e depois no documento. O ícone de edição do documento
estará disponível.
Após a alteração o documento pode ser assinado e devolvido para a unidade de origem. 5. Caso tenha dúvida sobre o nível de acesso que deve classificar determinado documento vá no portal.sei.ufrj.br
Manual SEI-UFRJ
Divisão de Gestão Documental e da Informação – DGDI/Arquivo Central | 115
6. Trabalho Colaborativo
6.1 Receber Processos na Unidade
A tela “Controle de Processos” organiza todos os processos abertos na unidade em dois
grupos. O primeiro apresenta os processos recebidos e o segundo apresenta os processos
gerados na unidade.
O recebimento de processo ocorre quando o usuário clica sobre o nº do protocolo que
aparece em vermelho e o SEI registra automaticamente no andamento do processo a hora, a
unidade e o login do usuário que recebeu o processo.
6.2 Atribuir Processos a um Usuário
É possível a atribuição do processo para um usuário específico dentro da unidade, ainda
que isso não impeça a edição por outro usuário da mesma unidade.
Os processos atribuídos a uma pessoa aparecem com o devido login em destaque, ao
lado do número do processo.
Para efetuar a atribuição, deve-se clicar na caixa de seleção ao lado do número do
processo ou processos a serem atribuídos e selecionar o ícone.
Na tela seguinte, deve ser selecionado o nome do destinatário na barra de rolagem do
campo “Atribuir para”. As informações devem ser salvas.
Manual SEI-UFRJ
Divisão de Gestão Documental e da Informação – DGDI/Arquivo Central | 116
Ao clicar em “Ver processos atribuídos a mim” a tela “Controle de Processos”
apresentará apenas os processos atribuídos ao usuário logado:
Caso não haja processos atribuídos ao usuário, a tela não listará nenhum processo. Para
voltar à tela anterior, basta clicar em “Ver todos os processos”:
Para saber como está a distribuição dos processos da Unidade para um usuário
específico, basta clicar no login do usuário na tela de “Controle de Processos”:
Ainda nesta tela, é possível redistribuir os processos atribuídos ao usuário, ao selecionar
Manual SEI-UFRJ
Divisão de Gestão Documental e da Informação – DGDI/Arquivo Central | 117
DICAS
a caixa de seleção ao lado dos números dos processos que deverão ser redistribuídos,
selecionar um dos usuários disponíveis na barra de rolagem do campo “Atribuir para” e
clicando-se no botão “Salvar”.
1. Embora seja possível atribuir vários processos por vez, só é possível atribuir o processo para um usuário de cada vez.
2. Processos com o número em vermelho não possuem atribuição porque o sistema não permite que sejam atribuídos processos durante o envio de uma unidade para a outra, exceto, no caso de processos sigilosos.
6.3 Enviar Processos para outra Unidade
Um processo pode ser enviado para outra unidade e permanecer aberto na atual.
Também pode ser enviado para várias unidades concomitantemente. Desse modo, é possível a
edição e verificação de atualizações em mais de uma unidade ao mesmo tempo.
É aconselhável que se utilize a prática de manter o processo aberto na unidade somente
quando necessário. Para acompanhamento do processo, utilize preferencialmente o
acompanhamento especial.
Para efetuar o envio, é necessário clicar no número do processo ou na caixa de seleção
ao lado do número e selecionar o ícone . Na tela seguinte, deverão ser informadas as
unidades de destino do processo.
O sistema não trabalha com envio de processos a usuários específicos, mas sim às
unidades. Esta tela também disponibiliza as opções: “Manter processo aberto na unidade
atual” (use apenas quando necessário), “Remover anotação” (permite remover a anotação
quando o processo for devolvido), “Enviar e-mail de notificação” (permite enviar um e-mail
com texto não editável a todos os usuários cadastrados na unidade de destino do processo,
avisando do envio) e a opção “Retorno programado” (permite atribuir uma data em que o
processo deverá ser devolvido).
Manual SEI-UFRJ
Divisão de Gestão Documental e da Informação – DGDI/Arquivo Central | 118
DICAS
Após a seleção das opções, deve-se clicar em enviar.
É possível enviar vários processos para uma unidade clicando na caixa de seleção ao
lado do número dos devidos processos na tela “Controle de Processos” e selecionando o ícone
(na mesma tela).
No entanto, o trâmite de vários processos para várias unidades só será possível quando
todos os processos se destinarem às mesmas unidades, ou seja, não é possível o trâmite em
bloco quando os processos selecionados têm destinos distintos. Nesse caso deverá ser
realizado o trâmite individual, ou do conjunto com mesmo destino.
1. Outras formas que possibilitam a visualização concomitante e continuada de processos
em outras unidades sem que seja realizado seu envio são:
a) Bloco de Reunião (tela do processo)
b) Bloco de Assinaturas (tela do documento)
c) Acompanhamento Especial .
2. Ao acessar a tela do processo, é exibida a informação das unidades para as quais o
processo está aberto.
Manual SEI-UFRJ
Divisão de Gestão Documental e da Informação – DGDI/Arquivo Central | 119
3. A disponibilização de blocos de assinatura, blocos de reunião e acompanhamento
especial não implica à abertura dos processos para as respectivas unidades de
disponibilização (para saber mais sobre blocos, consulte: Acompanhamento Especial, Blocos
Internos, Bloco de Reunião e Assinaturas por Usuários de outras Unidades).
6.4 Grupos
6.4.1 Grupos de Contato
A funcionalidade “Contatos” se refere ao cadastro de “Interessado”, “Remetente” e
“Destinatário” nos documentos produzidos ou inseridos no SEI. É possível utilizar os grupos de
contatos criados clicando no ícone disponível ao lado dos campos “Interessado”,
“Destinatário” e “Remetente”.
Para criar Grupo de Contatos, basta segui os seguintes passos:
1. Passe o mouse sobre a opção “Grupo” no menu principal e, selecione a opção “Contatos”:
O sistema abrirá a tela “Grupos de Contatos”, na qual aparecerão as opções para criar e
Manual SEI-UFRJ
Divisão de Gestão Documental e da Informação – DGDI/Arquivo Central | 120
excluir grupos. Caso a unidade já tenha criado algum grupo de contato, também aparecerá
nesta tela a lista dos grupos de contato existentes na Unidade.
2. Clique em “Novo”;
3. Na tela “Novo Grupo de Contatos” devem ser preenchidos os campos “Nome” e
“Descrição do Grupo”. Logo abaixo há o campo “Contatos”. Para incluir contatos na lista,
digite parte do nome ou clique no ícone ;
Manual SEI-UFRJ
Divisão de Gestão Documental e da Informação – DGDI/Arquivo Central | 121
4. Ao clicar no botão “Salvar”, o sistema retorna para a tela “Grupos de Contatos”, sendo
possível consultar, editar ou remover os grupos por meio das opções na coluna “Ações”:
Pelo menu “Contatos” os Usuários podem Pesquisar na base de Contatos do SEI- UFRJ,
que é categorizada pelos Tipos de Contatos e outras opções de filtro, além de poder cadastrar
Novo Contato.
Editar e alterar os contatos pode ser feito também pela tela do processo/documento,
ao clicar no ícone abrirá a tela respectiva: “consulta/alterar processo” ou
“consultar/alterar documento”, nelas ao lado dos campos
(Interessado/Destinatário/Remetente), existem a opção de “Consultar/Alterar Dados do
(Interessado/Destinatário/Remetente) Selecionado”. Porém a edição/alteração dos dados do
contato somente será realizada quando a unidade do usuário for associada ao contato.
Manual SEI-UFRJ
Divisão de Gestão Documental e da Informação – DGDI/Arquivo Central | 122
6.4.2 Grupos de E-mail
É facultado aos usuários internos das unidades criarem grupos de e-mail, para se
comunicarem interna e externamente no SEI-UFRJ. Os grupos de e-mail são disponibilizados por
meio do ícone na tela “Enviar Documento por Correspondência
Eletrônica”:
Manual SEI-UFRJ
Divisão de Gestão Documental e da Informação – DGDI/Arquivo Central | 123
Para criar um grupo de e-mails, selecione a opção “Grupo” no menu principal e,
selecione a opção “E-Mail”:
O sistema abrirá a tela “Grupos de E-mail”, na qual aparecerão as opções para criar e
excluir grupos. Caso a unidade já tenha criado algum grupo de contato, também aparecerá
nesta tela a lista dos grupos de contato existentes na Unidade.
Clique em “Novo”.
Na tela “Novo Grupo de E-Mail” devem ser preenchidos os campos “Nome” e
“Descrição do Grupo”. Logo abaixo há o campo “E-mail” e “Descrição do E-Mail”. À medida que
forem sendo adicionados os e-mails no grupo, o sistema passa a exibir os nomes por ordem de
inclusão.
Manual SEI-UFRJ
Divisão de Gestão Documental e da Informação – DGDI/Arquivo Central | 124
Ao clicar no botão “Salvar”, o sistema retorna para a tela “Grupos de E-mail”. É possível
consultar, editar ou remover os grupos por meio das opções na coluna “Ações”:
Os Grupos de E-mail criados poderão ser utilizados por meio do ícone
ao enviar uma correspondência eletrônica.
6.4.3 Grupos de Envio
É facultado às unidades criarem grupos de envio de processos para unidades e
entidades, o que viabiliza a criação de conjuntos de destinatários para posterior envio de
processos. Os grupos são disponibilizados por meio do ícone na tela
Manual SEI-UFRJ
Divisão de Gestão Documental e da Informação – DGDI/Arquivo Central | 125
“Enviar Processo”.
Para criar um grupo de envio basta seguir os seguintes passos:
1. Passar o mouse sobre a opção “Grupos” no menu principal e, logo depois, selecione “Envio”;
2. Na tela seguinte, selecionar a opção “Novo”;
3. Preencher os campos “Nome”, “Descrição do Grupo” e escolher as “Unidades
Destinatárias”. À medida que forem sendo adicionadas as unidades no grupo, o sistema
passa a exibir os nomes por ordem de inclusão;
Manual SEI-UFRJ
Divisão de Gestão Documental e da Informação – DGDI/Arquivo Central | 126
4. Clicar no botão “Salvar”, o grupo será criado e o sistema retorna para a tela “Grupos de
Envio”. É possível consultar, editar ou remover os grupos por meio das opções na coluna
“Ações”:
Para enviar processos às Unidades do grupo, é necessário:
1. Acessar a tela “Enviar Processo”;
2. Clicar no ícone;
3. Escolher a natureza do grupo: Institucional ou Unidade;
4. Selecionar o Grupo;
5. Marcar as unidades clicando na caixa de seleção e clique no botão “Transportar”.
6. Clique em “Fechar” e o sistema retornará a tela “Enviar processo”.
Manual SEI-UFRJ
Divisão de Gestão Documental e da Informação – DGDI/Arquivo Central | 127
6.5 Controle de Prazos
A funcionalidade “Retorno Programado” permite informar aos destinatários de um
processo um prazo para resposta à demanda. É muito útil para controle de prazos para
demandas urgentes, prazos legais ou regimentais sobre as demandas ou prazos definidos por
autoridades externas ao Órgão (p. ex. Ministério Público e Poder Judiciário).
Ao enviar um processo para uma ou mais unidades, é possível programar a data para
devolução da demanda, preenchendo o campo “Retorno Programado”.
O ícone “Retorno Programado” fica visível para as unidades de destino do
processo. Ao passar o cursor sobre o ícone, ele mostra a data de retorno e a unidade que o
definiu.
À medida que o prazo vai diminuindo, o ícone muda de cor (vermelho),
indicando a proximidade do vencimento:
A funcionalidade não retira o acesso ao processo caso a demanda não seja atendida no
prazo. Ou seja, não trava o trabalho sobre o processo, mas apenas marca e controla prazos:
Manual SEI-UFRJ
Divisão de Gestão Documental e da Informação – DGDI/Arquivo Central | 128
quem demandou processo com prazo para unidade e quem está devendo processos com
prazos definidos pela unidade.
Como regra geral, a unidade demandada com prazo em um processo não pode concluí-
lo ou enviá-lo para terceiros, exceto se o processo for mantido aberto na unidade atual,
podendo, neste caso, inclusive, definir um outro prazo para a unidade destinatária. Ou seja, o
SEI também controla prazos “em cascata”.
É possível verificar a relação de controles programados da unidade, por meio da opção
“Retorno Programado” no menu principal.
O sistema abrirá uma tela que apresenta um calendário e os retornos programados para
o dia. No calendário, estarão sinalizados os dias com marcação de retorno, em amarelo as datas
a vencer ou que o prazo foi cumprido até a data estabelecida e em vermelho as datas em
atraso. Também é possível navegar nos meses e anos. Para tanto, o usuário deverá clicar nas
setas ao lado do ano ou mês.
Abaixo do calendário, há a opção “Ver todo o mês” que mostra os retornos previstos
para o mês:
Manual SEI-UFRJ
Divisão de Gestão Documental e da Informação – DGDI/Arquivo Central | 129
O SEI organiza as informações em dois quadros:
a) “Processos para devolver”: relação de processos enviados por outras unidades com
marcação de prazo para a unidade. Aguardam uma ação específica e deverão ser devolvidos
dentro do prazo determinado;
b) “Processos aguardando o retorno de outras unidades”: relação de processos que a
unidade encaminhou com prazo de retorno para outras unidades. Neste quadro também é
possível excluir ou prorrogar o prazo originalmente estabelecido para a demanda.
1. A unidade destinatária de um processo com retorno programado somente pode: Enviar o processo para a unidade demandante do retorno; ou
Enviar o processo para terceiros, inclusive, podendo também atribuir seu próprio retorno programado, desde que mantenha o processo aberto na própria unidade. Isso possibilita o controle de prazos “em cascata”.
2. O destinatário não poderá concluir o processo. 3. A alteração/retirada do retorno programado só poderá ser feita pelo remetente. Ao destinatário caberá:
Devolver o processo solicitando a alteração/retirada ou;
Solicitar que o remetente altere/retire o prazo, sem a necessidade de devolver o processo.
6.6 Inserir Anotações
Esta funcionalidade é uma forma de organizar os processos através de informações que
indiquem a ação que precisa ser tomada para determinado processo, ou simplesmente status.
As anotações (post its) são de livre preenchimento e uma mesma anotação pode
ser inserida em vários processos ao mesmo tempo. Também é possível mudar o nível de
prioridade da anotação por meio do ícone e a cor do símbolo de anotação
ficará em vermelho :
A anotação só é visível para a unidade geradora. Significa que quando um processo é
DICAS
Manual SEI-UFRJ
Divisão de Gestão Documental e da Informação – DGDI/Arquivo Central | 130
enviado, de uma unidade para a outra, ela não fica visível até que o processo seja devolvido.
Caso não seja desejável que ela volte a aparecer, é necessário selecionar a opção
na tela “Enviar Processo”.
Para inserir a anotação, deve-se clicar na caixa de seleção ao lado no número do
processo ou processos que receberão anotações. Ficará visível uma marca de seleção. Deve- se
clicar no ícone .
O sistema abrirá a tela de mesmo nome. No campo "Descrição" deverá ser inserido o
texto pretendido. Para mudar a cor da anotação, basta clicar na caixa de seleção "Prioridade"
abaixo do campo Descrição e salvar informações.
Para alterar a anotação, basta clicar no ícone na tela de controle de processos, alterar a
descrição e salvar.
A inserção da anotação também pode ser feita através da tela do processo (conforme
exemplo abaixo), pois o ícone também está disponível.
1. O marcador é uma funcionalidade interna do setor. Se o processo for tramitado o marcador a ele atribuído não será enviado. 2. Acompanhe a videoaula sobre Marcadores e Anotações disponível no portal.sei.ufrj.br .
DICAS
Manual SEI-UFRJ
Divisão de Gestão Documental e da Informação – DGDI/Arquivo Central | 131
DICAS
6.7 Ciências
A ciência indica que o documento ou processo foi verificado por determinado usuário,
quando não é necessária a assinatura. É muito útil nos casos de envio de documentos circulares
ou mesmo em blocos de reunião.
Para dar “ciência no processo”: o usuário deverá selecionar o número do processo e
clicar na opção da barra de menu do processo.
Para dar “ciência no documento”: o usuário deverá acessar o processo e em seguida
selecionar o documento que se pretende. Na barra de menu do documento, clicar na opção
.
Ao clicar no ícone , é possível verificar os usuários que
conferiram o documento:
É necessário tomar cuidado para não dar ciência em documentos equivocadamente. O
SEI não permite cancelar ou anular a ciência.
1. Ao atribuir ciência a um documento, automaticamente é atribuída ciência ao respectivo processo. 2. O quadro com a lista de “ciências” do processo traz, além das informações das ciências no processo, também as informações dos quadros das listas de ciências de cada documento com descrições detalhadas. 3. Não é permitido dar ciência em minutas de documentos do SEI.
Manual SEI-UFRJ
Divisão de Gestão Documental e da Informação – DGDI/Arquivo Central | 132
7. Relações entre informações
7.1 Sobrestar Processo
Esta funcionalidade deve ser utilizada apenas quando houver determinação formal para
interrupção do trâmite do processo, seja dentro do próprio processo ou a partir de outro
processo. O sobrestamento faz com que a contagem do tempo do processo fique suspensa, até
que seja retirado o sobrestamento.
O sobrestamento de processo é ideal para um processo com trâmite concluído, mas que
necessite aguardar vigência de contrato e/ou a inclusão de novos documentos. Um processo
nesta situação não deve ser arquivado no ArquivoSEI antes da efetiva conclusão do mesmo,
como, por exemplo, os processos de pessoal referentes a Ressarcimento do Plano de Saúde e
Progressão por Capacitação.
Para sobrestar, é necessário clicar no número do processo e selecionar o ícone
Quando a determinação de interrupção do trâmite do processo constar formalmente no
próprio processo, selecione a opção "Somente Sobrestar", preencha o campo "Motivo" e
clique em “Salvar”:
Quando a determinação de interrupção do trâmite do processo constar, formalmente,
em outro processo também existente no SEI, selecione a opção “Sobrestar vinculando a outro
processo”. O sistema abre o campo “Processo para Vinculação”, no qual deve ser informado o
número do processo que tenha determinado seu sobrestamento. Ao clicar em ,
automaticamente preencherá o campo “Tipo” com o respectivo tipo de processo a ser
Manual SEI-UFRJ
Divisão de Gestão Documental e da Informação – DGDI/Arquivo Central | 133
DICAS
vinculado. O campo “Motivo” deve ser preenchido e depois salvar:
Ao selecionar a opção "Processos Sobrestados" no menu principal, o sistema relaciona
os processos da unidade que se encontram sobrestados e as informações relativas ao
sobrestamento: usuário que efetivou o sobrestamento; data; motivo; e o número do processo
na coluna “Vinculação”, caso o processo tenha sido sobrestado vinculado a outro processo
Para remover o sobrestamento, basta o usuário selecionar o processo e clicar no botão
ou selecionar o ícone "Remover Sobrestamento" no quadro que
contém a relação de processos sobrestados.
1. Somente é possível sobrestar um processo que esteja aberto apenas na unidade que efetuará a operação. 2. Não há regra para o tempo limite em que um processo deva permanecer sobrestado. 3. Processos sobrestados saem da tela de "Controle de Processos". Para que sejam visualizados, deve ser acessado o menu "Processos Sobrestados".
7.2 Relacionar Processos
A funcionalidade é utilizada para agrupar processos que
possuam alguma ligação entre si (por exemplo, informações complementares), porém, que
sejam autônomos.
Manual SEI-UFRJ
Divisão de Gestão Documental e da Informação – DGDI/Arquivo Central | 134
Caso existam processos relacionados, com o processo aberto, logo abaixo da árvore de
documentos aparecem os tipos de processos que possuem relacionamentos, visíveis para todas
as unidades:
Ao clicar no tipo de processo, o sistema mostrará os números de processos relacionados
com aquele tipo. Ao clicar em um dos números, o sistema abrirá o processo correspondente e o
processo anterior passa a figurar como relacionado ao processo ora aberto. Ou seja, o
relacionamento é nos dois sentidos.
Para relacionar processos já existentes é necessário estar com um dos processos abertos
e, antes, saber o número dos processos a serem relacionados. Na barra de menu do processo,
deve-se selecionar o ícone :
Em seguida é aberta tela para informar o número do “Processo Destino” e, ao clicar em
Manual SEI-UFRJ
Divisão de Gestão Documental e da Informação – DGDI/Arquivo Central | 135
DICAS
, o sistema confirma a existência do processo no SEI e automaticamente
preenche o campo “Tipo”, habilitando o botão .
Ao clicar no botão , o sistema mostra um quadro com a lista de
processos relacionados:
Para cancelar o relacionamento, basta selecionar o ícone na
coluna “Ações” do referido quadro.
1. Não há hierarquia entre processos relacionados. Ao contrário da anexação, um processo não passa a fazer parte do outro e o vínculo pode ser desfeito a qualquer tempo. 2. É possível relacionar vários processos em sequência, inserindo número após número. 3. O relacionamento de processos no SEI-UFRJ possui uma aproximação à juntada por apensação de processos físicos (não-digitais), tendo em vista que ambos os procedimentos tornam os processos associados provisoriamente. 4. Porém, o relacionamento de processos não caracteriza uma juntada, uma vez que os processos continuam independentes e não precisam tramitar juntos, como ocorre na apensação.
7.3 Anexar Processos
A anexação de processos é uma funcionalidade que permite juntar de maneira,
permanente, processos do mesmo tipo, com o mesmo interessado e com o mesmo objetivo,
uma vez verificado que as informações deveriam ou podem estar agregadas em um processo
Manual SEI-UFRJ
Divisão de Gestão Documental e da Informação – DGDI/Arquivo Central | 136
DICAS
único.
A função de anexação de processos no SEI-UFRJ será centralizada no Protocolo Central e
poderá ser solicitada por qualquer usuário da unidade.
A solicitação deverá ser feita no processo SEI (principal). De acordo com a legislação
vigente, os processos só poderão ser anexados se possuírem mesmo assunto e mesmo
interessado.
Depois de anexados, eles se tornarão um único processo prevalecendo o número do
processo principal, que será o mais antigo, e não poderão ser revertidos ao estado original.
Portanto, no SEI-UFRJ, o processo mais recente (acessório) ficará visível na árvore do
processo mais antigo (principal) e não mais possuirá tramitação própria, como mostra a figura a
seguir.
ATENÇÃO: Para efetuar a anexação, é necessário que todos os processos envolvidos
estejam abertos apenas na unidade que efetuará a anexação (GR/SIARQ/DGDI/PROCE).
Para realização deste procedimento o usuário deverá solicitar a anexação do processo
da seguinte maneira:
Incluir, ao final de todos os processos envolvidos, uma Folha de Informação endereçada
à DGDI/Protocolo Central, solicitando a anexação com as seguintes informações:
o nº do processo principal;
o nº do(s) processo(s) acessório(s);
o destino do processo após o procedimento, ou seja, se retorna para a unidade
solicitante ou para outra unidade da UFRJ;
Tramitar todos os processos para GR/SIARQ/DGDI/PROCE.
O Protocolo Central ao receber a solicitação para anexar processos deverá verificar se
há inconsistência, não havendo-as, efetuará a anexação.
Manual SEI-UFRJ
Divisão de Gestão Documental e da Informação – DGDI/Arquivo Central | 137
1. A anexação deverá ser utilizada quando houver necessidade de unificação permanente de processos do mesmo tipo, com o mesmo interessado e com o mesmo objetivo e, portanto, deverão ser tratados de forma conjunta. Uma vez anexado a um processo principal, o processo acessório deixa de ter independência, não sendo mais possível nenhuma ação isolada, tal como inclusão de novos documentos.
2. Para que a anexação possa ser realizada, o processo a ser anexado deve estar aberto somente na unidade que efetuará a operação.
3. Ao ser realizada a operação de anexação, os relacionamentos do processo anexado são mantidos. Basta clicar no ícone do processo anexado (na árvore de documentos do processo principal) e selecionar a opção “Clique aqui para visualizar este processo em uma nova janela”. Os relacionamentos serão mostrados abaixo da árvore de documentos do processo anexado.
4. Caso o processo a ser anexado tenha nível de acesso "Restrito", o processo principal será afetado por esse nível (mesmo comportamento quando um documento restrito é anexado a um processo com nível de acesso "Público").
5. O processo a ser anexado não pode ter processos anexos a ele.
6. Quando um processo anexado se encontra em bloco de reunião disponibilizado para outras unidades, deixa de ser possível a visualização de minutas do processo. No entanto, a informação sobre a anexação fica visível na tela do processo (para saber mais sobre blocos de reunião, consulte: Bloco de Reunião no item 8.2).
7. Depois de anexado, o processo acessório não receberá novos documentos. Todo e qualquer documento deverá ser inserido no processo principal.
8. A anexação é um procedimento definitivo e não poderá ser desfeito. Portanto, alerta-se para que somente sejam enviados processos para anexação que obedeçam ao critério de possuir mesmo assunto e mesmo interessados.
Manual SEI-UFRJ
Divisão de Gestão Documental e da Informação – DGDI/Arquivo Central | 138
8. Recuperando Informações
8.1 Verificar o Histórico de Modificações
É possível acessar o registro de alterações efetuadas em um processo e verificar o
momento e a unidade em que ocorreram. A opção está disponível
na tela do processo, logo abaixo da árvore de documentos.
Ao selecionar esta opção, abre-se a tela de “Histórico do Processo”. Pode ser
visualizado o histórico resumido do processo, em um quadro que mostra data, unidade, usuário
e descrição das operações realizadas. Também é possível a visualização do histórico detalhado
ao selecionar a opção “Ver histórico completo” nesta mesma tela.
8.2 Acrescentar Informações ao Histórico
A opção “Atualizar Andamento” é utilizada para acrescentar informações não
registradas automaticamente pelo sistema nos andamentos do processo. Desta maneira, o
usuário pode acrescentar informações a um processo sem necessitar fazer uso de um novo
documento.
Para atualizar o andamento do processo o usuário deverá selecionar o número do
processo e clicar na opção da barra de menu do processo;
Para atualizar o andamento do documento o usuário deverá acessar o processo e em
Manual SEI-UFRJ
Divisão de Gestão Documental e da Informação – DGDI/Arquivo Central | 139
seguida selecionar o documento que se pretende, e na barra de menu do documento clicar na
opção .
A atualização de andamento de processo também pode ser realizada a partir do
“Controle de Processo”. Para ir a esta tela, basta clicar no ícone na barra de
ferramentas e, em seguida, selecionar o(s) processo(s) que se pretende(m) atualizar o
andamento e clicar no ícone .
A atualização de andamento ainda poderá ser realizada por meio da funcionalidade
. Ao clicar na opção “Atualizar Andamento”, o sistema abre uma tela com o campo
“Descrição”, que é de livre preenchimento.
É preciso ter cuidado ao preencher este campo porque, ao salvar as informações, não é
possível a edição do registro efetuado. Neste caso, deverá ser feito outro registro corrigindo o
anterior.
As informações das atualizações serão visualizadas em , na
tela do processo, clicando na opção “Histórico Completo”. Portanto, quando se tratar de
informações essenciais ao entendimento processual, estas deverão ser inseridas na forma de
um novo documento, de acordo com o que a formalidade processual exigir.
8.3 Acompanhamento Especial
O Acompanhamento Especial permite que um processo público ou restrito que já tenha
tramitado pela unidade permaneça sempre visível para a unidade, possibilitando a verificação
de trâmites posteriores e atualizações (para saber mais sobre blocos, consulte: Blocos Internos,
Bloco de Reunião e Assinaturas por Usuários de outras Unidades).
Manual SEI-UFRJ
Divisão de Gestão Documental e da Informação – DGDI/Arquivo Central | 140
Esta funcionalidade permite uma organização dos processos de caráter mais específico
(particular). Por exemplo, pode ser usado para o servidor guardar os seus processos de
pessoal. Dessa forma, ele poderá acompanhar onde o processo está e quais ações ainda faltam
para o término do mesmo.
Os efeitos de um Acompanhamento Especial se estendem para os processos
relacionados. Mesmo quando o processo é concluído em todas as unidades, ainda será
visualizado ao se clicar no link do processo no quadro de Acompanhamento Especial.
Ao clicar na opção “Acompanhamento Especial” no menu principal, será apresentado
um quadro com a relação dos processos da unidade que estão em acompanhamento e as
informações de controle, tais como: usuário que marcou o acompanhamento, a data, o grupo,
observação e ainda as ações possíveis para o acompanhamento: “Alterar
Acompanhamento” ou “Excluir Acompanhamento”.
Esta funcionalidade permite à unidade concluir um processo e mantê-lo em
acompanhamento permanente, sem necessidade de buscas pelo formulário de Pesquisa.
Também permite a organização por categorias de acompanhamento estabelecidas pela própria
unidade, além do acréscimo de observações aos processos em acompanhamento. O
Acompanhamento Especial categorizado somente é visível para a unidade que o criou.
Para a inclusão, deve ser verificado se já existe grupo de Acompanhamento Especial
com o nome pretendido. Caso já exista, basta adicionar o processo ao grupo de
acompanhamento. Caso contrário, deverá ser aberto um novo grupo.
Para abrir um novo grupo, deverá ser selecionada a opção "Acompanhamento Especial"
no menu principal. Na tela seguinte, deve-se clicar no botão .
Manual SEI-UFRJ
Divisão de Gestão Documental e da Informação – DGDI/Arquivo Central | 141
Na tela “Grupos de Acompanhamento” selecionar o botão .
Será apresentada a tela “Novo Grupo de Acompanhamento” onde deverá ser
preenchido o campo "Nome" com a denominação desejada e, em seguida, clicar no botão
.
Será apresentada nova tela com o grupo recém-criado. Para adicionar um processo ao
grupo de Acompanhamento Especial, é necessário clicar no número do processo e selecionar o
ícone .
Deve-se, então, selecionar o grupo desejado na barra de rolagem, escrever uma
observação e, em seguida, clicar no botão .
Um processo pode ser excluído do Acompanhamento Especial por meio do próprio
quadro "Acompanhamento Especial", selecionando o ícone e
confirmando que deseja realizar a retirada. Também é possível a exclusão de processos em
Manual SEI-UFRJ
Divisão de Gestão Documental e da Informação – DGDI/Arquivo Central | 142
DICAS
bloco, selecionando-se as devidas caixas de seleção no quadro, ao lado dos números dos
processos que se deseja excluir, e fazendo uso do botão “Excluir”.
1.O Acompanhamento Especial tem, por fim, manter um processo sempre disponível para
consulta por usuários de uma mesma unidade. A operação é realizada processo a processo e
as alterações no acompanhamento não são registradas no histórico do processo.
2. Acompanhe a videoaula sobre Bloco interno e Acompanhamento especial disponível no portal.sei.ufrj.br.
8.4 Blocos Internos
Blocos internos servem para organizar conjuntos de processos que possuam alguma
ligação entre si. É uma organização interna somente visível pela unidade. Para saber mais sobre
blocos, consulte Acompanhamento Especial, Bloco de Reunião e Assinaturas por Usuários de
outras Unidades.
No SEI, todos os processos que estão no seu setor/unidade são exibidos na tela de
controle de processos. Os blocos internos possibilitam organização com base em qualquer
critério desejado, como por exemplo: organizar por assunto ou prioridade.
Há duas maneiras de incluir processos em um bloco interno:
a) Na tela “Controle de Processos”, pode-se incluir um ou mais processos, clicando-se na
caixa de seleção ao lado dos números dos processos que serão incluídos em bloco.
Manual SEI-UFRJ
Divisão de Gestão Documental e da Informação – DGDI/Arquivo Central | 143
b) Na tela do processo, é possível selecionar na barra de menu do processo que será
incluído em bloco.
Deve-se selecionar o ícone . O Sistema abrirá a tela “Selecionar Bloco” com um
quadro que mostra todos os blocos de reunião e blocos internos abertos na unidade.
Deve-se clicar na caixa de seleção de um dos blocos apresentados no quadro e no
ícone “Escolher este Bloco”.
Ao clicar no botão , os processos serão incluídos no(s) bloco(s)
selecionado(s).
Para criar um bloco interno, é necessário selecionar a opção .
Manual SEI-UFRJ
Divisão de Gestão Documental e da Informação – DGDI/Arquivo Central | 144
O sistema abrirá uma tela onde deverá ser inserida a descrição desejada do bloco.
Ao salvar informações, o sistema retorna para a tela anterior. Basta clicar no botão
e os processos serão automaticamente inseridos no novo bloco:
Manual SEI-UFRJ
Divisão de Gestão Documental e da Informação – DGDI/Arquivo Central | 145
Para verificar os processos que fazem parte de determinado bloco, deve-se clicar na
opção "Blocos Internos" (menu principal), selecionar o bloco desejado e clicar no ícone
.
O SEI exibirá uma tela identificando o número do bloco e apresentando um quadro que
contém as informações dos processos pertencentes. Também habilitará os botões,
, e as ações “Anotações” e “Retirar
Processo/Documento do Bloco”.
Manual SEI-UFRJ
Divisão de Gestão Documental e da Informação – DGDI/Arquivo Central | 146
DICAS
Repare que na figura anterior o número do processo está na cor verde. Isso indica que
ele está sob análise do seu setor/unidade. Depois que ele for tramitado ou arquivado o número
do processo ficará na cor vermelha. Assim, recomenda-se que o mesmo seja excluído do
respectivo bloco interno, permanecendo somente aqueles ainda pendentes de instrução.
Para fazer anotações nas linhas correspondentes a cada processo pertencente ao bloco,
basta incluir no campo a informação desejada.
1. O Acompanhamento Especial tem, por fim, manter um processo sempre disponível para consulta por usuários de uma mesma unidade. A operação é realizada processo a processo e as alterações no acompanhamento não são registradas no histórico do processo. Já, o bloco interno, embora também fique disponível para todos os usuários de uma unidade, permite a inclusão de vários processos em um único bloco.
2. Acompanhe a videoaula sobre Bloco interno e Acompanhamento especial disponível no portal.sei.ufrj.br.
8.5 Métodos de Pesquisa
No sistema é possível realizar duas modalidades de pesquisa: livre ou estruturado.
O sistema realiza busca em processos e documentos gerados ou importados para o
sistema.
A pesquisa também retorna o conteúdo de documentos em formato PDF que tenham
Manual SEI-UFRJ
Divisão de Gestão Documental e da Informação – DGDI/Arquivo Central | 147
passado por processo de Reconhecimento Ótico de Caracteres (OCR).
O Sistema pode buscar palavra ou sentença em documentos restritos. Neste caso, para
as unidades em que o processo não tenha tramitado, o SEI retornará o processo e informará o
documento em que se encontra o objeto da pesquisa, sem, no entanto, mostrar o conteúdo do
documento.
a) Na modalidade de pesquisa livre:
Basta inserir o termo procurado no campo “pesquisa”, ao lado da identificação da
unidade, e o sistema buscará todos os documentos e processos que possuem aquele termo:
Se houver um único resultado possível para a pesquisa o sistema abrirá o processo ou
documento procurado (no caso de documentos gerados no sistema e documentos em PDF) ou,
no caso de documentos externos em um dos formatos aceitos, o sistema indica o documento
pesquisado e abre a opção de download para a máquina do usuário.
Se houver mais de um resultado possível, o sistema abrirá a tela de pesquisa com todos
os resultados encontrados. Basta clicar no ícone ao lado da descrição para ter
acesso ao processo ou documento:
Manual SEI-UFRJ
Divisão de Gestão Documental e da Informação – DGDI/Arquivo Central | 148
b) Na modalidade de pesquisa estruturada:
No SEI, deve-se acessar a opção “Pesquisa” no menu principal. A pesquisa pode ser
realizada pela barra abaixo utilizando alguns critérios:
Manual SEI-UFRJ
Divisão de Gestão Documental e da Informação – DGDI/Arquivo Central | 149
CPF, CNPJ, datas etc: o sistema pesquisa os dados no conteúdo dos documentos.
Palavras, Siglas, Expressões ou Números: busca ocorrências de uma determinada
palavra, sigla, expressão (deve ser informada entre aspas duplas) ou número:
Busca por parte de Palavras e Números, utilizando o (*): procura registros que
contenham parte da palavra ou número.
Manual SEI-UFRJ
Divisão de Gestão Documental e da Informação – DGDI/Arquivo Central | 150
Conector (E): busca por registros que contenham todas as palavras e expressões:
Conector (OU): busca por registros que contenham pelo menos uma das palavras ou
expressões:
Conector (NÃO): busca Documentos que contenham a primeira, mas não a segunda
palavra ou expressão, isto é, exclui os documentos que contenham a palavra ou expressão
seguinte ao conector (NÃO):
Ainda, é possível utilizar os campos disponíveis no formulário de pesquisa. O usuário
pode optar em pesquisar por:
termo em processos, em documentos gerados, documentos externos e/ou naqueles
com tramitação em sua Unidade;
órgão gerador ou da unidade geradora;
assinante ou autenticador;
contato com distinção do interessado, remetente ou destinatário;
descrição ou especificação do processo/documento;
nome e/ou número atribuído ao documento externo (“nome na árvore”);
número e tipo do documento e do processo;
"usuário gerador";
um período específico.
Manual SEI-UFRJ
Divisão de Gestão Documental e da Informação – DGDI/Arquivo Central | 151
DICAS
O sistema recupera todos os processos não sigilosos que tenham a expressão procurada
no campo, inclusive processos de outras unidades (mesmo os processos que nunca tenham
passado pela unidade que efetua a pesquisa).
A funcionalidade de pesquisa do SEI pode realizar busca no conteúdo de documentos
gerados no sistema, nos documentos externos digitalizados com processamento de OCR, nos
documentos externos de texto (planilhas, txt, html, doc, docx, xls, pdf, etc.), além da pesquisa
em dados cadastrais de processos e documentos.
1. A pesquisa recupera até mesmo os processos concluídos em todas as unidades.
2. As informações no campo “Observações desta unidade” (tela de cadastro do processo)
só poderão ser recuperadas ela unidade que as inseriu.
8.5.1 Pesquisa no Processo
A funcionalidade “Pesquisar no Processo” permite realizar consulta ao
conteúdo do processo. O botão de ação funciona para pesquisar exclusivamente nos
documentos de um processo aberto na tela.
Manual SEI-UFRJ
Divisão de Gestão Documental e da Informação – DGDI/Arquivo Central | 152
A pesquisa busca as informações nos seguintes campos:
1. No corpo dos documentos criados no próprio processo (tipo de documento, número,
data, texto, sigla, assinatura, tudo que se visualiza no documento pode ser pesquisado);
2. Nos documentos externos digitalizados com processamento de OCR - Reconhecimento
Ótico de Caracteres. Se sua unidade digitaliza documentos, certifique-se que a opção de OCR
está ativa no programa de escaneamento;
3. Nos documentos externos de texto (html, pdf, e outras extensões aceitas pelo sistema);
4. Nos dados cadastrais de processos e documentos.
8.6 Medições de Desempenho
A opção “Estatística”, no menu principal, oferece a possibilidade de visualizar
Estatísticas da Unidade e de Desempenho de Processos. Os resultados são gerados em tempo
real, sempre atualizados, com quadros e gráficos interativos:
Manual SEI-UFRJ
Divisão de Gestão Documental e da Informação – DGDI/Arquivo Central | 153
Ao se escolher o submenu “Unidade”, será apresentada a tela “Estatísticas da
Unidade”, em que o usuário deverá informar o “Período” do qual deseja obter dados
estatísticos sobre os processos que tramitaram na unidade:
Uma vez estabelecido o período, o usuário deverá clicar em . O SEI
apresentará os seguintes quadros e gráficos:
a) Processos gerados no período (por tipo):
Manual SEI-UFRJ
Divisão de Gestão Documental e da Informação – DGDI/Arquivo Central | 154
b) Processos com tramitação (em trâmite) no período:
c) Processos com andamento fechado (concluído) na unidade ao final do período:
d) Processos com andamento aberto (em trâmite) na unidade ao final do período:
e) Tempo médio de tramitação no período:
f) Documentos gerados no período (por tipo):
Manual SEI-UFRJ
Divisão de Gestão Documental e da Informação – DGDI/Arquivo Central | 155
DICAS
g) Documentos externos gerados no período (por tipo):
Ao clicar nas quantidades exibidas nas tabelas ou nas colunas dos gráficos, o sistema
abre quadros com informações detalhadas, sobre o processo, órgão, unidade, tipo, mês e ano.
1. A funcionalidade “Estatísticas da Unidade” considera como documentos gerados no período, tanto minutas como documentos assinados.
Ao escolher o submenu “Desempenho de Processos”, será apresentada a tela
“Estatísticas de Desempenho de Processos”, em que o usuário deverá informar o “Órgão”, o
Manual SEI-UFRJ
Divisão de Gestão Documental e da Informação – DGDI/Arquivo Central | 156
“Tipo de Processo” e o “Período” do qual pretende obter os dados. Poderão ser contabilizados
todos os processos ou somente os concluídos (neste caso, assinalar a opção
) e clicar no botão .
Como resultado, será apresentada uma tabela com os tempos médios de trâmite dos
tipos de processo no Órgão.
Ao clicar nos tempos ou nas colunas do gráfico, o sistema apresenta quadros com mais
informações.
Ao clicar no valor apresentado na coluna “Tempo Médio”, será apresentado um novo
quadro com detalhes de todos os processos contabilizados na média:
Manual SEI-UFRJ
Divisão de Gestão Documental e da Informação – DGDI/Arquivo Central | 157
Ao clicar novamente no valor apresentado na coluna “Tempo Médio”, será apresentado
um novo quadro com mais detalhes de todos os processos contabilizados na média:
Manual SEI-UFRJ
Divisão de Gestão Documental e da Informação – DGDI/Arquivo Central | 158
Por fim, ao clicar em “Detalhar por Unidade”, ícone acima do quadro que lista
detalhadamente todos os processos contabilizados no tempo médio, tem-se o tempo médio de
tramitação do tipo de processo por Unidades em que ficou aberto:
Manual SEI-UFRJ
Divisão de Gestão Documental e da Informação – DGDI/Arquivo Central | 159
9. Copiando e Movendo Informações
9.1 Duplicar Processo
Esta funcionalidade pode ser empregada quando for oportuno utilizar os documentos
de um processo como modelos para um novo processo, por meio do ícone
Não se confunde com uma cópia do processo porque, ao serem duplicados, os
documentos perdem as assinaturas.
O sistema gera um novo NUP para o processo duplicado assim como gera nova
numeração para os documentos. Todas as assinaturas e ciências são perdidas. Para saber mais
sobre assinaturas e ciência, consulte: Assinaturas e Ciência.
O sistema duplica documentos externos, mas não duplica e-mails que fazem parte da
árvore de documentos do processo (aqueles gerados pelo sistema) e minutas de outras
unidades (as minutas produzidas na unidade que efetua a duplicação são duplicadas).
Os e-mails incluídos no SEI como documentos externos são duplicados, O sistema não
duplica aqueles que foram gerados como documento interno.
Manual SEI-UFRJ
Divisão de Gestão Documental e da Informação – DGDI/Arquivo Central | 160
Para duplicar um processo, basta selecionar o processo a ser duplicado, clicar no ícone
(tela do processo). O sistema abrirá a tela “Duplicar Processo”. A tela contém um campo para
preenchimento do nome do interessado e um quadro pré-selecionando todos os documentos
que poderão ser duplicados. Devem-se selecionar os documentos que serão duplicados ou
manter a pré-seleção com as duplicações possíveis. Clicar em .
9.2 Mover Documentos Externos
ATENÇÃO: Funcionalidade ativada apenas para unidades de protocolo.
O SEI disponibiliza um modo de mover documentos externos de um processo para
outro. Os documentos gerados no sistema não são movidos, mas podem ser referenciados em
outros documentos, de modo que seja inserido um link que permita a visualização do
documento, não importa em que processo estiver. Para saber mais sobre a inserção de links,
consulte Referenciar Documentos ou Processos.
Para mover um documento externo, deve ser selecionado o ícone
O sistema abrirá uma tela em que deverá ser inserido o número do processo de destino.
Manual SEI-UFRJ
Divisão de Gestão Documental e da Informação – DGDI/Arquivo Central | 161
Ao clicar em automaticamente o SEI vai preencher o campo “Tipo”
com o respectivo tipo de processo de destino. Informe o “Motivo” (campo obrigatório) e clique
no botão .
No processo de origem, ao passar o mouse sobre o documento movido, fica registrado a
remoção, o motivo e o número do processo de destino.
Ao clicar no documento, o seu conteúdo não aparecerá, apenas a mensagem de
remoção.
Já, o processo de destino, receberá o documento movido para sua árvore. O registro da
movimentação fica disponível no andamento do processo, ao consultar.
Manual SEI-UFRJ
Divisão de Gestão Documental e da Informação – DGDI/Arquivo Central | 162
ATENÇÃO: a operação ficará registrada no histórico do processo.
9.3 Alterar a Ordem dos Documentos
Alterar a ordem dos documentos na árvore de um processo é uma funcionalidade do
SEI- UFRJ que permite corrigir inserções de documentos que, dispostos em sequência
cronológica, acabem dificultando o entendimento das informações de um processo.
Esta funcionalidade não pode ser realizada por usuário com perfil básico, devendo ser
solicitado pela unidade que incluiu o documento ao Protocolo Central/DGDI.
Recomenda-se a utilização desta funcionalidade, somente em casos extremamente
necessários. Pois, uma vez realizada altera a ordem cronológica dos documentos
produzidos/incluídos no processo, interferindo na ordem original dos documentos no processo.
Caberá à unidade solicitante proceder da seguinte forma:
A chefia da unidade e/ou Administrador SEI da unidade que incluiu o documento no
processo, deverá enviar e-mail de solicitação para alteração da ordem dos documentos na
árvore do processo obedecendo os procedimentos abaixo.
• Utilizar o e-mail institucional para fazer a solicitação;
• Endereçar a mensagem para o Protocolo Central através do e-mail
• Escrever no campo “assunto” do e-mail: ALTERAR ORDEM DE DOCUMENTOS NO
PROCESSO SEI;
• A mensagem deverá ser padronizada com o texto a seguir:
Manual SEI-UFRJ
Divisão de Gestão Documental e da Informação – DGDI/Arquivo Central | 163
DICAS
“Solicito a alteração da ordem do documento [DESCREVER O NOME DO DOCUMENTO CONFORME ESTÁ NA ÁRVORE DO PROCESSO], número SEI 00000000, do processo 23079.000000/0000-00, que se encontra aberto na unidade [DESCREVER CÓDIGO ORGANIZACIONAL]. Para nova localização na árvore do processo, que será [INSERIR NÚMERO SEI DO DOCUMENTO DE REFERÊNCIA + INDICAÇÃO ONDE DEVERÁ FICAR (ABAIXO OU ACIMA DO DOCUMENTO DE REFERÊNCIA)].
A alteração da ordem do documento se justifica por [DESCREVER QUAL O MOTIVO PARA A ALTERAÇÃO].
Atenciosamente, Nome Cargo de Chefia Unidade Telefone da unidade’’
IMPORTANTE: informar corretamente o código da estrutura organizacional onde o processo
está aberto. É possível encontrar esta informação na tela do processo conforme exemplo a
seguir. A ausência ou imprecisão desta informação impedirá a realização da alteração da ordem
dos documentos.
O Protocolo Central ao receber a solicitação para anexar processos deverá verificar se
há inconsistência, não havendo-as, efetuará a anexação.
1. A funcionalidade de “alteração da ordem dos documentos no processo’’ é restrita ao Protocolo Central, não havendo a possibilidade de outras Unidades da UFRJ a realizarem.
Manual SEI-UFRJ
Divisão de Gestão Documental e da Informação – DGDI/Arquivo Central | 164
10. Usuários Externos
10.1 Interface com Usuários Externos
Para ser um usuário externo no SEI-UFRJ, a pessoa deve fazer um cadastro no sistema,
que envolve basicamente duas etapas. Para mais detalhes ver o Manual de Usuário Externo
disponível em www.portal.sei.ufrj.br.
Um usuário externo é a pessoa autorizada a visualizar processos e documentos do SEI-
UFRJ. Também pode obter autorização para assinar documentos disponibilizados para este fim.
O usuário externo poderá obter acesso para acompanhamento integral de um processo,
incluindo todas as suas atualizações posteriores à disponibilização do acesso. Poderá obter
visualização por um prazo determinado ou, em vez disso, pode ser que o usuário obtenha
acesso à verificação de documentos específicos dentro de um processo. Em regra, documentos
gerados no SEI-UFRJ são disponibilizados em formato html. Já, documentos externos,
importados para o sistema, serão visualizados nos formatos em que estiverem no processo.
A autenticidade de documentos gerados no SEI-UFRJ pode ser checada por meio de um
endereço de página na Internet, um código verificador e um código CRC, disponíveis logo
abaixo da identificação dos usuários signatários:
Ao acessar o endereço indicado, abre-se uma página em que poderá ser checada a
autenticidade do documento por meio da inserção dos códigos fornecidos:
Manual SEI-UFRJ
Divisão de Gestão Documental e da Informação – DGDI/Arquivo Central | 165
10.2 Enviar E-mails
Os e-mails enviados pelo SEI-UFRJ passam a compor automaticamente a árvore de
documentos do processo. Há duas maneiras de enviar correspondência eletrônica pelo sistema.
Uma delas é clicar no número do processo e selecionar o ícone:
A segunda é clicar no documento que se deseja enviar por e-mail e clica no ícone:
Em ambos os casos, o sistema abrirá uma tela que permite enviar e-mails anexando
Manual SEI-UFRJ
Divisão de Gestão Documental e da Informação – DGDI/Arquivo Central | 166
arquivos externos ou selecionando documentos do processo para serem enviados. Além disso,
o sistema também permite inserir mensagens de texto padronizadas e constituir grupos de e-
mail.
Para o envio de mensagens:
O campo “De” deve ser preenchido com um endereço de e-mail previamente
cadastrado no sistema e disponível na barra de rolagem. Portanto, usar sempre o e-mail:
[email protected]. Não utilizar o e-mail institucional da unidade para enviar
e-mails pelo SEI-UFRJ.
O campo “Para” é de livre preenchimento e deve receber um endereço válido de e-mail.
O campo “Mensagem” pode permanecer em branco, permitindo livre digitação.
Também poderá ser feita seleção de um dos itens da barra de rolagem do
campo “Mensagem”, permitindo a escolha de um texto padrão.
Clicar em enviar o e-mail, então, passará a compor a árvore do processo.
O sistema também exibe um quadro contendo documentos do processo que podem ser
enviados juntamente com a mensagem. Basta clicar na caixa de seleção dos documentos
desejados ou selecionar todos. Ainda, é possível realizar o upload de documentos externos para
Manual SEI-UFRJ
Divisão de Gestão Documental e da Informação – DGDI/Arquivo Central | 167
serem enviados junto com a mensagem:
10.3 Acesso Externo
É possível permitir o acesso de um processo aos interessados. O acesso externo é dado a
todo o processo ou apenas a alguns documentos e por um período determinado.
Para permitir o acesso externo, é necessário clicar no número do processo e selecionar
o ícone :
O sistema abre a tela “Gerenciar Disponibilizações de Acesso Externo”, conforme
mostra a imagem a seguir.
Manual SEI-UFRJ
Divisão de Gestão Documental e da Informação – DGDI/Arquivo Central | 168
No campo “E-mail da Unidade” deve ser selecionado preferencialmente o e-mail
[email protected], na barra de rolagem do campo específico. O e-mail
institucional da unidade será utilizado apenas para enviar notificações.
Devem ser preenchidos os campos “Destinatário” e “E-mail do Destinatário”. Estes
campos são de livre preenchimento e o destinatário do acesso não precisa estar previamente
cadastrado no sistema.
Deve ser informado o “Motivo” do acesso.
Deve ser escolhido o tipo de disponibilização: “Acompanhamento Integral do Processo”
ou “Disponibilização de Documentos”.
a) Acompanhamento Integral do Processo: é disponibilizado o acesso integral ao
processo, de forma imediata, inclusive para documentos futuros.
b) Disponibilização de Documentos: o usuário disponibiliza o acesso externo apenas para
determinados documentos e, com isso, o Usuário Externo ou destinatário do E-mail não
acessa os documentos não disponibilizados. Clicando no ícone é possível escolher os
documentos a serem disponibilizados.
O sistema também solicita a determinação de um período para “Validade” (em dias)
para a disponibilidade do acesso e a “Senha” do usuário responsável pela operação.
O destinatário receberá um e-mail que contém um link para o processo e a informação
da validade da disponibilização de acesso. Este e-mail não passa a fazer parte da árvore de
documentos do processo. Mas, a operação é registrada automaticamente no histórico do
processo.
Manual SEI-UFRJ
Divisão de Gestão Documental e da Informação – DGDI/Arquivo Central | 169
DICAS
Quando o destinatário clicar no link, o sistema abrirá a tela de “Acesso Externo
Autorizado”. O andamento do processo poderá ser acompanhado, visualizando suas
autuações, lista de documentos e lista de andamentos. O sistema também disponibiliza a opção
de conversão da tela em arquivo PDF e ZIP.
Para auxiliar e orientar os usuários externos, consulte o Manual de Usuários Externos disponível em www.portal.sei.ufrj.br.
10.4 Assinatura por Usuário Externo
O SEI-UFRJ disponibiliza meios para que uma pessoa alheia ao órgão ou uma entidade
possa atuar no sistema como um usuário externo, podendo assinar documentos produzidos no
sistema e acompanhar o andamento do processo. Esta funcionalidade exige prévio cadastro no
sistema como um “Usuário Externo”.
O cadastro pode ser realizado pela própria pessoa por meio do site do SEI-UFRJ, clicando
em .
Manual SEI-UFRJ
Divisão de Gestão Documental e da Informação – DGDI/Arquivo Central | 170
Após o cadastro, o sistema enviará por e-mail automático as orientações e a
confirmação. Neste e-mail haverá orientações para a próxima etapa, em que a pessoa deverá
entregar a documentação necessária à UFRJ para a liberação de seu cadastro. Para mais
informações consultar Manual disponível em www.portal.sei.ufrj.br.
Para liberar assinatura para usuário cadastrado, é necessário selecionar o número do
processo a receber a assinatura, selecionar o documento a ser assinado na árvore de
documentos e clicar o ícone na tela do documento.
O sistema abre a tela “Gerenciar Assinaturas Externas”, conforme figura a seguir.
Deverá ser selecionado e-mail disponível na barra de rolagem do campo específico.
O campo “Liberar Assinatura Externa para” deverá ser preenchido com o e-mail do
usuário externo previamente cadastrado.
A opção com “Visualização Integral do Processo” somente deve ser marcada se o usuário
externo estiver autorizado a acompanhar as atualizações e visualizar todos os documentos do processo
cujo documento deva ser assinado por ele.
Clicar em “Liberar”.
O sistema exibe um quadro com a lista de liberações de assinatura externa. A única ação
possível é o cancelamento da liberação.
Manual SEI-UFRJ
Divisão de Gestão Documental e da Informação – DGDI/Arquivo Central | 171
O usuário externo receberá um e-mail contendo um link que dá acesso à página de login
do sistema para acesso ao processo.
Ao digitar e-mail e senha, o sistema abre a tela “Controle de Acessos Externos”. Esta
tela contém um quadro com a relação de processos que devam receber a assinatura e
respectivos documentos.
Manual SEI-UFRJ
Divisão de Gestão Documental e da Informação – DGDI/Arquivo Central | 172
DICAS
Caso o usuário tenha acesso à visualização integral do processo ele poderá clicar no link
do processo (em azul) e o sistema abrirá outra tela: “Acesso Externo Autorizado” onde ele
poderá fazer o acompanhamento dos trâmites do processo.
Caso o usuário não receba acesso à visualização integral do processo, constarão no
quadro o número do processo e o número do documento a ser assinado. Porém, o usuário terá
acesso somente à visualização do documento (link em azul).
É possível assinar o documento com ou sem visualização dos conteúdos do processo e
do documento. Esta operação é registrada automaticamente no histórico do processo.
Por meio do Menu, o usuário externo poderá gerenciar o “Controle de Acessos
Externos”, “Alterar senha” e realizar a “Pesquisa Processual”.
1. A assinatura do documento não retira a permissão para visualização integral do processo. O usuário poderá acompanhar o processo por meio de quadros com a relação de autuações, lista de documentos e lista de andamentos de maneira permanente.
2. O sistema habilita mais de uma assinatura em documentos enviados para assinatura por usuário externo.
3. Para auxiliar e orientar usuários externos consulte o Manual de Usuário Externo, disponível em portal.sei.ufrj.br.
Manual SEI-UFRJ
Divisão de Gestão Documental e da Informação – DGDI/Arquivo Central | 173
11. Arquivamento
11.1 Arquivamento e Contagem de Temporalidade
No SEI, o arquivamento será realizado de forma lógica, sem a necessidade de distinguir
as fases de guarda do processo. Ao finalizar, a instrução de um processo no âmbito de sua
atuação, a unidade deverá realizar a operação de conclusão do processo. Quando o processo
houver alcançado seu objetivo, ele deverá ser enviado ao ArquivoSEI das unidades.
No âmbito do SEI, a temporalidade corresponde ao prazo em que um processo deverá
permanecer concluído em todas as unidades e a devida destinação ao final deste prazo:
eliminação ou guarda permanente. Como o sistema não permite o trâmite de documentos
avulsos, em regra os documentos assumirão a temporalidade dos processos em que estiverem
inseridos. Para saber mais sobre exceções a esta regra, consulte: Documentos Gerados no
Sistema.
Quaisquer dúvidas ou atividades relacionadas ao arquivamento da via física de
documentos deverão ser reportadas à unidade responsável Gestão Documental do Órgão.
O Arquivamento de processo na unidade será considerado, para fins deste manual,
o arquivamento de processo no local denominado ArquivoSEI. O arquivamento ocorrerá
diante das seguintes condições:
a) deferimento ou indeferimento do pleito;
b) pela expressa desistência ou renúncia do interessado; ou
c) por decisão motivada por autoridade competente.
Concluído seu trâmite e estando o processo encerrado, este deverá ser enviado ao
ArquivoSEI da sua Unidade. Sendo assim, o usuário deverá proceder da seguinte forma:
Clicar em para incluir Folha de Informação com despacho solicitando o
arquivamento na unidade.
Clicar em e eletronicamente o documento.
Clicar em para enviar processo para arquivamento no ArquivoSEI da própria
unidade.
Manual SEI-UFRJ
Divisão de Gestão Documental e da Informação – DGDI/Arquivo Central | 174
Processo com trâmite concluído, mas que necessite aguardar vigência de contrato e/ou
a inclusão de novos documentos, não deverá ser arquivado no ArquivoSEI antes da efetiva
conclusão do mesmo, como, por exemplo, os processos de pessoal referentes a Ressarcimento
do Plano de Saúde e Progressão por Capacitação.
Para estes casos recomenda-se o uso da funcionalidade Sobrestar Processo. Para isso, o
usuário deverá proceder da seguinte forma:
Clicar em para incluir Folha de Informação com despacho solicitando “Manter
processo sobrestado na unidade, para inclusão de novos documentos”.
Clicar em e eletronicamente o documento.
Enviar processo para unidade proceder o sobrestamento.
Mais informações sobre a funcionalidade “Sobrestar Processo” veja item 7.1 deste
Manual.
O Administrador SEI é responsável por gerenciar o ArquivoSEI de sua unidade e deverá
sobrestar todos os processos enviados para a unidade de arquivamento, a fim de se evitar que
os processos arquivados sejam reabertos na unidade sem o procedimento correto de
desarquivamento de processos eletrônicos previstos na Portaria Interministerial nº 1.677, de
07/10/2015.
Sendo assim, caberá ao administrador SEI proceder da seguinte maneira:
Acessar sua unidade ArquivoSEI;
Receber o processo;
Verificar e conferir as informações referentes à solicitação de arquivamento. Caso haja
inconsistência, devolver o processo para que seja providenciada a correção da solicitação;
Sobrestar os processos na unidade ArquivoSEI.
11.2 Desarquivamento de processo na unidade ArquivoSEI
Para os casos em que o processo estiver arquivado na unidade e for necessário seu
desarquivamento para dar novamente andamento e consequentemente a inclusão de novos
IMPORTANTE: O Arquivo SEI deverá ser usado efetivamente para processos que estejam encerrados e não venham receber novos documentos.
Manual SEI-UFRJ
Divisão de Gestão Documental e da Informação – DGDI/Arquivo Central | 175
documentos. Os usuários, com cargo de chefia, deverão solicitar o desarquivamento do
processo para o Administrador de Unidade SEI-UFRJ, o único habilitado para executar esta
funcionalidade.
O Desarquivamento do processo no ArquivoSEI deverá obedecer aos seguintes critérios:
Como requisito básico para solicitar o desarquivamento, o usuário
solicitante deve possuir cargo de chefia de unidade que seja parte integrante do
processo, isto é, estar envolvida no fluxo;
Segundo a Portaria Interministerial MJ/MP nº 1.677, em seu item 2.17, “O documento,
avulso ou processo, será desarquivado porexpressa solicitação da autoridade competente
quando houver necessidadede continuidade da ação administrativa”.
• A solicitação para desarquivamento de processo deverá ser feita por e-mail
institucional, que deverá ser endereçada para o e-mail institucional do Administrador de
Unidade SEI-UFRJ. Os e-mails dos administradores encontra-se disponível para consulta no
Portal SEI.
Na solicitação, o assunto do e-mail a ser enviado será: Desarquivamento de Processo
SEI-UFRJ, e deverá conter a exposição de motivos que levará ao desarquivamento do
processo. A mensagem deverá ser padronizada com o seguinte texto:
“Solicito o Desarquivamento do processo nº 23079.000000/0000-00, por (DESCREVER QUAL O MOTIVO PARA O DESARQUIVAMENTO DO PROCESSO), e posterior envio para unidade (INDICAR PARA ONDE SERÁ ENVIADO O PROCESSO).
Após a mensagem, o solicitante deve se identificar com as seguintes informações:
Nome completo
Cargo de chefia
Código da estrutura organizacional
E-mail institucional
Telefone
Manual SEI-UFRJ
Divisão de Gestão Documental e da Informação – DGDI/Arquivo Central | 176
Caberá ao Administrador de Unidade SEI-UFRJ realizar o desarquivamento do processo
seguindo o procedimento descrito a seguir:
Abrir o e-mail enviado pela unidade com o assunto: Desarquivamento de Processo SEI-
UFRJ.
Verificar as informações contidas na mensagem apurando:
Possíveis erros nos dados informados.
Justificativa aceitável para o desarquivamento.
A identidade do solicitante que OBIGATORIAMENTE, deve possuir cargo de chefia.
Não havendo pendências, o Administrador de Unidade SEI-UFRJ deverá:
Criar PDF do e-mail de solicitação e salvar em pasta na rede específica para o desarquivamento de processos.
Acessar o SEI-UFRJ.
Selecionar na barra de endereço o ArquivoSEI da unidade onde se encontra o processo para efetuar o desarquivamento. Exemplo:
No menu, clicar em processos sobrestados, selecionar o processo e remover o
sobrestamento.
Voltar para tela controle de processos e clicar no processo (automaticamente abrirá a
tela do processo).
Clicar em para Incluir Documento.
Manual SEI-UFRJ
Divisão de Gestão Documental e da Informação – DGDI/Arquivo Central | 177
DICAS
Escolher a opção Externo.
Selecionar o tipo de documento e-mail.
Informar data do e-mail.
Descrever em número/nome na árvore: Solicitação de Desarquivamento de Processo.
Formato: nato digital
Anexar pdf do e-mail de solicitação.
Clicar em para enviar o processo à unidade solicitante.
1. O servidor deverá usar/indicar o arquivamento apenas para os processos encerrados (concluídos), utilizando as expressões: “para arquivamento na unidade” ou
“arquive-se”.
s
2. Para os processos que aguardam inclusão de novos documentos, o servidor deverá usar/indicar a funcionalidade Sobrestar processo, utilizando a expressão: “para
sobrestamento do processo na unidade, aguardando inclusão de novos documentos” ou
“sobrestar processo nesta unidade”.
3. Processo arquivado é processo encerrado. Portanto, não dever ter continuidade.
Ou seja, não deverão ser realizadas tramitação e inclusão de documentos novos. Porém, havendo a necessidade de reabrir um processo arquivado, será necessário registrar seu
desarquivamento, tendo em vista o que determina a Portaria Interministerial MJ/MP
nº 1.677 de 07/10/2015.
4. Não é permitido o envio de processo para o ArquivoSEI de uma outra unidade.
5. O ArquivoSEI foi criado pelo SIARQ, na estrutura das Unidades, com a finalidade de evitar a saturação da tela Controle de Processos e possibilitar o arquivamento temporário dos processos encerrados (ou concluídos), já que o Módulo de Arquivamento Definitivo ainda não foi disponibilizado pelo Ministério da Economia. Portanto, até que tal Módulo esteja disponível, os processos abertos e concluídos nas unidades deverão ser arquivados nos seus respectivos locais ArquivoSEI e Sobrestados pelo Administrador SEI da Unidade. Tão logo ocorra a disponibilização do Módulo de Arquivamento Definitivo, o SIARQ fornecerá as devidas instruções para o gerenciamento dos processos arquivados nas unidades.
6. O local ArquivoSEI será encontrado na estrutura da sua Unidade da seguinte forma: Unidade/ArquivoSEI.
Manual SEI-UFRJ
Divisão de Gestão Documental e da Informação – DGDI/Arquivo Central | 178
7. O botão “Concluir” NUNCA deverá ser acionado para finalizar processo no SEI após seu trâmite encerrado. É recomendável Concluir Processo na Unidade a cada etapa no desenvolvimento do processo para evitar grande número de processos na tela de controle de processo.
Boas Práticas!


























































































































































































![COPPE/UFRJ TRANSFORMADOR DE CORRENTE ...pee.ufrj.br/teses/textocompleto/2008093003.pdf2.37 – Diagrama de blocos de um transformador de corrente eletrônico [33]. 2.38 – Arquitetura](https://static.fdocumentos.com/doc/165x107/5eb4a6690710377b122fc86e/coppeufrj-transformador-de-corrente-peeufrjbrtesestextocompleto-237-a.jpg)