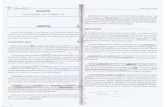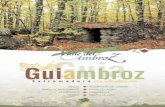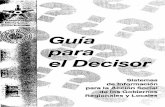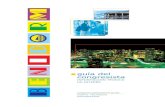Guia do Sistema Online Guía del Sistema Online … · Manual del Participante: Anexo Guía del...
Transcript of Guia do Sistema Online Guía del Sistema Online … · Manual del Participante: Anexo Guía del...

Manual do Participante: Anexo Guia do Sistema Online – setembro 2006Manual del Participante: Anexo Guía del Sistema Online – septiembre 2006
Guia do Sistema Online Guía del Sistema Online
Requisitos do Sistema
Para acessar o Sistema online, recomendamos a seguinteconfiguração do seu computador:» Pentium II - 266» 32 Mb de RAM» acesso à Internet (conexão mínima de 33.6 kbps)» navegador de Internet atualizado
Obs.: Você poderá atualizar o seu navegadorgratuitamente (ex.: Para atualizar o seu InternetExplorer, visite o linkhttp://www.microsoft.com/windows/ie_intl/br/). Em casode dúvida, favor entrar em contato conosco.
Todos os arquivos para consulta estão disponíveis empdf, formato adotado por ser compacto, seguro e de fácilutilização. Esses arquivos só abrirão se o usuário tiverinstalado em seu computador o programa AcrobatReader. Caso não o tenha, acesse o site da Adobe(www.adobe.com.br) e execute o download.
Os arquivos são compactados, de forma a facilitar acópia. Para descompactá-los, é necessário o programaWinZip (www.winzip.com) ou similar.
Requisitos del Sistema
Para acceder al Sistema online, recomendamos lasiguiente configuración de su computadora:» Pentium II - 266» 32 Mb de RAM» acceso a Internet (conección mínima de 33.6 kbps)» navegador de Internet actualizado
Obs.:Usted podrá actualizar su navegador gratuitamente(ej.:Para actualizar su Internet Explorer visite el link:http:/www.microsoft.com/windows/ie intl/br/)En caso de duda, por favor, entre en contacto connosotros.
Todos los archivos para consulta están disponibles en pdf,formato adoptado por ser compacto, seguro y de fácilutilización. Esos archivos sólo abrirán si el usuario tuvierainstalado en su computadora el programa AcrobatReader. Si no lo tiene, acceda al sitio de Adobe(www.adobe.com.br) y ejecute el download.
Los archivos son compactados, de forma que facilite unacopia. Para descompactarlos, es necesario el programaWinzip (www.winzip.com) o similar.
1

Como acessar o Sistema Online
Com o seu computador conectado à Internet, acesse osite www.controllab.com.br.
Como acceder al Sistema Online.
Con su computadora conectada a Internet, acceda al sitiowww.controllab.com.br
Clicando no link <Sistema Online>, a janela deacesso se abrirá.
Nesta janela, complete os campos selecionando sua área(Proficiência Clínica, Proficiência em Hemoterapia,Proficiência Veterinária, Educação FAN HEp2 ouIndicadores), digitando o número de seu laboratório,usuário (login), senha e <OK>. O Sistema será acessado.
Caso tenha esquecido a senha ou se for o 1º acesso,clique em <esqueci minha senha>. Uma caixa de diálogose abrirá. Digite o nº do laboratório, seu emailcadastrado e <OK>. A sua senha será enviada por email.Se não receber a senha e o login em até 24horas, éimportante verificar se sua caixa postal apresenta algumproblema, como limite de mensagens excedido, provedorocupado ou fora do ar. Identificando e corrigindo oproblema, basta repetir as instruções acima.
O cadeado de segurança indica que suas informaçõesestão seguras (criptografadas).
Se o seu laboratório for offline e quiser passar a seronline, clique em Cadastrar-se e siga as instruções.
Tecleando en el link <Sistema Online>, la ventana deacceso se abrirá.
En esta ventana, complete los campos seleccionando suárea (Aptitud Clínica, Aptitud en Hemoterapia, AptitudVeterinaria, Educación FAN HEp2 o Indicadores),tecleando el número de su laboratorio, usuario (login),marque <OK>. El Sistema será accedido.
En el caso que haya olvidado su contraseña o se fue al1er acceso, marque en “olvidé mi contraseña”.Una cajade diálogo se abrirá. Marque el No. del laboratorio, sue.mail registrado y <OK>. Su contraseña será enviadapor e.mail. Si no recibe la contraseña y el login en 24horas, es importante verificar si su caja postal presentaalgún problema, como límites de mensajes excedidos,proveedor ocupado o fuera del aire. Identificando ycorrigiendo el problema, sólo repita las instrucciones queestán encima.
El candado de seguridad indica que sus informacionesestán seguras(criptograbadas).
Si su laboratorio fuera offline y quisiera ser online,marque en Registrarse y siga las instrucciones.
1º Acesso ao sistema
No primeiro acesso ao sseus dados.
Após o acesso, aparece ugerais.
Em seguida, a tela acimPreencha todos os campo
Para a sua maior segusenha e login (usuário).
Manual do Participante: Anexo Guia do Sistema Online – setembro 2006Manual del Participante: Anexo Guía del Sistema Online – septiembre 2006
istema é necessário confirmar os
ma tela de aviso com instruções
a para confirmação dos dados.s e <OK>.
rança, é obrigatória a troca da
1er Acceso al sistema
En el primer acceso al sistema, es necesario confirmarsus datos.
Después del acceso, aparece una pantalla de aviso coninstrucciones generales.
En seguida, una pantalla encima para confirmar losdatos. Llenar todos los campos y OK.
Para su mayor seguridad, es obligatorio el cambio decontraseña y login (usuario).
2

Manual do Participante: Anexo Guia do Sistema Online – setembro 2006Manual del Participante: Anexo Guía del Sistema Online – septiembre 2006
Página Inicial
Na página inicial existe:
���� Boas-vindas: laboratório, data e usuário.
���� Novidades do mês: informa todas as melhorias,inovações e novidades do programa. Quando não hánovidades, aparece o histórico das notícias.
���� Resultados em aberto: lista todos os resultados nãoconcluídos (em andamento). Para visualizá-los, cliqueem Entrada de Resultados no menu da esquerda.
���� Avaliações publicadas: lista as avaliações liberadas noúltimo mês. Para visualizá-las, clique em Avaliaçõesno menu da esquerda.
���� Menu: para uma melhor navegabilidade, o menulateral é dividido em três áreas:
- Ensaio de proficiência: Entrada de resultados(formulários para envio de resultados),Resultados anteriores (consulta a resultados jáenviados), Avaliações (consulta a avaliações,relatório gerencial e acumulado geral).
- Administração: cadastro de usuários (consulta eatualização), acreditação e certidão de inscrição.
- Diversos: consulta a materiais da rodada(dados, checklist e questionário)documentos/comunicados (cartas, manual doparticipante etc.), bulas CI, Educação(formulários de controle de equipamentos emateriais, instruções etc) e Perguntas eRespostas.
���� Sair do Sistema: botão para a saída do sistema.
Página Inicial
Em la página inicial existe:
���� Bienvenidas: laboratorio, fecha y usuario.
���� Novedades del mes: informa todas las mejoras,innovaciones y novedades del programa. Cuando no haynovedades, aparece la historia de las noticias.
���� Resultados en abierto: muestra todos los resultadosno concluidos (en proceso).Para visualizarlos, marque enEntrada de Resultados en menú de la izquierda.
���� Evaluaciones publicadas: muestra las evaluacionesliberadas en el último mes. Para visualizarlas, marque enel menú de la izquierda.
���� Menú: para navegar mejor, el menú de la izquierda sedivide en tres áreas:
Ensayo de Aptitud: Entrada de resultados (formulariospara envío de resultados), resultados anteriores (consulteresultados ya enviados), evaluaciones (consulte lasevaluaciones, relatoría gerencial y acumulado general).
Administración: registro de usuarios(consulta yactualización), acreditación y certificado de inscripción.
Diversos: consulta y materiales de envío (datos, checklisty cuestionarios) documentos/comunicados (cartas,manual de participante, etc.), documento coninstrucciones y valores del Control Interno, Educación(formulario de control de equipos y materiales,instrucciones, etc.) y preguntas y respuestas.
���� Salir del Sistema: botón para la salida del sistema
1
2
6
5
4
3
3

Ensaio de Proficiência – Entrada de Resultados
Para lançar resultados, clique em Entrada de Resultadosno menu da página inicial e uma nova página se abrirá:
� Página inicial: link para retornar à página inicial.
� Entrada de Resultados: menu com uma lista deformulários para envio de resultados. Neste menu sósão listados os formulários com prazo de retorno emaberto. O participante pode alterar e enviar osresultados quantas vezes julgar necessário até o finaldo prazo. Só é considerada a última alteração salva.O ícone "check" (✔ ) simboliza que o formulário já foisalvo e enviado.
���� Saiba mais: link com explicações sobre a Entrada deResultados para auxiliá-los nesta tarefa.
O envio de resultados ocorre em 2 fases: (1)Preenchimento dos campos do formulário e<confirmar dados>; (2) Conferência dos dados e<salvar>.
Os dados só são enviados após serem salvos, o que seconfirma pela mensagem "resultados salvos comsucesso". Se o laboratório sair do formulário na primeiratela, nenhum dado é salvo ou enviado.
Seguem exemplos sobre o preenchimento dosformulários.
Ensayo de aptitud – Entrada de resultados
Para enviar resultados haga clic en Entrada de Resultadosen el menú de la página inicial y una nueva página seabrirá:
� Página inicial: link para retornar a la página inicial.
� Entrada de Resultados: menú con una lista deformularios para el envío de resultados. En este menúsólo son listados los formularios con plazo de retorno enabierto. El participante puede alterar o enviar losresultados cuantas veces estime necesario hasta el finaldel plazo. Sólo es considerada la última alteraciónsalvada. El icono check (✔ ) simboliza que el formularioya fue salvado y enviado.
� Sepa más: link con explicaciones sobre Entrada deResultados para auxiliarlos en esta tarea.
El envío de resultados ocurre en 2 fases: (1)Llenando los espacios del formulario y < confirmardatos>; (2) Conferencia de los datos y <salvar>.
Los datos son solamente enviados después de sersalvados, o que se confirmen por el mensaje “resultadossalvados con éxito”. Si el laboratorio sale del formularioen la primera pantalla, ningún dato ha sido salvado oenviado.Continúan ejemplos sobre el llenado de formularios.
1
2
Manual do Participante: Anexo Guia do Sistema Online – setembro 20Manual del Participante: Anexo Guía del Sistema Online – septiembre
3
06 2006
4
Manual do Participante: Anexo Guia do Sistema Online – setembro 2006Manual del Participante: Anexo Guía del Sistema Online – septiembre 20
>> Ensaio de Proficiência - Entrada de Resultados -Fase 1
Os formulários obedecem a um padrão depreenchimento, conforme exemplificado a seguir:
���� Cabeçalho: área, rodada e item de ensaiocorrespondentes ao formulário.
���� Formulário: Para cada ensaio listado existem camposde resultados e identificação do sistema analíticousado.
���� Comentários: campo de preenchimento livre,destinado a qualquer comentário que o usuário acharpertinente.
>>Ensayo de Aptitud – Entrada de resultados –Fase 1
Los formularios obedecen a un patrón de llenado, deacuerdo a lo que se ejemplifica a continuación:
���� Encabezamiento: área, envío e item de ensayocorrespondiente al formulario.
���� Formulario: Para cada ensayo listado existen espaciosde resultados e identificación del sistema analíticoutilizado.
���� Comentarios: espacio de llenado libre, destinado acualquier comentario que el usuario crea pertinente.
3
2
1
06
5
Manual do Participante: Anexo Guia do Sistema Online – setembro 2006Manual del Participante: Anexo Guía del Sistema Online – septiembre 2006
Conforme o tipo, o campo para resultados é diferente: De acuerdo al tipo, el espacio para los resultados esdiferente:
Clique no campo e digite o resultado.O formato (número de casas decimais) é definido pelosistema, que acrescenta automaticamente a vírgula.
Haga click en el espacio y teclee el resultado.
El formato (número de casillas decimales) está definidopor el sistema, que acrecienta automáticamente la coma.
Clique na seta e selecione a opção desejada.Se desejar uma opção não listada, descreva no campo decomentários.
Haga click en el espacio y teclee el resultado.
El formato (número de casillas decimales) está definidopor el sistema, que acrecienta automáticamente la coma.
Clique na opção desejada. Só é permitida a seleção deuma opção.
Haga click em la opción deseada. Sólo es permitida laselección de una opción.
6

Manual do Participante: Anexo Guia do Sistema Online – setembro 2006Manual del Participante: Anexo Guía del Sistema Online – septiembre 2006
Clique no link adicionar, e uma tela de opções se abrirá.Selecione a opção desejada e <adicionar>.Para excluir a opção, selecione-a e clique em <remover>.Se opção desejada não constar na lista, selecione a opção"outro - não listado" e descreva abaixo a sua opção.Para confirmar: <OK>.A mesma sistemática é adotada para identificar o"Sistema Analítico".
Haga click en el link adicionar, y una pantalla de opcionesse abrirá.Seleccione la opción deseada y <adicionar>.Parta excluir la opción, seleccione y haga clic en<remover>.Si la opción deseada no consta en la lista, seleccione laopción “otro – no listado” y describa debajo su opción.Para confirmar. <OK>.La misma sistemática es adoptada para identificar el“Sistema Analítico”.
7

Manual do Participante: Anexo Guia do Sistema Online – setembro 2006Manual del Participante: Anexo Guía del Sistema Online – septiembre 2006
>> Ensaio de Proficiência - Entrada de Resultados -Fase 2
Após o preenchimento dos resultados/sistema analítico e<confirmar dados>, passa-se para a tela de conferência:
Os campos deixados em branco aparecerão em vermelho.
Se existir algum dado de "Sistema Analítico" obrigatório,
um aviso aparecerá sob o formulário.
Confira seus dados. Se desejar alterar ou incluir alguma
informação, clique em <voltar>.
Antes de salvar os dados, o usuário pode escolher as
opções avançadas: Marcar formulário como concluído
(neste caso o “✔ ” aparecerá no menu de Entrada de
Resultados), imprimir resultados e receber cópia
eletrônica do formulário preenchido por email.
Para salvar e enviar os resultados, clique em <salvar>.
Ensayo de aptitud – Entrada de resultados – Fase 2
Después del llenado de los resultados/sistema analítico y<confirmar datos>, se pasa a la pantalla de conferencia:
Los espacios dejados en blanco aparecerán en rojo.Si existe algún dato de “Sistema Analítico” obligatorio, unaviso aparecerá bajo el formulario.
Confiera sus datos. Si desea alterar o incluir algunainformación, haga clic en <volver>.
Antes de salvar los datos, el usuario puede escoger lasopciones avanzadas: Marcar formulario como concluido(en este caso el “✔ “ aparecerá en el menú de Entradade Resultados), imprimir resultados y recibir copiaelectrónica del formulario pre-llenado por e.mail.
Para salvar y enviar los resultados, haga clic en <salvar>
8

Manual do Participante: Anexo Guia do Sistema Online – setembro 2006Manual del Participante: Anexo Guía del Sistema Online – septiembre 2006
>> Ensaio de Proficiência - Resultados Anteriores
Esta área é destinada à consulta de resultados enviadosem rodadas anteriores. Nela estão acessíveis todos osresultados enviados pelo Sistema Online, cujo prazo deenvio já tenha expirado.
Para acessá-la, clique em Resultados Anteriores napágina inicial, menu esquerdo:
Selecione o módulo e o ano correspondentes aosresultados a serem consultados e clique <OK>.
O resultado da consulta é uma lista de formuláriosrelacionados a módulo e ano selecionados. Para acessá-los, clique sobre o formulário desejado.
Quando um formulário não é respondido, ou seja, não foisalvo e enviado, ele é identificado pela inscrição "nãorespondido".
Ensayo de aptitud - Resultados anteriores
Esta área está destinada a la consulta de resultadosenviados en entregas anteriores. En ella están accesiblestodos los resultados enviados por el Sistema Online, cuyoplazo de envío ya haya expirado.
Para accederla, haga clic en Resultados Anteriores en lapágina inicial, menú izquierdo:
Seleccione el módulo y el año correspondientes a losresultados a ser consultados y haga click en <OK>.
El resultado de consulta es una lista de formulariosrelacionados al módulo y al año seleccionado. Paraaccederlos, haga clic sobre el formulario deseado.
Cuando un formulario no es respondido, o sea, no fuesalvado o enviado, el es identificado con la inscripción“no respondido”
9

Manual do Participante: Anexo Guia do Sistema Online – setembro 2006Manual del Participante: Anexo Guía del Sistema Online – septiembre 2006
>> Ensaio de Proficiência - Avaliações
Para acessar suas avaliações, clique em Avaliações nomenu da página inicial e opte por:
Relatório Gerencial: apresenta um resumo dodesempenho do laboratório para cada ano de suaparticipação e pontua todos os ensaios inadequados(baixo desempenho).
Acumulado Geral: este relatório transcreve as avaliaçõesde todos os ensaios com participação do laboratório e seudesempenho acumulado a cada ano.
Avaliações Mensais: para cada ano e módulo selecionado,são listadas as avaliações das rodadas relacionadas. Paracada módulo, são disponibilizados, em PDF, o Relatóriode Avaliação, os Comentários Técnicos e o Perfil deResultados.
Para acessá-los, clique em <visualizar>. Para copiar osarquivos, selecione-os no campo de download e cliqueno botão <download>.
>>Ensayo de aptitud – Evaluaciones
Para acceder a sus evaluaciones, haga click emEvaluaciones en el menú de la página inicial y opte por:
Informe Gerencial: Presenta un resumen de desempeñodel laboratorio para cada año de su participación ypuntualiza todos los ensayos inadecuados (bajodesempeño).
Acumulado General: este informe transcribe lasevaluaciones de todos los ensayos con participación dellaboratorio y su desempeño acumulado cada año.
Evaluaciones mensuales: para cada año el móduloseleccionado, son listadas las evaluaciones de los envíosrelacionados. Para cada módulo, están disponibles, enPDF, el Informe de Evaluación, los Comentarios Técnicosy el Perfil de Resultados.
Para accederlos haga clic en <visualizar>. Para copiar losarchivos, selecciónelos en el espacio de download y hagaclic en el botón <download>.
10

Manual do Participante: Anexo Guia do Sistema Online – setembro 2006Manual del Participante: Anexo Guía del Sistema Online – septiembre 2006
>> Administração – Cadastro de Usuários
Para atualizar os usuários do sistema e seus dados,clique em Cadastro de Usuários no menu da páginainicial, e uma nova página se abrirá:
Nesta área o Administrador pode cadastrar novosusuários e atualizar dados de usuários já cadastrados.Entre as possibilidades de atualização estão: desabilitar ousuário, habilitá-lo em novos módulos, alterar seusdados.
O cadastro de novos usuários permite ao Administradorcompartilhar as atividades do programa com outrosprofissionais de sua equipe, de forma planejada edirecionada.
Um usuário tem acesso apenas a seus dados, paraatualizá-los.
Para cadastrar um novo usuário ou alterar um já
cadastrado, abre-se uma tela com duas tabelas:
>>Administración – Registro de Usuarios
Para actualizar los usuarios del sistema y sus datos,haga click en Registro de Usuarios en el menú de lapágina inicial y una nueva página se abrirá:
En esta área el Administrador puede registrar nuevosusuarios y actualizar datos de usuarios ya registrados.Entre las posibilidades de actualización están:deshabilitar el usuario, habilitarlo en nuevos módulos,alterar sus datos.
El registro de nuevos usuarios permite al Administradorcompartir las actividades del programa con otrosprofesionales de su equipo, de forma planeada y dirigida.
Un usuario tiene acceso apenas a sus datos, paraactualizarlos.
Para registrar un nuevo usuario o alterar uno yaregistrado, se abre una pantalla con dos tablas:
11

Na tabela “perfil”, o Administrador pode incluir todos osdados de um novo usuário ou alterar os dados de umusuário já cadastrado, ou o próprio usuário pode atualizarseus dados. Na tabela “Permissões de acesso”, apenas oAdministrador pode dar permissões para cada usuário:(a) acordar assuntos financeiros com a ControlLab; (b)acessar as avaliações de cada módulo; e/ou (c) enviar osresultados de cada módulo.
Todas as alterações de “perfil” ou novos usuários são
confirmadas por email.
En la tabla “perfil”, el Administrador puede incluir todoslos datos de un nuevo usuario o alterar los datos de unusuario ya registrado, o el propio usuario puede utilizarsus datos. En la tabla “Permisos de acceso”, sólo elAdministrador puede autorizar a cada usuario: (a)acordar asuntos financieros con ControlLab; (b) acceder alas evaluaciones de cada módulo; y/o (c) enviar losresultados de cada módulo.
Todas las alteraciones de “perfil” o nuevos usuarios sonconfirmados por e.mail.
Manual do Participante: Anexo Guia do Sistema Online – setembro 2006Manual del Participante: Anexo Guía del Sistema Online – septiembre 2006
12
Manual do Participante: Anexo Guia do Sistema Online – setembro 2006Manual del Participante: Anexo Guía del Sistema Online – septiembre 2006
>> Administração – Acreditação
Para enviar seus relatórios de avaliação diretamente aosórgãos acreditadores, clique em Acreditação no menu dapágina inicial, e uma nova página se abrirá:
Nesta área, você deve selecionar a partir de quando querenviar esses resultados e clicar em OK. Esta ferramentasó funciona para laboratórios que são clientes do órgãoacreditador. Exclusivo para Laboratórios Clínicos.
>> Administração – Certidão de Inscrição
O Administrador pode autorizar a emissão automática dacertidão de inscrição a partir do CNPJ através da páginada ControlLab. Clique em Certidão de Inscrição no menuda página inicial, e uma nova página se abrirá:
Nesta área, você deve autorizar a emissão da certidão etambém poderá acessá-la. Na certidão constam todas asáreas de Ensaio de Proficiência de que o laboratórioparticipa.
>>Administración – Acreditación
Para enviar sus informes de evaluación directamente alos órganos acreditadores, haga clic en Acreditación en elmenú de la página inicial, y una nueva página se abrirá.,
En esta área, usted debe seleccionar a partir de cuandoquiere enviar esos resultados y hacer clic en OK. Estaherramienta solo funciona para laboratorios que sonclientes del órgano acreditador. Exclusivo paraLaboratorios Clínicos.
>>Administración – Certificado de Inscripción
El Administrador puede autorizar la emisión automáticade certificado de inscripción a partir del CNPJ a través dela página de ControlLab. Haga clic en Certificado deInscripción en el menú de la página inicial y una nuevapágina se abrirá.
En esta área, usted debe autorizar la emisión decertificado y también podrá acceder a ella. En elcertificado constan todas las áreas de Ensayo de aptituden las cuales el laboratorio participa.
13

Manual do Participante: Anexo Guia do Sistema Online – setembro 2006Manual del Participante: Anexo Guía del Sistema Online – septiembre 2006
>> Diversos – Material da Rodada
Para acessar os documentos da rodada, clique emMaterial da Rodada no menu da página inicial, e umanova página se abrirá:
Selecione o mês e o ano correspondentes à rodada a serconsultada e clique em <OK>.O resultado da consulta é uma lista de documentos
relacionados à rodada. São eles: Dados da Rodada,
Questionários e CheckList. Para acessá-los, clique sobre o
documento desejado.
>>Diversos – Material de envío
Para acceder a los documentos del envío, haga click enMaterial de envío, en el menú de la página inicial y unanueva página se abrirá:
Seleccione el mes y el año correspondiente al envío paraser consultado y haga clic en <OK>.
El resultado de la consulta es una lista de documentosrelacionados con el envío. Son ellos; Datos del envío,cuestionarios y CheckList.
Para accederlos, haga clic sobre el documento deseado.
14

Manual do Participante: Anexo Guia do Sistema Online – setembro 2006Manual del Participante: Anexo Guía del Sistema Online – septiembre 2006
>> Diversos – Documentos/Comunicados
Para acessar os documentos do programa, clique emDocumentos/Comunicados no menu da página inicial, euma nova página se abrirá:Esta área contém todos os documentos e comunicados do
programa. Para acessá-los, clique no documento
desejado.
>> Diversos – Bulas de Controle Interno
Para acessar as bulas de controle interno, clique emBulas de Controle Interno no menu da página inicial, euma nova página se abrirá:
Esta área contém todas as bulas de controle interno da
sua área de Ensaio de Proficiência. Para acessar, clique
no documento desejado.
>>Diversos – Documentos/Comunicados
Para acceder a los documentos del programa, haga clickem Documentos/Comunicados en el menú de la páginainicial y una nueva página se abrirá:
Esta área contiene todos los documentos y comunicadosdel programa. Para accederlos, haga click em eldocumento deseado.
>>Diversos – Documentos del Control Interno
Para acceder a los Documentos del Control interno, hagaclick em Documentos del Control Interno em el menú dela página inicial y una nueva página se abrirá:
Esta área contiene todos los documentos del controlinterno de su área de Ensayo de Aptitud.
Para acceder, haga clic en el documento deseado.
15

Manual do Participante: Anexo Guia do Sistema Online – setembro 2006Manual del Participante: Anexo Guía del Sistema Online – septiembre 2006
>> Diversos – Educação
Para acessar a área de educação, clique em Educação nomenu da página inicial, e uma nova página se abrirá:
Esta área contém instruções, o diário de proficiência,formulários de Controle Interno e formulários EQUIMAT.
>> Diversos – Perguntas e Respostas
Para acessar a área de Perguntas e Respostas, clique emPerguntas e Respostas no menu da página inicial, e umanova página se abrirá:
Esta área contém perguntas e respostas freqüentes sobreEnsaio de Proficiência, Controle Interno, Sistema Online eCalibração e Manutenção.
>>Diversos – Educación
Para acceder al área de educación, haga clic en Educaciónen el menú de la página inicial y una nueva página seabrirá:
Esta área contiene instrucciones, el diario de aptitud,formularios de Control Interno y formularios EQUIMAT.
>>Diversos – Preguntas y Respuestas
Para acceder al área de Preguntas y Respuestas, hagaclic en Preguntas y Respuestas en el menú de la páginainicial y una nueva página se abrirá:
Esta área contiene preguntas y respuestas frecuentessobre Ensayo de Aptitud, Control Interno, SistemaOnline, Calibración y Mantenimiento.
16