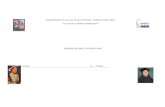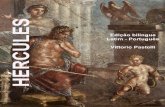Guia do Usuárioh10032. · Utilização de um provedor de serviços de Internet ... Como iniciar o...
Transcript of Guia do Usuárioh10032. · Utilização de um provedor de serviços de Internet ... Como iniciar o...

Guia do Usuário

© Copyright 2013 Hewlett-PackardDevelopment Company, L.P.
Bluetooth é uma marca comercialpertencente ao seu proprietário e usadapela Hewlett-Packard Company mediantelicença. Microsoft e Windows são marcascomerciais registradas nos Estados Unidosda Microsoft Corporation. O logotipo SD éuma marca comercial de seu proprietário.
As informações contidas neste documentoestão sujeitas a alterações sem aviso. Asúnicas garantias para produtos e serviçosda HP são as estabelecidas nasdeclarações de garantia expressa queacompanham tais produtos e serviços.Nenhuma informação contida nestedocumento deve ser interpretada comouma garantia adicional. A HP não seráresponsável por erros técnicos ou editoriaisnem por omissões contidos nestedocumento.
Primeira edição: Julho de 2013
Número de peça do documento:730501-201
Aviso sobre o produto
Este guia descreve os recursos comuns àmaioria dos modelos. Alguns recursospodem não estar disponíveis em seucomputador.
Termos do software
Ao instalar, copiar, baixar ou usar de outramaneira qualquer produto de software pré--instalado neste computador, vocêconcorda em observar os termos doContrato de Licença do Usuário Final HP(EULA). Caso não aceite os termos destalicença, sua solução exclusiva é devolver oproduto não utilizado completo (hardware esoftware) dentro de 14 dias, para obter oreembolso segundo a política de reembolsode seu local de compra.
Para obter mais informações ou parasolicitar um reembolso integral docomputador, entre em contato com seuponto de venda local (o revendedor).

Conteúdo
1 Passos iniciais ................................................................................................................................................ 1
Práticas recomendadas ........................................................................................................................ 1
Entretenimento ..................................................................................................................................... 2
Mais recursos da HP ............................................................................................................................ 3
2 Conhecendo o computador ........................................................................................................................... 5
Localização das informações de hardware e software ........................................................................ 5
Localização do hardware ..................................................................................................... 5
Localização de software ...................................................................................................... 5
Parte frontal .......................................................................................................................................... 6
Lado direito ........................................................................................................................................... 7
Lado esquerdo ..................................................................................................................................... 9
Parte superior ..................................................................................................................................... 11
Parte inferior ....................................................................................................................................... 12
Etiquetas ............................................................................................................................................ 13
Identificação das etiquetas ................................................................................................ 13
3 Conexão à uma rede ..................................................................................................................................... 14
Conexão à uma rede sem fio ............................................................................................................. 15
Utilização dos controles de conexão sem fio ..................................................................... 15
Utilização de um provedor de serviços de Internet ............................................................ 15
Configuração de uma WLAN ............................................................................................. 16
Configuração de um roteador sem fio ............................................................................... 16
Proteção da sua WLAN ..................................................................................................... 16
Conexão a uma WLAN ...................................................................................................... 17
Conexão a uma rede com fio ............................................................................................................. 18
Conexão à uma rede local (LAN) ...................................................................................... 18
4 Recursos de entretenimento ....................................................................................................................... 19
Utilização da webcam ........................................................................................................................ 20
Utilização do áudio ............................................................................................................................. 20
iii

Ajuste de volume ............................................................................................................... 20
Conexão de alto-falantes ................................................................................................... 20
Conexão de fones de ouvido ............................................................................................. 20
Utilização do Beats Audio .................................................................................................. 20
Acesso ao Beats Audio ..................................................................................... 21
Utilização de vídeo ............................................................................................................................. 21
Conexão de um dispositivo HDMI ..................................................................................... 21
Utilização do áudio HDMI .................................................................................................. 21
Gerenciamento de arquivos de áudio e vídeo .................................................................................... 22
Compartilhe mídia e dados em sua rede doméstica (somente em alguns modelos) ......................... 23
Ative o compartilhamento de mídia e configure a rede doméstica .................................... 23
Transmita e compartilhe mídias entre dispositivos móveis. .............................................. 23
Migre ou sincronize dados ................................................................................................. 24
Compartilhe fotos, vídeos e músicas através do seu telefone celular ............................... 24
Como determinar a versão do sistema operacional do seu telefone Android ... 24
Faça o download do aplicativo sMedio TrueLink+ em seu celular. ................... 24
Comece a compartilhar mídias ......................................................................... 25
5 Navegação usando o teclado e dispositivos apontadores ....................................................................... 26
Como usar gestos da tela de toque ................................................................................................... 27
Deslizar com um dedo ....................................................................................................... 27
Toque ................................................................................................................................. 27
Rolagem ............................................................................................................................ 28
Pinçagem/afastamento ...................................................................................................... 28
Rotação (somente em determinados modelos) ................................................................. 29
Passar o dedo a partir das bordas ..................................................................................... 29
Passar o dedo a partir da borda direita ............................................................. 29
Passar o dedo a partir da borda esquerda ........................................................ 30
Passar o dedo a partir das bordas superior e inferior ....................................... 30
Uso do teclado ................................................................................................................................... 32
Como usar as teclas de ação ............................................................................................ 33
Como usar as teclas de atalho do Microsoft Windows 8 ................................................... 34
Como usar o teclado numérico integrado .......................................................................... 35
6 Gerenciamento de energia ........................................................................................................................... 36
Início da suspensão e da hibernação ................................................................................................. 37
Início e saída manual da Suspensão ................................................................................. 37
Início e saída manual da hibernação ................................................................................. 37
Configuração da senha de proteção ao despertar ............................................................ 38
Desligando o computador .................................................................................................................. 38
iv

7 Gerenciamento e compartilhamento de informações ............................................................................... 40
Utilização de um dispositivo USB ....................................................................................................... 40
Conexão de um dispositivo USB ....................................................................................... 40
Remoção de um dispositivo USB ...................................................................................... 41
Inserção e remoção de um cartão de memória. ................................................................................. 42
8 Como manter o desempenho máximo ........................................................................................................ 43
Como executar manutenção de rotina ............................................................................................... 43
Utilização da Limpeza de Disco ......................................................................................... 43
Utilização do Desfragmentador de disco ........................................................................... 43
Atualização de programas e drivers .................................................................................. 44
Limpeza do computador .................................................................................................... 44
Procedimentos de limpeza ................................................................................ 44
Limpeza da tela (dispositivos multifuncionais ou notebooks) ........... 44
Limpeza das laterais ou da parte superior ....................................... 45
Limpeza do teclado ou do mouse ..................................................... 45
Medidas de segurança ....................................................................................................................... 46
Definição de senhas no Windows ...................................................................................... 46
Como inserir senhas no utilitário de configuração (BIOS) ................................................. 47
Utilização de software de segurança de Internet ............................................................... 47
Instalação de atualizações de software ............................................................................. 48
Instalação de atualizações do Windows ........................................................... 48
Atualização de software .................................................................................... 48
9 Como usar o utilitário de configuração (BIOS) e o utilitário de diagnóstico de hardware HP (UEFI) . . 49
Como iniciar o utilitário de configuração (BIOS) ................................................................................ 49
Atualização do BIOS .......................................................................................................................... 49
Determinação da versão do BIOS ..................................................................................... 49
Download de uma atualização do BIOS ............................................................................ 50
Como usar o utilitário de diagnóstico de hardware HP (UEFI) ........................................................... 51
Download do utilitário de diagnóstico de hardware HP (UEFI) em um dispositivo USB ... 51
10 Backup, restauração e recuperação ......................................................................................................... 53
Criação de mídia de recuperação e backups ..................................................................................... 54
Criação da mídia do HP Recovery .................................................................................... 54
Backup e recuperação ....................................................................................................................... 56
Utilização da Atualização do Windows para recuperação rápida e fácil ........................... 57
Remover tudo e reinstalar o Windows ............................................................................... 57
Recuperação utilizando o HP Recovery Manager ............................................................. 58
O que você precisa saber? ............................................................................... 58
v

Utilização da partição HP Recovery (somente em alguns modelos) ................ 59
Usando a mídia do HP Recovery para recuperação ......................................... 59
Alteração da sequência de inicialização do computador .................................. 60
Remoção da partição HP Recovery .................................................................................. 60
11 Detecção e solução de problemas ............................................................................................................ 61
Problemas com a conexão sem fio .................................................................................................... 61
Não é possível se conectar a uma WLAN ......................................................................... 61
Não é possível conectar a uma rede preferencial ............................................................. 61
Os códigos de segurança de rede atuais não estão disponíveis ...................................... 62
Não é possível conectar a um roteador sem fio ................................................................ 63
O ícone de status de rede não é exibido ........................................................................... 63
Problemas de energia ........................................................................................................................ 64
O computador não liga nem inicia. .................................................................................... 64
Falha na unidade de disco rígido ....................................................................................... 64
O computador não está respondendo ............................................................................... 64
O computador desliga inesperadamente ........................................................................... 65
Problemas com o utilitário de configuração (BIOS) ........................................................................... 66
Não é possível acessar o utilitário de configuração (BIOS) .............................................. 66
Problemas de exibição ....................................................................................................................... 67
O monitor não exibe nada ................................................................................................. 67
As imagens na tela estão demasiadamente grandes ou pequenas ou as imagens
estão indistintas ................................................................................................................. 67
Problemas de mouse e teclado .......................................................................................................... 68
Problemas de áudio ........................................................................................................................... 70
Nenhum som é emitido. ..................................................................................................... 70
Problemas de software ....................................................................................................................... 71
12 Especificações ............................................................................................................................................ 72
Especificações de operação .............................................................................................................. 72
13 Descarga Eletrostática ............................................................................................................................... 73
Índice .................................................................................................................................................................. 74
vi

1 Passos iniciais
Este computador é uma ferramenta avançada desenvolvida para melhorar seu trabalho e seuentretenimento. Para aproveitar ao máximo o seu computador, leia este capítulo para conhecer aspráticas recomendadas após a configuração, saber como se divertir com o seu computador e ondeobter mais recursos da HP.
Práticas recomendadasApós configurar e registrar o computador, recomendamos que siga as seguintes etapas:
● Conecte-se a uma rede com ou sem fio, caso ainda não esteja conectado. Obtenha maisinformações em Conexão à uma rede na página 14.
● Familiarize-se com o hardware e o software do computador. Para obter mais informações, visiteConhecendo o computador na página 5 e Recursos de entretenimento na página 19.
● Faça backup da unidade de disco rígido criando uma unidade de recuperação. ConsulteBackup, restauração e recuperação na página 53.
Práticas recomendadas 1

Entretenimento● Você já sabe que pode assistir a vídeos do YouTube no computador. Mas você sabia que
também pode conectar o seu computador a um conversor digital ou a um console de jogos?Para obter mais informações, consulte Conexão de um dispositivo HDMI na página 21.
● Você já sabe que pode ouvir música no computador. Mas você sabia que também podetransmitir uma rádio ao vivo no computador e ouvir músicas ou notícias de todo o mundo?Consulte Utilização do áudio na página 20.
● Experimente a música do jeito que o artista pretendia, com grande controle sobre os graves,com som puro e cristalino. Consulte Utilização do Beats Audio na página 20.
● Use os novos gestos de toque do Windows 8 para o controle suave de imagens e páginas detexto. Consulte Como usar gestos da tela de toque na página 27.
2 Capítulo 1 Passos iniciais

Mais recursos da HPVocê já usou as Instruções de Instalação para ligar o computador e localizar este guia. Para localizarrecursos que fornecem detalhes sobre o produto, informações sobre como fazer e muito mais, useesta tabela.
Recurso Sumário
Instruções de Instalação ● Visão geral da instalação e dos recursos do computador.
Guia de Noções Básicas do Windows 8 ● Visão geral sobre como usar o Windows® 8.
Ajuda e Suporte
A partir da tela inicial, digite h e em seguida, selecioneAjuda e Suporte. Para obter suporte nos EUA,acesse http://www.hp.com/go/contactHP. Para obtersuporte mundial, acesse http://welcome.hp.com/country/us/en/wwcontact_us.html.
● Diversas informações sobre como fazer e dicas para soluçãode problemas.
Vídeos instrutivos
Visite http://www.hp.com/supportvideos (disponívelsomente em inglês)
● Vídeos sobre como usar os recursos do seu computador.
Guia de Upgrade e Serviços
Para obter suporte nos EUA, acessehttp://www.hp.com/go/contactHP. Para obter suportemundial, acesse http://welcome.hp.com/country/us/en/wwcontact_us.html.
● Instruções sobre como atualizar ou substituir os componentesdo seu computador.
Detecção e solução de problemas
Consulte Detecção e solução de problemasna página 61, neste guia, para obter maisinformações.
● Soluções para os seguintes problemas
◦ Problemas com a conexão sem fio
◦ Problemas de energia
◦ Problemas de exibição
◦ Problemas de mouse e teclado
◦ Problemas de áudio
◦ Problemas de software
Guia de Segurança e Conforto
Para acessar este guia, selecione HP SupportAssistant na tela Inicial, selecione Meu computadore, em seguida, selecione Guias do usuário ou visitehttp://www.hp.com/ergo.
● Configuração adequada da estação de trabalho.
● Diretrizes para postura e hábitos de trabalho que aumentamseu conforto e diminuem seu risco de sofrer lesões.
● Informações sobre segurança elétrica e mecânica.
Página de suporte mundial
Para obter suporte no seu idioma, visitehttp://welcome.hp.com/country/us/en/wwcontact_us.html.
● Acesso as seguintes opções de suporte técnico:
◦ Bate-papo online com um técnico da HP.
◦ Envio de e-mail ao suporte.
◦ Telefones de suporte.
◦ Endereços das centrais de serviços HP.
Mais recursos da HP 3

Recurso Sumário
Notificações de regulamentação, segurança e meioambiente
Para acessar este guia, selecione o aplicativo HPSupport Assistant na tela Inicial, selecione Meucomputador e, em seguida, selecione Guias dousuário.
● Notificações importantes de regulamentação.
Garantia limitada*
Para acessar esse guia, selecione o aplicativo HPSupport Assistant na tela Inicial, selecione Meucomputador e, em seguida, selecione Garantia eserviços ou acesse http://www.hp.com/go/orderdocuments.
● Informações de garantia específicas sobre este computador.
*É possível encontrar a Garantia limitada HP, fornecida expressamente e aplicável ao seu equipamento, junto aos guias dousuário em seu computador e/ou no CD/DVD fornecido na caixa. Em alguns países/regiões, a HP pode fornecer umaGarantia Limitada HP impressa na caixa do produto. Para países/regiões onde a garantia não é fornecida em formatoimpresso, você pode solicitar uma cópia impressa em http://www.hp.com/go/orderdocuments ou escrever para:
● América do Norte: Hewlett Packard, MS POD, 11311 Chinden Blvd, Boise, ID 83714, USA
● Europa, Oriente Médio, África: Hewlett-Packard, POD, Via G. Di Vittorio, 9, 20063, Cernusco s/Naviglio (MI), Itália
● Ásia-Pacífico: Hewlett-Packard, POD, P.O. Box 200, Alexandra Post Office, Singapore 911507
Ao solicitar uma cópia impressa de sua garantia, inclua o número do seu produto, período de garantia (encontrado naetiqueta de serviço), nome e endereço postal.
IMPORTANTE: NÃO devolva seu produto HP aos endereços acima. Para obter suporte nos EUA, acessehttp://www.hp.com/go/contactHP. Para obter suporte mundial, acesse http://welcome.hp.com/country/us/en/wwcontact_us.html.
4 Capítulo 1 Passos iniciais

2 Conhecendo o computador
Localização das informações de hardware e software
Localização do hardware
Para saber qual hardware está instalado no computador:
1. Na tela Inicial, digite c e, em seguida, selecione Painel de Controle.
2. Selecione Sistema e Segurança e na área Sistema, clique em Gerenciador de Dispositivos.
Uma lista exibirá todos os dispositivos instalados em seu computador.
Localização de software
Para saber qual software está instalado no seu computador:
1. Na tela Inicial, clique com o botão direito usando o mouse sem fio externo.
– ou –
Passe o dedo para baixo a partir da borda superior da tela do computador.
2. Selecione o ícone Todos os Aplicativos.
Localização das informações de hardware e software 5

Parte frontal
Componente Descrição
(1) Antenas de WLAN (2)* Enviam e recebem sinais sem fio.
(2) Microfones internos (2) Gravam áudio reduzindo automaticamente o ruído ambiente.
(3) Luz da webcam Acesa: A webcam está ligada.
(4) Webcam Grava vídeo e tira fotografias.
Para usar a webcam, na tela Inicial digite c, e selecione Câmera.
(5) Alto-falantes (2) Reproduzem som.
*As antenas não são visíveis na parte externa do computador. Para obter uma transmissão ideal, mantenha as áreasimediatamente em torno das antenas livres de obstruções. Para obter informações regulamentares sobre dispositivos semfio, consulte a seção Informações Regulamentares, de Segurança e Ambientais aplicável a seu país ou região. Essasinformações se encontram em Ajuda e Suporte.
6 Capítulo 2 Conhecendo o computador

Lado direito
Componente Descrição
(1) Porta USB 3.0 Conecta um dispositivo USB 1.0, USB 2.0 ou USB 3.0 e oferecedesempenho de alimentação USB aprimorado para dispositivosUSB 3.0.
(2) Porta USB 3.0 de carregamento(fornecedora de energia)
Conecta um dispositivo USB 1.0, USB 2.0 ou USB 3.0 opcional.As portas USB de carregamento permitem carregar osdispositivos USB conectados. As portas USB padrão nãocarregam todos os dispositivos USB, ou carregam usando umacorrente de baixa tensão. Alguns dispositivos USB exigemenergia elétrica e o uso de uma porta de carregamento.
NOTA: A porta de carregamento USB também é capaz decarregar determinados modelos de telefones celulares e leitoresde MP3, ainda que o computador esteja desligado.
Lado direito 7

Componente Descrição
(3) Conector de subwoofer Conecta um HP Pulse Subwoofer (comprado separadamente). Osubwoofer proporciona a reprodução de som grave com altaqualidade.
(4) Portas USB 2.0 (2) Conectam dispositivos USB opcionais.
(5) Conector RJ-45 (rede) Conecta um cabo de rede.
(6) Luz da unidade de disco rígido Piscando: A unidade de disco rígido está sendo utilizada.
8 Capítulo 2 Conhecendo o computador

Lado esquerdo
Componente Descrição
(1) Porta de entrada HDMI Conecta um dispositivo opcional de vídeo ou de áudio, taiscomo console de jogos ou conector digital.
Lado esquerdo 9

Componente Descrição
(2) Conector de saída de áudio (fone deouvido)/conector de entrada deáudio (microfone)
Conecta alto-falantes estéreo opcionais, fones de ouvido,plugues de ouvido, ou um headset. Conecta também ummicrofone de headset opcional. Esse conector não oferecesuporte a microfones.
AVISO! Para reduzir o risco de danos pessoais, ajuste ovolume antes de colocar os fones de ouvido, plugues deouvido ou um headset. Para obter informações adicionaissobre segurança, consulte Informações Regulamentares, deSegurança e Ambientais.
NOTA: Quando o cabo de um dispositivo é inserido noconector, os alto-falantes do computador são desativados.
(3) Slot para cabo de segurança Conecta um cabo de segurança opcional ao computador.
NOTA: O cabo de segurança pode não evitar queocomputador seja utilizado indevidamente ou roubado.
(4) Luz do adaptador de CA ● Acesa: O adaptador de CA está conectado, e a bateriaestá carregada.
● Apagada: O computador está usando a alimentação dabateria.
(5) Conector de energia Conecta um adaptador de CA.
10 Capítulo 2 Conhecendo o computador

Parte superior
Componente Descrição
(1) Antena de comunicação de campo próximo(NFC) (somente em alguns modelos)
Envia e recebe sinais sem fio para compartilhar mídia dotelefone para o computador.
Para obter mais informações, consulte Comece acompartilhar mídias na página 25.
(2) Botão Liga/Desliga ● Quando o computador estiver desligado, pressione obotão para ligá-lo.
● Quando o computador estiver no estado desuspensão, pressione brevemente o botão para sair dasuspensão.
● Quando o computador estiver na hibernação,pressione brevemente o botão para sair dahibernação.
CUIDADO: Pressionar e manter pressionado o botão Liga/Desliga resultará na perda de informações não salvas.
Se o computador tiver parado de responder e osprocedimentos de desligamento do Microsoft® Windows®não estiverem funcionando, mantenha o botão Liga/Desligapressionado por pelo menos 5 segundos para desligar ocomputador.
Para saber mais sobre suas configurações de energia, natela Inicial, digite p. Na caixa de pesquisa, digite energia,selecione Configurações e, em seguida, selecione Opçõesde Energia.
Parte superior 11

Parte inferior
Componente Descrição
(1) Botão de entrada HDMI Alterna entre a tela do computador e o dispositivo HDMI.
NOTA: O cabo HDMI deve estar conectado ao computador.
(2) Leitor de cartão de memória Lê e grava dados em cartões de memória, como o cartão de memóriaSecure Digital (SD).
12 Capítulo 2 Conhecendo o computador

Etiquetas
Identificação das etiquetas
As etiquetas fixadas no computador fornecem informações que podem ser necessárias para asolução de problemas do sistema ou para levar o computador em viagem internacional. As etiquetasestão afixadas na parte inferior do suporte do computador.
● Etiqueta de serviço: fornece informações importantes para a identificação do computador.Quando entrar em contato com o suporte técnico, você provavelmente precisará fornecer onúmero de série, o número do produto ou o número do modelo. Tenha essas informaçõesdisponíveis ao entrar em contato com o suporte técnico.
● Etiqueta(s) de regulamentação: fornece(m) informações regulamentares sobre o computador.
● Etiqueta(s) de certificação de dispositivo sem fio: fornece(m) informações sobre dispositivossem fio opcionais e as classificações de aprovação de alguns países ou regiões nos quais autilização do dispositivo foi aprovada.
Etiquetas 13

3 Conexão à uma rede
Você pode explorar o mundo e ter acesso a informações de milhões de sites usando seu computadore uma conexão de rede com ou sem fio. Este capítulo ajudará você a se conectar a esse mundo.
14 Capítulo 3 Conexão à uma rede

Conexão à uma rede sem fioA tecnologia sem fio transfere informação através de ondas de rádio em vez de fios. Seu computadorpode vir equipado com um ou mais dos seguintes dispositivos sem fio:
● Dispositivo de rede local sem fio (WLAN): conecta o computador à redes locais sem fio. Emuma WLAN, o dispositivo móvel sem fio do computador se comunica com um roteador sem fioou um ponto de acesso sem fio.
● Dispositivo Bluetooth®: cria uma rede pessoal (PAN) para conectar a outros dispositivos comBluetooth, como computadores, telefones, impressoras, headsets, alto-falantes e câmeras. Emuma PAN, cada dispositivo se comunica diretamente com outros dispositivos, e é necessárioque estejam relativamente próximos uns aos outros.
Para obter mais informações sobre a tecnologia sem fio, consulte as informações e os links dos sitesindicados na Ajuda e Suporte. A partir da tela inicial, digite h e em seguida, Ajuda e Suporte.
Utilização dos controles de conexão sem fio
A Central de Rede e Compartilhamento permite configurar uma conexão ou rede, conectar-se à umarede, diagnosticar e reparar problemas de rede.
Para usar a Central de Rede e Compartilhamento:
1. Na tela Inicial, digite c e, em seguida, selecione Painel de Controle.
2. Clique em Rede e Internet e, em seguida, em Central de Rede e Compartilhamento.
Para obter mais informações, acesse Ajuda e Suporte. A partir da tela inicial, digite h e em seguida,Ajuda e Suporte.
Utilização de um provedor de serviços de Internet
Quando você estiver configurando o acesso à Internet em sua casa, será necessário estabeleceruma conta com um provedor de serviços de Internet (ISP). Para contratar um serviço de Internet eadquirir um modem, entre em contato com um provedor local. O provedor o ajudará a configurar omodem, instalar um cabo de rede para conectar seu roteador sem fio ao modem e testar o serviço deInternet.
NOTA: Seu provedor fornecerá uma ID de usuário e uma senha para acesso à Internet. Anoteessas informações e guarde-as em local seguro.
Conexão à uma rede sem fio 15

Configuração de uma WLAN
Para configurar uma WLAN e conectar-se à Internet, você precisa dos seguintes equipamentos:
● Um modem de banda larga (DSL ou cabo) (1) e um serviço de Internet de alta velocidadeadquirido de um provedor de serviços de Internet (ISP)
● Um roteador sem fio (2) (comprado separadamente)
NOTA: Alguns modems têm um roteador sem fio embutido. Consulte seu provedor para saberqual tipo de modem você tem.
● Um computador sem fio (3)
A ilustração abaixo mostra um exemplo de uma instalação de rede sem fio conectada à Internet.
Outros computadores com ou sem fios podem ser conectados à rede a fim de aumentar o tamanhode sua rede doméstica.
Para obter ajuda na configuração de sua WLAN, consulte as informações fornecidas pelo fabricantedo roteador ou seu provedor de serviços de Internet (ISP).
Configuração de um roteador sem fio
Para obter ajuda na configuração de um roteador sem fio, consulte as informações fornecidas pelofabricante do roteador ou seu provedor de serviços de Internet (ISP).
NOTA: Recomendamos que você conecte inicialmente seu novo computador sem fio ao roteadoratravés do cabo de rede fornecido com o roteador. Quando o computador se conectar com sucessoà Internet, você poderá desconectar o cabo e, então, acessar a Internet usando a rede sem fio.
Proteção da sua WLAN
Ao configurar uma WLAN ou conectar à uma WLAN existente, sempre ative os recursos desegurança para proteger sua rede contra acesso não-autorizado.
Sinais de rádio sem fio se deslocam para fora da rede, então outros dispositivos WLAN podemcaptar sinais desprotegidos. Tome as seguintes precauções para proteger sua WLAN:
● Utilize um firewall.
Um firewall verifica dados e solicitações de dados que são enviados de sua rede. Em seguida,ele descarta quaisquer itens suspeitos. Os firewalls encontram-se disponíveis na forma desoftware e de hardware. Algumas redes usam uma combinação dos dois tipos.
● Utilize criptografia de conexão sem fio.
16 Capítulo 3 Conexão à uma rede

A criptografia de conexão sem fio utiliza configurações de segurança para criptografar edescriptografar informações transmitidas pela rede. Para obter mais informações, acesse Ajudae Suporte. A partir da tela Inicial, digite h e em seguida, Ajuda e Suporte.
Conexão a uma WLAN
Para conectar a uma WLAN, siga estas etapas:
1. Certifique-se de que o dispositivo WLAN de seu computador esteja ligado.
2. Na tela Inicial, mova o ponteiro do mouse até o canto superior direito ou inferior direito da telapara exibir os botões.
3. Selecione Configurações e, em seguida, clique no ícone de status da rede.
4. Selecione uma WLAN na lista.
5. Clique em Conectar.
Se a WLAN tiver recursos de segurança, um código de segurança será solicitado. Digite ocódigo e clique em OK para completar a conexão.
NOTA: Se não houver WLANs listadas, pode ser que você esteja fora do alcance de umroteador ou ponto de acesso sem fio.
NOTA: Se não estiver vendo a WLAN à qual deseja conectar-se, na área de trabalho doWindows, clique com o botão direito no ícone de status da rede e selecione Abrir Central deRede e Compartilhamento. Clique em Configurar uma nova conexão ou rede. Uma lista deopções será exibida, permitindo que você pesquise manualmente uma rede e se conecte a elaou crie uma nova conexão de rede.
Após estabelecer a conexão, posicione o cursor sobre o ícone de status de rede na área denotificação, na extremidade direita da barra de tarefas, para verificar o nome e o status da conexão.
NOTA: O alcance funcional (a distância que os sinais sem fio percorrem) depende daimplementação da WLAN, do fabricante do roteador e da interferência de outros dispositivoseletrônicos ou barreiras estruturais como paredes e pisos.
Conexão à uma rede sem fio 17

Conexão a uma rede com fioAVISO! Para reduzir o risco de choque elétrico, incêndio ou danos ao equipamento, não conecteum cabo de modem ou de telefone a conectores RJ-45 (rede).
Conexão à uma rede local (LAN)
Utilize uma conexão LAN se quiser conectar o computador diretamente a um roteador na sua casa(em vez de trabalhar com uma conexão sem fio) ou a uma rede existente em seu escritório.
Para conectar-se a uma LAN, é necessário um cabo (de rede) RJ-45 de 8 pinos.
Para conectar o cabo de rede, siga estas etapas:
1. Conecte o cabo de rede ao conector de rede (1) no computador.
2. Conecte a outra extremidade do cabo de rede à tomada de rede na parede (2) ou ao roteador.
NOTA: Se o cabo de rede tiver um circuito de supressão de ruído (3), que impedeinterferências de recepção de TV e rádio, oriente a extremidade do cabo com o circuito nadireção do computador.
18 Capítulo 3 Conexão à uma rede

4 Recursos de entretenimento
Utilize seu computador HP como um hub de entretenimento para se socializar usando a webcam,ouvir e gerenciar músicas e fazer download e assistir a filmes. Ou ainda, para tornar seu computadorum centro de entretenimento ainda melhor, conecte dispositivos externos, como alto-falantes, fonesde ouvido ou um console de jogos.
19

Utilização da webcamO computador possui uma webcam integrada, uma ferramenta poderosa de socialização que permiteque você se comunique com amigos e colegas que estão próximos ou do outro lado do mundo. Coma webcam, você pode transmitir vídeo usando seu software de mensagens instantâneas, gravar ecompartilhar vídeos e tirar fotos.
▲ Para iniciar a webcam, na tela Inicial, digite c e, em seguida, selecione Câmera.
Para obter detalhes sobre como usar a webcam, acesse Ajuda e Suporte. Na tela Inicial, digite h eem seguida, Ajuda e Suporte.
Utilização do áudioNo seu computador HP, você pode reproduzir CDs de música, fazer download e ouvir músicas,transmitir conteúdo de áudio da Web (incluindo rádio), gravar áudio ou misturar áudio e vídeo paracriar material multimídia. Para melhorar sua experiência de áudio, conecte alto-falantes externos oufones de ouvido.
Ajuste de volume
1. Na tela Inicial, mova o ponteiro do mouse até o canto superior direito ou inferior direito da telapara exibir os botões.
2. Selecione Configurações e, em seguida, clique no ícone de alto-falantes.
3. Ajuste o controle deslizante para aumentar ou diminuir o volume.
NOTA: Você também pode ajustar o volume usando as teclas de volume no teclado sem fioexterno. Consulte Como usar as teclas de ação na página 33 para obter mais informações.
Conexão de alto-falantes
Para conectar alto-falantes com fio ao computador, conecte-os a uma porta USB do computador.
Para conectar alto-falantes sem fio ao computador, siga as instruções do fabricante do dispositivo.Antes de conectar os alto-falantes, diminua o volume.
Conexão de fones de ouvido
Você pode conectar fones de ouvido com fio ao conector de saída de áudio (fone de ouvido)/entradade áudio (microfone) do computador.
Para conectar fones de ouvido sem fio ao computador, siga as instruções do fabricante dodispositivo.
AVISO! Para reduzir o risco de danos pessoais, ajuste o volume antes de colocar os fones deouvido, plugues de ouvido ou um headset. Para obter informações adicionais sobre segurança,consulte Informações Regulamentares, de Segurança e Ambientais.
Utilização do Beats Audio
Você pode experimentar Beats Audio através dos alto-falantes internos do computador ou através defones de ouvido Beats Audio conectado à saída de áudio (fones de ouvido) ou à entrada de áudio(microfone).
20 Capítulo 4 Recursos de entretenimento

Acesso ao Beats Audio
Utilize o Beats Audio Control Panel para visualizar e controlar manualmente as configurações deáudio e graves.
▲ Para abrir o Beats Audio Control Panel, na tela Inicial, digite c, selecione Painel de Controle,selecioneHardware e Sons e, em seguida, selecione Beats Audio Control Panel.
Utilização de vídeoSeu computador HP é um dispositivo de vídeo avançado que permite que você assista a vídeos dosseus sites favoritos e faça download de vídeos e filmes para assistir no computador, sem precisarconectar à uma rede.
Conexão de um dispositivo HDMI
NOTA: Para conectar um dispositivo HDMI ao computador, é necessário conectar um cabo HDMI(vendido separadamente).
Você pode conectar dispositivos de alta definição ao seu computador, como um console de jogos ouum conversor digital.
1. Conecte a extremidade do cabo HDMI à porta de entrada HDMI do computador.
2. Conecte a outra extremidade do cabo ao dispositivo.
3. Se a tela do computador não alternar automaticamente, pressione o botão de entrada HDMIpara alternar da tela do computador para o dispositivo HDMI.
4. Para selecionar, use as teclas enter, barra de espaço, seta para cima ou seta para baixo.
Utilização do áudio HDMI
A HDMI é a única interface de vídeo compatível com áudioe vídeo de alta definição. Os controlesHDMI são destinados somente aos ajustes do dispositivo conectado a essa porta, e não controlamqualquer outro dispositivo de mídia do sistema. Quando um dispositivo é conectado à porta HDMI, ovolume do computador é silenciado.
Utilização de vídeo 21

Gerenciamento de arquivos de áudio e vídeoO CyberLink MediaSuite ajuda a gerenciar e editar suas coleções de vídeos.
▲ Para abrir o CyberLink MediaSuite, na tela Inicial, digite c e selecione CyberLink MediaSuite.
Para obter mais informações sobre como usar o CyberLink MediaSuite, consulte a Ajuda dosoftware.
22 Capítulo 4 Recursos de entretenimento

Compartilhe mídia e dados em sua rede doméstica(somente em alguns modelos)
O seu computador possui recursos avançados que permitem conectar seus dispositivos portáteis etrocar fotos, arquivos, dados, música, ou vídeos. Usando o equipamento de comunicação de campopróximo (NFC) e o software sMedio 360 em sua rede doméstica, você pode encostar o seusmartphone Android compatível com sistema de comunicação de campo próximo (NFC) em seucomputador e compartilhar informações entre os dois dispositivos através de uma conexão sem fio.
IMPORTANTE: O sMedio funciona em ambos os sistemas operacionais Windows 7 e Windows 8.Você pode usar o sMedio em seu computador, assim como em outros dispositivos, desde queestejam na mesma rede doméstica.
sMedio permite que você:
● Transmita e compartilhe mídias entre dispositivos móveis com o sMedio através de umaconexão sem fio.
● Migre e sincronize dados entre dois computadores em uma rede doméstica com ou sem fioatravés do sMedio TrueSync.
● Encoste o seu telefone celular em seu computador para compartilhar fotos, vídeos emúsicas entre eles através do sMedio TrueLink+.
NOTA: Para explorar todos os recursos do sMedio, vá para a área de trabalho do Windows e cliqueno ícone sMedio TrueSync localizado na barra de tarefas. Clique em Saber mais na tela de login/criar conta.
Ative o compartilhamento de mídia e configure a rede doméstica
Antes de começar a usar o sMedio, certifique-se de que todos os seus computadores e dispositivosmóveis estejam na mesma rede doméstica e de que a opção compartilhamento de mídia estejaativada.
1. Ative o compartilhamento de mídia:
a. Na tela Inicial, aponte para o canto superior ou inferior direito da tela para exibir os botões.
b. Selecione Configurações e, em seguida, clique no ícone de status da rede.
c. Clique com o botão direito do mouse sobre a rede à qual você está conectado e, emseguida, marque a caixa de seleção para ativar o compartilhamento.
2. Na tela Inicial, clique em sMedio, e, em seguida, clique em Tutorial para obter informaçõessobre como configurar a rede doméstica.
Transmita e compartilhe mídias entre dispositivos móveis.
Para transmitir e compartilhar mídia entre dois dispositivos através de uma conexão sem fio, seuscomputadores e dispositivos móveis devem estar na mesma rede doméstica e o compartilhamentode mídia deve estar ligado em todos os dispositivos. Consulte Ative o compartilhamento de mídia econfigure a rede doméstica na página 23 para obter mais informações.
▲ Para compartilhar mídia entre os dispositivos através de uma conexão sem fio, na tela Inicial,selecione a sMedio 360.
– ou –
Compartilhe mídia e dados em sua rede doméstica (somente em alguns modelos) 23

Na tela Inicial, digite s e selecione sMedio 360 na lista de aplicativos.
Migre ou sincronize dados
Com sMedio TrueSync, você pode sincronizar e acessar seus arquivos em vários computadores queestejam conectados à mesma rede doméstica. Você também pode migrar arquivos de umcomputador para outro. Para obter informações sobre como configurar uma rede doméstica, consulteAtive o compartilhamento de mídia e configure a rede doméstica na página 23.
1. Na área de trabalho do Windows, clique no ícone sMedio TrueSync localizado na barra detarefas.
2. Siga as instruções na tela para configurar as pastas que serão usadas para migrar e sincronizarinformações.
DICA: Você será orientado também ao longo do processo de configuração de computadoresadicionais para criar uma relação de sincronização.
Compartilhe fotos, vídeos e músicas através do seu telefone celular
O sMedio TrueLink+ permite que você reproduza, transmita e compartilhe fotos, vídeos e músicas apartir do seu computador e para ele, e também para o seu smartphone Android compatível com osistema de comunicação de campo próximo (NFC). O computador e o telefone celular devem estarna mesma rede doméstica. Para obter informações sobre como configurar uma rede doméstica,consulte Ative o compartilhamento de mídia e configure a rede doméstica na página 23.
DICA: Para obter ajuda com a conexão do seu celular à sua rede doméstica, consulte asinstruções do fabricante do celular.
Antes de começar a compartilhar mídia, é necessário fazer o seguinte:
1. Determinar a versão do sistema operacional do seu telefone Android.
2. Faça o download e instale o aplicativo gratuitamente.
3. Compartilhe mídias entre os dispositivos.
Como determinar a versão do sistema operacional do seu telefone Android
Seu telefone deve ter o sistema operacional Android 4.0 ou superior. Consulte as instruções dofabricante do celular quanto à compatibilidade com o sistema de comunicação de campo próximo(NFC).
Para determinar a versão do sistema operacional:
1. No telefone, selecione Configurações e, em seguida, toque em Sobre o telefone.
2. Toque em Versão do Android.
Faça o download do aplicativo sMedio TrueLink+ em seu celular.
Faça o download do aplicativo sMedio TrueLink+ gratuitamente em seu celular para compartilhar,através de conexão sem fio e por meio de toque, fotos, vídeos e músicas entre seu smartphone
24 Capítulo 4 Recursos de entretenimento

Android compatível com o sistema de comunicação de campo próximo (NFC) e seu computador.Esse aplicativo gratuito encontra-se na loja de aplicativos do Google.
▲ Clique no ícone Tutorial, na tela principal do sMedio, para obter instruções sobre download euso desse aplicativo.
Comece a compartilhar mídias
Encoste o seu celular no seu computador para compartilhar mídias.
NOTA: Para compartilhar mídias do seu celular para o seu computador, as mesmas precisam estarem um formato que seja compatível com outros dispositivos de rede.
1. No seu celular, abra o aplicativo sMedio 360 TrueLink+, toque em Meus dispositivos e, emseguida, toque em Meu celular.
2. Deslize o dedo a partir da direita ou da esquerda da tela para encontrar suas músicas, vídeos efotos.
3. Abra o item que deseja compartilhar.
4. Encoste qualquer parte de seu celular na etiqueta de comunicação de campo próximo (NFC) naparte superior do seu computador.
5. Uma mensagem Toque para transmitir aparecerá na tela do celular. Pressione e mantenhapressionado por alguns segundos o item que deseja compartilhar.
6. Em poucos segundos, você receberá em seu computador uma mensagem perguntando sedeseja transmitir, copiar ou cancelar a transmissão do arquivo.
Dependendo da opção que você escolher, o arquivo começará a ser movido para a pastacorreta em seu computador.
Compartilhe mídia e dados em sua rede doméstica (somente em alguns modelos) 25

5 Navegação usando o teclado edispositivos apontadores
Seu computador possui um teclado sem fio externo e um mouse sem fio externo para facilitar anavegação. Após remover a proteção de bateria dos periféricos, eles serão automaticamenteemparelhados com o computador.
NOTA: O receptor sem fio foi pré-instalado na porta USB dedicada na parte inferior do suporte docomputador. Se você tiver algum problema com os periféricos sem fio, remova o receptor da portaUSB e então reconecte-o. Para obter mais informações, consulte Problemas de mouse e tecladona página 68.
26 Capítulo 5 Navegação usando o teclado e dispositivos apontadores

Como usar gestos da tela de toqueUm computador com tela de toque permite controlar itens na tela diretamente com os dedos.
DICA: Em computadores com tela de toque, é possível realizar os gestos na tela ou usando oteclado e o mouse.
Deslizar com um dedo
O gesto de deslizar com um dedo na maioria das vezes é utilizado para rolar ou obter umavisualização panorâmica de listas e páginas, mas você também pode utilizá-lo para outrasinterações, como mover um objeto.
● Para rolar pela tela, deslize levemente um dedo na tela na direção desejada.
NOTA: Quando muitos aplicativos estão sendo exibidos na tela Inicial, você pode deslizar seudedo para mover a tela para a esquerda ou para a direita.
● Para arrastar, pressione e segure um objeto e arraste-o para movê-lo.
Toque
Para realizar uma seleção na tela, use a função tocar.
● Use um dedo para tocar em um objeto na tela e fazer uma seleção. Toque duas vezes em umitem para abri-lo.
Como usar gestos da tela de toque 27

Rolagem
A rolagem é útil para mover o ponteiro para cima, para baixo ou para os lados em uma página ou emuma imagem.
● Coloque dois dedos na tela e, em seguida, arraste-os realizando movimentos para cima, parabaixo ou para os lados.
Pinçagem/afastamento
A pinçagem e o afastamento permitem que você aumente ou diminua o zoom em imagens e textos.
● Aumente o zoom colocando dois dedos juntos na tela e, em seguida, afastando-os.
● Reduza o zoom colocando dois dedos afastados na tela e, em seguida, juntando-os.
28 Capítulo 5 Navegação usando o teclado e dispositivos apontadores

Rotação (somente em determinados modelos)
A rotação permite girar itens como fotos.
● Mantenha o dedo indicador da sua mão esquerda no objeto que deseja girar. Usando a suamão direita, deslize o seu dedo indicador em um gesto ininterrupto da posição de doze horaspara a de três horas. Para inverter a rotação, deslize o dedo indicador de três horas para dozehoras.
NOTA: A rotação foi criada para aplicativos específicos, em que se possa manipular um objeto ouimagem. O movimento de rotação pode não funcionar em todos os aplicativos.
Passar o dedo a partir das bordas
Passar o dedo a partir das bordas permite executar tarefas como alterar configurações e localizar ouutilizar aplicativos.
Passar o dedo a partir da borda direita
Passar o dedo a partir da borda direita exibe os botões, que permitem pesquisar, compartilhar, abriraplicativos, acessar dispositivos ou alterar as configurações.
● Passe seu dedo suavemente a partir da borda direita em direção ao centro da tela para exibir osbotões.
Como usar gestos da tela de toque 29

Passar o dedo a partir da borda esquerda
Passar o dedo a partir da borda esquerda revela os aplicativos abertos para que você possa alterná--los rapidamente.
● Passe o dedo suavemente a partir da borda esquerda em direção ao centro da tela paraalternar entre aplicativos. Sem levantar o dedo da tela, passe-o de volta na direção da bordaesquerda para exibir todos os aplicativos abertos.
Passar o dedo a partir das bordas superior e inferior
Passar o dedo a partir da borda superior ou inferior permite abrir uma lista de aplicativos disponíveisno computador.
1. Na tela Inicial do Windows, passe o dedo suavemente a partir da borda superior ou da bordainferior da tela em direção à parte central.
30 Capítulo 5 Navegação usando o teclado e dispositivos apontadores

2. Toque em Todos os aplicativos para exibir os aplicativos disponíveis.
Como usar gestos da tela de toque 31

Uso do tecladoCom o teclado, você pode digitar para selecionar itens e executar as mesmas funções como fazatravés de gestos de toque. O teclado também permite usar as teclas de ação para executar funçõesespecíficas.
DICA: A tecla de logotipo do Windows no teclado permite retornar rapidamente à tela Inicial docomputador a partir de um aplicativo aberto ou da área de trabalho do Windows. Ao pressionar atecla do logotipo do Windows novamente, você voltará para a tela anterior.
NOTA: Dependendo do país ou da região, o teclado pode ter teclas e funções diferentes daquelasmencionadas nesta seção.
Componente Descrição
(1) Tecla fn Executa funções do sistema utilizadas com freqüência quando pressionadasem combinação com uma tecla de função.
(2) Tecla do logotipo doWindows
Retorna à tela Inicial de um aplicativo aberto ou da área de trabalho doWindows.
Pressionar novamente a tecla faz com que você retorne à tela anterior.
(3) Teclas de ação Executam tarefas comuns.
(4) Tecla de aplicativo doWindows
Exibe as opções do objeto selecionado.
(5) Teclas de volume Interrompa ou restaure o som dos alto-falantes. Mantenha a teclapressionada para diminuir ou aumentar o volume dos alto-falantesgradualmente.
32 Capítulo 5 Navegação usando o teclado e dispositivos apontadores

Componente Descrição
(6) Teclado numéricointegrado
Configurado de fábrica para funcionar como um teclado numérico externo.Para alternar entre essa função numérica e a função de navegação (indicadapelas setas de direção nas teclas), pressione a tecla num lock.
(7) suspensão, tecla Inicia o estado de suspensão, que salva suas informações no sistema. A telae outros componentes do sistema são desligados e a energia éeconomizada.
Para sair do estado de suspensão, pressione brevemente o botão Liga/Desliga.
CUIDADO: Para reduzir o risco de perda de informações, salve seutrabalho antes de iniciar a suspensão.
AVISO! Se ocorrer um nível crítico de bateria fraca enquanto o computadorestá no estado de suspensão, ele inicia a hibernação e as informaçõesarmazenadas são salvas na unidade de disco rígido.
Como usar as teclas de ação
Uma tecla de ação realiza uma função que lhe foi atribuída. O ícone em cada uma das teclas de f1 af12, teclas de volume (5) e de suspensão f(7) ilustram a função atribuída para a respectiva tecla.
▲ Para usar uma função de tecla de ação, pressione e segure a tecla.
Ícone Tecla Descrição
f1 Permite que você visualize dois aplicativos simultaneamente. Os aplicativos são exibidos um aolado do outro.
f2 Alterna entre os aplicativos abertos.
NOTA: Continue a pressionar essa tecla até que o aplicativo desejado seja exibido.
f3 Exibe os comandos disponíveis em um aplicativo.
f4 Exibe uma lista de aplicativos usados recentemente.
f5 Reproduz a faixa anterior de um CD de áudio ou a seção anterior de um DVD ou de um discoBlu-ray (BD).
f6 Inicia, pausa ou retoma a reprodução de um CD de áudio, DVD ou BD.
f7 Parar um CD de áudio, um DVD ou um BD.
f8 Reproduz a próxima faixa de um CD de áudio ou a próxima seção de um DVD ou BD.
f9 Abre o botão Pesquisar. Permite que você realize pesquisas em um aplicativo aberto , em umoutro aplicativo, no seu computador e na Internet.
Uso do teclado 33

Ícone Tecla Descrição
f10 Abre o botão Compartilhar. Permite compartilhar imagens, arquivos ou páginas web.
f11 Abre o botão Dispositivos. Permite configurar impressoras, sincronizar dados com seu telefone efazer transferência de vídeo para sua TV sem fio.
f12 Abre o botão Configurações. Permite personalizar o computador. Permite alterar a imagem daconta, do segundo plano, a cor da tela Inicial e muito mais.
Desativa ou restaura o som do alto-falante.
Diminui gradualmente o volume do alto-falante ao manter a tecla pressionada.
Aumenta gradualmente o volume do alto-falante ao manter a tecla pressionada.
Inicia o estado de suspensão, que salva suas informações no sistema. A tela e outroscomponentes do sistema são desligados e a energia é economizada.
Para sair do estado de suspensão, pressione brevemente o botão Liga/Desliga.
CUIDADO: Para reduzir o risco de perda de informações, salve seu trabalho antes de iniciar asuspensão.
AVISO! Se ocorrer um nível crítico de bateria fraca enquanto o computador está no estado desuspensão, ele inicia a hibernação e as informações armazenadas são salvas na unidade dedisco rígido.
Como usar as teclas de atalho do Microsoft Windows 8
O Microsoft Windows 8 oferece atalhos para realizar ações rapidamente. Vários atalhos ajudarãovocê com as funções do Windows 8. Pressione a tecla do logotipo do Windows junto com a teclaindicada na tabela para realizar a ação.
Para obter informações adicionais sobre as teclas de atalho do Windows 8, consulte a Ajuda eSuporte. A partir da tela inicial, digite h e em seguida, Ajuda e Suporte.
Teclas de Atalho
Tecla deatalho
Tecla Descrição
Retorna à tela Inicial de um aplicativo aberto ou da área de trabalho doWindows. Pressionar novamente a tecla faz com que você retorne à telaanterior.
+ c Abre os botões.
+ d Abre a área de trabalho do Windows.
34 Capítulo 5 Navegação usando o teclado e dispositivos apontadores

Tecla deatalho
Tecla Descrição
+ tab Alterna entre os aplicativos abertos.
NOTA: Continue a pressionar esta combinação de teclas até que o aplicativodesejado seja exibido.
alt + f4 Fecha um aplicativo aberto.
Como usar o teclado numérico integrado
O computador vem com um teclado externo sem fio que conta com um teclado numérico.
Componente Descrição
Tecla num lock Controla a função do teclado numérico integrado. Pressione atecla para alternar entre a função numérica padrão encontradaem um teclado externo (essa função é ativada de fábrica) e afunção de navegação (indicada pelas setas de direção nasteclas).
NOTA: A função do teclado numérico que está ativa quando ocomputador é desligado será a mesma que estará ativa quandoo computador for ligado novamente.
Teclado numérico integrado Configurado de fábrica para funcionar como um tecladonumérico externo. Para alternar entre essa função numérica e afunção de navegação (indicada pelas setas de direção nasteclas), pressione a tecla num lock.
Uso do teclado 35

6 Gerenciamento de energia
36 Capítulo 6 Gerenciamento de energia

Início da suspensão e da hibernaçãoO Windows possui dois estados de economia de energia, Suspensão e Hibernação.
● Suspensão: o estado de suspensão é iniciado automaticamente após um período deinatividade. O trabalho é salvo na memória, permitindo retomar o trabalho muito rapidamente.Você também pode iniciar a suspensão manualmente. Para obter mais informações, consulteInício e saída manual da Suspensão na página 37.
● Hibernação: o estado de hibernação é iniciado automaticamente se o computador estiver noestado de suspensão por um período prolongado. O estado de hibernação insere os seusdocumentos e programas abertos na unidade de disco rígido e, em seguida, desliga ocomputador.
NOTA: Você pode iniciar manualmente a Hibernação. Consulte Início e saída manual daSuspensão na página 37 e Início e saída manual da hibernação na página 37.
CUIDADO: Para reduzir o risco de possível degradação de áudio e vídeo, perda de reprodução deáudio ou vídeo ou perda de informações, não inicie a Suspensão quando estiver lendo ou gravandoem um disco ou cartão de mídia externo.
NOTA: Não é possível conectar à uma rede ou executar quaisquer funções de computadorenquanto o computador estiver no estado de suspensão ou de hibernação.
Início e saída manual da Suspensão
▲ Para iniciar a Suspensão, na tela Inicial, mova o ponteiro do mouse até o canto superior direitoou inferior direito da tela para exibir os botões. Clique em Configurações, clique no íconeEnergia e, em seguida, selecione Suspender.
Para sair da suspensão:
● Pressione brevemente o botão Liga/Desliga.
● Pressione uma tecla do teclado.
Quando o computador sai da suspensão, as luzes de alimentação se acendem e o trabalho volta aser exibido na tela.
NOTA: Se você definiu uma senha necessária para o computador despertar, será preciso informá--la para que o trabalho volte a ser exibido na tela.
Início e saída manual da hibernação
Você pode ativar a hibernação iniciada pelo usuário e mudar outras configurações de energia etempos-limite usando as Opções de Energia no Painel de Controle.
1. Na tela Inicial, digite energia, selecione Configurações e selecione Opções de Energia.
2. No painel esquerdo, selecione Escolher a função do botão de energia.
3. Selecione Alterar configurações não disponíveis no momento.
4. Na área Quando eu pressionar o botão de energia, selecione Hibernar.
5. Clique em Salvar alterações.
Para sair da hibernação, pressione brevemente o botão liga/desliga.
Início da suspensão e da hibernação 37

Quando o computador sai da Hibernação, as luzes de alimentação se acendem e o trabalho volta aser exibido na tela. Se você definiu uma senha necessária para o computador despertar, serápreciso informá-la para que o trabalho volte a ser exibido na tela.
Configuração da senha de proteção ao despertar
Para configurar o computador para solicitar uma senha ao sair da suspensão ou da hibernação, sigaestas etapas:
1. Na tela Inicial, digite energia, selecione Configurações e selecione Opções de Energia.
2. No painel esquerdo, selecione Exigir senha ao despertar.
3. Selecione Alterar configurações não disponíveis no momento.
4. Selecione Exigir senha (recomendado).
NOTA: Se você precisar criar uma senha de conta de usuário ou alterar sua senha de contade usuário atual, clique em Crie ou altere a senha de sua conta de usuário e siga asinstruções na tela. Se não precisar criar ou alterar uma senha de conta de usuário, vá para aetapa 5.
5. Clique em Salvar alterações.
Desligando o computadorCUIDADO: As informações não salvas são perdidas quando o computador é desligado.
O comando Desligar fecha todos os programas abertos, incluindo o sistema operacional, e entãodesliga o computador.
Desligue o computador em qualquer uma destas condições:
● Quando você precisa acessar os componentes internos do computador
● Ao conectar um dispositivo de hardware externo à uma porta que não seja USB ou porta devídeo
● Quando o computador não estiver sendo usado e ficar desconectado da alimentação externapor um período extenso
Embora o computador possa ser desligado pelo botão Liga/Desliga, o procedimento recomendado éusar o comando Desligar, da seguinte forma:
NOTA: Se o computador estiver no estado de suspensão ou em hibernação, primeiro será precisosair da suspensão ou da hibernação para ser possível iniciar o desligamento.
1. Salve todo o trabalho e feche todos os programas abertos.
2. Na tela Inicial, mova o ponteiro do mouse até o canto superior direito ou inferior direito da telapara exibir os botões e então clique em Configurações.
3. Clique no ícone de Energia e, em seguida, em Desligar.
38 Capítulo 6 Gerenciamento de energia

Se o computador não estiver respondendo e não for possível utilizar os procedimentos anteriores dedesligamento do Windows, tente os seguintes procedimentos de emergência na sequência fornecida:
● Pressione ctrl+alt+delete. Clique no ícone Energia no canto inferior esquerdo da tela e entãoclique em Desligar.
● Pressione e segure o botão Liga/Desliga por aproximadamente 5 segundos.
● Pressione e segure o botão Liga/Desliga e o botão de interrupção do som.
● Desconecte o computador da fonte de alimentação externa.
Desligando o computador 39

7 Gerenciamento e compartilhamento deinformações
As unidades são dispositivos de armazenamento que ajudam você a armazenar, gerenciar,compartilhar e acessar informações. O seu computador possui uma unidade de disco rígido internaque armazena os seus arquivos pessoais, programas e o sistema operacional do seu computador.Para expandir a capacidade ou funcionalidade, conecte uma unidade externa (compradaseparadamente), como por exemplo uma unidade óptica ou uma unidade de disco rígido.
Para transferir informações rapidamente, conecte uma unidade flash USB à porta USB docomputador, ou insira o cartão de memória do seu telefone ou da sua câmera no leitor de cartões dememória.
NOTA: Para obter mais informações sobre o software e os drivers necessários, ou saber qual portado computador usar, consulte as instruções do fabricante.
Utilização de um dispositivo USBA maioria dos computadores tem pelo menos uma porta USB, pois essa interface versátil permiteconectar vários tipos de dispositivos externos ao computador.
O computador pode ter mais de um tipo de porta USB. Consulte Conhecendo o computadorna página 5 para saber quais os tipos de porta USB que este computador possui. Antes de adquirirdispositivos, verifique se eles são compatíveis com o computador.
Conexão de um dispositivo USB
CUIDADO: Para reduzir os riscos de danos a um conector USB, utilize pouca força para conectar odispositivo.
40 Capítulo 7 Gerenciamento e compartilhamento de informações

▲ Conecte o cabo USB do dispositivo à porta USB.
Você ouvirá um alerta sonoro quando o dispositivo tiver sido detectado.
NOTA: Na primeira vez que conectar um dispositivo USB, uma mensagem será exibida na área detrabalho do Windows e um ícone será exibido na área de notificação para informar que o dispositivofoi reconhecido pelo computador.
Remoção de um dispositivo USB
CUIDADO: Para reduzir o risco de danos a um conector USB, não puxe o cabo para remover odispositivo USB.
CUIDADO: Para reduzir o risco de perda de informações ou o travamento do sistema, use oprocedimento a seguir para remover o dispositivo USB com segurança.
1. Salve suas informações e feche todos os programas associados ao dispositivo.
2. Na área de trabalho do Windows, clique no ícone do hardware na área de notificação, naextremidade direita da barra de tarefas. A mensagem, Remover hardware e ejetar mídia comsegurança será exibida.
3. Siga as instruções na tela.
Utilização de um dispositivo USB 41

Inserção e remoção de um cartão de memória.Para inserir uma placa de memória:
CUIDADO: Para reduzir o risco de danos aos conectores do cartão de memória, utilize pouca forçapara inserir um cartão de memória.
1. Segure o cartão com a etiqueta voltada para cima e com os conectores voltados para ocomputador.
2. Insira o cartão no leitor de cartão de memória e, em seguida, pressione-o até que estejafirmemente encaixado.
Você ouvirá um alerta sonoro quando o dispositivo tiver sido detectado.
Para remover uma placa de memória:
1. Salve suas informações e feche todos os programas associados ao cartão.
2. Na área de trabalho do Windows, clique no ícone para remover hardware na área denotificação, na extremidade direita da barra de tarefas. Em seguida, siga as instruções na tela.
3. Pressione o cartão (1) e, em seguida, remova-o do slot (2).
42 Capítulo 7 Gerenciamento e compartilhamento de informações

8 Como manter o desempenho máximo
Faça com que o computador mantenha seu desempenho operacional máximo usando as práticas eferramentas descritas neste capítulo. Comece fazendo manutenção de rotina, mantenha oequipamento limpo e atualize o software regularmente. Observe também questões importantes desegurança, como senhas, proteção contra vírus e medidas anti-roubo. Por fim, saiba como acessaras configurações de sistema caso precise entrar em contato com o suporte técnico ou fazer umdiagnóstico no sistema do seu computador.
Como executar manutenção de rotina
Utilização da Limpeza de Disco
O recurso de Limpeza de Disco procura arquivos desnecessários na unidade de disco rígido quepodem ser removidos com segurança para liberar espaço em disco e ajuda o computador afuncionar com mais eficiência.
Para executar a Limpeza de Disco:
1. Na tela Inicial, digite disco.
2. Clique em Configurações e, em seguida, selecione Liberar espaço em disco excluindoarquivos desnecessários
3. Siga as instruções na tela.
Utilização do Desfragmentador de disco
Com o tempo, os arquivos da unidade de disco rígido do computador ficam fragmentados. Devido aisso, a unidade de disco rígido trabalha mais para localizar arquivos e a velocidade do computadordiminui. O Desfragmentador de disco consolida e reorganiza os arquivos fragmentados no discorígido para que o sistema possa funcionar de forma mais eficiente.
Dependendo do tamanho do seu disco rígido e do número de arquivos fragmentados, oDesfragmentador de Disco pode levar mais de uma hora para concluir a operação.
Para executar o Desfragmentador de Disco:
1. Na tela Inicial, digite disco.
2. Clique em Configurações e, em seguida, selecione Desfragmentar e otimizar suasunidades.
Como executar manutenção de rotina 43

Atualização de programas e drivers
A HP recomenda que você atualize seus programas e drivers regularmente. As atualizações podemsolucionar problemas e oferecer novos recursos e opções para seu computador.
Acesse o site de suporte técnico da HP para fazer download das versões mais recentes deprogramas e drivers da HP. Para obter suporte nos EUA, acesse http://www.hp.com/go/contactHP.Para obter suporte mundial, acesse http://welcome.hp.com/country/us/en/wwcontact_us.html. Nesselocal, você também pode se inscrever para receber notificações automáticas quando as atualizaçõesestiverem disponíveis.
Limpeza do computador
Use os produtos a seguir para limpar com segurança o seu computador:
● Cloreto de dimetil benzil amônio com concentração máxima de 0,3% (por exemplo: toalhasdescartáveis, disponíveis em uma variedade de marcas.)
● Fluido para limpeza de vidros sem álcool
● Água com solução de sabonete neutro
● Pano de microfibras ou poliéster seco (pano livre de energia estática sem óleo)
● Panos livre de energia estática
CUIDADO: Evite o uso de fortes solventes de limpeza que podem danificar permanentemente oseu computador. Caso tenha dúvidas se um produto de limpeza é seguro para ser usado no seucomputador, verifique a formulação do mesmo e certifique-se de que ele não contém ingredientescomo álcool, acetona, cloreto de amônio, cloreto de metileno e hidrocarbonetos.
Materiais fibrosos, como toalhas de papel, podem arranhar o computador. Com o tempo, partículasde sujeira e agentes de limpeza podem ficar presos nos arranhões.
Procedimentos de limpeza
Siga os procedimentos desta seção para limpar com segurança seu computador.
AVISO! Para evitar choque elétrico ou danos aos componentes, não tente limpar o computadorenquanto estiver ligado.
Desligue o computador.
Desconecte a alimentação externa.
Desconecte todos os dispositivos externos acionados por energia.
CUIDADO: A fim de evitar danos aos componentes internos, não use produtos de limpeza líquidosou em forma de spray diretamente sobre qualquer superfície computador. Líquidos borrifados nasuperfície podem danificar componentes internos permanentemente.
Limpeza da tela (dispositivos multifuncionais ou notebooks)
Com cuidado, limpe a tela usando um pano macio e sem fiapos umedecido com um produto paralimpeza de vidros sem álcool. Certifique-se de que a tela esteja seca antes de fechá-la.
44 Capítulo 8 Como manter o desempenho máximo

Limpeza das laterais ou da parte superior
Para limpar as laterais ou a parte superior, use um pano de microfibras macio ou camurça com umadas soluções de limpeza listadas acima ou use lenços de limpeza descartáveis e adequados.
NOTA: Ao limpar a parte superior do computador, faça movimentos circulares para ajudar aremover sujeiras e resíduos.
Limpeza do teclado ou do mouse
AVISO! Para reduzir o risco de choque elétrico ou danos aos componentes internos, não useaspirador de pó para limpar o teclado. Um aspirador pode depositar resíduos domésticos nasuperfície do teclado.
CUIDADO: A fim de evitar danos aos componentes internos, evite a penetração de líquidos entreas teclas.
● Para limpar o teclado ou o mouse, use um pano de microfibras macio ou camurça com uma dassoluções de limpeza listadas acima ou use lenços de limpeza descartáveis e adequados.
● Para evitar que as teclas fiquem colando e para remover poeira, fiapos e partículas do teclado,use uma lata de ar comprimido com um canudo de extensão.
Como executar manutenção de rotina 45

Medidas de segurançaUma senha é um grupo de letras, números e símbolos que você escolhe para proteger asinformações de seu computador e transações online. É possível definir vários tipos de senhas.Alguns sites determinam a quantidade e a combinação de letras, números, ou símbolos que devemser usados em senhas.
Adote as seguintes dicas para criar e guardar senhas:
● Para reduzir o risco de ficar impedido de usar o computador, anote todas as senhas e guarde--as em um local seguro, longe do computador. Não armazene senhas em um arquivo nocomputador.
● Altere as senhas com frequência.
● Antes de enviar seu computador para manutenção, faça backup de seus arquivos, excluaarquivos confidenciais e remova todas as configurações de senha.
Para obter mais informações sobre senhas, tais como senhas de proteção de tela, acesse Ajuda eSuporte. A partir da tela inicial, digite h e em seguida, Ajuda e Suporte.
Definição de senhas no Windows
Senha Função
Senha de usuário Proteja o acesso à uma conta de usuário do Windows.
Senha de administrador Protege o acesso com nível de administrador ao conteúdodo computador.
NOTA: Essa senha não pode ser usada para acessar oconteúdo do utilitário de configuração (BIOS).
46 Capítulo 8 Como manter o desempenho máximo

Como inserir senhas no utilitário de configuração (BIOS)
Senha Função
Administrator password (Senha de administrador) ● Deverá ser inserida todas as vezes que você acessar outilitário de configuração (BIOS)
● Se esquecer a senha de administrador, não serápossível acessar o Utilitário de configuração (BIOS)
NOTA: A senha de administrador pode ser usada no lugarda senha de inicialização.
NOTA: Sua senha de administrador não é intercambiávelcom uma senha de administrador definida no Windows, nemé exibida à medida que for definida, digitada, alterada ouexcluída.
NOTA: Se você inserir a senha de inicialização na primeiraverificação de senha, será necessário inserir a senha deadministrador para acessar o Utilitário de configuração(BIOS).
Power-on password (Senha de inicialização) ● Deverá ser inserida sempre que você ligar ou reiniciar ocomputador.
● Caso esqueça sua senha de inicialização, você nãopoderá ligar ou reiniciar o computador.
NOTA: A senha de administrador pode ser usada no lugarda senha de inicialização.
NOTA: A senha de inicialização não é exibida quando édefinida, digitada, alterada ou excluída.
Para definir, alterar ou excluir uma senha de administrador ou de inicialização do utilitário deconfiguração (BIOS):
1. Para iniciar o utilitário de configuração (BIOS), ligue ou reinicie o computador, pressione escrapidamente e, em seguida, pressione f10.
2. Use as teclas de seta para selecionar Security (Segurança) e siga as instruções na tela.
Suas alterações entrarão em vigor após o computador ser reiniciado.
Utilização de software de segurança de Internet
Quando você usa seu computador para acessar e-mail, uma rede ou a Internet, você expõe seucomputador a vírus, spyware e outras ameaças online. Para ajudar a proteger o seu computador, umsoftware de segurança de Internet que inclui recursos de antivírus e firewall foi pré-instalado em seucomputador.
▲ Para acessar o Norton Internet Security, na tela Inicial, digite n, e, em seguida, selecioneNorton Internet Security.
Para obter mais informações sobre como proteger o seu computador de ameaças de Internet,acesse Ajuda e Suporte. A partir da tela inicial, digite h e em seguida, Ajuda e Suporte.
Medidas de segurança 47

Instalação de atualizações de software
Instalação de atualizações do Windows
Atualizações para o sistema operacional e outros softwares podem ter sido disponibilizadas após ocomputador sair da fábrica. A Microsoft envia alertas sobre atualizações críticas. Para proteger ocomputador contra falhas de segurança e vírus de computador, instale todas as atualizações críticasda Microsoft assim que receber um alerta.
Para se certificar de que todas as atualizações disponíveis estão instaladas no computador, observeestas orientações:
● Execute o Windows Update assim que possível depois de configurar o computador. Na telaInicial, digite u, selecione Configurações e, em seguida, selecione Windows Update.
● Ative a opção instalar atualizações do Windows automaticamente.
Atualização de software
A HP recomenda que você atualize regularmente o software e os drivers que foram instaladosoriginalmente em seu computador. Acesse http://www.hp.com/support para baixar as versões maisrecentes. Nesse local, você pode também se inscrever para receber notificações de atualizaçõesautomáticas quando disponíveis.
Caso tenha instalado software de outras empresas, atualize-o regularmente para resolver problemasde segurança e para melhorar o seu desempenho.
48 Capítulo 8 Como manter o desempenho máximo

9 Como usar o utilitário de configuração(BIOS) e o utilitário de diagnóstico dehardware HP (UEFI)
O utilitário de configuração, ou o Basic Input/Output System (BIOS), controla a comunicação entretodos os dispositivos de entrada e saída no sistema (tais como unidades de disco, monitor, teclado,mouse e impressora). O utilitário de configuração (BIOS) inclui definições para os tipos dedispositivos instalados, para a sequência de inicialização do computador e para a quantidade dememória do sistema e estendida.
Como iniciar o utilitário de configuração (BIOS)Para iniciar o utilitário de configuração (BIOS), ligue ou reinicie o computador, pressione escrapidamente e, em seguida, pressione f10.
NOTA: Tenha extremo cuidado ao fazer alterações no utilitário de configuração (BIOS). Errospodem impedir o computador de funcionar corretamente.
Atualização do BIOSAs versões atualizadas do BIOS podem estar disponíveis no site da HP.
A maioria das atualizações de BIOS disponíveis no site da HP encontra-se em arquivoscompactados denominados SoftPaqs.
Alguns dos pacotes de download contêm um arquivo denominado Readme.txt (Leia-me.txt), queinclui informações sobre a instalação e a resolução de problemas.
Determinação da versão do BIOS
Para determinar se as atualizações do BIOS disponíveis contêm versões do BIOS mais recentes doque a instalada atualmente no computador, é necessário saber a versão do BIOS que está instalada.
A versão do BIOS (também conhecida como Data da ROM e BIOS do Sistema) pode ser exibidapressionando fn+esc (se você já estiver no Windows) ou usando o utilitário de configuração (BIOS).
1. Como iniciar o utilitário de configuração (BIOS) (consulte Como iniciar o utilitário deconfiguração (BIOS) na página 49).
2. No teclado, use as setas para selecionar a opção Arquivo e, em seguida, selecioneInformações do Sistema.
Como iniciar o utilitário de configuração (BIOS) 49

3. Para sair do utilitário de configuração (BIOS) sem salvar as alterações, use as teclas de setapara selecionar Arquivo, e, em seguida, selecione Ignorar alterações e sair.
4. Selecione Yes.
Download de uma atualização do BIOS
CUIDADO: Para reduzir o risco de danos ao computador ou de falha na instalação, faça odownload e instale a atualização do BIOS somente quando o computador estiver conectado atravésdo adaptador de CA a uma fonte de alimentação externa confiável. Não faça o download ou instaleuma atualização do BIOS quando o computador estiver sendo executado com alimentação porbateria, conectado a um dispositivo de acoplamento opcional ou a uma fonte de alimentaçãoopcional. Durante o download e a instalação, siga estas instruções:
Não interrompa o fornecimento de energia ao computador desconectando o cabo de alimentação datomada de CA.
Não desligue o computador nem inicie a suspensão.
Não insira, remova, conecte ou desconecte qualquer dispositivo, cabo ou fio.
1. Na tela Inicial, digite support e selecione o aplicativo HP Support Assistant.
2. Clique em Atualizações e Ajustes e, em seguida, clique em Verificar atualizações da HPagora.
3. Siga as instruções na tela.
4. Na área de download, siga estas etapas:
a. Identifique a atualização mais recente do BIOS e compare com a versão atualmenteinstalada em seu computador. Se a atualização for mais recente do que o BIOS instalado,anote a data, nome ou outro identificador. Essa informação poderá ser necessária paralocalizar a atualização mais recente, após seu download para a unidade de disco rígido.
b. Siga as instruções na tela para fazer download da opção selecionada para a unidade dedisco rígido.
Se a atualização for mais recente do que seu BIOS, anote o caminho para a localização nasua unidade de disco rígido na qual a atualização do BIOS foi baixada. Você terá queacessar esse local quando estiver pronto para instalar a atualização.
NOTA: Se o computador estiver conectado a uma rede, consulte o administrador da redeantes de instalar qualquer atualização de software, especialmente atualizações do BIOS dosistema.
Os procedimentos de instalação do BIOS podem variar. Siga as instruções exibidas na tela quando odownload for concluído. Se não houver instruções exibidas, siga estas etapas:
1. Na Tela Inicial, digite e e, em seguida, selecione Gerenciador de Arquivos.
2. Clique na sua designação de unidade de disco rígido. Normalmente, a designação da unidadede disco rígido é Disco local (C:).
3. Utilizando o caminho da unidade de disco rígido que anotou anteriormente, abra a pasta daunidade de disco rígido que contém a atualização.
50 Capítulo 9 Como usar o utilitário de configuração (BIOS) e o utilitário de diagnóstico dehardware HP (UEFI)

4. Clique duas vezes no arquivo com a extensão .exe (por exemplo, nomedoarquivo.exe).
A instalação do BIOS é iniciada.
5. Conclua a instalação seguindo as instruções apresentadas na tela.
NOTA: Após a mensagem de instalação bem-sucedida ser exibida na tela, você pode excluir oarquivo de download da unidade de disco rígido.
Como usar o utilitário de diagnóstico de hardware HP(UEFI)
O utilitário de diagnóstico de hardware HP (UEFI) é uma Interface de Firmware Extensível Unificada(UEFI) que permite executar testes de diagnóstico para determinar se o hardware do computadorestá funcionando corretamente. A ferramenta é executada fora do sistema operacional, de forma quepode isolar falhas de hardware a partir de problemas que são causados pelo sistema operacional ououtros componentes de software.
Para iniciar o utilitário de diagnóstico de hardware HP (UEFI):
1. Ligue ou reinicie o computador, pressione esc rapidamente e, em seguida, pressione f2.
O BIOS procurará pelo utilitário de diagnóstico de hardware HP (UEFI) em três locais, naseguinte ordem:
a. Unidade USB conectada
NOTA: Para fazer o download do utilitário de diagnóstico de hardware HP (UEFI) emuma unidade USB, consulte Download do utilitário de diagnóstico de hardware HP (UEFI)em um dispositivo USB na página 51.
b. Unidade de disco rígido
c. BIOS
2. Clique no tipo de teste de diagnóstico que deseja executar e depois siga as instruções na tela.
NOTA: Caso precise interromper um teste de diagnóstico, pressione esc.
Download do utilitário de diagnóstico de hardware HP (UEFI) em umdispositivo USB
NOTA: As instruções de download do utilitário de diagnóstico de hardware HP (UEFI) estãodisponíveis apenas em inglês.
1. Acesse http://www.hp.com.
2. Clique em Suporte e Drivers e, em seguida, na aba Drivers e Software.
3. Insira o nome do produto na caixa de texto e clique em Pesquisar.
4. Selecione o modelo do computador e, em seguida, selecione o seu sistema operacional.
5. Na seção Diagnóstico, clique em Ambiente de Suporte HP UEFI.
– ou –
Como usar o utilitário de diagnóstico de hardware HP (UEFI) 51

Clique em Download e, em seguida, selecione Executar.
52 Capítulo 9 Como usar o utilitário de configuração (BIOS) e o utilitário de diagnóstico dehardware HP (UEFI)

10 Backup, restauração e recuperação
Seu computador inclui ferramentas fornecidas pela HP e pelo Windows para ajudar a proteger suasinformações e restaurá-las, se necessário. Essas ferramentas ajudarão a recuperar o seucomputador para um estado adequado de funcionamento ou ainda restaurar para a condição originalde fábrica, de forma simples.
Este capítulo fornece informações sobre os seguintes processos:
● Criação de mídia de recuperação e backups
● Restauração e recuperação do sistema
NOTA: Este capítulo fornece uma visão geral das opções de backup, restauração e recuperação.Para obter mais detalhes sobre as ferramentas fornecidas, consulte a Ajuda e Suporte. A partir datela inicial, digite h e em seguida, Ajuda e Suporte.
53

Criação de mídia de recuperação e backupsA recuperação depois de uma falha do sistema tem a eficiência do backup mais recente.
1. Após instalar seu computador com sucesso, crie a mídia de recuperação HP. Essa etapa criaum backup da partição HP Recovery no computador. O backup pode ser usado para reinstalar osistema operacional original caso a unidade de disco rígido fique danificada ou seja substituída.
A mídia de recuperação HP criada por você oferecerá as seguintes opções de recuperação:
● Recuperação do sistema: reinstala o sistema operacional original e os programasinstalados na fábrica.
● Recuperação de imagem minimizada: reinstala o sistema operacional e todos os driversrelacionados ao hardware e software, mas não outros aplicativos de software.
● Redefinição de fábrica: restaura o computador ao estado original de fábrica, excluindotodos os dados da unidade de disco rígido e recriando as partições. Em seguida, reinstalao sistema operacional original e o software instalado na fábrica.
Consulte Criação da mídia do HP Recovery na página 54.
2. À medida que você instalar novos programas de hardware e software, crie pontos derestauração do sistema. Um ponto de restauração do sistema é um instantâneo dedeterminados conteúdos da unidade de disco rígido salvos pela Restauração do Sistema doWindows em um momento específico. Um ponto de restauração do sistema contéminformações que o Windows usa, como as configurações de registro. O Windows cria um pontode restauração do sistema automaticamente durante as atualizações do Windows e duranteoutras tarefas de manutenção do sistema (como atualizações de software, varredura desegurança ou diagnósticos do sistema). Também é possível criar um ponto de restauração dosistema manualmente a qualquer momento. Para obter mais informações e instruções sobrecomo criar pontos específicos de restauração do sistema, consulte a Ajuda e Suporte. A partirda tela Inicial, digite h e em seguida, selecione Ajuda e Suporte.
3. À medida que você adicionar fotos, vídeos, músicas e outros arquivos pessoais, crie um backupde suas informações pessoais. O Histórico de Arquivos do Windows pode ser configurado parafazer regularmente e automaticamente o backup de arquivos das bibliotecas, da área detrabalho, dos contatos e dos favoritos. Se os arquivos forem acidentalmente excluídos daunidade de disco rígido e não puderem ser recuperados da Lixeira, ou se os arquivos foremcorrompidos, você pode restaurar os arquivos de backup utilizando o Histórico de Arquivos. Afunção de restaurar arquivos também é útil caso decida redefinir o computador reinstalando oWindows ou fazer a recuperação usando o HP Recovery Manager.
NOTA: O Histórico de Arquivos não é ativado por padrão, portanto é necessário ativá-lo.
Para obter mais informações e etapas para ativação do Histórico de Arquivos do Windows,consulte a Ajuda e Suporte. Na tela Inicial, digite a e, em seguida, selecione Ajuda e Suporte.
Criação da mídia do HP Recovery
O HP Recovery Manager é um programa de software que lhe permite criar mídia de recuperaçãoapós a instalação bem-sucedida do seu computador. A mídia de recuperação HP pode ser usadapara recuperar o sistema se a unidade de disco rígido for danificada. A recuperação do sistemareinstala o sistema operacional original e os programas instalados de fábrica, e configura as
54 Capítulo 10 Backup, restauração e recuperação

definições dos programas. A mídia de recuperação HP também pode ser usada para personalizar osistema ou restaurar a imagem de fábrica caso substitua a unidade de disco rígido.
● É possível criar apenas um conjunto de mídia de recuperação HP. Manuseie essas ferramentasde recuperação com cuidado e guarde-as em local seguro.
● O HP Recovery Manager verifica o computador e determina a capacidade de armazenamentonecessária para a unidade flash USB vazia ou o número de DVDs vazios que serãonecessários.
● Para criar discos de recuperação, o computador precisa ter uma unidade óptica com recurso degravação de DVD e você deve utilizar somente discos DVD-R, DVD+R, DVD-R DL ou DVD+RDL vazios e de alta qualidade. Não utilize discos regraváveis como CD±RW, DVD±RW, DVD±RW com camada dupla ou BD-RE (Blu-ray regravável); eles não são compatíveis com osoftware HP Recovery Manager. Ou você pode utilizar uma unidade flash USB vazia e de altaqualidade.
● Se o seu computador não tem uma unidade óptica integrada com capacidade para gravar DVDe você deseja criar mídia de recuperação em DVD, é possível usar uma unidade óptica externa(comprada separadamente) para criar discos de recuperação ou obter discos de recuperaçãopara seu computador no site da HP. Para obter suporte nos EUA, acesse http://www.hp.com/go/contactHP. Para obter suporte mundial, acesse http://welcome.hp.com/country/us/en/wwcontact_us.html. Se você usar uma unidade óptica externa, ela deve estar conectadadiretamente a uma porta USB no computador; a unidade não pode ser conectada a uma portaUSB de um dispositivo externo, como um hub USB.
● Certifique-se de que o computador esteja conectado a uma fonte de alimentação de CA antesde criar a mídia de recuperação.
● Esse processo de criação pode demorar uma hora ou mais. Não interrompa o processo decriação.
● Se necessário, você pode sair do programa antes de concluir a criação de todos os DVDs derecuperação. O HP Recovery Manager terminará de gravar o DVD atual. Na próxima vez quevocê abrir o HP Recovery Manager, o aplicativo solicitará uma confirmação para continuar e osdiscos restantes serão gravados.
Para criar uma mídia do HP Recovery:
1. Na tela Inicial, digite recovery e, em seguida, selecione HP Recovery Manager.
2. Selecione Criação de mídia de recuperação e siga as instruções na tela.
Se você precisar recuperar o sistema, consulte Recuperação utilizando o HP Recovery Managerna página 58.
Criação de mídia de recuperação e backups 55

Backup e recuperaçãoHá diversas opções de recuperação do sistema. Escolha o método que combina melhor com a suasituação e o seu nível de conhecimento:
● Se precisar recuperar seus arquivos ou dados pessoais, você poderá usar o Histórico deArquivos do Windows para recuperar suas informações a partir dos backups que fez. Para obtermais informações e instruções sobre como usar o Histórico de Arquivos, consulte a Ajuda eSuporte. Na tela Inicial, digite h e, em seguida, selecione Ajuda e Suporte.
● Se precisar corrigir um problema com um aplicativo ou driver pré-instalado, utilize a opção deReinstalação de Drivers e Aplicativos do HP Recovery Manager para reinstalar um aplicativo ouum driver individual.
Na tela Inicial, digite recovery, selecione HP Recovery Manager e, em seguida, selecioneReinstalação de drivers e aplicativos e siga as instruções na tela.
● Caso queira restaurar o sistema para um ponto anterior sem perder qualquer informaçãopessoal, a Restauração do Sistema do Windows é uma opção. A Restauração do Sistemapermite restaurar sem os requisitos de atualização ou reinstalação do Windows. O Windows criapontos de restauração do sistema automaticamente durante uma atualização do Windows eoutros eventos de manutenção do sistema. Mesmo que você não tenha criado um ponto derestauração manualmente, você pode restaurar para um ponto de restauração que foi criadoautomaticamente. Para obter mais informações e instruções sobre como usar a Restauração dosistema do Windows, consulte a Ajuda e Suporte. Na tela Inicial, digite h e, em seguida,selecione Ajuda e Suporte.
● Se desejar uma maneira rápida e fácil de recuperar o sistema sem perder informaçõespessoais, configurações ou aplicativos pré-instalados no computador ou adquiridos através daWindows Store, considere usar a atualização do Windows. Essa opção não exige o backup dedados em outra unidade. Consulte Utilização da Atualização do Windows para recuperaçãorápida e fácil na página 57.
● Se desejar redefinir o computador ao seu estado original, o Windows fornece uma maneira fácilde remover todos os dados pessoais, aplicativos e configurações, e reinstalar o Windows.
Para obter mais informações, consulte Remover tudo e reinstalar o Windows na página 57.
● Se você deseja reiniciar seu computador usando uma imagem minimizada, é possívelselecionar a opção HP Minimized Image Recovery (Recuperação de imagem minimizada HP)na partição HP Recovery (somente em determinados modelos) ou na mídia de recuperação HP.A Recuperação de imagem minimizada instala apenas drivers e aplicativos de ativação dehardware. Outros aplicativos incluídos na imagem continuam disponíveis para instalaçãoatravés da opção de Reinstalação de Drivers e Aplicativos no HP Recovery Manager.
Para obter mais informações, consulte Recuperação utilizando o HP Recovery Managerna página 58.
● Se você quiser recuperar as partições e o conteúdo original de fábrica do computador, vocêpode selecionar a opção Recuperação do Sistema em HP Recovery (somente em algunsmodelos) ou usar a mídia de recuperação HP que você criou. Para obter mais informações,consulte Recuperação utilizando o HP Recovery Manager na página 58. Caso ainda nãotenha criado uma mídia de recuperação, consulte Criação da mídia do HP Recoveryna página 54.
● Se você substituiu o disco rígido, é possível selecionar a opção Factory Reset (Restauração defábrica) da mídia de recuperação HP para restaurar a imagem de fábrica na unidade substituta.
56 Capítulo 10 Backup, restauração e recuperação

Para obter mais informações, consulte Recuperação utilizando o HP Recovery Managerna página 58.
● Se você deseja remover a partição de recuperação para recuperar espaço no disco rígido, o HPRecovery Manager oferece a opção Remover Partição de Recuperação.
Para obter mais informações, consulte Remoção da partição HP Recovery na página 60.
Utilização da Atualização do Windows para recuperação rápida e fácil
Quando seu computador não está funcionando adequadamente e você precisa recuperar aestabilidade do sistema, a opção Atualização do Windows permite recomeçar e manter o que éimportante para você.
IMPORTANTE: A atualização remove quaisquer aplicativos tradicionais que não foramoriginalmente instalados no sistema na fábrica. Todos os aplicativos do Windows 8 que foram pré--instalados em seu computador e os que foram adquiridos através do Windows Store serãomantidos.
NOTA: Durante a atualização, uma lista de aplicativos tradicionais removidos será salva para quevocê possa verificar rapidamente o que talvez precise ser reinstalado. Consulte a Ajuda e Suportepara ver instruções sobre a reinstalação de aplicativos tradicionais. A partir da tela inicial, digite h eem seguida, Ajuda e Suporte.
NOTA: Sua permissão ou senha pode ser solicitada ao usar a Atualização. Consulte a Ajuda eSuporte para obter mais informações. A partir da tela inicial, digite h e em seguida, Ajuda e Suporte.
Para iniciar a Atualização:
1. Na tela Inicial, aponte para o canto superior ou inferior direito da tela para exibir os botões.
2. Clique em Configurações.
3. Clique em Alterar configurações do computador no canto inferior direito da tela e, emseguida, selecione Geral na tela de configurações do computador.
4. Percorra as opções do lado direito para exibir a opção Atualizar PC sem afetar os arquivos.
5. Em Atualizar PC sem afetar os arquivos, selecione Iniciar e siga as instruções na tela.
Remover tudo e reinstalar o Windows
Às vezes, você deseja realizar uma reformatação detalhada do seu computador ou deseja removerinformações pessoais antes de doar ou reciclar o seu computador. O processo descrito nesta seçãofornece uma maneira rápida e simples de retornar o computador ao seu estado original. Essa opçãoremove todos os dados pessoais, aplicativos e configurações do seu computador e reinstala oWindows.
IMPORTANTE: Essa opção não fornece backups para suas informações. Antes de utilizar essaopção, realize o backup de quaisquer informações pessoais que deseja conservar.
Para iniciar esta opção, use a tecla f11 ou a tela Inicial.
Backup e recuperação 57

Para usar a tecla f11:
1. Pressione f11 enquanto o computador é inicializado.
– ou –
Pressione e segure f11 enquanto pressiona o botão Liga/Desliga.
2. Escolha o layout do seu teclado.
3. Selecione Solução de Problemas no menu de opções de inicialização.
4. Selecione Restaurar o PC e siga as instruções na tela.
Para usar a tela Inicial:
1. Na tela Inicial, aponte para o canto superior ou inferior direito da tela para exibir os botões.
2. Clique em Configurações.
3. Clique em Alterar configurações do computador no canto inferior direito da tela e, emseguida, selecione Geral na tela de configurações do computador.
4. Percorra as opções do lado direito para exibir Remover tudo e reinstalar o Windows.
5. Em Remover tudo e reinstalar o Windows, selecione Introdução e siga as instruçõesexibidas na tela.
Recuperação utilizando o HP Recovery Manager
O software HP Recovery Manager permite retornar o computador ao estado original de fábricausando a mídia de recuperação HP que você criou ou usando a partição de recuperação HP(somente em alguns modelos). Caso ainda não tenha criado uma mídia de recuperação, consulteCriação da mídia do HP Recovery na página 54.
Através da mídia HP Recovery, você pode selecioanr uma das seguintes opções de recuperação:
● Recuperação do sistema: reinstala o sistema operacional original e configura as definições paraos programas instalados de fábrica.
● Recuperação de imagem minimizada (somente em alguns modelos): reinstala o sistemaoperacional e todos os drivers relacionados ao hardware e software, mas não outros aplicativosde software.
● Redefinição de fábrica: restaura o computador ao estado original de fábrica, excluindo todos osdados da unidade de disco rígido e recriando as partições. Em seguida, reinstala o sistemaoperacional original e o software instalado na fábrica.
A partição HP Recovery (somente em alguns modelos) permite a Recuperação do Sistema e aRecuperação de Imagem Minimizada.
O que você precisa saber?
● O HP Recovery Manager recupera somente os softwares que vieram pré-instalados de fábrica.Os programas de software que não são fornecidos com o computador precisam ser obtidos viadownload do site do fabricante ou reinstalados a partir da mídia fornecida pelo fabricante.
● A recuperação através do HP Recovery Manager deve ser utilizada como o último recurso paracorrigir problemas do computador.
58 Capítulo 10 Backup, restauração e recuperação

● A mídia HP Recovery deve ser usada se o disco rígido do computador falhar. Caso ainda nãotenha criado uma mídia de recuperação, consulte Criação da mídia do HP Recoveryna página 54.
● Para usar a opção Ajustes de Fábrica, você deve usar a mídia HP Recovery. Caso ainda nãotenha criado uma mídia de recuperação, consulte Criação da mídia do HP Recoveryna página 54.
● Se a mídia HP Recovery não funcionar, você pode obter a mídia de recuperação para o seusistema no site da HP. Para obter suporte nos EUA, acesse http://www.hp.com/go/contactHP.Para obter suporte mundial, acesse http://welcome.hp.com/country/us/en/wwcontact_us.html.
IMPORTANTE: O HP Recovery Manager não fornece backups para seus dados pessoaisautomaticamente. Antes de iniciar a recuperação, faça o backup de quaisquer informações pessoaisque deseja conservar.
Utilização da partição HP Recovery (somente em alguns modelos)
A partição HP Recovery (somente em alguns modelos) permite realizar a recuperação do sistema oua recuperação de imagem minimizada sem a necessidade de usar discos de recuperação ou umaunidade flash USB de recuperação. Esse tipo de recuperação pode ser utilizado apenas se aunidade de disco rígido ainda estiver funcionando.
Para iniciar o HP Recovery Manager na partição HP Recovery:
1. Pressione f11 enquanto o computador é inicializado.
– ou –
Pressione e segure f11 enquanto pressiona o botão Liga/Desliga.
2. Escolha o layout do seu teclado.
3. Selecione Solução de Problemas no menu de opções de inicialização.
4. Selecione Recovery Manager e siga as instruções na tela.
Usando a mídia do HP Recovery para recuperação
Você pode usar a mídia de recuperação HP para recuperar o sistema original. Esse método pode serusado caso o seu sistema não tenha uma partição HP Recovery ou se a unidade de disco rígido nãoestiver funcionando corretamente.
1. Se possível, faça backup de todos os arquivos pessoais.
2. Insira o primeiro disco que você criou do HP Recovery na unidade óptica de seu computador ouem uma unidade óptica externa opcional e reinicie o computador.
– ou –
Insira a unidade flash USB do HP Recovery em uma porta USB do seu computador e reinicie-o.
NOTA: Se o computador não reiniciar automaticamente no HP Recovery Manager, altere asequência de inicialização. Consulte Alteração da sequência de inicialização do computadorna página 60.
3. Siga as instruções na tela.
Backup e recuperação 59

Alteração da sequência de inicialização do computador
Se o computador não reiniciar no HP Recovery Manager, você poderá alterar a ordem deinicialização do computador, que é uma sequência de dispositivos no BIOS onde o computadorprocura informações de inicialização. Você pode alterar a seleção para uma unidade óptica ou umaunidade flash USB.
Para alterar a ordem de inicialização:
1. Insira a mídia HP Recovery criada.
2. Reinicie o computador e, rapidamente, pressione esc; em seguida, pressione f9 para ver asopções de inicialização.
3. Selecione a unidade óptica ou a unidade flash USB a partir da qual deseja inicializar.
4. Siga as instruções na tela.
Remoção da partição HP Recovery
O software HP Recovery Manager permite remover a partição HP Recovery para liberar espaço nodisco rígido.
IMPORTANTE: Após remover a partição HP Recovery, você não poderá mais usar a opção deatualização do Windows, a opção do Windows de remover tudo e reinstalar o Windows, ou a opçãode gerenciamento HP Recovery. Portanto, antes de remover a partição de recuperação, crie umamídia HP Recovery; consulte Criação da mídia do HP Recovery na página 54.
Siga as etapas a seguir para remover a partição HP Recovery:
1. Na tela Inicial, digite recovery e, em seguida, selecione HP Recovery Manager.
2. Selecione Remover a partição de recuperação e siga as instruções na tela.
60 Capítulo 10 Backup, restauração e recuperação

11 Detecção e solução de problemas
Problemas com a conexão sem fioAlgumas causas possíveis de problemas de conexão sem fio incluem o seguinte:
● O dispositivo sem fio não está ligado.
● O dispositivo sem fio não está instalado corretamente ou foi desativado.
● O dispositivo sem fio encontrou interferência de outros dispositivos.
● Falha do dispositivo sem fio ou do hardware do roteador.
Não é possível se conectar a uma WLAN
Se você tiver problemas para se conectar a uma WLAN, verifique se o dispositivo WLAN integradoestá ativado e corretamente instalado no computador.
1. Certifique-se de que o dispositivo sem fio esteja ligado.
2. Em seguida, tente conectar a WLAN novamente.
Se ainda não conseguir conectar, siga estas etapas:
1. Na tela Inicial, digite c e, em seguida, selecione Painel de Controle.
2. Selecione Sistema e Segurança e, em seguida, na área Sistema, clique em Gerenciador deDispositivos.
3. Clique na seta próxima a Adaptadores de rede para expandir a lista e exibir todos osadaptadores.
4. Identifique o dispositivo de WLAN na lista Adaptadores de Rede. O dispositivo WLAN na listapode incluir o termo sem fio, LAN sem fio, WLAN ou 802.11.
Se nenhum dispositivo WLAN estiver listado, o computador não possui um dispositivo WLANintegrado, ou o driver do dispositivo WLAN não está instalado corretamente.
Para obter mais informações sobre solução de problemas em WLANs, consulte os links dos sitesfornecidos na Ajuda e Suporte.
Não é possível conectar a uma rede preferencial
Talvez você não consiga conectar a uma rede preferencial porque ela é uma WLAN com recursos desegurança. É necessário ter o código de segurança para conectar a esse tipo de WLAN. Consulte apróxima seção para obter informações adicionais.
Problemas com a conexão sem fio 61

Se inserir um código de segurança não resolver o problema, a conexão de WLAN pode estarcorrompida. Muitas vezes, o Windows pode reparar automaticamente uma conexão WLANcorrompida.
● Se houver um ícone de status de rede na área de notificação, na extremidade direita da barrade tarefas, clique com o botão direito no ícone e clique em Solucionar problemas.
O Windows reiniciará seu dispositivo de rede e tentará se reconectar a uma das redespreferenciais.
● Se não houver nenhum ícone de status de rede na área de notificação, siga estas etapas:
1. Na tela Inicial, digite c e, em seguida, selecione Painel de Controle.
2. Clique em Rede e Internet e, em seguida, em Central de Rede e Compartilhamento.
3. Selecione a opção Solucionar problemas e selecione a rede que deseja reparar.
Os códigos de segurança de rede atuais não estão disponíveis
Caso seja necessário fornecer um código de segurança (ou chave de rede) ou um nome (SSID) aose conectar a uma WLAN, isso significa que a rede é protegida por segurança. O SSID e o código desegurança são códigos alfanuméricos que você digita em seu computador para identificá-lo na rede.Você precisa ter os códigos atuais para conectar-se à uma rede segura.
● Para uma rede conectada ao seu roteador sem fio pessoal, consulte o guia do usuário doroteador para obter instruções de configuração dos mesmos códigos tanto no roteador quantono dispositivo de WLAN.
● Para uma rede privada, como uma rede em um escritório ou em uma sala de bate-papo públicana Internet, entre em contato com o administrador da rede para obter os códigos e, então, insirao código quando for solicitado.
Algumas redes alteram periodicamente o SSID ou as chaves de rede usados em seusroteadores ou pontos de acesso para aumentar a segurança. Você deve alterar o códigocorrespondente em seu computador.
Se você receber uma nova chave de rede sem fio e SSID para uma rede que você já se conectouanteriormente, siga as etapas abaixo para se reconectar.
1. Na área de trabalho do Windows, clique no ícone de status de rede da área de notificação, naextrema direita da barra de tarefas.
Uma lista das WLANs disponíveis é exibida. Se você estiver em um ponto de acesso ondevárias WLANs estiverem ativas, várias serão exibidas.
2. Clique com o botão direito na rede e, em seguida, clique em Propriedades.
NOTA: Se a rede desejada não estiver listada, verifique com o administrador de rede se oroteador ou ponto de acesso está funcionando.
3. Clique na guia Segurança e insira os dados corretos de criptografia sem fio na caixa Chave desegurança de rede.
4. Clique em OK para salvar essas configurações.
62 Capítulo 11 Detecção e solução de problemas

Não é possível conectar a um roteador sem fio
Se você estiver tentando se conectar a um roteador sem fio e não for bem-sucedido, reinicie oroteador sem fio removendo a alimentação do roteador por 10 a 15 segundos.
Se ainda assim não for possível conectar o computador à uma WLAN, reinicie o roteador sem fio.Para obter mais informações, consulte as instruções do fabricante do roteador.
O ícone de status de rede não é exibido
Se o ícone de status da rede não estiver exibido na área de notificação após a configuração daWLAN, o driver do software está ausente ou corrompido. A mensagem de erro do Windows“Dispositivo não encontrado” também pode ser exibida.
Para resolver esse problema, obtenha a versão mais recente do software do dispositivo WLAN e osdrivers para o seu computador em. http://www.hp.com
1. Abra um navegador da Web.
2. Para obter suporte nos EUA, acesse http://www.hp.com/go/contactHP. Para obter suportemundial, acesse http://welcome.hp.com/country/us/en/wwcontact_us.html.
3. Clique na opção para download de drivers e softwares e, em seguida, digite o número domodelo do seu computador na caixa de pesquisa.
4. Pressione Enter e siga as instruções na tela.
NOTA: Se o dispositivo de WLAN que você está utilizando foi adquirido separadamente, consulte osite do fabricante para obter o software mais recente.
Problemas com a conexão sem fio 63

Problemas de energia
O computador não liga nem inicia.
1. Desligue o computador.
2. Teste a tomada da parede conectando um dispositivo elétrico diferente à ela.
3. Reconecte os cabos do computador e certifique-se de que a conexão do adaptador de CA aocomputador e a conexão do adaptador de CA à tomada de CA estejam firmes.
4. Tente ligar o computador:
● Se as luzes de alimentação acenderem, o adaptador de CA está funcionandocorretamente.
● Se as conexões estiverem adequadas e as luzes de alimentação permaneceremapagadas, o adaptador de CA não está funcionando e deve ser substituído.
Entre em contato com o suporte para obter informações sobre como obter um novo adaptadorde alimentação de CA.
Falha na unidade de disco rígido
1. Pressione simultaneamente as teclas ctrl+alt+delete.
2. Clique no ícone de Energia e, em seguida, em Reiniciar.
Ou, pressione e mantenha pressionado o botão liga/desliga no computador por 5 ou maissegundos para desligar o computador e, então, pressione o botão liga/desliga para ligar ocomputador.
3. Se o Windows for iniciado, faça imediatamente backup de todos os dados importantes em umaunidade de disco rígido externa.
4. Independente do Windows ter iniciado ou não, entre em contato com o Suporte. É possível queseja necessário substituir o disco rígido ou a placa mãe.
O computador não está respondendo
Use o Gerenciador de tarefas do Windows para fechar os programas que não estiveremrespondendo.
1. Pressione as teclas ctrl+alt+delete.
2. Clique em Gerenciador de Tarefas.
3. Selecione os programas que não estiverem respondendo e, em seguida, clique em FinalizarTarefa.
Caso não seja possível fechar os programas que não estão funcionando, reinicie o computador:
1. Pressione as teclas ctrl+alt+delete.
2. Clique no ícone de Energia e, em seguida, em Reiniciar. Ou, pressione e mantenhapressionado o botão liga/desliga no computador por 5 ou mais segundos para desligar ocomputador e, então, pressione o botão liga/desliga para ligar o computador.
64 Capítulo 11 Detecção e solução de problemas

O computador desliga inesperadamente
● O computador pode estar em um ambiente excessivamente quente. Desligue-o e deixe-oesfriar.
● Certifique-se de que as entradas de ar não estejam obstruídas e de que o ventilador internoesteja funcionando. Consulte Conhecendo o computador na página 5 para saber onde ficam asentradas de ar do computador.
Problemas de energia 65

Problemas com o utilitário de configuração (BIOS)
Não é possível acessar o utilitário de configuração (BIOS)
Se o computador não entrar no utilitário de configuração (BIOS) ao pressionar f10, pressione fn+flock, e, em seguida, tente iniciar o utilitário de configuração (BIOS) novamente.
66 Capítulo 11 Detecção e solução de problemas

Problemas de exibição
O monitor não exibe nada
● Saia do modo de suspensão para exibir a imagem na tela.
◦ Pressione brevemente o botão Liga/Desliga.
◦ Pressione uma tecla do teclado.
◦ Pressione a barra de espaço.
◦ Pressione a tecla esc.
● Pressione o botão Liga/Desliga para ligar o computador.
As imagens na tela estão demasiadamente grandes ou pequenas ou asimagens estão indistintas
Ajuste as configurações de resolução.
1. Na tela Inicial, digite c e, em seguida, selecione Painel de Controle.
2. Selecione Aparência e Personalização.
3. Em Vídeo, selecione Ajustar a Resolução da Tela.
4. Ajuste a resolução conforme a necessidade e clique em Aplicar.
Problemas de exibição 67

Problemas de mouse e teclado● Certifique-se de que o teclado ou o mouse que está usando está dentro do alcance do receptor.
● Certifique-se de que o mouse não está no modo Suspenso, o que ocorre após 20 minutos deinatividade. Clique no botão esquerdo do mouse para reativá-lo.
● Troque as pilhas do teclado e do mouse.
● Remover o receptor sem fio USB na parte inferior do suporte e, em seguida, insira-onovamente. Emparelhe novamente o teclado e o mouse com o receptor:
NOTA: As ilustrações abaixo podem ser um pouco diferente do seu teclado e mouse.
IMPORTANTE: Ao realizar esses passos, mantenha o teclado e mouse no mesmo nível que oreceptor.
Para re-emparelhar o teclado e mouse sem fio:
1. Desconecte o receptor da porta USB na parte inferior do suporte do computador e, em seguida,conecte-o novamente. Consulte Parte inferior na página 12 para localizar a porta USB.
2. Certifique-se de que o mouse está ligado (A) e, em seguida, pressione e mantenha pressionadoo botão Conectar (B) de 5 a 10 segundos até que o LED no receptor acenda ou pare de piscar.Para confirmar se a conexão foi estabelecida, mova o mouse e verifique se o cursor se move natela.
3. Assim que a conexão do mouse for estabelecida, execute as etapas a seguir para re--emparelhar o teclado.
68 Capítulo 11 Detecção e solução de problemas

4. No teclado, pressione e mantenha pressionado o botão Conectar(3) de 5 a 10 segundos atéque o LED no receptor acenda ou pare de piscar.
Problemas de mouse e teclado 69

Problemas de áudio
Nenhum som é emitido.
● Certifique-se de que conectou seus alto-falantes elétricos e de que estão ligados.
● Ajuste o volume, diretamente nos alto-falantes ou através do sistema operacional docomputador.
● Desligue seu computador e desligue e reconecte os alto-falantes. Certifique-se de que os alto--falantes estejam conectados corretamente.
● Desconecte os fones de ouvido se eles estiverem conectados ao computador (ou sistema dealto-falante).
● Se o computador estiver no estado de Suspensão, pressione rapidamente o botão Liga/Desligapara sair dele.
● Verifique as funções de áudio.
Para verificar as funções de áudio em seu computador, siga estas etapas:
1. Na tela Inicial, digite c e, em seguida, selecione Painel de Controle.
2. Selecione Hardware e Sons e, em seguida, selecione Som .
3. Quando a janela Som for exibida, clique na guia Sons. Em Eventos de Programa, selecionequalquer evento de som, como um bipe ou um alarme, e clique no botão Testar.
Você deverá ouvir som através dos alto-falantes ou de fones de ouvido quando conectados.
Para verificar as funções de gravação em seu computador, siga estas etapas:
1. Na tela Inicial, digite s e selecione Gravador de Som.
2. Clique em Iniciar Gravação e fale junto ao microfone. Salve o arquivo em sua área de trabalhodo Windows.
3. Abra um programa multimídia e reproduza o som.
NOTA: Para confirmar ou alterar as configurações de áudio no seu computador, na tela de Inicial,digite c, e, em seguida, selecione Painel de Controle. Selecione Hardware e Sons e, em seguida,selecione Som.
70 Capítulo 11 Detecção e solução de problemas

Problemas de software● Desligue o computador, e ligue-o novamente.
● Atualize ou reinstale os drivers. Consulte Atualização de programas e drivers na página 44.
● Atualize ou restaure o computador. Consulte Backup, restauração e recuperação na página 53.
Problemas de software 71

12 Especificações
Especificações de operaçãoNOTA: Para ver os valores elétricos nominais, consulte a etiqueta de valores nominais do seucomputador, localizada na parte externa do mesmo, para determinar o valor elétrico nominal exato.
Fator Sistema métrico EUA
Temperatura operacional 5°C a 35°C 41°F a 95°F
Temperatura para armazenamento -30°C a 65°C -22°F a 149°F
Umidade em operação 15% a 80% @ 26°C 15% a 80% @ 78°F
Altitude de operação 0 a 2.000 metros 0 a 6.561 pés
Altitude de armazenamento 0 a 4.572m 0 a 15.000 pés
72 Capítulo 12 Especificações

13 Descarga Eletrostática
A descarga eletrostática é a liberação de eletricidade estática quando dois objetos entram emcontato – por exemplo, o choque que você recebe quando anda sobre um tapete e toca umamaçaneta de metal.
Uma descarga de eletricidade estática proveniente de seus dedos ou de outros condutoreseletrostáticos pode danificar componentes eletrônicos. Para evitar danos ao computador, a umaunidade de disco ou perda de informações, tome as seguintes precauções:
● Caso receba instruções para remover ou instalar componentes, certifique-se de que estejadevidamente aterrado antes de desconectar o computador ou remover a tampa.
● Mantenha os componentes em seus recipientes protegidos contra eletrostática até que vocêesteja pronto para instalá-los.
● Evite tocar em pinos, condutores e circuitos. Manuseie componentes eletrônicos o mínimopossível.
● Use ferramentas não magnéticas.
● Antes de manipular um componente, descarregue a eletricidade estática tocando em umasuperfície metálica sem pintura do componente.
● Se você remover um componente, coloque-o em um recipiente protegido contra eletrostática.
Se precisar de mais informações sobre eletricidade estática ou de assistência para a remoção ouinstalação de componentes, entre em contato com o suporte ao cliente.
73

Índice
Aadaptador de CA, identificação da
luz 10alimentação, identificação do
conector 10alto-falantes
conexão 20alto-falantes, identificação 6antenas
Comunicação de campopróximo (NFC) 11
Antenas de WLAN, identificação6
arquivos excluídosrestauração 56
atualizações de software,instalação 48
atualizações do Windows,instalação 48
atualizarcomputador 56recuperação 56Windows 57
áudio HDMI 21
Bbackups 53Beats Audio 20BIOS
atualização 49determinação da versão 49download de uma
atualização 50Bluetooth, dispositivo 15Bluetooth, etiqueta 13borda—gestos de passar o dedo a
partir das bordaspassar o dedo a partir da borda
superior 30
botõesenergia 11entrada HDMI 12
Ccabo de segurança, identificação
do slot 10cabos, USB 41cartão de memória, identificação
do leitor 12cartão de memória, inserção 42certificação de dispositivo sem fio,
etiqueta 13compartilhamento de mídia 23componentes
atrás 11lado direito 7lado esquerdo 9parte frontal 6parte inferior 12
Comunicação de campo próximo(NFC) 23
Comunicação de campo próximo(NFC), identificação da antena11
Comunicação de campo próximo(NFC) do, telefone Android 24
conector de saída de áudio (fonesde ouvido), identificação 10
Conector de subwoofer,identificação 8
conectoresentrada de áudio (microfone)
10RJ-45 (rede) 8saída de áudio (fone de
ouvido) 10Conector RJ-45 (rede),
identificação 8
conexão a uma WLAN 17conexão a uma WLAN
corporativa 17conexão a uma WLAN pública 17configuração da conexão à
Internet 16configuração da senha de
proteção ao despertar 38configuração de WLAN 16controles da rede sem fio, sistema
operacional 15cuidados com o computador 44
Ddescarga eletrostática 73desligamento 38desligando o computador 38detecção e correção de falhas 61
computador desligarinesperadamente 65
computador não estárespondendo 64
conexão sem fio 61falha na unidade de disco
rígido 64funções de áudio 70monitor não exibe nada 67mouse 68O computador não liga 64problemas com imagens na
tela 67problemas de software 71re-emparelhar o teclado e
mouse sem fio 68teclado 68
discos suportadosrecuperação 55
dispositivos de alta definição,conexão 21
74 Índice

dispositivos USBconexão 40descrição 40remoção 41
dispositivo WLAN 13, 15drivers, atualização 44
Eentrada de áudio (microfone),
identificação do conector 10entretenimento 2especificações 72especificações de operação 72etiquetas
Bluetooth 13certificação de dispositivo sem
fio 13número de série 13regulamentação 13WLAN 13
etiqueta WLAN 13
Ffazer backup
arquivos pessoais 54fn, identificação da tecla 32fones de ouvido, conexão 20fones de ouvidos, identificação do
conector 10
Ggesto de afastamento da tela de
toque 28gesto de pinçagem da tela de
toque 28Gestos da tela de toque 29, 30
bordas–gestos de passar odedo a partir das bordas 29
deslizar com um dedo 27gestos de passar o dedo a
partir das bordas 30giro 29pinçagem 28rolagem 28toque 27
gestos de passar o dedo a partirdas bordas 29
HHDMI, identificação da porta de
entrada 9
HDMI, identificação do botão deentrada 12
HDMI, utilização do áudio 21Hibernação
início 37saída 37
HP Recovery Managercorreção de problemas de
inicialização 60início 59
hubs 40hubs USB 40
Iimagem minimizada
criação 58informações regulamentares
etiqueta de regulamentação13
etiquetas de certificação dedispositivo sem fio 13
Instalação, atualizações críticas48
LLAN, conexão 18liga/desliga, identificação do
botão 11Limpeza de Disco 43limpeza de seu computador 44luz da unidade de disco rígido,
identificação 8luz da webcam
identificação 6luz da webcam, identificação 6luz da webcam integrada,
identificação 6luz de conexão sem fio 15luzes
adaptador de CA 10unidade de disco rígido 8webcam 6
Mmanutenção, desfragmentador de
disco 43microfone, identificação do
conector 10microfones, identificação 6
mídia de recuperaçãocriação 54criação utilizando o HP
Recovery Manager 55mídia do HP Recovery
criação 54recuperação 59
Nnome e número do produto,
computador 13número de série 13número de série, computador 13num lock, identificação da tecla
35
PPainel de Controle do Beats
Audio 21parte inferior 13partição de recuperação
remoção 60Partição HP Recovery
recuperação 59remoção 60
passar o dedo a partir da bordadireita 29
passar o dedo a partir da bordaesquerda 30
ponto de restauração do sistemacriação 54restauração 56
Porta de entrada HDMIconexão 21
portasentrada HDMI 9, 21Portas USB 2.0 8Porta USB 3.0 (carregamento)
fornecedora de energia 7USB 3.0 7
Portas USB 2.0, identificação 8Porta USB 3.0, identificação 7Porta USB 3.0 (carregamento)
fornecedora de energia,identificação 7
práticas recomendadas 1programas, atualização 44Provedor de serviços de internet
(ISP) 15
Índice 75

Rreciclar
computador 56, 57recuperação
atualizar 57discos 55, 59discos suportados 55HP Recovery Manager 58início 59mídia 59opções 54sistema 58Unidade flash USB 59utilização da mídia do HP
Recovery 55recuperação de imagem
minimizada 59recuperação do sistema 58recuperação do sistema original
58rede com fio, conectar 18redefinição do computador 57redefinir
computador 56, 57etapas 57
rede sem fio (WLAN)alcance funcional 17conexão 17conexão a uma WLAN
corporativa 17conexão a uma WLAN
pública 17equipamento necessário 16segurança 16utilização 16
re-emparelhar, teclado e mousesem fio 68
remover tudo e reinstalar oWindows 57
restaurarHistórico de arquivo do
Windows 56roteador sem fio 16
Ssegurança, conexão sem fio 16senhas
Utilitário de configuração(BIOS) 47
Windows 46
Senhas do utilitário deconfiguração (BIOS) 47
Senhas do Windows 46seqüência de inicialização
alteração do HP RecoveryManager 60
sistema não responde 38slots
cabo de segurança 10software
CyberLink MediaSuite 22Desfragmentador de Disco 43
software, atualizações 48Software de segurança de
Internet, utilização 47Software do Desfragmentador de
disco 43Software sMedio 360 23Suspensão
início 37saída 37
suspensão, identificação datecla 33
Tteclado numérico integrado,
identificação 33, 35teclas
aplicativo do Windows 32logotipo do Windows 32Suspensão 33volume 32
Teclasfn 32
teclas de açãoanterior 33faixa ou seção seguinte 33identificação 32parar 33reproduzir, pausar, retomar
33utilização 33
Toque, uso da tela 27
UUSB, conexão do cabo 41utilitário de configuração (BIOS),
como usar 49
Utilitário de diagnóstico dehardware HP (UEFI)
download 51
Vvalores elétricos nominais 72viagem com o computador 13vídeo 21volume, ajuste 20volume, identificação das teclas
32
Wwebcam
utilização 20Windows
Atualizar 56, 57backup 54Histórico de Arquivos 54, 56ponto de restauração do
sistema 54, 56redefinir 57reinstalar 56, 57remover tudo e reinstalar,
opção 57restauração de arquivos 56
Windows, identificação da tecla deaplicativo 32
Windows, identificação da tecla dologotipo 32
Windows 8, teclas de atalho 34
76 Índice