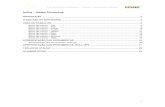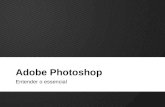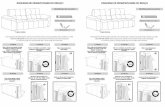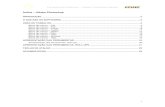Adobe Photoshop CS Layers Adobe Photoshop CS Rui Dias Layers.
Guia Do Usuário Adobe Photoshop 7 Em Português BR
-
Upload
eugeniomelo -
Category
Documents
-
view
55 -
download
6
Transcript of Guia Do Usuário Adobe Photoshop 7 Em Português BR
-
Usando a Ajuda | Contedo | ndice Voltar 1
Ajuda do Adobe Photoshop Usando a Ajuda
Usando a Ajuda | Contedo | ndice Voltar 1
Usando a Ajuda
Sobre a Ajuda on-line
A Adobe Systems, Inc. oferece uma documentao completa no sistema de Ajuda do Adobe PDF. O sistema de ajuda inclui informaes sobre todas as ferramentas, comandos e recursos tanto para sistemas Windows quanto para sistemas Mac OS. O formato PDF projetado para oferecer uma navegao on-line fcil e suporte a leitores de tela de outros fornecedores, compatveis com Windows. A Ajuda tambm pode ser impressa como uma referncia de mesa.
Navegao na Ajuda
A Ajuda aberta em uma janela do Acrobat com o painel de marcadores aberto. Se o painel de marcadores no abrir, selecione Janela > Marcadores. Voc tambm pode navegar usando a barra de navegao, o ndice ou a busca no documento.
No comeo e no final de cada pgina encontra-se uma barra de navegao. Clique em Usando a Ajuda, para retornar a esta apresentao. Ao clicar em Contedo ou ndice, voc ser levado quela seo.
As setas Prxima pgina e Pgina anterior permitem-lhe mover-se pelas pginas seqencialmente. Clique em Voltar, para retornar ltima pgina exibida. Voc tambm pode usar as setas de navegao na barra de ferramentas do Acrobat.
Usando Marcadores, Contedo, ndice e Localizar
O contedo da Ajuda exibido como marcadores no painel de marcadores. Para exibir os subtpicos, clique no sinal de mais ao lado de um marcador. Cada marcador um hiperlink seo associada ao documento de Ajuda.
Para ir para a informao, clique em seu marcador. Quando a informao exibida no painel do documento, seu marcador realado.
Voc pode ativar e desativar o realce selecionando a opo Realar marcador atual (Highlight Current Bookmark) no menu do painel de marcadores.
Para localizar um tpico usando Contedo:
1
Clique em Contedo na barra de navegao na parte superior ou inferior de qualquer pgina.
2
Clique em um tpico na pgina Contedo para ir para a primeira pgina daquele tpico.
3
No painel de marcadores, expanda o tpico para exibir seus subtpicos.
Para localizar um tpico usando ndice:
1
Clique em ndice na barra de navegao na parte superior ou inferior de qualquer pgina.
2
Clique na letra apropriada no topo da pgina.
-
Usando a Ajuda | Contedo | ndice Voltar 2
Ajuda do Adobe Photoshop Usando a Ajuda
Usando a Ajuda | Contedo | ndice Voltar 2
Voc tambm pode expandir o marcador ndice e clicar na letra no painel de marcadores.
3
Localize sua entrada e clique no link do nmero da pgina para exibir as informaes.
4
Para exibir vrias entradas, clique em Voltar para retornar ao mesmo local no ndice.
Para localizar um tpico usando o comando Localizar:
1
Selecione Editar > Localizar.
2
Digite uma palavra ou uma frase na caixa de texto e clique em OK.
O Acrobat far uma busca no documento, comeando da pgina atual, e exibir a primeira ocorrncia da palavra ou frase que est sendo procurada.
3
Para encontrar a prxima ocorrncia, selecione Editar > Localizar novamente.
Imprimindo o arquivo de Ajuda
Embora a Ajuda tenha sido otimizada para ser exibida na tela, voc pode imprimir pginas selecionadas ou todo o arquivo.
Para imprimir, selecione Imprimir no menu Arquivo ou clique no cone de impressora na barra de ferramentas do Acrobat.
-
Usando a Ajuda | Contedo | ndice Voltar 3
Ajuda do Adobe Photoshop Contedo
Usando a Ajuda | Contedo | ndice Voltar 3
Contedo
Introduo 4
Viso Geral do Adobe Photoshop 11
O Que H de Novo no Photoshop 7.0 17
A rea de Trabalho 21
Adquirindo Imagens no Photoshop e no ImageReady 65
Trabalhando com Cores 94
Produzindo Cores Consistentes (Photoshop) 111
Ajustando Cores e Tons 141
Selecionando 171
Transformando e Retocando 193
Desenhando 218
Pintura 243
Utilizando Canais e Mscaras 290
Utilizando Camadas 309
Aplicando Filtros para Efeitos Especiais 350
Utilizando Texto 373
Criando Pginas da Web 401
Criando Rolagens e Animaes (ImageReady) 433
Preparando Grficos para a Web 454
Salvando e Exportando Imagens 486
Imprimindo (Photoshop) 513
Automatizando Tarefas 529
Atalhos do Macintosh 552
Atalhos do Windows 558
Informaes Legais 564
-
Usando a Ajuda | Contedo | ndice Voltar 4
Ajuda do Adobe Photoshop Introduo
Usando a Ajuda | Contedo | ndice Voltar 4
Introduo
Bem-vindo
Bem-vindo ao Adobe
Photoshop
7.0, o padro profissional de edio de imagens. Com seu aplicativo de ferramentas integradas para a Web, o Adobe ImageReady
R
, Photoshop proporciona um ambiente completo para os designers profissionais e produtores grficos criarem imagens sofisticadas para impresso, Web, dispositivos sem fio e outras mdias. Alm disso, o Photoshop oferece um ambiente de trabalho compatvel com outros aplicativos Adobe, incluindo Adobe Illustrator
, Adobe InDesign
, Adobe GoLive
, Adobe LiveMotion
, Adobe After Effects
e Adobe Premiere
.
Registro
A Adobe tem certeza de que este software ir aumentar consideravelmente sua produtividade. Para que a Adobe possa continuar a fornecer softwares da mais alta qualidade, oferecer suporte tcnico e inform-lo sobre desenvolvimentos de novos softwares Photoshop, necessrio que voc registre seu aplicativo.
Quando voc inicia pela primeira vez o Photoshop ou o ImageReady, solicitado que faa o registro on-line. possvel enviar o formulrio pelo prprio registro ou por fax. Voc pode fazer o registro tambm preenchendo e devolvendo o carto de registro includo no pacote do software.
Instalando o Adobe Photoshop e o ImageReady
Instale o Photoshop e o ImageReady a partir do CD do Adobe Photoshop no seu disco rgido; no possvel executar o programa a partir do CD.
Siga as instrues de instalao na tela. Para obter informaes mais detalhadas, consulte o arquivo
HowToInstall
no CD. Um nico instalador utilizado para instalar o Photoshop e o ImageReady.
Introduo
A Adobe oferece uma variedade de opes para que voc possa aprender a utilizar o Photoshop, incluindo guias impressos, Ajuda on-line e dicas de ferramentas. Com o recurso Adobe Online, acesse facilmente diversos recursos para a Web, desde dicas e tutoriais at informaes de suporte tcnico, constantemente atualizados para aprender a utilizar o Photoshop. A velocidade de aprendizagem depender de sua experincia com verses anteriores do Photoshop e ImageReady.
Se voc no tiver experincia com o Photoshop:
Consulte Viso Geral do Adobe Photoshop na pgina 11 para obter uma introduo ao software.
-
Usando a Ajuda | Contedo | ndice Voltar 5
Ajuda do Adobe Photoshop Introduo
Usando a Ajuda | Contedo | ndice Voltar 5
Explore as Vises Gerais da Caixa de Ferramentas na Ajuda on-line para familiarizar-se com as ferramentas bsicas e as respectivas funes. Consulte Utilizando a Ajuda on-line na pgina 6.
Use o recurso de dicas de ferramentas na identificao de ferramentas, botes e controles de paleta medida que trabalhar no Photoshop e no ImageReady. Consulte Utilizando dicas de ferramentas na pgina 7.
V para o site Adobe.com na Web e trabalhe com alguns dos tutoriais do Photoshop de lies prticas. Consulte Utilizando recursos para a Web na pgina 7.
Se voc for um usurio experiente do Photoshop:
Consulte O Que H de Novo no Photoshop 7.0 na pgina 17.
Consulte Utilizando o Localizador de Arquivos (Photoshop) na pgina 85 para aprender a visualizar, classificar e organizar imagens sem abrir os arquivos.
Consulte Trabalhando com pincis na pgina 249 para explorar o novo e eficiente mecanismo de pintura.
Consulte Sobre a otimizao na pgina 454 e Utilizando a paleta Rolagens na pgina 435 para ver os novos recursos para Web, como transparncia e criao simplificada.
Se desejar focalizar recursos para Web:
Consulte Criar designs convincentes para Web na pgina 14 para obter uma introduo s ferramentas eficientes para Web.
Consulte Criando e visualizando fatias na pgina 401 para explorar fatias automticas, definidas pelo usurio, e com base em camadas.
Consulte Sobre a otimizao na pgina 454 para aprender a ajustar as criaes para Web, aplicando transparncia, transparncia pontilhada ou otimizao ponderada.
Consulte Utilizando a paleta Rolagens na pgina 435 para ver como fcil gerenciar fatias, rolagens, mapas de imagens e animaes.
Consulte Criando e editando animaes na pgina 442 para aprender a criar animaes GIF instantneas a partir de arquivos com camadas do Photoshop e do Illustrator.
Se desejar concentrar-se na edio e no retoque de fotos:
Consulte Edite imagens facilmente na pgina 12 para obter uma introduo aos recursos de edio de imagens do Photoshop.
Consulte Utilizando o Localizador de Arquivos (Photoshop) na pgina 85 para saber como inspecionar rapidamente os arquivos antes de abri-los no Photoshop.
Consulte Utilizando a ferramenta recuperao do pincel (Photoshop) na pgina 206 para aprender a remover facilmente as imperfeies, preservando a tonalidade e a textura.
Consulte Efetuando ajustes de cor na pgina 145 para aprender a ajustar a cor e a tonalidade em suas fotografias.
Consulte Criando layouts com vrias imagens (Photoshop) na pgina 506 para saber como criar rapidamente pginas de amostra e pginas de fotos personalizadas.
-
Usando a Ajuda | Contedo | ndice Voltar 6
Ajuda do Adobe Photoshop Introduo
Usando a Ajuda | Contedo | ndice Voltar 6
Se desejar focalizar recursos de produtividade:
Consulte Automatize tarefas repetidas na pgina 15 para obter uma viso geral das ferramentas de produtividade do Photoshop e do ImageReady.
Consulte Utilizando o Localizador de Arquivos (Photoshop) na pgina 85 para aprender a localizar e organizar imagens facilmente e a gerenciar arquivos e pastas.
Consulte Sobre grficos orientados por dados na pgina 547 para aprender a produzir automaticamente designs variveis, como banners para Web ou pginas de catlogo.
Consulte Utilizando a paleta Rolagens na pgina 435 para ver como fcil obter acesso instantneo a todos os estados de documentos.
Consulte Gerenciando arquivos com WebDAV (Photoshop) na pgina 89 para aprender sobre os recursos de gerenciamento de ativos no Photoshop.
Utilizando a documentao impressa
Alm dos documentos impressos que acompanham o aplicativo, voc encontrar vrios documentos em formato PDF no CD do Photoshop; o software do Adobe Acrobat
Reader
includo no CD do Photoshop permite a visualizao dos arquivos PDF.
So fornecidos dois documentos impressos com o Photoshop 7.0:
Guia do Usurio do Adobe Photoshop 7.0
Contm informaes essenciais sobre como utilizar os comandos e recursos do Photoshop e do ImageReady. As informaes completas sobre todos os tpicos esto disponveis na Ajuda on-line. O guia impresso e a Ajuda tambm indicam quando um tpico, procedimento ou comando pertence especificamente ao Photoshop ou ao ImageReady, por exemplo, Escolha Visualizar > Tamanho Original (Photoshop) ou Visualizar > Tamanho Real (ImageReady).
Carto de Referncia Rpida do Adobe Photoshop
Contm informaes bsicas sobre ferramentas e paletas do Adobe Photoshop e do ImageReady, alm de atalhos para utiliz-las. Os atalhos tambm esto includos na Ajuda on-line.
Utilizando a Ajuda on-line
Os aplicativos Adobe Photoshop e ImageReady incluem uma documentao completa em um sistema de ajuda com base em HTML. Esse sistema de ajuda contm todas as informaes do
Guia do Usurio do Adobe Photoshop 7.0
, alm de informaes sobre recursos adicionais, atalhos de teclado e ilustraes coloridas.
A Ajuda on-line apresenta trs formas de localizao de informaes. As guias Contedo e ndice permitem a localizao de informaes gerais e a guia Pesquisa permite a busca de palavras e frases especficas.
Para visualizar de forma adequada os tpicos da Ajuda on-line, utilize o Netscape Communicator 4.0 (ou superior) ou o Microsoft
Internet Explorer 4.0 (ou superior). O JavaScript tambm deve estar ativado.
Para iniciar a Ajuda on-line:
Siga um destes procedimentos:
Escolha Ajuda > Ajuda do Photoshop (Photoshop) ou Ajuda > Ajuda do ImageReady (ImageReady).
-
Usando a Ajuda | Contedo | ndice Voltar 7
Ajuda do Adobe Photoshop Introduo
Usando a Ajuda | Contedo | ndice Voltar 7
Pressione F1 (Windows).
Utilizando dicas de ferramentas
O recurso de dicas de ferramentas permite exibir o nome das ferramentas ou os botes e controles nas paletas.
Para identificar uma ferramenta ou um controle:
Posicione o ponteiro sobre uma ferramenta ou um controle e aguarde. Aparecer uma dica de ferramenta mostrando o nome e o atalho de teclado (se houver) para o item.
Se no aparecerem dicas de ferramentas, talvez a preferncia para exibi-la esteja desativada.
Para exibir dicas de ferramentas:
1
Escolha Editar > Preferncias > Geral (Windows e Mac OS 9) ou Photoshop > Preferncias > Geral (Mac OS X).
2
Selecione Mostrar Dicas de Ferramentas e clique em OK.
Observao:
As dicas de ferramentas no esto disponveis na maioria das caixas de dilogo.
Utilizando recursos para a Web
Se voc tiver conexo com a Internet, poder usar o recurso do Adobe Online para acessar recursos adicionais a fim de aprender a utilizar o Photoshop e o ImageReady, localizados no site Adobe.com na Web. Na home page Adobe.com, selecione Produtos. Em seguida, selecione Photoshop e v para Treinamento e Eventos.
Esses recursos so continuamente atualizados e incluem:
Tutoriais e Tcnicas
Fornecem instrues passo a passo para o uso do Photoshop ou ajudam no desempenho de tcnicas avanadas. Esses tutoriais podem ajud-lo a ir alm das informaes de referncia contidas no guia do usurio e mostram como utilizar o Photoshop com outros aplicativos.
How-tos e Backgrounders
Fornece acesso a procedimentos para realizar tarefas no Photoshop e a informaes de referncia detalhadas sobre vrios tpicos. Essas informaes proporcionam uma ajuda geral, desde os processos comuns at as tarefas complexas entre aplicativos, necessrios para elaborar grficos para a Web.
Soluo de problemas
Fornece acesso a solues para problemas que voc pode encontrar durante o uso do Photoshop. necessrio verificar as informaes das solues de problemas disponveis por meio do Adobe Online e no site da Adobe na Web antes de entrar em contato com o suporte ao cliente.
Para acessar a pgina da Adobe em sua regio:
1
Abra a pgina da Adobe nos EUA em www.adobe.com.
2
No menu Adobe Worldwide, escolha sua regio. A home page da Adobe personalizada para vinte regies diferentes.
-
Usando a Ajuda | Contedo | ndice Voltar 8
Ajuda do Adobe Photoshop Introduo
Usando a Ajuda | Contedo | ndice Voltar 8
Sobre o Adobe Online
O Adobe Online oferece acesso a tutoriais, dicas rpidas e contedo para a Web mais recentes para o Photoshop e outros produtos da Adobe. Com o Adobe Online, tambm possvel fazer download e visualizar a verso atual do documento Perguntas Freqentes do Photoshop, com as solues de suporte tcnico Photoshop mais recentes. Tambm esto includos marcadores para levar voc rapidamente a sites interessantes relacionados Adobe e ao Photoshop.
Utilizando o Adobe Online
O Adobe Online est sendo alterado constantemente; por isso, faa a atualizao antes de utiliz-lo. A atualizao do Adobe Online renova os marcadores e botes para que voc possa acessar rapidamente as informaes mais atuais disponveis. Voc pode usar as preferncias para atualizar automaticamente o Adobe Online.
Quando voc configurar uma conexo com o Adobe Online via Internet, a Adobe poder notific-lo sempre que houver novas informaes disponveis, por meio do recurso Atualizaes, ou fazer download dessas informaes para o seu disco rgido automatica-mente. Se voc optar por no utilizar o recurso de download automtico, ainda poder visualizar e fazer download de novos arquivos sempre que estiverem disponveis, utilizando o comando Atualizaes no menu Ajuda.
Para utilizar o Adobe Online:
1
No Photoshop ou ImageReady, escolha Ajuda > Adobe Online ou clique no cone da parte superior da caixa de ferramentas.
cone do Adobe Online
Observao:
preciso que voc tenha uma conexo com a Internet para acessar o Adobe Online. O Adobe Online iniciar o navegador utilizando sua configurao padro da Internet.
2
Quando solicitado, siga um destes procedimentos:
Clique em Atualizaes para acessar os arquivos atualizados.
Clique em Preferncias de modo a configurar seu sistema operacional para ativar as atualizaes automticas.
Observao:
Voc pode definir as preferncias do Adobe Online, escolhendo Editar > Preferncias > Adobe Online (Windows e Mac OS 9) ou Photoshop > Preferncias > Adobe Online (Mac OS X).
Clique em Ir On-line para acessar o site da Adobe na Web.
Clique em Cancelar (Windows e Mac OS 9) ou Fechar (Mac OS X) para retornar ao Photoshop ou ImageReady.
-
Usando a Ajuda | Contedo | ndice Voltar 9
Ajuda do Adobe Photoshop Introduo
Usando a Ajuda | Contedo | ndice Voltar 9
Acessando o Adobe Online pelo menu Ajuda
O menu Ajuda inclui opes para visualizar e fazer download de informaes a partir do site da Adobe na Web.
Para visualizar artigos ou documentos atualizados:
Clique em Ajuda e escolha o tpico que deseja visualizar.
Para visualizar e fazer download de informaes do site da Adobe na Web utilizando o menu Ajuda:
1
No Photoshop ou ImageReady, escolha Editar > Preferncias > Adobe Online (Windows e Mac OS 9) ou Photoshop > Preferncias > Adobe Online (Mac OS X).
Escolha um item no menu pop-up Verificar Atualizaes para determinar a freqncia com que o Photoshop inicia uma atualizao automtica.
2
Escolha Ajuda > Atualizaes.
3
Selecione uma Opo de Visualizao:
Selecione Novas Atualizaes para visualizar apenas os arquivos novos desde a ltima vez em que voc visualizou arquivos para download ou foi notificado sobre eles.
Selecione Todas as Atualizaes para visualizar todos os arquivos do site da Adobe na Web disponveis atualmente.
4
Clique em um nome de arquivo e visualize a descrio desse arquivo na seo Descrio do Item.
5
Para ver o local em que um arquivo ser instalado depois do download, selecione um arquivo e visualize sua localizao na seo Local de Download. Para alterar o local, clique em Escolher.
6
Para fazer download de um arquivo, clique na caixa de seleo e em Download.
7
Para fechar a caixa de dilogo Atualizaes de Produtos da Adobe, clique em Fechar.
Outros recursos de aprendizagem
Outros recursos de aprendizagem da Adobe esto disponveis, mas no esto includos no aplicativo.
Adobe Press
Oferece uma biblioteca de livros que fornecem um treinamento aprofundado para softwares da Adobe, incluindo a conhecida srie Classroom in a Book, desenvolvida por especialistas da Adobe. Para obter informaes sobre como adquirir os livros da Adobe Press, visite o site da Adobe na Web em www.adobe.com ou entre em contato com seu distribuidor de livros local.
O programa de Certificao da Adobe
Oferece a usurios, instrutores e centros de treinamento a oportunidade de demonstrarem sua proficincia nos produtos e de promoverem seus conhecimentos em software como Especialistas Certificados pela Adobe ou Especialistas em Treinamento Certificados pela Adobe. A certificao est disponvel no mundo todo. Visite o site Partnering with Adobe da Web em http://www.partners.adobe.com para saber como voc pode obter seu certificado.
-
Usando a Ajuda | Contedo | ndice Voltar 10
Ajuda do Adobe Photoshop Introduo
Usando a Ajuda | Contedo | ndice Voltar 10
Suporte ao cliente
Ao registrar seu produto, voc estar autorizado a receber suporte tcnico. Os termos podem variar de acordo com o pas de residncia. Para obter mais informaes, consulte o carto de suporte tcnico que acompanha a documentao do Photoshop.
Suporte ao cliente para o Adobe Online
O Adobe Online fornece acesso ao Photoshop Knowledgebase, no qual voc encontrar respostas para perguntas tcnicas.
Recursos adicionais de suporte ao cliente
A Adobe Systems oferece diversas formas de suporte tcnico automatizado:
Consulte os arquivos LeiaMe e LeiaMe Primeiro! instalados no programa para obter informaes que foram disponibilizadas aps a impresso deste guia.
Explore as diversas informaes de suporte ao cliente contidas no site da Adobe na Web (www.adobe.com). Para acessar o site da Adobe a partir do Photoshop, escolha Ajuda > Adobe Online ou clique no cone na parte superior da caixa de ferramentas. Consulte Utilizando recursos para a Web na pgina 7.
Leia o PDF Perguntas Freqentes, disponvel no menu Ajuda.
-
Usando a Ajuda | Contedo | ndice Voltar 11
Ajuda do Adobe Photoshop Viso Geral do Adobe Photoshop
Usando a Ajuda | Contedo | ndice Voltar 11
Viso Geral do Adobe Photoshop
Explore as ferramentas de ltima gerao
Com o conjunto abrangente de ferramentas de retoque, pintura, desenho e para Web, o Photoshop ajuda na concluso de quaisquer tarefas de edio de imagens de forma eficiente. Alm disso, com recursos como a paleta Histrico e os efeitos de camada editvel, voc poder experiment-los livremente sem afetar a eficincia.
Trabalhe de forma mais eficiente
Desde o gerenciamento de arquivos at os controles do espao de trabalho para editar vrias etapas de uma vez, o Photoshop fornece as ferramentas necessrias para que voc acompanhe o trabalho e termine-o no prazo.
Localizador de Arquivos
Inspecione rapidamente as imagens antes de abri-las no Photoshop. O Localizador de Arquivos de fcil visualizao exibe miniaturas e metadados, como data modificada, dimenses e informaes de EXIF de sua cmera digital. Use o Localizador de Arquivos tambm para classificar arquivos e gerenciar pastas. Consulte Utilizando o Localizador de Arquivos (Photoshop) na pgina 85.
Camadas
Com as camadas, possvel trabalhar em um elemento sem afetar outros. Para reorganizar elementos, basta mudar a ordem na paleta Camadas. Voc pode bloquear camadas para evitar alteraes acidentais, ocult-las para obter uma visualizao clara do elemento que est sendo trabalhado e vincular camadas para mov-las como um grupo. A paleta Camadas facilita a aplicao de efeitos editveis instantneos, incluindo modos de mesclagem, camadas de ajuste e efeitos de camada. Consulte Utilizando a paleta Camadas na pgina 309.
Barra de opes
A barra de opes da ferramentas fornece o acesso imediato a diferentes configuraes da ferramenta que est sendo utilizada. Voc tambm pode personalizar as ferramentas e salvar a verso personalizada para utiliz-la novamente. Consulte Utilizando a barra de opes de ferramentas na pgina 27 e Utilizando predefinies de ferramenta (Photoshop) na pgina 28.
Paleta Histrico
Desfaa ou refaa vrias etapas com a paleta Histrico. Ou, armazene um instantneouma cpia temporria da imagemna paleta e continue experimen-tando. Se os resultados no forem satisfatrios, basta retornar ao instantneo. Voc tambm pode criar diversos instantneos, capturando efeitos diferentes, para compar-los facilmente. Consulte Utilizando a Paleta Histrico na pgina 41 e Criando um instan-tneo da imagem (Photoshop) na pgina 43.
Espao de trabalho personalizvel Personalize a rea de trabalho do Photoshop, organizando um layout de paletas e salvando a organizao como um espao de trabalho. Ou, crie espaos de trabalho especficos para a tarefa, um que proporcione acesso fcil a ferramentas de pintura, por exemplo, e outro para retoque de fotos. Consulte Personali-zando o espao de trabalho na pgina 31.
-
Usando a Ajuda | Contedo | ndice Voltar 12
Ajuda do Adobe Photoshop Viso Geral do Adobe Photoshop
Usando a Ajuda | Contedo | ndice Voltar 12
Menus sensveis ao contexto Obtenha acesso imediato aos comandos pertinentes ferramenta, paleta ou seleo ativa, clicando com o boto direito do mouse (Windows) ou pressionando a tecla Control e clicando (Mac OS). Consulte Utilizando menus de contexto na pgina 34.
Edite imagens facilmenteO Photoshop fornece ferramentas poderosas de composio, retoque de fotos e edio de imagens para que voc possa obter resultados de qualidade profissional.
Correo de cores O Photoshop oferece dois mtodos bsicos de ajuste de cores nas imagens. Use as opes do menu Ajustes de > Imagem, incluindo o comando Cor Automtica, que analisa a imagem para fazer correes de cores instantneas e confiveis, para alterar a imagem permanentemente. Ou, use uma camada de ajuste para aplicar correes de cores e de tons editveis. Consulte Efetuando ajustes de cor na pgina 145, Utilizando o comando Cor Automtica (Photoshop) na pgina 165 e Sobre camadas de ajuste e camadas de preenchimento na pgina 340.
Recuperao do pincel Remova facilmente a sujeira, os rabiscos, as manchas e outras imperfeies com uma nica ferramenta. A recuperao do pincel preserva automatica-mente o sombreamento, a iluminao e a textura da foto original. Consulte Utilizando a ferramenta recuperao do pincel (Photoshop) na pgina 206.
Ferramentas de seleo Desde as ferramentas de marca de seleo clicar e arrastar at as ferramentas de seleo magnticas, que se ajustam s arestas de um elemento, at a ferramenta caneta, que permite definir uma forma com preciso, o Photoshop oferece uma gama de opes de seleo de formas. Voc tambm pode selecionar por cores, utili-zando a varinha mgica ou o comando Escala de Cores. O comando Extrair proporciona um modo sofisticado de isolar um objeto do primeiro plano de seu plano de fundo. Consulte Sobre selees na pgina 171.
Mascaras com preciso As mscaras permitem ocultar parte de uma imagem ou proteger e preservar uma seo enquanto voc aplica mudanas de cores, filtros ou outros efeitos ao restante da arte. Voc tambm pode usar mscaras para salvar bordas de seleo complexas para reutilizao. Consulte Mascarando camadas na pgina 343 e Sobre mscaras (Photoshop) na pgina 302.
Demarcadores de corte Utilize um demarcador de corte para recortar um elemento do primeiro plano, removendo-o do plano de fundo, sem alterar realmente a imagem original. Consulte Utilizando demarcadores de corte de imagem para criar transperncia na pgina 509.
Controles de nitidez As ferramentas de nitidez do Photoshop incluem o poderoso filtro Mscara de Nitidez, com base em tcnicas tradicionais de composio de filme. Use Mscara de Nitidez aps o redimensionamento, a rotao ou a correo de corqualquer processo que afete a estrutura de pixels de uma imagempara conduzir a arte a um foco bem definido. Consulte Dando nitidez s imagens na pgina 170.
Suavizao de arestas Use a opo de suavizao de serrilhado para suavizar as arestas irregulares de uma seleo ou aplique difuso para criar arestas suaves. Consulte Suavizando as arestas de uma seleo na pgina 181.
-
Usando a Ajuda | Contedo | ndice Voltar 13
Ajuda do Adobe Photoshop Viso Geral do Adobe Photoshop
Usando a Ajuda | Contedo | ndice Voltar 13
Gerao de pgina de amostra Exporte uma pasta inteira de imagens em uma nica pgina para permitir uma catalogao, visualizao e impresso fceis. Ou, use o recurso Galeria de Fotos para imprimir fotos de tamanhos diferentes na mesma pgina. Consulte Criando layouts com vrias imagens (Photoshop) na pgina 506.
Exibio de fotos na Web Apresente seu trabalho on-line colocando uma galeria de fotos na Web. H uma coleo de modelos prontos no CD do Photoshop para agilizar e facilitar o seu trabalho, e voc pode colocar em cada imagem um texto de copyright para proteg-las de downloads ilegais. Consulte Criando galerias de fotos na Web (Photoshop) na pgina 426.
Aproveite as opes criativas ilimitadasCom as opes de efeito especial inovadoras e as poderosas ferramentas de pintura e de desenho, no h limites para os resultados que podem ser obtidos com o Photoshop.
Ferramentas de pintura O mecanismo eficiente de pintura do Photoshop permite simular tcnicas tradicionais de pintura, incluindo efeitos de pincel a seco, molhado, de carvo ou pastel. Escolha dentre os vrios estilos de pincis predefinidos no CD do Photoshop ou use a paleta Pincis para criar efeitos exclusivos prprios. Consulte Trabalhando com pincis na pgina 249 e Selecionando pincis predefinidos na pgina 250.
Ferramentas de desenho Desenhe formas vetoriais independentes da resoluo instan-taneamente com as ferramentas linha, retngulo, elipse, polgono e forma personalizada. Ou, use a ferramenta caneta para desenhar exatamente como no Adobe Illustrator. Por serem formas vetoriais, podero ser editadas facilmente. Consulte Desenhando formas e demarcadores na pgina 218.
Efeitos de camada A aplicao de efeitos de sombra, brilho, chanfro, entalhe e muito mais, alm da adio de efeitos tridimensionais a uma camada, fcil e rpida com a caixa de dilogo Estilos de Camada. Voc pode aplicar qualquer combinao de efeitos de camada, salvar a combinao como um estilo e aplic- la a outras camadas instantanea-mente. Para editar ou excluir o efeito, basta abrir a caixa de dilogo Estilos de Camada e alterar as definies. Consulte Utilizando efeitos e estilos de camada na pgina 328.
Efeitos de cor Escolha cores slidas das bibliotecas de amostras, defina suas cores na paleta Cor ou use as ferramentas de degrad para criar uma mesclagem gradual entre vrias cores. Use a paleta Camadas para alterar a opacidade da imagem ou para aplicar um modo de mesclagem que afete o modo como a cor de uma camada interagir com outras camadas abaixo. Consulte Utilizando a ferramenta degrad (Photoshop) na pgina 266 e Definindo opes de opacidade e mesclagem na pgina 321.
Filtros O Photoshop oferece mais de 95 filtros de efeito especial, desde os efeitos de arte-final at os desfoques de movimento, distores e efeitos de iluminao. Consulte Visualizando e aplicando filtros na pgina 350.
Criador de Padres Crie automaticamente padres perfeitos. Basta criar uma seleo e aplicar o mdulo complementar do Criador de Padres para gerar texturas e padres de plano de fundo. Consulte Gerando padres na pgina 277.
-
Usando a Ajuda | Contedo | ndice Voltar 14
Ajuda do Adobe Photoshop Viso Geral do Adobe Photoshop
Usando a Ajuda | Contedo | ndice Voltar 14
Ferramentas de transformao Redimensione, rotacione, distora ou incline imagens facilmente. Aplique o filtro Transformao 3D para simular efeitos tridimensionais, como caixas e etiquetas de jarro. Use o comando Dissolver para esticar, contrair, enrugar ou inchar uma imagem. Consulte Transformando objetos em duas dimenses na pgina 197, Transformando objetos em trs dimenses na pgina 202 e Utilizando o comando Dissolver na pgina 211.
Criar designs convincentes para WebProduza imagens excepcionais para a Web e dispositivos sem fio com o Photoshop e o ImageReady, que acompanha o Photoshop.
Diviso em fatias Use a ferramenta fatia para criar fatias manualmente ou para gerar automaticamente fatias com base em camadas. Aplique a formatao de fatia por fatia e a otimizao para manter o tamanho pequeno de arquivo e a alta qualidade da imagem. Consulte Criando e visualizando fatias na pgina 401.
Ferramentas de otimizao A caixa de dilogo Salvar para Web do Photoshop e a paleta Otimizao do ImageReady exibem uma comparao lado a lado das opes de compactao e formato e permitem aplicar a otimizao ponderada para manter as arestas vetoriaistipo e logotipos, por exemplobem definidos e limpos. Consulte Otimizando imagens na pgina 454 e Utilizando a otimizao ponderada na pgina 467.
Paleta Rolagens Use uma paleta apropriada para visualizar o conjunto inteiro de rolagens, fatias, mapas de imagens e animaes em um documento, facilitando a criao e a navegao. Consulte Utilizando a paleta Rolagens na pgina 435.
Transparncia Aplique transparncia instantnea aos elementos da pgina da Web, causando o vazamento de uma ou mais cores. Ou, aplique a transparncia pontilhada para criar arestas que se mesclam em qualquer plano de fundo da Web. Consulte Sobre a otimizao na pgina 454.
Animaes GIF rpidas Comece por um arquivo com camadas do Photoshop e use a paleta Animao no ImageReady para converter camadas individuais em molduras. Em seguida, aplique o comando Transio para gerar molduras adicionais e suavizar a ao. Consulte Criando e editando animaes na pgina 442.
Gerao de vnculo Para criar um vnculo de URL, basta selecionar uma Fatia de imagemuma fatia com dados da imagem ou estado de rolageme inserir um URL na caixa de dilogo Opes de Fatia do Photoshop ou na paleta Fatia do ImageReady. Consulte Atribuindo um URL a uma fatia com Imagem na pgina 413.
Aproveite o controle tipogrfico precisoO Photoshop fornece controles de tipo com qualidade profissional para que voc possa criar imagens com preciso e estilo.
Texto editvel O texto retm suas arestas vetoriais bem definidas, assim como a editabilidade, a menos que voc converta-o (aplicando um filtro, por exemplo, ou achatando as camadas). possvel distorc-las, aplicar efeitos de camada e ainda usar a ferramenta texto para redigitar o texto. Consulte Trabalhando com camadas de texto na pgina 377.
-
Usando a Ajuda | Contedo | ndice Voltar 15
Ajuda do Adobe Photoshop Viso Geral do Adobe Photoshop
Usando a Ajuda | Contedo | ndice Voltar 15
Formatao Use as paletas Caractere e Pargrafo para obter um controle preciso da formatao de letras e pargrafos. Consulte Formatando caracteres na pgina 381 e Formatando pargrafos na pgina 391.
Corretor ortogrfico Evite erros ortogrficos utilizando o corretor ortogrfico interno, que inclui o recurso localizar e substituir. possvel fazer a verificao ortogrfica em diversos idiomas no mesmo arquivo, por exemplo, para ajudar na criao de botes para sites na Web em vrios idiomas. Consulte Fazendo a verificao ortogrfica (Photoshop) na pgina 390.
Converter para forma Use o comando Converter para Forma para transformar o texto em mscara vetorial instantnea. Consulte Convertendo texto em formas (Photoshop) na pgina 381.
Esteja sempre dentro dos prazosO Photoshop ajuda a manter o fluxo de trabalho contnuo e a atender aos desafios de produo com ferramentas como o Localizador de Arquivos, que permite gerenciar arquivos e pastas de modo apropriado.
Automatize tarefas repetidasSimplifique e mantenha o processo de produo contnuo, transformando em operaes automatizadas as tarefas que consomem tempo.
Grficos com base em dados Automatize a produo de arte repetida, como cartes comerciais ou banners para Web, com o recurso Variveis. Crie um modelo no Photoshop, defina elementos no modelo como variveis e, em seguida, gere um nmero ilimitado de variaes exclusivas rapidamente, utilizando scripts para substituir os elementos variveis. Consulte Sobre grficos orientados por dados na pgina 547.
Localizador de arquivos Use o Localizador de Arquivos para organizar e recuperar rapidamente imagens de seu disco rgido, de unidades de disco externas, de CDs e diretamente de discos. Rotacione as imagens antes de abri-las, renomeie lotes, classifique arquivos e gerencie pastas de imagens, tudo no Localizador de Arquivos. O Localizador de Arquivos exibe tambm metadados de imagens, como a data da criao, a data da modificao e informaes EXIF (Exchangeable Image File) das cmeras digitais. Consulte Utilizando o Localizador de Arquivos (Photoshop) na pgina 85.
Aes Automatize tarefas de rotina, como o processamento em lote, registrando as etapas como uma ao. Em seguida, basta clicar em um boto na paleta Aes para aplicar a ao em outros projetos. Para tarefas dirias, transforme a ao a um droplet. Salve o droplet na rea de trabalho para que voc precise apenas arrastar e soltar para aplicar a ao a arquivos ou pastas individuais de imagens. Consulte Sobre aes na pgina 529 e Utilizando droplets na pgina 542.
Suporte de metadados Crie uma nova finalidade, arquive ou automatize arquivos em um fluxo de trabalho com o formato XMP (Extensible Metadata Platform), para incorporar metadados a um documento. Tambm possvel verificar se as informaes sobre a imagem, como legenda, crditos e copyright, esto no arquivo. Consulte Adicionando informaes sobre arquivos (Photoshop) na pgina 500.
Desenvolva um fluxo de trabalho confivelMantenha a movimentao eficiente de arquivos do incio ao fim do processo.
-
Usando a Ajuda | Contedo | ndice Voltar 16
Ajuda do Adobe Photoshop Viso Geral do Adobe Photoshop
Usando a Ajuda | Contedo | ndice Voltar 16
Compatibilidade com plataformas cruzadas O suporte total para plataformas cruzadas garante um fluxo de trabalho tranqilo entre sistemas Windows e Mac OS.
Suporte ao WebDAV Conecte o Photoshop a um servidor WebDAV e aproveite as vantagens do gerenciamento de grupos de trabalho. possvel manter a continuidade da colaborao, verificando se a equipe inteira tem acesso aos arquivos de que necessitam, sem o receio de que algum sobrescreva as atualizaes. Consulte Gerenciando arquivos com WebDAV (Photoshop) na pgina 89.
Ferramentas de comentrio Anexe comentrios de reviso no-impresso ou notas de produo ao seu arquivo do Photoshop com a ferramenta observaes ou use a ferramenta comentrio de udio para registrar uma mensagem de voz. Consulte Inserindo comentrios na imagem (Photoshop) na pgina 53.
Segurana PDF Proteja as imagens atribuindo senhas aos arquivos PDF do Photoshop. Utilize senhas para impedir que pessoas no autorizadas abram documentos ou para desativar a impresso e a edio. Consulte Salvando arquivos no formato Photoshop PDF (Photoshop) na pgina 491.
Integrao total A interface familiar da Adobe facilita o uso do Photoshop com outros softwares da Adobe. Consulte Aproveite as vantagens da integrao total na pgina 20.
Mantenha a preciso das coresMantenha a consistncia das cores em diferentes dispositivos e conte com a sada confivel para quaisquer meios.
Gerenciamento de cores O Photoshop simplifica o gerenciamento de cores, reunindo os controles na caixa de dilogo Configuraes de Cores e fornecendo configuraes predefinidas para a maioria dos fluxos de trabalhos comuns. Consulte Configurando o gerenciamento de cores na pgina 114, Utilizando configuraes de gerenciamento de cores predefinidas na pgina 114 e Efetuando a prova eletrnica de cores na pgina 124.
Opes de cor Se estiver criando uma arte-final para impresso ou para Web, poder escolher o melhor modo de cor para o seu trabalho no Photoshop. Quando voc estiver criando imagens para impresso em quatro cores, poder trabalhar de modo mais eficiente e usar uma escala mais ampla de filtros, criando a arte no modo RGB. Use o comando Alerta de Gamut para identificar as cores que no podem ser reproduzidas em CYMK, para que no fique desapontado com os resultados ao converter o arquivo achatado e finalizado para CMYK. Consulte Sobre modelos e modos de cores (Photoshop) na pgina 94 e Identificando cores fora do gamut (Photoshop) na pgina 148.
Preciso nos controles de impresso O Photoshop fornece controles precisos para impresso de imagens totalmente coloridas, em cores spot, duotnicos ou arte em preto e branco e escala de cinza. Para fluxos de trabalho de pr-impresso mais avanados, existem controles para aumento de pontos, gerao de chapa de preto, etc. Consulte Imprimindo imagens na pgina 513, Adicionando cores spot (Photoshop) na pgina 296, Imprimindo duotnicos na pgina 524 e Definindo opes de sada na pgina 516.
-
Usando a Ajuda | Contedo | ndice Voltar 17
Ajuda do Adobe Photoshop O Que H de Novo no Photoshop 7.0
Usando a Ajuda | Contedo | ndice Voltar 17
O Que H de Novo no Photoshop 7.0
Aceite todos os desafiosO Photoshop 7.0 acrescenta ao seu conjunto abrangente de ferramentas novas capacidades que ajudam em todos os desafios de criatividade, dominam toda demanda de produo e controlam, de modo eficiente, quaisquer tarefas de edio de imagem.
Localizador de Arquivos Procure imagens visual e intuitivamente, no apenas pelo nome do arquivo. Com as miniaturas de fcil visualizao na janela Localizador de Arquivos, organize e recupere rapidamente imagens de seu disco rgido, de unidades de disco externas, de CDs e diretamente dos discos no Photoshop. O Localizador de Arquivos exibe tambm metadados de imagens, como a data da criao, a data da modificao e informaes EXIF (Exchangeable Image File) das cmeras digitais. Gire as imagens, renomeie lotes, classifique arquivos e gerencie pastas de imagens, tudo no Localizador de Arquivos. Consulte Utilizando o Localizador de Arquivos (Photoshop) na pgina 85.
Recuperao do pincel Remova facilmente a sujeira, os rabiscos, as manchas e as rugas das fotografias com apenas uma ferramenta. Diferente de outras ferramentas de clonagem, a ferramenta recuperao do pincel preserva o sombreamento, a tonalidade e a textura originais na rea retocada. Use a ferramenta correo relacionada para trabalhar com selees. Consulte Utilizando a ferramenta recuperao do pincel (Photoshop) na pgina 206.
Transparncia na Web Para tornar transparentes os elementos da pgina da Web no Photoshop e no ImageReady, basta clicar na cor que deseja para o vazamento. Alm disso, com a nova opo de transparncia pontilhada, possvel aplicar transparncia parcial para mesclar grficos da Web uniformemente em qualquer plano de fundo, at padres, sem precisar selecionar uma cor matte primeiro. Se for necessrio editar os efeitos transparentes mais tarde, remapeie mais de uma cor por vez e restaure facilmente as cores com as configuraes originais. Consulte Sobre a otimizao na pgina 454.
Sada aperfeioada na Web Para manter a arte vetorial e o texto bem definidos, deixe que o Photoshop ou o ImageReady atribua automaticamente uma prioridade mais elevada a essas reas quando voc otimizar uma imagem para a Web. Consulte Utilizando a otimizao ponderada na pgina 467.
Suporte para WBMP Visualize e salve para a Web no formato WBMP, geralmente usado para exibir imagens em PDAs e dispositivos sem fio. Consulte Opes de otimizao para formato WBMP na pgina 464.
-
Usando a Ajuda | Contedo | ndice Voltar 18
Ajuda do Adobe Photoshop O Que H de Novo no Photoshop 7.0
Usando a Ajuda | Contedo | ndice Voltar 18
Paleta Rolagens Use uma paleta apropriada para criar, visualizar e definir estados de rolagem. Para adicionar uma rolagem com base em camada a uma pgina da Web, basta clicar em um boto e usar a opo de estado Selecionado na paleta Rolagens para incluir uma interatividade sofisticada, sem necessidade de scripts em Java. Por exemplo, crie barras de navegao que acionem efeitos de rolagem diferentes de forma simultnea. A paleta Rolagens exibe tambm todas as fatias, rolagens, mapas de imagens e animaes em um arquivo, facilitando a obteno de uma viso geral rpida de todos os estados de documento. Consulte Utilizando a paleta Rolagens na pgina 435.
Espaos de trabalho Para personalizar o ambiente de trabalho do Photoshop, crie um layout de paleta e salve-o como um espao de trabalho. Se voc compartilhar um computador e salvar um espao de trabalho, poder acessar instantaneamente a rea de trabalho personalizada do Photoshop sempre que se sentar para trabalhar. Alm disso, possvel criar espaos de trabalho para tarefas especficasum para pintura e outro para retoque de fotos ou trabalho para a Web, por exemplo. Consulte Personalizando o espao de trabalho na pgina 31.
Predefinies de ferramentas Personalize as ferramentas e salve as configuraes como uma ferramenta nova e exclusiva. Acesse imediatamente as predefinies a partir das opes ou na paleta Predefinies da nova ferramenta, que permite visualizar predefinies de todas as ferramentas em um local apropriado. Consulte Utilizando predefinies de ferramenta (Photoshop) na pgina 28.
Comando Cor Automtica Com o novo comando Cor Automtica, a correo de cor muito fcil e fornece resultados mais confiveis que Nveis Automticos ou Contraste Automtico. Consulte Utilizando o comando Cor Automtica (Photoshop) na pgina 165.
Grficos com base em dados Se estiver criando cartes comerciais corporativos, um catlogo on-line com centenas de fotos e descries ou uma pea de mala direta com dados personalizados, os novos recursos de grficos com base em dados no ImageReady permitiro a combinao da sofisticao visual com a produo automatizada. Crie um modelo e use a paleta Camadas para designar elementos-chave como variveis. Em seguida, use scripts, uma ferramenta de produo para Web, como o GoLive, ou um servidor de imagens, como o Adobe AlterCast, para substituir as variveis por texto ou imagens extradas de um banco de dados compatvel com ODBC. Consulte Sobre grficos orientados por dados na pgina 547.
Seja competitivoO Photoshop 7.0 fornece ferramentas novas e aperfeioadas para ajud-lo a obter o melhor de sua criatividade. Experimente os padres e os efeitos de pintura sofisticados para transformar suas idias em imagens que se destacam.
Novo mecanismo de pintura Crie e salve pincis personalizados com o novo e eficiente mecanismo de pintura, que permite ajustar dezenas de definies diferentes de pincis, incluindo o tamanho, a forma, a inclinao, o espaamento, a disperso e a tremulao, para obter exatamente o efeito desejado. Voc pode at simular telas e texturas de papel diferentes. Consulte Trabalhando com pincis na pgina 249 e Sobre a dinmica do pincel (Photoshop) na pgina 254.
-
Usando a Ajuda | Contedo | ndice Voltar 19
Ajuda do Adobe Photoshop O Que H de Novo no Photoshop 7.0
Usando a Ajuda | Contedo | ndice Voltar 19
Pincis de estdio de arte Alm dos pincis que voc cria, use os pincis predefinidos includos no CD do Photoshop para simular as tcnicas tradicionais de pintura com pincel molhado ou seco, para duplicar os efeitos de arte-final, como carvo e pastel. H tambm pincis especiais para efeitos, como grama e folhas. Consulte Selecionando pincis predefinidos na pgina 250.
Criador de Padres Basta fazer uma seleo e aplicar o mdulo complementar do Criador de Padres para gerar padres abstratos ou texturas realistas, como areia e rochas. O mdulo complementar executa uma anlise sofisticada de sua seleo para evitar repeties e para que a imagem seja colocada em ladrilhos uniformes. Use os padres para criar planos de fundo para Web compatveis, para aperfeioar a arte na tela ou impressa ou para produzir imagens novas e exclusivas em conjunto com o mecanismo de pintura. Consulte Gerando padres na pgina 277.
Aperfeioamentos de Dissolver O mdulo complementar Dissolver aperfeioado fornece um controle maior sobre distores de imagem com zoom, dissolver e desfazer. Tambm possvel salvar essas malhas, o que permite retornar a uma imagem depois de experimentar as ferramentas Dissolver e iniciar o que foi deixado. Ou aplique a mesma malha a imagens diferentes; experimente em uma imagem de baixa resoluo, por exemplo, e depois aplique a malha a uma verso de alta resoluo. Crie efeitos como fumaa ou fogo com o novo pincel Turbulncia. Use a nova opo de tela de fundo para visualizar camadas individuais ou uma verso achatada do arquivo, para que voc possa ver as distores no contexto medida que forem criadas. Consulte Utilizando o comando Dissolver na pgina 211.
Trabalhe com confianaO Photoshop 7.0 fornece novos controles e configuraes de segurana para imagens superiores, sada precisa e compartilhamento seguro de arquivo.
Segurana PDF O Photoshop 7.0 oferece suporte total s configuraes de segurana do Adobe Acrobat 5.0, permitindo adicionar maior segurana aos arquivos PDF do Photoshop antes de compartilh-los com os outros on-line ou de adicion-los a um fluxo de trabalho do Adobe PDF. Defina a proteo por senha para impedir que usurios, que no conhecem a senha, abram o arquivo. Se preferir, defina uma senha para abrir o arquivo e outra para permitir a impresso ou a edio. Consulte Salvando arquivos no formato Photoshop PDF (Photoshop) na pgina 491.
Aperfeioamentos do Pacote de Figuras Para poupar tempo e dinheiro na impresso, use o Pacote de Figuras para imprimir vrias imagens em uma pgina. Os aperfeioa-mentos no Photoshop 7.0 permitem imprimir em tamanhos diferentes de pgina, adicionar etiquetas ou texto a cada imagem, imprimir mais de uma imagem por pgina e imagens de sada como um documento achatado ou separar camadas. Consulte Criando layouts com vrias imagens (Photoshop) na pgina 506.
Aperfeioamentos da galeria de fotos na Web Para apresentar seu trabalho on-line de modo rpido e fcil, coloque uma galeria de imagens. O Photoshop 7.0 oferece modelos novos e sofisticados para proporcionar maior flexibilidade de criao, e uma nova opo de segurana permite inserir texto ou incorporar o nome do arquivo, a legenda ou as informaes sobre copyright da imagem como uma marca d'gua. Consulte Criando galerias de fotos na Web (Photoshop) na pgina 426.
-
Usando a Ajuda | Contedo | ndice Voltar 20
Ajuda do Adobe Photoshop O Que H de Novo no Photoshop 7.0
Usando a Ajuda | Contedo | ndice Voltar 20
Suporte para XMP O formato XMP (Extensible Metadata Platform) permite incorporar metadados a um documento para que voc possa facilmente criar nova finalidade, arquivar ou automatizar arquivos em um fluxo de trabalho. Tambm possvel verificar se as informaes sobre a imagem, como legenda, crditos e copyright, esto no arquivo. Consulte Adicionando informaes sobre arquivos (Photoshop) na pgina 500.
Corretor ortogrfico em vrios idiomas Pesquise e substitua texto, realize a correo ortogrfica em vrios idiomas no mesmo arquivo e em uma camada ou em todas as camadas de texto do mesmo documento. Consulte Fazendo a verificao ortogrfica (Photoshop) na pgina 390.
Aproveite as vantagens da integrao totalTrabalhe de modo mais eficiente, graas total integrao entre o Photoshop e as ltimas verses da famlia de softwares grficos profissionais da Adobe.
Illustrator Mova arquivos livremente entre o Photoshop e o Adobe Illustratoras camadas, as mscaras, a transparncia e as formas compostas so preservadas. Mantenha as informaes sobre animao e rolagens ao importar arquivos do Photoshop para o Illustrator e ao exportar tabelas em HTML do Illustrator HTML com camadas CSS para o Photoshop.
InDesign Cole ou solte arquivos originais do Photoshop no Adobe InDesignmesmo as imagens com camadas. Os demarcadores, as mscaras e os canais alfa no arquivo do Photoshop podem ser usados para remover planos de fundo da imagem ou para criar preenchimentos de texto no documento InDesign.
GoLive Crie e fatie a pgina da Web no Photoshop e, em seguida, coloque o arquivo fatiado diretamente no GoLive. Use o recurso Smart Objects do GoLive para gerar automaticamente designs variveis dos modelos do Photoshop.
LiveMotion Arraste e solte arquivos com camadas do Photoshop em uma composio LiveMotion e converta-os rapidamente em seqncias, grupos ou objetos independentes de animao pronta. Os modos de mesclagem, as mscaras de camada e os efeitos do Photoshop so preservados, e as artes do Photoshop permanecem editveis quando voc anima e codifica.
Acrobat Inclua informaes sobre transparncia nos arquivos PDF salvos fora do Photoshop, adicione proteo por senha para proteger os arquivos PDF do Photoshop e use a opo Incluir Dados de Vetor para preservar o texto e os grficos vetoriais como objetos independentes de resoluo.
AlterCast Se deseja automatizar a produo de grficos com base em dados dinmicos, o Adobe AlterCast a ferramenta perfeita. Esse novo software de servidor de imagens (disponvel apenas em ingls) substitui automaticamente as variveis (texto e grficos) nos modelos do Photoshop.
-
Usando a Ajuda | Contedo | ndice Voltar 21
Ajuda do Adobe Photoshop A rea de Trabalho
Usando a Ajuda | Contedo | ndice Voltar 21
A rea de Trabalho
Familiarizando-se com a rea de trabalhoA rea de trabalho do Photoshop e do ImageReady est organizada para ajudar a focalizar a criao e a edio de imagens.
Sobre a rea de trabalhoA rea de trabalho consiste nos seguintes componentes:
Barra de menus A barra de menus contm menus para execuo de tarefas. Os menus esto organizados por tpicos. Por exemplo, o menu Camadas contm comandos para trabalhar com camadas.
Barra de opes A barra de opes fornece opes de uso de ferramenta. (Consulte Utilizando a barra de opes de ferramentas na pgina 27.)
Caixa de ferramentas A caixa de ferramentas contm ferramentas para criar e editar imagens. (Consulte Utilizando as ferramentas na pgina 25.)
Paleta seca (Photoshop) A paleta seca ajuda na organizao de paletas na rea de trabalho. (Consulte Utilizando a paleta seca (Photoshop) na pgina 28.)
Paletas As paletas ajudam a monitorar e modificar as imagens. (Consulte Utilizando paletas na pgina 29.)
Utilizando a caixa de ferramentasNa primeira vez que voc iniciar o aplicativo, a caixa de ferramentas ser exibida esquerda da tela. Algumas ferramentas da caixa de ferramentas contm opes que aparecem na barra de opes de ferramentas sensvel ao contexto. (Consulte Utilizando a barra de opes de ferramentas na pgina 27.) Essas ferramentas permitem utilizar texto, selecionar, pintar, desenhar, criar amostras, editar, mover, fazer comentrios e visualizar imagens. Outras ferramentas da caixa de ferramentas permitem alterar as cores do primeiro plano e do plano de fundo, ir para o Adobe Online, trabalhar em diferentes modos e alternar entre os aplicativos Photoshop e ImageReady.
Para obter mais informaes sobre os controles de cor do primeiro plano e do plano de fundo, consulte Escolhendo cores do primeiro plano e do plano de fundo na pgina 281.
Viso geral da caixa de ferramentas (1 de 3)* Somente do Photoshop Somente do ImageReady
-
Usando a Ajuda | Contedo | ndice Voltar 22
Ajuda do Adobe Photoshop A rea de Trabalho
Usando a Ajuda | Contedo | ndice Voltar 22
As ferramentas marca de seleo criam selees retangulares, elpticas, de linha nica e de coluna nica.
A ferramenta mover move selees, camadas e guias.
As ferramentas lao criam selees mo livre, poligonais (de arestas retas) e magnticas * (ajustadas).
A ferramenta varinha mgica seleciona reas coloridas similares.
A ferramenta corte demarcado apara imagens.
A ferramenta fatia cria fatias.
Ferramenta seleo de fatia seleciona fatias.
A ferramenta recuperao do pincel * pinta com uma amostra ou padro para corrigir imperfeies na imagem.
A ferramenta correo * corrige imperfeies em uma rea seleci-onada da imagem, utilizando uma amostra ou padro.
A ferramenta pincel pinta traados de pincel.
A ferramenta lpis pinta traados com arestas slidas.
A ferramenta carimbo pinta com uma amostra da imagem.
-
Usando a Ajuda | Contedo | ndice Voltar 23
Ajuda do Adobe Photoshop A rea de Trabalho
Usando a Ajuda | Contedo | ndice Voltar 23
Viso geral da caixa de ferramentas (2 de 3)* Somente do Photoshop Somente do ImageReady
A ferramenta carimbo de padro * pinta com parte da imagem por padro.
A ferramenta pincel do histrico * pinta uma cpia do instantneo ou do estado selecionado na janela da imagem atual.
A ferramenta pincel histria da arte * pinta com traados estilizados que simulam diferentes estilos de pintura, utilizando um instantneo ou estado selecionado.
A ferramenta borracha mgica apaga reas coloridas slidas at a transparncia com um nico clique.
A ferramenta borracha apaga pixels e restaura partes de uma imagem para um estado salvo anteriormente.
A ferramenta borracha de plano de fundo * apaga reas at a transparncia quando arrastada.
As ferramentas degrad criam mesclagens lineares, radiais *, angulares *, refletidas * e no formato de diamante * entre as cores.
A ferramenta lata de tinta preenche reas coloridas similares com a cor do primeiro plano.
A ferramenta desfoque torna menos distintas as arestas slidas em uma imagem.
A ferramenta nitidez torna mais ntidas as arestas suaves em uma imagem.
A ferramenta borrar espalha a cor em uma imagem.
A ferramenta subexposio clareia reas de uma imagem.
-
Usando a Ajuda | Contedo | ndice Voltar 24
Ajuda do Adobe Photoshop A rea de Trabalho
Usando a Ajuda | Contedo | ndice Voltar 24
Viso geral da caixa de ferramentas (3 de 3)* Somente do Photoshop Somente do ImageReady
A ferramenta superexposio escurece reas em uma imagem.
A ferramenta esponja modifica a saturao de cor de uma rea.
As ferramentas seleo de demarcador * criam selees de segmentos ou formas mostrando pontos de ancoragem e linhas e pontos de direo.
As ferramentas de texto criam textos em uma imagem.
As ferramentas de mscara de texto * criam uma seleo na forma do texto.
As ferramentas caneta * permitem o desenho de demarcadores com arestas suaves.
A ferramenta forma personalizada * cria formas personalizadas selecionadas em uma lista de formas personalizadas.
A ferramenta comentrios * cria anotaes de texto e de udio que podem ser anexadas a uma imagem.
A ferramenta conta-gotas faz a amostragem de cores em uma imagem.
A ferramenta medir * calcula distncias, locais e ngulos.
A ferramenta mo move uma imagem dentro da janela.
A ferramenta zoom amplia e reduz a visualizao de uma imagem.
-
Usando a Ajuda | Contedo | ndice Voltar 25
Ajuda do Adobe Photoshop A rea de Trabalho
Usando a Ajuda | Contedo | ndice Voltar 25
Utilizando as ferramentasSelecione uma ferramenta clicando em seu cone na caixa de ferramentas. Um pequeno tringulo na parte inferior direita do cone de uma ferramenta indica as ferramentas ocultas. Posicionar o ponteiro sobre uma ferramenta exibe uma dica com o nome dessa ferramenta e a tecla de atalho do teclado.
Para mostrar ou ocultar a caixa de ferramentas:
Escolha Janela > Ferramentas. Uma marca de seleo indica que o item est sendo mostrado.
Para mover a caixa de ferramentas:
Arraste a caixa de ferramentas pela barra de ttulo.
Para selecionar uma ferramenta:
Siga um destes procedimentos:
Clique no cone ou pressione a tecla de atalho. Se o cone tiver um pequeno tringulo no canto inferior direito, pressione o boto do mouse para visualizar as ferramentas ocultas. Em seguida, clique na ferramenta que deseja selecionar.
Pressione a tecla de atalho da ferramenta. A tecla de atalho est exibida na dica da ferramenta.
As ferramentas mapa de imagem definem reas do mapa em uma imagem.
A ferramenta seleo do mapa de imagem seleciona mapas de imagem.
A ferramenta alternar visibilidade de mapas de imagem alterna entre mostrar e ocultar mapas de imagem.
A ferramenta alternar visibilidade de fatias alterna entre mostrar e ocultar fatias em uma imagem.
A ferramenta visualizao de documento visualiza efeitos de rolagem diretamente no ImageReady.
A ferramenta visualizar em navegador padro visualiza animaes em um navegador da Web.
-
Usando a Ajuda | Contedo | ndice Voltar 26
Ajuda do Adobe Photoshop A rea de Trabalho
Usando a Ajuda | Contedo | ndice Voltar 26
Para examinar as ferramentas ocultas:
Pressione a tecla Shift e a tecla de atalho da ferramenta.
Para ativar ou desativar a opo de percorrer um conjunto de ferramentas ocultas (Photoshop):
1 Siga um destes procedimentos:
No Windows ou Mac OS 9.x, escolha Editar > Preferncias > Geral.
No Mac OS X, escolha Photoshop > Preferncias > Geral.
2 Selecione ou desfaa a seleo de Utilizar a Tecla Shift para Alternar as Ferramentas.
Para mostrar ou ocultar dicas de ferramentas:
1 Siga um destes procedimentos:
No Windows ou Mac OS 9.x, escolha Editar > Preferncias > Geral.
(Photoshop) No Mac OS X, escolha Photoshop > Preferncias > Geral.
(Photoshop) No Mac OS X, escolha ImageReady > Preferncias > Geral.
2 Selecione ou desfaa a seleo de Mostrar Dicas de Ferramentas.
Utilizando os ponteiros de ferramentasAo selecionar a maioria das ferramentas, o ponteiro do mouse passa a corresponder ao cone da ferramenta. Por padro, o ponteiro de marca de seleo aparece em forma de mira; o ponteiro da ferramenta texto, em forma de I e as ferramentas de pintura, como cone de Tamanho do Pincel.
Cada ponteiro padro possui um ponto ativo diferente, onde comea um efeito ou uma ao na imagem. Com todas as ferramentas, exceto as ferramentas mover, comentrios e texto, possvel alternar para cursores precisos, que aparecem em forma de mira centralizados sobre o ponto ativo.
Para definir a aparncia do ponteiro de ferramenta:
1 Siga um destes procedimentos:
(Photoshop) No Windows ou Mac OS 9.x, escolha Editar > Preferncias > Tela e Cursores.
(Photoshop) No Mac OS X, escolha Photoshop > Preferncias > Tela e Cursores.
(ImageReady) No Windows ou Mac OS 9.x, escolha Editar > Preferncias > Cursores.
(ImageReady) No Mac OS X, escolha ImageReady > Preferncias > Cursores.
2 Escolha uma configurao de ponteiro de ferramenta:
Clique em Padro, em Cursores de Pintura, Outros Cursores ou nos dois para exibir ponteiros como cones de ferramenta.
Clique em Preciso, em Cursores de Pintura, Outros Cursores ou nos dois para exibir ponteiros em forma de mira.
Clique em Tamanho do Pincel , em Cursores de Pintura, para exibir os cursores das ferramentas de pintura em forma de pincis representando o tamanho do pincel atual. Se o pincel for muito grande, talvez os cursores de Tamanho do Pincel no sejam exibidos.
3 Clique em OK.
-
Usando a Ajuda | Contedo | ndice Voltar 27
Ajuda do Adobe Photoshop A rea de Trabalho
Usando a Ajuda | Contedo | ndice Voltar 27
As opes de Cursores de Pintura controlam os ponteiros das seguintes ferramentas:
(Photoshop) borracha, lpis, pincel, recuperao do pincel, carimbo de borracha, carimbo de padro, borrar, desfoque, nitidez, subexposio, superexposio e esponja.
(ImageReady) pincel, lpis e borracha.
As opes de Outros Cursores controlam os ponteiros das seguintes ferramentas:
(Photoshop) marca de seleo, lao, lao poligonal, varinha mgica, corte demarcado, fatia, correo, conta-gotas, caneta, degrad, linha, lata de tinta, lao magntico, caneta magntica, medir e classificador de cores.
(ImageReady) marca de seleo, lao, varinha mgica, conta-gotas, lata de tinta e fatia.
Para alternar entre os cursores padro e precisos em alguns ponteiros de ferramentas, pressione Caps Lock. Pressione Caps Lock novamente para voltar configurao
original.
Utilizando a barra de opes de ferramentasA maioria das ferramentas possui opes que so exibidas na sua barra de opes. A barra de opes sensvel ao contexto, sendo modificada medida que diferentes ferramentas so selecionadas. Algumas configuraes na barra de opes so comuns a vrias ferramentas (como modos de pintura e opacidade) e outras so especficas para uma ferramenta (como a configurao Borracha Automtica para a ferramenta lpis).
possvel mover a barra de opes para qualquer lugar da rea de trabalho e encaix-la na parte superior ou inferior da tela.
Para exibir a barra de opes de ferramentas:
Siga um destes procedimentos:
Escolha Janela > Opes
Clique em uma ferramenta da caixa de ferramentas.
Barra de opes Lao
Para restaurar as configuraes padro de uma ou de todas as ferramentas:
Siga um destes procedimentos:
Clique no cone da ferramenta na barra de opes e escolha Redefinir Ferramenta ou Redefinir Todas as Ferramentas no menu de contexto.
(ImageReady) No Windows ou Mac OS 9.x, escolha Editar > Preferncias > Geral, em seguida, clique em Redefinir Todas as Ferramentas.
(ImageReady) No Mac OS X, escolha ImageReady > Preferncias > Geral, em seguida, clique em Redefinir Todas as Ferramentas.
Para mover a barra de opes:
Arraste a barra de opes pela barra dupla na extremidade esquerda.
-
Usando a Ajuda | Contedo | ndice Voltar 28
Ajuda do Adobe Photoshop A rea de Trabalho
Usando a Ajuda | Contedo | ndice Voltar 28
Utilizando a paleta seca (Photoshop)A barra de opes do Photoshop inclui uma paleta seca que ajuda na organizao e no gerenciamento das paletas. A paleta seca apenas estar disponvel quando estiver sendo usada uma resoluo de tela superior a 800 pixels x 600 pixels ( recomendada uma configurao de pelo menos 1024 x 768 ).
As paletas ficam ocultas quando armazenadas na paleta seca. No item do menu Janela, associado a uma paleta armazenada, ser exibido Mostrar quando ela estiver armazenada. Ao clicar no ttulo de uma paleta armazenada na paleta seca, a paleta ser exibida at que voc clique fora dela.
Para armazenar paletas na paleta seca:
Arraste a guia da paleta at a paleta seca para real-la.
Encaixando uma paleta na barra de opes de ferramentas
Para utilizar uma paleta na paleta seca:
Clique na guia da paleta. A paleta permanecer aberta at que voc clique fora dela ou clique na guia da paleta.
Utilizando predefinies de ferramenta (Photoshop)As predefinies de ferramenta permitem salvar e reutilizar definies de ferramenta. Carregue, edite e crie bibliotecas de predefinies de ferramenta utilizando o seletor Predefinies de ferramenta na barra de opes, a paleta Predefinies de Ferramenta e o Gerenciador de Predefinio.
Paleta Predefinies de Ferramenta com a opo Todas selecionada
Seletor Predefinio de Ferramenta na barra de opes
Para criar uma predefinio de ferramenta:
1 Escolha uma ferramenta e defina as opes desejadas na barra de opes.
-
Usando a Ajuda | Contedo | ndice Voltar 29
Ajuda do Adobe Photoshop A rea de Trabalho
Usando a Ajuda | Contedo | ndice Voltar 29
2 Clique no boto Predefinio de Ferramenta no lado esquerdo da barra de opes ou escolha Janela > Predefinies de Ferramenta para exibir a paleta Predefinies de Ferramenta.
3 Siga um destes procedimentos:
Clique no boto Criar Nova Predefinio de Ferramenta .
Escolha Nova Predefinio de Ferramenta no menu da paleta.
4 Insira um nome para a predefinio de ferramenta e clique em Salvar.
Para escolher uma predefinio de ferramenta:
Siga um destes procedimentos:
Clique no boto Predefinio de Ferramenta na barra de opes e selecione uma predefinio na paleta pop-up.
Escolha Janela > Predefinies de Ferramenta e selecione uma predefinio.
Para alterar a lista de predefinies na paleta pop-up Predefinio de Ferramenta:
Siga um destes procedimentos:
Para mostrar todas as predefinies carregadas, escolha Mostrar Todas as Predefinies de Ferramenta no menu da paleta.
Para classificar as predefinies por ferramenta, escolha Classificar por Ferramenta no menu da paleta.
Para mostrar somente as predefinies carregadas para a ferramenta ativa, escolha Mostrar Predefinies de Ferramenta Atual no menu da paleta ou clique no boto Somente Ferramenta Atual.
Para criar, carregar e gerenciar bibliotecas de predefinies de ferramenta, consulte Utilizando paletas pop-up na pgina 32 e Gerenciando bibliotecas com o Gerenciador de Predefinio (Photoshop) na pgina 57.
Para alterar a exibio de predefinies na paleta pop-up, escolha Somente Texto, Texto Pequeno ou Texto Grande no menu da paleta.
Utilizando paletasAs paletas ajudam a monitorar e modificar as imagens. Por padro, as paletas so exibidas empilhadas em grupos.
Para exibir uma paleta:
Escolha o nome da paleta no menu Janela.
Para mostrar ou ocultar paletas:
Siga um destes procedimentos:
Para mostrar ou ocultar todas as paletas abertas, a barra de opes e a caixa de ferramentas, pressione Tab.
Para mostrar ou ocultar todas as paletas, pressione Shift+Tab.
-
Usando a Ajuda | Contedo | ndice Voltar 30
Ajuda do Adobe Photoshop A rea de Trabalho
Usando a Ajuda | Contedo | ndice Voltar 30
Alterando a exibio da paletaVoc pode reorganizar as paletas para utilizar melhor sua rea de trabalho, usando uma das seguintes tcnicas:
Para que uma paleta aparea na frente de seu grupo, clique na guia da paleta ou escolha o nome da paleta no menu Janela.
Para mover todo o grupo de paletas, arraste sua barra de ttulo.
Para reorganizar ou separar um grupo de paletas, arraste a guia da paleta. Arrastar uma paleta para fora de um grupo existente cria um novo grupo.
Para mover uma paleta para outro grupo, arraste sua guia para esse grupo.
Para exibir o menu da paleta, posicione o ponteiro no tringulo do canto superior direito da paleta e pressione o boto do mouse.
Para alterar o tamanho de uma paleta, arraste qualquer um dos cantos da paleta (Windows) ou arraste a caixa de redimensionamento para seu canto inferior direito (Mac OS). Nem todas as paletas podem ser redimensionadas.
Para retrair um grupo somente aos ttulos das paletas, clique na caixa Minimizar/Maximizar (Windows) ou na caixa Zoom (Mac OS) ou clique duas vezes na guia da paleta. possvel tambm acessar o menu de uma paleta retrada.
Clique para retrair ou expandir a paleta. A. Windows B. Mac OS X
(ImageReady) Para mostrar ou ocultar opes de paletas que contm opes ocultas (paletas Otimizar, Cor, Texto, Opes da Camada e Fatia), clique no boto Mostrar Opes na guia da paleta para percorrer as exibies de paleta ou escolha Mostrar Opes ou Ocultar Opes no menu da paleta.
Encaixando paletasAo encaixar as paletas, possvel visualizar diversas paletas ao mesmo tempo e mov-las como um grupo. Grupos inteiros de paletas no podem ser encaixados de uma s vez, mas voc pode encaixar as paletas de um grupo para outro, uma de cada vez.
No Photoshop, as paletas encaixadas e as respectivas localizaes so salvas quando voc salva um espao de trabalho.
No Photoshop, tambm possvel armazenar paletas na paleta seca da barra de opes de ferramentas. (Consulte Utilizando a barra de opes de ferramentas na
pgina 27.)
Para encaixar paletas:
Arraste a guia de uma paleta para a parte inferior de outra paleta de modo que a parte inferior da paleta de destino fique realada.
Para mover um grupo encaixado inteiro, arraste sua barra de ttulo.
A
B
-
Usando a Ajuda | Contedo | ndice Voltar 31
Ajuda do Adobe Photoshop A rea de Trabalho
Usando a Ajuda | Contedo | ndice Voltar 31
Personalizando o espao de trabalhoAs posies de todas as paletas abertas e caixas de dilogo mveis so salvas quando voc sai do aplicativo. Alm disso, possvel iniciar com posies padro de paletas ou restaurar posies padro a qualquer momento.
Alm de salvar as posies das paletas e as caixas de dilogo quando voc sair do aplicativo, possvel salvar vrios layouts como espaos de trabalho diferentes.
Para salvar o layout do espao de trabalho atual:
1 Escolha Janela > Espao de Trabalho > Salvar Espao de Trabalho.
2 Insira um nome para o espao de trabalho e clique em OK.
Para escolher um espao de trabalho:
Escolha Janela > Espao de Trabalho e selecione um espao de trabalho no submenu.
Para excluir um espao de trabalho:
1 Escolha Janela > Espao de Trabalho > Excluir Espao de Trabalho.
2 Selecione o espao de trabalho que deseja excluir e clique em Excluir.
Para restaurar paletas para posies padro:
Siga um destes procedimentos:
No Windows ou Mac OS 9.x, escolha Editar > Preferncias > Geral, em seguida, selecione Salvar Locais de Paletas.
(Photoshop) No Mac OS X, escolha Photoshop > Preferncias > Geral e, em seguida, selecione Salvar Locais de Paletas.
(ImageReady) no Mac OS X, escolha ImageReady > Preferncias > Geral e, em seguida, selecione Salvar Locais de Paletas.
Escolha Janela > Espao de Trabalho > Redefinir Locais de Paletas.
Para iniciar sempre com as posies de paletas e caixas de dilogo padro:
1 Siga um destes procedimentos:
No Windows ou Mac OS 9.x, escolha Editar > Preferncias > Geral.
(Photoshop) No Mac OS X, escolha Photoshop > Preferncias > Geral.
(ImageReady) No Mac OS X, escolha ImageReady > Preferncias > Geral.
2 Desfaa a seleo de Salvar Locais de Paletas. A alterao ser feita na prxima vez que o aplicativo for iniciado.
Utilizando controles deslizantes pop-upDiversas paletas e caixas de dilogo contm configuraes que utilizam controles deslizantes pop-up (por exemplo, a opo Opacidade na paleta Camadas).
Para utilizar um controle deslizante pop-up:
Siga um destes procedimentos:
Posicione o ponteiro no tringulo prximo configurao, mantenha pressionado o mouse e arraste o controle deslizante ou o raio do ngulo at o valor desejado.
-
Usando a Ajuda | Contedo | ndice Voltar 32
Ajuda do Adobe Photoshop A rea de Trabalho
Usando a Ajuda | Contedo | ndice Voltar 32
Clique no tringulo prximo configurao para abrir a caixa do controle deslizante pop-up e arraste este ltimo ou o raio do ngulo at o valor desejado. Clique fora da caixa do controle deslizante ou pressione a tecla Enter ou Return para fech-la. Para cancelar as alteraes, pressione a tecla Escape (Esc).
Para aumentar ou diminuir valores em incrementos de 10% quando a caixa do controle deslizante pop-up estiver aberta, mantenha pressionada a tecla Shift e
pressione a tecla de seta Para Cima ou Para Baixo.
Utilizando paletas pop-upAs paletas pop-up permitem acesso rpido a bibliotecas de pincis, amostras, degrads, estilos, padres, contornos e formas. Voc pode personalizar paletas pop-up renomeando e excluindo itens e carregando, salvando e substituindo bibliotecas. possvel tambm alterar a exibio de uma paleta pop-up para visualizar os itens por seus nomes, como cones de miniatura, ou com os nomes e cones.
Paleta pop-up Pincis na barra de opes
Para selecionar um item em uma paleta pop-up:
1 Clique na imagem em miniatura na barra de opes.
2 Clique em um item da paleta pop-up.
Para renomear um item em uma paleta pop-up:
Selecione um item, clique no tringulo no canto superior direito da paleta pop-up e escolha o comando Renomear no menu da paleta. Insira um novo nome.
Para excluir um item em uma paleta pop-up:
Siga um destes procedimentos:
Selecione um item, clique no tringulo no canto superior direito da paleta pop-up e escolha o comando Excluir no menu da paleta.
Mantenha pressionada a tecla Alt (Windows) ou Option (Mac OS) e clique no item.
Para personalizar a lista de itens em uma paleta pop-up:
1 Clique no tringulo no canto superior direito da paleta pop-up para visualizar o menu da paleta.
2 Para retornar para a biblioteca padro, escolha o comando Redefinir. possvel substituir a lista atual ou anexar a biblioteca padro a ela.
-
Usando a Ajuda | Contedo | ndice Voltar 33
Ajuda do Adobe Photoshop A rea de Trabalho
Usando a Ajuda | Contedo | ndice Voltar 33
3 Para carregar uma biblioteca diferente, siga um destes procedimentos:
Escolha o comando Carregar para adicionar uma biblioteca lista atual. Em seguida, selecione o arquivo de biblioteca a ser utilizado e clique em Carregar.
Escolha o comando Substituir para substituir a lista atual por uma biblioteca diferente. Em seguida, selecione o arquivo de biblioteca a ser utilizado e clique em Carregar.
Escolha um arquivo de biblioteca (exibido na parte inferior do menu da paleta). Em seguida, clique em OK para substituir a lista atual ou clique em Anexar para adicionar a lista atual.
4 Para salvar a lista atual como uma biblioteca a ser utilizada posteriormente, escolha o comando Salvar. Em seguida, digite um nome para o arquivo de biblioteca e clique em Salvar.
(Mac OS) Voc pode especificar se uma extenso de arquivo ser sempre anexada a um arquivo de biblioteca, definindo Anexar Extenso de Arquivo como Sempre em
Preferncias de Manipulao de Arquivo. necessrio colocar a extenso em um nome de arquivo de biblioteca para que seja possvel compartilhar as bibliotecas com facilidade entre diversos sistemas operacionais.
Para alterar a exibio de itens em uma paleta pop-up:
1 Clique no tringulo no canto superior direito da paleta pop-up para visualizar o menu da paleta.
2 Selecione uma opo de visualizao: Somente Texto, Miniatura Pequena, Miniatura Grande, Lista Pequena e Lista Grande.
Utilizando a paleta Informaes (Photoshop)A paleta Informaes exibe informaes sobre os valores de cor sob o ponteiro e outras medidas teis, dependendo da ferramenta utilizada.
Para exibir a paleta Informaes:
Escolha Janela > Informaes.
A paleta Informaes exibe as seguintes informaes:
Ao trabalhar com valores CMYK, a paleta Informaes exibir um ponto de exclamao prximo a eles se a cor sob o ponteiro ou o classificador de cores estiver fora do gamut de cores CMYK gamut de cores. (Consulte Identificando cores fora do gamut (Photoshop) na pgina 148.)
Ao utilizar a ferramenta marca de seleo, a paleta Informaes exibe as coordenadas x e y da posio do ponteiro e a largura (L) e a altura (A) da marca de seleo medida que voc a arrasta.
Ao utilizar as ferramentas corte demarcado ou zoom, a paleta Informaes exibe a largura (L) e a altura (A) da marca de seleo medida que voc arrasta. A paleta tambm mostra o ngulo de rotao da marca de seleo de corte demarcado.
Ao utilizar as ferramentas linha, caneta ou degrad ou ao mover uma seleo, a paleta Informaes exibe as coordenadas x e y da posio inicial, a alterao em X (DX) e em Y (DY), o ngulo (A) e a distncia (D) medida que voc as arrasta.
-
Usando a Ajuda | Contedo | ndice Voltar 34
Ajuda do Adobe Photoshop A rea de Trabalho
Usando a Ajuda | Contedo | ndice Voltar 34
Ao utilizar um comando de transformao bidimensional, a paleta Informaes exibe a alterao em porcentagem da largura (L) e da altura (A), o ngulo de rotao (A) e o ngulo de inclinao horizontal (H) ou vertical (V).
Ao usar uma caixa de dilogo de ajuste de cor (como Curvas), a paleta Informaes exibe os valores de cor dos pixels antes e depois de estarem sob o ponteiro e sob os classificadores de cores. (Consulte Visualizando os valores de cor dos pixels (Photoshop) na pgina 146.)
(ImageReady) A paleta Informaes exibe as seguintes informaes:
Os valores numricos RGB da cor sob o ponteiro.
O valor de Opacidade para os pixels sob o ponteiro.
O valor hexadecimal da cor sob o ponteiro.
A posio da tabela de cores indexadas da cor sob o ponteiro.
As coordenadas x e y do ponteiro.
As coordenadas x e y de sua posio inicial (antes de voc clicar na imagem) e de sua posio final (ao arrastar na imagem) quando voc utiliza as ferramentas marca de seleo, forma, corte demarcado e fatia.
A largura (L) e altura (A) da seleo medida que voc arrasta quando utiliza as ferramentas corte demarcado, forma, fatia ou zoom.
A alterao percentual na largura (L) e altura (A), o ngulo de rotao (A) e o de inclinao horizontal (H) ou vertical (V) quando voc utiliza o comando Transformao ou Transformao Livre.
Para alterar as opes da paleta Informaes:
1 Escolha Opes da Paleta no menu da paleta Informaes.
2 Em Primeira Leitura da Cor, escolha uma das seguintes opes de exibio:
Cores Reais para exibir os valores no modo atual de cores da imagem.
Total das Tintas para exibir a porcentagem total de todas as tintas CMYK na localizao atual do ponteiro, com base nos valores definidos na caixa de dilogo Configurao de CMYK.
Opacidade para exibir a opacidade da camada atual. Essa opo no se aplica ao plano de fundo.
Qualquer outra opo para exibir os valores de cor nesse modo de cores.
3 Em Segunda Leitura da Cor, escolha uma opo de exibio relacionada na etapa 2.
4 Em Unidades da Rgua, escolha a unidade de medida.
5 Clique em OK.
Para alterar as unidades de medida, clique no cone de mira da paleta Informaes para chamar um menu de opes. Para alterar os modos de leitura de cores, clique no
cone conta-gotas.
Utilizando menus de contextoAlm dos menus da parte superior da tela, os menus sensveis ao contexto exibem comandos importantes para a ferramenta, seleo ou paleta ativa.
-
Usando a Ajuda | Contedo | ndice Voltar 35
Ajuda do Adobe Photoshop A rea de Trabalho
Usando a Ajuda | Contedo | ndice Voltar 35
Para exibir menus de contexto:
1 Posicione o ponteiro sobre uma imagem ou um item de paleta.
2 Clique com o boto direito do mouse (Windows) ou mantenha pressionada a tecla Control e pressione o boto do mouse (Mac OS).
Exibindo imagensA ferramenta mo, as ferramentas zoom, os comandos Zoom e a paleta Navegador permitem visualizar diferentes reas de uma imagem com diferentes ampliaes. Voc pode abrir janelas adicionais para exibir diversas visualizaes de uma s vez (como diferentes ampliaes) de uma mesma imagem. possvel tambm alterar o modo de exibio da tela para modificar a aparncia da rea de trabalho do Photoshop ou do ImageReady.
Alterando o modo de exibio da telaOs controles da janela permitem alterar o modo de exibio da tela, incluindo opes das barras de menu, de ttulo e de rolagem.
Para alterar o modo de exibio da tela:
Clique em um boto de modo de tela na caixa de ferramentas:
O boto esquerdo exibe a janela padro com a barra de menus na parte superior e as barras de rolagem nas laterais.
O boto central exibe uma janela de tela cheia com uma barra de menus e um plano de fundo 50% cinza, mas sem as barras de ttulo ou de rolagem.
O boto direito exibe uma janela de tela cheia com um plano de fundo preto, mas sem as barras de ttulo, de menus ou de rolagem.
Utilizando a janela do documentoA janela do documento o local em que sua imagem aparece. Dependendo do modo de exibio da tela (consulte Alterando o modo de exibio da tela na pgina 35), a janela do documento pode incluir uma barra de ttulo e de rolagem.
No ImageReady, a janela do documento permite alternar facilmente entre as visualizaes original e otimizada de uma imagem, utilizando guias, e visualizar a imagem original e as mltiplas verses de uma imagem otimizada simultaneamente. Para obter informaes sobre como alterar a visualizao na janela do documento, consulte Visualizando imagens otimizadas (ImageReady) na pgina 457.
Tambm possvel abrir vrias janelas para exibir diferentes visualizaes do mesmo arquivo. Uma lista das janelas abertas exibida no menu Janela. No entanto, a memria disponvel pode limitar o nmero de janelas por imagem.
Para abrir vrias visualizaes de uma mesma imagem:
Siga um destes procedimentos:
Escolha Janela > Documentos > Nova Janela.
(ImageReady) Arraste qualquer guia para fora da janela do documento.
-
Usando a Ajuda | Contedo | ndice Voltar 36
Ajuda do Adobe Photoshop A rea de Trabalho
Usando a Ajuda | Contedo | ndice Voltar 36
Para organizar vrias janelas:
Siga um destes procedimentos:
Escolha Janela > Imagens > Em Cascata (Photoshop) ou Janela > Documentos > Em Cascata (ImageReady) para visualizar as janelas empilhadas e em cascata da parte superior esquerda at a parte inferior direita da tela.
Escolha Janela > Imagens > Lado a Lado (Photoshop) ou Janela > Documentos > Lado a Lado (ImageReady) para exibir janelas de aresta a aresta.
Para fechar janelas:
Escolha um comando:
Escolha Arquivo > Fechar para fechar a janela ativa.
(Mac OS) Escolha Arquivo > Fechar Todas para fechar todas as janelas.
(Windows) Escolha Janela > Documentos > Fechar Todas para fechar todas as janelas.
Navegando na rea de visualizaoSe toda a imagem no estiver visvel na janela do documento, ser possvel navegar para visualizar outra rea da imagem.
No Photoshop, voc tambm pode utilizar a paleta Navegador para mudar rapidamente a visualizao de uma imagem.
Para visualizar outra rea da imagem:
Siga um destes procedimentos:
Utilize as barras de rolagem da janela.
Selecione a ferramenta mo e arraste para deslocar a imagem.
Para utilizar a ferramenta mo quando outra ferramenta estiver selecionada, pressione a barra de espao ao arrastar na imagem.
Para mover a visualizao de uma imagem com a paleta Navegador (Photoshop):
1 Escolha Janela > Navegador.
2 Siga um destes procedimentos:
Arraste a caixa de visualizao na miniatura da imagem, que representa os limites da janela da imagem.
Clique na miniatura da imagem. A nova visualizao inclui a rea na qual voc clicou.
Para alterar a cor da caixa de visualizao da paleta Navegador (Photoshop):
1 Escolha Opes da Paleta no menu da paleta Navegador.
2 Escolha uma cor:
Para utilizar uma cor predefinida, escolha uma opo para Cor.
Para especificar outra cor, clique na caixa de cores e escolha uma cor. Para obter mais informaes sobre a escolha de cores, consulte Utilizando o Seletor de Cores da Adobe na pgina 285.
-
Usando a Ajuda | Contedo | ndice Voltar 37
Ajuda do Adobe Photoshop A rea de Trabalho
Usando a Ajuda | Contedo | ndice Voltar 37
Ampliando e reduzindo a visualizaoVoc pode ampliar ou reduzir a visualizao utilizando vrios mtodos. A barra de ttulo da janela exibe a porcentagem de zoom (a menos que a janela seja muito pequena), assim como a barra de status, na parte inferior da janela.
Observao: A visualizao de 100% de uma imagem exibe uma imagem como ela ir aparecer em um navegador (com base na resoluo do monitor e da imagem). (Consulte Sobre tamanho e resoluo da imagem na pgina 66.)
Para aumentar o zoom:
Siga um destes procedimentos:
Selecione a ferramenta zoom . O ponteiro transformado em uma lupa com um sinal de mais no centro . Clique na rea que deseja ampliar. Cada clique amplia a imagem at a prxima porcentagem predefinida, centralizando a exibio em volta do ponto em que voc clicar. Quando a imagem tiver atingido seu nvel de ampliao mxima de 1.600%, a lupa aparecer vazia.
Clique no boto Aumentar o Zoom na barra de opes para ampliar para a prxima porcentagem predefinida. Quando a imagem tiver atingido seu nvel de ampliao mxima, o comando ficar esmaecido.
Escolha Visualizar > Aumentar o Zoom para ampliar at a prxima porcentagem predefinida. Quando a imagem tiver atingido seu nvel de ampliao mxima, o comando ficar esmaecido.
(Photoshop) Digite o nvel de ampliao na caixa de texto Zoom na parte inferior esquerda da janela.
(ImageReady) Clique no menu pop-up Nvel de Zoom, na parte inferior esquerda da janela do documento, e escolha um nvel de zoom.
Para diminuir o zoom:
Siga um destes procedimentos:
Selecione a ferramenta zoom. Mantenha pressionada a tecla Alt (Windows) ou Option (Mac OS) para ativar a ferramenta diminuir o zoom. O ponteiro transforma-se em uma lupa com um sinal de menos no centro . Clique no centro da rea da imagem que deseja reduzir. Cada clique reduz a visualizao at a porcentagem predefinida anteriormente. Quando o arquivo tiver atingido seu nvel de reduo mxima, a lupa aparecer vazia.
Clique no boto Diminuir o Zoom na barra de opes para reduzir para a porcentagem predefinida anterior. Quando a imagem tiver atingido seu nvel de reduo mxima, o comando ficar esmaecido.
Escolha Visualizar > Diminuir o Zoom para reduzir at a porcentagem predefinida anteriormente. Quando a imagem atingir seu nvel de reduo mxima, o comando ficar esmaecido.
(Photoshop) Digite o nvel de reduo na caixa de texto Zoom na parte inferior esquerda da janela.
(ImageReady) Clique no menu pop-up Nvel de Zoom, na parte inferior esquerda da janela do documento, e escolha um nvel de zoom.
-
Usando a Ajuda | Contedo | ndice Voltar 38
Ajuda do Adobe Photoshop A rea de Trabalho
Usando a Ajuda | Contedo | ndice Voltar 38
Para ampliar arrastando:
1 Selecione a ferramenta zoom.
2 Arraste sobre a parte da imagem que deseja ampliar.
A rea dentro da marca de seleo de