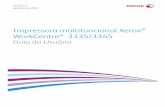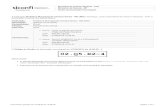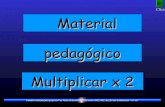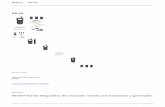Guia do Usuário da XES Synergix e X2- TECH Digital...
Transcript of Guia do Usuário da XES Synergix e X2- TECH Digital...
Guia do Usuário da Contents •••• i
Contents
Apresentação da Synergix Digital Solution 5Apresentação da Synergix Digital Solution.................................................................................5Componentes padrão do scanner ................................................................................................6Componentes compactos do scanner .........................................................................................8
Painel de controle do scanner...........................................................................................12A impressora e a controladora ...................................................................................................24Ligar a Digital Solution ................................................................................................................24
Alimentação inicial.............................................................................................................24Ligar o Scan System .........................................................................................................25Ligar a controladora e a impressora (8825/8830/8850 Digital Solution)...........................25Ligar a controladora e a impressora (8855 Digital Solution).............................................26Ligar a impressora e a controladora (X2-TECH)...............................................................27Aquecimento do scanner...................................................................................................27
Desligar o sistema........................................................................................................................28
Qualidade do documento 1Qualidade do documento ..............................................................................................................1Dynamic IQ......................................................................................................................................1
Ajuste dinâmico da qualidade de cópia...............................................................................1Detecção de bordas e centralização de documentos automáticas.....................................2
Determinação da qualidade do documento.................................................................................2O que é um documento de boa qualidade? ........................................................................2O que é um documento de qualidade deficiente?...............................................................3
Preparação dos documentos ........................................................................................................3Estratégias de varredura ...............................................................................................................4
Fazer cópias 7Fazer cópias....................................................................................................................................7Controle da varredura....................................................................................................................7Fazer cópias com as configurações padrão ...............................................................................8Fazer cópias do mesmo tamanho que o documento original ...................................................9Ajuste da imagem para um tamanho de cópia fixo ..................................................................10
Varrer ao usar um Dobrador 13Varrer ao usar um Dobrador .......................................................................................................13
Varredura de documentos de tamanhos grandes 15Varredura de documentos de tamanhos grandes ....................................................................15DOCUMENTOS LONGOS.............................................................................................................15DOCUMENTOS LARGOS .............................................................................................................15
ii •••• Contents Guia do Usuário da
Teclas de funções especiais 17Teclas de funções especiais .......................................................................................................17Tecla Interromper impressora.....................................................................................................18Tecla Salvar/Recuperar................................................................................................................19
Último trabalho ..................................................................................................................19Modelos de trabalho..........................................................................................................21Salvar modelo padrão .......................................................................................................25Recuperar padrões de fábrica...........................................................................................25
Tecla Módulo de acabamento .....................................................................................................26Opções do menu Módulo de acabamento ........................................................................27
Tecla Jogos...................................................................................................................................29Preparação para a montagem de jogos............................................................................29Criação e impressão de um jogo.......................................................................................29
Tecla Lote......................................................................................................................................31Tecla Transformar ........................................................................................................................32
Margens.............................................................................................................................32Alinhamento.......................................................................................................................34Transformar .......................................................................................................................35
Tecla Amostra...............................................................................................................................37
Varrer para a rede (modo de VARREDURA) 39Varrer para a rede (modo de VARREDURA) ..............................................................................39Alternar entre o modo de CÓPIA e o modo de VARREDURA..................................................40Compreensão da tela PRONTA PARA VARRER .......................................................................41Seleções desativadas no modo de VARREDURA.....................................................................42Operação no modo de VARREDURA .........................................................................................42Remoção de imagens varridas ...................................................................................................44Gerenciamento do sistema de arquivos ....................................................................................44
Menu Principal 47Menu Principal ..............................................................................................................................47Menu Configuração......................................................................................................................48
Localização........................................................................................................................49Painel de controle..............................................................................................................50Opções de cópia................................................................................................................51Opções de varredura (Linha) ............................................................................................56Opções de varredura (Foto) ..............................................................................................57Opções de varredura (Cor) ...............................................................................................58Temporizadores.................................................................................................................60Economia de energia ........................................................................................................61Controle do scanner ..........................................................................................................62
Menu Informações do sistema....................................................................................................63Descrição do sistema ........................................................................................................63Lista de falhas recentes ....................................................................................................65Imprimir configuração........................................................................................................66
Menu Administração do sistema ................................................................................................67Entrada da senha do Administrador do sistema ...............................................................67Contabilização do trabalho................................................................................................68Sistema de arquivos..........................................................................................................68Alterar senha .....................................................................................................................72Definições de segurança...................................................................................................73
Menu Diagnósticos.......................................................................................................................73MEDIDORES DE USO......................................................................................................74LIMPAR USO DO SCANNER ...........................................................................................75
Guia do Usuário da Contents •••• iii
DIAGNÓSTICOS DO SCANNER......................................................................................75SENHA ..............................................................................................................................91
Contabilização do trabalho 93Contabilização do trabalho .........................................................................................................93Visão geral ....................................................................................................................................93Menu do Modo de contabilização do trabalho ..........................................................................94Envio de trabalhos .......................................................................................................................94
Do painel de controle do scanner......................................................................................95Envio de trabalhos da rede ...............................................................................................96Terminação de uso em uma conta....................................................................................96
Limpeza e manutenção do scanner 97Limpeza e manutenção do scanner............................................................................................97Limpeza do vidro e dos rolos de movimentação de originais.................................................98Limpeza da tira de calibração .....................................................................................................99
Solução de problemas 101Solução de problemas ...............................................................................................................101
Especificações 109Especificações............................................................................................................................109
Anexos 111Anexo 1........................................................................................................................................111Anexo 2........................................................................................................................................113Anexo 3........................................................................................................................................114Anexo 4........................................................................................................................................115Anexo 5........................................................................................................................................116Anexo 6........................................................................................................................................117Anexo 7........................................................................................................................................118
Guia do Usuário da Apresentação da Synergix Digital Solution •••• 5
Apresentação da SynergixDigital Solution
Apresentação da Synergix DigitalSolutionEste manual contém instruções de operação para usuários eadministradores do sistema da XES Synergix 8825/8830/8850/8855 eX2-TECH Digital Solution com software 8.0 carregado na controladora.
A Synergix Digital Solution é uma solução integrada que permite avarredura eletrônica e, então, a impressão das imagens para uso emarquitetura ou engenharia. A Digital Solution consiste no Synergix ScanSystem e painel de controle que permitem capturar imagens, em umacontroladora para processá-las e na impressora XES Synergix 8825,8830, 8850, 8855 ou X2-TECH para fazer cópias de boa qualidade dasimagens varridas em tamanhos para engenharia ou arquitetura.
A Tabela 1 abaixo mostras as várias configurações da Synergix DigitalSolution. Um Dobrador Online está disponível para cada uma destasconfigurações. Ele permite aumentar a capacidade de processamentoda saída impressa.
Tabela 1. Configurações da Synergix Digital SolutionScanner Impressora Código de
produto/controladora
Synergix Scan System XES Synergix 8825 N5T/EV4Synergix Scan System XES Synergix 8830 N5T/CNGSynergix Scan System XES Synergix 8855 UP8Synergix Scan System XES Synergix 8850 CNGSynergix Scan System X2-TECH KLF
A Synergix Digital Solution possui dois modos de operação: Cópia eVarredura. No modo de Cópia, os documentos são varridos, etemporariamente armazenados na memória ou no disco rígido dacontroladora e, então, são enviados à impressora local assim que ela
6 •••• Apresentação da Synergix Digital Solution Guia do Usuário da
estiver disponível. No modo de Varredura, os documentos são varridos earmazenados no disco rígido da controladora para serem recuperadosposteriormente da rede por um dispositivo remoto. A Synergix DigitalSolution permite a impressão, a cópia e varredura simultâneas para arede. Assim, não será necessário esperar até que a impressora acabede imprimir para varrer o próximo documento.
Nota: A X2-TECH Digital Solution não é compatível com o procedimentode cópia no momento.
A Synergix Digital Solution contém a tecnologia Dynamic IQ da XeroxEngineering Systems. A função Dynamic IQ permite que o sistemaexamine uma amostra de um documento e automaticamente façaajustes de qualidade de imagem para produzir cópias boas até mesmode documentos originais deficientes. Além disso, permite a detecçãoautomática de largura e o ajuste do centro de originais varridos para amaioria dos documentos opacos. Na maioria dos casos, os documentostranslúcidos (transparências, filmes transparentes, etc.) não serãodetectados.
Para os documentos que necessitem de ajustes adicionais para aobtenção da melhor qualidade de cópia, há uma variedade deconfigurações de qualidade de imagem e de redução/ampliaçãodisponíveis. Todas estas funções são controladas no painel de controledo scanner. Este painel de controle, montado na parte superior doscanner, recebe toda a alimentação e informações do scanner.
Componentes padrão do scannerAs ilustrações abaixo mostram os componentes do scanner. Estescomponentes são padrão na XES Synergix 8825, 8830, 8850 e X2-TECH. O suporte é padrão ou opcional da 8850 Digital Solution. Comexceção do Suporte e do Organizador padrão, os outros componentessão padrão na XES Synergix 8855 Digital Solution. Veja as descriçõesdetalhadas de cada componente após as ilustrações.
Guia do Usuário da Apresentação da Synergix Digital Solution •••• 7
Vista Dianteira
A: Recirculador de originais D: SuporteB: Painel de controle do scanner E: Organizador padrãoC: Alavanca para originais espessos F: Bandeja de alimentação
8 •••• Apresentação da Synergix Digital Solution Guia do Usuário da
Vista Traseira
A: Empilhador padrão D: Conector e cabo de alimentaçãoB: Slot de saída de documentos E: LED do indicador de statusC: Interruptor de Liga/Desliga F: Conector e cabo IEEE 1394
Componentes compactos do scannerAs ilustrações abaixo exibem o organizador e o empilhador compactosque estão disponíveis para o XES Synergix Scan System. Oscomponentes compactos permitem instalar a Synergix Digital Solutionem locais onde os requisitos de espaço são muito concorridos.
Vista Dianteira
10 •••• Apresentação da Synergix Digital Solution Guia do Usuário da
Vista Traseira
A: Empilhador compacto
Bandeja de alimentaçãoInsira os documentos a serem varridos com a face voltada para baixo ecentralizados na Bandeja de alimentação de originais.
Recirculador de originaisLevante o Recirculador de originais para executar funções demanutenção e acessar os sensores óticos do papel para diagnósticos derotina.
Painel de controle do scannerO painel de controle permite selecionar opções e funções. Além disso,contém um visor gráfico para a comunicação de informações einstruções. Consulte o painel de controle do scanner na próxima páginapara obter informações adicionais.
Alavanca para originais espessosA Alavanca para originais espessos permite ajustar o scanner paraoriginais espessose para a remoção de documentos do mecanismo dealimentação do scanner. Ao ajustar a espessura para um documento,levante a alavanca até a próxima espessura. Se o documento passar osRolos de movimentação e entrar no Recirculador de originais, abaixe aAlavanca até a próxima posição.
Guia do Usuário da Apresentação da Synergix Digital Solution •••• 11
Organizador padrãoO Organizador está localizado na parte dianteira do scanner. Ele é útilpara reter os vários documentos a serem varridos. Ele possui duasextensões e sua extremidade pode ser aberta para acomodardocumentos mais longos (até o tamanho E ou A0).
Conector e cabo IEEE 1394O Cabo IEEE 1394 é o vínculo de comunicações entre o scanner e acontroladora. Conecte uma extremidade do cabo em uma das conexõesIEEE 1394 na parte traseira do scanner. Conecte a outra na conexãoIEEE 1394 na controladora.
Empilhador padrãoO Empilhador está localizado na parte traseira do scanner. Quando afunção de retorno automático é ajustada para TRASEIRA, osdocumentos que saem do scanner são enviados ao Empilhador. OEmpilhador pode ser ajustado para uma de quatro posições. Para fazê-lo, você deve levantá-lo ou abaixá-lo. A altura do Empilhador deve serajustada para acomodar o documento que está sendo varrido. Elepossui duas extensões em suas extremidades que podem ser abertaspara acomodar documentos mais longos (até o tamanho E ou A0). Aovarrer documentos de gramatura comum (75g/m2), mova o Empilhadorpara a segunda posição de baixo para cima.
NOTA: Todos os originais espessossaem pela parte traseira do scanner(independentemente da configuração de retorno automático). Ao varreroriginais espessos, o Empilhador deve estar ajustado para a posiçãomais baixa possível para proporcionar o melhor desempenho.
Slot de saída de documentosQuando a função de retorno automático estiver ajustada paraTRASEIRA, os documentos sairão do scanner pelo slot e, então, serãoenviados ao Empilhador traseiro.
LED Indicador de StatusO LED digital de status indica a condição do scanner e dascomunicações com a controladora. Um P. aparecerá para informar que oscanner está funcionando normalmente e que estabeleceucomunicações com a controladora.
Interruptor de Liga/Desliga
Este interruptor permite ligar e desligar o scanner. Pressione esteinterruptor para colocá-lo na posição (I) e ligar o scanner. Se colocá-lona posição (O), você desligará o scanner.
Conector e cabo de alimentaçãoO Cabo de alimentação fornece energia para o scanner. Conecte umaextremidade do cabo no scanner e a outra na tomada elétrica.
Suporte
O Suporte é padrão na XES Synergix 8825 e 8830 Digital Solution eopcional na XES Synergix 8855 Digital Solution.
12 •••• Apresentação da Synergix Digital Solution Guia do Usuário da
O painel de controle do scanner é dividido em três seções:
• A seção de teclas de opções contém as seguintes seleções:Seleção do material, Qualidade de imagem eRedução/Ampliação.
• Seção do visor gráfico e teclas de navegação.
• A seção direita que contém o teclado numérico, teclas defunções especiais e teclas de controle de varredura.
Se a função EMISSOR DE BIP estiver ativada (padrão de fábrica), umbipe será ouvido quando uma tecla for pressionada. Se uma teclainadequada for pressionada, vários bipes serão ouvidos.
A: Seção de teclas de opções D: Teclado numérico
B: Visor gráfico E: Teclas de funções especiais
C: Teclas de controle de varredura F: Teclas de navegação
A metade esquerda do painel de controle do scanner contém as teclaspara a seleção de opções. Ela é dividida em três áreas: Seleção domaterial, Qualidade de imagem e Redução e Ampliação.
Para selecionar uma opção, pressione a tecla logo abaixo da opção. Emalguns casos, uma tela aparecerá no visor gráfico exigindo informaçõesou uma seleção. Quando uma opção for selecionada, o indicadorluminoso à esquerda da opção se iluminará.
A ilustração abaixo exibe as opções do painel de controle do scanner.
Comum
Filme
Auto
Predefinido
Seleção do materialOrigem Tipo Formato de saída
Folha
Sincro
Manual
Vellum/Vegetal
R4R2
R3
R1
Tipo
Linha
Deslig.
Original
Qualidade de imagem
Misto/Personal.
Foto
Supressão defundo
Cópia
Auto
Redução eAmpliação
Manual
Predefinido
Auto
Painel de controle doscanner
TECLAS DE OPÇÕES
Guia do Usuário da Apresentação da Synergix Digital Solution •••• 13
A área de Seleção do material do painel de controle do scanner permiteselecionar a Origem, o Tipo e o Formato de saída do material. Ailustração abaixo exibe a área de Seleção do material do painel decontrole.
R4R2
R3
R1
Comum
Filme
Auto
Predefinido
Seleção do materialOrigem Tipo Formato de saída
Folha
Sincro
Manual
Vellum/Vegetal
OrigemA função Origem permite selecionar a origem do material no qual aimagem será impressa. Para selecionar a origem do material, pressionea tecla abaixo das configurações de Origem até que o indicadorluminoso de origem desejado se ilumine.
As configurações de Origem são como se segue:
• Folha: Esta configuração diz à impressora para imprimir de umafolha de material manualmente inserida.
• R4: Esta configuração aplica-se apenas à Synergix 8855 DigitalSolution. Quando selecionada na Digital Solution 8855, ambasas lâmpadas indicadoras R1 e R3 se iluminarão e a impressoraselecionará o material armazenado no Rolo 4.
• R3: Esta seleção se aplica somente à Synergix 8830 DigitalSolution e Synergix 8855 Digital Solution. Quando estiverselecionada nesses sistemas, a lâmpada indicadora R3 seilumina e a impressora selecionará o material armazenado noRolo 3.
• R2: Ao selecionar esta opção, a impressora selecionará omaterial armazenado no Rolo 2.
• R1: Ao selecionar esta opção, a impressora selecionará omaterial armazenado no Rolo 1.
SELEÇÃO DOMATERIAL
14 •••• Apresentação da Synergix Digital Solution Guia do Usuário da
• Auto (padrão de fábrica): Esta configuração seleciona o rolo quecontém o material ideal para o tamanho de imagem capturadaautomaticamente. Para a maioria dos documentos, o scanner écapaz de detectar automaticamente a largura do documentovarrido. Isso permite que a função Auto selecione o rolo dematerial mais apropriado.
NOTA: A alimentação do Rolo 2 e de folhas são opcionais na Synergix8825 Digital Solution. Se estas opções não estiverem instaladas, nãopoderão ser selecionadas. Para imprimir de uma folha avulsa, o modoFolha deve ser explicitamente selecionado. O modo Auto não permiteselecionar folhas avulsas.
TIPOA opção Tipo permite selecionar o tipo de material no qual imprimir:Comum, Vellum/Vegetal ou Filme. Para selecionar o tipo de material,pressione a tecla abaixo das configurações de Tipo até que o indicadorluminoso desejado se ilumine.
NOTA: Somente os tipos de materiais carregados na impressora podemser selecionados. Quando um rolo for selecionado, o tipo de materialpresente será também automaticamente selecionado. Se houver maisque um tipo de material carregado quando a origem do material forajustada para Auto, a prioridade de escolha padrão será Comum(primeiro), Vellum (segundo) e Filme (terceiro). Consulte adocumentação apropriada da impressora para obter instruções sobrecomo colocar rolos e especificar a largura e o tipo do material.
Formato de saídaA opção Formato de saída permite selecionar o tamanho no qual omaterial do rolo de movimentação será cortado. Há três modos: Manual,Predefinido e Sincro.
Manual
O modo Manual permite digitar manualmente a largura e a alturadesejadas.
Para selecionar o modo Manual:
1. Pressione Formato de saída abaixo até que a lâmpadaindicadora de Manual se ilumine. A tela FORMATO DE SAÍDAPERSONALIZADO aparece.
NOTA: Se a lâmpada indicadora já estiver iluminada, pressione a teclauma vez para exibir a tela.
FORMATO DE SAÍDA PERSONALIZADO DIGITE O TAMANHO DE MATERIAL PERSONALIZADO: LARGURA (11,0 – 36,0): 11,0 POL. COMPRIMENTO (8,3 – 1200,0): 8,5 POL.
Guia do Usuário da Apresentação da Synergix Digital Solution •••• 15
2. Pressione Anterior ou Próximo para selecionar a LARGURA ouo COMPRIMENTO.
3. Pressione Entrar para confirmar o valor.
4. Use o teclado numérico para digitar o valor desejado.
NOTA: O valor digitado deve estar nos limites exibidos entre parêntesesna tela.
5. Pressione Entrar para confirmar o valor.
6. Repita as etapas de 3 a 5 para digitar o valor para as demaisconfigurações.
7. Quando os valores da LARGURA e do COMPRIMENTOestiverem corretos, pressione Sair para retornar a tela dePRONTA.
Predefinido
A opção Predefinido permite selecionar um comprimento predefinido noqual o material do rolo deve ser cortado durante a impressão. Aespecificação de largura associada dependerá da Origem do material.Se a seleção Origem do material estiver ajustada para Auto, o sistemaselecionará o rolo de material que melhor se adapte à especificação delargura. Se a Origem do material estiver ajustada para R1, R2, R3, ouR4, o sistema utilizará o rolo selecionado independentemente daespecificação de largura.
Para selecionar o modo Predefinido:
1. Pressione Formato de saída até que a lâmpada indicadora dePredefinido se ilumine. A tela FORMATO DE SAÍDAPREDEFINIDO aparece.
NOTA: Se a lâmpada indicadora já estiver iluminada, pressione uma vezpara exibir a tela.
FORMATO DE SAÍDA
SELECIONE: 8,5 X 11 ANSI A
2. Pressione Anterior ou Próximo para selecionar um item da lista.
NOTA: Formatos podem ser adicionados ou removidos desta lista.Consulte "Formatos de materiais personalizados" na seção "MenuPrincipal" para obter mais informações.
3. Pressione Entrar para confirmar a escolha e retornar à tela dePRONTA.
16 •••• Apresentação da Synergix Digital Solution Guia do Usuário da
Sincro
Quando o modo Sincro for selecionado, a Synergix Digital Solutionmedirá o comprimento do original conforme ele passar pelo scanner e,automaticamente, cortará o material na impressora para que elecorresponda ao comprimento do documento original. Sincro é o padrãode fábrica. Para selecionar o modo Sincro, pressione Formato de saídaaté que a lâmpada indicadora de Sincro se ilumine.
A área de Qualidade de imagem do painel de controle do scannerpermite que o operador faça ajustes corretivos à imagem e extraia amelhor qualidade de cópia possível de um documento original. Esta áreacontém as opções de Tipo, Supressão de fundo e Cópia.
A ilustração abaixo mostra a área de Qualidade de imagem do painel decontrole.
Tipo
Linha
Desl.
Original
Qualidade de imagem
Misto/PersonalizomFoto
Supressão defundo
Cópia
Auto
TipoA opção Tipo permite especificar a classificação de tipo do documento.Para selecionar o tipo de documento, pressione abaixo dasconfigurações de Tipo até que a lâmpada indicadora de Tipo se ilumine.
As configurações de Tipo são:
• Linha (padrão de fábrica): Selecione Linha para uma imagemcom texto, gravuras ou uma mistura deles.
• Foto: Selecione Foto quando houver imagens em cores ou emtons de cinza, tais como fotografias.
NOTA: A opção Supressão de fundo não pode ser usada com aconfiguração Foto. Se a opção Foto for selecionada, a Supressão defundo será automaticamente ajustada para Desligada.
• Misto/Personalizado: Selecione Misto/Personalizado se houveruma mistura de imagens fotográficas e gravuras, ou imagens emmeios-tons.
QUALIDADE DEIMAGEM
Guia do Usuário da Apresentação da Synergix Digital Solution •••• 17
NOTA: A opção Supressão de fundo não poderá ser usada quandoMisto/Personalizado for selecionado ao varrer em cores. Se vocêselecionar OPÇÕES DE VARREDURA (COR) a Supressão de fundoserá automaticamente Desligada.
NOTA: As velocidades de varredura se alteram, dependendo da seleçãoacima. As velocidades estão listadas no Anexo 1.
SUPRESSÃO DE FUNDOA opção Supressão de fundo permite fazer ajustes para os documentoscom pouco contraste entre o primeiro plano e o fundo da imagem. Háquatro opções. As seleções de Supressão de fundo trabalham com afunção de Qualidade de imagem Dinâmica (Dynamic IQ). Esta funçãoefetua a varredura prévia da imagem para assegurar a melhor qualidadede imagem possível. Para selecionar esta função, selecione Menu,Configuração e, então, Controle do scanner.
NOTA: A Supressão de fundo permanece desativada ao varrer em corescom Misto selecionado.
São oferecidas quatro opções:
Deslig. Esta configuração desativa a Supressão de fundo. Ela produzum documento que reproduz todas as características do documentooriginal com um mínimo de alteração. Escolha esta opção quando:
• A borda de ataque for extremamente diferente do resto dodocumento (p. ex., a borda de ataque contém uma margempreta).
• Mapas com conteúdo em tons de cinza ou em cores podem sercopiados de maneira ideal neste modo.
• Para reter mais informações de cores claras como cinzas eamarelos claros.
NOTA: Se Foto for selecionado como o Tipo de original, a configuraçãoDesligado será automaticamente selecionada. O contraste ainda poderáser ajustado pressionando-se as teclas sob Cópia na opção Qualidadede imagem.
(Claro) Esta configuração é ideal para documentos emmateriais transparentes ou translúcidos, tais como vellum (papelvegetal), filme ou com níveis médios de fundos em cores em materiaisopacos. Tais documentos possuem um contraste maior entre o primeiroplano e o fundo que os documentos escuros, mas menos contraste queos documentos normais.
(Escuro) Use esta configuração para documentos com fundoescuro ou contraste médio entre o primeiro plano e o fundo. Nestemodo, o fundo não é suprimido, mas a imagem no primeiro plano émelhorada para aumentar o contraste.
Auto (padrão de fábrica): O Scanner ajusta automaticamente osparâmetros da qualidade de imagem para obter a melhor cópia.
18 •••• Apresentação da Synergix Digital Solution Guia do Usuário da
NOTA: As três configurações de Supressão de fundo podem serajustadas ainda mais pela alteração do ajuste de contraste na áreaCópia de Qualidade de imagem.
CópiaA opção Cópia permite escurecer ou clarear o contraste da cópia emrelação ao documento original. Pressione a tecla de seta para baixopara aumentar o contraste. Pressione a tecla de seta para cima paradiminuir o contraste. A lâmpada indicadora para a configuração decontraste selecionada se ilumina. O contraste médio é a configuraçãopadrão de fábrica.
Você pode usar esta função para ajustar ainda mais os efeitos dasseleções de Tipo e Supressão de fundo. A função opera em todos osmodos de Supressão de fundo.
A área de Redução/Ampliação do painel de controle do scanner permiteselecionar um dos três modos de redução/ampliação: Auto, Manual ePredefinida. A ilustração abaixo exibe a área de Redução e Ampliaçãodo painel de controle.
NOTA: A opção de Redução/Ampliação só pode ser selecionada nomodo de CÓPIA.
Redução/Ampliação
Manual
Predefinida
Auto
AutoA opção Auto permite ajustar o valor de redução/ampliação ao tamanhodo material de impressão selecionado. Para selecionar o modo Auto,pressione Redução/Ampliação abaixo até que a lâmpada indicadora deAuto se ilumine.
NOTA: O tamanho do material impresso deve ser antecipadamenteconhecido para utilizar esta função. Portanto, Auto não é uma seleçãoválida se a opção de corte Sincro e de Origem do material Auto ou Folhaforem selecionadas. Se você selecionar esta combinação, o statusCOMBINAÇÃO AUTO INVÁLIDA aparecerá.
REDUÇÃO/AMPLIAÇÃO
Guia do Usuário da Apresentação da Synergix Digital Solution •••• 19
ManualA opção Manual permite reduzir a imagem capturada pelo scanner paraaté 25% ou ampliá-la para até 400% do tamanho do original antes que acópia seja impressa.
Para selecionar o modo Manual:
1. Pressione Redução/Ampliação abaixo até que a lâmpadaindicadora de Manual se ilumine. A telaREDUÇÃO/AMPLIAÇÃO MANUAL aparece.
NOTA: Se a lâmpada indicadora já estiver iluminada, pressione a teclauma vez para exibir a tela.
REDUÇÃO/AMPLIAÇÃO MANUAL
DIGITE (25,0 – 400,0): 100,0%
2. Digite um valor de redução/ampliação entre 25 e 400%.Qualquer valor pode ser selecionado em incrementos de 0,1%.
3. Pressione Entrar para confirmar a escolha e retornar à tela dePRONTA. A tela de PRONTA exibe agora a nova porcentagemde redução/ampliação.
NOTA: Pressionar Sair rejeita a escolha e mantém a configuraçãoanterior.
PredefinidaA opção Predefinida (padrões de fábrica) permite selecionarporcentagens de ampliação e redução predefinidas.
Para selecionar o modo Predefinida:
1. Pressione Redução/Ampliação abaixo até que a lâmpadaindicadora de Predefinido se ilumine. A telaREDUÇÃO/AMPLIAÇÃO PREDEFINIDA aparece.
NOTA: Se o indicador luminoso já estiver iluminado, pressione a teclauma vez para exibir a tela.
REDUÇÃO/AMPLIAÇÃO PREDEFINIDA
SELECIONE: 100,0%
2. Pressione Anterior ou Próximo até que a proporção deredução/ampliação desejada apareça. As opções possíveis sãoquaisquer combinações dos seguintes:
20 •••• Apresentação da Synergix Digital Solution Guia do Usuário da
• 50%, 100% (padrão) e 200%
• 65% e 129%, se os tamanhos ANSI e ARCH estiverem ativados
• 71% e 141%, se os tamanhos ISO A, ISO B ou JIS B estiveremativados
• Até seis valores predefinidos adicionais, se estes valorestiverem sido definidos usando a função de menu R/APERSONALIZADA.
NOTA: Consulte a opção "Séries de materiais" na seção "MenuPrincipal" para obter mais informações sobre como ativar séries demateriais e definir valores predefinidos personalizados.
3. Pressione Entrar para confirmar a escolha e retornar à tela dePRONTA. A tela de PRONTA exibe agora a nova porcentagemde redução/ampliação.
NOTA: Pressionar a tecla Sair permite rejeitar a escolha e reter aconfiguração anterior.
A porção central do painel de controle do scanner contém o visor gráficoe as teclas de navegação. A ilustração abaixo exibe a área central dopainel de controle.
Anterior Entrar Sair ModoMenu Próximo
PRONTA PARA COPIARINSIRA O DOCUMENTO
100,0%
AUTO
1
O visor gráfico fornece informações e instruções relativas ao sistema.Ele consiste em quatro linhas de texto e gráficos. O visor pode serajustado para cima para uma vista melhor.
As teclas de navegação, localizadas abaixo do visor, são usadas pararolar as telas do menu, selecionar itens na tela e para especificarparâmetros quando as opções aparecem. Algumas teclas possuem maisque uma função, dependendo da tela exibida no momento. Estasfunções especiais serão explicadas nas seções posteriores.
VISOR GRÁFICO ETECLAS DENAVEGAÇÃO
VISOR GRÁFICO
TECLAS DENAVEGAÇÃO
Guia do Usuário da Apresentação da Synergix Digital Solution •••• 21
MenuA tecla Menu chama o menu principal. Se já houver uma tela de menuexibida, pressionar esta tecla sairá dos menus e o encaminharádiretamente ao estado anterior de PRONTA.
AnteriorA tecla Anterior destaca o item anterior em uma lista exibida.
PróximoA tecla Próximo destaca o próximo item em uma lista exibida.
EntrarA tecla Entrar confirma a seleção do item atualmente destacado ouconfirma um valor numérico digitado.
SairA tecla Sair cancela a operação selecionada e o encaminha à telaanterior. Ela tem outros efeitos, dependendo da situação específica,explicados posteriormente.
ModoA tecla Modo é uma seleção válida somente quando PRONTA aparecerna tela. Esta tecla é usada para alternar entre os modos PRONTA PARACOPIAR e PRONTA PARA VARRER. O modo de VARREDURA poderáser acessado somente se a Synergix Digital Solution estiver configuradapara uso em rede.
Veja abaixo exemplos da tela de PRONTA nos modos de CÓPIA e deVARREDURA.
NOTA: Se OPÇÕES DE VARREDURA (COR) for ativada e houver umaimpressora em cores conectada ao sistema AccXES, o modo de cópiaserá desativado e a tela PRONTA PARA COPIAR será indisponibilizada.Quando o scanner for ligado e o processo de inicialização estivercompleto, a tela PRONTA PARA VARRER aparecerá. E, se o MODODE VARREDURA for desativado e houver uma impressora em coresconectada, o scanner será desativado.
PRONTA PARA COPIARINSIRA O DOCUMENTO
100,0%AUTO
1
PRONTA PARA VARRERINSIRA O DOCUMENTO
400 DPIAUTO
TIFF/CCITTG41BIT
22 •••• Apresentação da Synergix Digital Solution Guia do Usuário da
No modo de CÓPIA, a imagem varrida, ou o jogo de imagens, éimpresso na impressora e, então, apagado do disco rígido.
No modo de VARREDURA, a imagem varrida, ou o jogo de imagens, éarmazenado no disco rígido para ser recuperado posteriormente da redepor um cliente executando em um dispositivo remotamente localizado.Consulte a seção "Varrer para a rede" para obter mais informaçõessobre o modo de VARREDURA.
NOTA: O modo de VARREDURA é uma função opcional na 8825Synergix Digital Solution. Entre em contato com o representante da XESpara solicitar informações.
O lado direito do painel de controle do scanner contém um tecladonumérico que permite dar entrada à quantidades. Além disso, possuiteclas para a seleção de outras funções e controle da varredura eimpressão de imagens. À esquerda de algumas das teclas encontram-selâmpadas indicadoras que se iluminam quando a função associada éselecionada.
PararIniciar
1
Transformar Amostra
Interromperimpressora
Salvar/Recuperar
Lote
Jogos
Módulo deacabamento
2ABC
4GHI
5JKL
6MNO
7PRS
8TUV
9WXY
3DEF
0 C/CA/.
O teclado numérico contém de 0 a 9 teclas numéricas, uma tecladecimal e a tecla C/CA.
Teclas numéricas (0-9)Estas teclas são usadas para entrada numérica, entrada de senha ecampos de quantidades de cópias.
NOTA: As letras ao lado dos números são para digitar as informaçõesdas IDs da Conta e do Usuário do Diretório de Varredura.
Tecla decimalEsta tecla é usada para entrar valores numéricos e strings para oscampos numéricos de contas.
NOTA: A barra para frente (/), à esquerda do decimal, será usada nofuturo.
TECLADO NUMÉRICOE FUNÇÕESESPECIAIS/TECLAS DECONTROLE
TECLADONUMÉRICO
Guia do Usuário da Apresentação da Synergix Digital Solution •••• 23
Tecla C/CA (Limpar/Limpar tudo)Esta tecla possui as seguintes funções:
• Quando no modo PRONTA PARA COPIAR, pressioná-la umavez limpa a contagem de cópias atual e estabelece o valor um.Pressioná-la duas vezes em um segundo restaura osparâmetros de cópia às configurações padrão.
• Quando no modo PRONTA PARA VARRER, pressioná-la abriráa tela APAGAR IMAGEM VARRIDA.
• Quando no modo PRONTA PARA CRIAR JOGO, pressionaresta tecla abrirá o documento varrido. (Consulte Montagem dosjogos para obter informações adicionais).
• Quando no estado de entrada para os campos de entradasnuméricos, pressionar esta tecla terá o mesmo efeito que a teclade retrocesso/apagar. Quando o último dígito for apagado, ocampo numérico irá à zero.
• Quando nos campos de entrada de senhas e strings, pressionaresta tecla terá o mesmo efeito que a tecla de retrocesso.Quando o último caractere for apagado, o campo permaneceráem branco.
• Quando nos campos de entrada de quantidades, pressionar estatecla limpará o campo e estabelecerá o valor 1.
As teclas de funções são usadas para ativar, desativar, ou alterarparâmetros associados às funções especiais. Uma lâmpada indicadoraadjacente a cada tecla de função se ilumina sempre que a funçãocorrespondente é ativada.
As teclas de funções especiais contêm as teclas Interromperimpressora, Armazenar/Recuperar, Módulo de acabamento, Jogos, Lote,Transformar e Amostra. Estas teclas são descritas com detalhes naseção "Teclas de funções especiais" deste guia.
As teclas Iniciar e Parar controlam a varredura e a impressão dasimagens.
Tecla IniciarA tecla Iniciar é usada para iniciar a seqüência de cópias quando afunção VARREDURA AUTOMÁTICA não estiver ativada.
Se você pressionar a tecla Iniciar enquanto o status for NÃO PRONTAou COMBINAÇÃO AUTO INVÁLIDA, o sistema emitirá um bipe paraindicar que uma tecla inválida foi pressionada. Se você pressionar atecla Iniciar enquanto o status for PRONTA PARA COPIAR ou PRONTAPARA VARRER, o documento será varrido.
NOTA: A opção COMBINAÇÃO AUTO INVÁLIDA indica umacombinação incompatível de configurações AUTO (p. ex., Origem daseleção do material ajustada para Folha ou Auto, Formato de saída daseleção do material ajustado para Sincro e Redução/Ampliação ajustadapara Auto).
TECLAS DEFUNÇÕESESPECIAIS
TECLAS DECONTROLE DEVARREDURA
24 •••• Apresentação da Synergix Digital Solution Guia do Usuário da
Tecla PararA tecla Parar permite parar a operação de varredura imediatamente paraevitar danos ao documento. Quaisquer informações varridas serãodescartadas. A tela de PRONTA o alertará a remover o documento.
A impressora e a controladoraConsulte a documentação listada abaixo para obter informações sobreos componentes da impressora e da controladora Synergix DigitalSolution e sobre a conectividade da rede.
O Manual do Operador da Impressora XES Synergix 8825/8830, oManual do Operador da Impressora 8850, o XES Synergix 8855Engineering Printer Operator Manual e o Guia do Usuário da ColorgrafXX2 contêm instruções para a instalação de materiais e outros produtosde consumo, bem como instruções detalhadas de operação daimpressora.
O Manual de Configuração da Controladora XES Synergix8825/8830/8850 contém os detalhes para configurar as controladorasusadas com as impressoras 8825/8830/8850. O XES Synergix 8855Controller Setup Guide e o Guia do Usuário da Web Printer ManagerTool para Firmware versão 8.0 contêm os detalhes para configurar osparâmetros para a controladora usada com a impressora 8855. O Guiado Usuário da Web Printer Manager Tool para Firmware versão 8.0contém os detalhes para configurar os parâmetros para a controladorautilizada com a impressora em cores X2-TECH.
O XES Synergix 8825/8830/8850/8855 Network Administrator's Guidecontém informações importantes sobre a conectividade em rede e comodeterminar estas configurações.
Ligar a Digital SolutionPara ligar a Digital Solution, você deve primeiro ligar o Scan System eesperar 30 segundos, ou assegurar-se de que P esteja exibido no LEDde status na parte traseira do Scan System. Em seguida, ligue acontroladora e, então, a impressora. Os procedimentos sobre como ligara controladora e a impressora são diferentes na 8825/8830 DigitalSolution e na 8855 Digital Solution. Siga as instruções fornecidas para oseu sistema nesta seção.
Se houver um Synergix Scan System presente, o parâmetro da DDSdeve ser ajustado para Ativado para ativar a funcionalidade decópia/varredura. Se o parâmetro da DDS for ajustado para Desativado, afuncionalidade de cópia/varredura não será ativada.
O padrão para este parâmetro é Desativado. Você deve assegurar-se deque ele seja ajustado para Ativado ao ligar a Digital Solution pelaprimeira vez. Assim que você ativar este parâmetro, espere 30segundos e, então, desligue e torne a ligar o sistema. Uma vez que esteparâmetro esteja ativado, permanecerá assim (mesmo que o softwaredo sistema seja atualizado).
Para a Synergix 8825, 8830 e 8850 Digital Solution, você pode ajustareste parâmetro na tela CONFIGURAÇÃO DA CONTROLADORA dopainel de controle da impressora, ou na páginaDiversos/CONFIGURAÇÃO DA IMPRESSORA da Web PMT. Para aSynergix 8855 Digital Solution, você só pode ajustar este parâmetro na
Alimentação inicial
Guia do Usuário da Apresentação da Synergix Digital Solution •••• 25
Web PMT. Consulte o Manual de Configuração da Controladora XESSynergix 8825/8830/8850 ou o Guia do Usuário da Web Printer ManagerTool para obter mais informações.
Para ligar o scanner, pressione o Interruptor de Liga/Desliga na suaparte traseira para colocá-lo na posição ligado (I), como mostradoabaixo. Espere 30 segundos ou até que P apareça no LED de status.
Quando o scanner é ligado, a lâmpada fluorescente em seu interior seilumina imediatamente. Se isso não ocorrer, consulte a seção de"Solução de problemas" deste guia.
Certas controladoras recebem alimentação da impressora. Elas nãopossuem um interruptor de alimentação separado.
NOTA: Assegure-se de que o scanner esteja ligado e que P. apareça najanela do indicador de Status.
Para ligar estas controladoras e a impressora, faça o seguinte:
1. Desligue a alimentação da impressora. Coloque o interruptor naposição Desligado (O).
2. Ligue o interruptor do disjuntor. Coloque-o na posição Ligado (I).
3. Ligue a alimentação da impressora. Coloque o interruptor naposição Ligado (I).
Ligar o Scan System
Ligar a controladorae a impressora(8825/8830/8850Digital Solution)
26 •••• Apresentação da Synergix Digital Solution Guia do Usuário da
A: Controladora
B: Interruptor do disjuntor
C: Interruptor de alimentação da impressora
NOTA: Assegure-se de que o scanner esteja ligado e que P. apareça najanela do indicador de Status.
A controladora UP8 e a impressora 8855 têm seus próprios interruptoresde alimentação. Para ligá-las, primeiro ligue a controladora e, então, aimpressora.
Ligar a controladorae a impressora (8855Digital Solution)
Guia do Usuário da Apresentação da Synergix Digital Solution •••• 27
A: Interruptor dealimentação dacontroladora
B: Interruptor dealimentação daimpressora
NOTA: Assegure-se de que o scanner esteja ligado e que P. apareça najanela do indicador de Status.
A controladora KLF e a impressora X2-TECH possuem seus própriosinterruptores de alimentação. Ao acioná-los, ligue primeiro a impressorae, então, a controladora.
O scanner necessitará de aproximadamente 45 segundos para aquecere inicializar depois que você ligar a Synergix Digital Solution. Assim quea inicialização estiver concluída, a tela de PRONTA aparecerá. Vejaabaixo um exemplo da tela de PRONTA.
Ligar a impressora ea controladora (X2-TECH)
Aquecimento doscanner
28 •••• Apresentação da Synergix Digital Solution Guia do Usuário da
PRONTA PARA COPIARINSIRA O DOCUMENTO
AUTO
1100,0
Você pode agora inserir um documento na Bandeja de alimentação deoriginais do scanner. Então, o scanner transportará o documento até aposição inicial. Este transporte do documento é conhecido comomovimentação de dados.
Se você não puder inserir o documento no mecanismo de alimentação etransportá-lo após aproximadamente 4 minutos, consulte a seção"Solução de problemas" neste guia.
Desligar o sistemaPara desligar a Synergix Digital Solution, faça o seguinte:
1. Desligue a controladora e a impressora.
• Para a 8825/8830/8850 Digital Solution, coloque o disjuntor naposição Desligado (O). Então, coloque o interruptor daimpressora na posição Desligado (O).
• Para a 8855 Digital Solution, primeiro desligue a impressora.Então, desligue a controladora.
2. Pressione o Interruptor de Liga/Desliga na parte traseira doscanner para desligá-lo. Coloque-o na posição Desligado (O),como mostrado abaixo.
Guia do Usuário da Qualidade do documento •••• 1
Qualidade do documento
Qualidade do documentoA qualidade do documento é o fator primário para a obtenção de cópiasde boa qualidade de originais varridos. Para a maioria dos documentos,a função Dynamic IQ da Synergix Digital Solution proporciona uma cópiaprecisa. Alguns documentos, no entanto, necessitam de ajustes manuaisnas configurações para alcançarem a qualidade de cópia ideal.
Esta seção explica a função Dynamic IQ, descreve as características dedocumentos de boa e má qualidade, fornece dicas sobre como preparare organizar documentos para varredura, além de um resumo dosprocedimentos sobre como varrer documentos de diferentes qualidades.
Dynamic IQA função Dynamic IQ da Synergix Digital Solution elimina a necessidadede se fazer ajustes manuais adicionais para a maioria dos documentosde entrada. Para ativar/desativar esta função, selecione Menu,Configuração e, então Controle do scanner.
Esta função permite que o sistema se ajuste dinamicamente para cadaoriginal. Existem dois modos associados a esta função:
• Quando a opção Dynamic IQ estiver ativada, a imagem serámonitorada continuamente durante a varredura e os parâmetrosde qualidade de cópia serão ajustados para atingir a melhorqualidade de cópia.
• Quando Dynamic IQ não estiver ativada, o processo efetuaráuma amostra de 17,8 mm pela largura inteira da imagem após avarredura dos primeiros 4 centímetros. Esta área fixa seráutilizada para definir os parâmetros de cópia para o restante daimagem.
A Supressão dinâmica de fundo somente monitora o documento nadireção do processo, da borda de ataque à borda de fuga. Ela não podefazer ajustes da lateral esquerda à lateral direita do documento. Porexemplo, se o documento de entrada for escuro, Dynamic IQ fará acompensação adequada automaticamente para otimizar a reproduçãodos detalhes escuros. Se o documento de entrada tiver um fundoesmaecido, a função Dynamic IQ ativará uma reprodução confiável dooriginal. No entanto, o fundo deverá ser inserido com a área esmaecida
Ajuste dinâmico daqualidade de cópia
2 •••• Qualidade do documento Guia do Usuário da
para executar na direção do processo, com a lateral mais escura emprimeiro lugar.
Em alguns casos, o usuário pode querer otimizar as configurações paraobter uma saída com qualidade ainda melhor. Por exemplo, você talveznão queira reproduzir manchas de café, linhas de colagens ou outrosartefatos no original com fidelidade. Por este motivo, controles adicionaisestão disponíveis para seleção do tipo de documento, qualidade deimagem, escurecimento desejado para a saída e supressão de fundo.
A função Dynamic IQ(tm), quando ativada, utiliza informações sobre osdocumentos capturados durante o processo de varredura para ajustar asconfigurações de qualidade da imagem. O sistema ajustaautomaticamente para o escurecimento do fundo e o conteúdo daimagem para o restante do documento. Quando não estiver ativada, usasomente a informação obtida na área de 17,8 mm pela largura dodocumento para estabelecer as configurações de qualidade da imagem.Portanto, resultados ideais podem ser obtidos se o documento foralimentado pela borda com uma amostra representativa da imagem doprimeiro plano e do fundo.
A função Dynamic IQ(tm) proporciona cópias precisas da maioria dosdocumentos, inclusive os de linhas azuis, cópias heliográficas,textos/gravuras em cores e documentos mistos com combinações demeios-tons e gravuras, ou fotografias e gravuras. Para os documentoscom imagens invertidas, a função de INVERSÃO deve ser ativada.Consulte "Inversão da imagem" na seção "Teclas de funções especiais"para obter instruções sobre a função de INVERSÃO.
As funções LARGURA AUTOMÁTICA e CENTRALIZAÇÃOAUTOMÁTICA permitem que o sistema detecte automaticamente alargura e o centro de um documento. Em materiais do tipotransparências ou documentos translúcidos onde a detecção automáticanão é possível, o sistema solicitará a entrada manual da largura. Nestecaso, o documento deverá ser centralizado antes de ser inserido noscanner.
A função LARGURA/CENTRALIZAÇÃO AUTOMÁTICA poderá serativada ou desativada sempre que você desejar. Consulte a seção"Controle do scanner" no "Menu Principal" para obter mais informações.
Determinação da qualidade dodocumentoAlguns documentos requerem ajustes adicionais para se obter aqualidade ideal de cópia. Documentos de boa qualidade são fáceis devarrer e normalmente geram boas cópias na primeira tentativa.Documentos de baixa qualidade podem necessitar de mais de umatentativa e de diferentes especificações para gerarem uma cópia de boaqualidade.
4" 4"
Primeiroplano
Fundo
Um documento de boa qualidade possui todas as características abaixo:
Detecção de bordas ecentralização dedocumentosautomáticas
O que é umdocumento de boaqualidade?
Guia do Usuário da Qualidade do documento •••• 3
• Alto contraste entre o primeiro plano (a imagem de interesse) eo fundo. O primeiro plano pode ser em cores ou em preto.
• O primeiro plano é em preto de alta densidade ou em uma corescura contínua (azul escuro em uma cópia de linhas azuis, oumarrom escuro em sépia). A densidade do primeiro plano éuniforme. Há apenas um tipo de primeiro plano (por exemplo,não há adições a lápis nas cópias de linhas azuis). Se odocumento for do tipo misto, o primeiro plano será em cores.
• Se o documento for em preto e branco ou em branco em azul, oprimeiro plano será branco claro ou quase branco e o fundo seráde uma cor escura ou preto de alta densidade.
• O fundo é branco ou em cores claras, sem pontos ou quaisqueroutros ruídos. A densidade do fundo é uniforme.
• O documento não tem dobras, manchas, rasgos ou marcasestranhas que o scanner poderia interpretar como fundo.
Documentos de qualidade deficiente sempre necessitam de atençãoespecial para produzir uma imagem aceitável. Felizmente, a SynergixDigital Solution incorpora tecnologia de processamento de imagemespecial que pode extrair imagens aceitáveis de documentosdegradados por diversos tipos de problemas.
Um documento de qualidade deficiente tem um ou mais dos seguintesproblemas:
• Primeiro plano claro. Exemplos: cópias heliográficas esmaecidasou superexpostas; linhas claras a lápis.
• Primeiro plano com densidade variável: algumas partes sãoescuras; outras claras.
• O primeiro plano consiste em duas ou mais densidades oucores. Exemplos incluem adições a lápis em um desenho a tintaou adições a lápis ou a tinta em sépia.
• Fundo escuro ou médio escuro. Exemplo: cópia heliográfica sub-exposta.
• Fundo com densidade variável.
• O fundo tem pontos.
• Vincos, manchas, rasgos ou marcas estranhas que o scannerpoderia interpretar como fundo.
Preparação dos documentosAo preparar documentos para varredura, lembre-se das seguintesrecomendações:
Se os documentos tiverem sido armazenados enrolados, alise-os. Serábem mais fácil manuseá-los se forem armazenados de forma plana porpelo menos 8 horas. Quanto mais tempo os documentos permaneceremplanos, mais fácil será varrê-los. Documentos em rolo normalmentepermanecerão enrolados após a varredura.
Se possível, classifique os documentos que pretende varrer de acordocom as seguintes diretrizes:
O que é umdocumento dequalidade deficiente?
4 •••• Qualidade do documento Guia do Usuário da
• Primeiro, agrupe os documentos pelo tipo de material deimpressão: comum, vellum, filme. Em cada tipo, os documentospodem ser agrupados por tipo de imagem: cópia heliográfica,lápis, sépia, linha, foto, misto (foto e linha, heliográfica e lápis),etc.
• Linha: documentos que contêm linhas ou texto contrafundos de alto contraste.
• Foto: documentos que são de tom contínuo ou com imagensem tons de cinza.
• Misto/Personalizado: documentos que contêm elementos delinha e foto ou imagens em meios-tons.
• Varrer grupos de documentos do mesmo tipo minimizará onúmero de alterações que você precisará fazer nasconfigurações de qualidade de imagem.
• A seguir, divida os documentos em cada grupo em pilhas dedocumentos "bons" e "deficientes" com base na avaliação daqualidade do primeiro plano e fundo. Consulte as seções "O queé um documento de boa qualidade?" e "O que é um documentode qualidade deficiente?" neste Guia do Usuário para obterajuda ao dividir os documentos.
• Assim você poderá varrer os documentos de boa qualidadeprimeiro e, então, enfocar nos de qualidade deficiente, osquais precisarão de mais atenção.
• A seguir, determine se há documentos invertidos (p. ex.,primeiro plano em branco ou claro contra fundo escuro). Sehouver, consulte "Inversão da imagem" na seção "Teclas defunções especiais".
• Finalmente, classifique os documentos por tamanho. Issominimiza o número de vezes que você precisará alterar oFormato de saída da seleção do material ao usar tamanhos comformatos personalizados ou predefinidos.
Estratégias de varreduraAo varrer documentos, tente utilizar primeiro as configurações padrão deprocessamento de imagem. Selecione o tipo de documento: Linha, Foto,ou Misto/Personalizado e use as configurações padrão para o tipoescolhido. Estas configurações foram projetadas para proporcionar amelhor qualidade de imagem para a maioria dos documentos.
Se houver um tipo especial de original, você talvez queira experimentaralgumas das funções avançadas de processamento de imagemdisponíveis no scanner. A Tabela 2 na próxima página descreve asestratégias de varredura para tipos especiais de originais.
Guia do Usuário da Qualidade do documento •••• 5
Tabela 1. Estratégias de varredura para documentos especiaisTipo dooriginal
Primeira etapaa tentar
Segunda etapaa tentar
Terceira etapaa tentar
Fotografia emcores
Ajuste o Tipo dooriginal paraMisto/Personalizado e a Supressãode fundo paraDesligado.
Ajuste o Tipo dooriginal para Foto.
Ajuste o Tipo dooriginal paraLinha e aSupressão defundo paraDesligado.
Litografia emcores
Ajuste o Tipo dooriginal paraMisto/Personalizado e a Supressãode fundo paraDesligado.
Ajuste o Tipo dooriginal paraLinha e aSupressão defundo paraDesligado.
Ajuste o Tipo dooriginal paraFoto.
Mapa em cores Ajuste o Tipo dooriginal paraMisto/Personalizado e a Supressãode fundo paraDesligado.
Ajuste o Tipo dooriginal paraLinha e aSupressão defundo paraDesligado.
Cópia heliográficaou sépia antigacom fundo escuro
Ajuste o Tipo dooriginal paraLinha e aSupressão defundo paraOriginal Escuro.
Ajuste o Tipo dooriginal paraLinha e aSupressão defundo para Auto.
Ajuste o contrasteda Cópia comorequerido para amelhor qualidadede imagem.
Cópia heliográficaou sépia antigacom fundo escuroe esmaecimentode uma lateral aoutra
Ajuste o Tipo dooriginal paraLinha e aSupressão defundo para Auto.
Se oesmaecimentoainda estivervisível na cópia,gire o original em90 graus.Geralmente,alimentar a bordamais escuraprimeiroproporciona osmelhoresresultados.
Ajuste o contrasteda Cópia comorequerido para amelhor qualidadede imagem.
Desenho, textoou linhasesmaecidos
Ajuste o Tipo dooriginal paraLinha e aSupressão defundo para Auto.
Se oesmaecimentoainda permanecervisível na cópia,gire o original em90 graus.
Ajuste o contrasteda Cópia comorequerido para amelhor qualidadede imagem.Em redução, usesupressão delinha.
Linha, foto ouoriginal do tipoMisto/Personalizado em filme,vellum/vegetal ououtro materialtranslúcido
Ajuste aSupressão defundo para(Claro).
6 •••• Qualidade do documento Guia do Usuário da
Original em filmecom faixas naárea do fundo
Ajuste aSupressão defundo para(Claro).
Original em filmecom textosborrados ousombras emcinza
Ajuste aSupressão defundo para (Claro)e o Tipo paraLinha ouMisto/Personalizado.
Guia do Usuário da Fazer cópias •••• 7
Fazer cópias
Fazer cópiasQuando o visor indicar PRONTA PARA COPIAR a Synergix DigitalSolution estará pronta para fazer cópias. Observe que a impressora X2-TECH não é compatível com o modo de cópia no momento.
Controle da varreduraDiversas configurações estão disponíveis e permitem controlar como oscanner iniciará e terminará uma varredura. Estas configurações sãoacessíveis na opção CONTROLE DO SCANNER do menuCONFIGURAÇÃO.
Ao fazer uma cópia, você precisará estar atento a estas configurações.Se qualquer uma delas for diferente das configurações padrão, oscanner talvez não funcione de acordo com as suas expectativas.
Veja abaixo uma descrição breve das configurações de controle doscanner. Para obter informações completas sobre estas configurações,consulte "Controle do scanner" na seção "Menu principal".
RETORNO DO DOCUMENTOA configuração padrão é FRENTE. Se a função RETORNO DO DOC.estiver ajustada para FRENTE, o scanner retornará o documento à partedianteira ou à posição de PRONTO na conclusão da varredura. Quandoa função RETORNO DO DOC. estiver ajustada para TRÁS, o scannerencaminhará o documento para a parte traseira do Empilhador no finalda varredura.
NOTA: Alguns documentos sempre serão enviados à parte traseira doscanner após completar a varredura, independentemente daconfiguração de RETORNO DO DOC. Estes documentos incluem:
• Originais espessos
• Documentos mais longos que 1,52 metros
• Documentos muito largos que cubram ambos os sensores delargura.
8 •••• Fazer cópias Guia do Usuário da
VARREDURA AUTOMÁTICAVARREDURA AUTOMÁTICA ativada é a configuração padrão.Normalmente, o modo VARREDURA AUTOMÁTICA é ativado. Quandoativado, o scanner iniciará a VARREDURA AUTOMÁTICA assim que umdocumento seja inserido. Se o modo VARREDURA AUTOMÁTICAestiver desativado, o scanner transportará o documento até a posiçãoinicial e, então, esperará até que você pressione a tecla Iniciar parainiciar a varredura.
LARGURA AUTOLARGURA AUTO ativada é a configuração padrão. Quando o modoLARGURA AUTO estiver ativado, o scanner detectará a largura dodocumento automaticamente. Se o modo estiver desativado, vocêdeverá digitar manualmente a largura para o documento e centralizá-locuidadosamente ao inseri-lo no scanner.
CENTRALIZAÇÃO AUTOCENTRALIZAÇÃO AUTO ativada é a configuração padrão. Quando omodo CENTRALIZAÇÃO AUTO estiver ativado, o scanner centralizará aimagem automaticamente. Se o modo estiver desativado, você deverácentralizar o documento com cuidado durante a inserção no scanner.
Fazer cópias com as configuraçõespadrãoQuando as configurações do documento padrão forem utilizadas, o visorindicará que o rolo de material que melhor se ajusta ao tamanho dodocumento original será automaticamente selecionado. A configuraçãode redução/ampliação é 100%. Assim, a cópia será do mesmo tamanhoque o documento original. A quantidade de cópias será ajustada para 1.
A ilustração abaixo mostra a tela de PRONTA em seu estado padrão.
PRONTA PARA COPIARINSIRA O DOCUMENTO
100,0AUTO
1
NOTA: Muitas configurações de documentos, diferentes das da padrãosão possíveis. Por exemplo, as teclas de opções no painel de controledo scanner permitem controlar a seleção de materiais, a qualidade deimagem e a porcentagem de redução/ampliação. As teclas de funçõesespeciais em Transformar permitem ajustar as margens em torno daimagem, especificar a posição da imagem no material de impressão etransformar a imagem em uma imagem invertida e/ou espelho. Consulteas seções aplicáveis deste guia para obter informações detalhadassobre as diversas configurações disponíveis.
Para fazer uma cópia usando as configurações do documento padrão:
1. Insira o documento original com a face voltada para baixo ecentralizado na Bandeja de alimentação de originais do scanner.
Guia do Usuário da Fazer cópias •••• 9
NOTA: Se um documento não estiver exatamente centralizado e afunção CENTRALIZAÇÃO AUTO for ativada, a Synergix Digital Solutionautomaticamente corrigirá o problema de forma eletrônica. A imagemresultante será ainda posicionada corretamente no material impresso.Se o modo CENTRALIZAÇÃO AUTO ou LARGURA AUTO não estiverativado, você precisará centralizar o documento com cuidado ao inseri-lo. Consulte a seção "Controle da varredura" na página anterior.
2. Mova o documento para frente com cuidado até que a borda deataque se encaixe nos rolos de movimentação. O scannertransportará o documento até a posição inicial. Então, o varrerá.A imagem resultante será enviada eletronicamente à impressorae a cópia será impressa.
NOTA: Se a opção VARREDURA AUTOMÁTICA estiver desativada,você precisará pressionar a tecla Iniciar para iniciar a varredura.Consulte "Controle da varredura" na página anterior.
3. Quando o documento retornar à posição de PRONTA, faça umdos seguintes:
• Puxe o documento para removê-lo. Levante a Alavanca paraoriginais espessospara remover os originais espessosou frágeis
• Pressione Iniciar no painel de controle do scanner para varrer odocumento novamente
NOTA: Se o RETORNO DO DOC. estiver ajustado para TRASEIRA, osdocumentos serão enviados ao Empilhador na parte traseira. Algunsdocumentos são encaminhados ao Empilhador traseiroindependentemente da configuração de RETORNO DO DOC. Consulte"Controle da varredura" na página anterior.
Fazer cópias do mesmo tamanho queo documento original
1. Ajuste a Origem da seleção do material para Auto. A lâmpadaindicadora de Auto se ilumina. Esta configuração permiteselecionar automaticamente o rolo de material disponível quemelhor se ajuste à largura da imagem.
NOTA: Se o material de tamanho correto não estiver colocado, opróximo tamanho maior será usado.
2. Selecione o Tipo de seleção do material. A configuração padrãoé Comum.
3. Ajuste o Formato de saída da seleção do material para Sincro.Esta configuração permite cortar o material do mesmo tamanhoque o documento original.
4. Ajuste a Redução/Ampliação para Predefinida. Se o tamanhoainda não for 100%, use Anterior e Próximo para selecionar umaredução. Então, pressione a tecla Entrar.
10 •••• Fazer cópias Guia do Usuário da
5. Insira o documento com a face voltada para baixo no scanner.Se a varredura não iniciar automaticamente, pressione a teclaIniciar.
NOTA: Para ajustar a varredura para que inicie automaticamente,consulte "Controle do scanner" na seção "Menu Principal".
NOTA: Se a Synergix Digital Solution tiver que girar a imagem paraajustá-la ao tamanho do material selecionado, será necessário maistempo de processamento. Se possível, alimente a imagem original deforma que não seja necessário girar a imagem. Assim, o tempo deprocessamento será menor.
Por exemplo, se uma cópia de tamanho A for necessária em um rolo de30,48 cm, alimente o original com a borda curta primeiro, em vez deusar a borda longa. Se uma cópia de tamanho B for necessária em umrolo de 17 polegadas, alimente o documento com a borda longaprimeiro, em vez de usar a borda curta.
O scanner varre o documento e a impressora (caso não esteja ocupada)imprime a cópia imediatamente. Se a impressora estiver ocupadadurante a varredura, a cópia será impressa quando a impressora fordisponibilizada.
Quando o scanner detectar a borda de fuga do documento, a impressoraautomaticamente cortará o material de forma que a cópia tenha omesmo comprimento que o original.
Ajuste da imagem para um tamanhode cópia fixoA Synergix Digital Solution pode ajustar a imagem varridaautomaticamente em um tamanho predefinido de material.
1. Ajuste a Origem de seleção do material para Auto. A lâmpadaindicadora de Auto se ilumina. Esta configuração permite que aSynergix Digital Solution selecione automaticamente o rolo dematerial disponível que melhor se ajuste à largura da imagem.
2. Selecione o Tipo de seleção do material. A configuração padrãoé Comum.
3. Ajuste o Formato de saída de seleção do material paraPredefinido e, então, selecione o tamanho de página desejado.Esta configuração permite cortar o comprimento do material emum tamanho previamente escolhido pelo operador.
FORMATO DE SAÍDA PREDEFINIDO
SELECIONE 8,5 X 11 ANSI A
4. Pressione Anterior ou Próximo até que o tamanho de saídadesejado apareça.
Guia do Usuário da Fazer cópias •••• 11
5. Pressione Entrar para confirmar sua escolha.
6. Ajuste a Redução/Ampliação para Auto.
7. Insira o documento com a face voltada para baixo no scanner.Se a varredura não iniciar automaticamente, pressione a teclaIniciar.
NOTA: Para definir o início automático da varredura, consulte "Controledo scanner" na seção "Menu Principal".
O scanner varre o documento e a impressora (caso não esteja ocupada)imprime a cópia imediatamente. Se a impressora estiver ocupadaquando a varredura for feita, a cópia será impressa quando a impressorafor disponibilizada.
Guia do Usuário da Varrer ao usar um Dobrador •••• 13
Varrer ao usar um Dobrador
Varrer ao usar um DobradorSe você usar um Dobrador, o documento deverá ser inserido no scannercom o bloco de título posicionado como mostrado na Tabela 3 da páginaa seguir. Desta forma, o bloco de título permanecerá visível depois quea cópia for dobrada. Para garantir que o tamanho correto de dobra sejaobtido, use a largura do rolo de papel indicada na coluna Largurarecomendada para o rolo de material de impressão da impressora.
Documentos acima de 2,1 m somente podem ser parcialmentedobrados.
Se você usar a função Redução/Ampliação e um Dobrador, deveráorientar e inserir o bloco de título do documento com a mesmaorientação que a ampliação resultante ou tamanho de cópia reduzido.Além disso, o material recomendado deverá ser usado.
Por exemplo: o trabalho requer a ampliação de um documento A (A4)em C (A2). Para que o bloco de título seja visível após a dobra, odocumento A (A4) deve ser inserido como se fosse um documento C(A2). Consulte a Tabela 3 a seguir.
Para garantir que a cópia seja dobrada corretamente e que não atolaráno Dobrador, recomendamos selecionar apenas ampliações e reduçõespadrão (p. ex., A para C, A para E, B para D, A4 para A2, A4 para A0,A3 para A1, etc.). Estas seleções são identificadas na Tabela 3 peloícone do documento. As áreas em branco não são recomendadasporque o bloco de título talvez não permaneça visível depois que adobra estiver completa. Você talvez queira consultar "R/A predefinidapersonalizada" na seção "Menu Principal" e definir aRedução/Ampliação para o padrão para mostrar os valores presentes naTabela 3. Ajuste o visor de redução/ampliação de A para C (A4 para A2)acima das teclas.
Para obter informações adicionais, consulte o Manual do Operador doDobrador.
14 •••• Varrer ao usar um Dobrador Guia do Usuário da
Tabela 3. Orientação do bloco de título do original
Guia do Usuário da Varredura de documentos de tamanhos grandes •••• 15
Varredura de documentos detamanhos grandes
Varredura de documentos detamanhos grandesUm documento de tamanho grande é definido como qualquerdocumento com largura ou comprimento maior que um documentopadrão de tamanho E (AO).
DOCUMENTOS LONGOSA assistência de um operador será necessária para guiar e controlar aposição de um documento longo, para prevenir o enviesamento ou omovimento de lado a lado durante a alimentação no scanner.
DOCUMENTOS LARGOSDocumentos com larguras acima de 914 mm, mas inferiores a 1057 mm,podem ser varridos. Porém, a área varrida da imagem de um originalcentralizado na bandeja de alimentação é de 914 mm. Qualquer parteda imagem além da largura de 914 mm será cortada na cópia resultante.
Se um documento com largura acima de 914 mm for inserido noRecirculador de originais, uma mensagem solicitará a largura davarredura. Para varrer o documento, digite 914 mm e, então, pressioneEntrar para iniciar. Um número maior que 914 mm não será aceito paraa largura.
Guia do Usuário da Teclas de funções especiais •••• 17
Teclas de funções especiais
Teclas de funções especiaisA Synergix Digital Solution possui diversas funções aperfeiçoadas quepermitem fazer cópias para satisfazer necessidades especiais. As teclasque controlam estas funções estão na lateral direita do painel decontrole do scanner.
Para ativar uma função, pressione a tecla aplicável. Se houver uma telaassociada a uma função, ela aparecerá quando a tecla for pressionada.Se qualquer configuração for alterada, a lâmpada indicadoracorrespondente ao lado da tecla se iluminará. Pressionar a tecla C/CAno teclado numérico duas vezes retornará todas as configurações dafunção ao estado padrão e a lâmpada indicadora correspondente seapagará.
Quando as configurações para uma função forem adequadamenteajustadas, pressionar a mesma tecla de função fará com que asalterações sejam aceitas e o sistema retornará ao estado de PRONTO.Pressionar uma tecla de função diferente enquanto edita umaconfiguração é um procedimento inválido e um bipe será emitido.Pressionar uma tecla de função diferente se não estiver editando umaconfiguração faz com que a tela da função solicitada apareça.
Se não houver uma tela associada a uma função, pressionar a tecla defunção liga (ativa) ou desliga (desativa) a função. Quando tal função forativada, a lâmpada indicadora correspondente será iluminada.
Se a função EMISSOR DE BIP (padrão de fábrica) estiver ativada, umsom de bipe será ouvido quando uma tecla for pressionada. Se umatecla inadequada for pressionada, o som de vários bipes será ouvido.
A ilustração à direita descreve a área de funções especiais do painel decontrole do scanner.
18 •••• Teclas de funções especiais Guia do Usuário da
Parar Iniciar
1
Transformar Amostra
Interromperimpressora
Salvar/Recuperar
Lote
Jogos
Módulo deacabamento
2ABC
4GHI
5JKL
6MNO
7PRS
8TUV
9WXY
3DEF
0 C/CA/.
Tecla Interromper impressoraOs trabalhos na Synergix Digital Solution têm a seguinte prioridade:
1. Qualquer trabalho sendo impresso no momento.
2. Um trabalho de cópia que esteja pronto para ser impresso.
3. Um trabalho de impressão remota.
Se houver um trabalho de impressão remota em andamento, umtrabalho de cópia (uma ou mais imagens capturadas pelo scanner), nãopoderá normalmente usar a impressora até que o trabalho de impressãoseja concluído. A tecla Interromper impressora permite alterar aprioridade da cópia de normal para alta.
Para processar um trabalho de cópia imediatamente, pressione a teclaInterromper impressora. O indicador luminoso de status associado seiluminará e as páginas atuais do trabalho de impressão remota maisatual serão concluídas. Normalmente, duas páginas no máximo serãoimpressas. O trabalho de impressão é então suspenso e o operadorpode executar o trabalho de cópia. Quando os trabalhos de cópia foremconcluídos, o operador poderá pressionar a tecla Interromperimpressora novamente. O indicador luminoso associado se apagarão eo trabalho de impressão remota interrompido reiniciará.
Se o operador não enviar mais trabalhos de cópia, nem pressionaroutras teclas, ou varrer documentos, a função interromper impressoraserá automaticamente desativada após o período definido pelotemporizador INTERROMPER IMPRESSORA. Consulte a seção"Temporizadores" no "Menu Principal" para obter instruções sobre comodefinir este valor. O valor padrão é 1 minuto, mas pode ser alterado paraum valor entre 1 e 99 minutos.
Guia do Usuário da Teclas de funções especiais •••• 19
Tecla Salvar/RecuperarA função Salvar/Recuperar contém as seguintes escolhas de menu:
• ÚLTIMO TRABALHO: Permite recuperar e reutilizar asinformações do último trabalho de cópia.
• MODELOS DO TRABALHO: Permite salvar as configurações detrabalhos anteriores na memória como modelos.
• SALVAR MODELO PADRÃO: Permite salvar as configuraçõesde trabalhos atuais como o modelo padrão.
• RECUPERAR PADRÕES DE FÁBRICA: Permite recuperar asconfigurações padrão de fábrica como as configurações padrãoativas.
Para acessar o menu SALVAR/RECUPERAR:
1. Pressione Salvar/Recuperar. A tela do menuSALVAR/RECUPERAR aparece. As setas pretas indicam que omenu contém mais opções do que as visíveis. A opçãoselecionada será destacada.
SALVAR/RECUPERAR ÚLTIMO TRABALHO MODELOS DO TRABALHO SALVAR MODELO PADRÃO
2. Pressione Anterior ou Próximo para rolar a lista das opções.
3. Quando a opção desejada estiver destacada, pressione a teclaEntrar para selecioná-la. O menu ou a tela para a opçãoselecionada aparece.
A opção ÚLTIMO TRABALHO do menu SALVAR/RECUPERAR forneceum submenu com as seguintes opções:
• RECUPERAR ÚLTIMO TRABALHO: Permite salvar e reutilizarparâmetros, imagens e funções associadas à última cópia dotrabalho. Você poderá reimprimir o último trabalho ou um novousando todas as configurações salvas. Se desejado, asconfigurações de recuperação poderão ser modificadas semvarrer novamente o trabalho.
• APAGAR ÚLTIMO TRABALHO: Permite apagar as informaçõesdo último trabalho.
NOTA: No modo de VARREDURA, a opção Último trabalho não seencontra disponível.
Para acessar o menu do ÚLTIMO TRABALHO:
1. Pressione Salvar/Recuperar. A tela do menu Salvar/Recuperaraparece.
Último trabalho
20 •••• Teclas de funções especiais Guia do Usuário da
2. Pressione Entrar para selecionar ÚLTIMO TRABALHO. A tela domenu ÚLTIMO TRABALHO aparece. A opção selecionadaestará destacada.
ÚLTIMO TRABALHO RECUPERAR ÚLTIMO TRABALHO APAGAR ÚLTIMO TRABALHO
3. Pressione Anterior ou Próximo para destacar a opção desejada.
4. Pressione Entrar para selecionar a opção. O menu ou a telapara a opção selecionada aparece.
Use a opção RECUPERAR ÚLTIMO TRABALHO para recuperar ainformação do último trabalho.
Para recuperar as informações do último trabalho:
1. Pressione Salvar/Recuperar. A tela do menu Salvar/Recuperaraparece.
2. Pressione Entrar para selecionar ÚLTIMO TRABALHO. A tela domenu ÚLTIMO TRABALHO aparece.
3. Pressione Entrar para selecionar RECUPERAR ÚLTIMOTRABALHO. A tela abaixo aparece.
IMAGENS E PARÂMETROS DA COPIADORAPARA O ÚLTIMO TRABALHO RECUPERADO
PRESSIONE ENTRAR PARA CONTINUAR
4. Pressione Entrar para retornar à tela de PRONTA.
Agora você poderá usar as configurações conforme forem recuperadas,ou alterar uma ou mais configurações.
NOTA: O trabalho recuperado deve ser impresso ou eliminado antesque o próximo documento seja varrido. Se não houver um últimotrabalho para ser recuperado, como ocorre durante uma inicialização ouapós a remoção do último trabalho, uma mensagem de aviso aparecerápara aconselhá-lo.
Se, por motivos de segurança, você não quiser salvar os parâmetros eimagens do último trabalho use a opção APAGAR ÚLTIMO TRABALHO.
Para apagar a informação do último trabalho:
1. Pressione Salvar/Recuperar. A tela do menuSALVAR/RECUPERAR aparece.
2. Pressione Entrar para selecionar ÚLTIMO TRABALHO. A tela domenu ÚLTIMO TRABALHO aparece.
RECUPERAR ÚLTIMOTRABALHO
APAGAR ÚLTIMOTRABALHO
Guia do Usuário da Teclas de funções especiais •••• 21
3. Pressione Próximo para destacar o menu APAGAR ÚLTIMOTRABALHO.
4. Pressione Entrar para selecionar APAGAR ÚLTIMOTRABALHO. Uma tela de confirmação aparece. A respostapadrão é NÃO.
APAGAR ÚLTIMO TRABALHOTEM CERTEZA?: NÃO
5. Pressione Anterior ou Próximo para alterar a resposta para SIM.
6. Pressione Entrar para confirmar o apagamento. A tela mostradaabaixo aparece. As imagens e parâmetros do último trabalhoserão apagadas.
PARÂMETROS E IMAGENS PARA OÚLTIMO TRABALHO APAGADO
PRESSIONE ENTRAR PARA CONTINUAR
7. Pressione Entrar para retornar à tela de PRONTA.
A opção MODELOS DE TRABALHO do menu SALVAR/RECUPERARfornece um submenu com as seguintes opções:
• RECUPERAR MODELO: Permite recuperar as configuraçõessalvas.
• SALVAR MODELO: Permite salvar as configurações do trabalhona memória.
• APAGAR MODELO: Permite apagar as configurações salvas.
Para acessar o menu MODELOS DE TRABALHO
1. Pressione Salvar/Recuperar. A tela do menu Salvar/Recuperaraparece.
2. Pressione Próximo para destacar o menu MODELOS DETRABALHO.
3. Pressione Entrar para selecionar MODELOS DE TRABALHO. Atela do menu MODELOS DE TRABALHO aparece. A opçãoselecionada será destacada.
Modelos de trabalho
22 •••• Teclas de funções especiais Guia do Usuário da
4. Pressione Anterior ou Próximo para destacar a opção desejada.
5. Pressione Entrar para selecionar a opção destacada. A tela paraa opção selecionada aparecerá.
A opção RECUPERAR MODELO permite recuperar os parâmetros dotrabalho que foram salvos anteriormente como modelos e usá-los para otrabalho atual.
Para recuperar um modelo:
1. Pressione Salvar/Recuperar. A tela do menuSALVAR/RECUPERAR aparece.
2. Pressione Próximo para destacar o menu MODELOS DETRABALHO.
3. Pressione Entrar para selecionar MODELOS DE TRABALHO. Atela do menu MODELOS DE TRABALHO aparece.
4. Pressione Entrar para selecionar RECUPERAR MODELO. Atela RECUPERAR MODELO aparece. Os locais dearmazenamento que contiverem modelos aparecerão; osdemais locais não serão mostrados.
Veja abaixo um exemplo da tela RECUPERAR MODELO.
RECUPERAR MODELOMODELOS EM USO: 1 2 3 4 5ENTRAR NÚMERO DO MODELO 0
5. Use o teclado numérico para entrar a localização do modelo quedeseja recuperar.
6. Pressione Entrar para confirmar a escolha. A confirmação darecuperação aparece. O modelo associado será recuperado eas configurações do painel de controle do scanner serãoconfiguradas de acordo.
PARÂMETROS DE TRABALHOS RECUPERADOS
PRESSIONE ENTRAR PARA CONTINUAR
RECUPERAÇÃO DEMODELOS DETRABALHO
MODELOS DE TRABALHO RECUPERAR MODELO SALVAR MODELO APAGAR MODELO
Guia do Usuário da Teclas de funções especiais •••• 23
Agora você poderá usar as configurações de parâmetros conformeforem recuperadas, ou poderá alterá-las.
NOTA: Se você alterar quaisquer configurações de Qualidade deimagem (p. ex., tipo do documento, supressão de fundo, ou contraste dacópia), ou se quiser inverter a imagem, uma mensagem de erro oaconselhará a refazer a varredura. Você deve refazer a varredura daimagem para alterar as configurações de qualidade da imagem de umtrabalho recuperado.
7. Pressione Entrar para retornar à tela de PRONTA.
A opção SALVAR MODELO permite salvar grupos de configuraçõesassociadas a trabalhos na memória como modelos. Até nove modelospodem ser salvos.
Para salvar um modelo de trabalho:
1. Pressione Salvar/Recuperar. A tela do menuSALVAR/RECUPERAR aparece.
2. Pressione Próximo para destacar o menu MODELOS DETRABALHO.
3. Pressione Entrar para selecionar MODELOS DE TRABALHO. Atela do menu MODELOS DE TRABALHO aparece.
4. Pressione Próximo para destacar o menu SALVAR MODELO.
5. Pressione Entrar para selecionar SALVAR MODELO. A telaSALVAR MODELO aparece. Ela mostra as localizações demodelos não usados. As localizações que já tiveram modelosnão serão mostradas.
Veja abaixo um exemplo da tela SALVAR MODELO.
SALVAR MODELOMODELOS NÃO USADOS: 6 7 8 9ENTRAR NÚMERO DO MODELO 0
6. Escolha uma localização que não tenha sido usada. Então, useo teclado numérico para digitar sua localização.
7. Pressione Entrar para confirmar a localização escolhida. Asconfigurações do trabalho de cópia atual serão salvas nestalocalização e uma tela de confirmação de salvamentoaparecerá.
PARÂMETROS DO TRABALHO FORAM SALVOS
PRESSIONE ENTRAR PARA CONTINUAR
SALVAR MODELOS DETRABALHO
24 •••• Teclas de funções especiais Guia do Usuário da
NOTA: Você pode substituir o conteúdo de uma localização usada comas informações das configurações do trabalho atual. Se você escolheruma localização que já contenha informação, a tela MODELO EM USOaparecerá como mostrado abaixo. Pressione Entrar para sobrescrever oconteúdo. Pressione Sair para cancelar a operação.
MODELO EM USO
PRESSIONE ENTRAR PARA CONTINUARSAIR PARA SUSPENDER
8. Pressione Entrar para retornar à tela de PRONTA.
Use a opção APAGAR MODELO para apagar os modelos salvosanteriormente. Este procedimento deixa a localização em branco edisponível para ser usada novamente. Assim que um modelo forapagado, não poderá ser recuperado.
Para apagar um modelo salvo:
1. Pressione Salvar/Recuperar. A tela do menuSALVAR/RECUPERAR aparece.
2. Pressione Próximo para destacar o menu MODELOS DETRABALHO.
3. Pressione Entrar para selecionar MODELOS DE TRABALHO. Atela do menu MODELOS DE TRABALHO aparece.
4. Pressione Próximo até que APAGAR MODELO apareça.
5. Pressione Entrar para selecionar APAGAR MODELO. A telaAPAGAR MODELO aparece. Esta tela indica as localizaçõespara os modelos atualmente em uso. As localizações semmodelos não serão mostradas.
Veja abaixo um exemplo da tela APAGAR MODELO.
APAGAR MODELOMODELOS EM USO: 1 2 3 4 5ENTRAR NÚMERO DO MODELO: 0
6. Use o teclado numérico para entrar a localização do modelo quedeseja apagar. Então, pressione a tecla Entrar. A localizaçãoapagada e seu conteúdo serão removidos da lista na telaAPAGAR MODELO.
Agora você poderá selecionar outras localizações para apagar damesma maneira.
7. Se não desejar apagar outras localizações, pressione a teclaSair para retornar à tela de PRONTA.
APAGAR MODELOS DETRABALHO
Guia do Usuário da Teclas de funções especiais •••• 25
A opção SALVAR MODELO PADRÃO do menu SALVAR/RECUPERARpermite salvar as configurações para o trabalho atual como asconfigurações padrão. Cada trabalho adicional estabelecerá estasconfigurações como as seleções padrão.
Para salvar as configurações do trabalho atual como o modelo padrão:
1. Assegure-se de que todas as opções em Seleção do Material,Qualidade de imagem e Redução/Ampliação estejam ajustadaspara o desejado. Faça as alterações necessárias.
2. Pressione Salvar/Recuperar. A tela do menuSALVAR/RECUPERAR aparece.
3. Pressione Próximo até que SALVAR MODELO PADRÃOapareça.
4. Pressione Entrar para selecionar SALVAR MODELO PADRÃO.Uma tela de confirmação aparecerá indicando que osparâmetros do trabalho foram salvos.
PARÂMETROS DO TRABALHO SALVO
PRESSIONE ENTRAR PARA CONTINUAR
5. Pressione Entrar para retornar à tela de PRONTA.
As configurações padrão de fábrica do trabalho são permanentementearmazenadas na memória. A opção RECUPERAR PADRÕES DEFÁBRICA do menu SALVAR/RECUPERAR permite recuperar asconfigurações padrão de fábrica como configurações padrão ativas.
Para recuperar as configurações padrão de fábrica:
1. Pressione Salvar/Recuperar. A tela do menuSALVAR/RECUPERAR aparece.
2. Pressione Próximo até que RECUPERAR PADRÕES DEFÁBRICA apareça.
3. Pressione Entrar para RECUPERAR PADRÕES DE FÁBRICA.As configurações padrão de fábrica serão imediatamenterecuperadas. Uma tela de confirmação aparece.
PARÂMETROS DO TRABALHO RECUPERADOS
PRESSIONE ENTRAR PARA CONTINUAR
4. Pressione Entrar para retornar à tela de PRONTA.
Salvar modelo padrão
Recuperar padrõesde fábrica
26 •••• Teclas de funções especiais Guia do Usuário da
Tecla Módulo de acabamentoUm dispositivo de acabamento, tal como um dobrador, pode serconectado à Synergix Digital Solution. Se tal dispositivo estiverconectado, a tecla Módulo de acabamento permitirá ativá-lo ou desativá-lo.
Para ativar/desativar o dispositivo de acabamento:
1. Pressione Módulo de acabamento. A lâmpada indicadora doMódulo de acabamento se iluminará e MÓDULO DEACABAMENTO aparecerá. As setas pretas indicam que o menucontém mais opções do que as visíveis. A opção selecionadaserá destacada.
MÓDULO DE ACABAMENTO PROGRAMAR DOBRA OPÇÃO DE COMPRIMENTO ESTENDIDO OPÇÕES DA GUIA
NOTA: Se não houver um dispositivo de acabamento conectado,pressionar a tecla Módulo de acabamento produzirá a mensagem deerro mostrada abaixo.
MÓDULO DE ACABAMENTOOPÇÃO MÓDULO DE ACABAMENTONÃO DISPONÍVEL
Durante a criação de jogos, as opções do Módulo de acabamento nãopoderão ser alteradas; pressionar a tecla Módulo de acabamento é umaoperação inválida. A tela de erro mostrada abaixo aparece. Ative oMódulo de acabamento e selecione as opções antes de selecionar aopção Jogos ou após a criação do jogo.
MÓDULO DE ACABAMENTOA OPÇÃO DO MÓDULO DE ACABAMENTO NÃOPODE SER ALTERADA DURANTE A OPERAÇÃODE MONTAGEM DE JOGOS
Para as telas de erro, pressione a tecla Sair para retornar à tela dePRONTA. A lâmpada indicadora do Módulo de acabamento se apaga.
2. Pressione Anterior ou Próximo para rolar a lista de opções.
3. Quando a opção desejada estiver destacada, pressione a teclaEntrar para selecioná-la. A tela para a opção selecionadaaparece. Veja na página a seguir as ilustrações e descrições
Guia do Usuário da Teclas de funções especiais •••• 27
das opções. Além disso, consulte a documentação do usuáriodo Dobrador para obter informações adicionais sobre as opçõesdisponíveis de dobra.
4. Pressione Anterior ou Próximo para rolar as opçõesselecionadas.
5. Quando a opção desejada for destacada, pressione a teclaEntrar para confirmar sua seleção.
6. Repita as etapas 4 e 5 se quiser alterar a configuração de outrasopções.
7. Pressione Sair para retornar à tela de PRONTA.
8. Para desativar o Módulo de acabamento, pressione a teclaMódulo de acabamento novamente. A lâmpada indicadora doMódulo de acabamento se apagará.
Veja abaixo as descrições das opções do menu Módulo de acabamento.Consulte a documentação do usuário do Módulo de acabamento paraobter informações adicionais sobre estas opções.
A opção PROGRAMAR DOBRA permite selecionar um de até 20programas definidos pelo usuário. Os nomes de programas sãoestabelecidos no Módulo de acabamento e enviados à controladoraquando o Módulo de acabamento passa pela seqüência de iniciação.
PROGRAMAR DOBRAPROGRAMA: NOME DE PROGRAMA DO USUÁRIO
A opção OPÇÕES DE PLOTAGEM LONGA permite especificar como osdocumentos longos (acima de 80 polegadas) serão manipulados pelodobrador. As opções são SEM DOBRA e DOBRA EM Z. Se a opçãoSEM DOBRA for selecionada, o documento longo não será dobrado. SeDOBRA EM Z for selecionada, o documento longo será dobrado em Z,mas não em cruz. SEM DOBRA é a configuração padrão de fábrica.
OPÇÕES DE PLOTAGEM LONGAMUITO COMP.: SEM DOBRA
A opção OPÇÕES DE GUIAS permite anular configurações de guiaspré-programadas para o programa de acabamento selecionado. Asopções são SEMPRE LIGADO, SEMPRE DESLIGADO e USARCONFIGURAÇÃO DO PROGRAMA. USAR CONFIGURAÇÃO DOPROGRAMA é a configuração padrão de fábrica.
Opções do menuMódulo deacabamento
PROGRAMAR DOBRA
OPÇÕES DECOMPRIMENTOESTENDIDO
OPÇÕES DE GUIAS
28 •••• Teclas de funções especiais Guia do Usuário da
OPÇÕES DE GUIASGUIA: USAR CONFIGURAÇÃO DO PROGRAMA
A opção OPÇÕES DE PERFURAÇÃO permite anular configurações deperfuração pré-programadas para o programa de acabamento. SEMPRELIGADO, SEMPRE DESLIGADO e USAR CONFIGURAÇÃO DOPROGRAMA são as opções disponíveis. USAR CONFIGURAÇÃO DOPROGRAMA é a configuração padrão de fábrica.
OPÇÕES DE PERFURAÇÃOPERFURAÇÃO: USAR CONFIG. DO PROGRAMA
A opção OPÇÕES DE MARGENS permite anular as configurações demargens pré-programadas para o programa de acabamentoselecionado. As opções são SEMPRE DESLIGADO e USARCONFIGURAÇÃO DO PROGRAMA. Observe que SEMPRE LIGADOnão é uma configuração disponível. USAR CONFIGURAÇÃO DOPROGRAMA é a configuração padrão de fábrica.
OPÇÕES DE MARGENSMARGEM: USAR CONFIGURAÇÃO DO PROGRAMA
A opção OPÇÕES DE DOBRA EM CRUZ permite anular configuraçõesde dobra em cruz pré-programadas para o programa de acabamentoselecionado. SEMPRE LIGADO, SEMPRE DESLIGADO e USARCONFIGURAÇÃO DO PROGRAMA. USAR CONFIGURAÇÃO DOPROGRAMA é a configuração padrão de fábrica.
OPÇÕES DE DOBRA EM CRUZDOBRA EM CRUZ: USAR CONFIG. DO PROGRAMA
A opção LOCALIZAÇÃO DO BLOCO DE TÍTULO permite especificar alocalização do bloco de título para trabalhos de cópia que estejamprontos para execução. As opções são INFERIOR DIREITA, INFERIORESQUERDA, SUPERIOR DIREITA e SUPERIOR ESQUERDA.INFERIOR DIREITA é a configuração padrão de fábrica.
OPÇÕES DEPERFURAÇÃO
OPÇÕES DE MARGENS
OPÇÕES DE DOBRAEM CRUZ
LOCALIZAÇÃO DOBLOCO DE TÍTULO
Guia do Usuário da Teclas de funções especiais •••• 29
LOCALIZAÇÃO DO BLOCO DE TÍTULOLOCALIZAÇÃO BT: INFERIOR DIREITA
A opção ESCANINHO DE SAÍDA permite especificar que escaninho desaída do Módulo de acabamento usar para a saída impressa. As opçõessão INDIFERENTE, ESCANINHO X (onde X igual a 1 é o número realde escaninhos do Módulo de acabamento), FORMULÁRIO CONTÍNUOe MANUAL. MANUAL é a configuração padrão de fábrica.
ESCANINHO DE SAÍDAESCANINHO DE SAÍDA: MANUAL
Tecla JogosO modo Montagem dos Jogos permite varrer uma série de imagens ecriar um jogo alceado eletronicamente. Assim que o jogo for criado, umaou mais cópias alceadas poderão ser impressas.
NOTA: O modo Montagem dos Jogos não estará disponível se aSynergix Digital Solution não estiver no modo de CÓPIA.
Se for necessário processar o jogo usando um dispositivo deacabamento, tal como dobrador, pressione a tecla Módulo deacabamento e configure as opções para o dispositivo de acabamentoantes de ativar o modo de Montagem dos Jogos. Enquanto o modoMontagem dos Jogos estiver ativado, as opções do Módulo deacabamento poderão ser ativadas.
No modo Montagem dos Jogos, documentos de tamanho C (A2) oumaiores podem ser encaminhados normalmente à parte traseira doscanner após a varredura. Se o parâmetro RETORNO DO DOC. estiverajustado para TRASEIRA, todos os documentos serão entregues à partetraseira após a varredura. A Synergix Scan Digital Solution estáequipada com um dispositivo de coleta, chamado Empilhador, parareceber estes documentos. Consulte a seção "Controle do scanner" no"Menu Principal" para obter mais informações sobre o parâmetroRETORNO DO DOC.
Para criar um jogo alceado:
1. Pressione Jogos. A lâmpada indicadora de Jogos se ilumina e atela MONTAGEM DOS JOGOS aparece.
ESCANINHO DE SAÍDA
Preparação para amontagem de jogos
Criação e impressãode um jogo
30 •••• Teclas de funções especiais Guia do Usuário da
MONTAGEM DOS JOGOS
ALCEAMENTO: NORMAL
2. Pressione Anterior ou Próximo para selecionar alceamentoNORMAL ou INVERTIDO.
• NORMAL permite imprimir o jogo alceado na mesma ordem davarredura das folhas.
IMPRES.
123
VARRED.
123
• INVERTIDO imprime o jogo em ordem inversa.
123VARRED.
321IMPRES.
3. Pressione Entrar para confirmar sua escolha. A tela PRONTAPARA MONTAR JOGO aparece.
PRONTA PARA MONTAR JOGOINSIRA O DOCUMENTO: 1
MEMÓRIA100,0AUTO
4. Insira os documentos do jogo individualmente no scanner comosolicitado no visor. Conforme os documentos forem varridos, aquantidade de memória usada aparecerá no visor gráficoretangular.
NOTA: Você pode selecionar redução/ampliação e configurações dequalidade de cópia para as folhas antes de varrê-las.
5. Quando o jogo estiver totalmente varrido, pressione Jogosnovamente. A lâmpada indicadora de Jogos se apagará quandovocê pressionar Iniciar. Então, a tela PRONTA PARA IMPRIMIRJOGO aparecerá.
PRONTA PARA IMPRIMIR JOGOPRESSIONE INICIAR PARA IMPRIMIR
100.03
Guia do Usuário da Teclas de funções especiais •••• 31
6. Se desejar, você poderá fazer outras alterações em Origem domaterial e nos valores de Redução/Ampliação neste momento.Quaisquer alterações serão aplicadas ao trabalho de impressãointeiro.
7. Digite o número de cópias desejado e pressione a tecla Iniciar. Aimpressora imprimirá o número de jogos solicitado.
Após imprimir o jogo, você poderá recuperá-lo e os valores poderão sernovamente alterados. Assim, será possível reimprimir usando os novosvalores. Para recuperar o jogo, consulte a seção "TeclaSalvar/Recuperar" em "Teclas de funções especiais" para obter maisinformações.
Tecla LoteA função Lote permite melhorar a velocidade ao copiar. Ativar o Modode Lote permite processar diversos documentos no scanner. Quando oprocessamento no Modo de Lote é ativado, o scanner coletainformações prévias de varredura apenas para o primeiro documentoinserido. As informações prévias de varredura dos documentossubseqüentes no jogo não serão coletadas. Os documentossubseqüentes serão varridos usando as informações coletadasinicialmente. Eliminar o processo de coleta de informações aumenta avelocidade geral ao copiar.
Para ativar o processamento no Modo de Lote:
1. Pressione Lote. O indicador luminoso de Lote começará apiscar.
2. Insira o primeiro original no scanner. O Scanner varre o originale a tela mostrada abaixo aparece.
LARGURA ENCONTRADA PARA O JOGOÉ XX.X
DIGITE OUTRA LARGURA OU PRESSIONE ENTRAR PARA ACEITAR
3. Faça um dos seguintes:
Use o teclado numérico para digitar a largura do jogo e pressione a teclaEntrar para aceitar o valor.
Pressione Entrar para aceitar a largura detectada pela Synergix DigitalSolution.
O indicador luminoso de Lote torna-se estático e permanece desta formaaté que o modo de lote seja desativado.
4. Quando o último documento no jogo tiver sido varrido, pressionea tecla Lote para desativar o modo de lote. O indicador luminosode Lote apagará.
NOTA: Se o modo Lote estiver desativado, a função CENTRALIZAÇÃOAUTO será desativada temporariamente. Ao inserir um documento noscanner, assegure-se de centralizá-lo manualmente.
32 •••• Teclas de funções especiais Guia do Usuário da
Tecla TransformarA função Transformar contém as seguintes opções de menu:
• MARGENS: Permite ajustar as dimensões em torno da imagem.Digitar um valor positivo para as margens permite inserir umespaço em branco em torno da imagem. Digitar valoresnegativos permite recortar partes não desejadas da imagem.
• ALINHAMENTO: Permite ajustar a posição da imagem nomaterial.
• TRANSFORMAR: Permite solicitar a transformação da imagemvarrida em uma imagem em espelho, ou inversão fotográfica emnegativo, ou ambos.
NOTA: A imagem também pode ser girada. Consulte "Imagem" naseção "Opções de cópia" para obter mais informações sobre a rotaçãoda imagem.
Para acessar o MENU TRANSFORMAR:
1. Pressione Transformar. A opção TRANSFORMAR aparece. Aopção selecionada será destacada.
MENU TRANSFORMAR MARGENS ALINHAMENTO TRANSFORMAR
2. Pressione Anterior ou Próximo para destacar a opção desejada.
3. Pressione Entrar para selecionar a opção destacada. A tela paraa opção selecionada aparece.
A opção MARGENS do MENU TRANSFORMAR permite selecionar asdimensões para as margens que contornam a imagem. Estas margenssão chamadas bordas de ataque, fuga, esquerda e direita.
NOTA: As margens somente poderão ser ajustadas quando a SynergixDigital Solution estiver no modo de CÓPIA.
O exemplo abaixo ilustra uma imagem ao entrar no scanner e aorientação de suas das margens da imagem.
Scanner
Borda esquerda daimagem
Borda direita daimagem
Borda de fuga
Borda de ataque
As margens são adicionadas à imagem de duas maneiras:
Margens
Guia do Usuário da Teclas de funções especiais •••• 33
• Se Sincro tiver sido selecionado na área Formato de saída dopainel de controle do scanner, a margem de ataque seráadicionada antes da imagem ser impressa. A margem de fugaserá adicionada após o recebimento do sinal de corte domaterial no scanner. Portanto, o comprimento do material naimpressora será o comprimento do documento varrido mais odas margens de ataque e de fuga.
• Se um comprimento fixo de material (Predefinido ou Manual)tiver sido selecionado como Formato de saída, o espaço embranco da margem especificada contornará a imagem, mas asdimensões físicas do material permanecerão como especificado.As margens reduzirão a área destinada à colocação da imagemno material.
Para ajustar as margens para uma imagem:
1. Pressione Transformar. A opção TRANSFORMAR aparece.
2. Pressione Entrar para selecionar MARGENS. A tela que exibeas configurações para cada margem aparece. Veja abaixo umexemplo da tela.
ATAQUE + 1,0 POLESQUERDA + 0,0 POLDIREITA + 0,0 POLFUGA + 0,0 POL
Se a unidade de medida tiver sido ajustada para polegadas, "POL"aparecerá ao lado de cada valor. Se a unidade de medida tiver sidoajustada para milímetros, "MM" aparecerá ao lado de cada valor.Consulte "Localização" na seção "Menu Principal" para obterinformações sobre como configurar unidades de medida.
O visor gráfico à direita das configurações de margem ilustra acolocação aproximada da imagem como resultado das configurações.
3. Pressione Anterior ou Próximo para destacar a configuração quedeseja alterar.
NOTA: Cada margem possui dois componentes. Eles são osindicadores de "+/-" e o valor numérico. Ao pressionar a tecla Anterior ouPróximo, os componentes serão individualmente destacados.
4. Pressione Entrar para selecionar a configuração.
5. Altere as configurações como se segue:
• Para alterar a configuração "+" ou "-", pressione a tecla Anteriorou Próximo.
Se você digitar um valor negativo poderá recortar uma borda daimagem. Neste caso, a borda afetada será mostrada como uma linhapontilhada e o ícone da imagem aparecerá parcialmente fora das bordasdo material.
A ilustração abaixo mostra uma margem esquerda negativa em umaimagem com alinhamento SUPERIOR ESQUERDO.
34 •••• Teclas de funções especiais Guia do Usuário da
ATAQUE + 1,0 POLESQUERDA - 1,0 POLDIREITA + 0,0 POLFUGA + 0,0 POL
• Para alterar o valor da configuração, use o teclado numérico edigite um valor.
Os valores podem ser ajustados em incrementos de 1,0 mm numintervalo de +100 a -100 mm. Os valores fora do intervalo permitidoserão rejeitados. Se você digitar um valor inválido, pressione a tecla Sairpara eliminá-lo. O valor padrão para as margens é 0.
6. Pressione Entrar para confirmar a configuração. O visor gráficoé atualizado de acordo.
NOTA: Para cancelar a configuração, pressione a tecla Sair.
7. Após ajustar todas as margens como desejado, pressione atecla Sair para retornar à tela do MENU TRANSFORMAR.
A opção ALINHAMENTO do MENU TRANSFORMAR permite ajustar aposição da imagem no material de impressão.
NOTA: "Imagem" significa a página inteira varrida, inclusive os espaçosem branco.
Para especificar a posição da imagem:
1. Pressione Transformar. A opção TRANSFORMAR aparece.
2. Pressione Próximo para destacar o menu ALINHAMENTO.
3. Pressione Entrar para selecionar ALINHAMENTO. A opçãoALINHAMENTO aparece. Esta tela mostra as configuraçõesatuais para as coordenadas X e Y. Além disso, contém um visorgráfico da posição aproximada da imagem resultante dasconfigurações.
Veja abaixo um exemplo da tela ALINHAMENTO.
ALINHAMENTOX: ESQUERDAY: CENTRO
4. Pressione Anterior ou Próximo para selecionar a coordenada X(horizontal) ou Y (vertical).
5. Pressione Entrar para confirmar a escolha.
6. Pressione Anterior ou Próximo para selecionar uma opção dealinhamento.
Alinhamento
Guia do Usuário da Teclas de funções especiais •••• 35
7. Para a direção X, as opções são ESQUERDA e DIREITA. Paraa direção Y, as opções são SUPERIOR, CENTRO e INFERIOR.
8. Pressione Entrar para confirmar a escolha. O visor gráfico éatualizado de acordo.
NOTA: Para cancelar a opção, pressione a tecla Sair.
9. Repita as etapas de 4 a 7 se desejar alterar a posição de outracoordenada.
10. Pressione Sair para retornar à tela do MENU TRANSFORMAR.
A opção TRANSFORMAR do MENU TRANSFORMAR permite criar umaimagem em espelho da imagem varrida e convertê-la em uma imagemem negativo.
A opção ESPELHO permite criar uma imagem em espelho de umaimagem varrida.
Para criar uma imagem em espelho:
1. Pressione Transformar. A opção TRANSFORMAR aparece.
2. Pressione Próximo até que TRANSFORMAR seja destacado.
3. Pressione Entrar para selecionar TRANSFORMAR. A telaTRANSFORMAR aparece.
Veja abaixo um exemplo da tela TRANSFORMAR com ambas asopções, ESPELHO e INVERSÃO, desligadas.
TRANSFORMARESPELHO: DESL.
INVERSÃO: DESL.
4. Pressione Entrar para selecionar ESPELHO.
5. Pressione Anterior ou Próximo para selecionar a transformaçãodesejada. Quatro opções estão disponíveis: X, Y, XY eDESLIGADO. A Tabela 4 abaixo descreve as opçõesgraficamente.
Transformar
CRIAÇÃO DE UMAIMAGEM EM ESPELHO
36 •••• Teclas de funções especiais Guia do Usuário da
Tabela 4. Transformações em espelho
Eixo Transformações
X
Y
XY
DESLIGADO
6. Pressione Entrar para confirmar a escolha. O visor gráfico seatualiza de acordo. A ilustração abaixo mostra a telaTRANSFORMAR com um "X" como a seleção de imagem emespelho.
TRANSFORMARESPELHO: X
INVERSÃO: DESL.
NOTA: Para cancelar sua opção, pressione a tecla Sair.
7. Pressione Sair para retornar à tela de PRONTA.
A opção INVERSÃO permite converter a imagem varrida em umaimagem em negativo. Para imagens em preto e branco, os pixels embranco serão impressos em preto e os em preto serão impressos embranco. Para imagens em tons de cinza, a imagem será convertida emseu negativo fotográfico.
Para inverter a imagem:
1. Pressione Transformar. A tela do menu TRANSFORMARaparece.
2. Pressione Próximo até que TRANSFORMAR seja destacado.
3. Pressione Entrar para selecionar TRANSFORMAR. A telaTRANSFORMAR aparece.
Veja abaixo um exemplo da tela TRANSFORMAR com as opçõesESPELHO e INVERSÃO desligadas.
INVERSÃO DE UMAIMAGEM
Guia do Usuário da Teclas de funções especiais •••• 37
TRANSFORMARESPELHO: DESL.
INVERSÃO: DESL.
4. Pressione Próximo para destacar o menu INVERSÃO.
5. Pressione Entrar para selecionar INVERSÃO.
6. Pressione Anterior ou Próximo para LIGAR ou DESLIGAR aopção.
7. Pressione Entrar para confirmar a escolha. O visor gráfico éatualizado de acordo.
Quando INVERSÃO for LIGADO, o ícone na lateral direita da telaTRANSFORMAR será invertida. O exemplo abaixo mostra a telaTRANSFORMAR com a opção INVERSÃO ligada.
TRANSFORMARESPELHO DESL.INVERSÃO LIG
NOTA: Para cancelar sua opção, pressione a tecla Sair.
8. Pressione Sair para retornar à tela de PRONTA.
Tecla AmostraA tecla Amostra permite imprimir uma amostra pequena da imagemvarrida. Você pode verificar a amostra quanto a qualidade ou observaros resultados dos ajustes de qualidade de cópia ou de funções. Asdimensões da amostra são a largura da página por 210 mm. A amostraé feita de um ponto eqüidistante das bordas de ataque e de fuga daimagem.
Para imprimir uma amostra de uma imagem varrida:
1. Pressione Amostra. O indicador luminoso de Amostra seilumina. O painel de controle do scanner é colocado no modoInterromper impressora e o indicador luminoso de Interromperimpressora se ilumina. A impressora imprime imediatamenteuma amostra da próxima imagem inserida no scanner. A telaMODO DE AMOSTRA aparece.
MODO DE AMOSTRA
PRESSIONE INICIAR PARA ACEITAR A PÁGINA.PRESSIONE C/CA PARA REJEITÁ-LA.
38 •••• Teclas de funções especiais Guia do Usuário da
2. Faça um dos seguintes:
Pressione INICIAR para imprimir a imagem completa como uma cópia a100%.
Pressione C/CA para apagar a imagem varrida.
3. Pressione Amostra novamente para desativar a função Amostra.A impressora retorna à configuração de prioridade padrão e osindicadores de Amostra e Interromper impressora se apagam.
Guia do Usuário da Varrer para a rede (modo de VARREDURA) •••• 39
Varrer para a rede (modo deVARREDURA)
Varrer para a rede (modo deVARREDURA)A Synergix Digital Solution possui dois modos de varredura: modo deCÓPIA e modo de VARREDURA.
NOTA: O modo de VARREDURA é opcional na Synergix 8825 DigitalSolution. Trata-se de uma função padrão na Synergix 8830 DigitalSolution, na 8850 Digital Solution, na 8855 Digital Solution e na X2-TECH Digital Solution. A partir do Firmware 7.5, Varrer para a rede emcores é uma opção disponível para todos os modelos Digital Solutionequipados com o Synergix Scan System. A função Varrer para a redeem cores requer uma chave de função de Habilitação de Cor, adquiridaseparadamente. Os arquivos varridos em cores podem ser impressosem cores na impressora X2-TECH. Para solicitar mais informações,entre em contato com um representante da XES.
NOTA: O modo de cópia será desativado e a tela PRONTA PARACOPIAR não será disponibilizada se OPÇÕES DE VARREDURA (COR)estiver ativada e houver uma impressora em cores conectada àcontroladora.
• No modo de CÓPIA, os documentos são varridos,temporariamente armazenados na memória ou disco rígidointerno e, então, enviados à impressora local assim que elaesteja disponível. Quando o próximo trabalho for varrido, oarquivo do trabalho anterior será automaticamente apagado dodisco rígido, para disponibilizar espaço para os novos arquivos.A operação do sistema é como descrito nas seções anteriores.
• No modo de VARREDURA, o arquivo de imagem criado pelavarredura é armazenado diretamente no disco rígido pararecuperação posterior de uma rede conectada por um sistemaremoto. A imagem é armazenada no Formato TIFF 6.0 (TaggedImage File Format) usando compactação CCITT Grupo 4, CALS
40 •••• Varrer para a rede (modo de VARREDURA) Guia do Usuário da
ou PDF. Arquivos JPG de alta resolução também estãodisponíveis com a opção Varrer para a rede em cores.
Os arquivos armazenados no modo de VARREDURA podem serrecuperados pela rede. Após a recuperação do arquivo pelo programadas Ferramentas Cliente AccXES executando em um computadorconectado em rede, a cópia residente no disco rígido local será apagadaautomaticamente. Para obter mais informações, consulte o Guia doUsuário das Ferramentas Cliente AccXES.
Outros programas de recuperação remotos podem usar FTP (FileTransfer Protocol) para recuperar e apagar arquivos do disco rígido daSynergix Digital Solution pela rede. Estes programas copiarão osarquivos, em vez de movê-los. Assim os arquivos permanecerão nodisco rígido local após a recuperação.
Se um arquivo permanecer no disco rígido local por um período superiorao especificado no Temporizador de APAGAR ARQUIVOS, o sistemaautomaticamente o apagará. Para ajustar o valor do Temporizador deAPAGAR ARQUIVOS, vá à seção Temporizadores (Menu Principal,Menu Configuração) deste manual.
Alternar entre o modo de CÓPIA e omodo de VARREDURANOTA: O modo de cópia será desativado e a tela PRONTA PARACOPIAR não será disponibilizada quando OPÇÕES DE VARREDURA(COR) estiver ativada e houver uma impressora em cores conectada aosistema AccXES.
Para alternar entre o modo de CÓPIA e o modo de VARREDURA,execute as seguintes etapas:
1. Assegure-se de que a tela PRONTA PARA COPIAR apareça.Se um menu aparecer, pressione a tecla Menu para retornar àtela de PRONTA. Se uma mensagem para entrar o número daconta aparecer, digite a ID de usuário e, então, uma conta válidapara obter a tela de PRONTA.
2. Pressione Modo. O sistema alternará para o modo deVARREDURA e a tela será exibida. Se você pressionar a teclaModo novamente retornará ao modo de CÓPIA.
FAVOR, ENTRE O DIRETÓRIO
IMAGENS
3. Digite o nome do diretório, de até 16 caracteres, para ondeserão varridas as imagens. O nome não pode começar com umponto ou ponto decimal.
Guia do Usuário da Varrer para a rede (modo de VARREDURA) •••• 41
NOTA: O protocolo de rede TCP/IP deve estar ativado na controladora,ou a Synergix Digital Solution não entrará no modo de VARREDURA.Para ativar o protocolo TCP/IP, consulte o Manual de Configuração daControladora.
Compreensão da tela PRONTA PARAVARRERVeja abaixo um exemplo da tela PRONTA PARA VARRER. Veja aseguir, as descrições das informações especiais que aparecerão na tela.
PRONTA PARA VARRERINSIRA O DOCUMENTO
400 DPITIFF/CCITTG41BIT
TIFF/CCITTG41 BIT
Esta área indica o formato de arquivo selecionado.Consulte as OPÇÕES DE VARREDURA (LINHA),(FOTO) ou (COR) para definir estas opções. Asopções disponíveis variarão de acordo com a seleçãoda Opção de Varredura.
Esta área mostra a resolução da varreduraselecionada. Pressione Próximo ou Anterior paraselecionar um valor de 100, 200, 300, ou 400 DPI. Umnovo valor pode ser selecionado antes de cadavarredura.
Este ícone mostra a quantidade de Memória de AcessoAleatório (RAM) em uso pelo arquivo varrido. Conforme oespaço é usado, a área escura aumenta. Após a conclusãoda varredura, o arquivo é processado e, então, movido parao disco rígido interno. Então, o espaço na RAM é novamentedisponibilizado.
Este ícone mostra a quantidade de espaço no disco rígidoem uso pelos arquivos armazenados. Conforme o espaço éusado, a área escura aumenta. Quando os arquivos sãomovidos para fora do disco pela rede para dispositivosremotos, o espaço é novamente disponibilizado. Osarquivos também serão apagados quando a idade doarquivo exceder o valor definido no temporizador. Consultea seção "Temporizadores" no "Menu Principal" para definireste valor. O padrão são 24 horas.
42 •••• Varrer para a rede (modo de VARREDURA) Guia do Usuário da
Seleções desativadas no modo deVARREDURACertas funções, disponíveis no modo de CÓPIA, não estão disponíveisno modo de VARREDURA. As funções indisponíveis são:
• Jogos: No modo de VARREDURA, cada documento tem umaimagem separada armazenada no disco. Cada imagem éseparadamente recuperada no dispositivo remoto. As imagensnão podem ser agrupadas em jogos.
• Especificação do tipo e origem do material: Considerando-seque a saída é agora um arquivo eletrônico, a especificação demateriais não é aplicável.
• Especificação do formato de saída: O arquivo de imagemsempre terá o formato do comprimento do documento pelalargura da varredura. A largura da varredura poderá sermanualmente especificada, se a largura inteira do documentonão for desejada. Consulte a seção "Controle do scanner" no"Menu Principal" para ativar ou desativar a especificação manualde largura da varredura.
• Seleção de Margens e Alinhamento: O operador pode recortarquantidades iguais de cada borda lateral de um documento pelaespecificação manual da largura de uma varredura que sejamais estreita que o documento real. Consulte a seção "Controledo scanner" no "Menu Principal" para ativar ou desativar aespecificação manual de largura da varredura.
• Especificação das opções de acabamento: Considerando-seque não há saída física, as operações de acabamento não sãoaplicáveis.
• Seleção de Redução/Ampliação: O arquivo eletrônico é salvosem alteração. Assim, a informação varrida será preservada.
• Seleção do tipo de imagem (Misto/Personalizado): Somente ostipos de imagem Linha, Foto e Cor são válidos no modo deVARREDURA.
• O Modo de Amostra também está desativado.
• Supressão de fundo: Esta seleção será automaticamentedesligada se houver uma impressora em cores conectada.
Operação no modo de VARREDURAPara varrer documentos para recuperação posterior pela rede:
1. Se a contabilização do trabalho estiver ativada, digite a ID daConta e Usuário ao ser solicitado e pressione Entrar. Secontabilização do trabalho não estiver ativada, não seránecessário digitar as IDs.
2. Se você desejar visualizar as imagens varridas quando foremrecuperadas da controladora para a estação de trabalho,verifique se a caixa de seleção padrão "Visualização" doscanner está selecionada. (No Synergix Scan System, podeser localizado ao pressionar o botão do Menu. No MENU
Guia do Usuário da Varrer para a rede (modo de VARREDURA) •••• 43
PRINCIPAL selecione CONFIGURAÇÃO > OPÇÕES DEVARREDURA - LINHA ou FOTO (ou COR, se ativado) >VISUALIZAÇÃO). Use as teclas Anterior, Próximo e Entrar paranavegar nas seleções disponíveis. Use a tecla Entrar paraconfirmar suas escolhas.
3. Com Pronta para copiar exibido no painel de controle doscanner, pressione a tecla Modo.
4. Use o teclado no painel de controle do scanner para entrar onome do diretório de varredura de 16 caracteres alfanuméricos.
5. Quando o painel de controle do scanner exibir Pronta paracopiar, selecione a resolução de varredura desejada com asteclas PRÓXIMO e ANTERIOR.
NOTA: O formato de arquivo de Varrer para a rede selecionado apareceno canto inferior esquerdo da tela do Painel de Controle do Scanner.Para alterar os formatos (inclusive o formato de cor, se ativado),pressione o botão Menu. Selecione CONFIGURAÇÃO (usando osbotões Anterior e Próximo, se necessário) e pressione Entrar. Utilize obotão Próximo para selecionar as Opções de varredura (Linha, Foto ouCor, se a opção Cor estiver ativada) e pressione Entrar. Utilize os botõesAnterior, Próximo e Entrar para navegar para e pelas seleçõesdisponíveis. Pressione o botão Entrar para confirmar suas escolhas.Pressione o botão Menu para recolocar o scanner online.
NOTA: Ao fazer varreduras em cores, assegure-se de selecionar"Misto/Personalizado" com a tecla de seta em Qualidade de Imagem nopainel de controle do scanner.
6. Insira o documento original com a face voltada para baixo ecentralizado na bandeja de alimentação do scanner.
7. Mova os documentos delicadamente para frente até que suasbordas de alimentação se encaixem nos rolos de movimentaçãodo scanner.
8. Se solicitado, digite a largura da varredura desejada e pressioneEntrar.
9. Conforme o documento é automaticamente alimentado noscanner, a imagem resultante é armazenada como um arquivono Diretório de Varredura na unidade de disco rígido dacontroladora do sistema. Você poderá utilizar a Ferramenta deRecuperação das Ferramentas Cliente AccXES para recuperar aimagem da estação de trabalho.
NOTA: Você talvez tenha que pressionar o botão Iniciar se aconfiguração padrão de fábrica (para Varredura automática) tiver sidoalterada.
44 •••• Varrer para a rede (modo de VARREDURA) Guia do Usuário da
Remoção de imagens varridasO operador pode remover as imagens varridas do disco rígido daSynergix Digital Solution pressionando a tecla C/CA.
Para remover as imagens varridas:
1. Pressione C/CA. A tela REMOVER IMAGENS VARRIDASaparece.
REMOVER IMAGENS VARRIDAS
NÃO REMOVA A IMAGEM
2. Pressione Anterior ou Próximo para destacar a seleçãodesejada.
3. Pressione Entrar para selecionar a opção destacada. Asescolhas são:
• NÃO REMOVA A IMAGEM: A imagem não será removida.
• REMOVER ÚLTIMA IMAGEM: A última imagem varrida pelaconta atualmente ativa será removida. Pressione C/CAnovamente e, então, a tecla Entrar, para remover a penúltimaimagem varrida. Este processo pode ser repetido até que todasas imagens varridas sejam removidas do disco rígido.
NOTA: Não é possível pular imagens. Por exemplo, não é possíveldeixar a última imagem varrida, mas apagar a penúltima.
• REMOVER TODAS AS IMAGENS: Todas as imagensarmazenadas na conta atualmente ativa serão removidas.
Gerenciamento do sistema dearquivosO sistema de arquivos armazena imagens em diretórios na unidadeinterna de disco rígido. As imagens são armazenadas no diretórioespecificado pelo usuário ao entrar no modo de VARREDURA. Odiretório padrão é "imagens". O gerenciamento do sistema de arquivosrequer uma senha de Administrador do sistema.
A opção SISTEMA DE ARQUIVOS do menu ADMINISTRAÇÃO DOSISTEMA permite que o Administrador do sistema execute váriasfunções de gerenciamento do sistema de arquivos. Elas são:
• Listar o número de imagens armazenadas em cada conta e aporcentagem total de espaço consumido no disco rígido porcada conta
• Apagar todas as imagens varridas de um diretório
• Apagar todas as imagens atualmente armazenadas no discorígido
Guia do Usuário da Varrer para a rede (modo de VARREDURA) •••• 45
Consulte "Sistema de arquivos" na seção "Menu Principal" para obterinformações completas sobre as funções acima.
Guia do Usuário da Menu Principal •••• 47
Menu Principal
Menu PrincipalO Menu Principal fornece opções que permitem configurar o sistema,obter INFORMAÇÕES DO SISTEMA, executar funções deadministração do sistema e executar diagnósticos do sistema.
Quando você acessar o Menu Principal, um menu com os seguintessubmenus aparecerá:
• CONFIGURAÇÃO: Permite configurar os parâmetros de váriasopções do sistema. Estes incluem: Localização, Painel decontrole, Opções de cópia, Opções de varredura para os modosLinha e Foto e Cor (se ativado), Temporizadores, Tempo deespera para economia de energia e Controle do scanner para osmodos de Cópia e Varredura.
• INFORMAÇÕES DO SISTEMA: Permite obter informaçõessobre os componentes do sistema, exibir a lista de falhas doscanner, imprimir páginas de configuração e exibir informaçõessobre contas de usuários.
• ADMINISTRAÇÃO DO SISTEMA: Permite que o Administradordo sistema execute as funções de contabilização do trabalho,gerenciamento do sistema de arquivos, segurança e altere asenha. O acesso a este menu requer uma senha deadministrador.
• DIAGNÓSTICOS: Permite que o representante técnico e/ouoperador executem diversas rotinas de diagnósticos do sistema.
Para acessar o Menu Principal:
1. Pressione Menu.
48 •••• Menu Principal Guia do Usuário da
EntrarPróximo SairAnterior ModoMenu
PRONTA PARA COPIARINSIRA O DOCUMENTO
100,0%AUTO
1
A tela MENU PRINCIPAL aparece. As setas pretas indicam que a listacontém mais itens do que os visíveis. O item selecionado na lista édestacado.
MENU PRINCIPAL CONFIGURAÇÃO INFORMAÇÕES DO SISTEMA ADMINISTRAÇÃO DO SISTEMA
2. Pressione Anterior ou Próximo para rolar as opções da lista.
3. Quando destacar a opção desejada, pressione a tecla Entrarpara selecionar uma opção.
Menu ConfiguraçãoA opção CONFIGURAÇÃO no Menu Principal fornece um submenu comas seguintes escolhas:
• LOCALIZAÇÃO: Define o idioma para exibir as unidades demedida usadas para as dimensões.
• PAINEL DE CONTROLE: Define se um som de bipe seráemitido quando uma tecla for pressionada ou em entradasinválidas. Também permite a seleção do estilo da fonte e domodo padrão de operação.
• OPÇÕES DE CÓPIA: Define as opções para as séries demateriais padrão, formatos de materiais personalizados, valoresde ampliação/redução personalizados e parâmetros da imagem.
• OPÇÕES DE VARREDURA (LINHA): Controla o comportamentoda função Varrer para a rede no modo de Linha.
• OPÇÕES DE VARREDURA (FOTO): Controla o comportamentoda função Varrer para a rede no modo de Foto.
• OPÇÕES DE VARREDURA (COR): Controla o comportamentoda função Varrer para a rede no modo de Cor.
• TEMPORIZADORES: Define os valores para os temporizadoresde Função, Interromper impressora e Apagar arquivos.
• ECONOMIA DE ENERGIA: Define o período de inatividade apóso qual o sistema entrará no modo de Economia de Energia.
Guia do Usuário da Menu Principal •••• 49
• CONTROLE DO SCANNER: Define as opções para a operaçãodo scanner ao copiar e varrer para arquivo.
Para acessar o menu CONFIGURAÇÃO:
1. Pressione Menu. A tela do MENU PRINCIPAL aparece.
2. Pressione Entrar para selecionar CONFIGURAÇÃO. A tela domenu CONFIGURAÇÃO aparece. As setas pretas indicam que omenu contém mais opções do que as visíveis. A opçãoselecionada será destacada.
CONFIGURAÇÃO LOCALIZAÇÃO PAINEL DE CONTROLE OPÇÕES DE CÓPIA
3. Pressione Anterior ou Próximo para rolar a lista das opções.
4. Quando destacar a opção desejada, pressione a tecla Entrarpara selecionar uma opção. O menu ou a tela para a opçãoselecionada aparecerá.
A opção LOCALIZAÇÃO do menu CONFIGURAÇÃO define o idioma dovisor de mensagens. Esta opção também controla se as unidades serãoexibidas em polegadas ou milímetros.
Para definir o idioma ou as unidades do visor:
1. Pressione Menu. A tela do MENU PRINCIPAL aparece.
2. Pressione Entrar para selecionar CONFIGURAÇÃO. A tela domenu CONFIGURAÇÃO aparece.
3. Pressione Entrar para selecionar LOCALIZAÇÃO. A telaLOCALIZAÇÃO aparece. Veja abaixo um exemplo da telaLOCALIZAÇÃO.
LOCALIZAÇÃO IDIOMA: INGLÊS EXIBIR UNIDADES: POLEGADAS
4. Pressione Anterior ou Próximo para destacar o menu IDIOMA eEXIBIR UNIDADES.
5. Pressione Entrar para selecionar a opção destacada.
6. Pressione Anterior ou Próximo para destacar a configuração demenu desejada para a opção.
As opções de IDIOMAS são INGLÊS, ESPANHOL, FRANCÊS,ITALIANO, ALEMÃO ou PORTUGUÊS. INGLÊS é a configuraçãopadrão.
As opções para EXIBIR UNIDADES são POLEGADAS ou MM(MILÍMETROS). POLEGADAS é o padrão.
Localização
50 •••• Menu Principal Guia do Usuário da
7. Pressione Entrar para selecionar a configuração destacada.
8. Repita as etapas de 4 a 6 para alterar as demais configurações,se desejar.
9. Pressione Sair para retornar à tela do menu CONFIGURAÇÃO.
A opção do PAINEL DE CONTROLE do menu CONFIGURAÇÃO definese um som de bipe será emitido quando uma tecla for pressionada ouem entradas inválidas. Também permite a seleção da fonte do visor e domodo padrão de operação da Synergix Digital Solution.
Para definir um som de bipe, estilo de texto ou o modo padrão deoperação:
1. Pressione Menu. A tela do MENU PRINCIPAL aparece.
2. Pressione Entrar para selecionar CONFIGURAÇÃO. A tela domenu CONFIGURAÇÃO aparece.
3. Pressione Próximo para selecionar PAINEL DE CONTROLE.
4. Pressione Entrar para selecionar PAINEL DE CONTROLE. Atela PAINEL DE CONTROLE aparece. Veja abaixo um exemploda tela PAINEL DE CONTROLE.
PAINEL DE CONTROLE EMISSOR DE BIP: ATIVADO MODO DE TEXTO: NORMAL MODO PADRÃO: CÓPIA
5. Pressione Anterior ou Próximo para destacar EMISSOR DE BIP,MODO DE TEXTO ou MODO PADRÃO.
6. Pressione Entrar para selecionar a opção destacada.
7. Pressione Anterior ou Próximo para destacar a opção de menudesejada.
As opções para o EMISSOR DE BIP são ATIVADO ou DESATIVADO.ATIVADO é a configuração padrão. O bipe de Inicialização e bipe deFalha não são afetados por esta configuração e não podem serdesativados.
As opções para o MODO DE TEXTO são NORMAL ou NEGRITO.Normal é a configuração padrão.
As opções para o MODO PADRÃO são CÓPIA ou VARREDURA.CÓPIA é a configuração padrão.
NOTA: A configuração do MODO PADRÃO só aparecerá se a funçãoVarrer para a rede estiver ativada. O modo de VARREDURA é opcionalna Digital Solution 8825 e 8850. Para solicitar esta função, entre emcontato com um representante da XES.
8. Pressione Entrar para selecionar a opção destacada.
9. Repita as etapas de 5 a 8 para alterar outra configuração.
10. Pressione Sair para retornar à tela do menu CONFIGURAÇÃO.
Painel de controle
Guia do Usuário da Menu Principal •••• 51
A opção OPÇÕES DE CÓPIA do menu CONFIGURAÇÃO fornece umsubmenu com as seguintes escolhas:
• SÉRIES DE MATERIAIS: Define os tamanhos dos materiaispadrão para formatos de saída predefinidos. A Tabela 5 à direitamostra as séries de materiais padrão e os tamanhosassociados.
• FORMATOS DE MATERIAIS PERSONALIZADOS: Define ostamanhos dos materiais padrão para formatos de saídapredefinidos.
• R/A PREDEFINIDA PERSONALIZADA: Define proporções deredução/ampliação.
• IMAGEM: Define as opções de imagem.
Para acessar o menu OPÇÕES DE CÓPIA:
1. Pressione Menu. A tela MENU PRINCIPAL aparece.
2. Pressione Entrar para selecionar CONFIGURAÇÃO. A tela domenu CONFIGURAÇÃO aparece.
3. Pressione Próximo até que OPÇÕES DE CÓPIA apareça. A telado menu OPÇÕES DE CÓPIA aparece. As setas pretas indicamque o menu contém mais opções que as visíveis. A opçãoselecionada será destacada.
OPÇÕES DE CÓPIA SÉRIES DE MATERIAIS FORMATOS DE MATERIAIS PERSONALIZADOS R/A PREDEFINIDA PERSONALIZADA
4. Pressione Anterior ou Próximo para rolar a lista de opções.
5. Pressione Entrar para selecionar a opção destacada.
Opções de cópia
52 •••• Menu Principal Guia do Usuário da
Tabela 5. Tamanhos dos materiaisSérie Tamanhos Dimensões
(largura xcomprimento)
ANSI A 8,5 x 11 polegadas (215,9 x 279,4mm)
B 11 x 17 polegadas (279,4 x 431,8mm)
C 17 x 22 polegadas (431,8 x 558,8mm)
D 22 x 34 polegadas (558,8 x 863,6mm)
E 34 x 44 polegadas (836,6 x 1117,6mm)
ARCH A 9 x 12 polegadas (228,6 x 304,8mm)
B 12 x 18 polegadas (304,8 x 457,2mm)
C 18 x 24 polegadas (457,2 x 609,6mm)
D 24 x 36 polegadas (609,6 x 914,4mm)
E 36 x 48 polegadas (914,4 x 1219,2mm)
30 30 x 42 polegadas (76,2 x 106,7mm)
ISO A (JIS A) A4 210 x 297 mm
A3 297 x 420 mm
A2 420 x 594 mm
A1 594 x 841 mm
A0 841 x 1189 mm
ISO B B4 250 x 353 mm
B3 353 x 500 mm
B2 500 x 707 mm
B1 707 x 1000 mm
A opção SÉRIES DE MATERIAIS permite controlar que séries demateriais padrão serão exibidas quando Predefinido for selecionado emFormato de saída no painel de controle do scanner.
Você pode selecionar uma ou mais séries de materiais para exibir.Consulte a Tabela 5 na página anterior para obter a lista de tamanhosassociados a cada série.
Para ativar ou desativar séries de materiais:
1. Pressione Menu. A tela do MENU PRINCIPAL aparece.
2. Pressione Entrar para selecionar CONFIGURAÇÃO. A tela domenu CONFIGURAÇÃO aparece.
3. Pressione Próximo até que OPÇÕES DE CÓPIA sejadestacado.
4. Pressione Entrar para selecionar OPÇÕES DE CÓPIA. A tela domenu OPÇÕES DE CÓPIA aparece.
5. Pressione Entrar para selecionar SÉRIES DE MATERIAIS. Atela SÉRIES DE MATERIAIS aparece. Um exemplo da telaSÉRIES DE MATERIAIS é exibido abaixo.
SÉRIES DE MATERIAIS
Guia do Usuário da Menu Principal •••• 53
SÉRIES DE MATERIAISANSI ISO AARCH ISO B
JIS B
6. Pressione Anterior ou Próximo para destacar as séries demateriais.
7. Pressione Entrar para ATIVAR ou DESATIVAR a seleçãodestacada de séries de materiais. Uma marca de seleçãoaparecerá na caixa à esquerda da série de material ativada.
A configuração padrão é ATIVADO para as séries de materiais ANSI eDESATIVADO para as demais.
8. Repita as etapas 6 e 7 para cada série de material que vocêqueira ativar ou desativar.
9. Pressione Sair para retornar à tela do menu OPÇÕES DECÓPIA.
A opção FORMATOS DE MATERIAIS PERSONALIZADOS controla queFORMATOS DE MATERIAIS PERSONALIZADOS serão exibidosquando Predefinido for selecionado na área do Formato de saída dopainel de controle do scanner. Até seis formatos de materiaispersonalizados poderão ser especificados.
Para especificar um formato de material personalizado:
1. Pressione Menu. A tela do MENU PRINCIPAL aparece.
2. Pressione Entrar para selecionar CONFIGURAÇÃO. A tela domenu CONFIGURAÇÃO aparece.
3. Pressione Próximo até que o menu OPÇÕES DE CÓPIA sejadestacado.
4. Pressione Entrar para selecionar OPÇÕES DE CÓPIA. A tela domenu OPÇÕES DE CÓPIA aparece.
5. Pressione Próximo para destacar a opção FORMATOS DEMATERIAIS PERSONALIZADOS.
6. Pressione Entrar para selecionar FORMATOS DE MATERIAISPERSONALIZADOS. A tela FORMATOS DE MATERIAISPERSONALIZADOS aparece.
O primeiro "0,0" em cada formato "0,0 x 0,0" representa a largura. Osegundo "0,0" representa o comprimento.
NOTA: Os formatos aparecem nas unidades de medidas selecionadaspara a máquina. Consulte a seção "Localização" no "Menu Principal"para obter mais informações.
Veja abaixo um exemplo da tela SÉRIES DE MATERIAIS PERSONA-LIZADOS. No exemplo, as unidades de medidas estão em milímetros.
FORMATOS DEMATERIAISPERSONALIZADOS
54 •••• Menu Principal Guia do Usuário da
FORMATOS DE MATERIAIS PERSONALIZADOS0,0 X 0,0 0,0.X 0,00,0 X 0,0 0,0.X 0,00,0 X 0,0 0,0.X 0,0
7. Pressione Anterior ou Próximo para destacar o campo desejado.
8. Use o teclado numérico para digitar o valor para o campodestacado.
Larguras acima de 914 mm (36 polegadas) ou inferiores a 297 mm (11polegadas) não são válidas.
9. Pressione Entrar para confirmar o valor.
10. Repita as etapas de 7 a 9 até que todos os formatos desejadossejam definidos.
NOTA: Quaisquer formatos personalizados não definidos serãoajustados para zero e não serão exibidos em outros locais.
11. Pressione Sair para retornar à tela do menu OPÇÕES DECÓPIA.
A opção R/A PREDEFINIDA PERSONALIZADA controla as taxas deredução/ampliação que serão exibidas quando Predefinido forselecionado em Redução/Ampliação no painel de controle do scanner.Você pode especificar até seis tamanhos de redução/ampliaçãopredefinidos.
Para especificar uma redução/ampliação predefinida:
1. Pressione Menu. A tela do MENU PRINCIPAL aparece.
2. Pressione Entrar para selecionar CONFIGURAÇÃO. A tela domenu CONFIGURAÇÃO aparece.
3. Pressione Próximo até que OPÇÕES DE CÓPIA apareça.
4. Pressione Entrar para selecionar OPÇÕES DE CÓPIA. A tela domenu OPÇÕES DE CÓPIA aparece.
5. Pressione Próximo para destacar R/A PREDEFINIDAPERSONALIZADA.
6. Pressione Entrar para selecionar R/A PREDEFINIDAPERSONALIZADA. A tela R/A PREDEFINIDAPERSONALIZADA aparece. Veja abaixo um exemplo da tela deRedução/Ampliação (R/A) PREDEFINIDA PERSONALIZADA.
R/A PREDEFINIDA PERSONALIZADA100,0% 100,0%100,0% 100,0%100,0% 100,0%
7. Pressione Anterior ou Próximo para destacar o valor que desejamodificar.
REDUÇÃO/AMPLIAÇÃO(R/A) PREDEFINIDAPERSONALIZADA
Guia do Usuário da Menu Principal •••• 55
8. Use o teclado numérico para digitar o valor desejado. O valordesejado deve estar entre 25,0% e 400,0%.
NOTA: Valores duplicados não são exibidos na lista de valorespredefinidos de Redução/Ampliação predefinidas. Você pode removerum valor predefinido da lista ao configurar o seu valor para 100,0%.
9. Pressione Entrar para confirmar o valor.
10. Repita as etapas de 7 a 9 para cada valor que você queiramodificar.
11. Pressione Sair para retornar à tela do menu OPÇÕES DECÓPIA.
A opção IMAGEM permite a execução das seguintes funções:
• Ativar ou desativar a rotação automática da imagem. SeROTAÇÃO AUTO estiver ativada, a imagem varrida será giradaautomaticamente, se necessário, para melhor ajustar-se aoformato de saída especificado.
• Ativar ou desativar a preservação de linha do modo de linha. SePRESERVAÇÃO DE LINHA DO MODO DE LINHA estiverativada, as linhas finas serão preservadas quando as imagensforem reduzidas durante o processo de cópia.
Para ativar/desativar as opções de imagem:
1. Pressione Menu. A tela do MENU PRINCIPAL aparece.
2. Pressione Entrar para selecionar CONFIGURAÇÃO. A tela domenu CONFIGURAÇÃO aparece.
3. Pressione Próximo para destacar OPÇÕES DE CÓPIA.
4. Pressione Entrar para selecionar OPÇÕES DE CÓPIA. A tela domenu OPÇÕES DE CÓPIA aparece.
5. Pressione Próximo até que IMAGEM seja destacada.
6. Pressione Entrar para selecionar IMAGEM. A tela IMAGEMaparece. Veja abaixo um exemplo da tela IMAGEM.
IMAGEMROTAÇÃO AUTOPRESERVAÇÃO DE LINHA DO MODO DE
LINHA
7. Pressione Anterior ou Próximo para destacar a opção desejada.
8. Pressione Entrar para ativar ou desativar a opção destacada.Uma marca de seleção aparecerá na caixa à esquerda da opçãoquando a opção for ativada.
A configuração padrão de fábrica é desativada para ROTAÇÃO AUTO eativada para PRESERVAÇÃO DE LINHA DO MODO DE LINHA.
9. Repita as etapas 7 e 8 para ativar ou desativar as demaisconfigurações, se desejado.
IMAGEM
56 •••• Menu Principal Guia do Usuário da
10. Pressione Sair para retornar à tela do menu OPÇÕES DECÓPIA.
A opção OPÇÕES DE VARREDURA (LINHA) do menuCONFIGURAÇÃO permite executar as seguintes funções:
• Ativar ou desativar Criar visualização no modo Linha. QuandoCRIAR VISUALIZAÇÃO estiver ativada, um pequeno arquivoJPEG (.JPG) será criado durante o processo de varredura earmazenamento no disco rígido. O software das FerramentasCliente AccXES, executado em um terminal conectado em rede,poderá usar este arquivo para exibir uma amostra da imagemvarrida.
• Ativar ou desativar a difusão de erro no modo Linha.
• Especificar o formato de arquivo do documento salvo para omodo Linha.
NOTA: Esta opção não será exibida se a função Varrer para a rede nãoestiver ativada. O modo de VARREDURA é uma opção na Synergix8825 Digital Solution. Se o modo de VARREDURA não estiver ativado,as informações do SISTEMA DE ARQUIVOS não estarão disponíveis.Para solicitar esta função, entre em contato com um representante daXES.
Para especificar as opções de varredura para o modo de Linha:
1. Pressione Menu. A tela do MENU PRINCIPAL aparece.
2. Pressione Entrar para selecionar CONFIGURAÇÃO. A tela domenu CONFIGURAÇÃO aparece.
3. Pressione Próximo até que OPÇÕES DE VARREDURA (LINHA)seja destacado.
4. Pressione Entrar para selecionar OPÇÕES DE VARREDURA(LINHA). A tela OPÇÕES DE VARREDURA (LINHA) aparece.
OPÇÕES DE VARREDURA (LINHA) CRIAR VISUALIZAÇÃO
DIFUSÃO DE ERRO FORMATO DE ARQUIVO: TIFF
5. Pressione Anterior ou Próximo para destacar a opção devarredura que você deseja modificar.
6. Faça um dos seguintes:
• Para CRIAR VISUALIZAÇÃO e DIFUSÃO DE ERRO, pressionea tecla Entrar para ativar ou desativar a opção. Uma marca deseleção aparecerá em uma caixa à esquerda da opção quandoesta estiver ativada. A configuração padrão para as duas opçõesé ativado.
Opções de varredura(Linha)
Guia do Usuário da Menu Principal •••• 57
• Para o FORMATO DE ARQUIVO, pressione Anterior ou Próximopara destacar o formato de arquivo desejado. Pressione então, atecla Entrar para selecionar o formato destacado. As escolhassão TIFF (o formato do documento salvo é TIFF de 1 bit) eCALS1. A configuração padrão é TIFF.
7. Repita as etapas 5 e 6 para cada opção que você queiramodificar.
8. Pressione Sair para retornar à tela do menu CONFIGURAÇÃO.
As OPÇÕES DE VARREDURA (FOTO) do menu CONFIGURAÇÃOpermitem executar as seguintes funções:
• Ativar ou desativar o modo Criar visualização no modo de Foto.Quando CRIAR VISUALIZAÇÃO estiver ativada, um pequenoarquivo JPEG (.JPG) será criado durante o processo devarredura e armazenamento no disco rígido. Um software derecuperação de documentos, executado em um terminalconectado em rede, poderá usar este arquivo para exibir umaamostra da imagem varrida.
• Especificar o formato de compactação do documento salvo parao modo de Foto.
• Exibir o formato de arquivo do documento salvo para o modo deFoto. O formato é TIFF de 8 bit.
NOTA: Esta opção não será exibida se a função Varrer para a rede nãoestiver ativada. O modo de VARREDURA é uma opção na Synergix8825 Digital Solution. Se o modo de VARREDURA não estiver ativado,as informações do SISTEMA DE ARQUIVOS não estarão disponíveis.Para solicitar esta função, entre em contato com um representante daXES.
Para especificar as opções de varredura para o modo Foto:
1. Pressione Menu. A tela do MENU PRINCIPAL aparece.
2. Pressione Entrar para selecionar CONFIGURAÇÃO. A tela domenu CONFIGURAÇÃO aparece.
3. Pressione Próximo até que OPÇÕES DE VARREDURA (FOTO)seja destacado.
4. Pressione Entrar para selecionar OPÇÕES DE VARREDURA(FOTO). A tela OPÇÕES DE VARREDURA (FOTO) aparece.
OPÇÕES DE VARREDURA (FOTO) CRIAR VISUALIZAÇÃO
COMPACTAÇÃO: NÃO PROC. FORMATO DE ARQUIVO: TIFF
5. Pressione Anterior ou Próximo para destacar a opção devarredura que você deseja modificar.
6. Faça um dos seguintes:
Opções de varredura(Foto)
58 •••• Menu Principal Guia do Usuário da
• Para CRIAR VISUALIZAÇÃO, pressione a tecla Entrar paraativar ou desativar a opção. Uma marca de seleção apareceráem uma caixa à esquerda da opção quando esta estiver ativada.A configuração padrão é ativado.
• Para a COMPACTAÇÃO, pressione a tecla Anterior ou Próximopara destacar o formato de arquivo desejado. Então, pressioneEntrar para selecionar o formato destacado.
As escolhas são NÃO PROC. e PACKBITS. A configuração padrão éNÃO PROC. (RAW).
7. Repita as etapas 5 e 6 para cada opção que você queiramodificar.
8. Pressione Sair para retornar à tela do menu CONFIGURAÇÃO.
Esta opção não aparecerá se a função Varrer para a rede não estiverativada. O modo de VARREDURA é padrão na 8830/8850/8855 DigitalSolution e opcional na Synergix 8825 Digital Solution. Se o modo deVARREDURA não tiver sido ativado, as informações do SISTEMA DEARQUIVOS não serão disponibilizadas. Para solicitar esta função, entreem contato com um representante da XES.
As OPÇÕES DE VARREDURA (COR) no menu CONFIGURAÇÃOpermitem executar as seguintes funções:
• Ativar ou desativar a VISUALIZAÇÃO no modo de Cor. Se vocêativar a VISUALIZAÇÃO, um arquivo JPEG (.JPG) pequeno serácriado durante o processo de varredura e armazenado naunidade de disco da controladora AccXES no Diretório devarredura. Você poderá utilizar a Ferramenta de Recuperaçãodas Ferramentas Cliente AccXES para recuperar a imagem daestação de trabalho.
• Especifique o formato de compactação do documento salvo parao modo de Cor.
• Examine o formato de arquivo do documento salvo para o modode Foto. Os formatos são: RGB de 24-bits TIFF (6) com Packbitsde compactação sem perdas.
• Index ed Color TIFF de 8-bits com compactação Packbits semperdas e difusão de erro selecionável.
• e compactação JPEG com perdas com saída SRGBselecionável.
Para selecionar as opções de varredura para o Modo de Cor:
1. Pressione o botão Menu. A tela do Menu Principal aparecerá.
2. Pressione o botão Entrar para selecionar CONFIGURAÇÃO. Atela do menu CONFIGURAÇÃO aparecerá.
3. Pressione o botão Próximo até que as OPÇÕES DEVARREDURA (COR) sejam realçadas.
4. Pressione o botão Entrar para selecionar OPÇÕES DEVARREDURA (COR). Aparecerá a tela padrão OPÇÕES DEVARREDURA (COR).
Opções de varredura(Cor)
Guia do Usuário da Menu Principal •••• 59
OPÇÕES DE VARREDURA (COR)VISUALIZAÇÃO FORMATO: TIFF
COMPACTAÇÃO: PACKBITS SRGB
As opções disponíveis para as seleções que aparecem na tela sealterarão dependendo do FORMATO e da COMPACTAÇÃOselecionados. Veja abaixo as seleções e opções disponíveis e suasdefinições:
• VISUALIZAÇÃO: Utilize esta caixa de seleção para ativar edesativar a geração de uma imagem para visualização dodocumento varrido. O padrão é ativado (caixa de seleçãoassinalada).
• FORMATO: Utilize esta seleção para determinar que formatovocê gostaria de usar para salvar a imagem varrida, TIFF ouJPEG. O padrão é TIFF.
• COMPACTAÇÃO (TIFF selecionado): Utilize esta seleção paradeterminar o método de compactação que deseja aplicar aodocumento TIFF salvo. Selecione um dos seguintes:
• PACKBITS: Salva o documento como RGB de 24 bitscompactado com PACKBITS.
• INDEX: Salva o documento como RGB de 8 bits index ed(com limite) compactado com PACKBITS.
• INDEXED: Salva o documento com compactação RGB de 8bits index ed (usando difusão de erro) com PACKBITS.
O padrão é PACKBITS
• COMPACTAÇÃO (JPEG selecionado): Utilize esta seleção paradeterminar o método de compactação a aplicar ao documentoJPEG salvo. Selecione um dos seguintes:
• QI IDEAL: Salva o documento com a menor taxa decompactação, mas com a melhor qualidade de imagem.
• NORMAL: Salva o documento com uma taxa decompactação intermediária e proporciona qualidade deimagem intermediária.
• COMPAC. IDEAL: Salva o documento com uma taxa decompactação mais alta, mas com uma qualidade de imageminferior.
O padrão é NORMAL.
• PALHETA: Mostrada apenas quando o FORMATO selecionadofor TIFF e a COMPACTAÇÃO for INDEX ou INDEX ED. Utilizeesta seleção para determinar que palheta utilizar durante aconversão de cor de RGB a Index. Selecione um dos seguintes:
• PADRÃO: É a palheta padrão do sistema do Windows.
• CAD_GIS: É uma palheta baseada em AutoCAD, adequadapara a varredura de documentos CAD e mapas GIS.
60 •••• Menu Principal Guia do Usuário da
• WEB: É a palheta da WEB do Windows de 216 coresadequada para a editoração de documentos na WEB.
• PERCEPTUAL: Palheta Perceptual ou palheta Visualacentua mais as cores visualmente sensíveis.
O padrão é PADRÃO.
• SRGB (representação de dados do scanner): Aparecerá quandoo FORMATO for TIFF e a COMPACTAÇÃO for PACKBIT, ouquando o FORMATO for JPEG. Esta caixa de seleção ativa oudesativa a geração de dados RGB (sRGB) padrão no scanner.O padrão é ativado (caixa de seleção assinalada).
A opção TEMPORIZADORES do menu CONFIGURAÇÃO permitedefinir valores para as funções de tempo de espera. Pressionar qualquertecla ou varrer um documento redefinirá os temporizadores.
Os temporizadores são:
• TEMPORIZADOR DE FUNÇÃO: O temporizador de FUNÇÃOcontrola por quanto tempo uma função selecionadapermanecerá em efeito após se pressionar uma tecla pela últimavez, completar uma varredura ou inserir um documento noscanner. O temporizador de FUNÇÃO pode ser ajustado entre 0e 99 minutos. O padrão de fábrica é 5. Um valor igual a 0significa que a função nunca será desativada.
NOTA: Para evitar a perda de imagens, não ocorrerão decursos detempo de funções durante o processo de montagem de jogos.
• INTERROMPER IMPRESSORA: Controla por quanto tempo aimpressora permanecerá parada após o operador ter feito aúltima seleção no painel de controle do scanner. Um trabalho deimpressão pode ser interrompido para permitir o processamentode um trabalho de cópia. A faixa permitida é de 1 a 99 minutos.O padrão é 1 minuto.
• APAGAR ARQUIVOS: Determina a quantidade máxima detempo que uma imagem permanecerá no disco rígido internoapós ter sido varrida. O temporizador se aplica apenas aarquivos varridos se a Synergix Digital Solution estiver no modoPRONTA PARA VARRER.
Este temporizador pode ser ajustado entre 1 e 24 horas, emincrementos de 1 hora. Quando um arquivo é varrido, recebe umadata/hora. Se a idade do arquivo no disco rígido exceder o valor notemporizador para APAGAR ARQUIVOS, o arquivo seráautomaticamente apagado para liberar espaço para os novos arquivos.O valor padrão são 24 horas.
Para ajustar um temporizador:
1. Pressione Menu. A tela do MENU PRINCIPAL aparece.
2. Pressione Entrar para selecionar CONFIGURAÇÃO. A tela domenu CONFIGURAÇÃO aparece.
3. Pressione Próximo até que TEMPORIZADORES estejadestacado.
Temporizadores
Guia do Usuário da Menu Principal •••• 61
4. Pressione Entrar para selecionar TEMPORIZADORES. A telaTEMPORIZADORES aparece.
TEMPORIZADORES FUNÇÃO (0 − 99 MIN): 5 INTERROMPER IMPRESSORA (1 − 99 MIN): 1 APAGAR ARQUIVOS (1-24 HR): 24
5. Pressione Anterior ou Próximo para destacar o temporizadordesejado.
6. Pressione Entrar para selecionar o temporizador destacado.
7. Use o teclado numérico para digitar o valor do temporizador.
8. Pressione Entrar para confirmar o valor.
9. Repitas as etapas de 5 a 8 se for necessário definir valores paratemporizadores adicionais.
10. Pressione Sair para retornar à tela do menu CONFIGURAÇÃO.
A opção ECONOMIA DE ENERGIA do menu CONFIGURAÇÃO permitedefinir o período de inatividade após o qual o sistema entrará no modode Economia de Energia.
Para ajustar a economia de energia:
1. Pressione Menu. A tela do MENU PRINCIPAL aparece.
2. Pressione Entrar para selecionar CONFIGURAÇÃO. A tela domenu CONFIGURAÇÃO aparece.
3. Pressione Próximo até que ECONOMIA DE ENERGIA sejadestacada.
4. Pressione Entrar para selecionar ECONOMIA DE ENERGIA. Atela de ECONOMIA DE ENERGIA aparece.
ECONOMIA DE ENERGIA ECON. ENERGIA PROGR (0 − 4 HR): 3
5. Use o teclado numérico para entrar um valor de economia deenergia. A faixa válida é de 0 a 4 horas. O padrão de fábrica são3 horas.
6. Pressione Entrar para confirmar o valor.
7. Pressione Sair para retornar à tela do menu CONFIGURAÇÃO.
Economia de energia
62 •••• Menu Principal Guia do Usuário da
A opção CONTROLE DO SCANNER do menu CONFIGURAÇÃOpermite definir como o scanner iniciará e terminará uma varredura. Estaopção contém as seguintes funções:
• RETORNO DO DOC.: Esta função instrui o scanner, após umavarredura, para retornar o documento para a parte dianteira(FRENTE), ou para soltá-lo da parte traseira, na bandejacoletora (TRÁS). TRÁS é o padrão.
NOTA: Veja a seção Controle da varredura para obter informaçõesadicionais.
• VARREDURA AUTOMÁTICA: Esta função instrui ao scanner ainiciar a varredura automaticamente quando um documento forinserido (ATIVADA), ou esperar até que a tecla Iniciar sejapressionada (DESATIVADA). ATIVADA é o padrão.
• IQ DINÂMICA: Quando ativada, monitora a imagem na largurado documento inteiro durante a varredura. A informação obtida éutilizada para assegurar a melhor reprodução da imagem. Seesta função não estiver ativada, somente uma área de largurano eixo X do documento de 17,5 mm dos 37,5 mm iniciais serãovarridos. Esta informação fixa é então usada para ajustar aqualidade de toda a imagem sendo varrida. ATIVADA é aconfiguração padrão de fábrica.
• LARGURA AUTO: Esta função ativa a detecção automática delargura do documento. Se a função estiver desativada, a largurado documento deverá ser digitada manualmente. ATIVADA é aconfiguração padrão de fábrica.
• CENTRALIZAÇÃO AUTO: Esta função ativa a centralizaçãoautomática da imagem. Se a função estiver desativada, odocumento deverá ser centralizado durante a inserção noscanner. ATIVADA é a configuração padrão de fábrica.
Para definir as funções de Controle do scanner:
1. Pressione Menu. A tela do MENU PRINCIPAL aparece.
2. Pressione Entrar para selecionar CONFIGURAÇÃO. A tela domenu CONFIGURAÇÃO aparece.
3. Pressione Próximo até que CONTROLE DO SCANNER sejadestacado.
4. Pressione Entrar para selecionar CONTROLE DO SCANNER. Atela do CONTROLE DO SCANNER aparece.
CONTROLE DO SCANNERRETORNO DO DOC.: FRENTE VARREDURA AUTO IQ DINÂMICA
LARGURA AUTO CENTRAL. AUTO
5. Pressione Anterior ou Próximo para selecionar a funçãodesejada.
Controle do scanner
Guia do Usuário da Menu Principal •••• 63
6. Pressione Entrar para confirmar a escolha.
7. Pressione Anterior ou Próximo para selecionar a configuraçãodesejada.
Para o RETORNO DO DOC. as seleções são FRENTE e TRÁS.FRENTE é a configuração padrão de fábrica.
Para VARREDURA AUTO, LARGURA AUTO, IQ DINÂMICA eCENTRAL. AUTO, a função pode ser ativada ou desativada. Uma marcade seleção à esquerda da função indica que ela está ativada. ATIVADAé a configuração padrão de fábrica para estas funções.
8. Pressione Sair para retornar à tela do menu CONFIGURAÇÃO.
Menu Informações do sistemaA opção INFORMAÇÕES DO SISTEMA do MENU PRINCIPAL contémas seguintes escolhas de menu.
• DESCRIÇÃO DO SISTEMA: Fornece informações sobre cadacomponente conectado à Synergix Digital Solution.
• LISTA DE FALHAS RECENTES: Exibe as falhas mais recentesrelacionadas ao scanner.
• IMPRIMIR CONFIGURAÇÃO: Imprime as páginas deconfiguração da impressora e copiadora.
Para acessar o menu das INFORMAÇÕES DO SISTEMA:
1. Pressione Menu. A tela do MENU PRINCIPAL aparece.
2. Pressione Avançar para destacar INFORMAÇÕES DOSISTEMA.
3. Pressione Entrar para selecionar INFORMAÇÕES DOSISTEMA. A tela do menu INFORMAÇÕES DO SISTEMAaparece. As setas pretas indicam que o menu contém maisopções do que as visíveis. A opção selecionada será destacada.
INFORMAÇÕES DO SISTEMA DESCRIÇÃO DO SISTEMA LISTA DE FALHAS RECENTES IMPRIMIR CONFIGURAÇÃO
4. Pressione Anterior ou Próximo para rolar a lista de opções.
5. Quando a opção desejada estiver destacada, pressione a teclaEntrar para selecionar uma opção. O menu ou a tela da opçãoselecionada aparece.
A opção DESCRIÇÃO DO SISTEMA do menu INFORMAÇÕES DOSISTEMA fornece informações sobre a identidade do modelo e versãodo firmware para cada componente conectado à Synergix DigitalSolution.
Para exibir as informações dos componentes:
1. Pressione Menu. A tela do MENU PRINCIPAL aparece.
Descrição do sistema
64 •••• Menu Principal Guia do Usuário da
2. Pressione Próximo para destacar a opção INFORMAÇÕES DOSISTEMA.
3. Pressione Entrar para selecionar INFORMAÇÕES DOSISTEMA. A tela do menu INFORMAÇÕES DO SISTEMAaparece.
4. Pressione Entrar para selecionar DESCRIÇÃO DO SISTEMA. Atela DESCRIÇÃO DO SISTEMA aparece.
DESCRIÇÃO DO SISTEMA SCANNER CONTROLADORA PAINEL DE CONTROLE
5. Pressione Anterior ou Próximo para destacar o componentesobre a qual deseja visualizar informações.
6. Pressione Entrar para selecionar o componente destacado. Atela para o componente destacado aparece. Veja a seguiralguns exemplos de telas para cada um dos componentes.
SCANNERMODELO: XES SynergixFIRMWARE: 1234
CONTROLADORAMODELO: 2FIRMWARE: 7.0RAM: 64MB
NOTA: A tela da CONTROLADORA oferece também a quantidade deMemória de Acesso Aleatório (RAM - Random Access Memory) e otamanho do disco rígido.
PAINEL DE CONTROLEMODELO: 1FIRMWARE: 1.1.0
Guia do Usuário da Menu Principal •••• 65
IMPRESSORA
MODELO: XES 8830FIRMWARE xxxxxxx
MÓDULO DE ACABAMENTOMODELO:
NOTA: Esta tela identifica o módulo de acabamento. Se não houver uminstalado, o MODELO será exibido como NENHUM. Se houver umdobrador conectado, a tela do MÓDULO DE ACABAMENTO exibirá suaconfiguração.
7. Pressione Sair para retornar à tela DESCRIÇÃO DO SISTEMA.
A opção LISTA DE FALHAS RECENTES do menu INFORMAÇÕES DOSISTEMA exibe as falhas mais recentes relacionadas ao scanner. Estasmensagens são armazenadas na controladora. Cada mensagem defalha contém um código de falha e uma data/hora digital. Ao chamar oatendimento, o centro de suporte poderá solicitar estas informações.
Para exibir a lista de falhas recentes:
1. Pressione Menu. A tela do MENU PRINCIPAL aparece.
2. Pressione Próximo para destacar INFORMAÇÕES DOSISTEMA.
3. Pressione Entrar para selecionar INFORMAÇÕES DOSISTEMA. A tela do menu INFORMAÇÕES DO SISTEMAaparece.
4. Pressione Próximo para destacar LISTA DE FALHASRECENTES.
5. Pressione Entrar para selecionar LISTA DE FALHASRECENTES. A tela LISTA DE FALHAS RECENTES aparece.Veja abaixo um exemplo da tela LISTA DE FALHASRECENTES.
LISTA DE FALHAS RECENTES37449914 5000000837449868 50000008
6. Pressione Anterior ou Próximo para rolar a lista.
Lista de falhasrecentes
66 •••• Menu Principal Guia do Usuário da
7. Pressione Sair para retornar à tela do menu INFORMAÇÕESDO SISTEMA.
A opção IMPRIMIR CONFIGURAÇÃO do menu INFORMAÇÕES DOSISTEMA permite que o operador envie à impressora uma dasseguintes opções de páginas de configuração:
• Configuração da copiadora
• Configuração da impressora
• Definições da impressora
• Todas as acima
Para imprimir uma configuração:
1. Pressione Menu. A tela do MENU PRINCIPAL aparece.
2. Pressione Próximo para destacar INFORMAÇÕES DOSISTEMA.
3. Pressione Entrar para selecionar INFORMAÇÕES DOSISTEMA. A tela do menu INFORMAÇÕES DO SISTEMAaparece.
4. Pressione Anterior ou Próximo até que IMPRIMIRCONFIGURAÇÃO seja destacado.
5. Pressione Entrar para selecionar IMPRIMIR CONFIGURAÇÃO.A tela do menu CONFIGURAÇÃO aparece.
IMPRIMIR CONFIGURAÇÃO CONFIGURAÇÃO DA COPIADORA CONFIGURAÇÃO DA IMPRESSORA DEFINIÇÕES DA IMPRESSORA
6. Pressione Anterior ou Próximo para destacar a página quedeseja imprimir.
7. Pressione Entrar para selecionar a configuração destacada. Atela para a configuração destacada aparece. A resposta padrãoé SIM.
Veja abaixo uma ilustração da tela CONFIGURAÇÃO DA COPIADORA.
CONFIGURAÇÃO DA COPIADORA
FILA PARA IMPRESSORA: SIM
8. Pressione Entrar para confirmar sua resposta. Uma mensagemde status será exibida indicando que a configuração foi enviadaà fila da impressora.
Veja abaixo uma ilustração da tela CONFIGURAÇÃO DA COPIADORAcom uma mensagem de status.
Imprimirconfiguração
Guia do Usuário da Menu Principal •••• 67
CONFIGURAÇÃO DA COPIADORA
COLOCAR NA FILA: SIMNA FILA PARA IMPRESSORA
9. Pressione Sair para retornar à tela IMPRIMIRCONFIGURAÇÃO.
Menu Administração do sistemaA opção ADMINISTRAÇÃO DO SISTEMA do MENU PRINCIPAL éreservada para o Administrador do sistema. Ela somente poderá seracessada após digitar a senha da administração do sistema.
Quando esta opção for selecionada, o Administrador do sistema seráimediatamente alertado a inserir uma senha. Veja "Entrada da senha doAdministrador do sistema" nesta seção para obter informaçõescompletas sobre a inserção de uma senha.
Assim que a senha do Administrador do sistema seja corretamenteinserida, a tela do menu ADMINISTRAÇÃO DO SISTEMA aparecerá.Ela contém as seguintes opções:
CONTABILIZAÇÃO DO TRABALHO: Permite que o Administrador dosistema ative a Contabilização do trabalho. As opções sãoDESATIVADA, ATIVADA e OPCIONAL. O padrão é DESATIVADA.
SISTEMA DE ARQUIVOS: Permite ao Administrador do sistemavisualizar e apagar as informações de contas.
ALTERAR SENHA: Permite ao Administrador do sistema modificar asenha de administração do sistema.
DEFINIÇÕES DE SEGURANÇA: Permite ao Administrador do sistemadefinir a função de recuperação de imagem.
O acesso ao menu de ADMINISTRAÇÃO DO SISTEMA requer aentrada de uma senha de administração do sistema.
Para digitar a senha de administração do sistema:
1. Pressione Menu. A tela do MENU PRINCIPAL aparece.
2. Pressione Anterior ou Próximo até que ADMINISTRAÇÃO DOSISTEMA seja destacada.
3. Pressione Entrar para selecionar ADMINISTRAÇÃO DOSISTEMA. A senha de ADMINISTRAÇÃO DO SISTEMAaparece.
ADMINISTRAÇÃO DO SISTEMA DIGITE A SENHA:
Entrada da senha doAdministrador dosistema
68 •••• Menu Principal Guia do Usuário da
4. Use o teclado numérico para digitar a senha. A senha seráexibida como asteriscos.
5. Pressione Entrar para confirmar a entrada da senha. A tela domenu ADMINISTRAÇÃO DO SISTEMA aparece. As setaspretas indicam que o menu contém mais opções do que asvisíveis. A opção selecionada será destacada.
ADMINISTRAÇÃO DO SISTEMA CONTABILIZAÇÃO DO TRABALHO SISTEMA DE ARQUIVOS ALTERAR SENHA DEFINIÇÕES DE SEGURANÇA
NOTA: Se uma senha incorreta for digitada, uma mensagem de erroaparecerá como mostrado abaixo. Neste caso, redigite a senha.
ADMINISTRAÇÃO DO SISTEMA SENHA: *****
SENHA INVÁLIDA, REDIGITE
6. Pressione Anterior ou Próximo para rolar a lista das opções deadministração do sistema.
7. Pressione Entrar para selecionar a opção desejada.
A opção CONTABILIZAÇÃO DO TRABALHO do menu Administração dosistema permite que o Administrador do sistema acesse aContabilização do trabalho. As opções são DESATIVADA, ATIVADA eOPCIONAL. O padrão é DESATIVADA.
NOTA: Esta opção só será exibida se a opção Varrer para a rede estiverativada. O modo de VARREDURA é uma opção na Synergix 8825 e8850 Digital Solution. Se o modo de VARREDURA não estiver ativado,as informações do SISTEMA DE ARQUIVOS não estarão disponíveis.Para solicitar esta função, entre em contato o representante da XES.
A opção SISTEMA DE ARQUIVOS do menu ADMINISTRAÇÃO DOSISTEMA fornece um submenu com as seguintes opções:
• LISTAR POR DIRETÓRIO: Permite ao Administrador do sistemalistar o número de imagens armazenadas em cada diretório e aporcentagem total de espaço consumida pelo diretório.
• APAGAR IMAGENS: Permite ao Administrador do sistemaapagar todas as imagens varridas para um diretório particular.
• APAGAR TODAS AS IMAGENS: Permite ao Administrador dosistema apagar todas as imagens atualmente armazenadas nodisco rígido.
Contabilização dotrabalho
Sistema de arquivos
Guia do Usuário da Menu Principal •••• 69
Para acessar o menu SISTEMA DE ARQUIVOS:
1. Acesse o menu ADMINISTRAÇÃO DO SISTEMA. Consulte"Entrada da senha do Administrador do sistema" nesta seção.
2. Pressione Próximo para destacar o menu SISTEMA DEARQUIVOS.
3. Pressione Entrar para selecionar SISTEMA DE ARQUIVOS. Atela do menu SISTEMA DE ARQUIVOS aparece.
SISTEMA DE ARQUIVOS LISTAR POR DIRETÓRIO APAGAR IMAGENS APAGAR TODAS AS IMAGENS
4. Pressione Anterior ou Próximo para destacar a opção desejada.
5. Pressione Entrar para selecionar a opção destacada.
A opção LISTAR POR DIRETÓRIO permite ao Administrador do sistemaexibir a lista dos números de imagens armazenadas em cada conta e opercentual total de espaço do disco rígido consumido por cada conta. Sea Contabilização do trabalho estiver desativada, somente asinformações nas contas do sistema estarão disponíveis.
Para listar as informações de uma imagem varrida por diretório:
1. Acesse o menu ADMINISTRAÇÃO DO SISTEMA. Veja "Entradada senha do Administrador do sistema" nesta seção.
2. Pressione Próximo para destacar o menu SISTEMA DEARQUIVOS.
3. Pressione Entrar para selecionar SISTEMA DE ARQUIVOS. Atela do menu SISTEMA DE ARQUIVOS aparece.
4. Pressione Entrar para selecionar LISTAR POR DIRETÓRIO. Atela do menu LISTAR POR DIRETÓRIO aparece. Veja abaixoum exemplo da tela LISTAR POR DIRETÓRIO.
NOTA: Diretórios sem arquivos não aparecerão e serão apagados.
LISTAR PORÓDIRETÓRIO DIRETÓRIO TAMANHO (%)
imagens 2* <1
imagens 35 2
Para cada diretório, o nome do diretório (DIRETÓRIO), o número deimagens armazenadas em uma diretório (CONTAGEM) e o percentualde espaço total de disco consumido pelo diretório (TAMANHO (%)) sãomostrados. O comprimento do nome do diretório pode fazer com que asinformações associadas a ele rolem para a próxima linha. Também, se onome do diretório exceder o limite de caracteres da primeira linha, onome será cortado na largura da tela.
LISTAR INFORMAÇÕESDA IMAGEM PORDIRETÓRIO
70 •••• Menu Principal Guia do Usuário da
Use a tecla Anterior ou Próximo para rolar a lista.
Um asterisco no campo de CONTAGEM indica que algumas imagens namemória ainda não foram processadas. Um sinal de "<1" no campoTAMANHO indica que a conta utiliza menos do que 1% do espaço totaldo disco no sistema de arquivos.
5. Pressione Sair para retornar à tela do menu SISTEMA DEARQUIVOS.
A opção APAGAR IMAGENS permite que o Administrador do sistemaapague todas as imagens armazenadas em uma determinada conta.
Para apagar imagens armazenadas por conta:
1. Acesse o menu ADMINISTRAÇÃO DO SISTEMA. Veja "Entradada senha do Administrador do sistema" nesta seção.
2. Pressione Próximo para destacar o menu SISTEMA DEARQUIVOS.
3. Pressione Entrar para selecionar SISTEMA DE ARQUIVOS. Atela do menu SISTEMA DE ARQUIVOS aparecerá.
4. Pressione Próximo para destacar o menu APAGAR IMAGENS.
5. Pressione Entrar para selecionar APAGAR IMAGENS. A tela domenu APAGAR IMAGENS aparece.
APAGAR IMAGENS DIRETÓRIO:
6. Use o teclado numérico para digitar o número da conta da qualgostaria de apagar as imagens armazenadas.
7. Pressione Entrar para confirmar o número da conta. Uma tela deconfirmação aparecerá. A resposta padrão é NÃO.
Veja abaixo um exemplo da tela APAGAR IMAGENS.
APAGAR IMAGENSDIRETÓRIO: imagensTEM CERTEZA?: NÃO
8. Pressione Anterior ou Próximo para mudar a sua resposta paraSIM.
9. Pressione Entrar para confirmar o apagamento. Durante oprocesso de apagamento, uma mensagem aparecerá parainformar seu andamento. Quando o apagamento se completar, ostatus se alterará para IMAGENS APAGADAS. Veja abaixo umexemplo da tela de APAGAR IMAGENS.
APAGAR IMAGENSARMAZENADAS PORDIRETÓRIO
Guia do Usuário da Menu Principal •••• 71
APAGAR IMAGENS DIRETÓRIO: imagens TEM CERTEZA?: SIM
IMAGENS APAGADAS
10. Pressione Sair para retornar à tela do menu SISTEMA DEARQUIVOS.
A opção APAGAR TODAS AS IMAGENS permite ao Administrador dosistema apagar todas as imagens armazenadas no sistema de arquivos.
Para apagar todas as imagens armazenadas:
1. Acesse o menu ADMINISTRAÇÃO DO SISTEMA. Veja "Entradada senha do Administrador do sistema" nesta seção.
2. Pressione Próximo para destacar o menu SISTEMA DEARQUIVOS.
3. Pressione Entrar para selecionar o menu SISTEMA DEARQUIVOS. A tela do menu SISTEMA DE ARQUIVOS aparece.
4. Pressione Próximo até que APAGAR TODAS AS IMAGENS sejadestacado.
5. Pressione Entrar para selecionar APAGAR TODAS ASIMAGENS. A tela do menu APAGAR TODAS AS IMAGENSaparece. A resposta padrão é NÃO.
APAGAR TODAS AS IMAGENS TEM CERTEZA?: NÃO
6. Pressione Anterior ou Próximo para alterar a resposta para SIM.
7. Pressione Entrar para confirmar sua escolha. Durante oprocesso, a mensagem de apagamento aparecerá. Quando oapagamento estiver concluído, a mensagem de status serámodificada para "IMAGENS APAGADAS".
APAGAR IMAGENS TEM CERTEZA?: SIM
IMAGENS APAGADAS
8. Pressione Sair para retornar à tela do menu SISTEMA DEARQUIVOS.
APAGAR TODAS ASIMAGENSARMAZENADAS
72 •••• Menu Principal Guia do Usuário da
A opção ALTERAR SENHA do menu ADMINISTRAÇÃO DO SISTEMApermite ao Administrador do sistema alterar a senha de administraçãodo sistema.
A senha padrão para a administração do sistema em todas as máquinasnovas é 0 (zero). O Administrador do sistema deverá alterar a senhaapós o primeiro login. Imediatamente após o login, a tela ALTERARSENHA aparece. A senha deverá ser alterada neste momento.
Se a senha atual não for encontrada, entre em contato com oatendimento técnico. O serviço de atendimento técnico restaurará ovalor a 0. O Administrador do sistema deverá neste momento, modificara senha.
NOTA: Alterar a senha do Administrador do sistema no painel decontrole do scanner também altera a senha do Administrador do sistemapara a impressora. Estas duas senhas sempre têm o mesmo valor.
Para alterar a senha do Administrador do sistema:
1. Acesse o menu ADMINISTRAÇÃO DO SISTEMA. Veja "Entradada senha do Administrador do sistema" nesta seção.
2. Pressione Próximo até que o menu ALTERAR SENHA sejadestacado.
3. Pressione Entrar para selecionar ALTERAR SENHA. A telaALTERAR SENHA aparece.
ALTERAR SENHA DIGITE A SENHA ANTIGA:
4. Use o teclado numérico para digitar a senha antiga.
5. Pressione Entrar para confirmá-la. A tela ALTERAR SENHA oinstruirá a entrar uma nova senha.
ALTERAR SENHA DIGITAR A NOVA SENHA:
6. Use o teclado numérico para digitar uma nova senha. A senhaserá exibida como asteriscos.
NOTA: O intervalo válido de senhas é de 0 a 65535. Se uma senhaexistente ou inválida for digitada, uma mensagem de erro aparecerá. Anova senha terá que ser redigitada.
7. Pressione Entrar para confirmar a nova senha. A tela ALTERARSENHA o instruirá a redigitar a nova senha.
Alterar senha
Guia do Usuário da Menu Principal •••• 73
ALTERAR SENHA SENHA INVÁLIDA, REDIGITE:
8. Use o teclado numérico para redigitar a nova senha. A senhaserá exibida como asteriscos.
9. Pressione Entrar para confirmar a redigitação. Você retornará àtela do menu ADMINISTRAÇÃO DO SISTEMA. A nova senhaserá agora efetivada. A senha anterior já não será mais válida.
Normalmente, o usuário pode recuperar da memória a última imagemvarrida e todas as configurações associadas a ela. A imagemrecuperada pode então ser impressa sem a necessidade de se varrer odocumento original.
Preocupações com segurança em certas instalações podem requererque esta função seja desativada. A opção DEFINIÇÕES DESEGURANÇA do menu Administração do sistema permite que oAdministrador do sistema ative ou desative a função de recuperação deimagem. A configuração padrão é ATIVADO.
Para ativar/desativar a função de recuperação de imagem:
1. Acesse o menu ADMINISTRAÇÃO DO SISTEMA.
2. Pressione Próximo até que DEFINIÇÕES DE SEGURANÇA sejadestacado.
3. Pressione Entrar para selecionar DEFINIÇÕES DESEGURANÇA. A tela DEFINIÇÕES DE SEGURANÇA aparece.
DEFINIÇÕES DE SEGURANÇA RECUPERAÇÃO DE IMAGEM: ATIVADO
4. Pressione Anterior ou Próximo para destacar o menu ATIVADOou DESATIVADO.
5. Pressione Entrar para confirmar sua seleção.
6. Pressione Sair para retornar à tela do menu ADMINISTRAÇÃODO SISTEMA.
Menu DiagnósticosA opção DIAGNÓSTICOS do Menu Principal contém as seguintesescolhas:
• MEDIDORES DE USO: Selecione esta opção para visualizar ouso total do sistema para documentos varridos e materiaisimpressos.
Definições desegurança
74 •••• Menu Principal Guia do Usuário da
• LIMPAR USO DO SCANNER: Esta opção deve ser usadaapenas pelo representante técnico. Ela permite restaurar parazero o valor de uso de documentos varridos. A senha dediagnósticos é requerida para esta função.
• DIAGNÓSTICOS DO SCANNER: Selecione este submenu parausar as rotinas de diagnóstico para o scanner. Algumas destasrotinas são acessíveis ao operador e ao representante técnico.Outras são acessíveis somente ao representante técnico erequerem a entrada da senha de diagnósticos.
• TESTE DE IMPRESSÃO DA INSTALAÇÃO: Este item deve serusado apenas pelo representante técnico para fazer uma cópiado teste de impressão para obter ajuda durante o no diagnósticodo scanner.
• SENHA: Esta opção deve ser usada apenas pelo representantetécnico. Ela permite digitar a senha para funções de diagnósticoprotegidas por senhas.
Para acessar o menu DIAGNÓSTICOS:
1. Pressione Menu. A tela do MENU PRINCIPAL aparece.
2. Pressione Avançar até que o menu DIAGNÓSTICOS sejadestacado.
3. Pressione Entrar para selecionar DIAGNÓSTICOS. A tela domenu DIAGNÓSTICOS aparece. As setas pretas indicam que omenu contém mais opções do que as visíveis. A opçãoselecionada será destacada.
DIAGNÓSTICOSMEDIDORES DE USOLIMPAR USO DO SCANNERDIAGNÓSTICOS DO SCANNER
4. Pressione Anterior ou Próximo para rolar a lista de opções.
5. Quando a opção desejada estiver destacada, pressione a teclaEntrar para selecionar a opção. O menu ou a tela para a opçãoselecionada aparecerá.
Selecione a opção MEDIDORES DE USO do menu DIAGNÓSTICOSpara exibir o uso total do sistema para documentos varridos e materiaisimpressos.
Para exibir o uso de área e de materiais:
1. Pressione Menu. A tela do MENU PRINCIPAL aparece.
2. Pressione Próximo até que o menu DIAGNÓSTICOS sejadestacado.
3. Pressione Entrar para selecionar DIAGNÓSTICOS. A tela domenu DIAGNÓSTICOS aparece.
4. Pressione Entrar para selecionar MEDIDORES DE USO. A telaMEDIDORES DE USO aparece.
MEDIDORES DE USO
Guia do Usuário da Menu Principal •••• 75
A tela MEDIDORES DE USO fornece o uso de materiais e de área doscanner. O uso de área do scanner é uma medida em unidades aoquadrado. O uso de materiais é medido em unidades lineares e aoquadrado. As unidades são mostradas como metros ou pés de acordocom a seleção de unidades para o scanner. Consulte a seção"Localização" no "Menu Principal" para obter informações completassobre a configuração de exibir unidades.
Veja abaixo um exemplo da tela MEDIDORES DE USO. No exemplo, asunidades aparecem em metros.
MEDIDORES DE USO SCANNER (M2): 11 USO LINEAR 307 ÁREA USADA 670
5. Ao terminar a visualização das informações de uso, pressione atecla Sair para retornar à tela do menu DIAGNÓSTICOS.
A opção LIMPAR USO DO SCANNER do menu DIAGNÓSTICOS deveser usada apenas pelo representante técnico. Esta opção requer aentrada da senha de diagnóstico e permite ao representante técnicorestaurar o valor de uso de documentos varridos.
Se você selecionar esta opção, o menu LIMPAR USO DO SCANNERaparecerá. Nenhuma função poderá ser executada nesta tela. PressioneSair para retornar à tela do menu DIAGNÓSTICOS.
Veja abaixo um exemplo da tela LIMPAR USO DO SCANNER. Noexemplo, as unidades aparecem em pés quadrados.
LIMPAR USO DO SCANNER SCANNER (F2) 1234
TEM CERTEZA?: NÃO
A opção DIAGNÓSTICOS DO SCANNER do menu DIAGNÓSTICOSfornece um submenu com as seguintes escolhas:
• CAMINHO DA IMAGEM: Permite validar a operação do cartãode processamento de imagem (IP) e da barra de imagem.
• BARRA DE VARREDURA: Permite calibrar a resposta da barrade varredura.
• TESTE TOTAL DO SISTEMA: Permite executar todos os testesaplicáveis no scanner para determinar sua funcionalidade.
• GRAVAR RNV: Permite ao representante técnico modificar oconteúdo da memória não volátil do scanner. A senha dediagnósticos é requerida para esta função.
• RESTAURAR PADRÕES RNV: Permite ao representantetécnico restaurar os valores da RNV para os valores padrão defábrica. A senha de diagnósticos é requerida para esta função.
LIMPAR USO DOSCANNER
DIAGNÓSTICOS DOSCANNER
76 •••• Menu Principal Guia do Usuário da
• MEDIDOR DE CONFIABILIDADE DO SCANNER: Permitecoletar dados sobre a confiabilidade do mecanismo devarredura.
• FALHAS DO SCANNER (ORDENADAS): Permite visualizarentradas no Registro interno de falhas do scanner.
• FALHAS DO SCANNER (CONTAGEM): Permite exibir asúltimas falhas eliminadas.
• LIMPAR REGISTRO DE FALHAS DO SCANNER: Permite que orepresentante técnico apague o Registro de falhas do scanner.A senha de diagnósticos é necessária para esta função.
• TESTES DE COMPONENTES: Fornece o submenu de rotinasde diagnósticos de componentes do scanner. Algumas dessasrotinas podem ser acessadas pelo operador e pelorepresentante técnico. Outras podem ser acessadas apenaspelo representante técnico e necessitam de uma senha dediagnóstico.
• LER RNV: Permite examinar o conteúdo da RAM não volátil(RNV).
Para acessar o menu DIAGNÓSTICOS DO SCANNER:
1. Pressione Menu. A tela do MENU PRINCIPAL aparece.
2. Pressione Próximo até que DIAGNÓSTICOS seja destacado.
3. Pressione Entrar para selecionar DIAGNÓSTICOS. A tela domenu DIAGNÓSTICOS aparece.
4. Pressione Próximo até que DIAGNÓSTICOS DO SCANNERseja destacado.
5. Pressione Entrar para destacar o menu DIAGNÓSTICOS DOSCANNER. A tela do menu DIAGNÓSTICOS DO SCANNERaparece. As setas pretas indicam que o menu contém maisopções do que as visíveis. A opção selecionada será destacada.
DIAGNÓSTICOS DO SCANNER CAMINHO DA IMAGEM BARRA DE VARREDURA TESTE TOTAL DO SISTEMA
6. Pressione Anterior ou Próximo para rolar a lista de opções.
7. Quando a opção desejada estiver destacada, pressione a teclaEntrar para selecioná-la. O menu ou a tela para a opçãoselecionada aparecerá.
Selecione a opção CAMINHO DA IMAGEM para validar a operação docartão de processamento de imagem (IP) e da barra de imagem.
Para executar o diagnóstico do CAMINHO DA IMAGEM:
1. Pressione Menu. A tela do MENU PRINCIPAL aparece.
2. Pressione Próximo até que DIAGNÓSTICOS seja destacado.
CAMINHO DA IMAGEM
Guia do Usuário da Menu Principal •••• 77
3. Pressione Entrar para selecionar DIAGNÓSTICOS. A tela domenu DIAGNÓSTICOS aparece.
4. Pressione Próximo até que DIAGNÓSTICOS DO SCANNERapareça.
5. Pressione Entrar para selecionar DIAGNÓSTICOS DOSCANNER. A tela do menu DIAGNÓSTICOS DO SCANNERaparece.
6. Pressione Entrar para selecionar CAMINHO DA IMAGEM. A telaCAMINHO DA IMAGEM aparece.
CAMINHO DA IMAGEM ID DA PLACA: 2 STATUS: 0
BARRA1: 0 BARRA2: 0
BARRA3: 0 TODAS: 0
Ao entrar na tela CAMINHO DA IMAGEM, o campo de status para todosos testes exibirá um "0". Após alguns segundos, os resultados dostestes serão exibidos. Um resultado sem falha exibirá uma mensagemde OK para o teste. Um resultado com falha exibe um código de falha.Se um código de falha aparecer, entre em contato com o representantetécnico.
7. Pressione Sair para retornar à tela do menu DIAGNÓSTICOSDO SCANNER.
Selecione a opção BARRA DE VARREDURA para calibrar a resposta dabarra de varredura.
Para executar o diagnóstico da BARRA DE VARREDURA:
1. Pressione Menu. A tela do MENU PRINCIPAL aparece.
2. Pressione Próximo até que DIAGNÓSTICOS seja destacado.
3. Pressione Entrar para selecionar DIAGNÓSTICOS. A tela domenu DIAGNÓSTICOS aparece.
4. Pressione Próximo até que DIAGNÓSTICOS DO SCANNERapareça.
5. Pressione Entrar para selecionar DIAGNÓSTICOS DOSCANNER. A tela do menu DIAGNÓSTICOS DO SCANNERaparece.
6. Pressione Próximo para destacar o menu BARRA DEVARREDURA.
7. Pressione Entrar para selecionar BARRA DE VARREDURA. Atela BARRA DE VARREDURA aparece.
BARRA DE VARREDURATESTE DE CALIBRAÇÃO
PRESSIONE INICIAR PARA COMEÇAR
BARRA DEVARREDURA
78 •••• Menu Principal Guia do Usuário da
8. Pressione Iniciar para começar o teste. Durante a execução doteste, a linha inferior do visor se altera para mostrar que o testeestá em execução.
Após completar o teste, os resultados serão exibidos. Um resultado semfalha exibirá um OK para o teste. Um resultado com falha exibirá umamensagem de falha, um CÓDIGO DE ERRO e um valor hexadecimalentre 0 e FF. Se um código de falha aparecer, entre em contato com orepresentante técnico.
9. Pressione Sair para retornar à tela do menu DIAGNÓSTICOSDO SCANNER.
Selecione a opção TESTE TOTAL DO SISTEMA para executar todos ostestes aplicáveis no scanner para determinar a sua funcionalidade.
Para executar o diagnóstico do TESTE TOTAL DO SISTEMA:
1. Pressione Menu. A tela do MENU PRINCIPAL aparece.
2. Pressione Próximo até que DIAGNÓSTICOS seja destacado.
3. Pressione Entrar para selecionar DIAGNÓSTICOS. A tela domenu DIAGNÓSTICOS aparece.
4. Pressione Próximo até que DIAGNÓSTICOS DO SCANNERapareça.
5. Pressione Entrar para selecionar DIAGNÓSTICOS DOSCANNER. A tela do menu DIAGNÓSTICOS DO SCANNERaparece.
6. Pressione Próximo até que TESTE TOTAL DO SISTEMAapareça.
7. Pressione Entrar para selecionar TESTE TOTAL DO SISTEMA.A tela TESTE TOTAL DO SISTEMA aparece.
TESTE TOTAL DO SISTEMAA) B) C) D) E) F)
G) H) I) PRESSIONE INICIAR PARA
Há nove subtestes no teste do sistema. Cada letra na tela corresponde aum dos subtestes:
a) Teste Post 5: Verificação da RNV (Memória não volátil)
b) Teste Post 6: Comunicações do motor
c) Teste Post 7: Soma de verificação do código SCVM
d) Teste Post 8: Teste funcional e Carregar SCVM (Memória virtual doscanner)
e) Teste Post 9: Interface com Pixel Magic
f) Teste Post A: Pixel Magic Interno
g) Teste Post B: Caminho do Vídeo
h) Teste Post C: Teste da fonte de alimentação de 24 VDC
TESTE TOTAL DOSISTEMA
Guia do Usuário da Menu Principal •••• 79
i) Teste Post D: Lâmpada
8. Pressione Iniciar para começar o teste do sistema. Enquanto umteste estiver em execução, a linha inferior do visor exibirá umamensagem de teste em execução.
Após a conclusão dos testes, os resultados aparecerão. "P" apareceráse o teste for satisfatório. Se o subteste falhar, um "F" aparecerá. Se um"F" aparecer, entre em contato com o representante técnico.
9. Pressione Sair para retornar à tela do menu DIAGNÓSTICOSDO SCANNER.
A opção GRAVAR RNV é utilizada somente pelo representante técnico erequer a entrada da senha de diagnósticos. Esta opção permite aorepresentante técnico modificar o conteúdo da memória não volátil doscanner.
Se você selecionar esta opção, GRAVAR RNV aparecerá. Você nãopode executar quaisquer funções nesta tela. Pressione Sair pararetornar à tela do menu DIAGNÓSTICOS DO SCANNER.
Veja abaixo um exemplo da tela GRAVAR RNV.
GRAVAR RNV TAMANHO: 4 ENDEREÇO: D0
DADOS: ABCD4321EXECUTAR: NÃO
USE A TECLA . PARA DÍGITOS HEX
A opção RESTAURAR PADRÕES RNV é utilizada somente pelorepresentante técnico e requer a entrada da senha de diagnósticos. Estaopção permite ao representante técnico restaurar os valores de RNVaos padrões de fábrica.
Se você selecionar esta opção, a tela RESTAURAR PADRÕES RNVaparecerá. Você não pode executar quaisquer funções nesta tela.Pressione Sair para retornar à tela do menu DIAGNÓSTICOS DOSCANNER.
Veja abaixo uma ilustração da tela RESTAURAR PADRÕES RNV.
RESTAURAR PADRÕES RNVAVISO: ESTA FUNÇÃO DESTRÓI O
CONTEÚDO DA RNVEXECUTAR: NÃO
Selecione a opção MEDIDOR DE CONFIABILIDADE DO SCANNERpara exibir o valor atual do medidor de uso mantido pelo scanner. Omedidor conta e exibe o número de pés/metros lineares desde o últimoapagamento do último registro de falhas do scanner. O número depés/metros lineares entre ocorrências é um indicador de confiabilidadedo scanner.
Para executar o diagnóstico do MEDIDOR DE CONFIABILIDADE DOSCANNER:
GRAVAR RNV
RESTAURARPADRÕES RNV
MEDIDOR DECONFIABILIDADE DOSCANNER
80 •••• Menu Principal Guia do Usuário da
1. Pressione Menu. A tela do MENU PRINCIPAL aparece.
2. Pressione Próximo até que DIAGNÓSTICOS seja destacado.
3. Pressione Entrar para selecionar DIAGNÓSTICOS. A tela domenu DIAGNÓSTICOS aparece.
4. Pressione Próximo até que DIAGNÓSTICOS DO SCANNERapareça.
5. Pressione Entrar para selecionar DIAGNÓSTICOS DOSCANNER. A tela do menu DIAGNÓSTICOS DO SCANNERaparece.
6. Pressione Próximo até que MEDIDOR DE CONFIABILIDADEDO SCANNER apareça.
7. Pressione Entrar para selecionar MEDIDOR DECONFIABILIDADE DO SCANNER. A tela MEDIDOR DECONFIABILIDADE DO SCANNER aparece.
O medidor de uso do scanner é utilizado na coleta de dados sobre aconfiabilidade do mecanismo de varredura. Este medidor registraapenas o uso linear. As unidades são exibidas em pés ou metros deacordo com a unidade do visor selecionada para o visor da máquina.Consulte a seção "Localização" no "Menu Principal" para obterinformações completas sobre a configuração de exibir unidades.
Veja abaixo um exemplo da tela MEDIDOR DE CONFIABILIDADE DOSCANNER. Neste exemplo, as unidades aparecem em pés.
MEDIDOR DE CONFIABILIDADE DO SCANNER VARREDURA LINEAR (FT): 5678 COR (FT): 0
8. Pressione Sair para retornar à tela do menu DIAGNÓSTICOSDO SCANNER.
Selecione a opção FALHAS DO SCANNER (ORDENADAS) para exibiras entradas no Registro de falhas do scanner.
Para executar o diagnóstico de FALHAS DO SCANNER(ORDENADAS):
1. Pressione Menu. A tela do MENU PRINCIPAL aparece.
2. Pressione Próximo até que DIAGNÓSTICOS seja destacado.
3. Pressione Entrar para selecionar DIAGNÓSTICOS. A tela domenu DIAGNÓSTICOS aparece.
4. Pressione Próximo até que DIAGNÓSTICOS DO SCANNERapareça.
5. Pressione Entrar para selecionar DIAGNÓSTICOS DOSCANNER. A tela do menu DIAGNÓSTICOS DO SCANNERaparece.
6. Pressione Próximo até que FALHAS DO SCANNER(ORDENADAS) apareça.
FALHAS DO SCANNER(ORDENADAS)
Guia do Usuário da Menu Principal •••• 81
7. Pressione Entrar para selecionar FALHAS DO SCANNER(ORDENADAS). A tela FALHAS DO SCANNER (ORDENADAS)aparece.
A primeira linha do visor contém o valor de leitura do medidor deconfiabilidade interno do scanner desde o último apagamento doregistro. Se o registro nunca tiver sido apagado, o valor será ajustadopara zero. Esta linha pode ser rolada para visualizar os dados doregistro.
A segunda e terceira linhas contêm as informações de entrada doregistro no formato de coluna. A primeira coluna indica o número deentrada do registro. A segunda indica o código de falha armazenado noregistro. A terceira linha é o valor do Medidor de uso interno do scannerno momento da detecção da falha.
Veja abaixo um exemplo da tela FALHAS DO SCANNER(ORDENADAS).
FALHAS DO SCANNER (ORDENADAS)ÚLTIMA ELIMINADA: 200101 01-02 247602 01-03 2402
8. Use a tecla Anterior ou Próximo para rolar a lista.
Três entradas são apresentadas por tela. Você pode exibir as entradasválidas no Registro de falhas do scanner usando esta tela. Entradas deregistro vazias não aparecerão.
9. Após visualizar os dados da falha, pressione a tecla Sair pararetornar à tela do menu DIAGNÓSTICOS DO SCANNER.
Selecione a opção FALHAS DO SCANNER (CONTAGEM) para exibir alista de falhas apagadas.
Para executar o diagnóstico de FALHAS DO SCANNER (CONTAGEM):
1. Pressione Menu. A tela do MENU PRINCIPAL aparece.
2. Pressione Próximo até que DIAGNÓSTICOS seja destacado.
3. Pressione Entrar para selecionar DIAGNÓSTICOS. A tela domenu DIAGNÓSTICOS aparece.
4. Pressione Próximo até que DIAGNÓSTICOS DO SCANNERapareça.
5. Pressione Entrar para selecionar DIAGNÓSTICOS DOSCANNER. A tela do menu DIAGNÓSTICOS DO SCANNERaparece.
6. Pressione Próximo até que FALHAS DO SCANNER(CONTAGEM) seja destacada.
7. Pressione Entrar para selecionar FALHAS DO SCANNER(CONTAGEM). A tela FALHAS DO SCANNER (CONTAGEM)aparece.
A primeira linha do visor contém o valor de leitura do medidor deconfiabilidade interno do scanner a partir do último apagamento do
FALHAS DO SCANNER(CONTAGEM)
82 •••• Menu Principal Guia do Usuário da
registro. Se o registro não tiver sido apagado, o valor será zero. Roleesta linha para visualizar os dados do registro.
A segunda e terceira linhas contêm as informações de entrada doregistro no formato de coluna. A primeira coluna indica o número deentrada do registro. A segunda indica o código de falha armazenado noregistro. A terceira linha é o valor do Medidor de uso interno do scannerno momento da detecção da falha.
Veja abaixo um exemplo da tela FALHAS DO SCANNER (CONTAGEM).
FALHAS DO SCANNER (CONTAGEM)ÚLTIMA ELIMINADA: 200101 01-02 247602 01-03 2402
8. Use a tecla Anterior ou Próximo para rolar a lista.
Três entradas são apresentadas por tela. Você pode exibir as entradasválidas no Registro de falhas do scanner usando esta tela. Entradas deregistro vazias não aparecerão.
9. Após visualizar os dados de falhas, pressione a tecla Sair pararetornar à tela do menu DIAGNÓSTICOS DO SCANNER.
A opção ELIMINAR REGISTRO DE FALHAS DO SCANNER só éutilizada pelo representante técnico e requer a entrada da senha dediagnósticos. Esta opção permite ao representante técnico apagar oconteúdo do Registro de falhas do scanner.
Se você selecionar esta opção, a tela ELIMINAR REGISTRO DEFALHAS DO SCANNER aparecerá. Você não pode executar quaisquerfunções nesta tela. Pressione Sair para retornar à tela do menuDIAGNÓSTICOS DO SCANNER.
Veja abaixo uma ilustração da tela ELIMINAR REGISTRO DE FALHASDO SCANNER.
ELIMINAR REGISTRO DE FALHAS DO SCANNERAVISO: ESTA FUNÇÃO DESTRÓI TODAS
AS MENSAGENS DO REGISTROEXECUTAR: NÃO
A opção TESTES DE COMPONENTES do menu DIAGNÓSTICOS DOSCANNER fornece um submenu com as seguintes escolhas:
• VELOCIDADE DO MOTOR: Este teste permite fazer correçõesna velocidade do motor. O ajuste é usado para corrigir erros deampliação em imagens varridas ao longo do eixo de direção doprocesso. A senha de diagnósticos é necessária para estafunção.
• BORDA DE ATAQUE/BORDA DE FUGA: Permite executar odiagnóstico da borda de ataque/borda de fuga.
LIMPEZA DOREGISTRO DE FALHASDO SCANNER
TESTES DECOMPONENTES
Guia do Usuário da Menu Principal •••• 83
• SENSORES: Permite exibir o estado atual dos sensores óticosdo papel no scanner e os sensores de espessura do documento.
COMUNICAÇÕES DO MOTOR: Permite que o representante técnicoexecute o teste de loop das comunicações do motor para obter ajudarno diagnóstico de problemas.
• MOTOR DE ORIGINAIS: Permite parar e iniciar o motor dorecirculador de originais.
• LÂMPADA: Permite ligar e desligar a lâmpada e receber umaresposta do sensor de iluminação.
• MOTOR DE CALIBRAÇÃO: Permite testar o motor da zona decalibração.
Para acessar o menu TESTES DE COMPONENTES:
1. Pressione Menu. A tela do MENU PRINCIPAL aparece.
2. Pressione Próximo até que DIAGNÓSTICOS seja destacado.
3. Pressione Entrar para selecionar DIAGNÓSTICOS. A tela domenu DIAGNÓSTICOS aparece.
4. Pressione Próximo até que DIAGNÓSTICOS DO SCANNERseja destacado.
5. Pressione Entrar para destacar o menu DIAGNÓSTICOS DOSCANNER. A tela do menu DIAGNÓSTICOS DO SCANNERaparece.
6. Pressione Próximo até que TESTES DE COMPONENTESapareça.
7. Pressione Entrar para selecionar TESTES DE COMPONENTES.A tela do menu TESTES DE COMPONENTES aparece. Assetas pretas indicam que o menu contém mais opções do queas visíveis. A opção selecionada será destacada.
TESTES DE COMPONENTES VELOCIDADE DO MOTOR BORDA DE ATAQUE/BORDA DE FUGA SENSORES
8. Pressione Anterior ou Próximo para rolar a lista de opções.
9. Quando a opção desejada estiver destacada, pressione a teclaEntrar para selecioná-la. A tela para a opção selecionadaaparecerá.
A opção VELOCIDADE DO MOTOR só é utilizada pelo representantetécnico e requer a entrada da senha de diagnósticos. Esta opçãopermite o ajuste da velocidade do motor do scanner e a correção doserros de magnificação na direção do processo.
Se você selecionar esta opção, a tela VELOCIDADE DO MOTORaparecerá. Você não pode executar quaisquer funções nesta tela.Pressione Sair para retornar à tela do menu TESTES DECOMPONENTES.
VELOCIDADE DOMOTOR
84 •••• Menu Principal Guia do Usuário da
Veja abaixo um exemplo da tela VELOCIDADE DO MOTOR.
VELOCIDADE DO MOTOR COMPRIMENTO ESPERADO: 610 LARGURA MEDIDA: 0 PRESSIONE INICIAR PARA AJUSTAR A VELOCIDADE
Selecione a opção BORDA DE ATAQUE/BORDA DE FUGA paraexecutar o diagnóstico de ajuste da borda de ataque/borda de fuga.
Para executar o ajuste da BORDA DE ATAQUE/BORDA DE FUGA:
1. Pressione Menu. A tela do MENU PRINCIPAL aparece.
2. Pressione Próximo até que DIAGNÓSTICOS seja destacado.
3. Pressione Entrar para selecionar DIAGNÓSTICOS. A tela domenu DIAGNÓSTICOS aparece.
4. Pressione Próximo até que DIAGNÓSTICOS DO SCANNERapareça.
5. Pressione Entrar para selecionar DIAGNÓSTICOS DOSCANNER. A tela do menu DIAGNÓSTICOS DO SCANNERaparece.
6. Pressione Próximo até que TESTES DE COMPONENTES sejadestacado.
7. Pressione Entrar para selecionar TESTES DE COMPONENTES.A tela do menu TESTES DE COMPONENTES aparece.
8. Pressione Entrar para selecionar BORDA DE ATAQUE/BORDADE FUGA. A tela AJUSTE na BORDA DE ATAQUE/BORDA DEFUGA aparece.
BORDA DE ATAQUE/BORDA DE FUGAAJUSTE
PRESSIONE INICIAR PARA COMEÇAR
9. Insira uma folha preta de papel (8,5 X 11) no scanner.
10. Pressione Iniciar para começar o diagnóstico. Quando odiagnóstico estiver completo, a última linha do visor serásubstituída com uma linha que indica OK ou FALHA dodiagnóstico. A última linha também poderá exibir umamensagem do tipo SEM RESPOSTA DO SCANNER se oscanner não processar o pedido dentro do período do tempo deespera.
11. Pressione Entrar para retornar à tela do menu de TESTES DECOMPONENTES.
BORDA DEATAQUE/BORDA DEFUGA
Guia do Usuário da Menu Principal •••• 85
Selecione a opção SENSORES para exibir o estado atual dos sensoresóticos do papel do scanner e o sensor de espessura do documento.
Para exibir o status dos sensores:
1. Pressione Menu. A tela do MENU PRINCIPAL aparece.
2. Pressione Próximo até que DIAGNÓSTICOS seja destacado.
3. Pressione Entrar para selecionar DIAGNÓSTICOS. A tela domenu DIAGNÓSTICOS aparece.
4. Pressione Próximo até que DIAGNÓSTICOS DO SCANNERapareça.
5. Pressione Entrar para selecionar DIAGNÓSTICOS DOSCANNER. A tela do menu DIAGNÓSTICOS DO SCANNERaparece.
6. Pressione Próximo até que TESTES DE COMPONENTES sejadestacado.
7. Pressione Entrar para selecionar TESTES DE COMPONENTES.A tela do menu TESTES DE COMPONENTES aparece.
8. Pressione Entrar para selecionar SENSORES. A telaSENSORES aparece. O status de cada sensor será exibidocomo NÃO. Os sensores óticos de papel são ENTRADA,SAÍDA, ESQUERDA, DIREITA, HOME e REGISTRO.ESPESSURA é o sensor de espessura do documento.
SENSORES ENTRADA: NÃO SAÍDA: NÃO HOME: NÃO ESQUERDA: NÃO DIREITA: NÃO
REGISTRO: NÃO ESPESSURA: NÃO
9. Para verificar o status dos sensores óticos do papel:
a) Levante a alavanca para originais espessos para que uma folha de8,5 X 11" possa ser inserida no scanner.
b) Insira a folha de papel no centro do scanner e empurre-a lentamentepara dentro do scanner para verificar os sensores de ENTRADA, deREGISTRO e de SAÍDA.
Os sensores estão localizados abaixo da tampa superior. A imagemabaixo mostra a localização de cada um dos sensores na bandeja dealimentação de originais.
SENSORES
86 •••• Menu Principal Guia do Usuário da
A: Esquerda D: Registro
B: Saída E: Entrada
C: Direita
c) Observe o visor. O status do sensor ótico do papel se altera de NÃOpara SIM se o sensor estiver operacional.
d) Mova a folha de papel totalmente para a esquerda e direita paraverificar os sensores de ESQUERDA e DIREITA.
10. Para verificar o status do sensor de espessura do documento:
a) Levante a Alavanca de espessura do documento. O status dosensor é alterado de NÃO para SIM.
b) Após terminar de visualizar o status do sensor de espessura dodocumento, abaixe a Alavanca de espessura do documento.
11. Para verificar o status do sensor HOME:
a) Levante o Recirculador de originais o suficiente para acessar aEngrenagem de movimentação do rolo de calibração e visualizar ovisor.
b) Gire o Rolo de calibração uma volta completa. Se não houverproblemas no sensor, o status se alterará de NÃO para SIM.
Guia do Usuário da Menu Principal •••• 87
A: Engrenagem de movimentação do rolo de calibração
12. Pressione Sair para retornar à tela do menu TESTES DECOMPONENTES.
O teste de COMUNICAÇÕES DO MOTOR só é usado pelorepresentante técnico. Porém, o acesso ao usuário é permitido caso orepresentante o instrua a executar este teste. Este teste permite que orepresentante técnico ou usuário (se orientado), execute o teste deloopback das comunicações do motor para auxiliar no diagnóstico de umproblema no scanner.
Se Iniciar for pressionado, a mensagem se alterará para STATUS. Apósa finalização do teste, um status de OK ou de FALHA aparecerá. Se ostatus for FALHA, alguns valores do teste serão exibidos e seránecessário o atendimento por um representante técnico.
COMUNICAÇÕES DO MOTORDE ORIGINAIS
PRESSIONE INICIAR PARA COMEÇAR
Esta opção permite parar e iniciar o motor do recirculador de originais.Ao selecionar esta opção, a tela MOTOR DE ORIGINAIS aparece.
Para executar o diagnóstico do MOTOR DE ORIGINAIS:
1. Pressione Menu. A tela do MENU PRINCIPAL aparece.
2. Pressione Próximo até que DIAGNÓSTICOS seja destacado.
3. Pressione Entrar para selecionar DIAGNÓSTICOS. A tela domenu DIAGNÓSTICOS aparece.
COMUNICAÇÕES DOMOTOR
MOTOR DEORIGINAIS
88 •••• Menu Principal Guia do Usuário da
4. Pressione Próximo até que DIAGNÓSTICOS DO SCANNERapareça.
5. Pressione Entrar para selecionar DIAGNÓSTICOS DOSCANNER. A tela do menu DIAGNÓSTICOS DO SCANNERaparece.
6. Pressione Próximo até que TESTES DE COMPONENTES sejadestacado.
7. Pressione Entrar para selecionar TESTES DE COMPONENTES.A tela do menu TESTES DE COMPONENTES aparece.
8. Pressione Próximo até que MOTOR DE ORIGINAIS sejadestacado.
9. Pressione Entrar para selecionar MOTOR DE ORIGINAIS. A telaMOTOR DE ORIGINAIS aparece.
MOTOR DEMOTOR: DESLIGADO VELOCIDADE: .125
DIREÇÃO: FRENTE
10. Para ligar o motor.
a) Pressione Anterior ou Próximo para destacar o menu MOTOR.
b) Pressione Entrar para confirmar sua seleção.
c) Pressione Anterior ou Próximo para selecionar LIGADO. Asescolhas são LIGADO e DESLIGADO.
d) Pressione Entrar para confirmar sua seleção.
11. Selecione a velocidade do motor.
a) Pressione Anterior ou Próximo para destacar o menu VELOCIDADE.
b) Pressione Entrar para confirmar sua seleção.
c) Pressione Anterior ou Próximo para selecionar a velocidadedesejada do motor. As escolhas são .125, .250, .500, .750, 1, 1.5, 2,3 e 4.
d) Pressione Entrar para confirmar sua seleção.
12. Selecione a direção do motor.
a) Pressione Anterior ou Próximo para destacar o menu DIREÇÃO.
b) Pressione Entrar para confirmar sua seleção.
c) Pressione Anterior ou Próximo para selecionar a direção desejadado motor. As escolhas são: FRENTE e TRÁS.
d) Pressione Entrar para confirmar sua seleção.
13. Pressione Iniciar para ativar o motor.
14. Pressione Sair para retornar à tela do menu TESTES DECOMPONENTES.
Guia do Usuário da Menu Principal •••• 89
Selecione a opção LÂMPADA para ligar ou desligar a lâmpada e obteruma resposta do sensor de iluminação.
Para executar o diagnóstico da LÂMPADA:
1. Pressione Menu. A tela do MENU PRINCIPAL aparece.
2. Pressione Próximo até que DIAGNÓSTICOS seja destacado.
3. Pressione Entrar para selecionar DIAGNÓSTICOS. A tela domenu DIAGNÓSTICOS aparece.
4. Pressione Próximo até que DIAGNÓSTICOS DO SCANNERapareça.
5. Pressione Entrar para selecionar DIAGNÓSTICOS DOSCANNER. A tela do menu DIAGNÓSTICOS DO SCANNERaparece.
6. Pressione Próximo até que TESTES DE COMPONENTES sejadestacado.
7. Pressione Entrar para selecionar TESTES DE COMPONENTES.A tela do menu TESTES DE COMPONENTES aparece.
8. Pressione Próximo até que LÂMPADA seja destacado.
9. Pressione Entrar para selecionar LÂMPADA. A tela LÂMPADAaparece.
LÂMPADA LÂMPADA: LIGADA SENSOR: 0
10. Pressione Anterior ou Próximo para LIGAR ou DESLIGAR alâmpada. Um valor de 1 a 255 será exibido no campo SENSOR.Se a lâmpada estiver desligada, um valor de 0 ou 1 é normal; sea lâmpada estiver ligada, um valor de 50 ou 150 é normal.
11. Pressione Sair para retornar à tela do menu TESTES DECOMPONENTES.
Selecione a opção MOTOR DE CALIBRAÇÃO para definir o motor dazona de calibração.
Para executar o diagnóstico do MOTOR DE CALIBRAÇÃO:
1. Pressione Menu. A tela do MENU PRINCIPAL aparece.
2. Pressione Próximo até que DIAGNÓSTICOS seja destacado.
3. Pressione Entrar para selecionar DIAGNÓSTICOS. A tela domenu DIAGNÓSTICOS aparece.
4. Pressione Próximo até que DIAGNÓSTICOS DO SCANNERapareça.
5. Pressione Entrar para selecionar DIAGNÓSTICOS DOSCANNER. A tela do menu DIAGNÓSTICOS DO SCANNERaparece.
LÂMPADA
MOTOR DECALIBRAÇÃO
90 •••• Menu Principal Guia do Usuário da
6. Pressione Próximo até que TESTES DE COMPONENTES sejadestacado.
7. Pressione Entrar para selecionar TESTES DE COMPONENTES.A tela do menu TESTES DE COMPONENTES aparece.
8. Pressione Próximo até que o MOTOR DE CALIBRAÇÃO sejadestacado.
9. Pressione Entrar para selecionar MOTOR DE CALIBRAÇÃO. Atela MOTOR DE CALIBRAÇÃO aparece.
MOTOR DE CALIBRAÇÃOMOTOR: DESLIGADO
FUNÇÃO: IR PARA HOME
10. Pressione Anterior ou Próximo para selecionar FUNÇÃO.
11. Pressione Entrar para selecionar FUNÇÃO.
12. Pressione Anterior ou Próximo para destacar a função desejada.As escolhas são: IR PARA LARGURA, IR PARA CALIBRAR, IRPARA HOME, LOCALIZAR HOME e GIRAR.
13. Pressione Entrar para confirmar a seleção.
14. Pressione Anterior ou Próximo para destacar o menu MOTOR.
15. Pressione Entrar para confirmar a seleção.
16. Pressione Anterior ou Próximo para destacar o menu LIGADO.As escolhas são LIGADO e DESLIGADO. A operação solicitadaserá executada.
Se a função IR PARA ou LOCALIZAR for selecionada, o campo doMOTOR será automaticamente ajustado para DESLIGADO quando ocampo MOTOR for novamente selecionado. Se a função GIRAR forselecionada, o motor executará continuamente até que o campoMOTOR seja ajustado para DESLIGADO.
NOTA: Se o scanner encontrar uma falha ao acessar a função do motorde calibração, a quarta linha do visor exibirá "CÓDIGO DE FALHA"seguido de um número hexadecimal de dois dígitos. A quarta linhatambém poderá exibir que não há resposta se o scanner não responderao pedido de teste.
17. Pressione Sair para retornar à tela do menu Testes decomponentes.
A opção LER RNV permite examinar o conteúdo da memória RAM nãovolátil. O centro de suporte pode pedir esta informação pelo telefonedurante uma chamada de serviço.
Para executar o diagnóstico de LER RNV:
1. Pressione Menu. A tela do MENU PRINCIPAL aparece.
2. Pressione Próximo até que DIAGNÓSTICOS apareça.
LER RNV
Guia do Usuário da Menu Principal •••• 91
3. Pressione Entrar para selecionar DIAGNÓSTICOS. A tela domenu DIAGNÓSTICOS aparece.
4. Pressione Próximo até que DIAGNÓSTICOS DO SCANNERapareça.
5. Pressione Entrar para selecionar DIAGNÓSTICOS DOSCANNER. A tela do menu DIAGNÓSTICOS DO SCANNERaparece.
6. Pressione Próximo até que LER RNV apareça.
7. Pressione Entrar para selecionar LER RNV. A tela LER RNVaparece. A marca "xx" aparece para todos os valores da RNV.
LER RNV00-07: xx xx xx xx xx xx xx xx08-0F: xx xx xx xx xx xx xx xx10-17: xx xx xx xx xx xx xx xx18-1F: xx xx xx xx xx xx xx xxPRESSIONE INICIAR PARA COMEÇAR
8. Pressione Iniciar para exibir os valores atuais.
9. Pressione Anterior ou Próximo para rolar os valores. Há 16fileiras de valores no total.
10. Pressione Sair para retornar à tela do menu DIAGNÓSTICOSDO SCANNER.
A opção SENHA do menu DIAGNÓSTICOS só é usada pelorepresentante técnico. Esta opção permite a entrada de uma senha paraacessar as funções de diagnóstico protegidas por senhas.
Se você selecionar esta opção, a tela SENHA aparecerá. Você nãopode executar quaisquer funções nesta tela. Pressione Sair pararetornar à tela do menu TESTES DE COMPONENTES.
SENHA DIGITE SENHA:
SENHA
Guia do Usuário da Contabilização do trabalho •••• 93
Contabilização do trabalho
Contabilização do trabalhoNOTA: A função CONTABILIZAÇÃO DO TRABALHO está disponível naSynergix 8830, 8850 e 8855 Digital Solution. É uma função opcional naSynergix 8825 e X2-TECH Digital Solution. Se você adquirir esta função,o Administrador do sistema poderá ativá-la quando desejar na Synergix8825 e X2-TECH Digital Solution. Para fazê-lo, terá que enviar umarquivo de chave de função especial para a impressora. Assim que afunção for ativada, permanecerá assim (mesmo que você atualize osoftware do sistema posteriormente). Entre em contato com orepresentante de vendas da XES para obter mais informações.
Visão geralA CONTABILIZAÇÃO DO TRABALHO é uma opção do menuADMINISTRAÇÃO DO SISTEMA. O acesso a ele é restrito aoAdministrador do sistema e requer a entrada da senha de administraçãodo sistema.
A opção CONTABILIZAÇÃO DO TRABALHO permite que o uso doscanner e da impressora sejam registrados em números de contasdefinidos pelo usuário. O uso é expresso pela área (em vez docomprimento) do material varrido ou utilizado.
O modo de Contabilização do trabalho para o scanner é controlado pelopainel de controle do scanner. Para a 8825, 8830 e 8850 DigitalSolution, a Contabilização do trabalho para a impressora pode serdefinida no painel de controle da impressora ou da Web Printer ManagerTool (PMT). Para a 8855 e X2-TECH Digital Solution, a Contabilizaçãodo trabalho para a impressora pode ser definida somente na Web PMT.
A Web PMT consiste em páginas especiais da Web localizadas nacontroladora e acessíveis usando os browsers Microsoft InternetExplorer ou Netscape. A versão 4.0 ou mais recente é necessária emambos os casos para a obtenção dos resultados adequados. Outrosbrowsers da Web não são suportados e podem ou não funcionarcorretamente.
A Contabilização do trabalho pode ser configurada na impressora ou noscanner para um de três modos.
94 •••• Contabilização do trabalho Guia do Usuário da
ATIVADO: Todos os trabalhos necessitam de um número de contaválido.
OPCIONAL: Um número de conta válido é opcional para os trabalhos.
DESATIVADO: Os trabalhos não necessitam de um número de conta. Oscanner e a impressora compartilham um banco de dados decontabilização baseado em trabalhos comuns chamado Ferramenta deGerenciamento de Contas AccXES. A Ferramenta de Gerenciamento deContas AccXES possui dois componentes: um pacote de software decontabilização externo, instalado na estação de trabalho doAdministrador e um arquivo de registros de trabalhos criado nacontroladora AccXES. A Ferramenta de Gerenciamento de ContasAccXES cria todas as contas, atribui IDs de usuários e suasautorizações, coleta todos os dados de contas, gerencia todas as contase fornece relatórios de contabilização.
NOTA: Para obter informações completas sobre a nova contabilizaçãodo trabalho, consulte o Guia do Administrador da Ferramenta deGerenciamento de Contas AccXES.
Menu do Modo de contabilização dotrabalhoO menu MODO CONTABIL. TRABALHO permite ao Administrador dosistema acessar funções para ativar ou desativar o Modo deContabilização do trabalho no scanner. O acesso é restrito aoAdministrador do sistema e requer a entrada da senha do Administradordo sistema. Os seguintes sub-menus são apresentados:
• MODO DE CONTABILIZAÇÃO DO TRABALHO: Permite aoAdministrador do sistema especificar o modo de contabilizaçãodo trabalho para o scanner. Os modos são:
• ATIVADO: Todos os trabalhos necessitam de um número deconta válido atribuído pelo Administrador do sistema.
• OPCIONAL: Um número de conta válido, atribuído peloAdministrador do sistema, é opcional para cada trabalho.
• DESATIVADO: Os trabalhos necessitam um número de conta
Para acessar o menu de Contabilização do trabalho:
1. Pressione Anterior ou Próximo para rolar a lista de opções.
2. Quando a opção selecionada estiver destacada, pressioneEntrar para selecioná-la. O menu ou a tela para a opçãoselecionada aparece.
Envio de trabalhosA Contabilização do trabalho é ativada ou desativada no scanner eimpressora independentemente. O envio de trabalhos de qualquer umdos dispositivos depende do modo de Contabilização do trabalhodefinido para o dispositivo.
Guia do Usuário da Contabilização do trabalho •••• 95
Se a Contabilização do trabalho estiver ATIVADA, a seguinte telaaparecerá:
FAVOR, ENTRE USUÁRIO:
NOTA: Se o Modo de Contabilização do trabalho estiver ativado comoOPCIONAL, a frase OU PRESSIONE ENTRAR aparecerá na parteinferior da tela. Não é necessário uma ID de usuário. Pressione Entrarpara continuar.
Você deve digitar o código de ID de usuário que recebeu doAdministrador do sistema. A conta pode ser alfanumérica. Para digitaruma conta numérica, pressione uma tecla numérica uma vez. Paradigitar um caractere alfa, pressione o teclado numérico associado àletra. Pressione o teclado numérico duas vezes para obter a primeiraletra, três vezes para obter a segunda, etc. Pressionar uma tecla de seisa oito vezes exibirá a versão minúscula da respectiva letra. PressionarPróximo move o cursor à direita, para adicionar um espaço em brancoou permitir a entrada de um caractere. Pressionar as teclas Anterior ouC/CA move o cursor à esquerda e apaga o caractere.
Então, pressione ENTRAR para exibir a tela CONTABILIZAÇÃO edigitar o número de conta atribuído a você usando as teclas numéricas.Assim que o fizer, a tela de PRONTA aparecerá. Agora você poderáimprimir e varrer.
FAVOR, ENTRE O NÚMERO DA CONTA:
Se o Modo de Contabilização for OPCIONAL, a tela acima nãoaparecerá. Em ambos os casos a tela de PRONTA aparecerá após vocêpressionar a tecla Entrar. Então, você poderá imprimir e varrer.
Se você digitar um número de conta válido, os valores de uso serãolançados nesta conta, além se serem acumulados no código de conta eID de usuário genérico. Caso contrário, o uso será acumulado apenasno código de conta e ID de usuário genérico.
Para os modos ATIVADO e OPCIONAL, se você digitar uma containválida, a mensagem de erro indicada abaixo aparecerá. Você nãopoderá acessar a tela de PRONTA se um número inválido for digitado.
Do painel de controledo scanner
96 •••• Contabilização do trabalho Guia do Usuário da
ERRO: ID DE CONTA OU USUÁRIO INVÁLIDA
Quando a Contabilização do trabalho for ativada, o sistema examinaráos trabalhos recebidos quanto a números de contas válidos. Senenhuma conta for encontrada, o trabalho será rejeitado e uma páginade erro será impressa.
NOTA: Os drivers de impressão da 8825/8830 e o software dasFerramentas de Cliente AccXES (ACTS) possuem uma função quepermite a inserção do número de contabilização do trabalho. Consulteos guias de usuários destes produtos de software para obter osdetalhes.
Se a Contabilização do trabalho for opcionalmente ativada, nostrabalhos de impressão remotos serão impressos independentementede terem ou não um número de conta válido. Se um número de contaválido for apresentado, o trabalho será cobrado na conta do usuário etambém acumulado na ID de usuário genérico do sistema e código deconta. Se não houver um número de conta presente, o trabalho serácobrado na ID de usuário genérico e Código de Conta, como se aContabilização do trabalho estivesse desativada.
Assim que um número válido de conta de trabalho for digitado no painelde controle do scanner, todo o uso do scanner da Synergix DigitalSolution será cobrado nesta conta. O uso continuará a ser adicionado àconta até que:
• O usuário pressione a tecla Sair quando estiver na telaPRONTA... ou se uma tela de falha aparecer.
• Se o temporizador FUNÇÃO expirar em virtude de falta deatividade. O valor padrão são 5 minutos, mas este valor podeser alterado. Consulte a seção "Temporizadores" no "MenuPrincipal" para obter informações sobre como alterar este valor.
Quando uma conta já não estiver mais em uso, a tela FAVOR, ENTREO NÚMERO DA CONTA aparecerá.
NOTA: Para evitar uma contabilização incorreta, os usuários devemsempre assegurar-se de que a tela FAVOR, ENTRE O NÚMERO DACONTA apareça antes de sair da Synergix Digital Solution e liberá-lapara o próximo operador. Pressione Sair para obter esta tela.
Envio de trabalhos darede
Terminação de usoem uma conta
Guia do Usuário da Limpeza e manutenção do scanner •••• 97
Limpeza e manutenção doscanner
Limpeza e manutenção do scannerPara que a operação do scanner seja ideal, o Vidro de originais, osRolos de movimentação de originais, o Rolo traseiro, a Tira decalibração e a Bandeja de alimentação de originais devem estar limpos.Isto requer algumas atividades de manutenção e limpeza diárias emensais.
Atividades diáriasLimpeza do Vidro de originais, Rolos de movimentação de originais e doRolo traseiro. Veja a seção "Limpeza do Vidro e dos Rolos demovimentação de originais" na próxima página.
Inspeção da Bandeja de alimentação de originais conforme necessário.
Atividades mensaisLimpeza da Tira de calibração. Veja a seção "Limpeza da Tira decalibração" na próxima página.
Inspecione o Vidro de originais para detectar a presença de riscos elascas.
Se o Vidro de originais estiver lascado ou riscado e estes defeitos foremvisíveis nas imagens varridas, entre em contato com o serviço deatendimento técnico da XES.
A ilustração abaixo descreve os componentes do scanner quenecessitam de limpeza.
98 •••• Limpeza e manutenção do scanner Guia do Usuário da
A: Vidro de originais D: Rolos de movimentação dooriginais (dianteiros)
B: Rolo traseiro E: Bandeja de alimentação deoriginais
C: Rolos de movimentação deoriginais (traseiros)
Limpeza do vidro e dos rolos demovimentação de originaisExecute as seguintes etapas diariamente:
1. Abra a Tampa superior.
2. Umedeça um pano limpo, sem fiapos (600S4372), com o líquidode limpeza da lente e do espelho (Xerox 43P81).
3. Limpe o Vidro de originais com o pano.
4. Inspecione visualmente o Vidro de originais para assegurar-sede que toda a sujeira, cola e outros resíduos tenham sidoremovidos.
5. Coloque uma pequena quantidade do líquido de limpeza em umpano e limpe as partes dianteira e traseira dos Rolos demovimentação de originais. Gire os rolos durante a limpeza paraassegurar-se de que toda a superfície seja limpa.
6. Coloque uma pequena quantidade de líquido de limpeza nopano e limpe o Rolo traseiro branco.
NOTA: O Rolo traseiro está localizado na parte inferior da Tampasuperior. O Rolo traseiro pode girar enquanto é limpo. Esse é umcomportamento normal.
7. Feche a Tampa superior.
Guia do Usuário da Limpeza e manutenção do scanner •••• 99
Limpeza da tira de calibraçãoExecute as seguintes etapas mensalmente:
1. Execute o Teste de componentes do Motor de calibração com aFUNÇÃO ajustada para IR PARA CALIBRAÇÃO e MOTORajustado para LIGADO. A execução deste teste com estasconfigurações posicionará a Tira de calibração para que possaser acessada para limpeza. Veja "Motor de Calibração" no"Menu Principal" para obter informações sobre o acesso eexecução deste teste.
NOTA: A Tampa superior deve permanecer fechada durante a execuçãodeste teste.
2. Levante a Tampa superior.
3. Inspecione a Tira de calibração.
4. Coloque uma quantidade pequena do líquido de limpeza dalente e do espelho (Xerox 43P81) em um pano limpo, sem fiapos(600S4372) e limpe a Tira de calibração.
5. Abaixe a Tampa superior.
6. Pressione Sair para sair da tela MOTOR DE CALIBRAÇÃO.
7. Pressione Menu para retornar à tela de PRONTA. A Tira decalibração retorna automaticamente à posição de repouso.
Guia do Usuário da Solução de problemas •••• 101
Solução de problemas
Solução de problemasEsta seção contém uma tabela de problemas e possíveis soluções, alémde uma tabela de mensagens de erro para ajudá-lo a solucionarproblemas do Synergix Scan Digital Solution.
Identifique o problema e siga as etapas indicadas na tabela parasolucioná-lo. Se os procedimentos não restaurarem a operação normaldo scanner, chame o atendimento técnico.
Para obter ajuda para solucionar problemas relativos à impressora ou amateriais, consulte o Manual do Operador da Impressora.
Tabela 6. Solução de problemasProblema Primeira
tentativaSegundatentativa
Terceiratentativa
LigarA Lâmpada deexposição não seilumina quando oscanner é ligado.
Assegure-se deque o Cabo dealimentação estejaconectado aoscanner e à fontede alimentaçãocorreta.
Assegure-se deque o Interruptorde Liga/Desligaesteja na posiçãoligado (I).
Chame oatendimentotécnico
O painel decontrole doscanner exibecontinuamente osímbolo dorelógio e osistema nãoinicializa.
Assegure-se deque o cabo IEEE1394 estejaconectado aoscanner e àcontroladora.Assegure-se deque o cabo nãotenha sidoforçado noconector de formaincorreta.
Assegure-se deque a opção DDSesteja ajustadapara Ativado.NOTA: Para aimpressora8825/8830, vocêpode alterar estaconfiguração datelaCONFIGURAÇÃODACONTROLADORAdo painel decontrole daimpressora ou dapáginaDiversos/CONFIG
102 •••• Solução de problemas Guia do Usuário da
URAÇÃO DAIMPRESSORA daWeb PMT. Depoisque a DDS forajustada paraativada, o sistemadeverá serdesligado e, então,ligado novamente(reinicializado).Para a impressora8855, estaalteração pode serfeita da Web PMTsomente. Consulteo Manual deConfiguração daControladora da8825/8830/8850 ouo Guia do Usuárioda Web PrintManager Tool paraobter maisinformações.
Mensagemconstante doscanner de NÃOPRONTA
Levante oRecirculador deoriginaisDesligue oscanner.Desligue acontroladora/impressora.Ligue o scanner eaguarde amensagem dePRONTA: OK novisor.Ligue acontroladora e,então, aImpressora.
Chame oatendimentotécnico
Mensagenscorrompidas oupouco clarasapós desligar e,então, ligar oscanner.
Assegure-se deque o sistematenha sidodesligadocorretamente:Desligue oscanner.Desligue aimpressora/controladora.Ligue o scanner eaguarde amensagem dePRONTA: OK novisor.Ligue a
Chame oatendimentotécnico
Guia do Usuário da Solução de problemas •••• 103
controladora e,então, aimpressora.
Controle doscannerO scanner nãovarre quando umdocumento éinserido.
Pressione Iniciarou ativeVARREDURAAUTOMÁTICA.Veja "Controle doscanner" no"Menu Principal"para obter maisinformações.
O scanner medea largura dooriginalincorretamente. Acópia é maislarga ou maisestreita que ooriginal.
Limpe o Vidro deOriginais.
DesligueLARGURAAUTO. Veja aseção "Controledo scanner" no"Menu Principal"para obter maisinformações.
Quando o ajusteé para saída pelaparte dianteira, édifícil remover odocumento doscanner.
Levante aAlavanca paraOriginaisEspessos paraliberar odocumento.Assegure-se deabaixá-la antesde fazer apróximacópia/varredura.
Ajuste o scannerpara saída pelaparte traseira.Veja a seção"Controle doscanner" no"Menu Principal"para obter maisinformações.
Alimentação dodocumentoO scanner nãoaceita umdocumento fino(com espessurainferior a 1 mm).
Assegure-se deque o scanner e aimpressoraestejam ligados einicializados.Assegure-se deque a Alavancade espessuratenha sidoajustadacorretamente.
Se o documentofino estiverdobrado ou com"orelhas" naborda de ataque,tente alimentar aoutra bordaprimeiro.
Insira odocumento notransporte deoriginais.
O scanner nãoaceita umdocumentoespesso.
Assegure-se deque o scanner e aimpressoraestejam ligados einicializados.
Coloque aAlavanca paraoriginaisespessos nopróximo ajustemais alto.Originaisespessosnecessitam deajuda dooperador.
O scanner mede Veja a seção Desligue
104 •••• Solução de problemas Guia do Usuário da
a largura dooriginalincorretamente. Acópia é maislarga ou maisestreita que ooriginal.
sobre a limpezado vidro deoriginais e dosrolos demovimentação.Limpe a Bandejade alimentaçãode originais comfluído antiestático.
LARGURAAUTO. Veja aseção "Controledo scanner" no"Menu Principal"para obter maisinformações.
Quando o ajusteé para saída pelaparte dianteira, édifícil remover osdocumentos doscanner.
Levante aAlavanca paraOriginaisEspessos paraliberar odocumento.Assegure-se deabaixá-la antesde fazer apróximacópia/varredura.
Ajuste o scannerpara saída pelaparte traseira.Veja a seção"Controle doscanner" no"Menu Principal"para obter maisinformações.
Falha dadetecção dalargura navarredura dedocumentostransparentes.LARGURA AUTOnão detectará, namaioria doscasos,documentostransparentes.
Digite a largura. DesligueLARGURAAUTO. Veja aseção "Controledo scanner" no"Menu Principal"para obter maisinformações.
Não ProntaAtolamento deMateriais
Veja a seçãosobre a limpezado vidro deoriginais e dosrolos demovimentação.Limpe a bandejade alimentaçãode originais comlíquido anti-estático.
Se o documentoestiver dobrado,gasto oudanificado, use otransportador deoriginais ou tentea alimentação poroutra borda.
Para originaisespessos, ajustea Alavanca paraoriginaisespessos naposição mais alta.Originaisespessos podemnecessitar daajuda dooperador.
O scanner nãoposiciona odocumentocorretamenteantes davarredura.
Assegure-se deestar inserindo odocumentocorretamente.Centralize odocumento entreas marcas naBandeja doalimentador deoriginais.Insira odocumento comsuavidade nomecanismo dealimentação deforma que sua
Verifique aoperação dossensores óticosdo papel. Veja aseção "Sensores"no "MenuPrincipal" paraobter maisinformações.
Guia do Usuário da Solução de problemas •••• 105
borda de ataquepermaneça deencontro aosrolos antes que oscanner comecea transportar odocumento.
Qualidade daimagemLinhas verticais eestrias sãovisíveis na cópia.
Limpe o Vidro deoriginais.
Bordas dodocumentovisíveis na cópia.
Tente umaconfiguração maisclara deContraste.
Manchas escurasou borrõesaparecem nacópia.
Limpe o Vidro deoriginais.
Inspecione ooriginal e limpe-ose necessário.
Ajuste aconfiguração deCópia para amelhor qualidadede imagem.
A imagem dacópia é demaisclara.
Ajuste aconfiguração deCópia para amelhor qualidadede imagem.
Gire o original em90 graus.
A densidade deimagem na cópiavaria de claro aescuro.
Gire o original em90 graus.
Ajuste aconfiguração deCópia para amelhor qualidadede imagem.
As cópias feitasno modo de Fototêm padrõesgeométricos.
Ajuste o Tipo dooriginal paraMisto/Personalizado e a Supressãode fundo paradesativada.
Defina o Tipo dooriginal paraLinha e aSupressão defundo paradesativada.
Tente umaconfiguraçãomais clara deContraste.
Linhas finas nooriginal nãoaparecem nacópia quando otamanho deimagem éreduzido.
Ative a opçãoPRESERVAÇÃODE LINHA DOMODO DELINHA. Veja aseção "Imagem"no "MenuPrincipal" paraobter maisinformações.
Ajuste aconfiguração deCópia para amelhor qualidadede imagem.
Áreas cinzasaparecem nacópia nos locaisdas dobras nodocumentooriginal.
Dobre odocumentonovamente nosentido contráriopara alisar asdobras.
Mensagens deerroUma mensagemde erro aparece
Localize amensagem de
106 •••• Solução de problemas Guia do Usuário da
no painel decontrole doscanner.
erro na Tabela 8.Então, execute aação corretivaindicada.
As mensagens de erro mostradas na tabela abaixo serão semelhantesàs exibidas no painel de controle do scanner.
Tabela 7. Mensagens de erroMensagem de erro Causa provável Ação corretiva
40000001: ERRODISCO DACONTABILIZAÇÃOCHEIO
O tamanho do Arquivo deregistros de trabalhosatingiu o espaço máximoalocado.
Entre em contato com oAdministrador do sistema.
40000002: ERRO O número de Registrosde trabalhos no Arquivode registro atingiu omáximo como definidopela Ferramenta deGerenciamento deContas AccXES.
Entre em contato com oAdministrador do sistema.
FALHA DACONTROLADORA:50000001
A controladoradesenvolveu uma falhainterna de memória cheia.Documentos grandesusando AutoRedução/Ampliação ouRotação auto podemcausar esta falha. Osmodos Foto eMisto/Personalizadorequerem muito maismemória do que o modoLinha.
Remova o documento.Pressione Iniciar paraimprimir o trabalho.
FALHA DACONTROLADORA:50000002
A controladoradesenvolveu uma falhainterna de memória cheia.Documentos grandesusando AutoRedução/Ampliação ouRotação auto podemcausar esta falha. Osmodos Foto eMisto/Personalizadorequerem muito maismemória do que o modoLinha.
Remova o documento.Espere até que asvarreduras anterioressejam impressas. Finalizeo jogo atual ou imprima-ose o jogo estiver emandamento. Torne avarrer o documento.
FALHA DACONTROLADORA:50000003FALHA DACONTROLADORA:50000004FALHA DACONTROLADORA:50000005
A tarefa de controle doscanner recebeu umpedido não reconhecidoda tarefa de controle dopainel de controle doscanner.
Desligue o sistema.Assegure-se de quetodos os cabos estejamconectados corretamente.Ligue o sistema.Consulte as seções sobrecomo ligar e desligar osistema para obter mais
Guia do Usuário da Solução de problemas •••• 107
informações.
FALHA DACONTROLADORA:50000007
Um problema de softwarefoi encontrado nacontroladora do scanner.
Desligue e ligue osistema. Veja as seçõesde como desligar e ligar aalimentação no sistemapara obter maisinformações.
FALHA DACONTROLADORA:50000008 –ATOLAMENTO DEDOCUMENTOS
Ocorreu um atolamentode documento noscanner.
Remova o documentoatolado e redigitalize-o.
FALHA DACONTROLADORA:50000011 – IMAGEMVARRIDA PERDIDA
A controladora foiincapaz de processar odocumento. A imagemvarrida não foiencontrada no discorígido.
Varra o documentonovamente.
FALHA DO SCANNER:5000000B: VERIFIQUEO SCANNERVERIFIQUE SE OSCANNER ESTÁLIGADO EADEQUADAMENTECONECTADO
Ocorreu uma falha nascomunicações doscanner.
Assegure-se de que ocabo IEEE 1394 estejaadequadamenteconectado em ambas asextremidades.Assegure-se de que oscanner ainda estejaconectado ao cabo deAC e ligado.Desligue e ligue osistema. Veja as seçõessobre como desligar eligar a alimentação nosistema para obter maisinformações.
FALHA DACONTROLADORA:50000012: MEMÓRIACHEIAFALHA DACONTROLADORA:5000013: MEMÓRIACHEIA
O sistema de arquivos oua memória está cheia.
Recupere ou apaguealguns documentos paracriar mais espaço. Então,torne a varrer odocumento.
FALHA DACONTROLADORA:50000014: MEMÓRIACHEIA
Os documentos foramvarridos rápido demais. Amemória está cheia.
Aguarde até que osdocumentosanteriormente varridossejam processados earmazenados no discorígido. Então, torne avarrer o documentoatual.
FALHA DACONTROLADORA:50000015
Ocorreu um erro aosalvar a imagem varridano disco.
Não faça outrasvarreduras até que otrabalho interrompidoesteja concluído.Assegure-se de que ocabo SCSI estejaconectado corretamente.
FALHA DO SCANNER: Ocorreu um erro durante Varra o documento
108 •••• Solução de problemas Guia do Usuário da
DOCUMENTOCOMPLEXO
o processamento emvirtude da complexidadeda imagem presente nodocumento.
novamente.
AVISO: xxxx A imagem enviada paraimpressão estádanificada ou não estáde acordo com ospadrões para o formato.
Recrie a imagem e tentenovamente.
Códigos LL aparecemintermitentementedurante a varredura dosdocumentos
Problemas intermitentesde software e/ou noscanner
Desligue e, então, ligue osistema. Se o problemapersistir, chame oatendimento técnico.
Guia do Usuário da Especificações •••• 109
Especificações
Especificações
Velocidade 8825 8830 88552 polegadas porsegundo
padrão
4 polegadas porsegundo
opcional padrão padrão
1 polegadas porsegundo (COR)
opcional opcional opcional
Documento deentradaMáximo: 1,07m x 30,5 mLargura máxima devarredura:
914 mm
Mínimo: 216mm x 279mm (A)210mm x 297mm (A4)
Espessura dodocumento:
De 0,06mm to 13mm
Peso do documentoespesso:
2,72 kg (máx).
Resolução doscannerCópia: 200, 300, 400 pontos por polegadaVarrer para a rede 100, 200, 300, 400 pontos por
polegada
Ampliação: de 25% a 400% em incrementosde ± 0,1%
Temperatura
110 •••• Especificações Guia do Usuário da
Mínima: 10 CMáxima: 32 C
Umidade: 10% - 80%
Elevação máxima: 0 - 1.995 km
Emissão de calorEm execução: 690 BTU/hr
Consumo de energiaEm esperay: 130 WEm execução: 200 W
Requisitos elétricosVoltagem (AC): 100 - 120 VAC
200 - 240 VACCorrente: 4 amps
3 ampsFreqüência: 50/60 Hz
Ruído audívelEm espera: 33.7 dBAEm execução: 52.1 dBAImpulso: 56.4 dBA
Guia do Usuário da Anexos •••• 111
Anexos
Anexo 1A Tabela 9 abaixo exibe as velocidades mínimas e máximas para osmodos Linha, Misto e Foto com diversas resoluções.
NOTA: As velocidades são fornecidas em polegadas por segundo (IPS -inches per second) e em centímetros por segundo (cm/s).
NOTA: Os originais espessossão varridos na velocidade máxima de4.00 IPS/10.16cm/s em todos os modos.
Tabela 8. Velocidades e resoluções de varredura4 IPS 2 IPS
Modo DPI Profund.pixel
Mín.IPS/cm/s
Máx.IPS/cm/s
Mín.IPS/cm/s
Máx.IPS/cm/s
Linha(mododevarredura oucópia)
400 1 bit 4.00/10.16
4.00/10.16
2.00/5.08 4.00/10.16
Linha(mododevarredura)
300 1 bit 4.00/10.16
4.00/10.16
2.00/5.08 4.00/10.16
Linha(mododevarredura)
200 1 bit 8.00/20.32
8.00/20.32
4.00/10.16
4.00/10.16
Linha(mododevarredura)
100 1 bit 8.00/20.32
8.00/20.32
4.00/10.16
4.00/10.16
Misto(modo
300 4 bit 2.00/5.08 4.00/10.1 2.00/5.08 4.00/10.1
112 •••• Anexos Guia do Usuário da
de cópia) 6 6Foto(mododevarredura)
400 8 bit 0.5/1.27 4.00/10.16
0.5/1.27 4.00/10.16
Foto(mododevarredura)
300 8 bit 1.00/2.54 4.00/10.16
1.00/2.54 4.00/10.16
Foto(mododevarredura oucópia)
200 8 bit 2.00/5.08 8.00/20.32
2.00/5.08 4.00/10.16
Foto(mododevarredura)
100 8 bit 8.00/20.32
8.00/20.32
4.00/10.16
4.00/10.16
Guia do Usuário da Anexos •••• 113
Anexo 2Os tamanhos de papéis suportados pelas impressoras 8825/8830 e8855 e pela controladora AccXES com firmware 7.0 são mostrados naTabela 10, na página a seguir.
A impressora em cores X2-TECH está disponível em duasconfigurações, com capacidade de impressão em materiais de até 36 ou54 polegadas de largura, dependendo da instalação e do equipamentosolicitado. Os tipos de materiais compatíveis com a impressora X2-TECH e firmware AccXES podem ser verificados na página Material daWeb PMT. Os tamanhos de rolos disponíveis para cada tipo de materialcompatível podem ser verificados rapidamente e com facilidade napágina de produtos de consumo no site da XES na web emwww.xes.com.
Tabela 9. Tamanhos de papéis para a impressoraTamanho dopapel
8825/8830 8825/8830 8855
ISO A0 841 x 1189 mm X XISO A1 594 x 841 mm X XISO A2 420 x 594 mm X XISO A3 297 x 420 mm X XISO A4 210 x 297 mm X XISO B1 707 x 1000 mm XISO B2 500 x 707 mm XISO B3 353 x 500 mm XISO B4 250 x 353 mm XANSI A 8,5 x 11 (215,9 x
279,4 mm)X X
ANSI B 11 x 17 pol.(279,4 x 431,8mm)
X X
ANSI C 17 x 22 pol.(431,8 x 558,8mm)
X X
ANSI D 22 x 34 pol.(558,8 x 863,6mm)
X X
ANSI E 34 x 44 pol.(836,6 x 1117,6mm)
X X
ARCH A 9 x 12 pol. (228,6x 304,8 mm)
X X
ARCH B 12 x 18 pol.(304,8 x 457,2mm)
X X
ARCH C 18 x 24 pol.(457,2 x 609,6mm)
X X
ARCH D 24 x 36 pol.(609,6 x 914,4
X X
114 •••• Anexos Guia do Usuário da
mm)ARCH E 36 x 48 pol.
(914,4 x 1219,2mm)
X X
ARCH 30" 30 x 40 pol. (76,2x 106,7 mm)
X X
Anexo 3A Tabela 10 abaixo exibe os tamanhos de rolos suportados pelasimpressoras 8825, 8830 e 8855.
Tabela 10. Tamanhos dos rolos para as impressorasTamanho dorolo
Largura 8825/8830 8855
Rolo ISO A0 841 mm X XRolo ISO A1 594 mm X XRolo ISO S2 420 mm — XRolo ISO A3 297 mm X XRolo ISO A4 210 mm X XRolo ISO A0 880 mm — XRolo 891 891 mm X XRolo 900 900 mm X XRolo ANSI 11 11 pol. X XRolo ANSI 17 17 pol. X XRolo ANSI 22 22 pol. X XRolo ANSI 34 34 pol. X XRolo ARCH 12 12 pol. X XRolo ARCH 18 18 pol. X XRolo ARCH 24 24 pol. X XRolo ARCH 30 30 pol. X XRolo ARCH 36 36 pol. X XISO B4 250 mm X XISO B3 353 mm X XISO B2 500 mm X XISO B1 707 mm X XJIS B4 257 mm X XJIS B3 364 mm X XJIS B2 515 mm X XJIS B1 728 mm X X
Guia do Usuário da Anexos •••• 115
Anexo 4As fontes padrão instaladas na controladora AccXES com firmware 7.5são mostradas na lista a seguir.
• Fonte HP Stick
• Fonte HP2 Stick
• Fonte HP Stick Set 99
• HP2 Stick Font - Proporcional
• Fonte Test Print Stick
• CalComp Stick Font
• CalComp Stick Font - Proporcional
• VG-CalComp
• VG-CalComp - Proporcional
• VG-Hershey-BoldItalic - Proporcional
• VG-Hershey-Italic - Proporcional
• VG-Hershey-SanSerif - Proporcional
• VG-Hershey-Serif - Proporcional
• VG-Hershey-Serif-Bold - Proporcional
• VG-CalCompOld/Norwegian/Swedish
• VG-CalCompOld/Norwegian/Swedish - Proporcional
• VG-Energy-1
• VG-Energy-2
• VG-Energy-3
• VG-Energy-4
• VG-Energy-5
• VG-German
• VG-German - Proporcional
• VG-Simplex/French
• VG-Simplex/French - Proporcional
• OCRB
• Courier
• Courier-Bold
• Courier-BoldItalic
• Courier-Italic
• NeueClassic-Roman
• NeueClassic-Bold
• NeueClassic-BoldItalic
116 •••• Anexos Guia do Usuário da
• NeueClassic-Italic
• NeueModern
• NeueModern-Bold
• NeueModern-BoldItalic
• NeueModern-Italic
• Symbol
Anexo 5Os formatos de arquivo suportados pela controladora AccXES comfirmware 7.5 são mostrados na lista a seguir.
• CalComp 906/907/PCI
• HP-GL (HP7585/6)
• HP-GL/2
• HP-RTL
• TIFF 6.0
• Navy TIFF (NIRS)
• CALS I & II
• CGM
• VCGL
• VDS (VRF, Block Raster, Raster Compactado, VOF)
• Varredura Versatec/Green Sheet
• C4 Raster
• FileNET Raster
• PostScript opcional (Nível 3) com .PDF
• JPEG
Guia do Usuário da Anexos •••• 117
Anexo 6A controladora UP8 AccXES (8855 Digital Solution) e a controladoraKLF (X2-TECH) contêm quatro LEDs de status como mostrado naTabela 11 abaixo.
Tabela 11. Indicadores de status dos LEDs da controladora UP8Número do LED Cor Condição indicada
LED 1 Verde "Pronta". Indica que acontroladora está ligadae pronta para processaros trabalhos recebidos.
LED 2 Verde "Ocupada". Indica que acontroladora estáocupada processandoum trabalho.
LED 3 Amarelo "Discordância". Indica aocorrência de umadiscordância demateriais, que podeestar bloqueando a filade impressão. Tambémaparecerá quando odisco de contabilizaçãoda controladora estivercheio ou se o limite deregistros decontabilização dacontroladora foratingido. Verifique apágina Principal da WebPMT para determinar oproblema.
LED 4 Vermelho "Atenção". Indica aocorrência de uma falhana impressora ou noMódulo de acabamento.Pode indicar atolamentode papel, condição defalta de toner, condiçãode falta de materiais, ouproblemas decomunicação em umdos dispositivos.
Durante o autoteste de alimentação (POST - Power On Self Test), ofirmware iluminará os LEDs 2, 3 e 4. Após o POST ter sidosatisfatoriamente concluído, os LEDs 2, 3 e 4 serão DESLIGADOS e oLED 1 será LIGADO. Se o POST não for satisfatoriamente concluído, os4 LEDs serão DESLIGADOS (ou seja, permanecerão apagados).
118 •••• Anexos Guia do Usuário da
Anexo 7O Anexo 7 exibe a estrutura do Menu Principal. A árvore de menusabaixo exibe o nível superior do Menu Principal. As páginas a seguircontêm árvores de menus para cada uma das quatros opções principais.
Menu Principal
Configuração Admi nistração do sistemaInfor mações do sistema Diagnósticos
A árvore de menus abaixo exibe a estrutura da opção Configuração domenu Principal.
Configuração
Localização Painel de controle Opções de cópia Opções devarredura (Linha)
Opções devarredura (Foto)
Temporizadores Economia deenergia
Controle doscanner
Som de bipeTextoModo padrão
Criar v isualizaçãoDifusão de erroFormato de arquivo
Criar visualizaçãoCompactaçãoFormato de arquivo
FunçãoInterromper i mpressoraApagar arquivo
Retorno do Doc.IQ Dinâ micaVarredura automát icaLargura autoCentralização auto
VisualizaçãoCompactaçãoFormato
Opções devarredura (Cor)
Formatos demateriais
personalizados
R/A prede f.personalizada
Imagem
Rotação autoPreservação de linha doModo de Linha
Série demateriais
ANSI
ARCH
IISO A
IISO BJIB B
A árvore de menus abaixo exibe a estrutura da opção INFORMAÇÕESDO SISTEMA do Menu Principal.
Informações do sistema
Descrição do sistema Imprimir configuraçãoLista de falhas recentes Contabilização dousuário
Scanner Controladora Painel de controle ImpressoraMódulo de acabamento
Conf iguração da copiadoraConf iguração da impressoraDef inições da impressoraImprimir configuração
Guia do Usuário da Anexos •••• 119
A árvore de menus abaixo exibe a estrutura da opção Administração dosistema do Menu Principal.
Contabilização do trabalho Alterar senhaSistema de arquivos Definições de segurança
Administração do sistema
Senha
Listar por conta Apagar todas as imagensApagar imagens
Modo de Contabilização
A árvore de menus abaixo exibe a estrutura da opção Diagnósticos domenu Principal.
ores de uso
Diagnósticos
Diagnósticos do scannerLimpar uso do scanner* Teste de impressão dainstalação
Senha
Caminho da imagemBarra de varreduraTeste total do sistemaGravar RNVRestaurar padrões RNVMedidor de confiabilidade do scannerFalhas do scanner (ordenadas)Falhas do scanner (contagem)Limpar registro de falhas do scanner
Testes de componentesVelocidade do motorBorda de fuga/Borda de ataqueSensoresComunicações do motorMotor de originaisLâmpadaMotor de Calibração
ner (F2):rial linear
a do material
Scanner (F2):
Guia do Usuário da Suplemento ao Firmware 9.0 •••• 121
Suplemento ao Firmware 9.0
Visão geralEste suplemento ao Guia do Usuário da Digital Solutions cobrirá asmudanças e adições à operação da Synergix Digital Solution com aversão 9 do firmware instalada na controladora.
A Controladora HFTA controladora HFT é uma unidade de torre normalmente colocadapróxima à impressora. Ela foi projetada para suportar toda a família deimpressoras 88xx, bem como os mais recentes produtos de impressãoSynergix Print System 721p e Synergix Print System 510dp. A HFTsuporta também a X2-TECH.
NOTA: Assegure-se de que o scanner esteja ligado e que P. apareça najanela do indicador de status.
A Controladora HFT e sua impressora conectada possuem seuspróprios interruptores de alimentação. Para acioná-los, ligue primeiro acontroladora e então, a impressora.
A ilustração abaixo mostra a localização e a função dos LEDs einterruptores do painel dianteiro da HFT.
Ativação daControladora HFT
122 •••• Suplemento ao Firmware 9.0 Guia do Usuário da
A: Lâmpada de Pronta (verde)
B: Lâmpada de Ocupada (verde)
C: Lâmpada de Discordância (amarela)
D: Lâmpada de Atenção (vermelha)
E: Interruptor de alimentação
F: Interruptor de restauração
Chave de Função Turbo IIIA chave de função Turbo III permite que o scanner da Synergix faça avarredura de documentos em preto e branco e em tons de cinza comvelocidades de até 7.33 ips (polegadas por segundo) nas controladorasHFT.
As condições abaixo são necessárias para ativar a nova chave defunção de aperfeiçoamento da velocidade do Turbo III:
• A controladora de versão da controladora HFT, executando aversão 9 do firmware da controladora.
• O firmware do scanner deve ter versão 3.0.2 ou superior.
Para ativar as velocidades de varredura do Turbo III do painel decontrole, faça o seguinte:
1. Pressione Entrar para selecionar CONFIGURAÇÃO. A tela demenu CONFIGURAÇÃO é exibida.
2. Pressione Próximo até que OPÇÕES DE CÓPIA apareça.
3. Pressione Entrar para selecionar OPÇÕES DE CÓPIA. A tela demenu OPÇÕES DE CÓPIA é exibida.
4. Pressione Próximo para destacar IMAGEM.
5. Pressione Entrar para selecionar IMAGEM. A tela IMAGEM éexibida.
6. Pressione Próximo para destacar MODO DE LINHA.
7. Pressione Entrar para selecionar MODO DE LINHA. A telaMODO DE LINHA é exibida.
Guia do Usuário da Suplemento ao Firmware 9.0 •••• 123
IMAGEMROTAÇÃO AUTOPRESERVAÇÃO DE LINHA DO MODO LINHA
MODO DE LINHA: QI IDEAL
8. Pressione Próximo para destacar MODO DE LINHA.
9. Pressione Entrar para selecionar MODO DE LINHA. PressionePróximo para destacar MAIS RÁPIDA.
10. Pressione Entrar para selecionar a configuração MAIS RÁPIDA(Turbo III). Pressione Sair para retornar ao menu deCONFIGURAÇÃO.
Você estará agora apto a fazer a varredura usando o aperfeiçoamentode velocidade de Turbo III.
Funções de aperfeiçoamento daimagemAs configurações da função de aperfeiçoamento da imagem são usadaspara aperfeiçoar a aparência das imagens varridas em cores,particularmente os originais em cores em meio-tom ( por exemplo,mapas).
Esta função aperfeiçoará grandemente a impressão de uma amostra emcores usando a chave de função Varrer para Imprimir em cores. Quandovocê tiver ativado o aperfeiçoamento de imagem, veja “Chave de funçãoVarrer para Imprimir em cores ” na página 124 para mais informações.
Para ativar as funções de Aperfeiçoamento de Imagem, faça o seguinte:
1. Pressione Entrar para selecionar CONFIGURAÇÃO. A tela demenu CONFIGURAÇÃO é exibida.
2. Pressione Próximo até que APERFEIÇOAMENTO DE IMAGEMseja destacado.
3. Pressione Entrar para selecionar APERFEIÇOAMENTO DEIMAGEM. A tela do menu APERFEIÇOAMENTO DE IMAGEM éexibida.
4. Pressione Próximo para destacar QI EM CORES.
5. Pressione Entrar para selecionar QI EM CORES. A tela QI EMCORES é exibida.
APERFEIÇOAMENTO DE IMAGEM
QI EM CORES: SRGB
124 •••• Suplemento ao Firmware 9.0 Guia do Usuário da
6. Pressione Próximo para selecionar a opção de aperfeiçoamentodesejada:
• NENHUM: a cor varrida não terá a correção de cor aplicada.
• SRGB: as cores varridas serão convertidas ao espaço decor SRGB
• CONTRASTE ADAPTATIVO: as cores varridas serãoprimeiro convertidas para o espaço de cor SRGB, e entãoaperfeiçoadas usando um algoritmo de contraste adaptativo.
NOTA: Um maior aperfeiçoamento de imagem em meio-tom em corespode ser alcançado ativando-se o Método de Meio-Tom Raster deDifusão de Erro na Web PMT da controladora. A configuração pode serencontrada na página Padrões de Processamento. Selecione Difusãode Erro do menu Método de Meio-Tom Raster.
7. Pressione Entrar para selecionar a configuração deaperfeiçoamento. Pressione Sair para retornar ao menuCONFIGURAÇÃO.
Chave de função Varrer para Imprimirem coresA chave de função Varrer para Imprimir em cores é usada para imprimiruma AMOSTRA em cores de uma imagem que será varrida para umarquivo. A finalidade desta função é fornecer uma amostra de como seráo documento impresso.
As melhores amostras serão produzidas se as funções deaperfeiçoamento de imagem estiverem ativadas. Consulte “Error!Reference source not found.” na página Error! Bookmark notdefined. para mais informações.
Para que a função Varrer para Imprimir funcione, a chave de funçãoVarrer para a rede e cores deve estar ativada. Esta é uma função doMODO DE VARREDURA somente.
Para ativar Varrer para Imprimir do painel de controle, faça o seguinte:
1. Se o scanner estiver definido para o modo de CÓPIA, mudepara o modo de VARREDURA . Para instruções, consulte“Error! Reference source not found.” na página Error!Bookmark not defined..
2. Pressione a tecla de função especial Amostra. A tela MODO DEAMOSTRA é exibida.
MODO DE AMOSTRA
VARRER IMAGEM PARA ARQUIVOVARRER IMAGEM PARA IMPRESSORA
3. Pressione Próximo para destacar VARRER IMAGEM PARAIMPRESSORA.
Guia do Usuário da Suplemento ao Firmware 9.0 •••• 125
NOTA: As opções VARRER IMAGEM PARA ARQUIVO e VARRERIMAGEM PARA IMPRESSORA podem ser selecionadas individualmenteou simultâneamente. Entretanto, você não pode anular a seleção deambas.
4. Pressione Entrar para ativar VARRER IMAGEM PARAIMPRESSORA. Pressione Sair para sair do menu.
O tempo de processamento para Varrer para Imprimir imagens levarámais tempo, dependendo do tamanho da imagem.
Opção Bloco de título reposicionadoA opção de menu do Módulo de Acabamento, Bloco de Título, foireposicionada para um acesso mais fácil. Um gráfico na tela do menuprincipal mostrará o local do bloco de título como ele aparece quando odocumento está com a face impressa voltada para baixo no scanner.
Você pode mudar a localização do Bloco de Título do menu principalusando os botões Próximo e Anterior.
Para mais informações sobre esta opção, consulte “Error! Referencesource not found.” na página Error! Bookmark not defined..
126 •••• Suplemento ao Firmware 9.0 Guia do Usuário da
Preparado por:
Xerox Corporation
Global Knowledge & Language Services
800 Phillips Road
Building 845-17S
Webster, New York 14580-9791
USA
(c)XESystems Inc. 2002. Todos os direitos reservados.
Impresso nos Estados Unidos da América
XEROX(r), X2-TECH com RACER(tm), XES Synergix 8855 e 8855Digital Solution, XES Synergix 8850 e 8850 Digital Solution, XESSynergix 8825 e 8825 Digital Solution, XES Synergix 8830 e 8830 DigitalSolution, XES Synergix Scan System, o ícone da caixa digital, AccXES eo acrônimo XES são marcas da XEROX Corporation.
701P37906 Março de 2002