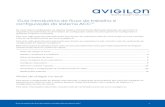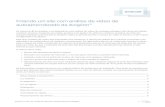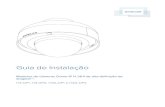Guia do usuário do cliente do Avigilon Control...
Transcript of Guia do usuário do cliente do Avigilon Control...

Guia do usuário do Cliente Enterprise doAvigilon Control Center™Versão 5.10

© 2006- 2016, Avigilon Corporation. Todos os direitos reservados. AVIGILON, o logotipo AVIGILON, AVIGILON CONTROL CENTER, ACC, HIGH DEFINITION STREAM MANAGEMENT (HDSM), HDSM e RIALTO são marcas comerciais da Avigilon Corporation.Outros nomes de produtos mencionados aqui podem ser marcas comerciais dos respectivos proprietários. A ausência dos símbolos ™ e ® ao lado de cada marca comercial neste documento não significa isenção de propriedade da marca comercial em questão. A Avigilon Corporation protege suas inovações com patentes emitidas nos Estados Unidos e em outras jurisdições em todo o mundo: http://www.avigilon.com/patents. A menos que seja expressamente concedida e por escrito, nenhuma licença será dada com relação a qualquer direito autoral, projeto industrial, marca comercial, patente ou outros direitos de propriedade intelectual da Avigilon Corporation ou seus licenciadores.
Este manual foi compilado e publicado abrangendo as últimas descrições e especificações do produto. O conteúdo deste documento e as especificações destes produtos mencionados aqui estão sujeitos a alterações sem prévio aviso. A Avigilon Corporation se reserva o direito de fazer quaisquer alterações sem aviso prévio. Nem a Avigilon Corporation nem suas empresas afiliadas: (1) garantem a abrangência ou a precisão das informações contidas neste documento; ou (2) é responsável por seu uso ou dependência dessas informações. A Avigilon não será responsabilizada por quaisquer perdas ou danos (incluindo danos consequenciais) causados pela confiança nas informações apresentadas aqui.
Avigilon Corporationhttp://www.avigilon.com
PDF-CLIENT5-E-I
Revisão: 1 - PT
20160824
ii

Índice
O que é o Cliente do Avigilon Control Center™? 1
Requisitos do sistema 1
Como atualizar os arquivos de ajuda 1
Para obter mais informações 2
O Centro de treinamento da Avigilon 2
Suporte 2
Atualizações 2
Feedback 2
Introdução 3
Como iniciar e fechar 3
Inicialização do software do cliente 3
Como fechar o software do cliente 3
Como fazer login e logout em um Local 3
Login 4
Logout 4
Como alterar a senha de administrador 5
Como navegar pelo cliente 5
Recursos da Janela do Aplicativo 6
Ícones do System Explorer 7
Como adicionar e remover câmeras de uma Visualização 7
Adicionando uma Câmera a uma Visualização 7
Como remover uma câmera de uma Visualização 8
Como visualizar vídeos ao vivo e gravados 8
Como acessar a guia Configuração 8
Administração do sistema 10
Locais e servidores 10
Como detectar Locais 10
Como compartilhar Locais detectados entre usuários 11
Como gerenciar registros de Local 11
Como gerenciar conexões do usuário 12
Monitoramento da integridade do Local 12
Configurações do Site 14
Como nomear um Local 14
Como editar a Visualização do Local 14
Hierarquia corporativa 15
iii

Como gerenciar usuários e grupos em vários locais 15
Melhores práticas 16
Como configurar uma hierarquia corporativa 17
Classificações 18
Grupos não classificados 19
Classificações excluídas 19
Famílias de Locais classificadas 20
Como gerenciar servidores em um local 20
Como adicionar servidores a Locais 20
Como desconectar um servidor de um local 21
Como conectar famílias de Locais 22
Como desconectar famílias de locais 22
Como atualizar servidores em um Local 23
Como remover um instalador de atualização 24
Como conectar/desconectar câmeras e dispositivos 24
Como detectar um dispositivo 25
Como conectar um dispositivo a um servidor 25
Como conectar câmeras a um appliance de analítica de vídeo 27
Como editar a conexão do dispositivo com o servidor 28
Conexões com failover 28
Como configurar uma conexão de failover 28
Exemplo 29
Como desconectar um dispositivo de um servidor 31
Como atualizar o firmware da câmera 31
Usuários e grupos 31
Adicionando um usuário 31
Como editar e excluir um usuário 32
Como adicionar grupos 32
Como editar e excluir um grupo 33
Como importar grupos do Active Directory 34
Alarmes 35
Como adicionar um novo alarme 35
Como editar e excluir alarmes 37
Notificações externas 37
iv

Como configurar o Servidor de e-mail 37
Como configurar notificações de e-mail 38
Como editar e excluir uma notificação de e-mail 39
Como ativar o monitoramento da estação central 39
Regras 41
Como adicionar uma regra 41
Como editar e excluir uma regra 42
Como fazer backup de configurações do sistema 42
Como restaurar configurações do sistema 42
Programando Eventos do Local 44
Configurações do servidor 45
Como nomear um servidor 45
Programação de Gravação 46
Como adicionar e editar um modelo de calendário de gravação 46
Como editar e excluir um modelo 47
Configuração de calendário de gravação semanal 47
Gravação e Largura de Banda 47
Arquivo programado 48
Transações de PDV 49
Como adicionar uma origem de transação de PDV 50
Como adicionar o formato de dados de uma origem de transação 50
Como adicionar uma exceção de transação 52
Como editar e excluir uma origem de transação em PDV 53
Reconhecimento de Placas de Carros 53
Como configurar o Reconhecimento de Placas de Carros 53
Como configurar a Lista de observação 54
Como adicionar licenças à Lista de observação 54
Como excluir placas de carros da Lista de observação 54
Como exportar uma Lista de observação 54
Como importar uma Lista de observação 55
Configurações do dispositivo 56
Geral 56
Como configurar a identidade de um dispositivo 56
Configurando PTZ 57
Alteração da prioridade de operação da câmera 58
Ativação ou desativação da exibição de analítica de vídeo 58
Como reiniciar um dispositivo 59
v

Network (Rede) 59
Image and Display (Imagem e exibição) 60
Como alterar as configurações de imagem e exibição 60
Como aplicar zoom e foco à lente da câmera 63
Imagens distorcidas em lente olho de peixe 64
Compressão e taxa de imagem 64
Ativação do modo de cena ociosa 65
Ajuste manual de fluxos de vídeo gravados 66
Dimensões da Imagem 67
Detecção de movimento 68
Como configurar a detecção de movimento de pixel 68
Como configurar detecção de movimento de objeto classificado 70
Analítica de vídeo de autoaprendizagem 72
Como configurar câmeras de analítica de vídeo 72
Como configurar appliances de analítica de vídeo 73
Autoaprendizagem 74
O que é autoaprendizagem? 74
Como ativar a autoaprendizagem 75
Estabelecer padrões 75
Como atribuir Identificadores da padronização 76
Como gerenciar Identificadores da padronização 77
Como aplicar Identificadores da padronização ao dispositivo 77
Como remover Identificadores da padronização do dispositivo 78
Eventos de analítica de vídeo 78
Como adicionar eventos de analítica de vídeo 79
Como editar e excluir eventos de analítica de vídeo 80
Zonas de privacidade 80
Adicionando uma Zona de Privacidade 80
Como editar e excluir uma zona de privacidade 81
Gravação Manual 81
Entradas e saídas digitais 81
Como configurar entradas digitais 82
Como configurar saídas digitais 82
vi

Microfone 83
Alto-falante 83
Configurações do Cliente 85
Configurações gerais 85
Configurações de exibição de vídeo 86
Exibindo Vídeo Analógico no Modo Desentrelaçado 86
Como exibir Logical IDs 86
Como exibir imagens sobrepostas 87
Changing Display Quality [Alterando a Qualidade de Visualização] 88
Configurações do joystick 88
Configuração de um Teclado joystick profissional USB para canhotos da Avigilon 88
Como configurar um joystick USB padrão 89
Como detectar Locais 89
Como organizar visualizações 91
Como adicionar e remover uma Visualização 91
Visualizar layouts 91
Como selecionar um layout para uma Visualização 91
Editando um Layout de Visualização 92
Abrindo uma Visualização em Tela Cheia 93
Como fechar o modo de tela cheia 93
Alternando Entre Visualizações 93
Visualizações salvas 93
Como salvar uma nova Visualização 93
Como abrir uma Visualização salva 94
Como editar uma Visualização salva 94
Como renomear uma Visualização salva 94
Como excluir uma Visualização salva 94
Como colaborar 94
Compartilhando uma Visualização 95
Saindo de uma visualização compartilhada 95
Matriz Virtual 95
Como controlar monitores de matriz virtual 95
Como editar monitores de matriz virtual 96
Monitorando vídeos 97
Fazendo Zoom e Panoramizando em um Vídeo 97
Como usar as Ferramentas de Zoom 97
Como usar as ferramentas de panoramização 97
vii

Como maximizar e restaurar um painel de imagens 97
Maximizando um Painel de Imagens 97
Como restaurar um painel de imagens 98
Fazendo Ajustes de Exibição do Painel de Imagens 98
Como ouvir áudio em uma Visualização 98
Acionando Comandos Personalizados do Teclado 99
Como controlar vídeo ao vivo 99
Transmitindo Áudio em uma Visualização 99
Usando Reprodução Instantânea 99
Câmeras PTZ 100
Controlando Câmeras PTZ 100
Como programar turnês PTZ 103
Como disparar a gravação manual 104
Estados de gravação da câmera 104
Como iniciar e parar uma gravação manual 104
Como disparar saídas digitais 104
Como monitorar transações de PDV ao vivo 105
Controlando vídeo gravado 105
Como reproduzir vídeos gravados 105
Como sincronizar a reprodução de um vídeo gravado 107
Como ativar a reprodução sincronizada de vídeos gravados 107
Como desativar a reprodução sincronizada de vídeos gravados 107
Como marcar um vídeo gravado 107
Como adicionar um marcador 107
Como exportar, editar ou excluir um marcador 108
Como rever transações de PDV gravadas 108
Como trabalhar com Mapas 109
Como adicionar um mapa 109
Como usar um mapa 111
Editando e Excluindo um Mapa 112
Como trabalhar com páginas da Web 113
Adicionando uma Página da Web 113
Como usar uma Página Web 113
Editando e Excluindo uma Página da Web 114
Monitorando alarmes 114
Acessando a Guia Alarmes 114
Revisando Alarmes 116
viii

Como rever os vídeos de alarmes 116
Reconhecendo um Alarme 116
Designando um Alarme 116
Marcando um Alarme 117
Como limpar um alarme 117
Como pesquisar por alarmes 117
Exportando Alarmes 117
Armando Painéis de Imagens 117
Como monitorar placas de carros 119
Sobreposição de placas de carros 119
Como revisar as correspondências de placa de carro 119
Pesquisar 120
Como realizar uma pesquisa de evento 120
Como visualizar resultados da pesquisa 120
Como realizar uma pesquisa de movimento 121
Como visualizar resultados da pesquisa 122
Como realizar uma pesquisa de placas de carros 123
Como visualizar resultados da pesquisa 123
Como realizar uma pesquisa de miniatura 124
Como visualizar resultados da pesquisa 124
Como realizar uma pesquisa de Transações de origem do texto 125
Como visualizar resultados da pesquisa 126
Como realizar uma pesquisa de alarme 126
Como visualizar resultados da pesquisa 127
Como realizar uma pesquisa de marcador 127
Como visualizar resultados da pesquisa 128
ix

Exportar 129
Exportando um Instantâneo de uma Imagem 129
Como exportar vídeo nativo 131
Como exportar um vídeo AVI 133
Como exportar imagens estáticas 135
Como exportar uma imagem impressa 136
Como exportar áudio WAV 137
Arquivo 138
Como arquivar vídeos gravados sob demanda 138
Apêndice 139
Descrições detalhadas de recursos 139
Descrições de e-mail de notificações de disparo 139
Descrições de Permissão de Grupo 140
Descrições de eventos de analítica de vídeo 143
Descrições de Evento de Regra e Ações 145
Eventos de Regra 145
Ações de Regra 149
Condições de Regra 150
Descrições da origem de disparo do alarme 151
Como atualizar o software do Cliente 151
Acessando o Cliente Web 152
Placas de Carros Compatíveis 153
Como relatar problemas 156
Comandos do Teclado 156
Comandos do Painel de imagem e da câmera 156
Comandos da guia de Visualização 158
Comandos de layout de Visualização 158
Comandos de reprodução 159
Comandos de PTZ (digital e mecânico) 160
x

O que é o Cliente do Avigilon Control Center™?
O software do Cliente do Avigilon Control Center (ACC™) funciona com o software do Servidor do Avigilon Control Center para fornecer acesso e controle de seu sistema de vigilância.
O software do Cliente permite que você visualize vídeos ao vivo e gravados, monitore eventos e controle o acesso do usuário ao Avigilon Control Center. O software do Cliente também permite que você configure o sistema de vigilância.
O software Cliente pode ser executado no mesmo computador que o software do Servidor, ou pode ser executado em um computador remoto que se conecte ao local por meio de uma rede de área local (LAN) ou uma rede de longa distância (WAN).
O que você pode fazer no software do Cliente depende da edição do software do Servidor. Existem três edições disponíveis do software do Servidor: Core, Standard e Enterprise. Visite o site da Avigilon para ter uma visão geral dos recursos disponíveis em cada edição: http://avigilon.com/products/video-surveillance/avigilon-control-center/editions/ .
Requisitos do sistema
Requisitos mínimos Requisitos recomendados
Resolução do monitor
1280 x 1024 1280 x 1024
SO*Windows Vista, Windows 7 (32 bits ou 64 bits), Windows 8, Windows 8.1 ou Windows 10
Windows 7 (64-bit)
CPU Processador Intel Dual Core 2.0 GHz Quad Core 2.0 GHz
RAM do sistema 2 GB 2 GB
Placa de vídeoPCI Express, DirectX 10.0 compatível com 256 MB RAM
PCI Express, DirectX 10.0 compatível com 256 MB RAM
Placa de rede 1 Gbps 1 Gbps
Espaço em disco rígido
500 MB 500 MB
* Para todas as versões do Windows, é recomendável que o último service pack da Microsoft seja implantado.
Como atualizar os arquivos de ajuda
Os arquivos de ajuda do software do Cliente do Avigilon Control Center e do software da Matriz Virtual são armazenados com o aplicativo do Servidor do Avigilon Control Center.
Se um desses componentes for atualizado antes dos outros, os arquivos de ajuda podem ficar desatualizados ou descrever recursos não compatíveis com o seu sistema no momento.
O que é o Cliente do Avigilon Control Center™? 1

l Se os arquivos de ajuda ficarem desatualizados, faça download e instale os arquivos de ajuda mais recentes no site da Avigilon: .http://www.avigilon.com
Os instaladores de arquivos de ajuda são divididos em pacotes de idioma regionais.
l Caso os arquivos de ajuda descrevam um recurso não compatível atualmente com sua cópia do software, atualize para a versão mais recente.
Para obter mais informações
Visite Avigilon em para obter a documentação adicional do produto.http://www.avigilon.com
O Centro de treinamento da Avigilon
O Centro de Treinamento da Avigilon fornece vídeos de treinamento on-line gratuitos que demonstram como configurar e usar o software da Avigilon. Registre-se online no site do Portal do Parceiro Avigilon para começar: http://avigilon.force.com/login.
Suporte
Para obter informações de suporte adicionais, visite http://avigilon.com/support-and-downloads/. O Portal do Parceiro Avigilon também oferece recursos de suporte autodirecionados. Registre-se e faça login em http://avigilon.force.com/login.
Para ligar para o Suporte técnico da Avigilon, acesse o site http://avigilon.com/contact-us/ para encontrar o número de telefone do seu país.
Para enviar um e-mail para o suporte técnico, escreva para [email protected].
Atualizações
Atualizações de software e de firmware serão disponibilizadas para download assim que forem lançadas. Verifique se há atualizações disponíveis em http://avigilon.com/support-and-downloads/.
Feedback
Valorizamos seu feedback. Envie quaisquer comentários sobre nossos produtos e serviços para [email protected].
Para obter mais informações 2

Introdução
Depois que o software Cliente da Avigilon Control Center tiver sido instalado, você poderá usar imediatamente o sistema de vigilância Avigilon High Definition Stream Management (HDSM)™. Consulte um dos procedimentos nesta seção para ajudá-lo a começar.
Como iniciar e fechar
O software do Cliente do Avigilon Control Center pode ser iniciado ou fechado a qualquer momento. A gravação de vídeo não é afetada, pois é controlada separadamente pelo software do Servidor.
Inicialização do software do cliente
Siga um dos passos abaixo:
l No menu Iniciar, selecione Todos os Programas ou Todos os Aplicativos > Avigilon > Avigilon Control Center Cliente.
l Double-click ou ícone de atalho da área de trabalho.
l Na ferramenta de administração do Avigilon Control Center, clique em Iniciar o Cliente do Control Center. Para obter mais informações, consulte o AvigilonControl Center Guia do Usuário do Servidor.
Quando solicitado, faça login em seu local. Você só poderá acessar as câmeras e o vídeo após fazer login.
Para obter mais informações, consulte Como fazer login e logout em um Local abaixo.
Como fechar o software do cliente
1. No canto superior direito do software Cliente, selecione > Sair.
2. Quando a caixa de diálogo de confirmação for exibida, clique em Sim.
Como fazer login e logout em um Local
Para acessar qualquer um dos recursos do seu ACC sistema de vigilância, você deve fazer login em um local.
O acesso do administrador padrão é feito com o nome de usuário administrador > e nenhuma senha. Para manter a segurança da conta do administrador, é recomendável que o administrador do sistema crie imediatamente uma senha para sua conta após o primeiro login. O administrador do sistema pode então criar contas de usuário para outros usuários.
Introdução 3

Login
1. Abra a guia Login no local. A guia Login no local é exibida automaticamente quando o software do cliente é iniciado pela primeira vez.
Para acessar manualmente a guia Login no local, siga um dos procedimentos a seguir:
l No canto superior direito da janela, selecione > Fazer login....
l Na parte superior da janela do aplicativo, clique em para abrir o menu Nova tarefa e clique em
2. No lado direito da guia Login no local, selecione um ou mais locais.
Se o local no qual você deseja fazer login não for exibido, clique em Encontrar site... para descobrir o local.
3. Insira seu número de usuário e senha para os locais selecionados.
Ou marque a caixa de seleção Usar as credenciais atuais do Windows para usar automaticamente o mesmo nome de usuário e senha do seu computador.
OBSERVAÇÃO: Se não for possível efetuar login usando as credenciais atuais do Windows, seu sistema poderá estar usando Kerberos como um protocolo de autenticação de rede. Entre em contato com seu administrador de rede para obter ajuda.
4. Clique em Login.
Você fez login nos locais selecionados.
Se quiser ser notificado quando locais novos ou desconectados ficarem on-line, marque a caixa de seleção Notificar-me quando locais adicionais forem disponibilizados.
Se você desejar ver a página de login sempre que iniciar o software do cliente, marque a caixa de seleção Mostrar esta guia na inicialização. Se você preferir não fazer login a cada vez, poderá desativar esta opção e configurar o login automático na caixa de diálogo Configurações do cliente….
Logout
Você pode encerrar a sessão de um ou de todos os locais a qualquer hora.
Para... Fazer isso...
Encerrar a sessão de um local ou de locais selecionados
l No System Explorer, selecione um ou mais locais e clique com o botão direito e selecione Encerrar sessão.
Encerrar a sessão de todos os locais
1. No canto superior direito do Cliente, selecione > Encerrar sessão.
2. Na caixa de diálogo de confirmação, clique em Sim.
Tarefas relacionadas
Como detectar Locais 89Como alterar a senha de administrador 5Configurações gerais 85
Login 4

Como alterar a senha de administrador
Depois que fizer login com as credenciais de administrador padrão pela primeira vez, é recomendável que você altere a senha de administrador padrão.
1. Na parte superior da janela do aplicativo, clique em para abrir o menu Nova tarefa. Quando o menu
for exibido, clique em .
2. Na guia Configuração, clique em .
3. Na caixa de diálogo seguinte, selecione a guia o nome de usuário do administrador e clique em .
4. Clique em Alterar senha....
5. Na caixa de diálogo seguinte, insira uma nova senha e confirme a nova senha.
6. Clique em OK.
Dica: Se esquecer a senha de administrador, a redefinição da senha é um processo difícil e afeta todos os servidores do local. Para evitar esse problema, recomenda-se altamente que você crie pelo menos um outro usuário em nível de administrador como um backup.
Como navegar pelo cliente
Depois que fizer login, a janela do aplicativo do Cliente do Avigilon Control Center será preenchida com todos os recursos disponíveis.
OBSERVAÇÃO: Algumas características não serão exibidas se o servidor não tiver a licença requerida, ou se você não tiver as permissões de usuário requeridas.
Como alterar a senha de administrador 5

Figura 1: A janela do aplicativo do Cliente do Avigilon Control Center.
Recursos da Janela do Aplicativo
Área Descrição
1 System Explorer
Exibe todos os elementos do sistema de vigilância.
Use a barra Pesquisar... para localizar rapidamente tudo o que estiver disponível no System Explorer. É possível pesquisar os itens por nome, e também é possível pesquisar os dispositivos por localização, ID lógico, número de série e endereço IP.
Dica: O conteúdo do System Explorer muda dependendo da guia que você abriu. Por exemplo, os servidores não são listados na guia Visualização.
2 Guia VisualizaçãoPermite monitorar o vídeo e organizar os painéis de imagem. É possível abrir várias Visualizações ao mesmo tempo.
3 Painel de imagemExibe vídeos ao vivo ou gravados de uma câmera. Os botões de controle de vídeo são exibidos quando você move o mouse no painel de imagem.
4 Barra de ferramentas Fornece acesso rápido a ferramentas usadas com frequência.
5 Guias de Tarefa Exibe todas as guias que estão abertas no momento.
O botão Nova tarefaAbre o menu Nova tarefa para que você possa selecionar e abrir novas guias de tarefas. Você pode acessar ferramentas avançadas, como Pesquisar e Exportar, ou recursos administrativos do sistema, como
Recursos da Janela do Aplicativo 6

Área Descrição
Configuração do site.
O menu Menu de aplicativos
Esse menu oferece acesso às configurações do aplicativo local, como Configurações do cliente…. Também é possível abrir uma nova janela desse menu.
Lista de mensagens do sistema
O número destacado mostra o número de mensagens do sistema que requerem atenção. Clique no número para exibir a lista de mensagens.
A cor em destaque indica a gravidade da mensagem mais recente.
l Vermelho = Erro
l Amarelo = Aviso
l Verde = Informações
Ícones do System Explorer
Ícone Descrição
Um local. Todos os dispositivos conectados e recursos vinculados do sistema são listados em um local.
Um servidor.
Uma câmera.
Uma câmera PTZ.
Um codificador.
Um monitor da Matriz Virtual.
Uma Visualização salva.
Um mapa.
Uma página da Web.
Como adicionar e remover câmeras de uma Visualização
Para monitorar vídeos, adicione uma câmera a uma Visualização. O vídeo da câmera pode ser removido de uma Visualização a qualquer momento.
Adicionando uma Câmera a uma Visualização
Execute uma das seguintes ações:
l Arraste a câmera do System Explorer para um painel de imagem vazio na guia Visualização.
l Clique duas vezes em uma câmera a partir do System Explorer.
l No System Explorer, clique com o botão direito do mouse na câmera e selecione Adicionar à
Ícones do System Explorer 7

visualização.
A câmera é adicionada ao próximo painel de imagem vazio no layout de Visualização.
Dica: Você pode arrastar a mesma câmera para múltiplos painéis de imagens para assistir o vídeo em diferentes níveis de zoom.
Como remover uma câmera de uma Visualização
Execute uma das seguintes ações:
l Clique com o botão direito do mouse no painel de imagem e selecione Fechar.
l Dentro painel de imagem, clique em .
Como visualizar vídeos ao vivo e gravados
OBSERVAÇÃO: Algumas características não serão exibidas se o servidor não tiver a licença requerida, ou se você não tiver as permissões de usuário requeridas.
Ao monitorar vídeos, você pode escolher assistir vídeos em tempo real ou gravados na mesma Visualização, ou só um tipo de vídeo por Visualização.
Uma vez que tenha adicionado as câmeras à Visualização, faça o seguinte:
l Para alternar todos os painéis de imagem na Visualização entre vídeo ao vivo e vídeo gravado, clique
em ou Gravado na barra de ferramentas.Ao Vivo
l Para alternar todos os painéis de imagem individuais entre vídeos ao vivo e gravados, clique com o botão direito do mouse no painel de imagem e selecione Ao Vivo ou Gravado.
Os painéis de imagem que exibem vídeos gravados possuem uma borda verde.
Como acessar a guia Configuração
A guia Configuração é onde a maior parte do seu sistema será configurado, incluindo locais, servidores e câmeras.
Siga estas etapas para abrir a guia Configuração:
l Na parte superior da janela do aplicativo, clique em para abrir o menu Nova tarefa e clique em .
l No System Explorer, clique com o botão direito do mouse no dispositivo que deseja configurar e selecione Configuração.
Como remover uma câmera de uma Visualização 8

Figura 2: A guia Configuração
Na guia Configuração, o System Explorer é exibido à esquerda, e as opções de Configuração são exibidas à direita. As opções de Configuração mudam dependendo do dispositivo selecionado no System Explorer.
Como acessar a guia Configuração 9

Administração do sistema
OBSERVAÇÃO: Algumas características não serão exibidas se o servidor não tiver a licença requerida, ou se você não tiver as permissões de usuário requeridas.
No Avigilon Control Center 5, os servidores são mantidos em clusters chamados locais. Um local pode conter vários servidores que compartilham configurações em todo o local.
No nível do local, é possível gerenciar as conexões do servidor e do dispositivo, bem como configurar eventos do sistema em todo o local.
No nível do servidor, é possível gerenciar a gravação e a largura de banda de cada câmera conectada ao servidor.
No nível do dispositivo, é possível editar a qualidade de imagem da câmera e outros recursos específicos do dispositivo.
É possível definir todas as configurações do local, do servidor e da câmera na guia Configuração.
Locais e servidores
No software Avigilon Control Center, os servidores são organizados em clusters chamados locais. Com a organização do sistema em clusters, você poderá controlar o acesso do usuário e de eventos em todo o sistema por meio das configurações do local. As configurações de Local são armazenadas no servidor ou em todos os servidores no caso de um sistema com vários servidores.
Dependendo da edição do sistema e da licença, é possível ter vários servidores em um local. Quando há vários servidores em um local, o local pode distribuir tarefas e dados do sistema entre os servidores, para que o sistema possa continuar em execução mesmo se um servidor falhar.
No local, cada servidor é responsável por gerenciar os dispositivos conectados a ele. Especificamente, o servidor controla a gravação de vídeo. Com as configurações do servidor, você controla quando o vídeo é gravado, por quanto tempo ele é armazenado e a quantidade de largura de banda usada para transmiti-lo.
Para obter mais informações sobre o gerenciamento de servidores em um local, consulte Como gerenciar servidores em um local Na página 20.
Como detectar Locais
Se o seu computador estiver no mesmo segmento de rede (sub-rede) que um local, esse local será detectado automaticamente e exibido no System Explorer.
Se o local que você quer acessar não estiver listado, é porque ele está em uma sub-rede diferente e deve ser descoberto manualmente. Não há limite para o número de locais que podem ser descobertos pelo software Cliente.
Dica: Após descobrir e fazer login em um local matriz, todos os locais filial serão descobertos automaticamente.
Administração do sistema 10

Por padrão, quando um servidor é conectado pela primeira vez ao sistema, ele é adicionado a um local com o mesmo nome. Para localizar um novo servidor, você precisa procurar seu local.
1. Abra a caixa de diálogo Encontrar site.
l No canto superior direito do Cliente, selecione > Fazer login... . Na guia Login no local, clique emEncontrar site... .
l Ou selecione > Configurações do cliente… > Conexão em rede do site. Na guia Conexão em rede do site, clique em Encontrar site....
2. Na caixa de diálogo, insira o Endereço IP/Nome do host: e o Porta base: do servidor no local que você quer detectar.
A porta base é 38880 por padrão. Você pode alterar o número da porta base na Ferramenta Admin do Avigilon Control Center. Para obter mais informações, consulte o Avigilon Control Center Guia do Usuário do Servidor.
3. Clique em OK.
Se o local for encontrado, ele será adicionado automaticamente à lista de locais.
Se o local não for encontrado, verifique o seguinte e tente novamente:
l As configurações da rede estão configuradas corretamente.
l O firewall não está bloqueando o aplicativo.
l O software do Servidor Avigilon Control Center está em execução no servidor que você procurou.
Como compartilhar Locais detectados entre usuários
OBSERVAÇÃO: Algumas características não serão exibidas se o servidor não tiver a licença requerida, ou se você não tiver as permissões de usuário requeridas.
Se você descobrir um local manualmente, todos os usuários com acesso à mesma cópia do aplicativo poderão acessar o local em questão. No entanto, ele será oculto se o usuário não tiver permissão para acessá-lo.
A velocidade da conexão usada para o local descoberto será a mesma para todos os usuários.
Como gerenciar registros de Local
O Registros do site registra eventos que ocorrem no ACC . Isso pode ser útil para rastrear o uso de sistemas e diagnosticar problemas.
É possível filtrar os itens exibidos no registro e salvá-lo em um arquivo separado para ser enviado ao suporte da Avigilon.
OBSERVAÇÃO: O Registros do site mantém um registro dos eventos do sistema enquanto os dados do vídeo estão disponíveis ou por 90 dias, o período que for maior.
Como compartilhar Locais detectados entre usuários 11

1. No menu Nova tarefa, clique em .
A guia Registros do site será exibida.
2. Na área superior esquerda Tipos de evento a mostrar:, selecione os tipos de registros que você deseja ver.
3. Na área Fontes do evento:, você pode filtrar os registros ao selecionar os registros de local, servidor ou dispositivo específicos que quiser ver.
4. Na área Intervalo de tempo para pesquisa:, defina a data e o intervalo de tempo da pesquisa.
5. Clique em Pesquisar.
6. Selecione um resultado de pesquisa para exibir os detalhes do evento na parte inferior da guia.
7. Para salvar os resultados de pesquisa do registro, clique em Salvar eventos no arquivo.... Você pode escolher salvar os resultados da pesquisa como um arquivo de texto ou um arquivo CSV.
Como gerenciar conexões do usuário
Se notar que muitos usuários estão conectados com o mesmo nome de usuário ou que usuários inativos estão impedindo que usuários ativos acessem um local, você pode forçar usuários específicos a fazer logout.
1. No menu Nova tarefa, clique em . A guConexões do usuárioia é exibida.
2. Selecione um local no System Explorer para exibir uma lista com todos os usuários atuais à direita.
l Os usuários são listados por Nome de usuário e Nome da máquina para que os usuários que compartilham um login sejam exibidos separadamente.
l A coluna Duração de login informa exatamente há quanto tempo o usuário está conectado ao local.
3. Para forçar um usuário a encerrar a sessão de um local, selecione o usuário e clique em Encerrar sessão de usuários.
Monitoramento da integridade do Local
Para ajudá-lo a monitorar a integridade do seu local, você pode acessar uma rápida visão geral na guia Integridade do local.
l No menu Nova tarefa, clique em . A guia Integridade do local é exibida.
o Para exportar uma cópia em PDF de todos os detalhes do local, clique em Exportar relatório do site para PDF no canto inferior direito.
Os ícones de status ao lado de cada nome de local identificam a integridade geral do local. No System Explorer, selecione um local para exibir o status dos servidores conectados.
Como gerenciar conexões do usuário 12

Se seus locais estiverem configurados em uma família, você poderá ver o status de todos os locais filiais se estiver conectado ao local matriz. Se estiver conectado a apenas um local filial, o status do local matriz é exibido como desconhecido.
Os símbolos de integridade a seguir identificam o status de cada componente no ACC :
l — o componente está funcionando normalmente.
l — o componente requer sua atenção.
l — o componente está disponível ou off-line.
l — o status do componente é desconhecido.
Na parte superior da guia, clique em qualquer um dos filtros disponíveis para selecionar o tipo de informação exibido. Por padrão, todas as informações disponíveis são exibidas.
As informações listadas incluem:
Recurso Description
Nome do servidor — o nome do servidor individual do local é exibido na parte superior de cada painel. Ao lado do nome está o status do servidor.
Informações gerais: Informações sobre o servidor no local.
IP do servidor: O endereço IP do servidor.
Total de licenças da câmera:O número total de licenças de canal de câmera que foram aplicadas ao servidor.
Licenças da câmera em uso:O número de câmeras que estão atualmente conectadas com o servidor.
Carga da CPU do servidor ACC:O percentual de capacidade de processamento do servidor que é usado pelo software do Servidor do Avigilon Control Center.
Uso de memória do servidor ACC:A quantidade de memória usada pelo software do Servidor do Avigilon Control Center.
Sistema de memória disponível:A quantidade de armazenamento disponível para gravação de vídeo.
Tempo de operação:A quantidade de tempo durante o qual o servidor está em execução desde a última reinicialização.
Adaptadores de rede: As redes às quais o servidor está conectado, incluindo o endereço IP da conexão de rede, a velocidade de rede e a quantidade de dados que passa pela conexão.
Nome do adaptador O nome do adaptador de rede que está conectado ao servidor.
Velocidade da conexão A velocidade máxima compatível com o adaptador de rede.
IP O endereço IP do adaptador de rede.
De entradaA velocidade dos dados recebidos. Isso inclui gravação de vídeo.
De saídaA velocidade dos dados enviados. Isso inclui transmissão de vídeo para o software do Cliente.
Monitoramento da integridade do Local 13

Recurso Description
Câmeras: Informações sobre os dispositivos que estão conectados ao servidor.
OBSERVAÇÃO: Se o dispositivo estiver desconectado, os detalhes do dispositivo também podem ser exibidos, mas a coluna Compressão permanece vazia, pois não há transmissão de vídeo.
Geral O nome, número do modelo e a localização do dispositivo.
Rede Os endereços IP e MAC do dispositivo.
Hardware O número de série do dispositivo.
CompressãoA taxa de compressão do vídeo, a resolução, a qualidade e as imagens por segundo (ips) do vídeo transmitido a partir do dispositivo.
Configurações do Site
As configurações armazenadas no nível do local afetam todos os usuários e dispositivos do local.
As configurações incluem informações da conta de usuário e notificações de e-mail. Com elas, também é possível configurar como o System Explorer é distribuído, além de adicionar ou remover dispositivos de um local.
OBSERVAÇÃO: Algumas características não serão exibidas se o servidor não tiver a licença requerida, ou se você não tiver as permissões de usuário requeridas.
Como nomear um Local
Atribua um nome significativo ao local para que seja fácil identificá-lo no System Explorer. Caso contrário, o local usará o nome designado ao servidor no qual foi originalmente detectado.
1. Na guia Configuração do local, clique em .
2. Na caixa de diálogo seguinte, insira um nome para o local.
3. Clique em OK.
Como editar a Visualização do Local
Você pode editar a forma em que o seu local é organizado na guia Visualização, de forma que reflita como seu sistema é configurado.
Por padrão, todas as câmeras são listadas em ordem alfabética por local no System Explorer. Pela Editor de visualização do site, você pode organizar o System Explorer para exibir as câmeras por localização e os itens de grupo por conveniência, ou ocultar as câmeras que não sejam relevantes para uma investigação contínua.
OBSERVAÇÃO: Essas configurações afetam somente o System Explorer na guia Visualização.
Configurações do Site 14

1. Na guia Configuração do local, clique em .
A caixa de diálogo Editor de visualização do site será exibida.
2. Altere o layout de Visualização do local conforme for necessário.
l Clique em para adicionar um Nova pasta. O Nova pasta é exibido como um sublocal virtual para fins organizacionais apenas e não apresentará quaisquer opções de Configuração.
Clique duas vezes no Nova pasta para alterar o nome.
l Para mover um elemento, selecione o elemento listado e use as setas verdes para movê-lo para cima e para baixo na lista, ou mova-o para uma pasta de sublocal.
l Para mover vários elementos, selecione mais de um elemento e arraste-os para cima e para baixo na lista, ou para a mesma pasta de sublocal.
l Para exibir ou ocultar os elementos em uma pasta de sublocal, clique na seta à esquerda para expandir ou fechar a pasta de sublocal.
Essa configuração determina o que os usuários veem sempre que fizerem login no local. O usuário também pode expandir ou fechar as pastas de sublocal no System Explorer.
l Para classificar uma pasta de sublocal, selecione um elemento e clique em para classificar o nível de pasta em questão em ordem alfabética.
l Para excluir uma pasta de sublocal, selecione a pasta e clique em .
3. Clique em OK para salvar as alterações.
Quando você abrir uma nova guia Visualização, suas alterações serão exibidas no System Explorer.
Hierarquia corporativa
Você pode configurar uma Hierarquia corporativa no sistema para refletir a estrutura da organização.
Os grupos recebem classificações para ajudar a definir a que eles têm acesso. Os usuários não poderão visualizar grupos com classificação igual ou superior ao grupo a que pertencem. Se os usuários pertencerem a vários grupos com classificações diferentes, eles poderão visualizar todas as classificações inferiores à classificação mais alta a que pertencerem.
Também é possível conectar os Locais na forma de famílias e atribuir classificações a eles na Hierarquia corporativa. Isso define ainda mais o que os usuários de dispositivos e eventos podem controlar.
Como gerenciar usuários e grupos em vários locais
Quando a organização é grande, você precisa de permissões de acesso de usuário detalhadas para gerenciar como o sistema é usado todos os dias.
O sistema do Avigilon Control Center oferece vários recursos para ajudá-lo a gerenciar grandes organizações:
Hierarquia corporativa 15

l Suporte do Active Directory: o sistema pode se sincronizar com o Active Directory do Windows para importar rapidamente uma grande quantidade de usuários. Para obter mais informações, consulte Como importar grupos do Active Directory Na página 34.
l Privilégios do grupo: Os usuários devem ser adicionados a pelo menos um grupo que defina o que eles podem acessar dentro do sistema. Isso inclui recursos do sistema e dispositivos específicos. Somente usuários com permissão Definir configurações de usuário e grupo podem editar outros usuários e grupos. Para obter mais informações, consulte Como adicionar grupos Na página 32.
Para ajudá-lo a gerenciar grupos no sistema, veja aqui alguns recursos para auxiliá-lo a manter acesso de grupo seguro:
l Hierarquia corporativa: crie uma Hierarquia corporativa para determinar quais grupos terão o controle de outros grupos. Para obter mais informações, consulte Hierarquia corporativa Na página anterior.
l Famílias de locais: é possível conectar vários locais filial em um local Enterprise matriz. Assim, você pode controlar as configurações de grupo para todos os locais do local matriz. Para obter mais informações, consulte Como conectar famílias de Locais Na página 22.
Melhores práticas
Aqui estão algumas recomendações para manter um sistema eficaz e seguro:
l Altere a senha de administrador padrão. O usuário administrador padrão tem controle sobre todos os aspectos do sistema, portanto, é altamente recomendável adicionar uma senha à conta. Por padrão, não há uma senha para a conta de administrador.
l Crie um usuário secundário para o grupo Administrador. É recomendável que você não use a conta de usuário de administrador padrão. Em vez disso, crie uma conta de usuário secundária com os mesmos privilégios, de forma que o usuário administrador padrão ainda possa ser usado na eventualidade de o sistema ficar comprometido.
Dica: Se você esquecer a sua senha de usuário administrador, o usuário administrador alternativo poderá ser usado para redefinir a senha. Isso evitará a necessidade de uma redefinição do sistema inteiro para restaurar a senha de usuário administrador padrão.
l Atribua uma classificação para todos os grupos. Os grupos Não classificado têm acesso a todos os outros grupos, portanto, é recomendável que quaisquer grupos com usuários recebam uma classificação para definir melhor seus privilégios de acesso. O grupo Administradores padrão é Não classificado por padrão, mas você pode criar um novo grupo com as mesmas permissões e atribuir uma classificação ao novo grupo. Para obter mais informações, consulte Hierarquia corporativa Na página anterior.
l Limite a quantidade de usuários no grupo Administrador padrão. O grupo Administrador é o grupo de supervisão que deve ser usado somente para manutenção do sistema. Por exemplo, os usuários no grupo Administrador padrão são os únicos que podem ver ou remover marcadores privados feitos por todos os usuários.
l Verifique sempre se as permissões de acesso de dispositivo estão corretas após um local filial ser conectado a um local matriz. Grupos classificados de um local matriz cuja classificação está acima ou é igual à do local filial mantêm suas permissões no local filial. Esses grupos obtém acesso a todos os dispositivos, mapas, Visualizações salvas e páginas da Web no local filial automaticamente.
Melhores práticas 16

l Verifique sempre as permissões de acesso do grupo após um novo servidor ter sido mesclado ao local.
l Se os grupos tiverem o mesmo nome, as configurações do local serão usadas e os usuários do local e do servidor serão adicionados ao grupo.
l Grupos que forem novos no local automaticamente receberão acesso a todos os dispositivos no local.
l Grupos que sejam novos no servidor automaticamente recebem acesso a todos os dispositivos que estejam conectados ao servidor.
l Verifique sempre as permissões de acesso do grupo após novas configurações de usuários e grupos terem sido importadas para o local.
l Se os grupos tiverem o mesmo nome, as configurações de importação serão usadas e os usuários do arquivo de importação e do local atual serão adicionados ao grupo.
l Grupos adicionados a partir do arquivo de importação automaticamente recebem acesso a todos os novos dispositivos que foram adicionados desde a exportação das configurações.
Como configurar uma hierarquia corporativa
A hierarquia corporativa é configurada por meio da atribuição de classificações a grupos de permissões de acesso diferentes. Isso inclui grupos de permissões de usuários e locais organizados em famílias. Para obter mais informações sobre classificações, consulte Classificações Na página seguinte.
Você pode atribuir classificações a grupos de permissão por meio da caixa de diálogo Usuários e grupos. Para obter mais informações sobre como adicionar grupos, consulte Como adicionar grupos Na página 32.
Você pode atribuir classificações para locais quando eles são organizados em famílias. Para obter mais informações sobre famílias de locais, consulte Como conectar famílias de Locais Na página 22.
Quando a opção Classificação for exibida, você poderá selecionar uma classificação existente ou criar uma nova.
l Para usar uma classificação existente, selecione uma opção na lista suspensa. A opção padrão é Não classificado.
l Para adicionar uma classificação, clique em . Quando a caixa de diálogo Editar hierarquia corporativa for exibida, conclua as seguintes etapas:
Se você não tiver criado ainda uma Hierarquia corporativa, será exibida uma mensagem solicitando que você o faça. Clique em Sim.
A classificação padrão é Global. Ela é a classificação mais alta na Hierarquia corporativa.
OBSERVAÇÃO: A classificação Global não pode ser excluída. Ela pode apenas ser renomeada.
1. Selecione Global e clique em . Uma nova classificação será adicionada.
2. Para renomear a classificação, clique duas vezes no nome e insira um novo nome no campo de texto. Clique em qualquer lugar fora do campo para salvar o novo nome.
3. Selecione uma classificação e clique em para adicionar a classificação imediatamente abaixo da selecionada.
Como configurar uma hierarquia corporativa 17

OBSERVAÇÃO: Somente é possível adicionar ou excluir as classificações. Não é possível movê-las com a Hierarquia corporativa.
4. Para excluir uma classificação, selecione-a e clique em . Todas as classificações subordinadas também serão excluídas.
OBSERVAÇÃO: Verifique se não há membros na classificação antes de excluí-la. Os membros de uma classificação excluída são atribuídos automaticamente à posição mais baixa na hierarquia corporativa e podem perder permissões necessárias.
5. Clique em OK para salvar as alterações.
Agora que você já configurou a Hierarquia corporativa, você poderá atribuir classificações a grupos de permissão para definir quais usuários poderão acessar o sistema. Para obter mais informações, consulte Usuários e grupos Na página 31.
Você também pode organizar seus locais e servidores para espelhar sua localização física ou fazer referência a seu relacionamento da hierarquia corporativa. Para obter mais informações, consulte Como conectar famílias de Locais Na página 22.
Classificações
As classificações do recurso Hierarquia corporativa representam os diferentes níveis que podem existir em sua organização. Cada classificação pode ter permissões diferentes e será responsável por classificações subordinadas.
A classificação padrão é Global. Trata-se da classificação mais alta na Hierarquia corporativa e pode configurar todas as classificações que são adicionadas abaixo dela.
Ao adicionar classificações, esteja ciente de que os usuários atribuídos a uma classificação somente podem editar outras classificações que sejam subordinadas na hierarquia corporativa. Qualquer classificação que esteja acima ou paralela não estará acessível.
A imagem a seguir é um exemplo de uma Hierarquia corporativa com várias classificações. Canadá é a mais alta classificação Global. Costa Oeste e Costa Leste têm a mesma classificação e estão uma posição abaixo do Canadá. Os usuários pertencentes à Costa Leste não podem editar as classificações abaixo de Costa Oeste e vice-versa.
Classificações 18

Grupos não classificados
Os grupos Não classificado estão acima do Hierarquia corporativa e não podem ser excluídos ou editados.
Os usuários que pertencem a grupos Não classificado podem criar e editar qualquer grupo ou usuário classificado ou Não classificado se tiverem o privilégio .Definir configurações de usuário e grupo
Os grupos padrão Administradores, Usuários intensivos, Usuários restritos e Usuários padrão são Não classificado.
Classificações excluídas
Se uma classificação for excluída, os grupos com essa classificação serão removidos da hierarquia e serão atribuídos a uma classificação órfã. A classificação órfã é a classificação mais baixa possível e somente está visível para usuários Não classificado e Global.
Os usuários Não classificado e Global podem atribuir classificações de grupos a qualquer momento. Os membros de uma classificação órfã não têm privilégios de Definir configurações de usuário e grupo, mas ainda mantêm outros privilégios, como visualizar vídeo ao vivo.
Se você excluir uma classificação, também excluirá todas as classificações abaixo dela na Hierarquia corporativa. Usuários e grupos sincronizados remotamente podem ficar inacessíveis.
Grupos não classificados 19

Famílias de Locais classificadas
Classificações também podem ser aplicadas a locais organizados em famílias. Quando uma classificação é atribuída a um local, todos os grupos, usuários e acessos a dispositivos ficam sujeitos à classificação do local na hierarquia.
O Hierarquia corporativa é configurado pelo local matriz e a classificação do Global é associado ao local matriz. Para obter mais informações, consulte Como conectar famílias de Locais Na página 22.
Como gerenciar servidores em um local
Um local pode conter vários servidores para compartilhar configurações e tarefas em todos os servidores. Por exemplo, os usuários e os grupos que são adicionados ao local automaticamente têm acesso a todos os servidores vinculados.
Se precisar que os usuários e grupos tenham permissões de acesso mais detalhadas, também é possível organizar cada local em famílias para refletir melhor sua hierarquia corporativa.
Por padrão, quando um servidor é detectado pela primeira vez na rede, ele é adicionado ao System Explorer como um servidor dentro de um local que usa o mesmo nome. É possível mover o servidor para um local diferente para compartilhar recursos.
Dica: É recomendável que você planeje como o sistema deve ser configurado antes de implementar os recursos descritos nesta seção. Isso o ajudará a evitar limpeza desnecessária e a se preparar para possíveis problemas.
Como adicionar servidores a Locais
Por padrão, cada local tem apenas um servidor, mas você pode adicionar vários servidores em um local para gerenciá-los simultaneamente. Todos os servidores do local compartilham configurações e são representados como uma unidade no System Explorer.
Dica: É recomendável adicionar novos servidores a um local existente apenas para evitar o gerenciamento de uma grande quantidade de configurações duplicadas e para facilitar a configuração de conexões de dispositivo no local combinado.
Esse procedimento destina-se principalmente ao agrupamento de um número de servidores na mesma rede local para trabalharem em conjunto e compartilharem configurações.
Se os servidores forem instalados a grandes distâncias uns dos outros, mas precisarem compartilhar apenas informações de usuários e grupos, você pode unir os locais em uma família de locais. Para obter mais informações, consulte Como conectar famílias de Locais Na página 22.
1. Na guia Configuração do local, clique em .
A guia Gerenciamento do site lista todos os locais que podem ser acessados e todos os servidores conectados a cada local.
Se não vir o local ou o servidor que deseja configurar, pode ser necessário adicionar o local. Para obter mais informações, consulte Como detectar Locais Na página 89.
2. Quando você selecionar um servidor , você verá as opções disponíveis na parte inferior da tela.
Famílias de Locais classificadas 20

3. Para mover um servidor:
l Selecione o servidor e arraste-o para um local diferente.
l Ou selecione o servidor e clique em Conectar no canto inferior direito da guia. Na caixa de diálogo seguinte, selecione o local ao qual deseja que o servidor se conecte.
OBSERVAÇÃO: locais sem servidores são removidos da lista automaticamente.
Depois que o servidor for conectado ao local, as configurações serão mescladas.
l Configurações exclusivas do servidor são adicionadas ao local.
l Se as configurações forem idênticas, apenas a versão do local é mantida.
l Se uma configuração de servidor e uma configuração de local tiverem o mesmo nome, mas forem configuradas de forma diferente, a configuração de servidor será adicionada à do local e renomeada neste formato: <nome da configuração> (nome do servidor),, por exemplo, E-mail1 (Servidor2F).
l No mecanismo de regras, a regra Notificar usuários (padrão) sempre é adicionada e renomeada, mesmo que as configurações sejam as mesmas. A versão do local continua ativada, mas as regras adicionadas são desativadas por padrão.
l As duas Visualizações do local são combinadas.
l As configurações do local têm precedência.
Por exemplo, um mapa do local foi copiado para o servidor anteriormente. No servidor, o mapa foi colocado no topo da Visualização do local. No entanto, no local, o mesmo mapa é colocado na parte inferior. Depois que o servidor é conectado ao local, o mapa assume a posição usada pelo local (a parte inferior).
l Elementos novos não organizados do servidor são listados na parte inferior da Visualização do local.
l Grupos de permissão de usuário são mesclados.
l Se os grupos tiverem o mesmo nome, as configurações do local serão usadas e os usuários do local e do servidor serão adicionados ao grupo.
l Grupos que forem novos no local automaticamente receberão acesso a todos os dispositivos no local.
l Grupos que sejam novos no servidor automaticamente recebem acesso a todos os dispositivos que estejam conectados ao servidor.
l Usuários com o mesmo nome usarão as configurações definidas no local (incluindo senhas) e receberão permissões de grupo do servidor.
l Se o local estiver conectado a um Windows Active Directory, o servidor deverá ser conectado ao mesmo domínio do Diretório Ativo ou a conexão falhará. Para obter mais informações, consulte Como importar grupos do Active Directory Na página 34.
Como desconectar um servidor de um local
Se o local tiver vários servidores, é possível escolher desconectar um servidor do local atual e reatribuir o servidor a seu próprio local.
l Selecione um servidor no local e clique em Desconectar….
Quando um servidor é desconectado, ele retém todas as configurações que recebeu do local anterior.
Como desconectar um servidor de um local 21

Como conectar famílias de Locais
Famílias de locais são locais conectados em uma hierarquia. Os locais ainda são gerenciados de forma independente, mas as informações de usuários e grupos são gerenciadas de forma centralizada pelo local matriz.
Locais filial podem ser conectados a um local matriz para criar uma família de locais. Após a configuração, todos os privilégios de grupos e usuários classificados no local matriz são aplicados aos locais filial e controlados pelo local matriz. O local filial ainda pode definir usuários e grupos locais.
Para obter mais informações sobre o recurso de hierarquia corporativa, consulte Hierarquia corporativa Na página 15.
OBSERVAÇÃO: Um local matriz pode ter vários locais filial, mas um local filial só pode estar associado a um único local matriz. Você deve fazer login nos locais pai e filho em potencial antes de conectá-los.
Apenas os locais Enterprise podem ser locais matriz. Cada um dos locais matriz pode ter até 1 local Core, 24 locais Standard e locais Enterprise ilimitados como locais filial.
1. Na guia Configuração do local, clique em .
A guia Gerenciamento do site é exibida.
2. Selecione o local que deseja conectar como local filial.
3. No canto inferior direito da guia, clique em Conectar ao local primário.
Dica: Se você selecionou um servidor em vez de um local na etapa anterior, só terá a opção de Conectar….
4. Na caixa de diálogo seguinte, selecione o local matriz na lista suspensa Conectar a: .
5. Na lista suspensa Classificação: , selecione uma classificação para o local filial. Para editar ou visualizar
todo o Hierarquia corporativa, clique em . Para obter mais informações, consulte Como configurar uma hierarquia corporativa Na página 17.
6. Clique em OK.
7. Na caixa de diálogo de confirmação, clique em Sim.
Como desconectar famílias de locais
Se um local filial precisar ser movido ou removido de Hierarquia corporativa, você pode desconectá-lo do local matriz. O local filial pode, então, funcionar de forma independente, ser reconectado ao local matriz ou ser conectado a um novo local matriz.
Dependendo de suas permissões de acesso, você somente poderá executar uma das etapas a seguir:
l Para desconectar o local matriz do local filial:
1. Na guia Gerenciamento do site, selecione o local filial que deseja desconectar.
2. No canto inferior direito da guia, clique em Desconectar do Local pai....
3. Quando a caixa de diálogo de confirmação for exibida, clique em OK.
Como conectar famílias de Locais 22

OBSERVAÇÃO: Se ocorrer um problema de rede enquanto você desconecta o local filia, também será preciso revogar o acesso pelo local matriz.
l Para desconectar um local filial de um matriz:
1. Na guia Gerenciamento do site, selecione o local matriz cujo local filial você deseja desconectar.
2. No canto inferior direito da guia, clique em Desconectar do Local filho... .
3. Na lista suspensa, selecione o local filho que deseja desconectar.
4. Quando a caixa de diálogo de confirmação for exibida, clique em OK.
Como atualizar servidores em um Local
OBSERVAÇÃO: Para usar esse recurso:
l Todos os servidores NVR no local devem executar a versão 5.6 ou posterior do Servidor do ACC.
l Todos os gravadores HD ES do ACC no local devem executar a versão 5.8 do Servidor ou posterior do Servidor doACC.
Caso seu local tenha vários servidores, você pode optar por atualizar todos eles pelo software Cliente em vez de atualizar cada um manualmente em suas localizações físicas. Esse recurso é especialmente útil quando se tem um sistema empresarial com até 100 servidores em um local.
Dica: Para evitar a perda de conexão de vídeo, configure conexões de failover antes de realizar uma atualização. Isso permite que as câmeras se conectem a um servidor secundário ou terciário quando o servidor principal precisar ser reiniciado como parte do processo de atualização. Para obter mais informações, consulte Conexões com failover Na página 28.
Dica: Após realizar cada etapa na caixa de diálogo Atualização do local, você poderá fechar a caixa de diálogo e continuar as operações regulares. Esteja ciente de que as câmeras se desconectarão rapidamente do sistema quando o servidor for reiniciado como parte do processo de atualização.
1. Faça o download da versão mais recente do software do Servidor do Avigilon Control Center ou do firmware do dispositivo Edge Solution (ES) do site da Avigilon: http://www.avigilon.com.
2. No software Cliente, faça login no local.
3. Na guia Configuração do local, clique em .
A caixa de diálogo Atualização do local é exibida. A caixa de diálogo lista todos os servidores que estão no local.
Se o local contiver uma câmera ou um gravador ES, a coluna Plataforma será exibida. A coluna exibe o número do modelo do dispositivo para ajudá-lo a identificar qual pacote de atualização você deve usar.
4. No canto superior direito da caixa de diálogo, clique em Carregar.
5. Na caixa de diálogo Abrir, localize o instalador baixado do site da Avigilon.
6. Na caixa de diálogo Confirmar o instalador selecionado, confirme se você selecionou o instalador correto e clique em OK.
A caixa de diálogo exibe os detalhes do instalador na área Informações sobre o instalador e lista os servidores que podem ser atualizados pelo instalador selecionado.
Como atualizar servidores em um Local 23

O novo instalador é carregado em um servidor e distribuído para os demais servidores afetados do local. Pode levar alguns minutos até que o instalador seja completamente carregado.
Quando o instalador for distribuído para todos os servidores do sistema, o botão Atualização será exibido ao lado dos servidores que podem ser atualizados pelo novo instalador. O botão fica desativado até que o instalador tenha sido distribuído para todos os servidores.
7. Clique em Atualização ao lado de um servidor.
a. Quando a caixa de diálogo de confirmação for exibida, clique em OK para permitir que o servidor seja reiniciado como parte do processo de atualização.
Quando o servidor for reiniciado, ele desaparecerá da lista e reaparecerá depois que for reconectado com o sistema.
Para facilitar as conexões de failover, é recomendável que você aguarde até que cada servidor conclua o processo de atualização antes de atualizar o próximo servidor.
b. Repita esta etapa para cada servidor do local.
Como remover um instalador de atualização
Se descobrir que carregou o instalador incorreto ao local, você pode removê-lo antes que ele seja instalado em um servidor.
1. Na guia Configuração do local, clique em .
2. Na caixa de diálogo a seguir, clique em Remover.
3. Quando a caixa de diálogo de confirmação for exibida, clique em OK.
O instalador da atualização é excluído do sistema.
Para carregar um novo instalador de atualização no local, consulte Como atualizar servidores em um Local Na página anterior.
Como conectar/desconectar câmeras e dispositivos
Câmeras e outros dispositivos são conectados a um local pelos servidores vinculados. O servidor gerencia e armazena o vídeo gravado da câmera, enquanto o local gerencia os eventos que podem ser vinculados ao vídeo da câmera.
É possível conectar e desconectar câmeras e dispositivos pela guia Conectar/Desconectar Câmeras....
O status de conexão de uma câmera é indicado pelo ícone ao lado do nome da câmera no System Explorer. Os ícones de status podem aparecer sobre qualquer ícone de dispositivo no System Explorer.
Ícone Definição
Câmera conectadaA câmera está conectada ao servidor.
Atualização de câmeraA câmera está conectada ao servidor e, no momento, está atualizando o firmware.
Como remover um instalador de atualização 24

Ícone Definição
Erro de conexão da câmera
A câmera não pode se conectar a um servidor.
Isso pode ocorrer porque a câmera não está mais conectada à rede ou existe um conflito de rede.
Câmera desconectada
A câmera está desconectada, mas o vídeo gravado da câmera permanece no servidor.
Sem íconeA câmera está desconectada, e nenhum vídeo gravado da câmera permanece no servidor.
Como detectar um dispositivo
Os dispositivos da Avigilon e ONVIF que estão conectados à mesma rede que o Servidor do Avigilon Control Center são automaticamente detectados e adicionados à lista Câmeras descobertas.
Se um dispositivo não for detectado automaticamente, ele poderá estar em uma sub-rede diferente ou ser uma câmera de terceiros que precisa ser detectada manualmente.
1. Na guia Configuração do local, clique em .
A guia Conectar/Desconectar Câmeras... é exibida.
2. No canto superior esquerdo, clique em Localizar câmera....
3. Na caixa de diálogo Localizar câmera, preencha os campos a seguir para encontrar o dispositivo:
l Pesquisar a partir do servidor: selecione o servidor ao qual deseja que o dispositivo se conecte.
l Tipo de pesquisa: selecione um tipo de pesquisa:
l Endereço IP: selecione essa opção para detectar um dispositivo por seu endereço IP ou nome de host. O endereço IP do gateway do dispositivo e do servidor devem ser definidos corretamente para que o dispositivo seja encontrado.
l Faixa de endereço IP : selecione essa opção para detectar um dispositivo por faixa de endereço IP. Somente dispositivos com endereços IP nessa faixa serão detectados.
l Tipo de câmera: selecione o nome da marca do dispositivo.
Dica: Selecione ONVIF para detectar dispositivos que sejam compatíveis com ONVIF.
l Porta de controle: insira a porta de controle do dispositivo. O número de porta padrão é 55080.
l Se necessário, insira o Nome de usuário: e a Senha: do usuário.
4. Clique em OK.
Se o dispositivo for detectado, ele será automaticamente adicionado à lista Câmeras descobertas. Agora você pode conectar o dispositivo a um servidor.
Como conectar um dispositivo a um servidor
OBSERVAÇÃO: Algumas características não serão exibidas se o servidor não tiver a licença requerida, ou se você não tiver as permissões de usuário requeridas.
Como detectar um dispositivo 25

Para acessar um dispositivo de um local, ele deve estar conectado ao servidor no local. O servidor gerencia e armazena o vídeo gravado de uma câmera, enquanto o local gerencia os eventos que podem ser vinculados ao vídeo de uma câmera.
Quando o dispositivo tiver sido detectado na rede, ele poderá ser conectado ao servidor. Se um dispositivo que deseja conectar não for exibido, consulte a seção Como detectar um dispositivo Na página anterior.
1. Na guia Configuração do local, clique em .
A guia Conectar/Desconectar Câmeras... é exibida.
2. Na área Câmeras descobertas, selecione um ou mais dispositivos e clique em Conectar… .
Dica: Você também pode arrastar o dispositivo para um servidor na lista Câmeras conectadas.
3. Na caixa de diálogo Conectar a câmera, selecione o servidor com o qual deseja que o dispositivo se conecte.
OBSERVAÇÃO: Se você estiver se conectando a vários dispositivos, todas as câmeras deverão usar as mesmas configurações de conexão.
4. Se você estiver conectando um dispositivo de terceiros, poderá optar por conectar o dispositivo pelo driver nativo. Na lista suspensa Tipo de câmera:, selecione o nome da marca do dispositivo. Se houver somente uma opção na lista suspensa, o sistema somente será compatível com um tipo de driver do dispositivo.
5. Na lista suspensa Tipo de conexão:, selecione Primária. A câmera se conectará automaticamente com esse servidor eles se estiverem na mesma rede.
Se você estiver criando uma conexão de failover, selecione Secundária ou Terciária.
6. Na lista suspensa Prioridade da licença:, selecione a prioridade de licença apropriada. A prioridade mais alta é 1 e a prioridade mais baixa é 5.
OBSERVAÇÃO: Essa opção somente está disponível se você estiver se conectando a um servidor secundário ou terciário.
A configuração Prioridade da licença: decide a ordem em que os dispositivos são conectados com o servidor. O servidor tentará conectar câmeras com prioridade mais alta antes das câmeras com prioridade mais baixa. Se o servidor não tiver licenças de canal de câmera suficientes, os dispositivos de prioridade baixa poderão não ser conectados. Uma licença de canal de câmera somente é usada quando o dispositivo realmente se conecta com o servidor.
7. Se a câmera oferecer suporte a uma conexão segura, a lista suspensa Controle de câmera: será exibida. Selecione uma das seguintes opções:
OBSERVAÇÃO: A configuração poderá não ser exibida se a câmera só oferecer suporte para uma das opções.
l Seguro — O sistema protegerá os detalhes de login e configuração da câmera. Esta opção é selecionada por padrão.
l Não seguro — Os detalhes de configuração e login da câmera não serão protegidos e poderão
Como conectar um dispositivo a um servidor 26

ser acessados por usuários com acesso não autorizado.
Câmeras com uma conexão segura são identificadas pelo ícone na coluna Status.
8. Se ele não for exibido, clique em para exibir o Editor de visualização do site e escolha onde o dispositivo deve aparecer no System Explorer.
l Se o seu local inclui sublocais virtuais, selecione uma localização para o dispositivo. A lista à direita é atualizada para mostrar o que está armazenado no diretório.
l No diretório do local, arraste a câmera para cima e para baixo para definir onde ela é exibida.
l Se você estiver conectando vários dispositivos ao mesmo tempo, os dispositivos selecionados devem ser atribuídos ao mesmo sublocal.
Dica: Se o local que você deseja não estiver listado, talvez você precise conectar o dispositivo a um servidor diferente. Garanta que o servidor selecionado esteja conectado ao local que você deseja.
9. Clique em OK.
10. Se o dispositivo for protegido por senha, a caixa de diálogo Autenticação da câmera é exibida. Insira o nome de usuário e a senha do dispositivo e clique em OK.
Tarefas relacionadas
Conexões com failover 28
Como conectar câmeras a um appliance de analítica de vídeo
OBSERVAÇÃO: Para appliances de analítica de vídeo somente. Esse procedimento não é necessário para os appliances de analítica de vídeo analógica.
Se você tiver um modelo de IP do appliance de analítica de vídeo, não será necessário conectar fisicamente a câmera ao appliance. As câmeras podem ser conectadas ao appliance e configuradas pela caixa de diálogo Configuração de análise de vídeo.
OBSERVAÇÃO: A câmera conectada e o appliance de analítica de vídeo devem estar no mesmo servidor.
1. Adicione o appliance de analítica de vídeo ao servidor. Para obter mais informações, consulte Como conectar um dispositivo a um servidor Na página 25.
2. Conecte as câmeras necessárias ao mesmo servidor do appliance de analítica de vídeo.
3. Na guia Configuração, selecione um canal de câmera de appliance de análise de vídeo.
4. Clique em . A caixa de diálogo Configuração de análise de vídeo é aberta.
5. Na lista suspensa Câmera conectada:, selecione uma câmera para o canal da câmera.
6. Clique em OK.
7. Ao ser solicitado, permita que o appliance de analítica de vídeo seja reiniciado.
OBSERVAÇÃO: Se a câmera vinculada tiver uma resolução superior a 2.0 MP, o appliance de analítica de vídeo usará a transmissão de vídeo secundária da câmera. Isso não afeta a resolução do vídeo gravado.
Como conectar câmeras a um appliance de analítica de vídeo 27

Em seguida, defina as configurações de analítica de vídeo do dispositivo. Para obter mais informações, consulte Como configurar appliances de analítica de vídeo Na página 73.
Como editar a conexão do dispositivo com o servidor
1. Na guia Configuração do local, clique em .
A guia Conectar/Desconectar Câmeras... é exibida.
2. Selecione as conexões de dispositivo que você deseja editar da lista Câmeras conectadas.
3. Para editar os detalhes de conexão, clique em Editar.... Para obter detalhes sobre opções editáveis, consulte Como conectar um dispositivo a um servidor Na página 25.
Se tiver selecionado várias câmeras, apenas as configurações que forem idênticas serão exibidas.
4. Para alterar a senha da câmera, clique em Alterar senha... e insira uma nova senha na caixa de diálogo a seguir.
5. Se a câmera apresentar um erro de autenticação, clique em Fazer login na câmera... e insira a senha correta.
6. Clique em OK.
Conexões com failover
Você pode configurar conexões de failover para que, em caso de falha do servidor, as câmeras conectadas a ele se conectem automaticamente a um servidor de backup e continuem gravando.
OBSERVAÇÃO: As conexões de failover só podem ser feitas entre servidores no mesmo local.
As conexões de failover são configuradas na guia Conectar/Desconectar Câmeras... e são definidas pela configuração Tipo de conexão: e pela configuração Prioridade da licença:.
O Tipo de conexão: determina quando o dispositivo se conectará a um servidor:
l Primária: o dispositivo se conectará automaticamente ao servidor se eles estiverem na mesma rede.
l Secundária: se o servidor Primária não estiver disponível, o dispositivo tentará se conectar ao servidor.
l Terciária: se os servidores Primária e Secundária não estiverem disponíveis, o dispositivo tentará se conectar ao servidor.
A configuração Prioridade da licença: decide a ordem em que os dispositivos são conectados ao servidor: 1 é a mais alta e 5 é a mais baixa. O servidor tentará conectar dispositivos com prioridade mais alta antes dos dispositivos com prioridade mais baixa. Se o servidor não tiver licenças de canal de câmera suficientes, os dispositivos de prioridade baixa poderão não ser conectados. Uma licença de canal de câmera somente é usada quando o dispositivo realmente se conecta de fato ao servidor.
Como configurar uma conexão de failover
1. Na guia Conectar/Desconectar Câmeras..., selecione um dispositivo que esteja atualmente conectado a seu servidor Primária.
2. Na parte inferior da janela do aplicativo, clique em Conectar….
3. Quando vir a caixa de diálogo Conectar a câmera, selecione um servidor diferente no mesmo local e defina Tipo de conexão: como Secundária ou Terciária.
Como editar a conexão do dispositivo com o servidor 28

4. Selecione uma Prioridade da licença: para a conexão de failover.
5. Clique em OK.
6. Repita esse procedimento até que todas as conexões de failover necessárias tenham sido feitas.
A seguir, há exemplos de como o failover funcionará caso haja falha do servidor.
Exemplo
As câmeras A, B, C, D, E e F apresentam conexões de failover configuradas em dois servidores diferentes. Presuma que cada servidor tenha 6 licenças de canal de câmera, e a prioridade de licença esteja definida como 1 para cada conexão.
Figura 3: Conexões primárias
Quando o servidor NVR1 falha, as câmeras A e B do NVR 1 se conectam automaticamente ao seu servidor Secundária, NVR 2.
Exemplo 29

Figura 4: Falhas de NVR 1
Quando o servidor NVR3 falha, as câmeras E e F se conectam automaticamente ao seu servidor Terciária, NVR 2.
Figura 5: Falhas de NVR 3
Exemplo 30

Como desconectar um dispositivo de um servidor
1. Na guia Configuração do local, clique em . A guConectar/Desconectar Câmeras...ia é exibida.
2. Selecione o dispositivo que deseja desconectar da lista Câmeras conectadas e realize uma destas ações:
l Clique em Desconectar. O dispositivo será desconectado do servidor e movido para a lista Câmeras descobertas.
l Arraste o dispositivo até a lista Câmeras descobertas.
Como atualizar o firmware da câmera
Atualizações de firmware da câmera são geralmente incluídas com o ACC pacotes de atualização do servidor. As atualizações de firmware da câmera são automaticamente baixadas e instaladas na câmera.
Quando o firmware da câmera estiver sendo atualizado, o vídeo dessa câmera não poderá ser visualizado e o
System Explorer exibirá ao lado do nome da câmera.
Quando a atualização de firmware for concluída, o System Explorer exibirá novamente e o vídeo da câmera voltará a ficar disponível.
Usuários e grupos
Quando os usuários são adicionados ao ACC sistema, eles são atribuídos a um grupo que define as permissões de acesso de um local. Use a caixa de diálogo Usuários e grupos para criar e gerenciar usuários e grupos.
Adicionando um usuário
OBSERVAÇÃO: (Somente para edição Enterprise) Este procedimento descreve como adicionar usuários individuais ao sistema. Se você gerenciar usuários pelo Active Directory do Windows, adicione novos usuários diretamente pelo Active Directory. Para obter mais informações, consulte Como importar grupos do Active Directory Na página 34.
1. Na guia Configuração do local, clique em .
2. Na guia Usuários, clique em .
3. Quando a caixa de diálogo Adicionar usuário for exibida, preencha a área Informações do usuário.
4. Se você não desejar que o usuário fique ativo ainda, marque a caixa de seleção Desativar usuário. Os usuários desativados estão no sistema, mas não podem acessar o local.
5. Na área Tempo Limite de Login, marque a caixa de seleção Ativar tempo limite de login para definir a quantidade máxima de tempo durante o qual o software do cliente do AvigilonControl Center pode ficar inativo até que o usuário seja automaticamente desconectado do aplicativo.
6. Na área Senha, preencha os seguintes campos:
l Senha: — insira uma senha para o usuário.
l Confirmar Senha: — digite novamente a senha.
l Exigir alteração da senha no próximo login — marque a caixa de seleção se o usuário precisar substituir a senha após o primeiro login.
Como desconectar um dispositivo de um servidor 31

l Vencimento da Senha (dias): — especifique o número de dias antes que a senha precise ser alterada.
l A senha nunca expira — marque esta caixa de seleção se a senha não precisar ser alterada.
7. Na guia Membro de, marque a caixa de seleção ao lado de cada grupo de acesso ao qual o usuário pertence.
As outras colunas exibem as permissões que são incluídas nos grupos selecionados.
8. Clique em OK. O usuário é adicionado ao local.
Como editar e excluir um usuário
Você pode editar e excluir usuários, conforme necessário.
OBSERVAÇÃO: Esteja ciente de que você não pode editar ou excluir usuários que pertençam ao mesmo grupo de classificação que o seu ou que sejam superior a ele. Isso também significa que você não pode editar sua própria conta de usuário a menos que seja parte de um grupo Não classificado.
Dica: Se um usuário tem acesso a mais de um local, as alterações do usuário devem ser feitas em cada local.
1. Na guia Configuração do local, clique em .
2. Na guia Usuários, selecione um usuário e realize uma das seguintes ações:
l Para editar as informações do usuário, clique em . Para obter detalhes sobre opções editáveis, consulte Adicionando um usuário Na página anterior.
OBSERVAÇÃO: Se você desejar editar um usuário que foi importado pela guia Diretório Ativo, você somente poderá desativar o usuário ou alterar suas configurações de Tempo Limite de Login. Todas as outras configurações são mantidas pelo Diretório Ativo.
l Para excluir o usuário, clique em .
OBSERVAÇÃO: Os usuários importados pela guia Diretório Ativo não podem ser excluídos, somente desativados.
Como adicionar grupos
Os grupos definem a quais recursos os usuários terão acesso. Crie novos grupos para alterar o que os usuários podem acessar.
Os grupos podem receber uma classificação da hierarquia corporativa para definir melhor o que os membros do grupo podem acessar. Para obter mais informações sobre o recurso de hierarquia corporativa, consulte Hierarquia corporativa Na página 15.
1. Na guia Configuração do local, clique em .
2. Na caixa de diálogo seguinte, selecione a guia Grupos e clique em .
3. Na caixa de diálogo pop-up, selecione um grupo existente para usar como modelo para o novo grupo e clique em OK.
Como editar e excluir um usuário 32

4. Na caixa de diálogo Editar grupo, execute o seguinte:
a. Dê um nome para o novo grupo.
b. Selecione uma classificação para o grupo na lista suspensa Classificação:. Para editar ou visualizar
todo o Hierarquia corporativa, clique em .
c. Selecione Privilégios do grupo: e Direitos de acesso: necessários para o grupo. Desmarque a caixa de seleção de qualquer recurso ou dispositivo ao qual você não deseja que o grupo tenha acesso.
5. Selecione a guia Membros para adicionar usuários ao grupo.
Se um usuário for adicionado ao grupo pela caixa de diálogo Adicionar usuário, o usuário será automaticamente adicionado à lista Membros do grupo.
a. Clique em .
b. Selecione os usuários que devem fazer parte deste novo grupo. Somente os usuários que foram adicionados ao local serão exibidos.
Dica: Insira o nome de um usuário no campo Pesquisar... para localizar usuários específicos.
c. Clique em Adicionar. Os usuários são adicionados à lista Membros.
6. Clique em OK para salvar o novo grupo.
Tarefas relacionadas
Como configurar uma hierarquia corporativa 17Adicionando um usuário 31
Materiais de referência
Descrições de Permissão de Grupo 140
Como editar e excluir um grupo
Você pode alterar as permissões de acesso de um conjunto de usuários, editando seu grupo de acesso.
1. Na guia Configuração do local, clique em .
2. Selecione a guia Grupos.
3. Selecione um grupo e faça o seguinte:
l Para editar o grupo, clique em . Para obter detalhes sobre opções configuráveis, consulte Como adicionar grupos Na página anterior.
l Para excluir o grupo, clique em .
OBSERVAÇÃO: Os grupos padrão não podem ser excluídos.
Como editar e excluir um grupo 33

Como importar grupos do Active Directory
Você pode importar grupos do Active Directory do Windows para o local para que os usuários possam fazer login com as credenciais do Windows. Os membros de um grupo Diretório Ativo importado serão adicionados automaticamente como usuários ao local.
As alterações de contas de membros no Diretório Ativo são automaticamente sincronizadas com as contas de usuário no ACC .
1. Na guia Configuração do local, clique em .
2. Selecione a guia Diretório Ativo.
3. Se aparecer A sincronização do Diretório Ativo está desativada na parte superior, será necessário ativar o recurso.
a. Clique em Alterar....
b. Na caixa de diálogo, marque a caixa de seleção Ativar sincronização do Diretório Ativo.
c. Insira seu nome de usuário e senha do domínio da rede.
d. Clique em OK.
4. Clique em .
5. Selecione um grupo existente para usar como modelo para o novo grupo Diretório Ativo e clique em OK. Você pode editar as permissões do grupo mais tarde.
6. Na caixa de diálogo Selecionar Grupos, localize o grupo do Windows que você deseja importar, fazendo o seguinte:
l Insira o nome do grupo do Windows no campo Insira os nomes de objetos para selecionar o campo e clique em OK.
l Clique no botão Avançado e procure o grupo desejado.
Figura 6: A caixa de diálogo Windows Select Groups
Após ser localizado, o grupo é automaticamente adicionado à lista Grupos do Diretório Ativo: e à lista Grupos. Todos os usuários no grupo são importados para a lista Usuários.
Como importar grupos do Active Directory 34

Os membros de um grupo Diretório Ativo importado podem ser adicionados a qualquer grupo de usuários classificado no software do Cliente e serão tratados como outros usuários.
As informações de usuários importados, incluindo credenciais de login, são mantidas pela Diretório Ativo. No software do Cliente, somente é possível desativar um usuário importado ou definir as configurações de Tempo Limite de Login do usuário.
Alarmes
Use a caixa de diálogo Alarmes para criar e gerenciar alarmes. Quando o alarme tiver sido criado, você poderá monitorar eventos de alarme na guia Alarmes. Para obter mais informações, consulte Acessando a Guia Alarmes Na página 114.
Como adicionar um novo alarme
Os alarmes precisam ser adicionados ao local para que possam ser monitorados na guia Alarmes.
1. Na guia Configuração do local, clique em .
A caixa de diálogo Alarmes será exibida.
2. Clique em .
O assistente Adicionar alarme é exibido.
3. Na página Selecionar fonte de disparo do alarme, selecione umFonte de disparo do alarme: e escolha
os requisitos de disparador para o alarme. Clique em para continuar.
As opções de disparador de alarme são:
l Detecção de movimento: o alarme é disparado quando o movimento é detectado no campo de visão da câmera selecionada.
l Evento de análise: o alarme é disparado quando um evento de análise de vídeo é detectado no campo de visão da câmera selecionada.
OBSERVAÇÃO: É necessário selecionar uma câmera de análise de vídeo ou um canal de câmera de appliance para usar esse disparador de alarme.
l Ativação da entrada digital: o alarme é disparado quando a entrada digital selecionada é ativada.
l Correspondência com lista de observação de placas de carros: o alarme é disparado quando uma placa de carro na Lista de observação é detectada.
Para obter mais informações sobre como configurar uma placa de carro Lista de observação, consulte Como configurar a Lista de observação Na página 54.
l Exceção de transação de PDV: o alarme é disparado quando uma exceção de transação é detectada na origem de transação em PDV selecionada.
Para obter mais informações sobre como configurar uma exceção de transação, consulte Como adicionar uma exceção de transação Na página 52.
l Erro da câmera: o alarme é disparado quando ocorre um erro na câmera selecionada.
Alarmes 35

l Erro do sistema: o alarme é disparado quando ocorre um erro de sistema.
l Evento de software externo: o alarme é disparado por um evento gerado por um software de integração de terceiros.
4. Na próxima página de Selecionar câmeras conectadas, selecione as câmeras que gravarão o evento de alarme e faça o seguinte:
a. Defina o Tempo de gravação antes do alarme: e o Duração da gravação:.
b. Marque a caixa de seleção Visualizar câmeras conectadas quando o alarme for disparado para exibir automaticamente um vídeo de alarme em uma Visualização quando o alarme é disparado.
c. Clique em para continuar.
5. Na página Selecionar destinatários do alarme, selecione os grupos e os usuários que precisam ser notificados sobre o alarme. É possível criar um fluxo de trabalho escalonado para determinar quem será notificado na próxima vez que o alarme não for reconhecido.
a. Clique em para adicionar usuários ou grupos que serão notificados sobre esse alarme. Por padrão, a lista ficará em branco e você deverá adicionar, no mínimo, um usuário para continuar.
b. Na caixa de diálogo seguinte, selecione todos os usuários ( ) e grupos ( ) necessários. Use a barra de pesquisa, na parte superior da janela, para localizar rapidamente usuários e grupos específicos.
c. Clique em Adicionar.
d. Atribua a cada usuário um Tempo de espera. O Tempo de espera determina quando o usuário ou o grupo serão notificados do alarme.
Se for atribuído um Tempo de espera de 0h 0m a um usuário, ele será notificado imediatamente após a ocorrência do alarme. Se ao próximo usuário for atribuído um Tempo de espera de 1h 0m, esse usuário somente será notificado uma hora depois da ocorrência do alarme, mas somente se o alarme permanecer ativo. Se o primeiro usuário reconhecer o alarme dentro de uma hora,o segundo usuário não será notificado a respeito do alarme.
Na guia Alarmes, somente os usuários que são notificados verão o disparador de alarme ao vivo. Todos os possíveis destinatários do alarme conseguirão visualizá-lo assim que ele for reconhecido.
6. Marque a caixa de seleção Reproduzir som quando o alarme é disparado: para reproduzir um som quando o alarme for disparado. Você pode escolher um som de alarme na lista suspensa.
O som será reproduzido apenas para o software do Cliente e será usado para notificar os usuários selecionados.
7. Clique em para continuar.
8. (Opcional) Na página Selecionar ação de confirmação de alarme, defina as ações que devem ocorrer
quando um alarme é confirmado e clique em para continuar.
l Se o usuário precisar adicionar comentários sobre o alarme, marque a caixa de seleção Exigir um comentário ao confirmar o alarme.
l Se for necessário ativar uma saída digital quando o alarme for reconhecido, marque a caixa de seleção Ativar saídas digitais selecionadas na confirmação do alarme. Em seguida, selecione as
Como adicionar um novo alarme 36

saídas digitais que devem ser ativadas.
l Se for necessário ativar uma saída digital somente quando o alarme for confirmado pelo usuário, marque a caixa de seleçãoExigir confirmação do usuário antes de ativar saída(s) digital(ais).
9. Na página Selecionar propriedades do alarme, preencha o seguinte:
a. Insira um nome para o alarme.
b. Selecione uma Prioridade: para o alarme. 1 é a prioridade mais alta de alarme.
c. Selecione uma Programação: para o alarme. Para obter mais informações, consulte Programando Eventos do Local Na página 44.
d. Verifique se a caixa de seleção Ativar alarme está marcada para definir o alarme.
10. Clique em para salvar o novo alarme.
Como editar e excluir alarmes
1. Na guia Configuração do local, clique em .
A caixa de diálogo Alarmes é exibida.
2. Selecione um alarme e execute uma das seguintes ações:
l Para editar o alarme, clique em .
Navegue pelo assistente Adicionar alarme e faça as alterações necessárias em cada página. Na
última página, clique em para salvar suas alterações.
Para obter detalhes sobre opções editáveis, consulte Como adicionar um novo alarme Na página 35.
l Para excluir o alarme, clique em .
Notificações externas
Use a caixa de diálogo Notificações externas para configurar o local para enviar e-mail em resposta a eventos específicos. Você pode configurar um servidor de e-mail para o local e escolher quais eventos precisam de notificações por e-mail.
Se usar um serviço de monitoramento de estação central, essa caixa de diálogo também seria usada para configurar a comunicação entre o seu local e a estação de monitoramento.
Como configurar o Servidor de e-mail
Para enviar notificações de e-mail, o local precisa obter acesso ao servidor de e-mail.
Como editar e excluir alarmes 37

1. Na guia Configuração do local, clique em .
A caixa de diálogo Notificações externas é exibida.
2. Selecione a guia Servidor de e-mail.
3. Na área Configurações do servidor de e-mail:, execute os seguintes procedimentos:
a. Nome do Remetente: insira um nome para representar o local em todas as notificações por e-mail.
b. Endereço de e-mail do remetente: insira um endereço de e-mail para o local.
c. Linha de assunto: insira uma linha de assunto para todos os e-mails enviados a partir do local. O assunto padrão é Evento de Sistema do Avigilon Control Center.
d. Servidor SMTP: insira o endereço do servidor SMTP usado pelo local.
e. Porta: insira a porta SMTP.
f. Tempo limite (segundos): insira o período de tempo máximo durante o qual o servidor tentará enviar um e-mail antes de parar.
4. (Opcional) Se o servidor de e-mail usar criptografia, você poderá marcar a caixa de seleção Usar conexão segura (TLS/SSL).
5. (Opcional) Se a conta de e-mail tiver um nome de usuário e uma senha, marque a caixa de seleção O servidor requer autenticação.
l Insira o Nome de usuário: e a Senha: da conta de e-mail.
6. Clique em OK.
Como configurar notificações de e-mail
Na caixa de diálogo Notificações de e-mail, você pode criar grupos de notificações de e-mail para especificar quem receberá notificações de e-mail quando certos eventos ocorrerem.
Esteja ciente de que não é possível enviar notificações por e-mail até configurar um servidor de e-mail para o local. Para obter mais informações, consulte Como configurar o Servidor de e-mail Na página anterior.
OBSERVAÇÃO: Algumas características não serão exibidas se o servidor não tiver a licença requerida, ou se você não tiver as permissões de usuário requeridas.
1. Na guia Configuração do local, clique em .
A caixa de diálogo Notificações externas é exibida.
2. Verifique se a guia Notificações de e-mail está selecionada.
3. Clique em .
4. Insira uma Nome do grupo de e-mail:.
5. Na área Destinatários de e-mail:, adicione todos os e-mails individuais, do usuário ou do grupo que sejam parte desse grupo de e-mails. Execute qualquer uma das seguintes ações:
Como configurar notificações de e-mail 38

l Clique em para adicionar um usuário ou grupo de acesso do local. Na caixa de diálogo, selecione todos os usuários e grupos necessários e clique em OK.
l Clique em para adicionar e-mails individuais. Na caixa de diálogo, insira o endereço de e-mail e clique em OK.
Dica: Certifique-se de que os usuários do Local na lista Destinatários de e-mail: tenham um e-mail válido em sua conta de usuário.
6. Clique em para enviar um e-mail de teste para todos na lista Destinatários de e-mail:.
7. Na área Disparador do e-mail:, selecione todos os eventos que vão disparar um e-mail para esse grupo de e-mails. Clique no texto sublinhado de azul para definir os requisitos do evento.
Dica: Se precisar de outros eventos ou de mais requisitos específicos, você também poderá configurar a notificação de e-mail no mecanismo de regras. Para obter mais informações, consulte Regras Na página 41.
8. Para anexar um instantâneo do evento de notificação de e-mail, marque a caixa de seleção Anexar imagens da(s) câmera(s) associada(s) ao evento.
OBSERVAÇÃO: Essa opção será desativada se Detecção de movimento não estiver selecionada, pois não há imagens associadas a eventos do sistema, entradas digitais ou exceções de transação em PDV.
9. Na área Programação de e-mail:, selecione um cronograma para a notificação de e-mail. Para obter mais informações, consulte Programando Eventos do Local Na página 44.
10. Para limitar o número de e-mails enviados, insira o valor mínimo de tempo entre cada e-mail no campo Enviar e-mail no máximo a cada:.
11. Clique em OK.
A nova notificação de e-mail é salva e adicionada à lista Grupos de email:.
Como editar e excluir uma notificação de e-mail
Você pode editar ou excluir notificações de e-mail, conforme necessário.
1. Na guia Configuração do local, clique em .
A caixa de diálogo Notificações externas é exibida.
2. Na guia Notificações de e-mail, execute uma das seguintes ações:
l Para editar uma notificação de e-mail, selecione a notificação na lista Grupos de email: e faça as alterações necessárias. Para obter mais informações sobre as opções editáveis, consulte Como configurar notificações de e-mail Na página anterior.
l Para excluir uma notificação por e-mail, selecione-a na lista Grupos de email: e clique em .
Como ativar o monitoramento da estação central
Se você usa um serviço de monitoramento de estação central, pode configurar o Sistema do Avigilon Control Center para se comunicar com o serviço de monitoramento central.
Consulte seu serviço de monitoramento central para obter as configurações corretas para cada campo.
Como editar e excluir uma notificação de e-mail 39

1. Na guia Configuração do local, clique em .
A caixa de diálogo Notificações externas é exibida.
2. Selecione a guia Monitoramento da estação central.
3. Marque a caixa de seleção Monitoramento da estação central ativado para ativar esse serviço.
4. Preencha os campos de SMTP com as informações fornecidas pelo serviço de monitoramento central.
O serviço de monitoramento central normalmente fornece um nome específico, e-mail e detalhes de SMTP para identificá-lo em seu sistema.
5. Para verificar periodicamente o estado da conexão ao serviço de monitoramento central, selecione um intervalo de tempo na lista suspensa Intervalo mínimo de pulsação:.
O período de tempo selecionado deve passar antes que uma mensagem de confirmação seja enviada. A mensagem de confirmação só será enviada se outras notificações não forem enviadas durante o período de tempo definido.
Esse recurso permite que o sistema envie automaticamente uma mensagem para o serviço de monitoramento central para confirmar se os sistemas ainda estão conectados e se não ocorreu nenhum problema.
Se o serviço de monitoramento central exigir que o sistema envie uma mensagem de teste de pulsação em intervalos específicos, selecione a opção que seja igual a metade do intervalo necessário. Por exemplo, se o serviço de monitoramento central exigir que uma mensagem de confirmação seja enviada uma vez por dia, atribua ao sistema a função de enviar uma mensagem a cada 12 horas
6. No Anexo: Opções, selecione uma das opções seguintes:
anexar uma imagem ou um vídeo de um evento permita ao serviço de monitoramento central verificar alarmes e tomar as medidas apropriadas.
l Nenhum — O sistema envia uma mensagem para o serviço de monitoramento central sem anexos.
l Videoclipe para eventos do dispositivo — O sistema automaticamente exporta um vídeo do evento no formato H. 264 e anexa à mensagem.
OBSERVAÇÃO: Se uma câmera não transmitir em H. 264, o clipe de vídeo não será gerado.
l Imagem para eventos do dispositivo — O sistema tira um instantâneo do evento e anexa à mensagem.
OBSERVAÇÃO: Para enviar uma mensagem para o serviço de monitoramento central, a ação da regra para um evento deve ser configurada para Enviar notificação para a Estação de monitoramento central.
7. Clique em OK para salvar as alterações.
8. Crie regras que notificarão o serviço de monitoramento central sobre eventos específicos.
l Na página Selecionar Ações da Regra, verifique se a opção Enviar notificação para a Estação de monitoramento central está selecionada. Isso garante que o serviço de monitoramento central seja notificado do evento de regra.
Para obter informações sobre criação de regras, consulte Como adicionar uma regra Na página seguinte.
Como ativar o monitoramento da estação central 40

Dica: O recurso Notificações de e-mail do sistema funciona separadamente do recurso Monitoramento da estação central, mas você pode configurar as regras para enviar a você as mesmas notificações que o serviço de monitoramento central. Ao criar regras para o serviço de monitoramento central, inclua a opção Enviar e-mail na página Selecionar Ações da Regra. Você pode configurar a regra para enviar detalhes que não estão incluídos na notificação de monitoramento central.
Regras
O mecanismo Regras permite disparar ações específicas quando certo evento ou um conjunto de eventos ocorrem.
Por exemplo, é possível criar uma regra que inicie uma transmissão ao vivo quando a porta traseira for aberta.
Se as opções de notificação de e-mail padrão forem insuficientes para suas necessidades, você poderá usar o mecanismo Regras para configurar eventos de disparo mais específicos.
Como adicionar uma regra
1. Na guia Configuração do local, clique em .
A caixa de diálogo Regras será exibida.
2. Clique em .
3. Na página Selecionar Evento(s) da Regra, selecione todos os eventos que disparam a regra. Caso apareça um texto sublinhado de azul na descrição da regra, clique no texto para definir melhor o evento.
Quando o disparador do evento estiver definido, clique em .
4. Na página Selecionar Ações da Regra, selecione todas as ações que ocorrerão em resposta aos disparadores. Caso apareça um texto sublinhado de azul na descrição da regra, clique no texto para definir melhor o evento.
Quando a ação estiver definida, clique em .
5. Na página Selecionar Condições da regra, selecione a condição específica que fará com que essa regra seja executada. Você pode selecionar mais de uma condição.
Caso apareça um texto sublinhado de azul na descrição da regra, clique no texto para definir melhor a condição.
Quando a condição estiver definida, clique em .
6. Na página Selecionar propriedades de regras, preencha o seguinte:
a. Insira um Nome da regra: e uma Descrição da regra:.
b. Selecione um Programação: para a regra. Para obter mais informações, consulte Programando Eventos do Local Na página 44.
c. Verifique se a caixa de seleção A regra está ativada está marcada para ativar a regra.
7. Clique em para salvar a nova regra.
Regras 41

Como editar e excluir uma regra
1. Na guia Configuração do local, clique em . A caixa de diálogo Regras é exibida.
2. Selecione uma regra e execute uma das seguintes ações:
l Para editar a regra, clique em . Navegue pelo assistente Configuração da regra e faça as
alterações necessárias em cada página. Na última página, clique em para salvar suas alterações.
Para obter detalhes sobre opções editáveis, consulte Como adicionar uma regra Na página anterior.
l Para excluir uma regra, clique em . Quando a caixa de diálogo de confirmação for exibida, clique em OK.
Como fazer backup de configurações do sistema
Você pode fazer o backup das configurações de local e servidor para que elas possam ser restauradas após falhas inesperadas do sistema ou usadas em um local diferente.
Se você desejar fazer backup ou arquivar um vídeo gravado, consulte Arquivo Na página 138.
1. Na guia Configuração do local, clique em .
2. Na caixa de diálogo a seguir, selecione o servidor que você deseja fazer backup. As configurações do local são incluídas automaticamente no arquivo de backup.
3. Se desejar criptografar o arquivo de backup, marque a caixa de seleção Criptografar arquivo de backup. e insira uma senha.
A senha é necessária quando o arquivo de backup é usado para restaurar as configurações do sistema. Esteja ciente de que, se você perder a senha de criptografia, o arquivo não poderá mais ser usado.
OBSERVAÇÃO: É altamente recomendável que você ative a opção de criptografia, pois o arquivo de configurações pode conter informações confidenciais do sistema.
4. Clique em OK.
5. Na caixa de diálogo Salvar como, nomeie e salve o arquivo.
O arquivo de backup é salvo no formato de Avigilon Arquivo de configurações (.avs).
OBSERVAÇÃO: Somente é possível restaurar os arquivos de backup em servidores que estão executando a mesma versão ou uma versão mais recente do software do Servidor do Avigilon Control Center.
Como restaurar configurações do sistema
OBSERVAÇÃO: Não é possível restaurar configurações de um servidor 5.2.2 ou anterior por meio desta versão do software do Cliente Avigilon Control Center.
Se você tiver um Avigilon Arquivo de configurações (.avs) de backup, poderá restaurar as configurações conforme necessário. Essas configurações normalmente são restauradas depois que um servidor é substituído no local ou ao configurar vários locais independentes que exijam configurações semelhantes.
Como editar e excluir uma regra 42

OBSERVAÇÃO: Verifique se o novo servidor tem, no mínimo, o mesmo número de licenças que o servidor que gerou o arquivo de backup. Caso contrário, você não terá acesso a recursos que foram incluídos no arquivo de backup, mas que não são compatíveis com o novo servidor.
Esteja ciente de que, quando você restaurar as configurações do servidor, todas as configurações existentes serão substituídas pelas configurações restauradas. Ao restaurar as configurações do local, essas configurações restauradas são mescladas com as existentes.
1. Na guia Configuração do local, clique em .
2. Na caixa de diálogo a seguir, localize e selecione o arquivo .avs que você deseja restaurar.
3. Se o arquivo de backup estiver criptografado, insira a senha necessária na caixa de diálogo a seguir. Você não será solicitado a fornecer uma senha se o arquivo não está criptografado.
4. Selecione as configurações que deseja restaurar.
Por padrão, o sistema selecionará a opção recomendada para você.
l Restaurar locais e configurações do servidor — selecione essa opção para restaurar todas as configurações no local e no servidor selecionado.
OBSERVAÇÃO: Se o servidor fizer parte de um local com vários servidores, não selecione essa opção, pois as configurações do local são mantidas pelos demais servidores conectados.
l Restaurar configurações do servidor : selecione essa opção para restaurar todas as configurações no servidor selecionado.
l Usar configurações padrão : clique em Selecionar configurações para especificar as configurações que deseja restaurar.
Tenha cuidado ao selecionar as configurações personalizadas, pois algumas configurações têm dependências que podem causar problemas inesperados se não forem compatíveis com o servidor.
5. Selecione o servidor cujas configurações deseja restaurar.
É recomendável que você selecione somente servidores na lista Servidores recomendados. Os servidores nessa lista não têm conexões de dispositivo existentes. Se você restaurar configurações para um servidor que não esteja na lista, poderá substituir detalhes de conexão do dispositivo existentes ou fazer com que o sistema exceda seus limites de licença e processamento.
6. Clique em OK.
Se você restaurar as configurações do local, as configurações serão mescladas:
l Configurações exclusivas são adicionadas ao local.
l Se as configurações forem idênticas, apenas a versão do local atual é mantida.
l Se uma configuração de importação e uma configuração de local tiverem o mesmo nome mas forem configuradas diferentes, a configuração de importação será adicionada à do local e renomeada neste formato: <nome da configuração> (Importar), como E-mail1 (Importar).
l No mecanismo de regras, a regra Notificar usuários (padrão) sempre é adicionada e renomeada, mesmo que as configurações sejam as mesmas. A versão de importação é ativada e a versão do local for desativada por padrão.
Como restaurar configurações do sistema 43

l As duas Visualizações do local são combinadas.
l As configurações de importação têm precedência.
Por exemplo, um mapa do arquivo de importação já é usado no local. Atualmente, o mapa é armazenado no topo da Visualização do local. Mas no arquivo de importação o mapa é mantido na parte inferior. Depois que as configurações de importação são mescladas com as configurações do local atual, o mapa é movido para a parte inferior.
l Elementos não organizados do arquivo de importação são listados na parte inferior da Visualização do local.
l Grupos de permissão de usuário são mesclados.
l Se os grupos tiverem o mesmo nome, as configurações de importação serão usadas e os usuários do arquivo de importação e do local atual serão adicionados ao grupo.
l Grupos adicionados a partir do arquivo de importação automaticamente recebem acesso a todos os novos dispositivos que tiverem sido adicionados desde a exportação das configurações.
l Usuários com o mesmo nome usarão as configurações de importação, incluindo senhas.
Programando Eventos do Local
Eventos do local são ações que podem afetar o local inteiro, como notificações por e-mail. Ao configurar um evento do local, você tem a opção de atribuir uma programação para o evento. Os cronogramas controlam quando os eventos podem ocorrer: em horas específicas durante o dia ou somente em dias específicos.
Quando a opção Programação for exibida durante a configuração de um evento, você poderá selecionar um cronograma existente ou criar um novo.
l Para usar um cronograma pré-configurado, selecione uma opção na lista suspensa. A opção padrão é Sempre, que permite que o evento seja executado constantemente.
l Para alterar uma programação, selecione-a e, em seguida, clique em > .
l Para excluir uma programação, selecione-a e, em seguida, clique em > . Na caixa de diálogo de confirmação a seguir, clique em OK.
l Para criar uma programação, clique em e selecione . Quando a caixa de diálogo Editar… for exibida, conclua as seguintes etapas:
1. Dê um nome para o novo cronograma.
2. Dê um nome à primeira recorrência.
É possível adicionar várias recorrências para criar um cronograma detalhado. Por exemplo, você pode criar uma recorrência para cobrir todo final de semana, além de recorrências extras para cobrir feriados públicos.
l Para adicionar recorrências adicionais, clique em .
l Para excluir uma recorrência, selecione-a e então clique em .
Programando Eventos do Local 44

3. Para cada recorrência, defina a duração inserindo um horárioInício: e um horário Final:.
Esteja ciente de que, se você inserir um horárioFinal: anterior ao horário Início:, o evento terá a duração de dois dias. Por exemplo, se o cronograma for definido para começar às 12h e terminar às 11h59, o evento será ativado automaticamente a partir das 12h do dia 1 e terminará às 11h59 do dia 2.
4. No campo Data de início:, insira quando a recorrência deve começar.
5. Na área Padrão de recorrência, selecione a frequência da recorrência.
Opção Descrição
DiárioO evento é ativado no mesmo horário todos os dias.
l Selecione o número de dias entre cada recorrência de cronograma.
Semanal
O evento é ativado no mesmo dia e horário toda semana.
l Selecione os dias da semana e, em seguida, selecione o número de semanas entre cada recorrência de cronograma.
Mensal
O evento é ativado no mesmo dia e horário todo mês.
l Selecione um dia específico ou dia da semana e depois selecione o número de meses entre cada recorrência de cronograma.
Anual
O evento é ativado no mesmo dia e horário todo ano.
l Selecione um dia específico ou dia da semana e mês e depois selecione o número de anos entre cada recorrência de cronograma.
6. Adicione e conclua qualquer outra recorrência que precise ser parte do cronograma.
7. Clique em OK para salvar o novo cronograma.
Configurações do servidor
As configurações do servidor estão relacionadas às gravações de vídeo em cada servidor do sistema. Isso inclui a configuração do calendário de gravação, Data Aging e uso de largura de banda.
OBSERVAÇÃO: Algumas características não serão exibidas se o servidor não tiver a licença requerida, ou se você não tiver as permissões de usuário requeridas.
Como nomear um servidor
Atribua um nome significativo ao servidor para que seja fácil identificá-lo no System Explorer. Caso contrário, o servidor usa o nome que é atribuído pelo Windows.
1. Na guia Configuração do servidor, clique em .
2. Na caixa de diálogo a seguir, insira um nome para o servidor.
3. Clique em OK.
Configurações do servidor 45

Programação de Gravação
Use a caixa de diálogo Programação de gravação para definir o calendário de gravação para câmeras conectadas ao servidor. Por padrão, o servidor é definido para gravar eventos de movimento e eventos configurados quando eles ocorrerem.
Quando o calendário de gravação for definido, o vídeo será gravado automaticamente.
Como adicionar e editar um modelo de calendário de gravação
O calendário de gravação é configurado usando modelos que definem o quê e quando as câmeras devem gravar. Por exemplo, você pode criar um modelo de calendário de gravação para os dias de semana e outro para os fins de semana.
OBSERVAÇÃO: Os modelos de gravação são compartilhados em todo o local.
OBSERVAÇÃO: Algumas características não serão exibidas se o servidor não tiver a licença requerida, ou se você não tiver as permissões de usuário requeridas.
1. Na guia Configuração do servidor, clique em . A caixa de diálogo Programação de gravação é exibida.
2. Clique em Adicionar modelo abaixo da lista Modelos:.
3. Insira um nome para o Novo modelo.
4. Clique no botão Definir área e clique ou arraste o cursor pela linha de tempo Modo de gravação: para definir os tipos de eventos que as câmeras gravarão ao longo do dia. Retângulos individuais na linha de tempo Modo de gravação: ficam coloridos quando são selecionados.
As opções Modo de gravação: incluem:
l Contínuo — Gravar vídeos continuamente.
l Movimento — Gravar vídeos apenas quando movimento for detectado.
l Entradas Digitais — Gravar vídeos apenas quando uma entrada digital for ativada.
l Alarmes — Gravar vídeos apenas quando um alarme for ativado.
l Transações de PDV — Gravar vídeos apenas quando uma transação de ponto de venda (PDV) for feita.
l Placas de Carros — Gravar vídeos apenas quando uma placa de carro for detectada.
5. Para desativar a gravação em partes do modelo, clique no botão Limpar área e clique ou arraste o cursor pela linha de tempo para remover as áreas de gravação definidas.
6. Se as câmeras não estiverem gravando no modo Contínuo o dia inteiro, você poderá definir câmeras para gravar imagens de referência entre eventos no calendário de gravação.
l Marque a caixa de seleção Gravar uma imagem de referência a cada: e defina o tempo entre cada imagem de referência.
Programação de Gravação 46

Como editar e excluir um modelo
1. Na guia Configuração, selecione o servidor que deseja editar e clique em .
2. Na caixa de diálogo Programação de gravação, selecione um modelo do painel Modelos: e execute uma das seguintes ações:
l Para editar um modelo, modifique o cronograma.
l Para renomear um modelo, clique em Renomear modelo e insira um novo nome.
l Para excluir um modelo, clique em Excluir modelo.
3. Clique em OK para salvar as alterações.
Configuração de calendário de gravação semanal
É possível configurar um calendário de gravação semanal aplicando modelos às câmeras para cada dia da semana.
1. Na guia Configuração do servidor, clique em . A caixa de diálogo Programação de gravação é exibida.
2. Selecione um modelo na lista Modelos:.
3. Na área Semana padrão, clique nos dias da semana aos quais o modelo se aplica para cada câmera.
Figura 7: Na caixa de diálogo Programação de gravação: Semana padrão
4. Clique em OK.
Gravação e Largura de Banda
Enquanto a caixa de diálogo Programação de gravação define quando e o quê as câmeras gravam, a caixa de diálogo Gravação e Largura de Banda define por quanto tempo o vídeo gravado é armazenado.
Na caixa de diálogo Gravação e Largura de Banda, é possível alterar as configurações de Vencimento de Dados e definir o tempo de gravação máximo para cada câmera conectada. O valor de Data Aging disponível depende da câmera que está conectada ao sistema.
l Para câmeras de compressão JPEG2000 ou JPEG, Vencimento de Dados está disponível com três taxas:
l Alta largura de banda mantém as gravações com a qualidade original.
l Metade da Taxa de Imagem descarta metade dos dados gravados para liberar espaço para novas gravações.
l Um Quarto de Taxa de Imagem mantém 1/4 dos dados gravados originais, para que você ainda possa ver vídeos mais antigos.
l Para câmeras H.264 compatíveis com Vencimento de Dados, Vencimento de Dados está disponível
Como editar e excluir um modelo 47

com duas taxas:
l Alta largura de banda mantém a alta qualidade de vídeo original e o fluxo secundário de vídeo de baixa resolução.
l Baixa largura de banda somente mantém o fluxo secundário de vídeo de baixa resolução.
OBSERVAÇÃO: O Vencimento de Dados pode ocorrer quando o fluxo secundário é ativado.
l Para câmeras H.264 não compatíveis com Vencimento de Dados, somente o vídeo Alta largura de banda é mantido.
Por padrão, o sistema é definido para manter o vídeo por um total máximo de tempo baseado no armazenamento disponível.
1. Na guia Configuração do servidor, clique em .
A caixa de diálogo Gravação e Largura de Banda é exibida.
A coluna Vencimento de Dados exibe uma estimativa do tempo de gravação que está disponível a cada taxa de imagem dada a quantidade de espaço no dispositivo de gravação.
2. Na coluna Vencimento de Dados, mova os controles deslizantes para ajustar por quanto tempo o vídeo é armazenado em cada taxa de imagem.
l Para alterar as configurações de Data Aging para todas as câmeras vinculadas, mova o controle deslizante para uma câmera vinculada e todas as câmeras vinculadas serão atualizadas.
l Para alterar a definição de Data Aging disponíveis para uma câmera, interrompa sua vinculação com as outras clicando no ícone à esquerda do nome da câmera e, então, faça as alterações.
3. Na Tempo grav. máx., insira manualmente um tempo de gravação máximo ou selecione uma das opções da lista suspensa para cada câmera.
OBSERVAÇÃO: Se o tempo estimado na coluna Tempo grav. total for menor que o que está definido na coluna Tempo grav. máx., o tempo de gravação real da câmera será menor que a Tempo grav. máx..
4. Clique em OK.
Arquivo programado
O arquivamento de vídeo deve ser ativado no Servidor do Avigilon Control Center para que as configurações de Arquivo programado possam ser definidas no software Cliente.
Se você estiver executando o software do Servidor do ACC em um NVR padrão, o recurso Arquivo é ativado na Ferramenta administrativaistrativa. A Ferramenta Admin é também onde se define manualmente a localização da pasta de arquivo. Para obter mais informações, consulte o Guia do Usuário do Servidor do Avigilon Control Center.
Se você estiver executando um dispositivo Avigilon Edge Solution, como a câmera ES H4, o arquivamento é ativado pela interface Web do produto.
Os arquivos sempre são arquivados no formato de backup (AVK) da Avigilon. Você pode rever o vídeo arquivado no Avigilon Control Center Player.
Quando os arquivos estiverem ativados, você poderá programar o aplicativo para arquivar automaticamente vídeos gravados de cada servidor.
Arquivo programado 48

OBSERVAÇÃO: A programação configurada ocorrerá no horário local do servidor e não no do cliente.
1. Na guia do servidorConfiguração, clique em .
A caixa de diálogo Arquivo programado é exibida.
2. Marque a caixa de seleção Ativar arquivo programado.
3. Na lista Câmeras para arquivo:, selecione todos os dispositivos para fazer backup.
4. Na área Opções de arquivo:, defina o seguinte:
l Efetuar a cada: especifique o número de dias entre os backups.
l Hora de Início: a hora em que o backup ocorre.
O tempo especificado está no horário local do servidor. Se você estiver localizado fisicamente em um fuso horário diferente daquele do servidor, lembre-se considerar a diferença de tempo se os backups devem ocorrer em uma hora específica.
l Cobertura: a quantidade de dados de imagem gravados que foram armazenados em backup.
l A começar em: o ponto inicial do backup.
l Apague os backups mais antigos quando o disco estiver cheio: marque essa caixa de seleção para excluir automaticamente os backups mais antigos quando o local de armazenamento de backup estiver cheio.
Por exemplo, você deseja que o Arquivo programado seja feito todos os dias à meia-noite. Você deseja fazer backup de vídeos gravados há mais de 30 dias, com a cobertura de 1 dia de vídeo, então, somente é feito backup do 30º dia no servidor remoto todas as noites. As configurações de seria:
l Efetuar a cada: 1
l Hora de Início: 12:00 am
l Cobertura: 1
l A começar em: 30
5. Clique em OK.
A área Status exibe quando será o próximo backup.
Cada arquivo de vídeo é salvo em uma subpasta, que é nomeada conforme o intervalo de tempo do arquivo.
Transações de PDV
O Mecanismo de transação em PDV (Ponto de Venda) é um recurso licenciado que grava dados não processados das origens de transação em PDV. É possível vincular câmeras a origens de transações de PDV específicas e configurar o sistema para anotar as exceções de transação.
Quando as transações de PDV tiverem sido configuradas, você poderá ver transações de PDV ao vivo e gravadas na guia Visualização ao assistir a qualquer vídeo vinculado.
Para monitorar transações de PDV ao vivo, consulte Como monitorar transações de PDV ao vivo Na página 105.
Para rever transações de PDV ao vivo, consulte Como rever transações de PDV gravadas Na página 108.
Transações de PDV 49

Como adicionar uma origem de transação de PDV
1. Na guia do servidorConfiguração, clique em . A caixa de diálogo Transações de PDV é exibida.
2. Clique em . O assistente Configuração de transações de PDV é exibido.
3. Na página Definir dispositivo da fonte da transação, insira o Nome do host/Endereço IP: e o Porta: do dispositivo de origem de transação de PDV e clique em Seguinte.
4. Na página Definir formato dos dados da fonte de transação, selecione um formato de dados e clique em Seguinte.
Para adicionar ou editar um formato de dados, clique em Adicionar ou em Editar. Como opção, clique em Copiar de para duplicar e depois edite o formato de dados selecionado.
Para obter mais informações sobre como adicionar um novo formato de dados, consulte Como adicionar o formato de dados de uma origem de transação abaixo.
5. Na página Definir exceções da transação, selecione qualquer exceção que precise ser monitorada e clique em Seguinte. Se você não precisar monitorar exceções, ignore esta página.
Para adicionar ou editar uma exceção de transação, clique em Adicionar ou em Editar. Para obter mais informações, consulte Como adicionar uma exceção de transação Na página 52.
6. Na página Definir dispositivo da fonte da transação, selecione as câmeras que deseja vincular à origem de transação.
Você também pode definir por quanto tempo o vídeo precisa ser gravado antes e após cada transação. O valor padrão é 5 segundos.
Quando estiver pronto para continuar, clique em Seguinte.
7. Na página Definir nome e descrição da fonte da transação, insira um nome e uma descrição para a origem de transação. Selecione Ativar fonte da transação para começar a receber dados da origem de transação.
8. Clique em para salvar a nova fonte de transação.
Como adicionar o formato de dados de uma origem de transação
OBSERVAÇÃO: Os formatos de dados da origem de transação de PDV são compartilhados por todo o local.
Ao adicionar uma nova origem de transação em PDV, esteja ciente que a origem da transação deverá ter um formato de origem de dados.
1. No assistente Configuração de transações de PDV, clique em quando chegar na página Definir formato dos dados da fonte de transação. A caixa de diálogo Configurar formato de dados é exibida.
Para obter informações sobre como acessar essa caixa de diálogo, consulte Como adicionar uma origem de transação de PDV acima.
Como adicionar uma origem de transação de PDV 50

2. Na área Propriedades, defina o seguinte:
l Nome: insira um nome para o formato de dados.
l Descrição: insira uma descrição do formato de dados.
l Texto de início da transação: (necessário) insira o texto que identifica o início de cada transação na origem de transação em PDV.
l Texto de fim da transação: (opcional) insira o texto que identifica o fim de cada transação.
l Codificação: Selecione a codificação usada pela origem de transação em PDV.
3. Capture dados da origem de transação. Execute uma das seguintes ações para capturar dados não processados do formato da origem de dados:
A figura a seguir mostra os dados não processados das transações à esquerda e os dados filtrados das transações à direita.
Figura 8: A caixa de diálogo
l Clique em Capturar dados para começar a capturar uma nova amostra de dados brutos de transação.Configurar formato de dados
l Clique em Parar captura para interromper a captura de dados da transação.
l Clique em Carregar dados... para carregar dados não processados da transação de um arquivo.
l Clique em Salvar dados... para salvar uma cópia dos dados da transação que foram capturados.
4. Para criar um novo filtro para o arquivo de dados não processados da transação, clique em Adicionar Filtro.... A caixa de diálogo Configurar filtro é exibida.
Há dois filtros padrão na área Filtros atuais:: um para criar quebras de linha e outro para excluir espaços em branco extras no início de cada linha. Caso não precise de filtros extras, pule esta etapa.
Como adicionar o formato de dados de uma origem de transação 51

a. No campo Texto:, insira o texto a ser procurado pelo filtro.
b. Marque a caixa de seleção Diferenciar maiúsculas de minúsculas e/ou Localizar a palavra inteira para que o filtro de texto se concentre somente em encontrar textos com o mesmo uso de maiúsculas e minúsculas ou uma combinação exata.
c. Na lista suspensa Método:, selecione um método de pesquisa. Você pode escolher filtrar um texto encontrado por meio de uma pesquisa Normal, uma pesquisa Curingas ou uma pesquisa Expressões comuns.
d. Na área Ação a tomar:, selecione a ação que o sistema executará quando o filtro encontrar uma combinação para seus critérios de texto.
e. Clique em OK.
5. Na tela Configurar formato de dados, clique em para adicionar o novo formato de dados à lista de formato de dados.OK
Como adicionar uma exceção de transação
OBSERVAÇÃO: As exceções de transação de PDV são compartilhadas por todo o local.
Para ajudar a monitorar transações incomuns, você pode configurar as exceções de transação. As exceções de transação podem ajudá-lo a identificar os descontos não autorizados, falsos estornos e substituições de preços manuais.
1. No assistente Configuração de transações de PDV, clique em quando chegar na página Definir exceções da transação.
Para obter informações sobre como acessar essa página, consulte Como adicionar uma origem de transação de PDV Na página 50.
2. Na caixa de diálogo Configurar exceção, insira um nome para a exceção.
3. Selecione uma das opções de Texto a corresponder:
l Corresponder texto — Insira o texto que será monitorado como uma exceção de transação.
O sistema monitorará todas as transações para o texto inserido no campo Texto a corresponder.
l Corresponder valor — Insira o valor que aciona a exceção de transação. Você pode usar os operadores relacionais na lista suspensa e definir ainda mais o valor inserindo qualquer texto que possa aparecer antes ou depois do valor.
A exceção fará o monitoramento de todas as transações para encontrar valores que correspondam ao valor inserido por você nos campos Texto antes do valor:, Corresponder quando o valor: e Texto após o valor:.
4. Clique em OK.
A nova exceção de transação é adicionada à página Definir exceções da transação.
Repita este procedimento até que todas as exceções de transação necessárias tenham sido adicionadas à origem da transação.
Como adicionar uma exceção de transação 52

Como editar e excluir uma origem de transação em PDV
1. Na guia Configuração do servidor, clique em .
A caixa de diálogo Transações de PDV é exibida.
2. Na caixa de diálogo Transações de PDV, selecione uma origem de transação em PDV e, em seguida, faça o seguinte:
l Para editar a origem da transação de PDV, clique em . Navegue pelo assistente Configuração de transações de PDV e faça as alterações necessárias em cada página. Na última página, clique
em para salvar suas alterações.
Para obter detalhes sobre opções editáveis, consulte Como adicionar uma origem de transação de PDV Na página 50.
l Para excluir a origem da transação de PDV, clique em .
Quando a caixa de diálogo de confirmação for exibida, clique em Sim.
Reconhecimento de Placas de Carros
O Reconhecimento de Placas de Carros (LPR) é um recurso licenciado que permite aos usuários ler e armazenar os números das placas de carros em qualquer vídeo transmitido pelo ACC .
As opções de LPR somente estão disponíveis se você tiver o recurso licenciado e instalado no servidor.
Como configurar o Reconhecimento de Placas de Carros
1. Na guia Configuração do servidor, clique em .
A caixa de diálogo Reconhecimento de placas de carros é exibida.
2. Selecione uma faixa na lista Pista de placa de carro:.
O número de faixas listadas é determinado pelo número de canais de Reconhecimento de placas de carros (LPR) que estão disponíveis no servidor.
3. Preencha os seguintes campos:
l Nome: insira um nome para a faixa.
l Câmera: selecione a câmera que realizará o LPR. Uma câmera pode ser usada para várias faixas.
l Configuração de placas de carros: selecione o formato regional de placas de carros que precisa ser reconhecido pela câmera. Para obter mais informações, consulte Placas de Carros Compatíveis Na página 153.
l Tempo de gravação antes do evento: insira por quanto tempo o vídeo é gravado antes que a placa de carro seja reconhecida.
l Tempo de gravação após o evento: insira por quanto tempo o vídeo é gravado após a placa de carro ter sido reconhecida.
Como editar e excluir uma origem de transação em PDV 53

l Confiabilidade mínima: mova o controle deslizante para definir a confiabilidade mínima necessária para que uma placa de carro detectada seja reconhecida. O valor padrão é 80%.
l Ativar esta pista: marque essa caixa de seleção para ativar o LPR nessa faixa.
4. Mova e ajuste a sobreposição em verde até que ela ocupe a largura da faixa de tráfego no campo de visão da câmera. O LPR somente é executado na área verde.
OBSERVAÇÃO: Se a sobreposição for vermelha, a área de detecção da placa do carro será muito grande e não poderá ser usada.
5. Clique em OK.
Como configurar a Lista de observação
O Reconhecimento de placas de carros (LPR) Lista de observação identifica placas de carro que são de interesse especial. Quando uma placa de carro é detectada no Lista de observação, é gerado um evento para notificá-lo da detecção da placa e que ela pode ser usada para disparar uma ação no mecanismo Regras.
Você pode adicionar manualmente cada placa de carro que precisa ser reconhecida ou importar uma lista de placas de carros no Cliente.
Como adicionar licenças à Lista de observação
1. Na guia do servidorConfiguração, clique em .
A caixa de diálogo Reconhecimento de placas de carros é exibida.
2. Selecione a guia Lista de observação.
3. Clique em . A caixa de diálogo Adicionar placa de carro é exibida.
4. Insira o número da placa de carro que deseja vigiar.
5. Mova o controle deslizante Confiança mínima para determinar até que ponto a placa de carro detectada deve ser semelhante para ser considerada correspondente.
Por exemplo, se uma placa de carro em sua Lista de Observação for ABC 123 e o ACC detectar uma placa de carro ABC 789, o sistema terá 50% de certeza que encontrou uma correspondência. Se o sistema detectar ABC 129, ele terá 83% de certeza de que encontrou uma correspondência.
6. Clique em OK.
Como excluir placas de carros da Lista de observação
1. Na caixa de diálogo Reconhecimento de placas de carros, selecione a guia Lista de observação.
2. Selecione a placa de carros no Lista de observação e clique em .
Como exportar uma Lista de observação
1. Na caixa de diálogo Reconhecimento de placas de carros, selecione a guia Lista de observação.
2. Clique em Exportar....
3. Na caixa de diálogo Salvar Como, nomeie o arquivo e clique em Salvar.
Como configurar a Lista de observação 54

A Lista de observação pode ser exportada como um arquivo de texto ou um arquivo de valores separados por vírgula (CSV).
Como importar uma Lista de observação
1. Na caixa de diálogo Reconhecimento de placas de carros, selecione a guia Lista de observação.
2. Clique em Importar....
3. Na caixa de diálogo Importar, localize o arquivo da Lista de observação e clique em Abrir.
Como importar uma Lista de observação 55

Configurações do dispositivo
As configurações da câmera são usadas para ajustar a qualidade do vídeo e configurar os dispositivos que podem ser conectados às câmeras e aos appliances de analítica de vídeo. Essas configurações incluem ajustes da qualidade de exibição da câmera, da compactação de vídeo e da taxa de imagem.
OBSERVAÇÃO: Algumas características não serão exibidas se o servidor não tiver a licença requerida, ou se você não tiver as permissões de usuário requeridas.
OBSERVAÇÃO: A caixa de diálogo pode ser diferente dependendo do dispositivo. As opções que não forem compatíveis com o dispositivo serão desativadas ou ocultadas.
Geral
Use a caixa de diálogo Geral do dispositivo para definir uma identidade para a câmera e definir as configurações de PTZ do dispositivo. Também é possível reiniciar o dispositivo pela caixa de diálogo Geral.
Como configurar a identidade de um dispositivo
OBSERVAÇÃO: A caixa de diálogo pode ser diferente dependendo do dispositivo. As opções que não forem compatíveis com o dispositivo serão desativadas ou ocultadas.
Na caixa de diálogo Geral do dispositivo, você pode atribuir um nome para ele, descrever sua localização e atribuir um ID lógico a ele. O ID lógico é necessário para controlar o dispositivo com os comandos do teclado e do joystick.
1. Na guia Configuração do dispositivo, clique em .
A caixa de diálogo Geral é exibida.
2. No campo Nome da câmera:, atribua um nome significativo para o dispositivo para ajudá-lo a identificá-lo. Por padrão, o número de modelo do dispositivo é usado como o nome do dispositivo.
3. No campo Localização da câmera:, descreva a localização do dispositivo.
4. No campo ID lógica:, insira um número exclusivo para permitir que o Cliente e as integrações identifiquem o dispositivo. Por padrão, o dispositivo ID lógica: não define e deve ser adicionado manualmente.
Dica: Se LogicalIDs de exibição é ativado no Configurações do cliente…, a ID lógica do dispositivo aparecerá ao lado do nome do dispositivo no System Explorer.
5. (Câmeras somente) Para desativar os LEDs em um dispositivo, selecione Desativar LEDs de status da câmera. Isso pode ser necessário se o dispositivo for instalado em uma localização secreta.
6. Clique em OK.
Configurações do dispositivo 56

Configurando PTZ
OBSERVAÇÃO: A caixa de diálogo pode ser diferente dependendo do dispositivo. As opções que não forem compatíveis com o dispositivo serão desativadas ou ocultadas.
Use a caixa de diálogo Geral da câmera para ativar e configurar os dispositivos de panorâmica, inclinação e zoom (PTZ) motorizados que possam estar conectados às câmeras da Avigilon. Os dispositivos de PTZ são conectados às câmeras da Avigilonpor meio de entradas RS-485.
Os controles de câmeras de PTZ de terceiros não podem ser configurados por meio do software Avigilon Control Center.
1. Na guia Configuração da câmera, clique em .
A caixa de diálogo Geral é exibida.
2. Na área de PTZ, marque a caixa de seleção Ativar controles PTZ.
OBSERVAÇÃO: Se os recursos descritos nas etapas a seguir não forem exibidos, isso significa que a câmera apresenta somente um zoom motorizado e lentes de foco. Você poderá controlar as configurações de zoom e foco pelo painel de Controles PTZ, mas os outros controles de PTZ não estarão disponíveis.
3. Na lista suspensa Protocolo:, selecione o protocolo de PTZ apropriado. Os protocolos disponíveis incluem:
l AD Sensormatic
l AXSYS
l AXSYS DCU
l Ernitec ERNA
l Honeywell Diamond
l Kalatel ASCII
l Pelco D
l Pelco P
l TEB Ligne
l Videotec MACRO
l Videotec Legacy
l Vicon extended
l Vicon normal
l JVC JCBP
4. Insira Endereço da chave DIP:, Taxa Baud: e Paridade: do dispositivo PTZ.
5. Clique em OK.
Configurando PTZ 57

Quando o PTZ estiver configurado, você poderá usar os Controles PTZ da câmera enquanto assiste à transmissão de vídeo ao vivo da câmera. Para obter mais informações, consulte Controlando Câmeras PTZ Na página 100.
Alteração da prioridade de operação da câmera
OBSERVAÇÃO: A caixa de diálogo pode ser diferente dependendo do dispositivo. As opções que não forem compatíveis com o dispositivo serão desativadas ou ocultadas.
Dependendo da cena, talvez você opte para que a câmera mantenha uma taxa de quadro específica em vez de usar todos os recursos disponíveis. Ou vice-versa.
Escolha o que a câmera deve priorizar durante as operações normais.
1. Na guia Configuração do dispositivo, clique em .
A caixa de diálogo Geral é exibida.
2. Na lista suspensa Modo:, selecione um dos itens a seguir:
l Taxa de quadros alta: a câmera manterá a taxa de imagem de sua preferência como prioridade.
A câmera transmitirá com a taxa de imagem configurada, mesmo se não for possível usar outros recursos compatíveis com a câmera. Dependendo do modelo da câmera, os recursos desativados podem incluir análise de vídeo de autoaprendizagem, faixa dinâmica ampla (WDR) e armazenamento de borda.
l Todos os recursos: a câmera manterá a função de todos os recursos compatíveis como prioridade.
A câmera dedicará mais capacidade de processamento para a manutenção da função de seus principais recursos e usará uma taxa de imagem otimizada. Dependendo do recurso de câmera, a taxa de imagem pode ser limitada para menos da metade da taxa de imagem configurada.
3. Clique em OK.
Ativação ou desativação da exibição de analítica de vídeo
OBSERVAÇÃO: A caixa de diálogo pode ser diferente dependendo do dispositivo. As opções que não forem compatíveis com o dispositivo serão desativadas ou ocultadas.
Se você estiver configurando um dispositivo de analítica de vídeo de autoaprendizagem da Avigilon, poderá ativar ou desativar a opção de exibir as caixas delimitadoras do dispositivo que destacam a atividade de analítica de vídeo.
Por padrão, essa configuração é definida como ativada.
Alteração da prioridade de operação da câmera 58

1. Na guia Configuração do dispositivo, clique em .
A caixa de diálogo Geral é exibida.
2. Para ativar a exibição de análise de vídeo, certifique-se de que a caixa de seleção Exibir atividade de análise de vídeo está marcada.
3. Para desativar a atividade de análise de vídeo, desmarque a caixa de seleção Exibir atividade de análise de vídeo.
Depois de desativada, a guia View (Visualização) não exibe caixas delimitadoras na transmissão de vídeo da câmera ou na exportação de vídeo AVI da câmera.
A câmera continua a detectar dados de analítica de vídeo para que você possa visualizar as caixas delimitadoras enquanto configura os eventos de analítica de vídeo, Detecção de movimento de objeto classificado e Estabelecer padrões. As caixas delimitadoras também serão exibidas quando você realizar uma pesquisa deMovimento ou Eventos de objeto confidencial no vídeo da câmera.
4. Clique em OK.
Se deseja alterar essa configuração para todas as câmeras em vez de para dispositivos específicos, altere a opção de sobreposição Eventos de análise na caixa de diálogo Configurações do cliente…. Para obter mais informações, consulte Configurações de exibição de vídeo Na página 86.
Como reiniciar um dispositivo
Você pode reiniciar todos os dispositivos da Avigilon pela caixa de diálogo Geral do dispositivo. Esse recurso não está disponível para dispositivos de terceiros.
1. Na guia Configuração do dispositivo, clique em .
A caixa de diálogo Geral é exibida.
2. Clique em Reiniciar câmera....
O dispositivo se desconectará do sistema do Avigilon Control Center e será fechado. Quando o dispositivo for iniciado novamente, ele deverá se reconectar automaticamente com o servidor ao qual estava conectado anteriormente.
Network (Rede)
Use a caixa de diálogo Rede do dispositivo para alterar a forma de conexão de um dispositivo com a rede do servidor.
OBSERVAÇÃO: Algumas características não serão exibidas se o servidor não tiver a licença requerida, ou se você não tiver as permissões de usuário requeridas.
Como reiniciar um dispositivo 59

1. Na guia Configuração do dispositivo, clique em .
A caixa de diálogo Rede é exibida.
2. Selecione como o dispositivo obtém um endereço IP:
l Obter um endereço IP automaticamente: selecione esta opção para o dispositivo se conectar à rede por meio de um endereço IP atribuído automaticamente.
O dispositivo tentará obter um endereço a partir de um servidor DHCP. Se houver falha, o dispositivo obterá um endereço por meio da rede de configuração zero (Zeroconf) e selecionará um endereço na sub-rede 169.254.0.0/16.
l Usar o seguinte endereço IP: selecione essa opção para atribuir manualmente um endereço de IP estático ao dispositivo.
Insira o Endereço IP:, Máscara da sub-rede: e Gateway: que você deseja que o dispositivo use.
3. Selecione a Porta de controle: para se conectar ao dispositivo. Essa porta é também usada para detectar manualmente o dispositivo na rede.
4. (Câmeras somente) Marque a caixa de diálogo Ativar Multicast para permitir a transmissão de multicast do dispositivo. É necessário Ativar Multicast para configurar uma gravação redundante de vários servidores.
Use Endereço IP:, TTL: e Porta base: gerados por padrão ou insira seus próprios valores.
5. Clique em OK.
6. (Somente appliance de analítica de vídeo) Quando solicitado, permita que o sistema reinicie o dispositivo.
Image and Display (Imagem e exibição)
Use a caixa de diálogo Imagem e Exibição para controlar as configurações de exibição de uma câmera para vídeo ao vivo e gravado.
Um histograma de imagem é fornecido na parte inferior da janela para ajudá-lo a definir suas configurações.
OBSERVAÇÃO: A caixa de diálogo pode ser diferente dependendo do dispositivo. As opções que não forem compatíveis com o dispositivo serão desativadas ou ocultadas.
Como alterar as configurações de imagem e exibição
OBSERVAÇÃO: A caixa de diálogo pode ser diferente dependendo do dispositivo. As opções que não forem compatíveis com o dispositivo serão desativadas ou ocultadas.
Image and Display (Imagem e exibição) 60

1. Na guia Configuração da câmera, clique em .
A caixa de diálogo Imagem e Exibição é exibida.
2. Focalize a câmera: Como aplicar zoom e foco à lente da câmera Na página 63
3. Clique em para alternar o ajuste de contraste automático.
essa configuração altera o contraste do vídeo exibido na caixa de diálogo. Ele não afeta vídeo gravado ou exibido nos outros modos de vídeo. Por padrão, o ajuste de contraste automático está desativado.
4. Se a câmera oferecer suporte para controle de dia/noite, selecione uma das opções a seguir da lista suspensaModo Dia/Noite::
l Automática: permite que a câmera controle o filtro de corte infravermelho com base na quantidade de luz na cena.
Se disponível, mova o controle deslizante Limite de Dia/Noite: para definir o valor de exposição (EV) quando a câmera alternar do modo dia para o modo noite.
l Modo Dia — a câmera somente transmitirá em cores e o filtro de corte de IV está desabilitado.
l Modo Noite — a câmera somente transmitirá no modo monocromático, e o filtro de corte IV será ativado.
5. Ajuste as configurações de imagem da câmera para capturar melhor a cena. Uma visualização prévia de suas alterações é exibida no painel de imagem e no histograma.
Dica: Use o Exposição máxima:, Ganho máximo:, e Prioridade: Opções para controlar o comportamento de baixa luminosidade.
Opção Descrição
Sincronizar configurações de imagem com todas os cabeçotes
(somente câmeras Dome HD com vários sensores da Avigilon)
Você pode marcar essa caixa de seleção para aplicar as mesmas configurações de imagem para todos os cabeçotes de câmeras.
OBSERVAÇÃO: Configurações de zoom e foco devem ser definidas individualmente.
Exposição:
Você pode permitir que a câmera controle a exposição selecionando Automática ou definir uma taxa de exposição específica.
OBSERVAÇÃO: Aumentar o tempo de exposição manual pode afetar a taxa de imagem.
Íris:Você pode permitir que a câmera controle a exposição selecionando Automática ou defini-la manualmente como Abrir ou Fechada.
Exposição máxima:
É possível limitar a configuração de exposição automática selecionando um nível de Exposição máxima:.
Configurando um Exposição máxima: nível para situações de pouca
Como alterar as configurações de imagem e exibição 61

Opção Descrição
iluminação, é possível controlar o tempo de exposição da câmera para deixar entrar o máximo de luz sem resultar em imagens borradas.
Ganho máximo:
É possível limitar a configuração de ganho automática selecionando um nível de Ganho máximo:.
Configurando o nível de Ganho máximo: para situações de pouca luz, é possível maximizar os detalhes de uma imagem sem criar granulação excessiva.
Prioridade:
Você pode selecionar Taxa de Imagem ou Exposição como prioridade.
Quando definida como Taxa de Imagem, a câmera manterá a taxa de imagem definida como prioridade e não ajustará a exposição além do que pode ser gravado para a taxa de imagem definida.
Quando definida como Exposição,, a câmera manterá a exposição definida como prioridade e substituirá a taxa de imagem definida para alcançar a melhor imagem possível.
Controle de tremulação:
Se a imagem do vídeo tremular por conta das luzes fluorescentes em volta da câmera, é possível configurar o Controle de tremulação: para a mesma frequência das luzes para reduzir os efeitos da tremulação. Geralmente, na Europa é 50 Hz e na América do Norte é 60 Hz.
Compensação de luz de fundo:
Se a cena tiver áreas de luz intensa que fazem com que a imagem como um todo fique muito escura, mova o controle deslizante Compensação de luz de fundo: até conseguir uma imagem bem nítida.
Ativar faixa dinâmica ampla
Selecione essa caixa para permitir ajustes automáticos de cor por meio de Faixa Dinâmica Ampla (WDR). Isso permite que a câmera ajuste a imagem do vídeo para acomodar cenas em que iluminação brilhante e sombra escura sejam claramente visíveis.
Ativar compensação de IR adaptativo
Selecione essa caixa para ativar os ajustes automáticos de infravermelho por meio da Compensação de IV adaptativo. Isso permite que a câmera ajuste automaticamente a imagem do vídeo para a saturação causada pela iluminação IV.
Saturação:Você pode mover o controle deslizante Saturação: para ajustar a intensidade de cor do vídeo até que a imagem atenda às suas exigências.
Nitidez:Você pode ajustar a nitidez do vídeo para tornar as bordas dos objetos mais visíveis. Mova o controle deslizante Nitidez: até que a imagem do vídeo atenda as suas necessidades.
Rotação da imagem:É possível alterar a rotação do vídeo capturado. Você pode girar o vídeo a 90, 180 ou 270 graus no sentido horário.
Equilíbrio de branco
Você pode controlar as definições de equilíbrio de branco para ajustar diferenças de luz.
Você pode permitir que a câmera controle o equilíbrio de branco selecionando Equilíbrio do branco automático, ou selecione Equilíbrio do
Como alterar as configurações de imagem e exibição 62

Opção Descrição
branco personalizado e defina manualmente as configurações de Vermelho: e Azul:.
6. Clique em Aplicar às Câmeras... para aplicar as mesmas configurações em outras câmeras do mesmo modelo.
7. Clique em OK.
Como aplicar zoom e foco à lente da câmera
Se a câmera tiver recursos de zoom e foco remotos, você poderá controlar o zoom e o foco da câmera pela caixa de diálogo Imagem e Exibição.
1. Na guia Configuração da câmera, clique em .
A caixa de diálogo Imagem e Exibição é exibida.
2. Se a câmera tiver um recurso integrado de foco automático, você poderá escolher uma das seguintes opções:
l Foco contínuo: a câmera automaticamente focará em qualquer alteração de cena. Ignore as etapas seguintes.
l Foco manual: você pode focar a câmera manualmente por meio dos botões Foco:. Quando o foco for definido manualmente, ele não será alterado.
3. Enquanto você assiste à visualização prévia no painel de imagem, execute as seguintes ações para aplicar zoom e foco na câmera:
Dica: Para câmeras HD Pro da Avigilon, a lente deve ser definida para o modo de foco automático (AF) na câmera. Se a câmera não detectar a lente, os botões Foco: não serão exibidos.
a. Use os botões Zoom: para ampliar o zoom na distância que deseja focar.
4. Na lista suspensa Íris:, selecione Abrir. Quando a íris está completamente aberta, a profundidade de campo da câmera é a menor.
5. Use os botões Foco: até que a imagem fique clara.
Botão Descrição
Foco automático A câmera focará automaticamente uma vez.
A câmera se focalizará o mais próximo de zero possível.
Avançar mais rápido em direção a zero.
Avançar rápido em direção a zero.
Avançar rápido em direção ao infinito.
Avançar mais rápido em direção ao infinito.
Como aplicar zoom e foco à lente da câmera 63

Botão Descrição
Infinito.
6. Clique em Aplicar às Câmeras... para aplicar as mesmas configurações em outras câmeras do mesmo modelo.
7. Clique em OK.
Imagens distorcidas em lente olho de peixe
Se sua câmera usa lentes olho de peixe ou panomórficas, você poderá recuperar a imagem distorcida por meio do softwareAvigilon Control Center.
OBSERVAÇÃO: A caixa de diálogo pode ser diferente dependendo do dispositivo. As opções que não forem compatíveis com o dispositivo serão desativadas ou ocultadas.
1. Na guia Configuração da câmera, clique em .
2. Na lista suspensa Visualizar perspectiva:, selecione uma das seguintes opções:
l Piso: selecione essa opção se a câmera estiver instalada voltada para cima.
l Teto: selecione essa opção se a câmera estiver instalada voltada para baixo.
l Parede: selecione essa opção se a câmera estiver instalada voltada para o horizonte.
3. Se disponível, edite as configuraçõe Imagem e Exibição.
4. Clique em OK.
O sistema distorce a imagem da lente com base na forma em que ela está instalada. Você poderá controlar como o vídeo é exibido em um painel de imagem por meio dos controles PTZ.
Compressão e taxa de imagem
Use a caixa de diálogo Compressão e taxa de imagem da câmera para modificar as configurações de taxa de quadro e de qualidade de imagem para enviar dados de imagem pela rede.
OBSERVAÇÃO: A caixa de diálogo pode ser diferente dependendo do dispositivo. As opções que não forem compatíveis com o dispositivo serão desativadas ou ocultadas.
1. Na guia Configuração da câmera, clique em .
A caixa de diálogo Compressão e taxa de imagem é exibida.
A área Largura de banda: fornece uma estimativa da largura de banda usada pela câmera com as configurações atuais. Ajuste as configurações conforme necessário.
Imagens distorcidas em lente olho de peixe 64

OBSERVAÇÃO: Para câmeras capazes de manter várias transmissões, as configurações da caixa de diálogo somente afetam o fluxo de vídeo primário.
2. Na lista suspensa Formato:, selecione o formato de transmissão de preferência.
3. Na barra Taxa de imagem:, mova o controle deslizante para selecionar o número de imagens por segundo (ips) a serem transmitidas pela câmera na rede.
Para câmeras e codificadores H.264, a configuração da taxa de imagem deve ser divisível pela taxa de imagem máxima. Se você definir o controle deslizante entre duas configurações de taxa de imagem, o aplicativo arredondará para o número inteiro mais próximo.
4. Na lista suspensa Qualidade de imagem:, selecione uma configuração de qualidade de imagem. A configuração de qualidade de imagem de 1 produzirá os vídeos de maior qualidade e exigirá a maior largura de banda. A configuração padrão é 6.
5. No campo Taxa máxima de bits:, selecione a largura de banda máxima que a câmera pode usar em kilobits por segundo (kbps).
6. Na lista suspensa Resolução:, selecione a resolução de imagem de preferência.
7. Na lista suspensa Intervalo do fotograma-chave:, insira o número de quadros de preferência entre cada quadro-chave.
Para ajudá-lo a determinar a frequência de gravação dos quadros-chave, a área Período de fotograma: indica a quantidade de tempo entre cada quadro-chave gravado.
É recomendável pelo menos um quadro-chave por segundo.
8. Se a câmera for compatível com vários fluxos de vídeo, você poderá marcar a caixa de seleção Ativar fluxo de largura de banda alta. Dependendo da sua versão do software, a caixa de seleção também pode ser chamada "Ativar transmissão secundária".
Quando ativado, o fluxo de vídeo de resolução inferior é utilizado pelo recurso HDSM da Avigilon para maximizar a eficiência de largura de banda e de armazenamento.
9. Clique em Aplicar às Câmeras... para aplicar as mesmas configurações em outras câmeras do mesmo modelo.
10. Clique em OK.
Ativação do modo de cena ociosa
Se estiver configurando uma câmera de analítica de vídeo de autoaprendizagem da Avigilon, a caixa de diálogo Compressão e taxa de imagem oferece a opção de gravar vídeos a uma qualidade e taxa de quadros diferentes se não houver eventos de movimento detectados em cena.
Um evento de movimento ocorre quando a câmera usa a opção de Detecção de movimento de pixel ou Detecção de movimento de objeto classificado para identificar eventos significativos na cena. Para obter mais informações, consulte Detecção de movimento Na página 68.
O modo de cena ociosa normalmente é usado para configurar a câmera para que realize transmissões com qualidade reduzida e a uma taxa de imagem mais baixa a fim de diminuir a largura de banda e o armazenamento usados quando a cena está ociosa.
OBSERVAÇÃO: Esta opção só estará disponível se a câmera estiver definida para transmitir no formato H.264.
Ativação do modo de cena ociosa 65

1. Na caixa de diálogo Compressão e taxa de imagem, marque a caixa de seleção Ativar Modo de cena ocioso.
As configurações do modo de cena ocioso são exibidas. Se as configurações não forem exibidas
automaticamente, clique em para exibi-las.
2. No campo Atraso pós-movimento:, insira a quantidade de tempo em segundos em que a cena deve estar ociosa antes que alterne para o modo de cena ociosa.
3. Na barra Taxa de imagem: a seguir, mova o controle deslizante para selecionar o número de imagens por segundo (ips) que você deseja que a câmera transmita enquanto a cena estiver ociosa.
4. Na lista suspensa Qualidade de imagem:, selecione a qualidade e imagem do vídeo quando a câmera estiver no modo de cena ociosa.
5. No campo Taxa máxima de bits:, selecione a largura de banda máxima que a câmera pode usar neste modo.
6. Na lista suspensa Intervalo do fotograma-chave:, insira o número de quadros de preferência entre cada quadro-chave.
Para ajudá-lo a determinar a frequência de gravação dos quadros-chave, a área Período de fotograma: indica a quantidade de tempo entre cada quadro-chave gravado.
7. Clique em OK para salvar as configurações.
Na próxima vez em que o campo de visão da câmera estiver silencioso ou ocioso, a câmera alternará automaticamente para o modo de cena ociosa. A câmera alternará de volta automaticamente para o modo de transmissão padrão quando os eventos de movimentos forem detectados em cena.
Ajuste manual de fluxos de vídeo gravados
Se você tiver uma câmera HD H4 Avigilon de 1 a 3 megapixels, será possível ajustar manualmente o fluxo de vídeo primário e secundário ou permitir que o sistema use a tecnologia HDSM automaticamente. A tecnologia HDSM permite que o ACC grave automaticamente os fluxos de vídeo primários e secundários para que o sistema possa ajustar as eficiências de largura de banda e armazenamento de acordo com suas necessidades.
Se as leis locais requerem que um fluxo de vídeo específico seja gravado ou tenha determinada resolução, você tem a opção de ajustar manualmente as configurações para atender aos requisitos.
OBSERVAÇÃO: Se a câmera estiver conectada a vários servidores (incluindo para failover), as configurações a seguir devem ser as mesmas em cada conexão de servidor. Caso contrário, as configurações podem constantemente substituir umas as outras e câmera não poderá gravar as configurações corretas de fluxo de vídeo.
1. Na caixa de diálogo Compressão e taxa de imagem, selecione,Manualda lista suspensa Perfil de gravação:.
A Fluxo de largura de banda alta é automaticamente desativada para vídeos gravados, mas essas configurações continuam disponíveis para fluxos de vídeo ao vivo. As configurações de fluxo de vídeo de baixa largura de banda são ativadas.
A opção HDSM Auto padrão permite que o sistema use o recurso HDSM para visualizar vídeos gravados e ao vivo. Esteja ciente de que, se você estiver usando a configuração Manual, a tecnologia HDSM ficará desativada para vídeos gravados, mas ainda poderá ser usada para fluxos de vídeo ao vivo.
Ajuste manual de fluxos de vídeo gravados 66

2. Se precisar ajustar o fluxo de vídeo ao vivo, primeiro altere as configurações de Fluxo de largura de banda alta.
As configurações de Fluxo de largura de banda alta são usadas para otimizar as configurações de fluxo de vídeo de baixa largura de banda, portanto, algumas delas podem ser alteradas dependendo das suas configurações para Fluxo de largura de banda alta.
3. Caso elas não sejam exibidas, clique em para exibir as configurações de fluxo de vídeo de baixa largura de banda.
Se preferir gravar um vídeo em uma resolução mais alta, desmarque a caixa de seleção Ativar fluxo de largura de banda alta e ajuste as configurações de Fluxo de largura de banda alta.
4. Na lista suspensa Resolução:, selecione a resolução de imagem de preferência.
5. Na barra Taxa de imagem:, mova o controle deslizante para selecionar o número de imagens por segundo (ips) a serem transmitidas pela câmera na rede.
6. Na lista suspensa Qualidade de imagem:, selecione uma configuração de qualidade de imagem. A configuração de qualidade de imagem de 1 produzirá os vídeos de maior qualidade e exigirá a maior largura de banda. A configuração padrão é 6.
7. No campo Taxa máxima de bits:, selecione a largura de banda máxima que a câmera pode usar em kilobits por segundo (kbps).
8. Na lista suspensa Intervalo do fotograma-chave:, insira o número de quadros de preferência entre cada quadro-chave.
Para ajudá-lo a determinar a frequência de gravação dos quadros-chave, a área Período de fotograma: indica a quantidade de tempo entre cada quadro-chave gravado.
Recomenda-se que você tenha, no mínimo, um fotograma-chave por segundo.
9. Clique em Aplicar às Câmeras... para aplicar as mesmas configurações em outras câmeras do mesmo modelo.
10. Clique em OK.
As alterações entram em vigor imediatamente. O software ACC Client continuará a usar a tecnologia HDSM para gerenciar a exibição de vídeos ao vivo, mas vídeos gravados exibirão somente o fluxo de vídeo configurado.
As configurações de Data Aging na caixa de diálogo Gravação e Largura de Banda são atualizadas para refletir as novas configurações do perfil de gravação.
Dimensões da Imagem
Use a caixa de diálogo Dimensões da imagem para definir as dimensões da imagem da câmera. Você pode recortar a imagem do vídeo para ajudar a reduzir a largura de banda e aumentar a taxa de imagem máxima.
OBSERVAÇÃO: Este recurso está disponível apenas nas câmeras JPEG2000.
Dimensões da Imagem 67

1. Na guia Configuração da câmera, clique em .
A caixa de diálogo Dimensões da imagem é exibida.
2. Ajuste as dimensões da imagem executando uma das seguintes ações:
l Arraste as bordas da imagem até que o vídeo seja recortado para que se adapte às suas necessidades.
l Altere os valores dos campos Topo:, Esquerda:, Largura: e Altura:.
3. Clique em OK.
Detecção de movimento
Na caixa de diálogo Detecção de Movimento, é possível definir áreas de detecção de movimento e configurar a sensibilidade da câmera e o limite de movimento.
Dependendo do tipo de câmera que você estiver configurando, pode haver dois tipos de detecção de movimento disponíveis: Detecção de movimento de pixel e Detecção de movimento de objeto classificado.
Detecção de movimento de pixel observa a transmissão de vídeo como um todo e considera qualquer alteração em pixel como movimento na cena. Essa opção está disponível para a maioria das câmeras que estão conectadas ao sistema.
Detecção de movimento de objeto classificado analisa o vídeo e somente relata o movimento de veículos e pessoas. Esta opção está disponível somente para dispositivos de analítica de vídeo de autoaprendizagem da Avigilon.
Como configurar a detecção de movimento de pixel
Na caixa de diálogo Detecção de Movimento, use a guia Detecção de movimento de pixel para configurar a detecção de movimento de pixel. Isso permite que você defina quando o sistema reconhecerá o movimento na cena.
1. Na guia Configuração da câmera, clique em .
2. Na guia Detecção de movimento de pixel, defina a área de detecção de movimento verde no campo de visão de câmera:
OBSERVAÇÃO: A detecção de movimento de pixel é ignorada nas áreas que não estão destacadas em verde.
Detecção de movimento 68

l : clique neste botão e desenhe retângulos verdes para definir as áreas de detecção de movimento de pixel. Você pode desenhar vários retângulos para criar a área de detecção de movimento de pixel.
l — Clique neste botão e desenhe retângulos verdes para apagar seções da área de detecção de movimento de pixel.
l : clique neste botão e desenhe manualmente áreas de detecção de movimento de pixel com o mouse. Essa ferramenta permite que você seja muito específico e destaque formas incomuns.
l — Clique neste botão para destacar a detecção de movimento de pixel em todo o painel de imagem.
l : clique neste botão para limpar o painel de imagem em todas as áreas de detecção de movimento de pixel.
Dica: Evite áreas com movimento contínuo por pixel, como uma TV ou um monitor de computador, para que a câmera não detecte eventos de movimento irrelevantes com frequência.
Figura 9: O Detecção de Movimento caixa de diálogo: a guia Detecção de movimento de pixel
Como configurar a detecção de movimento de pixel 69

3. Defina o nível de sensibilidade do sistema em relação ao movimento de pixel.
a. Mova o controle deslizante Sensibilidade: para ajustar quanto cada pixel deve se mover antes que seja considerado em movimento.
Quando a sensibilidade for Alta, até mesmo movimentos pequenos são detectados, como poeira flutuando na frente da lente da câmera.
b. Mova o controle deslizante Limite: para ajustar quantos pixels devem se mover antes que seja a imagem considerada conter movimento de pixels.
Quando o limite é Alta, somente movimentos grandes são detectados, como um caminhão passando pela cena.
Dica: O Movimento indicador acima do Limite: controle deslizante se moverá para indicar o nível de movimento que está ocorrendo na cena atual. Somente quando o indicador Movimento se move para a direita do marcador Limite:, a câmera detecta movimento de pixels.
c. Nos campos Tempo de gravação antes do movimento: e Tempo de gravação após o movimento:, especifique por quanto tempo um vídeo é gravado antes e depois do evento de movimento de pixel.
4. Clique em OK para salvar as configurações.
Como configurar detecção de movimento de objeto classificado
Na caixa de diálogo Detecção de Movimento, use a guia Detecção de movimento de objeto classificado para configurar a detecção de movimento de objeto. Isso permite que você defina quando o sistema reconhecerá uma pessoa ou um veículo na cena.
1. Na guia Configuração do dispositivo, clique em .
A caixa de diálogo Detecção de Movimento é exibida.
2. Na guia Detecção de movimento de objeto classificado, defina a área de detecção de movimento verde no campo de visão de câmera:
Como configurar detecção de movimento de objeto classificado 70

Figura 10: Na caixa de diálogo Detecção de Movimento: a guia Detecção de movimento de objeto classificado
l Para alterar a forma ou o tamanho da sobreposição em verde, clique e arraste qualquer um dos marcadores amarelos na borda. Os marcadores extras serão automaticamente incluídos para ajudá-lo a ajustar o formato da sobreposição.
l Para mover a sobreposição em verde, posicione o cursor sobre a sobreposição em verde até que o cursor mude o para o formato de mão ou a ferramenta de panorama. Em seguida, clique e arraste a sobreposição em verde para a localização desejada.
l Clique em para adicionar uma área de exclusão. A área de exclusão será incluída dentro da sobreposição em verde.
O movimento do objeto classificado não é detectado nas áreas de exclusão.
l Para definir uma área de exclusão, mova e redimensione a área conforme necessário, depois clique em qualquer lugar da sobreposição em verde.
l Para editar uma área de exclusão, clique duas vezes na área de exclusão e faça modificações conforme necessário.
l Selecione uma área de exclusão, em seguida clique em para removê-la.
l Clique em para restaurar a sobreposição padrão verde.
Como configurar detecção de movimento de objeto classificado 71

3. Defina os objetos que são detectados pelo sistema.
a. Marque a caixa Pessoa para detectar pessoas na área.
b. Marque as caixas Veículo para detectar veículos na área.
c. Mova o controle deslizante Sensibilidade: para ajustar o nível de sensibilidade do sistema em relação à detecção de objetos classificados.
d. No campo Tempo de detecção, ajuste por quanto tempo um objeto deve estar se movendo para ser considerado um objeto em movimento.
e. Nos campos Tempo de gravação antes do movimento e Tempo de gravação depois do movimento, especifique por quanto tempo um vídeo é gravado antes e depois de um evento de detecção de movimento de objeto classificado.
4. Clique em Aplicar para salvar as configurações.
Analítica de vídeo de autoaprendizagem
Os appliances de analítica de vídeo da Rialto™ e as câmeras da Avigilon com analítica de vídeo de autoaprendizagem podem ser configurados para conhecer os arredores e detectar eventos específicos.
Para configurar o Detecção de movimento de objeto classificado para uma câmera de análise de vídeo, consulte Como configurar detecção de movimento de objeto classificado Na página 70.
Como configurar câmeras de analítica de vídeo
As câmeras de analítica de vídeo podem ser configuradas para se compreender melhor a cena onde estão instaladas e melhorar a precisão na detecção de objetos confidenciais pela câmera.
1. Na guia Configuração do dispositivo, clique em .
A caixa de diálogo Configuração de análise de vídeo é aberta.
2. Na lista suspensa Local:, selecione a localização que descreve melhor onde a câmera está instalada:
A Local: ajuda a câmera a identificar o que ela deve procurar.
l Externa : use para cenas externas. Essa configuração detecta pessoas e veículos.
l Amplas áreas internas: use para cenas internas com uma largura de 1,5 m (5 pés) ou mais. A detecção de veículos está desativada.
l Montagem suspensa interna : use quando a câmera estiver montada de forma suspensa, geralmente no centro de um espaço. Essa configuração é útil para contagem de pessoas. A detecção de veículos está desativada.
l Alta sensibilidade externa — Esta configuração permite que a análise seja feita com sensibilidade maior para detectar pessoas e pode ser usada em cenas mais difíceis. Podem ocorrer falsos positivos mais frequentes. Essa configuração detecta pessoas e veículos.
OBSERVAÇÃO: Se você alterar a configuração Local: depois que ela tiver sido definida, o sistema excluirá todos os dados aprendidos pelo dispositivo.
Analítica de vídeo de autoaprendizagem 72

3. Mova o controle deslizante Sensibilidade à violação: para definir o nível de sensibilidade da câmera em relação a alterações repentinas na cena.
A adulteração é definida como uma alteração repentina no campo de visão da câmera, geralmente causada por uma movimentação inesperada da câmera feita por alguém. Diminua a configuração se pequenas alterações na cena, como sombras em movimento, causarem eventos de adulteração. Se a câmera for instalada em locais fechados e uma alteração de cena for improvável, você poderá aumentar a configuração para capturar eventos mais incomuns.
4. Marque a caixa Habilitar filtro de ruídos se a câmera for muito sensível e detectar erroneamente os movimentos como objetos classificados. Desative essa opção se a câmera não for suficientemente sensível.
5. Clique em Aplicar para salvar as configurações.
Em seguida, você pode ativar a autoaprendizagem e configurar eventos de análise. Para obter mais informações, consulte Autoaprendizagem Na página seguinte or Eventos de analítica de vídeo Na página 78.
Como configurar appliances de analítica de vídeo
Para usar um appliance de analítica de vídeo, configure cada canal de câmera conectado para detecção de analítica de vídeo.
Se você estiver configurando um appliance de analítica de vídeo analógico, as câmeras serão conectadas fisicamente a cada canal da câmera antes que o appliance seja conectado ao sistema.
Se você estiver configurando um appliance de análise de vídeo IP, qualquer câmera na rede poderá ser conectada digitalmente aos canais da câmera do appliance. Antes de concluir esse procedimento, conecte as câmeras solicitadas pela primeira vez. Para obter mais informações, consulte Como conectar câmeras a um appliance de analítica de vídeo Na página 27.
1. Abra a guia Configuração e selecione um dos canais da câmera do appliance.
2. Na guia Configuração do dispositivo, clique em .
A caixa de diálogo Configuração de análise de vídeo é aberta.
3. Na lista suspensa Local:, selecione a localização que descreve melhor onde a câmera está instalada:
A Local: ajuda a câmera a identificar o que ela deve procurar.
l Externa : use para cenas externas. Essa configuração detecta pessoas e veículos.
l Amplas áreas internas: use para cenas internas com uma largura de 1,5 m (5 pés) ou mais. A detecção de veículos está desativada.
l Montagem suspensa interna: use quando a câmera estiver montada de forma suspensa, geralmente no centro de um espaço. Essa configuração é útil para contagem de pessoas. A detecção de veículos está desativada.
l Alta sensibilidade externa — Esta configuração permite que a análise seja executada com sensibilidade maior para detectar pessoas e pode ser usada em cenas mais difíceis. Podem ocorrer falsos positivos mais frequentes. Essa configuração detecta pessoas e veículos.
Como configurar appliances de analítica de vídeo 73

OBSERVAÇÃO: Se você alterar a configuração Local: depois que ela tiver sido definida, o sistema excluirá todos os dados aprendidos pelo dispositivo.
4. Na lista suspensa Tipo de câmera:, selecione o tipo de câmera que foi conectado a esse canal de câmera.
Isso ajuda o appliance de análise de vídeo a determinar que tipo de imagem ele deve esperar da câmera.
l Dia e Noite : selecione esta opção se a câmera puder transmitir vídeo em cores ou em preto e branco. Esse tipo de câmera normalmente exibe o vídeo em cores durante o dia e o vídeo em preto e branco à noite para capturar o máximo de detalhes possível da cena.
l Cor : selecione esta opção se a câmera somente puder transmitir vídeo em cores.
l Preto e branco: selecione esta opção se a câmera somente puder transmitir vídeo em preto e branco.
l FLIR: selecione essa opção se a câmera puder transmitir vídeo infravermelho prospectivo (FLIR).
5. Marque a caixa Habilitar filtro de ruídos se a câmera for muito sensível e detectar erroneamente os movimentos como objetos confidenciais. Desative essa opção se a câmera não for suficientemente sensível.
6. Clique em Aplicar para salvar as configurações.
7. Se você for solicitado, permita que o dispositivo seja reiniciado.
Em seguida, você pode optar por habilitar a autoaprendizagem e configurar eventos de análise. Para obter mais informações, consulte Autoaprendizagem abaixo ou Eventos de analítica de vídeo Na página 78.
Autoaprendizagem
Quando o recurso de autoaprendizagem é ativado, o dispositivo de analítica de vídeo executa a autocalibragem inicial da cena em seu campo de visão. Isso pode aumentar significativamente a precisão da classificação de pessoas e veículos.
OBSERVAÇÃO: A ativação e a desativação da autoaprendizagem não afeta o recurso Estabelecer padrões.
O que é autoaprendizagem?
Autoaprendizagem é a capacidade do dispositivo de analítica de vídeo realizar uma autocalibragem inicial da cena. Quando ativada, a autoaprendizagem pode aumentar significativamente a precisão da classificação de objetos.
A autoaprendizagem é configurada na caixa de diálogo Configuração de análise de vídeo. O status Progresso da auto-aprendizagem: na caixa de diálogo apresenta as seguintes informações:
l 0% a 33%: o dispositivo está na fase de aprendizagem inicial em que começa a reunir informações sobre a cena.
l 34% a 66%: o dispositivo está se calibrando com base nos dados reunidos sobre a média de pessoas e veículos na cena.
l 67% a 100%: o dispositivo estabeleceu um alto nível de precisão na detecção de objetos classificados.
Autoaprendizagem 74

Dica: Para ajudar a aumentar a precisão de detecção do dispositivo, use o recurso Estabelecer padrões. Para obter mais informações, consulte Estabelecer padrões abaixo.
OBSERVAÇÃO: Se o dispositivo continuar a apresentar baixa precisão na detecção de objetos após a conclusão da autoaprendizagem, pode ter ocorrido um erro durante a instalação. Contate o Suporte técnico da Avigilon para obter ajuda.
É altamente recomendável que o recurso de autoaprendizagem seja ativado para todos os dispositivos de analítica de vídeo, exceto nas seguintes condições:
l Se você não espera que qualquer pessoa ou veículo entre no campo de visão do dispositivo.
l Se as pessoas e os veículos no campo de visão se movimentarem em vários níveis de altura, como alguém subindo uma escada.
Se a cena for alterada significativamente, talvez você queira redefinir as configurações de autoaprendizagem. Quando a autoaprendizagem é reconfigurada, todos os dados de autoaprendizagem anteriores são excluídos e o dispositivo aprende novamente. Talvez você queira usar esse recurso se um prédio na cena for demolido e reconstruído.
Como ativar a autoaprendizagem
A caixa de diálogo Configuração de analítica de vídeo permite que você ative ou desative a autoaprendizagem nos dispositivos de analítica de vídeo.
1. Na guia Configuração do dispositivo, clique em .
A caixa de diálogo Configuração de análise de vídeo é aberta.
2. Para ativar a autoaprendizagem, marque a caixa Habilitar auto-aprendizagem.
3. Para desativar a autoaprendizagem, desmarque a caixa Habilitar auto-aprendizagem.
OBSERVAÇÃO: Desativar a autoaprendizagem pode resultar no aumento da falsa detecção de objetos classificados.
Quando desativada, a câmera para a autoaprendizagem e deixa de utilizar quaisquer informações aprendidas.
4. Para redefinir a autoaprendizagem, clique em Redefinição de auto-aprendizagem.
l Na caixa de diálogo de confirmação exibida, clique em Sim.
OBSERVAÇÃO: Quando a autoaprendizagem é redefinida, todos os dados de autoaprendizagem anteriores do dispositivo são excluídos.
5. Clique em OK para salvar as alterações.
Estabelecer padrões
Você pode aprimorar a precisão da detecção de objetos classificados usando o recurso Estabelecer padrões. É possível atribuir Identificadores da padronização verdadeiros ou falsos aos objetos detectados para ajudar a treinar o dispositivo de análise de vídeo.
Como ativar a autoaprendizagem 75

Identificadores da padronização podem ser atribuídos e depois aplicados aos dispositivos por diferentes usuários. Os usuários que atribuem marcadores a objetos detectados geralmente são usuários que monitoram o vídeo regularmente. É recomendável atribuir 30 marcadores verdadeiros e 30 marcadores falsos antes que eles sejam aplicados a um dispositivo. Os usuários que aplicam os marcadores ao dispositivo podem ser um administrador que esteja menos envolvido com o monitoramento de vídeo diariamente.
OBSERVAÇÃO: Os Identificadores da padronização são pertencentes a um único servidor e são criados para câmeras individuais. Eles não são compartilhados entre servidores ou câmeras.
OBSERVAÇÃO: Algumas características não serão exibidas se o servidor não tiver a licença requerida, ou se você não tiver as permissões de usuário requeridas.
Como atribuir Identificadores da padronização
Atribua marcadores verdadeiros ou falsos aos objetos detectados para ajudar a aumentar a precisão da detecção do dispositivo. Você pode atribuir Identificadores da padronização a video gravado na guia Estabelecer padrões e a partir dos resultados de pesquisa.
OBSERVAÇÃO: Os Identificadores da padronização são pertencentes a um único servidor e são criados para câmeras individuais. Eles não são compartilhados entre servidores ou câmeras.
1. Exiba vídeo gravado do dispositivo de análise em um dos seguintes locais:
l Na guia Configuração do dispositivo, clique em .
A guia Estabelecer padrões é aberta.
Reproduza o vídeo gravado até encontrar caixas delimitadoras na cena. Para obter mais informações sobre como controlar a reprodução de vídeos, consulte Como reproduzir vídeos gravados Na página 105.
l No menu Nova tarefa, clique em uma das seguintes opções de Pesquisar: , ,
ou .
Faça uma pesquisa e, em seguida, selecione um resultado de pesquisa que inclua caixas delimitadoras. Para obter mais informações sobre como fazer cada uma dessas pesquisas, consulte Pesquisar Na página 120.
l No menu Nova tarefa, clique na opção Exibir.
Na guia Alarmes, localize um alarme que esteja vinculado a um dispositivo de análise e, em seguida, analise o Disparadores de alarme até identificar um que inclua as caixas delimitadoras. Para obter mais informações sobre a guia Alarmes, consulte Monitorando alarmes Na página 114Monitoramento de alarmes.
Como atribuir Identificadores da padronização 76

2. Clique na caixa delimitadora para abrir o menu Identificadores da padronização.
As pessoas detectadas pelo dispositivo de analítica de vídeo são destacadas em caixas delimitadoras vermelhas e os veículos são destacados com caixas delimitadoras azuis.
3. Selecione uma das seguintes opções:
As opções podem ser diferentes dependendo do tipo de objeto detectado.
l Pessoa real/Veículo real — Selecione esta opção se o dispositivo de analítica de vídeo identificou o objeto corretamente.
l Alarme falso/Alarme falso — Selecione esta opção se o dispositivo de analítica de vídeo identificou o objeto incorretamente.
l Não usado: selecione essa opção se não desejar que o objeto seja uma amostra padrão.
São necessários, no mínimo, 30 Identificadores da padronização verdadeiros e 30 Identificadores da padronização falsos por câmera para oferecer um padrão a um dispositivo de análise de vídeo. Cada câmera aceitará, no máximo, 50 Identificadores da padronização verdadeiros e 50 Identificadores da padronização falsos. Uma contagem do número total de marcadores atribuídos é exibida na parte inferior da guia Estabelecer padrões.
Após atribuir o número mínimo de Identificadores da padronização, você poderá enviar os exemplos ao dispositivo. Para obter mais informações, consulte Como aplicar Identificadores da padronização ao dispositivo abaixo.
Como gerenciar Identificadores da padronização
Após atribuir Identificadores da padronização aos objetos detectados no vídeo gravado do dispositivo, você poderá modificar ou excluir Identificadores da padronização antes que sejam aplicados ao dispositivo.
1. Na guia Configuração do dispositivo, clique em .
A guia Estabelecer padrões é aberta.
2. Para editar Identificadores da padronização: Para editar :
a. Selecione um item na lista Identificadores da padronização.
b. Clique na caixa delimitadora relacionada no painel de imagens e, em seguida, altere o tipo de objeto atribuído.
c. Selecione Não usado para remover Identificadores da padronização individual da lista.
3. Para remover todos os Identificadores da padronização da lista, clique em Apagar todos os marcadores .
Isso excluirá todos os marcadores que estão listados no momento, mas não os marcadores que já foram aplicados à câmera.
Como aplicar Identificadores da padronização ao dispositivo
Depois que o número mínimo de Identificadores da padronização tiver sido atribuído, você poderá aplicar marcadores ao dispositivo. Isso envia os detalhes verdadeiros e falsos da detecção ao dispositivo.
Como gerenciar Identificadores da padronização 77

1. Na guia Configuração do dispositivo, clique em .
A guia Estabelecer padrões é aberta.
2. Para rever os Identificadores da padronização, selecione um marcador na lista.
O vídeo associado é exibido no painel de imagem, e os detalhes são exibidos abaixo.
É possível classificar pelos marcadores clicando nos cabeçalhos das colunas.
3. Para aplicar todos os Identificadores da padronização ao dispositivo de análise de vídeo, clique em Aplicar.
OBSERVAÇÃO: Você deve ter no mínimo, 30 verdadeiros e 30 falsos Identificadores da padronização, ou uma mensagem de erro será exibida.
As informações sobre Identificadores da padronização são enviadas ao dispositivo, e o dispositivo agora usará os detalhes para ajudar a aumentar a precisão da detecção.
Os Identificadores da padronização listados são movidos da lista, pois foram aplicados ao dispositivo.
Como remover Identificadores da padronização do dispositivo
Em caso de mudanças significativas na cena ou se a câmera for movida para outro local, pode ser pertinente remover os Identificadores da padronização aplicados ao dispositivo, pois essas informações não estarão mais corretas.
1. Na guia Configuração do dispositivo, clique em .
A guia Estabelecer padrões é aberta.
2. Clique em Restaurar para as configurações de fábrica.
3. Quando for solicitado, clique em Sim.
Os dados de ensinamento do dispositivo são restaurados para as configurações padrão de fábrica.
Se houver novos Identificadores da padronização preparados para o dispositivo, os marcadores não serão excluídos da lista. Somente os marcadores que já foram aplicados ao dispositivo serão removidos.
Eventos de analítica de vídeo
Você pode configurar eventos de analítica de vídeo específicos em cada dispositivo de analítica de vídeo de autoaprendizagem da Avigilon. Os dispositivos podem ser configurados para detectar uma série de ações de pessoas e veículos em determinada cena.
Os eventos configurados podem ser usados para configurar regras detalhadas. Para obter mais informações, consulte Regras Na página 41.
Como remover Identificadores da padronização do dispositivo 78

Como adicionar eventos de analítica de vídeo
Antes de adicionar eventos de analítica de vídeo às regras e alarmes, é preciso criá-los para cada um dos dispositivos de analítica.
1. Na guia Configuração do dispositivo, clique em .
A caixa de diálogo Configuração de análise de vídeo é aberta.
2. Clique em . A caixa de diálogo Configurações de Evento de análise: é aberta.
3. Insira um nome para o evento de analítica de vídeo.
4. Marque a caixa de seleção Ativado. Se a caixa de seleção estiver desmarcada, o evento de analítica não vai detectar ou disparar eventos.
5. Na área Atividade:, selecione uma das seguintes opções:
OBSERVAÇÃO: A opção selecionada aqui definirá as outras configurações exibidas.
l Objetos na região de interesse: o evento de análise de vídeo será disparado quando o tipo de objeto selecionado se mover para a região de interesse.
No painel de imagem, defina a região de interesse verde. A sobreposição verde é configurada como o recurso Detecção de movimento de objeto classificado. Para obter mais informações, consulte Como configurar detecção de movimento de objeto classificado Na página 70.
l Objetos de permanência prolongada: o evento de análise de vídeo será disparado quando o tipo de objeto selecionado permanecer dentro da região de interesse por um período prolongado.
No painel de imagem, defina a região de interesse verde.
l Objetos cruzando o feixe: o evento de análise de vídeo será disparado quando o tipo de objeto selecionado cruzar o feixe na direção apontada.
No painel de imagem, mova ou redimensione o feixe direcional verde conforme necessário:
o Para mover o feixe, clique e arraste o feixe verde em qualquer direção.
o Para alterar a extensão ou girar o feixe, clique em uma extremidade do feixe e prolongue ou gire o feixe.
o Para alterar a direção do feixe, clique em .
o Para detectar objetos se movendo em qualquer direção do feixe, clique em .
6. Na área Tipos de objeto:, selecione e/ou .
7. Mova o controle deslizante Sensibilidade: para ajustar o nível de sensibilidade do dispositivo de análise de vídeo em relação à detecção de objetos classificados.
Como adicionar eventos de analítica de vídeo 79

8. Se disponível, insira um horário no campo Tempo de detecção: para definir por quanto tempo um objeto deve estar na região de interesse antes de disparar um evento de análise de vídeo.
9. Clique em OK para salvar as configurações.
Para obter mais opções de eventos de analítica de vídeo, clique em Exibir opções avançadas. Para obter uma descrição das opções avançadas, consulte Descrições de eventos de analítica de vídeo Na página 143.
Como editar e excluir eventos de analítica de vídeo
1. Na guia Configuração do dispositivo, clique em .
A caixa de diálogo Configuração de análise de vídeo é aberta.
2. Selecione um evento na lista Configurações de Evento de análise: e execute uma destas ações:
l Para editar o evento de analítica, clique em . Na caixa de diálogo a seguir, faça as modificações necessárias. Para obter mais informações, consulte Como adicionar eventos de analítica de vídeo Na página anterior.
OBSERVAÇÃO: Se você alterar o nome do evento, qualquer regra ou alarme vinculado ao evento poderá não funcionar mais.
l Para excluir o evento de analítica, clique em .
Zonas de privacidade
É possível definir zonas de privacidade no campo de visão da câmera para bloquear áreas que você não deseja visualizar ou gravar, como entradas de banheiros e outras áreas privadas.
Adicionando uma Zona de Privacidade
1. Na guia Configuração da câmera, clique em .
A caixa de diálogo Zonas de Privacidade é exibida.
2. Clique em e uma caixa verde aparecerá no painel de imagens.
3. Mova e redimensione a caixa verde até que ela cubra a área que você deseja manter como privada.
4. Clique em OK.
Como editar e excluir eventos de analítica de vídeo 80

Como editar e excluir uma zona de privacidade
1. Na guia Configuração da câmera, clique em .
A caixa de diálogo Zonas de Privacidade é exibida.
2. Selecione uma zona de privacidade na lista Zonas de privacidade: e execute uma destas ações:
l Para editar a zona de privacidade, ajuste a caixa verde na imagem.
l Para excluir a zona de privacidade, clique em .
3. Clique em OK para salvar as alterações.
Gravação Manual
Ao disparar a gravação manual em um painel de imagem, você está informando à câmera para gravar o vídeo fora do calendário de gravação. A gravação manual continua até que seja parada, ou até que o tempo máximo de gravação manual seja atingido.
Para definir o tempo de gravação manual máximo, siga estas etapas:
1. Na guia Configuração da câmera, clique em .
A caixa de diálogo Gravação Manual é exibida.
2. Defina o seguinte:
l Duração da Gravação Manual: insira por quanto tempo a câmera deve gravar se a gravação não for interrompida manualmente.
l Tempo de Gravação Antes do Disparo: insira por quanto tempo o vídeo é gravado antes que a gravação manual seja ativada.
3. Clique em Aplicar às Câmeras... para aplicar as mesmas configurações em outras câmeras do mesmo modelo.
4. Clique em OK.
Para obter mais informações sobre como gravar um vídeo manualmente, consulte Como disparar a gravação manual Na página 104.
Entradas e saídas digitais
Use a caixa de diálogo Entradas e Saídas Digitais para configurar os dispositivos de entrada e de saída digitais externos que estão conectados ao dispositivo (uma câmera ou appliance de análise de vídeo).
Os dispositivos externos podem ser usados para criar alarmes ou disparar eventos de gravação e ações específicas pelo mecanismo de Regras. Para obter mais informações, consulte Regras Na página 41.
Como editar e excluir uma zona de privacidade 81

Como configurar entradas digitais
OBSERVAÇÃO: A caixa de diálogo pode ser diferente dependendo do dispositivo. As opções que não forem compatíveis com o dispositivo serão desativadas ou ocultadas.
1. Na guia Configuração do dispositivo, clique em .
A caixa de diálogo Entradas e Saídas Digitais é exibida.
2. Na área Entradas digitais:, selecione uma entrada.
3. Insira Nome: para a entrada digital.
4. Na área Duração da gravação:, selecione uma das seguintes opções:
l Selecione Acompanhar evento para gravar todo o evento de entrada digital.
l Selecione Tempo máximo: para limitar o tempo de gravação.
5. Insira Tempo de gravação antes do evento: e Tempo de gravação após o evento:.
6. Selecione a Estado do circuito: padrão da entrada digital.
7. Selecione câmeras para vincular a esta entrada digital.
Se o Programação de gravação estiver configurado para gravar entradas digitais, as câmeras selecionadas na área da Conectar à(s) câmera(s): serão usadas para gravar os eventos disparados pela entrada digital.
8. Clique em OK.
Como configurar saídas digitais
Quando uma saída digital é configurada, é possível disparar a saída digital em um painel de imagem. Para obter mais informações, consulte Como disparar saídas digitais Na página 104.
OBSERVAÇÃO: A caixa de diálogo pode ser diferente dependendo do dispositivo. As opções que não forem compatíveis com o dispositivo serão desativadas ou ocultadas.
1. Na guia Configuração do dispositivo, clique em .
A caixa de diálogo Entradas e Saídas Digitais é exibida.
2. Na área Saídas digitais:, selecione uma saída.
3. Insira um Nome: para a saída digital.
4. Selecione a Estado do circuito: padrão da saída digital.
5. As opções de Comportamento do disparo: definem o que ocorre quando a saída digital é ativada.
l Selecione Ativar para ativar a saída digital no modo contínuo. Os campos Duração: permitem que você especifique por quanto tempo a saída digital deverá ficar ativa.
l Selecione Pulsar para ativar a saída digital no modo de pulso. Especifique Período:, Ciclo de funcionamento: e Contagem de repetição: para o pulso.
6. Se houver somente um campo de Duração do disparador:, especifique a duração do disparo em minutos e segundos.
Como configurar entradas digitais 82

7. Na área de Conectar à(s) câmera(s):, selecione as câmeras que têm permissão para disparar a saída digital.
Por padrão, o sistema seleciona automaticamente a câmera à qual a saída digital está conectada.
8. Clique em OK.
Microfone
Use a caixa de diálogo Microfone para alterar as configurações de qualquer dispositivo de entrada de áudio que esteja conectado a uma câmera ou appliance de análise de vídeo. Também é possível vincular o áudio a outras câmeras.
Para usar esse recurso, é necessário conectar um microfone ao dispositivo.
OBSERVAÇÃO: A caixa de diálogo pode ser diferente dependendo do dispositivo. As opções que não forem compatíveis com o dispositivo serão desativadas ou ocultadas.
1. Na guia Configuração do dispositivo, clique em .
A caixa de diálogo Microfone é exibida.
2. Se várias Entradas do microfone: forem exibidas, selecione uma que deseje editar.
3. Marque a caixa de seleção Ativar para ativar a gravação de áudio em microfones conectados ao dispositivo.
4. Insira o nome do microfone.
5. Na lista suspensa Fonte:, selecione a origem de entrada de áudio.
6. Na lista suspensa Ganho:, selecione a quantidade de ganho analógico que é aplicada à entrada de áudio. Quanto maior a configuração de dB, mais alto será o volume.
7. Na área Conectar à(s) câmera(s):, selecione câmeras para vincular ao áudio.
8. Clique em OK.
Alto-falante
Use a caixa de diálogo Alto-falante para alterar as configurações de qualquer dispositivo de saída de áudio que esteja conectado a um dispositivo (uma câmera ou appliance de análise de vídeo). Também é possível vincular o áudio a outros dispositivos.
Para usar esse recurso, os alto-falantes precisam estar conectados ao dispositivo e um microfone precisa estar conectado ao Cliente local.
OBSERVAÇÃO: A caixa de diálogo pode ser diferente dependendo do dispositivo. As opções que não forem compatíveis com o dispositivo serão desativadas ou ocultadas.
Microfone 83

1. Na guia Configuração do dispositivo, clique em .
A caixa de diálogo Alto-falante é exibida.
2. Se várias Saídas do alto-falante: forem exibidas, selecione uma que deseje editar.
3. Marque a caixa de seleção Ativar para permitir a transmissão de áudio. Os alto-falantes conectados ao dispositivo transmitirão áudio a partir do microfone que está conectado ao Cliente local.
4. Marque a caixa de seleção Registrar saída do alto-falante para gravar o que for transmitido.
5. Insira um nome para o alto-falante.
6. O controle deslizante Volume: controla o volume dos alto-falantes.
7. Na área Conectar à(s) câmera(s):, selecione câmeras para vincular aos alto-falantes.
8. Para testar o Nível de microfone:, fale no microfone. A barra vermelha se moverá para exibir o nível da entrada de áudio.
9. Clique em OK.
Se você deseja ativar o áudio bidirecional do aplicativo local, consulte Configurações gerais Na página seguinte.
Alto-falante 84

Configurações do Cliente
As Configurações do cliente… são usadas para definir suas preferências para a cópia local do software do Cliente. Isso inclui salvar sua senha, definir o idioma, salvar seu último layout de janela, configurar seu joystick e adicionar e remover locais manualmente.
Configurações gerais
Use as configurações de Geral para definir as preferências do Cliente local. Quaisquer alterações feitas afetarão somente esta cópia do software do Cliente.
OBSERVAÇÃO: Algumas características não serão exibidas se o servidor não tiver a licença requerida, ou se você não tiver as permissões de usuário requeridas.
1. No canto superior direito do Cliente, selecione > Configurações do cliente….
2. Na guia Geral, faça as alterações necessárias:
l Salvar/restaurar o layout da janela: Marque essa caixa de seleção se desejar que o Cliente se lembre de suas preferências de layout.
l Iniciar automaticamente tela inteira: Marque essa caixa de seleção se desejar que o Cliente inicie automaticamente no modo de tela cheia a cada inicialização.
l Exibir notificações: Marque essa caixa de seleção se desejar que o Cliente exiba mensagens do sistema. As mensagens do sistema são listadas na caixa vermelha no canto superior direito do Cliente. Clique na caixa vermelha para ver as mensagens. As mensagens do sistema notificam você sobre eventos do local, eventos do sistema e possíveis problemas de conexão de dispositivo.
Se essa caixa de seleção for desmarcada, todas as mensagens do sistema serão ocultadas.
l Sincronizar reprodução do vídeo gravado: Marque essa caixa de seleção para permitir que o sistema sincronize automaticamente as Linhas de tempo em todas as novas guias de Visualização.
Para obter mais informações, consulte Como sincronizar a reprodução de um vídeo gravado Na página 107.
Duração do ciclo: Insira o número de segundos que o Cliente espera antes de fazer o ciclo para uma guia Visualização diferente. Para obter mais informações, consulte Alternando Entre Visualizações Na página 93.
l Idioma: Selecione um idioma na lista suspensa para alterar o idioma do Cliente. Selecione Padrão do Windows para que o Cliente use o mesmo idioma do sistema operacional.
l Fazer login automaticamente nos sites: Marque essa caixa de seleção para fazer login automaticamente em todos os locais que você pode acessar. Selecione o tipo de login que você use:
Configurações do Cliente 85

l Selecione Usando autenticação do Windows se você usa o seu login do Windows para acessar os locais.
l Selecione Usando nome de usuário e senha salvos: se usar seu nome de usuário e senha da Avigilon Control Center.
l Na área de Largura de banda de entrada máxima do cliente:, você pode definir quanta largura de banda o cliente recebe. Isso inclui transmissão de vídeo.
Você pode selecionar Ilimitada ou Outra: e especificar a permissão de largura de banda máxima em kilobits por segundo (kbit/s).
l Na área Configuração do áudio duplex do cliente:, decida se deseja ativar áudio bidirecional. Isso permite que as pessoas no vídeo falem com o operador que está monitorando o vídeo.
Você tem a opção de áudio Full-duplex, que permite uma comunicação simultânea, ou Half-duplex, que somente permite a comunicação de um lado por vez. Para usar esse recurso, é necessário configurar microfones e alto-falantes para câmeras. Para obter mais informações, consulte Microfone Na página 83 e Alto-falante Na página 83.
3. Clique em OK para salvar as alterações.
Configurações de exibição de vídeo
É possível ajustar as configurações de Exibir do Cliente para aprimorar a forma como o vídeo é exibido no monitor.
OBSERVAÇÃO: Algumas características não serão exibidas se o servidor não tiver a licença requerida, ou se você não tiver as permissões de usuário requeridas.
1. No canto superior direito do Cliente, selecione > Configurações do cliente… > Exibir.
2. Realize qualquer um dos procedimentos a seguir para ajustar como o vídeo é exibido nos painéis de imagem.
Exibindo Vídeo Analógico no Modo Desentrelaçado
Marque a caixa de seleção Exibir imagens desentrelaçadas se o vídeo analógico ao qual está assistindo estiver mostrando artefatos de interface. Esta configuração ajudará a melhorar imagem do vídeo e suavizará alguns dos artefatos.
Como exibir Logical IDs
Selecione a caixa de seleção LogicalIDs de exibição se você precisar ver o ID lógico de todos os dispositivos. IDs lógicas devem ser constituídas de números exclusivos. Esta configuração exibirá a ID lógica do dispositivo entre colchetes ao lado do nome do dispositivo no System Explorer.
Quando esta configuração for ativada, o nome do dispositivo no Explorador do sistema será exibido no formato seguinte. <nome do dispositivo>(Serial Number)(ID lógica). Por exemplo, 2.0-H3A-DP1(574065)(101).
O nome do dispositivo e o número de série podem ser alterados nas configurações da Geralcaixa de diálogo editando-se o Nome da câmera: campo. A ID lógica pode ser alterada na Geral caixa de diálogo de configurações editando o ID lógica: campo.
Configurações de exibição de vídeo 86

Como exibir imagens sobrepostas
Selecione qualquer uma das opções de Sobreposições de imagem: para definir o tipo de informação que é exibido sobre o vídeo.
Sobreposição Descrição
Nome da câmera Exibe o nome dado à câmera.
Localização da câmera Exibe o local dado à câmera.
Carimbo de data/hora da reprodução
(Apenas vídeos gravados) Exibe o selo de data e hora da exposição para o vídeo.
Na área Zona do carimbo de data/hora:, selecione o tempo que deve ser exibido:
l Mostrar hora de dispositivo : se você tiver câmeras instaladas em locais diferentes do seu sistema, selecione essa opção para exibir o tempo gravado no local da câmera.
l Mostrar hora local : selecione essa opção para exibir o tempo de vídeo gravado em seu fuso horário local.
Carimbo de data/hora ao vivo
(Somente vídeos ao vivo) Exibe a data e a hora atuais do sistema com precisão de milissegundos.
Na área Zona do carimbo de data/hora:, selecione o tempo que deve ser exibido:
l Mostrar hora de dispositivo : se você tiver câmeras instaladas em locais diferentes do seu sistema, selecione essa opção para exibir o tempo no local da câmera.
l Mostrar hora local : selecione essa opção para exibir o tempo em seu fuso horário local.
Indicador de Gravação
(Apenas Vídeos em tempo real) Exibe o status de gravação de uma câmera.
O status de gravação é indicado pelo ícone arredondado no canto superior esquerdo do painel de imagens. A cor do ícone mostra o status de gravação da câmera.
l : gravação acionada por um evento de movimento
l : gravando
l : não está gravando. Clique neste ícone a qualquer momento para começar a gravação manual.
Atividade de Movimento
Destaque de movimento em vermelho.
Eventos de análise
As caixas delimitadoras contornam os objetos detectados no vídeo. A cor da caixa delimitadora identifica o tipo de objeto:
l Vermelho: uma pessoa
l Azul: um veículo
A sobreposição Eventos de análise somente é ativada para um vídeo em um dispositivo de analítica de vídeo.
OBSERVAÇÃO: As caixas delimitadoras podem não ser exibidas se o recurso estiver
Como exibir imagens sobrepostas 87

Sobreposição Descrição
desativado no dispositivo especificado. Para obter mais informações, consulte Ativação ou desativação da exibição de analítica de vídeo Na página 58.
Placa de carro
(Apenas vídeos em tempo real) Exibe os números de placas de carros à medida em que forem detectados.
OBSERVAÇÃO: Esse recurso estará disponível somente se o recurso Reconhecimento de Placas de Carros estiver instalado.
Changing Display Quality [Alterando a Qualidade de Visualização]
Se o computador não tiver largura de banda de rede ou capacidade de processamento suficientes, talvez você não possa assistir a vídeos com total taxa e qualidade de imagem. Você pode configurar os painéis de imagem para exibirem vídeos em alta qualidade e baixa taxa de quadros ou baixa qualidade e alta taxa de quadros.
Selecione uma configuração de exibição mais alta se precisar ver detalhes ou rostos específicos na cena. Selecione uma configuração de exibição mais baixa se for mais importante ver os eventos em movimento à medida que ocorrem.
As configurações de Alterar qualidade da visualização afetam somente a exibição do painel de imagem e não afetam a real qualidade do vídeo ou a taxa de imagem entre a câmera e o servidor. Assim, você pode rever as filmagens gravadas mais tarde para confirmar o que viu no painel de imagem.
Na área Alterar qualidade da visualização, selecione uma das seguintes opções:
l Máximo: exibe o vídeo com resolução total e a menor taxa de imagem.
l Alta (padrão): exibe o vídeo com 1/4 de resolução.
l Média: exibe o vídeo com 1/16 de resolução.
l Baixa: exibe o vídeo com 1/64 de resolução e a maior taxa de imagem.
Configurações do joystick
Existem dois tipos de joysticks compatíveis com o Cliente: joysticks USB Microsoft DirectX padrão e o teclado joystick profissional USB da Avigilon.
Acesse as configurações de Joystick para instalar os drivers necessários e configurar as opções do joystick.
Configuração de um Teclado joystick profissional USB para canhotos da Avigilon
O teclado joystick profissional USB da Avigilon é um complemento do USB que contém um joystick para controlar o zoom e o panorama nos painéis de imagens, um controle de posicionamento para controlar a Linha de tempo e um teclado numérico programado com os comandos do teclado do software do Cliente. Para obter mais informações sobre os comandos do teclado numérico que controlam o software do Cliente, consulte Comandos do Teclado Na página 156.
Por padrão, o teclado é instalado no modo para destros. Altere as configurações de Joystick para configurá-lo no modo para canhotos.
Changing Display Quality [Alterando a Qualidade de Visualização] 88

1. Conecte o teclado.
2. No canto superior direito do Cliente, selecione > Configurações do cliente… > Joystick.
Se o teclado não for detectado automaticamente, uma mensagem de erro será exibida. Clique em Procurar joysticks....
3. Na guia Joystick, marque a caixa de seleção Ativar modo canhoto.
4. Clique em OK. O teclado agora está configurado no modo para canhotos.
5. Gire o teclado até que o joystick esteja à esquerda e o controle de posicionamento esteja à direita. Reinstale a capa do teclado numérico com os rótulos do botão Visualização localizados no topo.
Para obter mais informações sobre o Teclado joystick profissional USB da Avigilon, consulte o guia de instalação incluído no dispositivo.
Como configurar um joystick USB padrão
Use as configurações de Joystick para configurar os botões usados em seu joystick USB Microsoft DirectX padrão.
1. Conecte o joystick. No canto superior direito do Cliente, selecione > Configurações do cliente… > Joystick.
2. Se o joystick não for detectado automaticamente, aparecerá uma mensagem de erro. Clique em Procurar joysticks....
3. Na guia Joystick, escolha uma ação para cada botão do joystick:
a. Pressione um botão no joystick para destacar seu rótulo na caixa de diálogo.
b. Selecione uma ação para o botão na lista suspensa.
As opções incluem formas de controlar vídeo gravado, Visualizações, painéis de imagens, reprodução instantânea, áudio, instantâneos e PTZ.
c. Repita esse procedimento para cada botão do joystick.
4. Clique em OK.
Como detectar Locais
Se o seu computador estiver no mesmo segmento de rede (sub-rede) que um local, esse local será detectado automaticamente e exibido no System Explorer.
Se o local que você quer acessar não estiver listado, é porque ele está em uma sub-rede diferente e deve ser descoberto manualmente. Não há limite para o número de locais que podem ser descobertos pelo software Cliente.
Dica: Após descobrir e fazer login em um local matriz, todos os locais filial serão descobertos automaticamente.
Por padrão, quando um servidor é conectado pela primeira vez ao sistema, ele é adicionado a um local com o mesmo nome. Para localizar um novo servidor, você precisa procurar seu local.
Como configurar um joystick USB padrão 89

1. Abra a caixa de diálogo Encontrar site.
l No canto superior direito do Cliente, selecione > Fazer login... . Na guia Login no local, clique emEncontrar site... .
l Ou selecione > Configurações do cliente… > Conexão em rede do site. Na guia Conexão em rede do site, clique em Encontrar site....
2. Na caixa de diálogo, insira o Endereço IP/Nome do host: e o Porta base: do servidor no local que você quer detectar.
A porta base é 38880 por padrão. Você pode alterar o número da porta base na Ferramenta Admin do Avigilon Control Center. Para obter mais informações, consulte o Avigilon Control Center Guia do Usuário do Servidor.
3. Clique em OK.
Se o local for encontrado, ele será adicionado automaticamente à lista de locais.
Se o local não for encontrado, verifique o seguinte e tente novamente:
l As configurações da rede estão configuradas corretamente.
l O firewall não está bloqueando o aplicativo.
l O software do Servidor Avigilon Control Center está em execução no servidor que você procurou.
Como detectar Locais 90

Como organizar visualizações
Uma guia Visualização é onde você assiste o vídeo da câmera. Dentro da guia Visualização encontra-se um conjunto de painéis de imagens que permitem que você organize como vídeos são exibidos.
Você pode organizar painéis de imagens em layouts diferentes para usar diferentes ângulos da câmera e salvar os layouts de Visualização de que gostar.
Também é possível compartilhar Visualizações com outros usuários durante investigações e organizar como os vídeos são exibidos em vários monitores.
Como adicionar e remover uma Visualização
As guias de Visualização permitem personalizar o monitoramento de vídeos. É possível abrir uma nova Visualização na janela atual ou abrir uma Visualização em uma nova janela para usar vários monitores. As Visualizações também podem ser removidas, conforme necessário.
Caso deseje usar um número maior de monitores, como uma parede de vídeo, consulte Matriz Virtual Na página 95.
Para... Fazer isso...
Abrir uma nova guia VisualizaçãoClique em > .
Fechar uma guia Visualização Na guia de Visualização, clique em .
Abrir uma nova janela
Selecione > Nova janela
Uma nova janela será exibida. Agora, você pode posicionar essa janela para usar vários monitores.
Fechar uma janela
No canto superior direito da janela, clique em .
OBSERVAÇÃO: Se você vir uma caixa de diálogo de confirmação, será porque há apenas uma janela aberta e fechar essa janela também fechará o aplicativo.
Visualizar layouts
Você pode organizar como vídeos são exibidos através de layouts de Visualização. Você pode escolher exibir o vídeo em 1 a 64 painéis de imagem. Você também pode personalizar o formato do painel de imagens para acomodar câmeras que são instaladas verticalmente para capturar corredores compridos.
Há 10 layouts pré-configurados que você pode editar para se adequarem à suas necessidades.
Como selecionar um layout para uma Visualização
Você pode organizar como os vídeos são exibidos, selecionando um layout de Visualização.
Como organizar visualizações 91

l Na barra de ferramentas, clique em e selecione umas das opções de layout.
Editando um Layout de Visualização
Se os leiautes de Visualização padrão não satisfizerem seus requisitos de vigilância, você pode personalizar um leiaute de Visualização.
1. Na barra de ferramentas, selecione > Editar layouts....
2. Na caixa de diálogo Editar layouts, selecione o layout que deseja alterar.
3. Insira o número de Colunas: e Linhas: que deseja no layout.
4. No diagrama de leiaute, faça qualquer um dos a seguir para padronizar ainda mais o leiaute.
Figura 11: A caixa de diálogo Editar layouts
l Para criar um painel de imagem maior, selecione uma linha cinza para excluir a borda entre os dois painéis de imagem. Quando uma linha estiver destacada em vermelho, ela pode ser apagada.
l Para restaurar um painel de imagem, selecione uma linha pontilhada para dividir um painel de imagem maior em dois. Quando uma linha estiver destacada em verde, ela pode ser restaurada.
l Para restaurar todos os layouts de Visualização padrão, clique em Restaurar padrões. Todos os layouts personalizados na lista Layouts: serão substituídos.
OBSERVAÇÃO: Você somente pode adicionar ou subtrair linhas para criar uma forma retangular.
Editando um Layout de Visualização 92

5. Clique em OK para salvar as alterações. O leiaute de Visualização anterior foi substituído por seu leiaute personalizado.
Dica: Os comandos do teclado usados para acessar layouts de Visualização estão vinculados à posição do leiaute na lista Layouts:. Por exemplo, se o layout personalizado for colocado na parte superior da lista Layouts: (layout 1), você poderá pressionar Alt + 1 para usar o layout.
Abrindo uma Visualização em Tela Cheia
Você pode maximizar uma visualização para preencher a tela inteira do monitor.
l Na barra de ferramentas, clique em .
Como fechar o modo de tela cheia
l Enquanto a Visualização estiver no modo tela cheia, clique em .
Alternando Entre Visualizações
Se você tiver configurações múltiplas de Visualizações, você pode rotacionar através das Visualizações exibindo cada uma por uns poucos segundos. Isso é útil ao monitorar um grande número de câmeras.
l Para ativar o recurso Alternar Visualizações, clique em .
Para alterar a quantidade de tempo de exibição de cada Visualização, altere a configuração do Duração do ciclo:. Para obter mais informações, consulte Configurações gerais Na página 85.
Visualizações salvas
Após configurar uma Visualização de sua preferência, você poderá salvá-la para compartilhar com outros usuários do local. Uma Visualização salva armazena o layout da Visualização atual, das câmeras exibidas em cada painel de imagem e das configurações de exibição do painel de imagem.
Como salvar uma nova Visualização
1. Na barra de ferramentas, selecione > Salvar como nova visualização.
2. Na caixa de diálogo a seguir, realize o seguinte:
a. Selecione o local no qual a Visualização deve ser adicionada.
b. Atribua um nome para a Visualização salva.
c. Atribua um número à Visualização salva no campo Identificação lógica:. A ID lógica é um número único, usado para abrir a Visualização salva por meio de comandos do teclado.
d. Se ela não for exibida, clique em para exibir o Editor de visualização do site e escolha onde a Visualização deve aparecer no System Explorer.
Abrindo uma Visualização em Tela Cheia 93

l Se o seu local incluir sublocais virtuais, selecione uma localização para a Visualização salva. A lista à direita é atualizada para mostrar o que está armazenado no diretório.
l No diretório do local, arraste a Visualização salva acima e abaixo para definir onde ela será exibida.
e. Clique em OK.
A Visualização salva é adicionada ao System Explorer, embaixo do local selecionado. Você agora pode gerenciar a Visualização salva como parte de seu local.
Como abrir uma Visualização salva
Execute uma das seguintes ações
l No System Explorer, clique duas vezes na Visualização salva ( ).
l No System Explorer, clique com o botão direito do mouse em e selecione Abrir.
l Arraste o do System Explorer para a Visualização atual no aplicativo ou em uma nova janela.
Como editar uma Visualização salva
1. Abra uma Visualização salva.
2. Faça qualquer alteração necessária na guia Visualizar.
3. Na barra de ferramentas, selecione > Atualizar visualização salva.
Como renomear uma Visualização salva
1. No System Explorer, clique com o botão direito do mouse em e selecione Editar....
2. Na caixa de diálogo Editar visualização, insira um nome ou um ID lógico e clique em OK.
Como excluir uma Visualização salva
1. No System Explorer, clique com o botão direito do mouse em e selecione Excluir.
2. Na caixa de diálogo de confirmação, clique em Sim.
Como colaborar
Se você deseja exibir a outro usuário um incidente ou precisa de ajuda para investigar um evento, você pode compartilhar sua visualização atual com outro usuário. Ambos poderão controlar a visualização e exibir as descobertas que fizerem.
Como abrir uma Visualização salva 94

Compartilhando uma Visualização
1. Na barra de ferramentas, clique em .
2. Na caixa de diálogo a seguir, selecione o usuário com o qual deseja colaborar e clique em OK.
Os usuários são relacionados por nome de usuário e nome do computador. O nome do computador é usado para ajudar a identificar um usuário específico se o nome de usuário for compartilhada por várias pessoas. Apenas usuários conectados ao local são exibidos
a. O usuário que você selecionar verá uma mensagem pop-up com seu convite para colaborar e poderá optar por aceitar ou recusar.
b. Você receberá uma mensagem pop-up com a resposta do usuário quanto ao convite.
Se ele responder sim, a Visualização que você estiver vendo será automaticamente aberta como uma nova guia na janela do colaborador.
3. Repita este procedimento para colaborar com múltiplos usuários.
Enquanto estiver colaborando, todas as alterações realizadas na Visualização atual por um colaborador serão compartilhadas com os outros. Tudo o que você pode fazer na Visualização padrão também pode fazer em uma Visualização compartilhada.
Saindo de uma visualização compartilhada
l Para sair de uma visualização compartilhada, basta fechar a guia Visualização. Os demais usuários ficarão em modo de colaboração.
Matriz Virtual
O recurso opcional Matriz Virtual permite que você controle a Visualização exibida em vários monitores, ou uma parede de vídeo, a partir de qualquer instância do aplicativo. Para usar esse recurso, o software da Matriz Virtual deve estar instalado no sistema ao qual todas as telas estejam conectadas.
É possível fazer uma cópia do software da Matriz Virtual no site da Avigilon.
Para obter mais informações sobre o software da Matriz Virtual, consulte o Avigilon Control Center Guia de Usuário da Matriz Virtual.
Depois que a Matriz Virtual for instalada e carregada, os monitores conectados ao sistema serão adicionados automaticamente ao local. Todos os monitores vinculados ao software da Matriz Virtual são exibidos no System
Explorer como seguidos pelo nome do monitor.
Como controlar monitores de matriz virtual
No System Explorer, cada representa uma Visualização exibida em um monitor de Matriz Virtual conectado.
Para controlar o que é exibido em cada monitor de matriz virtual, você precisa abrir o monitor:
l No System Explorer, clique com o botão direito do mouse em e selecione Abrir.
l Clique duas vezes ou arraste do System Explorer para a Visualização atual.
Compartilhando uma Visualização 95

O monitor de matriz virtual é aberto em uma nova guia e pode ser controlado como qualquer visualização — você pode alterar o layout de visualização, controlar a exibição do vídeo e usar os controles PTZ ativos. As alterações que você fizer devem aparecer automaticamente no monitor de matriz virtual.
Quando concluir, você pode fechar a guia do monitor virtual da matriz. O monitor continuará a exibir a Visualização que configurou até que você faça novas alterações ou a matriz virtual seja fechada.
Como editar monitores de matriz virtual
No software do Cliente do Avigilon Control Center, você pode editar o nome e a ID lógica dos monitores de matriz virtual. A adição ou remoção dos monitores de matriz virtual ativos deve ser feita pelo software da Matriz Virtual do Avigilon Control Center.
1. No System Explorer, clique com o botão direito do mouse em e selecione Editar....
2. Na caixa de diálogo seguinte, insira um novo nome e uma ID lógica para o monitor de matriz virtual.
3. Se o monitor não for exibido, clique em para exibir o Editor de visualização do site e escolha onde o monitor deve aparecer no System Explorer. Por padrão, o monitor será adicionado ao local inicialmente selecionado por você.
l Se o seu local incluir sublocais virtuais, selecione uma localização para o monitor. A lista à direita é atualizada para mostrar o que está armazenado no diretório.
l No diretório do local, arraste o monitor para cima e para baixo para definir onde ele será exibido.
4. Clique em OK.
Suas alterações serão salvas e enviadas para o software de Matriz Virtual.
5. Para excluir um monitor de matriz virtual desconectado:
OBSERVAÇÃO: Só é possível excluir um monitor que foi desconectado ou removido do software da matriz Virtual.
a. Clique com o botão direito em e selecione Excluir.
b. Quando a caixa de diálogo de confirmação for exibida, clique em Sim.
Para obter mais informações, consulte o AvigilonControl Center Manual do usuário de matriz virtual.
Como editar monitores de matriz virtual 96

Monitorando vídeos
Dentro de uma guia Visualização, é possível monitorar e controlar o vídeo de várias câmeras. Ao abrir uma câmera em uma guia Visualização, você pode controlar o seu fluxo de vídeo ao vivo e gravado. Você também tem acesso aos controles PTZ da câmera e a outras configurações de reprodução.
Para organizar como o vídeo é exibido em uma guia Visualização, consulte Como organizar visualizações Na página 91.
OBSERVAÇÃO: Algumas características não serão exibidas se o servidor não tiver a licença requerida, ou se você não tiver as permissões de usuário requeridas.
Para ajudar a monitorar vídeos relacionados à sua organização, você pode usar o recurso Mapa para identificar o local e o campo de visão da câmera. Você também pode usar o recurso Página da web para gerenciar atalhos para páginas da web úteis.
Para rever o vídeo relacionado aos eventos detectados, você pode usar a guia Alarmes para rever o vídeo com disparadores de alarme e usar as notificações do Lista de observação para rever o vídeo das placas de carros detectadas.
Fazendo Zoom e Panoramizando em um Vídeo
Use as ferramentas zoom e panorama para focar em áreas específicas no fluxo de vídeo.
Como usar as Ferramentas de Zoom
Há duas maneiras de ampliar e diminuir o zoom digitalmente de uma imagem de vídeo:
l Mova o mouse sobre a imagem de vídeo e, em seguida, role o roda do mouse para frente e para trás.
l Na barra de ferramentas, selecione ou e, em seguida, clique no painel de imagem até alcançar a profundidade de zoom desejada.
Como usar as ferramentas de panoramização
Há duas maneiras de panoramizar a imagem do vídeo:
l Clique com o botão direito e arraste dentro de um painel de imagem.
l Na barra de ferramentas, selecione e, em seguida, clique com o botão esquerdo do mouse e arraste a imagem do vídeo em qualquer direção dentro do painel de imagem.
Como maximizar e restaurar um painel de imagens
É possível maximizar um painel de imagem para ampliar a exibição do vídeo.
Maximizando um Painel de Imagens
Execute uma das seguintes ações:
Monitorando vídeos 97

l Clique com o botão direito do mouse em um painel de imagem e selecione Maximizar.
l Dentro painel de imagem, clique em .
l Clique duplo no painel de imagens.
Como restaurar um painel de imagens
Em um painel de imagem maximizado, execute umas das seguintes ações:
l Clique com o botão direito do mouse no painel de imagem ampliado e selecione Restaurar tamanho original.
l Dentro painel de imagem, clique em .
l Clique duplo no painel de imagens.
Fazendo Ajustes de Exibição do Painel de Imagens
Você pode modificar as definições de exibição do painel de imagens para destacar detalhes de video que sejam difíceis de se ver com as definições padrão do painel de imagens.
1. Clique com o botão direito do mouse em um painel de imagem e selecione Ajustes de exibição....
As configurações de Ajustes de exibição... são exibidas em um painel flutuante imediatamente ao lado do painel de imagem.
2. Mova os controles deslizantes para ajustar o Gama:, o Nível de preto: e o Nível de branco:.
O painel de imagem exibe os efeitos das alterações.
3. Clique em Restaurar padrões para limpar as alterações.
Como ouvir áudio em uma Visualização
Se houver um dispositivo de entrada de áudio vinculado a uma câmera, o botão será exibido no painel de imagem quando você assistir ao vídeo da câmera. Para ouvir a transmissão de áudio, verifique se os alto-falantes estão conectados ao computador. Por padrão, o áudio fica silencioso.
O microfone da câmera deve ser ativado antes que você possa ouvir a qualquer áudio. O botão não será exibido se o microfone estiver desativado.
Para controlar a reprodução de áudio, execute uma das seguintes ações:
l No canto inferior direito do painel de imagem, clique em para silenciar ou ativar o áudio.
l Mova o deslizador para mudar o volume.
Para ativar o microfone da câmera, consulte Microfone Na página 83 para obter mais informações.
Como restaurar um painel de imagens 98

Acionando Comandos Personalizados do Teclado
Se o sistema possuir comandos do teclado personalizados, configurados para executar eventos de regra específicos, você poderá ativar os comandos do teclado da seguinte forma:
1. Pressione Ctrl + K no teclado.
2. Insira o número do comando do teclado personalizado para começar a executar o evento de regra.
Consulte o administrador do sistema para detalhes sobre os comandos personalizados do teclado disponíveis em seu sistema. Os comandos do teclado personalizados são configurados como eventos de regra pelo mecanismo de Regras. Para obter mais informações sobre eventos de regras, consulte Regras Na página 41.
Como controlar vídeo ao vivo
Nesta seção, há recursos que somente estão disponíveis durante o monitoramento do vídeo ao vivo.
Dica: Se o vídeo for exibido de forma lenta, pode haver um problema de rede entre o software do Cliente e o servidor ao qual a câmera está conectada. A real qualidade do vídeo gravado não será afetada.
Transmitindo Áudio em uma Visualização
Se houver alto-falantes vinculados a uma câmera, o botão será exibido no painel de imagem quando você
assistir ao vídeo da câmera. O botão permite que você transmita sua resposta verbal sobre o que está ocorrendo no vídeo, como um sistema de alto-falantes.
Os alto-falantes da câmera devem estar ativados antes que você transmitir o áudio. O botão não será exibido se os alto-falantes estiverem desativados.
l Para transmitir áudio, pressione e fale no microfone. A barra vermelha se move para exibir os níveis de entrada de áudio do microfone. Se o nível estiver baixo, fale mais alto ou ajuste o volume do microfone no Painel de Controle do Windows.
l Solte o botão para parar de transmitir.
Para configurar um áudio bidirecional, consulte Configurações gerais Na página 85.
Para obter mais informações sobre como ativar alto-falantes das câmeras, consulte Alto-falante Na página 83.
Usando Reprodução Instantânea
Para rever um evento que acabou de acontecer, você pode acessar imediatamente vídeos gravados recentemente através da função reprodução instantânea.
l Clique com o botão direito no painel de imagens e selecione uma das opções de reprodução imediata.
l Reprodução - 30 segundos
l Reprodução - 60 segundos
l Reprodução - 90 segundos
O painel de imagens imediatamente reproduz os vídeos mais recentes gravados na câmera.
Acionando Comandos Personalizados do Teclado 99

Câmeras PTZ
As câmeras PTZ podem ser controladas com os controles na tela do painel de imagem ou com as ferramentas do painel Controles PTZ.
Algumas ferramentas e recursos podem não ser exibidos se não forem compatíveis com a câmera.
Controlando Câmeras PTZ
Os controles Pan, Tilt, Zoom [Panorâmica, Inclinação, Zoom] (PTZ) permitem que você controle câmeras com funções PTZ. Você pode controlar uma câmera PTZ com os controles na tela ou a ferramentas no painel Controles PTZ.
Para saber outras formas de usar os Controles de PTZ, consulte Comandos do Teclado Na página 156.
OBSERVAÇÃO: Nos dispositivos de analítica de vídeo, a detecção dos objetos confidenciais funciona apenas quando a câmera está na posição Inicial.
1. Na barra de ferramentas, clique em . Os controles de PTZ agora estão ativados nos painéis de imagem que exibem o vídeo PTZ.
2. No painel de imagem, clique em .
Os Controles PTZ são exibidos em um painel flutuante imediatamente ao lado do painel de imagem.
OBSERVAÇÃO: Os controles podem aparecer de forma diferente dependendo da câmera. Algumas opções estão desativadas ou ocultas se não forem compatíveis com a câmera.
3. Para aplicar panorama ou inclinar, execute uma das ações seguintes:
l No painel de imagem, arraste o mouse do centro para mover a câmera em uma direção. Quanto mais longe o cursor estiver do centro do painel de imagem, mais rápido a câmera se moverá.
l Se a câmera for compatível com Clicar para centralizar, clique em qualquer lugar no painel de imagem para centralizar a câmera naquele ponto.
Câmeras PTZ 100

Figura 12: Controles PTZ na tela
4. Use os outros controles PTZ para seguir qualquer opção a seguir:
Para... Fazer...
Zoom (Zoom)
l Clique em para aumentar o zoom.
l Clique em para diminuir o zoom.
l Clique no painel de imagens e use a roda do mouse para aumentar e diminuir o zoom.
l Se a câmera suportar Arrastar para aplicar zoom, clique e arraste para criar uma caixa verde para definir a área em que você queira aplicar zoom e visualizar.
l Clique com o botão direito do mouse no painel de imagem e selecione Tirar o Zoom Está Cheio.
Controlar a íris l Clique em para fechar a íris.
l Clique em para abrir a íris.
Controlar o foco l Clique em para colocar o foco perto da câmera.
l Clique em para colocar o foco longe da câmera.
Programar um PTZ predefinido
1. Mova o campo de visão da câmera em posição.
2. Na lista suspensa Predefinições, selecione um
número e clique em .
3. Na caixa de diálogo, insira um nome para predefinição.
4. Marque a caixa de seleção Definir como predefinição
Controlando Câmeras PTZ 101

Para... Fazer...
da página inicial se desejar que esta seja a predefinição Inicial da câmera.
5. Clique em OK.
Ativar uma predefinição de PTZ Selecione uma predefinição e clique em .
Retornar à posição predefinida Inicial
Se a câmera PTZ for compatível com uma posição
predefinida da Página inicial, clique em para voltar a câmera para a posição inicial.
Programar um padrão PTZ
1. No painel Controles PTZ, selecione um número de
padrão e clique em .
2. Use os controles PTZ para mover a câmera e criar o padrão.
3. Clique em para interromper a gravação do padrão.
Ativar um padrão de PTZ
No painel Controles PTZ, selecione um número de padrão e
clique em .
O padrão vai se repetir até que seja parado ou outro seja rodado.
Programar uma turnê de PTZPara obter mais informações, consulte Como programar turnês PTZ Na página seguinte.
Ativar uma turnê de PTZ
No painel Controles PTZ, selecione um número de turnê e
clique em .
A turnê vai se repetir até ser parada ou até que outros controles PTZ sejam usados.
Ativar um comando auxiliar
1. Selecione um número de comando auxiliar e clique
em .
2. Clique em para desativar a saída auxiliar.
Exibir o menu da câmera PTZ na tela
1. Clique em .
2. Para mover pelo menu opções, clique em um dos comandos seguintes:
l Clique em para mover para baixo nas opções.
l Clique em para mover para cima nas opções.
l Clique em para confirmar sua seleção.
l Clique em para cancelar sua seleção.
Travar os controles de PTZClique em .
Outros usuários não poderão usar os controles de PTZ para
Controlando Câmeras PTZ 102

Para... Fazer...
essa câmera até que você destrave os controles ou faça logout.
Os usuários com uma classificação superior na hierarquia corporativa poderão substituir e reatribuir o bloqueio por conta própria.
OBSERVAÇÃO: Esse recurso só estará disponível se todos os servidores no local executarem a mesma versão do software do Servidor ACC.
Como programar turnês PTZ
Se a câmera PTZ suportar turnês controladas, as turnês serão programadas através do Painel de Controle PTZ. Os tours permitem que a câmera PTZ se mova automaticamente entre uma série de posições predefinidas e podem ser ajustadas para pausar em cada predefinição por uma quantidade de tempo específica para monitoramento de vídeo.
OBSERVAÇÃO: Nos dispositivos de analítica de vídeo, a detecção dos objetos classificados somente funciona quando a câmera está na posição Inicial.
1. Criar todas as predefinições PTZ que precisar para esta turnê.
2. No painel Controles PTZ, selecione o número da turnê e clique em . A caixa de diálogo Editar a Turnê PTZ é exibida.
3. Dê um nome ao tour.
4. No campo Duração da Pausa da Turnê:, insira o período de tempo antes que a turnê se repita. As turnês se repetem até serem paradas manualmente, ou até que outros controles PTZ sejam usados.
5. Na lista suspensa Modo de Turnê:, selecione uma das seguintes opções:
l Sequencial: a câmera PTZ passará em cada predefinição na ordem definida.
l Aleatório: a câmera PTZ passará em cada predefinição na ordem aleatória.
6. Marque a caixa de seleção Definir como turnê padrão se desejar que a turnê seja executada automaticamente.
l O campo Hora de Início de Turnê Ociosa Padrão: agora está ativado. Insira o período de tempo durante o qual a câmera PTZ precisa estar ociosa antes que a turnê comece automaticamente.
7. Para adicionar uma predefinição à lista, clique em .
a. Na coluna Predefinir, selecione uma predefinição na lista suspensa.
b. Na coluna Mover Velocidade, insira a rapidez com a qual você deseja que a câmera PTZ se mova para essa predefinição. Quanto maior for a %, mais rápido a câmera se moverá.
c. Na coluna Tempo de Visualização, insira o período de tempo durante o qual você deseja que a câmera PTZ permaneça na posição predefinida. Por padrão, o tempo de visualização é de 10 segundos.
d. Repita esse procedimento até que todas as predefinições da turnê tenham sido adicionadas.
Como programar turnês PTZ 103

8. Para remover uma predefinição, selecione-a e clique em .
9. Para reorganizar uma predefinição, selecione-a e clique em ou . A ordem da predefinição somente afeta as turnês que usam o modo Sequencial.
10. Clique em OK para salvar a turnê.
Como disparar a gravação manual
As câmeras são definidas para seguir um calendário de gravação. Se um evento ocorrer fora do cronograma de gravação da câmera, você pode clicar no ícone indicador de gravação para forçar a câmera a gravar o evento. Para obter mais informações sobre cronogramas de gravação, consulte Programação de Gravação Na página 46.
A sobreposição Indicador de Gravação precisa ser ativada para usar a gravação manual. Para obter mais informações, consulte Configurações de exibição de vídeo Na página 86.
Estados de gravação da câmera
Gravação Gravação disparada por um evento Não está gravando
Como iniciar e parar uma gravação manual
Em um painel de imagem que exibe um vídeo, execute uma das seguintes ações:
l No canto superior esquerdo do painel de imagem, clique em para iniciar a gravação manual.
O indicador de gravação é destacado em azul para mostrar que a câmera está gravando. A gravação manual continua até que seja interrompida, ou até que o tempo máximo de gravação manual seja atingido.
l Clique em para interromper manualmente a gravação do vídeo.
O tempo de gravação manual máximo é configurado na caixa de diálogo Gravação Manual. Para obter mais informações, consulte Gravação Manual Na página 81.
Como disparar saídas digitais
Enquanto monitora um vídeo ao vivo em um painel de imagem, você pode disparar manualmente qualquer saída digital que esteja conectada à câmera.
As saídas digitais são configuradas na caixa de diálogo Entradas e Saídas Digitais. Para obter mais informações, consulte Como configurar saídas digitais Na página 82.
Para disparar uma saída digital:
1. Abra o vídeo em tempo real da câmera em um painel de imagens.
2. No painel de imagem, clique em .
3. Se houver mais de uma saída digital encadeada à câmera, vai ser pedido que você selecione a saída digital que deseja disparar.
Como disparar a gravação manual 104

Como monitorar transações de PDV ao vivo
Se uma câmera estiver vinculada a uma origem de transação em ponto de venda (PDV), você poderá monitorar as transações de PDV ao vivo enquanto monitora o vídeo da câmera vinculada.
1. Abra o vídeo da câmera em um painel de imagens.
2. No painel de imagem, clique em .
OBSERVAÇÃO: Se a câmera não estiver vinculada a uma origem de transação em PDV, o ícone não será exibido.
Se houver mais de uma origem de transação em PDV vinculada à câmera, você será solicitado a selecionar uma. As transações POS são exibidas no próximo painel de imagens.
Cada transação é separada por data e hora, e a transação mais recente é destacada em azul.
3. Para exibir câmeras que estejam vinculadas à fonte de transação de PDV, clique em no painel de imagem da transação de PDV.
Se várias câmeras estiverem conectadas à origem de transação em PDV, você será solicitado a selecionar uma.
Controlando vídeo gravado
Nesta seção, há recursos que somente estão disponíveis durante o monitoramento do vídeo gravado.
Dica: Se o vídeo for exibido de forma lenta, pode haver um problema de rede entre o software do Cliente e o servidor ao qual a câmera está conectada. A real qualidade do vídeo gravado não será afetada.
Como reproduzir vídeos gravados
A Linha de tempo exibe quando o vídeo foi gravado e permite que você controle a reprodução do vídeo.
As barras coloridas na Linha de Tempo mostram o histórico de gravação da câmera:
l A barra vermelha mostra que a câmera gravou um evento de movimento.
l Uma barra azul mostra que a câmera tem um vídeo gravado.
l Áreas brancas mostram que a câmera não gravou nenhum vídeo.
l Uma barra amarela é um marcador no histórico de gravação da câmera.
Para obter informações sobre marcadores, consulte Como marcar um vídeo gravado Na página 107.
Figura 13: Controles de reprodução na Linha de tempo
Como monitorar transações de PDV ao vivo 105

Para... Fazer isso...
Para selecionar o tempo de reprodução
l Clique na exibição de data em cinza escuro e selecione uma data e hora específicas.
l Clique em um ponto na Linha de tempo.
Começar a reprodução
Clique em .
l Clique em para avançar. Toque na seta novamente para aumentar a velocidade de reprodução.
l Clique em para retroceder. Toque na seta novamente para aumentar a velocidade de reprodução.
Você pode reproduzir o vídeo até oito vezes acima da velocidade original.
Parar a reprodução
Clique em .
l Clique em para avançar um quadro.
l Clique em para voltar um quadro.
Pular para frente ou para trás na Linha de tempo
Na Linha de tempo, clique em ou para mover os pontos de ajuste na Linha de tempo.
Ampliar ou diminuir o zoom na Linha de tempo
l Mova o deslizador na parte inferior esquerda para fazer e tirar zoom na Linha de Tempo.
l Coloque o mouse em cima da Linha de tempo e use a roda de rolagem para ampliar ou diminuir o zoom na Linha de tempo.
Você pode ampliar até um quarto de segundo e reduzir para visualizar anos se o vídeo gravado existir.
Centralizar a Linha de Tempo no marcador de tempo
Clique com o botão direito do mouse na Linha de tempo e selecione Centralizar no marcador.
Aplicar panorama na Linha de tempo
l Clique e arraste o marcador de tempo através da Linha de Tempo.
l Mova a barra de rolagem horizontal sob a Linha de Tempo.
l Clique com o botão direito e arraste a Linha de tempo.
Como reproduzir vídeos gravados 106

Como sincronizar a reprodução de um vídeo gravado
A sincronização da reprodução de vídeos gravados permite sincronizar as Linhas de tempo de várias guias quando elas estiverem no modo de gravação.
A reprodução sincronizada de vídeos gravados fica desativada por padrão. Uma vez ativada, ficará ativa até ser desativada manualmente.
OBSERVAÇÃO: As guias somente podem ser sincronizadas com uma marcação de tempo. Não é possível sincronizar grupos de guias com marcações de tempo diferentes.
Como ativar a reprodução sincronizada de vídeos gravados
l Para ativar a reprodução sincronizada de vídeos gravados em todas as novas guias de Visualização,
selecione > Configurações do cliente… > Geral > Sincronizar reprodução do vídeo gravado.
As Linhas de tempo em novas guias de Visualização são centralizadas na hora atual.
A ativação de reprodução sincronizada de vídeos gravados na caixa de diálogo Configurações do cliente…não sincronizará as Linhas de tempo das guias abertas anteriormente. Ela somente sincronizará novas guias que são abertas após a ativação da reprodução sincronizada de vídeos gravados. As guias já abertas anteriormente terão que ser sincronizadas individualmente.
l Para sincronizar a reprodução entre guias específicas, clique em na parte inferior de cada Linha de tempo. O ícone é alterado para para mostrar que ela está sincronizada.
O Linha de tempo será sincronizada com a primeira guia selecionada.
Como desativar a reprodução sincronizada de vídeos gravados
l Para desativar uma reprodução sincronizada de vídeos gravados em todas as novas guias de Visualização, desmarque a caixa de seleção Sincronizar reprodução do vídeo gravado na caixa de diálogo Configurações do cliente….
As guias que já estiverem sincronizadas continuarão sincronizadas.
l Para desativar a reprodução sincronizada em guias individuais, clique em na parte inferior da Linha de tempo. O ícone é alterado para para mostrar que a reprodução sincronizada está desativada.
A Linha de tempo continuará a exibir a mesma hora, mas será não estará mais sincronizada com outras Linhas de tempo.
Como marcar um vídeo gravado
Você pode adicionar marcadores ao vídeo gravado para ajudá-lo a localizar e rever um evento mais tarde. O vídeo marcado pode ser protegido contra a limpeza de dados programada de forma que nunca seja excluído.
Como adicionar um marcador
Dica: Você pode adicionar um marcador a qualquer momento em que a Linha de Tempo for exibida.
Como sincronizar a reprodução de um vídeo gravado 107

1. Arraste o marcador de tempo para onde deseja iniciá-lo, clique com o botão direito do mouse na Linha de tempo e selecione Adicionar marcador.
A caixa Editar marcador é exibida, e o intervalo de tempo de marcador é destacado na Linha de tempo.
2. Insira um nome para oNovo marcador .
3. No painel Câmeras:, selecione todas as câmeras que precisam ser anexadas ao marcador.
OBSERVAÇÃO: Você só pode marcar várias câmeras do mesmo local.
4. Na área Intervalo de tempo a marcar:, defina a duração total do marcador.
Você também pode mover os marcadores de intervalo de tempo na Linha de tempo para ajustar o intervalo de tempo.
5. No campo Descrição:, insira qualquer informação extra que deseje incluir com o marcador.
6. Para evitar que o vídeo do marcador seja excluído, marque a caixa de seleção Proteger dados do marcador.
OBSERVAÇÃO: Os marcadores protegidos nunca são excluídos. Esteja ciente de que vídeos marcados tomam espaço e podem ser tornar os vídeos mais antigos no servidor.
7. Para tornar o marcador privado, marque a caixa de seleção O marcador é privado. Os marcadores privados são visíveis somente para o usuário que designou o marcador como privado e para o administrador do sistema. Ninguém mais tem acesso ao marcador.
8. Clique em OK.
Como exportar, editar ou excluir um marcador
l Clique no marcador na Linha de tempo e execute uma das seguintes ações:
Para fazer isso...
Exportar um marcadorClique em Exportar e preencha a guia Exportar. Para obter mais informações, consulte Exportar Na página 129.
Editar um marcadorClique em Editar e faça as alterações. Para obter mais informações sobre as opções editáveis, consulte Como adicionar um marcador Na página anterior.
Excluir uma marcaçãoClique em Excluir. Quando a caixa de diálogo de confirmação for exibida, clique em Sim.
Como rever transações de PDV gravadas
Enquanto assiste a vídeos gravados, você também pode rever as transações de PDV que ocorrerem ao mesmo tempo.
1. Selecione uma câmera que esteja encadeada à uma fonte de transação PDV e exiba o vídeo gravado da câmera.
2. No painel de imagem, clique em .
Se houver mais de uma origem de transação em PDV vinculada à câmera, você será solicitado a selecionar uma. As transações POS são exibidas no próximo painel de imagens.
Como exportar, editar ou excluir um marcador 108

l Cada transação é separada por data e hora.
l Ao selecionar uma transação, o vídeo pula para aquele evento na Linha de tempo.
l Role a roda do mouse para cima e para baixo para ver outras transações de PDV gravadas.
3. Para exibir câmeras que estejam vinculadas à fonte de transação de PDV, clique em no painel de imagem da transação de PDV.
Se várias câmeras estiverem conectadas à origem de transação em PDV, você será solicitado a selecionar uma.
4. Use a Linha de tempo para rever vídeos em mais detalhes.
Para obter mais informações sobre Linhas de tempo, consulte Como reproduzir vídeos gravados Na página 105.
Se você desejar encontrar uma transação em PDF específica, consulte Como realizar uma pesquisa de Transações de origem do texto Na página 125.
Como trabalhar com Mapas
Um mapa é uma referência gráfica do seu site de vigilância. Você pode criar um mapa a partir de qualquer imagem de seu local, e, em seguida, adicionar câmeras, codificadores, Visualizações salvas, e outros mapas à imagem para auxiliar você a rapidamente navegar pelo site de vigilância.
Como adicionar um mapa
É possível criar um mapa com qualquer imagem em JPEG, BMP, PNG ou GIF. A imagem será usada como plano de fundo do mapa e as câmeras serão adicionadas a parte superior, a fim de mostrar onde estarão localizadas no local vigiado.
OBSERVAÇÃO: O tamanho da imagem de mapa recomendado não deve ser não maior do que 3000 x 3000 px ou 9 MP. Imagens maiores podem causar problemas de processamento.
1. No System Explorer, clique com o botão direito do mouse em um local ou em uma pasta de local e selecione Novo mapa....
2. Na caixa de diálogo Propriedades do mapa, clique em e localize a imagem do mapa.Alterar imagem...
3. No campo Nome do mapa:, insira um nome para o mapa.
4. Se ele não for exibido, clique em para exibir o Editor de visualização do site e escolha onde o mapa deve aparecer no System Explorer. Por padrão, o mapa será adicionado ao local inicialmente selecionado por você.
l Se o seu local inclui sublocais virtuais, selecione uma localização listada à esquerda. A lista à direita é atualizada para mostrar o que está armazenado no diretório.
l No diretório do local, arraste o mapa para cima e para baixo para definir onde ele será exibido.
5. Clique em OK.
Na guia Como editar: Mapa a seguir, clique em Editar propriedades... para abrir a caixa de diálogo novamente. Propriedades do mapa
Como trabalhar com Mapas 109

6. Arraste e posicione as câmeras do System Explorer no mapa.
Figura 14: A guia Edição: Mapa
Por padrão, uma câmera é exibida como um ícone com um triângulo amarelo para representar seu campo de visão.
l Arraste os pontos pretos no final do campo amarelo de visualização para redimensionar e posicionar o ângulo da câmera.
7. Arraste codificadores, Visualizações salvas e outros mapas que você precise do System Explorer para dentro do mapa.
8. Na caixa Propriedades do ícone de mapa, você pode alterar o modo como os ícones são exibidos no mapa. Selecione qualquer ícone no mapa e faça o seguinte:
Figura 15: Opções de propriedades de ícones de mapa
Como adicionar um mapa 110

a. Para substituir um ícone por uma região com forma clicável, selecione um dos botões de forma. Você pode substituir o ícone por uma região de retângulo, elipse ou polígono.
b. Marque a caixa de seleção Mostrar nome para exibir o nome do objeto no mapa.
c. Clique em Excluir do mapa para remover o objeto do mapa.
d. (Câmeras somente) Marque a caixa de seleção Mostrar campo de visão para exibir o campo de visão amarelo da câmera. Esta opção só está disponível quando o ícone da câmera é usado.
Arraste os cantos do triângulo amarelo para expandir o campo de visão. Arraste o círculo preto no final do triângulo para girar o campo de visão.
e. (Somente câmeras) Clique em Alt. região img. para definir a área específica que será exibida quando você acessar a câmera do mapa.
Na caixa de diálogo a seguir, mova e redimensione a sobreposição verde para selecionar a região na qual você deseja aplicar foco e clique em OK.
9. Clique em para salvar seu novo mapa.
Como usar um mapa
Você pode abrir um mapa em qualquer painel de imagens e, em seguida, abrir vídeos ou alarmes a partir do mapa.
1. Para abrir um mapa em um painel de imagem, execute uma das seguintes ações:
l Clique duas vezes em no System Explorer.
l Arraste o do System Explorer para um painel de imagem.
l No System Explorer, clique com o botão direito do mouse em e selecione Adicionar à visualização.
2. Quando o mapa aparecer em um painel de imagem, siga uma das etapas a seguir:
Como usar um mapa 111

Figura 16: Mapa em um painel de imagens.
Para... Fazer isso...
Rever um alarme
Quando a luz vermelha da câmera piscar, o alarme vinculado a ela foi disparado.
l Clique na câmera para monitorar o vídeo do alarme em tempo real.
Exibir vídeo a partir de uma câmera no mapa
l Arraste uma câmera do mapa para um painel de imagem diferente ou
l Clique na câmera no mapa.
Abrir um mapa encadeado l Clique no ícone da câmera no mapa.
Você pode usar os botões Avançar e Voltar para alternar entre mapas.
Abrir uma Visualização encadeada l Clique na Visualização salva no mapa.
Editando e Excluindo um Mapa
Você pode atualizar um mapa ou apagar um mapa antigo a qualquer hora.
Editando e Excluindo um Mapa 112

1. No System Explorer, clique com o botão direito do mouse em e selecione uma das seguintes opções:
l Para editar o mapa, selecione Editar.... Para obter mais informações sobre as opções de mapa disponíveis, consulte Como adicionar um mapa Na página 109.
l Para excluir o mapa, selecione Excluir. Quando a caixa de diálogo de confirmação for exibida, clique em Sim.
Como trabalhar com páginas da Web
Você pode rever conteúdo online enquanto monitora vídeos adicionando páginas da Web ao System Explorer.
OBSERVAÇÃO: As páginas da Web não serão carregadas se você não tiver acesso à Internet.
Adicionando uma Página da Web
Você pode adicionar páginas da Web a um local para ter acesso rápido ao conteúdo da Internet relacionado a seu sistema de vigilância.
1. No System Explorer, clique com o botão direito do mouse em um local ou em uma pasta de local e selecione Nova página da web….
A caixa de diálogo é exibida.Propriedades da página da web
2. No campo Descrição:, insira um nome para a página da Web.
3. Insira o URL de uma página da Web no campo Local:.
4. Selecione um painel de imagem Nível de zoom: para visualizar a página da Web dentro de um painel de imagem.
5. Se ela não for exibida, clique em para exibir o Editor de visualização do site e escolha onde a página da Web deve aparecer no System Explorer. Por padrão, a página da web é adicionada ao local selecionado inicialmente.
l Se o seu local inclui sublocais virtuais, selecione uma localização listada à esquerda. A lista à direita é atualizada para mostrar o que está armazenado no diretório.
l No diretório do local, arraste a página da Web para cima e para baixo para definir onde ela será exibida.
6. Clique em OK.
Como usar uma Página Web
Para abrir uma página da Web, execute uma das seguintes ações:
l Clique duas vezes em no System Explorer.
l Arraste o do System Explorer para um painel de imagem.
l No System Explorer, clique com o botão direito do mouse em e selecione .Adicionar à visualização
A página web é exibida em um dos painéis de imagens. Use os botões do navegador para navegar pela internet.
Como trabalhar com páginas da Web 113

Figura 17: Controles da página da Web.
OBSERVAÇÃO: Se a página da web não renderizar, talvez seja necessário instalar a última versão do Internet Explorer.
Editando e Excluindo uma Página da Web
Sempre que um endereço de página da Web ficar desatualizado, você pode optar por atualizar a página da Web ou excluí-la do local.
l No System Explorer, clique com o botão direito do mouse em e selecione uma das seguintes opções:
l Para editar a página da Web, selecione Editar.... Para obter mais informações sobre opções editáveis, consulte Adicionando uma Página da Web Na página anterior.
l Para excluir a página da Web, selecione Excluir. Quando a caixa de diálogo de confirmação for exibida, clique em Sim.
Monitorando alarmes
A guia Alarmes lhe permite monitorar e reconhecer alarmes. Você pode rever rapidamente o vídeo do evento, marcar o incidente gravado e exportar o vídeo de alarme para uma investigação mais detalhada.
Acessando a Guia Alarmes
l Na parte superior da janela do aplicativo, clique em > .
Editando e Excluindo uma Página da Web 114

Figura 18: A guia Alarmes
A guia Alarmes é dividida em uma série de painéis de alarme verticais. O painel exibe alarmes que, no momento, estão ativos, reconhecidos ou atribuídos a um usuário.
Para visualizar mais painéis de alarmes, use a barra de rolagem horizontal na parte inferior da guia Alarmes.
Dica: O alarme mais relevante é no painel mais à esquerda. Nomes de alarme que são exibidos em vermelho indicam alarmes que não foram reconhecidos.
Painéis são classificados da esquerda para a direita por:
l Status do alarme: Alarmes atribuídos a mim, Alarmes ativos, Alarmes atribuídos a outros, Alarmes confirmados
l Prioridade
l A hora de disparo de alarme mais recente
O painel de alarme é divido nas seguintes áreas:
l A parte superior do painel exibe o nome do alarme e o status.
l O centro do painel exibe vídeos de todas as câmeras conectadas ao alarme.
l A parte inferior do painel exibe a lista Disparadores de alarme e as ações de resposta de alarme disponíveis.
Acessando a Guia Alarmes 115

Revisando Alarmes
Na guia Alarmes, é possível analisar e gerenciar alarmes. Os alarmes ativos podem ser atribuídos a você, e os alarmes reconhecidos podem ser exportados ou limpos conforme necessário.
Como rever os vídeos de alarmes
Você poderá rever em detalhes os alarmes ativos e reconhecidos no painel do alarme ou abrindo o vídeo do alarme em uma nova Visualização.
Cada um dos painéis da guia Alarmes exibe um alarme diferente.
1. Na parte superior da guia, clique em qualquer um dos filtros para escolher os tipos de alarmes que são exibidos.
É possível filtrar os alarmes por Alarmes ativos, Alarmes atribuídos a mim, Alarmes atribuídos a outros e Alarmes confirmados.
2. Na lista Disparadores de alarme, selecione um disparador de alarme para exibir um vídeo para a instância do alarme.
l Selecione Ao Vivo na lista suspensa para exibir a transmissão de vídeo ao vivo das mesmas câmeras.
3. Você terá as opções de aproximar os painéis de imagem e de colocá-los no modo panorâmico, como faria em um painel de imagem tradicional. Para obter informações, consulte Fazendo Zoom e Panoramizando em um Vídeo Na página 97.
4. Clique em Abrir na Visualização para abrir o vídeo do alarme em uma nova Visualização.
Reconhecendo um Alarme
Reconhecer um alarme mostra que um alarme foi revisto e não está mais ativo. Você pode reconhecer qualquer alarme que esteja ativo ou designado a você.
Dica: Para ocultar alarmes Confirmado sem limpá-los, desative o filtro na parte superior da guia.Alarmes confirmados
1. Clique em Confirmar.
2. Se necessário, insira notas descrevendo a natureza do alarme na caixa de texto Confirmar Alarme.
3. Se houver uma saída digital encadeada ao alarme, uma caixa de diálogo pode aparecer para pedir permissão para ativar a saída digital. Ative a saída digital conforme pedido.
O Alarme recebe o status Confirmado no sistema.
Designando um Alarme
Você pode designar um alarme para você mesmo para permitir que outros saibam que o alarme está sendo revisto. Isso inclui a reatribuição de alarmes que estão atualmente atribuídos a outra pessoa.
Embora você só possa designar alarmes a você mesmo, você cortar a designação do alarme a qualquer hora.
1. No painel de alarmes, clique em Atribuir Alarme.
2. Para cancelar a atribuição de um alarme, no painel de alarmes, clique em Desatribuir Alarme.
Revisando Alarmes 116

Marcando um Alarme
Você pode marcar um vídeo de alarme como ativo e reconhecido.
1. Selecione um alarme e clique em Marcar Alarme.
2. Quando a caixa de diálogo Editar marcador aparecer, defina os detalhes do marcador.
A caixa de diálogo Editar marcador seleciona automaticamente todas as câmeras que estejam vinculadas ao alarme e define o intervalo de tempo para abranger o primeiro e o último disparo de alarme.
3. Clique em OK para salvar o novo marcador.
Para obter mais informações sobre as opções de marcador, consulte Como marcar um vídeo gravado Na página 107.
Como limpar um alarme
A limpeza de um alarme remove o alarme reconhecido da guia Alarmes até que o alarme seja ativado novamente. Embora os alarmes limpos não estejam mais visíveis, você ainda poderá pesquisá-los no histórico de alarmes.
l No painel de alarme reconhecido, clique em Purgar alarme.
Como pesquisar por alarmes
Você pode procurar através do histórico de um alarme para rever outras instâncias dele.
l No painel de alarme reconhecido, clique em Pesquisar alarme.
Para obter mais informações sobre como pesquisar alarmes, consulte Como realizar uma pesquisa de alarme Na página 126.
Exportando Alarmes
Você pode exportar um vídeo de alarme para rever em outros computadores.
l No painel de alarme reconhecido, clique em Exportar Alarme.
Para obter informações sobre opções de exportação, consulte Exportar Na página 129.
Armando Painéis de Imagens
Armar um painel de imagens reserva o painel de imagens especificamente para exibir vídeos encadeados a alarmes ou regras. Painéis de imagens armadas permitem que você reveja e reconheça alarmes enquanto monitora vídeos em uma Visualização. Qualquer painel de imagens pode ser armado ou desarmado como necessário.
Se não houver nenhum painel de imagens armado, o vídeo de alarme vai aparecer no próximo painel de imagens vazio na Visualização atual, ou em uma nova Visualização se todos os painéis de imagens atuais estiverem em uso.
Marcando um Alarme 117

Figura 19: Painéis de imagens armadas
Dica: Você pode ainda usar recursos que sejam comuns a todos os painéis de imagem, como tirar instantâneos ou maximizar o painel de imagem.
Para... Fazer isso...
Armar um painel de imagensEm um painel de imagem, clique em .
O painel de imagem recebe uma borda vermelha e um rótulo de alarme para mostrar que está armado.
Confirmar um alarme Clique em .
Mover entre vídeos de alarmes encadeados
Se o alarme estiver encadeado a múltiplas câmeras, use as setas verdes para se mover entre as câmeras encadeadas.
Desarmar um painel de imagens Em um painel de imagem armado, clique em .
Se vários alarmes forem disparados ao mesmo tempo, os vídeos vinculados serão colocados em uma fila dentro do painel de imagem armado. Os vídeos de alarmes são exibidos por ordem de prioridade do alarme e depois por hora. Uma vez que um alarme seja reconhecido ou designado a um usuário, o vídeo de alarme é removido do painel de imagens armado.
OBSERVAÇÃO: Se escolher fechar um vídeo no painel de imagens armado, o vídeo é removido, mas o alarme continua a ficar ativo.
Armando Painéis de Imagens 118

Os vídeos disparados por uma regra são colocados em uma fila no painel de imagem armado após os alarmes, sendo que o vídeo mais recente é exibido primeiro. Vídeos de regras não são rotulados e não precisam ser confirmados.
Como monitorar placas de carros
O Reconhecimento de Placas de Carros (LPR) é um recurso licenciado que permite o monitoramento das placas de carros que são detectadas pelo ACC .
É possível usar a sobreposição de placa de carro para monitorar placas de carros à medida que são detectadas. Você também pode usar o recurso Lista de observação de placas de carros para ser alertado quando placas de carros específicas forem detectadas.
Para configurar o Reconhecimento de Placas de Carros, consulte Reconhecimento de Placas de Carros Na página 53Reconhecimento de Placas de Carros.
Sobreposição de placas de carros
Enquanto monitora o vídeo em um painel de imagem, você também pode monitorar as placas de carro conforme elas são detectadas pelo sistema.
Quando a sobreposição de placa de carro é ativada, os números de placas de carros detectados são exibidos no canto direito inferior do painel de imagem.
Para ativar a sobreposição do Placa de carro:
1. No canto superior direito da janela do Cliente, selecione > Configurações do cliente… > Exibir.
2. Na área Sobreposições de imagem:, marque a caixa Placa de carrode seleção .
3. Clique em OK.
Quando você exibe o vídeo ao vivo de uma câmera que esteja configurada para reconhecimento de placas de carros, as placas de carro detectadas serão exibidas pela sobreposição.
Como revisar as correspondências de placa de carro
Se o sistema estiver configurado para rastrear placas de carros específicas por meio da Lista de observação, você será notificado por uma caixa de diálogo pop-up quando as combinações forem detectadas.
Selecione uma das combinações de placas de carros e execute uma das seguintes ações:
l Clique em Visualizar este evento ou clique duas vezes na placa de carro selecionada para abrir o instantâneo da placa de carro detectada em uma nova Visualização.
l Clique em Excluir para excluir a placa de carro do sistema.
l Clique em Limpar tudo para esvaziar a lista de combinações atual. A lista será preenchida novamente à medida que novas placas de carros forem detectadas.
Como monitorar placas de carros 119

Pesquisar
É possível pesquisar rapidamente o vídeo gravado que está vinculado a um evento ou uma pesquisa pelo histórico de gravação da câmera.
OBSERVAÇÃO: Algumas características não serão exibidas se o servidor não tiver a licença requerida, ou se você não tiver as permissões de usuário requeridas.
Como realizar uma pesquisa de evento
A Pesquisa de evento permite que você procure eventos específicos que o sistema esteja configurado para identificar.
1. No menu Nova tarefa, clique em .
A guia Pesquisar: Evento é exibida.
2. Na área Câmera(s) para pesquisar:, selecione todas as câmeras que você deseja incluir na pesquisa.
3. Na área Intervalo de tempo a pesquisar:, defina a data e o intervalo de tempo da pesquisa. A faixa de hora é destacada na Linha de Tempo pelos marcadores pretos de faixa de hora. Você pode também arrastar os marcadores de faixa de tempo para modificá-la.
4. Na área Eventos a pesquisar:, selecione os tipos de eventos a serem incluídos na pesquisa.
l Selecione Eventos de movimento para localizar eventos detectados na área Detecção de Movimento da câmera.
l Selecione Eventos de entrada digital para localizar eventos detectados por entradas digitais que estão conectadas com as câmeras selecionadas.
l Selecione Eventos de objeto confidencial para localizar eventos detectados na área Configuração de análise de vídeo da câmera.
5. Clique em Pesquisar.
Como visualizar resultados da pesquisa
1. Na área de Resultados de pesquisa, selecione um resultado de pesquisa. O evento é destacado na Linha de Tempo e o vídeo é exibido no painel de imagens. Os detalhes sobre resultados de busca são exibidos à direita.
2. Use os controles da Linha de Tempo para rever o evento.
Para obter mais informações, consulte Como reproduzir vídeos gravados Na página 105.
3. Clique em Exportar este Evento para exportar o vídeo do evento selecionado.
Para obter mais informações, consulte Exportar Na página 129.
4. Se desejar refinar mais a pesquisa, clique em Fazer uma pesquisa por movimento neste evento. Você
Pesquisar 120

agora pode pesquisar alterações detalhadas no resultado de pesquisa selecionado.
Para obter mais informações, consulte Como realizar uma pesquisa de movimento abaixo.
5. Clique em Marcar este evento para marcar o resultado da pesquisa selecionado.
Para obter mais informações, consulte Como marcar um vídeo gravado Na página 107.
6. Clique em Adicionar à nova visualização para exibir o vídeo do resultado da pesquisa em uma nova guia Visualização.
7. Para exportar todos os resultados de pesquisa listados, clique em Exportar resultados para um arquivo e salve o arquivo. Os resultados de pesquisa podem ser salvos como um arquivo de texto ou CSV.
Como realizar uma pesquisa de movimento
A guia pesquisa de movimento permite que você procure movimento de objeto classificado e movimento de pixel.
OBSERVAÇÃO: A pesquisa de Movimento de objeto confidencial sempre é exibida, mas somente o vídeo de um dispositivo de análise de vídeo de autoaprendizagem gerará resultados de pesquisa significativos.
1. No menu Nova tarefa, clique em .
A guia Pesquisar: Movimento é exibida. Por padrão, o painel de imagens de busca é destacado em verde.
2. Na área Câmera para pesquisar:, selecione uma câmera.
3. Na área Intervalo de tempo a pesquisar:, defina a data e o intervalo de tempo da pesquisa. A faixa de hora é destacada na Linha de Tempo pelos marcadores pretos de faixa de hora. Você pode também arrastar os marcadores de faixa de tempo para modificá-la.
4. Selecione o tipo de pesquisa de movimento que você gostaria de fazer:
l Clique em Movimento de objeto confidencial para pesquisar os objetos detectados por uma câmera de análise de vídeo.
a. Na área Movimento de objeto confidencial, marque a caixa para procurar por pessoas.
b. Marque a caixa para procurar por veículos.
c. Mova o controle deslizante Confiabilidade: para definir o nível de certeza do sistema de que identificou o tipo de objeto correto.
d. Insira o tempo em segundos no campo Duração de objeto: para definir quanto tempo cada resultado deve estar em cena.
Como realizar uma pesquisa de movimento 121

e. Selecione uma das seguintes opções:
l Objetos individuais> selecione essa opção para exibir cada objeto classificado como um resultado de pesquisa individual.
l Com tempo : selecione essa opção para exibir os objetos que são exibidos simultaneamente como um resultado de pesquisa. Defina o número máximo de segundos de diferença antes que o próximo resultado de pesquisa seja gerado.
l Clique em Movimento de pixel para pesquisar pequenas alterações de pixels em uma área específica no campo de visão da câmera.
a. Na área Opções de pesquisa por pixel:, arraste o controle deslizante Limite: para selecionar a quantidade de movimento necessária para retornar um resultado de pesquisa.
Um limite alto requer uma alteração de mais pixels para encontrar os resultados.
b. Insira um número no campo Juntar resultados menores do que para definir o número mínimo de segundos entre resultados de pesquisa separados. Você pode inserir qualquer número entre 1 a 100 segundos.
5. Defina a área de pesquisa verde usando as ferramentas acima do painel de imagem.
Para obter mais informações sobre como usar as ferramentas de movimento de objetos classificados, consulte Como configurar detecção de movimento de objeto classificado Na página 70.
Para obter mais informações sobre como usar as ferramentas de movimento de pixel, consulte Como configurar a detecção de movimento de pixel Na página 68.
6. Clique em Pesquisar.
Como visualizar resultados da pesquisa
Dependendo do tipo de Pesquisa de movimento feita, algumas das opções a seguir podem não estar disponíveis.
1. Na área de Resultados de pesquisa, selecione um resultado de pesquisa. O evento é destacado na Linha de Tempo e o vídeo é exibido no painel de imagens. Os detalhes sobre resultados de busca são exibidos à direita.
Se você tiver realizado uma pesquisa de Movimento de objeto confidencial, os objetos no resultado de pesquisa serão destacados no painel de imagem.
2. Use os controles da Linha de Tempo para rever o evento.
Para obter mais informações, consulte Como reproduzir vídeos gravados Na página 105.
3. Clique em Exportar este Evento para exportar o vídeo do evento selecionado.
Para obter mais informações, consulte Exportar Na página 129.
4. Clique em Marcar este evento para marcar o resultado da pesquisa selecionado.
Para obter mais informações, consulte Como marcar um vídeo gravado Na página 107.
5. Clique em Adicionar à nova visualização para exibir o vídeo do resultado da pesquisa em uma nova guia Visualização.
Como visualizar resultados da pesquisa 122

6. Para exportar todos os resultados de pesquisa listados, clique em Exportar resultados para um arquivo e salve o arquivo. Os resultados de pesquisa podem ser salvos como um arquivo de texto ou CSV.
7. Se você tiver realizado uma pesquisa de Movimento de objeto confidencial e escolher reunir os resultados da pesquisa, você terá a opção de .Encontrar objetos individuais neste evento Clique nesse botão para realizar uma nova pesquisa para identificar cada objeto individual no resultado de pesquisa.
Como realizar uma pesquisa de placas de carros
A Pesquisa de placas de carros permite pesquisar as placas de carros detectadas.
OBSERVAÇÃO: A Pesquisa de Placas de Carros estará disponível somente se o recurso Reconhecimento de Placas de Carros estiver instalado.
1. No menu Nova tarefa, clique em .
A guia Pesquisar: Placas de carros é exibida.
2. Na área Câmera(s) para pesquisar:, selecione todas as câmeras que você deseja incluir na pesquisa.
3. Na área Intervalo de tempo a pesquisar:, defina a data e o intervalo de tempo da pesquisa. A faixa de hora é destacada na Linha de Tempo pelos marcadores pretos de faixa de hora. Você pode também arrastar os marcadores de faixa de tempo para modificá-la.
4. Na área Opções de pesquisa de placas de carros:, insira a placa de carro que deseja encontrar e a confiabilidade mínima de uma combinação.
5. Clique em Pesquisar.
Como visualizar resultados da pesquisa
1. Na área de Resultados de pesquisa, selecione um resultado de pesquisa. O evento é destacado na Linha de Tempo e o vídeo é exibido no painel de imagens. Os detalhes sobre resultados de busca são exibidos à direita.
2. Use os controles da Linha de Tempo para rever o evento.
Para obter mais informações, consulte Como reproduzir vídeos gravados Na página 105.
3. Se o resultado da busca estiver relacionado com múltiplas câmeras, selecione uma câmera na lista suspensa acima do painel de imagens para alterar o vídeo exibido.
4. Clique em Exportar este Evento para exportar o vídeo do evento selecionado.
Para obter mais informações, consulte Exportar Na página 129.
5. Clique em Marcar este evento para marcar o resultado da pesquisa selecionado.
Para obter mais informações, consulte Como marcar um vídeo gravado Na página 107.
6. Clique em Adicionar à nova visualização para exibir o vídeo do resultado da pesquisa em uma nova guia Visualização.
7. Para exportar todos os resultados de pesquisa listados, clique em Exportar resultados para um arquivo e salve o arquivo. Os resultados de pesquisa podem ser salvos como um arquivo de texto ou CSV.
Como realizar uma pesquisa de placas de carros 123

Como realizar uma pesquisa de miniatura
A Pesquisa de miniatura é uma pesquisa visual que exibe os resultados da pesquisa como uma série de imagens de miniaturas.
1. No menu Nova tarefa, clique em .
A guia Pesquisar: Miniaturas é exibida.
2. Na área Câmera para pesquisar:, selecione uma câmera.
3. Na área Intervalo de tempo a pesquisar:, defina a data e o intervalo de tempo da pesquisa. A faixa de hora é destacada na Linha de Tempo pelos marcadores pretos de faixa de hora. Você pode também arrastar os marcadores de faixa de tempo para modificá-la.
4. No painel de imagens, mova ou arraste as bordas do revestimento verde para focar a busca em uma área da imagem de vídeo. Apenas as áreas destacadas em verde serão pesquisadas.
5. Clique em Pesquisar.
Como visualizar resultados da pesquisa
Os resultados de busca exibem miniaturas a intervalos iguais na linha de tempo.
Como realizar uma pesquisa de miniatura 124

1. Para alterar o tamanho das miniaturas no resultado da pesquisa, selecione Miniaturas Grandes, Miniaturas Médias ou Miniaturas Pequenas no menu acima dos resultados da pesquisa.
Figura 20: A guia de resultados Pesquisar: Miniaturas
2. Selecione uma miniatura para destacar o vídeo na linha de tempo.
3. Clique em Executar ou clique duas vezes na miniatura para realizar outra pesquisa de miniatura.
Clique em Voltar para retornar à pagina de resultados anterior.
4. Clique em Abrir na Visualização (após selecionar uma miniatura) para abrir o vídeo gravado em uma nova Visualização.
5. Clique em Alterar pesquisa para alterar os critérios de pesquisa.
Como realizar uma pesquisa de Transações de origem do texto
A Transações de origem do texto Pesquisar permite pesquisar transações específicas gravadas no recurso de transações de PDV.
Como realizar uma pesquisa de Transações de origem do texto 125

1. No menu Nova tarefa, clique em .
A guia Pesquisar: Transações de PDV é exibida.
2. Na área Fontes de transação de PDV a pesquisar:, selecione todas as origens de transações de PDV que você deseja incluir na pesquisa.
3. Na área Intervalo de tempo a pesquisar:, defina a data e o intervalo de tempo da pesquisa. A faixa de hora é destacada na Linha de Tempo pelos marcadores pretos de faixa de hora. Você pode também arrastar os marcadores de faixa de tempo para modificá-la.
4. Na área Pesquisar texto:, insira qualquer texto que o ajudará a filtrar os resultados da pesquisa. Por exemplo, você pode inserir nomes de produtos ou valores de transação.
Use os métodos de pesquisa Curingas e Expressões regulares para encontrar uma variedade de resultados. Deixe o campo Texto: em branco para encontrar todas as transações.
5. Clique em Pesquisar.
Como visualizar resultados da pesquisa
1. Na área de Resultados de pesquisa, selecione um resultado de pesquisa. O evento é destacado na Linha de Tempo e o vídeo é exibido no painel de imagens. Os detalhes sobre resultados de busca são exibidos à direita.
Você pode redimensionar o painel de imagem, os resultados de pesquisa e os detalhes de resultados para ver as informações de maneira mais clara.
2. Use os controles da Linha de Tempo para rever o evento.
Para obter mais informações, consulte Como reproduzir vídeos gravados Na página 105.
3. Se o resultado da busca estiver relacionado com múltiplas câmeras, selecione uma câmera na lista suspensa acima do painel de imagens para alterar o vídeo exibido.
4. Clique em Exportar este Evento para exportar o vídeo do evento selecionado.
Para obter mais informações, consulte Exportar Na página 129.
5. Clique em Marcar este evento para marcar o resultado da pesquisa selecionado.
Para obter mais informações, consulte Como marcar um vídeo gravado Na página 107.
6. Para exportar todos os resultados de pesquisa listados, clique em Exportar resultados para um arquivo e salve o arquivo. Os resultados de pesquisa podem ser salvos como um arquivo de texto ou CSV.
Como realizar uma pesquisa de alarme
A Pesquisa de alarme lhe permite pesquisar o histórico de um alarme.
Como visualizar resultados da pesquisa 126

1. No menu Nova tarefa, clique em na área Pesquisar.
A guia Pesquisar: Alarmes é exibida.
2. Na lista Alarmes a pesquisar:, selecione todos os alarmes que deseja incluir na pesquisa de alarme.
3. Na área Intervalo de tempo a pesquisar:, defina a data e o intervalo de tempo da pesquisa. A faixa de hora é destacada na Linha de Tempo pelos marcadores pretos de faixa de hora. Você pode também arrastar os marcadores de faixa de tempo para modificá-la.
4. Clique em Pesquisar.
Como visualizar resultados da pesquisa
1. Na área de Resultados de pesquisa, selecione um resultado de pesquisa. O evento é destacado na Linha de Tempo e o vídeo é exibido no painel de imagens. Os detalhes sobre resultados de busca são exibidos à direita.
2. Use os controles da Linha de Tempo para rever o evento.
Para obter mais informações, consulte Como reproduzir vídeos gravados Na página 105.
3. Se o resultado da busca estiver relacionado com múltiplas câmeras, selecione uma câmera na lista suspensa acima do painel de imagens para alterar o vídeo exibido.
4. Clique em Exportar este Evento para exportar o vídeo do evento selecionado.
Para obter mais informações, consulte Exportar Na página 129.
5. Clique em Marcar este evento para marcar o resultado da pesquisa selecionado.
Para obter mais informações, consulte Como marcar um vídeo gravado Na página 107.
6. Para exportar todos os resultados de pesquisa listados, clique em Exportar resultados para um arquivo e salve o arquivo. Os resultados de pesquisa podem ser salvos como um arquivo de texto ou CSV.
Como realizar uma pesquisa de marcador
A Pesquisa de marcador permite pesquisar um marcador específico.
1. No menu Nova tarefa, clique em .
A guia Pesquisar: Marcador é exibida. Todos os marcadores disponíveis são listados à esquerda.
2. No campo Pesquisar: na parte superior da guia, insira qualquer texto que possa aparecer no título, na descrição, no nome da câmera vinculado ou no nome do usuário que criou o marcador.
A pesquisa é feita automaticamente em todos os marcadores listados até que apenas as combinações sejam exibidas.
Como visualizar resultados da pesquisa 127

Como visualizar resultados da pesquisa
1. Na lista de Favoritos, selecione um favorito. O favorito é destacado na linha de tempo e o vídeo é exibido no painel de imagens. Detalhes sobre o favorito são exibidos sob o painel de imagens.
2. Use os controles da Linha de Tempo para rever o evento.
Para obter mais informações, consulte Como reproduzir vídeos gravados Na página 105.
3. Se o resultado da busca estiver relacionado com múltiplas câmeras, selecione uma câmera na lista suspensa acima do painel de imagens para alterar o vídeo exibido.
4. Clique em Exportar este Evento para exportar o marcador selecionado.
5. Se desejar refinar mais a pesquisa, clique em Fazer uma pesquisa por movimento neste evento. Agora você pode pesquisar alterações mais detalhadas no vídeo marcado selecionado.
Para obter mais informações, consulte Como realizar uma pesquisa de movimento Na página 121.
6. Clique em Editar este marcador para editar o marcador.
Para obter mais informações, consulte Como marcar um vídeo gravado Na página 107.
7. Para exportar uma lista de todos os marcadores no sistema, clique em Exportar resultados para um arquivo e salve o arquivo. A lista pode ser salva como um arquivo de texto ou um CSV.
Como visualizar resultados da pesquisa 128

Exportar
Você pode exportar vídeo em vários formatos de vídeo e de imagem. A guia Exportar pode ser acessada nas opções de favoritos, no menu Nova tarefa e em qualquer guia de Pesquisa.
Você também pode exportar instantâneos de um painel de imagem ao monitorar vídeo.
Recomendamos que você exporte o vídeo de eventos individuais e faça backup do vídeo para seus arquivos. Para obter mais informações, consulte Arquivo Na página 138.
Exportando um Instantâneo de uma Imagem
Você pode exportar um instantâneo de qualquer painel de imagens com vídeo. Ao exportar um instantâneo, você exporta o que o painel de imagem está exibindo no momento.
1. Para exportar um instantâneo, execute uma das seguintes ações:
l No painel de imagem, clique em .
l Clique com o botão direito do mouse no painel de imagem e selecione Salvar instantâneo.
A guia Exportar é aberta e o instantâneo é exibido no painel de imagem.
2. Na lista suspensa Formato:, selecione o formato do arquivo de exportação e defina suas preferências:
Format (Formato) Opções de exportação
Nativo
OBSERVAÇÃO: O formato Nativo requer o Avigilon Control Center Player para visualização.
Este é formato de exportação recomendado, pois a imagem exportada mantém a compactação original e pode ser autenticada em relação a adulteração no software Avigilon Control Center Player.
l Marque a caixa de seleção Exportar o Instalador do Player do Control Center se desejar incluir uma cópia do software Avigilon Control Center Player com a exportação.
l Clique em Gravar em disco para gravar o arquivo de exportação diretamente no disco em vez de exportar o arquivo primeiro.
Imagem PNG
1. No campo Resolução:, selecione uma resolução para a imagem do vídeo. Você pode inserir a resolução manualmente ou clicar na seta suspensa para selecionar uma resolução padrão.
OBSERVAÇÃO: O campo Resolução: automaticamente mantém a proporção da imagem.
2. Selecione as sobreposições de imagem que queira: Carimbo de data/hora da reprodução, Nome da câmera e Localização da câmera.
Exportar 129

Format (Formato) Opções de exportação
3. Clique em Alt. região img.... para somente exportar parte da imagem de vídeo. Na caixa de diálogo Alterar região da imagem, mova e redimensione a sobreposição verde e clique em OK. Apenas as áreas destacadas em verde são exportadas.
4. Clique em Exibir Ajustes... para ajustar o Gama:, Nível de preto: e o Nível de branco:.
Imagem JPEG
1. Na lista suspensa Qualidade:, selecione o nível de qualidade da imagem exportada.
2. Defina a Resolução: da imagem.
3. Selecione as sobreposições de imagem que queira.
4. Clique em Alt. região img.... para somente exportar parte da imagem de vídeo.
5. Clique em Exibir Ajustes... para modificar a qualidade da imagem.
Imagem TIFF
1. Defina a Resolução: da imagem.
2. Selecione as sobreposições de imagem que queira.
3. Clique em Alt. região img.... para somente exportar parte da imagem de vídeo.
4. Clique em Exibir Ajustes... para modificar a qualidade da imagem.
Imprimir imagem
1. Selecione as sobreposições de imagem que queira.
2. Clique em Alt. região img.... para somente exportar parte da imagem de vídeo.
3. Clique em Exibir Ajustes... para modificar a qualidade da imagem.
4. Clique em Configurações da impressora... para alterar a impressora e o tamanho do papel selecionados.
5. Clique em Adicionar notas de exportação... para adicionar notas sobre o instantâneo. As observações são impressas abaixo da imagem.
Arquivo PDF
1. Selecione as sobreposições de imagem que queira.
2. Clique em Alt. região img.... para somente exportar parte da imagem de vídeo.
3. Clique em Exibir Ajustes... para modificar a qualidade da imagem.
4. Clique em Adicionar notas de exportação... para adicionar notas sobre o instantâneo.
Exportando um Instantâneo de uma Imagem 130

4. Clique em Iniciar exportação.
5. Na caixa de diálogo Salvar como, nomeie o arquivo de exportação e clique em Salvar. Se você estiver imprimindo a foto, a imagem será enviada para a impressora em vez disso.
A área Prévia exibe o instantâneo que você está exportando.
6. Quando a exportação estiver concluída, clique em OK.
Como exportar vídeo nativo
O formato Nativo (AVE) é recomendado para exportação de vídeos. Você pode exportar vídeo de várias câmeras em um único arquivo, e o vídeo mantém sua compactação original. A exportação de vídeo AVE também inclui os metadados de vídeo originais, para que você possa pesquisar vídeos exportados, incluindo dados de analítica de vídeo. O vídeo AVE é exibido no Player do AvigilonControl Center, onde é possível autenticar o vídeo contra violação e exportá-lo novamente em outros formatos.
Se houver áudio vinculado ao vídeo, o áudio será incluído automaticamente na exportação.
Se for exportar grande quantidade de vídeos para seus registros, em vez disso, faça backup dos vídeos. Para obter mais informações, consulte Como arquivar vídeos gravados sob demanda Na página 138.
1. No menu Nova tarefa, clique em . A guia Exportar é aberta.
2. Na lista suspensa Formato:, selecione Nativo.
3. Na lista suspensa do explorador Câmeras:, selecione o vídeo da câmera que você deseja exportar.
Uma visualização prévia do vídeo é exibida no painel de imagem. Use os controles da Linha de tempo para reproduzir o vídeo. Para obter mais informações, consulte Como reproduzir vídeos gravados Na página 105.
Dica: É possível selecionar mais de uma câmera para esse tipo de exportação.
4. Insira o Intervalo de tempo que você deseja exportar. O Intervalo de tempo é destacado na Linha de tempo pelos marcadores pretos de intervalo de tempo. Você pode também arrastar os marcadores de faixa de tempo para modificá-la.
5. Se desejar adicionar outro clipe de vídeo para exportação, clique em Adicionar clipe e selecione as câmeras e o intervalo de tempo necessários.
O recurso Adicionar clipe permite que você exporte vídeos de diferentes combinações de câmeras e diferentes intervalos de tempo como um arquivo de exportação.
Por exemplo, há uma pessoa suspeita de roubar uma loja. Durante a investigação, você detecta que a mesma pessoa visitou a loja várias vezes durante uma semana. O recurso Adicionar clipe lhe permite exportar um arquivo que inclua todos os vídeos do suspeito da semana.
Repita esse procedimento até ter adicionados todos os clipes de vídeos necessários. Você pode remover um clipe da exportação clicando no botão X no canto superior direito da área de clipes.
Como exportar vídeo nativo 131

6. Na lista suspensa Taxa de imagem:, selecione quantas imagens por segundo são exportadas.
Por exemplo, o vídeo está sendo transmitido a 30 imagens por segundo. Se você selecionar 1/2, somente 15 imagens por segundo serão exportadas.
Para definir uma taxa de imagem específica, selecione Personalizado (ips) e insira a taxa de imagem em minutos e segundos. Se você inserir 1 minuto e 0 segundos, um quadro de vídeo será exportado a cada minuto da exportação.
7. Para dividir automaticamente a exportação em arquivos separados, selecione um Tamanho máximo de arquivo:.
Essa opção permite que você exporte arquivos menores para armazenar em uma unidade flash ou em mídia óptica.
Essa configuração está desativada automaticamente se você escolher gravar a exportação em um disco porque o sistema detecta automaticamente o tamanho do disco.
8. Se desejar incluir uma cópia do aplicativo do Player com a exportação, marque a caixa de seleção Exportar o Instalador do Player do Control Center.
9. Clique em um dos seguintes:
Dica: Enquanto o arquivo está sendo exportado, você pode continuar a usar o software do Cliente para operações regulares em outras guias.
l Iniciar exportação : para salvar o arquivo localmente.
l Na caixa de diálogo Salvar como, nomeie o arquivo de exportação e clique em Salvar.
l Gravar em disco : para gravar o arquivo diretamente na mídia de disco.
a. Quando a caixa de diálogo for exibida, insira um disco e selecione a unidade de gravação de mídia.
b. Dê um nome para o arquivo de exportação. O nome do arquivo recebe automaticamente um sufixo de número para ajudar a identificar qual arquivo está sendo reproduzido caso a exportação se estenda a vários discos.
c. Clique em Gravar em disco para iniciar a exportação. Se esse botão estiver desativado, o disco pode estar corrompido ou cheio.
d. Monitore o andamento da exportação para ver se são necessários discos extras. Quando um disco estiver cheio, a exportação será pausada automaticamente e você será solicitado a inserir um novo disco. Após inserir um novo disco, clique em Continuar exportação.
A quantidade de discos necessários para exportar um vídeo varia muito dependendo do tipo de câmera e disco usados. O vídeo é armazenado no servidor com compressão mínima para maximizar a função da tecnologia HDSM da Avigilon. Portanto, o tamanho de uma exportação pode ser bastante grande devido à alta resolução de megapixel e a taxa de quadro da câmera.
Geralmente, se você exportar um vídeo de 2 minutos de uma câmera HD H.264 de 2 MP para o formato AVE, o arquivo exportado terá 93 MB. Se você desejar reduzir a quantidade de discos necessária, poderá reduzir a taxa de quadros ou usar um tipo de disco com capacidade maior. Esteja ciente de que reduzir muito a taxa de quadro poderá fazer com que o vídeo exportado fique tremido ou perca dados.
10. Quando a exportação estiver concluída, clique em OK.
Como exportar vídeo nativo 132

Como exportar um vídeo AVI
O vídeo exportado no formato AVI (Audio Video Interleave) pode ser reproduzido na maioria dos players de mídia. Esteja ciente de que somente é possível exportar um vídeo de cada vez neste formato.
Se houver áudio vinculado ao vídeo, o áudio será incluído automaticamente na exportação.
1. No menu Nova tarefa, clique em . A guia Exportar é aberta.
2. Na lista suspensa Formato:, selecione Vídeo AVI.
3. Na lista suspensa do explorador Câmeras:, selecione o vídeo da câmera que você deseja exportar.
Uma visualização prévia do vídeo é exibida no painel de imagem. Use os controles da Linha de tempo para reproduzir o vídeo. Para obter mais informações, consulte Como reproduzir vídeos gravados Na página 105.
4. Insira o Intervalo de tempo que você deseja exportar. O Intervalo de tempo é destacado na Linha de tempo pelos marcadores pretos de intervalo de tempo. Você pode também arrastar os marcadores de faixa de tempo para modificá-la.
5. No campo Codificador:, selecione a compactação usada. A compactação VC-1 (Windows Media Video) é incluída por padrão, pois é personalizada para codificação AVI de alta resolução.
Se você estiver planejando gravar a exportação em um disco, é importante selecionar o método de compressão para ajudar a reduzir o tamanho da exportação e manter a qualidade do vídeo.
6. Na lista suspensa Qualidade:, selecione o nível de qualidade da imagem exportada.
OBSERVAÇÃO: Você somente poderá alterar a configuração de Qualidade: se tiver selecionado um Codificador: para exportação.
7. No campo Resolução:, selecione uma resolução para a imagem do vídeo. Você pode inserir a resolução manualmente ou clicar na seta suspensa para selecionar uma resolução padrão.
OBSERVAÇÃO: O campo Resolução: automaticamente mantém a proporção da imagem.
8. Na lista suspensa Taxa de imagem:, selecione quantas imagens por segundo são exportadas.
Por exemplo, o vídeo está sendo transmitido a 30 imagens por segundo. Se você selecionar 1/2, somente 15 imagens por segundo serão exportadas.
Para definir uma taxa de imagem específica, selecione Personalizado (ips) e insira a taxa de imagem em minutos e segundos. Se você inserir 1 minuto e 0 segundos, um quadro de vídeo será exportado a cada minuto da exportação.
9. Para dividir automaticamente a exportação em arquivos separados, selecione um Tamanho máximo de arquivo:.
Essa opção permite que você exporte arquivos menores para armazenar em uma unidade flash ou em mídia óptica.
Essa configuração está desativada automaticamente se você escolher gravar a exportação em um disco porque o sistema detecta automaticamente o tamanho do disco.
Como exportar um vídeo AVI 133

10. Marque a caixa de seleção Pular intervalos de gravação para evitar pausas no vídeo causadas por intervalos na gravação.
11. Selecione as sobreposições de imagens que deseja exibir na exportação: Carimbo de data/hora da reprodução, Nome da câmera e Localização da câmera.
OBSERVAÇÃO: O Carimbo de data/hora da reprodução exibe o tempo que foi gravado pelo servidor ao qual a câmera está conectada.
Selecione a sobreposição Eventos de análise para incluir caixas delimitadores de objetos classificados na exportação. As caixas delimitadoras serão incorporadas no vídeo e não poderão ser removidas da exportação.
12. Clique em Alt. região img.... para somente exportar parte da imagem de vídeo. Na caixa de diálogo Alt. região img...., mova e redimensione a sobreposição verde para selecionar a região que deseja exportar, depois clique em OK. Somente as áreas destacadas em verde serão exportadas.
13. Clique em Exibir Ajustes... para ajustar o Gama:, Nível de preto: e/ou o Nível de branco:.
14. Clique em um dos seguintes:
Dica: Enquanto o arquivo está sendo exportado, você pode continuar a usar o software do Cliente para operações regulares em outras guias.
l Iniciar exportação : para salvar o arquivo localmente.
l Na caixa de diálogo Salvar como, nomeie o arquivo de exportação e clique em Salvar.
l Gravar em disco : para gravar o arquivo diretamente na mídia de disco.
a. Quando a caixa de diálogo for exibida, insira um disco e selecione a unidade de gravação de mídia.
b. Dê um nome para o arquivo de exportação. O nome do arquivo recebe automaticamente um sufixo de número para ajudar a identificar qual arquivo está sendo reproduzido caso a exportação se estenda a vários discos.
c. Clique em Gravar em disco para iniciar a exportação. Se esse botão estiver desativado, o disco pode estar corrompido ou cheio.
d. Monitore o andamento da exportação para ver se são necessários discos extras. Quando um disco estiver cheio, a exportação será pausada automaticamente e você será solicitado a inserir um novo disco. Após inserir um novo disco, clique em Continuar exportação.
A quantidade de discos necessários para exportar um vídeo varia muito dependendo do tipo de câmera e disco usados. O vídeo é armazenado no servidor com compressão mínima para maximizar a função da tecnologia HDSM da Avigilon. Portanto, o tamanho de uma exportação pode ser bastante grande devido à alta resolução de megapixel e a taxa de quadro da câmera.
Geralmente, se você exportar um vídeo de 2 minutos de uma câmera HD H.264 de 2 MP para o formato AVI não compactado, o arquivo exportado terá 2,7 GB. Se você selecionar um formato Codificador: e compactar o vídeo, poderá exportar um vídeo de 224 MB com alta qualidade. É recomendável que você sempre selecione um formato Codificador: para exportação em AVI para ajudar a reduzir significativamente o tamanho do arquivo.
Como exportar um vídeo AVI 134

Para reduzir ainda mais o tamanho do arquivo, você pode selecionar uma configuração de qualidade mais baixa, reduzir a taxa de quadros de exportação, reduzir a resolução do vídeo ou aplicar foco em uma região da imagem específica na exportação. Esteja ciente de que reduzir muito cada uma das configurações disponíveis poderá fazer com que a exportação fique desfocada ou perca quadros.
Se for importante ter uma exportação de alta qualidade e de taxa de quadro completa, é recomendável que você use o formato de exportação AVE. A exportação AVE compacta o vídeo de forma inteligente para criar um arquivo de exportação menor, ao mesmo tempo que mantém os dados do vídeo, de forma que você possa pesquisar, reexportar o vídeo e autenticá-lo contra adulteração com o software Avigilon Control Center Player.
15. Quando a exportação estiver concluída, clique em OK.
Como exportar imagens estáticas
É possível exportar o vídeo como uma série de Imagens PNG, Imagens JPEG, ou Imagens TIFF estáticos. Ao exportar uma série de imagens estáticas, você estará exportando cada quadro de vídeo como um arquivo independente.
Se você quiser somente uma foto do vídeo que está assistindo, tire um instantâneo. Para obter mais informações, consulte Exportando um Instantâneo de uma Imagem Na página 129.
1. No menu Nova tarefa, clique em . A guia Exportar é aberta.
2. Na lista suspensa Formato:, selecione Imagens PNG, Imagens JPEG ou Imagens TIFF.
3. Na lista suspensa do explorador Câmeras:, selecione o vídeo da câmera que você deseja exportar.
Uma visualização prévia do vídeo é exibida no painel de imagem. Use os controles da Linha de tempo para reproduzir o vídeo. Para obter mais informações, consulte Como reproduzir vídeos gravados Na página 105.
4. Insira o Intervalo de tempo que você deseja exportar. O Intervalo de tempo é destacado na Linha de tempo pelos marcadores pretos de intervalo de tempo. Você pode também arrastar os marcadores de faixa de tempo para modificá-la.
5. (Somente JPEG) Na lista suspensa Qualidade:, selecione o nível de qualidade da imagem exportada.
6. No campo Resolução:, selecione uma resolução para a imagem do vídeo. Você pode inserir a resolução manualmente ou clicar na seta suspensa para selecionar uma resolução padrão.
OBSERVAÇÃO: O campo Resolução: automaticamente mantém a proporção da imagem.
7. Na lista suspensa Taxa de imagem:, selecione quantas imagens por segundo são exportadas.
Por exemplo, o vídeo está sendo transmitido a 30 imagens por segundo. Se você selecionar 1/2, somente 15 imagens por segundo serão exportadas.
Para definir uma taxa de imagem específica, selecione Personalizado (ips) e insira a taxa de imagem em minutos e segundos. Se você inserir 1 minuto e 0 segundos, um quadro de vídeo será exportado a cada minuto da exportação.
Como exportar imagens estáticas 135

8. Para limitar o número de imagens que são exportadas, insira um número máximo no campo Imagens para exportação: ou use a configuração Ilimitada padrão.
A exportação é interrompida quando o número máximo é atingido ou quando chega o fim do intervalo de tempo de exportação.
9. Selecione as sobreposições de imagens que deseja exibir na exportação: Carimbo de data/hora da reprodução, Nome da câmera e Localização da câmera.
OBSERVAÇÃO: O Carimbo de data/hora da reprodução exibe o tempo que foi gravado pelo servidor ao qual a câmera está conectada.
10. Clique em Alt. região img.... para somente exportar parte da imagem de vídeo. Na caixa de diálogo Alt. região img...., mova e redimensione a sobreposição verde para selecionar a região que deseja exportar, depois clique em OK. Somente as áreas destacadas em verde serão exportadas.
11. Clique em Exibir Ajustes... para ajustar o Gama:, Nível de preto: e/ou o Nível de branco:.
12. Clique em Iniciar exportação.
13. Na caixa de diálogo Salvar como, nomeie o arquivo de exportação e clique em Salvar.
A área Prévia exibe o vídeo que você está exportando.
14. Quando a exportação estiver concluída, clique em OK.
Como exportar uma imagem impressa
Você pode exportar um quadro de vídeo diretamente para a impressora como um PDF. A exportação também pode incluir notas que sobre a imagem.
Dica: É possível realizar uma exportação semelhante tirando um instantâneo. Para obter mais informações, consulte Exportando um Instantâneo de uma Imagem Na página 129.
1. No menu Nova tarefa, clique em . A guia Exportar é aberta.
2. Na lista suspensa Formato:, selecione Imprimir imagem ou Arquivo PDF.
3. Na lista suspensa do explorador Câmeras:, selecione o vídeo da câmera que você deseja exportar.
Uma visualização prévia do vídeo é exibida no painel de imagem. Use os controles da Linha de tempo para reproduzir o vídeo. Para obter mais informações, consulte Como reproduzir vídeos gravados Na página 105.
4. Na Linha de tempo, mova o marcador de tempo vermelho para localizar a imagem do vídeo que você deseja exportar.
5. Selecione as sobreposições de imagens que deseja exibir na exportação: Carimbo de data/hora da reprodução, Nome da câmera e Localização da câmera.
OBSERVAÇÃO: O Carimbo de data/hora da reprodução exibe o tempo que foi gravado pelo servidor ao qual a câmera está conectada.
Como exportar uma imagem impressa 136

6. Clique em Alt. região img.... para somente exportar parte da imagem de vídeo. Na caixa de diálogo Alt. região img...., mova e redimensione a sobreposição verde para selecionar a região que deseja exportar, depois clique em OK. Somente as áreas destacadas em verde serão exportadas.
7. Clique em Exibir Ajustes... para ajustar o Gama:, Nível de preto: e/ou o Nível de branco:.
8. (Somente imagem da impressora) Clique em Configurações da impressora... para alterar a impressora e o tamanho do papel.
9. Clique em Adicionar notas de exportação... para adicionar notas sobre a imagem exportada. As observações são adicionadas abaixo da imagem.
10. Clique em Iniciar exportação.
l Se você estiver exportando uma Imprimir imagem, a imagem será enviada para a impressora.
l Se você estiver exportando um Arquivo PDF, salve a imagem.
A área Prévia exibe o vídeo que você está exportando.
11. Quando a exportação estiver concluída, clique em OK.
Como exportar áudio WAV
Se desejar exportar áudio com vídeo, basta exportar o vídeo em formato Nativo ou AVI. Qualquer áudio que esteja vinculado ao vídeo é incluído automaticamente no arquivo de exportação.
Esse procedimento exporta apenas o áudio.
1. No menu Nova tarefa, clique em . A guia Exportar é aberta.
2. Na lista suspensa Formato:, selecione Áudio WAV.
3. Na lista suspensa Câmeras:, selecione a câmera à qual o áudio está vinculado.
4. Insira o Intervalo de tempo que você deseja exportar. O Intervalo de tempo é destacado na Linha de tempo pelos marcadores pretos de intervalo de tempo. Você pode também arrastar os marcadores de faixa de tempo para modificá-la.
5. Clique em Iniciar exportação.
6. Na caixa de diálogo Salvar como, nomeie o arquivo de exportação e clique em Salvar.
A área Prévia exibe o vídeo que está vinculado ao áudio que você está exportando.
7. Quando a exportação estiver concluída, clique em OK.
Como exportar áudio WAV 137

Arquivo
Se precisar exportar uma grande quantidade de vídeos da câmera, é mais rápido arquivar o conteúdo no formato de backup (AVK) da Avigilon. Os arquivos AVK podem ser abertos no Avigilon Control Center Player e exportados novamente, se necessário.
Se você desejar arquivar um evento individual, é recomendável exportar o vídeo em vez disso. Para obter mais informações, consulte Exportar Na página 129.
Na edição Enterprise do software, você pode configurar o sistema para arquivar os arquivos automaticamente de acordo com um cronograma. Para obter informações sobre como configurar o backup automático, consulte Arquivo programado Na página 48Backup programado.
Como arquivar vídeos gravados sob demanda
Se desejar ter uma cópia do vídeo gravado no sistema, use o recurso Arquivo. Os vídeos sempre são arquivados no formato de backup (AVK) da Avigilon. Você pode rever o vídeo arquivado no Avigilon Control Center Player.
Os arquivos guardados são armazenados numa pasta definida pela Ferramenta administrativa do AvigilonControl Center. Para obter informações sobre como alterar a localização do arquivo, consulte o Guia de Usuário do Servidor do Avigilon Control Center.
1. Na janela do aplicativo, clique em > .
A guia Arquivo será exibida.
2. No System Explorer, selecione todas as câmeras que deseja arquivar.
OBSERVAÇÃO: Você só pode arquivar vídeos de um servidor ao mesmo tempo.
3. Na área Opções de arquivo, defina o intervalo de tempo do arquivo.
O intervalo de tempo é destacado na Linha de tempo pelos marcadores pretos de intervalo de tempo. Você também pode arrastar os marcadores de intervalo de tempo para modificar o intervalo.
4. Marque a caixa de seleção Excluir arquivos mais antigos quando o disco estiver cheio para permitir que o aplicativo sobrescreva os arquivos antigos automaticamente quando a pasta de arquivo estiver cheia.
5. Clique em Iniciar arquivamento.
6. Quando o arquivo estiver completo, clique em OK.
Cada arquivo de vídeo é salvo em uma subpasta, que é nomeada conforme o intervalo de tempo do arquivo.
Arquivo 138

Apêndice
Descrições detalhadas de recursos
OBSERVAÇÃO: Algumas características não serão exibidas se o servidor não tiver a licença requerida, ou se você não tiver as permissões de usuário requeridas.
Esta seção fornece uma lista detalhada das opções que estão disponíveis quando você configura os seguintes recursos:
Descrições de e-mail de notificações de disparo
A tabela a seguir exibe as opções de disparo de notificações de e-mail que estão disponíveis ao você configurar a notificação de e-mail. Para obter mais informações sobre a configuração de notificações de e-mail, consulte Como configurar notificações de e-mail Na página 38.
Disparo de Notificação de E-mail Descrição
Evento de sistema Notificações de e-mail serão enviadas quando um dos seguintes eventos de regras ocorrer:
l Inicialização do aplicativo de servidor
l Desligamento do aplicativo do servidor
l O aplicativo do servidor terminou inesperadamente
l Aplicativo do servidor baixo em recursos
l Erro de instalação do aplicativo do servidor
l Conexão de servidor perdida
l Evento de hardware de servidor
l Conexão criada por servidor em espera
l Conexão removida de um servidor em espera
l Falha na conexão
l Conexão restaurada
l Conexão de rede encontrada
l Conexão de rede perdida
l Perda de pacote de rede aceitável
l Perda de pacote de rede inaceitável
l A licença expira em breve
l A licença expirou
l Erro de banco de dados
l Erro de inicialização de dados
l Tamanho do volume de dados reduzido
l Erro de gravação de dados
l Atualização de dados iniciada
Apêndice 139

Disparo de Notificação de E-mail Descrição
l Atualização dos dados concluída
l Falha ao atualizar os dados
l O volume de dados falhou
l Volume de dados recuperado
l Recuperação de dados iniciada
l Recuperação de dados concluída
l Falha na recuperação de dados
l Falha da atualização do firmware
l Gravação interrompida
l Gravação reiniciada
Detecção de movimento em _Uma notificação de e-mail é enviada ao iniciar a detecção de movimento pela câmera. Você pode selecionar a câmera.
Entrada digital ativada em _Uma notificação de e-mail é enviada quando uma entrada digital é ativada. Você pode selecionar a entrada digital.
Exceção de transação em PDV em _Uma notificação de e-mail é enviada quando ocorre um Exceção de transação de PDV. Você pode selecionar a origem da transação.
Descrições de Permissão de Grupo
A tabela a seguir exibe as opções que estão disponíveis ao você definir uma permissão de grupo. Para obter mais informações sobre configuração de permissão de grupo, consulte Como adicionar grupos Na página 32.
Permissão de grupo Descrição
Visualizar imagens ao vivoPermite que usuários assistam a transmissão de vídeo ao vivo da câmera em uma Visualização.
Usar controles PTZPermite que usuários usem os controles PTZ de uma câmera.
Travar controles PTZPermite que usuários travem os controles PTZ de uma câmera.
Disparar gravação manualPermite que usuários disparem gravação manual enquanto assistem a vídeo em uma Visualização.
Disparar saídas digitaisPermite que usuários disparem saídas digitais enquanto assistem a vídeo em uma Visualização.
Transmitir para alto-falantesPermite que usuários transmitam áudio pelos alto-falantes conectados a uma câmera.
Visualização de imagens gravadasPermite que usuários assistam a um vídeo gravado da câmera em uma Visualização.
Exportar imagensPermite que usuários exportem imagens gravadas.
Arquivar imagens Permite que usuários façam backup de imagens
Descrições de Permissão de Grupo 140

Permissão de grupo Descrição
gravadas.
Criar marcadores de ensinamentoPermite que os usuários atribuam Identificadores da padronização a vídeo gravado.
Gerenciar visualizações salvasPermite que usuários adicionem e editem Visualizações salvas.
Gerenciar mapasPermite que usuários adicionem e editem mapas.
Gerenciar páginas da webPermite que usuários adicionem e editem páginas da web.
Gerenciar monitores da matriz virtualPermite que os usuários adicionem e editem monitores de Matriz Virtual.
Iniciar sessões de colaboraçãoPermite que usuários iniciem sessões de colaboração com outros usuários na mesma rede.
Gerenciar sessões de usuárioPermite que usuários encerrem as sessões de outros usuários no local.
Ouvir microfonesPermite que usuários ouçam microfones que estejam conectados a uma câmera.
Configurar câmeras Permite que usuários configurem câmeras.
Definir configurações geraisPermite que usuários editem a caixa de diálogo Geral de uma câmera.
Definir configurações de redePermite que usuários editem a caixa de diálogo Rede.
Definir configurações de imagem e exibiçãoPermite que usuários editem a caixa de diálogo Imagem e Exibição.
Definir configurações de compressão e taxa de imagem
Permite que usuários editem a caixa de diálogo Compressão e taxa de imagem.
Definir configurações de dimensão de imagem
Permite que usuários editem a caixa de diálogo Dimensões da imagem.
Definir configurações de detecção de movimento
Permite que usuários editem a caixa de diálogo Detecção de Movimento.
Definir configurações de zona de privacidade
Permite que usuários editem a caixa de diálogo Zonas de Privacidade.
Definir configurações de gravação manualPermite que usuários editem a caixa de diálogo Gravação Manual.
Definir configurações de entrada e saída digitais
Permite que usuários editem a caixa de diálogo Entradas e Saídas Digitais.
Definir configurações de microfonePermite que usuários editem a caixa de diálogo Microfone.
Definir configurações de alto-falantesPermite que usuários editem a caixa de diálogo Alto-falante.
Descrições de Permissão de Grupo 141

Permissão de grupo Descrição
Definir configurações de análisePermite que usuários editem a caixa de diálogo Configuração de análise de vídeo.
Configurar estabelecimento de padrões
Permite que os usuários acessem a guia Estabelecer padrões e apliquem ou removam Identificadores da padronização do dispositivo de análise.
Configurar sites Permite que usuários configurem locais.
Configurar nome Permite que usuários editem o nome do local.
Gerenciar sitePermite que os usuários adicionem e atualizem os servidores de um local.
Configurar visualização do sitePermite que usuários organizem a ordem das câmeras no System Explorer.
Definir configurações de usuário e grupoPermite que usuários editem a caixa de diálogo Usuários e grupos.
Configurar sincronização do Diretório AtivoPermite que usuários configurem a Sincronização do Active Directory.
Configurar hierarquia corporativaPermite que usuários editem a caixa de diálogo Editar hierarquia corporativa.
Definir configurações de gerenciamento de alarme
Permite que usuários editem a caixa de diálogo Alarmes.
Definir configurações de transação de PDVPermite que usuários editem a caixa de diálogo Transações de PDV.
Definir configurações de LPR (License Plate Recognition - reconhecimento de placas de carros)
Permite que usuários editem a caixa de diálogo Reconhecimento de placas de carros.
Definir configurações de notificação externaPermite que usuários editem a caixa de diálogo Notificações de e-mail.
Definir configurações de mecanismo de regras
Permite que usuários editem a caixa de diálogo Regras.
Visualizar registros do sitePermite que os usuários visualizem Registros do site.
Conectar e desconectar câmerasPermite que usuários conectem e desconectem câmeras a servidores.
Exibir integridade do localPermite que os usuários vejam detalhes Integridade do local.
Configurar servidores Permite que usuários configurem servidores.
Gerenciar servidorPermite que usuários editem o nome do servidor.
Definir configurações de programaçãoPermite que usuários editem a câmera Programação de gravação.
Definir configurações de gravação e largura Permite que usuários editem as configurações
Descrições de Permissão de Grupo 142

Permissão de grupo Descrição
de banda de Gravação e Largura de Banda da câmera.
Definir configurações de arquivo programado
Permite que os usuários configurem a Arquivo programado.
Configurações de backupPermite que usuários façam backup de configurações do servidor.
Descrições de eventos de analítica de vídeo
A tabela a seguir mostra as opções de Atividade: que podem ser usadas durante a configuração de eventos de análise de vídeo. Esses disparadores são baseados na atividade dos objetos classificados detectados.
OBSERVAÇÃO: Todos os eventos são redefinidos quando sua duração atinge o período de Tempo limite especificado.
Para obter mais informações, consulte Como adicionar eventos de analítica de vídeo Na página 79.
Atividade: Descrição Opções avançadas
Objetos na região de interesse
O evento é disparado quando o tipo de objeto selecionado se move para a região de interesse.
Se o número de objetos for excedido, um novo evento não será disparado até que o número de objetos fique abaixo do valor definido.
l Número de objetos insira o número máximo de objetos que podem estar na região de interesse antes que um evento seja disparado. O número padrão é 1.
l Tempo limite insira a duração máxima do evento. Depois desse período, se o evento ainda estiver ativo, um novo evento será disparado no sistema.
Objetos de permanência prolongada
O evento é disparado quando o tipo de objeto selecionado permanece dentro da região de interesse por um período prolongado. O evento é reconfigurado quando o objeto sai da região de interesse.
l Tempo limite insira a duração máxima do evento. Depois desse período, se o evento ainda estiver ativo, um novo evento será disparado no sistema.
Objetos cruzando o feixe
O evento será disparado quando o Número de objetos especificado tiver cruzado o feixe direcional que está configurado no campo de visão da câmera. O feixe pode ser unidirecional ou bidirecional.
Se o número de objetos for
l Número de objetos insira o número máximo de objetos que podem estar na região de interesse antes que um evento seja disparado. O número padrão é 1.
l Tempo limite insira a
Descrições de eventos de analítica de vídeo 143

Atividade: Descrição Opções avançadas
excedido, um novo evento não será disparado até que o tempo limite do evento seja alcançado.
duração máxima do evento. Depois desse período, se o evento ainda estiver ativo, um novo evento será disparado no sistema.
objeto aparece ou entra no local
O evento é disparado por todos os objetos que entram na região de interesse. Esse evento pode ser usado para contar objetos.
l Tempo limite insira a duração máxima do evento. Depois desse período, se o evento ainda estiver ativo, um novo evento será disparado no sistema.
Objeto não está presente na áreaO evento é disparado quando não há objetos presentes na região de interesse.
l Tempo limite insira a duração máxima do evento. Depois desse período, se o evento ainda estiver ativo, um novo evento será disparado no sistema.
Objetos entram no local
O evento será disparado quando o Número de objetos especificado tiver entrado na região de interesse.
l Número de objetos insira o número máximo de objetos que podem estar na região de interesse antes que um evento seja disparado. O número padrão é 1.
l Tempo limite insira a duração máxima do evento. Depois desse período, se o evento ainda estiver ativo, um novo evento será disparado no sistema.
Objetos deixam o local
O evento será disparado quando o Número de objetos especificado tiver saído da região de interesse.
l Número de objetos insira o número máximo de objetos que podem estar na região de interesse antes que um evento seja disparado. O número padrão é 1.
l Tempo limite insira a duração máxima do evento. Depois desse período, se o evento ainda estiver ativo, um
Descrições de eventos de analítica de vídeo 144

Atividade: Descrição Opções avançadas
novo evento será disparado no sistema.
Objeto parado no local
O evento é disparado quando um objeto na região de interesse para de se mover para o Tempo de detecção especificado.
l Tempo limite insira a duração máxima do evento. Depois desse período, se o evento ainda estiver ativo, um novo evento será disparado no sistema.
Direção violada
O evento é disparado quando um objeto se movimenta na direção proibida de deslocamento.
l Tempo limite insira a duração máxima do evento. Depois desse período, se o evento ainda estiver ativo, um novo evento será disparado no sistema.
l Direção proibida: mova a seta no círculo para definir a direção para a qual os objetos não devem se deslocar.
Descrições de Evento de Regra e Ações
As tabelas a seguir descrevem os eventos de disparos e as ações disponíveis quando uma regra é definida. Para obter mais informações sobre configuração de regras, consulte Como adicionar uma regra Na página 41.
Eventos de Regra
Eventos de regra são eventos que disparam uma regra.
Eventos de Regra Descrição
Eventos de servidor
Inicialização do aplicativo de servidor O software do servidor é iniciado.
Desligamento do aplicativo do servidor O software do servidor é fechado.
O aplicativo do servidor terminou inesperadamente
O software do servidor fecha inesperadamente.
Aplicativo do servidor baixo em recursosO software do servidor está com pouca memória ou armazenamento.
Erro de instalação do aplicativo do servidorO software do servidor foi instalado incorretamente.
A licença expira em breveA licença do software do servidor vai expirar em breve.
A licença expirou A licença do software do servidor expirou.
Descrições de Evento de Regra e Ações 145

Eventos de Regra Descrição
Erro de banco de dados O banco de dados do servidor gerou um erro.
Erro de inicialização de dadosO banco de dados do servidor gerou um erro durante a inicialização.
O volume de dados falhou O volume de dados do servidor falhou.
Volume de dados recuperado O volume de dados do servidor foi recuperado.
Tamanho do volume de dados reduzido O volume de dados do servidor foi reduzido.
Erro de gravação de dados O servidor gerou um erro ao gravar dados.
Atualização de dados iniciada A atualização de dados do servidor foi iniciada.
Atualização dos dados concluída A atualização de dados do servidor foi concluída.
Falha ao atualizar os dados A atualização de dados de um servidor falhou.
Recuperação de dados iniciada A recuperação de dados do servidor foi iniciada.
Recuperação de dados concluídaA recuperação de dados do servidor foi concluída.
Falha na recuperação de dados A recuperação de dados do servidor falhou.
Falha ao salvar o marcador Falha ao salvar um marcador.
Conexão de rede encontrada A conexão de rede do servidor foi encontrada.
Conexão de rede perdida A conexão de rede do servidor foi perdida.
Erro de envio de e-mailUm erro foi gerado ao enviar uma notificação de email.
Evento de hardware de servidor Erro de hardware de um servidor.
Arquivamento iniciado O backup do servidor foi iniciado.
Arquivamento concluído O backup do servidor foi concluído.
Falha de arquivamento O backup do servidor falhou.
Conexão de servidor perdida A conexão do servidor com o local foi perdida.
Eventos de dispositivo
Conexão criadaUma câmera ou um dispositivo foi conectado a um servidor.
Conexão removidaUma câmera ou um dispositivo foi desconectado de um servidor.
Conexão criada por servidor em esperaUma câmera ou um dispositivo foi conectado a um servidor em modo de espera.
Conexão removida de um servidor em esperaUma câmera ou um dispositivo foi desconectado de um servidor em modo de espera.
Falha na conexãoA conexão de uma câmera ou de um dispositivo falhou.
Conexão restauradaA conexão de uma câmera ou de um dispositivo foi restaurada.
Perda de pacote de rede inaceitável A perda do pacote de rede de uma câmera ou
Eventos de Regra 146

Eventos de Regra Descrição
de um dispositivo não foi aceita.
Perda de pacote de rede aceitávelA perda do pacote de rede de uma câmera ou de um dispositivo foi aceita.
Detecção de movimento iniciadaDetecção de movimento iniciada em uma câmera.
Detecção de movimento terminadaDetecção de movimento concluída em uma câmera.
Evento de análise iniciado Um evento de analítica de vídeo foi iniciado.
Evento de análise encerrado Um evento de analítica de vídeo foi concluído.
Violação detectada
Uma câmera de analítica de vídeo ou um dispositivo detectou uma alteração inesperada na cena.
Gravação iniciadaA gravação de uma câmera ou de um dispositivo foi iniciada.
Gravação terminadaA gravação de uma câmera ou de um dispositivo foi concluída.
Gravação interrompidaA gravação de uma câmera ou de um dispositivo foi interrompida.
Gravação reiniciadaA gravação de uma câmera ou de um dispositivo foi reiniciada.
Entrada digital ativadaA entrada digital de uma câmera ou de um dispositivo foi ativada.
Entrada digital desativadaA entrada digital de uma câmera ou de um dispositivo foi desativada.
Atualização do firmware iniciadaA atualização de firmware de uma câmera ou de um dispositivo foi iniciada.
Atualização do firmware concluídaA atualização de firmware de uma câmera ou de um dispositivo foi concluída.
Falha da atualização do firmwareA atualização de firmware de uma câmera ou de um dispositivo falhou.
Firmware obsoleto detectadoUm firmware obsoleto em execução é detectado na câmera ou no dispositivo. O sistema não foi capaz de realizar uma atualização automática.
Eventos de usuário
Login de usuário Um usuário fez login.
Logout de usuário Um usuário fez logout.
Configuração de servidor alteradaUm usuário modificou as configurações de servidor.
Configuração de site alterada Um usuário modificou as configurações do local.
Eventos de Regra 147

Eventos de Regra Descrição
Configuração de dispositivo alteradaUm usuário modificou as configurações de câmera ou dispositivo.
Dispositivo conectadoUm usuário conectou uma câmera ou dispositivo a um servidor.
Dispositivo desconectadoUm usuário desconectou uma câmera ou dispositivo de um servidor.
Saída digital disparadaUm usuário disparou manualmente uma saída digital.
Marcador adicionado Um usuário adicionou um indicador.
Marcador atualizado Um usuário atualizou um indicador.
Marcador excluído Um usuário apagou um indicador.
PTZ movido Um usuário moveu uma câmera PTZ.
PTZ ocioso Um usuário deixou uma câmera PTZ ociosa.
Exportação realizada Um usuário realizou uma exportação de vídeo.
Alto-falante ativadoUm usuário está transmitindo áudio com os alto-falantes da câmera ou do dispositivo.
Alto-falante desativado Um usuário parou de transmitir áudio.
Monitor da matriz virtual abertoUm usuário abriu um monitor da Matriz Virtual na Visualização.
Mapa adicionado Um usuário adicionou um novo mapa.
Mapa atualizado Um usuário atualizou um mapa.
Mapa excluído Um usuário excluiu um mapa.
Visualização adicionada Um usuário adicionou uma Visualização salva.
Visualização atualizada Um usuário atualizou uma Visualização salva.
Visualização excluída Um usuário excluiu uma Visualização salva.
Página da web adicionada Um usuário adicionou uma nova página da Web.
Página da web atualizada Um usuário atualizou uma página da web.
Página da web excluída Um usuário excluiu uma página da web.
Visualização do site atualizadaUm usuário atualizou a forma como as câmeras são organizadas no Explorador do Sistema.
Comando personalizado do teclado acionado Um usuário disparou um comando personalizado do teclado.
Eventos de alarme
Alarme confirmado Um alarme foi reconhecido.
Alarme confirmado automaticamente Um alarme foi reconhecido automaticamente.
Alarme disparado Um alarme foi disparado.
Alarme atribuído Um alarme foi designado a um usuário.
Alarme não atribuído A designação de um alarme foi retirada de um
Eventos de Regra 148

Eventos de Regra Descrição
usuário.
Alarme purgado Um alarme foi purgado.
Eventos de transação de PDV
Transação de PDV iniciada Uma transação POS iniciou.
Transação de PDV terminada Uma transação POS terminou.
Exceção de transação de PDV Uma exceção de transação POS aconteceu.
Eventos de reconhecimento de placa de carro
Detecção de placa de carro iniciada A detecção de placas de carros foi iniciada.
Detecção de placa de carro terminada A detecção de placas de carros foi concluída.
Correspondência de lista de observação de placas de carros
Uma placa de licença na Lista de Observação LPR foi detectada.
Ações de Regra
Ações de regra são respostas a um evento de regra.
Ações de Regra Descrição
Ações de notificação de usuário
Exibir mensagens na telaUma mensagem na tela é exibida sobre o evento de regra.
Enviar e-mailUma notificação de e-mail sobre o evento de regra será enviada para os destinatários selecionados.
Enviar notificação para a Estação de monitoramento central
Uma notificação de e-mail é enviada para a estação de monitoramento central.
Reproduzir um somUm som de notificação será reproduzido no Cliente quando um evento de regra ocorrer.
Ações de monitoramento
Iniciar transmissão ao vivoA transmissão de vídeo ao vivo vinculado é exibido quando o evento de regra ocorre.
Criar marcador O vídeo gravado do evento de regra é marcado.
Abrir uma visualização salvaA Visualização salva selecionada é exibida automaticamente.
Iniciar transmissão de vídeo ao vivo em um monitor de matriz virtual
A transmissão ao vivo da câmera selecionada é exibida automaticamente no monitor da Matriz Virtual.
Abrir um mapa em um monitor de matriz virtualO mapa selecionado é exibido automaticamente no monitor da Matriz Virtual selecionada.
Abrir uma página da web em um monitor de matriz virtual
A página da Web selecionada é exibida automaticamente no monitor da Matriz Virtual selecionada.
Ações de Regra 149

Ações de Regra Descrição
Ações de dispositivo
Reiniciar a câmeraA câmera ou dispositivo reiniciam quando o evento de regra ocorre.
Disparar saída digitalUma saída digital é disparada quando o evento de regra ocorre.
Ações PTZ
Ir para predefiniçãoAs câmeras PTZ selecionadas se movem para a posição predefinida quando o evento de regra ocorre.
Executar um padrãoAs câmeras PTZ selecionadas executam um padrão selecionado quando o evento de regra ocorre.
Definir auxiliarAs câmeras PTZ selecionadas iniciam o comando auxiliar selecionado quando o evento de regra ocorre.
Limpar auxiliarAs câmeras PTZ selecionadas encerram o comando auxiliar quando o evento de regra ocorre.
Ações de alarme
Disparar um alarmeUm alarme é disparado quando o evento de regra ocorre.
Confirmar um alarmeUm alarme é reconhecido quando o evento de regra ocorre.
Condições de Regra
Condições de Regra são os cenários que devem ser utilizados antes que a regra seja acionada.
Condição de Regra Descrição
Eventos de dispositivo
A entrada digital está ativaA regra será acionada se a entrada digital conectada estiver ativa ao ocorrer o evento da regra selecionada.
A entrada digital não está ativaA regra será acionada se a entrada digital conectada estiver ativa ao ocorrer o evento da regra selecionada.
Condições de Regra 150

Descrições da origem de disparo do alarme
A tabela a seguir exibe as opções de Fonte de disparo do alarme: que estão disponíveis quando você configura um alarme. Para obter mais informações sobre configuração de alarmes, consulte Como adicionar um novo alarme Na página 35.
Fonte de disparo do alarme: Descrição
Detecção de movimentoO alarme é disparado quando são detectados movimentos pelas câmeras selecionadas.
Evento de análiseO alarme é disparado quando um evento de analítica de vídeo é detectado pelas câmeras selecionadas.
Ativação da entrada digitalO alarme é disparado quando as entradas digitais selecionadas são ativadas.
Correspondência com lista de observação de placas de carros
O alarme é disparado quando uma placa de licença na Lista de Observação for detectada.
Exceção de transação de PDVO alarme é disparado quando uma transação de exceção de PDV ocorrer.
Erro da câmera O alarme é disparado quando ocorre um erro de câmera.
Erro do sistema O alarme é disparado quando ocorre um erro de sistema.
Evento de software externo O alarme é disparado por software de integração de terceiros.
Como atualizar o software do Cliente
As atualizações de software Cliente da Avigilon Control Center são geralmente incluídas nos pacotes de atualização de Servidor da Avigilon Control Center. Quando você abre o software do Cliente pela primeira vez, pode ser solicitado a atualizar com a seguinte mensagem pop-up:
Está disponível uma nova versão do Cliente do Avigilon Control Center para download do servidor %1%.
Escolha uma das seguintes opções:
l Clique em Atualizar para permitir a atualização do software do Cliente. A atualização do software é baixada automaticamente e uma caixa de diálogo exibe o andamento do download.
Quando o download for concluído, clique em Atualizar o Cliente do Avigilon Control Center. Quando o assistente de instalação for exibido, siga as instruções para concluir a atualização.
l Clique em Não atualizar para continuar trabalhando com o software do Cliente sem atualizar. O software do Cliente não será atualizado, e você pode continuar trabalhando com o software normalmente.
Também é possível fazer download do software do Cliente na página Atualizações de Software e Downloads no site da Avigilon: http://avigilon.com/support-and-downloads/for-software/software-updates-and-downloads/.
Descrições da origem de disparo do alarme 151

Acessando o Cliente Web
Você tem a opção de acessar as câmeras em seu Local por meio do Cliente Web do Avigilon Control Center. O Cliente Web é a versão simplificada do software do Cliente. Ele permite que você monitore o sistema de vigilância, pesquise eventos em vídeo e exporte vídeos gravados fora do software do Cliente.
OBSERVAÇÃO: Não é possível modificar as configurações do sistema pelo Cliente Web do Avigilon Control Center.
Para acessar o Cliente Web, você precisa do endereço IP e do número da porta de um servidor do local. O endereço IP é listado na guia Configuração do servidor no software do Cliente. O número da porta pode ser encontrado na Ferramenta Admin em Configurações > Rede.
1. Para acessar o Cliente Web, abra o Internet Explorer (versão 6 e posteriores) e insira o endereço do Cliente Web no seguinte formato:
http://<server ip address>:<port number>/
(Por exemplo, http://192.168.2.62:38880/)
Caso não tenha acessado o Cliente Web antes, você poderá ser solicitado a instalar o plug-in do software antes que o Cliente Web seja aberto.
2. Quando a tela de login aparecer, insira seu nome de usuário e senha do local.
O Cliente Web será aberto no navegador. Você pode acessar o vídeo e as câmeras conectadas ao local.
Figura 21: O Cliente Web do Avigilon Control Center
Acessando o Cliente Web 152

Placas de Carros Compatíveis
As placas de carros a seguir são compatíveis com o recurso Avigilon Control Center Reconhecimento de Placas de Carros (LPR). Se o formato de placa de carro que você precisa não estiver na lista, envie um e-mail para o Suporte Técnico da Avigilon em [email protected] e solicite um modelo de fonte de LPR.
Para configurar uma das placas de carros a seguir para o LPR, consulte Reconhecimento de Placas de Carros Na página 53Reconhecimento de placas de carro.
l África
l Marrocos
l África do Sul
l Ásia
l China
l Paquistão
l Cingapura
l Coreia do Sul
l Tailândia
l Austrália
l Europa
l Bielorrússia
l Bélgica
l Bulgária
l Croácia
l Chipre
l Estônia
l França
l Alemanha
l Grécia
l Hungria
l Irlanda
l Itália
l Letônia
l Holanda
l Polônia
l Portugal
l Romênia
l Espanha
l Suíça
l Ucrânia
Placas de Carros Compatíveis 153

l Reino Unido
l BE-DE-NL
l BG-DE
l BG-DE-RO
l HRV-DEU-HUN-ITA
l UK-IE
l UK-FR
l Oriente Médio
l Bahrein
l Dubai
l Israel
l Jordânia
l Kuwait
l Líbano
l Catar
l Arábia Saudita
l Nova Zelândia
l América do Norte
l Canadá
l Colúmbia Britânica
l Nova Brunswick
l Ontário
l Quebec
l México
l EUA
l Alasca
l Arizona
l Califórnia
l Connecticut
l Flórida
l Geórgia
l Illinois
l Indiana
l Kansas
l Louisiana
l Massachusetts
l Michigan
Placas de Carros Compatíveis 154

l Minnesota
l São Paulo
l Missouri
l Montana
l Nova Hampshire
l Nova Jersey
l Novo México
l Nova York
l Carolina do Norte
l Ohio
l Pensilvânia
l Carolina do Sul
l Texas
l Utah
l Virgínia
l Washington
l Wisconsin
l Wyoming
l AZ-CA
l CT-NY-NJ
l MI-IN-OH
l NY-VA-MD
l MO-KS
l MT-WY
l NC-VA-MD
l NY-NJ
l Rússia
l Rússia
l RU-UA-EE-BY-LT-LV
l América do Sul
l Argentina
l Brasil
l Chile
l Colômbia
Placas de Carros Compatíveis 155

Como relatar problemas
Se ocorrer um erro no ACC , você pode entrar em contato com o Avigilon Suporte técnico em [email protected] ou pelo número +1.888.281.5182, opção 1.
Para ajudar a diagnosticar o problema, a equipe de Suporte técnico da Avigilon poderá solicitar a você um Relatório de problemas do sistema. O Relatório de problemas do sistema é um arquivo zip gerado pelo software do Cliente do Avigilon Control Center, que contém o registro do sistema e relatórios de erro para cada servidor ao qual você tem acesso.
Para gerar um Relatório de problemas do sistema:
1. Selecione > Relatório de problemas do sistema....
2. Quando a caixa de diálogo Fazer download de relatório de problemas do sistema for exibida, clique em .Download
3. Na caixa de diálogo Salvar Como, nomeie o arquivo e clique em Salvar.
4. Após o download bem-sucedido do Relatório de problemas do sistema, clique em Fechar.
Comandos do Teclado
Use qualquer um dos comandos de teclado abaixo para ajudá-lo a navegar no software Cliente da Avigilon Control Center.
A coluna Key Combination (Combinações de teclas) mostra os comandos usados em um teclado padrão, enquanto a coluna Keypad Combination (Combinações do teclado numérico) mostra os comandos usados pelo Teclado joystick profissional USB da Avigilon.
OBSERVAÇÃO: Algumas características não serão exibidas se o servidor não tiver a licença requerida, ou se você não tiver as permissões de usuário requeridas.
Comandos do Painel de imagem e da câmera
Comando Combinação de TeclasCombinações do teclado numérico
(botões do Painel de imagem)
Selecionar um painel de imagens
O número do painel de imagem é exibido após você pressionar a primeira tecla.
* + <nº do painel de imagem > + Enter + <image panel #> +
Adicionar uma câmera à Visualização
O ID lógico da câmera é necessário.
/ + <ID lógica> + Enter + <ID lógico> +
Selecionar o próximo painel de imagens
Tab
Como relatar problemas 156

Comando Combinação de TeclasCombinações do teclado numérico
(botões do Painel de imagem)
Selecionar o painel de imagens anterior
Shift + Tab
Limpar seleção do painel de imagens
* + 0 + Enter + 0 +
Remover a câmera do painel de imagens selecionado
Backspace
Maximizar/Restaurar o painel de imagens selecionado
Ctrl + E
Reproduzir 30 segundos Ctrl + ,
Reproduzir 60 segundos Ctrl + .
Reproduzir 90 segundos Ctrl + /
Adicionar um marcador à câmera selecionada
OBSERVAÇÃO: Apenas para vídeos gravados.
Ctrl + B
Iniciar/Parar a gravação manual da câmera selecionada
R
Ativar/Silenciar o áudio da câmera selecionada
A
Transmitir áudio
S
Segure para falar. Solte para parar de transmitir. Segure para falar. Solte para parar de
transmitir.
Tirar um instantâneo do painel de imagens selecionado
F4
Exibir a origem/câmera da transação em PDV vinculada
Ctrl + I
Ativar saída digital K
Confirmar o alarme atualmente exibido em um painel de imagens armado
L
Comandos do Painel de imagem e da câmera 157

Comando Combinação de TeclasCombinações do teclado numérico
(botões do Painel de imagem)
Acionar comando personalizado do teclado
Ctrl + K
Comandos da guia de Visualização
Comando Combinação de TeclasCombinações do teclado numérico
(botões de Visualização)
Selecionar a próxima Visualização Ctrl + Tab
Selecionar a Visualização anterior Ctrl + Shift + Tab
Pular para a Visualização nº_ Ctrl + 1 a 9
Iniciar/Parar ciclo de Visualizações Ctrl + Y
Abrir uma nova Visualização Ctrl + T
Fechar a Visualização atual Ctrl + W
Abrir uma nova janela Ctrl + N
Mudar a Visualização atual para exibir vídeo ao vivo
Ctrl + L
Alternar a Visualização atual para exibir vídeo gravado
Ctrl + P
Remover todas as câmeras da Visualização atual
Ctrl + Backspace
Exibir uma Visualização em tela cheia/Fechar tela cheia
F11
Abrir uma Visualização salva
O ID lógico da Visualização salva é necessário.
Ctrl + G + <ID lógica> + <ID lógico> +
Abrir um monitor de Matriz Virtual
A ID lógica do monitor da Matriz Virtual é necessária.
Ctrl + G + <ID lógica> + <ID lógico> +
Comandos de layout de Visualização
OBSERVAÇÃO: Os Layouts de Visualização personalizados são ligados à posição deles na lista de Layouts. Por exemplo, se seu layout personalizado estiver colocado no topo da lista de Layouts, você pode usar o comando de teclado para o layout 1 para selecionar o layout personalizado.
Comandos da guia de Visualização 158

Comando Combinação de TeclasCombinações do teclado numérico
(botões de Visualização)
Mudar para o layout 1 Alt + 1 +
Mudar para o layout 2 Alt + 2 +
Mudar para o layout 3 Alt + 3 +
Mudar para o layout 4 Alt + 4 +
Mudar para o layout 5 Alt + 5 +
Mudar para o layout 6 Alt + 6 +
Mudar para o layout 7 Alt + 7 +
Mudar para o layout 8 Alt + 8 +
Mudar para o layout 9 Alt + 9 +
Mudar para o layout 10 Alt + 0 +
Mudar para o próximo layout Alt + ]
Mudar para o layout anterior Alt + [
Comandos de reprodução
Comando Combinação de TeclasCombinações do teclado numérico
(botões da Linha de tempo)
Reproduzir/Pausar reprodução de vídeo
Barra de espaços
Aumentar a velocidade de reprodução
Page Up
Diminuir a velocidade de reprodução
Page Down
Passar para o próximo quadro Shift + →
Passar para o quadro anterior Shift + ←
Ir para o evento seguinte Alt + →
Ir para o evento anterior Alt + ←
Avançar um segundo Ctrl + →
Avançar cinco segundos Ctrl + Shift + →
Comandos de reprodução 159

Comando Combinação de TeclasCombinações do teclado numérico
(botões da Linha de tempo)
Retroceder um segundo Ctrl + ←
Retroceder cinco segundos Ctrl + Shift + ←
Aumentar o zoom da Linha de Tempo
Ctrl + Alt + +
Diminuir o zoom da Linha de Tempo Ctrl + Alt + –
Rolar para frente na Linha de Tempo
Ctrl + Alt + →
Rolar para trás na Linha de Tempo Ctrl + Alt + ←
Mover o marcador da linha do tempo para frente
Mover o marcador da linha do tempo para trás
Ir para o início da Linha de tempo Ctrl + Alt + Home
Ir para o final da Linha de tempo Ctrl + Alt + End
Centralizar a Linha de Tempo no marcador de tempo
Ctrl + C
Comandos de PTZ (digital e mecânico)
Comando Combinação de TeclasCombinações do teclado numérico
(botões de PTZ)
Alternar controles PTZ Ctrl + D
Aumentar zoom +
Comandos de PTZ (digital e mecânico) 160

Comando Combinação de TeclasCombinações do teclado numérico
(botões de PTZ)
Diminuir zoom –
Aplicar panorâmica à esquerda ←
Panorâmica à direita →
Inclinar para cima ↑
Inclinar para baixo ↓
Abrir íris Home
Fechar íris Fim
Focar perto Insert
Foco de longe Excluir
Menu PTZ esquerdo ←
Menu PTZ direito →
Menu PTZ para cima ↑
Comandos de PTZ (digital e mecânico) 161

Comando Combinação de TeclasCombinações do teclado numérico
(botões de PTZ)
Menu PTZ para baixo ↓
Ativar pré-definido Q + <Nº predefinido> + <Preset #> +
Executar padrão + <Pattern #> +
Iniciar auxiliar W + <Nº auxiliar> + <Aux #> +
Parar auxiliar E + <Nº auxiliar> + <Aux #> +
Comandos de PTZ (digital e mecânico) 162