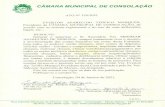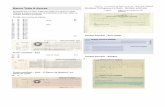Guia do usuário/media/...• O alimentador opcional para documentos especiais permite a...
Transcript of Guia do usuário/media/...• O alimentador opcional para documentos especiais permite a...
A-61512_pt-br Maio de 2006 i
Índice
1 Introdução . . . . . . . . . . . . . . . . . . . . . . . . . . . . . . . . . . . . . . . . . . . . . . . . . . . 1Características do scanner. . . . . . . . . . . . . . . . . . . . . . . . . . . . . . . . . . . . . . 2Informações de segurança. . . . . . . . . . . . . . . . . . . . . . . . . . . . . . . . . . . . . . 3
FISPQ . . . . . . . . . . . . . . . . . . . . . . . . . . . . . . . . . . . . . . . . . . . . . . . . . . . 3Aprovação de agências de regulamentação e segurança. . . . . . . . . . . . 3Informações ambientais. . . . . . . . . . . . . . . . . . . . . . . . . . . . . . . . . . . . . . 3
Declarações da EMC . . . . . . . . . . . . . . . . . . . . . . . . . . . . . . . . . . . . . . . . . . 4Estados Unidos . . . . . . . . . . . . . . . . . . . . . . . . . . . . . . . . . . . . . . . . . . . . . . 4Japão . . . . . . . . . . . . . . . . . . . . . . . . . . . . . . . . . . . . . . . . . . . . . . . . . . . . . . 4Emissão acústica . . . . . . . . . . . . . . . . . . . . . . . . . . . . . . . . . . . . . . . . . . . . . 5Conexão elétrica . . . . . . . . . . . . . . . . . . . . . . . . . . . . . . . . . . . . . . . . . . . . . 5
União Européia . . . . . . . . . . . . . . . . . . . . . . . . . . . . . . . . . . . . . . . . . . . . 5
2 Conceitos básicos . . . . . . . . . . . . . . . . . . . . . . . . . . . . . . . . . . . . . . . . . . . . 6Componentes do scanner . . . . . . . . . . . . . . . . . . . . . . . . . . . . . . . . . . . . . . 6Requisitos do sistema . . . . . . . . . . . . . . . . . . . . . . . . . . . . . . . . . . . . . . . . . 6Instalando o scanner . . . . . . . . . . . . . . . . . . . . . . . . . . . . . . . . . . . . . . . . . . 8
Montando o scanner . . . . . . . . . . . . . . . . . . . . . . . . . . . . . . . . . . . . . . . . 8Instalação do software do driver Kodak. . . . . . . . . . . . . . . . . . . . . . . . . . 9Verificando a porta USB . . . . . . . . . . . . . . . . . . . . . . . . . . . . . . . . . . . . 12Conectando o cabo elétrico ao scanner . . . . . . . . . . . . . . . . . . . . . . . . 13Conectando o cabo USB . . . . . . . . . . . . . . . . . . . . . . . . . . . . . . . . . . . 14Ligando o scanner e concluindo a instalação do software do driver Kodak . . . . . . . . . . . . . . . . . . . . . . . . . . . . . . . . . . . . . . . . . . . . . 14Instalando o aplicativo . . . . . . . . . . . . . . . . . . . . . . . . . . . . . . . . . . . . . . 16
Componentes do scanner . . . . . . . . . . . . . . . . . . . . . . . . . . . . . . . . . . . . . 17
3 Usando o scanner . . . . . . . . . . . . . . . . . . . . . . . . . . . . . . . . . . . . . . . . . . . . 19Ligando e desligando o scanner . . . . . . . . . . . . . . . . . . . . . . . . . . . . . . . . 19Ajustando as bandejas de entrada e saída . . . . . . . . . . . . . . . . . . . . . . . . 19Iniciar e interromper a digitalização . . . . . . . . . . . . . . . . . . . . . . . . . . . . . . 20Preparação de documentos . . . . . . . . . . . . . . . . . . . . . . . . . . . . . . . . . . . . 20Verificando a instalação do scanner. . . . . . . . . . . . . . . . . . . . . . . . . . . . . . 21Exibindo imagens de teste . . . . . . . . . . . . . . . . . . . . . . . . . . . . . . . . . . . . . 24Aplicativo . . . . . . . . . . . . . . . . . . . . . . . . . . . . . . . . . . . . . . . . . . . . . . . . . . 24Gerenciador de botões Kodak . . . . . . . . . . . . . . . . . . . . . . . . . . . . . . . . . . 25
Configurando funções . . . . . . . . . . . . . . . . . . . . . . . . . . . . . . . . . . . . . . 25Instalando e configurando o Readiris . . . . . . . . . . . . . . . . . . . . . . . . . . 27Atribuindo números de função. . . . . . . . . . . . . . . . . . . . . . . . . . . . . . . . 30Usando números de função . . . . . . . . . . . . . . . . . . . . . . . . . . . . . . . . . 31
Digitalizando documentos . . . . . . . . . . . . . . . . . . . . . . . . . . . . . . . . . . . . . 31Digitalizando documentos com o alimentador de documentos especiais . . . . . . . . . . . . . . . . . . . . . . . . . . . . . . . . . . . . . . . . . . . . . . . . . . 32
4 Processamento de imagem . . . . . . . . . . . . . . . . . . . . . . . . . . . . . . . . . . . . 33Visão geral . . . . . . . . . . . . . . . . . . . . . . . . . . . . . . . . . . . . . . . . . . . . . . . . . 33Termos comuns . . . . . . . . . . . . . . . . . . . . . . . . . . . . . . . . . . . . . . . . . . . . . 33
Selecionando câmeras . . . . . . . . . . . . . . . . . . . . . . . . . . . . . . . . . . . . . 34Iniciando a ferramenta Scan Validation Tool . . . . . . . . . . . . . . . . . . . . . . . 35Caixa de diálogo Scan Validation Tool . . . . . . . . . . . . . . . . . . . . . . . . . . . . 36
ii A-61512_pt-br Maio de 2006
Usando a fonte de dados TWAIN. . . . . . . . . . . . . . . . . . . . . . . . . . . . . . . . 37Caixa de diálogo Propriedades do scanner Kodak . . . . . . . . . . . . . . . 37
Botões da caixa de diálogo Propriedades do scanner Kodak . . . . 37A guia Imagem . . . . . . . . . . . . . . . . . . . . . . . . . . . . . . . . . . . . . . . . . . . 38
Digitalizando imagens em preto-e-branco . . . . . . . . . . . . . . . . . . . 39Digitalizando imagens coloridas . . . . . . . . . . . . . . . . . . . . . . . . . . . 43Digitalizando imagens em tons de cinza. . . . . . . . . . . . . . . . . . . . . 44A guia Papel . . . . . . . . . . . . . . . . . . . . . . . . . . . . . . . . . . . . . . . . . . 45Valores de corte . . . . . . . . . . . . . . . . . . . . . . . . . . . . . . . . . . . . . . . 45Seleções adicionais de pape . . . . . . . . . . . . . . . . . . . . . . . . . . . . . 47
A guia Compactação . . . . . . . . . . . . . . . . . . . . . . . . . . . . . . . . . . . . . . . . . 48A guia Eliminação . . . . . . . . . . . . . . . . . . . . . . . . . . . . . . . . . . . . . . . . . 49A guia Alimentação múltipla . . . . . . . . . . . . . . . . . . . . . . . . . . . . . . . . . 50A guia Opções . . . . . . . . . . . . . . . . . . . . . . . . . . . . . . . . . . . . . . . . . . . . 51A guia Configuração . . . . . . . . . . . . . . . . . . . . . . . . . . . . . . . . . . . . . . . 52A guia Informações . . . . . . . . . . . . . . . . . . . . . . . . . . . . . . . . . . . . . . . . 53
Usando o driver ISIS . . . . . . . . . . . . . . . . . . . . . . . . . . . . . . . . . . . . . . . . . 54Caixa de diálogo Configurações do scanner . . . . . . . . . . . . . . . . . . . . 54
Botões da caixa de diálogo Configurações do scanner . . . . . . . . . 54Configurações do processamento de imagem . . . . . . . . . . . . . . . . 56Tamanho e layout da página. . . . . . . . . . . . . . . . . . . . . . . . . . . . . . 58
Caixa de diálogo Configurações adicionais do scanner . . . . . . . . . . . . 61Opções de controle de imagem . . . . . . . . . . . . . . . . . . . . . . . . . . . 63Opções de eliminação de cor . . . . . . . . . . . . . . . . . . . . . . . . . . . . . 65Caixa de diálogo Controle do scanner . . . . . . . . . . . . . . . . . . . . . . 66Opções da detecção de alimentação múltipla . . . . . . . . . . . . . . . . 66Recursos de economia de energia do scanner . . . . . . . . . . . . . . . 67Tempo-limite de transporte . . . . . . . . . . . . . . . . . . . . . . . . . . . . . . . 67Detecção de imagem em branco . . . . . . . . . . . . . . . . . . . . . . . . . . 67
Definindo a área de digitalização . . . . . . . . . . . . . . . . . . . . . . . . . . . . . 67Caixa de diálogo Área de digitalização . . . . . . . . . . . . . . . . . . . . . . . . . 68
5 Manutenção . . . . . . . . . . . . . . . . . . . . . . . . . . . . . . . . . . . . . . . . . . . . . . . . . 69Limpando o scanner . . . . . . . . . . . . . . . . . . . . . . . . . . . . . . . . . . . . . . . . . . 69Substituindo o módulo de alimentaçã. . . . . . . . . . . . . . . . . . . . . . . . . . . . . 71Suprimentos e materiais. . . . . . . . . . . . . . . . . . . . . . . . . . . . . . . . . . . . . . . 72
6 Solução de problemas . . . . . . . . . . . . . . . . . . . . . . . . . . . . . . . . . . . . . . . . 73Indicadores luminosos e códigos de erro. . . . . . . . . . . . . . . . . . . . . . . . . . 73Removendo obstruções de documentos . . . . . . . . . . . . . . . . . . . . . . . . . . 73Solução de problemas . . . . . . . . . . . . . . . . . . . . . . . . . . . . . . . . . . . . . . . . 74
O scanner não funciona . . . . . . . . . . . . . . . . . . . . . . . . . . . . . . . . . 76Verificando a presença de uma conexão USB . . . . . . . . . . . . . . . 79Problemas com a conexão USB . . . . . . . . . . . . . . . . . . . . . . . . . . 80
Apêndice A Especificações . . . . . . . . . . . . . . . . . . . . . . . . . . . . . . . . . . . . . 82
A-61512_pt-br Maio de 2006 1
1 Introdução
Os compactos scanners Kodak i30 e i40 são perfeitos para grupos de trabalho e outras aplicações descentralizadas. Eles possuem um alimentador automático de 50 páginas que permite digitalizar 25 páginas tamanho carta a 200 dpi por minuto. E, para atender a todas as suas necessidades de processamento de imagem, os scanners Kodak i30 e i40 já vêm com a fonte de dados TWAIN e o driver ISIS.
• Scanner Kodak i30 — scanner colorido símplex de mesa
• Scanner Kodak i40 — scanner colorido dúplex de mesa. O scanner Kodak i40 possui também um alimentador opcional, o qual permite a alimentação manual de documentos pequenos. Esse alimentador de documentos especiais destina-se a documentos como cartões de crédito, cédulas de identidade, receitas médicas etc.
Este Guia do usuário fornece informações e procedimentos relativos aos scanners Kodak i30 e i40 que utilizam a fonte de dados TWAIN e o driver ISIS. As informações contidas no presente guia aplicam-se a ambos os modelos de scanner, a menos que haja especificação em contrário.
Scanner Kodak i40 com alimentado Scanner Kodak i40 com bandeja de saída de documentos especiais
2 A-61512_pt-br Maio de 2006
Características do scanner
• Fácil utilização• Tamanho reduzido e compacto• Digitalização de documentos de até 21,6 x 86 cm com o alimentador
automático de documentos quando o PC host tem configuração de memória adequada. Consulte a seção “Requisitos de sistema” para obter mais informações
• O alimentador opcional para documentos especiais permite a alimentação manual de documentos pequenos, como cheques e cartões de crédito, um de cada vez
• Digitalização de até 25 ppm de documentos tamanho carta (200 dpi, preto-e-branco, dúplex, orientação retrato)
• Várias opções de saída: em cores, preto-e-branco, tons de cinza, simultânea em preto-e-branco e tons de cinza ou simultânea em preto-e-branco e cores
• Limpeza e manutenção simples• Resoluções de saída de 75 a 600 dpi• Drivers ISIS e TWAIN incluídos• Interface USB 2.0 de alta velocidade
A-61512_pt-br Maio de 2006 3
Informações de segurança
FISPQ As Fichas de Informação de Segurança de Produto Químico (FISPQs) estão disponíveis no site da Kodak: www.kodak.com/go/msds. Para acessar a MSDS do componente desejado no website, é preciso saber o número de catálogo do produto em questão. Consulte a seção “Suprimentos e materiais”, adiante neste guia, para obter números de catálogo e suprimentos.
Aprovação de agências de regulamentação e segurança
Os scanners Kodak i30 e i40 atendem a todos os requisitos legais, nacionais e internacionais, de segurança de produto e emissão eletrônica. Entre eles encontram-se os seguintes:
Informações ambientais
• Os scanners Kodak i30 e i40 foram projetados com base em requisitos ambientais adotados no mundo todo.
• Existem diretrizes específicas para o descarte de itens cuja reposição ocorre durante a manutenção ou assistência técnica. Siga os regulamentos locais ou entre em contato com a Kodak da sua região para obter mais informações.
• Os scanners Kodak i30 e i40 contêm chumbo (na solda da placa do circuito), vidro (na lente), mercúrio (nas lâmpadas) e Cromo VI (na estrutura de metal, para protegê-la contra corrosão). O descarte desse material pode estar sujeito a regulamentação por razões ambientais. Para obter informações sobre descarte e reciclagem, entre em contato com as autoridades locais ou, nos EUA, visite o site da Electronics Industry Alliance: www.eiae.org.
• A embalagem do produto é reciclável.
• Os scanners Kodak i30 e i40 são compatíveis com o padrão Energy Star.
País ou região Aprovações de segurança
Marca de segurança
Compatibilidade eletromagnética Marca EMC
Austrália AS/NZS CISPR 22 Classe B C-Tick
Canadá CAN/CSA-C22.2 N° 60950 C - UL ICES - 003, edição 3, Classe B, Canadá
China GB4943 CCC“S&E”
GB 9254 Classe BGB 17625,1 Harmônica
CCC“S&E”
União Européia CE EN 55022Emissões ITE Classe B
EN61000-3-2Harmônica de linha de energia
EN 61000-3-3 OscilaçãoImunidade ITE EN 55024
CE
Alemanha EN 60950 TUV GS
Internacional IEC 60950 CISPR 22- Classe B
Japão VCCI Classe B VCCI
Taiwan CNS 13438, Classe B BSMI
Estados Unidos UL 60950 UL CFR 47 Parte 15, Subparte BFCC Classe B
4 A-61512_pt-br Maio de 2006
Declarações da EMC
Estados Unidos Este equipamento foi testado e considerado dentro dos limites dos dispositivos digitais Classe B, conforme a Parte 15 das regras da FCC. Esses limites são projetados para oferecer proteção aceitável contra interferências prejudiciais em instalações residenciais. Este equipamento gera, utiliza e pode emitir energia de radiofreqüência. Se as instruções de instalação e utilização do manual não forem cumpridas, o equipamento poderá causar interferências prejudiciais nas radiocomunicações. Entretanto, não é possível garantir que tal interferência não ocorrerá em uma determinada instalação. Se este equipamento causar interferência prejudicial à recepção de rádio ou televisão, o que pode ser determinado desligando-se e ligando-se o equipamento, o usuário deve tentar corrigir essa interferência através de uma ou mais das seguintes medidas:
- Reorientar a antena receptora ou mudá-la de lugar.
- Aumentar a distância entre o equipamento e o aparelho receptor.
- Conectar o equipamento a uma tomada de um circuito diferente daquele ao qual o aparelho receptor está ligado.
- Consultar o revendedor ou um técnico de rádio/TV experiente para obter outras sugestões.
As alterações ou modificações feitas sem a aprovação expressa do fabricante responsável pela compatibilidade podem impedir o usuário de usar o equipamento. Para assegurar compatibilidade e conformidade com as normas da FCC, use os cabos blindados que forem fornecidos com o produto e os acessórios e componentes adicionais especificados para a instalação do produto.
Japão Este é um produto Classe B segundo o padrão do VCCI (Voluntary Control Council for Interference by Information Technology Equipment). Se usado próximo a um rádio ou televisor em ambiente doméstico, ele poderá causar interferência. Instale e use o equipamento de acordo com o manual de instruções.
A-61512_pt-br Maio de 2006 5
Emissão acústica Maschinenlärminformationsverordnung – 3, GSGV Der arbeitsplatzbezogene Emissionswert beträgt <70 db(A).
[Lei de informação sobre ruído de equipamento – 3, GSGVO valor da emissão acústica a que está submetido o operador é <70 dB(A).]
Conexão elétrica Este produto foi projetado também para o sistema elétrico de TI norueguês, com voltagem de fase a fase de 230V.
União Européia Este símbolo indica que quando o último usuário desejar descartar este produto, deverá enviá-lo a recintos próprios para recuperação e reciclagem. Entre em contato com o seu representante Kodak ou visite www.kodak.com/go/recycle para obter informações adicionais sobre os programas de coleta e recuperação disponíveis para este produto.
6 A-61512_pt-br Maio de 2006
2 Conceitos básicos
Componentes do scanner
Ao desembalar o produto, verifique o conteúdo da caixa:
• Scanner Kodak i30 ou i40• Bandeja de entrada• Alimentador de documentos especiais (scanners Kodak i40 apenas)• Extensão da bandeja• Módulo(s) de alimentação• Cabo USB 2.0• Fonte de alimentação• Cabos de elétricos CA• Documentação, que inclui:
- Pacote de CDs de instalação e aplicativos- Formulários de registro- Guia do usuário impresso, em inglês- Relação de endereços da manutenção- Guia de instalação rápida- Guia de dicas rápidas- Folhetos diversos
Requisitos do sistema
Veja abaixo a configuração mínima de sistema recomendada para os scanners Kodak i30 e i40.• Processador Intel Pentium IV com 2,5 GHz:
- 512 MB de RAM para digitalização de documentos de até 35,56 cmde comprimento, em cores, tons de cinza ou preto-e-branco a até 400 dpi.
- 2 GB de RAM para digitalização de documentos de até 86,36 cm de comprimento, em cores, tons de cinza ou preto-e-branco a até 400 dpi.
- 2 GB de RAM para digitalização de documentos de até 35,56 cmde comprimento, em cores, tons de cinza ou preto-e-branco a até 600 dpi.
- 3 GB de RAM para digitalização de documentos de até 86,36 cmde comprimento, em tons de cinza ou preto-e-branco a até 600 dpi.
• Porta USB 2.0 (compatível com USB 1.1)• Windows 2000 Professional, Windows ME*, Windows 98SE ou
Windows XP (Professional/Home)• 100 MB de espaço livre no disco rígido• Unidade de CD-ROM
A-61512_pt-br Maio de 2006 7
OBSERVAÇÃO: A digitalização de documentos mais longos e o uso de resoluções muito altas dependem até certo ponto da memória disponível no PC host. As diferenças entre as memórias usadas por diferentes aplicativos de digitalização podem causar alguns problemas na digitalização de documentos longos a resoluções muito altas. Embora os limites mínimos de memória acima indicados sejam uma referência confiável, você pode obter resultados diferentes, dependendo do aplicativo de digitalização e da configuração do PC host.
* O Windows ME não tem suporte para o Gerenciador de botões Kodak.
8 A-61512_pt-br Maio de 2006
Instalando o scanner Instale o scanner na seguinte ordem:
1. Monte o scanner
2. Instale o software do driver Kodak
3. Localize a porta USB do computador
4. Conecte o cabo elétrico ao scanner
5. Conecte o scanner ao computador usando o cabo USB
6. Ligue o scanner e conclua a instalação do software do driver Kodak
7. Instale os demais aplicativos fornecidos (opcional)
IMPORTANTE:
• Instale o software do driver Kodak no computador host antes de conectar o scanner.
• Alguns sistemas operacionais suportam somente USB 2.0 e outros, somente USB 1.1. Para obter o melhor desempenho, use USB 2.0 sempre que possível.
Montando o scanner As bandejas de entrada e saída são encaixáveis. Além disso, elas ajustam-se a documentos de diferentes tamanhos.
Encaixando a bandeja de entrada1. Localize no scanner os orifícios para encaixe da bandeja de entrada.
2. Alinhe os pinos da bandeja de entrada com os orifícios.
3. Empurre a bandeja para baixo para encaixá-la.
A-61512_pt-br Maio de 2006 9
Colocando a bandeja de saída e o alimentador de documentos especiais1. Localize no scanner os orifícios para encaixe da bandeja de saída.
2. Insira o pino que fica do lado esquerdo da bandeja de saída/alimentador de documentos especiais no orifício. Em seguida, pressione o botão estriado do lado direito da bandeja/alimentador e insira o pino no orifício do lado direito do scanner.
Instalação do software do driver Kodak
Instale o software do driver antes de conectar o scanner ao computador.
1. Insira o CD de instalação do scanner Kodak i30/i40 na unidade de CD-ROM. O programa de instalação é iniciado automaticamente.
OBSERVAÇÃO: Se o CD não for executado automaticamente, abra o ícone Meu Computador, na área de trabalho. Clique duas vezes no ícone da unidade de CD-ROM e, em seguida, em Setup.exe.
2. Selecione Instalar software do scanner.3. A janela Instalação do scanner Kodak i30/i40 será exibida.
10 A-61512_pt-br Maio de 2006
OBSERVAÇÃO: Essa janela pode ou não ser exibida, dependendo do que já tenha sido instalado antes no computador.
4. Clique em Sim. A janela de abertura será exibida:
5. Clique em Avançar. A janela Acordo de licença de software será exibida:
6. Após a leitura do acordo, clique em Concordo para prosseguir.
A-61512_pt-br Maio de 2006 11
7. Digite seu nome e o nome da empresa e clique em Avançar.
8. Quando a instalação for concluída, a seguinte caixa de diálogo será exibida.
9. Clique em Concluir.
12 A-61512_pt-br Maio de 2006
Verificando a porta USB Depois de instalar o software do driver Kodak, verifique a presença da porta USB.
• Selecione Teste USB.
A ferramenta de verificação de USB examina o sistema operacional e a capacidade do hardware para determinar se você precisa instalar a placa USB.
• Caso seja constatada a presença de uma porta USB 2.0, a seguinte janela será exibida. Clique em OK e passe à seção seguinte.
• Se o computador não tiver uma porta USB 2.0 instalada e a seguinte janela for exibida, você deve instalar a placa acessória USB 2.0.
• Se você receber alguma mensagem diferente das mensagens acima, consulte a seção “Problemas com a conexão USB”, no Capítulo 6, Solução de problemas.
A-61512_pt-br Maio de 2006 13
Conectando o cabo elétrico ao scanner
Assim que os drivers forem instalados, conecte a fonte de alimentação e o cabo elétrico ao scanner. Certifique-se de que a tomada esteja a, no máximo, 1,52 m do scanner e que possa ser facilmente acessada.
1. Selecione o cabo elétrico CA adequado à sua região (o scanner vem com vários).
OBSERVAÇÃO: Os cabos elétricos para os Estados Unidos/Canadá e China são muito parecidos, porém o cabo norte-americano/canadense tem orifícios nas pontas da tomada, ao contrário do cabo chinês.
2. Conecte à fonte o cabo indicado para o tipo de energia de que você dispõe.
3. Conecte o cabo de saída da fonte de alimentação à porta de alimentação de energia do scanner.
4. Conecte a outra extremidade do cabo na tomada da parede.
Cabo elétrico
Estados Unidos e Canadá
para a China
14 A-61512_pt-br Maio de 2006
Conectando o cabo USB IMPORTANTE:Caso ainda não tenha instalado o software do driver Kodak, faça-o agora.
As instruções a seguir explicam como conectar o cabo USB entre o scanner e o computador. Localize a porta USB no computador. Caso tenha instalado a placa USB 2.0, use essa porta. Do contrário, use a porta USB do computador.
O cabo USB fornecido com o scanner tem duas extremidades diferentes.
1. Conecte a extremidade B do cabo USB à porta USB do scanner, que fica na parte traseira.
2. Conecte a extremidade A do cabo USB à porta USB do computador.
OBSERVAÇÃO: Caso tenha instalado a placa USB, use uma dessas portas. Do contrário, use a porta USB do computador. Consulte a documentação do fabricante do computador para saber onde fica a porta USB.
Ligando o scanner e concluindo a instalação do software do driver Kodak
Após conectar o cabo USB e o cabo elétrico e instalar os drivers de software Kodak, basta ligar o scanner para concluir a instalação geral.
BA
A-61512_pt-br Maio de 2006 15
1. Use a chave liga/desliga na parte traseira do scanner para ligá-lo (I).
Quando é ligado, o scanner passa por uma série de testes automáticos, e os indicadores luminosos verdes piscam. Assim que os testes forem concluídos e o scanner estiver pronto para digitalizar, os LEDs pararão de piscar e permanecerão verdes.
OBSERVAÇÕES:• Se o scanner não passar no teste automático, consulte
o Capítulo 6, Solução de problemas.• As telas abaixo são do Windows 2000. Dependendo do sistema
operacional que você usa, elas podem variar.
O sistema operacional detectará automaticamente o scanner.
Durante o processo final de instalação, esta tela pode ser exibida:
2. Se a tela acima for exibida, selecione Sim. A instalação do driver do dispositivo Kodak para o scanner será concluída. Para testar o scanner, consulte a seção “Verificando a instalação do scanner”, no Capítulo 3.
Se você tiver problemas na instalação do driver, consulte a seção “O scanner não funciona”, no Capítulo 6, Solução de problemas.
16 A-61512_pt-br Maio de 2006
Instalando o aplicativo Os aplicativos de digitalização Kodak a seguir estão disponíveis nos CDs que acompanham o scanner.
• Kodak Capture Software, versão Lite.
• Kodak Scan Validation Tool. Consulte a seção “Verificando a instalação do scanner”, no Capítulo 3, para obter instruções sobre instalação e uso.
Há também outros aplicativos de digitalização nos CDs que acompanham o scanner. Para saber quais são, veja os CDs. Você também pode usar aplicativos de captura de terceiros. Consulte os guias de usuário fornecidos com esses aplicativos para obter instruções sobre como instalá-los e usá-los.
A-61512_pt-br Maio de 2006 17
Componentes do scanner Visão frontal
Bandeja de entrada — comporta até 50 documentos, ajustando-se ao tamanho destes.
Janela de funções — exibe números de 1 a 9, correspondendo cada um a uma função predefinida do aplicativo que você selecionar. Para obter mais informações, consulte a seção “Gerenciador de botões Kodak”, no Capítulo 3. A janela de funções também exibe códigos de erro. Consulte o Capítulo 6, Solução de problemas, para obter a lista de códigos dos erros.
Botão de seta — permite selecionar uma função ou navegar pelas funções predefinidas de 1 a 9.
Botão Iniciar — inicia o aplicativo que estiver associado ao número selecionado, exibido na janela de funções.
Indicador luminoso (LED) — indica o status do scanner.• Luz verde contínua: pronto para digitalizar• Luz verde piscando: preparando para digitalizar• Luz vermelha piscando: indica erros, como Tampa do scanner aberta,
quando a janela de funções exibir um “E”. Consulte o Capítulo 6, Solução de problemas, para obter a lista de códigos dos erros.
Bandeja de saída — coleta os documentos digitalizados.
Alimentador de documentos especiais (não exibido na ilustração acima) — exclusividade dos scanners Kodak i40, é uma espécie de prateleira que cria uma superfície plana para digitalização de documentos pequenos um a um.
Extensão da bandeja de saída — desdobrável para digitalização de documentos de tamanho superior a A4.
Botão de liberação da tampa do scanner — abre a tampa que cobre o alimentador automático para desobstrução de documentos.
Tampa do scanner — permite acesso aos componentes internos do scanner, como as guias de imagem e o módulo de alimentação.
Bandeja de entrada
Botão de seta
Janela de funções
Botão IniciarLuz do indicador
Botão de liberaçãoda tampa do
Extensão
de saída
Tampa do
Bandeja de saída
scanner
documentos especiais ou alimentador de
da bandeja
luminoso (LED)scanner
18 A-61512_pt-br Maio de 2006
Parte interna
Rolos — permitem a alimentação fácil de documentos de diferentes tamanhos, gramaturas e texturas.
Guias de calibração — para obter a qualidade de imagem ideal, mantenha-as sempre limpas. Há duas dessas guias, uma superior e outra inferior.
Módulo de alimentação — permite utilizar e separar documentos de diferentes tamanhos, gramaturas e texturas.
Sensor de presença de papel/Sensor da borda esquerda — detectam a presença de documentos no trajeto do papel durante a alimentação e a geração de imagens.
Vista traseira
Chave liga/desliga — liga e desliga o scanner.
Porta de alimentação — conecta o cabo elétrico ao scanner.
Porta USB — conecta o scanner ao computador.
Rolos
Módulo de
Sensor da borda esquerdaGuias de calibração
Sensor de presença de
alimentação
papel
Chave Liga/Desliga Porta de alimentação Porta USB
A-61512_pt-br Maio de 2006 19
3 Usando o scanner
Ligando e desligando o scanner
• Pressione o botão na parte traseira do scanner para ligá-lo (I) ou desligá-lo (O).
Depois de ligar o scanner, aguarde até que o teste automático seja concluído. Depois disso, o indicador luminoso verde permanecerá aceso, sem piscar.
Ajustando as bandejas de entrada e saída
A bandeja de entrada possui guias laterais que permitem ajustar o alimentador conforme os diferentes tamanhos dos documentos.
• Segure as guias laterais e deslize-as até a posição desejada.
Para digitalizar documentos de tamanho superior a A4, abra a extensão da bandeja de saída.
OBSERVAÇÃO: O alimentador de documentos especiais não requer nenhum ajuste específico.
20 A-61512_pt-br Maio de 2006
Iniciar e interromper a digitalização
Antes de iniciar a digitalização, verifique se o scanner está pronto para operação consultando o indicador luminoso verde – ele deve estar aceso continuamente.
A digitalização é controlada por um software criado para seu aplicativo. Para iniciar e interromper a digitalização, consulte a documentação fornecida com o aplicativo.
Preparação de documentos
• Para digitalizar lotes de documentos no scanner, arrume-os de modo que as bordas de referência de todos os documentos fiquem alinhadas e centralizadas na bandeja de entrada. Assim, o alimentador poderá introduzir um documento de cada vez no scanner.
• Os grampos e clipes de papel podem danificar o scanner e os documentos. Remova-os antes da digitalização.
• Os documentos devem estar em boas condições.
Tipos de papel: Bonde, laser, jato de tinta, ofsete
OBSERVAÇÃO: Os papéis resinados desgastam e dilatam excessivamente os rolos.
Tintas: Todas as tintas devem estar secas no papel antes do início da digitalização. Elas incluem: de impressão em ofsete, a jato de tinta e de transferência térmica, e às tintas para escrita manual.
Líquidos corretivos: Liquid Paper®, Tipp-Ex®, Wite-out® e similares.
Gramaturas: de 7,3 a 12,7 kg.
OBSERVAÇÃO: Os papéis mais pesados poderão ser alimentados com o alimentador de documentos especiais. Os documentos de até 95 mm de largura podem ter até 1 mm de espessura.
Tamanho máximo dos documentos: 21,6 x 86,36 cm
OBSERVAÇÃO: O modo Papel longo permite digitalizar documentos de 35,56 a 86,36 cm quando o PC host tem configuração de memória adequada (consulte “Requisitos de sistema” para obter mais informações quanto aos requisitos de memória).
Tamanho mínimo dos documentos: 8,9 x 5 cm
Apenas para o alimentador de documentos especiais:Alinhamento mínimo/centralizado na alimentação da frente: 6,35 x 5,08 cm
A-61512_pt-br Maio de 2006 21
Verificando a instalação do scanner
A Kodak fornece um aplicativo de teste chamado Kodak Scan Validation Tool. Esta seção descreve como usar essa ferramenta para realizar funções básicas da digitalização, como a alimentação de papel e a visualização das imagens capturadas em seu computador.
As etapas a seguir permitem-lhe também verificar se o scanner foi devidamente instalado. Caso não haja problemas, o scanner estará pronto para ser usado. Do contrário, volte e reveja as instruções de instalação descritas na seção “Instalando o scanner”, no Capítulo 2.
OBSERVAÇÃO: No Capítulo 4, Processamento de imagem, há descrições detalhadas de todas as opções das caixas de diálogo da ferramenta Scan Validation Tool.
Antes de começar, verifique se o scanner está ligado e pronto para digitalizar.
1. Selecione Iniciar>Programas>Kodak>Document Imaging>Scan Validation Tool ou clique no ícone da ferramenta Scan Validation Tool.
A caixa de diálogo da ferramenta Scan Validation Tool é exibida.
2. Selecione TWAIN (ou ISIS) como o tipo de driver, e Scanner Kodak i30/i40 como o driver. A caixa de diálogo da ferramenta Scan Validation Tool é exibida.
22 A-61512_pt-br Maio de 2006
3. Clique no ícone do scanner para acessar a caixa de diálogo Propriedades do scanner Kodak.
4. Selecione Padrões. A mensagem de confirmação Redefinir todos os valores com os padrões de fábrica? será exibida.
5. Clique em OK. Com isso, as configurações do software serão redefinidas conforme o padrão de fábrica. As configurações-padrão de fábrica são definidas para captura de imagens coloridas. No scanner i30, apenas uma face do documento é digitalizada. No scanner i40, as duas faces do documento são digitalizadas.
A-61512_pt-br Maio de 2006 23
6. Clique em OK na caixa de diálogo Propriedades do scanner Kodak. A tela principal da ferramenta Scan Validation Tool será exibida:
7. Coloque alguns documentos para o teste de digitalização na bandeja de entrada do scanner. Vire-os para baixo. Ao digitalizar documentos de um só lado ou usar o scanner Kodak i30, a face a ser digitalizada deve estar virada para a bandeja de entrada.
8. Clique no botão Iniciar da ferramenta Scan Validation Tool. Os documentos serão digitalizados e exibidos na janela da ferramenta Scan Validation Tool.
OBSERVAÇÃO: Se o scanner estiver no modo de economia de lâmpada, será exibida uma mensagem que diz que as lâmpadas precisam de algum tempo para aquecimento.
Quando as imagens forem exibidas, a verificação da instalação do scanner terá sido concluída.
9. Clique na caixa Fechar para sair da ferramenta Scan Validation Tool.
24 A-61512_pt-br Maio de 2006
Exibindo imagens de teste
As imagens digitalizadas ficam na pasta TWAIN, na unidade C. Os arquivos são nomeados de acordo com a seguinte regra: image0000001A.jpg é uma imagem de frente; image0000001B.jpg é uma imagem de verso. Clique duas vezes nos arquivos para abri-los e visualizar as imagens capturadas.
Como são usados os padrões de fábrica, talvez a qualidade da imagem não atenda às suas necessidades específicas. Para aprender mais sobre os recursos de processamento de imagem, consulte o Capítulo 4, Processamento de imagem.
Quando o teste for concluído, exclua as imagens de teste.
Aplicativo Há alguns aplicativos de digitalização nos CDs que acompanham o scanner.
Além disso, você pode usar aplicativos de captura de terceiros. Consulte o Guia do usuário desses aplicativos para obter instruções sobre sua instalação e utilização.
A-61512_pt-br Maio de 2006 25
Gerenciador de botões Kodak
O Gerenciador de botões Kodak permite que você atribua um aplicativo aos números (de 1 a 9) exibidos na janela de funções do scanner. Após a atribuição dos números, é possível iniciar aplicativos e utilitários usando o botão Iniciar do painel de controle. Até 9 aplicativos diferentes podem ser iniciados assim.
Após a instalação do scanner, dos drivers de software e dos aplicativos e a reinicialização do computador, o ícone do scanner será exibido na bandeja do sistema.
• Clique nesse ícone para exibir a lista de botões predefinidos.
Para iniciar o aplicativo desejado, clique na função correspondente. Para atribuir ou reatribuir uma função, selecione Configurar.
Configurando funções A caixa de diálogo Configuração permite definir ou alterar os aplicativos associados ao número da função. Quando você seleciona Configurar no menu Gerenciador de botões Kodak, a caixa de diálogo Configuração é exibida.
Selecionar um evento do scanner — selecione o número (de 1 a 9) que deseja atribuir a um determinado aplicativo.
26 A-61512_pt-br Maio de 2006
Selecionar um aplicativo para o evento — fornece a lista de todos os aplicativos atualmente disponíveis. O aplicativo destacado nesta caixa será associado ao número da função exibido na caixa Selecionar um evento do scanner. Há suporte para quatro tipos de aplicativos:
• Aplicativos especiais Kodak — o Readiris Pro 9 Corporate Edition acompanha o scanner. Se ele for instalado no computador host, você verá Readiris: Criar PDF na caixa de texto. Para que Readiris: Criar PDF seja o seu principal aplicativo de digitalização, você precisa instalar e configurar o aplicativo Readiris. Para obter mais informações, consulte a próxima seção, “Instalando e configurando o Readiris”.
• Aplicativos Kodak instalados — relaciona os aplicativos fornecidos com o scanner e instalados (ou seja, software de captura Kodak e Kodak Scan Validation Tool).
• Aplicativos registrados — relaciona os aplicativos registrados com o Windows (por exemplo, Paint Shop Pro).
• Outros — relaciona os aplicativos até os quais você já navegou. Se você selecionar Outros, a caixa de diálogo Abrir será exibida, permitindo que você navegue até o aplicativo desejado e o selecione. Depois que for selecionado, o aplicativo será acrescentado à lista e atribuído à atual função de botão (1-9). A lista continuará a crescer à medida que você selecionar aplicativos, até que a caixa de diálogo Configuração seja fechada. Quando ela for reaberta, somente os aplicativos que você tiver atribuído a um número de função serão relacionados.
Botões Minimizar e Fechar — se você selecionar o botão Minimizar ou Fechar, o sistema salvará suas alterações na caixa de diálogo Configuração.
OK — aceita as alterações inseridas na caixa de diálogo Configuração.
Cancelar — fecha a caixa de diálogo sem salvar as alterações. Se você fizer alterações na caixa de diálogo Configuração e clicar em Cancelar, a seguinte mensagem será exibida:
A-61512_pt-br Maio de 2006 27
Instalando e configurando o Readiris
1. Insira o CD de instalação do Readiris na unidade de CD-ROM. O programa de instalação é iniciado automaticamente.
OBSERVAÇÃO: Se o CD não for executado automaticamente, abra o ícone Meu Computador, na área de trabalho. Clique duas vezes no ícone da unidade de CD-ROM e, em seguida, em Setup.exe.
A caixa de diálogo de registro do Readiris será exibida:
2. Clique em Registrar agora. Você deve estar conectado à Internet para poder registrar o software. Você receberá uma chave de registro via e-mail.
OBSERVAÇÃO: Se você não registrar o software nesse momento, uma caixa de lembrete será exibida toda vez que você iniciar o Gerenciador de botões Kodak e/ou o aplicativo Readiris. O registro é gratuito.
3. Após o registro do software, a caixa do assistente de OCR será exibida. Clique em Cancelar.
28 A-61512_pt-br Maio de 2006
A caixa de diálogo principal do Readiris será exibida:
4. Clique no botão Scanner para exibir a caixa de diálogo Scanner.
5. Selecione Modelo do scanner.
A-61512_pt-br Maio de 2006 29
A caixa de diálogo Tipo será exibida:
6. Selecione Kodak i30 (TWAIN) ou Kodak i40 (TWAIN). IMPORTANTE: Não selecione Kodak i30 (Interface do usuário)
(TWAIN) nem Kodak i40 (Interface do usuário) (TWAIN).
7. Clique em OK na caixa de diálogo Tipo.
8. Na caixa de diálogo Scanner, selecione os parâmetros de digitalização apropriados para as suas necessidades de digitalização (por exemplo, Resolução [300 dpi é a melhor opção para OCR], preto-e-branco, Dúplex [somente para o scanner Kodak i40]).
9. Clique em OK.
10. Salve a configuração selecionando Arquivo>Salvar configurações. A configuração deve ser salva em: C:\Arquivos de programas\Kodak\Document Imaging\KDSi3040.IBT.
11. Feche o aplicativo. O aplicativo Readiris: Criar PDF agora estará pronto para ser usado.
30 A-61512_pt-br Maio de 2006
Atribuindo números de função
1. Clique no ícone do scanner, na bandeja do sistema, para exibir o gerenciador de botões Kodak e selecione Configurar. A caixa de diálogo Configuração será exibida.
2. Na caixa suspensa Selecionar um evento do scanner, selecione o número da função que deseja atribuir ao aplicativo.
3. Selecione o aplicativo desejado na caixa de listagem Selecionar um aplicativo para o evento.
4. Atribua todos os números de função desejados (máximo de 9) repetindo as etapas 2 e 3.
5. Ao terminar, clique em OK.
IMPORTANE:• O Readiris Pro 9 Corporate Edition é fornecido com o scanner. Se
ele for instalado no computador host, você verá Readiris: Criar PDF na caixa de listagem de aplicativos. Para que Readiris: Criar PDF seja o seu principal aplicativo de digitalização, você precisa instalar e configurar o aplicativo Readiris. Consulte a seção “Instalando e configurando o Readiris” para obter mais informações.
• Você pode atribuir qualquer aplicativo de digitalização com o Gerenciador de botões Kodak, selecionando a opção Outros... e navegando até o aplicativo.
A-61512_pt-br Maio de 2006 31
Usando números de função
Após a atribuição dos números de função, você poderá iniciar facilmente aplicativos e utilitários usando o botão Iniciar, no painel de controle.
1. Use o botão de seta para percorrer os números e selecionar a função desejada.
2. Pressione o botão Iniciar. O aplicativo correspondente ao número de função selecionado será inicializado e estará pronto para ser utilizado.
OBSERVAÇÃO: Se você selecionar Readiris: Criar PDF, todas as páginas que estiverem no scanner serão digitalizadas, convertidas em texto através de OCR e salvas como arquivo PDF em uma pasta da área de trabalho chamada “Documentos digitalizados Kodak”.
Digitalizando documentos
Os documentos em papel de tamanho-padrão passam facilmente pelo scanner.
• Coloque os documentos que deseja digitalizar na bandeja de entrada, Vire-os para baixo. Ao digitalizar documentos de uma face, ou ao usar o scanner Kodak i30, a face a ser digitalizada deve estar voltada para a bandeja de entrada.
OBSERVAÇÃO: Os papéis de margem perfurada, como as páginas de um caderno, devem ser colocados no scanner com os orifícios próximos às guias laterais.
32 A-61512_pt-br Maio de 2006
Digitalizando documentos com o alimentador de documentos especiais
Para digitalizar usando o alimentador de documentos especiais:
• Coloque os documentos que deseja digitalizar no alimentador de documentos especiais. Eles devem ficar virados para baixo. Os documentos serão inseridos no scanner, digitalizados e devolvidos ao alimentador de documentos especiais.
OBSERVAÇÕES:
• O Tempo-limite do transporte, definido na guia Opções (driver TWAIN) ou na caixa de diálogo Controle do scanner (driver ISIS), deve ser suficiente para que você coloque o documento na prateleira do alimentador após pressionar o botão Iniciar. Consulte o Capítulo 4, Processamento de imagem, para obter mais informações sobre o Tempo-limite do transporte.
• Se o documento que você quiser colocar no alimentador de documentos especiais tiver uma área que gere muito reflexo (como o holograma dos cartões de crédito), posicione-o virado para baixo.
• Quando o documento for pequeno, centralize-o no alimentador de documentos especiais para que ele seja detectado pelo sensor da borda esquerda.
A-61512_pt-br Maio de 2006 33
4 Processamento de imagem
Visão geral Este capítulo apresenta conceitos que podem ser novos para diversos usuários. Os scanners Kodak i30 e i40 permitem processar as imagens digitalizadas para melhorar sua qualidade. Graças a esses recursos, eles podem torná-las melhores que os documentos originais. Repassaremos os conceitos básicos de processamento de imagem neste capítulo para ajudá-lo a aproveitar ao máximo esses fantásticos recursos.
O processamento de imagem engloba diversos recursos distintos do scanner que permitem ajustar automaticamente as imagens para aprimorar sua qualidade final. Alguns exemplos dos recursos de processamento de imagem são: correção de enquadramento, corte de bordas para retirada de margens desnecessárias e limpeza de “ruídos” alheios à imagem. A idéia é fazer tudo isso automaticamente para que as imagens sejam aprimoradas com o mínimo de retrabalho.
A seguir, descrevemos os recursos de processamento de imagem da ferramenta Scan Validation Tool. Muitas vezes, as mesmas opções estarão disponíveis também na interface de outro aplicativo (por exemplo, o Kodak Capture Software). Todos os campos da ferramenta Scan Validation Tool são descritos neste capítulo.
Termos comuns Veja a seguir alguns termos comuns usados neste capítulo:
Preto-e-branco ou Binário — preto-e-branco.
Símplex — indica que apenas um dos lados do documento (a frente) será digitalizado, criando uma imagem de uma só página.
Dúplex — indica que ambos os lados do documento serão digitalizados, criando imagens de frente e verso.
Câmeras — é importante compreender o conceito de “câmeras”.
O scanner Kodak i30 é um scanner símplex. Sua câmera pode separar os dados em cores dos dados em preto-e-branco/binários simultaneamente. Isso significa que ele digitaliza documentos que só têm uma face (uma imagem de frente em cores e uma imagem de frente em preto-e-branco/binária), permitindo sua captura em cores/tons de cinza ou preto-e-branco em uma única operação de digitalização.
O scanner Kodak i40 é um scanner dúplex. Suas câmeras podem separar os dados em cores dos dados em preto-e-branco/binários simultaneamente. Isso significa que ele digitaliza ambas as faces dos documentos de frente e verso (uma imagem de frente e uma imagem de verso em cores e uma imagem de frente e uma imagem de verso em preto-e-branco/binária), permitindo sua captura em cores/tons de cinza, preto-e-branco ou uma combinação de cores/tons de cinza e preto-e-branco em uma única operação de digitalização.
Ao usar a ferramenta Kodak Scan Validation Tool, selecione a(s) câmera(s) que deseja usar para digitalizar o documento, a fim de obter os resultados desejados. Você pode usar os exemplos abaixo como base para seleção de câmeras.
34 A-61512_pt-br Maio de 2006
Selecionando câmeras Ao iniciar a ferramenta Kodak Scan Validation Tool, você fará seleções nas caixas de diálogo a fim de preparar as imagens para o teste de digitalização de documentos. Os drivers TWAIN e ISIS têm caixas de seleção que se referem às câmeras dentro do scanner. Veja a seguir alguns exemplos de como escolher a câmera correta para obter os resultados desejados. No caso desses exemplos, escolhemos a fonte de dados TWAIN.
Exemplo 1: digitalizando em cores a frente e o verso de um documento colorido
Se desejar digitalizar a frente e o verso de um documento colorido, selecione as câmeras da seguinte maneira:
• Selecione Frente em cores e Verso em cores. A face do documento que será digitalizada primeiro depende da câmera selecionada (neste exemplo, Frente em cores, será a frente, e não o verso). O resultado são duas imagens em cores.
Exemplo 2: digitalizando em preto-e-branco somente a frente de um documento colorido de duas faces
Se desejar digitalizar em preto-e-branco somente a frente de um documento colorido de duas faces, selecione a câmera da seguinte maneira:
• Selecione e realce Preto-e-branco na frente. A imagem resultante será a frente do documento em preto-e-branco.
Seleção de câmeras Resultado - Face 1 Resultado - Face 2
Seleção de câmeras Original - Face 1 Resultado - Face 1
A-61512_pt-br Maio de 2006 35
Iniciando a ferramenta Scan Validation Tool
1. Selecione Iniciar>Executar ou Programas>Kodak>Document Imaging>Scan Validation Tool. Em seguida, digite o nome do arquivo ou escolha Procurar para localizar o arquivo ScanValidation.exe.
2. Selecione TWAIN (ou ISIS) como tipo de driver e Kodak Scanner i30/40 como driver. A caixa de diálogo da ferramenta Scan Validation Tool é exibida.
3. Clique duas vezes no ícone do scanner para acessar a caixa de diálogo Propriedades do scanner Kodak.
36 A-61512_pt-br Maio de 2006
Caixa de diálogo Scan Validation Tool
A ferramenta Scan Validation Tool (SVT) é um aplicativo de diagnóstico que a Kodak fornece com a maioria de seus scanners. A interface de usuário da SVT permite acesso a todos os recursos do scanner, além de ser uma boa maneira de verificar se ele está funcionando corretamente. A ferramenta Scan Validation Tool permite verificar as funções do scanner usando a fonte de dados TWAIN e o driver ISIS.
Exibir a cada ⎯ digite a taxa de amostra de imagens que deseja visualizar durante a digitalização. Por exemplo, para ver todas as imagens, digite o valor 1. Para ver a cada 10 imagens, digite o valor 10.
Último arquivo ⎯ exibe o caminho completo e nome de arquivo da última imagem armazenada.
Total ⎯ exibe o número total de imagens digitalizadas durante a sessão atual da ferramenta Scan Validation Tool.
A-61512_pt-br Maio de 2006 37
Usando a fonte de dados TWAIN
A fonte de dados TWAIN é um software que se comunica com o scanner. Ele é fornecido pela Kodak juntamente com os scanners i30 e i40. Como muitos aplicativos de digitalização oferecem suporte ao padrão TWAIN, essa fonte de dados pode ser usada para fazer a interface com esses aplicativos.
Esta seção oferece uma descrição detalhada dos recursos do scanner que usam opções das guias TWAIN e como defini-las. Se você usar a fonte de dados TWAIN, siga as instruções desta seção para configurar o scanner. Se usar o driver ISIS, consulte a seção “Usando o driver ISIS”, adiante neste capítulo.
Todas as caixas de diálogo exibidas neste manual baseiam-se nos recursos disponíveis no scanner Kodak i40 (dúplex). Se o seu for um scanner Kodak i30 (símplex), todas as opções limitam-se, naturalmente, à digitalização símplex.
Caixa de diálogo Propriedades do scanner Kodak
A caixa de diálogo Propriedades do scanner Kodak permite consultar e definir as configurações do scanner. Ela consiste em diversas guias, as quais serão descritas neste capítulo.
Clique em cada guia para configurar todos os valores desejados. Não é necessário clicar em OK em cada uma delas; faça-o somente uma vez, depois que terminar as seleções em todas as guias.
Botões da caixa de diálogo Propriedades do scanner Kodak
Veja a seguir a descrição dos botões localizados na parte inferior da caixa.
Padrões ⎯ ao selecionar Padrões, a mensagem Redefinir todos os valores com os padrões de fábrica? será exibida. Se você clicar em Sim, todos os valores serão redefinidos conforme os padrões de fábrica.
38 A-61512_pt-br Maio de 2006
Copiar ⎯ copia todas as configurações de câmera da frente para a câmera de verso do documento da câmera selecionada (bitonal, colorida ou tons de cinza). Por exemplo, se a opção Preto-e-branco na frente for realçada, os valores existentes serão copiados na configuração da câmera preto-e-branco do verso. Se a opção Frente em cores estiver realçada, os valores existentes serão copiados na configuração da câmera colorida do verso. Essa opção está disponível somente no scanner Kodak i40.
OK ⎯ salva os valores definidos em todas as guias.
Cancelar ⎯ fecha a caixa de diálogo sem salvar nenhuma alteração.
A guia Imagem A guia Imagem permite definir diversos valores de processamento de imagem que podem ser aplicados ao scanner.
Caixa de seleção da câmera ⎯ relaciona as faces disponíveis (frente e verso) de um documento para o qual seja possível definir valores individuais de processamento de imagem. Para obter informações detalhadas sobre as câmeras, consulte “Selecionando câmeras”, no início deste capítulo.
O scanner Kodak i40 (dúplex) possui uma câmera diferente para cada face do documento digitalizado. Os drivers de scanner Kodak permitem controlar as configurações de câmera de forma independente. Algumas configurações aplicam-se somente a imagens em preto-e-branco; outras aplicam-se a imagens em cores. Selecionando os tipos corretos de câmera e imagem, você poderá controlar a saída do scanner.
• Se tiver um scanner Kodak i40, você poderá selecionar qualquer das câmeras (ou seja, Frente em cores, Verso em cores, Frente em preto-e-branco e/ou Verso em preto-e-branco) e qualquer combinação entre elas. Isso significa que você pode digitalizar só a frente, só o verso ou frente e verso dos documentos.
• Se tiver um scanner Kodak i30, você poderá selecionar Frente em cores ou Frente em preto-e-branco. Isso significa que você pode digitalizar a face dos documentos que estiver virada para o alimentador (considerada a frente).
• Os valores realçados na caixa de seleção de câmeras determinam os valores das guias Imagem, Papel, Compactação e Eliminação.
OBSERVAÇÃO: O que estiver marcado na caixa de seleção de câmeras determina como será a saída de imagem. Atenção para não confundir a câmera “realçada” com a câmera “selecionada”. Elas podem não ser as mesmas.
A-61512_pt-br Maio de 2006 39
Digitalizando imagens em preto-e-branco
As imagens em preto-e-branco são as imagens digitalizadas que se compõem apenas de elementos preto-e-branco. As informações a seguir aplicam-se somente a esse tipo de imagem.
A binarização é o processo de conversão de imagens em cores ou tons de cinza em imagens em preto-e-branco. Há diversos métodos para fazer essa conversão, entre os quais os recursos Thresholding e Transição adaptável (ATP, Adaptive Threshold Processing).
Essas opções aplicam-se a imagens em tons de cinza que, quando digitalizadas, produzem imagens eletrônicas em preto-e-branco. Elas separam as informações do primeiro plano das informações do segundo, mesmo que haja variação nas cores ou matizes deste e que a intensidade e a qualidade das cores do primeiro plano variem. É possível digitalizar diferentes tipos de documentos com os mesmos parâmetros de processamento de imagem e, ainda assim, obter excelentes imagens digitalizadas.
• iThresholding: a seleção deste recurso permite que o scanner avalie de forma dinâmica cada um dos documentos para definir o limiar ideal e produzir imagens da mais alta qualidade. Isso possibilita a digitalização de lotes de documentos mistos, de qualidade variável (por exemplo, com texto esmaecido, segundo plano matizado e segundo plano colorido), com apenas uma configuração, reduzindo assim a necessidade de classificação de documentos.
Quando o recurso iThresholding é usado, somente o contraste pode ser ajustado.
• Transição adaptável (ATP): o processador de transição adaptável separa as informações do primeiro plano de uma imagem (por exemplo, texto, gráficos, linhas etc.) das informações do segundo (por exemplo, segundo plano em papel branco ou de outra cor).
Ao usar a Transição adaptável (ATP), o Limiar e o Contraste podem ser ajustados.
40 A-61512_pt-br Maio de 2006
Quando este recurso é selecionado, os valores do Contraste podem variar entre 1 e 100.
Processamento fixo ⎯ usado para documentos preto-e-branco ou de alto contraste. Um nível único é definido para determinar a transição em preto-e-branco. O limiar é programável ao longo de todo o intervalo de densidades. O limiar fixo define o Contraste como 0. Se o processamento fixo for selecionado, o Contraste não estará disponível.
Pontilhamento Bayer de 64 níveis, Tela de pontos agrupados de 45 graus e 64 níveise Tela de pontos dispersos de 64 níveis ⎯ representam alternativas de exibição para emulação de cinza.
Filtro de ruído ⎯ geralmente pequenos pontos ou partículas exibidos em segundo planos na imagem digitalizada. Além de aumentar o grau de compactação do arquivo, normalmente essas manchas não contêm informações de imagem. O uso do Filtro de ruído em documentos que tenham detalhes muito precisos (por exemplo, o pingo de um i' em uma fonte de tamanho 4) pode causar a perda de informações. Não é recomendável usá-lo para digitalizar documentos que contenham texto com fonte de tamanho inferior a 7.
O Filtro de ruído só pode ser usado com imagens em preto-e-branco e é independente de frente/verso. Escolha (Nenhum), Pixel isolado ou Regra da maioria.
• Pixel isolado reduz o ruído aleatório das imagens em preto-e-branco convertendo em brancos os pixels pretos isolados que estiverem cercados de branco e em preto os pixels brancos isolados que estiverem cercados de preto.
Limiar fixo – ATP desativado ATP ativado
A-61512_pt-br Maio de 2006 41
• Regra da maioria define o valor do pixel central de uma matriz de acordo com a maioria de seus pixels, brancos ou pretos.
Filtro de imagem ⎯ usado para aprimorar imagens que contêm texto de impressoras matriciais e/ou imagens impressas em fundo tonalizado ou colorido com meios-tons. Este filtro efetivamente elimina o ruído causado pelos meios-tons. Escolha (Nenhum) ou Remoção de meio-tom.
• Remoção de meio-tom é usado para aprimorar imagens que contêm texto de impressoras matriciais e/ou imagens impressas em fundo tonalizado ou colorido com meios-tons. Este filtro efetivamente elimina o ruído causado pelos meios-tons.
Contraste % ⎯ configura o contraste da imagem através do ajuste da diferença entre o preto e o branco, tornando-a mais ou menos nítida.
Na configuração de baixo contraste, a diferença entre o preto e o branco é pequena, de maneira que a imagem fica suavizada. Na configuração de alto contraste, a diferença entre o preto e o branco é grande, de maneira que a imagem fica mais nítida. Selecione um valor de contraste entre 1 e 100. O padrão é 50.
Ajuste o contraste deslizando a barra de Contraste para a esquerda ou para a direita até atingir o nível desejado ou digitando um valor(de 1 a 100) na caixa de texto Contraste. Digitalize o documento e verifique o contraste.
Limiar de transição ⎯ usado para converter uma imagem com tons de cinza em uma imagem bitonal. O valor do limiar é um número inteiro entre 0 e 255. Os valores mais baixos produzem imagens mais claras e podem ser usados para atenuar o segundo plano e eliminar informações supérfluas. Os valores mais altos produzem imagens mais escuras e podem ser usados para capturar as imagens esmaecidas.
Sem filtro de ruído Pixel isolado
Contraste 1
Contraste 60
Contraste 100
42 A-61512_pt-br Maio de 2006
Ajuste o limiar deslizando a barra de Limiar de transição para a esquerda ou para a direita até atingir o nível desejado ou digitando um valor (de 0 a 255) na caixa de texto Limiar de transição. Digitalize o documento e verifique o limiar de transição.
Resolução, ou pontos por polegada (ppp) ⎯ indica a resolução de digitalização, a maior responsável por determinar a qualidade da imagem digitalizada. Quanto maior a resolução, melhor será a reprodução. Entretanto, quando é muito alta, a resolução também aumenta o tempo de digitalização e o tamanho do arquivo. O padrão da indústria é 200 dpi (cerca de 8 pixels/mm).
Selecione um valor de resolução na lista suspensa. O valor-padrão é 200 dpi. Os valores de resolução disponíveis são 75, 100, 150, 200, 240, 300, 400 e 600.
Polaridade ⎯ o PC host fornece informações para o scanner que determinam se a imagem deve ser armazenada na polaridade-padrão ou reversa. A polaridade-padrão é Preto sobre branco. Já a polaridade reversa é Branco sobre preto.
Tabela de cores ⎯ Não se aplica a imagens bitonais. Consulte a seção a seguir, “Digitalizando imagens coloridas”.
200 dpi; Limiar de transição 80Contraste 20
200 dpi; Limiar de transição 80Contraste 100
Polaridade Preto sobre branco
Polaridade Branco sobre preto
A-61512_pt-br Maio de 2006 43
Digitalizando imagens coloridas
As informações a seguir aplicam-se somente à digitalização de imagens coloridas.
Resolução, ou pontos por polegada (ppp) ⎯ indica a resolução de digitalização, a maior responsável por determinar a qualidade da imagem digitalizada. Quanto maior a resolução, melhor será a reprodução. Entretanto, quando é muito alta, a resolução também aumenta o tempo de digitalização e o tamanho do arquivo.
Selecione um valor de resolução na lista suspensa. O padrão é 200 dpi. As resoluções disponíveis são: 75, 100, 150, 200, 240, 300, 400 e 600.
Tabelas de cores ⎯ a seleção de uma tabela de cores afeta o modo como o scanner reproduz as cores de um documento digitalizado. Trata-se de tabelas de pesquisa que armazenam descrições de cores que podem ser usadas para correção de gama das imagens transferidas entre diferentes equipamentos (como scanners, impressoras, monitores etc.). Você pode optar por uma das três tabelas de cores padrão da Kodak: Figuras, Texto ou Texto com figuras. Caso deseje, você pode criar suas próprias tabelas de cores personalizadas com o Controle de brilho e contraste. Para obter mais informações sobre o Controle de brilho e contraste, consulte o Guia de referência, A-61506_pt-br.
44 A-61512_pt-br Maio de 2006
Digitalizando imagens em tons de cinza
As informações a seguir aplicam-se somente a imagens em tons de cinza.
Resolução, ou pontos por polegada (ppp) ⎯ indica a resolução de digitalização, a maior responsável por determinar a qualidade da imagem digitalizada. Quanto maior a resolução, melhor será a reprodução. Entretanto, quando é muito alta, a resolução também aumenta o tempo de digitalização e o tamanho do arquivo.
Selecione um valor de resolução na lista suspensa. O padrão é 200 dpi. As resoluções disponíveis são: 75, 100, 150, 200, 240, 300, 400 e 600.
Tabelas de cores ⎯ a seleção de uma tabela de cores afeta o modo como o scanner reproduz as cores de um documento digitalizado. Trata-se de tabelas de pesquisa que armazenam descrições de cores que podem ser usadas para correção de gama das imagens transferidas entre diferentes equipamentos (como scanners, impressoras, monitores etc.). A seleção de uma tabela de cores afeta o modo como o scanner reproduz as cores dos documentos digitalizados. Você pode optar por uma das três tabelas de cores padrão da Kodak: Figuras, Texto ou Texto com figuras. Caso deseje, você pode criar suas próprias tabelas de cores personalizadas com o Controle de brilho e contraste. Para obter mais informações sobre o Controle de brilho e contraste, consulte o Guia de referência, A-61506_pt-br.
Converter cores em tons de cinza ⎯ ative esta opção se desejar que a imagem capturada seja em tons de cinza de 8 bits e não em cores de 24 bits.
A-61512_pt-br Maio de 2006 45
A guia Papel A guia Papel permite que você defina valores relativos à saída da imagem (por exemplo, valores de corte, rotação, tamanho do papel e unidades de medida).
Caixa de seleção da câmera ⎯ lista os lados disponíveis de uma imagem para os quais você pode definir valores individuais de processamento de imagem.
A janela de exibição à direita mostra a área de corte que está sendo alterada. A área de corte será alterada à medida que os valores forem alterados.
Valores de corte O corte permite que você capture uma parte do documento que está sendo digitalizado. As opções de corte podem ser usadas de forma independente com imagens em cores/tons de cinza e preto-e-branco, sendo também independentes para a frente e o verso. No entanto, no caso da digitalização de saída simultânea em cores/tons de cinza e preto-e-branco, o corte deve ser o mesmo em cada face.
• No scanner i40, é possível definir duas opções de corte por documento.
• No scanner i30, é possível definir apenas uma opção de corte por documento.
Corte ⎯ selecione uma das opções a seguir:
• Automático: ajusta dinamicamente a janela de corte para documentos de tamanhos diferentes com base nos contornos da imagem. Use esta opção para lotes de documentos de tamanhos variados.
• Dinâmico: a seleção desta opção elimina todas as bordas residuais de cor branca ou cinza que possa haver nos contornos da imagem. Quando o corte dinâmico é usado, é possível que haja uma pequena perda de dados de imagem nos contornos do documento.
46 A-61512_pt-br Maio de 2006
• Relacionado ao documento: (processamento de zona): (usado em lotes de documentos do mesmo tamanho) ⎯ o processamento de zona é uma janela flutuante de corte fixo (a zona), posicionada em relação ao canto superior esquerdo dos documentos. Ela permite que você selecione a área do documento que deve ficar em cores/tons de cinza ou preto-e-branco (é possível definir janelas separadas para preto-e-branco e cores/tons de cinza). É possível selecionar parâmetros diferentes para a frente e o verso das imagens.
Esta opção pode ser usada junto com o corte automático, quando se quiser salvar áreas separadas em cores/tons de cinza ou preto-e-branco. Ela é útil nos casos em que sempre houver fotografias, assinaturas, relevos ou carimbos em uma determinada área dos documentos (você pode, por exemplo, digitalizar essa pequena área sempre em cores/tons de cinza e o restante em preto-e-branco).
• Preparado para transporte: (usado em lotes de documentos do mesmo tamanho) permite que você defina a área ou zona a ser capturada. Se você selecionar esta opção, digite os valores dos deslocamentos X e Y, largura e comprimento. Digite os valores desejados diretamente nos campos ou use as setas do teclado para definir a área desejada. A janela de exibição mostrará o posicionamento da imagem à medida que os valores forem alterados.
As opções a seguir estarão disponíveis somente quando houver seleção de Preparado para transporte ou Relacionado ao documento.
- Deslocamento-X ⎯ a distância entre a extremidade esquerda do scanner e a borda esquerda da área de digitalização.
- Deslocamento Y ⎯ a distância entre a extremidade superior do documento e a borda superior da área de digitalização.
- Largura ⎯ a largura da área de digitalização.
- Comprimento ⎯ o comprimento da área de digitalização.
- Centralizar quadro ⎯ calcula automaticamente o deslocamento X para a alimentação central com base no tamanho de documento selecionado.
- Rotacionar quadro ⎯ calcula automaticamente os valores de deslocamento de acordo com a orientação de alimentação do tamanho de documento selecionado (paisagem ou retrato).
OBSERVAÇÃO: Você poderá digitalizar documentos de 35,56 a 86,36 cm quando o PC host tiver configuração de memória adequada (consulte “Requisitos de sistema” para obter mais informações).
A-61512_pt-br Maio de 2006 47
Enquadramento automático ⎯ selecione esta opção para enquadrar automaticamente um documento inclinado em até ±0,3 graus em relação à borda principal do documento. Esta opção só estará disponível quando o corte Automático for selecionado.
OBSERVAÇÃO: Se o ângulo de inclinação for muito acentuado, é possível que haja perda de partes da imagem.
Preenchimento da borda da imagem ⎯ preenche as bordas das imagens digitalizadas, após a aplicação de todas as demais opções de processamento de imagem, cobrindo a área com Preto ou Branco (conforme o que for selecionado). Selecione um valor na(s) área(s) a ser(em) preenchida(s) – Superior, Esquerda, Direita e/ou Inferior – em cada face da imagem digitalizada.
OBSERVAÇÃO: Ao usar esta opção, tenha cuidado para não inserir um valor demasiado alto, pois isso pode provocar o preenchimento de dados de imagem que você queria manter.
Seleções adicionais de papel
Além dos valores de corte que podem ser aplicados através da guia Papel, as seguintes opções estão disponíveis:
Tamanho frente/verso predefinido ⎯ o tamanho-padrão do papel é definido quando um scanner é selecionado pela primeira vez. Você pode selecionar um tamanho de papel diferente na caixa de listagem suspensa.
Unidades ⎯ define o sistema de medidas principal. Polegadas, Centímetros, Paicas, Pontos, 1/20 de pontos e Pixels estão disponíveis.
48 A-61512_pt-br Maio de 2006
A guia Compactação A compactação diminui o tamanho total dos arquivos. As imagens em preto-e-branco são normalmente compactadas com o padrão Grupo 4 do CCITT, freqüentemente usado com arquivos TIFF. Já as imagens em cores e tons de cinza são normalmente compactadas com técnicas JPEG.
O formato TIFF (Tagged Image File Format) é o padrão de formato de arquivo geralmente usado para as imagens em preto-e-branco. Ele é freqüentemente usado com a compactação Grupo 4 do CCITT para reduzir o tamanho do arquivo de imagem. Embora também possam ser salvas nesse formato, as imagens coloridas e em tons de cinza normalmente encontram-se descompactadas e, por isso, os arquivos ficam muito grandes. Use a guia Compactação para selecionar as configurações de compactação.
JPEG (Joint Photographic Editor Group). Esse grupo desenvolveu e batizou com seu nome um padrão de compactação de arquivos para imagens em cores e tons de cinza que é amplamente utilizado por scanners, câmeras digitais e aplicativos de software. Nos sistemas Microsoft Windows, os arquivos que possuem a extensão .jpg são normalmente compactados com esse padrão.
Caixa de seleção da câmera ⎯ lista os lados disponíveis de uma imagem (frente e verso) para os quais você pode definir valores individuais de processamento de imagem.
Compactação ⎯ os scanners i30/i40 podem ser configurados para produzir saídas bitonais, em tons de cinza e coloridas em vários formatos e resoluções independentes entre si e de cada lado da imagem. As opções variam de acordo com o tipo do scanner.
As seguintes compactações estão disponíveis para a digitalização em preto-e-branco:
• CCITT Grupo 4
• (Nenhuma)
A-61512_pt-br Maio de 2006 49
As seguintes opções de compactação estão disponíveis para imagens em cores e tons de cinza:
• JPEG ⎯ a compactação JPEG oferece vários níveis de qualidade: Rascunho, Bom, Melhor que, Melhor e Superior.- Rascunho: o menor tamanho de arquivo, com qualidade de
imagem de rascunho
- Bom: tamanho de arquivo maior, com boa qualidade de imagem
- Melhor que: tamanho de arquivo maior e com qualidade de imagem melhor que a opção “Bom”
- Melhor: melhor qualidade de imagem que a opção , porém com tamanho de arquivo maior
- Superior: o maior tamanho de arquivo, com qualidade de imagem superior
• (Nenhuma) produz um bitmap descompactado
A guia Eliminação A eliminação eletrônica de cor é usada para eliminar o segundo plano dos formulários, a fim de que os sistemas de gerenciamento de documentos possam ler os dados relevantes automaticamente ⎯ através do reconhecimento óptico de caracteres (OCR) e da tecnologia de reconhecimento inteligente de caracteres (ICR) ⎯ sem a interferência das linhas e caixas dos formulários. Nos scanners i30 e i40, é possível remover o vermelho, o verde ou o azul. A guia Eliminação permite selecionar a cor a ser eliminada e alterar o segundo plano e o limiar do filtro.
Caixa de seleção de câmeras ⎯ relaciona as faces disponíveis de qualquer imagem (Frente em cores, Verso em cores etc.) para a qual você possa definir valores específicos de processamento de imagem.
Redução de cor ⎯ escolha a cor que deseja eliminar: (Nenhuma), Remover vermelho, Remover verde ou Remover azul.
50 A-61512_pt-br Maio de 2006
Limite de filtro ⎯ o valor que é usado para identificar a cor que será eliminada. Esse valor é aplicado à área colorida. As cores que tiverem componentes de vermelho/verde/azul superiores ao valor fornecido serão eliminadas. Esta configuração determina a quantidade da cor selecionada que será eliminada. Os valores mais baixos determinam que uma menor quantidade da cor selecionada seja eliminada. O oposto ocorre com os valores mais altos.
Segundo plano ⎯ esse valor substituirá na imagem em tons de cinza (limite pré-aplicado) a cor que está sendo eliminada. Por isso, ele deve ser superior ao limiar estabelecido na guia Imagem para que esse pixel possa tornar-se a cor de segundo plano. Por exemplo, se você estiver digitalizando um documento em papel branco que contém um formulário em verde e selecionar um valor de limiar preto-e-branco de 127, escolha um valor de eliminação eletrônica de cor para o segundo plano superior a 127 para que o pixel substituído apareça branco na imagem digitalizada com eliminação de cor.
A guia Alimentação múltipla
A detecção de alimentação múltipla auxilia no processamento dos documentos detectando aqueles que se sobrepõem ao entrar no alimentador.
Detecção por comprimento ⎯ escolha o comprimento mínimo do documento que pode ser digitalizado com a detecção de multialimentação. A janela de exibição mostra o tamanho do documento à medida que o valor é alterado. Você pode selecionar para exibir o valor em Polegadas, Centímetros, Paicas, Pontos, 1/20 depontos ou Pixels. O valor 0 indica que não há detecção de comprimento. A detecção por comprimento aplica-se melhor à digitalização de documentos que têm o mesmo tamanho. O valor máximo é 35,56 centímetros.
A-61512_pt-br Maio de 2006 51
Multialimentação pára a digitalização ⎯ se essa opção não estiver selecionada, o scanner irá registrar a condição e continuar a operar. Se ela for selecionada, o scanner registrará o problema e promoverá a interrupção do alimentador (o scanner será desativado). Quando uma sobreposição ou alimentação múltipla for detectada, o scanner interromperá o alimentador e removerá todas as páginas do transportador para que os documentos possam ser alimentados novamente.
A guia Opções A guia Opções permite que você configure o controle de transporte e transferência de imagem.
Ordem de transferência da imagem ⎯ se você estiver usando digitalização da saída simultânea (bitonal e colorida/tons de cinza) para qualquer um dos lados, essa opção controla a ordem na qual o scanner retorna os dados da imagem. Por exemplo, se você digitalizar em cores e preto-e-branco e selecionar Imagem em preto-e-branco, o scanner retornará a imagem da frente em preto-e-branco, seguida pela imagem da frente em cores.Tempo-limite do transporte ⎯ permite definir o valor do tempo limite do transporte. Esse valor representa o tempo que o scanner esperará após a entrada do último documento no transporte antes de executar a ação de tempo-limite de transporte excedido. Você pode especificar períodos entre 1 e 30 segundos.Controle de economia de energia ⎯ permite definir o tempo que o scanner permanecerá inativo antes de entrar no estado ocioso. Estas são as opções: (Nenhum) e de 5 a 60 minutos. O padrão é 15 minutos.Detecção de imagem em branco ⎯ use o controle deslizante para especificar o tamanho (em KB) a partir do qual a imagem deve ser considerada em branco. As imagens cujo tamanho for inferior ao selecionado não serão criadas. Para usar esta opção, você precisa especificar um tamanho de imagem em branco para cada tipo de imagem (em Preto-e-branco, Tons de cinza e Cores) que quiser eliminar. O padrão é Nenhum, o que significa que você guardará todas as imagens.
52 A-61512_pt-br Maio de 2006
A guia Configuração A guia Configuração permite fazer o download do firmware e ajustar o relógio do scanner. A guia Configuração está disponível somente quando a ferramenta Scan Validation Tool é executada com a fonte de dados TWAIN.
Firmware/Idioma ⎯ o firmware do scanner executa os scanners Kodak i30/i40. O valor exibido no campo Atual representa a versão do firmware que está sendo usada no momento pelo scanner. Periodicamente, a Kodak disponibiliza versões atualizadas do firmware, as quais podem ser obtidas no site de Serviços e suporte Kodak (www.Kodak.com/go/docimaging).
Fazer download… ⎯ essa opção é usada para fazer o download da versão mais atual do firmware para o seu scanner. Quando a opção Fazer download é selecionada, a caixa de diálogo Selecionar firmware do scanner é exibida.
Configurar ⎯ exibe a hora local, UTC e o número de série do scanner.
A-61512_pt-br Maio de 2006 53
A guia Informações A guia Informações exibe as seguintes informações sobre o scanner.
54 A-61512_pt-br Maio de 2006
Usando o driver ISIS O driver ISIS é um software que se comunica com o scanner. Criado e atualizado pela Pixel Translations, Inc., ele é fornecido pela Kodak junto com o scanner. Muitos aplicativos de digitalização têm suporte para os drivers ISIS, os quais podem ser usados como interface entre esses aplicativos.
Esta seção descreve as opções das caixas de diálogo ISIS e também como configurá-las. No caso deste manual, todas as caixas de diálogo exibidas referem-se aos recursos disponíveis no scanner Kodak i40. As opções do scanner Kodak i30 limitam-se à digitalização símplex.
Caixa de diálogo Configurações do scanner
Consulte a seção, neste mesmo capítulo, para acessar a caixa de diálogo Configurações do scanner.
Botões da caixa de diálogo Configurações do scanner
A seguir são descritos os botões localizados na parte inferior da caixa de diálogo.
Mais ⎯ exibe a caixa de diálogo Configurações adicionais do scanner. Essa caixa de diálogo oferece configurações adicionais de processamento de imagem exclusivas dos scanners i30 e i40.
Área ⎯ exibe a caixa de diálogo Área de digitalização.
Copiar ⎯ essa função está disponível somente quando o scanner é usado no modo duplex. O botão Copiar proporciona uma maneira prática de definir as configurações das imagens em cores, tons de cinza ou preto-e-branco para uma das faces das imagens e transferi-las para a outra. Por exemplo, se você destacar e configurar Frente em preto-e-branco, poderá usar o botão Copiar para usar as mesmas configurações para o verso.
Sobre ⎯ exibe a caixa de diálogo Sobre. A caixa de diálogo Sobre fornece informações detalhadas sobre o número da versão do driver, o status de sua certificação e a versão do QuickDriver usada para desenvolvê-lo.
A-61512_pt-br Maio de 2006 55
Padrão ⎯ quando Padrão é selecionado, os valores são redefinidos para os originais de fábrica.
OK ⎯ salva os valores definidos em todas as caixas de diálogo.
Cancelar ⎯ fecha a caixa de diálogo sem salvar nenhuma alteração.
Área de configurações da câmeraAs seleções da área da câmera relacionam as faces disponíveis (frente e verso) de qualquer imagem em que você possa definir valores específicos de processamento de imagem. As opções são: Frente em cores, Frente em preto-e-branco, Verso em cores e Verso em preto-e-branco. Para obter informações detalhadas sobre a seleção de câmeras, consulte a seção, no Capítulo 4.
No scanner Kodak i40, há uma câmera separada para cada face dos documentos digitalizados. Os drivers de scanner Kodak permitem controlar as configurações de câmera de forma independente. Algumas configurações aplicam-se somente a imagens binárias (em preto-e-branco), enquanto que outras se aplicam a imagens em cores e em tons de cinza. Ao selecionar a câmera e o tipo de imagem apropriados, você pode controlar a saída do scanner.
As etapas a seguir podem ser usadas como referência durante o processo de configuração:
1. Verifique as imagens que deseja capturar (Ativar configurações da câmera).
2. Selecione a ordem de transferência das imagens (Coloridas primeiro ou Binárias primeiro).
3. Destaque cada uma das imagens para configurá-las (Configurar).
Ativar configurações da câmera ⎯ marque a caixa de seleção desejada para ativar as configurações de Frente colorida, Frente binária, Verso colorido e Verso binário. Isso indica as imagens que você deseja capturar e transferir para o PC host. (É possível capturar apenas as imagens de verso.) Ative a sua seleção colocando uma marca de verificação na caixa desejada.
56 A-61512_pt-br Maio de 2006
Coloridas primeiro/Binárias primeiro ⎯ defina a ordem de transferência ao selecionar o botão de opção Coloridas primeiro ou o botão Binárias primeiro. Isso determina as imagens que serão transferidas em primeiro lugar para o PC host quando a digitalização com saída simultânea for usada. Por exemplo, se você estiver digitalizando frentes em cores e em preto-e-branco e selecionar Binárias primeiro, o scanner retornará primeiro a imagem de frente binária e, em seguida, a imagem de frente colorida.
Configurar ⎯ destaque a imagem que você deseja configurar. Quando a imagem é selecionada, outras opções se tornam disponíveis na caixa de diálogo Configurações do scanner. A disponibilidade dessas opções depende das seleções feitas. Converter cores em tons de cinza ⎯ essa opção está disponível somente na configuração de câmeras coloridas. Quando selecionada, o scanner converte os dados da imagem colorida em tons de cinza antes de disponibilizá-los para o PC host.
Configurações do processamento de imagem
As outras opções dessa caixa de diálogo permitem que você defina os valores de processamento de imagem que podem ser aplicados ao scanner.
Fonte da digitalização ⎯ o PC host fornece informações para o scanner que definem se um ou os dois lados do documento serão digitalizados. Símplex indica que somente uma face (a frente) do documento será digitalizada. Símplex – Verso indica que somente uma face (o verso) do documento será digitalizada. Dúplex indica que ambas as faces do documento serão digitalizadas.
Pontos por polegada (ppp) ou Resolução ⎯ indica a resolução da digitalização, que muitas vezes determina a qualidade da imagem digitalizada. Quanto maior a resolução, melhor será a reprodução. Entretanto, quando é muito alta, a resolução também aumenta o tempo de digitalização e o tamanho do arquivo.
Selecione uma resolução na lista suspensa. O padrão é 200 dpi. As resoluções disponíveis são: 75, 100, 150, 200, 240, 300, 400 e 600 dpi.
A-61512_pt-br Maio de 2006 57
Corte ⎯ permite que você capture uma parte do documento que está sendo digitalizado. Todas as opções de corte podem ser usadas com imagens em cores, tons de cinza e preto-e-branco. Os cortes da frente e do verso são independentes. Entretanto, para a digitalização com saída simultânea, os cortes em cores/tons de cinza e preto-e-branco devem ser os mesmos para a frente e o verso. Apenas uma opção de corte pode ser atribuída a cada imagem. Selecione uma das seguintes opções:
• Automático: ajusta dinamicamente a janela de corte para documentos de diferentes tamanhos, com base nos contornos das imagens. Use esta opção para lotes de documentos de tamanhos variados.
• Dinâmico: a seleção desta opção elimina qualquer borda preta residual que possa haver nos contornos das imagens. Quando o corte dinâmico é usado, é possível que haja uma pequena perda de dados de imagem nos contornos do documento.
• Preparado para transporte: (usado em lotes de documentos do mesmo tamanho) permite que você defina a área ou zona a ser capturada. O corte Preparado para transporte é usado em conjunto com o tamanho do papel e o layout da página e parte do princípio de que a alimentação dos documentos é centralizada. Se não usar a alimentação centralizada, selecione o botão Área para definir a área a ser digitalizada. Consulte a seção “Definindo a área de digitalização”, adiante neste capítulo.
• Relacionado ao documento: (processamento de zona): (usado em lotes de documentos do mesmo tamanho) ⎯ o processamento de zona é uma janela flutuante de corte fixo (a zona), posicionada em relação ao canto superior esquerdo dos documentos. Ela permite que você selecione a área do documento que deve ficar em cores/tons de cinza ou preto-e-branco (é possível definir janelas separadas para preto-e-branco e cores/tons de cinza). É possível selecionar parâmetros diferentes para a frente e o verso das imagens.
Esta opção pode ser usada junto com o corte automático, quando se quiser salvar áreas separadas em cores/tons de cinza ou preto-e-branco. Ela é útil nos casos em que sempre houver fotografias, assinaturas, relevos ou carimbos em uma determinada área dos documentos (você pode, por exemplo, digitalizar essa pequena área sempre em cores/tons de cinza e o restante em preto-e-branco).
Para definir uma zona, selecione Área para exibir a caixa de diálogo Área de digitalização. Consulte a seção “Definindo a área de digitalização”, adiante neste capítulo, para obter mais informações.
OBSERVAÇÃO: Você poderá digitalizar documentos de 35,56 a 86,36 cm quando o PC host tiver configuração de memória adequada (consulte para obter mais informações).
58 A-61512_pt-br Maio de 2006
Tamanho e layout da página
O tamanho-padrão do papel é definido quando um scanner é selecionado pela primeira vez. Você pode selecionar um tamanho de papel diferente na caixa de listagem suspensa.
OBSERVAÇÃO: As seleções Tamanho da página e Layout da página também são exibidas na caixa de diálogo Área de digitalização. Se você fizer alguma alteração na caixa de diálogo Configurações do scanner, as mesmas seleções serão exibidas na caixa Área de digitalização e vice-versa.
A área Layout da página permite que você selecione Retrato ou Paisagem.
• Retrato exibe as imagens orientadas como os retratos convencionais, nos quais a altura é maior que a largura.
• Paisagem exibe as imagens orientadas como as pinturas de paisagem convencionais, nas quais a largura é maior que a altura.
Binarização ⎯ as descrições a seguir aplicam-se somente a imagens binárias.As opções de binarização a seguir aplicam-se a imagens em tons de cinza que, após digitalizadas, tornam-se imagens eletrônicas em preto-e-branco. Sua utilidade está na capacidade de separar as informações do primeiro plano das informações do segundo plano. Elas conseguem isso mesmo quando o colorido e os matizes do segundo plano variam e mesmo quando há variação também na intensidade e na qualidade das cores do primeiro plano. É possível digitalizar documentos de diferentes tipos com os mesmos parâmetros de processamento de imagem e, ainda assim, obter excelentes imagens digitalizadas.
As opções de binarização disponíveis são:
• iThresholding: a seleção deste recurso permite que o scanner avalie de forma dinâmica cada um dos documentos para definir o limiar ideal e produzir imagens da mais alta qualidade. Isso possibilita a digitalização de lotes de documentos mistos, de qualidade variável (por exemplo, com texto esmaecido, segundo plano matizado e segundo plano colorido), com apenas uma configuração, reduzindo assim a necessidade de classificação de documentos.
Quando o recurso iThresholding é usado, somente o contraste pode ser ajustado.
• Processamento fixo (PF): usado para documentos em preto-e-branco e outros documentos de alto contraste. Um nível único é definido para determinar a transição em preto-e-branco. O limiar é programável ao longo de todo o intervalo de densidades. A fixação do limiar define o contraste como 0. Se a opção Processamento fixo for selecionada, a opção Contraste não estará disponível.
• Transição adaptável (ATP): o processador de transição adaptável separa as informações do primeiro plano de uma imagem (por exemplo, texto, gráficos, linhas etc.) das informações do segundo (por exemplo, segundo plano em papel branco ou de outra cor).
A-61512_pt-br Maio de 2006 59
Quando a Transição adaptável é usada, o Limite e o Contraste podem ser ajustados. Os valores de contraste podem variar entre 1 e 100. Um valor de contraste igual a 100 é considerado limiar plenamente adaptável.
Pontilhado ⎯ um método usado para simular níveis de cinza. Quando selecionado, as opções de Pontilhado se tornam disponíveis.
• Pontilhado Bayer com 64 níveis, Tela de pontos com cluster em 45 graus com 64 níveis e Tela de pontos dispersos com 64 níveis: essas opções representam alternativas para a emulação de tons de cinza.
Contraste % ⎯ configura o contraste da imagem através do ajuste da diferença entre o preto e o branco, tornando-a mais ou menos nítida. O ajuste de contraste está disponível somente para as imagens binárias.
Na configuração de baixo contraste, a diferença entre o preto e o branco é pequena, de maneira que a imagem fica suavizada. Na configuração de alto contraste, a diferença entre o preto e o branco é grande, de maneira que a imagem fica mais nítida. Selecione um valor de contraste entre 1 e 100. O padrão é 50.
Manual ⎯ é sempre selecionado para imagens binárias. Para ajustar o contraste, arraste o controle deslizante Contraste para a esquerda ou para a direita até obter a configuração desejada. Digitalize o documento e verifique o contraste.
Limiar fixo – ATP desativado ATP ativado
Contraste 1
Contraste 60
Contraste 100
60 A-61512_pt-br Maio de 2006
Limite ⎯ o limite é usado para converter uma imagem em tons de cinza em uma imagem binária (1 bit por pixel). Os valores do limiar variam entre 0 e 255. O padrão é 90. Os valores mais baixos produzem imagens mais claras e podem ser usados para atenuar o segundo plano e eliminar informações supérfluas. Os valores mais altos produzem imagens mais escuras e podem ser usados para capturar as imagens esmaecidas. Ajuste o limiar arrastando o controle deslizante Limiar para a esquerda ou para a direita até obter a configuração desejada. Digitalize o documento e verifique o limiar.
Clarear, Normal e Escurecer são usados como configurações rápidas de ajuste do limiar. Clarear = 72, Normal = 90 e Escurecer = 128.
200 dpi; Limiar 80; Contraste 20 200 dpi; Limiar 80; Contraste 100
A-61512_pt-br Maio de 2006 61
Caixa de diálogo Configurações adicionais do scanner
Quando o botão Mais, da caixa de diálogo Configurações do scanner, é pressionado, são disponibilizados valores adicionais de processamento de imagem exclusivos dos scanners i30 e i40.
Área Configurações da câmeraAs seleções da área da câmera relacionam as faces disponíveis (frente e verso) de qualquer imagem em que você possa definir valores específicos de processamento de imagem.
As etapas a seguir podem ser usadas como referência durante o processo de configuração:
1. Verifique as imagens que deseja capturar (Ativar configurações da câmera).
2. Selecione a ordem de transferência das imagens (Coloridas primeiro ou Binárias primeiro).
3. Destaque cada uma das imagens para configurá-las (Configurar).
Ativar configurações da câmera ⎯ marque a caixa de seleção desejada para ativar as configurações de Frente colorida, Frente binária, Verso colorido e Verso binário. Isso indica as imagens que você deseja capturar e transferir para o PC host. (É possível capturar apenas as imagens de verso.) Ative a sua seleção colocando uma marca de seleção na caixa desejada.
Coloridas primeiro/Binárias primeiro ⎯ defina a ordem de transferência ao selecionar o botão de opção Coloridas primeiro ou o botão Binárias primeiro. Isso determina as imagens que serão transferidas em primeiro lugar para o PC host quando a digitalização com saída simultânea for usada. Por exemplo, se você estiver digitalizando frentes em cores e em preto-e-branco e selecionar Binárias primeiro, o scanner retornará primeiro a imagem de frente binária e, em seguida, a imagem de frente colorida.
62 A-61512_pt-br Maio de 2006
Configurar ⎯ destaque a imagem que você deseja configurar. Quando a imagem é selecionada, outras opções se tornam disponíveis na caixa de diálogo Configurações adicionais do scanner. A disponibilidade dessas opções depende das seleções feitas. Converter cores em tons de cinza ⎯ essa opção está disponível somente na configuração de câmeras coloridas. Quando selecionada, o scanner converte os dados da imagem colorida em tons de cinza antes de disponibilizá-los para o host.
Fonte da digitalização ⎯ o PC host fornece informações para o scanner que definem se um ou os dois lados do documento serão digitalizados. Símplex indica que somente uma face (a frente) do documento será digitalizada. Símplex – Verso indica que somente uma face (o verso) do documento será digitalizada. Dúplex indica que ambas as faces do documento serão digitalizadas.
Qualidade JPEG (Joint Photographic Editor Group) – este grupo desenvolveu e batizou com seu nome um padrão de compactação de arquivos de imagens em cores e tons de cinza amplamente utilizado por scanners, câmeras digitais e aplicativos de software. Nos sistemas Microsoft Windows, os arquivos que possuem a extensão .jpg são normalmente compactados com esse padrão. A compactação JPEG proporciona vários níveis de qualidade: Rascunho, Bom, Melhor que, Melhor e Superior.• Rascunho ⎯ o menor tamanho de arquivo com qualidade de
imagem de rascunho.
• Bom ⎯ tamanho de arquivo maior com boa qualidade da imagem.
• Melhor que ⎯ tamanho de arquivo maior com melhor qualidade da imagem.
• Melhor ⎯ tamanho de arquivo maior com a melhor qualidade da imagem.
• Superior ⎯ o maior tamanho de arquivo com qualidade superior da imagem.
Preenchimento da borda da imagem ⎯ preenche as bordas das imagens digitalizadas, após a aplicação de todas as demais opções de processamento de imagem, cobrindo a área com Preto ou Branco (conforme o que for selecionado). Selecione um valor na(s) área(s) a ser(em) preenchida(s) – Superior, Esquerda, Direita e/ou Inferior – em cada face da imagem digitalizada.
OBSERVAÇÃO: Ao usar esta opção, tenha cuidado para não inserir um valor demasiado alto, pois isso pode provocar o preenchimento de dados de imagem que você queria manter.
A-61512_pt-br Maio de 2006 63
Opções de controle de imagem
As seguintes opções de controle de imagem estão disponíveis:
Enquadramento ⎯ marque esta opção para enquadrar automaticamente um documento inclinado em até ±0,3 graus em relação à borda principal do documento. O enquadramento automático pode detectar inclinações de até 45 graus e corrigir ângulos de até 24 graus na resolução de 200 dpi, ou de até 10 graus na resolução de 300 dpi. A opção não está disponível quando o corte Preparado para transporte ou Relacionado ao documento é selecionado.
OBSERVAÇÃO: Para impedir a perda de dados, os quatro cantos do documento devem inserir-se no caminho de imagem.
Remoção de meio-tom ⎯ usado para aprimorar imagens que contêm texto de impressoras matriciais e/ou imagens impressas em fundo sombreado ou colorido com meios-tons. Este filtro efetivamente elimina o ruído causado pelos meios-tons. Esta opção aplica-se somente a imagens em preto-e-branco.
Polaridade ⎯ o PC host fornece informações para o scanner que determinam se a imagem deve ser armazenada na polaridade-padrão ou reversa. A polaridade-padrão é Preto sobre branco. Já a polaridade reversa é Branco sobre preto.
Filtro de ruído ⎯ ocasionalmente, pequenos pontos ou manchas podem surgir no segundo plano de uma imagem digitalizada. Além de aumentar o grau de compactação do arquivo, normalmente essas manchas não contêm informações de imagem. O uso do Filtro de ruído em documentos que tenham detalhes muito precisos (por exemplo, o pingo de um' em uma fonte de tamanho 4) pode causar a perda de informações. Não é recomendável usá-lo para digitalizar documentos que contenham texto com fonte de tamanho inferior a 7.
Polaridade Preto sobre branco
Polaridade Branco sobre preto
64 A-61512_pt-br Maio de 2006
O Filtro de ruído só pode ser usado com imagens em preto-e-branco e é independente de frente/verso. Escolha Nenhuma, Pixel isolado ou Regra da maioria.
• O Pixel isolado reduz o ruído aleatório das imagens em preto-e-branco convertendo em brancos os pixels pretos isolados que estiverem cercados de branco e em preto os pixels brancos isolados que estiverem cercados de preto.
• Regra da maioria define o valor do pixel central de uma matriz de acordo com a maioria de seus pixels, brancos ou pretos.
Sem filtro de ruído Pixel isolado
A-61512_pt-br Maio de 2006 65
Opções de eliminação de cor A eliminação eletrônica de cor é usada para eliminar o segundo plano dos formulários, a fim de que os sistemas de gerenciamento de documentos possam ler os dados relevantes automaticamente ⎯ através do reconhecimento óptico de caracteres (OCR) e da tecnologia de reconhecimento inteligente de caracteres (ICR) ⎯ sem a interferência das linhas e caixas dos formulários. Você pode escolher a cor a ser eliminada e alterar o limiar do filtro e o segundo plano.
Cor a eliminar ⎯ os scanners i30 e i40 podem eliminar o vermelho, o verde ou o azul. O padrão é Nenhuma.
Valor do Segundo plano ⎯ esse valor será usado na imagem (antes da aplicação do limite) em tons de cinza no lugar da cor que está sendo eliminada. Por isso, ele deve ser superior ao limiar estabelecido na caixa de diálogo Configurações do scanner para que esse pixel possa tornar-se a cor de segundo plano. O valor-padrão é 245. Por exemplo, se você estiver digitalizando um documento em papel branco que contém um formulário em verde e selecionar um valor de limiar preto-e-branco de 127, escolha um valor de eliminação eletrônica de cor para o segundo plano superior a 127 para que o pixel substituído apareça branco na imagem digitalizada com eliminação de cor.
Limite de filtro ⎯ o valor que é usado para identificar a cor que será eliminada. Esse valor é aplicado à área colorida. As cores que tiverem componentes de vermelho/verde/azul superiores ao valor fornecido serão eliminadas. Esta configuração determina a quantidade da cor selecionada que será eliminada. Os valores mais baixos determinam que uma menor quantidade da cor selecionada seja eliminada. O oposto ocorre com os valores mais altos. O valor-padrão é 175.
66 A-61512_pt-br Maio de 2006
Caixa de diálogo Controle do scanner
A seleção do botão Controle do scanner na caixa de diálogo Configurações adicionais do scanner promove a exibição da caixa de diálogo Controle do scanner.
Ela permite configurar a detecção de alimentação múltipla e o controle de transporte, ativar/desativar o modo de economia de lâmpada e definir as teclas de função programáveis. As configurações incluídas nessa caixa de diálogo não afetam a qualidade da imagem. Consulte a seção , adiante neste capítulo.
OK ⎯ salva os valores definidos na caixa de diálogo.
Cancelar ⎯ fecha a caixa de diálogo sem salvar nenhuma alteração.
Opções da detecção de alimentação múltipla
Detecção por comprimento ⎯ essa opção pode ser ativada ou desativada. Por padrão, ela é desativada. Se a Detecção por comprimento for ativada, digite o comprimento máximo. Esse será o comprimento mínimo do documento que pode ser digitalizado quando houver uma detecção de alimentação múltipla. A detecção por comprimento é usada na digitalização de documentos de igual tamanho para verificar se há sobreposições. Por exemplo, ao digitalizar documentos de 21 x 29,7 cm (A4) na orientação retrato, convém digitar o valor 28,57 cm no campo Comprimento máximo. O valor máximo é 35,56 cm.
Unidades ⎯ opção que define o sistema de medidas principal. É possível selecionar Pixels, Polegadas ou Centímetros.
Configuração automática ⎯ quando ativada, o comprimento máximo será automaticamente configurado para 1,27 cm além do tamanho de página selecionado no momento.
Som ⎯ selecione esta opção para escolher o som que deseja que o computador emita para alertá-lo quando houver alimentações múltiplas.
Para escolher um som:
1. Clique no botão Som para exibir a caixa de diálogo Abrir.
2. Escolha o arquivo .wav desejado.
3. Clique em Abrir na caixa de diálogo. O som será salvo.
A-61512_pt-br Maio de 2006 67
Recursos de economia de energia do scanner
A Energy Star permite que você configure o tempo que o scanner permanecerá inativo antes de entrar em estado ocioso (modo de inatividade). Estas são as opções: de 0 a 60 minutos.
Tempo-limite de transporte Este recurso permite-lhe configurar um valor de tempo-limite de transporte. Esse valor representa o tempo que o scanner esperará após a entrada do último documento no transporte antes de executar a ação de tempo-limite de transporte excedido. Você pode especificar períodos entre 1 e 300 segundos. O padrão é 10 segundos.
Detecção de imagem em branco
Use o controle deslizante para especificar o tamanho (em KB) a partir do qual a imagem deve ser considerada em branco. As imagens cujo tamanho for inferior ao selecionado não serão criadas. Para usar esta opção, você precisa especificar um tamanho de imagem em branco para cada tipo de imagem (em Preto-e-branco, Tons de cinza e Cores) que quiser eliminar. O padrão é Nenhum, o que significa que você guardará todas as imagens.
Definindo a área de digitalização
A caixa de diálogo Área de digitalização só está disponível quando o valor da opção Corte, na caixa de diálogo Configurações do scanner, for Preparado para transporte ou Relacionado ao documento. Para acessar a caixa de diálogo Área de digitalização, selecione Área, na janela Configurações do scanner ISIS.
OBSERVAÇÃO: Selecione a face e a imagem que serão definidas destacando Frente em cores (tons de cinza), Frente em preto-e-branco, Verso em cores (tons de cinza) ou Verso em preto-e-branco, conforme a opção de corte selecionada para cada uma dessas categorias na caixa de diálogo Configurações do scanner. As áreas de digitalização definidas para todas as seleções de câmera são independentes.
68 A-61512_pt-br Maio de 2006
Caixa de diálogo Área de digitalização
A caixa de diálogo Área de digitalização permite que você defina a quantidade de dados de imagem retornada para o host. A área pode ser definida em Pixels, Polegadas ou Centímetros.A caixa de diálogo Área de digitalização só está disponível quando a opção Preparado para transporte ou Relacionado ao documento for selecionada na caixa de diálogo Configurações do scanner.
Tamanho e layout da página ⎯ o tamanho-padrão do papel é definido quando um scanner é selecionado pela primeira vez. Você pode selecionar um tamanho de papel diferente na caixa de listagem suspensa.OBSERVAÇÃO: As seleções Tamanho da página e Layout da página
também são exibidas na caixa de diálogo Configurações do scanner. Se você fizer alguma alteração na caixa de diálogo Área de digitalização, as mesmas seleções serão exibidas na caixa Configurações do scanner e vice-versa.
A área Layout da página permite que você selecione Retrato ou Paisagem.Retrato exibe as imagens orientadas como os retratos convencionais, nos quais a altura é maior que a largura.Paisagem exibe as imagens orientadas como as pinturas de paisagem convencionais, nas quais a largura é maior que a altura.
Área: X ⎯ a distância entre a extremidade esquerda do scanner e a borda esquerda da área de digitalização.
Y ⎯ a distância entre a extremidade superior do documento e a borda superior da área de digitalização. Largura ⎯ a largura da área de digitalização.Altura ⎯ a altura da área de digitalização.Encaixe ⎯ faz com que as dimensões da caixa Área sejam controladas em incrementos fixos de 1/8 de polegada. Esta opção não está disponível no modo de Pixels.
A-61512_pt-br Maio de 2006 69
5 Manutenção
Limpando o scanner O scanner deve ser limpo periodicamente. Se houver dificuldade na alimentação dos documentos, se vários documentos forem alimentados ao mesmo tempo ou se surgirem listras nas imagens, é hora de limpar o scanner. A seção , no final deste capítulo, apresenta a lista de suprimentos necessários à limpeza do scanner.
IMPORTANTE: Use somente limpadores não inflamáveis como os fornecidos pelos serviços de peças da Kodak. Não use limpadores domésticos.Não aplique os limpadores em ambientes fechados. Use-os somente com ventilação adequada.Não aplique os limpadores em superfícies quentes. Aguarde as superfícies atingirem a temperatura ambiente antes de as limpar.
• Abra a tampa do scanner pressionando a alavanca de liberação.
Limpando os rolos1. Usando um pano apropriado para rolos, limpe o rolo de alimentação de
lado a lado. Gire os rolos de alimentação para limpar toda a superfície.
IMPORTANTE: O pano para limpeza de rolos contém substâncias que podem causar irritação ocular. Consulte a respectiva Folha de dados de segurança de produto (MSDS) para obter mais informações.
2. Seque os rolos com um pano sem fiapos.
70 A-61512_pt-br Maio de 2006
Limpando o módulo de alimentação• Limpe o módulo de alimentação de cima a baixo com um pano
apropriado para rolos.
Limpando a área de calibração1. Remova a poeira e as partículas dessa área usando um pano
Staticide ou um pincel pequeno. Tenha cuidado para não arranhar o vidro durante a limpeza.
IMPORTANTE: Os panos Staticide contêm isopropanol, o qual pode causar irritação ocular e ressecamento da pele. Lave as mãos com água e sabão após realizar algum procedimento de manutenção. Consulte a respectiva Ficha de Informação de Segurança de Produto Químico (FISPQ) para obter mais informações.
2. Com um pano Staticide quase seco, limpe a área de calibração novamente, a fim de remover quaisquer fiapos remanescentes.
3. Ao concluir, feche a tampa do scanner.
A-61512_pt-br Maio de 2006 71
Substituindo o módulo de alimentação
Sinais como queda no desempenho do alimentador, alimentações múltiplas, interrupções etc. indicam que o módulo de alimentação precisa ser trocado. Alguns tipos de papel (como o autocopiativo ou de jornal), a falta de limpeza regular e/ou o uso de solventes não recomendados na limpeza podem reduzir a vida útil do módulo de alimentação.
Para adquirir módulos de alimentação adicionais, consulte a seção a seguir, “Suprimentos e materiais”.
1. Abra a tampa do scanner pressionando a alavanca de liberação.
2. Aperte as garras plásticas que prendem o módulo de alimentação e levante-o, retirando-o de sua posição.
3. Insira o novo módulo de alimentação alinhando-o com os orifícios. Empurre-o até que ele se encaixe.
4. Feche a tampa do scanner.
72 A-61512_pt-br Maio de 2006
Suprimentos e materiais
Entre em contato com o revendedor do scanner para solicitar suprimentos.
OBSERVAÇÃO: Os itens e números de catálogo estão sujeitos a alterações.
Descrição N° de CATMódulo de alimentação Kodak para scanners i30/i40 174 7849Panos para limpeza de rolos Kodak Digital Science 853 5981Panos Staticide para scanners Kodak 896 5519
A-61512_pt-br Maio de 2006 73
6 Solução de problemas
É possível que, ocasionalmente, o scanner não funcione de modo apropriado. Antes de entrar em contato com o suporte técnico, consulte as informações fornecidas neste capítulo para tentar resolver o problema.
Indicadores luminosos e códigos de erro
Os indicadores luminosos fornecem informações sobre o estado do scanner.
Luz verde piscando: indica que o scanner está inicializando (após ser ligado) ou em fase de aquecimento (após sair do modo de economia de energia) e está se preparando para digitalizar.Luz verde contínua: indica que o scanner está pronto para digitalizar.Luz vermelha piscando: indica um erro do scanner, como “a tampa está aberta”.Veja a seguir a lista dos códigos de erro que podem ser exibidos na janela de funções. Quando um erro é sinalizado, o indicador luminoso pisca o mesmo número de vezes que o número exibido na janela de funções. Sendo assim, se a tampa do scanner estiver aberta, o número “6” será exibido na janela de função e o indicador ficará vermelho e piscará seis vezes. 0 O cabo USB não está conectado.
1 - 5, 7 e 8 Ligue para a assistência técnica.
6 A tampa do scanner está aberta.
9 Há uma obstrução de documentos.
Removendo obstruções de documentos
Se o scanner parar de digitalizar devido a uma obstrução de documentos, faça o seguinte:
1. Abra a tampa do scanner.
2. Remova da parte interna do scanner os documentos que estiverem presos.
3. Feche a tampa.
74 A-61512_pt-br Maio de 2006
Solução de problemas
Use a tabela abaixo como referência de possíveis soluções para problemas na utilização dos scanners Kodak i30/i40.
Problema Solução possívelOs documentos não são digitalizados/alimentados
Verifique se:• o cabo elétrico está bem conectado à parte de trás do scanner
e à tomada da parede.• o LED de fonte de energia (verde) está aceso.• a chave Liga/Desliga está na posição de .• há algum defeito na tomada da parede (consulte um eletricista
qualificado).• o computador foi reiniciado após a instalação do software.• os documentos tocam os rolos de alimentação.• os documentos estão passando pelo sensor da borda esquerda,
no caso de serem documentos pequenos.A qualidade de imagem é baixa ou diminuiu
• Limpe o scanner. Consulte as instruções no Capítulo 5, Manutenção.
Há obstrução ou alimentação múltipla de documentos
Verifique se:• a bandeja de entrada e as guias laterais estão ajustadas conforme
a largura dos documentos que estão sendo digitalizados.• a bandeja de saída está ajustada para o comprimento dos documentos
que estão sendo digitalizados.• todos os documentos atendem às especificações de tamanho, peso
e tipo descritas na seção “Preparação de documentos”.• o scanner está limpo.• o módulo de alimentação foi bem instalado e está firme em seu devido
lugar.• os documentos estão passando pelo sensor da borda esquerda, no
caso de serem documentos pequenos. Imagens distorcidas O alimentador aceita até 50 documentos na bandeja de entrada.
Enquanto a digitalização está se processando, não é possível adicionar documentos ao alimentador. Se você adicionar documentos, as imagens podem sair com distorções.
Digitalizando várias páginas em “Modo de uma página”
• Ao digitalizar várias páginas no “Modo de uma página”, o scanner faz a pré-alimentação do documento seguinte, e o último documento digitalizado permanece no transporte até que a página seguinte seja digitalizada. Trata-se de um processo normal do scanner. Se quiser, você pode retirar sem problemas o documento que ficar retido no transporte. Contudo, ele será automaticamente alimentado e irá para a bandeja de saída quando a página seguinte ou a última for digitalizada.
Nenhuma imagem está sendo exibida • Os documentos devem ser inseridos no alimentador após o scanner ter sido ligado e estar pronto para digitalizar. Se você colocar documentos na bandeja de entrada antes de ligar o scanner, os documentos serão alimentados, mas nenhuma imagem será exibida.
• Ao digitalizar uma das faces de um documento ou usar o scanner Kodak i30, lembre-se de que a face a ser digitalizada deve estar voltada para a bandeja de entrada, e não para você. Para obter mais informações, consulte a seção “Digitalizando documentos”, no Capítulo 3.
A-61512_pt-br Maio de 2006 75
Os cantos da imagem são cortados Se os cantos das imagens forem cortados, isso significa que o scanner não conseguiu compensar o ângulo de inclinação do documento. A fim de evitar esse tipo de problema, verifique se os documentos estão colocados na bandeja de entrada com as bordas alinhadas e se as guias laterais estão posicionadas conforme o tamanho dos documentos.
A primeira imagem do lote parece estar “desbotada”.
Se os documentos digitalizados em lote tiverem inclinação superior a 25 graus, a primeira imagem do lote poderá parecer desbotada. A fim de evitar esse tipo de problema, verifique se os documentos estão colocados na bandeja de entrada com as bordas alinhadas e se as guias laterais estão posicionadas conforme o tamanho dos documentos.
A imagem parece estar cortada Se o documento que você está digitalizando tiver uma área que gere reflexos (como o holograma dos cartões de crédito) e for alimentado com essa área “virada para cima” e descentralizada, de modo a passar pelo sensor da borda esquerda, o sensor a detectará como se fosse o fim da página e a imagem ficará cortada. • Redigitalize o documento, desta vez com a face certa virada para baixo.
As imagens não estão sendo corretamente cortadas
• Se o corte automático ou o corte dinâmico estiver ativado e as imagens não estiverem sendo corretamente cortadas, limpe as fitas de fundo branco na área de imagem. Consulte as instruções na seção “Limpando a área de imagem”, do Capítulo 5, Manutenção.
Após a digitalização, aparecem marcas de rolos no documento
Limpe os rolos. Consulte as instruções no Capítulo 5, Manutenção.
As imagens apresentam um efeito de fundo preto
Ao digitalizar documentos translúcidos, é possível que eles sofram o efeito de fundo preto. Para minimizar o problema, ajuste o valor de Contraste ou selecione o Processamento fixo a fim de aprimorar a imagem. Para obter mais informações sobre contraste ou processamento fixo, consulte o Capítulo 4, Processamento de imagem.
76 A-61512_pt-br Maio de 2006
O scanner não funciona Se o scanner não estiver funcionando, você talvez tenha de reinstalar os drivers. Para verificar se isso é necessário:
1. Clique em Meu Computador e selecione Propriedades.
2. Clique na guia Hardware e selecione Gerenciador de Dispositivos.
3. Na tela Gerenciador de Dispositivos, selecione Dispositivos de imagem. Se um sinal de ? for exibido antes do nome do scanner Kodak i30/i40, você deve reinstalar o software do driver.
A-61512_pt-br Maio de 2006 77
4. Clique duas vezes no scanner Kodak i40 (ou i30). A caixa de diálogo Propriedades do scanner será exibida. Selecione a guia Driver.
5. Clique em Atualizar driver. O assistente para upgrade de driver de dispositivo será exibido.
6. Clique em Avançar.
7. Clique em Avançar.
78 A-61512_pt-br Maio de 2006
8. Insira o CD de instalação na unidade de CD-ROM e localizeo arquivo kdssti.in.
9. Clique em Abrir e siga os procedimentos indicados nas telas de instrução de instalação do driver.
A-61512_pt-br Maio de 2006 79
Verificando a presença de uma conexão USB
Quando os drivers de dispositivo dos scanners Kodak i30 e i40 forem instalados, também será instalada uma cópia do software de teste USB. Por padrão, ela estará na seguinte pasta, juntamente com o software da ferramenta Kodak Scan Validation Tool:
C:\Arquivos de programas\Kodak\Document Imaging\usbtst.exeSe for executado, o arquivo (usbtst.exe) exibirá um conjunto de valores e protocolos USB. No momento, o software funciona com todos os sistemas operacionais, mas só é válido no sistema Windows XP.
Contudo, se for criado um atalho para o executável e a chave /test for adicionada ao fim do caminho “Alvo:” (à direita das aspas), quando for iniciado a partir do atalho, o executável abrirá as caixas de diálogo conforme indicado acima, funcionando por conseguinte com todos os sistemas operacionais.
Para verificar a velocidade da porta USB com o scanner, execute o software da ferramenta Scan Validation Tool e selecione a guia Informações. USBSCAN/x.x será exibido entre parênteses na caixa Driver:. x.x é a velocidade de comunicação real do scanner.
80 A-61512_pt-br Maio de 2006
Problemas com a conexão USB
A ferramenta de verificação de USB examina a capacidade do hardware e o sistema operacional para determinar se a placa USB 2.0 está funcionando bem ou se você precisa instalar a placa USB.
Seu sistema operacional está corretamente configurado para suporte a USB 2.0Caso seja constatada a presença de uma porta USB 2.0 que funciona normalmente, a seguinte caixa de diálogo será exibida.
Seu sistema operacional suporta USB 2.0, porém foi encontrada uma porta USB 1.1.
• Caso não haja uma porta USB 2.0 instalada em seu computador, instale uma placa acessória USB 2.0.
• Se houver uma porta ou uma placa USB 2.0 instalada e a ferramenta de teste USB não reconhecer a placa USB como 2.0, experimente instalar ou atualizar os drivers dessa placa.
Seu sistema operacional suporta apenas USB 1.1
Alguns sistemas operacionais do computador host (o Windows 98SE, por exemplo) não suportam USB 2.0, mas sim USB 1.1. Os scanners Kodak i30 e i40 foram projetados para operação com USB 2.0. Eles podem funcionar bem com uma porta USB 1.1, mas nesse caso sua velocidade corresponderá à da categoria USB 1.1.
A-61512_pt-br Maio de 2006 81
Soluções: • Atualize seu sistema operacional para suporte a USB 2.0 (caso do
Windows 2000 ou Windows XP).
• Caso não faça isso, mesmo que você instale a placa USB 2.0, a velocidade do scanner corresponderá à da categoria USB 1.1.
Não é necessário instalar nenhuma placa USB extra
Embora suporte apenas USB 1.1 e não USB 2.0, o sistema operacional do computador host encontrou uma porta USB. Os scanners Kodak i30 e i40 foram projetados para operação com USB 2.0. Eles podem funcionar bem com uma porta USB 1.1, mas nesse caso sua velocidade corresponderá à da categoria USB 1.1.
Solução: Atualize seu sistema operacional para suporte a USB 2.0 (caso do Windows 2000 ou Windows XP). Você também pode verificar a velocidade em que a porta do scanner está funcionando. Para isso, execute a ferramenta Scan Validation Tool com o scanner.
O equipamento não funciona com USB
Seu sistema operacional não tem suporte para portas USB. É recomendável fazer um upgrade do sistema operacional. Escolha um sistema que suporte USB 2.0 (é o caso do Windows 2000 ou Windows XP).
82 A-61512_pt-br Maio de 2006
Apêndice A Especificações
Tipo do scanner/velocidade
• Scanner i30: scanner colorido símplex com alimentador automático de documentos, 25 folhas por minuto (paisagem)
• Scanner i40: scanner colorido dúplex com alimentador automático de documentos, 25 folhas por minuto (paisagem)
Tecnologia de digitalização
Tipo de CCDA profundidade de bits da saída em tons de cinza é: 16A profundidade de bits da captura em cores é: 16A profundidade de bits da saída em cores é: 8
Resoluções de saída 75, 100, 150, 200, 240, 300, 400 e 600 dpiFormatos de arquivo de saída
BMP, TIFF, JPEG e PDF (com o software incluído no pacote)
Área de digitalização Digitalização de documentos de até 21,6 x 86 cm com o alimentador automático de documentos quando o PC host tem memória suficiente. Consulte a seção “Requisitos de sistema” para obter mais informações.
Capacidade do ADF 50 folhasVolume diário recomendado
1,000
Iluminação FluorescenteRequisitos elétricos 100 - 240 V (internacional), 50/60 HzDimensões do scanner Altura: 16,23 cm (sem a bandeja de entrada)
Largura: 33,72 cm (sem as bandejas de entrada e saída)Profundidade: 16,78 cm
Peso do scanner i30: 3,6 kgi40: 4,1 kg
Conexão com o host USB 2.0Temperatura para operação
De 10°C a 35°C
Umidade de 10 a 85%Fatores ambientais Scanners compatíveis com Energy StarConsumo de energia i30 em modo de espera: <20 watts
i30 em operação: <30 wattsi40 em modo de espera: <25 wattsi40 em operação: <40 watts
Ruído acústico(Nível da potência do som)
Em operação: inferior a 58 dBEm modo de espera: inferior a 46 dB
Pacote de software Kodak Capture Software, versão LiteReadiris Pro 9 Corporate EditionKofax Capio (apenas nos Estados Unidos)
Document ImagingKODAK BRASILEIRA COM. E IND.LTDA.Av. Doutor Chucri Zaidan, 940Market Place Tower II - 15o. andar04583-906 - São Paulo – SPBrasil
Document ImagingKodak Portuguesa, LtdApartado 2796Linda-a-VelhaPORTUGAL
EASTMAN KODAK COMPANYDocument ImagingRochester, New York 14650UNITED STATES
www.kodak.com.br/go/docimaging
Kodak é uma marca registrada da Eastman Kodak Company.
A-61512_pt-br 5/2006©Eastman Kodak Company, 2006