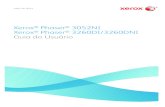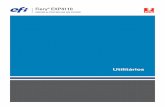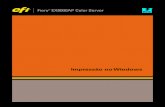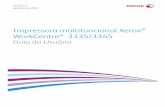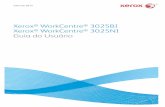Guia do Usuário - Product Support and Drivers –...
Transcript of Guia do Usuário - Product Support and Drivers –...
Traduzido por:XeroxGKLS European OperationsBessemer RoadWelwyn Garden CityHertfordshire AL7 1BUReino Unido
© 2008 by Fuji Xerox Co., Ltd. Todos os direitos reservados.A proteção de direitos autorais aqui reclamada inclui todas as formas e conteúdos de material e informações suscetíveis de registro de direitos autorais como atualmente previstos estatutária ou juridicamente, ou que venham a ser no futuro, incluindo, sem restrições, o material gerado por todo e qualquer software indicado na tela, tal como ícones, representações de tela, aparências etc.Xerox® e todos os produtos Xerox mencionados nesta publicação são marcas comerciais da Xerox Corporation. Nomes de produtos e marcas comerciais de outras companhias são aqui reconhecidos.As informações neste documento estão corretas no momento de sua publicação. A Xerox reserva-se o direito de alterar informações a qualquer momento e sem aviso prévio. Alterações e atualizações técnicas serão acrescentadas nas próximas edições da documentação. Para obter informações mais recentes, visite www.xerox.com.br.
Produtos sujeitos a normas comuns de exportaçãoA exportação deste produto é estritamente limitada de acordo com as leis referentes ao câmbio e comércio exterior do Japão e/ou às normas de controle de exportação dos Estados Unidos. Você deve obter, se desejar exportar este produto, uma licença de exportação apropriada no governo japonês ou em sua agência e/ou aprovação de reexportação do governo dos Estados Unidos ou de sua agência.
Produtos sujeitos a normas suplementares de exportaçãoA exportação deste produto é estritamente limitada de acordo com as leis referentes ao câmbio e comércio exterior do Japão e/ou às normas de controle de exportação dos Estados Unidos. Você deve obter uma licença de exportação apropriada do governo japonês ou de sua agência e/ou a aprovação de reexportação do governo dos Estados Unidos ou de sua agência, caso seja do seu conhecimento que o produto será ou foi usado para desenvolvimento, produção ou uso de qualquer tipo de arma de destruição em massa, incluindo armas nucleares, químicas ou biológicas devido a documentos de transação como contratos e informações legais do importador.
3
Índice
1 Antes de utilizar a máquina...................................................................7Centro Xerox de Atendimento ao Cliente.................................................7
Número de série ..................................................................................7Convenções .............................................................................................8Fontes de informações relacionadas .......................................................8Notas de segurança .................................................................................9
AVISO - Informações de Segurança elétrica.....................................10Informações de Segurança de laser..................................................11Informações de Segurança operacional ............................................11Informações de manutenção .............................................................12Informações sobre o ozônio ..............................................................12Para consumíveis ..............................................................................12Emissões de radiofreqüência (dispositivo digital da Classe A) .........13Certificado de segurança do produto.................................................13
Informações de regulamentações ..........................................................13Certificações na Europa (CE) ............................................................13
Conformidade ambiental ........................................................................14EUA ...................................................................................................14
Cópias ilegais .........................................................................................14Reciclagem e descarte da bateria..........................................................14Reciclagem e descarte do produto.........................................................15
Todos os países, América do Norte - EUA/Canadá ..........................15União Européia ..................................................................................15
2 Visão geral do produto ........................................................................16Componentes da máquina .....................................................................16
Vista frontal........................................................................................16Vista interna.......................................................................................18Vista traseira......................................................................................19
Painel de controle...................................................................................20Visor...................................................................................................20Botão/indicadores <Exibir opções> ...................................................20Botão <Copiar>..................................................................................20Botão <Digitalizar> ............................................................................21Teclado numérico ..............................................................................21Botão <Login/Logout> .......................................................................21Botão <Economia de energia> ..........................................................21Botão <Limpar tudo> .........................................................................22Botão <Parar> ...................................................................................22Botão <Iniciar>...................................................................................22Botão <Digitalização concluída> .......................................................22
4
Botão <Origem do papel>..................................................................23Diagrama da máquina (simulação)....................................................24Funções de cópia ..............................................................................24
Ligar/Desligar .........................................................................................31Ligar...................................................................................................31Desligar..............................................................................................31Economia de energia.........................................................................32
Papel reciclado.......................................................................................33
3 Instalação de drivers............................................................................34Instalação do driver de impressão e do driver de digitalização (driver TWAIN)34Instalação do aplicativo do scanner (Gerenciador de Botões)...............38
4 Colocação de papel..............................................................................40Tamanhos e tipos de papel compatíveis................................................40
Tamanhos de papel compatíveis.......................................................40Tipos de papel compatíveis ...............................................................41Armazenamento e manuseio de papel ..............................................41
Colocação de papel nas bandejas .........................................................42Colocação de papel na bandeja 1 .....................................................42Colocação de papel na bandeja 2 .....................................................43Colocação de papel na bandeja manual ...........................................44
Alteração de tamanho e orientação do papel nas bandejas ..................46Alteração de tamanho e orientação do papel na bandeja 1 ..............46Alteração de tamanho e orientação do papel na bandeja 2 ..............47Especificação de tamanho e orientação do papel nas bandejas.......49
5 Cópia .....................................................................................................52Procedimento de cópia...........................................................................52Carregando documentos........................................................................55
Vidro de originais ...............................................................................55Alimentador de documentos..............................................................56
Eliminação de todas as funções.............................................................56Cancelamento de um trabalho de cópia.................................................57Realização de cópias especiais .............................................................57
Cópias 4 em 1/2 em 1 (Copiando várias páginas em uma única folha)57Cópias Cartão ID (Copiando um documento em formato Cartão ID em uma folha)..................................................................................................63
6 Gerenciamento de contas ...................................................................65Visão geral do Modo Conta....................................................................65
Seleção do Modo Conta na máquina ................................................65Modo Conta Única..................................................................................68
Login na máquina ..............................................................................68Modo Conta Múltipla ..............................................................................69
Login na máquina ..............................................................................69
5
Alteração de senha............................................................................71Configuração do limite de trabalhos de cópia em uma conta de usuário74Revisão do número total de cópias ...................................................77
7 Impressão .............................................................................................78Configuração da impressora ..................................................................78
Configuração das preferências da impressora ..................................78Especificação do tamanho do papel personalizado ..........................79
Procedimento de impressão...................................................................80Impressão no papel de tamanho personalizado................................81
Cancelamento de um trabalho de impressão.........................................82
8 Digitalização .........................................................................................83O driver de digitalização (driver TWAIN) e o Gerenciador do botão Digitalizar83Procedimento de digitalização (Utilização do driver TWAIN).................83
Cancelamento de um trabalho de digitalização (driver TWAIN)........86Procedimento de digitalização (Utilização do Gerenciador de Botões) .87
Cancelamento de um trabalho de digitalização (Gerenciador do botão Digitalizar)..........................................................................................90
9 Solução de problemas .........................................................................91Procedimento de eliminação de falha ....................................................91
Diagrama da máquina (simulação) ...................................................91Códigos de erro .................................................................................93Tabela de solução de problemas.....................................................100
Atolamentos de papel...........................................................................104E1: atolamento de papel na unidade do fusor e na tampa lateral esquerda105E2: papel atolado na tampa lateral esquerda ..................................106E4: papel atolado na tampa lateral esquerda ..................................107C1: papel atolado na bandeja 1.......................................................109C2: papel atolado na bandeja 2.......................................................109E3: papel atolado na bandeja 2 .......................................................109C3: papel atolado na bandeja manual .............................................110
A1: Atolamentos de documento ...........................................................111
10 Manutenção ........................................................................................113Substituição de consumíveis................................................................113
Adição de toner no cartucho do fotorreceptor .................................114Substituição do cartucho do fotorreceptor .......................................117
Limpeza da máquina ............................................................................119Limpeza da parte externa da máquina ............................................119Limpeza da tampa do vidro de originais e do vidro de originais......119Limpeza do filme e vidro de transporte de velocidade constante....120Limpeza do rolo do alimentador de documentos.............................120Limpeza do fio do corotron ..............................................................121
6
11 Apêndice .............................................................................................122Especificações .....................................................................................122
Área imprimível................................................................................125Configurações do sistema....................................................................126
Lista de configuração do sistema ....................................................127Configurações adicionais do sistema(Ao selecionar o Modo Conta Única)...............................................131Lista adicional de configuração do sistema (Ao selecionar o Modo Conta Múltipla)............................................131Tamanhos de documento detectáveis pelo alimentador de documentos133
Acessórios opcionais............................................................................134
12 Índice remissivo .................................................................................135
Guia do Usuário Xerox WorkCentre 5016/5020 7
1 Antes de utilizar a máquina
Bem-vindo à família Xerox de produtos WorkCentre.Este Guia do Usuário fornece informações detalhadas, especificações técnicas e procedimentos para a utilização das funções integrais da máquina.Este capítulo fornece informações das quais os usuários devem estar cientes antes de utilizar a máquina.
Centro Xerox de Atendimento ao Cliente
Se precisar de assistência durante ou após a instalação do produto, visite o site da Xerox para obter suporte e soluções on-line.http://www.xerox.com/supportSe precisar de mais assistência, entre em contato com nossos especialistas no Centro Xerox de Atendimento ao Cliente. O número de telefone de um representante local poderá ter sido fornecido quando o produto foi instalado. Para sua conveniência e referência futura, anote o número de telefone no espaço abaixo.Número de telefone do Centro Xerox de Atendimento ao Cliente ou do representante local:#Centro Xerox de Atendimento ao Cliente dos EUA: 1-800-821-2797Centro Xerox de Atendimento ao Cliente do Canadá: 1-800-93-XEROX (1-800-939-3769)
Número de sérieQuando você ligar para o Centro Xerox de Atendimento ao Cliente, precisará do número de série que está localizado no interior da tampa lateral esquerda, como mostrado no diagrama.Para sua conveniência, anote o número de série no espaço abaixo.Número de série:
Mantenha um registro de todos os códigos de erro. Essas informações nos ajudarão a solucionar os problemas mais rapidamente.
Convenções
Guia do Usuário Xerox WorkCentre 5016/5020 8
Convenções
Esta seção descreve as convenções utilizadas neste Guia do Usuário.AVISO: Indica enunciados que alertam sobre a possibilidade de danos pessoais.CUIDADO: Indica enunciados que sugerem a possibilidade de dano mecânico
resultante de uma ação.Importante: Indica informações importantes sobre as quais o usuário deve estar
ciente.Nota: Indica informações adicionais sobre operações ou funções.“ ”: Indica referências cruzadas neste guia e textos inseridos[ ]: Indica valores e códigos de erro exibidos no visor e também indica
os nomes de menus, janelas, caixas de diálogo, botões e outros itens exibidos no monitor do computador.
< >: Indica botões de hardware no painel de controle da máquina e teclas no teclado do computador.
Esta seção também descreve os termos utilizados neste Guia do Usuário.
• Orientação significa a direção das imagens na página.
• ABL (Alimentação pela borda longa)Ao colocar documentos e papel, insira, em primeiro lugar, a borda longa na máquina.
• ABC (Alimentação pela borda curta)Ao colocar documentos e papel, insira, em primeiro lugar, a borda curta na máquina.
• Papel é sinônimo de material de impressão e esses termos são utilizados alternadamente.
• Máquina é sinônimo de Xerox WorkCentre 5016, 5020/B, 5020/DB e esses termos são utilizados alternadamente.
• Computador refere-se a um computador pessoal ou a uma estação de trabalho.
• Administrador do sistema refere-se à pessoa responsável pela manutenção da máquina, como a sua instalação, a instalação dos drivers de impressão e o gerenciamento de software.
Fontes de informações relacionadas
As fontes de informações a seguir estão disponíveis para a máquina:
• Guia do Usuário
• Guia de Instalação
• Guia de Utilização Rápida
Orientação ABL
Direção de alimentação do papel
Orientação ABC
Direção de alimentação do papel
Notas de segurança
Guia do Usuário Xerox WorkCentre 5016/5020 9
Nota • Observe que os diagramas utilizados neste Guia do Usuário aplicam-se a uma máquina totalmente configurada e, portanto, podem não representar exatamente a configuração que está sendo utilizada.
• Todas as capturas de tela deste Guia do Usuário foram tiradas do Windows XP.
Notas de segurança
Leia as notas de segurança com cuidado antes de utilizar este produto para garantir a operação segura do equipamento.O seu produto Xerox e os suprimentos recomendados foram projetados e testados para satisfazer rigorosos requisitos de segurança. Estes incluem a aprovação de agências de segurança e a conformidade com padrões ambientais estabelecidos. Leia as instruções a seguir com cuidado antes de operar o produto e consulte-as conforme sua necessidade para garantir a continuidade da operação segura do seu produto.A conformidade com o ambiente, a segurança e o desempenho deste produto foram testados somente com produtos Xerox.
AVISO: Qualquer alteração não autorizada, incluindo a adição de novas funções ou a conexão com dispositivos externos, poderá prejudicar a certificação do produto. Entre em contato com o provedor de serviços autorizado para obter mais informações.
Sinais de avisoTodas as instruções de aviso sinalizadas no ou fornecidas com o produto deverão ser seguidas.
Fonte de energia elétricaEste produto deverá ser operado com o tipo de energia elétrica indicado na etiqueta da plaqueta de dados do produto. Se não tiver certeza de que a fonte de energia elétrica atende às exigências, consulte a companhia de energia elétrica local para obter assistência técnica.
AVISO: Este produto deve ser conectado a um circuito de aterramento.
O produto fornece um plugue com um pino de aterramento. O plugue se encaixará somente em uma tomada aterrada. Este é um recurso de segurança. Para evitar risco de choque elétrico, entre em contato com o seu eletricista para substituir a tomada elétrica se não conseguir inserir o plugue nela. Nunca use um plugue adaptador aterrado para conectar o produto a uma tomada elétrica sem um terminal de conexão com aterramento.
AVISO Este AVISO alerta os usuários de áreas do produto onde há a possibilidade de ferimentos pessoais.
AVISO Este AVISO alerta os usuários de áreas do produto com superfícies aquecidas, que não devem ser tocadas.
Notas de segurança
Guia do Usuário Xerox WorkCentre 5016/5020 10
Áreas acessíveis para o operadorEste equipamento foi projetado para restringir o acesso do operador somente a áreas seguras. O acesso do operador a áreas perigosas é restringido com tampas ou proteções que precisariam de uma ferramenta para remoção. Nunca remova essas tampas ou proteções.
ManutençãoTodos os procedimentos de manutenção do produto realizados pelo operador serão descritos na documentação do cliente fornecida com o produto. Não realize procedimentos de manutenção neste produto que não estejam descritos na documentação do cliente.
Limpeza do produtoAntes de limpar este produto, desconecte-o da tomada elétrica. Sempre use materiais especificados para este produto. O uso de outros materiais poderá resultar em fraco desempenho e criar uma situação perigosa. Não use produtos de limpeza em aerossol, eles podem ser explosivos e inflamáveis sob certas circunstâncias.
AVISO - Informações de Segurança elétricaUtilize somente o cabo de alimentação fornecido com o equipamento.Conecte o cabo de alimentação diretamente a uma tomada elétrica aterrada de fácil acesso. Não utilize uma extensão. Se você não souber se a tomada é aterrada, consulte um eletricista qualificado.Conexões inadequadas do condutor de aterramento do equipamento poderão resultar em um choque elétrico.Não coloque este equipamento onde as pessoas poderão pisar ou tropeçar no cabo de alimentação.Não substitua ou desative entrefechos mecânicos ou elétricos.Não obstrua as aberturas de ventilação.Nunca introduza nenhum tipo de objeto nas fendas ou aberturas do equipamento.Se qualquer uma das seguintes condições ocorrerem, desligue a máquina imediatamente e desconecte o cabo de alimentação da tomada elétrica. Chame um representante técnico local autorizado para corrigir o problema.- O equipamento emite barulhos ou odores anormais.- O cabo de alimentação está danificado ou gasto.- Um disjuntor de parede, fusível ou outro dispositivo de segurança foi acionado.- Líquido foi derramado no equipamento.- O equipamento foi exposto a água.- Alguma parte do equipamento foi danificada.
Desconecte o dispositivoO cabo de alimentação é o dispositivo de desconexão deste equipamento. Ele é conectado à parte traseira da máquina como um dispositivo de plug-in. Para remover toda a alimentação elétrica do equipamento, desconecte o cabo de alimentação da tomada elétrica.
Notas de segurança
Guia do Usuário Xerox WorkCentre 5016/5020 11
Informações de Segurança de laser
CUIDADO: A utilização de controles, ajustes ou execução de procedimentos além daqueles aqui especificados poderá resultar em uma exposição nociva à luz.
Em relação à segurança de laser, especificamente, o equipamento está em conformidade com os padrões de desempenho para produtos a laser, definido por agências do governo, nacionais e internacionais como um produto a laser Classe 1. Não emite luz nociva, já que o feixe permanece completamente protegido durante todas as etapas de operação e manutenção pelo cliente.
Informações de Segurança operacionalPara garantir a operação segura continuada de seu equipamento Xerox, siga estas diretrizes de segurança sempre.
Procedimentos corretos:• Sempre conecte o equipamento a uma tomada elétrica corretamente aterrada.
Se tiver dúvidas, solicite a um eletricista qualificado para verificar a tomada.
• Este equipamento deve ser conectado a um circuito de aterramento.Este equipamento fornece um plugue com um pino de aterramento. O plugue se encaixará somente em uma tomada aterrada. Este é um recurso de segurança. Para evitar risco de choque elétrico, entre em contato com o seu eletricista para substituir a tomada elétrica se não conseguir inserir o plugue nela. Nunca use um plugue sem um terminal de conexão com aterramento para conectar o produto a uma tomada elétrica.
• Sempre siga todos os avisos e instruções que são sinalizados ou fornecidos com o equipamento.
• Sempre coloque o equipamento em uma área com ventilação adequada e espaço para operação. Consulte as instruções de instalação para obter as dimensões mínimas.
• Sempre utilize materiais e suprimentos especificamente projetados para o seu equipamento Xerox. A utilização de materiais inadequados poderá resultar em mau desempenho.
• Sempre desconecte este equipamento da tomada elétrica antes da limpeza.
Procedimentos incorretos:• Nunca use um plugue sem um terminal de conexão com aterramento para conectar
o produto a uma tomada elétrica.
• Nunca tente realizar procedimentos de manutenção que não estejam descritos especificamente na documentação do cliente.
• Este equipamento não deve ser colocado em uma unidade embutida, a não ser que haja ventilação adequada. Entre em contato com o revendedor local autorizado para obter mais informações.
• Nunca remova tampas ou proteções presas com parafusos. Essas tampas não contêm áreas que o operador possa realizar manutenção.
• Nunca coloque o equipamento perto de um radiador ou de qualquer outra fonte de calor.
• Nunca introduza objetos de qualquer tipo nas aberturas de ventilação.
Notas de segurança
Guia do Usuário Xerox WorkCentre 5016/5020 12
• Nunca substitua ou altere qualquer um dos dispositivos de entrefechos elétricos ou mecânicos.
• Nunca opere o equipamento se você observar ruídos ou odores anormais. Desconecte o cabo de alimentação da tomada elétrica e entre em contato com o representante local de serviços Xerox ou o Fornecedor de serviços imediatamente.
Informações de manutençãoNunca tente realizar procedimentos de manutenção que não estejam descritos especificamente na documentação do cliente fornecida com a máquina.
• Não use limpadores em aerossol. O uso de limpadores não aprovados pode causar baixo desempenho do equipamento e criar uma condição perigosa.
• Use suprimentos e materiais de limpeza somente de acordo com as orientações na documentação do cliente. Mantenha todos esses materiais fora do alcance das crianças.
• Não remova tampas ou proteções presas com parafusos. Não há peças atrás dessas tampas passíveis de manutenção.
• Não execute procedimentos de manutenção a não ser que tenha sido treinado por um revendedor local autorizado ou que o procedimento esteja descrito especificamente nos manuais do usuário.
Informações sobre o ozônioEste produto produz ozônio durante sua operação normal. O ozônio produzido é mais pesado que o ar e depende do volume de cópias. Instale o sistema em uma sala bem ventilada.Se você precisar de informações adicionais sobre o ozônio, solicite a publicação Facts About Ozone da Xerox (número de peça 610P64653), ligando para 1-800-828-6571 nos Estados Unidos e no Canadá. Em outros mercados, entre em contato com um representante Xerox local.
Para consumíveis
• Armazene todos os consumíveis de acordo com as instruções fornecidas na embalagem ou na caixa.
• Use uma vassoura ou um pano úmido para limpar o toner derramado. Nunca use um aspirador para os derramamentos.
• Mantenha o frasco de toner fora do alcance das crianças. Se uma criança ingerir o toner acidentalmente, faça com que coloque-o para fora, enxagüe a boca com água, beba água e consulte um médico imediatamente.
• Ao adicionar toner no cartucho do fotorreceptor, tenha cuidado para não derramar o toner. Em caso de derramamento do toner, evite contato com as roupas, a pele, os olhos e a boca, bem como a inalação.
• Se derramar toner em sua pele ou roupa, lave com água e sabão.
• Se cair partículas de toner em seus olhos, lave com muita água por, pelo menos, 15 minutos até parar a irritação. Consulte um médio, se necessário.
• Se você inalar partículas de toner, vá para um local bem arejado e enxagüe a boca com água.
• Se você ingerir o toner, coloque-o para fora, enxagüe a boca com água, beba muita água e consulte um médico imediatamente.
Informações de regulamentações
Guia do Usuário Xerox WorkCentre 5016/5020 13
Emissões de radiofreqüência (dispositivo digital da Classe A)
União Européia
AVISO: Para que este equipamento possa operar próximo a equipamentos industriais, científicos e médicos (ISM), a radiação externa dos equipamentos ISM poderá ser limitada ou medidas de restrição especiais poderão ser tomadas.
Alterações ou modificações neste equipamento que não sejam especificamente aprovadas pela Xerox Corporation poderão anular o direito do usuário de operar este equipamento.
AVISO: Este é um produto Classe A. Em um ambiente doméstico este produto pode causar interferência de rádio. Neste caso, o usuário deverá tomar as medidas apropriadas.
EUANOTA: Este equipamento foi testado e encontra-se em conformidade com os limites para um dispositivo digital Classe A, de acordo com a parte 15 das normas da FCC. Estes limites são definidos para fornecer proteção adequada contra interferência nociva quando o equipamento é operado em um ambiente comercial. O equipamento gera, usa e pode irradiar energia de radiofreqüência e, se não for instalado e utilizado de acordo com o manual de instruções, poderá causar interferência nociva nas comunicações de rádio. A operação deste equipamento em uma área residencial provavelmente causará interferência nociva. Neste caso, o usuário deverá se responsabilizar pela correção da interferência.
Alterações ou modificações neste equipamento que não sejam especificamente aprovadas pela Xerox Corporation poderão anular o direito do usuário de operar este equipamento.
Certificado de segurança do produtoEste produto é certificado pelas seguintes Agências usando os padrões de segurança listados.
Este produto foi fabricado sob um sistema de qualidade registrada ISO9001.
Informações de regulamentações
Certificações na Europa (CE)A marca CE aplicada a este produto, simboliza a declaração de conformidade da XEROX com as diretivas aplicáveis da União Européia, a partir das datas indicadas:12 de dezembro de 2006: Diretiva do Conselho 2006/95/EC, conforme emenda. Aproximação das leis dos estados membros relacionados ao equipamento de baixa voltagem.
Agência Padrão
TUV Rheinland UL60950-1 primeira (2003) (EUA/Canadá)
CQC IEC60950-1 Edição 1 (2001)
Conformidade ambiental
Guia do Usuário Xerox WorkCentre 5016/5020 14
15 de dezembro de 2004: Diretiva do Conselho 2004/108/EC conforme emenda. Aproximação das leis dos estados membros relacionados à compatibilidade eletromagnética.9 de março de 1999: Diretiva do Conselho 99/5/EC, sobre equipamento de rádio e equipamento terminal de telecomunicações e o reconhecimento mútuo da conformidade.Uma declaração completa de conformidade, com definição de diretivas relevantes e padrões referenciais, pode ser obtida com seu representante XEROX Limited.
Conformidade ambiental
EUA
ENERGY STARComo parceira da ENERGY STAR®, a Xerox Corporation determinou que a configuração básica deste produto atende as diretrizes da ENERGY STAR quanto à eficiência de energia.A ENERGY STAR e a MARCA ENERGY STAR são marcas registradas nos Estados Unidos.O Programa ENERGY STAR para equipamentos de imagem é um esforço em equipe entre os governos dos Estados Unidos, União Européia e Japão e a indústria de equipamentos de imagem para promover copiadoras, impressoras, aparelhos de fax e máquinas multifuncionais com uso eficiente de energia. A redução do consumo de energia do produto combate a poluição do ar, a chuva ácida e mudanças climáticas a longo prazo com a redução das emissões resultantes da geração de eletricidade.
Cópias ilegais
A cópia de certos documentos pode ser ilegal no seu país. Penas de multa ou prisão poderão ser impostas às pessoas julgadas culpadas de fazer tais reproduções.
• Notas de papel-moeda
• Cheques e notas bancárias
• Títulos e obrigações do governo e de bancos
• Passaportes e cartões de identificação
• Material passível de direitos autorais ou marcas comerciais sem o consentimento do proprietário
• Selos e outros documentos negociáveisEsta lista não é inclusiva e não será assumida responsabilidade por sua integridade ou exatidão. Em caso de dúvida, entre em contato com o seu advogado.
Reciclagem e descarte da bateria
Descarte de todas as baterias de acordo com a legislação local.Para recuperação de recursos escassos, a Xerox reutiliza as baterias recarregáveis usadas neste produto depois que o produto é devolvido. Essas baterias podem ser reutilizadas para reciclar os materias e recuperar a energia.
Reciclagem e descarte do produto
Guia do Usuário Xerox WorkCentre 5016/5020 15
Reciclagem e descarte do produto
Todos os países, América do Norte - EUA/CanadáA Xerox opera um programa de retorno e reutilização/reciclagem do equipamento no mundo todo. Entre em contato com o representante de vendas da Xerox (1-800-ASK-XEROX) para determinar se este produto Xerox faz parte do programa. Para obter mais informações sobre os programas ambientais da Xerox, visite o site www.xerox.com/environment.Se você estiver gerenciando o descarte do seu produto Xerox, observe que o produto contém lâmpada(s) com mercúrio e pode conter chumbo, Perclorato e outros materiais cuja disposição pode ser regulada devido a considerações ambientais. A presença desses materiais está em total conformidade com as regulamentações globais aplicáveis no momento em que o produto entrou no mercado. Para obter informações sobre reciclagem e descarte, entre em contato com as autoridades locais. Nos Estados Unidos, você também pode consultar o site da Electronic Industries Alliance na Web: www.eiae.org <http://www.eiae.org>. Perclorato - Este produto pode conter um ou mais dispositivos que contenham perclorato, por exemplo as baterias. Poderá ser aplicado tratamento especial, consulte: www.dtsc.ca.gov/hazardouswaste/perchlorate.
União Européia
WEEE domésticoA aplicação deste símbolo em seu equipamento é a confirmação de que você deve descartar o equipamento no lixo doméstico normal. De acordo com a legislação européia, o fim da vida útil de equipamentos elétricos e eletrônicos sujeitos a descarte devem ser separados do lixo doméstico.
As residências particulares nos estados membros da Europa podem devolver o equipamento elétrico e eletrônico aos estabelecimentos de coleta designados, gratuitamente. Entre em contato com sua autoridade local de descarte para obter informações. Em alguns estados membros quando você compra um equipamento novo, o seu revendedor local pode ter que receber de volta o seu equipamento antigo gratuitamente. Peça informações ao seu revendedor. Antes do descarte, entre em contato com o revendedor local ou o representante da Xerox para obter informações sobre o retorno no fim da vida útil do produto.
WEEE profissionalA aplicação deste símbolo em seu equipamento é a confirmação de que você deve descartar este equipamento de acordo com os procedimentos nacionais acordados. De acordo com a legislação européia, o fim da vida útil de equipamentos elétricos e eletrônicos sujeitos a descarte deve ser gerenciado de acordo com os procedimentos acordados.
As residências particulares nos estados membros da União Européia podem devolver o equipamento elétrico e eletrônico aos estabelecimentos de coleta designados, gratuitamente. Entre em contato com sua autoridade local de descarte para obter informações.
Guia do Usuário Xerox WorkCentre 5016/5020 16
2 Visão geral do produto
Este capítulo descreve cada componente da máquina, explica como ligá-la e desligá-la e fornece informações sobre a utilização do papel reciclado.
Componentes da máquina
Esta seção descreve os componentes da máquina e suas funções.
Vista frontal
Nº Componente Função
1 Tampa lateral esquerda Abra esta tampa quando ocorrer um atolamento de papel na máquina e ao substituir consumíveis. Para obter informações sobre como eliminar os atolamentos de papel, consulte “Atolamentos de papel” (P.104).Para obter informações sobre como substituir consumíveis, consulte “Substituição de consumíveis” (P.113).
Componentes da máquina
Guia do Usuário Xerox WorkCentre 5016/5020 17
2 Bandeja manual Coloque papel de tamanho padrão e fora do padrão. Ela suporta material de impressão especial como papel espesso ou outro material especial que não possa ser colocado na bandeja 1 ou na bandeja 2.Para obter mais informações sobre os tipos de papel compatíveis e a capacidade da bandeja manual, consulte “Tamanhos e tipos de papel compatíveis” (P.40).
3 Aba de extensão Suporta o papel colocado na bandeja manual. Deslize esta aba antes de colocar o papel na bandeja manual.
4 Tampa de acesso 1 Abra esta tampa para remover os atolamentos de papel dentro e ao redor da bandeja 1 e bandeja 2.Para obter mais informações sobre como eliminar os atolamentos de papel, consulte “Atolamentos de papel” (P.104).
5 Tampa de acesso 2 Abra esta tampa para remover os atolamentos de papel dentro e ao redor da bandeja 2.Nota • A tampa de acesso 2 é uma parte da bandeja de papel 2 opcional.Para obter mais informações sobre como eliminar os atolamentos de papel, consulte “Atolamentos de papel” (P.104).
6 Alimentador de documentos
Alimenta automaticamente os documentos carregados para serem digitalizados para uma cópia ou um trabalho de digitalização.Nota • O alimentador de documentos talvez não se ajuste dependendo
do modelo de máquina em uso.
7 Painel de controle Consiste em visor, diagrama da máquina (simulação), botões e indicadores.Para obter mais informações sobre o painel de controle, consulte “Painel de controle” (P.20).
8 Bandeja de saída As cópias e as impressões são entregues aqui, com a face para baixo.
9 Tampa dianteira Abra esta tampa para substituir o cartucho do fotorreceptor e adicionar o toner.
10 Trava da tampa lateral esquerda
Levante esta trava para abrir a tampa lateral esquerda.
11 Bandeja 1 Coloque papel de tamanho padrão. Comporta até 250 folhas de papel comum. Para obter mais informações sobre os tipos de papel compatíveis e a capacidade da bandeja, consulte “Tamanhos e tipos de papel compatíveis” (P.40).
12 Bandeja de papel 2 (opcional)
Acrescenta uma bandeja adicional que pode ser utilizada como bandeja 2. Coloque papel de tamanho padrão. Comporta até 500 folhas de papel comum. Nota • A bandeja de papel 2 é um acessório opcional.Para obter mais informações sobre os tipos de papel compatíveis e a capacidade da bandeja, consulte “Tamanhos e tipos de papel compatíveis” (P.40).
13 Cavalete (opcional) Eleva e estabiliza a máquina para uma melhor utilização. Os rodízios acoplados permitem movimentar a máquina facilmente.Nota • O suporte é um acessório opcional.
14 Conector de interface USB Conecta o cabo USB à máquina.
15 Conector do cabo de alimentação
Conecta o cabo de alimentação à máquina.
16 Interruptor de alimentação Liga e desliga a máquina.
Nº Componente Função
Componentes da máquina
Guia do Usuário Xerox WorkCentre 5016/5020 18
Vista interna
Nº Componente Função
17 Tampa do vidro de originais Feche esta tampa ao digitalizar um documento no vidro de originais.
18 Vidro de originais Coloque o documento aqui, com a face para baixo.
19 Unidade do fusor Funde o toner sobre o papel aplicando calor e pressão. Não toque nesta unidade. Ela pode ficar muito quente.
20 Cartucho de fotorreceptor Contém o toner e o fotocondutor utilizados para transferir o toner.
21 Módulo duplex Copia e imprime nas duas faces do papel.Nota • O módulo duplex talvez não se ajuste dependendo do modelo
de máquina em uso.
Componentes da máquina
Guia do Usuário Xerox WorkCentre 5016/5020 19
Vista traseira
Nº Componente Função
22 Etiqueta de dados Contém as informações da máquina.
Painel de controle
Guia do Usuário Xerox WorkCentre 5016/5020 20
Painel de controle
Esta seção descreve os componentes do Painel de controle e suas funções.
VisorExibe a quantidade de cópias, percentual de zoom, código de erro, status da máquina ou valores numéricos.
Botão/indicadores <Exibir opções>Pressione este botão para alternar o visor entre a quantidade de cópias e o percentual de zoom. O indicador acenderá para mostrar qual está sendo exibido no momento.Quando a máquina estiver no Modo Configuração do Papel, pressione este botão para percorrer pelos tamanhos de papel.Nota • Para aplicar o Modo Configurações
do papel, mantenha pressionado o botão <Origem do Papel> durante quatro segundos. Para obter informações sobre o botão <Origem do papel>, consulte “Botão <Origem do papel>” (P.23).
Botão <Copiar>Pressione este botão para alternar a máquina para o Modo Copiar. Os botões acenderão quando a máquina estiver pronta para fazer um trabalho de cópia.
Visor
Botão <Exibir Opções>
Botão <Copiar>
Painel de controle
Guia do Usuário Xerox WorkCentre 5016/5020 21
Botão <Digitalizar>Pressione este botão para alternar a máquina para o Modo Digitalização. Os botões acenderão quando a máquina estiver pronta para processar um trabalho de digitalização.Quando a máquina entrar no Modo Digitalização, aparecerá [Scn] no visor.
Teclado numérico
Teclas numéricasUse as teclas numéricas para digitar a quantidade de cópias, senha e outros valores numéricos.
Botão <C (limpar)>Pressione este botão para limpar valores numéricos digitados por engano.Nota • Neste manual, este botão está
indicado como o botão <C>.
Botão <Login/Logout>Mantenha este botão pressionado por quatro segundos para entrar no Modo Configuração do Sistema que permite configurar o sistema.Nota • Quando a máquina estiver no
Modo Conta Única ou Modo Conta Múltipla, você deve primeiro fazer o login na máquina antes de manter pressionado este botão para entrar no Modo Configurações do Sistema. Para obter mais informações sobre como efetuar login na máquina, consulte “Modo Conta Única” (P.68) e “Modo Conta Múltipla” (P.69). Para obter mais informações sobre configurações do sistema, consulte “Configurações do sistema” (P.126).
Botão <Economia de energia>Para minimizar o consumo de energia, a função Economia de energia será ativada automaticamente durante os períodos em que a máquina estiver inativa.Para obter mais informações sobre a função Economia de energia, consulte “Economia de energia” (P.32).
Botão <Digitalização>
Botão <C> Teclas numéricas
Botão <Login/Logout>
Botão <Economia de energia>
Painel de controle
Guia do Usuário Xerox WorkCentre 5016/5020 22
Botão <Limpar tudo>Pressione este botão para limpar as funções selecionadas previamente e restaurar os valores padrão das funções.
Botão <Parar>Pressione este botão para cancelar o trabalho.
Botão <Iniciar>Pressione este botão para iniciar um trabalho de digitalização ou de cópia e para confirmar os valores especificados.
Botão <Digitalização concluída>Este botão é selecionável ao usar o vidro de originais com determinadas funções de cópia, como Alcear, 2 faces e Várias em 1.O indicador junto ao botão <Digitalização concluída> pisca depois que o primeiro documento é digitalizado. A máquina permite digitalizar o próximo documento enquanto este botão estiver piscando. Após a digitalização do último documento, pressione este botão.
Botão <Limpar tudo>
Botão <Parar>
Botão <Iniciar>
Botão <Digitalização concluída>
Painel de controle
Guia do Usuário Xerox WorkCentre 5016/5020 23
Botão <Origem do papel>O botão <Origem do Papel> tem as duas funções seguintes.
Selecionar uma bandejaPressione este botão para selecionar uma bandeja para o trabalho de cópia. O diagrama da máquina (simulação) mostra qual bandeja está selecionada no momento. Pressione este botão repetidamente até que a bandeja desejada esteja iluminada no diagrama da máquina (simulação).Seqüência de conversão:Bandeja 1 e Bandeja 2 (Seleção automática do papel), Bandeja 1, Bandeja 2, Bandeja manual
Bandeja 1 e Bandeja 2 (Seleção automática do papel)A máquina seleciona automaticamente o papel carregado na bandeja 1 ou na bandeja 2.Nota • Esta opção fica disponível apenas ao usar o alimentador de documentos para as
máquinas que estão equipadas com a bandeja de papel 2 opcional.
• Se a Seleção automática de papel (número de menu: 7) estiver ativada nas configurações do sistema, esta opção será automaticamente selecionada quando um documento for colocado no alimentador de documentos. Para obter mais informações sobre as configurações do sistema, consulte “Configurações do sistema” (P.126).
Bandeja 1Usa o papel que está na bandeja 1.
Bandeja 2Usa o papel que está na bandeja 2.Nota • Esta opção fica disponível somente quando a bandeja de papel 2 (opcional) estiver
corretamente encaixada na máquina.
Bandeja manualUsa o papel que está na bandeja manual.
Entrada no Modo Configuração do papelMantenha pressionado este botão por quatro segundos para entrar no Modo Configuração do papel. Após colocar o papel em algumas bandejas, você deve aplicar o Modo Configuração do papel para especificar o tamanho e a orientação do papel.Quando a máquina estiver no Modo Configuração do papel, pressione o botão <Exibir Opções> para percorrer pelos tamanhos do papel.A seqüência de conversão será exibida a seguir. Mostra o que aparece no visor seguido de um tamanho real do papel entre parênteses.Seqüência de conversão:polegada: 11L (8,5 x 11 pol. ABL), 11 (8,5 x 11 pol. ABC), 134 (8,5 x 13,4 pol. ABC), A3 (A3 ABC), A4L (A4 ABL), A4 (A4 ABC), b4 (B4 ABC), b5L (B5 ABL), b5 (B5 ABC), 55 (5,5 x 8,5 pol. ABC), A5 (A5 ABC), 17 (11x 17 pol. ABC), 14 (8,5 x 14 pol. ABC), 13 (8,5 x 13 pol. ABC)
Botão <Origem do Papel>
Painel de controle
Guia do Usuário Xerox WorkCentre 5016/5020 24
mm: A4L (A4 ABL), A4 (A4 ABC), b4 (B4 ABC), b5L (B5 ABL), b5 (B5 ABC), C8 (8K ABC), 16L (16K ABL), 16S (16K ABC), A5 (A5 ABC), 17 (11 x 17 pol ABC), 14 (8,5 x 14 pol. ABC), 13 (8,5 x 13 pol. ABC), 11L (8,5 x 11 pol. ABL), 11 (8,5 x 11 pol. ABC), 55 (5,5 x 8,5” ABC), A3 (A3 ABC)Nota • A unidade de medida poderá ser alternada entre sistema métrico e polegadas quando
a máquina estiver no modo Configurações do sistema (número do menu: 15). Para obter mais informações, consulte “Configurações do sistema” (P.126).
Para obter mais informações sobre como especificar o tamanho e a orientação do papel que está colocado na bandeja, consulte “Especificação de tamanho e orientação do papel nas bandejas” (P.49).
Diagrama da máquina (simulação)O Diagrama da máquina (simulação) consiste em indicadores.Os indicadores piscam ou acendem para mostrar o status da máquina.Para obter mais informações sobre o diagrama da máquina (simulação), consulte “Diagrama da máquina (simulação)” (P.91).
Funções de cópia
Botão <Taxa variável>Pressione os botões < > e < > para especificar o percentual de zoom entre 50 e 200% em incrementos de 1%.O percentual de zoom selecionado no momento aparecerá no visor.Nota • Pressionar esses botões alterna a
exibição do visor para o percentual de zoom.
Botão <Reduzir/Ampliar>Pressione este botão para selecionar o percentual de zoom.O percentual de zoom selecionado no momento aparecerá no visor.Nota • Pressionar esse botão alterna
automaticamente a exibição do visor para o percentual de zoom.
• Quando a máquina estiver no Modo Configuração do Sistema, a unidade de medida pode ser alternada entre sistema métrico e polegadas (número do menu: 15). As opções a seguir são alteradas dependendo da unidade de medição selecionada. Para obter mais informações sobre as configurações do sistema, consulte “Configurações do sistema” (P.126).
Com Alimentador de documentos
Sem Alimentador de documentos
< > e < > botões
Botão <Redução/Ampliação>
Painel de controle
Guia do Usuário Xerox WorkCentre 5016/5020 25
Quando a unidade de medida estiver em polegadas
200%Amplia o documento em 200%.5,5 x 8,5 pol. 11 x 17 pol.
129%Amplia o documento em 129,4 %.5,5 x 8,5 pol. 8,5 x 11 pol. 8,5 x 11 pol. 11 x 17 pol.
78%Reduz o documento em 78,5 %.8,5 x 14 pol. 8,5 x 11 pol.
50% Reduz o documento em 50%.11 x 17 pol. 5,5 x 8,5 pol.
PredefinidaAmplia ou reduz o documento em qualquer percentual de zoom predefinido.
Nota • Você pode especificar a taxa de zoom predefinida quando a máquina estiver no Modo de Configuração do Sistema (número do menu: 8). Para obter mais informações, consulte “Configurações do sistema” (P.126).
• A taxa de zoom predefinida padrão é de 64%.
100%Faz cópias de um documento original no mesmo tamanho.
% AutomáticoA máquina seleciona automaticamente a taxa de zoom com base no tamanho de documento original e no tamanho do papel na bandeja selecionada.
Nota • Esta opção é selecionável apenas ao usar o alimentador de documentos.
Quando a unidade de medida estiver no sistema métrico
200%Amplia o documento em 200%.A5 A3
141%Amplia o documento em 141,4 %.A5 A4, A4 A3, B5 B4
70%Reduz o documento em 70,7 %.A3 A4, A4 A5, B4 B5
Painel de controle
Guia do Usuário Xerox WorkCentre 5016/5020 26
50% Reduz o documento em 50%.A3 A5
PredefinidaAmplia ou reduz o documento em qualquer percentual de zoom predefinido.
Nota • Você pode especificar a taxa de zoom predefinida quando a máquina estiver no Modo de Configuração do Sistema (número do menu: 8). Para obter mais informações, consulte “Configurações do sistema” (P.126).
• O percentual de zoom padrão predefinido é de 82%.
100%
Faz cópias de um documento original no mesmo tamanho.
% AutomáticoA máquina seleciona automaticamente a taxa de zoom com base no tamanho de documento original e no tamanho do papel na bandeja selecionada.
Nota • Esta opção é selecionável apenas ao usar o alimentador de documentos.
Botão <Clarear/Escurecer>Pressione o botão < > ou < > para selecionar a densidade das cópias de saída.
Mais claro possívelA densidade das cópias de saída diminui para o nível mais claro possível.ClaroA densidade diminui nas cópias de saída.NormalA densidade das cópias de saída permanece a mesma, como nos documentos originais.EscuroA densidade aumenta nas cópias de saída.Mais escuro possível A densidade das cópias de saída aumenta para o nível mais escuro possível.
<Clarear/Escurecer>botão
Painel de controle
Guia do Usuário Xerox WorkCentre 5016/5020 27
Botão <Tamanho do original>Ao selecionar a função Várias em 1, pressione este botão para selecionar o tamanho do documento original.Para obter mais informações sobre a função Várias em 1, consulte “Cópias 4 em 1/2 em 1 (Copiando várias páginas em uma única folha)” (P.57).
Importante • Este botão é selecionável apenas ao usar o vidro de originais com a função Várias em 1. O botão não fica disponível ao usar o alimentador de documentos porque o tamanho do documento original é detectado automaticamente.
• Quando a máquina estiver no Modo Configuração do Sistema, a unidade de medida pode ser alternada entre sistema métrico e polegadas (número do menu: 15). As três opções a seguir são alteradas de acordo com a unidade de medida selecionada.
Quando a unidade de medida estiver em polegadas11 x 17 pol. ABC, 8,5 x 13 pol. ABC, 8,5 x 14 pol. ABCSelecione esta opção se o tamanho e a orientação do documento original forem 11 x 17 pol. ABC, 8,5 x 13 pol. ABC, 8,5 x 14 pol. ABC quando for usada a função Várias em 1.8,5 x 11 pol. ABCSelecione esta opção se o tamanho e a orientação do documento original forem 8,5 x 11 pol. ABC.8,5 x 11 pol. ABLSelecione esta opção se o tamanho e a orientação do documento original forem 8,5 x 11 pol. ABL.
Quando a unidade de medida estiver no sistema métricoA3 ABC, B4 ABCSelecione esta opção se o tamanho e a orientação do documento original forem A3 ABC, B4 ABC.A4 ABC, B5 ABCSelecione esta opção se o tamanho e a orientação do documento original forem A4 ABC ou B5 ABC.A4 ABL, B5 ABLSelecione esta opção se o tamanho e a orientação do documento original forem A4 ABL ou B5 ABL.
Botão <Várias em 1/Cópia Cartão ID>Pressione este botão para selecionar a função Várias em 1 ou a função Cópia cartão id.Nota • Quando a função Várias em 1
for selecionada, o percentual de zoom será fixado e não poderá ser alterado manualmente.
<Tamanho do original>botão
<Várias em 1/Cópia Cartão ID>botão
Painel de controle
Guia do Usuário Xerox WorkCentre 5016/5020 28
Cópia cartão IDCopia um documento em formato de cartão ID em um lado de uma única folha.Para obter mais informações sobre a função Cópia cartão ID, consulte “Cópias Cartão ID (Copiando um documento em formato Cartão ID em uma folha)” (P.63).
4 em 1Copia quatro páginas dos documentos originais em um lado de uma única folha.Para obter mais informações sobre a função Várias em 1, consulte “Cópias 4 em 1/2 em 1 (Copiando várias páginas em uma única folha)” (P.57).
2 em 1Copia duas páginas dos documentos originais em um lado de uma única folha.Para obter mais informações sobre a função Várias em 1, consulte “Cópias 4 em 1/2 em 1 (Copiando várias páginas em uma única folha)” (P.57).
DesligadoDesativa as funções Várias em 1 e Cópia cartão ID.
Botão <Tipo de Original>Pressione este botão para selecionar o tipo de documento original.
FotoApropriado para copiar documentos que contenham somente imagens de fotos.
Texto e FotoApropriado para copiar documentos que contenham imagens de fotos e de texto.
TextoApropriado para copiar documentos que contenham somente texto.
<Tipo do Original>botão
Painel de controle
Guia do Usuário Xerox WorkCentre 5016/5020 29
Botão <2 faces> Pressione este botão para selecionar se é necessário copiar em uma ou nas duas faces da folha.Nota • O recurso de 2 faces fica disponível
apenas se o módulo duplex estiver instalado na máquina.
2 facesFaz cópias em 2 faces (cópias nas duas faces da folha).
1 faceFaz cópias em 1 face (cópias em uma face da folha).
A tabela a seguir mostra como carregar o documento original no vidro de originais ou no alimentador de documentos ao fazer cópias nas duas faces.
<2 faces>botão
Orientação do papel na bandeja
Alimentador de documentos
Vidro de originais
ABC
ABL
Vidro de originais
Alimentador de documentos
Como digitalizar
Alimentador de documentos
Vidro de originais
Saída copiada
Paisagem
Retrato
Paisagem
Retrato
Vidro de originais
Alimentador de documentos
Orientação do papel na bandeja
Como digitalizar Saída copiada
Saída copiada
Saída copiadaComo digitalizar
Como digitalizar
Painel de controle
Guia do Usuário Xerox WorkCentre 5016/5020 30
Botão <Saída de cópia>Pressione este botão para selecionar se é necessário alcear, ou não, as cópias de saída.
Alcear
•Quando 1 face estiver selecionadaFornece o número especificado de jogos de cópias na mesma ordem que os documentos originais.
•Quando 2 faces estiverem selecionadasFornece o número especificado de jogos de cópias na mesma ordem que os documentos originais e as cópias são feitas nas duas faces das folhas.
Nota • O recurso de 2 faces fica disponível apenas se o módulo duplex estiver instalado na máquina.
Não alceado
•Quando 1 face estiver selecionadaFornece as cópias nas pilhas com base no número de cópias para cada jogo.
•Quando 2 faces estiverem selecionadasFornece as cópias nas pilhas com base no número de cópias para cada jogo e as cópias são feitas em ambas as faces das folhas.
Nota • O recurso de 2 faces fica disponível apenas se o módulo duplex estiver instalado na máquina.
<Botão>Saída de cópia
Ligar/Desligar
Guia do Usuário Xerox WorkCentre 5016/5020 31
Ligar/Desligar
Esta seção descreve como ligar e desligar a máquina e explica a função Economia de energia.Após ser ligada, a máquina estará pronta em 27 segundos. O tempo necessário para a máquina aquecer pode variar, dependendo da sua configuração e do seu ambiente.Quando inoperante, a máquina ativa automaticamente a função Economia de energia para minimizar o consumo de energia elétrica. É recomendado desligar a máquina no final do dia ou quando não estiver sendo usada por um longo período de tempo.Importante • Ao desligar a máquina poderá ocorrer a perda dos dados que estiverem sendo
processados no momento.Para obter informações sobre a função Economia de energia, consulte “Economia de energia” (P.32).
LigarO seguinte procedimento descreve como ligar a alimentação elétrica da máquina.
1. Pressione o interruptor de alimentação para a posição [ ].Nota • [1] aparecerá no visor quando
a máquina estiver pronta.• Se você tentar executar um
trabalho durante o aquecimento, ele será processado quando a máquina estiver pronta.
DesligarO seguinte procedimento descreve como desligar a alimentação elétrica da máquina.Importante • Ao desligar a máquina poderá ocorrer a perda dos dados que estiverem sendo
processados no momento.
1. Antes de desligar a máquina, certifique-se de que todos os trabalhos já tenham sido processados totalmente.Importante • Nunca desligue a máquina nos casos a seguir:
- Durante o recebimento de dados
- Durante a impressão de trabalhos
- Durante a cópia de trabalhos
- Durante a digitalização de trabalhos
2. Pressione o interruptor de alimentação para a posição [ ].Importante • Após pressionar o interruptor
de alimentação para a posição [ ], aguarde alguns segundos antes de remover o cabo de alimentação da tomada, até que a máquina esteja totalmente desligada.
• Após desligar a máquina, aguarde alguns segundos antes de ligá-la novamente.
Ligar/Desligar
Guia do Usuário Xerox WorkCentre 5016/5020 32
Economia de energiaA máquina tem uma função eficiente de energia chamada Economia de energia para minimizar o consumo de energia durante a inatividade. Quando a máquina estiver inativa por um período específico de tempo, ela ativará a função Economia de energia.A função Economia de energia tem dois estágios: Modo Baixo Consumo e Modo Repouso.Primeiramente, a máquina entrará no Modo Baixo Consumo se ela permanecer inativa por um período de tempo predeterminado. Em seguida, ela entra no Modo Repouso para reduzir ainda mais o consumo de energia.
Modo Baixo ConsumoQuando a máquina entra no Modo Baixo Consumo, ela reduz a energia para a unidade do fusor.A alternância da máquina para o Modo Baixo Consumo pode não ser observada, pois nenhuma alteração será visível na superfície. Quando a máquina estiver no Modo Baixo Consumo, não será necessária nenhuma ação especial para utilizar a máquina. A máquina simplesmente sairá deste modo quando você pressionar qualquer botão do painel de controle ou quando enviar um trabalho de impressão ou digitalização.Você pode especificar quanto tempo levará para ativar a função Economia de energia quando a máquina estiver no Modo Configurações do sistema (número do menu: 11). Para obter mais informações, consulte “Configurações do sistema” (P.126).
Modo RepousoQuando a máquina entrar no Modo Repouso, ela reduzirá ainda mais seu consumo de energia.Quando a máquina estiver neste modo, o visor desligará e o botão <Economia de energia> acenderá. Para sair do Modo Repouso e utilizar a máquina, pressione o botão <Economia de energia>.Você pode especificar quanto tempo levará para ativar a função Economia de energia quando a máquina estiver no Modo Configurações do sistema (número do menu: 12). Para obter mais informações, consulte “Configurações do sistema” (P.126).
Sair do Modo RepousoA máquina sai do Modo Repouso nos dois casos a seguir:
• Ao pressionar o botão <Economia de energia>
• Quando a máquina recebe um trabalho de impressão ou de digitalizaçãoO seguinte procedimento descreve como sair manualmente do Modo Repouso.
1. Pressione o botão <Economia de energia>.
Botão <Economia de energia>
Papel reciclado
Guia do Usuário Xerox WorkCentre 5016/5020 33
Papel reciclado
O uso de papel reciclado na máquina beneficia o meio ambiente sem prejudicar o desempenho. A Xerox recomenda papel reciclado com um índice de desperdício pós-consumo de 20% que pode ser obtido com a Xerox e outros fornecedores de material de escritório. Para obter mais informações sobre outros tipos de papel reciclado, entre em contato com o representante Xerox ou através do site www.xerox.com.br.
Guia do Usuário Xerox WorkCentre 5016/5020 34
3 Instalação de drivers
Este capítulo descreve como instalar os drivers de digitalização e impressão e o aplicativo do scanner em um computador. Se um cabo USB já estiver conectado à máquina e ao computador e se uma caixa de assistente de diálogo for exibida na tela do computador, feche a caixa de diálogo do assistente, desconecte o cabo USB e prossiga com o procedimento a seguir.
Instalação do driver de impressão e do driver de digitalização (driver TWAIN)
O procedimento a seguir descreve como instalar os drivers de digitalização e impressão em um computador. Importante • Você deve fazer o login em um computador com uma conta de usuário com privilégios
de administrador.
1. Desconecte o cabo USB da máquina ou do computador.Importante • Se o cabo USB já estiver conectado à máquina e ao computador e se uma caixa
de assistente de diálogo for exibida na tela, feche a caixa de diálogo do assistente cancelando-a, desconecte o cabo USB e prossiga com a próxima etapa deste procedimento.
2. Insira o CD-ROM do driver WorkCentre 5016/5020 na unidade de CD-ROM de um computador.Nota • Ao usar o Windows Vista, dependendo das configurações de segurança, uma
outra caixa de diálogo poderá aparecer após a Etapa 2, confirmando se você deseja ou não executar [Execução automática do CD-ROM da WorkCentre 5016/5020]. Selecione uma opção para permitir a execução do programa, para exibir a caixa de diálogo [Execução automática do CD-ROM da WorkCentre 5016/5020] e para continuar com a Etapa 3.
3. Clique em [Idioma] para selecionar o idioma adequado, se necessário.
O idioma é alternado para o idioma selecionado.Nota • É possível selecionar um idioma dependendo do modelo de máquina em uso ou
da região de uso.
4. Clique em [Instalar todos os drivers].Nota • A seleção de [Instalar todos os
drivers] permite que você instale juntos os drivers de impressão e digitalização. Para instalar um deles, selecione [Instalar driver de impressão] ou [Instalar driver de digitalização].
Uma caixa de diálogo com uma mensagem é exibida.
Instalação do driver de impressão e do driver de digitalização (driver TWAIN)
Guia do Usuário Xerox WorkCentre 5016/5020 35
5. Clique em [Sim] para prosseguir com a instalação dos drivers de impressão e digitalização.Nota • Se você selecionar [Não], essa
caixa de diálogo será fechada.
A caixa de diálogo [Contrato de Licença] será exibida.
6. Leia o conteúdo do contrato de licença com cuidado e selecione [Aceitar] para aceitar os termos do contrato de licença e clique em [Instalar].Nota • Se você selecionar [Recuso]
e clicar em [Cancelar], a caixa de diálogo [Contrato de licença] será fechada.
• Em seguida, uma caixa de diálogo poderá ser exibida, avisando que o software que você está instalando não passou no teste do logotipo do Windows. Selecione a opção para continuar a instalação do software. Se você não desejar instalar o software, selecione a opção para interromper a instalação.
• Ao usar o Windows Vista, dependendo das configurações de segurança, uma outra caixa de diálogo poderá aparecer após a Etapa 6, confirmando se você deseja ou não continuar a instalação dos drivers de impressão e digitalização. Selecione uma opção para continuar a instalação, a fim de prosseguir com a Etapa 7.
7. Uma caixa de diálogo com uma mensagem será exibida, solicitando a conexão do cabo USB. Clique em [OK].A caixa de diálogo será fechada.
8. Conecte o cabo USB na máquina e no computador.Nota • Ao usar o Windows Vista, as Etapas 9 a 14 serão executadas automaticamente
sem exibir a caixa de diálogo do assistente. O sistema então exibe uma mensagem, notificando que a instalação foi concluída. Assegure-se de que os ícones da impressora e do scanner tenham sido criados nas respectivas pastas.
9. A caixa de diálogo do assistente de instalação do driver de digitalização será exibida. Selecione [Não, não agora] e clique em [Avançar].
Instalação do driver de impressão e do driver de digitalização (driver TWAIN)
Guia do Usuário Xerox WorkCentre 5016/5020 36
10. Selecione [Instalar o software automaticamente] e clique em [Avançar].Nota • Se após essa etapa for exibida
uma caixa de diálogo avisando que o software que você está instalando não passou no teste de logotipo do Windows, se você não desejar instalar o software, selecione a opção para interromper a instalação e selecione [Remover driver de impressão] e [Remover driver de digitalização] na caixa de diálogo [Execução automática do CD-ROM da WorkCentre 5016/5020] para remover completamente o software. Se você desejar instalar o software, selecione a opção para continuar a instalação.
A instalação do driver de digitalização será iniciada.
11. A instalação do driver de digitalização foi concluída. Clique em [Concluir]. A caixa de diálogo do assistente de instalação do driver de impressora será fechada.
12. A caixa de diálogo do assistente de instalação do driver de impressão será exibida. Selecione [Não, não agora] e clique em [Avançar].
Instalação do driver de impressão e do driver de digitalização (driver TWAIN)
Guia do Usuário Xerox WorkCentre 5016/5020 37
13. Selecione [Instalar o software automaticamente] e clique em [Avançar].Nota • Se após essa etapa for exibida
uma caixa de diálogo avisando que o software que você está instalando não passou no teste de logotipo do Windows, se você não desejar instalar o software, selecione a opção para interromper a instalação e selecione [Remover driver de impressão] e [Remover driver de digitalização] na caixa de diálogo [Execução automática do CD-ROM da WorkCentre 5016/5020] para remover completamente o software. Se você desejar instalar o software, selecione a opção para continuar a instalação.
A instalação do driver de impressão será iniciada.
14. A instalação do driver de impressão foi concluída. Clique em [Concluir].A caixa de diálogo do assistente de instalação do driver de impressão será fechada.
15. Clique em [Sair] na caixa de diálogo [Execução automática do CD-ROM da WorkCentre 5016/5020].A caixa de diálogo [Execução automática do CD-ROM da WorkCentre 5016/5020] será fechada. Nota • Para remover o driver de
impressão, selecione [Remover o driver de impressão] na caixa de diálogo [Execução automática do CD-ROM da WorkCentre 5016/5020].
• Para remover o driver de digitalização, selecione [Remover o driver de digitalização] na caixa de diálogo [Execução automática do CD-ROM da WorkCentre 5016/5020].
Instalação do aplicativo do scanner (Gerenciador de Botões)
Guia do Usuário Xerox WorkCentre 5016/5020 38
Instalação do aplicativo do scanner (Gerenciador de Botões)
O procedimento a seguir descreve como instalar o Gerenciador de Botões em um computador.Importante • O driver TWAIN deve ser instalado antes da instalação do Gerenciador de Botões.
1. Insira o CD-ROM do driver WorkCentre 5016/5020 na unidade de CD-ROM de um computador.Nota • Ao usar o Windows Vista, dependendo das configurações de segurança, uma
outra caixa de diálogo poderá aparecer após a Etapa 1, confirmando se você deseja ou não executar [Execução automática do CD-ROM da WorkCentre 5016/5020]. Selecione uma opção para permitir a execução do programa, para exibir a caixa de diálogo [Execução automática do CD-ROM da WorkCentre 5016/5020] e para continuar com a Etapa 2.
2. Clique em [Instalar o Gerenciador de Botões].
3. Clique em [Avançar] para prosseguir com a instalação do Gerenciador de Botões.A caixa de diálogo [Contrato de Licença] será exibida.
4. Selecione [Aceito os termos do contrato de licença] e clique em [Avançar].
Instalação do aplicativo do scanner (Gerenciador de Botões)
Guia do Usuário Xerox WorkCentre 5016/5020 39
5. Especifique o caminho de uma pasta para instalar os arquivos. Se desejar instalar os arquivos no local padrão, clique em [Avançar]. Para instalar os arquivos em outro local, clique em [Alterar] para selecionar outro local.
O processo de instalação será iniciado.
6. A instalação está agora concluída. Clique em [Concluir].A caixa de diálogo do assistente de instalação será fechada.
7. Clique em [Sair] na caixa de diálogo [Execução automática do CD-ROM da WorkCentre 5016/5020].A caixa de diálogo [Execução automática do CD-ROM da WorkCentre 5016/5020] será fechada. Nota • Para remover o Gerenciador de
botões, selecione [Iniciar] > [Painel de controle] > [Adicionar ou remover programas] e, em seguida, selecione Gerenciador de botões e clique em [Remover]. (Como este procedimento para remover o Gerenciador de botões usa o Windows XP como exemplo, o procedimento pode não se aplicar, dependendo do sistema operacional em uso. Consulte o guia fornecido com o sistema operacional para obter mais informações).
Guia do Usuário Xerox WorkCentre 5016/5020 40
4 Colocação de papel
Este capítulo descreve os tamanhos e tipos de papel que podem ser utilizados com a máquina e fornece informações sobre como colocar papel nas bandejas e como especificar o tamanho e a orientação do papel nas bandejas.
Tamanhos e tipos de papel compatíveis
Esta seção lista os tamanhos e tipos de papel que podem ser utilizados na máquina e explica práticas simples para o armazenamento e colocação de papel nas bandejas.A utilização de papel não presente na lista poderá causar atolamentos de papel, diminuição na qualidade da impressão e danos à impressora.Se você desejar utilizar papel que não seja recomendado pela Xerox, entre em contato com o Centro Xerox de Atendimento ao Cliente.Importante • A imagem impressa poderá desbotar quando o papel absorver umidade no ar. Para obter
mais informações sobre o desbotamento de imagens impressas, entre em contato com o Centro Xerox de Atendimento ao Cliente.
Tamanhos de papel compatíveisA tabela a seguir mostra os tipos de papel compatíveis, como a capacidade da bandeja e os tamanhos de papel das bandejas.
Bandeja do papel Peso Quantidade Tamanho do papel
Bandeja 1 60 a 90 g/m2 250 folhas (70 g/m2)
B5 ABL, B5 ABC, A4 ABL, A4 ABC,8,5 x 11 pol. ABL, 8,5 x 11 pol. ABC,8,5 x 13 pol. ABC, 8,5 x 13,4 pol. ABC, 8,5 x 14 pol. ABC, B4 ABC, 16K ABL,16K ABC, 8K ABC, A3 ABC, 11 x 17 pol. ABC
Bandeja 2 60 a 90 g/m2 500 folhas (70 g/m2)
B5 ABL, B5 ABC, A4 ABL, A4 ABC,8,5 x 11 pol. ABL, 8,5 x 11 pol. ABC,8,5 x 13 pol. ABC, 8,5 x 13,4 pol. ABC, 8,5 x 14 pol. ABC, B4 ABC, 16K ABL,16K ABC, 8K ABC, A3 ABC, 11 x 17 pol. ABC
Bandeja manual
60 a 110 g/m2 50 folhas (70 g/m2)
A4 ABL, A4 ABC, A3 ABC, B5 ABL, B5 ABC, B4 ABC, 8K ABC, 16K ABL, 16K ABC, 8,5 x 11 pol. ABL, 8,5 x 11 pol. ABC, 8,5 x 13 pol. ABC, 8,5 x 13,4 pol. ABC, 8,5 x 14 pol. ABC, 11 x 17 pol. ABC, 5,5 x 8,5 pol. ABC, A5 ABC, Papel de tamanho customizado (Largura: 139,7 - 297,0 mm; Comprimento: 182,0 a 431,8 mm)
Tamanhos e tipos de papel compatíveis
Guia do Usuário Xerox WorkCentre 5016/5020 41
Tipos de papel compatíveisA tabela a seguir mostra os tipos de papel que são compatíveis com cada bandeja e o módulo duplex.
O: DisponívelX: Não disponível*: O peso do papel é de 70 a 90 g/m2 para o módulo duplex
Armazenamento e manuseio de papel
Armazenamento de papel
• Armazene o papel em ambientes secos. O papel que absorve umidade pode causar atolamentos de papel e deterioração na qualidade da imagem.
• Ao remover o pacote do papel, mantenha o papel não utilizado na embalagem. Para reduzir a umidade, use medidas preventivas como colocar dessecante (absorvente de umidade) na área de armazenamento.
• O papel deve ser armazenado em uma superfície plana para evitar o enrugamento ou a deformação do papel.
Colocação de papel nas bandejas
• Alinhe as bordas da pilha de papel corretamente antes de colocá-la na bandeja.
• Não use papel dobrado, enrugado, ondulado ou seriamente danificado.
• Não coloque papéis de tamanhos diferentes juntos na bandeja.
• Papéis de transparência e etiqueta geralmente causam atolamentos de papel quando há folhas de papel grudadas. Ventile as bordas desses tipos de papel antes de colocá-los na bandeja.
• Quando imprimir transparências continuamente, remova as transparências da bandeja de saída a cada 20 folhas aproximadamente para evitar que grudem umas nas outras.
• Quando você coloca etiquetas na bandeja, se alguma etiqueta já tiver sido descolada ou cortada, poderá provocar um atolamento de papel.
Tipo de papelEspessura
(g/m2)Bandeja
1Bandeja
2Bandeja manual
Módulo duplex
Papel comum 60 - 90 O O O O*
Papel reciclado O O O O
Transparência - X X O X
Etiquetas - O O O X
Alta gramatura 90 - 110 X X O X
Colocação de papel nas bandejas
Guia do Usuário Xerox WorkCentre 5016/5020 42
Colocação de papel nas bandejas
Esta seção descreve como colocar papel nas bandejas.
Papel colocado nas bandejasApós colocar papel nas bandejas, você terá que especificar o tamanho e a orientação do papel na máquina manualmente. Para obter informações sobre como definir o tamanho e a orientação do papel colocado nas bandejas, consulte “Especificação de tamanho e orientação do papel nas bandejas” (P.49).
Troca automática de bandejasSe faltar papel na máquina no meio de um trabalho de cópia, esta função também permite que a máquina selecione automaticamente uma bandeja alternativa com o mesmo tamanho e orientação de papel.Para usar esta função, ative a Troca automática de bandejas (número do menu: 6) nas configurações do sistema. Se duas bandejas tiverem o mesmo tamanho e orientação, a máquina selecionará a bandeja com base na prioridade definida em Prioridade da bandeja (número do menu: 2) nas configurações do sistema.Para obter informações sobre como definir as configurações do sistema, consulte “Configurações do sistema” (P.126).
Nota • A troca automática de bandejas não inclui a bandeja manual.
Colocação de papel na bandeja 1Se faltar papel na bandeja 1 da máquina durante a cópia ou impressão, o indicador da bandeja 1 piscará no diagrama da máquina (simulação) e o código de erro será exibido no visor. A cópia ou impressão reiniciará automaticamente quando a quantidade suficiente de papel for colocada na bandeja 1.O procedimento a seguir descreve como colocar papel na bandeja 1.Nota • Antes de colocar papel na bandeja, ventile as bordas. Isso separa as folhas de papel
grudadas e reduz a possibilidade de atolamentos de papel.
1. Puxe a bandeja 1 em sua direção.Importante • Não puxe a bandeja em uso
enquanto a máquina estiver processando um trabalho.
2. Empurre a placa de metal para a parte inferior da bandeja.Importante • Não adicione uma nova pilha
de papel sobre o papel restante na bandeja. Remova o papel restante na bandeja, junte-o a uma nova pilha de papel, alinhe as bordas corretamente e coloque a pilha de papel na bandeja. Isso reduz a possibilidade de atolamentos de papel.
Colocação de papel nas bandejas
Guia do Usuário Xerox WorkCentre 5016/5020 43
3. Coloque o papel correta e firmemente no canto esquerdo da bandeja com o lado a ser impresso voltado para cima.Importante • Não coloque papel acima da
linha de nível máximo. Isso poderá causar atolamentos de papel ou defeitos na máquina.
4. Ajuste as três guias do papel para que toquem levemente as bordas do papel e alinhe a seta na guia direita do papel com a marcação adequada do tamanho do papel na etiqueta.Importante • Se você não ajustar as guias
do papel corretamente, poderá ocorrer um atolamento de papel.
Nota • Ao colocar uma pilha fina de papel na bandeja, a pilha de papel poderá deformar-se ao ajustar firmemente a guia direita do papel contra a borda do papel. Isso não causará atolamentos de papel, desde que a seta da guia do papel esteja alinhada corretamente com a marcação adequada do tamanho do papel na etiqueta.
5. Empurre a bandeja 1 gentilmente de volta à sua posição.
Colocação de papel na bandeja 2Se faltar papel na bandeja 2 da máquina durante a cópia ou impressão, o indicador da bandeja 2 no diagrama da máquina (simulação) piscará e o código de erro será exibido no visor. A cópia ou impressão reiniciará automaticamente quando a quantidade suficiente de papel for colocada na bandeja 2.O procedimento a seguir descreve como colocar papel na bandeja 2.Importante • A bandeja de papel 2 é um acessório opcional que pode ser utilizado como a bandeja 2.
• Antes de colocar papel na bandeja, ventile as bordas. Isso separa as folhas de papel grudadas e reduz a possibilidade de atolamentos de papel.
1. Puxe a bandeja 2 em sua direção.Importante • Não puxe a bandeja em uso
enquanto a máquina estiver processando um trabalho.
Colocação de papel nas bandejas
Guia do Usuário Xerox WorkCentre 5016/5020 44
2. Coloque o papel correta e firmemente no canto esquerdo da bandeja com o lado a ser impresso voltado para cima.Importante • Não coloque papel acima da
linha de nível máximo. Isso poderá causar atolamentos de papel ou defeitos na máquina.
• Não adicione uma nova pilha de papel sobre o papel restante na bandeja. Remova o papel restante na bandeja, junte-o a uma nova pilha de papel, alinhe as bordas corretamente e coloque a pilha de papel na bandeja. Isso reduz a possibilidade de atolamentos de papel.
3. Ajuste as três guias do papel para que toquem levemente as bordas do papel e alinhe a seta na guia direita do papel com a marcação adequada do tamanho do papel na etiqueta.Importante • Se você não ajustar as guias do
papel corretamente, poderá ocorrer um atolamento de papel.
Nota • Se for colocar uma pilha fina de papel na bandeja, a pilha de papel poderá deformar-se ao ajustar firmemente a guia direita do papel contra a borda do papel. Isso não causará atolamentos de papel, desde que a seta da guia do papel esteja alinhada corretamente com a marcação adequada do tamanho do papel na etiqueta.
4. Empurre a bandeja 2 gentilmente de volta à sua posição.
Colocação de papel na bandeja manualAo imprimir em papel que não possa ser colocado nas bandejas 1 ou 2, como tamanho de papel fora do padrão, use a bandeja manual.O procedimento a seguir descreve como colocar papel na bandeja manual.Importante • Não coloque uma nova pilha de papel até que o papel restante na bandeja seja
completamente usado. Como alternativa, remova o papel restante antes de colocar uma nova pilha de papel.
Nota • Antes de colocar papel na bandeja, ventile as bordas. Isso separa as folhas de papel grudadas e reduz a possibilidade de atolamentos de papel.
• Ao usar um tamanho de papel fora do padrão para um trabalho de impressão, você deve registrar com antecedência o tamanho do papel no driver de impressão.Para obter mais informações sobre como especificar um tamanho de papel personalizado no driver de impressão, consulte “Especificação do tamanho do papel personalizado” (P.79).
1. Abra a bandeja manual.
Colocação de papel nas bandejas
Guia do Usuário Xerox WorkCentre 5016/5020 45
2. Deslize a aba de extensão para fora.
3. Coloque o papel com o lado a ser copiado ou impresso voltado para baixo.Importante • Não coloque tamanhos e
tipos diferentes de papel juntos na bandeja manual.
• Não coloque papel acima da linha de nível máximo. Isso poderá causar atolamentos de papel ou defeitos na máquina.
• Dependendo do tipo de papel, o papel poderá não ser alimentado adequadamente na máquina ou poderá deteriorar a qualidade da imagem.
4. Ajuste as guias do papel para tocar levemente as bordas do papel.Importante • Se você não ajustar as guias
do papel corretamente, poderá ocorrer um atolamento de papel.
Nota • Se faltar papel na bandeja manual durante um trabalho, abra e feche a tampa lateral esquerda uma vez e recoloque o papel na bandeja manual.
Alteração de tamanho e orientação do papel nas bandejas
Guia do Usuário Xerox WorkCentre 5016/5020 46
Alteração de tamanho e orientação do papel nas bandejas
Esta seção descreve como substituir o papel nas bandejas com tamanho e orientação do papel diferentes e como especificar o tamanho e a orientação do papel.
Nota • Ao utilizar tamanho de papel fora do padrão para um trabalho de impressão, coloque o papel na bandeja manual. Você deve registrar o tamanho do papel no driver de impressão com antecedência.Para obter mais informações sobre como especificar um tamanho de papel personalizado no driver de impressão, consulte “Especificação do tamanho do papel personalizado” (P.79).
Alteração de tamanho e orientação do papel na bandeja 1O procedimento a seguir descreve como alterar o tamanho e a orientação do papel na bandeja 1.
1. Puxe a bandeja 1 em sua direção.Nota • Não puxe a bandeja em uso
enquanto a máquina estiver processando um trabalho.
2. Remova o papel restante.
3. Empurre a placa de metal para a parte inferior da bandeja.
4. Deslize as guias do papel em direção às partes dianteira e traseira da bandeja.
Alteração de tamanho e orientação do papel nas bandejas
Guia do Usuário Xerox WorkCentre 5016/5020 47
5. Deslize a guia do papel para a direita.
6. Coloque o papel correta e firmemente no canto esquerdo da bandeja com o lado a ser impresso voltado para cima.Importante • Não coloque tamanhos e tipos
diferentes de papel juntos na bandeja 1.
• Não coloque papel acima da linha de nível máximo. Isso poderá causar atolamentos de papel ou defeitos na máquina.
7. Ajuste as guias do papel para que toquem levemente as bordas do papel e alinhe a seta na guia direita do papel com a marcação adequada do tamanho do papel na etiqueta.Importante • Se você não ajustar as guias
do papel corretamente, poderá ocorrer um atolamento de papel.
Nota • Se for colocar uma pilha fina de papel na bandeja, a pilha de papel poderá deformar-se ao ajustar firmemente a guia direita do papel contra a borda do papel. Isso não causará atolamentos de papel, desde que a seta da guia do papel esteja alinhada corretamente com a marcação adequada do tamanho do papel na etiqueta.
8. Empurre a bandeja 1 gentilmente de volta à sua posição.
9. Especifique o tamanho e a orientação do papel no painel de controle. Para obter informações sobre como especificar o tamanho e a orientação do papel, consulte “Especificação de tamanho e orientação do papel nas bandejas” (P.49).
Alteração de tamanho e orientação do papel na bandeja 2O procedimento a seguir descreve como alterar o tamanho e a orientação do papel na bandeja 2.
1. Puxe a bandeja 2 em sua direção.Nota • Não puxe a bandeja em uso
enquanto a máquina estiver processando um trabalho.
Alteração de tamanho e orientação do papel nas bandejas
Guia do Usuário Xerox WorkCentre 5016/5020 48
2. Remova o papel restante.
3. Deslize as guias do papel em direção às partes dianteira e traseira da bandeja.
4. Deslize a guia do papel para a direita.
5. Coloque uma nova pilha de papel correta e firmemente contra o canto esquerdo da bandeja com o lado a ser impresso para cima.Importante • Não coloque tamanhos e tipos
diferentes de papel juntos na bandeja 2.
• Não coloque papel acima da linha de nível máximo. Isso poderá causar atolamentos de papel ou defeitos na máquina.
6. Ajuste as guias do papel para que toquem levemente as bordas do papel e alinhe a seta na guia direita do papel com a marcação adequada do tamanho do papel na etiqueta.Importante • Se você não ajustar as guias
do papel corretamente, poderá ocorrer um atolamento de papel.
Nota • Se for colocar uma pilha fina de papel na bandeja, a pilha de papel poderá deformar-se ao ajustar firmemente a guia direita do papel contra a borda do papel. Isso não causará atolamentos de papel, desde que a seta da guia do papel esteja alinhada corretamente com a marcação adequada do tamanho do papel na etiqueta.
Alteração de tamanho e orientação do papel nas bandejas
Guia do Usuário Xerox WorkCentre 5016/5020 49
7. Empurre a bandeja 2 gentilmente de volta à sua posição.
8. Especifique o tamanho e a orientação do papel no painel de controle. Para obter informações sobre como especificar o tamanho e a orientação do papel, consulte “Especificação de tamanho e orientação do papel nas bandejas” (P.49).
Especificação de tamanho e orientação do papel nas bandejasApós colocar papel nas bandejas, você terá que especificar o tamanho e a orientação do papel manualmente. O procedimento a seguir descreve como especificar o tamanho e a orientação do papel no painel de controle.
1. Pressione o botão <Origem do Papel> por quatro segundos.A máquina entra no Modo Configurações do Papel.
2. Pressione o botão <Origem do Papel> repetidamente até que o indicador da bandeja desejada acenda no diagrama da máquina (simulação).Nota • Ao pressionar o botão <Origem
do Papel>, o tamanho e a orientação do papel da bandeja selecionada aparecerão no visor.
3. Pressione o botão <Exibir Opções> para percorrer pelas seleções de tamanho e orientação do papel.Nota • Ao colocar o papel de tamanho
personalizado na Bandeja manual para um trabalho de impressão (o papel de tamanho personalizado não pode ser usado para um trabalho de cópia), não é necessário especificar o tamanho do papel no painel de controle. Em vez disso, você precisa registrar o tamanho do papel personalizado no driver de impressão. Para obter mais informações, consulte “Especificação do tamanho do papel personalizado” (P.79).
Botão <Origem do Papel>
Com Alimentador de documentos
Sem Alimentador de documentos
Botão <Exibir Opções>
Alteração de tamanho e orientação do papel nas bandejas
Guia do Usuário Xerox WorkCentre 5016/5020 50
Se você não souber a orientação em que o papel foi colocado nas bandejasNota • Coloque o papel de tamanho personalizado na Bandeja manual. Não coloque o papel
de tamanho personalizado na Bandeja 1 ou 2.
• Se o papel for colocado conforme exibido nos diagramas abaixo, a orientação será ABL.
• Se o papel for colocado conforme mostrado nos diagramas abaixo, a orientação será ABC.
• Alteração da seqüência quando a unidade de medida estiver em polegadas
Nota • Quando a bandeja 1 ou a bandeja 2 estiver selecionada, [A5] e [55] não aparecerão no visor.
SeqüênciaO que é exibido no visor
Tamanho/ Orientação Seqüência
O que é exibido no visor
Tamanho/ Orientação
1 8,5 x 11 pol./ ABL
8 B5/ABL
2 8,5 x 11 pol./ ABC
9 B5/ABC
3 8,5 x 13,4 pol./ ABC
10 5,5 x 8,5 pol./ ABC
4 A3/ABC 11 A5/ABC
5 A4/ABL 12 11 x 17 pol./ ABC
6 A4/ABC 13 8,5 x 14 pol./ ABC
7 B4/ABC 14 8,5 x 13 pol./ ABC
Alteração de tamanho e orientação do papel nas bandejas
Guia do Usuário Xerox WorkCentre 5016/5020 51
• Alteração da seqüência quando a unidade de medida estiver no sistema métrico
Nota • Quando a bandeja 1 ou a bandeja 2 estiver selecionada, [A5] e [55] não aparecerão no visor.
• A unidade de medida poderá ser alternada entre sistema métrico e polegadas quando a máquina estiver no modo Configurações do sistema (número do menu: 15). Para obter mais informações, consulte “Configurações do sistema” (P.126).
4. Pressione o botão <Iniciar> para confirmar o tamanho e a orientação do papel selecionados.A máquina sai do Modo Configurações do Papel.
SeqüênciaO que é exibido no visor
Tamanho/Orientação Seqüência
O que é exibido no visor
Tamanho/ Orientação
1 A4/ABL 9 A5/ABC
2 A4/ABC 10 11 x 17 pol./ ABC
3 B4/ABC 11 8,5 x 14 pol./ ABC
4 B5/ABL 12 8,5 x 13 pol./ABC
5 B5/ABC 13 8,5 x 11 pol./ ABL
6 8K/ABC 14 8,5 x 11 pol./ ABC
7 16K/ABL 15 5,5 x 8,5 pol./ ABC
8 16K/ABC 16 A3/ABC
Botão <Iniciar>
Guia do Usuário Xerox WorkCentre 5016/5020 52
5 Cópia
Este capítulo descreve os procedimentos básicos e os recursos de cópia disponíveis na máquina.
Procedimento de cópia
Esta seção descreve o procedimento básico de cópia.
• Se a máquina estiver no Modo Sem Conta, siga para a etapa 1.
• Se a máquina estiver no Modo conta única, consulte “Login na máquina” (P.68) em “Modo Conta Única” para efetuar login na máquina antes de prosseguir com a etapa 1.
• Se a máquina estiver no Modo Conta Múltipla, consulte “Login na máquina” (P.69) em “Modo Conta Múltipla” para efetuar login na máquina antes de prosseguir com a etapa 1.
1. Coloque o documento.
• Ao copiar um documento a partir do alimentador de documentos1) Coloque um documento voltado
para cima no centro do alimentador de documentos.
Nota • O indicador no diagrama da máquina (simulação) se acende quando um documento for corretamente colocado no alimentador de documentos.
2) Ajuste as guias do documento para apenas tocar nas bordas do documento carregado.
Nota • Se o tamanho do documento carregado for menor do que qualquer tamanho padrão, as bordas do documento carregado podem criar uma sombra e podem parecer ter um contorno na saída copiada.
Procedimento de cópia
Guia do Usuário Xerox WorkCentre 5016/5020 53
• Ao copiar um documento a partir do vidro de originais1) Abra a tampa do vidro de originais.
2) Coloque o documento com a face para baixo no vidro de originais e alinhe-o ao canto superior esquerdo.
Nota • Se o tamanho do documento carregado for menor do que qualquer tamanho padrão, as bordas do documento carregado podem criar uma sombra e podem parecer ter um contorno na saída copiada.
3) Feche a tampa do vidro de originais.
2. Especifique as funções de cópia conforme necessário.
Botão <Redução/Ampliação>/botão <Taxa variável>Selecione o percentual de zoom.Para obter mais informações, consulte “Botão <Reduzir/Ampliar>” (P.24) e “Botão <Taxa variável>” (P.24).
Botão <Clarear/Escurecer>Selecione a densidade das cópias de saída.Para obter mais informações, consulte “Botão <Clarear/Escurecer>” (P.26).
Botão <Tamanho do Original>Selecione o tamanho do documento original ao selecionar a função Várias em 1.Para obter mais informações, consulte “Botão <Tamanho do original>” (P.27).
Botão <Várias em 1/Cópia Cartão ID>Selecione a função Várias em 1 ou Cópia Cartão ID.Para obter mais informações sobre as funções Várias em 1 e Cópia Cartão ID, consulte “Botão <Várias em 1/Cópia Cartão ID>” (P.27).Para obter mais informações sobre como fazer cópias usando a função Várias em 1, consulte “Cópias 4 em 1/2 em 1 (Copiando várias páginas em uma única folha)” (P.57).Para obter mais informações sobre como fazer cópias usando a função Cópia cartão ID, consulte “Cópias Cartão ID (Copiando um documento em formato Cartão ID em uma folha)” (P.63).
Botão <Tipo do Original>Selecione o tipo do documento original.Para obter mais informações, consulte “Botão <Tipo de Original>” (P.28).
Procedimento de cópia
Guia do Usuário Xerox WorkCentre 5016/5020 54
Botão <2 faces> Selecione se é necessário copiar em uma face ou nas duas faces de uma folha.Para obter mais informações, consulte “Botão <2 faces>” (P.29).
Botão <Saída de cópia>Selecione se é necessário alcear a saída, ou não.Para obter mais informações, consulte “Botão <Saída de cópia>” (P.30).
3. Pressione o botão <Origem do Papel> para selecionar a bandeja. Nota • Pressione o botão <Origem
do papel> repetidamente até que a bandeja desejada seja acesa no diagrama da máquina (simulação). Para obter informações sobre o botão <Origem do papel>, consulte “Botão <Origem do papel>” (P.23).
• Quando a bandeja 1 e a bandeja 2 estiverem acesas ao mesmo tempo, a máquina selecionará uma bandeja automaticamente.
• Ao pressionar o botão <Origem do Papel>, o tamanho e a orientação do papel da bandeja selecionada aparecerão no Visor por três segundos. Após isso, o visor volta a exibir o valor anterior.
4. Digite a quantidade de cópias usando o teclado numérico. O número digitado será exibido no visor.Nota • Se você digitar um valor
incorreto, pressione o botão <C> para apagar um valor inserido incorretamente.
5. Pressione o botão <Iniciar> para iniciar o trabalho de cópia.
Nota • Ao usar o vidro de originais com determinadas funções de cópia, como Alcear, 2 faces e Várias em 1, o indicador junto ao botão <Digitalização concluída> piscará depois que o primeiro documento tiver sido digitalizado. Insira e digitalize o próximo documento enquanto o botão estiver piscando. Após a digitalização do último documento, pressione o botão <Digitalização concluída>.
Botão <Origem do Papel>
Botão <C> Teclas numéricas
Botão <Iniciar>
Botão <Digitalização concluída>
Carregando documentos
Guia do Usuário Xerox WorkCentre 5016/5020 55
Carregando documentos
Ao carregar um documento original a ser copiado, é possível colocá-lo no vidro de originais ou carregá-lo no alimentador de documentos. Esta seção descreve como posicionar os documentos no vidro de originais e no alimentador de documentos. Também são fornecidas informações sobre a capacidade do papel e os tipos de papel suportados para o vidro de originais e o alimentador de documentos.
Vidro de originaisO vidro de originais suporta uma única folha, um livro e outros tipos semelhantes de documentos originais em tamanhos de até 297 x 432 mm. A máquina não detecta automaticamente o tamanho do documento original que é colocado no vidro de originais. Importante • Feche a tampa do vidro de originais ao digitalizar um documento no vidro de originais.
Não deixe essa tampa aberta quando não estiver em uso.
1. Abra a tampa do vidro de originais.
2. Coloque o documento com a face para baixo no vidro de originais e alinhe-o ao canto superior esquerdo. Nota • Se o tamanho do documento
carregado for menor do que qualquer tamanho padrão, as bordas do documento carregado podem criar uma sombra e podem parecer ter um contorno na saída copiada.
3. Feche a tampa do vidro de originais.
Orientação ABL
Orientação ABC
Eliminação de todas as funções
Guia do Usuário Xerox WorkCentre 5016/5020 56
Alimentador de documentosO alimentador de documentos alimenta e digitaliza automaticamente um documento de folha única nos tamanhos de 148 x 210 mm (A5) a 297 x 432 mm (A3, 11 x 17 pol.) e alimenta e digitaliza seqüencialmente os documentos de várias folhas nos tamanhos de 148 x 210 mm a 297 x 432 mm. Ele é capaz de detectar os tamanhos de documentos padrão e suporta até 50 folhas de papel de 80 g/m2.Se você possui documentos de tamanho fora do padrão, use o vidro de originais em substituição.
1. Remova qualquer clipe de papel e grampos dos documentos originais antes de carregar.
2. Coloque os documentos voltados para cima no centro do alimentador de documentos.Nota • O indicador no diagrama da
máquina (simulação) se acende quando um documento for corretamente colocado no alimentador de documentos.
3. Ajuste as guias do documento para apenas tocar nas bordas do documento carregado.Nota • Se o tamanho do documento
carregado for menor do que qualquer tamanho padrão, as bordas do documento carregado podem criar uma sombra e podem parecer ter um contorno na saída copiada.
Eliminação de todas as funções
Esta seção explica como apagar as funções de cópia especificadas.
1. Pressione o botão <Todas Apagadas>.
Orientação ABL
Orientação ABC
Botão <Limpar tudo>
Cancelamento de um trabalho de cópia
Guia do Usuário Xerox WorkCentre 5016/5020 57
Cancelamento de um trabalho de cópia
O procedimento a seguir descreve como cancelar um trabalho de cópia.
1. Pressione o botão <Parar>.
Realização de cópias especiais
Esta seção explica como fazer cópias usando a função Várias em 1 e a função cópia cartão ID.
Cópias 4 em 1/2 em 1 (Copiando várias páginas em uma única folha)O procedimento a seguir descreve como copiar várias páginas de documentos em um lado de uma única folha de papel.
1. Pressione o botão <Várias em 1/Cópia Cartão ID> para selecionar a função Várias em 1.
4 em 1Copia quatro páginas dos documentos originais em um lado da folha.2 em 1Copia duas páginas dos documentos originais em um lado da folha.
2. Pressione o botão <Tamanho do Original> para selecionar o tamanho do documento original e carregar o documento com referência aos gráficos abaixo.Nota • Este botão é selecionável
apenas ao usar o vidro de originais com a função Várias em 1. O botão não fica disponível ao usar o alimentador de documentos porque o tamanho do documento original é detectado automaticamente.
Botão <Parar>
<Várias em 1/Cópia Cartão ID>botão
<Tamanho do original>botão
Realização de cópias especiais
Guia do Usuário Xerox WorkCentre 5016/5020 58
• Quando a máquina estiver no Modo Configuração do Sistema, a unidade de medida pode ser alternada entre sistema métrico e polegadas (número do menu: 15). As três opções a seguir são alteradas de acordo com a unidade de medida selecionada. Para obter mais informações sobre as configurações do sistema, consulte “Configurações do sistema” (P.126).
Polegadas: 11 x 17 pol. ABC, 8,5 x 13 pol. ABC, 8,5 x 14 pol. ABCSistema métrico: A3 ABC, B4 ABCSelecione esta opção quando o tamanho do documento for 11 x 17 pol., 8,5 x 14 pol., 8,5 x 13 pol., A3 ou B4 e ao digitalizar os documentos na orientação ABC.Polegadas: 8,5 x 11 pol. ABCSist. métrico: A4 ABC, B5 ABCSelecione esta opção quando o tamanho do documento for 8,5 x 11 pol., A4 ou B5 e ao digitalizar os documentos na orientação ABC.Polegadas: 8,5 x 11 pol. ABLSist. métrico: A4 ABL, B5 ABLSelecione esta opção quando o tamanho do documento for 8,5 x 11 pol., A4 ou B5 e ao digitalizar os documentos na orientação ABL.
Se o documento tiver 11 x 17 pol. ABC, 8,5 x 14 pol. ABC ou 8,5 x 13 pol. ABC(A3 ABC ou B4 ABC se a unidade de medida estiver no sistema métrico)
Nota • As cópias 2 em 1 de 8,5 x 14 pol. ABC ou 8,5 x 13 pol. ABC não podem ser feitas. A3 ABC, B4 ABC e 11 x 17 pol. ABC podem ser feitas apenas em cópias 2 em 1.
Importante • O botão <Tamanho do Original> não fica disponível ao usar o alimentador de documentos porque o tamanho do documento original é detectado automaticamente.
Consulte “Alteração de tamanho e orientação do papel nas bandejas” (P.46)
para alterar a orientação do papel.
Consulte “Alteração de tamanho e orientação do papel nas bandejas” (P.46)
para alterar a orientação do papel.
4 em 1 <Tamanho do original>
botão
Orientação do papel na bandeja
Como digitalizar
ABL
Superior
Esquerda Direita
Inferior
<Tamanho do original>
botão
Orientação do papel na bandeja
ABL
ABC
ABC
Como digitalizar
Superior
Esquerda Direita
Inferior
Alimentador de documentos
Vidro de originais
Alimentador de documentos
Vidro de originais
2 em 1
Fazercópias 4 em 1
Fazercópias 2 em 1
Realização de cópias especiais
Guia do Usuário Xerox WorkCentre 5016/5020 59
Se o documento tiver 8,5 x 11 pol. ABC(A4 ABC ou B5 ABC se a unidade de medida estiver no sistema métrico)
Nota • O botão <Tamanho do Original> não fica disponível ao usar o alimentador de documentos porque o tamanho do documento original é detectado automaticamente.
4 em 1<Tamanho
do original>botão
Orientação do papel na bandeja
ABL
Superior
Esquerda Direita
Inferior
<Tamanho do original>
botão
Orientação do papel na bandeja
ABL
ABC
ABC
Superior
Esquerda Direita
Inferior
Alimentador de documentos
Vidro de originais
Alimentador de documentos
Vidro de originais
Consulte “Alteração de tamanho e orientação do papel nas bandejas” (P.46)
para alterar a orientação do papel.
2 em 1
<Tamanho do original>
botão
Orientação do papel na bandeja
ABL
ABCSuperior
Esquerda Direita
Inferior Alimentador de documentos
Vidro de originais
Como digitalizar
Como digitalizar
Como digitalizar
Consulte “Alteração de tamanho e orientação do papel nas bandejas” (P.46)
para alterar a orientação do papel.
Consulte “Alteração de tamanho e orientação do papel nas bandejas” (P.46)
para alterar a orientação do papel.
Fazercópias 2 em 1
Fazercópias 4 em 1
Realização de cópias especiais
Guia do Usuário Xerox WorkCentre 5016/5020 60
Se o documento tiver 8,5 x 11 pol. ABL(A4 ABL ou B5 ABL se a unidade de medida estiver no sistema métrico)
Nota • O botão <Tamanho do Original> não fica disponível ao usar o alimentador de documentos porque o tamanho do documento original é detectado automaticamente.
3. Pressione o botão <Origem do Papel> para selecionar uma bandeja que esteja carregada com o tamanho e a orientação apropriados do papel conforme as tabelas a seguir.
4 em 1 <Tamanho do original>
botão
Orientação do papel na bandeja
Como digitalizar
ABLSuperior
Esquerda Direita
Inferior
ABC
<Tamanho do original>
botão
Orientação do papel na bandeja
ABL
ABC
Superior
Esquerda Direita
Inferior
Alimentador de documentos
Vidro de originais
Alimentador de documentos
Vidro de originais
Consulte “Alteração de tamanho e orientação do papel nas bandejas” (P.46)
para alterar a orientação do papel.
Fazercópias 4 em 1
2 em 1Fazer
cópias 2 em 1
<Tamanho do original>
botão
Como digitalizar
Orientação do papel na bandeja
ABL
ABC
Como digitalizar
Consulte “Alteração de tamanho e orientação do papel nas bandejas” (P.46)
para alterar a orientação do papel.
Consulte “Alteração de tamanho e orientação do papel nas bandejas” (P.46)
para alterar a orientação do papel.
Vidro de originais
Alimentador de documentos
Superior
Esquerda
Inferior
Direita
Botão <Origem do Papel>
Realização de cópias especiais
Guia do Usuário Xerox WorkCentre 5016/5020 61
Quando a unidade de medida estiver em polegadas
Quando a unidade de medida estiver no sistema métrico
Se estiver usando o alimentador de documentos para digitalizar os documentos1) Pressione o botão <Iniciar>
para iniciar a cópia.
Várias em 1
Tamanho do Documento Tamanho do papel na bandeja
4 em 1 11 x 17 pol. ABC 11 x 17 pol. ABC
8,5 x 14 pol. ABC 8,5 x 14 pol. ABC
8,5 x 13 pol. ABC 8,5 x 13 pol. ABC
8,5 x 11 pol. ABC 8,5 x 11 pol. ABC, 8,5 x 13 pol. ABC, 8,5 x 13,4 pol. ABC, 8,5 x 14 pol. ABC, 11 x 17 pol. ABC, A3 ABC, B4 ABC
8,5 x 11 pol. ABL 8,5 x 11 pol. ABL
2 em 1 11 x 17 pol. ABC 8,5 x 11 pol. ABL
8,5 x 11 pol. ABC 8,5 x 11 pol. ABL, A4 ABL, B5 ABL
8,5 x 11 pol. ABL 8,5 x 11 pol. ABC, 8,5 x 13 pol. ABC, 8,5 x 13,4 pol. ABC, 8,5 x 14 pol. ABC, 11 x 17 pol. ABC, A4 ABC, A3 ABC, B5 ABC, B4 ABC
Várias em 1
Tamanho do Documento Tamanho do papel na bandeja
4 em 1 A3 ABC A3 ABC
B4 ABC B4 ABC
A4 ABC A4 ABC, A3 ABC, 8K ABC, 8,5 x13 pol. ABC, 8,5 x 13,4 pol. ABC, 8,5 x 14 pol. ABC, 11 x 17 pol. ABC
B5 ABC B5 ABC, B4 ABC
A4 ABL A4 ABL
B5 ABL B5 ABL
2 em 1 A3 ABC A4 ABL
B4 ABC B5 ABL
A4 ABC A4 ABL, 16K ABL, 8,5 x 11 pol. ABL, B5 ABL
A4 ABL A5 ABC, A4 ABC, A3 ABC, 16K ABC, 8K ABC, 8,5 x 11 pol. ABC, 8,5 x 13 pol. ABC, 8,5 x 14 pol. ABC, 8,5 x 13,4 ABC, 11 x 17 pol. ABC
B5 ABC B5 ABL
B5 ABL B5 ABC, B4 ABC
Botão <Iniciar>
Realização de cópias especiais
Guia do Usuário Xerox WorkCentre 5016/5020 62
Se estiver usando o vidro de documentos para digitalizar os documentos1) Pressione o botão <Iniciar> para
digitalizar o documento colocado.
O indicador junto ao botão <Digitalização concluída> pisca.
2) Coloque o próximo documento no vidro de originais na mesma orientação que o documento digitalizado anteriormente.
3) Pressione o botão <Iniciar> para digitalizar o documento colocado.
Nota • Após digitalizar o último documento, pressione o botão <Digitalização concluída> para começar a copiar.
Botão <Iniciar>
Botão <Digitalização concluída>
Orientação ABL
Orientação ABC
Botão <Iniciar>
Realização de cópias especiais
Guia do Usuário Xerox WorkCentre 5016/5020 63
Cópias Cartão ID (Copiando um documento em formato Cartão ID em uma folha)
A função Cópia Cartão ID é usada para copiar as duas faces de um documento em formato de cartão ID em um lado de uma folha. O procedimento a seguir descreve como copiar um documento em formato de cartão ID.Importante • Ao selecionar a função Cópia Cartão ID, o percentual de zoom estará fixado em 100%.
1. Pressione o botão <Várias em 1/Cópia Cartão ID> para selecionar a função Cópia Cartão ID.
Cópia cartão IDCopia um documento em formato de Cartão ID em um lado de uma única folha.
2. Coloque o documento em formato de cartão ID com a face para baixo no vidro de originais e alinhe-o ao canto superior esquerdo.
3. Pressione o botão <Iniciar> para começar a digitalizar uma face do documento em formato de cartão ID.
O indicador junto ao botão <Digitalização concluída> pisca.
<Botão Várias em 1/Cópia>botão
Botão <Iniciar>
Botão <Digitalização concluída>
Realização de cópias especiais
Guia do Usuário Xerox WorkCentre 5016/5020 64
4. Vire o documento em formato de cartão ID e alinhe-o ao canto superior esquerdo do vidro de originais.
5. Pressione o botão <Iniciar> para começar a digitalizar o documento em formato de cartão ID e para começar a copiar.
As duas faces do documento em formato de Cartão ID são copiadas em um lado de uma única folha.
Botão <Iniciar>
Ao copiar no papel colocado na
orientação ABL
Ao copiar no papel colocado na
orientação ABC
Guia do Usuário Xerox WorkCentre 5016/5020 65
6 Gerenciamento de contas
Esta seção descreve três modos diferentes de conta oferecidos pela máquina para o gerenciamento eficaz de contas para trabalhos de cópia e descreve como fazer o login na máquina.
Visão geral do Modo Conta
Você pode selecionar um dos modos de conta a seguir: Modo Sem Conta, Modo Conta Única ou Modo Conta Múltipla.
Modo Sem ContaO Modo Sem Conta não apresenta a configuração de senha na máquina, permitindo que todos os usuários executem trabalhos de cópia sem fazer o login.
Modo Conta ÚnicaUma única senha pode ser configurada na máquina para o Modo Conta Única. Somente quem possui a senha pode executar um trabalho de cópia na máquina.Importante • A entrada da senha é necessária somente em trabalhos de cópia. Não é necessário
digitar uma senha para fazer o login na máquina em trabalhos de digitalização e de impressão.
Modo Conta MúltiplaPodem ser configuradas até 11 contas de usuários e senhas correspondentes na máquina no Modo Conta Múltipla (uma para o administrador do sistema e o restante para 10 usuários/grupos de usuários diferentes). Os usuários são solicitados a digitar o número e a senha da conta para fazer o login na máquina. O administrador do sistema pode configurar o limite de trabalhos de cópia para cada conta de usuário e também revisar o número total de cópias feitas por cada conta.Importante • A entrada da senha é necessária somente em trabalhos de cópia. Não é necessário
digitar uma senha para fazer o login na máquina em trabalhos de digitalização e de impressão.
Seleção do Modo Conta na máquinaO procedimento a seguir descreve como selecionar o modo conta.
• Se a máquina estiver no Modo Sem Conta, siga para a etapa 1.
• Se a máquina estiver no Modo Conta Única, consulte “Login na máquina” (P.68) em “Modo Conta Única” para efetuar login na máquina e então prossiga com a etapa 1 do procedimento seguinte para selecionar o modo conta.
• Se a máquina estiver no Modo Conta Múltipla, consulte “Login na máquina” (P.69) em “Modo Conta Múltipla” para efetuar login na máquina com a conta do administrador do sistema e então prossiga com a etapa 1 do procedimento seguinte para selecionar o modo conta.
Importante • A máquina está definida por padrão no Modo Sem Conta.
Visão geral do Modo Conta
Guia do Usuário Xerox WorkCentre 5016/5020 66
1. Pressione o botão <Login/Logout> por quatro segundos.A máquina entra no Modo Configuração do Sistema.
A letra [P] piscará no visor.
2. Digite “70” utilizando o teclado numérico.Nota • O número do menu de
configurações do sistema para selecionar o modo conta é “70”.
Para obter mais informações sobre as configurações do sistema, consulte “Configurações do sistema” (P.126).
3. Pressione o botão <Iniciar> para confirmar o número do menu digitado.O valor configurado atualmente piscará no visor.
Botão <Login/Logout>
Teclas numéricas
Botão <Iniciar>
Visão geral do Modo Conta
Guia do Usuário Xerox WorkCentre 5016/5020 67
4. Digite o valor desejado utilizando o teclado numérico.
• 0 - Modo Sem Conta
• 1 - Modo Conta Única
• 2 - Modo Conta MúltiplaNota • “2” (Modo Conta Múltipla)
é usado como exemplo neste procedimento.
5. Pressione o botão <Iniciar> para confirmar o modo da conta digitado.
A letra [P] piscará no visor.
6. Pressione o botão <Login/Logout>.
A máquina sai do Modo Configurações do Sistema.
Teclas numéricas
Botão <Iniciar>
Botão <Login/Logout>
Modo Conta Única
Guia do Usuário Xerox WorkCentre 5016/5020 68
Modo Conta Única
Esta seção descreve como fazer o login quando a máquina estiver no Modo Conta Única.
Login na máquina O procedimento a seguir descreve como fazer o login quando a máquina estiver no Modo Conta Única.
1. Quando a máquina estiver no Modo Conta Única, [---] será exibido no visor. Digite uma senha de três dígitos utilizando o teclado numérico.
Por razões de segurança, à medida que você inserir cada dígito da senha, será exibido um hífen no visor em vez do número real digitado.
2. Pressione o botão <Iniciar> para confirmar a senha digitada.
Se a senha digitada estiver correta, a máquina entrará no Modo Cópia e será exibido [1] no visor.
Teclas numéricas
Botão <Iniciar>
Modo Conta Múltipla
Guia do Usuário Xerox WorkCentre 5016/5020 69
O indicador ao lado do botão <Login/Logout> ficará aceso enquanto você estiver conectado à máquina.Nota • Você não precisa fazer o login
na máquina para trabalhos de impressão e digitalização. Se desejar executar um trabalho de digitalização após fazer o login, simplesmente pressione o botão <Digitalizar> para alternar a máquina para o Modo Digitalização.
Modo Conta Múltipla
Esta seção descreve como fazer o login quando a máquina estiver no Modo Conta Múltipla.
Login na máquina O procedimento a seguir descreve como fazer o login quando a máquina estiver no Modo Conta Múltipla.Nota • O número da conta do administrador do sistema é “0” e a senha padrão é “111”.
1. Quando a máquina estiver no Modo Conta Múltipla, [ld] piscará no visor. Digite o número da conta utilizando o teclado numérico.
O número da conta que você digitar será exibido no visor. Nota • O número de conta “1” é
usado como exemplo neste procedimento.
Botão <Login/Logout>
Teclas numéricas
Modo Conta Múltipla
Guia do Usuário Xerox WorkCentre 5016/5020 70
2. Pressione o botão <Iniciar> para confirmar o número da conta digitado.
3. Digite uma senha de três dígitos que corresponda ao número da conta que você digitou utilizando o teclado numérico.
Por razões de segurança, à medida que você inserir cada dígito da senha, será exibido um hífen no visor em vez do número real digitado.
4. Pressione o botão <Iniciar> para confirmar a senha digitada.
Se a senha digitada estiver correta, a máquina entrará no Modo Cópia e será exibido [1] no visor.
O indicador ao lado do botão <Login/Logout> ficará aceso enquanto você estiver conectado à máquina.Nota • Não é necessário fazer o login
na máquina para trabalhos de impressão e digitalização. Se desejar executar um trabalho de digitalização após fazer o login, simplesmente pressione o botão <Digitalizar> para alternar a máquina para o Modo Digitalização.
Botão <Iniciar>
Botão <C> Teclas numéricas
Botão <Iniciar>
Botão <Login/Logout>
Modo Conta Múltipla
Guia do Usuário Xerox WorkCentre 5016/5020 71
Alteração de senhaPara alterar uma senha configurada para uma conta de usuário, você deve, em primeiro lugar, fazer o login na máquina com a conta do administrador do sistema e então entrar no Modo Configurações do Sistema.O procedimento a seguir descreve como alterar a senha utilizando a conta do administrador do sistema.
1. Quando a máquina estiver no Modo Conta Múltipla, [ld] piscará no visor. Digite a conta número “0” do administrador do sistema utilizando o teclado numérico.
[0] será exibido no visor.
2. Pressione o botão <Iniciar> para confirmar o número da conta digitado.
3. Digite a senha do administrador do sistema utilizando o teclado numérico.Nota • A senha padrão do
administrador do sistema é “111”.
Por razões de segurança, à medida que você inserir cada dígito da senha, será exibido um hífen no visor em vez do número real digitado.
Teclas numéricas
Botão <Iniciar>
Teclas numéricas
Modo Conta Múltipla
Guia do Usuário Xerox WorkCentre 5016/5020 72
4. Pressione o botão <Iniciar> para confirmar a senha digitada.
Se a senha digitada estiver correta, a máquina entrará no Modo Cópia e será exibido [1] no visor.
5. Pressione o botão <Login/Logout> por quatro segundos.A máquina entra no Modo Configuração do Sistema.
A letra [P] piscará no visor.
6. Digite o número do menu utilizando o teclado numérico.
Número do menu Descrição
200 Especifique uma senha de três dígitos do administrador do sistema no intervalo de 000 a 999. (Padrão: 111)
201 Especifique uma senha de três dígitos da conta número 1 no intervalo de 000 a 999.
202 Especifique uma senha de três dígitos da conta número 2 no intervalo de 000 a 999.
203 Especifique uma senha de três dígitos da conta número 3 no intervalo de 000 a 999.
204 Especifique uma senha de três dígitos da conta número 4 no intervalo de 000 a 999.
205 Especifique uma senha de três dígitos da conta número 5 no intervalo de 000 a 999.
206 Especifique uma senha de três dígitos da conta número 6 no intervalo de 000 a 999.
207 Especifique uma senha de três dígitos da conta número 7 no intervalo de 000 a 999.
Botão <Iniciar>
Botão <Login/Logout>
Modo Conta Múltipla
Guia do Usuário Xerox WorkCentre 5016/5020 73
7. Pressione o botão <Iniciar> para confirmar o número do menu digitado.A senha configurada atualmente para essa conta específica piscará no visor.
8. Digite uma nova senha de três dígitos utilizando o teclado numérico.
9. Pressione o botão <Iniciar> para confirmar a nova senha.
A letra [P] piscará no visor.
10. Pressione o botão <Login/Logout>.
A máquina sai do Modo Configurações do Sistema.
208 Especifique uma senha de três dígitos da conta número 8 no intervalo de 000 a 999.
209 Especifique uma senha de três dígitos da conta número 9 no intervalo de 000 a 999.
210 Especifique uma senha de três dígitos da conta número 10 no intervalo de 000 a 999.
Número do menu Descrição
Botão <Iniciar>
Teclas numéricas
Botão <Iniciar>
Botão <Login/Logout>
Modo Conta Múltipla
Guia do Usuário Xerox WorkCentre 5016/5020 74
Configuração do limite de trabalhos de cópia em uma conta de usuárioPara definir o limite de trabalhos de cópia de uma conta de usuário, você deve, em primeiro lugar, fazer o login na máquina com a conta do administrador do sistema e então entrar no Modo Configurações do Sistema. O procedimento a seguir descreve como configurar o limite de trabalhos de cópia de uma conta de usuário específica utilizando a conta do administrador do sistema.
1. Quando a máquina estiver no Modo Conta Múltipla, [ld] piscará no visor. Digite a conta número “0” do administrador do sistema utilizando o teclado numérico.
[0] será exibido no visor.
2. Pressione o botão <Iniciar> para confirmar o número da conta digitado.
3. Digite a senha do administrador do sistema utilizando o teclado numérico.Nota • A senha padrão do
administrador do sistema é “111”.
Por razões de segurança, à medida que você inserir cada dígito da senha, será exibido um hífen no visor em vez do número real digitado.
Teclas numéricas
Botão <Iniciar>
Teclas numéricas
Modo Conta Múltipla
Guia do Usuário Xerox WorkCentre 5016/5020 75
4. Pressione o botão <Iniciar> para confirmar a senha digitada.
Se a senha digitada estiver correta, a máquina entrará no Modo Cópia e será exibido [1] no visor.
5. Pressione o botão <Login/Logout> por quatro segundos.A máquina entra no Modo Configuração do Sistema.
A letra [P] piscará no visor.
6. Digite o número do menu utilizando o teclado numérico.
Número do menu Descrição
301 Especifique o número máximo de páginas permitido para cópia da conta número 1 no intervalo de 0 a 60 (0 a 60.000).
302 Especifique o número máximo de páginas permitidas para cópia da conta número 2 no intervalo de 0 a 60 (0 a 60.000).
303 Especifique o número máximo de páginas permitido para cópia da conta número 3 no intervalo de 0 a 60 (0 a 60.000).
304 Especifique o número máximo de páginas permitido para cópia da conta número 4 no intervalo de 0 a 60 (0 a 60.000).
305 Especifique o número máximo de páginas permitido para cópia da conta número 5 no intervalo de 0 a 60 (0 a 60.000).
306 Especifique o número máximo de páginas permitido para cópia da conta número 6 no intervalo de 0 a 60 (0 a 60.000).
307 Especifique o número máximo de páginas permitido para cópia da conta número 7 no intervalo de 0 a 60 (0 a 60.000).
308 Especifique o número máximo de páginas permitido para cópia da conta número 8 no intervalo de 0 a 60 (0 a 60.000).
Botão <Iniciar>
Botão <Login/Logout>
Modo Conta Múltipla
Guia do Usuário Xerox WorkCentre 5016/5020 76
7. Pressione o botão <Iniciar> para confirmar o número do menu digitado.O limite de trabalhos de cópia configurado atualmente para esse número de conta específico piscará no visor.
8. Defina um novo limite de trabalhos de cópia utilizando o teclado numérico.
9. Pressione o botão <Iniciar> para confirmar o novo limite de trabalhos de cópia.
A letra [P] piscará no visor.Nota • Se um valor incorreto for
especificado na etapa 8, será exibido [0] no visor em vez da letra [P].
10. Pressione o botão <Login/Logout>.
A máquina sai do Modo Configurações do Sistema.
309 Especifique o número máximo de páginas permitido para cópia da conta número 9 no intervalo de 0 a 60 (0 a 60.000).
310 Especifique o número máximo de páginas permitido para cópia da conta número 10 no intervalo de 0 a 60 (0 a 60.000).
Número do menu Descrição
Botão <Iniciar>
Teclas numéricas
Botão <Iniciar>
Botão <Login/Logout>
Modo Conta Múltipla
Guia do Usuário Xerox WorkCentre 5016/5020 77
Revisão do número total de cópiasO procedimento a seguir descreve como revisar o número total de cópias realizadas por cada conta.
1. Faça o login na máquina.Para obter informações sobre como efetuar login na máquina, consulte “Login na máquina” (P.69) em “Modo Conta Múltipla” (P.69).
2. Pressione o botão <Parar> e, ao mesmo tempo, pressione o botão <3>.
• Se você fez o login com a conta do administrador do sistemaO número da conta, o limite de trabalhos de cópia definido para a conta e o número atual de cópias feitas com a conta serão exibidos em seqüência no visor, começando pelos números de conta 1 a 10.
• Se você fez o login com qualquer conta exceto a conta do administrador do sistemaO número da conta usada para fazer o login, o limite de trabalhos de cópia definidos para a conta e o número atual de cópias feitas com a conta serão exibidos em seqüência no visor.
Se o valor exibido tiver mais que três dígitosA seguir há uma descrição de como um valor numérico, com mais de três dígitos, será exibido no visor.
1. Os primeiros dois dígitos do valor serão exibidos no visor.
2. Pressione o botão <Iniciar> para exibir o resto.
A segunda parte do valor numérico será exibida no visor. O valor exibido no exemplo é “21100”.
Botão <Parar>Botão <3>
Botão <Iniciar>
Guia do Usuário Xerox WorkCentre 5016/5020 78
7 Impressão
Este capítulo descreve o fluxo básico de um trabalho de impressão, começando com a configuração da impressora e o procedimento básico de impressão.Importante • Você deve instalar o driver de impressão com antecedência. Para obter mais
informações sobre como instalar o driver de impressão, consulte “Instalação do driver de impressão e do driver de digitalização (driver TWAIN)” (P.34).
Configuração da impressora
Esta seção descreve como configurar as preferências da impressora e como especificar o tamanho do papel personalizado.
Configuração das preferências da impressoraO procedimento a seguir descreve como especificar as preferências da impressora.
1. Selecione [Iniciar] na parte inferior da tela e, em seguida, [Impressoras e Aparelhos de Fax].A caixa de diálogo [Impressoras e Aparelhos de Fax] será exibida.
2. Clique com o botão direito na impressora [Xerox WorkCentre 5016], [Xerox WorkCentre 5020/B] ou [Xerox WorkCentre 5020/DB] e selecione [Propriedades] no menu pop-up exibido.Nota • Como este procedimento para abrir a caixa de diálogo [Propriedades] usa o
Windows XP como exemplo, talvez você tenha que abrir essa caixa de diálogo de diferentes maneiras, dependendo do sistema operacional em uso. Consulte o guia fornecido com o sistema operacional para obter mais informações.
A caixa de diálogo [Propriedades] será exibida.
3. Clique em [Preferências de Impressão].
Configuração da impressora
Guia do Usuário Xerox WorkCentre 5016/5020 79
A caixa de diálogo [Preferências de Impressão] será exibida.
4. Configure as definições da impressora conforme necessário.
5. Clique em [OK] para salvar as configurações especificadas.A caixa de diálogo [Preferências de Impressão] será fechada.
6. Clique em [OK] na caixa de diálogo [Propriedades].A caixa de diálogo [Propriedades] será fechada.
Especificação do tamanho do papel personalizadoAo usar papel de tamanho fora do padrão para qualquer trabalho de impressão, você deve, primeiramente, especificar o tamanho no driver de impressão.O procedimento a seguir descreve como especificar o tamanho do papel personalizado fora do padrão no driver de impressão.Importante • Você deve usar a bandeja manual para colocar o papel de tamanho fora do padrão.
1. Selecione [Iniciar] na parte inferior da tela e, em seguida, [Impressoras e Aparelhos de Fax].A caixa de diálogo [Impressoras e Aparelhos de Fax] será exibida.
2. Clique com o botão direito na impressora [Xerox WorkCentre 5016], [Xerox WorkCentre 5020/B] ou [Xerox WorkCentre 5020/DB] e selecione [Propriedades] no menu pop-up exibido.A caixa de diálogo [Propriedades] será exibida.
Procedimento de impressão
Guia do Usuário Xerox WorkCentre 5016/5020 80
3. Clique na guia [Configuração] e selecione [Tamanho do Papel Personalizado].
4. Especifique o tamanho do papel na caixa de diálogo [Tamanho do Papel Personalizado].
5. Clique em [OK] para salvar o tamanho do papel personalizado especificado.A caixa de diálogo [Tamanho do Papel Personalizado] será fechada.
6. Clique em [OK] na caixa de diálogo [Propriedades].A caixa de diálogo [Propriedades] será fechada.
Procedimento de impressão
O procedimento a seguir descreve como executar um trabalho de impressão.Importante • O procedimento de impressão varia de acordo com o aplicativo em uso. Para obter
detalhes, consulte os manuais respectivos fornecidos com o aplicativo.• Para obter mais informações sobre o driver de impressão, consulte a Ajuda no driver
de impressão.
1. Selecione [Imprimir] no menu do aplicativo.
2. Selecione o nome da máquina em [Nome] e clique em [Propriedades].
Procedimento de impressão
Guia do Usuário Xerox WorkCentre 5016/5020 81
A caixa de diálogo [Propriedades] será exibida.
3. Especifique as funções conforme necessário na caixa de diálogo [Propriedades].
4. Clique em [OK] para salvar as configurações especificadas. A caixa de diálogo [Propriedades] será fechada.
5. Clique em [OK] na caixa de diálogo [Imprimir].A caixa de diálogo [Imprimir] será fechada e o trabalho de impressão será iniciado.
Impressão no papel de tamanho personalizadoO procedimento a seguir descreve como imprimir em um papel de tamanho personalizado.
1. Selecione [Imprimir] no menu do aplicativo.
2. Selecione o nome da máquina em [Nome].
3. Clique em [Propriedades].
A caixa de diálogo [Propriedades] será exibida.
4. Selecione o tamanho do documento em [Tamanho do papel].
5. Selecione o tamanho de papel personalizado desejado em [Tamanho da saída].Nota • Os tamanhos de papel
personalizados exibidos em [Tamanho da saída] foram registrados com antecedência. Para obter informações sobre como registrar o tamanho do papel personalizado, consulte “Especificação do tamanho do papel personalizado” (P.79).
Cancelamento de um trabalho de impressão
Guia do Usuário Xerox WorkCentre 5016/5020 82
6. Especifique outras funções conforme necessário.
7. Clique em [OK] na caixa de diálogo [Propriedades] para salvar as configurações especificadas.A caixa de diálogo [Propriedades] será fechada.
8. Clique em [OK] na caixa de diálogo [Imprimir].
A caixa de diálogo [Imprimir] será fechada e o trabalho de impressão será iniciado.
Cancelamento de um trabalho de impressão
Você pode cancelar um trabalho de impressão antes da máquina fornecer cópias de saída. Há duas maneiras de cancelar um trabalho de impressão:
• Cancelamento de um trabalho de impressão no computador
• Cancelamento de um trabalho de impressão no painel de controle
Cancelamento de um trabalho de impressão no computadorO procedimento a seguir descreve como cancelar um trabalho de impressão no computador.
1. Clique duas vezes no ícone da impressora.
Aparecerá uma caixa de diálogo com a lista de todos os trabalhos na fila.
2. Selecione o trabalho de impressão que precisa ser cancelado.O trabalho de impressão selecionado é realçado.
3. Selecione [Cancelar] no menu [Documento]. O trabalho selecionado é cancelado.
Cancelamento de um trabalho de impressão no painel de controleO procedimento a seguir descreve como cancelar um trabalho de impressão no painel de controle.
1. Pressione o botão <Parar> enquanto a máquina estiver processando um trabalho de impressão que precisa ser cancelado.
Botão <Parar>
Guia do Usuário Xerox WorkCentre 5016/5020 83
8 Digitalização
Este capítulo descreve o driver de digitalização (driver TWAIN) e o aplicativo de digitalização (Gerenciador do botão Digitalizar) e fornece procedimentos básicos de digitalização.
O driver de digitalização (driver TWAIN) e o Gerenciador do botão Digitalizar
Esta seção fornece informações sobre o driver TWAIN e o Gerenciador do botão Digitalizar.
Driver TWAINO driver TWAIN permite adquirir imagens digitalizadas na máquina. Você pode importar uma imagem digitalizada em um computador com o driver TWAIN.Para obter informações sobre como instalar o driver de digitalização (driver TWAIN), consulte “Instalação do driver de impressão e do driver de digitalização (driver TWAIN)” (P.34).
Gerenciador do botão DigitalizarO Gerenciador do botão Digitalizar é um aplicativo do scanner que pode ser instalado em um computador, permitindo que você digitalize um documento colocado na máquina e converta o documento digitalizado em arquivos BITMAP, PDF ou TIFF. Este aplicativo do scanner utiliza o driver TWAIN para adquirir imagens digitalizadas na máquina. O driver TWAIN deve estar instalado no computador para que o aplicativo seja utilizado.Para obter informações sobre como instalar o Gerenciador de Botões, consulte “Instalação do aplicativo do scanner (Gerenciador de Botões)” (P.38).
Procedimento de digitalização (Utilização do driver TWAIN)
O procedimento a seguir descreve um procedimento básico de digitalização utilizando o driver TWAIN.
1. Coloque o documento.
• Ao digitalizar um documento a partir do alimentador de documentos1) Coloque um documento voltado
para cima no centro do alimentador de documentos.
Nota • O indicador no diagrama da máquina (simulação) se acende quando um documento for corretamente colocado no alimentador de documentos. Se o indicador não se acender, o documento pode não estar colocado corretamente no alimentador de documentos.
Procedimento de digitalização (Utilização do driver TWAIN)
Guia do Usuário Xerox WorkCentre 5016/5020 84
2) Ajuste as guias do documento para apenas tocar nas bordas do documento carregado.
Nota • Se o tamanho do documento carregado for menor do que qualquer tamanho padrão, as bordas do documento carregado podem criar uma sombra e podem parecer ter um contorno na imagem digitalizada.
• Ao digitalizar um documento a partir do vidro de originais1) Abra a tampa do vidro de originais.
2) Coloque o documento com a face para baixo no vidro de originais e alinhe-o ao canto superior esquerdo.
Nota • Se o tamanho do documento carregado for menor do que qualquer tamanho padrão, as bordas do documento carregado podem criar uma sombra e podem parecer ter um contorno na imagem digitalizada.
3) Feche a tampa do vidro de originais.
2. Inicie qualquer aplicativo compatível com o TWAIN no computador.
3. Selecione um comando do menu no aplicativo compatível com o TWAIN para exibir o driver do 5016/5020 Scanner.Nota • Para obter mais informações sobre como adquirir uma imagem utilizando o driver
TWAIN em um aplicativo, consulte o manual fornecido com o aplicativo em uso.• Se o driver WIA (Aquisição de imagens em Windows) for exibido em vez do driver
TWAIN, feche o driver WIA e selecione o driver TWAIN corretamente.
O driver TWAIN será exibido.
4. Clique em [Visualizar] para criar uma imagem de visualização.
Procedimento de digitalização (Utilização do driver TWAIN)
Guia do Usuário Xerox WorkCentre 5016/5020 85
A imagem de visualização será exibida na janela de visualização.
5. Defina as configurações de digitalização.
Item Valor
[Digitalizar de] Selecione se é necessário usar o vidro de originais ou o alimentador de documentos.[Vidro de originais], [Alimentador de documentos]
[Resolução] Selecione a resolução.[100 dpi], [150 dpi], [200 dpi], [300 dpi], [400 dpi], [600 dpi]
Caixa de seleção [Exposição Automática]
Selecione se deseja ou não suprimir a cor do plano de fundo.Selecionado - Suprime a cor do plano de fundo.Não selecionado - Não suprime a cor do plano de fundo.
[Tipo de original] Selecione o tipo do documento original.[Texto] - Apropriado para um documento que contenha somente texto.[Foto] - Apropriado para um documento que contenha somente imagens de fotos.[Texto e Foto] - Apropriado para um documento que contenha texto e imagens de fotos.
[Limite] Ajuste o nível de limite.Nota • Para exibir este item, selecione [Texto] em [Tipo de original].
[Nível de Entrada][Nível de Saída]
Ajuste o tom da imagem de entrada e saída.[Nível de Entrada] - Ajusta o tom da imagem de entrada.[Nível de Saída] - Ajusta o tom da imagem de saída.Nota • Para exibir estes dois itens, selecione [Foto] ou [Texto e Foto]
em [Tipo de original].
[Unidade] Selecione uma unidade de medida.[Polegadas], [Milímetros], [Pixels]
[Tamanho da Área] Para especificar uma área de digitalização, selecione um dos tamanhos de documento padrão a seguir.[A3 (297 x 420 mm)], [A4 (210 x 297 mm)], [A5 (148 x 210 mm)], [B4 (257 x 364 mm)], [B5 (182 x 257 mm)], [8,5 x 11 pol.] (Carta), [8,5 x 14 pol.] (Ofício I), [11 x 17 pol.] (Duplo Carta/Tablóide), [7,25 x 10,5 pol.] (Executivo)
Janela de visualização
Especifique manualmente uma área de digitalização nesta área. A imagem de visualização também será exibida nesta área.
Botão [Visualizar] Digitaliza um documento colocado para criar uma imagem de visualização, que será exibida na janela de visualização.
Procedimento de digitalização (Utilização do driver TWAIN)
Guia do Usuário Xerox WorkCentre 5016/5020 86
Nota • Para obter mais informações sobre cada item, clique em [Ajuda] no driver de digitalização.
6. Clique em [Digitalizar].
A máquina começará a digitalizar o documento e uma caixa de diálogo mostrando o progresso da digitalização será exibida.A imagem digitalizada será importada para o aplicativo.Nota • Independentemente do tamanho
real do documento colocado, o tamanho definido na janela de visualização ou qualquer tamanho de documento selecionado em [Tamanho da Área] no driver de digitalização na etapa 5 torna-se o tamanho da imagem digitalizada.
Cancelamento de um trabalho de digitalização (driver TWAIN)Ao utilizar um aplicativo compatível com o TWAIN, você pode cancelar um trabalho de digitalização enquanto a máquina está digitalizando um documento. Há duas maneiras de cancelar um trabalho de digitalização:
• Cancelamento de um trabalho de digitalização no computador
• Cancelamento de um trabalho de digitalização no painel de controle
Cancelamento de um trabalho no computador
1. Clique em [Cancelar] na caixa de diálogo do progresso da digitalização.
Botão [Digitalizar] Inicia a digitalização de um documento colocado na área de digitalização especificada.
Botão [Fechar] Fecha a caixa de diálogo [Driver TWAIN].
Item Valor
Procedimento de digitalização (Utilização do Gerenciador de Botões)
Guia do Usuário Xerox WorkCentre 5016/5020 87
Cancelamento de um trabalho no painel de controle
1. Pressione o botão <Parar>.
Procedimento de digitalização (Utilização do Gerenciador de Botões)
O procedimento a seguir descreve um procedimento básico de digitalização utilizando o Gerenciador do botão Digitalizar.
1. Clique no botão [Iniciar] e selecione [Todos os Programas] > [Xerox] > [Gerenciador do Botão Digitalizar do WorkCentre 5016 & 5020] > [Gerenciador do botão Digitalizar] para iniciar o Gerenciador do botão Digitalizar.Nota • Pressionar o botão <Digitalizar> no painel de controle inicia o Gerenciador do
botão Digitalizar em um computador conectado à máquina.
2. Especifique as configurações de digitalização na caixa de diálogo [Gerenciador do botão Digitalizar do WorkCentre 5016/5020].
Botão <Parar>
Item Valor/Descrição
[Digitalizar de] Selecione se é necessário usar o vidro de originais ou o alimentador de documentos.[Vidro de originais], [Alimentador de documentos]
[Tipo de original] Selecione o tipo do documento original.[Texto] - Apropriado para um documento que contenha somente texto.[Foto] - Apropriado para um documento que contenha somente imagens de fotos.[Texto e Foto] - Apropriado para um documento que contenha texto e imagens de fotos.
[Resolução] Selecione a resolução.[100 dpi], [150 dpi], [200 dpi], [300 dpi], [400 dpi], [600 dpi]
Procedimento de digitalização (Utilização do Gerenciador de Botões)
Guia do Usuário Xerox WorkCentre 5016/5020 88
Nota • Para obter mais informações sobre cada item, clique no botão [Ajuda] do driver de digitalização.
3. Selecione [OK] para salvar as configurações especificadas no Gerenciador de Botões.A caixa de diálogo [Gerenciador do botão Digitalizar do WorkCentre 5016/5020] é fechada.
4. Pressione o botão <Digitalizar>.
[Formato de Saída] Selecione o formato de saída de um arquivo de imagem digitalizada.[BMP] (.bmp), [TIFF] (.tiff), [PDF] (.pdf)
[Tamanho do Papel] Para especificar uma área de digitalização, selecione um dos tamanhos de documento padrão a seguir.[A3 (297 x 420 mm)], [A4 (210 x 297 mm)], [A5 (148 x 210 mm)], [B4 (257 x 364 mm)], [B5 (182 x 257 mm)], [Carta (8,5 x 11 pol.)],[Executivo (7,25 x 10,5 pol.)], [Legal (8,5 x 14 pol.)], [Tabloid (11 x 17 pol.)]
[Destino de Saída] Especifique um caminho para a pasta de destino de até 256 caracteres.Ou clique no botão [Procurar] para selecionar uma pasta de destino.
Caixa de seleção [Abrir o arquivo da imagem de saída]
Selecione se deseja abrir ou não um arquivo de imagem digitalizada na tela do computador.Selecionada - Abre a imagem digitalizada automaticamente após a digitalização.Não selecionada - Simplesmente salva o arquivo da imagem digitalizada na pasta de destino especificada após a digitalização.
Botão [OK] Inicia a digitalização do documento colocado.
Botão [Cancelar] Cancela todos os valores especificados e fecha a caixa de diálogo [Gerenciador do botão Digitalizar do WorkCentre 5016/5020].
Botão [Ajuda] Exibe a opção Ajuda do Gerenciador do botão Digitalizar.
Item Valor/Descrição
Botão <Digitalizar>
Procedimento de digitalização (Utilização do Gerenciador de Botões)
Guia do Usuário Xerox WorkCentre 5016/5020 89
5. Coloque o documento.
• Ao digitalizar um documento a partir do alimentador de documentos1) Coloque um documento voltado
para cima no centro do alimentador de documentos.
Nota • O indicador no diagrama da máquina (simulação) se acende quando um documento for corretamente colocado no alimentador de documentos. Se o indicador não se acender, o documento pode não estar colocado corretamente no alimentador de documentos.
2) Ajuste as guias do documento para apenas tocar nas bordas do documento carregado.
Nota • Se o tamanho do documento carregado for menor do que qualquer tamanho padrão, as bordas do documento carregado podem criar uma sombra e podem parecer ter um contorno na imagem digitalizada.
• Ao digitalizar um documento a partir do vidro de originais1) Abra a tampa do vidro de originais.
2) Coloque o documento com a face para baixo no vidro de originais e alinhe-o ao canto superior esquerdo.
Nota • Se o tamanho do documento carregado for menor do que qualquer tamanho padrão, as bordas do documento carregado podem criar uma sombra e podem parecer ter um contorno na imagem digitalizada.
3) Feche a tampa do vidro de originais.
Procedimento de digitalização (Utilização do Gerenciador de Botões)
Guia do Usuário Xerox WorkCentre 5016/5020 90
6. Pressione o botão <Iniciar> para iniciar a digitalização.A máquina começará a digitalizar o documento e a imagem digitalizada será salva no local especificado em [Destino de Saída] na caixa de diálogo [Gerenciador do botão Digitalizar do WorkCentre 5016/5020] na etapa 2.Nota • Independentemente do tamanho
real do documento colocado, qualquer tamanho selecionado em [Tamanho do Papel] na caixa de diálogo [Gerenciador do botão Digitalizar do WorkCentre 5016/5020] etapa 2 torna-se o tamanho da imagem digitalizada.
Cancelamento de um trabalho de digitalização (Gerenciador do botão Digitalizar)
O procedimento a seguir descreve como cancelar um trabalho de digitalização.
1. Pressione o botão <Parar> enquanto a máquina estiver digitalizando um documento.
Botão <Iniciar>
Botão <Parar>
Guia do Usuário Xerox WorkCentre 5016/5020 91
9 Solução de problemas
Este capítulo descreve o que precisa ser feito quando ocorre um problema com a máquina. Ele fornece informações sobre como solucionar um problema consultando o diagrama da máquina (simulação), a etiqueta de código de erro e a tabela de solução de problemas. Ele também explica como eliminar atolamentos de papel.
Procedimento de eliminação de falha
Quando você detectar um problema ao usar a máquina, siga cada etapa para identificar a causa do problema; em seguida, aplique a solução sugerida.
• Diagrama da máquina (simulação) Se algum indicador estiver aceso ou piscando, consulte “Diagrama da máquina (simulação)” (P.91).
• Código de erro no visorVerifique o código de erro mostrado no visor. A maioria dos códigos de erro é apresentada na etiqueta de código de erro. Consulte a etiqueta de código de erro para obter uma descrição do erro e aplique a solução sugerida.Se o código de erro exibido não estiver listado na etiqueta de código de erro, consulte “Códigos de erro” (P.93).
• Tabela de solução de problemasSe algum problema persistir depois da aplicação da solução sugerida, consulte “Tabela de solução de problemas” (P.100). Diagnostique o sintoma; em seguida, aplique as soluções apropriadas.
• Assistência do administrador do sistemaOutra opção é entrar em contato com o administrador do sistema para obter assistência.
• Ligar e desligar a máquinaEm alguns casos, um problema pode ser solucionado simplesmente ao ligar e desligar a máquina. Para obter informações sobre como ligar e desligar a máquina, consulte “Ligar/Desligar” (P.31).
• Centro Xerox de Atendimento ao ClienteSe o problema persistir depois da aplicação de todas as soluções sugeridas, entre em contato com o Centro Xerox de Atendimento ao Cliente.
Diagrama da máquina (simulação)
O diagrama da máquina (simulação) consiste nos seguintes indicadores que exibem o status da máquina.
Com Alimentador de documentos
Sem Alimentador de documentos
Procedimento de eliminação de falha
Guia do Usuário Xerox WorkCentre 5016/5020 92
Atolamento no alimentador de documentosO indicador vermelho pisca quando um documento ficar atolado no alimentador de documentos.Para obter informações sobre como eliminar os atolamentos de documentos no alimentador de documentos, consulte “A1: Atolamentos de documento” (P.111).
Atolamento no processadorO indicador vermelho piscará quando houver um atolamento de papel na máquina. Verifique o código de erro mostrado no visor. Para obter a solução, consulte “Códigos de erro” (P.93).
TonerO indicador vermelho acenderá quando a quantidade restante de toner no cartucho do fotorreceptor for baixa. Prepare um novo frasco de toner. Nesse momento, nenhum código de erro é exibido.O indicador vermelho piscará quando acabar o toner. Acrescente toner no cartucho do fotorreceptor. Será exibido no visor o código de erro [J1].Para obter informações sobre como adicionar toner no cartucho do fotorreceptor, consulte “Adição de toner no cartucho do fotorreceptor” (P.114).
Substituição do cartucho do fotorreceptorO indicador vermelho acenderá quando o cartucho do fotorreceptor precisar ser substituído em um futuro próximo. Prepare um novo cartucho de fotorreceptor. Nesse momento, nenhum código de erro é exibido.O indicador vermelho piscará quando o cartucho do fotorreceptor precisar ser substituído imediatamente. Substitua o cartucho do fotorreceptor por um novo. Será exibido no visor o código de erro [J6].
Para obter informações sobre como substituir o cartucho do fotorreceptor, consulte “Substituição do cartucho do fotorreceptor” (P.117).
Bandeja 1Quando a bandeja 1 for selecionada, o indicador verde acenderá.O indicador verde piscará quando não houver papel ou houver atolamento de papel na bandeja 1.Para obter informações sobre como colocar papel na bandeja 1, consulte “Colocação de papel na bandeja 1” (P.42).
Para obter informações sobre como eliminar atolamentos de papel na bandeja 1, consulte “C1: papel atolado na bandeja 1” (P.109).
Bandeja 2Quando a bandeja 2 for selecionada, o indicador verde acenderá.O indicador verde piscará quando não houver papel ou houver atolamento de papel na bandeja 2.Para obter informações sobre como colocar papel na bandeja 2, consulte “Colocação de papel na bandeja 2” (P.43).
Para obter informações sobre como eliminar atolamentos de papel na bandeja 2, consulte “C2: papel atolado na bandeja 2” (P.109).
Nota • Esse indicador fica disponível somente quando a bandeja de papel 2 (opcional) estiver corretamente encaixada na máquina.
Procedimento de eliminação de falha
Guia do Usuário Xerox WorkCentre 5016/5020 93
Bandeja manualO indicador verde se acenderá quando a bandeja manual for selecionada.Para obter informações sobre como colocar papel na bandeja manual, consulte “Colocação de papel na bandeja manual” (P.44).Para obter informações sobre como eliminar atolamentos na bandeja manual, consulte “C3: papel atolado na bandeja manual” (P.110).
Documento presenteO indicador verde se acenderá quando um documento for corretamente colocado no alimentador de documentos.
Nota • Esta opção fica disponível apenas quando o alimentador de documentos estiver encaixado na máquina.
Códigos de erro
Códigos A
Código de erro Descrição Solução
A1 Documentos atolados no alimentador de documentos.
Remova o documento atolado cuidadosamente. Para obter informações sobre como remover o documento atolado, consulte “A1: Atolamentos de documento” (P.111).
A2 O tamanho dos documentos colocados no alimentador de documentos não é suportado e resultou em um atolamento de documento.
Remova o documento atolado cuidadosamente e use o Vidro de originais em substituição.Para obter informações sobre como remover o documento atolado, consulte “A1: Atolamentos de documento” (P.111).
A5 A tampa do alimentador de documentos está aberta.
Feche a tampa do alimentador de documentos.
Ao deixar a tampa do vidro de originais um pouco aberta para digitalizar um documento de uma determinada espessura, tal como um livro sobre o vidro de originais, se outro documento também for colocado no alimentador de documentos, a máquina não permitirá a digitalização de um documento no vidro de originais.
Remova o documento no alimentador de documentos antes de começar a digitalizar o documento no vidro de originais.
Procedimento de eliminação de falha
Guia do Usuário Xerox WorkCentre 5016/5020 94
Códigos C
Código de erro Descrição Solução
C0 Ao usar o alimentador de documentos para digitalizar um documento, a imagem digitalizada que é ampliada ou reduzida pela taxa de zoom especificada não cabe inteiramente no papel que está na bandeja que você especificou.
Pare o trabalho. Especifique a menor taxa de zoom, ou coloque o maior tamanho de papel na bandeja antes de executar o trabalho novamente.Para obter informações sobre como especificar a taxa de zoom, consulte “Botão <Taxa variável>” (P.24) ou “Botão <Reduzir/Ampliar>” (P.24).Para obter informações sobre como alterar o tamanho do papel na bandeja, consulte “Alteração de tamanho e orientação do papel na bandeja 1” (P.46) e “Alteração de tamanho e orientação do papel na bandeja 2” (P.47).
Quando a opção Seleção automática do papel (número do menu: 7) estiver ativada, a máquina não poderá selecionar uma bandeja, pois nenhuma das bandejas selecionadas está carregada com o tamanho apropriado de papel.
Pressione o botão <Parar> para cancelar o trabalho. Carregue uma bandeja com o tamanho desejado de papel.Para obter informações sobre como colocar papel nas bandejas, consulte “Colocação de papel nas bandejas” (P.42).
C1 Papel atolado na Bandeja 1. Remova o papel atolado. Verifique se as guias do papel estão ajustadas corretamente.Para obter informações sobre como eliminar atolamentos de papel na bandeja 1, consulte “C1: papel atolado na bandeja 1” (P.109).Para obter informações sobre como ajustar corretamente as guias do papel, consulte a Etapa 4 do procedimento “Colocação de papel na bandeja 1” (P.42).
C2 Papel atolado na bandeja 2. Remova o papel atolado. Verifique se as guias do papel estão ajustadas corretamente.Para obter informações sobre como eliminar atolamentos de papel na bandeja 2, consulte “C2: papel atolado na bandeja 2” (P.109).Para obter informações sobre como ajustar corretamente as guias do papel, consulte a Etapa 3 do procedimento “Colocação de papel na bandeja 2” (P.43).
Procedimento de eliminação de falha
Guia do Usuário Xerox WorkCentre 5016/5020 95
C3 Papel atolado na bandeja manual. Remova o papel atolado. Verifique se as guias do papel estão ajustadas corretamente.Para obter informações sobre como eliminar atolamentos na bandeja manual, consulte “C3: papel atolado na bandeja manual” (P.110).
A bandeja manual está sem papel. Abra e feche a tampa lateral esquerda uma vez e coloque o papel na bandeja manual.Para obter informações sobre como colocar papel na bandeja manual, consulte “Colocação de papel na bandeja manual” (P.44).
C5 A bandeja 1 está sem papel. Coloque o papel na bandeja 1.Para obter informações sobre como colocar papel na bandeja 1, consulte “Colocação de papel na bandeja 1” (P.42).
A bandeja 1 foi selecionada em um trabalho de impressão; no entanto, o tamanho/orientação do papel que está carregado na bandeja 1 não corresponde ao tamanho/orientação do papel do trabalho de impressão.
Coloque na bandeja 1 o papel do mesmo tamanho, conforme especificado no trabalho de impressão. Especifique o tamanho/orientação correta do papel que está na bandeja 1.Para obter informações sobre como recarregar a bandeja 1 com um papel de tamanho diferente, consulte “Alteração de tamanho e orientação do papel na bandeja 1” (P.46).Para obter informações sobre como especificar o tamanho e a orientação do papel colocado, consulte “Especificação de tamanho e orientação do papel nas bandejas” (P.49).
Código de erro Descrição Solução
Procedimento de eliminação de falha
Guia do Usuário Xerox WorkCentre 5016/5020 96
Códigos E
C6 A bandeja 2 está sem papel. Coloque o papel na bandeja 2.Para obter mais informações sobre como colocar papel na bandeja 2, consulte “Colocação de papel na bandeja 2” (P.43).
A bandeja 2 foi selecionada em um trabalho de impressão; no entanto, o tamanho/orientação do papel que está carregado na bandeja 2 não corresponde ao tamanho/orientação do papel do trabalho de impressão.
Coloque na bandeja 2 o papel do mesmo tamanho, conforme especificado no trabalho de impressão. Especifique o tamanho/orientação correta do papel que está na bandeja 2.Para obter informações sobre como recarregar a bandeja 2 com um papel de tamanho diferente, consulte “Alteração de tamanho e orientação do papel na bandeja 2” (P.47).Para obter informações sobre como especificar o tamanho e a orientação do papel colocado, consulte “Especificação de tamanho e orientação do papel nas bandejas” (P.49).
C7 A bandeja manual foi selecionada em um trabalho de impressão; no entanto, o tamanho/orientação do papel que está carregado na bandeja manual não corresponde ao tamanho/orientação do papel do trabalho de impressão.
Coloque na bandeja manual o papel do mesmo tamanho, conforme especificado no trabalho de impressão. Especifique o tamanho/orientação correta do papel que está na bandeja manual.Para obter informações sobre como colocar papel na bandeja manual, consulte “Colocação de papel na bandeja manual” (P.44).Para obter informações sobre como especificar o tamanho e a orientação do papel colocado, consulte “Especificação de tamanho e orientação do papel nas bandejas” (P.49).
Código de erro Descrição Solução
Código de erro Descrição Solução
E0 Durante um trabalho de cópia, a máquina apagou imagens já digitalizadas antes de colocá-las no papel.
Pressione o botão <Parar> para cancelar o trabalho de cópia e tente novamente.
E1 Papel atolado ao redor da unidade do fusor e na tampa lateral esquerda.
Remova o papel atolado.Para obter informações sobre como remover o papel atolado na unidade do fusor, consulte “E1: atolamento de papel na unidade do fusor e na tampa lateral esquerda” (P.105).
Procedimento de eliminação de falha
Guia do Usuário Xerox WorkCentre 5016/5020 97
Código H
E2 Papel atolado na tampa lateral esquerda.
Remova o papel atolado.Para obter informações sobre como remover o papel atolado na bandeja 1, consulte “E2: papel atolado na tampa lateral esquerda” (P.106).
E3 Papel atolado na bandeja 2. Remova o papel atolado.Para obter informações sobre como remover o papel atolado, consulte “E3: papel atolado na bandeja 2” (P.109).
E4 Papel atolado na tampa lateral esquerda.
Remova o papel atolado.Para obter informações sobre como remover o papel atolado, consulte “E4: papel atolado na tampa lateral esquerda” (P.107).
E5 A tampa lateral esquerda ou a tampa dianteira está aberta.
Feche a tampa lateral esquerda ou a tampa dianteira.
E6 As Tampas de acesso 1 e 2 estão abertas.
Feche as Tampas de acesso 1 e 2.
A tampa 1 de acesso está aberta. Feche a tampa 1 de acesso.
A tampa 2 de acesso está aberta. Feche a tampa 2 de acesso.
E8 Ao usar a função Várias em 1, a taxa de zoom necessária para ajustar o número especificado de páginas em uma folha está além do intervalo de 50 a 200%.
Pressione um dos seguintes botões para eliminar o erro: <Todas Apagadas>, <Origem do Papel>, <Várias em 1/Cópia Cartão ID> ou <Tamanho do Original>.
Ao usar a função Várias em 1, há uma incompatibilidade entre a orientação dos documentos carregados e o papel em uma bandeja.
Pressione um dos seguintes botões para eliminar o erro: <Todas Apagadas>, <Origem do Papel>, <Várias em 1/Cópia Cartão ID> ou <Tamanho do Original>.
Há uma incompatibilidade entre a orientação do documento carregado e a do papel na bandeja.
Pressione o botão <Parar> para cancelar o trabalho.
E9 O percentual de zoom necessário para ajustar a imagem no papel, de acordo com as configurações especificadas, é o intervalo de 50 a 200%.
Pressione um dos seguintes botões para eliminar o erro: <Todas Apagadas>, <Origem do Papel>, <Taxa de zoom variável> ou <Reduzir/Ampliar>. Este código de erro também pode ser eliminado ao remover o documento colocado no alimentador de documentos.
Código de erro Descrição Solução
Código de erro Descrição Solução
H9 Ocorreu um erro de comunicação interna na máquina.
Desligue e ligue a máquina. Se o erro persistir, entre em contato com o Centro Xerox de Atendimento ao Cliente.
Procedimento de eliminação de falha
Guia do Usuário Xerox WorkCentre 5016/5020 98
Códigos J
Código L
Códigos N
Código de erro Descrição Solução
J1 Sem toner. Adicione toner.Para obter informações sobre como adicionar toner, consulte “Adição de toner no cartucho do fotorreceptor” (P.114).
J3 A máquina não pode detectar corretamente a conexão com o cartucho do fotorreceptor, ou o cartucho pode não estar instalado.
Se o cartucho estiver instalado na máquina, retire metade dele e empurre-o novamente.Se o cartucho não estiver instalado na máquina, instale o cartucho recomendado.Para obter informações sobre o cartucho do fotorreceptor, consulte “Substituição de consumíveis” (P.113).
O cartucho do fotorreceptor que está atualmente instalado na máquina não é compatível.
Substitua o cartucho do fotorreceptor.Para obter informações sobre o cartucho do fotorreceptor, consulte “Substituição de consumíveis” (P.113).
J6 O cartucho do fotorreceptor precisa ser substituído.
Substitua o cartucho do fotorreceptor.Para obter informações sobre como substituir o cartucho do fotorreceptor, consulte “Substituição do cartucho do fotorreceptor” (P.117).
J7 O cartucho do fotorreceptor está com defeito.
Substitua o cartucho do fotorreceptor.Para obter informações sobre o cartucho do fotorreceptor, consulte “Substituição de consumíveis” (P.113).Para obter mais informações sobre como substituir o cartucho do fotorreceptor, consulte “Substituição do cartucho do fotorreceptor” (P.117).
Código de erro Descrição Solução
L9 Quando a máquina estava no modo de várias contas, foi atingido o limite de trabalhos de cópia definido para uma determinada conta de usuário.
Pressione o botão <Parar> para cancelar o trabalho. Divida o trabalho em segmentos menores.
Código de erro Descrição Solução
n1 A memória está cheia. Pressione o botão <Parar> para cancelar o trabalho. Recarregue os documentos não digitalizados e pressione o botão <Iniciar> para retomar a digitalização do restante dos documentos.
Procedimento de eliminação de falha
Guia do Usuário Xerox WorkCentre 5016/5020 99
Códigos U
n4 Ocorreu um erro de transmissão de dados durante um trabalho de impressão ou digitalização.
Pressione o botão <Parar> para cancelar o trabalho.
O arquivo enviado para impressão está com erro.
Pressione o botão <Parar> para cancelar o trabalho e verifique o arquivo a ser impresso.
A máquina não aceita o arquivo que foi enviado para impressão na máquina.
Pressione o botão <Parar> para cancelar o trabalho.
n5 Ocorreu um erro de comunicação entre a máquina e o aplicativo do scanner. Ou, depois de iniciar o aplicativo de digitalização, nenhum trabalho de digitalização foi enviado do computador.
A máquina solucionará automaticamente esse erro depois de determinado período de tempo.
n9 Ocorreu um erro de comunicação interna na máquina.
Desligue e ligue a máquina. Se o erro persistir, entre em contato com o Centro Xerox de Atendimento ao Cliente.
Código de erro Descrição Solução
Código de erro Descrição Solução
U0, U1, U2, U3, U4, U6, U7, U8, U9
Ocorreu um erro interno na máquina.
Desligue e ligue a máquina. Se o erro persistir, entre em contato com o Centro Xerox de Atendimento ao Cliente.
Procedimento de eliminação de falha
Guia do Usuário Xerox WorkCentre 5016/5020 100
Tabela de solução de problemasSe você tiver dificuldades ao usar a máquina, verifique a tabela a seguir quanto às soluções recomendadas.
Sintoma Recomendação
A máquina não liga. • Verifique o cabo de alimentação.• Verifique se o interruptor de energia
está pressionado na posição [ ].• Verifique se a tomada de CA está
fornecendo tensão. Conecte outro dispositivo na tomada para verificar o fornecimento de tensão.
Um erro é indicado no Diagrama da máquina (simulação).
• Se quaisquer indicadores no Diagrama da máquina (simulação) estiverem acesos ou piscando, aplique as soluções apropriadas.
• Se aparecer um código de erro no visor, consulte a etiqueta de código de erro e aplique as soluções sugeridas.
O documento não é alimentado através do alimentador de documentos.
• Verifique se o alimentador de documentos não está sobrecarregado. O alimentador de documentos pode suportar até 50 folhas.
• Verifique se o documento está totalmente inserido no alimentador de documentos.
• Usando um pano que não solte fiapos, limpe ligeiramente o interior da tampa do vidro de originais.
• Coloque os documentos e, em seguida, verifique se as guias laterais não estão muito justas.
• Se o documento estiver encurvado, certifique-se de endireitá-lo novamente no alimentador de documentos.
A máquina não aceita documentos na memória.
• Se a memória estiver em sua capacidade máxima, imprima e exclua os arquivos desnecessários.
Todos os indicadores no painel de controle estão desligados. (O botão de <economia de energia> está aceso).
• Toque o botão de <economia de energia> no painel de controle para desativar o modo repouso.
Para obter informações sobre o modo de repouso, consulte “Modo Repouso” (P.32) em "Economia de energia".Para obter informações sobre como alterar a configuração do modo de repouso, consulte “Configurações do sistema” (P.126).
Falha na execução de um trabalho de impressão.
• Exclua o trabalho de impressão e execute-o novamente.
• Desligue a máquina. Aguarde cinco segundos e, em seguida, ligue a máquina.
Procedimento de eliminação de falha
Guia do Usuário Xerox WorkCentre 5016/5020 101
Um trabalho de impressão será enviado corretamente para a máquina, mas a impressão não será iniciada pela máquina.
• Certifique-se de que o aplicativo para o qual você está tentando enviar um trabalho de impressão esteja funcionando corretamente no computador.
• Certifique-se de usar o cabo apropriado da impressora.
• Certifique-se de que o cabo da impressora esteja corretamente conectado.
• Verifique se o tamanho do papel carregado na bandeja corresponde ao tamanho do papel especificado no driver de impressão.
• Os dados de impressão ainda estão sendo transmitidos. A máquina não iniciará a impressão, a menos que receba os dados completos. Se a impressão for um documento com muitos gráficos, aguarde um pouco. A transmissão de dados pode demorar.
Falha para imprimir no papel na bandeja que você selecionou.
• Verifique se o tamanho do papel especificado no driver de impressão corresponde ao tamanho do papel que está carregado na bandeja.
• Certifique-se de que o papel tenha sido carregado corretamente na bandeja.
Transparências danificadas ou deformadas • As transparências podem ser carregadas somente na bandeja manual.
Saída em branco • Verifique se o documento está colocado virado para cima no alimentador de documentos.
• Verifique se o documento está posicionado com a face para baixo no vidro de originais.
• Se o toner tiver sido adicionado recentemente no cartucho do fotorreceptor, ele pode não ser dispersado de forma correta. Execute o trabalho novamente.
• Verifique se a fita de vedação foi removida do novo cartucho do fotorreceptor.
• Reinstale o cartucho do fotorreceptor.• Substitua o cartucho do fotorreceptor.• Acrescente toner se o indicador de toner
no diagrama da máquina (simulação) piscar ou aparecer o código de erro no visor indicando que precisa ser adicionado toner.
Sintoma Recomendação
Procedimento de eliminação de falha
Guia do Usuário Xerox WorkCentre 5016/5020 102
Listras, linhas sólidas ou pontilhadas ou pontos
• Limpe o fio do corotron.Para obter informações sobre como limpar o fio do corotron, consulte “Limpeza do fio do corotron” (P.121).• Limpe o vidro de originais, o vidro de
transporte de velocidade constante (a faixa estreita de vidro localizada no lado esquerdo do vidro de originais), o alimentador de documentos e as guias de papel.
Para obter informações sobre como limpar a máquina, consulte “Limpeza da máquina” (P.119).• Verifique a qualidade do documento. • Execute o trabalho usando o vidro de
originais.• Se a máquina estiver ociosa por um longo
período de tempo, se o toner tiver sido recentemente adicionado ou o cartucho do fotorreceptor tiver sido substituído recentemente, execute o trabalho novamente.
• Coloque papel novo.• Verifique a umidade no local da máquina.• Substitua o cartucho do fotorreceptor.
O papel fornecido para a bandeja de saída está encurvado e não é empilhado corretamente.
• Vire a pilha de papel na bandeja.• Gire a pilha do papel de cabeça para
baixo na bandeja.
A saída é muito clara ou muito escura. • Defina o recurso de densidade para uma configuração mais clara ou mais escura.
• Verifique a qualidade do documento.• Coloque papel novo.• Execute mais impressões até que a
qualidade da cópia melhore.• Substitua o cartucho do fotorreceptor.
A saída está muito clara. • Defina o recurso de densidade para uma configuração mais escura.
• Se o toner tiver sido adicionado recentemente no cartucho do fotorreceptor, ele pode não ser dispersado de forma correta. Execute o trabalho novamente.
• Remova o cartucho do fotorreceptor e o agite levemente (longe de roupas e carpete).
Nota • Agite o cartucho do fotorreceptor levemente, sem derramar toner.
Impressão irregular • Coloque papel novo.• Substitua o cartucho do fotorreceptor.
Imagens borradas • Coloque papel novo.• Substitua o cartucho do fotorreceptor.
Caracteres faltando • Coloque papel novo.• Substitua o cartucho do fotorreceptor.
Sintoma Recomendação
Procedimento de eliminação de falha
Guia do Usuário Xerox WorkCentre 5016/5020 103
Variações no brilho • Verifique a qualidade do documento.• Se o documento tiver grandes áreas
de densidade sólida, ajuste o recurso de densidade quanto ao contraste.
Cópias claras ao digitalizar documentos brilhantes, cintilantes ou revestidos no alimentador de documentos.
• Use o vidro de originais em vez do alimentador de documentos.
Sombra (imagens residuais) • Verifique a qualidade dos documentos.• Alimente o documento pela borda curta.
Imagem apagada • Verifique a qualidade dos documentos.• Se a imagem for mais clara próximo das
bordas, defina o recurso de densidade para uma configuração mais escura.
• Substitua o cartucho do fotorreceptor.
Variações de densidade sólida • Coloque papel novo.• Verifique a qualidade dos documentos.• Defina o recurso de densidade para uma
configuração mais clara ou mais escura.• Substitua o cartucho do fotorreceptor.
Perda da imagem • Ao copiar um documento a partir de um tamanho de papel maior para um menor, reduza a imagem para que se ajuste no tamanho de papel menor.
• Defina um tamanho de documento ligeiramente menor (por exemplo, copiar em 90% em vez de 100%).
Alimentação incorreta na bandeja manual • Coloque novamente o papel na bandeja. Não coloque papel na parte superior do papel restante na bandeja. Em vez disso, remova o papel restante da bandeja, coloque-o junto com a nova pilha de papel, alinhe as bordas e então coloque novamente a pilha de papel na bandeja.
• Verifique se as guias de papel estão bloqueadas nas posições contra o papel.
• Verifique se as configurações da bandeja manual estão corretas e correspondem ao tamanho de papel e orientação especificados no painel de controle.
Atolamentos no alimentador de documentos • Abra o alimentador de documentos e verifique se não há nenhum papel ou objetos no interior.
• Verifique se a tampa do alimentador de documentos está fechada com firmeza.
Consulte “A1: Atolamentos de documento” (P.111) para obter os procedimentos.
Sintoma Recomendação
Atolamentos de papel
Guia do Usuário Xerox WorkCentre 5016/5020 104
Atolamentos de papel
Esta seção descreve os procedimentos para eliminar atolamentos de papel.Quando houver atolamentos de papel na máquina, a máquina pára e o indicador no diagrama da máquina (simulação) pisca. Um código de erro também será exibido no visor, o que indica quais procedimentos realizar para remover o papel atolado. Remova cuidadosamente o papel atolado sem rasgá-lo. Não deixe pedaços de papel na máquina.Se um código de erro de atolamento de papel permanecer no visor depois que você tiver removido o papel atolado, é possível que o papel esteja atolado em outro local na máquina ou ainda haja pedaços de papel na máquina. Verifique o diagrama da máquina (simulação) e o código de erro e remova totalmente o papel atolado.Depois de remover o papel atolado, um trabalho de cópia ou de impressão será automaticamente retomado a partir da página em que ocorreu o atolamento de papel.Importante • Identifique primeiro a localização do atolamento de papel. Retire aleatoriamente as
bandejas que possam ter papel atolado rasgado e remova quaisquer pedaços de papel restantes na máquina, que eventualmente possam causar o mau funcionamento da máquina.
• Se houver pedaços de papel na máquina, o código de erro permanecerá no visor.
• Elimine os atolamentos de papel enquanto a máquina estiver ligada.
• Não toque nas partes internas da máquina enquanto estiver eliminando atolamento de papel, a menos que seja especificamente instruído para fazê-lo.
Atolamentos de papel • Use somente o papel recomendado.• Verifique se o papel foi carregado
corretamente.• Vire a pilha de papel na bandeja.• Verifique se as guias do papel estão
travadas na posição.• Não use papel rasgado, com vincos
ou dobrado.• Coloque papel novo.Consulte “Atolamentos de papel” (P.104) para obter os procedimentos.
Papel encurvado • Verifique se o papel foi carregado corretamente. Coloque papel nas bandejas 1 e 2 com a marca virada para cima.
• Coloque papel na bandeja manual com a marca virada para baixo.
• Coloque papel personalizado na bandeja manual.
Consulte “Colocação de papel nas bandejas” (P.42) para obter os procedimentos.
Sintoma Recomendação
Atolamentos de papel
Guia do Usuário Xerox WorkCentre 5016/5020 105
E1: atolamento de papel na unidade do fusor e na tampa lateral esquerdaO procedimento a seguir descreve como eliminar os atolamentos de papel na unidade do fusor ou na tampa lateral esquerda quando um código de erro [E1] for exibido no visor.Importante • Não toque no fio do corotron de transferência ao remover o papel atolado. Tocar no fio
do corotron de transferência pode talvez danificar o próprio fio, o que poderia levar à substituição ou prejudicar a qualidade da imagem.
1. Puxe para cima gentilmente a trava da tampa lateral esquerda para abrir a tampa lateral esquerda.
Se o papel estiver atolado no fusor1) Libere as travas.
2) Remova o papel atolado.Nota • Não deixe pedaços de papel
na máquina.3) Coloque as travas novamente na
posição original.4) Feche gentilmente a tampa lateral
esquerda.
Se o papel estiver atolado na tampa lateral esquerda1) Se o papel estiver atolado no local
mostrado no diagrama, remova o papel atolado puxando-o para cima.
Atolamentos de papel
Guia do Usuário Xerox WorkCentre 5016/5020 106
2) Se o papel estiver atolado no local mostrado no diagrama, remova o papel atolado puxando-o para cima.
3) Se o papel estiver atolado no local mostrado no diagrama e as bordas do papel atolado não estiverem acessíveis para serem puxadas, libere a alavanca verde e remova o papel atolado.
Nota • Se o papel ainda estiver firmemente atolado mesmo depois de liberar a alavanca verde, abra a tampa 1 de acesso. Isso pode liberar o papel atolado, permitindo que você o remova.
4) Feche gentilmente a tampa lateral esquerda.
E2: papel atolado na tampa lateral esquerdaO procedimento a seguir descreve como eliminar atolamentos de papel na tampa lateral esquerda quando um código de erro for exibido [E2] no visor.
1. Segure a trava e abra a Tampa de acesso 1.Nota • Isso libera o papel firmemente
atolado na máquina.
2. Puxe delicadamente para cima a trava da tampa lateral esquerda para abrir a tampa lateral esquerda.
3. Remova o papel atolado.Nota • Não deixe pedaços de papel na máquina.
Atolamentos de papel
Guia do Usuário Xerox WorkCentre 5016/5020 107
1) Se o papel estiver atolado no local mostrado no diagrama, remova o papel atolado puxando-o para cima.
2) Se o papel estiver atolado no local mostrado no diagrama, remova o papel atolado puxando-o para cima.
3) Se o papel estiver atolado no local mostrado no diagrama e as bordas do papel atolado não estiverem acessíveis para serem puxadas, libere a alavanca verde e remova o papel atolado.
4. Feche delicadamente a tampa lateral esquerda e a tampa 1 de acesso.
E4: papel atolado na tampa lateral esquerdaO procedimento a seguir descreve como eliminar atolamentos de papel na tampa esquerda lateral quando um código de erro for exibido [E4] no visor.
1. Segure a trava e abra a Tampa de acesso 1.
2. Segure a trava e abra a Tampa de acesso 2.
Atolamentos de papel
Guia do Usuário Xerox WorkCentre 5016/5020 108
3. Puxe delicadamente para cima a trava da tampa lateral esquerda para abrir a tampa lateral esquerda.
4. Remova o papel atolado.Nota • Não deixe pedaços de papel na máquina.1) Se o papel estiver atolado no local
mostrado no diagrama, remova o papel atolado puxando-o para cima.
2) Se o papel estiver atolado no local mostrado no diagrama, remova o papel atolado puxando-o para cima.
3) Se o papel estiver atolado no local mostrado no diagrama e as bordas do papel atolado não estiverem acessíveis para serem puxadas, libere a alavanca verde e remova o papel atolado.
5. Feche gentilmente a tampa lateral esquerda e as tampas 1 e 2 de acesso.
Atolamentos de papel
Guia do Usuário Xerox WorkCentre 5016/5020 109
C1: papel atolado na bandeja 1O procedimento a seguir descreve como eliminar atolamentos de papel na bandeja 1 quando um código de erro for exibido [C1] no visor.
1. Puxe a bandeja 1 em sua direção.Importante • Identifique primeiro a
localização do atolamento de papel. Retire aleatoriamente as bandejas que possam ter papel atolado rasgado e remova quaisquer pedaços de papel restantes na máquina, que eventualmente possam causar o mau funcionamento da máquina.
2. Remova o papel atolado.Nota • Não deixe pedaços de papel na máquina.
3. Empurre a bandeja 1 cuidadosamente de volta à sua posição.
C2: papel atolado na bandeja 2O procedimento a seguir descreve como eliminar atolamentos de papel na bandeja 2 quando um código de erro for exibido [C2] no visor.Importante • A bandeja de papel 2 é um acessório opcional que pode ser usado como bandeja 2.
1. Puxe a bandeja 2 em sua direção.Importante • Identifique primeiro a
localização do atolamento de papel. Retire aleatoriamente as bandejas que possam ter papel atolado rasgado e remova quaisquer pedaços de papel restantes na máquina, que eventualmente possam causar o mau funcionamento da máquina.
2. Remova o papel atolado.Nota • Não deixe pedaços de papel na máquina.
3. Empurre cuidadosamente a bandeja 2 na sua posição.
E3: papel atolado na bandeja 2O procedimento a seguir descreve como eliminar atolamentos de papel na bandeja 2 quando um código de erro for exibido [E3] no visor.Nota • A bandeja de papel 2 é um acessório opcional que pode ser usado como bandeja 2.
Atolamentos de papel
Guia do Usuário Xerox WorkCentre 5016/5020 110
1. Segure a trava e abra a Tampa de acesso 2.
2. Segure a trava e abra a Tampa de acesso 1.
3. Se o papel atolado estiver acessível pela tampa 1 de acesso, remova-o.
4. Puxe a bandeja 2 na sua direção e remova o papel atolado.Nota • Não deixe pedaços de papel
na máquina.
5. Empurre gentilmente a bandeja 2 na sua posição e feche as tampas 1 e 2 de acesso.
C3: papel atolado na bandeja manualO procedimento a seguir descreve como eliminar atolamentos de papel na bandeja manual quando um código de erro for exibido [C3] no visor.
1. Verifique a fenda de alimentação da bandeja manual para remover o papel atolado.Importante • Remova todas as folhas da
bandeja.
Nota • Não deixe pedaços de papel na máquina.
2. Deslize a borda de extensão para o lugar e feche a bandeja manual.
A1: Atolamentos de documento
Guia do Usuário Xerox WorkCentre 5016/5020 111
3. Puxe a trava da tampa lateral esquerda para abrir a tampa e feche-a.Nota • Abrir e fechar a tampa lateral
esquerda libera qualquer papel atolado firmemente na máquina. Isso reduz a possibilidade de rasgar o papel atolado quando você abrir a bandeja manual na etapa a seguir.
4. Abra a bandeja manual e deslize a borda de extensão.
5. Ventile as bordas do papel removido e alinhe todos os quatro cantos dele.
6. Insira o papel na bandeja com o lado a ser copiado ou impresso para baixo.Para obter informações sobre como colocar papel na bandeja manual, consulte “Colocação de papel na bandeja manual” (P.44).
A1: Atolamentos de documento
Se um documento atolar no alimentador de documentos, a máquina parará e um código de erro [A1] aparecerá no visor. O indicador de atolamento no alimentador de documentos pisca no diagrama da máquina (simulação).O procedimento a seguir descreve como remover os documentos atolados no alimentador de documentos.Nota • O alimentador de documentos não se encaixa como padrão nas configurações de
algumas máquinas.
1. Levante a trava para abrir a tampa do alimentador de documentos.
2. Remova o documento atolado.Nota • Quando o documento ficar muito
atolado no cilindro do alimentador de documentos e não puder ser removido, remova-o sob a bandeja do alimentador de documentos conforme mostrado nas etapas de 5 a 7.
3. Feche a tampa do alimentador de documentos.
Trava
A1: Atolamentos de documento
Guia do Usuário Xerox WorkCentre 5016/5020 112
4. Se o erro persistir ou se você não puder localizar algum documento atolado, levante a bandeja do alimentador de documentos.
5. Remova o documento atolado sob a bandeja do alimentador de documentos.
6. Coloque a bandeja do alimentador de documentos delicadamente de volta à sua posição original.
7. Certifique-se de que o documento não esteja rasgado, enrugado ou dobrado antes de colocá-lo novamente no alimentador de documentos.Nota • Documentos rasgados, enrugados ou dobrados podem provocar atolamentos
no documento. Para copiar tais documentos, coloque-os no vidro de originais.
Guia do Usuário Xerox WorkCentre 5016/5020 113
10 Manutenção
Este capítulo descreve como substituir consumíveis e como limpar a máquina.
Substituição de consumíveis
Os consumíveis a seguir foram fabricados para atender às especificações da máquina.
*1: O valor do rendimento de páginas fornecido acima está de acordo com o ISO/IEC 19752. Esse valor refere-se ao uso de papel A4 ABL. O valor serve apenas como referência e irá variar de acordo com as condições como conteúdo da impressão, cobertura de pontos (cobertura de área), tamanho do papel, tipo do papel, densidade de cópia/impressão, tipo de imagem de saída e ambiente de uso da máquina.
*2: Baseado nas seguintes condições: (1) cópia de 1 face (sem impressão), (2) número médio de páginas copiadas por vez: 4 páginas, (3) tamanho do papel: A4 ABL, (4) bandeja do papel: bandeja 1, (5) bandeja de saída: Bandeja de saída. Esses valores são estimativas e também serão afetados por outras condições de utilização da máquina, como a freqüência com que a máquina é ligada e desligada. Pode ocorrer degradação da qualidade da imagem mesmo antes da máquina parar quando o Cartucho do fotorreceptor atingir o final de sua vida útil.
Manuseio de consumíveis/peças de reposição periódicas
• Não armazene as caixas de consumíveis/peças de substituição periódicas na vertical.
• Não desembale os consumíveis ou peças de substituição periódicas antes de usá-los. Evite armazenar consumíveis/peças de substituição periódicas nos seguintes locais:- Em temperaturas e umidade extremas- Próximo a aparelhos de geração de calor- Sob luz solar direta- Em locais empoeirados
• Use os consumíveis apenas conforme indicado em suas embalagens.
• Recomendamos ter sempre consumíveis de reserva disponíveis.
• Ao ligar para o Centro Xerox de Atendimento ao Cliente para solicitar consumíveis/peças de reposição periódicas, tenha em mãos os códigos dos produtos.
• O uso de consumíveis/peças de reposição periódicas que não sejam recomendados pela Xerox podem prejudicar a qualidade e o desempenho da máquina. Use apenas consumíveis/peças de reposição periódicas que sejam recomendados especificamente pela Xerox.
Consumíveis/Peça de manutenção
Código do produto
Rendimento de páginas Quantidade/Caixa
Frasco de toner 106R01277 Aprox. 6.300 páginas *1(por frasco)
2 unidades/caixa
Cartucho de fotorreceptor 101R00432 Aprox. 22.000 páginas *2 1 unidade/caixa
Substituição de consumíveis
Guia do Usuário Xerox WorkCentre 5016/5020 114
Verificação do status de consumíveisSe o cartucho do fotorreceptor precisar ser substituído em um futuro próximo ou se os níveis de toner caírem abaixo de um determinado limite, os respectivos indicadores do diagrama da máquina (simulação) acenderão. Se o cartucho do fotorreceptor precisar ser substituído imediatamente ou se o toner tiver acabado, serão exibidos os respectivos códigos de erro no visor.Para obter mais informações sobre o diagrama da máquina (simulação), consulte “Diagrama da máquina (simulação)” (P.91).
Adição de toner no cartucho do fotorreceptorA máquina vem com um frasco de toner. Quando o nível de toner restante ficar baixo, o indicador de toner do diagrama da máquina (simulação) acenderá. Solicite um novo frasco de toner.Quando o toner acaba no cartucho do fotorreceptor, o código de erro [J1] é exibido no visor, o indicador de toner pisca e a máquina pára. Adicione um novo frasco de toner no cartucho do fotorreceptor.
* O rendimento de páginas após o indicador de toner no Diagrama da máquina (simulação) acender destina-se ao uso de papel A4 ABL. O valor é uma estimativa e varia de acordo com as condições como conteúdo da impressão, cobertura de pontos (cobertura de área), tamanho do papel, tipo do papel, densidade de cópia/impressão, tipo de imagem de saída e ambiente de uso da máquina.
Importante • Quando o nível de toner restante torna-se baixo, a máquina pode parar durante a impressão para exibir o código de erro. Se isso acontecer, adicione toner para continuar copiando ou imprimindo.
Código de erroDiagrama da
máquina(simulação)
Descrição/Solução
- Acende O nível de toner restante está baixo. Disponha de um novo frasco de toner.Nota • Após o indicador de toner do
diagrama da máquina (simulação) acender, a máquina permitirá que você copie/imprima 100 páginas aproximadamente.*
J1 Pisca O toner acabou. Adicione toner.
Substituição de consumíveis
Guia do Usuário Xerox WorkCentre 5016/5020 115
1
O procedimento a seguir descreve como adicionar toner no cartucho do fotorreceptor.
1. Certifique-se de que a máquina não esteja processando um trabalho e então abra a tampa dianteira.
2. Puxe para cima a trava da tampa lateral esquerda para abrir a tampa lateral esquerda.
3. Pressione levemente a aba laranja para destravar o cartucho do fotorreceptor.
AVISO
• Use uma vassoura ou um pano úmido para limpar o toner derramado. Nunca use um aspirador para os derramamentos.
CUIDADO
• Mantenha o frasco de toner fora do alcance das crianças. Se uma criança ingerir o toner acidentalmente, faça com que coloque-o para fora, enxagüe a boca com água, beba água e consulte um médico imediatamente.
• Ao adicionar toner no cartucho do fotorreceptor, tenha cuidado para não derramar o toner. Em caso de derramamento do toner, evite contato com as roupas, a pele, os olhos e a boca, bem como a inalação.
• Se derramar toner em sua pele ou roupa, lave com água e sabão.
• Se caírem partículas de toner em seus olhos, lave com muita água por, pelo menos, 15 minutos até parar a irritação. Consulte um médio, se necessário.
• Se você inalar partículas de toner, vá para um local bem arejado e enxagüe a boca com água.
• Se você ingerir o toner, coloque-o para fora, enxagüe a boca com água, beba muita água e consulte um médico imediatamente.
Substituição de consumíveis
Guia do Usuário Xerox WorkCentre 5016/5020 116
4. Puxe o cartucho do fotorreceptor para fora até a metade.Importante • Não toque no fotorreceptor
(rolo azul) ao puxar o cartucho do fotorreceptor.
5. Retire um frasco de toner novo da caixa.
6. Agite bem o frasco cerca de 15 vezes.
7. Coloque o frasco de toner na abertura do cartucho do fotorreceptor e alinhe a seta laranja do frasco com a do cartucho.
8. Gire o frasco de toner no sentido horário uma vez e alinhe as duas setas laranja novamente.
9. Bata delicadamente o frasco várias vezes para permitir que o toner seja despejado dentro do cartucho do fotorreceptor.Aguarde 20 segundos e bata várias vezes para certificar-se de que o frasco de toner tenha sido totalmente esvaziado. Importante • Não aperte o frasco.
• Não encha o cartucho do fotorreceptor com mais do que um único frasco de toner por vez.
Substituição de consumíveis
Guia do Usuário Xerox WorkCentre 5016/5020 117
10. Gire o frasco de toner no sentido anti-horário até que as duas setas laranja fiquem alinhadas e remova o frasco do cartucho do fotorreceptor.Nota • Siga as instruções fornecidas
no pacote para reciclar o frasco de toner vazio.
11. Empurre o cartucho do fotorreceptor para dentro até que ele trave na posição.
12. Feche a tampa lateral esquerda e a tampa dianteira.
Substituição do cartucho do fotorreceptorA máquina vem com um cartucho do fotorreceptor. A máquina fornecerá um alerta acendendo ou piscando o indicador do Cartucho do fotorreceptor no Diagrama da máquina (simulação) antes do Cartucho do fotorreceptor atingir o final de sua vida útil. Siga as instruções para solicitar e substituir por um novo Cartucho do fotorreceptor. A máquina irá parar quando o Cartucho do fotorreceptor chegar no fim de sua vida útil.
* Baseado nas seguintes condições: (1) cópia de 1 face (sem impressão), (2) número médio de páginas copiadas por vez: 4 páginas, (3) tamanho do papel: A4 ABL, (4) bandeja do papel: bandeja 1, (5) bandeja de saída: Bandeja de saída. Esse valor é uma estimativa e também será afetado por outras condições de uso da máquina, como a freqüência com que a máquina é ligada e desligada. Pode ocorrer degradação da qualidade da imagem mesmo antes da máquina parar quando o Cartucho do fotorreceptor atingir o final de sua vida útil.
Importante • O uso de cartuchos de fotorreceptor que não sejam recomendados pela Xerox podem prejudicar a qualidade e o desempenho da máquina. Use apenas cartuchos de fotorreceptor recomendados especificamente pela Xerox.
Nota • Não exponha os cartuchos do fotorreceptor à luz solar direta ou luz fluorescente interna forte. Não toque ou arranhe a superfície do cartucho do fotorreceptor. Isso pode reduzir a qualidade da impressão.
• Substitua o cartucho do fotorreceptor enquanto a máquina estiver ligada.
Código de erro
Diagrama da máquina(simulação)
Descrição/Solução
- Acende A vida útil do cartucho do fotorreceptor está próxima do fim. Disponha de um novo cartucho do fotorreceptor para substituição.Nota • Após o indicador do cartucho do fotorreceptor
do diagrama da máquina (simulação) acender, a máquina permitirá que você copie/imprima 5.000 páginas aproximadamente.*
J6 Pisca A vida útil do cartucho do fotorreceptor está no fim. Ele precisa ser substituído por um cartucho novo.
Substituição de consumíveis
Guia do Usuário Xerox WorkCentre 5016/5020 118
O procedimento a seguir descreve como substituir o cartucho do fotorreceptor.
1. Certifique-se de que a máquina não esteja processando um trabalho e então abra a tampa dianteira.
2. Abra a tampa lateral esquerda.
3. Pressione levemente a aba laranja para destravar o cartucho do fotorreceptor.
4. Puxe o cartucho do fotorreceptor para fora com cuidado.Importante • Não toque no fotorreceptor
(rolo azul) ao puxar o cartucho do fotorreceptor.
5. Retire o novo cartucho do fotorreceptor da caixa e remova a embalagem.
6. Insira um novo cartucho do fotorreceptor até a metade.
7. Adicione toner.Para obter mais informações sobre como adicionar toner, consulte “Adição de toner no cartucho do fotorreceptor” (P.114).
Importante • Deve-se adquirir um frasco de toner separadamente ao substituir o cartucho do fotorreceptor.
8. Empurre o cartucho do fotorreceptor para dentro até que ele trave na posição.
9. Feche a tampa lateral esquerda e a tampa dianteira.
Limpeza da máquina
Guia do Usuário Xerox WorkCentre 5016/5020 119
Limpeza da máquina
As instruções de limpeza são específicas para cada peça da máquina, como a parte externa da máquina, a tampa do vidro de originais, o vidro de originais, o filme, o vidro de transporte de velocidade constante, o rolo do alimentador de documentos e o fio do corotron.Esta seção descreve como limpar cada componente da máquina.
Limpeza da parte externa da máquinaEsta seção descreve como limpar a parte externa da máquina.Importante • Sempre desligue a alimentação da máquina e desconecte o cabo de alimentação antes
de limpar qualquer peça da máquina. A limpeza com a alimentação ligada pode causar choques elétricos.
• Não use qualquer líquido volátil na máquina, como benzeno ou solvente de tinta, ou repelente de insetos, pois ele pode descolorir, deformar ou rachar a parte externa da máquina.
• A limpeza da máquina com uma quantidade excessiva de água pode fazer com que a máquina apresente defeito ou pode danificar documentos que estejam sendo copiados.
1. Limpe a parte externa com um pano macio umedecido com água.Importante • Não use agentes de limpeza
que não sejam água ou detergente neutro.
Nota • Se a sujeira não sair facilmente, limpe-a suavemente com um pano macio umedecido com uma pequena quantidade de detergente neutro.
2. Limpe qualquer excesso de água com um pano macio.
Limpeza da tampa do vidro de originais e do vidro de originaisSe a tampa do vidro de originais e o vidro de originais estiverem sujos, podem aparecer faixas ou manchas nas cópias ou a máquina pode não detectar corretamente o tamanho dos documentos originais.O procedimento a seguir descreve como limpar a tampa do vidro de originais e o vidro de originais.Importante • Não use benzeno, solvente de tinta ou outro solvente orgânico. Isso pode danificar a
pintura ou o revestimento de peças plásticas.• A limpeza da máquina com uma quantidade excessiva de água pode fazer com que a
máquina apresente defeito ou pode danificar documentos que estejam sendo copiados.
1. Limpe a tampa do vidro de originais com um pano macio umedecido com água para remover qualquer sujeira e limpe-a com um pano macio e seco.Importante • Não use agentes de limpeza
que não sejam água ou detergente neutro.
Tampa do vidro de originais
Vidro de originais
Limpeza da máquina
Guia do Usuário Xerox WorkCentre 5016/5020 120
Nota • Se a sujeira não sair facilmente, limpe-a suavemente com um pano macio umedecido com uma pequena quantidade de detergente neutro.
2. Limpe o vidro de originais com um pano macio umedecido com água e então limpe-o com um pano seco.Importante • Não use agentes de limpeza que não sejam água ou detergente neutro.
Nota • Se a sujeira não sair facilmente, limpe-a suavemente com um pano macio umedecido com uma pequena quantidade de detergente neutro.
Limpeza do filme e vidro de transporte de velocidade constanteSe o vidro de transporte de velocidade constante e filme estiverem sujos, podem aparecer faixas ou manchas nas cópias e a máquina pode não detectar corretamente o tamanho dos documentos originais. Para garantir cópias limpas a todo o momento, limpe o vidro de transporte de velocidade constante e filme uma vez por mês.O procedimento a seguir descreve como limpar o vidro de transporte de velocidade constante e o Filme.Importante • Não use benzeno, solvente de tinta ou outro solvente orgânico. Isso pode danificar a
pintura ou o revestimento de peças plásticas.• A limpeza da máquina com uma quantidade excessiva de água pode fazer com que a
máquina apresente defeito ou pode danificar documentos que estejam sendo copiados.
1. Limpe o filme com um pano macio umedecido com água e então limpe-o com um pano seco.Importante • O filme pode ser facilmente
danificado. Não limpe o filme com força excessiva.
• Não use agentes de limpeza que não sejam água ou detergente neutro.
Nota • Se a sujeira não sair facilmente, limpe-a suavemente com um pano macio umedecido com uma pequena quantidade de detergente neutro.
2. Limpe o vidro de transporte de velocidade constante com um pano macio umedecido com água e então limpe-o com um pano seco.Importante • Não use agentes de limpeza que não sejam água ou detergente neutro.
Nota • Se a sujeira não sair facilmente, limpe-a suavemente com um pano macio umedecido com uma pequena quantidade de detergente neutro.
Limpeza do rolo do alimentador de documentosSe o rolo do alimentador de documentos estiver sujo, podem aparecer faixas ou manchas nas cópias de saída e também podem resultar em atolamentos de papel. Para garantir cópias limpas a todo o momento, limpe o rolo do alimentador de documento aproximadamente uma vez por mês.O procedimento a seguir descreve como limpar o rolo do alimentador de documentos.Importante • Não use benzeno, solvente de tinta ou outro solvente orgânico. Isso pode danificar a
pintura ou o revestimento de peças plásticas.• A limpeza da máquina com uma quantidade excessiva de água pode fazer com que a
máquina apresente defeito ou pode danificar documentos que estejam sendo copiados.
Filme
Vidro de transporte de
velocidade constante
Limpeza da máquina
Guia do Usuário Xerox WorkCentre 5016/5020 121
1. Levante a trava para abrir a tampa do alimentador de documentos completamente.
2. Gire o rolo do alimentador de documentos para limpá-lo com um pano macio umidecido com água.Importante • Não use agentes de limpeza
que não sejam água ou detergente neutro.
• Use um pano bem torcido para evitar que gotas de água caiam na máquina. Se a água entrar na máquina, isso pode provocar um defeito na máquina.
Nota • Se a sujeira não sair facilmente, limpe-a suavemente com um pano macio umedecido com uma pequena quantidade de detergente neutro.
3. Feche a tampa do alimentador de documentos até que se encaixe no lugar.
Limpeza do fio do corotronSe aparecerem faixas, linhas pretas ou manchas nas cópias de saída, a limpeza do fio do corotron pode ajudar a resolver o problema. O procedimento a seguir descreve como limpar o fio do corotron.
1. Abra a tampa dianteira.
2. Puxe o fio do corotron para trás e para frente várias vezes.
3. Feche a tampa dianteira.
Guia do Usuário Xerox WorkCentre 5016/5020 122
11 Apêndice
Este capítulo fornece as especificações da máquina, a lista do menu de configurações do sistema e a lista de acessórios opcionais.
Especificações
Esta seção indica as principais especificações desta máquina. Observe que as especificações e a aparência do produto podem ser modificadas sem prévio aviso.
Especificações da função Copiar
Tipo Console
Método de cópia Xerografia a laser
Resolução da digitalização
600 x 600 dpi (23,6 x 23,6 pontos/mm)
Resolução de saída 600 x 600 dpi (23,6 x 23,6 pontos/mm)
Gradação 256 níveis
Tempo de aquecimento
27 segundos ou menos (a temperatura ambiente de 22°C)
Copiar documento O tamanho máximo é de 297 x 432 mm (A3, 11 x 17 pol.) para ambos, folhas e livros
Método de revelação
Revelação a seco (único componente)
Tipo de tabela de documentos
Fixo
Tipo fotossensível OPC
Sistema de fusíveis Cilindro térmico
Método de digitalização
Digitalização do scanner de mesa usando sensor de imagem CCD
Tamanho de papel para cópias
[Bandejas 1 - 2]Máximo: A3 ABC (297 x 420 mm),
11 x 17 pol. ABC (279 x 432 mm)Mínimo: A5 ABC (148 x 210 mm)
[Bandeja manual]Máximo: A3 ABC (297 x 420 mm),
11 x 17 pol. ABC (279 x 432 mm)
Mínimo: A5 ABC (148 x 210 mm)Tamanho não-padrão: direção X de 182 para 432 mm
Direção Y de 140 para 297 mm
Largura de perda da imagem: Borda de ataque de 4 mm ou menos, borda de fuga de 4 mm ou menos e parte superior/parte frontal de 4 mm ou menos.
Especificações
Guia do Usuário Xerox WorkCentre 5016/5020 123
Tamanho de papel para cópias
Bandeja 1: 60 - 90g/m2
Bandeja 2: 60 - 90g/m2
Bandeja Manual: 60 - 110g/m2
Tempo de saída da primeira cópiaImportante• Os valores podem
variar dependendo da configuração da máquina.
7,5 segundos**: Ao usar A4 ABC ou 8,5 x 11 pol. ABC, taxa de zoom 100%, Vidro de documento, Bandeja 1 e impressão em 1 lado.
Ampliação Tamanho para tamanho1:1±0,7%% predefinido Polegada 1:0.500, 1:0.640, 1:0.785, 1:1.294, 1:2.000 Sistema métrico 1:0.500, 1:0.707, 1:0.820, 1:1.414, 1:2.000Variável % 1:0,5-1:2,00 (incremento de 1%)
Velocidade de cópia contínuaImportante• A velocidade
pode ser reduzida devido ao ajuste da qualidade da imagem.
• O rendimento pode ser menor dependendo da bandeja do papel.
WorkCentre 5016• Bandeja 1 - 2: Cópia contínua em 1 lado/taxa de zoom de 100%
B5 ABL, A4 ABL: 16 folhas/minutoB5 ABC, A4 ABC: 12 folhas/minutoB4 ABC: 9 folhas/minutoA3 ABC: 9 folhas/minuto
• Bandeja manual*: Cópia contínua em 1 face/taxa de zoom de 100%B5 ABL, A4 ABL: 9 folhas/minutoB5 ABC, A4 ABC: 9 folhas/minutoB4 ABC: 9 folhas/minutoA3 ABC: 9 folhas/minuto
WorkCentre 5020/B• Bandeja 1 - 2: Cópia contínua em 1 lado/taxa de zoom de 100%
B5 ABL, A4 ABL: 20 folhas/minutoB5 ABC, A4 ABC: 15 folhas/minutoB4 ABC: 10 folhas/minutoA3 ABC: 10 folhas/minuto
• Bandeja Manual*: Cópia contínua em 1 face/taxa de zoom de 100%B5 ABL, A4 ABL: 10 folhas/minutoB5 ABC, A4 ABC: 10 folhas/minutoB4 ABC: 10 folhas/minutoA3 ABC: 10 folhas/minuto
WorkCentre 5020/DB• Bandeja 1 - 2: Cópia contínua em 1 lado/taxa de zoom de 100%
B5 ABL, A4 ABL: 20 folhas/minutoB5 ABC, A4 ABC: 15 folhas/minutoB4 ABC: 10 folhas/minutoA3 ABC: 10 folhas/minuto
• Bandeja manual*: Cópia contínua em 1 face/taxa de zoom de 100%B5 ABL, A4 ABL: 10 folhas/minutoB5 ABC, A4 ABC: 10 folhas/minutoB4 ABC: 10 folhas/minutoA3 ABC: 10 folhas/minuto
Método/capacidade da alimentação do papel
<As máquinas equipadas com a Bandeja de papel 2 opcional>250 folhas (Bandeja 1) + 500 folhas (Bandeja 2) + 50 folhas (Bandeja de alimentação manual)Capacidade máxima de alimentação de papel: 800 folhasImportante • Quando for utilizado papel P Xerox.
Páginas de cópia contínuas
99 páginasNota • A máquina pode pausar temporariamente para realizar
a estabilização da imagem.
Especificações
Guia do Usuário Xerox WorkCentre 5016/5020 124
Especificações da função Imprimir
Capacidade da Bandeja de saída
Bandeja de saída: Aprox. 250 folhas (A4)*
Importante • Quando for utilizado papel P Xerox.
Fonte de energia 110 - 127 V, 220 - 240 V CA
Consumo de energia
[110 V]Consumo de energia máximo: 1500 VAModo Baixa Potência: 107 W ou menosModo Repouso: 6 W ou menos[220 V]Consumo de energia máximo: 1320 VAModo Baixa Potência: 107 W ou menosModo Repouso: 6 W ou menos
Dimensões WorkCentre 5016, 5020/B• Largura 595 x Profundidade 532 x Altura 528 mmWorkCentre 5020/DB• Largura 595 x Profundidade 532 x Altura 605 mm
Espessura WorkCentre 5016, 5020/B: 33,0 kg (72,8 lbs.)WorkCentre 5020/DB: 38,0 kg (83,5 lbs.)Importante • O peso do toner, o papel e quaisquer acessórios opcionais
não estão incluídos.
Exigências de espaço mínimas
Largura 1370 x Profundidade 1055 mm (53,94 x 41,54 pol.)
Capacidade de memória
64 MB
Tipo Embutido
Velocidade de impressão contínua
A mesma velocidade da cópia
Resolução 600 x 600 dpi (23,6 x 23,6 pontos/mm)
Linguagem de descrição da página
GDI (Interface de dispositivos gráficos)
Sistemas operacionais suportados
Microsoft® Windows® 2000 ProfessionalMicrosoft® Windows® XP ProfessionalMicrosoft® Windows® XP Home EditionMicrosoft® Windows® Server® 2003 Standard EditionMicrosoft® Windows® Vista™Edição de 64 bits do Windows®Importante • Para obter as últimas informações sobre os sistemas
operacionais que são suportados pela máquina, entre em contato com o Centro Xerox de atendimento ao cliente.
Interface USB 2.0
Especificações
Guia do Usuário Xerox WorkCentre 5016/5020 125
Especificações da função Digitalização
Especificações do alimentador de documentos
Área imprimívelAs áreas que podem ser impressas sobre o papel são as seguintes.
Área imprimível padrãoA área imprimível padrão é uma superfície sobre o papel que inclui as margens de 4 mm sobre todas as quatro bordas do papel. A área real imprimível, porém, pode variar dependendo da linguagem de controle da impressora (plotadora).
Área imprimível estendidaCom a configuração da área imprimível estendida, a área imprimível pode ser estendida para 297 x 432 mm, no máximo. Porém, a área que não pode ser impressa pode variar dependendo do tamanho do papel.
Tipo Scanner monocromático
Tamanho da digitalização
Máximo: 297 x 432 mm (A3, 11 x 17 pol.)Mínimo: 128 x 210 mm (A5)
Resolução da digitalização
600 x 600 dpi, 400 x 400 dpi, 300 x 300 dpi, 200 x 200 dpi, 150 x 150 dpi, 100 x 100 dpi(23,6 x 23,6; 15,7 x 15,7; 11,8 x 11,8; 7,9 x 7,9; 5,9 x 5,9 pontos/mm)
Sistemas operacionais suportados
Microsoft® Windows® 2000 ProfessionalMicrosoft® Windows® XP ProfessionalMicrosoft® Windows® XP Home EditionMicrosoft® Windows® Server® 2003 Standard EditionMicrosoft® Windows® Vista™Edição de 64 bits do Windows®Importante • Para obter as últimas informações sobre os sistemas
operacionais que são suportados pela máquina, entre em contato com o Centro Xerox de atendimento ao cliente.
Gradação da digitalização
Binário monocromático
Velocidade da digitalização
3 folhas/minuto(Para ITU-T No.1 Tabela A4 200 dpi)Importante • A velocidade da digitalização varia dependo dos documentos.
Interface USB 2.0
Formato de saída TIFF, PDF, BMP
Tipo de alimentador de documentos
Alimentador automático de documentos (ADF)
Tamanho/tipo de documento
Máximo: 297 x 432 mm (A3 ABC, 11 x 17 pol. ABC)Mínimo: 148 x 210 mm (A5 ABC)52,3 - 128 g/m2
Capacidade 50 folhas* *: Ao usar papel de 80 g/m2.
Velocidade de mudança de original
16 folhas/minuto (A4/8,5 x 11 pol. 1 face)
Configurações do sistema
Guia do Usuário Xerox WorkCentre 5016/5020 126
Configurações do sistema
O seguinte procedimento descreve como configurar o sistema.
Se a máquina estiver no Modo Nº de Conta1) Prossiga para a Face 1 do seguinte procedimento.
Se a máquina estiver no Modo Conta Única1) Consulte “Login na máquina” (P.68) para efetuar login na máquina.2) Prossiga para a Face 1 do seguinte procedimento.
Se a máquina estiver no Modo Conta Múltipla1) Consulte “Login na máquina” (P.69) para efetuar login na máquina com
a conta do Administrador do sistema.2) Prossiga para a Face 1 do seguinte procedimento.
1. Mantenha pressionado o botão <Login/logout> por quatro segundos. A máquina entra no Modo Configuração do Sistema.
A letra [P] aparecerá piscando no visor.
2. Digite um número do menu que você deseja configurar usando o teclado numérico referente à “Lista de configuração do sistema” (P.127).
3. Pressione o botão <Iniciar> para confirmar o número do menu digitado.
O valor do número do menu definido atualmente aparecerá piscando no Visor.
4. Digite um novo valor utilizando o teclado numérico referente à “Lista de configuração do sistema” (P.127).Nota • Quando você começar a digitar um novo valor no Visor, será automaticamente
apagado o valor configurado anteriormente.
Botão <Login/Logout>
Configurações do sistema
Guia do Usuário Xerox WorkCentre 5016/5020 127
5. Pressione o botão <Iniciar> para confirmar o valor digitado.
A letra [P] aparecerá piscando no visor.
6. Pressione o botão <Login/Logout> para fazer o logout. A máquina sai do Modo Configuração do Sistema.
Lista de configuração do sistema
Botão <Iniciar>
Botão <Login/Logout>
Número do menu Menu Descrição Valor
1 Tempo de cancelamento automático
Quando a máquina concluir um trabalho de cópia, ela cancelará as funções que foram selecionadas para aquele trabalho de cópia específico após um determinado período de tempo.Selecione o tempo que a máquina levará para cancelar as funções de cópias selecionadas, após a conclusão de um trabalho de cópia.
0: Desativada1: 20 segundos2: 30 segundos3: 60 segundos*4: 90 segundos
2 Prioridade das bandejasImportante • [2] (Bandeja 2) não
estará disponível se a máquina não estiver equipada com a Bandeja de papel 2 opcional.
Selecione a prioridade das bandejas.
1: Bandeja 1*2: Bandeja 2 3: Bandeja de alimentação manual
3 Tipo de documento Selecione o tipo de documento padrão.
1: Texto*2: Texto e Foto3: Foto
Configurações do sistema
Guia do Usuário Xerox WorkCentre 5016/5020 128
4 Densidade Selecione o nível de densidade padrão.
0: Mais claro1: Claro2: Normal*3: Escuro4: Mais escuro
5 Taxa de Redução/Ampliação Selecione a taxa de zoom padrão. Nota • Os valores selecionáveis
mudam dependendo da unidade de medida selecionada sob Sistema métrico/polegadas (número de menu: 15).
Polegadas0: 100%*1: 50%2: 78%3: 129%4: 200%
Sistema métrico0: 100%*1: 50%2: 70%3: 141%4: 200%
6 Troca automática de bandejas Quando a bandeja fica sem papel durante um trabalho de cópia, a máquina automaticamente selecionará outra bandeja que esteja carregada com o mesmo tamanho e a mesma orientação do papel. Esta função denomina-se Troca automática de bandejas.Selecione se a função Troca automática de bandejas será ativada ou desativada.
0: Desativada1: Ativada*
7 Seleção automática do papelNota • Esta função está
disponível apenas para a máquina equipada com um Alimentador de documentos.
O Alimentador de documentos detecta o tamanho do documento e seleciona automaticamente o papel. Esta função denomina-se Seleção automática do papel. Selecione se a função Seleção automática do papel deve ser automaticamente ativada, ou não, quando um documento for colocado no Alimentador de documentos.
0: Desativada1: Ativada*
8 Defina a taxa de zoom para Redução/Ampliação
Especifique a taxa de zoom predefinida para uma das seleções do botão <Redução/Ampliação>.Para obter informações sobre o botão <Redução/Ampliação>, consulte “Botão <Reduzir/Ampliar>” (P.24).
50 - 200%(Padrão: 64%)
9 Nitidez (Cópia) Selecione o nível de nitidez padrão para trabalhos de cópias.
0: Menor nível de nitidez1: Menos nítido2: Normal*3: Nítido4: Maior nível de nitidez
Número do menu Menu Descrição Valor
Configurações do sistema
Guia do Usuário Xerox WorkCentre 5016/5020 129
10 Nitidez (Digitalização) Selecione o nível de nitidez padrão para trabalhos de digitalização.
0: Menor nível de nitidez1: Menos nítido2: Normal*3: Nítido4: Maior nível de nitidez
11 Tempo de transição para Modo Baixa Potência
Selecione o tempo de transição para a máquina alternar para Modo Baixa Potência.Para obter informações sobre o Modo Baixa Potência, consulte “Modo Baixo Consumo” (P.32).
1: 5 minutos2: 20 minutos*3: 60 minutos4: 120 minutos5: 240 minutos254: Desativar
12 Tempo de transição para o Modo Repouso
Selecione o tempo de transição para a máquina alternar para Modo Repouso após ter alternado para Modo Baixa Potência.Para obter mais informações sobre Modo Repouso, consulte “Modo Repouso” (P.32).Nota • Ao selecionar [0], a
máquina alternará para o Modo Repouso assim que alternar para o Modo Baixa Potência quando estiver inativa.
0: 0 minuto1: 5 minutos2: 20 minutos*3: 60 minutos4: 120 minutos5: 240 minutos254: Desativar
13 Supressão de fundo (Cópia) A máquina remove automaticamente a cor do fundo de um documento original para um trabalho de cópia.Selecione o nível de Supressão do Fundo.
0: Inativa1: Nível 12: Nível 2*3: Nível 34: Nível 45: Nível 5
14 Supressão de fundo (Digitalização)
A máquina remove automaticamente a cor do fundo de um documento original para um trabalho de digitalização.Selecione o nível de Supressão do Fundo.Nota • Você pode também ativar
ou não esta função no driver de digitalização.
1: Nível 12: Nível 2*3: Nível 34: Nível 45: Nível 5
Número do menu Menu Descrição Valor
Configurações do sistema
Guia do Usuário Xerox WorkCentre 5016/5020 130
15 Sistema métrico/Polegada Selecione a unidade de medida padrão. Nota • O valor padrão depende
do local onde você comprou a máquina.
• Dependendo da unidade de medida na qual a máquina se encontra, são alterados os tamanhos de documento que podem ser detectados pelo Alimentador de documentos. Consulte “Tamanhos de documento detectáveis pelo alimentador de documentos” (P.133).
0: Sistema métrico1: Polegada 132: Polegada 14
16 <Digitalização concluída> Tempo de cancelamento automático
Quando o indicador junto ao botão <Digitalização concluída> estiver piscando durante um trabalho de cópia e se o botão <Digitalização concluída> não for pressionado por um determinado período de tempo para indicar a última página de documentos, a máquina voltará automaticamente a processar o trabalho de cópia.
0: Inativa1: 20 segundos2: 30 segundos3: 60 segundos*4: 90 segundos
17 Tempo de espera antes da eliminação dos atolamentos na Bandeja manual
Após a eliminação dos atolamentos do papel da Bandeja de alimentação manual, a máquina executará automaticamente a reativação do funcionamento.Especifique quanto tempo a máquina levará para reativar o funcionamento após a eliminação dos atolamentos do papel.
0 - 60 segundos(Padrão: 8 segundos)
18 Posição de retorno do carro de impressão
Ao digitalizar um documento para um trabalho de cópia ou de digitalização, a abertura da Tampa do vidro de originais ativará o carro do scanner para ficar na posição pronto. Não entanto, se você não pressionar o botão <Iniciar> para começar o trabalho dentro de um determinado período de tempo, o carro do scanner voltará para a posição padrão.Especifique quanto tempo o carro permanecerá na posição pronto antes de voltar para a posição padrão.
0 - 60 segundos(Padrão: 7 segundos)
22 Vida útil restante do Cartucho do fotorreceptor
Mostra a vida útil restante do Fotorreceptor em porcentagem.
0 - 100%
23 Contador de total de impressões
Mostra o número total de cópias feitas em todas as contas.
Número do menu Menu Descrição Valor
Configurações do sistema
Guia do Usuário Xerox WorkCentre 5016/5020 131
*: Configuração padrão
Configurações adicionais do sistema(Ao selecionar o Modo Conta Única)
Quando a máquina estiver no Modo Conta Única, selecionando “1” para o modo de conta (número do menu: 70) nas configurações do sistema, o menu adicional ficará disponível para que você defina a senha na máquina.Nota • Como você pode definir apenas uma única senha na máquina no Modo Conta Única, a
mesma senha deve ser usada pelos usuários comuns e pelo Administrador do sistema.
Lista adicional de configuração do sistema (Ao selecionar o Modo Conta Múltipla)
Quando a máquina estiver no Modo Conta Múltipla selecionando Modo Conta “2” (número de menu: 70) nas configurações do sistema, menus adicionais ficarão disponíveis nas configurações do sistema.
24 Número de série da máquina Mostra o número de série da máquina.
70 Modo Conta Selecione o modo conta da máquina.Importante • Ao selecionar “2”
(Modo Conta múltipla), consulte “Lista adicional de configuração do sistema (Ao selecionar o Modo Conta Múltipla)” (P.131).
0: Modo Nº de Conta*1: Modo Conta Única2: Modo Conta Múltipla
Número do menu Menu Descrição Valor
Número do menu Menu Descrição Valor
200 Senha Especifique a senha/senha do administrador do sistema usando três dígitos.
000 - 999(Padrão: 111)
Número do menu Menu Descrição Valor
71 Eliminação da contagem das cópias de todas as contas
Elimina a contagem das cópias de todas as contas.
100 Contagem das cópias da conta número 1
Mostra o número total de cópias feitas na conta número 1.
0 - 60.000
101 Contagem das cópias da Conta número 2
Mostra o número total de cópias feitas na conta número 2.
0 - 60.000
102 Contagem das cópias da Conta número 3
Mostra o número total de cópias feitas na conta número 3.
0 - 60.000
103 Contagem das cópias da Conta número 4
Mostra o número total de cópias feitas na conta número 4.
0 - 60.000
Configurações do sistema
Guia do Usuário Xerox WorkCentre 5016/5020 132
104 Contagem das cópias da Conta número 5
Mostra o número total de cópias feitas na conta número 5.
0 - 60.000
105 Contagem das cópias da Conta número 6
Mostra o número total de cópias feitas na conta número 6.
0 - 60.000
106 Contagem das cópias da Conta número 7
Mostra o número total de cópias feitas na conta número 7.
0 - 60.000
107 Contagem das cópias da Conta número 8
Mostra o número total de cópias feitas na conta número 8.
0 - 60.000
108 Contagem das cópias da Conta número 9
Mostra o número total de cópias feitas na conta número 9.
0 - 60.000
109 Contagem das cópias da Conta número 10
Mostra o número total de cópias feitas na conta número 10.
0 - 60.000
200 Senha do administrador do sistema
Especifique os três dígitos da senha do Administrador do Sistema.Nota • O número de conta do
Administrador do Sistema é “0”.
000 - 999(Padrão: 111)
201 Senha da Conta número 1 Especifique os três dígitos da senha da conta número 1.
000 - 999
202 Senha da Conta número 2 Especifique os três dígitos da senha da conta número 2.
000 - 999
203 Senha da Conta número 3 Especifique os três dígitos da senha da conta número 3.
000 - 999
204 Senha da Conta número 4 Especifique os três dígitos da senha da conta número 4.
000 - 999
205 Senha da Conta número 5 Especifique os três dígitos da senha da conta número 5.
000 - 999
206 Senha da Conta número 6 Especifique os três dígitos da senha da conta número 6.
000 - 999
207 Senha da Conta número 7 Especifique os três dígitos da senha da conta número 7.
000 - 999
208 Senha da Conta número 8 Especifique os três dígitos da senha da conta número 8.
000 - 999
209 Senha da Conta número 9 Especifique os três dígitos da senha da conta número 9.
000 - 999
210 Senha da Conta número 10 Especifique os três dígitos da senha da conta número 10.
000 - 999
301 Limite do trabalho de cópia da Conta número 1
Especifique o número máximo de páginas permitido para copiar da Conta número 1.
0 - 60 (0 - 60.000)
302 Limite do trabalho de cópia da Conta número 2
Especifique o número máximo de páginas permitido para copiar da Conta número 2.
0 - 60 (0 - 60.000)
303 Limite do trabalho de cópia da Conta número 3
Especifique o número máximo de páginas permitido para copiar da Conta número 3.
0 - 60 (0 - 60.000)
Número do menu Menu Descrição Valor
Configurações do sistema
Guia do Usuário Xerox WorkCentre 5016/5020 133
Tamanhos de documento detectáveis pelo alimentador de documentosDependendo da unidade de medida na qual a máquina se encontra, são alterados os tamanhos de documento que podem ser detectados pelo Alimentador de documentos, conforme mostrado na tabela abaixo. Alterne a unidade de medida conforme necessário na configuração do sistema (número de menu: 15). Nota • Quando for colocado um tamanho de documento não detectável no Alimentador de
documentos, aparecerá o código de erro [A2] no visor. Para obter mais informações, consulte “Códigos de erro” (P.93).
304 Limite do trabalho de cópia da Conta número 4
Especifique o número máximo de páginas permitido para copiar da Conta número 4.
0 - 60 (0 - 60.000)
305 Limite do trabalho de cópia da Conta número 5
Especifique o número máximo de páginas permitido para copiar da Conta número 5.
0 - 60 (0 - 60.000)
306 Limite do trabalho de cópia da Conta número 6
Especifique o número máximo de páginas permitido para copiar da Conta número 6.
0 - 60 (0 - 60.000)
307 Limite do trabalho de cópia da Conta número 7
Especifique o número máximo de páginas permitido para copiar da Conta número 7.
0 - 60 (0 - 60.000)
308 Limite do trabalho de cópia da Conta número 8
Especifique o número máximo de páginas permitido para copiar da Conta número 8.
0 - 60 (0 - 60.000)
309 Limite do trabalho de cópia da Conta número 9
Especifique o número máximo de páginas permitido para copiar da Conta número 9.
0 - 60 (0 - 60.000)
310 Limite do trabalho de cópia da Conta número 10
Especifique o número máximo de páginas permitido para copiar da Conta número 10.
0 - 60 (0 - 60.000)
Número do menu Menu Descrição Valor
Valor selecionado para Sistema métrico/Polegada (número de menu: 15)
Tamanho de documento detectável
0: Sistema métrico 1: Polegada 13 2: Polegada 14
A5 ABC O O X
5,5 x 8,5 pol. ABC X X O
B5 ABC O X X
B5 ABL O O O
A4 ABC O O O
A4 ABL O O O
8,5 x 11 pol. ABC O O O
8,5 x 11 pol. ABL O O O
8,5 x 13 pol. ABC X O X
8,5 x 13,4 pol. ABC X X O
Acessórios opcionais
Guia do Usuário Xerox WorkCentre 5016/5020 134
O: Disponível / X: Não disponível
Acessórios opcionais
Os seguintes itens estão disponíveis para a máquina. Para comprar qualquer um destes itens opcionais, entre em contato com o Centro Xerox de Atendimento ao Cliente.
Nota • Os acessórios opcionais estão sujeitos a mudanças sem aviso.
• Para obter informações mais recentes, entre em contato com o Centro Xerox de atendimento ao cliente.
8,5 x 14 pol. ABC X X O
B4 ABC O O O
16K ABC X X X
16K ABL O X X
8K ABC O X X
A3 ABC O O O
11 x 17 pol. ABC O O O
Tamanho de papel não-padrão X X X
Valor selecionado para Sistema métrico/Polegada (número de menu: 15)
Tamanho de documento detectável
0: Sistema métrico 1: Polegada 13 2: Polegada 14
Nome do produto Descrição
Bandeja de papel 2 Acrescenta uma bandeja adicional que pode ser usada como Bandeja 2.
Cavalete Eleva e estabiliza a máquina para uma melhor utilização e as pequenas rodas acopladas permitem locomover a máquina facilmente.
Guia do Usuário Xerox WorkCentre 5016/5020 135
12 Índice remissivo
AAba de extensão .......................................... 17, 45Acessórios opcionais
Bandeja de papel 2 ....................................134Cavalete .....................................................134
Administrador do sistema .....................................8Alimentador automático de documentos ............56Alimentador de documentos ..................17, 83, 89Área imprimível
Área imprimível padrão ..............................125Área imprimível padrão .....................................125Atolamento no alimentador de documentos .......92Atolamento no processador ................................92avisos ..................................................................10
BBandeja 1 ...............................................17, 41, 92Bandeja 2 ..................................................... 41, 92Bandeja de papel 2 .................................... 17, 134Bandeja de saída ................................................17Bandeja manual .............................. 17, 41, 44, 93Botão <2 faces> ..................................................29Botão <Clarear/Escurecer> ................................26Botão <Copiar> ...................................................20Botão <Digitalizar> .............................................21Botão <Digitalização concluída> ........................22Botão <Economia de energia> ...........................21Botão <Iniciar> ....................................................22Botão <C (limpar)> .............................................21Botão <Limpar tudo> ..........................................22Botão <Login/Logout> ........................................21Botão <Origem do Papel> ..................................23Botão <Parar> ....................................................22Botão <Redução/Ampliação> .............................24Botão <Saída de cópia> .....................................30Botão <Tamanho do Original> ..................... 27, 57Botão <Taxa Variável> .......................................24Botão <Tipo do Original> ....................................28Botão <Várias em 1/Cópia Cartão ID> ..27, 57, 63
CCartucho de fotorreceptor .......................... 18, 113Cartucho do fotorreceptor .................................117Cavalete ..................................................... 17, 134Centro Xerox de Atendimento ao Cliente .............7certificações na Europa (CE) ..............................13Colocação de papel ............................................42Colocação de papel na bandeja manual ............44Componentes da máquina ..................................16Conector do cabo de alimentação ......................17Conector de interface USB .................................17Configuração das preferências da impressora ...78
Configuração do tamanho do papel personalizado 79
Configurações do sistema ............................... 126<Digitalização concluída> Tempo de
cancelamento automático ............. 130Contador de cópias em total ...................... 130Contagem das cópias ................................ 131Defina a taxa de zoom para Redução/Ampliação
....................................................... 128Densidade ................................................. 128Eliminação da contagem das cópias de todas as
contas ........................................... 131Limite do Trabalho de contas .................... 132Modo Conta ............................................... 131Nitidez (Cópia) ........................................... 128Nitidez (Digitalização) ................................ 129Número de série da máquina .................... 131Posição de retorno do carro de impressão 130Prioridade das bandejas ............................ 127Seleção automática do papel .................... 128Senha ........................................................ 132Senha do administrador do sistema ..131, 132Sistema métrico/Polegada ......................... 130Supressão de Fundo (Cópia) .................... 129Supressão de Fundo (Digitalização) ......... 129Taxa de Redução/Ampliação .................... 128Tempo de Cancelamento automático ........ 127Tempo de espera após a eliminação dos
atolamentos na Bandeja de alimentação manual .......................................... 130
Tempo de transição para Modo Baixa Potência 129
Tempo de transição para Modo Repouso . 129Tipo de documento .................................... 127Troca automática de bandejas .................. 128Vida útil restante do Fotorreceptor ............ 130
conformidade ambiental ..................................... 14Energy Star .................................................. 14
Contador de cópias em total ............................ 130Contagem das cópias ...................................... 131cópias ilegais ..................................................... 14
DDefina a taxa de zoom para Redução/Ampliação ..
128Densidade ........................................................ 128Diagrama da máquina (simulação) .................... 24Documento presente .......................................... 93Driver do scanner
Driver TWAIN .............................................. 83Gerenciador do botão Digitalizar ........... 83, 87
Driver TWAIN ..................................................... 83
Guia do Usuário Xerox WorkCentre 5016/5020 136
Índice remissivo
EEconomia de energia ..........................................32
Modo Baixo Consumo ..................................32Modo Repouso .............................................32
Eliminação da contagem das cópias de todas as contas ............................................131
emissões de radiofreqüência ..............................13Energy Star .........................................................14Especificações da função Copiar
Ampliação ...................................................123Capacidade da Bandeja de saída ..............124Consumo de energia ..................................124Copiar documento ......................................122Dimensões .................................................124Espessura ..................................................124Exigências de espaço ................................124Fonte de energia ........................................124Gradação ....................................................122Método de cópia .........................................122Método de digitalização ..............................122Método de revelação ..................................122Método/capacidade da alimentação do papel ..
123Páginas de cópia contínuas .......................123Resolução da digitalização .........................122Resolução de saída ....................................122Sistema de fusíveis ....................................122Tamanho de papel para cópias ......... 122, 123Tempo de aquecimento ..............................122Tempo de saída da primeira cópia .............123Tipo ............................................................122Tipo de tabela de documentos ...................122Tipo fotossensível ......................................122Velocidade de cópia contínua ....................123
Especificações da função DigitalizaçãoFormato de saída .......................................125Gradação da digitalização ..........................125Interface .....................................................125Resolução da digitalização .........................125Tamanho da digitalização ..........................125Tipo ............................................................125Velocidade da digitalização ........................125
Especificações da função ImprimirCapacidade de memória ............................124Interface .....................................................124Linguagem de descrição da página ...........124Resolução ..................................................124Sistemas operacionais suportados ............124Tipo ............................................................124Velocidade de impressão contínua ............124
Especificações do alimentador de documentosCapacidade ................................................125Tamanho/tipo de documento ......................125Tipo de alimentador de documentos ..........125Velocidade de mudança de original ...........125
FFilme .................................................................120Fio do corotron ..................................................121fonte de energia elétrica .......................................9
Funções de cópiaBotão <2 faces> .................................... 29, 54Botão <Clarear/Escurecer> ................... 26, 53Botão <Redução/Ampliação> ................ 24, 53Botão <Saída de cópia> ........................ 30, 54Botão <Tamanho do Original> .............. 27, 53Botão <Taxa Variável> .......................... 24, 53Botão <Tipo do Original> ....................... 28, 53Botão <Várias em 1/Cópia Cartão ID> .. 27, 53
GGerenciador do botão Digitalizar ................. 83, 87Guias do papel ................... 43, 44, 45, 46, 47, 48
Ibotão indicador <Exibir opções> ........................ 20informações de regulamentações ...................... 13Instalação do Gerenciador de Botões ................ 38Interruptor de alimentação ................................. 17
LLimite do Trabalho de contas ........................... 132Limpeza da máquina .........................................119limpeza da máquina ........................................... 10Linha de nível máximo ................................. 43, 44
Mmanutenção ....................................................... 10máquina
fonte de energia elétrica ................................ 9limpeza ........................................................ 10manutenção ................................................. 10sinais de aviso ............................................... 9
Modo Baixo Consumo ........................................ 32Modo Configuração do Papel ............................ 20Modo Configuração do Sistema ................. 21, 126Modo Conta ............................................... 65, 131
Modo Conta Múltipla .................................... 65Modo Conta Única ....................................... 65Modo Sem Conta ......................................... 65
Modo Conta Múltipla .......................................... 65Modo Conta Única ............................................. 65Modo Repouso ................................................... 32Modo Sem Conta ............................................... 65Módulo duplex .................................................... 41
NNitidez (Cópia) ................................................. 128Nitidez (Digitalização) ...................................... 129Número de série .................................................. 7Número de série da máquina ........................... 131
PPainel de controle ........................................ 17, 20
Botão <2 faces> .......................................... 29Botão <C (limpar)> ...................................... 21Botão <Clarear/Escurecer> ......................... 26Botão <Copiar> ........................................... 20Botão <Digitalização concluída> ................. 22Botão <Digitalização> .................................. 21
Guia do Usuário Xerox WorkCentre 5016/5020 137
Índice remissivo
Botão <Economia de energia> .................... 21Botão <Iniciar> ............................................. 22Botão <Limpar tudo> ................................... 22Botão <Login/Logout> ................................. 21Botão <Origem do Papel> ........................... 23Botão <Parar> ............................................. 22Botão <Redução/Ampliação> ...................... 24Botão <Saída de cópia> .............................. 30Botão <Tamanho do Original> ..................... 27Botão <Taxa Variável> ................................ 24Botão <Tipo do Original> ............................. 28Botão <Várias em 1/Cópia Cartão ID> ........ 27botão indicador <Exibir opções> ................. 20Diagrama da máquina (simulação) .............. 24Teclado numérico ........................................ 21Visor ............................................................. 20
Papel de etiqueta ............................................... 41Posição de retorno do carro de impressão ...... 130Prioridade das bandejas .................................. 127
Rreciclagem
produto ......................................................... 15reciclagem e descarte da bateria ....................... 14reciclagem e descarte do produto ...................... 15
EU ................................................................ 15EUA, Canadá ............................................... 15
Rolo do alimentador de documentos ............... 120
Ssegurança
certificado de segurança do produto ........... 13consumíveis ................................................. 12elétrica ......................................................... 10emissões de radiofreqüência ....................... 13informações operacionais .............................11informações sobre o ozônio ......................... 12laser ..............................................................11manutenção ................................................. 12
segurança de consumíveis ................................ 12Segurança de laser .............................................11segurança de manutenção ................................. 12segurança elétrica .............................................. 10segurança operacional ........................................11Seleção automática do papel .....................23, 128Senha ............................................................... 132Senha do administrador do sistema .........131, 132sinais de aviso ...................................................... 9Sistema métrico/Polegada ............................... 130Site da Xerox ........................................................ 7site, Xerox ............................................................ 7Status da máquina
Atolamento no alimentador de documentos 92Atolamento no processador ......................... 92Bandeja 1 ..................................................... 92Bandeja 2 ..................................................... 92Bandeja manual ........................................... 93Documento presente ................................... 93Substituição do cartucho do fotorreceptor ... 92Toner ........................................................... 92
Substituição do cartucho do fotorreceptor ......... 92
Supressão de Fundo (Cópia) ........................... 129Supressão de Fundo (Digitalização) ................ 129
TTampa 2 de acesso .......................................... 110Tampa de acesso 1 ........................... 17, 106, 107Tampa de acesso 2 ....................................17, 107Tampa dianteira ................................................. 17Tampa do vidro de originais .......................18, 119Tampa lateral esquerda ..................................... 16Taxa de Redução/Ampliação ........................... 128Teclado numérico ............................................... 21Teclas numéricas ............................................... 21Tempo de Cancelamento automático .............. 127<Digitalização concluída> Tempo de cancelamento
automático .................................... 130Tempo de espera após a eliminação dos atolamentos
na Bandeja de alimentação manual 130Tempo de transição para Modo Baixa Potência 129Tempo de transição para Modo Repouso ........ 129Tipo de documento ........................................... 127Tipos de papel
Bandeja 1 ..................................................... 41Bandeja 2 ..................................................... 41Bandeja manual ........................................... 41Módulo duplex ............................................. 41
Tipos de papel compatíveis ................................ 40Toner ..........................................................92, 113Trava da tampa lateral esquerda ....................... 17Troca automática de bandejas ...................42, 128
UUnidade do fusor ................................................ 18
VVida útil restante do Fotorreceptor ................... 130Vidro de originais ..................................18, 55, 119Vidro de transporte de velocidade constante ... 120visão geral do produto
certificado de segurança .............................. 13Visor ................................................................... 20