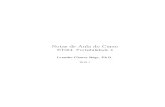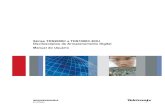GUIA DO USUÁRIO CT-e OS - contmatic.com.br · Guia do Usuário – Contmatic Transportes GERENCIAR...
Transcript of GUIA DO USUÁRIO CT-e OS - contmatic.com.br · Guia do Usuário – Contmatic Transportes GERENCIAR...

Guia do Usuário – Contmatic Transportes
GUIA DO USUÁRIO
CT-e OS
1

Guia do Usuário – Contmatic Transportes
ÍndiceINTRODUÇÃO................................................................................................................................................. 3GERENCIAR SÉRIES...................................................................................................................................... 4
Incluir........................................................................................................................................................... 4Alterar.......................................................................................................................................................... 5Excluir.......................................................................................................................................................... 5
PARAMETRIZAR TRIBUTOS.......................................................................................................................... 6Aba Partilha de ICMS.................................................................................................................................. 6Aba Outros Tributos..................................................................................................................................... 7
GERENCIAR CT-e OS..................................................................................................................................... 7Incluir........................................................................................................................................................... 7Aba Dados do CT-e OS............................................................................................................................... 8Aba Tomador............................................................................................................................................. 10Aba Serviços e Tributos............................................................................................................................. 11Aba CT-e OS Normal................................................................................................................................. 15
Sub-aba Inf. do Serviço........................................................................................................................ 15Sub-Aba Documentos Referenciados..................................................................................................15Sub-aba Seguros................................................................................................................................. 16
Aba Rodoviário.......................................................................................................................................... 19Aba CT-e OS Outros.................................................................................................................................. 21Aba Dados Complementares..................................................................................................................... 22
Sub-aba Características Adicionais......................................................................................................22Sub-aba Obs. interesse do Contribuinte..............................................................................................22
Alterar........................................................................................................................................................ 23Excluir........................................................................................................................................................ 23Visualizar................................................................................................................................................... 23Copiar........................................................................................................................................................ 23Assinar....................................................................................................................................................... 24
Assinatura em Lote.............................................................................................................................. 24Assinatura com Certificado A3.............................................................................................................25
Validar........................................................................................................................................................ 25Transmitir................................................................................................................................................... 25
Transmissão em lote............................................................................................................................ 26DACTE OS................................................................................................................................................ 26
Visualizar.............................................................................................................................................. 26Enviar por e-mail.................................................................................................................................. 27
Cancelar.................................................................................................................................................... 27Cancelamento em Lote........................................................................................................................ 28
Download XML.......................................................................................................................................... 29Consulta Sefaz.......................................................................................................................................... 30Inutilizar..................................................................................................................................................... 30Carta de Correção..................................................................................................................................... 32Informar GTV............................................................................................................................................. 34
Aba Inf. da GTV.................................................................................................................................... 35Aba Remetente.................................................................................................................................... 36Aba Destinatário................................................................................................................................... 37
Tipo de Emissão........................................................................................................................................ 38Armazenar XML......................................................................................................................................... 39
HISTÓRICOS................................................................................................................................................. 40Exclusões CT-e OS................................................................................................................................... 40Exclusões Inutilizações CT-e OS...............................................................................................................40
2

Guia do Usuário – Contmatic Transportes
INTRODUÇÃO
O Contmatic Transportes foi desenvolvido utilizando o conceito de Cloud Computing, conhecido no Brasilcomo Computação nas Nuvens ou Computação em Nuvem, refere-se à ideia de utilizarmos, em qualquerlugar e hora, os mais variados softwares por meio da internet com a mesma facilidade de tê-las instaladasem nossos próprios computadores.
Através de um acesso à internet será possível utilizar as variadas opções disponíveis no sistema ContmaticTransportes entre elas:
Emitir Conhecimento de Transporte Eletrônico Outros Serviços, Assinar, Validar, Transmitir, Cancelar,Inutilizar e emitir Carta de Correção com certificados do tipo A1 e A3. Consulta SEFAZ para verificação dasituação do XML, Download dos XML´s, Envio do XML por e-mail, Gerar DACTE OS com base no XML,informar a GTV, Gerenciar Séries de CT-e OS, Parametrizar Tributos.
Para isso antes de começar a emissão do documento é necessário realizar algumas configurações nosistema.
3

Guia do Usuário – Contmatic Transportes
GERENCIAR SÉRIES
Nesse processo disponibilizaremos o recurso de gerenciamento das séries dos conhecimentos detransporte outros serviços, onde o usuário poderá decidir o número do próximo CT-e OS a ser gerado.
Na tela Gerenciar Séries CT-e OS temos os botões Incluir, Alterar e Excluir, além dos filtros para o usuáriopesquisar as séries cadastradas.
IncluirPara incluir uma nova série o usuário deverá acionar o botão Incluir que consta na tela Gerenciar SériesCT-e OS, feito isso o sistema abrirá uma nova tela.
Série: Neste campo deverá ser informado a série para qual o usuário deverá atribuir o controle do último epróximo número de conhecimento de transporte a ser emitido.
N° Último CT-e OS: Neste campo deverá ser informado o número do último CT-e OS que foi emitido, paraque o sistema sugira o número do próximo conhecimento de transporte.
N° Próximo CT-e OS: Este campo ficará desabilitado para digitação, o sistema sugerirá automaticamente onúmero do próximo conhecimento a ser emitido partindo da informação do campo anterior “Nº Último CT-eOS” pois será esse número que será sugerido quando da digitação da série na tela de emissão doconhecimento de transporte.
Estando os campos preenchidos corretamente, o usuário poderá acionar os botões Salvar ou Cancelar.
4

Guia do Usuário – Contmatic Transportes
Acionando o Salvar o sistema gravará a informação no grid de pesquisa e nas emissões dos conhecimentosde transporte o sistema apresentará o número do próximo CT-e OS conforme parâmetros informados noGerenciar Séries.
Acionando o Cancelar o sistema apaga as informações e retorna para a tela de pesquisa sem incluir o novonúmero de série.
AlterarO sistema possibilitará alteração de qualquer campo das séries cadastradas, caso o usuário altere apenas onúmero do último CT-e OS emitido, o sistema passará a sugerir na emissão do conhecimento de transporteo próximo número conforme essa informação.
Se o usuário alterar a série e na emissão do CT-e OS informar uma série que não foi cadastrada, o sistemanão sugerirá o número do CT-e OS, pois o parâmetro para sugestão do número do próximo é ocadastramento feito nesta tela.
Emitindo um CT-e OS cuja série não existe na tela de gerenciamento de séries, pois houve alteração, osistema alimentará novamente o grid com essa nova informação, ou seja, a série, o número do último CT-eOS e o próximo a ser emitido.
ExcluirO sistema possibilitará a exclusão das séries cadastradas, para isso o usuário deverá selecionar o cadastroda série que deseja excluir no grid e acionar o botão EXCLUIR.
Acionando o botão Excluir o sistema apagará o cadastro selecionado.
Após a exclusão desta série, na emissão do CT-e OS ser for digitado o número de série no qual o cadastrofoi excluído do gerenciamento de séries, o sistema não sugerirá o número do próximo conhecimento detransporte.
O usuário terá que digitar o número deste CT-e OS e, após salvá-lo o sistema alimentará o grid do cadastrode séries com essa informação: Série, N° Último CT-e OS e N° Próximo CT-e OS.
A partir daí o sistema sugerirá nas emissões os números dos próximos conhecimentos de transporte, tendosempre como referência o que estiver cadastrado na tela Gerenciar Séries.
Pesquisa
Na tela Gerenciar Séries o usuário poderá fazer pesquisas através de filtros.
Campos:
Série: Informando somente a Série e acionando só botão Pesquisar, o sistema trará no grid os números daúltima e próximo conhecimento da série informada.
N° Último CT-e OS: Se for informado o Nº Último CT-e OS, o sistema trará no grid todos os últimosconhecimentos de transporte atribuídos para a(s) série(s) cadastrada(s).
Até: Informando um número de CT-e OS neste campo e acionando o botão Pesquisar, o sistema trará todosos conhecimentos de transporte até a numeração informadas atribuídas para a(s) série(s) cadastradas.
5

Guia do Usuário – Contmatic Transportes
PARAMETRIZAR TRIBUTOS
Neste processo é realizado a parametrização dos tributos que envolvem a emissão do CT-e OS.
Uma vez parametrizado, o preenchimento desses campos e alíquotas serão utilizados para efetuar os cálculos desses tributos na emissão do conhecimento.
Ao entrar na tela, os campos serão apresentados desabilitados. Para que o usuário efetue a parametrizaçãoserá necessário acionar o botão “Editar”.
Aba Partilha de ICMS
Percentual ICMS Inter.: Selecione uma das opções disponíveis.
UF Destino: Selecione a UF de destino.
Alíquota Interna (%): Informe a alíquota interna. Esta informação deverá ser preenchida conforme UF Destino para que o cálculo de diferencial de alíquota seja efetuado.
Alíquota FCP (%): Informe a alíquota referente ao Fundo de Combate a Pobreza.
Após o preenchimento dos campos o usuário deverá acionar o botão “Gravar” para que o sistema salve os dados no grid abaixo. Caso selecione o botão “Limpar” o sistema apagará os dados informados.
Ao lado de cada UF Destino inserida, teremos a opção de Editar ou Excluir.
Para gravar os dados referente a partilha de ICMS o usuário deverá selecionar o botão “Gravar”. Caso acione o botão “Cancelar” o sistema suspenderá a ação.
Para editar os campos informados, basta acionar o botão “Editar”.
6

Guia do Usuário – Contmatic Transportes
Aba Outros Tributos
Alíquota PIS (%): Informe a alíquota do PIS.
Alíquota COFINS (%): Informe a alíquota do COFINS.
Alíquota IR (%): Informe a alíquota do IR.
Alíquota INSS (%): Informe a alíquota do INSS.
Alíquota CSLL (%): Informe a alíquota do CSLL.
Informando os campos, o usuário deverá selecionar o botão “Salvar” para que o sistema grave as informações. Caso selecione o botão “Limpar” o sistema apagará os dados informados e cadastro será suspenso.
Para editar os campos informados, basta acionar o botão “Editar”.
GERENCIAR CT-e OS
Neste processo é efetuado todo o gerenciamento do Conhecimento de Transporte Eletrônico OutrosServiços, entre eles: emissão, assinatura, transmissão, cancelamento, download de XML, consulta aSEFAZ, inutilização de documentos, carta de correção e informar a GTV.
Incluir
Nesta opção é efetuada a inclusão do Conhecimento de Transporte Eletrônico – Outros Serviços
Acesse o Menu CT-e OS – Gerenciar CT-e OS
Clique em Incluir
7

Guia do Usuário – Contmatic Transportes
Aba Dados do CT-e OS
Modelo: O sistema já traz preenchido o modelo “67”.
Data de emissão: Será preenchido de acordo com a data atual do servidor, não permitindo que o usuárioaltere a data e hora de emissão.
Série: Informe a série do CT-e OS.
Número do CT OS: Informe o número do CT-e OS.
* Caso conste cadastrado no menu “Gerenciar Séries” a série que foi informada na emissão destedocumento, o sistema sugerirá o número do CT-e OS, se não houver o cadastro dessa série, o campoficará em branco e deverá ser preenchido pelo usuário.
CFOP: Selecione o CFOP entre as opções.
Natureza da Operação: Neste campo o usuário deverá informar a natureza na qual o CT-e OS destina-se,há casos em que se destina a mais de uma finalidade, desta forma o campo ficará livre para preenchimento.
Modal: Selecione o tipo de modal entre as opções disponíveis, sendo: 01-Rodoviário, 02-Aéreo, 03-Aquaviário e 04-Ferroviário.
Tipo de Serviço: Selecione o tipo de serviço entre as opções disponíveis, sendo: “6-Transporte dePessoas”, “7-Transporte de Valores” ou “8-Excesso de Bagagem”.
Tipo de Emissão: Selecione o tipo de emissão entre as opções disponíveis, sendo: “1-Normal”, “5-Contingência FS-DA”, “7-Autorização pela SVC-RS” ou “8-Autorização pela SVC-SP”. Selecionando a opção“5-Contingência FS-DA”, será habilitado o campo “Justificativa”.
Finalidade de Emissão: Selecione a finalidade da emissão entre as opções disponíveis, sendo: 0-Normal,1-Complemento de valores, 2-Anulação de valores e 3-Substituto.
Ambiente: Neste campo será apresentado o tipo de ambiente selecionado no cadastro da empresa para atransmissão do CT-e OS podendo ser homologação ou produção.
Justificativa: Este campo só será exibido para o usuário se o mesmo escolher o tipo de emissão “5-Contingência FS-DA”. Deverá ser informado no mínimo 15 caracteres neste campo que é de preenchimentoobrigatório.
Impressão do DACTE OS: Este campo é preenchido automaticamente com a opção “1-Retrato”, e nãopoderá ser alterado.
8

Guia do Usuário – Contmatic Transportes
Local de emissão do CT-e OS:
UF: Selecione a UF conforme tabela interna, correspondente ao local de emissão. O sistema já trará comosugestão a UF do cadastro da empresa ativa, sendo necessário poderá ser alterado.
Município: De acordo com a UF informada será apresentado a lista dos municípios, basta selecionar entreas opções o município de emissão do CT-e OS. O sistema trará como sugestão o município do cadastro daempresa ativa, sendo necessário poderá ser alterado.
Local de Início da Prestação
UF: Selecione a UF correspondente ao local de início da prestação. Este campo é de preenchimentoobrigatório quando selecionado o Tipo de Serviço “6-Transporte de Pessoas”.
Para os demais Tipos de Serviço o preenchimento da UF de Início será opcional, se tornará obrigatóriosomente se a UF de Término estiver informada.
Município: De acordo com a UF informada será apresentado a lista dos municípios, basta selecionar entreas opções o município de início da prestação do serviço.
Local de Término da Prestação
UF: Selecione a UF correspondente ao local de término da prestação. Este campo é de preenchimentoobrigatório quando selecionado o Tipo de Serviço “6-Transporte de Pessoas”.
Para os demais Tipos de Serviço o preenchimento da UF de Término será opcional, se tornará obrigatóriosomente se a UF de Início estiver informada.
Município: De acordo com a UF informada será apresentado a lista dos municípios, basta selecionar entreas opções o município de término da prestação do serviço.
UF´s de Percurso
Este campo só será habilitado se os Locais de Início e Término da Prestação do Serviço estivereminformadas, pois o percurso é mapeado de acordo com essas informações.
UF de Percurso: Sendo informadas as UF´s de Início e Término, o preenchimento deste se tornaráobrigatório somente se as UF´s de Início e Término não fizerem divisa uma com a outra.
Este campo é de preenchimento obrigatório somente para o Tipo de Serviço “6-Transporte de Pessoas”.
Se fizer divisa, o preenchimento será opcional mesmo para Transporte de Pessoas.
Poderá ser informado até 25 UF´s de Percurso. A cada inclusão o usuário deverá acionar o botão “Salvar”para gravar a inclusão ou “Limpar” para apagar a UF selecionada no campo.
A cada inclusão o sistema salvará as UF´s no grid abaixo e ao lado de cada UF teremos a opção “Excluir”caso deseje excluir a UF de Percurso inserida.
9

Guia do Usuário – Contmatic Transportes
Aba Tomador
Com Tomador: Ao acionar esta opção, serão exibidos os campos pertinentes a identificação do tomador.
Clicando na “Lupa” (“Pesquisar Parceiro”), é possível selecionar um parceiro já cadastrado no menu“Cadastros”, desde que esse Parceiro de Negócio seja do tipo “CT-e OS”. Neste caso o sistema carregaráas informações e os dados serão preenchidos automaticamente.
Tipo de Documento: Selecione uma das opções, sendo: CPF ou CNPJ.
CNPJ: Selecionando a opção CNPJ no Tipo de Documento o sistema habilitará a quantidade de campospara edição de acordo com os dígitos do CNPJ. Caso acione a opção Pesquisar Parceiro, a informação serácarregada do cadastro.
CPF: Selecionando a opção CPF no Tipo de Documento o sistema habilitará o campo para edição deacordo com os dígitos do CPF. Caso acione a opção Pesquisar Parceiro, a informação será carregada docadastro.
Inscrição Estadual: O preenchimento deste campo é opcional e sempre ficará habilitado parapreenchimento, mesmo para pessoa física, pois existem casos em que pessoas físicas possuem IE(produtor rural).
Isento: Se o Tomador possuir CNPJ mas for isento de IE pois não é contribuinte, o usuário deverá marcar ocheck box com a descrição “Isento”, marcando esta opção o sistema irá preencher o campo InscriçãoEstadual com a palavra “ISENTO”.
Razão Social / Nome: Informe a razão social/ Nome. Caso acione a opção Pesquisar Parceiro, este camposerá preenchido automaticamente.
E-mail: Informe o e-mail do Tomador. Caso acione a opção Pesquisar Parceiro, a informação serácarregada do cadastro.
Inf. Contribuinte: Campo de preenchimento obrigatório. Selecione uma das opções disponíveis. Casoacione a opção Pesquisar Parceiro, a informação será carregada do cadastro.
Endereço
Tipo de Logradouro: Selecione uma das opções de tipo de logradouro, nesse campo não é permitidodigitação de outro tipo de logradouro. Caso acione a opção Pesquisar Parceiro, a informação serácarregada do cadastro.
10

Guia do Usuário – Contmatic Transportes
Logradouro: Informe o nome do Logradouro. Caso acione a opção Pesquisar Parceiro, a informação serácarregada do cadastro.
Nro: Informe o número do endereço. Caso acione a opção Pesquisar Parceiro, a informação será carregadado cadastro.
Complemento: Campo de preenchimento opcional.
Bairro: Informe o bairro do endereço. Caso acione a opção Pesquisar Parceiro, a informação serácarregada do cadastro.
CEP: Informe o CEP do endereço. Caso acione a opção Pesquisar Parceiro, a informação será carregadado cadastro.
Telefone: Campo de preenchimento opcional. Caso acione a opção Pesquisar Parceiro, e o campo estejapreenchido a informação será carregada do cadastro.
País: Campo preenchido automaticamente como “Brasil”. Porém, pode ser selecionado ou outro país.Neste caso os campos UF e Município serão preenchidos com “EX” e “EXTERIOR” respectivamente.
UF: Selecione a UF. Caso acione a opção Pesquisar Parceiro, a informação será carregada do cadastro.
Município: As opções de município serão disponibilizadas de acordo com a UF selecionada no campoanterior. Por exemplo, selecionando a UF “SP”, será disponibilizado os Municípios pertinentes ao estado deSão Paulo.
Aba Serviços e Tributos
Componentes do Valor da Prestação / Fretes
Nesta tela consta os campos Nome e Valor para informação dos itens que compõe o valor total do serviço.
Caso o usuário queira informar esses dados basta selecionar umas das opções disponíveis ou digitar ainformação no campo Nome e depois informar o Valor, feito isso o usuário deverá clicar no botão GRAVARpara que o sistema salve a informação, clicando em LIMPAR as informações serão apagadas, a cadainserção e gravação o sistema alimentará o grid, não haverá limite para inserção de componentes do valorda prestação/ fretes.
11

Guia do Usuário – Contmatic Transportes
Poderá ser inseridos quantos componentes forem necessários alimentando o grid a cada gravação.
Nome: Digite o nome do componente ou selecione uma das opções disponíveis.
Valor: Informe o valor do componente de frete.
Informando esses dados basta clicar no botão GRAVAR para que o sistema alimente o grid com asinformações, caso acione o botão LIMPAR o cadastro será suspenso.
Ao lado de cada nome inserido no grid, teremos o botão “Excluir”, acionando este botão o sistema apagaessas informações excluindo definitivamente os dados.
Considerar componentes do valor da prestação: Ao marcar essa opção, todos os valores informadosnos componentes do valor da prestação/ fretes serão automaticamente incluídos no campo “Valor total daPrestação do Serviço” e consequentemente para o campo “Valor a Receber” que poderá ser alteradomanualmente. Caso não marque essa opção poderá incluir o valor total manualmente.
Valor Total da Prestação do Serviço: Informe o valor total da prestação do serviço.
* Acionando a opção “Considerar componentes do valor da prestação”, os valores serão trazidosautomaticamente.
Valor a Receber: Informe o valor total a receber da prestação do serviço de transporte, o valor poderá ser ovalor total da prestação ou não.
Vlr. Aprox. Tributos: Informe o valor aproximado dos tributos conforme Lei da Transparência – Lei nº12.741/2012.
*Campo de preenchimento opcional.
Sub-aba ICMS
Sem cálculo automático: Marcando esta opção o sistema não sugerirá o valor do campo “Base de Cálculodo ICMS” assim como não efetuará o cálculo automático do campo “Valor do ICMS”. Esses campos ficarãohabilitados para preenchimento. Caso não marque esta opção o sistema efetuará o cálculoautomaticamente.
Código da Situação Tributária: Selecione uma das opções disponíveis.
Redução da BC (%): Este campo é apresentado para preenchimento selecionando os CST´s:
“20-Tributação com redução de BC do ICMS”, “90-Outros”, “90-ICMS devido à UF de origem da prestação”.
*Mesmo sendo apresentado, o preenchimento deste campo será opcional para o CST 90 Outros e ICMSdevido.
Alíquota ICMS (%): Este campo é apresentado para preenchimento selecionando os CST´s:
“00-Tributação normal do ICMS”, “20-Tributação com redução de BC do ICMS”, “90-Outros” e “90-ICMSdevido à UF de origem da prestação”.
*Habilitando o campo, o preenchimento do mesmo torna-se obrigatório. Não será possível informar umaalíquota de ICMS maior que 100%.
Caso tenha cadastro de alíquotas interestaduais conforme UF de Início e Término da prestação do serviço,essa alíquota será carregada automaticamente.
Valor BC do ICMS: Caso a opção “Sem cálculo automático” esteja desmarcado, o valor da base de cálculodo ICMS será sugerido pelo sistema de acordo com o valor informado no campo “Valor Total da Prestaçãodo Serviço” este valor que determina a base de cálculo do ICMS. Caso contrário o usuário terá que informarmanualmente.
Este campo é apresentado selecionando os CST´s: 00-Tributação normal do ICMS, 20-Tributação comredução de BC do ICMS, 90-Outros e 90-ICMS devido à UF de origem da prestação.
12

Guia do Usuário – Contmatic Transportes
Valor do ICMS: Caso a opção “Sem cálculo automático esteja desmarcado, o cálculo será feitoautomaticamente, mediante as informações da base de cálculo e alíquota informados nos camposanteriores.
Este campo é apresentado selecionando os CST´s: 00-Tributação normal do ICMS, 20-Tributação comredução de BC do ICMS, 90-Outros e 90-ICMS devido à UF de origem da prestação.
Esses são CST’s que de acordo com a legislação deve ser calculado ICMS.
Valor Crédito Outorgado/ Presumido: Este campo é apresentado selecionando o CST 90-Outros.
*Mesmo sendo habilitado o seu preenchimento será opcional.
Preenchendo as informações, o sistema efetuará o cálculo automaticamente ao sair de cada campoapresentando o resultado da base de cálculo e valor do ICMS isso se a opção “Sem cálculo automático”estiver desmarcada. Caso contrário o usuário terá que preencher e efetuar os cálculos manualmente.
Sub-aba Op. Interestadual – DIFAL
Nesta sub-aba são apresentados os campos pertinentes a partilha de ICMS em operação interestadual paraconsumidor final.
Informar o ICMS devido conforme UF de término do serviço: Este check box ficará sempre disponívelpara marcação, o mesmo não é obrigatório em nenhum momento. Ao selecioná-lo o sistema exibirá osseguintes campos:
Base de Cálculo ICMS: Sendo habilitado, o preenchimento deste campo torna-se obrigatório.
Alíq. Interna UF de Término: Habilitando esta sub-aba o preenchimento deste campo é obrigatório,devendo ser informado a alíquota interna de término da prestação de serviço. Cadastrando essa informaçãona parametrização de tributos, este campo será preenchido automaticamente.
Alíq. Interestadual: Habilitando esta sub-aba o preenchimento deste campo é obrigatório, devendo serinformado a alíquota interestadual. Cadastrando esta informação em Alíquota interestadual, este camposerá preenchido automaticamente.
Alíquota FCP (%): Habilitando esta sub-aba o preenchimento deste campo é obrigatório, devendo serinformado a alíquota de FCP. Cadastrando essa informação na parametrização de tributos, este campo serápreenchido automaticamente.
Percentual Partilha UF de Término: Habilitando esta sub-aba o preenchimento deste campo é obrigatório.Selecione uma das opções disponíveis. Cadastrando essa informação na parametrização de tributos, estecampo será preenchido automaticamente.
ICMS de Partilha UF de Início: Habilitando esta sub-aba o preenchimento deste campo é obrigatório,devendo ser informado o ICMS de Partilha UF de Início. Cadastrando as informações referentes a partilhana parametrização de tributos e clicando em calcular o sistema realizará o cálculo automaticamente.
ICMS de Partilha UF de Término: Habilitando esta sub-aba o preenchimento deste campo é obrigatório,devendo ser informado o ICMS de Partilha UF de Término. Cadastrando as informações referentes apartilha na parametrização de tributos e clicando em calcular o sistema realizará o cálculo automaticamente.
Valor FCP: Habilitando esta sub-aba o preenchimento deste campo é obrigatório, devendo ser informado oValor FCP. Cadastrando as informações referentes ao FCP na parametrização de tributos e clicando emcalcular o sistema realizará o cálculo automaticamente.
Lembrando que:
• O cálculo do DIFAL será feito com base na Parametrização dos Tributos e Cadastro de AlíquotasInterestaduais;
• Para os CST's tributáveis, será considerado como base de cálculo do DIFAL o mesmo valor da basedo ICMS;
13

Guia do Usuário – Contmatic Transportes
• Para os CST's não tributáveis, será considerado como base de cálculo do DIFAL o valor daprestação do serviço;
• Em caso de alteração nas informações necessárias para execução do cálculo, o botão Calculardeverá ser acionado novamente;
• O sistema atenderá as especificações legais constantes na Emenda Constitucional nº 87/2015.
Sub-aba Outros Tributos
Informar Outros Tributos: Este check box ficará sempre disponível para marcação. Ao selecioná-lo osistema exibirá os seguintes campos:
Valor PIS: Habilitando esta sub-aba o preenchimento deste campo é obrigatório, devendo ser informado ovalor do Pis. Cadastrando as informações referentes a partilha na parametrização de tributos e clicando emcalcular o sistema realizará o cálculo automaticamente.
Valor IR: Habilitando esta sub-aba o preenchimento deste campo é obrigatório, devendo ser informado ovalor do IR. Cadastrando as informações referentes a partilha na parametrização de tributos e clicando emcalcular o sistema realizará o cálculo automaticamente.
Valor CSLL: Habilitando esta sub-aba o preenchimento deste campo é obrigatório, devendo ser informado ovalor da CSLL. Cadastrando as informações referentes a partilha na parametrização de tributos e clicandoem calcular o sistema realizará o cálculo automaticamente.
Valor COFINS: Habilitando esta sub-aba o preenchimento deste campo é obrigatório, devendo serinformado o valor do Cofins. Cadastrando as informações referentes a partilha na parametrização detributos e clicando em calcular o sistema realizará o cálculo automaticamente.
Valor INSS: Habilitando esta sub-aba o preenchimento deste campo é obrigatório, devendo ser informado ovalor do INSS. Cadastrando as informações referentes a partilha na parametrização de tributos e clicandoem calcular o sistema realizará o cálculo automaticamente.
Lembrando que:
• O cálculo de PIS, COFINS, IR, INSS e CSLL será feito com base na Parametrização dos Tributos;
• Será considerado como Base de Cálculo desses tributos o Valor Total da Prestação do Serviço;
• Em caso de alteração nas informações necessárias para execução do cálculo automático, o botãoCalcular deverá ser acionado novamente.
Informações adicionais de interesse do Fisco: Este campo é de preenchimento opcional. Se forpreenchido deverá respeitar a quantidade de caracteres.
14

Guia do Usuário – Contmatic Transportes
Aba CT-e OS Normal
Esta aba será habilitada somente se for informado no campo “Finalidade de Emissão” na aba Dados do CT-e OS as opções “0-Normal” ou “3-Substituição”.
Sub-aba Inf. do Serviço
Descrição do Serviço Prestado: Este campo é de preenchimento obrigatório, nele poderá ser informadoobservações pertinentes à prestação deste serviço.
Qtde da Carga: Campo de preenchimento opcional, porém ao ser preenchido determinará a quantidade dacarga desta prestação de serviços, seja para transportes de passageiros, valores ou bagagem.
Lembrando que na Qtde da Carga deverá ser informado:
• Transporte de Pessoas = Indicar número de passageiros;
• Excesso de Bagagem e Transporte de Valores = Indicar Nro de Volumes/Malotes.
Sub-Aba Documentos Referenciados
15

Guia do Usuário – Contmatic Transportes
Adicionar Documentos Referenciados: Ao acionar este check box o sistema habilitará os campospertinentes aos Documentos Referenciados.
Nro do Documento: Informe o número do documento de referência.
Série: Informe o número de série do documento de referência. O preenchimento deste campo é opcional.
Subsérie: Informe a subsérie do documento de referência. O preenchimento deste campo é opcional.
Data de Emissão: Será apresentado o calendário para que selecione a data de emissão do documento.Selecione a data do documento de referência.
Valor: Informar o valor do documento. O preenchimento deste campo é opcional.
Preenchendo os campos, o usuário deverá acionar o botão “Gravar” para que o sistema salve asinformações no grid abaixo. Caso acione o botão “Limpar” o sistema apagará as informações digitadas.
Após gravar os dados, ao lado de cada documento inserido teremos os botões “Editar”, caso deseje alteraralgum campo e o botão “Excluir” para apagar o documento inserido.
Sub-aba Seguros
Adicionar Seguro: Acionando este check box os campos pertinentes ao seguro serão exibidos.
Caso já possua um cadastro de Seguros, basta acionar o botão “Pesquisar Seguros” e selecionar ocadastro desejado para que os campos sejam preenchidos automaticamente.
Responsável pelo Seguro: Se for carregado do cadastro de seguros, este campo será preenchidoconforme cadastro. Caso não seja carregado o usuário deverá selecionar um das opções disponíveis.
Nome da Seguradora: Se for carregado do cadastro de seguros, este campo será preenchido conformecadastro. Caso não seja carregado o usuário deverá informar o nome da seguradora.
Nro Apólice: Se for carregado do cadastro de seguros, este campo será preenchido conforme cadastro.Caso não seja carregado o usuário deverá informar o número da apólice.
Após a informação dos campos o usuário deverá acionar botão “Gravar” para que o sistema grave os dadosdo seguro, caso clique no botão “Limpar” o sistema limpará os dados digitados.
Os dados gravados serão apresentados no grid abaixo, e ao lado de cada item inserido, disponibilizamos obotão “Editar”, acionando o mesmo será possível editar o seguro inserido. Caso acione ao botão “Excluir” osistema apagará o item inserido.
16

Guia do Usuário – Contmatic Transportes
Sub-aba CT-e OS de SubstituiçãoEsta sub-aba só será habilitada se no campo Finalidade de Emissão, constante na aba Dados do CT-e OSestiver selecionado a opção “3-Substituto”. Abaixo o modelo da tela com os campos que devem serpreenchidos:
Chave de Acesso do CT-e OS a ser substituído: Informe a chave de acesso do CT-e OS a ser substituídocom 44 caracteres.
Nessa tela poderá ser selecionada uma das opções: “Tomador é contribuinte do ICMS” ou “Tomador não é contribuinte do ICMS”.
Caso o usuário escolha a opção “Tomador é contribuinte do ICMS” será apresentado o campo “Doc. Fiscal Emitido pelo tomador, com as seguintes opções para escolha conforme abaixo:
Chave de acesso do CT-e emitido pelo Tomador: Informe a chave de acesso com 44 caracteres, do CT-eemitido pelo tomador. Campo de preenchimento obrigatório.
Chave de acesso da NF-e emitida pelo Tomador: Informe a chave de acesso com 44 caracteres, da NF-eemitida pelo Tomador. Campo de preenchimento obrigatório.
Informações da NF ou CT emitido pelo Tomador: O sistema abrirá novos campos a serem preenchidos conforme modelo da tela abaixo:
17

Guia do Usuário – Contmatic Transportes
Tipo de Documento: Selecione uma das opções existentes CPF ou CNPJ.
CPF/CNPJ: O sistema habilitará este campo de acordo com o que for informado no campo anterior “Tipo deDocumento”. Caso selecione a opção “CPF” será habilitado este campo para a informação do CPF, selecionando a opção “CNPJ” será habilitado o campo CNPJ.
Modelo: Selecione uma das opções disponíveis.
Série: Informe a Série do documento. Campo de preenchimento obrigatório.
Sub-série: Informe a sub-série do documento.
Nro Documento Fiscal: Informe o número do documento fiscal.
Valor: Informe o valor do documento. Campo de preenchimento obrigatório.
Data de Emissão: Preencher com a data de emissão do documento.
Caso o usuário selecione a opção “Tomador não é contribuinte do ICMS” o sistema habilitara outro campo para preenchimento, conforme tela abaixo.
Chave de Acesso do CT-e OS de Anulação: Informe a chave de acesso do CT-e OS de Anulação.
18

Guia do Usuário – Contmatic Transportes
Aba Rodoviário
Nesta aba serão apresentadas as informações pertinentes ao modal Rodoviário para a emissão do CT-eOS.
TAF/Reg.Estadual: Selecione uma das opções sendo:
TAF informe o código do Termo de Autorização de Fretamento. Ou,
Nro Reg. Estadual: informe o número do Registro Estadual.
Caso deseje adicionar o veículo que será utilizado na prestação do serviço, será necessário marcar o checkbox “Adicionar Veículo” para que o sistema habilite os campos pertinentes.
Clicando na “lupa” ao lado de “Pesquisar Veículo”, o usuário poderá selecionar um veículo que já tenha sidocadastrado no “Cadastro de Veículos”, possibilitando o carregamento dos dados. (informações sobre estecadastro pode ser verificada no manual de cadastros).Caso não tenha cadastrado e optar por fazer ainclusão na hora, preenchendo os campos:
Placa do Veículo: Informe a placa do veículo, se for carregado do cadastro de veículo, este campo serápreenchido conforme cadastro.
RENAVAM: Informe o Renavam do veículo, se for carregado do cadastro de veículo, este campo serápreenchido conforme cadastro.
Veículo pertence à empresa emitente do CT-e OS: Escolher as opções “Sim” ou “Não”. Selecionando aopção “Não”, serão apresentados para preenchimento os dados do Proprietário do Veículo. Se forselecionada a opção “Sim”, não serão mais apresentados campos para preenchimento.
19

Guia do Usuário – Contmatic Transportes
Proprietário do Veículo
No botão “lupa”, “Pesquisar Proprietário”, o usuário poderá selecionar um proprietário que já tenha sidocadastrado no “Cadastro de Motoristas/Proprietários”, possibilitando o carregamento dos dados(informações sobre este cadastro pode ser verificada no manual de cadastros). Caso não tenha cadastro eoptar por fazer a inclusão na hora deverá preencher os campos:
Tipo de Pessoa: Selecione o tipo de pessoa. Se for carregado do cadastro de proprietário, este campo serápreenchido conforme cadastro.
Razão Social / Nome: Informe a razão social/Nome. Se for carregado do cadastro de proprietário, estecampo será preenchido conforme cadastro.
*Se no campo “Tipo de Pessoa” estiver selecionado a opção “Física”, deverá ser informado o nome. Casoesteja preenchido como “Jurídica” informar a Razão Social.
CPF: Informe o CPF do proprietário. Se for carregado do cadastro de proprietário, este campo serápreenchido conforme cadastro.
* Selecionando “Tipo de Pessoa”, Física. Ao digitar o CPF o mesmo será validado na Receita Federal.
CNPJ: Informe o CNPJ do proprietário. Se for carregado do cadastro de proprietário, este campo serápreenchido conforme cadastro.
* Selecionando o “Tipo de Pessoa” Jurídica. Ao digitar o CNPJ o mesmo será validado na Receita Federal.
UF: Selecione a UF. Se for carregado do cadastro de proprietário, este campo será preenchido conformecadastro.
Inscrição Estadual: Informe a Inscrição Estadual. Se for carregado do cadastro de proprietário, este camposerá preenchido conforme cadastro.
*Este campo só será habilitado mediante a escolha da UF. Se não tiver Inscrição Estadual, deverá clicar naopção “Isento”.
Isento: Essa opção só será será habilitado após o preenchimento da UF, se o proprietário for isento de IE,ao marcar o check box, o sistema irá preencher automaticamente o campo “Inscrição Estadual” como“ISENTO”.
TAF/Reg. Estadual: Selecione uma das opções. E preencha o código ou registro de acordo com a opçãoselecionada. Se for carregado do cadastro de proprietário, este campo será preenchido conforme cadastro.
20

Guia do Usuário – Contmatic Transportes
Tipo Proprietário: Selecione o tipo de proprietário. Se for carregado do cadastro de proprietário, estecampo será preenchido conforme cadastro.
UF Licenciamento: Selecione a UF de Licenciamento.
Aba CT-e OS Outros Esta aba só será habilitada se no campo Finalidade de emissão estiver selecionado as opções “1-Complemento de Valores” ou “2-Anulação de Valores”, habilitando esta aba automaticamente o sistemadesabilitará a Aba CT-e OS Normal e a Aba Rodoviário que são pertinentes a outras finalidades.
Selecionando a opção: “1-Complemento de Valores” o sistema habilitará a aba CT-e OS Outros de acordocom a tela abaixo, para o preenchimento dos seguintes campos:
CT-e OS de Complemento
Chave de acesso do CT-e OS Complementado: Informar os 44 dígitos da chave de acesso do CT-e OSque está sendo complementado. Campo de preenchimento obrigatório.
Selecionando a opção: 2-Anulação de Valores, o sistema habilitará a aba CT-e OS Outros com os seguintescampos, conforme tela abaixo:
CT-e OS de Anulação
Chave de Acesso do CT-e OS a ser anulado: Informe a chave de acesso com 44 caracteres, do CT-e OSque está sendo anulado. Campo de preenchimento obrigatório.
Data de Emissão da declaração do Tomador não contribuinte do ICMS: Ao clicar nesse campo osistema abrirá o calendário para selecionar a data de emissão da declaração. Campo é de preenchimentoobrigatório.
21

Guia do Usuário – Contmatic Transportes
Aba Dados ComplementaresNesta aba será possível informar os dados complementar pertinentes ao CT-e OS
Sub-aba Características Adicionais
Carac. Adicional Transporte: Poderá ser informado características adicionais do transporte. Este campopermite informar até 15 caracteres.
Carac. Adicional do Serviço: Poderá ser informado características adicionais deste serviço. Este campopermite informar até 30 caracteres.
Nome do emissor do CT-e OS: Poderá ser informado o nome do emissor deste CT-e OS. Este campopermite informar até 20 caracteres.
Observações Gerais: Neste campo poderá inserir informações gerais.
Sub-aba Obs. interesse do ContribuinteNesta sub-aba poderão ser informados dados de interesse do contribuinte.Será possível informar até 10 itens como observação de interesse do contribuinte.Ao preencher os campos Identificador e Observação o usuário deverá acionar o botão “Gravar” para que o sistema grave os dados. Caso acione o botão “Limpar” os dados digitados serão apagados.
Ao gravar os dados, o usuário poderá editar ou excluir, conforme opções exibidas ao lado de cada conteúdoinserido.
22

Guia do Usuário – Contmatic Transportes
AlterarO sistema permitirá alterações nos conhecimentos de transporte outros serviços com situação: Digitado,Assinado, Rejeitado e Validado, pois não foram efetivamente finalizados, para isso o usuário deverá clicarno botão ALTERAR.
Para as demais situações o sistema não permitirá alterações.
O campo Modelo não poderá ser alterado, pois é um campo com valor fixo.
Alterando um CT-e OS com as situações mencionadas, ao Salvar, o sistema atualizará sua situação para“Digitado”.
ExcluirO sistema possibilita a exclusão dos CT-e OS e arquivos XML através do botão Excluir.
Para conhecimentos de transporte outros serviços o sistema permitirá exclusão seja qual for o “status” domesmo: Digitado, Validado, Assinado, Rejeitado, Autorizado, Cancelado e Inutilizado.
O processo de exclusão poderá ser efetuado a partir do acionamento do botão Excluir que estará semprehabilitado.
Os conhecimentos poderão ser excluídos individualmente ou em lote, desde que no lote não ultrapasse olimite de 100 conhecimentos.
Para Excluir conhecimentos de transporte outros serviços, o usuário deverá ter selecionado conhecimentoscom a mesma situação.
Selecionando a quantidade permitida de arquivos xml para exclusão, ao clicar no botão Excluir, o sistemaabrirá uma telinha de confirmação de exclusão.
Ficará a cargo do usuário efetuar o backup dos arquivos excluídos.
Se o usuário selecionar conhecimentos com as situações: Transmitido com Pendência ou EmProcessamento na SEFAZ, o sistema não permitirá a exclusão, pois efetivamente esses conhecimentosainda não tiveram um desfecho.
Se nesse processo de exclusão foram selecionados conhecimentos com situação DIGITADO, ASSINADO,VALIDADO, REJEITADO e INUTILIZADO, o sistema fará a exclusão do sistema sem mais nenhumquestionamento.
Para conhecimentos de transportes outros serviços feitos em ambiente de homologação (sem valor fiscal) osistema só excluirá após a confirmação da senha do usuário.
VisualizarApós a inclusão de um CT-e OS será possível visualizá-lo para possíveis conferências sem a necessidadede clicar em Alterar.
Para isso basta selecionar o CT-e OS no grid e clicar em VISUALIZAR, o sistema abrirá na tela o cadastrodesse CT-e OS, possibilitando navegação entre as abas, porém sem nenhuma possibilidade de edição.
Esse processo estará disponível para CT-e OS com qualquer situação.
Na tela de visualização não constará o botão Salvar ou Cancelar, somente o botão Fechar para que apósefetuar as conferências feche a tela retornando à tela de Pesquisa.
O sistema permitirá a visualização de apenas um CT-e OS por vez.
CopiarO botão Copiar é um facilitador para a situação em que o usuário necessita criar um novo CT-e OS cominformações iguais ou para alterar parte dessas informações sem necessitar redigitar todos os dados.
23

Guia do Usuário – Contmatic Transportes
O sistema permitirá copiar um CT-e OS em qualquer situação (Autorizado, Cancelado, Digitado, Validado,Assinado, Inutilizado, Anulado, Substituído e Denegado).
Para fazer a cópia de um CT-e OS basta selecionar um registro no grid e acionar o campo Copiar.
O sistema abrirá uma nova tela com os campos Série e Novo Número do CT-e OS.
Série: O sistema sugerirá a mesma série do conhecimento que está sendo copiado possibilitando alteração.
Novo Número do CT: O sistema sugerirá o próximo número referente a série que foi informada ou sugeridapelo sistema.
Após preencher esses dois campos basta o usuário clicar no botão OK para ser criado o novo CT-e OS,caso clique no botão Cancelar o sistema retornará para a tela Gerenciar CT-e OS sem fazer a cópia.
AssinarO processo de assinatura do CT-e OS serve para garantir a autenticidade do conhecimento de transporteoutros serviços assinando digitalmente o XML.
Para efetuar o processo de assinatura, o conhecimento selecionado deverá estar com situação VALIDADO,ASSINADO OU DIGITADO.
Para outras situações do conhecimento o sistema não permitirá a assinatura, o botão ASSINAR continuaráhabilitado, porém se for selecionado um conhecimento com situação impeditiva, ao clicar em ASSINAR osistema não permitirá e exibirá mensagem de erro.
Selecionando os registros no grid e acionando o botão Assinar, o sistema se comportará de acordo com ocertificado digital informado no cadastro da empresa emitente, aba Configurações/ Dados CT-e OS.
Se for informado o certificado A1 e a opção de solicitar senha a cada operação, o sistema solicitará a senhaa cada assinatura.
Se a opção solicitar senha a cada operação estiver desmarcada, o sistema solicitará a senha somente naprimeira operação.
Se for informado o certificado A3, o sistema solicitará a senha a cada operação.
Estando o certificado válido e a senha correta o sistema inicia o processo de assinatura digital doconhecimento de transporte outros serviços.
Assinatura em LoteO usuário terá a possibilidade de fazer a assinatura em lote, selecionando mais de um CT-e Os para efetuartal procedimento.
Para isso no painel Gerenciar CT-e OS o usuário poderá fazer a busca dos conhecimentos que desejaassinar através dos filtros já existentes.
O sistema apresentará no grid os conhecimentos e ao lado do campo “Número” haverá um check box paraquando o usuário marcar o mesmo, automaticamente o sistema marcará todos os boxes constantes ao ladode cada número de conhecimento no grid.
24

Guia do Usuário – Contmatic Transportes
Nesse processo o usuário terá a opção de selecionar todos os conhecimentos do grid para efetuar aassinatura de todos eles.
Se o usuário efetuar a busca e quiser selecionar conhecimento a conhecimento para “Assinar”, ele deverámarcar o box ao lado de cada número de série um a um e após essa seleção, poderá Assinar.
Se o usuário marcar alguns conhecimentos na primeira página e avançar pra próxima página e marcaroutros conhecimentos, o sistema manterá os conhecimentos da primeira página marcado, ou seja, a medidaem que as páginas forem avançadas e houver marcação nessas páginas para assinar, o sistema manteráselecionado os conhecimentos marcado, podendo avançar ou retroagir as páginas.
Lembrando que os conhecimentos que poderão ser assinados deverão estar com situação VALIDADO,DIGITADO ou ASSINADO.
Se o usuário fizer uma busca e entre os conhecimentos selecionados (marcados) e houver algum comsituação diferente dos acima mencionados, automaticamente o sistema exibirá uma mensagem de erro.
Após esse processo os conhecimentos que não tiveram problemas automaticamente terão sua situaçãoalterada para “Assinado” e os conhecimentos que tiveram problemas continuarão com a situação queestavam antes de ser iniciado o processo de assinatura.
Assinatura com Certificado A3Se no cadastro da empresa aba Configurações estiver selecionado o Certificado A3, o usuário deverá efetuar obrigatoriamente o download do Contmatic Certificado, caso não tenha efetuado o download anteriormente.
Para efetuar o download acesse o menu “Downloads”, opção “Contmatic Certificado”.
Para mais informações sobre o download, acesse o menu “Manuais” a opção “Aplicativo Certificado A3”.
Se no computador não tiver sido instalado o Contmatic Certificado, ao tentar assinar o CT-e OS utilizando certificado do tipo A3, o sistema exibirá uma mensagem para efetuar o download do Contmatic Certificado.
Selecionando os conhecimentos com situação compatível e clicando em ASSINAR, o sistema apresentará atela para informação da senha do certificado e após a informação da senha os conhecimentos serãoassinados.
ValidarPara efetuar a validação do CT-e OS o usuário deverá selecionar individualmente cada registro.
A opção validar funciona somente com as situações: VALIDADO ou ASSINADO.
Para validar, deverá selecionar um registro e clicar na opção Validar.
Neste momento o sistema efetuará a validação evitando possíveis rejeições.
TransmitirEste recurso serve para transmitir um CT-e OS para o Web service devido, neste processo o sistematransmite e busca o retorno junto à SEFAZ.
Para efetuar o processo de transmissão, o conhecimento de transporte outros serviços deverá estar comsituação ASSINADO ou VALIDADO, se for selecionado outro conhecimento com situação diferente doscitados ao acionar o botão Transmitir o sistema apresentará uma mensagem de erro.
O sistema atualizará a situação do conhecimento de transporte outros serviços conforme retorno da SEFAZtanto na tela como no grid para as situações: Autorizado, Rejeitado, Denegado e raramente Transmitido comPendência.
25

Guia do Usuário – Contmatic Transportes
Se para o CT-e OS autorizado for feito um CT-e OS de Anulação ou de Substituição, o CT-e Os que estavaautorizado passa a assumir seu novo status: “Anulado” e/ou “Substituído”.
Em Processamento na SEFAZ significa que ainda não concluiu o processo, assim que concluir a SEFAZatualiza a situação.
Para as situações Autorizado, Rejeitado, e Denegado o sistema atualiza a situação, a data e a hora daautorização, rejeição ou denegação.
Transmissão em loteNesse processo, o usuário terá a possibilidade de selecionar mais de um conhecimento para transmissão.
Após ter efetuado a pesquisa através das opções de filtros existentes, o sistema apresentará osconhecimentos no grid, ao lado de cada conhecimento haverá um check box para que o usuário possamarcar um a um e mandar Transmitir, também haverá um box no título do grid ao lado do campo “Número”(à esquerda), para que ao marcar este, automaticamente o sistema marque todos os conhecimentos dogrid.
Para iniciar o processo de transmissão, o usuário terá que ter marcado ao menos um conhecimento no gride este(s) deverá(ão) estar com situação ASSINADO ou VALIDADO.
O limite de conhecimentos para transmissão é de 50 por lote não podendo ultrapassar esse número, se ousuário tentar transmitir um número maior que 50 o sistema não permitirá.
Se o usuário marcar alguns conhecimentos na primeira página e avançar para a próxima página e marcaroutros conhecimentos, o sistema manterá os conhecimentos da primeira página marcado, ou seja, a medidaem que as páginas forem avançadas e houver marcação de conhecimentos nessas páginas para mandartransmitir, o sistema manterá o box dos CT-e OS marcado, podendo avançar ou retroagir as páginas.
Uma vez que os conhecimentos forem marcados, eles somente serão desmarcados se o usuário assim ofizer.
Estando todos os conhecimentos com situação condizente para transmissão (ASSINADO / VALIDADO) ousuário poderá acionar o botão TRANSMITIR, feito isso o sistema transmite as informações à SEFAZ eaguarda o retorno.
A verificação será feita conhecimento a conhecimento e enquanto estiver fazendo essa verificação, osistema informará na tela qual conhecimento processará naquele momento e atualizando a cadaprocessamento e trará o resultado final dessa verificação, totalizará a quantidade de conhecimentostransmitidos e emitirá uma mensagem.
DACTE OS
VisualizarPara visualizar o DACTE OS é preciso selecionar um único registro no grid, se for selecionado mais de umregistro e acionar o botão DACTE OS, o sistema apresentará uma mensagem.
Se for selecionado um registro com situação impeditiva, o sistema apresentará uma mensagem de erro.
Selecionando apenas um registro e estando com situação compatível o sistema possibilitará a visualizaçãodo documento através do botão Visualizar, ou fazer o download através do botão Download, conforme telaabaixo:
26

Guia do Usuário – Contmatic Transportes
Acionando o botão “Visualizar” o sistema abrirá a tela com o DACTE OS para impressão, caso clique nobotão “Download” o sistema salvará o DACTE OS em formato PDF.
Enviar por e-mailSelecionando um arquivo com situação Autorizado ao acionar o botão DACTE OS, o usuário terá a opçãode enviar o arquivo XML e o DACTE OS em PDF por e-mail, para isso o sistema apresentará a seguintetela:
Para: Se o arquivo XML selecionado possuir informação do e-mail do contador, o sistema apresentaráautomaticamente essa informação.
Se não tiver, o campo ficará livre para o usuário digitar o e-mail desejado.
Será possível informar mais de um e-mail, basta adicionar vírgula (,) ou ponto e vírgula (;) para separar ose-mails.
O preenchimento deste campo é obrigatório, caso não seja preenchido e clique em Enviar o sistema exibiráuma mensagem.
CC: O campo Com Cópia é livre para preenchimento de um e-mail.
Assunto: Será apresentado com conteúdo padrão e não poderá ser alterado: “XML chave nº <número dachave de acesso>”.
Anexo: Será apresentado os arquivos que serão enviados aos e-mail´s sem possibilidade de alteração. Oanexo deve conter o arquivo XML do CT-e OS e o DACTE OS deste em PDF.
Corpo do E-mail: Será apresentado o conteúdo do e-mail padrão com possibilidade de inclusão/ alteraçãodas informações.
Informando os campos basta acionar o botão Enviar para enviar o e-mail. Caso acione o botão Cancelar osistema suspenderá a ação.
CancelarO processo de cancelamento de CT-e OS será permitido apenas para registros com situação “Autorizado”através do botão CANCELAR.
27

Guia do Usuário – Contmatic Transportes
Para as demais situações não será permitido, desta forma, se o usuário selecionar no grid um ou maisregistros com situação diferente de Autorizado e acionar o botão Cancelar o sistema dispara umamensagem de erro.
Se o conhecimento estiver com situação condizente ao acionar o botão Cancelar o sistema apresentaráuma tela com o CT-e OS selecionado e o campo Justificativa para preenchimento. Conforme abaixo:
Justificativa: Uma vez apresentada esta tela, o campo Justificativa tem seu preenchimento obrigatório.
A justificativa deverá ser preenchida com a quantidade mínima de 15 caracteres e no máximo 255caracteres.
Ao clicar em “OK” a justificativa será transmitida para a Sefaz e atualizará a situação do conhecimento detransporte de acordo com o retorno da SEFAZ, se o processo de cancelamento foi confirmado, o sistemaatualiza a situação do CT-e OS para CANCELADO e grava o número de protocolo, data e hora docancelamento, se houve problemas e a SEFAZ não confirmou o cancelamento, o sistema mantém asituação do conhecimento como AUTORIZADO.
Acionando o botão Cancelar o sistema suspende a operação.
Cancelamento em LoteNeste processo, o usuário terá a possibilidade se selecionar mais de um CT-e OS para cancelamento.
Após ter efetuado a pesquisa através das opções e filtros existentes, o sistema apresentará osconhecimentos no grid, o usuário poderá marcar os conhecimentos um a um através do check box existenteao lado de cada CT-e OS, ou clicar no box ao lado do campo número para marcar todos.
Para iniciar o processo de cancelamento, o usuário terá que ter marcado ao menos um conhecimento nogrid e este(s) deverá(ão) estar com situação AUTORIZADO.
O limite de conhecimentos para cancelamento é de 50 por lote não podendo ultrapassar esse número, se ousuário tentar cancelar um número maior que 50 o sistema emitirá uma mensagem.
Se o usuário marcar alguns conhecimentos na primeira página e avançar para a próxima página e marcaroutros conhecimentos, o sistema manterá os conhecimentos da primeira página marcado, ou seja, a medida
28

Guia do Usuário – Contmatic Transportes
em que as páginas forem avançadas e houver marcação de conhecimentos nessas páginas para mandarcancelar, o sistema manterá o box dos CT-e OS marcados, podendo avançar ou retroagir as páginas.
Uma vez que os conhecimentos forem marcados, eles somente serão desmarcados se o usuário assim ofizer.
Estando todos os conhecimentos com situação condizente para o cancelamento “AUTORIZADO”, dentro doprazo de cancelamento e com finalidade compatível, o usuário poderá acionar o botão CANCELAR, feitoisso o sistema transmite as informações à SEFAZ e aguarda o retorno.
A verificação será feita conhecimento a conhecimento e enquanto estiver fazendo essa verificação, osistema informará na tela qual conhecimento processará naquele momento e atualizando a cadaprocessamento e trará o resultado final dessa verificação, totalizará a quantidade de conhecimentoscancelados e emitirá a mensagem informando esse total.
Automaticamente o sistema atualizará a situação desses conhecimentos no grid para “Cancelado”.
Caso haja algum problema com um ou mais conhecimentos informados nesse lote para cancelamento (poisalgumas inconsistências só poderão ser verificadas pela SEFAZ), o sistema informará a quantidade deconhecimentos que foram cancelados com sucesso, a quantidade de conhecimentos que tiveramproblemas, e os conhecimentos que tiveram erro com o respectivo problema, conforme exemplo:
Se o usuário selecionar 30 conhecimentos no grid, clicar em Cancelar, informar a justificativa e após averificação desse lote o sistema detectar um problema em um ou mais conhecimentos o sistema exibirá amensagem:
“28 Conhecimento(s) de Transporte cancelado(s) com sucesso.”
2 Conhecimento(s) com erro.
+ CT “X” <problema detectado>
+ CT “Y” <problema detectado>
NOTA: Quando efetuado cancelamento em lote, a justificativa informada para cancelamento será atribuídapara todos os conhecimentos que serão cancelados nesse lote.
Os conhecimentos que foram efetivamente cancelados mudarão sua situação para CANCELADO, alémdisso o sistema deverá gravar o número do protocolo, data e hora do cancelamento.
Os que apresentaram algum problema, terão sua situação mantida como AUTORIZADO.
Download XMLO botão Download XML terá como função exportar o XML dos conhecimentos para o diretório que o usuáriodefinir conforme navegador utilizado.
Para que o sistema dê seguimento ao processo de Download, os conhecimentos de transporte deverãoestar com situação Assinado, Validado, Autorizado, Cancelado, Rejeitado, Denegado, Inutilizado ouTransmitido com Pendência.
Se for selecionado um registro com situação diferente das acima mencionadas ao acionar o botãoDownload XML o sistema exibirá uma mensagem de erro.
O processo de Download poderá ser feito para um único registro ou vários registros (em lote). Clicandoneste botão o sistema apresentará a opção Download que acionando-o dará seguimento ao processo e obotão Fechar que retornará à tela de Pesquisa.
O comportamento de exportação dos arquivos dependerá do navegador utilizado.
Nota: Ao exportar xml de CT-e OS em lote ou com situação CANCELADO, o sistema exportará o arquivo“Zipado” compactando os xml´s e no caso de cancelado compacta o xml do conhecimento autorizado e oprotocolo de cancelamento.
Esse procedimento deverá ser adotado pra qualquer tipo de navegador.
29

Guia do Usuário – Contmatic Transportes
Se o usuário desejar efetuar o Download de um xml que já foi exportado, poderá efetuar o procedimentonormalmente.
Consulta SefazEste recurso serve para buscar retorno dos Conhecimentos de Transporte Outros Serviços transmitidospara o Webservice devido.
Para utilizar este recurso o CT-e OS selecionado deve estar com a situação diferente de “DIGITADO,VALIDADO e ASSINADO“. (O mesmo vale para mais de um CT-e OS selecionado), ou seja, caso o usuárioselecione um CT-e OS com uma das situações apontadas acima o sistema não permitirá e exibirá umamensagem.
O processamento do pedido de consulta pode resultar em uma mensagem de erro ou retornar a situaçãoatual do CT-e OS consultado.
Se o CT-e OS foi autorizado/ cancelado no ambiente da SVC-RS, a Consulta SEFAZ será feita no mesmoambiente e assim por diante.
InutilizarO recurso Inutilizar servirá para inutilizar faixas de numeração de conhecimentos com situação diferente deAutorizado, Cancelado, Denegado, Inutilizado, Em Processamento e Transmitido com Pendência.
São conhecimentos de transporte que não tiveram nenhum desfecho e não terá mais utilidade para ousuário tendo que desta forma serem inutilizados para informação à SEFAZ.
Esse procedimento poderá ser efetuado através do botão “Inutilizar”.
Este ficará habilitado pois não dependerá da seleção de conhecimentos no grid para acionar o recurso.
Para cada faixa de numeração inutilizada, o usuário poderá clicar em “Armazenar”, caso possua o móduloarmazenador, que automaticamente o sistema armazenará o XML da inutilização.
Acionando o botão, o sistema abrirá uma tela onde poderá ser informado a faixa de numeração do CT-e OSinicial e final na qual o usuário deseja inutilizar, conforme tela abaixo:
30

Guia do Usuário – Contmatic Transportes
Ambiente: Será preenchido com o ambiente que está informado no cadastro da empresa.
Série: Numérico de 1 a 3 caracteres, preenchimento obrigatório.
Número Inicial: Para inutilização de conhecimentos é obrigatório a informação do número inicial da faixa deconhecimentos que deseja inutilizar.
Número Final: Para inutilização de conhecimentos é obrigatório a informação do número final da faixa quedeseja inutilizar ainda que seja o mesmo número informado no Inicial, pois existem situações em que seránecessário inutilizar apenas um número de conhecimento, devendo informar o mesmo número inicial e final.Ainda nesse procedimento, o usuário não poderá concluir o processo se for informado um Número Finalmenor que o Número Inicial.
Justificativa: Para conclusão do processo de inutilização de conhecimentos será necessário informar umajustificativa para tal procedimento, na qual justifique o motivo de inutilização dos mesmos à SEFAZ, estaserá obrigatória. O preenchimento mínimo desse campo é de 15 caracteres."
A Justificativa informada valerá para todos os conhecimentos de transporte que estão sendo inutilizados nafaixa informada.
=> As situações compatíveis para efetuar o processo de inutilização de conhecimentos são: “Digitado”,“Validado”, “Assinado” e “Rejeitado”, nas demais situações o sistema não permitirá inutilização.
Portanto, se na faixa informado pelo usuário houver algum conhecimento com situação incompatível deinutilização ou diferente das acima citadas, quando clicar no botão Ok desta tela o sistema não enviará as
31

Guia do Usuário – Contmatic Transportes
informações à SEFAZ, ao contrário exibirá mensagem não permitindo a conclusão do processo e ainda quedentro da faixa exista conhecimentos com situação permitida para a inutilização, não dará seguimento.
Ou seja, todos os conhecimentos informados dentro da faixa Inicial e Final devem estar com situaçãocondizente para inutilização.
Para que o sistema conclua o processo o usuário terá que novamente informar a faixa de numeração com oconhecimento com situação compatível.
Após o preenchimento dos campos pertinentes à inutilização, teremos os botões OK e Cancelar.
O botão CANCELAR estará habilitado o tempo todo e terá a mesma função de fechar a tela, acionandoeste, o sistema fecha a tela e não efetua nenhuma ação referente à inutilização mantendo osconhecimentos com sua situação original, se o usuário tiver digitado todos os campos, mas no final clicouno botão Cancelar, o sistema apagará todas as informações digitadas e fechará a tela.
O botão OK concluirá o processo de inutilização caso esteja tudo de acordo com as regras e situaçõespermitidas, caso haja algum impedimento ao clicar no botão OK o sistema disparará as mensagensconforme validações.
Estando tudo correto, o sistema gera o xml de inutilização e envia as informações à SEFAZ.
Nesse momento o sistema atualiza a situação dos conhecimentos “Inutilizado” tanto no grid quanto nopróprio conhecimento e registra os dados: Série, Número Inicial Inutilizado, Número Final Inutilizado, Data eHora da Inutilização, Justificativa e gravará o xml com o protocolo.
Carta de CorreçãoA carta de correção é um evento para corrigir as informações do CT-e OS.
Para criar a carta de correção eletrônica, será necessário selecionar um conhecimento eletrônico no gridcom a situação autorizado.
O sistema não permitirá a criação da carta de correção para mais de um conhecimento, a operação seráindividual.
Após selecionar um conhecimento de transporte outros serviços, o usuário deverá selecionar o campo Cartade Correção.
32

Guia do Usuário – Contmatic Transportes
Ambiente: Esse campo é preenchido com o tipo de ambiente que foi definido na emissão do CT-e OS, aescolha que foi feita lá será trazida para este campo fixo e desabilitado.
Sequência: Este campo estará desabilitado para digitação, se for a primeira correção que o usuário estiverfazendo para o CT-e OS selecionado o sistema trará preenchido com 1.
A partir da segunda correção o sistema vai atualizando a sequência de acordo com o número de cartas decorreção que já foram feitas para o CT-e OS selecionado, se for a segunda carta de correção para o mesmoCT-e OS o número sequencial virá o número 2 e assim sucessivamente.
O usuário poderá digitar até 19 sequências, pois é o máximo permitido pela SEFAZ.
Data e Hora: Campo preenchido automaticamente pelo sistema com a hora atual.
Fuso Horário: Caso tenha fuso horário escolher as opções disponíveis.
Chave: Este campo apresentará a chave de acesso do conhecimento que se deseja emitir a carta decorreção, a chave de acesso será apresentada fixa e sem possibilidade de alteração.
Detalhamento da Carta de Correção
Grupo do XML: Neste campo deverá ser informado a nomenclatura da tag do grupo do XML a qual ocampo que será corrigido pertence, tendo em vista os grupos que haja permissão para correção.
Campo do XML: Após ter informado o grupo do XML, será necessário informar o nome do campo/tagpertencente a esse grupo para a devida correção.
Novo Valor: Neste campo o usuário deverá digitar a nova informação pertinente ao campo que seráalterado. Este campo será de preenchimento obrigatório.
Nro do Item: Neste campo deverá ser informado o número do item dentro do grupo que deseja alterar, nãoé um campo de preenchimento obrigatório, ficará a critério do usuário se será informado.
Após a informação dos campos e gravação do item no grid, os mesmos campos da inserção constarão nogrid: Grupo do XML, Campo do XML, Novo Valor e Número do Item, além dos botões EDITAR e EXCLUIR.
Acionando o campo Editar do item, o sistema devolverá as informações nos campos de inserção permitindoalterações. Efetuando alterações o usuário deverá acionar novamente o botão GRAVAR para realimentar ogrid com o item, caso acione o botão LIMPAR o sistema apagará as informações.
Acionando o Excluir do item, o sistema excluirá definitivamente a correção do grid sem aviso-prévio.
Com as informações inseridas o usuário deverá acionar o botão OK ou o botão CANCELAR, acionando obotão OK o sistema solicitará a senha do certificado digital para transmissão de dados à SEFAZ.
Ao acionar o botão “Cancelar” o sistema suspenderá a ação.
33

Guia do Usuário – Contmatic Transportes
Informar GTVPara a informação da GTV – Guia de Transporte de Valores o CT-e OS deve estar com a situaçãoAutorizado e no campo Tipo de Serviço deverá estar selecionado a opção “7 – Transporte de Valores.
Caso o CT-e OS estiver com outros tipos de serviços, não será permitido informar a GTV.
Ao acionar esta opção o sistema exibirá a seguinte tela conforme abaixo.
Se tiver GTV registradas serão exibidas no grid nessa mesma tela com a possibilidade de Visualizar ouImprimir.
Para criar uma GTV, basta acionar o botão “Criar GTV” que o sistema abrirá a seguinte tela conforme abaixo:
34

Guia do Usuário – Contmatic Transportes
Aba Inf. da GTV
Informações da GTV
Número da GTV: Informe o número da GTV. Este campo é de preenchimento obrigatório.
Identificador da GTV: Informe o identificador da GTV, que pode ser o número da AIDF (Autorização deImpressão de Documentos Fiscais) ou algum código identificador interno que identifique a empresa. Seupreenchimento é obrigatório.
Série: Informe a série referente ao número do documento da GTV.
Sub-série: Informe a sub-série, se houver.
Data de Emissão: Ao clicar neste campo, o sistema exibirá o calendário para a escolha da data deemissão.
Qtde de volumes: Informe a quantidade de volumes na GTV.
Veículo
No botão “lupa” - “Pesquisar Veículo”, o usuário poderá selecionar um veículo que já tenha sido cadastradono “Cadastro de Veículos”, possibilitando o carregamento dos campos Placa do Veículo e UF. Caso nãotenha cadastrado e optar por fazer a inclusão na hora, seguem os campos a serem preenchidos:
Placa do Veículo: Informe a placa do veículo, se for carregado do cadastro de veículo, este campo serápreenchido conforme cadastro.
UF: Informe a UF onde o veículo foi registrado, se for carregado do cadastro de veículo, este campo serápreenchido conforme cadastro.
RNTRC: Informe o RNTRC – Registro Nacional de Transportadores Rodoviários de Carga.
Informar Espécies
Para informar espécies basta acionar este botão que o sistema exibirá a seguinte tela para preenchimento.
Não há um limite para a inserção das espécies.
Tipo de Espécie: Selecione uma das opções disponíveis.
Valor Transportado: Informe o valor que está sendo transportado de acordo com a espécie informada.
35

Guia do Usuário – Contmatic Transportes
Após o preenchimento dos campos o usuário deverá acionar o botão “Gravar Espécie” para que o sistemasalve as informações. Caso acione o botão “Limpar Espécie” o sistema apagará os dados digitados.
Após salvar as informações das espécies, o sistema gravará as informações no grid.
Ao lado de cada informação das espécies teremos a opção “Excluir” que ao acionar, o sistema apagará ainformação da espécie.
Aba Remetente
No botão “lupa” - “Pesquisar Parceiro”, o usuário poderá selecionar um parceiro que já tenha sidocadastrado no “Cadastro de Parceiros de Negócios”, possibilitando o carregamento dos campos. Caso nãotenha cadastrado e optar por fazer a inclusão na hora, seguem os campos a serem preenchidos:
Tipo de Documento: Selecione um das opções CPF ou CNPJ.
CNPJ: Selecionando a opção CNPJ no Tipo de Documento o sistema habilitará o campo para ediçãoreferente a CNPJ ou carregará as informações do parceiro de negócios.
CPF: Selecionando a opção CPF no Tipo de Documento o sistema habilitará o campo para edição referentea CPF ou carregará as informações do parceiro de negócios.
Inscrição Estadual: O preenchimento deste campo é opcional e ficará habilitado o tempo todo parapreenchimento.
Isento: Se o Remetente for isento de Inscrição Estadual, o usuário deverá marcar o check box com adescrição “Isento”, marcando esta opção o sistema preenche o campo Inscrição Estadual com a palavra“ISENTO”.
Razão Social / Nome: O sistema poderá trazer a Razão Social da empresa ou Nome do cadastro doparceiro de negócios, caso pesquise o parceiro. Caso decida informar no momento da inclusão poderápreenchê-lo.
36

Guia do Usuário – Contmatic Transportes
Aba Destinatário
No botão “lupa” - “Pesquisar Parceiro”, o usuário poderá selecionar um parceiro que já tenha sidocadastrado no “Cadastro de Parceiros de Negócios”, possibilitando o carregamento dos campos. Caso nãotenha cadastrado e optar por fazer a inclusão na hora, seguem os campos a serem preenchidos:
Tipo de Documento: Selecione as opções CPF ou CNPJ.
CNPJ: Selecionando a opção CNPJ no Tipo de Documento o sistema habilitará o campo para ediçãoreferente a CNPJ ou carregará as informações do parceiro de negócios.
CPF: Selecionando a opção CPF no Tipo de Documento o sistema habilitará o campo para edição referentea CPF ou carregará as informações do parceiro de negócios.
Inscrição Estadual: O preenchimento deste campo é opcional e ficará habilitado o tempo todo parapreenchimento.
Isento: Se o Remetente for isento de Inscrição Estadual, o usuário deverá marcar o check box com adescrição “Isento”, marcando esta opção o sistema preenche o campo Inscrição Estadual com a palavra“ISENTO”.
Razão Social / Nome: O sistema poderá trazer a Razão Social da empresa ou Nome do cadastro doparceiro de negócios, caso pesquise o parceiro. Caso decida informar no momento da inclusão poderápreenchê-lo.
Ao efetuar o preenchimento dos campos obrigatórios das informações da GTV, o usuário deverá acionar obotão “Gravar” para salvar os dados digitados. Caso acione o botão “Limpar” o sistema apagará os dadosinformados.
Após gravar os dados os mesmos serão salvos no grid abaixo, e ao lado teremos as opções de Editar ouExcluir.
Para transmitir o Evento da GTV à SEFAZ, o usuário deverá acionar o botão “OK”.
Acionando o botão “OK”, será solicitado a senha do certificado digital.
Caso acione o botão “Cancelar” o sistema suspenderá o processo.
Após a transmissão do evento da GTV à SEFAZ, os dados serão gravados no grid “Informações da GTVRegistradas”, e ao lado de cada evento teremos a opção de Visualizar ou Imprimir.
37

Guia do Usuário – Contmatic Transportes
Tipo de EmissãoA opção “Tipo de Emissão” terá como objetivo alterar o tipo de emissão do conhecimento selecionado nogrid do painel Gerenciar CT-e OS.
O Tipo de Emissão só poderá ser acionado se o conhecimento estiver com situação diferente de“Autorizado”, “Cancelado”, “Inutilizado” e “Denegado”, para essas situações mencionadas não serápermitido a troca do tipo de emissão.
Estando com situação condizente, este botão trará as opções ao ser acionado:
1-Normal, 5-Contingência FS-DA, 7-Autorização pela SVC-RS e 8-Autorização pela SVC-SP.
Se estiver com situação impeditiva, ao acionar o botão Tipo de Emissão o sistema exibirá uma mensagemde erro.
Segue detalhamento conforme os tipos:
1-Normal
O tipo Normal é utilizado quando não há problemas com a internet ou Webservice e o processo detransmissão de informações à SEFAZ será feito normalmente.
5-Contingência FS-DAO tipo Contingência FS-DA é utilizado quando a internet ou Webservice está indisponível no momento ou osite da SEFAZ, desta forma não é possível transmitir as informações tornando-se necessário efetuar osprocedimentos de assinatura e criação do DACTE OS em contingência até que se restabeleça os serviçosda web para transmissão dos dados.
A princípio, o tipo de emissão foi definido na inclusão/criação do conhecimento de transporte, no entanto,este poderá ser alterado estando nas situações passíveis de alteração.
Se o tipo foi definido como Contingência FS-DA e posteriormente o usuário decida alterar para tipo 1-Normal, ao acionar o botão e escolher esta opção, o sistema automaticamente alterará o tipo para 1-Normal.
Se o tipo foi definido como Normal e posteriormente o usuário decida alterar para tipo 5-Contingência FS-DA, ao acionar o botão e escolher esta opção, o sistema abrirá na tela o campo Justificativa, pois emprocessos em Contingência é obrigatório informar uma justificativa.
A partir do momento que o campo Justificativa foi apresentado para preenchimento, o mesmo torna-seobrigatório e o sistema só mudará o tipo se este for preenchido.
O usuário deverá preencher o campo justificativa com no mínimo 15 caracteres e no máximo 255.
Após informar a justificativa e acionar o botão OK o sistema mudará o tipo de emissão do CT-e OS para 5-Contingência FS-DA.
Se em vez de confirmar a justificativa o usuário clicar em CANCELAR o sistema inibe este campojustificativa e mantém o conhecimento com o tipo 1-Normal, situação que se encontrava antes de acionar obotão.
38

Guia do Usuário – Contmatic Transportes
7-Autorização pela SVC-RS e 8-Autorização pela SVC-SP
O objetivo da SEFAZ VIRTUAL DE CONTINGÊNCIA (SVC) é permitir que os contribuintes possam obter aautorização de emissão do CT-e OS em um ambiente de autorização alternativo, que poderá ser utilizadosempre que o ambiente de autorização desta UF estiver indisponível ou apresentado um alto tempo deresposta.
Portanto se estou em São Paulo e a SEFAZ SP está fora do ar e preciso autorizar um CT-e OS comurgência, devo escolher a opção 7-Autorização pela SVC-RS.
Escolhendo esta opção ao transmitir o CT-e OS o sistema acessa a URL da SEFAZ Virtual do RS paraconcluir o processo, estando tudo de acordo e o ambiente do RS estando normal, os dados do CT-e OSserão transmitidos e a SVC-RS retornará o resultado autorizando ou rejeitando o conhecimento detransporte conforme legislação.
Se for autorizado, ficará disponível para geração do DACTE OS da mesma forma que em emissão normal,ou seja, em processos de contingência SVC não se gera o DACTE OS antes e sim depois de suaautorização.
Se minha empresa for de SP e for escolhido um CT-e OS e alterar o Tipo de Emissão para SVC-SP, osistema não permitirá pois os ambientes Normal e o SVC-SP são os mesmos, aponta pra mesma URL detransmissão de dados, nesse caso exibirá a mensagem ao selecionar a opção SVS-SP:
"O Tipo de Emissão selecionado não é permitido para a UF deste emitente. Para contingência SVCinforme a opção 7-SVC-RS."
A mesma mensagem deverá ser exibida se o emitente for do RS e selecionar a opção SVS-RS apenasalterando o final para:
"O Tipo de Emissão selecionado não é permitido para a UF deste emitente. Para contingência SVCinforme a opção 8-SVC-SP."
Em suma, emitentes de SP nunca poderão selecionar a opção SVS-SP e emitentes de RS não poderãoacessar a opção SVC-RS.
Armazenar XML
Os CT-e OS emitidos não serão armazenados automaticamente para isso disponibilizaremos o recursoARMAZENAR XML.
Uma vez armazenado o arquivo, o conhecimento de transporte respectivo a esse xml não será maisvisualizado na tela Gerenciar CT-e OS, será definitivamente apagado.
Para iniciar o processo de armazenamento é necessário selecionar um ou mais registros no grid depesquisa para acionar o recurso.
Para armazenar um xml de CT-e OS, o mesmo deve estar com situação condizente, ou seja, situação“Autorizado”, “Cancelado”, “Denegado”, “Anulado” ou “Substituído” que são situações que já tiveram umdesfecho.
Caso seja selecionado um ou mais registros cuja situação não seja compatível com as acima mencionadas,ao clicar em ARMAZENAR XML o sistema exibirá uma mensagem de alerta e não fará o armazenamento.
O processo de armazenamento como já citado poderá ser feito em lote, no mesmo lote poderão constarregistros com situações condizentes e o limite máximo para armazenamento em lote será de 100 registrospor vez.
O usuário poderá selecionar esses 100 registros avançando ou retrocedendo as páginas, que o sistemamanterá os registros marcados, somente será desmarcado mediante comando do usuário.
39

Guia do Usuário – Contmatic Transportes
Estando tudo correto dentro dos parâmetros e validações descritas o sistema armazenará os arquivos XMLdos conhecimentos de transporte apagando-os da tela Gerenciar CT-e OS exibindo a mensagem:
“Os arquivos foram armazenados com sucesso.”
Nota: Se dentro do lote para armazenamento houver registros com algum problema, ainda que outros nãotenham, o sistema não armazenará nenhum deles, para que o armazenamento de arquivos seja concluindocom êxito todos os arquivos XML devem atender aos requisitos citados.
HISTÓRICOS
Todas as exclusões que o usuário fizer tanto no emissor quanto no armazenador, ficarão registrados nomenu “Históricos”, na opção “Exclusões CT-e OS”.
As exclusões das inutilizações, ficarão registradas no menu “Históricos”, na opção “Exclusões InutilizaçõesCT-e OS”.
Exclusões CT-e OSO Histórico terá como função demonstrar todas as exclusões feitas no módulo Emissor e móduloArmazenador possibilitando o controle interno das empresas.
O sistema terá alguns filtros de pesquisa para que o usuário possa selecionar uma das opções.
Este histórico será demonstrado na tela com possibilidade de impressão funcionando como um relatório.
Será possível verificar as exclusões somente da empresa ativa e estará sempre habilitado para conferênciaindependente do usuário que esteja logado.
Exclusões Inutilizações CT-e OSO Histórico terá como função demonstrar todas as exclusões de inutilizações feitas no módulo Emissor emódulo Armazenador possibilitando o controle interno das empresas.
O sistema terá alguns filtros de pesquisa para que o usuário possa selecionar uma das opções.
Este histórico será demonstrado na tela com possibilidade de impressão funcionando como um relatório.
Será possível verificar as exclusões somente da empresa ativa e estará sempre habilitado para conferência independente do usuário que esteja logado.
40