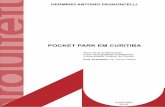Guia do usuário - Hewlett Packardh10032.de arquivo Os formatos de arquivo suportados são: •...
Transcript of Guia do usuário - Hewlett Packardh10032.de arquivo Os formatos de arquivo suportados são: •...
-
Português
HP Mobile Printing para Pocket PC Guia do usuário
-
HP Mobile Printing para Pocket PCGuia do usuário
Número da peça: J7931-onlineThird edition: 11/2004
-
Informações legais e de advertência
É proibida a reprodução, adaptação ou tradução sem prévia autorização por escrito, exceto quando permitido pelas leis de direito autoral.
As informações contidas aqui estão sujeitas a alterações sem aviso.
As únicas garantias dos produtos e serviços HP estão estabelecidas nas declarações expressas da garantia que acompanha esses produtos e serviços. Nenhuma informação aqui contida deve ser interpretada como parte de garantia adicional. A HP não será responsável por omissões ou erros técnicos ou editoriais contidos neste documento.
Créditos de marca registrada
Adobe®, Adobe® PostScript® e Acrobat® são marcas registradas da Adobe Systems Incorporated.
Microsoft®, Windows® e Windows NT® são marcas comerciais registradas da Microsoft Corporation nos EUA.
Bluetooth® é uma marca registrada de seu respectivo proprietário usada pela Hewlett-Packard Company sob licença.
-
ATENÇÃO: O USO DO SOFTWARE ESTÁ SUJEITO AOS TERMOS DE LICENÇA DO SOFTWARE ESTABELECIDOS ABAIXO. O USO DO SOFTWARE INDICA A SUA ACEITAÇÃO DESSES TERMOS DE LICENÇA. SE VOCÊ NÃO ACEITAR ESSES TERMOS DE LICENÇA, NÃO INSTALE O SOFTWARE EM SEU SISTEMA.
TERMOS DE LICENÇA DO SOFTWARE -SOFTWARE HP Mobile Printing para Pocket PC
Concessão de licença
A HP lhe concede ("Você" ou "Cliente") uma licença não exclusiva para Uso de uma cópia do software Mobile Printing para Pocket PC, (o "Software") e a documentação relacionada (disponível em http://www.hp.com/support/pocketpcprint). "Uso" significa armazenamento, carregamento, instalação, execução e exibição do software em um controlador, processador ou outro produto de hardware (um "Dispositivo"). Usuário significa um indivíduo que recebe uma licença para Uso de uma cópia do software em um dispositivo. Você não pode modificar o software, desabilitar licenças nem controlar recursos do software.
Propriedade
O software pertence à HP ou a seus fornecedores externos, assim como os respectivos direitos autorais. Sua licença não confere o título nem a propriedade do software e não se trata de venda de quaisquer direitos sobre o software. Os fornecedores externos da HP podem proteger seus direitos em caso de qualquer violação a esses Termos de licença.
Cópias
As cópias do software só poderão ser feitas para fins de arquivamento ou quando forem uma etapa essencial no Uso autorizado do software. Todos os avisos de direitos autorais contidos no software original devem ser reproduzidos em todas as cópias ou adaptações. O software não deve ser copiado para uma rede pública.
Proibida a desmontagem ou decodificação
Não é permitido desmontar ou decodificar o software, a menos que seja obtido um prévio consentimento por escrito da HP. Em algumas jurisdições, o consentimento da HP não pode ser solicitado para desmontagem ou descompilação limitada. Na solicitação você fornecerá à HP informações detalhadas sobre as desmontagens ou descompilações. O software não pode ser decodificado, a menos que a decodificação seja uma parte necessária do funcionamento do software.
Transferência
Sua licença terminará automaticamente após qualquer transferência do software. Na transferência, você deve entregar o software, incluindo as cópias e a documentação, para a pessoa a quem está sendo transferido. Essa pessoa deve aceitar os Termos de licença como uma condição da transferência.
Término
A HP pode terminar a sua licença caso seja informada da falha de conformidade a esses Termos de licença. Após o término, você deve destruir imediatamente o software e todas as cópias, adaptações e partes combinadas de alguma forma.
Exigências de exportação
Você não pode exportar nem reexportar o software ou quaisquer cópias ou adaptações que violem as leis ou as regulamentações aplicáveis.
Direitos restritos ao governo dos Estados Unidos
O software e a respectiva documentação foram desenvolvidos inteiramente com recursos privados. Eles são fornecidos e licenciados como "software de computador comercial", conforme definido em DFARS 252.227-7013 (outubro de 1988), DFARS 252.211-7015 (maio de 1991) ou DFARS 252.227-7014 (junho de 1995), como um "item comercial", conforme definido em FAR 2.101(a) ou co-mo "Software de computador restrito", conforme definido em FAR 52.227-19 (junho de 1987) (ou em qualquer cláusula de contrato ou regulamentação da agência equivalente), o que for aplicável. Você tem somente os direitos fornecidos para esse software e a respectiva documentação, pela cláusula FAR ou DFARS aplicável ou acordo de software padrão da HP do produto envolvido.
-
Sem garantia. Limitação de responsabilidade.
NA EXTENSÃO MÁXIMA PERMITIDA PELA LEGISLAÇÃO LOCAL, O SOFTWARE É FORNECIDO "NO ESTADO EM QUE SE EN-CONTRA", SEM GARANTIAS E NEM CONDIÇÕES DE QUALQUER NATUREZA, SEJAM VERBAIS OU ESCRITAS, EXPRESSAS OU IMPLÍCITAS. A HP SE ISENTA DE QUAISQUER GARANTIAS OU CONDIÇÕES IMPLÍCITAS DE COMERCIALIZAÇÃO, QUALIDADE SATISFATÓRIA, NÃO-VIOLAÇÃO OU ADEQUAÇÃO A UMA FINALIDADE ESPECÍFICA.
EXCETO QUANDO PROIBIDO PELAS LEIS LOCAIS, EM NENHUMA HIPÓTESE, A HP OU SUAS SUBSIDIÁRIAS, AFILIADAS OU SEUS FORNECEDORES SERÃO RESPONSÁVEIS POR DANOS DIRETOS, ESPECIAIS, ACIDENTAIS, CONSEQÜENCIAIS OU DE OUTRO TIPO (INCLUINDO PERDA DE LUCRO, PERDA DE DADOS OU REBAIXAMENTO DE CUSTOS), COMO CONSEQÜÊNCIA DO USO, DO MAU USO OU DE RESULTADOS DO USO DO SOFTWARE, SEJA COM BASE NA GARANTIA, CONTRATO, ATO ILÍCITO OU OUTRA TEORIA LEGAL, ESTANDO OU NÃO AVISADOS DA POSSIBILIDADE DE TAIS DANOS.
O uso que você faz do software é de sua inteira responsabilidade. Se o software apresentar defeitos, você assumirá o custo total dos serviços, reparos ou correções.
Alguns países/regiões, estados ou províncias não permitem a exclusão de garantias ou condições implícitas ou a exclusão ou limitação de responsabilidade por danos acidentais e conseqüenciais, nesse caso, a exclusão e as limitações apresentadas anteriormente não se aplicarão a você. Você pode ter outros direitos que variam de país/região para país/região, de estado para estado ou de província para província.
Esse Acordo não será controlado pela Convenção das Nações Unidas para Contratos no que se refere às Vendas de Mercadorias Internacionais, da qual o aplicativo está explicitamente excluído. Se alguma parte deste Acordo for nula ou não for executável, não afetará a validade do restante do Acordo, que permanecerá válido e executável de acordo com os termos nele contidos. Você concorda que o software não será enviado, transferido ou exportado para quaisquer países/regiões nem será utilizado de forma proibida pela Lei de Administração da Exportação dos Estados Unidos (United States Export Administration Act) ou por quaisquer outras leis, restrições ou regulamentações de exportação.
-
Conteúdo
1 IntroduçãoSobre o HP Mobile Printing para Pocket PC . . . . . . . . . . . . . . . . . . . . . . . . . . . . . . . . . . . . . 3
Impressão direta . . . . . . . . . . . . . . . . . . . . . . . . . . . . . . . . . . . . . . . . . . . . . . . . . . . . . 3Recursos . . . . . . . . . . . . . . . . . . . . . . . . . . . . . . . . . . . . . . . . . . . . . . . . . . . . . . . . . . . . . 5Obtenção de ajuda sobre o HP Mobile Printing . . . . . . . . . . . . . . . . . . . . . . . . . . . . . . . . . . 6
2 InstalaçãoInstalação do HP Mobile Printing . . . . . . . . . . . . . . . . . . . . . . . . . . . . . . . . . . . . . . . . . . . . 9
Para instalar o HP Mobile Printing . . . . . . . . . . . . . . . . . . . . . . . . . . . . . . . . . . . . . . 9
3 Como criar uma lista de impressorasSobre a lista de impressoras . . . . . . . . . . . . . . . . . . . . . . . . . . . . . . . . . . . . . . . . . . . . . . 11
Como abrir a configuração de impressão . . . . . . . . . . . . . . . . . . . . . . . . . . . . . . . . 11Impressoras suportadas . . . . . . . . . . . . . . . . . . . . . . . . . . . . . . . . . . . . . . . . . . . . . 12Como adicionar uma impressora . . . . . . . . . . . . . . . . . . . . . . . . . . . . . . . . . . . . . . 14Seleção de uma impressora Bluetooth . . . . . . . . . . . . . . . . . . . . . . . . . . . . . . . . . . . 15Como adicionar uma impressora Bluetooth . . . . . . . . . . . . . . . . . . . . . . . . . . . . . . . 18Seleção de uma impressora de rede . . . . . . . . . . . . . . . . . . . . . . . . . . . . . . . . . . . . 24Seleção de uma impressora de infravermelho. . . . . . . . . . . . . . . . . . . . . . . . . . . . . . 27Como remover uma impressora . . . . . . . . . . . . . . . . . . . . . . . . . . . . . . . . . . . . . . . 32
4 ImpressãoUma breve descrição do HP Mobile Printing . . . . . . . . . . . . . . . . . . . . . . . . . . . . . . . . . . . 35Impressão do e-mail . . . . . . . . . . . . . . . . . . . . . . . . . . . . . . . . . . . . . . . . . . . . . . . . . . . . 36
Como imprimir uma mensagem de e-mail e anexos . . . . . . . . . . . . . . . . . . . . . . . . . . . . 37Para imprimir uma mensagem . . . . . . . . . . . . . . . . . . . . . . . . . . . . . . . . . . . . . . . . 37Para imprimir um anexo da mensagem . . . . . . . . . . . . . . . . . . . . . . . . . . . . . . . . . . 38
O que significam os ícones de arquivo. . . . . . . . . . . . . . . . . . . . . . . . . . . . . . . . . . . . . 40Impressão a partir do Calendário, de Contatos e de Tarefas . . . . . . . . . . . . . . . . . . . . . . . . 41
Para imprimir os detalhes dos itens selecionados: . . . . . . . . . . . . . . . . . . . . . . . . . . . 41Impressão direta do Excel, Word, Pictures e Pocket IE. . . . . . . . . . . . . . . . . . . . . . . . . . . . . 42
Para imprimir a partir do Excel . . . . . . . . . . . . . . . . . . . . . . . . . . . . . . . . . . . . . . . . 42Para imprimir a partir do Word . . . . . . . . . . . . . . . . . . . . . . . . . . . . . . . . . . . . . . . 42Para imprimir a partir do Picture . . . . . . . . . . . . . . . . . . . . . . . . . . . . . . . . . . . . . . . 43Para imprimir do Pocket IE . . . . . . . . . . . . . . . . . . . . . . . . . . . . . . . . . . . . . . . . . . . 43
Seleção das opções de impressão . . . . . . . . . . . . . . . . . . . . . . . . . . . . . . . . . . . . . . . . . . 43Para alterar as configurações de impressão: . . . . . . . . . . . . . . . . . . . . . . . . . . . . . . 43
PTWW
Conteúdo 1
-
Impressão de arquivos com o Gerenciador de arquivos . . . . . . . . . . . . . . . . . . . . . . . . . . . . 44Formatos de arquivo suportados . . . . . . . . . . . . . . . . . . . . . . . . . . . . . . . . . . . . . . . . . . 44Imprimir um arquivo do Pocket PC . . . . . . . . . . . . . . . . . . . . . . . . . . . . . . . . . . . . . . . . . 45
Para procurar pastas e imprimir um arquivo: . . . . . . . . . . . . . . . . . . . . . . . . . . . . . . . 45Impressão de um arquivo usando o ClearVue da WESTTEK. . . . . . . . . . . . . . . . . . . . . . . . . . 46
Para exibir e imprimir um arquivo. . . . . . . . . . . . . . . . . . . . . . . . . . . . . . . . . . . . . . . 46Para exibir e imprimir arquivos do Gerenciador de arquivos . . . . . . . . . . . . . . . . . . . . 47Para exibir e imprimir anexos de Mensagens ou da Caixa de entrada . . . . . . . . . . . . . 48
Exibição do status de impressão. . . . . . . . . . . . . . . . . . . . . . . . . . . . . . . . . . . . . . . . . . . . . 49Exibição do status dos trabalhos atuais . . . . . . . . . . . . . . . . . . . . . . . . . . . . . . . . . . . . . 49
Para exibir o status dos trabalhos atuais: . . . . . . . . . . . . . . . . . . . . . . . . . . . . . . . . . . 49Como limpar entradas de trabalhos anteriores . . . . . . . . . . . . . . . . . . . . . . . . . . . . . . . . 52
Para limpar entradas de trabalhos anteriores: . . . . . . . . . . . . . . . . . . . . . . . . . . . . . . 52Como cancelar a impressão . . . . . . . . . . . . . . . . . . . . . . . . . . . . . . . . . . . . . . . . . . . . . 53
Para cancelar a impressão: . . . . . . . . . . . . . . . . . . . . . . . . . . . . . . . . . . . . . . . . . . . 53Alteração de níveis de registro . . . . . . . . . . . . . . . . . . . . . . . . . . . . . . . . . . . . . . . . . . . 54
Para alterar os níveis de registro: . . . . . . . . . . . . . . . . . . . . . . . . . . . . . . . . . . . . . . . 54Seleção de preferências de transformação de conteúdo. . . . . . . . . . . . . . . . . . . . . . . . . . 55
Para escolher preferências de transformação de conteúdo: . . . . . . . . . . . . . . . . . . . . . 55Configuração da impressora. . . . . . . . . . . . . . . . . . . . . . . . . . . . . . . . . . . . . . . . . . . . . 56
Para configurar a impressora: . . . . . . . . . . . . . . . . . . . . . . . . . . . . . . . . . . . . . . . . . 56Exibição de informações sobre o Gerenciador de impressão . . . . . . . . . . . . . . . . . . . . . . 57
Para exibir as informações sobre o Gerenciador de impressão: . . . . . . . . . . . . . . . . . . 57
5 Resolução de problemasProblemas de impressão . . . . . . . . . . . . . . . . . . . . . . . . . . . . . . . . . . . . . . . . . . . . . . . . . . 59
Para fechar aplicativos abertos: . . . . . . . . . . . . . . . . . . . . . . . . . . . . . . . . . . . . . . . . 64Problema de identificação da rede . . . . . . . . . . . . . . . . . . . . . . . . . . . . . . . . . . . . . . . . . . . 64
A ApêndiceConfiguração da Caixa de entrada . . . . . . . . . . . . . . . . . . . . . . . . . . . . . . . . . . . . . . . . . . 65Compatibilidade do conjunto de produtos ClearVue. . . . . . . . . . . . . . . . . . . . . . . . . . . . . . . 70Limitações do produto ClearVue. . . . . . . . . . . . . . . . . . . . . . . . . . . . . . . . . . . . . . . . . . . . . 71
ClearVue Presentation . . . . . . . . . . . . . . . . . . . . . . . . . . . . . . . . . . . . . . . . . . . . . . . 71ClearVue Document . . . . . . . . . . . . . . . . . . . . . . . . . . . . . . . . . . . . . . . . . . . . . . . . 71
2
Conteúdo PTWW
-
1 Introdução
Sobre o HP Mobile Printing para Pocket PC
O HP Mobile Printing para Pocket PC permite imprimir mensagens de e-mail, anexos e arquivos em uma variedade de impressoras. Ele também permite a impressão a partir dos aplicativos Calendário, Contatos e Tarefas, bem como do Microsoft Pocket Word, Pocket Excel e Pocket Internet Explorer. O HP Mobile Printing funciona com Pocket PCs que executam o Microsoft® Pocket PC 2003 e Pocket PC 2003 SE.
O HP Mobile Printing funciona utilizando a Impressão direta como um aplicativo autônomo para impressão sem fio e conveniente de mensagens de e-mail e arquivos de um Pocket PC para uma impressora Bluetooth®, de infravermelho ou de rede.
Para iniciar a impressão sem configuração adicional, consulte o Capítulo 2. Para obter mais informações sobre os recursos antes de começar, consulte as páginas a seguir.
Impressão diretaA Impressão direta, como o nome sugere, permite imprimir diretamente de um Pocket PC para uma impressora que pode ser Bluetooth, de infravermelho ou de rede (somente impressão direta Wi-Fi), dependendo dos recursos do Pocket PC.
NOTA: Uma impressora de rede deve ser configurada no modo ad-hoc para ativar a impressão direta.
Sobre o HP Mobile Printing para Pocket PC 3PTWW
-
A Impressão direta oferece a impressão portátil, seja em casa, no escritório, em uma viagem de negócios ou em uma conferência ou uma reunião de vendas.
Você pode:
• Criar uma lista de impressoras (opcional).
• Imprimir diretamente dos aplicativos da Microsoft, como Pocket Word, Pocket Excel e Pocket Internet Explorer.
• Imprimir arquivos nativos do Microsoft Office e arquivos .pdf da Adobe utilizando visualizadores WESTTEK® ClearVue™.
NOTA: O Adobe Acrobat Reader está disponível para exibir e imprimir documentos no formato do Adobe Acrobat (*.pdf). Para fazer o download de uma cópia gratuita, visite o site da Adobe na web: http://www.adobe.com/products/acrobat/readerforppc.html.
• Imprimir detalhes de compromissos, contatos e tarefas diretamente do Calendário, de Contatos e Tarefas.
Impressora compartilhada
Impressora de rede
Rede
Pocket PC
Impressora habilitada para infravermelho
Impressora habilitada para Bluetooth
IMPRESSÃO DIRETA
Introdução PTWW4
-
Recursos
A tabela a seguir mostra os recursos da Impressão direta.
Impressão direta
Local Impressão portátil dentro ou fora do escritório.
Impressoras Imprime diretamente em impressoras Bluetooth e de infravermelho, assim como em impressoras compartilhadas e em rede. Além disso, imprime diretamente em impressoras ativadas para Wi-Fi.
Processamento O processamento que ocorre no Pocket PC e os documentos complexos podem levar algum tempo para serem impressos. A qualidade de impressão pode não ser tão boa quanto a impressão a partir de um computador de mesa. Por exemplo, alguns elementos gráficos incorporados poderão não ser impressos ou poderão ser observadas ligeiras alterações na formatação da página impressa.
Impressão de arquivo
Os formatos de arquivo suportados são:• Formato de texto simples (.txt)• Pocket Excel (.pxl)• Documentos do Pocket Word (.psw, .rtf)• Documentos de notas (.pwi)• Formatos de imagens (.bmp, .jpg)Se os visualizadores ClearVue WESTTEK forem instalados, será possível imprimir:• Documentos do Microsoft Office (.doc, .ppt, .pps, .xls)• Documentos do Adobe Acrobat (.pdf)
NOTA: O Adobe Acrobat Reader está disponível para exibir e imprimir documentos no formato do Adobe Acrobat (*.pdf). Para fazer o download de uma cópia, viste o site da Adobe na web: http://www.adobe.com/products/acrobat/readerforppc.html.
Impressão de e-mail
Os anexos de e-mail a serem impressos deverão ser baixados primeiro no Pocket PC.
Impressão de página da Web
Imprime diretamente do Microsoft Pocket Internet Explorer.
Recursos 5PTWW
-
Obtenção de ajuda sobre o HP Mobile Printing
Caso você encontre problemas, há uma variedade de recursos disponíveis que o ajudarão a encontrar uma resposta:
• Obter ajuda durante o uso do HP Mobile Printing. Toque em Ajuda no menu Iniciar para que seja exibido o tópico da ajuda de um recurso específico.
• Vá para o site do suporte HP na Web para obter os guias de usuário, as informações sobre produtos e as perguntas mais freqüentes. Para acessar o site do suporte HP na Web, abra a janela do navegador e vá para http://www.hp.com/support/pocketpcprint.
• Entre em contato com o Atendimento ao cliente da HP para obter ajuda:
• Por e-mail em http://www.hp.com/support/pocketpcprint. Clique em contact support. Siga os links específicos de e-mail para a lista de produtos HP "after you buy" e clique em software.
• Por telefone nos EUA, (800) 474-6836 [1-800-HPINVENT].
• Por telefone fora dos EUA, utilize os números regionais do Suporte HP.
Quando você entrar em contato com o suporte por telefone, poderá ser atendido por um sistema de reconhecimento de voz. Informe claramente o nome do produto, HP Mobile Printing para Pocket PC, para ser encaminhado ao grupo de suporte correto. Caso contrário, siga as opções de menu do telefone e selecione Printing (Impressão) para ser encaminhado ao grupo de suporte correto.
Introdução PTWW6
-
Para que os problemas possam ser resolvidos mais rapidamente, esteja pronto para fornecer as seguintes informações:
• Qual é a versão do produto?(No HP Mobile Printing, toque em Ferramentas e depois em Sobre para encontrar a versão.)
• Que problema o produto está apresentando?
• Você consegue reproduzir esse problema regularmente?
• Que etapas da resolução de problemas você já executou?
Além disso, o agente do atendimento ao cliente pode solicitar o envio dos arquivos de registro para que ajudem a caracterizar mais prontamente o problema. Esses arquivos de registro podem ser encontrados no diretório /Temp do Pocket PC.
Obtenção de ajuda sobre o HP Mobile Printing 7PTWW
-
Introdução PTWW8
-
2 Instalação
Instalação do HP Mobile Printing
O HP Mobile Printing para Pocket PC é fácil de instalar e torna a impressão remota simples e segura.
Para instalar o HP Mobile Printing1. Faça o download do software HP Mobile Printing de http://www.hp.com/go/
pocketpcprint_software para C:/temp, no disco rígido de seu computador.
2. Após a conclusão do download, clique duas vezes no arquivo HPMobilePrinting.exe para iniciar a instalação ou clique em Executar... no menu Iniciar e digite C:\temp\HPMobilePrinting.exe na janela de texto. Em seguida, clique em OK.
3. Siga as instruções do Assistente do InstallShield.
Instalação do HP Mobile Printing 9PTWW
-
Instalação PTWW10
-
3 Como criar uma lista de impressoras
Sobre a lista de impressoras
Crie uma lista de impressoras utilizadas com mais freqüência para poder selecioná-las rapida-mente para impressão. A lista de impressoras é configurada na guia Impressoras da tela Configuração (consulte Como adicionar uma impressora para obter instruções).
Como abrir a configuração de impressãoPara abrir a tela Configuração de impressão:
1. Toque em Iniciar.
2. Toque em Programas.
3. Toque em Gerenciador de impressão.
4. Toque em Ferramentas.
5. Toque em Configuração de impressão.
Sobre a lista de impressoras 11PTWW
-
Essa lista de impressoras fica disponível para facilitar a seleção no momento de imprimir com o HP Mobile Printing.
Configurar permite adicionar, modificar ou remover impressoras. Opções de impressão permite selecionar o número de cópias (até 99), a qualidade de impressão (rascunho, normal ou otimizada) e o tamanho do papel (carta, A4 ou ofício).
Impressoras suportadasDependendo dos recursos do Pocket PC, é possível imprimir diretamente para os seguintes tipos de impressora:
• Impressora Bluetooth
• Impressora compartilhada ou de rede
• Impressora de infravermelho
Impressoras suportadas e configurações de impressãoA tabela a seguir lista as impressoras suportadas e as configurações da qualidade de im-pressão que serão utilizadas na impressão. Por exemplo, se você selecionar Papel normal quando imprimir no HP Deskjet 450, a impressora utilizará o modo Rascunho ou Normal, de-pendendo da configuração escolhida. No entanto, se for selecionado Papel fotográfico, a im-pressora imprimirá sempre no modo Otimizada.
Para impressoras como CP 1160/1700, as configurações Tipo de papel e Qualidade não estarão disponíveis. A impressora determinará automaticamente o tipo de papel carregado na impressora e selecionará a configuração apropriada da qualidade de impressão.
Como criar uma lista de impressoras PTWW12
-
As opções Tipo de papel, Qualidade e as configurações de impressão a seguir são encontradas na tela Opções de impressão (consulte o Capítulo 4, Seleção das opções de impressão):
• Cópias (1 a 99)
• Modo cor (colorido ou preto e branco)"Colorido" não está disponível para a LaserJet série monocromática.
• Tamanho de papel (carta, A4 ou ofício)
O HP Mobile Printing também pode imprimir em outras impressoras não-HP.
Impressora
Business Inkjet 1100 series DeskJet 825/845 series Photosmart 325
Business InkJet CP 1160/1700 series DeskJet 900 series Photosmart 375
Business Inkjet 2200 series DeskJet 9300 Photosmart 1000/1100
Business Inkjet 2600 DeskJet 9600 Photosmart 1110/1200/1300 series
Business Inkjet 3000 DeskJet 960/980/990C series
Photosmart 2600/2700 series
LaserJet série colorida DeskJet 995C series Photosmart 8150
DeskJet 1120C series LaserJet série monocromática
Photosmart 8450
DeskJet 1220C OfficeJet D series Impressora PostScript®
DeskJet 350 OfficeJet G/K/V Series PSC 500 series
DeskJet 3800 series OfficeJet R/T series PSC 700/900 series
DeskJet 450 OfficeJet 5100 PSC 2000 series
DeskJet 800 series OfficeJet 6100
DeskJet 5100 series OfficeJet 7100
DeskJet 5500 series OfficeJet 7300
DeskJet 5600 series OfficeJet 7400
DeskJet 5800 series Photosmart
DeskJet 6100 series Photosmart 100/200 series
Sobre a lista de impressoras 13PTWW
-
NOTA: As impressoras HP LaserJet e HP Deskjet 1120C series não suportam impressão em papel fotográfico.
Se um modelo de impressora não estiver listado, selecione a série correspondente da impressora. Por exemplo, para utilizar uma impressora HP Photosmart 7150, selecione Photosmart 7000 series.
Como adicionar uma impressoraSiga os procedimentos abaixo para adicionar uma impressora compartilhada, de infravermelho ou de rede à lista de impressoras. Para impressoras Bluetooth, consulte Seleção de uma impressora Bluetooth.
Para adicionar uma impressora, selecione primeiro o tipo de impressora e, em seguida, escolha ou procure a impressora específica.
Para escolher o tipo de impressoraAbra a tela Configuração de impressão:
1. Toque em Iniciar.
2. Toque em Programas.
3. Toque em Gerenciador de impressão.
4. Toque em Ferramentas.
5. Toque em Configuração de impressão.
6. Na guia Impressoras, toque em Adicionar.
Como criar uma lista de impressoras PTWW14
-
7. Na tela Adicionar impressora, selecione o tipo de impressora e toque em Avançar.
Siga as instruções abaixo para escolher uma impressora do tipo selecionado:
• Seleção de uma impressora Bluetooth
• Seleção de uma impressora de rede (impressoras compartilhadas e de rede)
• Seleção de uma impressora de infravermelho
Seleção de uma impressora BluetoothAs etapas para escolher uma impressora Bluetooth dependem do Pocket PC que está sendo utilizado:
• Pocket PCs iPAQ com recurso Bluetooth integrado (por exemplo, o Pocket PC iPAQ H2210 e H5500 series)
• Outros Pocket PCs habilitados para Bluetooth
Preparação de uma impressão BluetoothAntes de adicionar uma impressora Bluetooth ou imprimir com ela, conclua as seguintes etapas de configuração:
Para iPAQs com recurso Bluetooth integradoVerifique se o rádio Bluetooth do iPAQ está ligado.
Sobre a lista de impressoras 15PTWW
-
1. Toque em iPAQ Wireless no menu Iniciar ou toque no ícone Sem fio no canto inferior direito da tela.
2. Na tela iPAQ Wireless, toque no botão Configurações ao lado do ícone Bluetooth.
Como criar uma lista de impressoras PTWW16
-
3. Na tela Configurações de Bluetooth, em Status de Bluetooth, toque no botão Ativar.
Para outros Pocket PCs habilitados para BluetoothA impressora Bluetooth deve ser detectada e uma porta COM atribuída.
1. Siga as instruções do fabricante para que o software Bluetooth detecte impressoras Bluetooth dentro do alcance e associe uma porta COM à impressora que você pretende utilizar. Se precisar de mais ajuda, vá para o site do Suporte HP na Web em http://www.hp.com/support/pocketpcprint.
2. Anote o número da porta COM. Você precisará especificar essa porta ao adicionar ou imprimir nessa impressora Bluetooth.
Sobre a lista de impressoras 17PTWW
-
Como adicionar uma impressora BluetoothPara adicionar uma impressora Bluetooth, selecione primeiro Bluetooth como tipo de impressora e, em seguida, escolha ou procure essa impressora específica.
Para escolher o tipo de impressora Bluetooth:1. No HP Mobile Printing, toque em Ferramentas e depois em Configuração para que
seja exibida a tela Configuração.
2. Selecione a guia Impressoras e toque em Adicionar.
3. Na tela Adicionar impressora, selecione Bluetooth e toque em Avançar.
Como criar uma lista de impressoras PTWW18
-
4. Será exibida a tela Adicionar impressora Bluetooth.
Siga as instruções abaixo para escolher uma impressora Bluetooth:
• Para iPAQs com recurso Bluetooth integrado
• Para outros Pocket PCs (não-iPAQ) habilitados para Bluetooth
Para iPAQs com recurso Bluetooth integradoDepois que você selecionar Bluetooth e tocar em Avançar na tela Adicionar impressora, será exibida a tela Adicionar impressora Bluetooth.
Sobre a lista de impressoras 19PTWW
-
1. Na tela Adicionar impressora Bluetooth, selecione a opção de procurar uma impressora Bluetooth mais próxima.
Essa é a principal opção para iPAQs com Bluetooth integrado (por exemplo, o iPAQ H2210 e H5500 series). Quando você escolhe essa opção, o HP Mobile Printing procura impressoras Bluetooth que estão dentro do alcance. Ele identificará automaticamente cada uma das impressoras Bluetooth conhecidas e determinará o driver de impressora correto a ser utilizado na impressão.
Toque em Avançar.
NOTA: Se o HP Mobile Printing não reconhecer a impressora Bluetooth, especifique a impressora a ser utilizada selecionando-a em uma lista.
NOTA: Embora a opção Adicionar impressora Bluetooth esteja disponível para iPAQs com Bluetooth integrado, ela foi projetada principalmente para outros Pocket PCs habilitados para Bluetooth. Consulte Para especificar a impressora a ser utilizada:.
2. Selecione uma impressora e toque em Avançar para adicioná-la à lista de impressoras.
3. Ao adicionar uma impressora, é necessário informar um nome. O nome deve ser exclusivo e de fácil identificação.
Como criar uma lista de impressoras PTWW20
-
Na tela Especificar impressora Bluetooth, digite o nome da impressora na caixa Nome da minha impressora. Quando você tocar nesse campo, será exibido um teclado. Use o teclado para digitar o texto necessário e, em seguida, toque no ícone do teclado
na barra de comandos para remover o teclado da tela.
Marque as seguintes caixas de seleção conforme necessário:
• Toque na caixa de seleção Ativar tipos de arq. não proc. se desejar enviar um arquivo não processado (como um PostScript ou pdf) diretamente para a impressora.
• Toque na caixa de seleção Definir como impressora padrão se desejar tornar padrão a impressora atual.
Para imprimir uma página de teste, toque em Imprimir pág. de teste.
Toque em Concluir para adicionar a impressora à lista de impressoras.
4. Será exibida a tela Configuração. Toque em OK para retornar à tela Minhas impressoras.
Sobre a lista de impressoras 21PTWW
-
5. A tela Minhas impressoras será exibida com a impressora adicionada.
Para outros Pocket PCs (não-iPAQ) habilitados para BluetoothQuando você seleciona Adicionar impressora Bluetooth e toca em Avançar na tela Adicionar impressora Bluetooth, é exibida a tela Especificar impressora Bluetooth.
Para especificar a impressora a ser utilizada:1. Na tela Especificar impressora Bluetooh, utilize as caixas suspensas para selecionar o
fabricante e o modelo da impressora.
Como criar uma lista de impressoras PTWW22
-
2. Selecione a porta COM que foi associada à impressora durante o procedimento de configuração. A porta COM padrão é 8.
Para alterar a configuração de porta COM para Bluetooth, vá para a tela Configuração e toque na guia Sistema.
3. Ao adicionar uma impressora, é necessário informar um nome. O nome deve ser exclusivo e de fácil identificação.
Digite o nome da impressora na caixa Nome da minha impressora. Quando você tocar nesse campo, será exibido um teclado. Utilize o teclado para digitar o texto necessário e, em seguida, toque no ícone do teclado na barra de comandos para remover o teclado da tela.
Marque as seguintes caixas de seleção conforme necessário:
• Toque na caixa de seleção Ativar tipos de arq. não proc. se desejar enviar um arquivo não processado (como um PostScript ou pdf) diretamente para a impressora.
• Toque na caixa de seleção Definir como impressora padrão se desejar tornar padrão a impressora atual.
Para imprimir uma página de teste, toque em Imprimir pág. de teste.
Toque em Concluir para adicionar a impressora à lista de impressoras.
4. Será exibida a tela Configuração. Toque em OK para retornar à tela Minhas impressoras.
Sobre a lista de impressoras 23PTWW
-
5. A tela Minhas impressoras será exibida com a impressora adicionada.
Seleção de uma impressora de redeDepois que você selecionar Impressora de rede na tela Adicionar impressora, será exibida a tela Especificar impressora de rede. Uma impressora de rede requer um endereço IP ou nome de host. Uma impressora compartilhada requer um caminho de impressora.
Para especificar a impressora a ser utilizada:1. Na tela Adicionar impressora, toque em Rede e depois em Avançar.
Como criar uma lista de impressoras PTWW24
-
2. Na tela Especificar impressora de rede, utilize as caixas suspensas para selecionar o fabricante e o modelo da impressora.
Insira a conexão de rede correta na caixa Endereço. Quando você tocar nesse campo, será exibido um teclado. Utilize o teclado para digitar o texto necessário e, em seguida, toque no ícone do teclado na barra de comandos para remover o teclado da tela. A conexão de rede pode ser uma destas:
• Endereço IP (por exemplo, 200.211.15.17)
• Nome de host (por exemplo, NPI2A8931.hp.com)
• Compartilhamento de impressora (por exemplo, \\PC que hospeda compartilhamento de impressão\nome da impressora compartilhada)
• Nome do caminho UNC (por exemplo, \\servidor\nome da impressora)
NOTA: Se não for especificado nenhum número de porta, será utilizado o 9100 padrão. Você também pode alterar o número da porta utilizando a convenção : (por exemplo, 200.211.15.17:9102).
Ao adicionar uma impressora, é necessário informar um nome. Utilize o teclado para digitar um nome exclusivo e de fácil identificação na caixa Nome da minha impressora.
Marque as seguintes caixas de seleção conforme necessário:
• Toque na caixa de seleção Ativar tipos de arq. não proc. se desejar enviar um arquivo não processado (como um PostScript ou pdf) diretamente para a impressora.
• Toque na caixa de seleção Definir como impressora padrão se desejar tornar padrão a impressora atual.
Sobre a lista de impressoras 25PTWW
-
Para imprimir uma página de teste, toque em Imprimir pág. de teste.
NOTA: Para impressão Wi-FI pela rede, verifique se o rádio Wi-Fi de seu iPAQ ou de outro dispositivo Pocket PC está ligado.
Toque em Concluir para adicionar a impressora à lista de impressoras.
3. Será exibida a tela Configuração. Toque em OK para retornar à tela Minhas impressoras.
Como criar uma lista de impressoras PTWW26
-
4. A tela Minhas impressoras será exibida com a impressora adicionada.
Seleção de uma impressora de infravermelhoQuando você seleciona Impressora de infravermelho na tela Adicionar impressora, o HP Mobile Printing automaticamente tenta identificar a impressora e determinar o driver de impressora correto para utilizar na impressão. Consulte Para detectar uma impressora de infravermelho:.
Se o HP Mobile Printing não reconhecer a impressora, especifique a impressora selecionando-a e adicionando-a a partir de uma lista de modelos disponíveis. Consulte Para especificar uma impressora de infravermelho a ser utilizada manualmente:.
Para detectar uma impressora de infravermelho:1. Na tela Adicionar impressora, selecione Infravermelho e toque em Avançar.
Sobre a lista de impressoras 27PTWW
-
2. Verifique se as portas de infravermelho dos dois dispositivos estão alinhadas e dentro do alcance. Toque em OK na tela Identificação de impressora de infravermelho.
Será exibida a tela Especificar impressora de infravermelho. O fabricante da impressora aparecerá na caixa suspensa Fabricante, e o número do modelo da impressora na caixa suspensa Modelo.
3. Ao adicionar uma impressora, é necessário informar um nome. O nome deve ser exclusivo e de fácil identificação.
Digite o nome da impressora na caixa Nome da minha impressora. Quando você tocar nesse campo, será exibido um teclado. Utilize o teclado para digitar o texto necessário e, em seguida, toque no ícone do teclado na barra de comandos para re-mover o teclado da tela.
Como criar uma lista de impressoras PTWW28
-
Marque as seguintes caixas de seleção conforme necessário:
• Toque na caixa de seleção Ativar tipos de arq. não proc. se desejar enviar um arquivo não processado (como um PostScript® ou pdf) diretamente para a impressora.
• Toque na caixa de seleção Definir como impressora padrão se desejar tornar padrão a impressora atual.
Para imprimir uma página de teste, toque em Imprimir pág. de teste.
Toque em Concluir para adicionar a impressora.
NOTA: O HP Mobile Printing não detecta algumas impressoras de infravermelho. Se a impressora de infravermelho não for detectada, será necessário utilizar as caixas suspensas para inserir o fabricante e o modelo apropriados da impressora. Para obter mais informações, consulte Para especificar uma impressora de infravermelho a ser utilizada manualmente:.
4. Será exibida a tela Configuração. Toque em OK para retornar à tela Minhas impressoras.
Sobre a lista de impressoras 29PTWW
-
5. A tela Minhas impressoras será exibida com a impressora adicionada.
Para especificar uma impressora de infravermelho a ser utilizada manualmente:1. Na tela Especificar impressora IV, utilize as caixas suspensas para selecionar o fabricante
e o modelo da impressora.
2. Ao adicionar uma impressora, é necessário informar um nome. O nome deve ser exclusivo e de fácil identificação.
Digite o nome da impressora na caixa Nome da minha impressora. Quando você tocar nesse campo, será exibido um teclado. Utilize o teclado para digitar o texto necessário e, em seguida, toque no ícone do teclado na barra de comandos para re-mover o teclado da tela.
Como criar uma lista de impressoras PTWW30
-
Marque as seguintes caixas de seleção conforme necessário:
• Toque na caixa de seleção Ativar tipos de arq. não proc. se desejar enviar um arquivo não processado (como um PostScript ou .pdf) diretamente para a impressora.
• Toque na caixa de seleção Definir como impressora padrão se desejar tornar padrão a impressora atual.
Para imprimir uma página de teste, toque em Imprimir pág. de teste.
Toque em Concluir para adicionar a impressora de infravermelho.
3. Será exibida a tela Configuração. Toque em OK para retornar à tela Minhas impressoras.
Sobre a lista de impressoras 31PTWW
-
4. A tela Minhas impressoras será exibida com a impressora adicionada.
Como remover uma impressora
Para remover uma impressora:1. No HP Mobile Printing, toque em Ferramentas e depois em Configuração para
que seja exibida a tela Configuração.
2. Selecione a guia Impressoras para que seja exibida a lista de impressoras.
Como criar uma lista de impressoras PTWW32
-
3. Selecione a impressora e toque em Remover.
4. Toque em Sim na caixa de mensagem para confirmar que deseja remover a impressora.
Sobre a lista de impressoras 33PTWW
-
Como criar uma lista de impressoras PTWW34
-
4 Impressão
Uma breve descrição do HP Mobile Printing
A tabela a seguir mostra como os arquivos podem ser impressos diretamente, pelo Gerenciador de arquivos ou pelo aplicativo.
Tabela 4-1 Recursos de impressão
Gerenciador de arquivos
Aplicativo Aplicativo Direto
Destacar e, em seguida, "tocar e segurar"
Abrir e, em seguida, "tocar e segurar"
Tocar em Ferramentas e em Imprimir
Pocket Word (.psw, .rtf)
Sim Sim Não Não
Pocket Excel (.pxl) Sim Sim Não Não
Pocket IE (HTML) Sim N/D Sim Não
Pocket Outlook
• E-mail N/D Não Não Sim
• Anexo de e-mail
Sim Não Não Não
• Tarefas N/D Sim Não Sim
• Conteúdo N/D Sim Não Sim
• Calendário N/D Sim Não Sim
Pictures Impressão sem opção de exibição
Sim Não Não
Uma breve descrição do HP Mobile Printing 35PTWW
-
Impressão do e-mail
Toque em Iniciar e em Mensagens ou Caixa de entrada para ver uma lista de mensagens.
NOTA: Para exibir e imprimir anexos, baixe-os em um Pocket PC. Para imprimir documentos do PowerPoint (.ppt, .pps), Excel (.xls), Word (.doc) ou PDF (.pdf), serão necessários os visualiza-dores ClearVue da WESTTEK (para obter detalhes, consulte Formatos de arquivo suportados).
NOTA: Para exibição e impressão de documentos com formato do Adobe Acrobat (*.pdf), está disponível o Adobe Acrobat Reader. Para fazer o download de uma cópia gratuita, visite o site da Adobe na web: http://www.adobe.com/products/acrobat/readerforppc.html.
Impressão PTWW36
-
Como imprimir uma mensagem de e-mail e anexosO exemplo a seguir mostra como imprimir uma mensagem de e-mail em uma impressora com tecnologia Bluetooth. Para obter mais informações sobre como imprimir mensagens de e-mail e arquivos, consulte Seleção das opções de impressão.
Para imprimir uma mensagem1. Acesse o seu e-mail clicando em Mensagens ou em Caixa de entrada no menu Iniciar.
2. Em Mensagens ou Caixa de entrada, toque em Ferramentas e em Imprimir. Isso abrirá a janela do HP Mobile Printing.
3. Destaque o e-mail que deseja imprimir. "Toque e segure" o e-mail destacado e selecione Imprimir.
Impressão do e-mail 37PTWW
-
Para imprimir um anexo da mensagemSe a mensagem tiver anexos, eles serão listados abaixo dela.
Você só poderá imprimir os anexos já baixados no Pocket PC. Se houver uma seta apontando para baixo ao lado do anexo, então ele ainda não foi baixado. Quando o download do anexo for concluído, a seta desaparecerá (consulte o Capítulo 4, O que significam os ícones de arquivo).
1. Toque em uma mensagem para abri-la.
2. Se o anexo não foi baixado, toque em Editar e em Marcar para download.
O ícone de download desaparecerá indicando que o anexo foi baixado.
Impressão PTWW38
-
3. Toque em Ferramentas e em Imprimir. Isso abrirá a janela do HP Mobile Printing.
4. Abra a mensagem. Na parte inferior da janela, haverá caixas de seleção para o corpo da mensagem e todos os anexos associados.
5. Toque nas caixas dos itens que deseja imprimir (uma marca de seleção será mostrada na caixa dos itens selecionados) e toque em Imprimir.
6. Depois que você tocar em Imprimir, será exibida a tela Minhas impressoras.
Essa tela relacionará as impressoras predefinidas em sua lista. Selecione uma das impressoras predefinidas e toque em Imprimir para enviar o trabalho de impressão. Para obter mais informações sobre como criar uma lista de impressoras, consulte o Capítulo 3, Como criar uma lista de impressoras.
Impressão do e-mail 39PTWW
-
O que significam os ícones de arquivoNo HP Mobile Printing, o ícone ao lado de um anexo de e-mail ou de um arquivo identifica o tipo de arquivo, exatamente como os ícones de arquivo no Gerenciador de arquivos. Na exibição de e-mails do HP Mobile Printing o ícone indica também se o anexo está no Pocket PC. Por exemplo:
O ícone indica que o arquivo não foi baixado.
Quando não houver um ícone é porque o arquivo foi baixado.
Se não for possível imprimir nem abrir um anexo porque o formato do arquivo não é suportado, você receberá uma mensagem de erro quando tocar no anexo baixado.
A mensagem de erro diz: "Tipo de arquivo não reconhecido. Toque e segure o anexo para salvá-lo e abra-o usando um programa compatível".
Se os visualizadores ClearVue da WESTTEK estiverem instalados, serão exibidos os formatos de imagem suportados e os ícones de ClearVue no lugar dos ícones do Microsoft Office. Por exemplo:
Os arquivos que continuam mostrando os ícones do Microsoft Office são os do Pocket Word e do Pocket Excel.
NOTA: Para exibir e imprimir anexos, baixe-os em um Pocket PC. Para imprimir documentos do PowerPoint (.ppt, .pps), Excel (.xls), Word (.doc) ou PDF (.pdf), serão necessários os visualiza-dores ClearVue da WESTTEK (para obter detalhes, consulte Formatos de arquivo suportados).
Arquivo do PowerPoint
Arquivo PDF
Arquivo de imagem(bmp, jpg)
Impressão PTWW40
-
Impressão a partir do Calendário, de Contatos e de Tarefas
Em Calendário, Contatos e Tarefas, a função Imprimir é fornecida no menu pop-up ou no menu Ferramentas. A função Imprimir imprime detalhes dos compromissos, contatos ou tarefas selecionados.
Para imprimir os detalhes dos itens selecionados:1. Abra o Calendário, Contatos ou Tarefas.
2. Selecione o item para impressão. Em algumas exibições você poderá selecionar mais de um item. Em Calendário e Tarefas faça uma seleção na tela Impressão (veja a etapa 4).
3. Toque e mantenha pressionado para que seja exibido o menu pop-up e selecione Imprimir ou selecione Imprimir no menu Ferramentas. Por exemplo:
Em Calendário, selecione Compromissos selecionados para imprimir o que foi selecionado anteriormente ou toque na caixa suspensa Compromissos de hoje e assinale uma das seguintes opções:
• Compromissos de hoje
• Compromissos desta semana
• Compromissos da próxima semana
Em Tarefas, escolha Tarefas selecionadas para imprimir o que foi selecionado anteriormente ou toque na caixa suspensa Tarefas de hoje e assinale uma das seguintes opções:
• Todas as tarefas
• Tarefas de hoje
Impressão a partir do Calendário, de Contatos e de Tarefas 41PTWW
-
4. Quando fizer a seleção, toque em Imprimir.
Depois que você tocar em Imprimir, será exibida a tela Minhas impressoras. Essa tela relacionará as impressoras predefinidas em sua lista. Para obter mais informações sobre como criar uma lista de impressoras, consulte o Capítulo 3, Como criar uma lista de impressoras.
5. Selecione uma das impressoras predefinidas.
Se desejar alterar as configurações da impressora antes da impressão, toque em Opções de impressão. Para obter mais informações sobre as diversas opções de impressão, consulte Seleção das opções de impressão.
6. Toque em Imprimir para enviar o trabalho de impressão.
Impressão direta do Excel, Word, Pictures e Pocket IE
Para imprimir a partir do Excel1. Toque em Iniciar e em Programas.
2. Toque no ícone do Pocket Excel.
3. Toque e segure o arquivo desejado e selecione Imprimir no menu pop-up.
Para imprimir a partir do Word1. Toque em Iniciar e em Programas.
2. Toque no ícone do Word.
3. Toque e segure o arquivo desejado e selecione Imprimir no menu pop-up.
Impressão PTWW42
-
Para imprimir a partir do Picture1. Toque em Iniciar e em Programas.
2. Toque no ícone do Picture.
3. Toque e segure o arquivo de imagem desejado e selecione Imprimir no menu pop-up.
Para imprimir do Pocket IE1. Toque em Iniciar e em Internet Explorer no menu pop-up.
2. Toque e segure a janela do site desejado e selecione Imprimir no menu pop-up.
Seleção das opções de impressão
A tela Opções de impressão permite alterar várias configurações de impressão, como o número de cópias, o tamanho do papel e a qualidade. A opção de configurações de cores mostrada abaixo não está disponível em todas as impressoras.
A tela Opções de impressão é também exibida sempre que você imprime a partir de outros programas (Calendário, Contatos e Tarefas, assim como visualizadores ClearVue).
Para alterar as configurações de impressão:1. Ao imprimir a partir do HP Mobile Printing, selecione Opções de impressão na tela
Minhas impressoras.
Ao imprimir a partir de outros programas, selecione Imprimir.
Na tela Opções de impressão, toque nas caixas suspensas Cópias, Qualidade, Tamanho de papel e Config. de cores (se disponível) para selecionar as configurações de impressão e toque em Imprimir.
selecionar número de cópias
selecionar qualidade de papel
selecionar tamanho de papel
selecionar cor
Seleção das opções de impressão 43PTWW
-
Impressão de arquivos com o Gerenciador de arquivos
No HP Mobile Printing, toque em Iniciar, Programas e Gerenciador de arquivos para imprimir os arquivos localizados no Pocket PC ou na rede.
Formatos de arquivo suportadosNo HP Mobile Printing, abra e exiba os arquivos do Pocket PC (inclusive anexos de e-mail que foram baixados), assim como os arquivos da rede. Você pode exibir e imprimir os seguintes tipos de arquivo:
• Formato de texto simples (.txt)
• Documentos do Pocket Word (.psw, .rtf)
• Documentos de notas (.pwi)
• Documentos do Pocket Excel (.pxl)
• Formatos de imagens (.bmp, .jpg)O suporte para esses formatos de imagem é fornecido pelo ClearVue Image.
Além disso, você pode adquirir visualizadores ClearVue da WESTTEK para exibir e imprimir documentos do Microsoft Office e PDF em um Pocket PC.
NOTA: A exibição e a impressão de um arquivo complexo da área de trabalho em um Pocket PC requerem uma grande quantidade de memória e recursos do sistema. O mínimo recomendado de memória é de 64 MB de sistema RAM. Antes de imprimir um arquivo da área de trabalho, feche todos os outros aplicativos. Se estiver imprimindo a partir de um visualizador ClearVue, o HP Mobile Printing fechará automaticamente o visualizador antes de imprimir. São impressos dois slides do PowerPoint em uma página, em vez de cada slide ocupar toda a página. Isso ocorre em virtude da restrição de memória no Pocket PC.
NOTA: Para exibir e imprimir anexos, baixe-os em um Pocket PC. Para imprimir documentos do PowerPoint (.ppt, .pps), Excel (.xls), Word (.doc) ou PDF (.pdf), serão necessários os visualiza-dores ClearVue da WESTTEK (para obter detalhes, consulte Formatos de arquivo suportados).
Impressão PTWW44
-
Imprimir um arquivo do Pocket PCPara procurar pastas e imprimir um arquivo:
1. Abra o Gerenciador de arquivos tocando em Iniciar e em Gerenciador de arquivos.2. Realize uma das seguintes ações:
• Para listar arquivos do Pocket PC, toque no botão Pocket PC na barra de comandos.
• Para listar arquivos da rede.
Toque no botão Rede na barra de comandos. Utilize o teclado para digitar o texto necessário ao nome do caminho.
Toque em OK. É possível que você tenha que fornecer seu nome e senha de usuário antes de acessar a pasta.
3. Para selecionar o arquivo que deseja imprimir, toque e segure o nome do arquivo e toque em Imprimir. Para imprimir documentos do Microsoft Office do PC, você precisará dos visualizadores ClearVue da WESTTEK. Para obter detalhes, consulte Formatos de arquivo suportados e Impressão de um arquivo usando o ClearVue da WESTTEK.
Depois que você tocar em Imprimir, será exibida a tela Minhas impressoras. Essa tela relacionará as impressoras predefinidas em sua lista. Para obter mais informações sobre como criar uma lista de impressoras, consulte o Capítulo 3, Como criar uma lista de impressoras.
4. Selecione uma das impressoras predefinidas.
Se desejar alterar as configurações da impressora antes da impressão, toque em Opções de impressão. Para obter mais informações sobre as diversas opções de impressão, consulte Seleção das opções de impressão.
5. Toque em Imprimir para enviar o trabalho de impressão.
Impressão de arquivos com o Gerenciador de arquivos 45PTWW
-
Impressão de um arquivo usando o ClearVue da WESTTEK
Os visualizadores ClearVue da WESTTEK suportam arquivos do PowerPoint, Excel e Word criados com o Office 97, Office 2000 e Office XP.
Quando os visualizadores ClearVue forem instalados, você poderá imprimir os formatos de arquivo da área de trabalho no HP Mobile Printing.
Para obter mais informações sobre o ClearVue, visite http://www.westtek.com.
Para exibir e imprimir um arquivo1. Toque em Iniciar e em Programas.
2. Na janela Programas, toque em um dos ícones do ClearVue:
• ClearVue Presentation para arquivos do Microsoft PowerPoint (.ppt, .pps)
NOTA: São impressos dois slides do PowerPoint em uma página, em vez de cada slide ocupar toda a página. Isso ocorre em virtude da restrição de memória no Pocket PC.
• ClearVue Image para arquivos de imagem (.bmp e .jpg).
• ClearVue Document para arquivos do Microsoft Word (.doc).
• ClearVue PDF para arquivos PDF (.pdf).
3. Toque em um arquivo para abri-lo. 4. Toque em Arquivo e em Imprimir.
Depois que você tocar em Imprimir, será exibida a tela Minhas impressoras. Essa tela relacionará as impressoras predefinidas em sua lista. Para obter mais informações sobre como criar uma lista de impressoras, consulte o Capítulo 3, Como criar uma lista de impressoras.
Impressão PTWW46
-
5. Selecione uma das impressoras predefinidas.
Se desejar alterar as configurações da impressora antes da impressão, toque em Opções de impressão. Para obter mais informações sobre as diversas opções de impressão, consulte Seleção das opções de impressão.
6. Toque em Imprimir para enviar o trabalho de impressão.
Para exibir e imprimir arquivos do Gerenciador de arquivosQuando os visualizadores ClearVue estão instalados, os formatos de arquivo suportados são identificados pelos ícones do ClearVue.
1. No Gerenciador de arquivos, toque em um arquivo suportado para abri-lo em um visualizador ClearVue.
2. Para imprimir o arquivo, toque em Arquivo e depois em Imprimir.
3. Na tela Minhas impressoras, selecione uma impressora na lista de impressoras e toque em Imprimir. Para alterar as opções de impressão, toque em Opções de impressão e em Imprimir.
NOTA: Para exibir e imprimir anexos, baixe-os em um Pocket PC. Para imprimir documentos do PowerPoint (.ppt, .pps), Excel (.xls), Word (.doc) ou PDF (.pdf), serão necessários os visualiza-dores ClearVue da WESTTEK (para obter detalhes, consulte Formatos de arquivo suportados).
Arquivo do PowerPoint
arquivo .pdf
arquivo de imagem(bmp, jpg)
Impressão de um arquivo usando o ClearVue da WESTTEK 47PTWW
-
Para exibir e imprimir anexos de Mensagens ou da Caixa de entrada1. Ao ver uma mensagem na Caixa de entrada ou em Mensagens, toque em um anexo
(de um tipo de arquivo suportado) para abri-lo.
O anexo é aberto em um visualizador ClearVue.
2. Para imprimir o anexo, toque em Arquivo e depois em Imprimir.
3. Na tela Opções de impressão, selecione uma impressora na lista de impressoras e toque em Imprimir.
Impressão PTWW48
-
Exibição do status de impressão
Cancele um trabalho de impressão atual ou verifique se um documento foi impresso com êxito no Gerenciador de impressão. O Gerenciador de impressão pode exibir detalhes de trabalhos anteriores, assim como os de trabalhos atuais. Além disso, ele fornece a opção de alterar os níveis de log dos trabalhos de impressão, de configurar a impressora e selecionar as preferên-cias de transformação de conteúdo apropriadas, que são necessárias na impressão de tipos diferentes de arquivo.
Exibição do status dos trabalhos atuaisVocê pode exibir os trabalhos que estão atualmente no processo de impressão e cancelar os trabalhos, obter detalhes dos trabalhos ou, quando necessário, os detalhes dos erros de impressão.
Para exibir o status dos trabalhos atuais:1. No HP Mobile Printing, toque em Ferramentas e depois em Status do trabalho
para entrar no Gerenciador de impressão. Se Trabalhos impr. atuais não for a tela atual, selecione a guia Ferramentas e toque em Trabalhos impr. atuais.
Exibição do status de impressão 49PTWW
-
2. Será exibida uma listagem de trabalhos atuais na tela Trabalhos impr. atuais.
Para obter detalhes de um trabalho específico, selecione-o e toque em Detalhes.
O botão Detalhes é ativado quando você seleciona o trabalho, por exemplo, Em espera - \Temp\HPPrintHistory.Backup. Se você tocar no nome da impressora, por exemplo, Minha impressora de infravermelho, somente os botões Continuar e Cancelar serão ativados.
Serão exibidos os detalhes do trabalho selecionado.
Para cancelar um trabalho específico, selecione-o e toque em Cancelar (consulte Como cancelar a impressão).
Impressão PTWW50
-
Se ocorrer um erro durante a impressão, será exibida a tela Trabalho interrompido.
Essa tela fornece as seguintes opções:
• Repetir: permite que o trabalho de impressão seja enviado novamente.
• Exibir: permite pausar o trabalho de impressão e exibir o problema.
• Cancelar: permite que o trabalho de impressão seja terminado.
Exibição do status de impressão 51PTWW
-
Como limpar entradas de trabalhos anterioresSe tiverem sido impressos vários documentos, será possível limpar algumas das entradas de trabalhos anteriores na tela de trabalhos de impressão anteriores. Você pode limpar entradas de trabalho com status "OK", "Cancelado" ou "Erro".
Para limpar entradas de trabalhos anteriores:1. No HP Mobile Printing, toque em Ferramentas e depois em Status do trabalho para
entrar no Gerenciador de impressão. Se a tela de trabalhos de impressão anteriores não for a tela atual, selecione a guia Ferramentas e toque em Trabalhos de impr. antigos.
2. Para limpar entradas de trabalhos anteriores, toque em Limpar lista.
Se desejar ver os detalhes de um trabalho de impressão anterior antes de limpar a lista, selecione o trabalho e toque em Detalhes.
Impressão PTWW52
-
Como cancelar a impressãoVocê pode cancelar a impressão de qualquer trabalho de impressão com status "Em espera" ou "Processando".
Para cancelar a impressão:1. No HP Mobile Printing, toque em Ferramentas e depois em Status do trabalho
para entrar no Gerenciador de impressão. Se Trabalhos de impr. atuais não for a tela atual, selecione a guia Ferramentas e toque em Trabalhos de impr. atuais.
2. Selecione a entrada ou entradas de trabalho que deseja limpar e toque em Cancelar.
No exemplo acima, a linha de status "Em espera" da "Impressora de teste" está selecionada e o botão Cancelar está ativado. Além disso, o botão Cancelar sempre será ativado quando você selecionar o nome da impressora (no exemplo acima, é "Impressora de teste").
Exibição do status de impressão 53PTWW
-
Alteração de níveis de registroNo Gerenciador de impressão você pode selecionar o nível de registro apropriado ou desativar totalmente a função de registro.
Para alterar os níveis de registro:1. No HP Mobile Printing, toque em Ferramentas e depois em Status do trabalho
para entrar no Gerenciador de impressão. Se a tela de níveis de registro não for a atual, selecione a guia Ferramentas e toque em Registro.
2. Selecione o nível apropriado. Os arquivos de log estão localizados em Meu dispositivo/Temp.
NOTA: Para que um novo nível de log entre em vigor, é necessário fechar primeiro e depois reiniciar o aplicativo. Para obter informações sobre como fechar um aplicativo aberto, consulte Para fechar aplicativos abertos:.
Impressão PTWW54
-
Seleção de preferências de transformação de conteúdoNo Gerenciador de impressão, você pode selecionar o provedor de Transformação de conteúdo necessário para a impressão de um tipo específico de arquivo (por exemplo, .bmp ou jpeg).
Para escolher preferências de transformação de conteúdo:1. No HP Mobile Printing, toque em Ferramentas e depois em Status do trabalho para
entrar no Gerenciador de impressão. Se Pref. de transformação de conteúdo não for a tela atual, selecione a guia Ferramentas e toque na opção Pref. de transformação de conteúdo.
2. Na caixa de rolagem, selecione o tipo de arquivo que deseja imprimir.
3. Na caixa de listagem, selecione o provedor de Transformação de conteúdo que processará o tipo de arquivo selecionado.
Exibição do status de impressão 55PTWW
-
Configuração da impressoraO Gerenciador de impressão permite a configuração das impressoras que serão utilizadas nos trabalhos de impressão.
Para configurar a impressora:1. Em uma tela do Gerenciador de impressão, por exemplo, Trabalhos de impr. atuais, toque
em Ferramentas e depois na opção de configuração de impressão.
Como alternativa, você pode acessar a mesma tela de configuração no HP Mobile Printing, tocando em Ferramentas e depois em Configuração.
Será exibida a tela Configuração.
2. Na tela Configuração, selecione a guia Impressoras e toque para escolher a tarefa que deseja executar com as impressoras.
• Para adicionar uma impressora à lista de impressoras, toque em Adicionar.
• Para modificar uma impressora, toque em Modificar.
• Para remover uma impressora da lista de impressoras, toque em Remover.
Impressão PTWW56
-
Exibição de informações sobre o Gerenciador de impressão
Você pode acessar informações gerais relativas ao Gerenciador de impressão, por exemplo, número da versão e informações sobre direitos autorais, na tela Gerenciador de impressão.
Para exibir as informações sobre o Gerenciador de impressão:1. Em uma tela do Gerenciador de impressão, por exemplo, a de trabalhos de impressão
atuais, toque na opção Informações e depois em Sobre.
Exibição do status de impressão 57PTWW
-
Impressão PTWW58
-
5 Resolução de problemas
Problemas de impressão
Não encontro o modelo da impressoraSe o modelo da impressora não estiver na lista, tente uma das seguintes soluções:
• Selecione a série que corresponde à impressora. Por exemplo, para utilizar uma impressora PhotoSmart 7150, selecione PhotoSmart 7000 series.
• Selecione Hewlett-Packard PostScript Printer para uma impressora habilitada para postscript.
Não consigo imprimir em uma impressora de infravermelhoVerifique se:
• As portas de infravermelho nos dispositivos estão alinhadas e dentro do alcance recomendado. Tente mover para perto da impressora.
• Não há nada entre as duas portas.
• Não há luzes fortes direcionadas a nenhuma das portas, o que poderia interferir na conexão.
Se a conexão for interrompida, será necessário imprimir novamente o documento.
NOTA: Alguns dispositivos de infravermelho antigos, como impressoras HP Photosmart 1000 series, utilizam um protocolo de infravermelho não compatível com o HP Mobile Printing.
Não consigo imprimir em uma impressora BluetoothVerifique se:
• A impressora Bluetooth está ligada e não está imprimindo no momento.
• O rádio Bluetooth do Pocket PC está ligado.
• Os dispositivos estão dentro do intervalo recomendado de 10 metros. Tente mover para perto da impressora ou dentro da sala onde está a impressora (algumas paredes podem bloquear a transmissão).
Se estiver utilizando um iPAQ com recurso Bluetooth integrado, certifique-se de executar o software Bluetooth para detectar a impressora e atribuir uma porta COM. Ao selecionar a impressora, especifique a porta COM correta.
Problemas de impressão 59PTWW
-
Para especificar a porta COM correta, toque em Iniciar, Programas, Gerenciador de impressão, Configuração de impressão e Impressoras. Na guia Sistema, defina a porta COM de Bluetooth. Para obter mais informações, verifique as especificações do fabricante para o software Bluetooth.
Você configurou uma impressora Bluetooth com um dispositivo iPAQ 5450/55, mas ocorre a seguinte mensagem de erro: "Não é possível conectar à impressora Bluetooth. Verifique se a impressora está ligada e se está localizada dentro do alcance suportado. Se o problema persistir, reinicie o dispositivo".
É possível que haja uma falha na conexão entre a impressora Bluetooth e o Bluetooth Manager, impedindo o HP Mobile Printing de se conectar a essa impressora.
Para corrigir o problema, escolha uma das duas opções a seguir:
1. Remova a conexão entre a impressora e a porta COM. Essa conexão, conforme mostrado na lista de Conexões ativas, foi estabelecida no Bluetooth Manager do iPAQ 5450/55.
a. Toque em Iniciar, em iPAQ Wireless e depois em Bluetooth Manager.
b. Mantenha clicado o ícone da impressora. Será exibido um menu pop-up.
c. No menu pop-up toque em Desconectar. Isso permite que o HP Mobile Printing estabeleça conexão de sua própria porta COM com a impressora Bluetooth.
d. Retorne ao HP Mobile Printing para imprimir.
Resolução de problemas PTWW60
-
2. No Gerenciador de impressão, adicione manualmente a impressora Bluetooth e defina a porta COM como COM8.
a. Toque em Iniciar, Programas e em Gerenciador de impressão.
b. Toque em Ferramentas e em Configuração de impressão. Selecione a guia Impressoras e toque em Adicionar.
c. Selecione Bluetooth e toque em Avançar.
d. Selecione Adicionar impressora Bluetooth e toque em Avançar.
e. Utilize as caixas suspensas para selecionar o fabricante e o modelo da impressora.
NOTA: As impressoras HP iPAQ geralmente utilizam a porta COM8 para conexões Bluetooth. Outros fabricantes podem utilizar uma porta COM diferente para impressão Bluetooth. Consulte a documentação da impressora do fabricante para obter mais detalhes.
f. Digite um nome de impressora exclusivo e de fácil identificação na caixa Nome da minha impressora. Utilize o teclado para digitar o texto necessário e, em seguida, toque no ícone do teclado na barra de comandos para remover o teclado da tela.
g. Marque as caixas de seleção Ativar tipos de arq. não proc. ou Definir impressora como padrão, conforme apropriado.
h. Toque em Concluir.
Você iniciou uma pesquisa de impressoras Bluetooth próximas em um iPAQ 5450/55, mas a lista resultante está vazia.É possível que haja uma falha na conexão entre a impressora Bluetooth e o Bluetooth Manager, impedindo o HP Mobile Printing de se conectar a essa impressora ou de procurá-la.
Para corrigir o problema, escolha uma das duas opções a seguir:
1. Verifique se o rádio Bluetooth está ligado e se você está dentro do limite de 10 metros da impressora.
2. Tente várias pesquisas.
3. Desligue qualquer dispositivo Bluetooth que possa estar causando interferência.
4. Remova a conexão entre a impressora e a porta COM. Essa conexão, conforme mostrado na lista de Conexões ativas, foi estabelecida no Bluetooth Manager do iPAQ 5450/55.
a. Toque em Iniciar, em iPAQ Wireless e depois em Bluetooth Manager.
b. Mantenha clicado o ícone da impressora. Será exibido um menu pop-up.
Problemas de impressão 61PTWW
-
c. No menu pop-up toque em Desconectar. Isso permite que o HP Mobile Printing estabeleça conexão de sua própria porta COM com a impressora Bluetooth.
d. Retorne ao HP Mobile Printing para imprimir.
5. No HP Mobile Printing para Pocket PC, adicione manualmente a impressora Bluetooth e defina a porta COM como COM8.
a. Toque em Iniciar e depois em HP Mobile Printing.
b. Toque em Ferramentas e depois em Configuração. Selecione a guia Impressoras e toque em Adicionar.
c. Selecione Bluetooth e toque em Avançar.
d. Selecione Adicionar impressora Bluetooth e toque em Avançar.
e. Utilize as caixas suspensas para selecionar o fabricante e o modelo da impressora.
f. As impressoras HP iPAQ geralmente utilizam a porta COM8 para conexões Bluetooth. Outros fabricantes podem utilizar uma porta COM diferente para impressão Bluetooth. Consulte a documentação da impressora do fabricante para obter mais detalhes.
g. Digite um nome de impressora exclusivo e de fácil identificação na caixa Nome da minha impressora. Utilize o teclado para digitar o texto necessário e, em seguida, toque no ícone do teclado na barra de comandos para remover o teclado da tela.
h. Marque as caixas de seleção Ativar tipos de arq. não proc. ou Definir impressora como padrão, conforme apropriado.
i. Toque em Concluir.
Resolução de problemas PTWW62
-
Não imprime e nenhuma mensagem de erro é exibidaVerifique se a impressora está dentro do alcance. Se não imprimir e nenhuma mensagem de erro for exibida, siga as seguintes etapas para corrigir o problema:
1. No Gerenciador de impressão, toque em Ferramentas e em Trabalhos impr. atuais para verificar o status do documento.
2. Se o status mostrar um erro, toque nele para exibir os detalhes do problema.
A impressão está lentaO processamento e a impressão de documentos complexos de um Pocket PC podem demorar um pouco. Toque em Ferramentas e depois em Status do trabalho para verificar se não há erros relatados e se o trabalho de impressão está sendo processado.
Para aumentar a velocidade de impressão, use uma configuração de qualidade de impressão mais baixa, como Normal ou Rascunho.
As fontes não estão sendo impressas corretamente.Somente um tipo de fonte (Tahoma) está disponível para impressão direta na impressora, a partir do HP Mobile Printing.
Os elementos gráficos não são impressos ou não são impressos corretamente• O formato do elemento gráfico pode não ser suportado.
• Ao imprimir um documento a partir de um Pocket PC, a qualidade de impressão pode não ser tão boa quanto a da impressão a partir de um computador de mesa e os elementos gráficos do documento podem não ser impressos corretamente.
Ao exibir ou imprimir um arquivo do Word, PowerPoint ou Excel, o documento não aparece conforme esperadoConsulte o Apêndice A, Limitações do produto ClearVue.
São impressos dois slides do PowerPoint em uma página, em vez de cada slide ocupar toda a página. Isso ocorre em virtude da restrição de memória no Pocket PC.
Uma mensagem de erro indica que não há memória nem recursos do sistema suficientesA exibição e a impressão de arquivos complexos da área de trabalho em um Pocket PC requerem uma grande quantidade de memória e recursos do sistema. Feche todos os outros programas antes de imprimir um arquivo da área de trabalho.
Lembre-se de que no Pocket PC, se tocar em × no canto superior direito da tela, o programa não será fechado, será apenas minimizado.
Problemas de impressão 63PTWW
-
Para fechar aplicativos abertos:
No iPAQ Pocket PC:1. Pressione o botão iTasks no painel frontal.
2. Mantenha clicado o aplicativo e toque em Close This Task.
Além disso, você pode optar por Close All Tasks ou Close Background Tasks.
Em outros Pocket PCs:1. No menu Iniciar, toque em Configurações.
2. Na guia Sistema, toque em Memória.
3. Na guia Programas em execução, toque no aplicativo a ser fechado e depois em Parar. Além disso, você pode optar por Parar todos os programas.
Depois de fechar os programas, tente imprimir novamente. Se a mesma mensagem de erro for exibida novamente, reinicie o Pocket PC.
Problema de identificação da rede
Você recebe uma mensagem informando que o acesso à rede foi negadoO nome do PC indicado na tela Configurações/Sobre deve ter um nome exclusivo de recurso da rede.
Resolução de problemas PTWW64
-
A Apêndice
Configuração da Caixa de entrada
Na Caixa de entrada, deve ser configurado um serviço de e-mail para cada método utilizado de acesso às contas de e-mail da empresa. Você pode obter as informações necessárias com o administrador de TI:
• nome e senha de usuário do e-mail
• nome do servidor de entrada de e-mails
• nome do servidor de saída de e-mails
• nome do domínio do Windows NT
NOTA: Para configurar a Caixa de entrada, especifique as informações necessárias sobre domínio do exchange server, nome de usuário e alias.
Para configurar um serviço de e-mail:1. Inicie a Caixa de entrada e toque em Serviços e depois em Novo serviço.
2. Na primeira tela de Configuração, utilize o teclado para digitar o endereço de e-mail e, em seguida, toque em Avançar.
Configuração da Caixa de entrada 65PTWW
-
3. Aguarde a conclusão da configuração das definições de e-mail. Quando a caixa de status exibir Concluído, toque em Avançar.
4. Utilize o teclado para inserir as informações sobre o usuário e toque em Avançar.
Apêndice PTWW66
-
5. Utilize a caixa suspensa para selecionar o tipo de serviço (IMAP4 ou POP3). Utilize o teclado para digitar um nome exclusivo para o serviço de e-mail e toque em Avançar.
6. Na tela final de Configuração, utilize o teclado para inserir informações sobre o servidor e, em seguida, toque em Opções.
Configuração da Caixa de entrada 67PTWW
-
7. Na tela Avançado, selecione Configurações de trabalho padrão na caixa suspensa Conexão. Em seguida, toque em Voltar para retornar à tela anterior.
8. Toque em Concluir para concluir a configuração.
Verifique se a configuração foi bem-sucedida utilizando o serviço de e-mail para enviar e receber mensagens.
Para enviar e receber mensagens:1. Toque em Serviços e verifique se o serviço de e-mail que deseja utilizar está selecionado
(deve haver um marcador ao lado dele).
Apêndice PTWW68
-
2. Toque em Conectar.
A Caixa de entrada deve conectar-se ao servidor de mensagens e recuperar mensagens.
Se não conseguir enviar e receber mensagens, entre em contato com o administrador de TI para obter ajuda.
Configuração da Caixa de entrada 69PTWW
-
Compatibilidade do conjunto de produtos ClearVue
Em virtude das mudanças tecnológicas, a compatibilidade entre algumas versões anteriores do HP Mobile Printing e do suíte ClearVue WESTTEK não pôde ser preservada.
A tabela a seguir indica a compatibilidade de versões entre os produtos. Para determinar a compatibilidade, faça a correspondência da versão do HP Mobile Printing com a versão do suíte ClearVue.
Versão do HP Mobile Printing Versão do suíte ClearVue Compatibilidade
v1.0.0.7 (PPC 2002) v2.12 Sim
__ v2.2 Não
__ v2.3 Não
v1.0.0.8 (PPC 2002) v2.12 Não
__ v2.2 Sim
__ v2.3 Não
v1.1.1.8 (PPC 2003) v.212 Sim
__ v.2.2 Sim
__ v2.3 Não
v2.0 (PPC 2002, PPC 2003) v2.12 Não
__ v2.12c Sim1
1.Compatível com atualização especial para clientes com CDs do iPAQ contendo o ClearVue Suite, v2.12.
__ v2.2 Não
__ v2.3 Sim
v3.0 (PPC 2003 SE) v2.3 Sim
v4.0 (PPC 2003, PPC 2003 SE) v2.3 Sim
Apêndice PTWW70
-
Limitações do produto ClearVue
ClearVue Presentation, ClearVue Worksheet e ClearVue Document WESTTEK são visualizadores destinados a Pocket PCs com base no Windows CE e não oferecem suporte a todos os recursos incluídos nas versões para desktop do Microsoft PowerPoint, Excel e Word respectivamente. As restrições de funcionalidade se devem, em grande parte, ao tamanho e às características operacionais da plataforma base do Pocket PC. As seções a seguir relacionam algumas limitações evidentes.
ClearVue Presentation• O ClearVue Presentation não oferece suporte a arquivos criados com versões do Microsoft
PowerPoint anteriores ao Office 97.
• O Pocket PC não fornece o mesmo número e tipo de fontes disponíveis em um PC de mesa. Embora o ClearVue Presentation WESTTEK mostre uma grande aproximação ao layout textual e de slide desejado, poderá haver algumas diferenças.
• Geralmente, não há correlação entre o tamanho do arquivo do PowerPoint e a quantidade necessária de memória do programa para executar uma apresentação. No entanto, é pos-sível que apresentações muito grandes ou que incluam grandes elementos gráficos não se-jam abertas ou não exibam todo o conteúdo desejado em virtude dos requisitos de memória do programa ou de espaço operacional do ClearVue Presentation.
ClearVue Document• O ClearVue Document não oferece suporte a arquivos criados com versões do Microsoft
Word anteriores ao Office 97.
• O ClearVue Document só tem suporte limitado para AutoFormas e não oferece suporte a imagens embutidas em uma AutoForma.
• O Pocket PC não fornece o mesmo número e tipo de fontes disponíveis em um PC de mesa. Embora o ClearVue Document WESTTEK mostre uma grande aproximação ao layout textual e de página desejado, pode haver algumas diferenças.
• O ClearVue Document não abre arquivos protegidos por senha, utilizando a definição de senha "Salvar opções" no Microsoft Word.
Caso tenha alguma dúvida relacionada à disponibilidade de um recurso específico do Word, visite o site da WESTTEK na Web ou entre em contato com o suporte da WESTTEK.
Limitações do produto ClearVue 71PTWW
-
Apêndice PTWW72
-
© 2004 Hewlett-Packard Development Company, L.P.
Número da peça: J7931-online
Edition 3, 11/2004
www.hp.com
HP Mobile Printing para Pocket PCConteúdoSobre o HP Mobile Printing para Pocket PC 3Recursos 5Obtenção de ajuda sobre o HP Mobile Printing 6Instalação do HP Mobile Printing 9Sobre a lista de impressoras 11Uma breve descrição do HP Mobile Printing 35Impressão do e-mail 36Impressão a partir do Calendário, de Contatos e de Tarefas 41Impressão direta do Excel, Word, Pictures e Pocket IE 42Seleção das opções de impressão 43Impressão de arquivos com o Gerenciador de arquivos 44Impressão de um arquivo usando o ClearVue da WESTTEK 46Exibição do status de impressão 49Problemas de impressão 59Problema de identificação da rede 64Configuração da Caixa de entrada 65Compatibilidade do conjunto de produtos ClearVue 70Limitações do produto ClearVue 71
IntroduçãoSobre o HP Mobile Printing para Pocket PCImpressão direta
RecursosObtenção de ajuda sobre o HP Mobile Printing
InstalaçãoInstalação do HP Mobile PrintingPara instalar o HP Mobile Printing
Como criar uma lista de impressorasSobre a lista de impressorasComo abrir a configuração de impressãoImpressoras suportadasImpressoras suportadas e configurações de impressão
Como adicionar uma impressoraPara escolher o tipo de impressora
Seleção de uma impressora BluetoothPreparação de uma impressão BluetoothPara iPAQs com recurso Bluetooth integradoPara outros Pocket PCs habilitados para Bluetooth
Como adicionar uma impressora BluetoothPara escolher o tipo de impressora Bluetooth:Para iPAQs com recurso Bluetooth integrado
Para outros Pocket PCs (não-iPAQ) habilitados para BluetoothPara especificar a impressora a ser utilizada:
Seleção de uma impressora de redePara especificar a impressora a ser utilizada:
Seleção de uma impressora de infravermelhoPara detectar uma impressora de infravermelho:Para especificar uma impressora de infravermelho a ser utilizada manualmente:
Como remover uma impressoraPara remover uma impressora:
ImpressãoUma breve descrição do HP Mobile PrintingImpressão do e-mailComo imprimir uma mensagem de e-mail e anexosPara imprimir uma mensagemPara imprimir um anexo da mensagem
O que significam os ícones de arquivo
Impressão a partir do Calendário, de Contatos e de TarefasPara imprimir os detalhes dos itens selecionados:
Impressão direta do Excel, Word, Pictures e Pocket IEPara imprimir a partir do ExcelPara imprimir a partir do WordPara imprimir a partir do PicturePara imprimir do Pocket IE
Seleção das opções de impressãoPara alterar as configurações de impressão:
Impressão de arquivos com o Gerenciador de arquivosFormatos de arquivo suportadosImprimir um arquivo do Pocket PCPara procurar pastas e imprimir um arquivo:
Impressão de um arquivo usando o ClearVue da WESTTEKPara exibir e imprimir um arquivoPara exibir e imprimir arquivos do Gerenciador de arquivosPara exibir e imprimir anexos de Mensagens ou da Caixa de entrada
Exibição do status de impressãoExibição do status dos trabalhos atuaisPara exibir o status dos trabalhos atuais:
Como limpar entradas de trabalhos anterioresPara limpar entradas de trabalhos anteriores:
Como cancelar a impressãoPara cancelar a impressão:
Alteração de níveis de registroPara alterar os níveis de registro:
Seleção de preferências de transformação de conteúdoPara escolher preferências de transformação de conteúdo:
Configuração da impressoraPara configurar a impressora:
Exibição de informações sobre o Gerenciador de impressãoPara exibir as informações sobre o Gerenciador de impressão:
Resolução de problemasProblemas de impressãoNão encontro o modelo da impressoraNão consigo imprimir em uma impressora de infravermelhoNão consigo imprimir em uma impressora BluetoothVocê configurou uma impressora Bluetooth com um dispositivo iPAQ 5450/55, mas ocorre a seguinte mensagem de erro:Você iniciou uma pesquisa de impressoras Bluetooth próximas em um iPAQ 5450/55, mas a lista resultante está vazia.Não imprime e nenhuma mensagem de erro é exibidaA impressão está lentaAs fontes não estão sendo impressas corretamente.Os elementos gráficos não são impressos ou não são impressos corretamenteAo exibir ou imprimir um arquivo do Word, PowerPoint ou Excel, o documento não aparece conforme esperadoUma mensagem de erro indica que não há memória nem recursos do sistema suficientesPara fechar aplicativos abertos:No iPAQ Pocket PC:Em outros Pocket PCs:
Problema de identificação da redeVocê recebe uma mensagem informando que o acesso à rede foi negado
ApêndiceConfiguração da Caixa de entradaPara configurar um serviço de e-mail:Para enviar e receber mensagens:
Compatibilidade do conjunto de produtos ClearVueLimitações do produto ClearVueClearVue PresentationClearVue Document