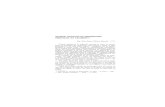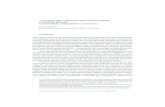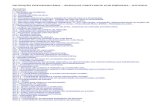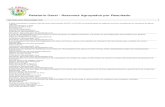Guia do Usuário - transcontrol.courartinformatica.com.br... · Os serviços Pós-Venda prestados...
Transcript of Guia do Usuário - transcontrol.courartinformatica.com.br... · Os serviços Pós-Venda prestados...

1
Guia do Usuário
TransControlBUS
Versão 4.00
Courart Informática - Desenvolvimento de Sistemas

2
TransControlBUS
As informações contidas neste documento estão sujeitas a alterações
sem prévio aviso. As empresas, nomes de pessoas e dados aqui menciona-
dos são fictícios. Nenhuma parte deste documento pode ser reproduzida ou transmitida de qualquer forma ou meio, eletrônica ou mecânica, para
qualquer propósito, sem a permissão expressa, por escrito, da Courart
Informática.
Unikey é uma marca registrada da SecuTech Solution Inc.
Windows é uma marca registrada da Microsoft Corporation. Google é uma marca registrada da Google Inc.

3
Contrato de Licença de Uso do
Software TransControlBUS Nº
Este instrumento constitui um contrato firmado entre V. Sa. Usuário do Trans-
ControlBUS, e a Courart Informática.
1. Concessão da licença: Ao adquirir o TransControlBUS, o Usuário poderá utilizá-
lo somente em um único computador ao mesmo tempo ou dentro do limite de esta-
ções de rede estabelecido pelo número de licenças de uso adquiridas, para o caso de
utilização em rede.
2. Propriedade do software: O software contido no CD é de propriedade da Courart
Informática. Quando V. Sa. adquire o TransControlBUS, está LICENCIADO a
utilizar uma cópia do software original. A propriedade do software original continua
sendo da Courart Informática.
3. Proteção do software: O produto adquirido é protegido pelo Unikey, necessitan-
do que a chave de hardware Unikey Std (acesso local) ou Unikey Pro (acesso em
rede) esteja conectada na máquina onde o software esteja instalado ou numa máquina
na rede para o caso do Unikey Pro.
4. Reprodução da documentação: A documentação do TransControlBUS é forneci-
da impressa e não é permitida a sua reprodução total ou parcial. É vedada a utiliza-
ção, para fins comerciais, desta documentação, sem a prévia autorização por escrito
da Courart Informática.
5. Reprodução do CD: É vedada a reprodução do TransControlBUS, em qualquer
circunstância e independente do propósito, bem como modificar, traduzir, adaptar,
fazer engenharia reversa, desmontar, ou criar derivações baseadas no produto.
6. Restrição quanto a utilização: O TransControlBUS só pode ser instalado em um
único computador. Para utilizá-lo em outro, deve-se antes desinstalá-lo do primeiro, e
depois instalá-lo neste outro.
7. Vigência do contrato: Este contrato tem duração por tempo indeterminado,
limitado pelo total cumprimento de suas cláusulas. O descumprimento de qualquer
cláusula, implica na rescisão automática do mesmo.
8. Garantia: A Courart Informática garante que o CD adquirido está livre de defeito
durante a vigência deste contrato. Caso ocorra algum problema com o meio magnéti-
co deste CD, a Courart Informática o substituirá mediante a devolução do CD origi-
nal defeituoso, dentro do prazo de 07 (sete) dias após o recebimento, após este
período as despesas correrão por conta do Cliente.
9. Atualização do produto: A Courart Informática pode criar periodicamente
versões aperfeiçoadas do TransControlBUS. Nestas ocasiões a Courart Informática
colocará a nova versão à disposição dos Usuários, repassando-lhes os custos de
atualização, caso os mesmos existam.
10. Responsabilidade: Nem a Courart Informática, nem qualquer outra empresa ou
pessoa que tenha participação do processo de criação, produção, comercialização ou
entrega do TransControlBUS, será responsável por quaisquer danos diretos e indire-

4
tos, lucros cessantes, interrupção de negócios, perda de informações, decorrentes do
uso ou da impossibilidade de uso do TransControlBUS, ainda que a Courart Informá-
tica tenha sido alertada.
11. Foro do contrato: Fica eleito para esclarecer e dirimir quaisquer dúvidas a
respeito deste contrato, o foro da cidade de Barbacena, Minas Gerais, Brasil, com
renúncia, pelos contratantes de qualquer outro, por mais privilegiado que seja.

5
Atendimento Pós-Venda aos Clientes da Courart Informática.
Os serviços Pós-Venda prestados pela Courart Informática aos seus clientes,
podem ser agrupados basicamente em dois itens:
1. Suporte Técnico
É o atendimento ao cliente no tocante a dúvidas relacionadas à instalação, con-
figuração e ao uso correto das ferramentas. A equipe de Suporte técnico fará todo o
acompanhamento necessário à resolução dos questionamentos feitos pelo cliente
durante um período de 90 dias sem nenhum custo adicional, após esse período será
necessário um contrato de manutenção ou a requisição de uma consulta avulsa.
2. Manutenção
É a atualização dos produtos em função de novas implementações e/ou corre-
ções de erros.
As atualizações dos Produtos da Courart Informática são liberadas, periodica-
mente, com novas implementações e acertos de problemas já identificados.
Os dois serviços estão vinculados a um contrato de prestação de serviços entre
o cliente e a Courart Informática. Para maiores informações a respeito consulte a
nossa Home-Page (http://transcontrol.courartinformatica.com.br) ou entre em contato
por uma das seguintes formas:
Telefone: +55 32 3332-2189
Através do e-mail: [email protected]
MSN: [email protected]
Ou ainda pelo Skype: suporte.courart.informatica

6
Índice
Informações sobre a Documentação do TransControlBUS ............................ 10 Convenções ...................................................................................................... 10 O que é necessário para executar o TransControlBUS .................................. 11 Principais dúvidas dos usuários ...................................................................... 12
PARTE 1 ................................................................................................ 13
Iniciando .......................................................................................................... 13
CAPÍTULO 1 - INSTALANDO O TRANSCONTROLBUS .............. 14
1.1. Informações sobre a instalação ......................................................... 14 1.1.1. Proteção contra cópia ................................................................... 14
1.2. Instalando o TransControlBUS ......................................................... 14 1.2.1. Selecionar um Idioma do Programa de Instalação ...................... 15 1.2.2. Bem Vindo .................................................................................... 16 1.2.3. Contrato de Licença de Uso: ........................................................ 16 1.2.4. Informação ................................................................................... 17 1.2.5. Informações do Usuário: .............................................................. 18 1.2.6. Diretório de Instalação: ................................................................ 19 1.2.7. Selecionar Componentes: ............................................................. 20 1.2.8. Tarefas Adicionais: ...................................................................... 21 1.2.9. Pronto para Instalar: .................................................................... 22 1.2.10. Finalizando a Instalação .............................................................. 23
1.3. Desinstalando o TransControlBUS ................................................... 24 1.4. Resumo da Instalação ........................................................................ 25
CAPÍTULO 2 – INTRODUÇÃO AO TRANSCONTROLBUS ......... 26
2.1. Compatibilidade ................................................................................. 26 2.2. Principais Características .................................................................. 27 2.3. Os Menus e Funções do TransControlBUS ...................................... 27
CAPÍTULO 3 – A INTERFACE DO TRANSCONTROLBUS .......... 28
3.1. Visão Geral ......................................................................................... 28 3.1.1. A Interface do TransControlBUS ................................................. 28
3.2. Menu Lateral ...................................................................................... 30 3.2.1. Cadastros ...................................................................................... 30 3.2.2. Gráficos ........................................................................................ 32 3.2.3. Tacógrafos .................................................................................... 33

7
3.3. Barra de Ferramentas ........................................................................ 34 3.4. Localizando Informações ................................................................... 35 3.4.1. Filtrando Informações.................................................................. 35 3.4.2. A Guia Consulta ........................................................................... 37 3.4.3. Pesquisar ...................................................................................... 37 3.4.4. Retornando Informações .............................................................. 38
PARTE 2 ................................................................................................ 39
Coletando as Informações ............................................................................... 39
CAPÍTULO 4 – IMPORTANDO DESCARGAS ................................ 40
4.1. Primeiros Cadastros........................................................................... 40 4.2. Lendo os Dados .................................................................................. 46 4.2.1. Leitura através de um cartão SmartMedia ................................... 46 4.2.2. Leitura através de Rádio Frequência ........................................... 48 4.2.3. Leitura através de GPRS .............................................................. 48 4.2.4. Salvando os Dados no TransControlBUS .................................... 48
PARTE 3 ................................................................................................ 51
Gerenciando as Informações ........................................................................... 51
CAPÍTULO 5 – CADASTROS ............................................................. 52
5.1. Cadastros Básicos ............................................................................... 52 5.1.1. Cadastro de Estados...................................................................... 52 5.1.2. Cadastro de Cidades ..................................................................... 53 5.1.3. Cadastro de Empresas .................................................................. 54 5.1.4. Cadastro de Setores ...................................................................... 58 5.1.5. Cadastro de Condutores ............................................................... 59 5.1.6. Informações sobre a Leitora ......................................................... 63
5.2. Frota.................................................................................................... 64 5.2.1. Cadastro de Veículos .................................................................... 64 5.2.2. Cadastro de Rotas ......................................................................... 69 5.2.4. Cadastro de Contratos .................................................................. 73 5.2.5. Cadastro de Combustíveis ............................................................. 74 5.2.6. Cadastro de Modelos .................................................................... 75 5.2.7. Cadastro de Grupos ...................................................................... 76 5.2.8. Cadastro de Entrada de Dados ..................................................... 77 5.2.9. Cadastro de Informações Operacionais ....................................... 78 5.2.10. Cadastro de Pneus ........................................................................ 79
5.3. Tacógrafos .......................................................................................... 81 5.3.1. Importar Descargas ...................................................................... 81

8
5.3.2. Configura Descarga ..................................................................... 82 5.4. Gráficos............................................................................................... 84 5.4.1. Velocidade .................................................................................... 84 5.4.2. Viagens ......................................................................................... 89 5.4.3. Comunicação ................................................................................ 90
CAPÍTULO 6 – RELATÓRIOS ........................................................... 92
6.1. Filtro por várias informações ............................................................ 92 6.2. Relatórios Básicos .............................................................................. 93 6.2.1. Relatório de Estados ..................................................................... 93 6.2.2. Relatório de Cidades ..................................................................... 94 6.2.3. Relatório de Contratos .................................................................. 96 6.2.4. Relatório de EDs ........................................................................... 98 6.2.5. Relatório de Grupos ...................................................................... 99 6.2.6. Relatório de Modelos .................................................................. 100 6.2.7. Relatório de Informações Operacionais ..................................... 102 6.2.8. Relatório de Setores .................................................................... 103 6.2.9. Relatório de Pneus ...................................................................... 104 6.2.10. Exportação de Dados .................................................................. 106
6.3. Relatórios de Combustíveis ............................................................. 107 6.3.1. Relatório de Combustíveis .......................................................... 107 6.3.2. Relatório de Consumo por Sensor .............................................. 109 6.3.4. Relatório de Consumo por ED.................................................... 115
6.4. Relatórios de Condutores ................................................................ 118 6.4.1. Relatório de Condutores ............................................................. 118 6.4.2. Relatório de CNH ....................................................................... 119 6.4.3. Relatório de Troca de Condutores .............................................. 121 6.4.4. Relatório de Km Rodados – Valor .............................................. 124 6.4.5. Relatório Analítico Desempenho Operacional ........................... 126
6.5. Relatórios de Empresas ................................................................... 132 6.5.1. Relatório de Empresas ................................................................ 132 6.5.2. Relatório de Apoio de Descargas ................................................ 133 6.5.3. Relatório de Frota....................................................................... 135 6.5.4. Relatório de Diário de Empresa ................................................. 138
6.6. Relatórios de Veículos ...................................................................... 139 6.6.1. Relatório de Configurações do Veículo ...................................... 139 6.6.2. Relatório de Desempenho Operacional ...................................... 142 6.6.3. Relatório de Diário de Frota....................................................... 147 6.6.5. Relatório de Excessos de Velocidade .......................................... 152 6.6.6. Relatório de Excessos de Velocidade na Chuva ......................... 155 6.6.7. Relatório de Excessos de RPM ................................................... 158 6.6.8. Relatório de Banguela ................................................................ 160 6.6.9. Relatório de Paradas .................................................................. 163

9
6.6.10. Relatório de Sinais de I/O ........................................................... 166 6.6.11. Relatório Sintético Desempenho Operacional ............................ 168 6.6.12. Relatório de Tensão da Bateria .................................................. 173 6.6.13. Relatório de Aceleração Lateral ................................................. 175 6.6.14. Relatório de Taxa de Utilização de Frota ................................... 179 6.6.15. Relatório de Tempo do Veículo em Movimento por Dia ............ 181 6.6.16. Relatório de Utilização Diária do Veículo (Mosaíco) ................. 184 6.6.17. Relatório de Km Rodados Diário ................................................ 187
6.7. Relatórios de Gráficos ...................................................................... 190 6.7.1. Relatório Gráfico de Velocidade ................................................. 190
6.8. Relatórios de Rotas .......................................................................... 194 6.8.1. Relatório de Geração de Rotograma .......................................... 194 6.8.2. Relatório de Rotas....................................................................... 195 6.8.3. Relatório Pontos Balizados ......................................................... 198
PARTE 4 .............................................................................................. 201
Usuários e Configurações .............................................................................. 201
CAPÍTULO 7 – CONFIGURAÇÕES ................................................ 202
7.1. Configuração .................................................................................... 202 7.2. Parâmetros ....................................................................................... 205 7.3. Dicas do Dia ...................................................................................... 205
CAPÍTULO 8 – USUÁRIOS E PERMISSÕES ................................. 207
8.1. Alterando sua senha ......................................................................... 207 8.2. Permissões de Acesso ....................................................................... 207 8.2.1. Incluindo Usuários ..................................................................... 208 8.2.2. Alterando Usuários ..................................................................... 208 8.2.3. Excluindo Usuários .................................................................... 209 8.2.4. Permissões .................................................................................. 209
APÊNDICE A - SUPORTE AO USUÁRIO ....................................... 211
A.1. Serviço de Suporte da Courart Informática ......................................... 211 A.1.1 – Orientações Gerais ............................................................................ 211 A.1.2 – Como solicitar Suporte à Courart Informática ................................. 211 A.1.3 – Processo de Atendimento de Pedidos de Suporte .............................. 212
APÊNDICE B – PROTEÇÃO POR PLUG ....................................... 214
B.1 – A nova filosofia de proteção ................................................................ 214 B.2 – Reset Remoto ........................................................................................ 214

10
Introdução Informações sobre a Documentação do TransControlBUS
A documentação do TransControlBUS versão 4.00 consiste em um manual e
um sistema de ajuda on-line.
A lista abaixo descreve os vários componentes do TransControlBUS:
O Guia do Usuário do TransControlBUS é dividido em quatro partes. A
primeira parte mostra como instalar o TransControlBUS em seu computador,
apresenta conceitos fundamentais para o uso do produto, detalha sua interface e
mostra as principais dúvida encontradas pelos usuários do Software. A segunda
parte mostra como fazer a coletas de informações do tacógrafo, quais os cadastros e
configurações que estão envolvidos nessa coleta e como salvar essas informações no
Banco de Dados. A terceira parte é um guia de referência contendo informações
detalhadas sobre todos os recursos do TransControlBUS tanto a nível de cadastros
como a nível de relatórios. A quarta parte mostra como fazer o gerenciamento de
usuários do TransControlBUS e também como alterar as configurações de acesso do
mesmo.
A ajuda on-line fornece uma referência rápida aos procedimentos e co-
mandos que são utilizados no TransControlBUS. A ajuda sensível ao contexto está
disponível em todos os pontos; para acessar esse tipo de ajuda basta pressionar F1 em
qualquer ponto do software.
Convenções
Para ajudá-lo a interpretar facilmente as informações, o manual do TransCon-
trolBUS utiliza sinais visuais consistentes e formatos de texto padronizados.
Este Estilo Representa
Negrito Caracteres que devem ser digitados exatamente como
aparecem no texto. Por exemplo: Se a orientação for di-
gitar “C:\Arquivos de Programas\Courart Informati-
ca\TransControlBUS”, deve ser digitado todos os ca-
racteres exatamente como estão impressos. Esse estilo

11
também será usado para designar menus e botões do
Windows e do TransControlBUS.
itálico Informações que devem ser fornecidas. Por exemplo, se
a orientação for digitar pasta do banco de dados, deve
ser digitado o nome real da pasta onde se encontra o
Banco de Dados e não o que está escrito na expressão
em itálico.
TODAS MAIÚSCULAS Nomes de arquivo e siglas.
As combinações e seqüências de teclas aparecem nos seguintes formatos:
Formato Significado
TECLA1 + TECLA2 Um sinal de adição (+) entre nomes de teclas significa
que deve ser mantida pressionada a primeira tecla en-
quanto se pressiona a segunda. Por exemplo: “CTRL +
F2” significa manter pressionada a tecla CTRL, pressio-
nar a tecla F2 e depois soltar as duas teclas.
O que é necessário para executar o TransControlBUS
As exigências mínimas de software e hardware para que seu sistema execute
corretamente o TransControlBUS são as seguintes:
Microsoft Windows 98 SE, Me, NT, 2000, 2003, XP ou Vista.
Um microcomputador com processador Pentium III 1.0 Ghz (ou superi-
or), 256 megabytes de memória (recomendável 512 megabytes), 50 megabytes de
espaço livre em disco e uma unidade de CD-ROM.
Uma placa de vídeo suportada pelo Windows.
Resolução de vídeo de 800 x 600 ou superior.
Uma impressora a Jato de Tinta ou a Laser.
Uma leitora LCO3001 e outra SmartMedia2, para fazer a leitura dos da-
dos do cartão.
Um cartão SmartMedia3 para fazer as Descargas dos dados dos tacógra-
fos.
Observação:
1 Para poder configurar os cartões de Motoristas. 2 Para poder ler os dados do cartão SmartMedia onde fica os arquivos .TAC que são lidos do
tacógrafo, válido para o caso das descargas ser realizadas via cartão. 3 A descarga pode ser feita através de sinais de RF (Rádio Frequência) ou através de GPRS
(General Packet Radio Service ou Serviço de Rádio de Pacote Geral)

12
Um mínimo de 50 MB de espaço livre em disco é recomendado para a instala-
ção e configuração do TransControlBUS, uma vez que como os dados das leituras
dos veículos ficarão no disco rígido será necessário mais espaço para armazená-los.
Principais dúvidas dos usuários
A seguir será apresentada uma lista com as principais dúvidas que nossos
usuários costumam encontrar ao usar o TransControlBUS:
Como fazer a leitura de um cartão? Consulte o capítulo 4.
Posso fazer uma cópia da pasta do TransControlBUS para outro local
no HD?
Consulte o capítulo 1.1.1.
Como Mudar a Velocidade máxima de determinados veículos e manter
outros no padrão de 80 Km/h?
A velocidade máxima do veículo é identificada no cadastro do veículo, basta
que seja alterada de acordo com cada veículo.
Estão acontecendo problemas estranhos no meu TransControlBUS, o
que pode ser?
Verifique em Ajuda / Sobre o TransControlBUS se a versão do seu TransCon-
trolBUS é a mais atualizada.
Fiz o cadastro de todos os veículos da minha empresa com as placas dos
mesmos da seguinte forma: AAA-9999, os meus tacógrafos foram configurados
com a seguinte notação: AAA9999, ao ler os dados e mandar salvar o TransCon-
trolBUS está cadastrando um novo veículo, o que devo fazer?
Você deverá localizar cada veículo no cadastro de veículos, mandar editar o
registro correspondente, retirar o traço que está entre as letras e o número e mandar
gravar.
Preciso remover meu TransControlBUS de um computador e instalá-lo
em outro, o que preciso copiar para não perder informações?
Copie o arquivo BDADOS.FDB que se encontra dentro da pasta Dados, para o
caso de seu Banco de Dados ser Firebird, e copie a pasta SVT3000 com todas as suas
sub-pastas.

13
PARTE 1
Iniciando

14
Capítulo 1 - Instalando o TransControlBUS
Neste capítulo são mostrados os procedimentos para a instalação do TransCon-
trolBUS no disco rígido do seu computador. São abordados também os procedimen-
tos para desinstalar o software e transferi-lo para outro computador.
1.1. Informações sobre a instalação
A instalação do TransControlBUS no computador é um processo muito sim-
ples. Entretanto, antes de instalar o TransControlBUS é necessário a explicação de
alguns detalhes sobre a proteção do software.
1.1.1. Proteção contra cópia
O TransControlBUS é um software protegido contra cópia.
Se a cópia for protegida por Plug necessita que o mesmo seja conectado em sua
porta USB quando terminar de instalar o TransControlBUS, para que o mesmo passe
a funcionar.
A cópia do TransControlBUS possui um número máximo de execuções
simultâneas permitidas (uma ou mais, dependendo da licença adquirida). A partir do
momento em que este número for atingido, não será possível executar o TransCon-
trolBUS em mais estações.
1.2. Instalando o TransControlBUS
Certifique-se que sua conta de usuário do Windows possui perfil de Adminis-
trador, caso contrário, entre em contato com o Administrador responsável, ou com o
setor de TI de sua empresa.
Coloque o CD no drive, automaticamente deverá aparecer a janela de autorun
do CD mostrada a seguir:

15
Nessa janela primeiramente deverá ser selecionado qual o idioma se deseja ins-
talar o TransControlBUS, existe ainda as seguintes opções:
Manual: Permite a visualização do manual em PDF (é necessário um software
leitor de arquivos PDF distribuídos por terceiros);
Versão em Firebird: Inicia a instalação da versão do software que utiliza co-
mo Banco de Dados o Firebird;
Versão em SQL Server: Inicia a instalação da versão do software que utiliza
como Banco de Dados o SQL Server;
Versão em Oracle: Inicia a instalação da versão do software que utiliza como
Banco de Dados o Oracle;
Sair: Finaliza o Programa de Inicialização.
Observação:
Caso a janela acima não seja mostrada deverá ser encontrado o arquivo Cor-
respondente ao Banco de Dados na pasta TransControlBUS que se encontra no CD-
ROM, ex.: D:\TransControlBUS\Portugues\) e será exibida a interface de Instalação.
Independente da forma inicial de instalação, serão mostradas as janelas seguin-
tes:
1.2.1. Selecionar um Idioma do Programa de Instalação
Ao iniciar a instalação a mesma identifica o idioma do sistema operacional e
mostra a tela onde é possível mudar o idioma de instalação.

16
1.2.2. Bem Vindo
Traz as informações sobre o início da instalação, clique em “Avançar” para
continuar.
1.2.3. Contrato de Licença de Uso:
Nessa janela são mostradas as informações do Contrato de Licença de Uso do
TransControlBUS, o mesmo contrato que se encontra no começo desse documento,
após a leitura e aceitação do contrato clique em “Avançar”.

17
1.2.4. Informação
Nesta seção, serão exibidas informações adicionais relativas ao TransControl-
BUS.
Esta tela conterá informações relativas às modificações que foram realizadas no
software e que estão presentes na instalação atual.

18
1.2.5. Informações do Usuário:
Neste ponto, o usuário deve informar um Nome de Usuário e Nome da Empre-
sa. O instalador sempre busca estes dados do Sistema Operacional instalado. Caso
haja interesse em trocar estas informações, basta informar novos nomes, caso contrá-
rio, pode continuar a instalação clicando no botão “Avançar”.
Veja a tela:

19
1.2.6. Diretório de Instalação:
Nesta tela será configurado a unidade e/ou a pasta onde será feita a instalação
do TransControlBUS. É altamente recomendável que a instalação seja feita na pasta
padrão.
Após ter feito sua escolha de pasta basta clicar no botão “Avançar”
Obs.: É informado o espaço necessário para a instalação padrão do TransControl-
BUS, lembrando que, durante o dia a dia, será necessário mais espaço, visto que
serão salvas descargas da frota e as mesmas serão armazenadas no disco.

20
1.2.7. Selecionar Componentes:
Nessa janela deverão ser selecionados os componentes que serão instalados.
O TransControlBUS foi desenvolvido para a versão 2.0 do Firebird. Caso você tenha
uma versão antiga instalada em sua máquina, sugerimos a remoção da versão antiga
antes da instalação da versão 2.0.
Obs.: Ao selecionar a instalação do Módulo Cliente, não será incluído o banco de
dados na pasta de instalação do TransControlBUS, visto que, uma instalação cliente
deve possuir o banco de dados em uma aplicação servidora.
Caso seja selecionado a instalação do Módulo Servidor, o banco de dados será
incluído na pasta de instalação do Sistema.
No caso de já existir um TransControlBUS instalado, o programa de instalação
irá detectar a instalação atual como uma possível atualização do software, sendo
assim, basta que no final da instalação o TransControlBUS seja executado no servi-
dor para que o Banco de Dados seja atualizado.
Para as instalações que utilizam-se de outros Bancos de Dados, no caso SQL
Server ou Oracle o sistema criará os arquivos com a estrutura do Banco de Dados
dentro da pasta Dados da aplicação, sendo necessário que o Administrador de Banco
de Dados da empresa crie a estrutura correspondente em seu servidor de Banco de
Dados.

21
1.2.8. Tarefas Adicionais:
Na seção de Tarefas Adicionais o usuário poderá decidir se quer um ícone do
TransControlBUS em seu Desktop (Área de Trabalho), na Barra de Inicialização
Rápida ou em nenhum dos dois, apenas no grupo TransControlBUS do Menu Iniciar.

22
1.2.9. Pronto para Instalar:
Nesta tela será exibida toda a configuração selecionada pelo usuário.
Feita uma revisão da instalação, basta pressionar “Instalar” para começar a instalação
do TransControlBUS.
Ao dar início à instalação, será exibida uma barra de progresso e a descrição da
ação atual:

23
1.2.10. Finalizando a Instalação
Após terminar a instalação será mostrada a seguinte janela:

24
Pronto, a instalação do TransControlBUS já está terminada.
Agora basta Iniciar o programa TransControlBUS através do ícone na “Área de
Trabalho”, ou simplesmente deixar marcada a caixa de verificação “Executar Trans-
ControlBUS”.
Assim que o TransControlBUS for carregado será solicitada a senha. O usuário
inicial é “ADMINISTRADOR” e a senha inicial é “adm”, sendo que a senha deverá
ser digitada em letras Minúsculas.
1.3. Desinstalando o TransControlBUS
A desinstalação representa a remoção do TransControlBUS completa do equi-
pamento em que ele se encontra instalado. Esta função é executada por um utilitário
específico, no painel de controle do Windows e através do seu atalho disponível no
grupo de programas do TransControlBUS, no menu Iniciar.
Para desinstalar o TransControlBUS do disco rígido:
1 – Abra o menu Iniciar do Windows, clicando sobre o botão iniciar na barra
de tarefas;
2 – Leve o mouse até Programas (Windows 98, Me, NT e 2000) ou Todos os
Programas (Windows XP);
3 – Leve o mouse até o grupo de programas TransControlBUS e clique sobre
o item Desinstalar TransControlBUS desse grupo, será apresentada a seguinte
mensagem:
Ao pressionar o “Sim”, será dado início à remoção do TransControlBUS da
máquina, com a seguinte tela:

25
E logo após:
1.4. Resumo da Instalação
Ações tomadas na instalação do TransControlBUS:
Detecta o espaço livre no disco rígido do seu sistema;
Copia todos os arquivos necessários para o funcionamento do sistema;
Cria as chaves no Registro do Windows, das quais faz uso, inclusive pa-
ra o Desinstalador do sistema;
Registra Bibliotecas (DLL‟s);
Cria o grupo de programas no menu Iniciar e os atalhos para o sistema;
Instala o Firebird (Gerenciador de Banco de Dados)4;
Instala o Firebird ODBC4;
4 Para o caso da Instalação escolhida ter sido a instalação em Firebird.

26
1.5. Iniciando o TransControlBUS
Após a instalação do TransControlBUS, será possível iniciá-lo de três formas,
através do ícone do TransControlBUS existente na área de trabalho, através do menu
Iniciar do Windows ou ainda pela barra de inicialização rápida:
Para iniciar o TransControlBUS a partir do menu Iniciar do Windows:
1 – Abra o menu Iniciar do Windows, clicando sobre o botão iniciar na barra
de tarefas;
2 – Leve o mouse até Programas (Windows 98, Me, NT e 2000) ou Todos os
Programas (Windows XP, Windows Vista);
3 – Leve o mouse até o grupo de programas TransControlBUS e clique sobre
o item TransControlBUS desse grupo.
Para iniciar o TransControlBUS a partir da barra de inicialização rápida:
Esta barra fica localizada logo à frente do Menu Iniciar do Windows, represen-
tada pelo símbolo “ ›› ”, conforme mostra a figura a seguir:
Capítulo 2 – Introdução ao TransControlBUS
Nesse capítulo são abordados os aspectos gerais sobre o TransControlBUS, tais
como conceitos básicos sobre o seu funcionamento, os menus do sistema e as princi-
pais características do software.
2.1. Compatibilidade
O TransControlBUS pode rodar nos principais ambientes Windows, como por
exemplo, Windows 98 SE, Me, NT4, 2000, XP, 2003 e Vista.

27
2.2. Principais Características
As principais características do TransControlBUS são:
Fazer a leitura das informações dos tacógrafos e armazená-las no Banco
de Dados;
Cadastrar os principais dados de Condutores e Veículos automaticamen-
te no banco de dados;
Permitir que as informações dos cadastros automáticos possam ser com-
plementadas a qualquer momento;
Permitir a complementação dos dados lidos dos tacógrafos através de
vínculos com cadastros próprios do sistema;
Permitir a impressão de relatórios com as informações de velocidade,
status e odômetro, por qualquer período, informações estas que estão nos arquivos
descarregados dos tacógrafos;
Permitir a impressão de Gráfico de Velocidade e RPM por dia ou por um
período de 6 horas com a possibilidade de zoom mostrando as informações a cada
segundo;
Permitir a exportação dos relatórios para arquivos externos nos formatos:
.PDF e .XLS;
Permitir a impressão de relatório identificando cada excesso de veloci-
dade;
Dentre outras novidades.
2.3. Os Menus e Funções do TransControlBUS
No menu Sistema, o usuário tem acesso às opções do sistema, tais como:
Login, Empresas, Alterar Senha, Configurações, Usuários e Sair, essas opções serão
detalhadas nos próximos capítulos;
No menu Dados, é possível encontrar as informações de manipulação
dos dados quando um cadastro estiver ativo, através dele se tem acesso às opções dos
botões da barra de ferramentas mostrados posteriormente. Caso não exista nenhum
cadastro ativo não será mostrado esse menu.
No menu Editar se tem acesso a todas as funções existentes na barra la-
teral do TransControlBUS, com exceção dos relatórios, funções essas que estão
agrupadas igual à barra para facilitar a localização;
No menu Relatórios, o usuário tem acesso a todos os relatórios do sis-
tema, de acordo com seu nível de acesso.
No menu Janela o usuário tem controle das janelas abertas no Trans-
ControlBUS;
O menu Ajuda possibilita o acesso à ajuda on-line do TransControlBUS
além de informações sobre a Versão atual.

28
Capítulo 3 – A Interface do TransControlBUS
3.1. Visão Geral
Ao executar o TransControlBUS, a primeira tela será mostrada é a de login,
para se ter acesso ao sistema com suas devidas permissões.
Login: Através do Usuário e senha informados, o mesmo poderá ou não ter
acesso ao seu TransControlBUS, lembrando que para ter acesso, o Administrador
deve fazer login e cadastrar um novo usuário, observe a janela de Login:
Nessa janela deverá ser digitado o
nome do Usuário e a senha do
mesmo, por padrão está cadastrado
“USUARIO” e “senha”, para
poder mudar a senha do usuário e /
ou criar outros usuários consulte o
Capítulo 8.
Empresa: Logo depois de informar o Usuário e a senha na janela de Login, se
houver mais de uma Empresa cadastrada será mostrada a Janela onde o usuário deve
escolher a Empresa que deseja gerenciar, observe a Janela:
Nessa janela é necessário informar
o Código ou escolher a empresa
pelo nome na lista, depois disso
basta clicar no botão Confirmar.
Para saber qual empresa está
sendo usada basta observar a barra
de título do TransControlBUS,
como mostra a figura a seguir:
3.1.1. A Interface do TransControlBUS
A interface do Sistema TransControlBUS é o que se vê na tela assim que se
entra no software: a área de trabalho juntamente com sua barra de título, a barra de
menu principal e a barra de status. Inclui, também, elementos como comandos
pertencentes a menus, caixas de diálogo e janelas, elementos esses padrões de todas
as janelas do Windows.
Observe a figura a seguir:

29
Ícone do menu Barra de Menu
Controle Título
Barra de Status
O ícone do menu Controle fica no canto superior esquerdo da tela. Pres-
sione este ícone para abrir o menu Controle, útil quando se usa o teclado (ao invés do
mouse) para mover, dimensionar e fechar janelas.
A barra de título mostra o nome “TransControlBUS” e o nome da em-
presa atual.
Dando um clique sobre o botão “Maximizar”, aumenta-se a janela, de
maneira que ela preencha toda a área de trabalho do Windows; pressionando sobre o
botão “Minimizar”, reduz-se a janela a um ícone na barra de tarefas. Pode-se também
utilizar os comandos Maximizar e Minimizar do menu Controle.
O botão “Restaurar” substitui o botão “Maximizar” depois que a janela é
aumentada. Dando um clique sobre o botão “Restaurar”, a janela voltar ao tamanho
anterior. Pode-se também usar o comando Restaurar do menu Controle.
A barra de menu, situada logo abaixo da barra de título, contém os me-
nus disponíveis. Pode-se ter acesso à barra de menu através da tecla F10, ou com um
clique do mouse nesta área. Para cada item de menu, há sempre uma letra sublinhada
Menu Lateral
Área de Trabalho

30
de acesso rápido ao comando correspondente. Assim, pode-se selecionar rapidamente
um item de menu digitando-se ALT+letra sublinhada, ou um item de submenu
pressionando a letra sublinhada.
A área de trabalho é a região central da tela, onde são apresentados os
cadastros e os relatórios do TransControlBUS.
O menu lateral, situado na região esquerda da área de trabalho, contêm
os botões utilizados para chamar os cadastros, relatórios, gráficos e utilitários do
TransControlBUS. O menu lateral tem a vantagem de agrupar os botões existentes no
sistema para facilitar a localização dos mesmos, a seleção dos cadastros também pode
ser conseguida através do menu Editar e dos Relatórios através do menu Relatórios.
A barra de status ocupa a região inferior da tela e mostra algumas op-
ções sobre o cadastro ou o relatório ativo no momento. Procure sempre observar essa
barra, pois ela sempre trará informações que irão lhe ajudar a trabalhar com o cadas-
tro ou relatório que estiver ativo na área de trabalho no momento.
3.2. Menu Lateral
Nesse capítulo daremos uma atenção especial ao Menu Lateral e à sua associa-
ção à Barra de Menus. Esse menu é divido em cinco partes: Cadastros, Relatórios,
Tacógrafos, Gráficos e Suporte, sendo que Cadastros, Tacógrafos e Gráficos também
podem ser encontradas no menu Editar e Relatórios no menu de mesmo nome.
Observe a seguir as opções do Menu Lateral:
3.2.1. Cadastros
O Menu de cadastro é dividido em duas partes que são
Básicos e Frota.
Básicos: Nessa parte daremos atenção aos cadastros
básicos do sistema, através desse grupo de botões será
possível ter acesso às seguintes opções:
Estados: Armazena os Estados do País que são
associados às cidades;
Cidades: Armazena as Cidades de cada Estado.
Empresas: Armazena as empresas que serão
gerenciadas pelo TransControlBUS, após ter sido cadastrada
a empresa, se houver a necessidade de se trabalhar com
mais de uma empresa, será necessário escolhe-la no formu-
lário de Seleção de Empresas;
Setores: Permite que seja cadastrado o Setor à
qual os condutores deverão ser associados;

31
Condutores: Permite que sejam cadastrados os condutores da empresa
em suas devidas categorias, Passageiros e Motoristas que utilizam os veículos na
empresa;
Essas opções também poderão ser encontradas no menu Editar / Cadastros / Bási-
cos conforme mostra a figura:
Frota: Nessa parte daremos atenção à barra que trata mais diretamente dos
cadastros e configurações relacionados à Frota e ao Tacógrafo, através desse grupo de
botões será possível acessar às seguintes opções:
Veículos: Permite cadastrar e / ou alterar as infor-
mações e os parâmetros dos veículos da empresa;
Rotas: Permite cadastrar as rotas que serão usadas
pelos veículos da empresa;
Viagens: Permite cadastrar uma viagem, infor-
mando rota de partida e chegada, além de poder definir qual
trajeto o veículo terá que fazer, através de pontos de rotas
balizados.
Contratos: Cada veículo poderá estar associado a
um Contrato, que informa o total de horas trabalhadas durante a
semana, dentre outras informações;
Combustíveis: Armazena o combustível que deve
ser associado a cada veículo;
Modelos: Armazena os modelos dos Veículos;
Grupos: Armazena os grupos dos Veículos;
Entrada de Dados: Identifica cada ED (Entrada de
Dados) do tacógrafo, relacionando esse ED a uma função
predefinida no TransControlBUS;
Operacionais: Permite que seja cadastrado informações operacionais
que serão necessárias para o relatório de BDV e de Planilha;
Pneus: Permite o cadastramento de serviços realizados nos pneus da fro-
ta.
Essas opções também poderão ser encontradas no menu Editar / Cadastros / Frota
conforme mostra a figura:

32
3.2.2. Gráficos
Na parte de Gráficos, encontramos as seguintes opções:
Velocidade: Permite acesso ao gráfico de
velocidade do TransControlBUS, podendo definir de
qual veículo, em qual dia e qual período deseja visuali-
zar esse gráfico.
Para mais informações sobre o Gráfico de
Velocidade consulte o capítulo 5.4.1.
Viagens: Permite acesso a um mapa que
mostra a rota utilizada por um determinado veículo, este
gráfico é gerado na hora e necessita de conexão com a
internet.
Para mais informações sobre o Mapa de Viagens
consulte o capítulo 5.4.2.
Comunicação: Permite acesso ao gráfico que mostra como está a comu-
nicação dos veículos com o servidor de GPRS nos últimos sete dias listando as placas
dos veículos que estão a mais de sete dias sem comunicação.
Essas opções também poderão ser encontradas através do menu Editar /
Gráficos, conforme mostra a figura a seguir:

33
3.2.3. Tacógrafos
Nessa parte daremos atenção à barra que trata mais
diretamente da leitura dos dados e configurações de
descargas. Através desse sub-menu será possível acessar
as seguintes opções:
Importar Descargas: Permite fazer a leitu-
ra dos dados do SmartMedia para o computador e salvar
as informações no Banco de Dados;
Configuração de Descargas: Cria um s-
cript de configuração de Descarga de Dados em forma de arquivo, arquivo esse que é
gravado no SmartMedia para poder ser interpretado pelo Tacógrafo no momento da
coleta dos dados.
Essas opções também poderão ser encontradas através do menu Editar /
Tacógrafos, conforme mostra a figura a seguir:
3.2.4. Suporte
Neste Sub-Menu você encontra as informações sobre o
sistema TransControlBUS e um link de acesso ao nosso
site.

34
3.3. Barra de Ferramentas
A Barra de Ferramentas está localizada na parte superior de cada tela de
cadastro, trabalhando com a manipulação dos dados. Observe a imagem:
Atualizar Editar Cancelar Primeiro Próximo Imprimir Fechar
Novo Excluir Gravar Anterior Último Filtrar
Posicionando o mouse sobre qualquer botão, o sistema mostrará uma descrição
sobre o mesmo, juntamente com sua tecla de atalho.
Ao pressionar o botão da impressora, serão exibidos os relatórios relacionados
ao cadastro aberto.
Esses botões acima poderão ou não estar habilitados dependendo do estado em
que se encontra o cadastro ativo no momento, estando desabilitado, o botão ficará
sem cor, observe a descrição dos botões que trabalham com manipulação de dados:
Atualizar: Permite atualizar os dados no cadastro correspondente, se os
mesmos forem cadastrados em outros computadores da rede. Esse botão só estará
disponível quando o cadastro não estiver em modo de Inserção ou Edição;
Novo: Permite incluir um novo registro no cadastro correspondente. Esse botão
só estará disponível quando o cadastro não estiver em modo de Inserção ou Edição;
Editar: Permite alterar os dados no cadastro correspondente. Esse botão só
estará disponível quando o cadastro não estiver em modo de Inserção ou Edição;
Excluir: Permite apagar um registro no cadastro correspondente. Esse botão só
estará disponível quando o cadastro não estiver em modo de Inserção ou Edição. Ao
clicar sobre o botão Excluir será mostrada uma mensagem, como a da figura a seguir:
Perguntando se realmente o registro
corrente deverá ser excluído, pois
depois de confirmado não será mais
possível recuperar os dados do registro
atual;
Cancelar: Permite Cancelar as alterações feitas no registro atual no cadastro
correspondente, ou cancelar o registro que está sendo inserido nesse cadastro. Esse
botão só estará disponível quando o cadastro estiver em modo de Inserção ou Edição;

35
Gravar: Permite Gravar o registro atual no cadastro correspondente. Esse
botão só estará disponível quando o cadastro estiver em modo de Inserção ou Edição;
Primeiro: Permite ir para o primeiro registro cadastrado.
Anterior: Permite ir para o registro anterior;
Próximo: Permite ir para o próximo registro;
Último: Permite ir para o último registro;
Fechar: Permite Fechar o cadastro atual, caso o mesmo esteja em modo de
Edição ou Inserção será mostrada a seguinte janela:
Essa mensagem quer saber se
será cancelada a alteração feita
no cadastro ou não, caso a
opção escolhida tenha sido
não, deverá ser gravada ou
cancelada as alterações do
registro atual antes de fechar a tela de cadastro.
3.4. Localizando Informações
No TransControlBUS existem três formas de se Localizar informações,
primeiro daremos atenção ao “Filtro de Informações” e posteriormente ao outros dois
métodos.
3.4.1. Filtrando Informações
A tela para filtrar informações só poderá ser ativada quando um cadastro
estiver aberto, basta utilizar as teclas de atalho Ctrl + F ou o botão Filtrar os Registros
localizado na barra de ferramentas.
Esta janela trará a opção de filtrar por todos os campos do cadastro, bastando
que o usuário decida qual campo filtrar. Confira na figura a seguir:

36
Basta selecionar o campo no qual deseja utilizar o filtro e escolher o tipo de
filtro que será aplicado. Pode-se utilizar os seguintes tipos de filtros:
Igual a
Diferente de
Nulo
Não Nulo
Maior que
Menor que
Maior ou igual a
Menor ou igual a
Parecendo com
Entre
Após a seleção do tipo de filtro, basta informar o valor que deseja para o filtro
e clicar no botão filtrar ou utilizar as teclas de atalho idenitficadas.
Obs.:
1 – Deverá ser digitado sempre o texto inteiro que deseja procurar, caso queira
pesquisar por parte de um texto, utilize o filtro “Parecendo com: ”
2 – É possível filtrar mais de um campo ao mesmo tempo, para isso, marque
quais os campos serão filtrados, escolha o tipo de filtro para cada campo e informe os
valores.
3 – Quando o campo de pesquisa for um campo do tipo Moeda as casas
decimais deverão ser digitadas depois de um “.” (ponto);
4 – Quando o campo for do tipo Data deverá ser digitada as barras e a Data
deverá ser digitada com 4 (quatro) dígitos para o ano (dd/mm/aaaa);
5 – Quando o campo for do tipo Hora deverá ser digitada os “ : ” (dois pontos)
entre as horas, minutos e segundos (HH:mm:ss);
6 – Quando se desejar voltar todas as informações cancelando o filtro basta
clicar no botão “Limpar” nessa mesma janela.

37
3.4.2. A Guia Consulta
Quando estiver carregado um cadastro, no cabeçalho do mesmo serão mostra-
das duas guias: Dados e Consulta. A guia consulta é uma lista contendo todos os
registros do cadastro, ou ainda os registros retornados por uma filtragem feita através
do Filtro de Informações (Ctrl + F), observe a lista dos estados brasileiros “parecendo
com” a letra “S”:
Para poder alterar um registro dessa consulta basta clicar duas vezes sobre o
mesmo ou selecionar o registro e pedir para editar. Será carregada a guia “Dados” do
cadastro, consulte o Capítulo 5 para saber como fazer um cadastro.
3.4.3. Pesquisar
Existe ainda uma janela específica para se trabalhar com localização, estando
em qualquer campo do cadastro e pressionando a tecla “F3” no teclado, será mostrada
a janela, observe-a:

38
Nela o usuário pode digitar parte do
texto que deseja localizar. Ao pressio-
nar o botão OK, os dados do registro
correspondente serão exibidos na guia
Dados se os mesmos existirem para o
campo.
Como na imagem, caso o usuário
pesquise “COURART” como Nome no Cartão, será procurado pela empresa Courart
Informática LTDA em todos os dados cadastrados no banco de dados.
3.4.4. Retornando Informações
Em vários cadastros será encontrado o campo código e logo à frente a descri-
ção. Confira na imagem:
Nestes casos, a cidade precisa estar cadastrada no banco de dados, para que um
cadastro seja vinculado a ela. Caso a cidade já esteja cadastrada, o usuário pode
pressionar as teclas de atalho “Ctrl + F5” para abrir uma janela onde é possível
selecionar em uma lista a cidade desejada. Pressionando a tecla “Enter”, a cidade
retorna para os campos de seu cadastro, onde foi utilizado o atalho. Observe a ima-
gem da tela:
Pode-se também utilizar o
próprio campo para listar os
registros, sem necessidade de
abrir a tela de consulta, basta
clicar na setinha e ir pressio-
nando no teclado seta para
baixo, ou posicionar o foco
sobre o campo e apertar Alt +
Seta para baixo, para exibir a
lista completa.
Alt + Seta para
cima, retorna a
opção selecio-
nada para o
campo desejado.
Caso não
existam cidades
cadastradas, o

39
usuário precisa ir ao cadastro de cidades e inserir a cidade desejada, e logo após,
retornar ao cadastro que precisa de um vínculo com essa cidade.
PARTE 2
Coletando as Informações

40
Capítulo 4 – Importando Descargas
Este capítulo destina-se a esclarecer as dúvidas quanto ao processo de importa-
ção dos dados, seja ela diretamente pelo tacógrado ou por GPRS, abrangendo desde
os equipamentos e cadastros necessários para isso, até o processo de gravação das
informações recolhidas no Banco de Dados do TransControlBUS.
4.1. Primeiros Cadastros
Assim que é feita a instalação do TransControlBUS ele ainda não está pronto
para ser usado, falta lançar algumas informações básicas para que se possa utilizar
melhor os recursos dos tacógrafos, a partir de agora vamos dar uma atenção especial
aos cadastros e configurações necessárias para que tudo funcione sem problemas
durante o processo de leitura dos dados e impressão dos relatórios, observe-os:
1 – Deverá ser verificado primeiramente as informações de Parâmetros do
TransControlBUS, para ir até a janela de parâmetros basta ir até o menu Sistema e
clicar na opção Parâmetros, essa janela é mostrada automaticamente após ter sido
criado uma conexão com o Banco de Dados quando o TransControlBUS for aberto a
primeira vez, observe a Janela a seguir:

41
No Capítulo 7 será explicado cada um dos parâmetros de Configuração, mas
vamos dar uma atenção no momento aos parâmetros necessários à leitura e gravação
correta dos dados, observe-os:
Unidade: Essa informação deverá ser preenchida com a Unidade que seu com-
putador está usando para a leitora de Cartão SmartMedia, caso não saiba qual,
conecte a leitora no computador e vá até o Windows Explorer procurando por “Disco
Removível”;
Deletar Descargas Salvas?: Estando definida como “SIM” todos os arquivos
.TAC depois de salvos com sucesso serão apagados do computador, caso contrário
eles serão salvos mais não serão apagados;
2 - Deverá ser feito o cadastro de sua empresa, para isso basta ir até Cadastros
/ Básicos / Empresas será mostrada a seguinte janela:
Automaticamente já aparecerá o código 1 inserido para servir como identifica-
dor da empresa assim que for pedido “Novo”, é aconselhável que se preencha todos
os campos desse cadastro inclusive inserindo o Logotipo de sua empresa, pois os
dados de endereço e o logotipo serão usados no cabeçalho dos relatórios.

42
Quando for pedido para gravar a Empresa será mostrada uma janela pedindo
para que se faça a seleção da mesma, desse modo o sistema todo passa a trabalhar
com a empresa cadastrada, observe a janela de seleção da empresa:
Nela deverá ser informado o código
da empresa ou escolhido o nome da
mesma na lista. Clique no botão
Confirmar. Automaticamente será
mostrado o nome da empresa na
barra de título do TransControlBUS.
Para saber mais sobre cada informação do Cadastro de Empresas consulte o
Capítulo 5.1.3.
3 – Deverá ser cadastrado os EDs (Entrada de Dados) que a empresa usa. Para
poder cadastrar os EDs basta ir em Cadastros / Frota / EDs. Observe a janela do
cadastro:
Para mais informações sobre o Cadastro de EDs consulte o capítulo 5.2.8.

43
4 – Finalmente vamos ao cadastro do veículo, o qual o próprio TransControl-
BUS poderá cadastrar sozinho usando as informações de “Velocidade Máxima”,
“RPM Máximo” e “RPM Mínimo” configuradas pela oficina no tacógrafo do mesmo,
nada impedindo que o veículo seja cadastrado manualmente com essas informações e
as demais existentes no cadastro. Para ir até o cadastro do Veículo basta ir a Cadas-
tros / Frota / Veículos. Essa janela é dividida em quatro partes: Veículos, Parâme-
tros, Viagens e Consumo. Podemos observar a seguir a janela do Cadastro na parte de
Veículos:
Nessa janela deverão ser informadas as características do Veículo.
Podemos observar agora a parte dos Parâmetros:

44
Nessa parte do Cadastro de Veículos é fornecida a informação de Velocidade
Máxima, esse parâmetro será usado para avaliar o motorista quanto à velocidade que
o veículo esteve durante o tempo em movimento. Existe ainda a lista de intervalos de
velocidade onde serão informados os intervalos para os quais o relatório “Uso do
Veículo” deve se basear com o objetivo de obter o tempo que o motorista ficou em
cada intervalo. Existe ainda a Velocidade Máxima na Chuva que tem o mesmo
objetivo da Velocidade Máxima, com a diferença de poder se trabalhar com dois
parâmetros de excesso de velocidade, sendo que esse último vai tratar a velocidade
do veículo quando o limpador de pára-brisas estiver ligado. Informação essa que
dependerá que a oficina tenha feito a configuração física do tacógrafo para receber o
sinal do limpador.
Quanto ao rpm temos três parâmetros: rpm Ligado, rpm Mínimo e rpm Máxi-
mo.
RPM Ligado: O mesmo deverá estar definido como “Sim” quando o rpm do
Veículo estiver ligado no tacógrafo, caso contrário deverá sempre estar definido
como “Não”, sendo que isso influencia no resultado de vários relatórios, explicados
mais detalhadamente no Capítulo 6.
RPM Mínimo: Deverá ser preenchida com a informação de rpm Mínimo do
veículo, informação essa que pode ser encontrada na documentação do mesmo, sendo
que alguns relatórios usarão essa informação para calcular “Tempo em Banguela”.
RPM Máximo: Como a informação anterior poderá ser encontrada na docu-
mentação do Veículo e também será usada em relatórios para identificar o tempo que
o motorista ficou acima do rpm Máximo.

45
Temos ainda o Intervalo de Coleta que serve para armazenar o número de dias
de intervalo em que deve ser feita a leitura dos dados do veículo.
E para completar os parâmetros de Aceleração/Desaceleração que são configu-
rados usando três níveis para cada um, e um índice em km/h/s.
Na guia Viagens, podemos definir quais viagens estão programadas para o veí-
culo. Basta que esta viagem esteja cadastrada.
Veja a imagem a seguir:
E na guia Consumo é o local onde podemos definir os parâmetros relacionados
ao controle de consumo do Veículo, observe a figura:

46
4.2. Lendo os Dados
Para poder recolher os dados do Tacógrafo SVT3000 existem três maneiras:
1 – Através de um cartão SmartMedia;
2 – Através de um dispositivo de RF (Rádio Freqüência);
3 – Através de comunicação via GPRS.
4.2.1. Leitura através de um cartão SmartMedia
Quando se tratar da primeira opção haverá a necessidade dos seguintes equi-
pamentos: Um computador com uma saída USB e o TransControlBUS instalado, uma
leitora de Cartões SmartMedia, um cabo de extensão USB (caso haja facilidade para
conectar a leitora de Cartões SmartMedia na máquina, esse cabo é desnecessário), um
Cartão SmartMedia, um adaptador SVL300 e um Tacógrafo.
Abaixo será descrita a seqüência da operação:
1 - O cartão SmartMedia deverá ser inserido no adaptador SVL300, como mos-
tra a figura:

47
O Cartão SmartMedia deverá ficar virado
para baixo em relação ao Adaptador SVL300 e
deverá ser inserido até o final do mesmo.
2 – Ao chegar
no Tacógrafo,
o comparti-
mento do
mesmo
deverá ser
aberto e a seta
de função do
tacógrafo deverá ser pressionada até aparecer o
desenho do disquete, assim que o disquete aparecer deverá ser pressionar “E – Enter”,
o visor ficará como mostra a figura:
3 - O Adaptador SVL300 deverá ser inserido no tacógrafo, como mostra a figu-
ra seguinte:
O Adaptador deverá ser inserido vi-
rado para baixo em relação ao tacógrafo.
Durante o processo de gravação dos
dados será emitido um bipe pelo tacógrafo e
o desenho do disquete continuará piscando
no visor do mesmo. Quando terminar o
processo de leitura o bipe será interrompido
e o visor do tacógrafo voltará a mostrar as
informações normais.
4 - O Cartão SmartMedia deverá ser retirado do adaptador e insirido na leitora
de Cartões SmartMedia, conforme mostra a
figura:
Não há a necessidade de se preocupar
com a posição do Cartão SmartMedia em
relação à leitora nesse caso, pois não será
possível inseri-lo de forma errada.
5 - A Leitora de Cartões SmartMedia de-
verá ser conectada no cabo USB que estiver
conectado no computador, ou diretamente à ele,
conforme mostra a figura a seguir:

48
Nesse caso também só será
possível conectá-lo da maneira
correta.
6 - O TransControlBUS deverá ser iniciado caso o mesmo ainda não esteja ati-
vo.
4.2.2. Leitura através de Rádio Frequência
A leitura através de Rádio Frequência não necessita dos equipamentos citados
no capítulo anterior, o sistema de RF salva as descargas direto dentro da pasta
DESCARGAS do TransControlBUS e depois disso basta Salvar os Dados no Trans-
ControlBUS conforme mostra o capítulo 4.2.4.
4.2.3. Leitura através de GPRS
A leitura através de GPRS não necessita dos equipamentos citados no capítulo
anterior, o GPRS necessita de um servidor de GPRS que requisitará as informações
do carro via sinal de GPRS, o mesmo sinal usado para acesso à internet pelos celula-
res, e esses carros enviarão seus dados que serão armazenados em uma pasta nesse
servidor, posteriormente esses arquivos poderão ser copiados através de download
para a pasta DESCARGAS do TransControlBUS e serem salvos conforme mostra o
capítulo 4.2.4. Para mais informações sobre como configurar o processo para esse
download consulte o capítulo 5.1.3 no Cadastro de Empresas.
Para que o download das descargas do veículo aconteça será necessário que o
mesmo já esteja cadastrado no cadastro de veículos.
4.2.4. Salvando os Dados no TransControlBUS
Depois das leituras realizadas, seguindo os passos mostrados anteriormente, se-
rá necessário ir até Tacógrafos / Importar Descargas, será mostrada a seguinte
janela:

49
Nela deverá ser clicado em “Importar Descargas do Cartão”, nesse momento a
leitora SmartMedia já deverá estar conectada na porta USB e com o Cartão inserido.
O processo é bem rápido e será mostrada a mensagem a seguir quando termi-
nar:
Os arquivos copiados serão colocados em
pastas, que terão o nome da Placa do
Veículo, observe a seguinte janela:

50
Será mostrado no canto direito da janela de Importar Descargas a opção
contendo o número de Créditos Restantes e o Total de Créditos que o cliente adquiriu
para o TransControlBUS.
Do lado esquerdo serão listados os veículos da empresa, clicando sobre a placa
do Veículo será mostrado todos os arquivos .TAC que fora lidos do SmartMedia, e
será selecionado automaticamente o primeiro dia dessa leitura e a cada dia seleciona-
do será mostrado as trocas de condutores do dia. Agora basta clicar em “Salvar
descargas no Banco de Dados”. Durante o processo de salvamento será mostrada uma
barra de progresso no menu lateral, observe-a:
Quando o processo terminar, os dados dos ar-
quivos .TAC terão sido salvos no Banco de Dados e se
a opção Deletar Descargas estiver definida como
“SIM” na Configuração mostrada no Capítulo 4.1
todos os .TAC serão deletados com exceção dos
últimos 2 que sempre serão mantidos para que sejam
usados como referência para “Descargas via RF”.
Pronto, nesse momento já estarão todos os
arquivos salvos, já será possível visualizar os gráficos
e relatórios do TransControlBUS.

51
PARTE 3
Gerenciando as Informações

52
Capítulo 5 – Cadastros
Nesse capítulo será mostrado uma síntese de todos os Cadastros contidos no
TransControlBUS, essa síntese abordará: a localização do Cadastro no sistema, a
forma que o mesmo poderá ser alterado e os vínculos desse cadastro com outros
cadastros. Para ficar mais fácil cuidar desses cadastros vamos agrupá-los de acordo
com o Menu Lateral.
Ao entrar em um cadastro a janela estará dividida em duas partes: Dados e
Consulta:
Dados: É a parte onde deverá ser incluída, alterada ou excluída informa-
ções, parte essa que será explicada nesse capítulo;
Consulta: Uma lista de todos os registros cadastrados, caso se deseje alterar
alguma informação do registro basta clicar duas vezes sobre o mesmo que ele será
mostrado na tela de Dados onde se poderá editá-lo;
Para poder facilitar a compreensão dos Cadastros eles foram agrupados no sub-
menu Cadastros do menu lateral.
Existem alguns padrões nos Cadastros que deverão ser observados:
Asterisco: Os campos que são obrigatórios nos Cadastros apresentarão
um asterisco logo depois da descrição do campo;
Datas: As datas deverão ser preenchidas com quatro dígitos para o Ano;
Cartão de Condutor: A Gravação do cartão de Condutor e de Passagei-
ro poderá ser feita no Cadastro de Condutores;
Fotos e Logotipos: A Foto do Condutor bem como o Logotipo da Em-
presa deverá ser um arquivo do tipo .JPG;
5.1. Cadastros Básicos
Nesse capítulo daremos atenção à parte que trata dos cadastros básicos do
TransControlBUS.
5.1.1. Cadastro de Estados
O Cadastro de Estados pode ser encontrado em: Cadastros / Básicos / Esta-
dos. Observe a janela a seguir:

53
Abaixo será feita uma observação de cada um dos campos do Cadastro de
Estados:
UF: Armazena a Unidade Federativa (Sigla do Estado) que poderá ter
até 2 caracteres;
Descrição: Armazena a Descrição do Estado que poderá ter até 40 carac-
teres;
Obs.: O cadastro de estados já traz cadastrados todos os estados brasileiros, no caso
do software ser usado em outro país os mesmo poderão ser excluídos.
5.1.2. Cadastro de Cidades
O Cadastro de Cidades pode ser encontrado em: Cadastros / Básicos /
Cidades. Observe a janela a seguir:

54
Abaixo será feita uma observação de cada um dos campos do Cadastro de
Cidades:
Cód. Cidade: Armazena o Código da Cidade, esse código é numérico e
será preenchido automaticamente, não permitindo alteração direta pelo usuário;
Nome: Armazena a Descrição da Cidade que poderá ter até 40 caracte-
res;
UF: Armazena a Sigla do Estado onde a cidade se encontra. Caso não
saiba a Sigla do Estado poderá ser usado o mecanismo de Localização para poder
encontrar seu Estado, para mais informações sobre como retornar dados através de
consulta observe o Capítulo 3.4.4;
Descrição Estado: Armazena a Descrição do Estado de acordo com a
Sigla informada no campo acima, ou a descrição pode ser digitada no campo, desde
que o estado já esteja previamente cadastrado.
5.1.3. Cadastro de Empresas
O Cadastro de Empresas pode ser encontrado em: Cadastros / Básicos /
Empresas. Observe a janela a seguir:

55
O Cadastro de Empresas é divido em duas partes: Dados da Empresa e Parâme-
tros.
Abaixo será feita uma observação de cada um dos campos do Cadastro de
Empresas:
Cód. Empresa: Armazena o Código da Empresa, esse código é numéri-
co e será preenchido automaticamente, não permitindo alteração direta pelo usuário;
Razão Social: Armazena a Razão Social da Empresa que poderá ter até
72 caracteres;
Empresa: Armazena o Nome Fantasia da Empresa que poderá ter até 40
caracteres;
Nome no Cartão: Armazena o nome da Empresa que está gravado no
Tacógrafo e conseqüentemente será retornado no cartão, poderá ter até 16 caracteres;
CNPJ: Armazena o CNPJ da Empresa, esse CNPJ será usado para as
pastas da empresa onde ficarão os arquivos .TAC e os arquivos .BZ2 (Arquivos .TAC
compactados) que poderá ter até 20 caracteres;
IE: Armazena a Inscrição Estadual da Empresa que poderá ter até 15 ca-
racteres;
Fone: Armazena o Telefone da Empresa que poderá ter até 18 Caracte-
res;

56
Fax: Armazena o Fax da Empresa que poderá ter até 18 caracteres;
Logotipo: Armazena o Logotipo da Empresa que deverá ser um arquivo
do tipo JPG;
Botão Inserir: Permite inserir o Logotipo da Empresa caso o cadastro
esteja em modo de Inserção ou Edição.
Contato: Armazena o Nome do Contato na empresa que poderá ter até
40 caracteres;
E-mail: Armazena o E-mail da Empresa que poderá ter até 35 caracte-
res. O e-mail será validado devendo conter o símbolo “@” e se o usuário clicar duas
vezes sobre o e-mail será aberto seu editor de e-mail padrão contendo o e-mail de sua
empresa;
Endereço: Armazena o endereço da empresa, caso o endereço já tenha
sido utilizado em algum outro cadastro no sistema ao se digitar o mesmo será com-
pletado automaticamente;
Número: Armazena o número do Endereço de sua empresa que poderá
ter até 8 caracteres;
Complemento: Armazena o complemento do endereço de sua empresa
que poderá ter até 8 caracteres;
Bairro: Armazena o Bairro do Endereço da Empresa que poderá ter até
72 caracteres;
Cód. Cidade: Armazena o Código da Cidade onde a Empresa está loca-
lizada, esse código deverá ser um valor inteiro. Caso não se saiba o Código da Cidade
poderá ser usado o mecanismo de Localização para poder encontrar ou cadastrar a
cidade, para mais informações sobre como retornar dados através de consulta observe
o Capítulo 3.4.4.
CEP: Armazena o CEP da Empresa.

57
Campos da guia Parâmetros:
Velocidade: Armazena o número de segundos que serão aguardados pa-
ra que os veículos da empresa fiquem acima da velocidade máxima antes de começar
a considerar o excesso de velocidade;
RPM: Armazena o número de segundos que será aguardado para que os
veículos da empresa fiquem acima do RPM máximo antes de começar a considerar o
excesso de RPM;
Vel. na Chuva: Armazena o número de segundos que será aguardado
para que os veículos da empresa fiquem acima da velocidade máxima permitida na
chuva antes de começar a considerar o excesso de velocidade na chuva;
Banguela: Armazena o número de segundos que será aguardado para
que os veículos da empresa fiquem em Banguela antes de começar a considerar o
tempo em Banguela;
% para Anomalias: Armazena o percentual que será usado para identi-
ficar anomalias nos dados, por exemplo, no Relatórios de Abastecimentos;
Dias Aviso de Venc. de CNH: Armazena o número de dias de antece-
dência em que o motorista que sua CNH está para vencer;
Condutores: Gerenciar os motoristas da empresa por código ou por ma-
trícula;

58
Consid. Valores até: Ao realizar o lançamento de valores no Tacógrafo
através de Eds esses valores na maioria das vezes são associados a um outro ED
lançado anteriormente, por exemplo: Após lançar o número de litros de combustíveis
o condutor lançará o valor pago pelos mesmos, esse lançamento do segundo ED
deverá acontecer num intervalo de tempo definido nesse campo.
GPRS: Essas informações são responsáveis pelas configurações para o
Download das descargas que foram realizadas via GPRS.
o Usuário: Nome do usuário que possui acesso ao servidor GPRS;
o Senha: Senha do usuário que irá acessar o servidor de GPRS;
o Verificar Quando?: Identifica como será feita a verificação de
novas descargas no Servidor de GPRS, se a mesma será feita quando entrar no
software ou a cada x minutos;
o Endereço de IP: Endereço de IP do Servidor de GPRS;
o Cada: Tempo mínimo necessário para que a verificação de no-
vos arquivos no endereço GPRS aconteça.
Caminho: Caminho de pastas onde se encontra as placas do veículo no
Servidor de GPRS, se esse caminho estiver em branco o sistema procurará pela pasta
com o CNPJ da empresa e a partir desse CNPJ será feito a busca pelas placas.
Salvar Automaticamente a Cada: Esse campo representa o tempo que
será aguardado para que o TransControlBUS verifique se existem novos arquivos na
pasta de DESCARGAS, encontrando novos arquivos o TransControlBUS salva os
mesmos automaticamente, desde que nas Configurações esteja definido “Descargas
Automáticas” com “SIM”.
Obs.: 1) Assim que uma nova empresa for cadastrada o sistema mostrará a tela
de login, conforme mostra o capítulo 3.1 Visão Geral onde o usuário deverá definir
em qual empresa deseja trabalhar;
2) Os campos: Velocidade, Rpm, Velocidade na Chuva e Banguela da
guia parâmetros não poderão ter seus valores zerados, pois isso impossibilitará a
geração de gráficos e de alguns relatórios.
5.1.4. Cadastro de Setores
O Cadastro de Setores pode ser encontrado em: Cadastros / Básicos / Setores.
Observe a janela a seguir:

59
Abaixo será feita uma observação de cada um dos campos do Cadastro de
Setores:
Código do Setor: Armazena o Código do Setor, esse código é numérico
e será preenchido automaticamente, não permitindo alteração direta pelo usuário;
Descrição: Armazena a Descrição do Setor que poderá ter até 40 carac-
teres.
5.1.5. Cadastro de Condutores
O Cadastro de Condutores pode ser encontrado em: Cadastros / Básicos
/ Condutores. Observe a janela a seguir:
Primeiramente veremos a guia Dados:

60
Abaixo será feita uma observação de cada um dos campos do Cadastro de
Funcionários:
Código: Armazena o Código do Condurot, esse código é numérico e se-
rá incrementado automaticamente, permitindo alteração direta pelo usuário;
Condutor: Armazena o Nome do Condutor que poderá ter até 40 carac-
teres;
Tipo: Identifica se o Condutor é um Motorista (Padrão), se ele é um Pas-
sageiro, Terceirizado, Freteiro ou se ele se encaixa em outra categoria, operador do
sistema, por exemplo;
Apelido: Armazena o Apelido do Condutor, esse apelido será usado para
identificar o funcionário no seu cartão, e poderá ter até 16 caracteres;
Matrícula: Armazena o número da Matrícula do Condutor que poderá
ter até 12 caracteres;
Vlr. KM Rodado: Armazena o valor que é pago ao Motorista por cada
KM que ele rodou com um Veículo;
Nascimento: Armazena a Data de Nascimento do Condutor;

61
Telefone: Armazena o Telefone do Condutor que poderá ter até 18 ca-
racteres;
Ramal: Armazena o número do Ramal do Telefone do Condutor que
deverá ser um número;
Celular: Armazena o Telefone Celular do Condutor caso ele possua e
poderá ter até 18 caracteres;
RG: Armazena o número do RG do Condutor que poderá ter até 13 ca-
racteres;
Foto: Armazena a Foto do Condutor que deverá ser um arquivo do tipo
JPG;
Botão Inserir: Permite inserir a Foto do Condutor caso o cadastro esteja
em modo de Inserção ou Edição.
CPF: Armazena o Número do CPF do Condutor que poderá ter até 14
caracteres;
CNH: Armazena o Número do CNH do Condutor, caso o mesmo seja
um motorista, e poderá ter até 15 caracteres;
Tipo de CNH: Armazena o Tipo da CNH. Ex.: D. E poderá ter até 4 ca-
racteres;
Vencimento CNH: Armazena a data de Vencimento da CNH;
MOOP: Identifica se o Motorista fez o Curso de MOPP (Movimentação
Operacional de Produtos Perigosos) ou não;
E-mail: Armazena o E-mail do Condutor que poderá ter até 35 caracte-
res. O e-mail será validado devendo conter o símbolo “@”;
Endereço: Armazena o endereço do Condutor que poderá ter até 72 ca-
racteres;
Número: Armazena o número do Endereço do Condutor que poderá ter
até 8 caracteres;
Complemento: Armazena o complemento do endereço do Condutor que
poderá ter até 8 caracteres;
CEP: Armazena o CEP do Condutor.
Bairro: Armazena o Bairro do Endereço do Condutor, caso o bairro já
tenha sido utilizado em algum outro cadastro no sistema ao se digitar o mesmo será
completado automaticamente;
Cidade: Armazena o Código da Cidade onde o Condutor mora, esse có-
digo deverá ser um valor inteiro. Caso não se saiba o Código da Cidade poderá ser
usado o mecanismo de Localização para poder encontrar a cidade, para mais infor-
mações sobre como retornar dados através de consulta observe o Capítulo 3.4.4.
Cód. Setor: Armazena o Código do Setor onde o Condutor trabalha, es-
se código deverá ser um valor inteiro. Caso não se saiba o Código do Setor poderá ser
usado o mecanismo de Localização para poder encontrar seu Setor, para mais infor-
mações sobre como retornar dados através de consulta observe o Capítulo 3.4.4;
Tot. Horas Diárias: Armazena o Número de Horas que o Condutor tra-
balha por dia sem descontar o horário de almoço;

62
Tempo Almoço: Armazena o Número de Horas de almoço que o Con-
dutor tem por dia;
Veremos agora a guia Cartão do Condutor:
Essa guia armazena as informações para gravação do Cartão do Condutor.
Porta: Essa informação apesar de não ser cadastrada no Banco de Dados
permite definir em qual porta se encontra a LCO300, leitora que é usada para fazer a
gravação do Cartão dos Condutores e de Passageiros;
Senha do Condutor: Essa senha é gravada no Cartão do Condutor,
quando a mesma é diferente de „0000‟ ela é requerida quando o motorista insere o seu
cartão no tacógrafo, somente após a confirmação da senha o ícone de motorista ativo
irá aparecer.
Confirma Senha: Deverá ser repetida a senha anterior;
Senha da Empresa: Essa senha é usada com a finalidade de restringir os
cartões motoristas de uma empresa a determinados tacógrafo. Ex.: Se nessa senha
estiver 4444 somente os motoristas gravados com a senha 4444 no campo "Senha
Empresa" terão a possibilidade de operar esse veículo, caso não haja a necessidade de
se informar a senha da Empresa basta usar „0000‟;

63
Entrada de Dados: Campo usado para fazer entrada de dados no Tacó-
grafo via Cartão Motorista.
Botão Ler: Permite fazer a leitura do Cartão de Motorista;
Botão Gravar: Permite gravar o Cartão de Motorista ou o Cartão de
Passageiros;
Obs.: Não será possível fazer a leitura do cartão de Passageiros através do
programa, o mesmo poderá ser gravado novamente, caso haja a necessidade.
5.1.6. Informações sobre a Leitora
Para efetuar a gravação de um cartão motorista haverá a necessidade de usar a
Leitora LCO300 devidamente conectada ao computador, veja abaixo como conectar
sua leitora.
Esquema de cabos: A
leitora LCO300 contém 3 conectores
sendo que um é do tipo RS232
Serial de Conector DB9 e outros dois
do tipo DIMM Macho / Fêmea.
Observe a figura a seguir:
Ligação no Conec-
tor DIMM: A leitora deve estar
devidamente ligada à sua alimentação
por meio do cabo DIMM Macho, isso
pode ser feito desconectando seu teclado e ligando a leitora em seu lugar e re-
conectando o teclado na saída DIMM Fêmea da leitora.
Ligação no Conector Mini-DIMM: Esse tipo de conector é menor ao
existente na leitora portanto será necessário comprar adaptadores DIMM/Mini-
DIMM Macho e Fêmea para que a alimentação da leitora seja corretamente conecta-
da.
Ligação do Conector DB9: Esse cabo é usado para comunicação de da-
dos, ele deve esta corretamente ligado ao seu computador pela saída Serial
RS232 juntamente com os cabos citados acima para que a leitora funcione correta-
mente.
Ligação do Conector DB9 via Adaptador USB: Esse adaptador é usa-
do em computadores que não tem conectores Serial RS232, ele é conectado à entrada
USB e por meio de Drivers é possível conectar a leitora LCO300.
Para poder conectar a leitora siga os seguintes passos:
1º Passo: Desconecte o cabo de seu teclado.
2º Passo: Conecte o cabo DIMM-M de sua leitora no lugar do teclado.
3º Passo: Conecte em seguida o teclado na saída DIMM-F.
4º Passo: Ligue a Conector DB9 de sua leitora na saída Serial RS232 de seu compu-
tador.

64
OBS.: Teste o seu teclado para se certificar que ele esta funcionando, em seguida faça
a gravação do cartão motorista.
5.2. Frota
Nesse capítulo daremos atenção à parte que trata dos cadastros relacionados
mais diretamente à Frota do TransControlBUS.
5.2.1. Cadastro de Veículos
O Cadastro de Veículos pode ser encontrado em: Cadastro / Frota / Veículos.
Observe a janela a seguir:
Primeiramente veremos a guia Veículos:
Abaixo será feita uma observação de cada um dos campos do Cadastro de
Veículos na guia Veículos:
Placa: Armazena a Placa do Veículo que poderá ter até 10 caracteres;
Modelo: Armazena o Código do Modelo do Veículo, esse código deverá
ser um valor inteiro. Caso não saiba o Código do Modelo poderá ser usado o meca-

65
nismo de Localização para poder encontrar seu Modelo, para mais informações sobre
como retornar dados através de consulta observe o Capítulo 3.4.4;
Descrição: Retorna a descrição do modelo, desde que o código informa-
do esteja devidamente cadastrado no sistema;
Prefixo: Armazena um código atribuído ao veículo para gerenciamento
interno, que poderá ter até 10 caracteres;
Grupo: Armazena o Código do Grupo do Veículo, esse código deverá
ser um valor inteiro. Caso não se saiba o Código do Grupo ou o mesmo ainda não
esteja cadastrado poderá ser usado o mecanismo de Localização para poder encontrar
seu Grupo, para mais informações sobre como retornar dados através de consulta
observe o Capítulo 3.4.4;
Chassi: Armazena o Número do Chassi do Veículo que poderá ter até 20
caracteres;
Espécie: Armazena a descrição da Espécie do Veículo que poderá ter até
20 caracteres;
Ano Fabricação: Armazena o Ano de Fabricação do Veículo, nesse
campo só é possível informar números inteiros;
Ano Modelo: Armazena o Ano do Modelo do Veículo, nesse campo só
é possível informar números inteiros;
Potência: Armazena a potência do Veículo que poderá ter até 10 carac-
teres;
Data de Alocação: Armazena a data que o veículo foi alocado na em-
presa, sendo que o mesmo não deve estar alocado ao mesmo tempo em outra empre-
sa;
Categoria: Armazena a categoria do Veículo que poderá ter até 10 ca-
racteres;
Cor: Armazena a cor do Veículo que poderá ter até 10 caracteres;
Combustível: Armazena o Código do Combustível do Veículo, esse có-
digo deverá ser um valor inteiro. Caso não saiba o Código do Combustível poderá ser
usado o mecanismo de Localização para poder encontrar seu Combustível, para mais
informações sobre como retornar dados através de consulta observe o Capítulo 3.4.4;
Encerramento de Uso: Armazena a data em que a empresa deixou de
utilizar o veículo, independente do motivo. Preenchendo esta data, o veículo fica
inativo no sistema, não sendo possível salvar novas informações do mesmo. O
usuário tem a possibilidade de imprimir relatórios do veículo inativo somente até a
data de encerramento de uso. Ao desativar um veículo dentro do sistema, o crédito
que era usado por ele fica disponível para um novo veículo, sem a necessidade de
removê-lo do Banco de Dados. Caso o usuário remova a data de encerramento e
queira ler novas informações do veículo, será diminuído novamente um crédito.
Vejamos agora a guia Parâmetros

66
Abaixo será feita uma observação de cada um dos campos do Cadastro de
Veículos da Guia Parâmetros:
Velocidade Máxima: Armazena a velocidade máxima permitida para o
Veículo, esse campo só aceita a digitação de valores inteiros;
Velocidade Máxima na Chuva: Armazena a velocidade máxima permi-
tida para o Veículo rodar na chuva, esse campo só aceita a digitação de valores
inteiros;
RPM Ligado?: Identifica se o rpm do Veículo está ligado ou não, caso
o mesmo esteja definido igual a “Não” os dois campos mostrados a seguir serão
desconsiderados;
RPM Mínimo: Armazena o rpm Mínimo para o veículo de acordo com
a documentação do mesmo, esse campo só aceita digitação de valores inteiros;
RPM Máximo: Armazena o rpm Máximo para o veículo de acordo com
a documentação do mesmo, esse campo só aceita digitação de valores inteiros;
Intervalo de Coleta: Armazena o número de dias de intervalo entre as
coletas, dias esses que serão usados para poder mostrar a mensagem dizendo as datas
das próximas coletas, esse campo só aceita digitação de valores inteiros;
Intervalos: Identifica os Intervalos de Velocidade e rpm que serão usa-
dos nos Relatório de Uso do Veículo. Existem dois tipos de intervalos: Velocidade e
RPM, sendo que o Intervalo de RPM só terá valor se o rpm do Veículo estiver ligado.
Para poder alterar ou excluir um Intervalo basta usar os Botões correspondentes.

67
Evento Motor Ligado: Identifica o Veículo como ligado quando o
RPM começar a rodar ou quando a chave for virada;
Bateria do Veículo: Tensão mínima da bateria do veículo para que o ta-
cógrafo funcione sem problemas;
Bateria do Tacógrafo: Tensão mínima da bateria do tacógrafo necessá-
ria para o seu bom funcionamento;
Aceleração/Desaceleração: Armazena três parâmetros para aceleração e
três para desaceleração separados pelo tipo A ou D, os mesmos possuem níveis com
um índice em km/h/s e uma descrição.
Caso o veículo não tenha sido cadastrado o mesmo será cadastrado no momen-
to em que forem salvas as informações, sendo que os parâmetros que serão usados
serão os parâmetros padrões configurados no tacógrafo.
Créditos Restantes representa o número de créditos que ainda restam no seu
TransControlBUS.
Temos ainda a guia Viagens:
Nesta guia serão programadas as viagens para o veículo em questão.
Lembrando que a viagem precisa estar previamente cadastrada, antes de
associá-la a um veículo, qualquer dúvida quanto ao cadastro de Viagens, observe o
Capítulo 5.2.3. Cadastro de Viagens.
Basta informar o código da viagem que o sistema trará a descrição da mesma.

68
Caso não saiba o Código da Viagem, poderá ser usado o mecanismo de Locali-
zação para poder encontrar sua viagem, para mais informações sobre como retornar
dados através de consulta observe o Capítulo 3.4.4;
Veja agora a guia Consumo:
Nessa guia serão informados os parâmetros do controle de consumo do veículo.
Usar Sensor de Combustível?: Quando essa informação tiver definida
como “Sim” o cadastro trará os dados dos “Parâmetros de Calibragem” e dos “Abas-
tecimentos”
Esses parâmetros deverão ser informados para que o sistema passe a utilizá-los
como base para o cálculo do consumo dos veículos.
Existem duas maneiras de medirmos o consumo dos veículos: Um que necessi-
ta de uma calibragem que deve ser feita através de alguns abastecimentos para que
seja gerada uma constante e outro que possui uma constante fixa de 2,5 e não necessi-
ta de calibragem, geralmente usado em veículos mecânicos.
Consumos de Calibragem Manual?: Quando se tratar do sensor que
necessita de calibragem existe duas maneiras de informar os abastecimentos realiza-
dos para a calibragem, uma dessas maneiras é o lançamento manual dos abastecimen-
tos informando as datas e os litros abastecidos, para que seja possível informar isso
será necessário definir como “Sim” essa informação a outra maneira é o lançamento
dos litros abastecidos no tacógrafo através de um ED (Entrada de Dados);

69
Calibragem a partir de: Para o tipo de sensor que necessita de calibra-
gem deverá ser informado nesse campo a data do primeiro abastecimento que será
usado para a geração da constante de abastecimento;
Nº Abastecimentos: Para o tipo de sensor que necessita de calibragem
deverá ser informado nesse campo o número de abastecimentos que serão utilizados
para a geração da constante. É recomendável seis abastecimentos no mínimo;
Gerar Constante: Para o tipo de sensor que necessita de calibragem o
sistema calculara a constante assim que for clicado nesse botão, lembrando que os
dados do veículo já deverão estar salvos no sistema, a data de início da calibragem já
deverá ter sido informada e o número de abastecimentos também;
Constante: Constante que foi calculada pelo botão “Gerar Constante”
ou que foi informada diretamente no campo para os casos de veículos mecânicos ou
veículos que não necessitaram de calibragem;
Mensagem de Alerta: Ao usar um número de abastecimentos de seis
abastecimentos, por exemplo, o sistema gerará cinco constantes, dessas cinco cons-
tantes serão desprezadas a maior e a menor delas e das três que sobrarem será calcu-
lada a média, essa média será armazenada como Constante no campo mostrado
anteriormente. Caso essa média possua uma diferença para uma das três constantes
superiores a 5% (cinco por cento) tanto para mais quando para menos o sistema
considerará essa constante como fora da média e mostrará num display a mensagem
“CONSTANTE FORA DA MÉDIA!”, conforme pode ser observado na figura
anterior. Isso não significa que a constante não possa ser usada, mas é aconselhável
que sejam lançados mais abastecimentos para calibrar melhor a constante.
Obs.:
1) Uma constante é o número de pulsos divido pelo número de litros abastecidos;
2) Durante o período de calibragem o tanque do veículo deverá sempre ser cheio;
3) Ao tentar cadastrar duas placas iguais para a mesma empresa o sistema mostrará
uma mensagem como a seguinte:
5.2.2. Cadastro de Rotas
O Cadastro de Rotas pode ser encontrado em: Cadastros / Frota /
Rotas. Observe a janela a seguir:

70
Abaixo será feita uma observação de cada um dos campos do Cadastro de
Rotas:
Nº Rota: Armazena o Código da Rota, esse campo só aceita a digitação
de valores inteiros e será preenchido automaticamente;
Descrição: Armazena a Descrição da Rota que poderá ter até 40 caracte-
res.
Botão Buscar: Permite buscar os pontos que foram balizados no veículo
para criar os pontos das rotas, ao clicar nesse botão será mostrada a seguinte janela:

71
Nessa janela deverá ser informada a placa do veículo, a Data e Hora Inicial ou
a Data e Hora Final. Pode ser informado ao invés da Data o contador inicial e final
para que sejam filtrados os pontos nesse intervalo. Após isso clique no botão “Buscar
Pontos”.
Os pontos de Rotas são compostos por:
Contador: Número do contador registrado no tacógrafo;
Latitude: Latitude do Ponto;
Longitude: Longitude do Ponto;
Direção: Direção do Ponto;
Nome: Nome que será dado ao ponto;
Distância: Distância do ponto atual em relação ao ponto anterior;
Mensagem: Mensagem que será mostrada ao condutor no tacógrafo
quando ele passar pelo ponto;
Velocidade Máxima: Velocidade máxima permitida a partir do Ponto;
Velocidade Máxima na Chuva: Velocidade máxima permitida na chu-
va a partir do Ponto;
Desativar: Permite desativar / ativar um determinado Ponto.
5.2.3. Cadastro de Viagens
O Cadastro de Viagens pode ser encontrado em: Cadastros / Frota / Via-
gens. Observe a janela a seguir:

72
Cód. Viagem: Campo onde será armazenado o código da rota. Este
campo é preenchido e incrementado automaticamente.
Descrição: Armazena a descrição da Viagem que pode ter até 40 carac-
teres.
Abreviação: Como o próprio nome já diz, armazena uma abreviação da
descrição da viagem. Este campo pode ter até 8 caracteres.
Distância (km): Armazena a distância total da viagem, somando todas
as distâncias das rotas. Estas rotas precisam estar previamente cadastradas no Cadas-
tro de Rotas. Caso não saiba cadastrar uma rota, retorne ao Capítulo 5.2.2.
Tolerância (m): Tolerância em metros de raio em relação ao tacógrafo
para que ele considere o mesmo ponto.
Na lista de Rotas são mostradas as seguintes informações:
Nº Rota: Nº da Rota da viagem. Caso não saiba o Código da Rota, pode-
rá ser usado o mecanismo de Localização para poder encontrar sua Rota, para mais
informações sobre como retornar dados através de consulta observe o Capítulo 3.4.4;
Contador Inicial: Contador inicial do intervalo da rota escolhida;
Latitude Inicial: Latitude inicial do intervalo da rota escolhido;
Longitude Inicial: Longitude inicial do intervalo da rota escolhido;

73
Nome Inicial: Nome inicial do intervalo da rota escolhido;
Contador Final: Contador final do intervalo da rota escolhida;
Latitude Final: Latitude final do intervalo da rota escolhido;
Longitude Final: Longitude final do intervalo da rota escolhido;
Nome Final: Nome Final do intervalo da rota escolhido;
Distância: Distância entre o ponto inicial e o final da rota.
5.2.4. Cadastro de Contratos
O Cadastro de Contratos pode ser encontrado em: Cadastros / Frota /
Contratos. Observe a janela a seguir:
Abaixo será feita uma observação de cada um dos campos do Cadastro de
Contratos:
Nº Contrato: Armazena o Número do Contrato que poderá ter até 20 ca-
racteres;
Descrição: Armazena a descrição do Contrato que poderá ter até 40 ca-
racteres;

74
Horas Diárias: Armazena o número de horas diárias que cada veículo
do Contrato deverá trabalhar, caso o contrato seja por horas semanais o total dessas
horas deverá ser divido por 5 para obter o total de horas diárias, esse campo só
armazena número inteiros;
Tempo Almoço: Armazena o Tempo que cada Motorista terá de almo-
ço;
Valor Pago Hr. Semanais: Armazena o valor que é pago por cada hora
de trabalho durante a semana, (essa informação ainda não está sendo usada em
nenhum relatório, será reservada para uso futuro);
Valor Pago Hr. Sáb/Dom/Fer: Armazena o valor que é pago por cada
hora de trabalho aos sábados, domingos ou feriados, (essa informação ainda não está
sendo usada em nenhum relatório, será reservada para uso futuro).
Vencimento: Armazena a Data de Vencimento do contrato;
Obs: Usado para armazenar observações a respeito do contrato.
5.2.5. Cadastro de Combustíveis
O Cadastro de Combustíveis pode ser encontrado em: Cadastros / Frota
/ Combustíveis. Observe a janela a seguir:
Abaixo será feita uma observação de cada um dos campos do Cadastro de
Combustíveis:

75
Cód. Combustível: Armazena o Código do Combustível, esse campo só
aceita valores inteiros e será preenchido e incrementado automaticamente;
Descrição: Armazena a Descrição do Combustível que poderá ter até 40
caracteres;
Vlr. Litro: Armazena o valor cobrado por cada litro de Combustível.
Obs.: O cadastro de combustíveis já traz por padrão um combustível cadastrado, caso
o usuário deseje poderá excluí-lo antes de cadastrar nenhum veículo.
5.2.6. Cadastro de Modelos
O Cadastro de Modelos pode ser encontrado em: Cadastros / Frota /
Modelos. Observe a janela a seguir:
Abaixo será feita uma observação de cada um dos campos do Cadastro de
Modelos:
Código: Armazena o Código do Modelo, esse campo só aceita valores
inteiros e será preenchido e incrementado automaticamente;
Descrição: Armazena a Descrição do Modelo do Veículo que poderá ter
até 40 caracteres;

76
Média Consumo (km/l): Armazena a média de consumo por KM do
Modelo do veículo.
Obs.: O cadastro de modelos já traz por padrão um modelo cadastrado, caso o
usuário deseje poderá excluí-lo antes de cadastrar nenhum veículo.
5.2.7. Cadastro de Grupos
O Cadastro de Grupos pode ser encontrado em: Cadastros / Frota / Grupos.
Observe a janela a seguir:
Abaixo será feita uma observação de cada um dos campos do Cadastro de
Grupos:
Código: Armazena o Código do Grupo, esse campo só aceita valores in-
teiros e será preenchido e incrementado automaticamente;
Descrição: Armazena a descrição do Grupo que poderá ter até 40 carac-
teres.

77
Abaixo dessa descrição é mostrada a lista de IOs (Entrada e Saída de Dados)
que podem ser ativadas e personalizadas para o grupo atual, pode ser definido ainda o
Tipo do IO que poderá ser Outro, Freio ou Chuva.
Para poder alterar descrição, ativar qualquer um dos IOs ou mudar o seu tipo
basta editar o Grupo e clicar no IO selecionado e digitar os
novos valores.
Os campos “Ativada?” e “Tipo” possuem uma lista de
valores pré-definidos, para visualizá-la, basta clicar com o
mouse sobre o campo e depois na seta que aparecerá:
Existem ainda:
Invertido?: Que identifica se o I/O foi ligado de forma invertida ou não,
ou seja, o que representa a chave ligada passa a ser o 0 (zero) e não o 1 (um);
Origem: Identifica qual é a origem do I/O que poderá ser: Tradicional,
Caixa de I/O 1 ou Caixa de I/O 2;
Função: Identifica se o I/O é um I/O de Entrada ou se é um I/O de saída.
Obs.: O cadastro de grupos já traz por padrão um grupo cadastrado, caso o usuário
deseje poderá excluí-lo antes de cadastrar nenhum veículo associado a ele.
5.2.8. Cadastro de Entrada de Dados
O Cadastro de Entrada de Dados pode ser encontrado em: Cadastros / Frota /
Entradas de Dados. Observe a janela a seguir:

78
Abaixo será feita uma observação de cada um dos campos do Cadastro de
Entrada de Dados:
Cód. Eds: Armazena o Código do ED (Entrada de Dados), esse código
poderá ser usado de 0 (zero) até 13 (treze), sendo que os Eds 10 e 11 já serão defini-
dos automaticamente quando uma empresa for cadastrada;
Função: Identifica qual é a função de cada Ed, podendo uma função
pertencer apenas a um Ed para cada empresa.
Obs.: Ao tentar cadastrar dois EDs iguais para a mesma empresa o sistema
mostrará uma mensagem como a seguinte:
5.2.9. Cadastro de Informações Operacionais

79
O Cadastro de Informações Operacionais pode ser encontrado em: Cadastros /
Frota / Operacionais. Observe a janela a seguir:
Abaixo será feita uma observação de cada um dos campos do Cadastro de
Informações Operacionais:
Código: Armazena o Código da Informação Operacional, esse campo só
aceita valores inteiros e será preenchido e incrementado automaticamente;
Descrição: Identifica a descrição da Informação Operacional que poderá
ter até 40 caracteres e será usada pelo relatório de BDV.
Função: Identifica a função da Informação Operacional que pode ser:
Almoço Dia Útil, Almoço Sáb/Dom/Fer, Jantar, Periculosidade ou Pernoite.
5.2.10. Cadastro de Pneus
O Cadastro de Pneus pode ser encontrado em: Cadastros / Frota / Pneus. Ob-
serve a janela a seguir:

80
Abaixo será feita uma observação de cada um dos campos do Cadastro de
Pneus:
Código: Código do Pneu;
Serviço: Serviço que foi utilizado no pneu.
Abaixo segue uma tabela mostrando alguns serviços que podem ser usados
para os pneus.
Código Serviços
11000 Pneus meia vida
11001 Pneus Novos
11002 1ª Recapagem a Frio
11003 2ª Recapagem a Frio
11004 3ª Recapagem a Frio
11005 4ª Recapagem a Frio
11006 1ª Recapagem
11007 2ª Recapagem
11008 3ª Recapagem
11009 Reparo
Obs.: Ao tentar cadastrar dois Pneus com o mesmo código de serviço para a
mesma empresa o sistema mostrará uma mensagem como a seguinte:

81
5.3. Tacógrafos
Nesse capítulo daremos atenção à parte de importação das informações para o
TransControlBUS, desde a configuração da descarga até o momento de salvar os
dados no Banco de dados.
5.3.1. Importar Descargas
A janela de Ler Cartão pode ser encontrada em: Tacógrafo / Importar
Descargas. Observe a janela a seguir:
Abaixo será feita uma observação de cada uma das opções de Ler Cartão:

82
Ler Descargas do Cartão: Faz a cópia dos arquivos .TAC do Smart-
Media para o computador, essa cópia dependerá da Unidade da Leitora definida em
suas configurações. Para saber mais sobre Configurações consulte o Capítulo 4.1;
Apagar a Descarga Selecionada: Permite que seja apagado um arquivo
.TAC, para isso o mesmo deverá estar selecionado;
Salvar Descargas no Banco de Dados: Permite salvar os Arquivos li-
dos do Tacógrafo no Banco de Dados, para salvar todos os arquivos de uma placa
deverá ser clicado sobre a placa que automaticamente o primeiro dia de leitura será
selecionado, depois disso clique no botão Salvar Informações, automaticamente
depois de um dia ter sido salvo a seleção passará para o dia seguinte, até terminar
todos os dias. Caso existam vários veículos e deseja-se salvar os dias de todos eles
basta selecionar o primeiro veículo que automaticamente depois de terminar de salvar
os dados dele será selecionado o próximo e assim sucessivamente.
Formatar Cartão Atual: Abre a janela padrão do Windows de formata-
ção de disco que permite a formatação do SmartMedia;
Fechar: Fecha a janela de Importar Descargas.
Quando um dia for selecionado será mostrada todas as Trocas de Condutores
ocorridas no mesmo, onde estará: o Código do Condutor, o Nome dele, a Data e Hora
Inicial, o Número do Ajuste a Data e Hora Final, o tempo total, o Odômetro Inicial e
Odômetro Final, o Odometro Rodado, a Placa, a Chave de Segurança e a Data.
5.3.2. Configura Descarga
A tela de Configura Descarga pode ser encontrada em: Tacógrafos / Config.
Descargas. Observe a janela a seguir:

83
Abaixo será feita uma observação de cada uma das opções de Configuração de
Descargas:
Esse formulário tem como objetivo gravar um arquivo de configuração no
SmartMedia para que o mesmo possa ser interpretado pelo tacógrafo no momento da
leitura, vejamos abaixo cada uma das opções desse formulário.
As configurações são realizadas em dois grupos: um chamado Tipo de Descar-
ga e outro chamado Detalhes da Descarga.
Tipo de Descarga:
Copiar Tudo: Configura o Tacógrafo para salvar todas as informações,
independente da data, no cartão de coleta;
Copiar Desde: Permite copiar apenas os dados do tacógrafo a partir do
dia especificado no parâmetro Data (este parâmetro ficará visível após selecionar esta
opção);
Descarga Inteligente: Fará com que o Tacógrafo faça uma descarga in-
teligente dos dados, não salvando informações que já tenham sido salvas em uma
outra descarga dos dados;
Não executar descarga: Não será feita nenhuma configuração.
Detalhes da Descarga:

84
Entrada de Dados: Permite que seja informado o número da versão do
tacógrafo:
Nenhum: Não será feita a atualização da versão.
Selecione o Drive onde se encontra sua Leitora SmartMedia: Seleci-
na da Unidade onde está a leitora com o Cartão.
Depois das configurações definidas deverá ser pressionado o botão “Gravar
Configuração” no caso da grava-
ção ser feita com sucesso será
mostrada a seguinte mensagem:
Caso ocorra algum problema na gravação
a mensagem será a seguinte:
5.4. Gráficos
Nesse capítulo daremos atenção à parte que trata dos Gráficos do TransCon-
trolBUS.
5.4.1. Velocidade
O Gráfico de Velocidade pode ser encontrado em: Gráficos / Velocidade. Ob-
serve a janela a seguir:

85
Para podermos entender melhor o funcionamento
do gráfico de Velocidade clique sobre o prefixo do
veículo na guia onde está escrito “Veículos” no título,
serão mostrados todos os prefixos de veículos já salvos
da empresa, conforme mostra a figura ao lado:
Será mostrado um calendário dos dias em que fo-
ram salvas informações do veículo, conforme figura ao
lado. Na parte de cima desse calendário vão aparecer dois
botões com uma seta cada um, que é usado para mudar de
mês e, entre esses botões é exibido o Mês e o Ano no qual
os arquivos pertencem, nesse momento já será feita a
visualização do último dia do gráfico, observe a figura a
seguir mostrando o gráfico:

86
Esse gráfico é dividido em até 4 páginas pelo fato de se tratar de um gráfico
com informações por segundo, a primeira página traz informações de 00:00:00 até às
05:59:59 conforme pode ser observado no cabeçalho do mesmo, as demais páginas
estarão mostrando o gráfico a cada 6 horas do dia.
Para poder mudar de páginas existe logo acima da lista dos veículos um nave-
gador conforme mostra a figura:
Podem ser usadas as setas para navegar entre as
páginas do gráfico.
Existe ainda as formas de exibição do gráfico, conforme
mostra a figura. O Gráfico pode ser animado fazendo com que o
mesmo vá passando da direita para esquerda apenas clicando no
botão “Animar”. Para poder parar a animação, clique novamen-
te no mesmo botão.
Ao iniciar a animação do gráfico, será aberto mais um recurso do Gráfico de
Velocidade, o Velocímetro. Este será exibido sobre o gráfico, conforme mostra a
figura:

87
Ele trará as informações de:
Velocidade Km/h: Mostrada no primeiro velocímetro;
Odômetro: Mostrada também no primeiro velocímetro;
Rpm: Mostrado no segundo velocímetro.
O primeiro velocímetro possui três cores que ajudam ao usuário identificar a
velocidade máxima permitida para o veículo, a parte em verde representa a velocida-
de permitida, a parte em amarelo representa até 20% (vinte por cento) acima da
máxima permitida e a parte vermelha representa além desse vinte por cento depois da
máxima. O ponteiro de ambos indica a velocidade e o rpm atual do gráfico respecti-
vamente.
Pode ser mostrada somente a Velocidade ou somente o RPM do Veículo, caso
deseje, para isso desmarque a opção “RPM” ou “Velocidade” que está localizada na
legenda do gráfico.
Caso o veículo esteja associado a um grupo que pos-
sui IOs (Entrada e Saída de Dados) ativados aparecerá em
Exibir a opção de IOs, caso o IO esteja marcado será mos-
trado ao invés dos Status do veículo a lista de IOs ativados.
Ao clicar sobre o botão de visualizar os I/Os o sistema
mostrará a lista ao lado onde deverá ser escolhido qual o tipo
do I/O que se deseja desenhar ou ainda se o objetivo é fechar
a visualização dos I/Os que atualmente está sendo mostrado.
Observe como fica o rodapé do gráfico quando os IOs
estão ativados:

88
Existe ainda nessa área de
exibição uma guia contendo todos
os nomes dos condutores que
usaram o veículo no dia, observe a
seguir a lista dos Motoristas:
Essa lista de Condutores possui um código que
identifica o motorista no rodapé do gráfico, con-
forme pode ser observado na figura abaixo:
Observe que cada letra
possui um ponto antes, esse
ponto está exatamente no local
onde ocorreu a troca.
Para poder fechar a lista
de Condutores, clique no
mesmo botão da seta, da guia
Condutores, observe:
Caso queira visualizar
um gráfico num espaço
maior é possível esconder
esse calendário através da
seta no menu lateral.
O gráfico passará a
ocupar toda a área da janela, para voltar o calendário clique
novamente na seta. Observe como ficou o desenho do Gráfico
agora:

89
No topo do gráfico é mostrada as informações de Odômetro do veículo, a
placa, a data e o intervalo que está sendo mostrado no momento e a chave de segu-
rança do mesmo. No Rodapé o Status do Veículo, status esse que obedece ao ícone
definido pelo tacógrafo. À esquerda tem o intervalo de Velocidade de 0 até 200 KMs.
Ao passar o mouse sobre qualquer ponto do gráfico será mostrado no status a
Velocidade, o RPM, a Hora e o Motorista que está dirigindo o veículo, observe a
figura do Rodapé:
O Gráfico poderá ser visualizado através de um
relatório conforme mostra o Capítulo 6.7.1. Para
solicitar esse relatório, basta clicar sobre o botão da
Impressora e escolher Gráfico de Velocidade.
5.4.2. Viagens
O Gráfico de Viagens pode ser encontrado em: Gráficos / Viagens.
Sua finalidade é montar o mapa de viagens do veículo quando o mesmo possuir
coordenadas, tão logo seja selecionado um veículo o sistema mostrará os dias de
descargas desse veículo, ao selecionar um dia será desenhado um mapa utilizando o
Google Maps e para isso necessitará que o computador esteja conectado na internet
no momento.
Observe a janela a seguir:
Nessa janela é mostrada a viagem que o veículo fez, algumas informações po-
dem ser desabilitadas/habilitadas conforme o usuário deseja, são elas:

90
Percurso Realizado: Mostra a linha do percurso realizado pelo veículo
em vermelho;
Paradas Realizadas: Mostra a placa “Stop” identificando cada parada
que o veículo fez;
Início/Fim da Viagem: Mostra a placa verde de “Inicio” e “Final” da
viagem no dia;
Balizamentos Definidos: Mostra as placas com a velocidade máxima
permitida definida para o veículo nas viagens que foram associadas a ele;
Percurso Definido: Baseado nos pontos balizados para o veículo é mos-
trada uma linha azul identificando o percurso definido para o
veículo fazer;
Km Rodados: Quando essa opção estiver definida
ao clicar sobre uma placa de “Parada” ou de “Velocidade” será
mostrado quantos Kms o veículo rodou do início do dia até o
momento em que passou pelo ponto, conforme mostra a figura:
Consumo de Combustível: Quando essa opção es-
tiver marcada ao clicar sobre uma placa de “Parada” ou de
“Velocidade”, se o veículo estiver armazenado o consumo, será
mostrado o consumo do veículo do início do dia até o em que
passou pelo ponto, conforme mostra a figura:
Hora: Quando essa opção estiver marcada ao clicar
sobre uma placa de “Parada” ou de “Velocidade”, será mostrada
a hora que o veículo passou pelo ponto, conforme mostra a
figura:
Pontos Balizados: Após o tacógrafo do veículo ter
recebido os pontos balizados e o mesmo passar por algum desses pontos será possível
visualizar no mapa o momento que o veículo passou pelo determinado ponto, o nome
do ponto que foi definido na rota do veículo e a velocidade que foi balizada para ele
nesse ponto através de uma Placa de velocidade Máxima permitida;
Velocidade: Quando a opção anterior tiver
definida é possível identificar qual a velocidade que o
veículo passou pelo ponto, conforme mostra a figura ao
lado, nesse caso o ponto é “BR324” a velocidade
máxima permitida é 100 km/h e a velocidade que o
veículo passou foi de 35 km/h.
As informações mostradas anteriormente, que po-
dem ser desabilitadas/habilitadas, podem ser combinadas e marcadas quantas forem
necessárias de acordo com a necessidade e as configurações do veículo.
No rodapé do mapa é mostrado ainda a Placa do Veículo e a data do Mapa.
5.4.3. Comunicação

91
O Gráfico de Comunicação pode ser encontrado em: Gráficos / Comunicação.
Ele tem como finalidade identificar nos últimos sete dias como está a comunicação
dos veículos que estão utilizando GPRS na empresa, trazendo uma lista das placas
que estão a mais de sete dias sem comunicar, conforme é mostrado na figura a seguir:

92
Capítulo 6 – Relatórios
Nesse capítulo o objetivo é uma explicação de todos os relatórios contidos no
TransControlBUS, essa síntese abordará: a localização do Relatório no sistema, a
forma que ele poderá ser emitido, um exemplo do relatório e a explanação dos
resultados apresentados por cada um.
Para podermos melhorar as explicações a respeito dos relatórios os mesmos
serão agrupados por categoria.
No cabeçalho dos relatórios serão mostradas as seguintes informações:
Dados da Empresa: Os dados da empresa atual;
Nome do Relatório: O nome do relatório;
O Rodapé de cada relatório conterá as seguintes informações:
Chave de Segurança: Mostra o código de criptografia do relatório, código
esse que é gerado à medida que cada informação é lida dos arquivos, caso o mesmo
esteja correto será mostrado caso contrário, ou seja, houve alguma alteração nas
informações dos arquivos será mostrada a mensagem: “ADULTERADA”.
O Número da Página: O Número da página atual.
Data e Hora: Data e hora da solicitação do relatório.
Versão: Mostra o Número da versão do Relatório.
Qualquer filtro do relatório que esteja com um asterisco (*) no nome, significa
que aquele filtro é obrigatório.
6.1. Filtro por várias informações
Em alguns relatórios o usuário possui um filtro para
buscar as informações desejadas através do botão do lado
direito do campo:
Será mostrada uma imagem parecida com a
seguinte:
Aqui o usuário poderá selecionar quais informa-
ções irão compor o filtro para a exibição do relatório,
podendo ser uma ou várias informações.
Este filtro não é obrigatório, caso ele permaneça
em branco, o relatório será gerado com as informações
de todos os registros.
Geralmente esse tipo de filtro é usado para:
Condutores, Placas, Prefixo, Modelos, Grupos, Rotas,
Setores, entre outros.

93
Os relatórios estão divididos nas seguintes categorias:
6.2. Relatórios Básicos
6.2.1. Relatório de Estados
O relatório pode ser encontrado em: Relatórios / Básicos / Estados. Ao
solicitá-lo, será mostrada a janela a seguir:

94
O usuário poderá escolher entre o relatório normal ou em Planilha de Excel.
O Relatório normal será exibido na tela ou poderá ser impresso diretamente. O
Relatório de Planilha do Excel será exibido uma janela para o usuário decidir em qual
pasta deseja salvar o relatório. O sistema fará então a exportação deste relatório para
o formato de planilha.
O usuário tem também a opção de ordenar o relatório por: Sigla ou Descrição
e definir se deseja “Imprimir” o relatório diretamente ou “Visualizar” clicando nos
botões correspondentes. Clicando no botão “Visualizar” será mostrada a seguinte
tela:
Esse relatório traz a Sigla e a Descrição do Estado, exibindo no fim dos
registros um somatório do total de estados cadastrados.
6.2.2. Relatório de Cidades
O relatório pode ser encontrado em: Relatórios / Básicos / Cidades. Ao
solicitá-lo, será mostrada a janela a seguir:

95
O usuário poderá escolher entre o relatório normal ou em Planilha de Excel.
O Relatório normal será exibido na tela ou poderá ser impresso diretamente. O
Relatório de Planilha do Excel será exibido uma janela para o usuário decidir em qual
pasta deseja salvar o relatório. O sistema fará então a exportação deste relatório para
o formato de planilha.
O usuário tem também a opção de ordenar o relatório por: Código ou Nome e
definir se deseja “Imprimir” o relatório diretamente ou “Visualizar” clicando nos
botões correspondentes. Clicando no botão “Visualizar” será mostrada a seguinte
tela:

96
Esse relatório traz o Código e o Nome da Cidade agrupada por Estado.
O relatório mostra ainda, o total de Cidades por Estado e o total geral.
6.2.3. Relatório de Contratos
O relatório pode ser encontrado em: Relatórios / Básicos / Contratos. Ao
solicitá-lo, será mostrada a janela a seguir:

97
O usuário poderá escolher entre o relatório normal ou em Planilha de Excel.
O Relatório normal será exibido na tela ou poderá ser impresso diretamente. O
Relatório de Planilha do Excel será exibido uma janela para o usuário decidir em qual
pasta deseja salvar o relatório. O sistema fará então a exportação deste relatório para
o formato de planilha.
O usuário tem também a opção de ordenar o relatório por: Número ou Descri-
ção e definir se deseja “Imprimir” o relatório diretamente ou “Visualizar” clicando
nos botões correspondentes. Clicando no botão “Visualizar” será mostrada a seguinte
tela:

98
Este relatório exibe todas as informações dos contratos cadastrados no Trans-
ControlBUS.
6.2.4. Relatório de EDs
O relatório pode ser encontrado em: Relatórios / Básicos / EDs. Ao solicitá-lo,
será mostrada a janela a seguir:
O usuário poderá escolher entre o relatório normal ou em Planilha de Excel.
O Relatório normal será exibido na tela ou poderá ser impresso diretamente. O
Relatório de Planilha do Excel será exibido uma janela para o usuário decidir em qual
pasta deseja salvar o relatório. O sistema fará então a exportação deste relatório para
o formato de planilha.
O usuário tem também a opção de ordenar o relatório por: ED ou Função e
definir se deseja “Imprimir” o relatório diretamente ou “Visualizar” clicando nos
botões correspondentes. Clicando no botão “Visualizar” será mostrada a seguinte
tela:

99
O Relatório exibe o número do ED e a função associada a ele.
6.2.5. Relatório de Grupos
O relatório pode ser encontrado em: Relatórios / Básicos / Grupos. Ao
solicitá-lo, será mostrada a janela a seguir:
O usuário poderá escolher entre o relatório normal ou em Planilha de Excel.

100
O Relatório normal será exibido na tela ou poderá ser impresso diretamente. O
Relatório de Planilha do Excel será exibido uma janela para o usuário decidir em qual
pasta deseja salvar o relatório. O sistema fará então a exportação deste relatório para
o formato de planilha.
O usuário tem também a opção de ordenar o relatório por: Código ou Descri-
ção e definir se deseja “Imprimir” o relatório diretamente ou “Visualizar” clicando
nos botões correspondentes. Clicando no botão “Visualizar” será mostrada a seguinte
tela:
O Relatório exibe o Código a descrição do Grupo, juntamente com os I/Os
definidos para o mesmo.
6.2.6. Relatório de Modelos
O relatório pode ser encontrado em: Relatórios / Básicos / Grupos. Ao
solicitá-lo, será mostrada a janela a seguir:

101
O usuário poderá escolher entre o relatório normal ou em Planilha de Excel.
O Relatório normal será exibido na tela ou poderá ser impresso diretamente. O
Relatório de Planilha do Excel será exibido uma janela para o usuário decidir em qual
pasta deseja salvar o relatório. O sistema fará então a exportação deste relatório para
o formato de planilha.
O usuário tem também a opção de ordenar o relatório por: Código ou Descri-
ção e definir se deseja “Imprimir” o relatório diretamente ou “Visualizar” clicando
nos botões correspondentes. Clicando no botão “Visualizar” será mostrada a seguinte
tela:

102
O Relatório exibe o Código, Descrição e a Média de Consumo de cada
modelo.
6.2.7. Relatório de Informações Operacionais
O relatório pode ser encontrado em: Relatórios / Básicos / Operacionais. Ao
solicitá-lo, será mostrada a janela a seguir:
O usuário poderá escolher entre o relatório normal ou em Planilha de Excel.
O Relatório normal será exibido na tela ou poderá ser impresso diretamente. O
Relatório de Planilha do Excel será exibido uma janela para o usuário decidir em qual
pasta deseja salvar o relatório. O sistema fará então a exportação deste relatório para
o formato de planilha.
O usuário tem também a opção de ordenar o relatório por: Código ou Descri-
ção e definir se deseja “Imprimir” o relatório diretamente ou “Visualizar” clicando
nos botões correspondentes. Clicando no botão “Visualizar” será mostrada a seguinte
tela:

103
O Relatório exibe o Código, Descrição e a Função das informações operacio-
nais cadastradas no TransControlBUS.
6.2.8. Relatório de Setores
O relatório pode ser encontrado em: Relatórios / Básicos / Setores. Ao
solicitá-lo, será mostrada a janela a seguir:
O usuário poderá escolher entre o relatório normal ou em Planilha de Excel.

104
O Relatório normal será exibido na tela ou poderá ser impresso diretamente. O
Relatório de Planilha do Excel será exibido uma janela para o usuário decidir em qual
pasta deseja salvar o relatório. O sistema fará então a exportação deste relatório para
o formato de planilha.
O usuário tem também a opção de ordenar o relatório por: Código ou Descri-
ção e definir se deseja “Imprimir” o relatório diretamente ou “Visualizar” clicando
nos botões correspondentes. Clicando no botão “Visualizar” será mostrada a seguinte
tela:
Esse relatório traz o Código e a Descrição do Setor.
6.2.9. Relatório de Pneus
O relatório pode ser encontrado em: Relatórios / Básicos / Pneus. Ao solicitá-
lo, será mostrada a janela a seguir:

105
O usuário poderá escolher entre o relatório normal ou em Planilha de Excel.
O Relatório normal será exibido na tela ou poderá ser impresso diretamente. O
Relatório de Planilha do Excel será exibido uma janela para o usuário decidir em qual
pasta deseja salvar o relatório. O sistema fará então a exportação deste relatório para
o formato de planilha.
O usuário tem também a opção de ordenar o relatório por: Código ou Serviço
e definir se deseja “Imprimir” o relatório diretamente ou “Visualizar” clicando nos
botões correspondentes. Clicando no botão “Visualizar” será mostrada a seguinte
tela:

106
Este relatório exibe o Código e os Serviços realizados nos pneus da frota.
6.2.10. Exportação de Dados
A exportação de dados pode ser encontrada em: Relatórios / Básicos / Expor-
tação. Ao solicitá-la, será mostrada a janela a seguir:
O usuário poderá escolher entre o Tipo de Exportação Excel ou Xml.

107
O objetivo da exportação é permitir gerar um arquivo contendo todas as infor-
mações da descarga do veículo para um formato de mais fácil análise e para permitir
que as informações possam ser importadas por outro aplicativo.
Nesta exportação o usuário possui alguns filtros para buscar as informações
desejadas:
Tipo de Exportação: Permite definir se deseja exportar para uma Plani-
lha de Excel ou um arquivo .Xml.
Placa: O usuário deve informar a placa do veículo para solicitar a expor-
tação, caso queira de todos os veículos, o campo deverá permanecer em branco. Se
necessitar da exportação de apenas alguns veículos consulte o capítulo 6.1.
Data: O usuário deverá informar de qual dia deseja realizar a exporta-
ção.
O sistema exportará as seguintes informações:
DNA: As informações do cabeçalho do arquivo de descarga do tacógra-
fo;
Troca de Condutores: As informações de cada troca de condutor que
ocorreu no dia;
Movimento: As informações da movimentação do veículo em cada se-
gundo do dia.
6.3. Relatórios de Combustíveis
6.3.1. Relatório de Combustíveis
O relatório pode ser encontrado em: Relatórios / Combustíveis / Combustí-
veis. Ao solicitá-lo, será mostrada a janela a seguir:

108
O usuário poderá escolher entre o relatório normal ou em Planilha de Excel.
O Relatório normal será exibido na tela ou poderá ser impresso diretamente. O
Relatório de Planilha do Excel será exibido uma janela para o usuário decidir em qual
pasta deseja salvar o relatório. O sistema fará então a exportação deste relatório para
o formato de planilha.
O usuário tem também a opção de ordenar o relatório por: Código ou Descri-
ção e definir se deseja “Imprimir” o relatório diretamente ou “Visualizar” clicando
nos botões correspondentes. Clicando no botão “Visualizar” será mostrada a seguinte
tela:
O Relatório exibe o Código, a Descrição e o Valor do Litro do combustível.

109
6.3.2. Relatório de Consumo por Sensor
O relatório pode ser encontrado em: Relatórios / Combustíveis / Consumo
por Sensor. Ao solicitá-lo, será mostrada a janela a seguir:
O usuário poderá escolher entre o relatório normal ou em Planilha de Excel.
O Relatório normal será exibido na tela ou poderá ser impresso diretamente. O
Relatório de Planilha do Excel será exibido uma janela para o usuário decidir em qual
pasta deseja salvar o relatório. O sistema fará então a exportação deste relatório para
o formato de planilha.
Neste relatório o usuário possui uma série de filtros para buscar as informações
desejadas:
Condutor: O usuário informa a Matrícula do Condutor e o sistema gera
o relatório apenas com os dados do mesmo. Se necessitar do relatório de apenas
alguns condutores consulte o capítulo 6.1.
Placa: O usuário pode informar a placa do veículo para solicitar um rela-
tório específico, caso queira de todos os veículos, o campo deverá permanecer em
branco. Se necessitar do relatório de apenas alguns veículos consulte o capítulo 6.1.
Este filtro não é obrigatório, caso ele permaneça em branco, o relatório será
gerado com as informações de todos os veículos.

110
Prefixo: O usuário pode informar o código do Prefixo caso queira que o
relatório contenha informações de um ou mais veículos, se quiser de todos os veícu-
los, o filtro deverá permanecer em branco. Confira o capítulo 6.1 para maiores
informações sobre o filtro.
Mostrar Condutor não Informado?: O usuário decide se o relatório irá
exibir informações do condutor que não foi informado, porém, fez uso do veículo.
Tipo de Período: Nesta opção o usuário decide o tipo de filtro que dese-
ja utilizar para o período entre: “No Período” e “Somente no Horário”.
o “No Período” significa que o relatório trará as informações no
período compreendido entre a Data/Hora Inicial e a Data/Hora Final, por exemplo:
01/01/2008 06:00:00 até 10/01/2008 18:00:00 representa todo esse período desses
dias a partir das 06 horas do primeiro dia até as 18 horas do último dia.
o “Somente no Horário” significa que o relatório trará as infor-
mações no período compreendido entre a Data/Hora Inicial e a Data/Hora Final,
porém o filtro será somente entre os horários informados, por exemplo: 01/01/2008
06:00:00 até 10/01/2008 18:00:00 representa todo esse período desses dias a partir
das 06 horas do primeiro dia até as 18 horas do primeiro dia e depois das 06 horas do
segundo dia até as 18 horas do segundo dia e assim sucessivamente.
Data/Hora Inicial: Data e hora inicial do filtro.
Data/Hora Final: Data e hora final do filtro.
Após a personalização do relatório através dos filtros, basta decidir se deseja
“Imprimir” o relatório diretamente ou “Visualizar” clicando nos botões correspon-
dentes. Clicando no botão “Visualizar” será mostrada a seguinte tela:

111
Esse relatório é agrupado pelo Condutor e pelo Veículo, exibindo as seguintes
informações:
Data: Data inicial da troca de condutor;
Hora Inicial: Hora inicial da troca de condutor;
Hora Final: Hora final da troca de condutor;
Total Horas: Total de horas que o funcionário conduziu o veículo;
Km Inicial: Km quando o condutor iniciou seu trabalho com o veículo;
Km Final: Km quando o condutor terminou seu trabalho com o veículo;
Média Diária: Soma da quilometragem diária rodada pelo veículo;
Rodados: Total de Km rodados pelo condutor dentro do período;
Consumo: Total consumido pelo veículo dentro período;
Média: Média de combustível consumido pelo veículo dentro período;
6.3.3. Consumo por Condutor
O relatório pode ser encontrado em: Relatórios / Combustíveis / Consumo
por Condutor. Ao solicitá-lo, será mostrada a janela a seguir:

112
O usuário poderá escolher entre o relatório normal ou em Planilha de Excel.
O Relatório normal será exibido na tela ou poderá ser impresso diretamente. O
Relatório de Planilha do Excel será exibido uma janela para o usuário decidir em qual
pasta deseja salvar o relatório. O sistema fará então a exportação deste relatório para
o formato de planilha.
Neste relatório o usuário possui uma série de filtros para buscar as informações
desejadas:
Condutor: O usuário informa a Matrícula do Condutor e o sistema gera
o relatório apenas com os dados do mesmo. Se necessitar do relatório de apenas
alguns condutores consulte o capítulo 6.1.
Placa: O usuário pode informar a placa do veículo para solicitar um rela-
tório específico, caso queira de todos os veículos, o campo deverá permanecer em
branco. Se necessitar do relatório de apenas alguns veículos consulte o capítulo 6.1.
Este filtro não é obrigatório, caso ele permaneça em branco, o relatório será
gerado com as informações de todos os veículos.
Prefixo: O usuário pode informar o código do Prefixo caso queira que o
relatório contenha informações de um ou mais veículos, se quiser de todos os veícu-
los, o filtro deverá permanecer em branco. Confira o capítulo 6.1 para maiores
informações sobre o filtro.

113
Mostrar Condutor não Informado?: O usuário decide se o relatório irá
exibir informações do condutor que não foi informado, porém, fez uso do veículo.
Tipo de Período: Nesta opção o usuário decide o tipo de filtro que dese-
ja utilizar para o período entre: “No Período” e “Somente no Horário”.
o “No Período” significa que o relatório trará as informações no
período compreendido entre a Data/Hora Inicial e a Data/Hora Final, por exemplo:
01/01/2008 06:00:00 até 10/01/2008 18:00:00 representa todo esse período desses
dias a partir das 06 horas do primeiro dia até as 18 horas do último dia.
o “Somente no Horário” significa que o relatório trará as infor-
mações no período compreendido entre a Data/Hora Inicial e a Data/Hora Final,
porém o filtro será somente entre os horários informados, por exemplo: 01/01/2008
06:00:00 até 10/01/2008 18:00:00 representa todo esse período desses dias a partir
das 06 horas do primeiro dia até as 18 horas do primeiro dia e depois das 06 horas do
segundo dia até as 18 horas do segundo dia e assim sucessivamente.
Data/Hora Inicial: Data e hora inicial do filtro.
Data/Hora Final: Data e hora final do filtro.
Após a personalização do relatório através dos filtros, basta decidir se deseja
“Imprimir” o relatório diretamente ou “Visualizar” clicando nos botões correspon-
dentes. Clicando no botão “Visualizar” será mostrada a seguinte tela:

114
Esse relatório é agrupado pelo Combustível, traz o valor do combustível definido
para o mesmo e exibe as seguintes informações:
Condutor: Nome do Condutor;
Veículo: Placa do veículo;
Rodados: Total de km Rodados;
Litros Realizados: Total de Litros que foi consumido pelo veículo;
Km/Litros: Quantos kms o veículo fez por litro;
Padrão (km/l): Quantos kms/l está definido para o grupo do veículo;
Litros Esperados: Total de litros que eram esperados baseados no padrão
do modelo do veículo;
Desvio Litros: Diferença entre os Litros Esperados e os Litros Realizados;
Valor Médio: Valor médio do desvio baseado no valor do combustível;
R$ / Km Rodado: Valor que custou cada km rodado baseado no valor do
combustível;
Desvio: Qual foi o desvio que ocorreu entre os Litros Esperados e os Litros
Realizados.
Gráfico: Gráfico de coluna do desvio dos condutores.

115
6.3.4. Relatório de Consumo por ED
O relatório pode ser encontrado em: Relatórios / Combustíveis / Consumo
por ED. Ao solicitá-lo, será mostrada a janela a seguir:
O usuário poderá escolher entre o relatório normal ou em Planilha de Excel.
O Relatório normal será exibido na tela ou poderá ser impresso diretamente. O
Relatório de Planilha do Excel será exibido uma janela para o usuário decidir em qual
pasta deseja salvar o relatório. O sistema fará então a exportação deste relatório para
o formato de planilha.
Neste relatório o usuário possui uma série de filtros para buscar as informações
desejadas:
Placa: O usuário pode informar a placa do veículo para solicitar um rela-
tório específico, caso queira de todos os veículos, o campo deverá permanecer em
branco. Se necessitar do relatório de apenas alguns veículos consulte o capítulo 6.1.
Este filtro não é obrigatório, caso ele permaneça em branco, o relatório será
gerado com as informações de todos os veículos.

116
Prefixo: O usuário pode informar o código do Prefixo caso queira que o
relatório contenha informações de um ou mais veículos, se quiser de todos os veícu-
los, o filtro deverá permanecer em branco. Confira o capítulo 6.1 para maiores
informações sobre o filtro.
Modelo: O usuário pode informar o modelo do veículo para solicitar um
relatório específico, caso queira de todos os modelos, o campo deverá permanecer em
branco. Se necessitar do relatório de apenas alguns modelos consulte o capítulo 6.1.
Este filtro não é obrigatório, caso ele permaneça em branco, o relatório será
gerado com as informações de todos os modelos.
Grupo: O usuário pode informar o grupo do veículo para solicitar um
relatório específico, caso queira de todos os grupos, o campo deverá permanecer em
branco. Se necessitar do relatório de apenas alguns grupos consulte o capítulo 6.1.
Este filtro não é obrigatório, caso ele permaneça em branco, o relatório será
gerado com as informações de todos os grupos.
Mostrar Condutor não Informado?: O usuário decide se o relatório irá
exibir informações do condutor que não foi informado, porém, fez uso do veículo.
Tipo de Período: Nesta opção o usuário decide o tipo de filtro que dese-
ja utilizar para o período entre: “No Período” e “Somente no Horário”.
o “No Período” significa que o relatório trará as informações no
período compreendido entre a Data/Hora Inicial e a Data/Hora Final, por exemplo:
01/01/2008 06:00:00 até 10/01/2008 18:00:00 representa todo esse período desses
dias a partir das 06 horas do primeiro dia até as 18 horas do último dia.
o “Somente no Horário” significa que o relatório trará as infor-
mações no período compreendido entre a Data/Hora Inicial e a Data/Hora Final,
porém o filtro será somente entre os horários informados, por exemplo: 01/01/2008
06:00:00 até 10/01/2008 18:00:00 representa todo esse período desses dias a partir
das 06 horas do primeiro dia até as 18 horas do primeiro dia e depois das 06 horas do
segundo dia até as 18 horas do segundo dia e assim sucessivamente.
Data/Hora Inicial: Data e hora inicial do filtro.
Data/Hora Final: Data e hora final do filtro.
Após a personalização do relatório através dos filtros, basta decidir se deseja
“Imprimir” o relatório diretamente ou “Visualizar” clicando nos botões correspon-
dentes. Clicando no botão “Visualizar” será mostrada a seguinte tela:

117
Esse relatório é agrupado pelo Condutor e pelo Veículo, exibindo as seguintes
informações:
Data/Hora: Data e Hora do lançamento do abastecimento no tacógrafo;
Condutor: Nome do funcionário que estava conduzindo o veículo;
Km Inicial: Km quando o condutor realizou o abastecimento anterior;
Km Final: Km quando o condutor realizou o abastecimento atual;
Km Percorrido: Total de Km rodados pelo veículo entre os dois abaste-
cimentos;
Litros: Total consumido pelo veículo entre os dois abastecimentos;
Valor: Valor que foi pago pelo abastecimento, lançado logo depois no
tacógrafo através de um ED de Valor;
Média km/l: Média de km/l do veículo entre os dois abastecimentos.

118
6.4. Relatórios de Condutores
6.4.1. Relatório de Condutores
O relatório pode ser encontrado em: Relatórios / Condutores / Condutores.
Ao solicitá-lo, será mostrada a janela a seguir:
O usuário poderá escolher entre o relatório normal ou em Planilha de Excel.
O Relatório normal será exibido na tela ou poderá ser impresso diretamente. O
Relatório de Planilha do Excel será exibido uma janela para o usuário decidir em qual
pasta deseja salvar o relatório. O sistema fará então a exportação deste relatório para
o formato de planilha.
Setor: O usuário pode informar o setor do condutor para solicitar um re-
latório específico, caso queira de todos os setores, o campo deverá permanecer em
branco. Se necessitar do relatório de apenas alguns setores consulte o capítulo 6.1.
Este filtro não é obrigatório, caso ele permaneça em branco, o relatório será
gerado com as informações de todos os setores.
O usuário tem ainda a opção de ordenar o relatório por: Matrícula ou Nome e
definir se deseja “Imprimir” o relatório diretamente ou “Visualizar” clicando nos
botões correspondentes. Clicando no botão “Visualizar” será mostrada a seguinte
tela:

119
Esse relatório agrupa os Condutores pelo Setor que eles pertencem, exibindo as
seguintes informações:
Matrícula: Número da Matrícula do Condutor;
Nome: Nome do Condutor;
Telefone: Telefone de contato do Condutor;
Ramal: Número do ramal;
Celular: Número do telefone celular;
Setor: Código e Descrição do setor onde o Condutor está associado;
Dt. Nascimento: Data de Nascimento do Condutor;
CPF: Número do CPF (Cadastro de Pessoas Físicas);
CNH: Número da Carteira Nacional de Habilitação;
Vencimento: Data de vencimento da CNH;
Tipo CNH: Categoria da Carteira de Habilitação;
Tipo: Tipo do Condutor;
RG: Número do RG do Condutor;
MOPP: Identifica se o Motorista fez o Curso de MOPP (Movimentação
Operacional de Produtos Perigosos);
6.4.2. Relatório de CNH
O relatório pode ser encontrado em: Relatórios / Condutores / Cnh. Ao
solicitá-lo, será mostrada a janela a seguir:

120
O usuário poderá escolher entre o relatório normal ou em Planilha de Excel.
O Relatório normal será exibido na tela ou poderá ser impresso diretamente. O
Relatório de Planilha do Excel será exibido uma janela para o usuário decidir em qual
pasta deseja salvar o relatório. O sistema fará então a exportação deste relatório para
o formato de planilha.
Setor: O usuário pode informar o setor do condutor para solicitar um re-
latório específico, caso queira de todos os setores, o campo deverá permanecer em
branco. Se necessitar do relatório de apenas alguns setores consulte o capítulo 6.1.
Este filtro não é obrigatório, caso ele permaneça em branco, o relatório será
gerado com as informações de todos os setores.
Tipo: O filtro Tipo proporciona ao usuário três opções:
o Todos
o Somente Vencidas
o Somente a Vencer
Data Inicial: Data inicial para o filtro;
Data Final: Data final para o filtro.

121
6.4.3. Relatório de Troca de Condutores
O relatório pode ser encontrado em: Relatórios / Condutores / Troca de
Condutores. Ao solicitá-lo, será mostrada a janela a seguir:
O usuário poderá escolher entre o relatório normal ou em Planilha de Excel.
O Relatório normal será exibido na tela ou poderá ser impresso diretamente. O
Relatório de Planilha do Excel será exibido uma janela para o usuário decidir em qual

122
pasta deseja salvar o relatório. O sistema fará então a exportação deste relatório para
o formato de planilha.
Condutor: O usuário informa a Matrícula do Condutor e o sistema gera
o relatório apenas com os dados do mesmo. Se necessitar do relatório de apenas
alguns condutores consulte o capítulo 6.1.
Placa: O usuário pode informar a placa do veículo para solicitar um rela-
tório específico, caso queira de todos os veículos, o campo deverá permanecer em
branco. Se necessitar do relatório de apenas alguns veículos consulte o capítulo 6.1.
Este filtro não é obrigatório, caso ele permaneça em branco, o relatório será
gerado com as informações de todos os veículos.
Prefixo: O usuário pode informar o código do Prefixo caso queira que o
relatório contenha informações de um ou mais veículos, se quiser de todos os veícu-
los, o filtro deverá permanecer em branco. Confira o capítulo 6.1 para maiores
informações sobre o filtro.
Mostrar Condutor não Informado?: O usuário decide se o relatório irá
exibir informações do condutor que não foi informado, porém, fez uso do veículo.
Tipo de Período: Nesta opção o usuário decide o tipo de filtro que dese-
ja utilizar para o período entre: “No Período” e “Somente no Horário”.
o “No Período” significa que o relatório trará as informações no
período compreendido entre a Data/Hora Inicial e a Data/Hora Final, por exemplo:
01/01/2008 06:00:00 até 10/01/2008 18:00:00 representa todo esse período desses
dias a partir das 06 horas do primeiro dia até as 18 horas do último dia.
o “Somente no Horário” significa que o relatório trará as infor-
mações no período compreendido entre a Data/Hora Inicial e a Data/Hora Final,
porém o filtro será somente entre os horários informados, por exemplo: 01/01/2008
06:00:00 até 10/01/2008 18:00:00 representa todo esse período desses dias a partir
das 06 horas do primeiro dia até as 18 horas do primeiro dia e depois das 06 horas do
segundo dia até as 18 horas do segundo dia e assim sucessivamente.
Data/Hora Inicial: Data e hora inicial do filtro.
Data/Hora Final: Data e hora final do filtro.
Após a personalização do relatório através dos filtros, basta decidir se deseja
“Imprimir” o relatório diretamente ou “Visualizar” clicando nos botões correspon-
dentes. Clicando no botão “Visualizar” será mostrada a seguinte tela:

123
Esse relatório agrupa os dados pelo Condutor e pelo Veículo, exibindo as
seguintes informações:
O Relatório é agrupado por Motorista e pelos veículos que foram dirigidos pelo
motorista no período.
Esse relatório lista as seguintes informações:
Data: Mostra a data em que o Motorista dirigiu o veículo;
Hora Inicial: Mostra a hora inicial da Troca de Motorista;
Hora Final: Mostra a hora final da Troca de Motoristas;
Total de Horas: Mostra a diferença da hora final pela hora inicial;
Km Inicial: Mostra o KM inicial do Veículo, ou seja, o KM que o veículo
estava no momento da Hora Inicial da Troca;
Km Final: Mostra o KM final do Veículo, ou seja, o KM que o veículo es-
tava no momento da Hora Final da Troca;
Rodados: Mostra quantos KMs o veículo rodou no dia, KMs esses que é
obtido através da diferença entre Km Final e Km Inicial;
TOTAIS:
o Total Veículo: Mostra o total de Horas que o Motorista utilizou o
Veículo;
o Km Média Diária: Mostra a Média de KMs rodados pelo Moto-
rista por dia;
o Rodados: Mostra o Total de KMs Rodados no período.
Sábados e Domingos: Mostra uma legenda cinza identificando os dias que
são sábados ou domingos no relatório;

124
Horário após o relógio ter sido ajustado: Quando existe ajuste no relógio
é mostrado um asterisco antes da hora inicial para poder identificar que aquela troca
aconteceu depois de um ajuste.
6.4.4. Relatório de Km Rodados – Valor
O relatório pode ser encontrado em: Relatórios / Empresas. Ao solicitá-lo,
será mostrada a janela a seguir:
O usuário poderá escolher entre o relatório normal ou em Planilha de Excel.
O Relatório normal será exibido na tela ou poderá ser impresso diretamente. O
Relatório de Planilha do Excel será exibido uma janela para o usuário decidir em qual
pasta deseja salvar o relatório. O sistema fará então a exportação deste relatório para
o formato de planilha.
Condutor: O usuário informa a Matrícula do Condutor e o sistema gera
o relatório apenas com os dados do mesmo. Se necessitar do relatório de apenas
alguns condutores consulte o capítulo 6.1.

125
Placa: O usuário pode informar a placa do veículo para solicitar um rela-
tório específico, caso queira de todos os veículos, o campo deverá permanecer em
branco. Se necessitar do relatório de apenas alguns veículos consulte o capítulo 6.1.
Este filtro não é obrigatório, caso ele permaneça em branco, o relatório será
gerado com as informações de todos os veículos.
Prefixo: O usuário pode informar o código do Prefixo caso queira que o
relatório contenha informações de um ou mais veículos, se quiser de todos os veícu-
los, o filtro deverá permanecer em branco. Confira o capítulo 6.1 para maiores
informações sobre o filtro.
Mostrar Condutor não Informado?: O usuário decide se o relatório irá
exibir informações do condutor que não foi informado, porém, fez uso do veículo.
Tipo de Condutor: Tipo do condutor, que poderá ser: Todos, Motoris-
tas, Passageiros, Terceirizados, Freteiros ou Outros;
Tipo de Período: Nesta opção o usuário decide o tipo de filtro que dese-
ja utilizar para o período entre: “No Período” e “Somente no Horário”.
o “No Período” significa que o relatório trará as informações no
período compreendido entre a Data/Hora Inicial e a Data/Hora Final, por exemplo:
01/01/2008 06:00:00 até 10/01/2008 18:00:00 representa todo esse período desses
dias a partir das 06 horas do primeiro dia até as 18 horas do último dia.
o “Somente no Horário” significa que o relatório trará as infor-
mações no período compreendido entre a Data/Hora Inicial e a Data/Hora Final,
porém o filtro será somente entre os horários informados, por exemplo: 01/01/2008
06:00:00 até 10/01/2008 18:00:00 representa todo esse período desses dias a partir
das 06 horas do primeiro dia até as 18 horas do primeiro dia e depois das 06 horas do
segundo dia até as 18 horas do segundo dia e assim sucessivamente.
Data/Hora Inicial: Data e hora inicial do filtro.
Data/Hora Final: Data e hora final do filtro.
Após a personalização do relatório através dos filtros, basta decidir se deseja
“Imprimir” o relatório diretamente ou “Visualizar” clicando nos botões correspon-
dentes. Clicando no botão “Visualizar” será mostrada a seguinte tela:

126
O Relatório é agrupado pelo Condutor, trazendo o Vlr. KM Rodado que é pago
ao Motorista.
Esse relatório lista as seguintes informações:
Data: Mostra a data que o Condutor esteve dirigindo;
Veículo: Mostra o Veículo que o Condutor estava dirigindo naquele dia;
Km Rodado: Mostra quantos KMs o Condutor percorreu com o veículo;
Percentual: Mostra o percentual que os KMs rodados no dia representaram
em relação ao Total de KMs rodados no Período;
Valor: De acordo com o Vlr. Km Rodados que é pago ao motorista será
calculado o valor a ser pago no dia ao mesmo e mostrado nesse campo;
TOTAIS:
o Km Média Diária: Mostra a média de KMs rodados por dia pelo
Motorista;
o KM Rodado: Mostra o total de Km Rodados por dia pelo Moto-
rista;
o Percentual: Mostra o percentual que o percurso do Motorista re-
presentou em relação ao percurso realizado por todos os Motoristas;
o Valor: Mostra o valor que será pago ao Motorista no Período.
TOTAL GERAL:
o KM Rodado: Mostra o total de Km Rodados no período por to-
dos os Motoristas;
o Percentual: Mostra 100% que representa todo percurso realizado;
o Valor: Mostra o valor que deverá ser pago a todos os Motoristas.
Sábados e Domingos: Mostra uma legenda cinza identificando os dias que
são sábados ou domingos no relatório;
6.4.5. Relatório Analítico Desempenho Operacional
O relatório pode ser encontrado em: Relatórios / Condutores / Analítico
Desempenho Operacional. Ao solicitá-lo, será mostrada a janela a seguir:

127
O usuário poderá escolher entre o relatório normal ou em Planilha de Excel.
O Relatório normal será exibido na tela ou poderá ser impresso diretamente.
O Relatório de Planilha do Excel será exibido uma janela para o usuário decidir em
qual pasta deseja salvar o relatório. O sistema fará então a exportação deste relatório
para o formato de planilha.
Condutor: O usuário informa a Matrícula do Condutor e o sistema gera
o relatório apenas com os dados do mesmo. Se necessitar do relatório de apenas
alguns condutores consulte o capítulo 6.1.
Placa: O usuário pode informar a placa do veículo para solicitar um rela-
tório específico, caso queira de todos os veículos, o campo deverá permanecer em
branco. Se necessitar do relatório de apenas alguns veículos consulte o capítulo 6.1.
Este filtro não é obrigatório, caso ele permaneça em branco, o relatório será
gerado com as informações de todos os veículos.
Prefixo: O usuário pode informar o código do Prefixo caso queira que o
relatório contenha informações de um ou mais veículos, se quiser de todos os veícu-
los, o filtro deverá permanecer em branco. Confira o capítulo 6.1 para maiores
informações sobre o filtro.

128
Velocidade Máxima: Velocidade máxima permitida para o veículo para
o relatório em questão, caso esse campo esteja em branco será usada a velocidade
máxima definida para o veículo no cadastro de veículos ou a máxima definida através
de balizamentos se o veículo possuir balizamentos.
Mostrar Condutor não Informado?: O usuário decide se o relatório irá
exibir informações do condutor que não foi informado, porém, fez uso do veículo.
Tipo de Exceção: deverá ser deixado como “Geral” para trazer todos os
dados e para que sejam mostradas apenas as informações de Motoristas que ultrapas-
saram velocidade ou RPM deverá ser definido como “Somente Excessos”;
Manter Veículos Separados por Página: Esse parâmetro quando for
definido como “Sim” fará com que a cada vez que termine as informações de um
veículo e que se inicie as informações de outro o sistema crie uma nova página para
iniciar o novo veículo;
Tipo de Período: Nesta opção o usuário decide o tipo de filtro que dese-
ja utilizar para o período entre: “No Período” e “Somente no Horário”.
o “No Período” significa que o relatório trará as informações no
período compreendido entre a Data/Hora Inicial e a Data/Hora Final, por exemplo:
01/01/2008 06:00:00 até 10/01/2008 18:00:00 representa todo esse período desses
dias a partir das 06 horas do primeiro dia até as 18 horas do último dia.
o “Somente no Horário” significa que o relatório trará as infor-
mações no período compreendido entre a Data/Hora Inicial e a Data/Hora Final,
porém o filtro será somente entre os horários informados, por exemplo: 01/01/2008
06:00:00 até 10/01/2008 18:00:00 representa todo esse período desses dias a partir
das 06 horas do primeiro dia até as 18 horas do primeiro dia e depois das 06 horas do
segundo dia até as 18 horas do segundo dia e assim sucessivamente.
Data/Hora Inicial: Data e hora inicial do filtro.
Data/Hora Final: Data e hora final do filtro.
Após a personalização do relatório através dos filtros, basta decidir se deseja
“Imprimir” o relatório diretamente ou “Visualizar” clicando nos botões correspon-
dentes. Clicando no botão “Visualizar” será mostrada a seguinte tela:

129
O Relatório é agrupado por Motorista e depois por Veículo, trazendo cada dia
de trabalho do mesmo e mostrando a Velocidade Máxima o RPM Máximo e o RPM
Mínimo do Veículo.
Do lado do título, conforme pode ser observado na primeira figura do relatório,
é mostrado os tempos que estão sendo respeitados para que comece a contar os:
Excessos de Velocidade, Excessos de Velocidade na Chuva, Excessos de Rpm e
Tempo em Banguela, tempos esses definidos no cadastros da empresa. Para mais
informações sobre o cadastro da empresa consulte o Capítulo 5.1.3.

130
Logo abaixo do título do mesmo será identificado se o mesmo é um relatório
“Geral” ou se está trazendo “Somente Excessos”.
Esse relatório lista as seguintes informações:
Dia/Mês: Mostra cada dia do mês que o motorista trabalhou;
Km por dia: Mostra quantos KMs o motorista percorreu no dia;
Motor Ligado: Mostra quanto tempo o motorista ficou com o motor do ve-
ículo ligado, tempo esse que é obtido através das seguintes situações: Se o veículo
estiver com o rpm Ligado o tempo com o Motor Ligado será obtido através do tempo
que o rpm do mesmo ficou acima de zero, caso contrário será considerado o tempo
em que o Status do veículo ficou como “Direção”;
Parado Motor Ligado: Mostra quanto tempo que o motorista ficou com o
veículo parado com o Motor Ligado, tempo esse que é obtido através da seguinte
situação: Se o veículo estiver com o rpm Ligado, o tempo será obtido através do
tempo que o veículo ficou com velocidade zero e rpm maior que zero, caso o rpm não
esteja ligado não será possível obter esse tempo;
Em Movimento: Mostra o tempo que o motorista ficou com o veículo em
Movimento, tempo esse que pode ser obtido através das seguintes situações: Se o
veículo estiver com o rpm Ligado, o tempo em movimento será o tempo que a
velocidade do Veículo estiver acima de zero e o rpm acima de zero também, caso
contrário será todo o tempo que a Velocidade estiver acima de zero;
Parado: Mostra o tempo que o motorista ficou com o Veículo Parado, esse
é o tempo que o veículo ficou com a velocidade zerada;
Acima da Velocidade: Mostra o tempo que o motorista ficou com o Veícu-
lo acima da Velocidade Máxima permitida, desprezando o tempo do parâmetro de
velocidade definido no Cadastro de Empresas, para saber mais sobre o Cadastro de
Empresas consulte o Capítulo 5.1.3;
Velocidade Máxima: Mostra a Velocidade Máxima que o motorista atingiu
com o Veículo, caso a mesma tenha ultrapassado a máxima permitida aparecerá em
Negrito;
Acima da Velocidade na Chuva: Mostra o tempo que o motorista ficou
com o Veículo acima da Velocidade Máxima permitida na chuva, desprezando o
tempo do parâmetro de velocidade definido no Cadastro de Empresas, para saber
mais sobre o Cadastro de Empresas consulte o Capítulo 5.1.3;
Velocidade Máxima Chuva: Mostra a Velocidade Máxima que o motoris-
ta atingiu com o Veículo na chuva, caso a mesma tenha ultrapassado a máxima
permitida aparecerá em Negrito;
Acima do rpm: Mostra o tempo que o motorista ficou com o Veículo aci-
ma do RPM Máximo permitido, desprezando o tempo do parâmetro de RPM definido
no Cadastro de Empresas, para saber mais sobre o Cadastro de Empresas consulte o
Capítulo 5.1.3;

131
rpm Máximo: Mostra o rpm Máximo que o motorista atingiu com o Veícu-
lo, caso o mesmo tenha ultrapassado o rpm máximo permitido aparecerá em Negrito;
Desaceleração: Mostra o número de vezes que o Motorista ultrapassou o
índice de Desaceleração km/h/s definido no cadastro do Veículo, para saber mais
sobre o Cadastro de Veículos consulte o Capítulo 5.2.1.
Aceleração: Mostra o número de vezes que o Motorista ultrapassou o índi-
ce de Aceleração km/h/s definido no cadastro do Veículo, para saber mais sobre o
Cadastro de Veículos consulte o Capítulo 5.2.1.
Banguela: Mostra o tempo que o Veículo ficou em Banguela, desprezando
o tempo do parâmetro de Banguela definido no Cadastro de Empresas, para saber
mais sobre o Cadastro de Empresas consulte o Capítulo 5.1.3. O Tempo em banguela
é obtido pelo tempo que o veículo ficou abaixo do RPM mínimo permitido e acima
de 50% desse RPM mínimo com a velocidade acima de 20 Km/h, sendo que o RPM
do Veículo deverá estar ligado;
Tacógrafo Desligado: Mostra o tempo que o veículo ficou com o Tacógra-
fo desligado;
TOTAIS:
o Km por Dia: Mostra o total de Km percorridos no período pelo
Motorista;
o Motor Ligado: Mostra o tempo total que o Motor de Veículo fi-
cou ligado no período;
o Parado Mot. Ligado: Mostra o tempo total que o Motor de Veí-
culo ficou parado com o motor ligado no período;
o Em Movimento: Mostra o tempo total que o Veículo ficou em
Movimento no período;
o Parado: Mostra o tempo total que o Veículo ficou parado no pe-
ríodo;
o Acima da Velocidade: Mostra o tempo total que o Veículo ficou
Acima da Velocidade máxima permitida no período;
o Velocidade Máxima: Mostra a Velocidade máxima que o Veícu-
lo atingiu no período;
o Acima da Velocidade na Chuva: Mostra o tempo total que o Ve-
ículo ficou Acima da Velocidade máxima na Chuva permitida no período;
o Velocidade Máxima Chuva: Mostra a Velocidade máxima na
chuva que o Veículo atingiu no período;
o Acima do rpm: Mostra o tempo total que o Veículo ficou acima
do rpm máximo permitido no período;
o rpm Máximo: Mostra o rpm máximo que o Veículo atingiu no
período;
o Desacelaração: Mostra o total de vezes que o Veículo ultrapassou
o limite de Desaceleração no período;

132
o Aceleração: Mostra o total de vezes que o Veículo ultrapassou o
limite de Aceleração no período;
o Banguela: Mostra o tempo total que o Veículo ficou em Banguela
no período;
o Tacógrafo Desligado: Mostra o tempo total que o Veículo ficou
com o Tacógrafo Desligado no período;
Sábados e Domingos: Mostra uma legenda cinza identificando os dias que
são sábados ou domingos no relatório;
Existem problemas no RPM desse dia: Quando existe algum problema de
RPM no veículo são mostrados dois asteriscos antes do dia para poder identificar que
naquele dia específico ocorreram problemas de RPM.
6.5. Relatórios de Empresas
6.5.1. Relatório de Empresas
O relatório pode ser encontrado em: Relatórios / Empresas / Empresas. Ao
solicitá-lo, será mostrada a janela a seguir:
O usuário poderá escolher entre o relatório normal ou em Planilha de Excel.
O Relatório normal será exibido na tela ou poderá ser impresso diretamente. O
Relatório de Planilha do Excel será exibido uma janela para o usuário decidir em qual

133
pasta deseja salvar o relatório. O sistema fará então a exportação deste relatório para
o formato de planilha.
O usuário tem também a opção de ordenar o relatório por: Código ou Empresa
e definir se deseja “Imprimir” o relatório diretamente ou “Visualizar” clicando nos
botões correspondentes. Clicando no botão “Visualizar” será mostrada a seguinte
tela:
Esse relatório retorna todas as informações que constam no cadastro da empre-
sa.
6.5.2. Relatório de Apoio de Descargas
O relatório pode ser encontrado em: Relatórios / Empresas / Apoio de
Descargas. O relatório tem o objetivo de mostrar os dias do veículo que possuem
informações e os dias que as mesmas não foram descarregadas, essas informações
estarão sempre compreendidas entre a Data de Alocação e a Data de Encerramento de
Uso do veículo. Ao solicitá-lo, será mostrada a janela a seguir:

134
O usuário poderá escolher entre o relatório normal ou em Planilha de Excel.
O Relatório normal será exibido na tela ou poderá ser impresso diretamente. O
Relatório de Planilha do Excel será exibido uma janela para o usuário decidir em qual
pasta deseja salvar o relatório. O sistema fará então a exportação deste relatório para
o formato de planilha.
Placa: O usuário pode informar a placa do veículo para solicitar um rela-
tório específico, caso queira de todos os veículos, o campo deverá permanecer em
branco. Se necessitar do relatório de apenas alguns veículos consulte o capítulo 6.1.
Este filtro não é obrigatório, caso ele permaneça em branco, o relatório será
gerado com as informações de todos os veículos.
Prefixo: O usuário pode informar o código do Prefixo caso queira que o
relatório contenha informações de um ou mais veículos, se quiser de todos os veícu-
los, o filtro deverá permanecer em branco. Confira o capítulo 6.1 para maiores
informações sobre o filtro.
Veículos Faltantes: Identifica como será montado o relatório, que pode-
rá ser: Todos, para trazer todos os meses ou Com Descargas Faltantes para trazer
somente os meses com descargas faltantes.
Data Inicial: Data inicial para o relatório;
Data Final: Data final para o relatório.

135
Após a personalização do relatório através dos filtros, basta decidir se deseja
“Imprimir” o relatório diretamente ou “Visualizar” clicando nos botões correspon-
dentes. Clicando no botão “Visualizar” será mostrada a seguinte tela:
Esse relatório exibe as seguintes informações:
Placa: Agrupa o relatório pela Placa do Veículo.
Mês: O mês correspondente da descarga;
Contrato: Deverá ser informado manualmente se a empresa possui um con-
trato de prestação de serviços ou não;
Dias: Representa cada dia da Descarga, se o valor for 0 – Dias não coleta-
dos ou se for 1 – Dias coletados;
Nº de Dias – Mês: Número de dias do mês;
Nº de Dias – Coleta: Número de dias coletados;
Nº de Dias – Faltante: Número de dias que não foram realizados coletas.
6.5.3. Relatório de Frota
O relatório pode ser encontrado em: Relatórios / Empresas / Frota. Ao
solicitá-lo, será mostrada a janela a seguir:

136
O usuário poderá escolher entre o relatório normal ou em Planilha de Excel.
O Relatório normal será exibido na tela ou poderá ser impresso diretamente. O
Relatório de Planilha do Excel será exibido uma janela para o usuário decidir em qual
pasta deseja salvar o relatório. O sistema fará então a exportação deste relatório para
o formato de planilha.
Tipo de Período: Nesta opção o usuário decide o tipo de filtro que dese-
ja utilizar para o período entre: “No Período” e “Somente no Horário”.
o “No Período” significa que o relatório trará as informações no
período compreendido entre a Data/Hora Inicial e a Data/Hora Final, por exemplo:
01/01/2008 06:00:00 até 10/01/2008 18:00:00 representa todo esse período desses
dias a partir das 06 horas do primeiro dia até as 18 horas do último dia.
o “Somente no Horário” significa que o relatório trará as infor-
mações no período compreendido entre a Data/Hora Inicial e a Data/Hora Final,
porém o filtro será somente entre os horários informados, por exemplo: 01/01/2008
06:00:00 até 10/01/2008 18:00:00 representa todo esse período desses dias a partir
das 06 horas do primeiro dia até as 18 horas do primeiro dia e depois das 06 horas do
segundo dia até as 18 horas do segundo dia e assim sucessivamente.
Data/Hora Inicial: Data e hora inicial do filtro.
Data/Hora Final: Data e hora final do filtro.

137
Após a personalização do relatório através dos filtros, basta decidir se deseja
“Imprimir” o relatório diretamente ou “Visualizar” clicando nos botões correspon-
dentes. Clicando no botão “Visualizar” será mostrada a seguinte tela:
Esse relatório exibe as seguintes informações:
Data: Mostra a data de cada dia;
Total Veículos: Mostra o total de Veículos que rodaram no período;
% Ociosidade: Identifica a Ociosidade dos veículos da Empresa, ou seja,
se a empresa possui dois veículos e em um determinado dia somente um rodou
existiu uma ociosidade de 50%;
KM Rodado: Total de KMs Rodados por todos os veículos no dia;
Km Média por Veículo: Armazena a Média de KMs rodados por cada veí-
culo sendo que essa média será calculada pelo “KM Rodado” dividido pelo “Total de
Veículos”;
TOTAIS:
o Veículos: Mostra o número de Veículos da Empresa;
o Percentual: Mostra o Percentual de ociosidade dos veículos da
Empresa, percentual esse obtido através da soma de todos os veículos que rodaram no
período pelo valor da multiplicação dos veículos da empresa pelo número de dias;
o Total Rodado: Soma de todos os Km rodados do período;
o Km Média Diária: Mostra a média de KMs Rodados por dia;
Sábados e Domingos: Mostra uma legenda cinza identificando os dias que
são sábados ou domingos no relatório;

138
6.5.4. Relatório de Diário de Empresa
O relatório pode ser encontrado em: Relatórios / Empresas / Diário de
Empresas. Ao solicitá-lo, será mostrada a janela a seguir:
O usuário poderá escolher entre o relatório normal ou em Planilha de Excel.
O Relatório normal será exibido na tela ou poderá ser impresso diretamente. O
Relatório de Planilha do Excel será exibido uma janela para o usuário decidir em qual
pasta deseja salvar o relatório. O sistema fará então a exportação deste relatório para
o formato de planilha.
Tipo de Período: Nesta opção o usuário decide o tipo de filtro que dese-
ja utilizar para o período entre: “No Período” e “Somente no Horário”.
o “No Período” significa que o relatório trará as informações no
período compreendido entre a Data/Hora Inicial e a Data/Hora Final, por exemplo:
01/01/2008 06:00:00 até 10/01/2008 18:00:00 representa todo esse período desses
dias a partir das 06 horas do primeiro dia até as 18 horas do último dia.
o “Somente no Horário” significa que o relatório trará as infor-
mações no período compreendido entre a Data/Hora Inicial e a Data/Hora Final,
porém o filtro será somente entre os horários informados, por exemplo: 01/01/2008
06:00:00 até 10/01/2008 18:00:00 representa todo esse período desses dias a partir

139
das 06 horas do primeiro dia até as 18 horas do primeiro dia e depois das 06 horas do
segundo dia até as 18 horas do segundo dia e assim sucessivamente.
Data/Hora Inicial: Data e hora inicial do filtro.
Data/Hora Final: Data e hora final do filtro.
Após a personalização do relatório através dos filtros, basta decidir se deseja
“Imprimir” o relatório diretamente ou “Visualizar” clicando nos botões correspon-
dentes. Clicando no botão “Visualizar” será mostrada a seguinte tela:
Esse relatório lista as seguintes informações:
Data Inicial: Mostra a data e hora inicial em que existe informação para a
empresa;
Data Final: Mostra a data e hora final em que existe informação para a em-
presa;
Km Rodado: Quantos KMs os veículos da empresa percorreram;
Média Diária: A Média de KMs Rodados por dia, através da divisão de
KM Rodado pelo número de dias.
6.6. Relatórios de Veículos
6.6.1. Relatório de Configurações do Veículo
O relatório pode ser encontrado em: Relatórios / Veículos / Configurações do
Veículo. Ao solicitá-lo, será mostrada a janela a seguir:

140
O usuário poderá escolher entre o relatório normal ou em Planilha de Excel.
O Relatório normal será exibido na tela ou poderá ser impresso diretamente. O
Relatório de Planilha do Excel será exibido uma janela para o usuário decidir em qual
pasta deseja salvar o relatório. O sistema fará então a exportação deste relatório para
o formato de planilha.
Modelo: O usuário pode informar o modelo do veículo para solicitar um
relatório específico, caso queira de todos os modelos, o campo deverá permanecer em
branco. Se necessitar do relatório de apenas alguns modelos consulte o capítulo 6.1.
Este filtro não é obrigatório, caso ele permaneça em branco, o relatório será
gerado com as informações de todos os modelos.
Placa: O usuário pode informar a placa do veículo para solicitar um rela-
tório específico, caso queira de todos os veículos, o campo deverá permanecer em
branco. Se necessitar do relatório de apenas alguns veículos consulte o capítulo 6.1.
Este filtro não é obrigatório, caso ele permaneça em branco, o relatório será
gerado com as informações de todos os veículos.
Prefixo: O usuário pode informar o código do Prefixo caso queira que o
relatório contenha informações de um ou mais veículos, se quiser de todos os veícu-
los, o filtro deverá permanecer em branco. Confira o capítulo 6.1 para maiores
informações sobre o filtro.
Data Inicial: Data inicial do período de leitura;

141
Data Final: Data final do período de leitura.
Após a personalização do relatório através dos filtros, basta decidir se deseja
“Imprimir” o relatório diretamente ou “Visualizar” clicando nos botões correspon-
dentes. Clicando no botão “Visualizar” será mostrada a seguinte tela:
O Relatório é agrupado pelo Modelo, e exibe as seguintes informações:
Data: Mostra a data que foi feita à coleta dos dados do veículo;
Veículo: Mostra a placa do veículo;
Prefixo: Exibe o prefixo associado ao veículo.
Nº de Série: Mostra o número de série do Tacógrafo;
Aro Roda: Mostra o Aro da Roda do veículo configurado no Tacógrafo;
Constante k: Mostra a Constante k que foi configurada no tacógrafo;
Constante rpm: Mostra a Constante rpm que foi configurada no Tacógra-
fo;
Alarme Velocidade: Mostra o Alarme de Velocidade que está configurado
no Tacógrafo;
Alarme rpm Mínimo: Mostrar o Alarme de rpm Mínimo que está configu-
rado no Tacógrafo;
Alarme rpm Máximo: Mostra o Alarme de rpm Máximo que está configu-
rado no Tacógrafo;
Tacógrafo do Veículo Trocado: Mostra no relatório ao lado da data da co-
leta um desenho de um tacógrafo quando for identificado que o tacógrafo do mesmo
foi trocado;

142
6.6.2. Relatório de Desempenho Operacional
O relatório pode ser encontrado em: Relatórios / Veículos / Desempenho
Operacional. Ao solicitá-lo, será mostrada a janela a seguir:
O usuário poderá escolher entre o relatório normal ou em Planilha de Excel.
O Relatório normal será exibido na tela ou poderá ser impresso diretamente. O
Relatório de Planilha do Excel será exibido uma janela para o usuário decidir em qual
pasta deseja salvar o relatório. O sistema fará então a exportação deste relatório para
o formato de planilha.
Condutor: O usuário informa a Matrícula do Condutor e o sistema gera
o relatório apenas com os dados do mesmo. Se necessitar do relatório de apenas
alguns condutores consulte o capítulo 6.1.
Placa: O usuário pode informar a placa do veículo para solicitar um rela-
tório específico, caso queira de todos os veículos, o campo deverá permanecer em
branco. Se necessitar do relatório de apenas alguns veículos consulte o capítulo 6.1.
Este filtro não é obrigatório, caso ele permaneça em branco, o relatório será
gerado com as informações de todos os veículos.

143
Prefixo: O usuário pode informar o código do Prefixo caso queira que o
relatório contenha informações de um ou mais veículos, se quiser de todos os veícu-
los, o filtro deverá permanecer em branco. Confira o capítulo 6.1 para maiores
informações sobre o filtro.
Velocidade Máxima: Velocidade máxima permitida para o veículo para
o relatório em questão, caso esse campo esteja em branco será usada a velocidade
máxima definida para o veículo no cadastro de veículos ou a máxima definida através
de balizamentos se o veículo possuir balizamentos.
Mostrar Condutor não Informado?: O usuário decide se o relatório irá
exibir informações do condutor que não foi informado, porém, fez uso do veículo.
Tipo de Exceção: deverá ser deixado como “Geral” para trazer todos os
dados e para que sejam mostradas apenas as informações de Motoristas que ultrapas-
saram velocidade ou RPM deverá ser definido como “Somente Excessos”;
Manter Veículos Separados por Página: Esse parâmetro quando for
definido como “Sim” fará com que a cada vez que termine as informações de um
veículo e que se inicie as informações de outro o sistema crie uma nova página para
iniciar o novo veículo;
Tipo de Período: Nesta opção o usuário decide o tipo de filtro que dese-
ja utilizar para o período entre: “No Período” e “Somente no Horário”.
o “No Período” significa que o relatório trará as informações no
período compreendido entre a Data/Hora Inicial e a Data/Hora Final, por exemplo:
01/01/2008 06:00:00 até 10/01/2008 18:00:00 representa todo esse período desses
dias a partir das 06 horas do primeiro dia até as 18 horas do último dia.
o “Somente no Horário” significa que o relatório trará as infor-
mações no período compreendido entre a Data/Hora Inicial e a Data/Hora Final,
porém o filtro será somente entre os horários informados, por exemplo: 01/01/2008
06:00:00 até 10/01/2008 18:00:00 representa todo esse período desses dias a partir
das 06 horas do primeiro dia até as 18 horas do primeiro dia e depois das 06 horas do
segundo dia até as 18 horas do segundo dia e assim sucessivamente.
Data/Hora Inicial: Data e hora inicial do filtro.
Data/Hora Final: Data e hora final do filtro.
Após a personalização do relatório através dos filtros, basta decidir se deseja
“Imprimir” o relatório diretamente ou “Visualizar” clicando nos botões correspon-
dentes. Clicando no botão “Visualizar” será mostrada a seguinte tela:

144
O Relatório é agrupado por Veículo mostrando a Velocidade Máxima o rpm
Máximo e o rpm Mínimo do Veículo, é agrupado também por cada dia com seus
respectivos motoristas.
Do lado do título, conforme pode ser observado na primeira figura do relatório,
é mostrado os tempos que estão sendo respeitados para que comece a contar os:
Excessos de Velocidade, Excessos de Velocidade na Chuva, Excessos de Rpm e
Tempo em Banguela, tempos esses definidos no cadastros da empresa. Para mais
informações sobre o cadastro da empresa consulte o Capítulo 5.1.3.

145
Logo abaixo do título poderá ser visualizado se o mesmo traz informações de
todos os dias (Geral) ou se traz apenas de dias que ocorreu excessos (Somente
Excessos)
Esse relatório lista as seguintes informações:
Dia/Mês: Mostra cada dia do mês que o motorista trabalhou;
Motorista: Código do Motorista;
Km Por Dia: Mostra quantos KMs o motorista percorreu no dia;
Motor Ligado: Mostra quanto tempo o motorista ficou com o motor do ve-
ículo ligado, tempo esse que é obtido através das seguintes situações: Se o veículo
estiver com o rpm Ligado o tempo com o Motor Ligado será obtido através do tempo
que o rpm do mesmo ficou acima de zero, caso contrário será considerado o tempo
em que o Status do veículo ficou como “Direção”;
Parado Motor Ligado: Mostra quanto tempo que o motorista ficou com o
veículo parado com o Motor Ligado, tempo esse que é obtido através da seguinte
situação: Se o veículo estiver com o rpm Ligado, o tempo será obtido através do
tempo que o veículo ficou com velocidade zero e rpm maior que zero, caso o rpm não
esteja ligado não será possível obter esse tempo;
Em Movimento: Mostra o tempo que o motorista ficou com o veículo em
Movimento, tempo esse que pode ser obtido através das seguintes situações: Se o
veículo estiver com o rpm Ligado, o tempo em movimento será o tempo que a
velocidade do Veículo tiver acima de zero e o rpm acima de zero também, caso
contrário será todo o tempo que a Velocidade estiver acima de zero;
Parado: Mostra o tempo que o motorista ficou com o Veículo Parado, esse
é o tempo que o veículo ficou com a velocidade zerada;
Acima da Velocidade: Mostra o tempo que o motorista ficou com o Veícu-
lo acima da Velocidade Máxima permitida, desprezando o tempo do parâmetro de
velocidade definido no Cadastro de Empresas, para saber mais sobre o Cadastro de
Empresas consulte o Capítulo 5.1.3;
Velocidade Máxima: Mostra a Velocidade Máxima que o motorista atingiu
com o Veículo, caso essa mesma velocidade seja maior que a máxima permitida a
mesma será mostrada em negrito;
Acima da Velocidade na Chuva: Mostra o tempo que o motorista ficou
com o Veículo acima da Velocidade Máxima permitida na chuva, desprezando o
tempo do parâmetro de velocidade definido no Cadastro de Empresas, para saber
mais sobre o Cadastro de Empresas consulte o Capítulo 5.1.3;
Velocidade Máxima Chuva: Mostra a Velocidade Máxima na Chuva que
o motorista atingiu com o Veículo, caso essa mesma velocidade seja maior que a
máxima permitida a mesma será mostrada em negrito;
Acima do rpm: Mostra o tempo que o motorista ficou com o Veículo aci-
ma do rpm Máximo permitido, desprezando o tempo do parâmetro de rpm definido

146
no Cadastro de Empresas, para saber mais sobre o Cadastro de Empresas consulte o
Capítulo 5.1.3;
RPM Máximo: Mostra o rpm Máximo que o motorista atingiu com o Veí-
culo, caso esse rpm máximo seja maior que o permitido o mesmo será mostrado em
negrito;
Desaceleração: Mostra o número de vezes que o Veículo ultrapassou o ín-
dice de Desaceleração km/h/s definido no cadastro do mesmo, para saber mais sobre
o Cadastro de Veículos consulte o Capítulo 5.2.1.
Aceleração: Mostra o número de vezes que o Veículo ultrapassou o índice
de Aceleração km/h/s definido no cadastro do mesmo, para saber mais sobre o
Cadastro de Veículos consulte o Capítulo 5.2.1.
Banguela: Mostra o tempo que o Veículo ficou em Banguela, desprezando
o tempo do parâmetro de Banguela definido no Cadastro de Empresas, para saber
mais sobre o Cadastro de Empresas consulte o Capítulo 5.1.3. O Tempo em banguela
é obtido pelo tempo que o veículo ficou abaixo do RPM mínimo permitido e acima
de 50% desse RPM mínimo com a velocidade acima de 20 Km/h, sendo que o RPM
do Veículo deverá estar ligado;
Tacógrafo Desligado: Mostra o tempo que o veículo ficou com o Tacógra-
fo desligado;
TOTAIS:
o Km por Dia: Mostra o total de Km percorridos no período pelo
Motorista;
o Motor Ligado: Mostra o tempo total que o Motor de Veículo fi-
cou ligado no período;
o Parado Mot. Ligado: Mostra o tempo total que o Motor de Veí-
culo ficou parado com o motor ligado no período;
o Em Movimento: Mostra o tempo total que o Veículo ficou em
Movimento no período;
o Parado: Mostra o tempo total que o Veículo ficou parado no pe-
ríodo;
o Acima da Velocidade: Mostra o tempo total que o Veículo ficou
Acima da Velocidade máxima permitida no período;
o Velocidade Máxima: Mostra a Velocidade máxima que o Veícu-
lo atingiu no período;
o Acima da Velocidade na Chuva: Mostra o tempo total que o Ve-
ículo ficou Acima da Velocidade máxima na Chuva permitida no período;
o Velocidade Máxima Chuva: Mostra a Velocidade máxima na
chuva que o Veículo atingiu no período;
o Acima do RPM: Mostra o tempo total que o Veículo ficou acima
do RPM máximo permitido no período;

147
o RPM Máximo: Mostra o RPM máximo que o Veículo atingiu no
período;
o Desacelaração: Mostra o total de vezes que o Veículo ultrapassou
o limite de Desaceleração no período;
o Aceleração: Mostra o total de vezes que o Veículo ultrapassou o
limite de Aceleração no período;
o Banguela: Mostra o tempo total que o Veículo ficou em Banguela
no período;
o Tacógrafo Desligado: Mostra o tempo total que o Veículo ficou
com o Tacógrafo Desligado no período;
Sábados e Domingos: Mostra uma legenda cinza identificando os dias que
são sábados ou domingos no relatório;
Existem problemas no RPM desse dia: Quando existe algum problema de
RPM no veículo são mostrados dois asteriscos antes do dia para poder identificar que
naquele dia específico ocorreram problemas de RPM.
Ao final do relatório é mostrada uma legenda de motoristas na qual teremos o
código do motorista com o nome do mesmo.
6.6.3. Relatório de Diário de Frota
O relatório pode ser encontrado em: Relatórios / Veículos / Diário de Frota.
Ao solicitá-lo, será mostrada a janela a seguir:

148
O usuário poderá escolher entre o relatório normal ou em Planilha de Excel.
O Relatório normal será exibido na tela ou poderá ser impresso diretamente. O
Relatório de Planilha do Excel será exibido uma janela para o usuário decidir em qual
pasta deseja salvar o relatório. O sistema fará então a exportação deste relatório para
o formato de planilha.
Condutor: O usuário informa a Matrícula do Condutor e o sistema gera
o relatório apenas com os dados do mesmo. Se necessitar do relatório de apenas
alguns condutores consulte o capítulo 6.1.
Placa: O usuário pode informar a placa do veículo para solicitar um rela-
tório específico, caso queira de todos os veículos, o campo deverá permanecer em
branco. Se necessitar do relatório de apenas alguns veículos consulte o capítulo 6.1.
Este filtro não é obrigatório, caso ele permaneça em branco, o relatório será
gerado com as informações de todos os veículos.
Prefixo: O usuário pode informar o código do Prefixo caso queira que o
relatório contenha informações de um ou mais veículos, se quiser de todos os veícu-
los, o filtro deverá permanecer em branco. Confira o capítulo 6.1 para maiores
informações sobre o filtro.
Mostrar Condutor não Informado?: O usuário decide se o relatório irá
exibir informações do condutor que não foi informado, porém, fez uso do veículo.
Tipo de Período: Nesta opção o usuário decide o tipo de filtro que dese-
ja utilizar para o período entre: “No Período” e “Somente no Horário”.
o “No Período” significa que o relatório trará as informações no
período compreendido entre a Data/Hora Inicial e a Data/Hora Final, por exemplo:
01/01/2008 06:00:00 até 10/01/2008 18:00:00 representa todo esse período desses
dias a partir das 06 horas do primeiro dia até as 18 horas do último dia.
o “Somente no Horário” significa que o relatório trará as infor-
mações no período compreendido entre a Data/Hora Inicial e a Data/Hora Final,
porém o filtro será somente entre os horários informados, por exemplo: 01/01/2008
06:00:00 até 10/01/2008 18:00:00 representa todo esse período desses dias a partir
das 06 horas do primeiro dia até as 18 horas do primeiro dia e depois das 06 horas do
segundo dia até as 18 horas do segundo dia e assim sucessivamente.
Data/Hora Inicial: Data e hora inicial do filtro.
Data/Hora Final: Data e hora final do filtro.
Após a personalização do relatório através dos filtros, basta decidir se deseja
“Imprimir” o relatório diretamente ou “Visualizar” clicando nos botões correspon-
dentes. Clicando no botão “Visualizar” será mostrada a seguinte tela:

149
Esse relatório lista as seguintes informações:
Data: Mostra cada dia do mês que cada veículo foi usado;
Veículo: Mostra a Placa do veículo;
Prefixo: Mostra o Prefixo do veículo;
Km Rodado: Mostra quantos KMs o veículo rodou no dia;
Percentual: Mostra o percentual que os KMs rodados representou em rela-
ção ao percurso total;
Acumulado: Faz um acumulado dos KMs rodados até o dia corresponden-
te;
TOTAIS:
Km Média Diária: Mostra a média de KMs rodados por
dia de acordo com o período escolhido;
Percentual: Mostra 100% representando o percentual de
todo o percurso do período;
Acumulado: Mostra o acumulado de KMs rodados.
Sábados e Domingos: Mostra uma legenda cinza identificando os dias que
são sábados ou domingos no relatório;
6.6.4. Relatório de Entrada de Dados
O relatório pode ser encontrado em: Relatórios / Veículos / Entrada de
Dados. Ao solicitá-lo, será mostrada a janela a seguir:

150
O usuário poderá escolher entre o relatório normal ou em Planilha de Excel.
O Relatório normal será exibido na tela ou poderá ser impresso diretamente. O
Relatório de Planilha do Excel será exibido uma janela para o usuário decidir em qual
pasta deseja salvar o relatório. O sistema fará então a exportação deste relatório para
o formato de planilha.
Condutor: O usuário informa a Matrícula do Condutor e o sistema gera
o relatório apenas com os dados do mesmo. Se necessitar do relatório de apenas
alguns condutores consulte o capítulo 6.1.
Placa: O usuário pode informar a placa do veículo para solicitar um rela-
tório específico, caso queira de todos os veículos, o campo deverá permanecer em
branco. Se necessitar do relatório de apenas alguns veículos consulte o capítulo 6.1.
Este filtro não é obrigatório, caso ele permaneça em branco, o relatório será
gerado com as informações de todos os veículos.
Prefixo: O usuário pode informar o código do Prefixo caso queira que o
relatório contenha informações de um ou mais veículos, se quiser de todos os veícu-
los, o filtro deverá permanecer em branco. Confira o capítulo 6.1 para maiores
informações sobre o filtro.
Número do ED: Número do ED do tacógrafo.

151
Mostrar Condutor não Informado?: O usuário decide se o relatório irá
exibir informações do condutor que não foi informado, porém, fez uso do veículo.
Tipo de Período: Nesta opção o usuário decide o tipo de filtro que dese-
ja utilizar para o período entre: “No Período” e “Somente no Horário”.
o “No Período” significa que o relatório trará as informações no
período compreendido entre a Data/Hora Inicial e a Data/Hora Final, por exemplo:
01/01/2008 06:00:00 até 10/01/2008 18:00:00 representa todo esse período desses
dias a partir das 06 horas do primeiro dia até as 18 horas do último dia.
o “Somente no Horário” significa que o relatório trará as infor-
mações no período compreendido entre a Data/Hora Inicial e a Data/Hora Final,
porém o filtro será somente entre os horários informados, por exemplo: 01/01/2008
06:00:00 até 10/01/2008 18:00:00 representa todo esse período desses dias a partir
das 06 horas do primeiro dia até as 18 horas do primeiro dia e depois das 06 horas do
segundo dia até as 18 horas do segundo dia e assim sucessivamente.
Data/Hora Inicial: Data e hora inicial do filtro.
Data/Hora Final: Data e hora final do filtro.
Após a personalização do relatório através dos filtros, basta decidir se deseja
“Imprimir” o relatório diretamente ou “Visualizar” clicando nos botões correspon-
dentes. Clicando no botão “Visualizar” será mostrada a seguinte tela:
O Relatório é agrupado pelo ED, placa do Veículo e pelo Código do Motorista,
exibindo as seguintes informações:
Data: Mostra a data e a hora que foi feito o lançamento do ED;
Km: Mostra o KM no momento que foi feito o lançamento do ED;

152
Vlr. Informação: Mostra o valor que foi lançado para o ED.
Sábados e Domingos: Mostra uma legenda cinza identificando os dias que
são sábados ou domingos no relatório;
Horário após o relógio ter sido ajustado: Quando existe ajuste no relógio
é mostrado um asterisco antes da data para poder identificar que a Entrada de Dados
aconteceu depois de um ajuste.
6.6.5. Relatório de Excessos de Velocidade
O relatório pode ser encontrado em: Relatórios / Veículos / Excessos de
Velocidade. Ao solicitá-lo, será mostrada a janela a seguir:
O usuário poderá escolher entre o relatório normal ou em Planilha de Excel.
O Relatório normal será exibido na tela ou poderá ser impresso diretamente. O
Relatório de Planilha do Excel será exibido uma janela para o usuário decidir em qual
pasta deseja salvar o relatório. O sistema fará então a exportação deste relatório para
o formato de planilha.

153
Considerar Excessos: Mínimo de segundos para que seja considerado
um excesso de velocidade;
Condutor: O usuário informa a Matrícula do Condutor e o sistema gera
o relatório apenas com os dados do mesmo. Se necessitar do relatório de apenas
alguns condutores consulte o capítulo 6.1.
Placa: O usuário pode informar a placa do veículo para solicitar um rela-
tório específico, caso queira de todos os veículos, o campo deverá permanecer em
branco. Se necessitar do relatório de apenas alguns veículos consulte o capítulo 6.1.
Este filtro não é obrigatório, caso ele permaneça em branco, o relatório será
gerado com as informações de todos os veículos.
Prefixo: O usuário pode informar o código do Prefixo caso queira que o
relatório contenha informações de um ou mais veículos, se quiser de todos os veícu-
los, o filtro deverá permanecer em branco. Confira o capítulo 6.1 para maiores
informações sobre o filtro.
Velocidade Máxima: Velocidade máxima permitida para o veículo para
o relatório em questão, caso esse campo esteja em branco será usada a velocidade
máxima definida para o veículo no cadastro de veículos ou a máxima definida através
de balizamentos se o veículo possuir balizamentos.
Tipo de Período: Nesta opção o usuário decide o tipo de filtro que dese-
ja utilizar para o período entre: “No Período” e “Somente no Horário”.
o “No Período” significa que o relatório trará as informações no
período compreendido entre a Data/Hora Inicial e a Data/Hora Final, por exemplo:
01/01/2008 06:00:00 até 10/01/2008 18:00:00 representa todo esse período desses
dias a partir das 06 horas do primeiro dia até as 18 horas do último dia.
o “Somente no Horário” significa que o relatório trará as infor-
mações no período compreendido entre a Data/Hora Inicial e a Data/Hora Final,
porém o filtro será somente entre os horários informados, por exemplo: 01/01/2008
06:00:00 até 10/01/2008 18:00:00 representa todo esse período desses dias a partir
das 06 horas do primeiro dia até as 18 horas do primeiro dia e depois das 06 horas do
segundo dia até as 18 horas do segundo dia e assim sucessivamente.
Data/Hora Inicial: Data e hora inicial do filtro.
Data/Hora Final: Data e hora final do filtro.
Após a personalização do relatório através dos filtros, basta decidir se deseja
“Imprimir” o relatório diretamente ou “Visualizar” clicando nos botões correspon-
dentes. Clicando no botão “Visualizar” será mostrada a seguinte tela:

154
O Relatório é agrupado pelo Veículo.
As informações de Excesso de Velocidade serão consideradas apenas se o
tempo da mesma ultrapassar o tempo mínimo definido no Cadastro da Empresa para
Considerar Excessos de Velocidade a partir de, essa informação é mostrada no
cabeçalho do mesmo logo abaixo do título. Qualquer dúvida em relação ao cadastro
de empresa consulte o Capítulo 5.1.3.
Esse relatório exibe as seguintes informações:
Data: Mostra a data que aconteceu o excesso de velocidade;
Início: Mostra a hora inicial do excesso de velocidade;
Fim: Mostra a hora final do excesso de velocidade;
Total: Mostra o tempo total que o veículo ficou em excesso de velocidade;
Vel. Máxima: Mostra a Velocidade Máxima que o veículo atingiu no ex-
cesso atual;
Condutor: Código e Nome do Condutor que estava na direção durante o
excesso;
TOTAIS:
o Total: Mostra o tempo total que o veículo ficou acima da
Velocidade;
o Vel. Máxima: Mostra a velocidade Máxima que foi atingida
no Período;
Sábados e Domingos: Mostra uma legenda cinza identificando os dias
que são sábados ou domingos no relatório;

155
Horário após o relógio ter sido ajustado: Quando existe ajuste no re-
lógio é mostrado um asterisco antes da data para poder identificar que a hora do
excesso aconteceu depois de um ajuste.
6.6.6. Relatório de Excessos de Velocidade na Chuva
O relatório pode ser encontrado em: Relatórios / Veículos / Excessos de
Velocidade na Chuva. Ao solicitá-lo, será mostrada a janela a seguir:
O usuário poderá escolher entre o relatório normal ou em Planilha de Excel.
O Relatório normal será exibido na tela ou poderá ser impresso diretamente. O
Relatório de Planilha do Excel será exibido uma janela para o usuário decidir em qual
pasta deseja salvar o relatório. O sistema fará então a exportação deste relatório para
o formato de planilha.
Considerar Excessos: Mínimo de segundos para que seja considerado
um excesso de velocidade na chuva;

156
Condutor: O usuário informa a Matrícula do Condutor e o sistema gera
o relatório apenas com os dados do mesmo. Se necessitar do relatório de apenas
alguns condutores consulte o capítulo 6.1.
Placa: O usuário pode informar a placa do veículo para solicitar um rela-
tório específico, caso queira de todos os veículos, o campo deverá permanecer em
branco. Se necessitar do relatório de apenas alguns veículos consulte o capítulo 6.1.
Este filtro não é obrigatório, caso ele permaneça em branco, o relatório será
gerado com as informações de todos os veículos.
Prefixo: O usuário pode informar o código do Prefixo caso queira que o
relatório contenha informações de um ou mais veículos, se quiser de todos os veícu-
los, o filtro deverá permanecer em branco. Confira o capítulo 6.1 para maiores
informações sobre o filtro.
Velocidade Máxima: Velocidade máxima permitida na chuva para o ve-
ículo para o relatório em questão, caso esse campo esteja em branco será usada a
velocidade máxima na chuva definida para o veículo no cadastro de veículos ou a
máxima definida através de balizamentos se o veículo possuir balizamentos de
velocidade.
Manter Veículos Separados por Página: Esse parâmetro quando for
definido como “Sim” fará com que a cada vez que termine as informações de um
veículo e que se inicie as informações de outro o sistema crie uma nova página para
iniciar o novo veículo;
Tipo de Período: Nesta opção o usuário decide o tipo de filtro que dese-
ja utilizar para o período entre: “No Período” e “Somente no Horário”.
o “No Período” significa que o relatório trará as informações no
período compreendido entre a Data/Hora Inicial e a Data/Hora Final, por exemplo:
01/01/2008 06:00:00 até 10/01/2008 18:00:00 representa todo esse período desses
dias a partir das 06 horas do primeiro dia até as 18 horas do último dia.
o “Somente no Horário” significa que o relatório trará as infor-
mações no período compreendido entre a Data/Hora Inicial e a Data/Hora Final,
porém o filtro será somente entre os horários informados, por exemplo: 01/01/2008
06:00:00 até 10/01/2008 18:00:00 representa todo esse período desses dias a partir
das 06 horas do primeiro dia até as 18 horas do primeiro dia e depois das 06 horas do
segundo dia até as 18 horas do segundo dia e assim sucessivamente.
Data/Hora Inicial: Data e hora inicial do filtro.
Data/Hora Final: Data e hora final do filtro.
Após a personalização do relatório através dos filtros, basta decidir se deseja
“Imprimir” o relatório diretamente ou “Visualizar” clicando nos botões correspon-
dentes. Clicando no botão “Visualizar” será mostrada a seguinte tela:

157
O Relatório é agrupado pelo Veículo.
As informações de Excesso de Velocidade na Chuva serão consideradas apenas
se o tempo da mesma ultrapassar o tempo mínimo definido no Cadastro da Empresa
para Considerar Excessos de Velocidade na Chuva a partir de, essa informação é
mostrada no cabeçalho do mesmo logo abaixo do título. Qualquer dúvida em relação
ao cadastro de empresa consulte o Capítulo 5.1.3.
O relatório de excesso de velocidade na chuva depende que exista um I/O
definido para o grupo do veículo como chuva e que o mesmo esteja ligado fisicamen-
te no veículo para poder identificar o momento que o limpador de pára-brisas foi
acionado.
Esse relatório exibe as seguintes informações:
Data: Mostra a data que aconteceu o excesso de velocidade na chuva;
Início: Mostra a hora inicial do excesso de velocidade chuva;
Fim: Mostra a hora final do excesso de velocidade na chuva;
Total: Mostra o tempo total que o veículo ficou em excesso de velocidade
na chuva;
Vel. Máxima: Mostra a Velocidade Máxima que o veículo atingiu no ex-
cesso atual;
Condutor: Código e Nome do Condutor que estava na direção durante o
excesso;
TOTAIS:
o Total: Mostra o tempo total que o veículo ficou acima da
Velocidade na chuva;

158
o Vel. Máxima: Mostra a velocidade Máxima que foi atingida
no Período;
Sábados e Domingos: Mostra uma legenda cinza identificando os dias
que são sábados ou domingos no relatório;
Horário após o relógio ter sido ajustado: Quando existe ajuste no re-
lógio é mostrado um asterisco antes da data para poder identificar que a hora do
excesso aconteceu depois de um ajuste.
6.6.7. Relatório de Excessos de RPM
O relatório pode ser encontrado em: Relatórios / Veículos / Excessos de
RPM. Ao solicitá-lo, será mostrada a janela a seguir:
O usuário poderá escolher entre o relatório normal ou em Planilha de Excel.

159
O Relatório normal será exibido na tela ou poderá ser impresso diretamente. O
Relatório de Planilha do Excel será exibido uma janela para o usuário decidir em qual
pasta deseja salvar o relatório. O sistema fará então a exportação deste relatório para
o formato de planilha.
Considerar Excessos: Mínimo de segundos para que seja considerado
um excesso de rpm;
Condutor: O usuário informa a Matrícula do Condutor e o sistema gera
o relatório apenas com os dados do mesmo. Se necessitar do relatório de apenas
alguns condutores consulte o capítulo 6.1.
Placa: O usuário pode informar a placa do veículo para solicitar um rela-
tório específico, caso queira de todos os veículos, o campo deverá permanecer em
branco. Se necessitar do relatório de apenas alguns veículos consulte o capítulo 6.1.
Este filtro não é obrigatório, caso ele permaneça em branco, o relatório será
gerado com as informações de todos os veículos.
Prefixo: O usuário pode informar o código do Prefixo caso queira que o
relatório contenha informações de um ou mais veículos, se quiser de todos os veícu-
los, o filtro deverá permanecer em branco. Confira o capítulo 6.1 para maiores
informações sobre o filtro.
RPM Máximo: Rpm máximo permitido para o veículo;
Tipo de Período: Nesta opção o usuário decide o tipo de filtro que dese-
ja utilizar para o período entre: “No Período” e “Somente no Horário”.
o “No Período” significa que o relatório trará as informações no
período compreendido entre a Data/Hora Inicial e a Data/Hora Final, por exemplo:
01/01/2008 06:00:00 até 10/01/2008 18:00:00 representa todo esse período desses
dias a partir das 06 horas do primeiro dia até as 18 horas do último dia.
o “Somente no Horário” significa que o relatório trará as infor-
mações no período compreendido entre a Data/Hora Inicial e a Data/Hora Final,
porém o filtro será somente entre os horários informados, por exemplo: 01/01/2008
06:00:00 até 10/01/2008 18:00:00 representa todo esse período desses dias a partir
das 06 horas do primeiro dia até as 18 horas do primeiro dia e depois das 06 horas do
segundo dia até as 18 horas do segundo dia e assim sucessivamente.
Data/Hora Inicial: Data e hora inicial do filtro.
Data/Hora Final: Data e hora final do filtro.
Após a personalização do relatório através dos filtros, basta decidir se deseja
“Imprimir” o relatório diretamente ou “Visualizar” clicando nos botões correspon-
dentes. Clicando no botão “Visualizar” será mostrada a seguinte tela:

160
O Relatório é agrupado pelo Veículo, e exibe as seguintes informações:
Data: Data do excesso de rpm;
Hora Inicial: Hora inicial do excesso de rpm;
Hora Final: Hora final do excesso de rpm;
Total Horas: Total de horas de excesso de rpm;
Máx. Atingido: Rpm máximo atingido;
Máx. Permitido: Rpm máximo permitido;
Condutor: Código e nome do condutor;
Total: Tempo total de horas de excesso de rpm.
6.6.8. Relatório de Banguela
O relatório pode ser encontrado em: Relatórios / Veículos / Banguela. Ao
solicitá-lo, será mostrada a janela a seguir:

161
O usuário poderá escolher entre o relatório normal ou em Planilha de Excel.
O Relatório normal será exibido na tela ou poderá ser impresso diretamente. O
Relatório de Planilha do Excel será exibido uma janela para o usuário decidir em qual
pasta deseja salvar o relatório. O sistema fará então a exportação deste relatório para
o formato de planilha.
Considerar Excessos: Mínimo de segundos para que seja considerado
um banguela;
Condutor: O usuário informa a Matrícula do Condutor e o sistema gera
o relatório apenas com os dados do mesmo. Se necessitar do relatório de apenas
alguns condutores consulte o capítulo 6.1.
Placa: O usuário pode informar a placa do veículo para solicitar um rela-
tório específico, caso queira de todos os veículos, o campo deverá permanecer em
branco. Se necessitar do relatório de apenas alguns veículos consulte o capítulo 6.1.
Este filtro não é obrigatório, caso ele permaneça em branco, o relatório será
gerado com as informações de todos os veículos.

162
Prefixo: O usuário pode informar o código do Prefixo caso queira que o
relatório contenha informações de um ou mais veículos, se quiser de todos os veícu-
los, o filtro deverá permanecer em branco. Confira o capítulo 6.1 para maiores
informações sobre o filtro.
RPM Mínimo: RPM Mínimo permitido para o veículo.
Tipo de Período: Nesta opção o usuário decide o tipo de filtro que dese-
ja utilizar para o período entre: “No Período” e “Somente no Horário”.
o “No Período” significa que o relatório trará as informações no
período compreendido entre a Data/Hora Inicial e a Data/Hora Final, por exemplo:
01/01/2008 06:00:00 até 10/01/2008 18:00:00 representa todo esse período desses
dias a partir das 06 horas do primeiro dia até as 18 horas do último dia.
o “Somente no Horário” significa que o relatório trará as infor-
mações no período compreendido entre a Data/Hora Inicial e a Data/Hora Final,
porém o filtro será somente entre os horários informados, por exemplo: 01/01/2008
06:00:00 até 10/01/2008 18:00:00 representa todo esse período desses dias a partir
das 06 horas do primeiro dia até as 18 horas do primeiro dia e depois das 06 horas do
segundo dia até as 18 horas do segundo dia e assim sucessivamente.
Data/Hora Inicial: Data e hora inicial do filtro.
Data/Hora Final: Data e hora final do filtro.
Após a personalização do relatório através dos filtros, basta decidir se deseja
“Imprimir” o relatório diretamente ou “Visualizar” clicando nos botões correspon-
dentes. Clicando no botão “Visualizar” será mostrada a seguinte tela:
O relatório é agrupado pelo Veículo e exibe as seguintes informações:
Data: Data que ocorreu a banguela;
Hora Inicial: Hora inicial que ocorreu a banguela;

163
Hora Final: Hora final que ocorreu a banguela;
Total Horas: Total de horas de tempo em banguela;
Máx. Atingida: Velocidade máxima atingida em banguela;
Condutor: Código e nome do condutor no momento da banguela;
Total: Tempo total em banguela no período.
6.6.9. Relatório de Paradas
O relatório pode ser encontrado em: Relatórios / Veículos / Paradas. Ao
solicitá-lo, será mostrada a janela a seguir:
O usuário poderá escolher entre o relatório normal ou em Planilha de Excel.
O Relatório normal será exibido na tela ou poderá ser impresso diretamente. O
Relatório de Planilha do Excel será exibido uma janela para o usuário decidir em qual
pasta deseja salvar o relatório. O sistema fará então a exportação deste relatório para
o formato de planilha.

164
Condutor: O usuário informa a Matrícula do Condutor e o sistema gera
o relatório apenas com os dados do mesmo. Se necessitar do relatório de apenas
alguns condutores consulte o capítulo 6.1.
Placa: O usuário pode informar a placa do veículo para solicitar um rela-
tório específico, caso queira de todos os veículos, o campo deverá permanecer em
branco. Se necessitar do relatório de apenas alguns veículos consulte o capítulo 6.1.
Este filtro não é obrigatório, caso ele permaneça em branco, o relatório será
gerado com as informações de todos os veículos.
Prefixo: O usuário pode informar o código do Prefixo caso queira que o
relatório contenha informações de um ou mais veículos, se quiser de todos os veícu-
los, o filtro deverá permanecer em branco. Confira o capítulo 6.1 para maiores
informações sobre o filtro.
Mostrar Condutor não Informado?: O usuário decide se o relatório irá
exibir informações do condutor que não foi informado, porém, fez uso do veículo.
Tipo de Período: Nesta opção o usuário decide o tipo de filtro que dese-
ja utilizar para o período entre: “No Período” e “Somente no Horário”.
o “No Período” significa que o relatório trará as informações no
período compreendido entre a Data/Hora Inicial e a Data/Hora Final, por exemplo:
01/01/2008 06:00:00 até 10/01/2008 18:00:00 representa todo esse período desses
dias a partir das 06 horas do primeiro dia até as 18 horas do último dia.
o “Somente no Horário” significa que o relatório trará as infor-
mações no período compreendido entre a Data/Hora Inicial e a Data/Hora Final,
porém o filtro será somente entre os horários informados, por exemplo: 01/01/2008
06:00:00 até 10/01/2008 18:00:00 representa todo esse período desses dias a partir
das 06 horas do primeiro dia até as 18 horas do primeiro dia e depois das 06 horas do
segundo dia até as 18 horas do segundo dia e assim sucessivamente.
Data/Hora Inicial: Data e hora inicial do filtro.
Data/Hora Final: Data e hora final do filtro.
Paradas Maiores que: Tempo mínimo para que seja considerado para-
das;
Paradas Menores que: Tempo máximo para que seja considerado para-
das.
Após a personalização do relatório através dos filtros, basta decidir se deseja
“Imprimir” o relatório diretamente ou “Visualizar” clicando nos botões correspon-
dentes. Clicando no botão “Visualizar” será mostrada a seguinte tela:

165
O Relatório é agrupado pelo Veículo e pelo Condutor, exibindo as seguintes
informações:
Data: Mostra a data que aconteceu a parada;
Início: Mostra a hora inicial da parada;
Fim: Mostra a hora final da parada;
Total Parado: Mostra o tempo total que o veículo ficou parado;
Parado com o Motor Ligado: Mostra o tempo que o veículo ficou parado
com o Motor Ligado;
Parado com o Motor Ligado %: Mostra o percentual que o veículo ficou
parado com o motor ligado em relação ao tempo total parado;
Parado com o Motor Desligado: Mostra o tempo que o veículo ficou pa-
rado com o motor Desligado;
Parado com o Motor Desligado %: Mostra o percentual que o veículo fi-
cou parado com o motor desligado em relação ao tempo total parado;
Odômetro: Mostra o odômetro que o veículo possuía no momento da para-
da;
Condutor: Código e Nome do Condutor que estava na direção no momento
da parada;
TOTAIS:
o Total Parado: Mostra o tempo total que o veículo ficou pa-
rado;
o Total Parado com o Motor Ligado: Mostra o tempo total
que o veículo ficou parado com o Motor Ligado;
o Total Parado com o Motor Ligado %: Mostra o percentu-
al que o tempo total parado com o motor ligado representou em relação ao tempo
total;

166
o Total Parado com o motor desligado: Mostra o tempo to-
tal que o veículo ficou parado com o motor desligado;
o Total parado com o motor desligado %: Mostra o percen-
tual que o tempo total parado com o motor desligado representou em relação ao
tempo total;
Sábados e Domingos: Mostra uma legenda cinza identificando os dias
que são sábados ou domingos no relatório;
Horário após o relógio ter sido ajustado: Quando existe ajuste no re-
lógio é mostrado um asterisco antes da data para poder identificar que a hora da
parada aconteceu depois de um ajuste.
6.6.10. Relatório de Sinais de I/O
O relatório pode ser encontrado em: Relatórios / Veículos / Sinais I/O. Ao
solicitá-lo, será mostrada a janela a seguir:

167
O usuário poderá escolher entre o relatório normal ou em Planilha de Excel.
O Relatório normal será exibido na tela ou poderá ser impresso diretamente. O
Relatório de Planilha do Excel será exibido uma janela para o usuário decidir em qual
pasta deseja salvar o relatório. O sistema fará então a exportação deste relatório para
o formato de planilha.
Condutor: O usuário informa a Matrícula do Condutor e o sistema gera
o relatório apenas com os dados do mesmo. Se necessitar do relatório de apenas
alguns condutores consulte o capítulo 6.1.
Número do I/O: O usuário informa número do I/O;
Origem: O usuário informa qual é a origem do I/O que poderá ser: Tra-
dicional, Caixa de I/O 1 ou Caixa de I/O 2;
Função: O usuário informa qual é a função do I/O que poderá ser: En-
trada ou Saída;
Placa: O usuário pode informar a placa do veículo para solicitar um rela-
tório específico, caso queira de todos os veículos, o campo deverá permanecer em
branco. Se necessitar do relatório de apenas alguns veículos consulte o capítulo 6.1.
Este filtro não é obrigatório, caso ele permaneça em branco, o relatório será
gerado com as informações de todos os veículos;
Prefixo: O usuário pode informar o código do Prefixo caso queira que o
relatório contenha informações de um ou mais veículos, se quiser de todos os veícu-
los, o filtro deverá permanecer em branco. Confira o capítulo 6.1 para maiores
informações sobre o filtro.
Superiores a: Tempo mínimo para que seja considerado o I/O;
Mostrar Condutor não Informado?: O usuário decide se o relatório irá
exibir informações do condutor que não foi informado, porém, fez uso do veículo.
Tipo de Período: Nesta opção o usuário decide o tipo de filtro que dese-
ja utilizar para o período entre: “No Período” e “Somente no Horário”.
o “No Período” significa que o relatório trará as informações no
período compreendido entre a Data/Hora Inicial e a Data/Hora Final, por exemplo:
01/01/2008 06:00:00 até 10/01/2008 18:00:00 representa todo esse período desses
dias a partir das 06 horas do primeiro dia até as 18 horas do último dia.
o “Somente no Horário” significa que o relatório trará as infor-
mações no período compreendido entre a Data/Hora Inicial e a Data/Hora Final,
porém o filtro será somente entre os horários informados, por exemplo: 01/01/2008
06:00:00 até 10/01/2008 18:00:00 representa todo esse período desses dias a partir
das 06 horas do primeiro dia até as 18 horas do primeiro dia e depois das 06 horas do
segundo dia até as 18 horas do segundo dia e assim sucessivamente.
Data/Hora Inicial: Data e hora inicial do filtro.
Data/Hora Final: Data e hora final do filtro.
Após a personalização do relatório através dos filtros, basta decidir se deseja
“Imprimir” o relatório diretamente ou “Visualizar” clicando nos botões correspon-
dentes. Clicando no botão “Visualizar” será mostrada a seguinte tela:

168
O Relatório é agrupado pelo Veículo e pelo Condutor, exibindo as seguintes
informações:
Data: Mostra a data que aconteceu o sinal de I/O;
Hora Inicial: Mostra a hora inicial que foi acionado o I/O;
Hora Final: Mostra a hora que terminou o I/O de chuva;
Tempo Total: Mostra o tempo total que o I/O ficou acionado;
%: Mostra o percentual que esse tempo representou em relação ao tempo
total;
Km Inicial: Km inicial do momento que o I/O foi acionado;
Km Final: Km final do momento que o I/O foi acionado;
Km Rodados: Total de km rodados enquanto o I/O estava ativado;
Totais
o Tempo Total: Tempo total do I/O Ativado pelo grupo;
o Percentual: Percentual que o tempo representou em rela-
ção ao tempo total;
o Km Rodados: Total de km rodados pelo grupo.
6.6.11. Relatório Sintético Desempenho Operacional
O relatório pode ser encontrado em: Relatórios / Veículos / Sintético - De-
sempenho Operacional. Ao solicitá-lo, será mostrada a janela a seguir:

169
O usuário poderá escolher entre o relatório normal ou em Planilha de Excel.
O Relatório normal será exibido na tela ou poderá ser impresso diretamente. O
Relatório de Planilha do Excel será exibido uma janela para o usuário decidir em qual
pasta deseja salvar o relatório. O sistema fará então a exportação deste relatório para
o formato de planilha.
Placa: O usuário pode informar a placa do veículo para solicitar um rela-
tório específico, caso queira de todos os veículos, o campo deverá permanecer em
branco. Se necessitar do relatório de apenas alguns veículos consulte o capítulo 6.1.
Este filtro não é obrigatório, caso ele permaneça em branco, o relatório será
gerado com as informações de todos os veículos.
Velocidade Máxima: Velocidade máxima permitida para o veículo para
o relatório em questão, caso esse campo esteja em branco será usada a velocidade
máxima definida para o veículo no cadastro de veículos ou a máxima definida através
de balizamentos se o veículo possuir balizamentos.
Mostrar Condutor não Informado?: O usuário decide se o relatório irá
exibir informações do condutor que não foi informado, porém, fez uso do veículo.
Tipo de Exceção: Identifica o tipo de exceção que poderá ser: “Geral”
trazendo todas as informações ou “Somente Excessos” trazendo as informações
somente quando ocorrer algum excesso;

170
Tipo de Período: Nesta opção o usuário decide o tipo de filtro que dese-
ja utilizar para o período entre: “No Período” e “Somente no Horário”.
o “No Período” significa que o relatório trará as informações no
período compreendido entre a Data/Hora Inicial e a Data/Hora Final, por exemplo:
01/01/2008 06:00:00 até 10/01/2008 18:00:00 representa todo esse período desses
dias a partir das 06 horas do primeiro dia até as 18 horas do último dia.
o “Somente no Horário” significa que o relatório trará as infor-
mações no período compreendido entre a Data/Hora Inicial e a Data/Hora Final,
porém o filtro será somente entre os horários informados, por exemplo: 01/01/2008
06:00:00 até 10/01/2008 18:00:00 representa todo esse período desses dias a partir
das 06 horas do primeiro dia até as 18 horas do primeiro dia e depois das 06 horas do
segundo dia até as 18 horas do segundo dia e assim sucessivamente.
Data/Hora Inicial: Data e hora inicial do filtro.
Data/Hora Final: Data e hora final do filtro.
Após a personalização do relatório através dos filtros, basta decidir se deseja
“Imprimir” o relatório diretamente ou “Visualizar” clicando nos botões correspon-
dentes. Clicando no botão “Visualizar” será mostrada a seguinte tela:

171
Do lado do título, conforme pode ser observado na primeira figura do relatório,
é mostrado os tempos que estão sendo respeitados para que comece a contar os:
Excessos de Velocidade, Excessos de Velocidade na Chuva, Excessos de Rpm e
Tempo em Banguela, tempos esses definidos no cadastros da empresa. Para mais
informações sobre o cadastro da empresa consulte o Capítulo 5.1.3.
Logo abaixo do título poderá ser visualizado se o mesmo traz informações de
todos os dias (Geral) ou se traz apenas de dias que ocorreu excessos (Somente
Excessos)
Esse relatório exibe as seguintes informações:
Veículo: Mostra a Placa do Veículo;
Limites Velocidade: Mostra a velocidade máxima permitida para veículo;
Limites Velocidade Chuva: Mostra a velocidade máxima permitida para o
veículo na chuva;
Limites rpm Máx.: Mostra o rpm máximo permitido para o veículo;
Aceleração: Mostra o índice de Aceleração para o veículo;
Desaceleração: Mostra o índice de Desaceleração para o veículo;
Km no Período: Mostra quantos KMs o motorista percorreu no período;
Motor Ligado: Mostra quanto tempo o motorista ficou com o motor do ve-
ículo ligado, tempo esse que é obtido através das seguintes situações: Se o veículo
estiver com o RPM Ligado o tempo com o Motor Ligado será obtido através do
tempo que o RPM do mesmo ficou acima de zero, caso contrário será considerado o
tempo em que o Status do veículo ficou como “Direção”;
Parado Motor Ligado: Mostra quanto tempo que o motorista ficou com o
veículo parado com o Motor Ligado, tempo esse que é obtido através da seguinte
situação: Se o veículo estiver com o RPM Ligado, o tempo será obtido através do
tempo que o veículo ficou com velocidade zero e RPM maior que zero, caso o RPM
não esteja ligado não será possível obter esse tempo;
Em Movimento: Mostra o tempo que o motorista ficou com o veículo em
Movimento, tempo esse que pode ser obtido através das seguintes situações: Se o
veículo estiver com o RPM Ligado, o tempo em movimento será o tempo que a
velocidade do Veículo tiver acima de zero e o RPM acima de zero também, caso
contrário será todo o tempo que a Velocidade estiver acima de zero;
Parado: Mostra o tempo que o motorista ficou com o Veículo Parado, esse
é o tempo que o veículo ficou com a velocidade zerada;
Acima da Velocidade: Mostra o tempo que o motorista ficou com o Veícu-
lo acima da Velocidade Máxima permitida, desprezando o tempo do parâmetro de
velocidade definido no Cadastro de Empresas, para saber mais sobre o Cadastro de
Empresas consulte o Capítulo 5.1.3;

172
Velocidade Máxima: Mostra a Velocidade Máxima que o motorista atingiu
com o Veículo, se essa velocidade máxima for maior que a permitida a mesma será
mostrada em negrito;
Acima da Velocidade Chuva: Mostra o tempo que o motorista ficou com o
Veículo acima da Velocidade Máxima permitida na chuva, desprezando o tempo do
parâmetro de velocidade definido no Cadastro de Empresas, para saber mais sobre o
Cadastro de Empresas consulte o Capítulo 5.1.3;
Velocidade Máxima Chuva: Mostra a Velocidade Máxima que o motoris-
ta atingiu com o Veículo na chuva, se essa velocidade máxima for maior que a
permitida na chuva a mesma será mostrada em negrito;
Acima do RPM: Mostra o tempo que o motorista ficou com o Veículo a-
cima do RPM Máximo permitido, desprezando o tempo do parâmetro de RPM
definido no Cadastro de Empresas, para saber mais sobre o Cadastro de Empresas
consulte o Capítulo 5.1.3;
RPM Máximo: Mostra o RPM Máximo que o motorista atingiu com o Ve-
ículo, se esse RPM máximo for maior que o RPM máximo permitido o mesmo será
mostrado em negrito;
Desaceleração: Mostra o número de vezes que o Motorista ficou com o ve-
ículo em desaceleração;
Aceleração: Mostra o número de vezes que o Motorista ficou com o veícu-
lo em aceleração;
Banguela: Mostra o tempo que o Veículo ficou em Banguela, desprezando
o tempo do parâmetro de Banguela definido no Cadastro de Empresas, para saber
mais sobre o Cadastro de Empresas consulte o Capítulo 5.1.3. O Tempo em banguela
é obtido pelo tempo que o veículo ficou abaixo do RPM mínimo permitido e acima
de 50% desse RPM mínimo com a velocidade acima de 20 Km/h, sendo que o RPM
do Veículo deverá estar ligado;
Tacógrafo Desligado: Mostra o tempo que o veículo ficou com o Tacógra-
fo desligado;
TOTAIS:
o Km no Período: Mostra o total de Km percorridos no período por
todos os Motoristas;
o Motor Ligado: Mostra o tempo total que o Motor de Veículo fi-
cou ligado no período;
o Parado Mot. Ligado: Mostra o tempo total que o Motor de Veí-
culo ficou parado com o motor ligado no período;
o Em Movimento: Mostra o tempo total que o Veículo ficou em
Movimento no período;
o Parado: Mostra o tempo total que o Veículo ficou parado no pe-
ríodo;

173
o Acima da Velocidade: Mostra o tempo total que o Veículo ficou
Acima da Velocidade máxima permitida no período;
o Velocidade Máxima: Mostra a Velocidade máxima que o Veícu-
lo atingiu no período;
o Acima da Velocidade Chuva: Mostra o tempo total que o Veícu-
lo ficou Acima da Velocidade máxima permitida na chuva no período;
o Velocidade Máxima Chuva: Mostra a Velocidade máxima na
chuva que o Veículo atingiu no período;
o Acima do RPM: Mostra o tempo total que o Veículo ficou acima
do RPM máximo permitido no período;
o RPM Máximo: Mostra o RPM máximo que o Veículo atingiu no
período;
o Desaceleração: Mostra o número total de vezes que o veículo ul-
trapassou o parâmetro de desaceleração no período;
o Aceleração: Mostra o número total de vezes que o veículo ultra-
passou o parâmetro de aceleração no período;
o Banguela: Mostra o tempo total que o Veículo ficou em Banguela
no período;
o Tacógrafo Desligado: Mostra o tempo total que o Veículo ficou
com o Tacógrafo Desligado no período;
6.6.12. Relatório de Tensão da Bateria
O relatório pode ser encontrado em: Relatórios / Veículos / Tensão da
Bateria. Ao solicitá-lo, será mostrada a janela a seguir:

174
O usuário poderá escolher entre o relatório normal ou em Planilha de Excel.
O Relatório normal será exibido na tela ou poderá ser impresso diretamente. O
Relatório de Planilha do Excel será exibido uma janela para o usuário decidir em qual
pasta deseja salvar o relatório. O sistema fará então a exportação deste relatório para
o formato de planilha.
Placa: O usuário pode informar a placa do veículo para solicitar um rela-
tório específico, caso queira de todos os veículos, o campo deverá permanecer em
branco. Se necessitar do relatório de apenas alguns veículos consulte o capítulo 6.1.
Este filtro não é obrigatório, caso ele permaneça em branco, o relatório será
gerado com as informações de todos os veículos;
Prefixo: O usuário pode informar o código do Prefixo caso queira que o
relatório contenha informações de um ou mais veículos, se quiser de todos os veícu-
los, o filtro deverá permanecer em branco. Confira o capítulo 6.1 para maiores
informações sobre o filtro;
Somente abaixo da Tensão Mínima: Quando essa opção for definida
como “Sim” o sistema trará somente informações no relatório quando a bateria do
veículo ou a bateria do tacógrafo estiver abaixo da mínima permitida;
Tipo de Período: Nesta opção o usuário decide o tipo de filtro que dese-
ja utilizar para o período entre: “No Período” e “Somente no Horário”.

175
o “No Período” significa que o relatório trará as informações no
período compreendido entre a Data/Hora Inicial e a Data/Hora Final, por exemplo:
01/01/2008 06:00:00 até 10/01/2008 18:00:00 representa todo esse período desses
dias a partir das 06 horas do primeiro dia até as 18 horas do último dia.
o “Somente no Horário” significa que o relatório trará as infor-
mações no período compreendido entre a Data/Hora Inicial e a Data/Hora Final,
porém o filtro será somente entre os horários informados, por exemplo: 01/01/2008
06:00:00 até 10/01/2008 18:00:00 representa todo esse período desses dias a partir
das 06 horas do primeiro dia até as 18 horas do primeiro dia e depois das 06 horas do
segundo dia até as 18 horas do segundo dia e assim sucessivamente.
Data/Hora Inicial: Data e hora inicial do filtro.
Data/Hora Final: Data e hora final do filtro.
Após a personalização do relatório através dos filtros, basta decidir se deseja
“Imprimir” o relatório diretamente ou “Visualizar” clicando nos botões correspon-
dentes. Clicando no botão “Visualizar” será mostrada a seguinte tela:
O Relatório é agrupado pelo Veículo, exibindo as seguintes informações:
Data / Hora: Mostra a data e a hora que a Tensão da Bateria foi lida;
Bateria do Tacógrafo: Tensão da Bateria do Tacógrafo no momento da
leitura;
o Identificação de tensão abaixo da mínima: Será mostrado
um quadrado em vermelho identificando quando a tensão da bateria do tacógrafo
estiver abaixo da mínima;
Bateria do Veículo: Tensão da Bateria do Veículo no momento da leitura;
o Identificação de tensão abaixo da mínima: Será mostrado
um quadrado em vermelho identificando quando a tensão da bateria do veículo
estiver abaixo da mínima;
6.6.13. Relatório de Aceleração Lateral

176
O relatório pode ser encontrado em: Relatórios / Veículos / Aceleração
Lateral. Ao solicitá-lo, será mostrada a janela a seguir:
O usuário poderá escolher entre o relatório normal ou em Planilha de Excel.
O Relatório normal será exibido na tela ou poderá ser impresso diretamente. O
Relatório de Planilha do Excel será exibido uma janela para o usuário decidir em qual
pasta deseja salvar o relatório. O sistema fará então a exportação deste relatório para
o formato de planilha.
Condutor: O usuário informa a Matrícula do Condutor e o sistema gera
o relatório apenas com os dados do mesmo. Se necessitar do relatório de apenas
alguns condutores consulte o capítulo 6.1.
Placa: O usuário pode informar a placa do veículo para solicitar um rela-
tório específico, caso queira de todos os veículos, o campo deverá permanecer em
branco. Se necessitar do relatório de apenas alguns veículos consulte o capítulo 6.1.
Este filtro não é obrigatório, caso ele permaneça em branco, o relatório será gerado
com as informações de todos os veículos;

177
Prefixo: O usuário pode informar o código do Prefixo caso queira que o
relatório contenha informações de um ou mais veículos, se quiser de todos os veícu-
los, o filtro deverá permanecer em branco. Confira o capítulo 6.1 para maiores
informações sobre o filtro.
Força G Máxima Permitida: Essa opção permite definir qual é a força
G Máxima que será considerada como normal para identificar acelerações laterais,
acelerações essas que são medidas em momentos de curvas. Por padrão essa informa-
ção já retorna 0,30 G.
Tipo de Período: Nesta opção o usuário decide o tipo de filtro que dese-
ja utilizar para o período entre: “No Período” e “Somente no Horário”.
o “No Período” significa que o relatório trará as informações no
período compreendido entre a Data/Hora Inicial e a Data/Hora Final, por exemplo:
01/01/2008 06:00:00 até 10/01/2008 18:00:00 representa todo esse período desses
dias a partir das 06 horas do primeiro dia até as 18 horas do último dia.
o “Somente no Horário” significa que o relatório trará as infor-
mações no período compreendido entre a Data/Hora Inicial e a Data/Hora Final,
porém o filtro será somente entre os horários informados, por exemplo: 01/01/2008
06:00:00 até 10/01/2008 18:00:00 representa todo esse período desses dias a partir
das 06 horas do primeiro dia até as 18 horas do primeiro dia e depois das 06 horas do
segundo dia até as 18 horas do segundo dia e assim sucessivamente.
Data/Hora Inicial: Data e hora inicial do filtro.
Data/Hora Final: Data e hora final do filtro.
Após a personalização do relatório através dos filtros, basta decidir se deseja
“Imprimir” o relatório diretamente ou “Visualizar” clicando nos botões correspon-
dentes. Clicando no botão “Visualizar” será mostrada a seguinte tela:

178
O Relatório é agrupado pelo Veículo, exibindo as seguintes informações:
Data: Mostra a data que a força G foi avaliada;
Hora Inicial: Mostra a Hora que a força G ultrapassou o limite informado
pelo usuário;
Força Atingida: Mostra a Força G atingida pelo veículo;
Velocidade: Mostra qual a velocidade o veículo se encontrava no momento
que a Força G foi identificada;
Odômetro: Mostra qual era o odômetro do veículo no momento;
Condutor: Identifica qual era o condutor que estava dirigindo o veículo;
TOTAIS:
o Força Atingida: Mostra a maior força G atingida no período pelo
veículo;
o Velocidade: Mostra a maior velocidade atingida pelo veículo no
período;
Sábados e Domingos: Mostra uma legenda cinza identificando os dias
que são sábados ou domingos no relatório;
Horário após o relógio ter sido ajustado: Quando existe ajuste no re-
lógio é mostrado um asterisco antes da data para poder identificar que a hora da
parada aconteceu depois de um ajuste.

179
6.6.14. Relatório de Taxa de Utilização de Frota
O relatório pode ser encontrado em: Relatórios / Veículos / Taxa de Utiliza-
ção da Frota. O mesmo tem o objetivo de mostrar como está o percentual de utiliza-
ção de cada veículo da frota, para isso é utilizado dois pontos de corte definidos pelo
usuário para que o percentual seja avaliado acima do ponto superior, entre o superior
e o inferior e abaixo do inferior. Ao chamá-lo, será mostrada a janela a seguir:
O usuário poderá escolher entre o relatório normal ou em Planilha de Excel.
O Relatório normal será exibido na tela ou poderá ser impresso diretamente. O
Relatório de Planilha do Excel será exibido uma janela para o usuário decidir em qual
pasta deseja salvar o relatório. O sistema fará então a exportação deste relatório para
o formato de planilha.
Código do Grupo: O usuário informa o código do grupo e o sistema ge-
ra o relatório apenas com os dados do mesmo. Se necessitar do relatório de apenas
alguns grupos consulte o capítulo 6.1;
Código do Modelo: O usuário informa o código do modelo e o sistema
gera o relatório apenas com os dados do mesmo. Se necessitar do relatório de apenas
alguns modelos consulte o capítulo 6.1.

180
Placa: O usuário pode informar a placa do veículo para solicitar um rela-
tório específico, caso queira de todos os veículos, o campo deverá permanecer em
branco. Se necessitar do relatório de apenas alguns veículos consulte o capítulo 6.1.
Este filtro não é obrigatório, caso ele permaneça em branco, o relatório será
gerado com as informações de todos os veículos.
Prefixo: O usuário pode informar o código do Prefixo caso queira que o
relatório contenha informações de um ou mais veículos, se quiser de todos os veícu-
los, o filtro deverá permanecer em branco. Confira o capítulo 6.1 para maiores
informações sobre o filtro.
Linha de Corte Superior (%): Será informado um limite de corte supe-
rior para os percentuais de uso dos veículos, isso fará com que todos os veículos que
tiver um percentual de utilização superior a essa linha corte seja identificado no
gráfico com barras azuis;
Linha de Corte Inferior (%): Será informado um limite de corte inferi-
or para os percentuais de uso dos veículos, isso fará com que todos os veículos que
tiver um percentual de utilização superior a essa linha corte e inferior a linha de corte
superior seja identificado no gráfico com barras amarelas e o que for inferior a isso
seja mostrado com barras vermelhas;
Tipo de Período: Nesta opção o usuário decide o tipo de filtro que dese-
ja utilizar para o período entre: “No Período” e “Somente no Horário”.
o “No Período” significa que o relatório trará as informações no
período compreendido entre a Data/Hora Inicial e a Data/Hora Final, por exemplo:
01/01/2008 06:00:00 até 10/01/2008 18:00:00 representa todo esse período desses
dias a partir das 06 horas do primeiro dia até as 18 horas do último dia.
o “Somente no Horário” significa que o relatório trará as infor-
mações no período compreendido entre a Data/Hora Inicial e a Data/Hora Final,
porém o filtro será somente entre os horários informados, por exemplo: 01/01/2008
06:00:00 até 10/01/2008 18:00:00 representa todo esse período desses dias a partir
das 06 horas do primeiro dia até as 18 horas do primeiro dia e depois das 06 horas do
segundo dia até as 18 horas do segundo dia e assim sucessivamente.
Data/Hora Inicial: Data e hora inicial do filtro.
Data/Hora Final: Data e hora final do filtro.
Após a personalização do relatório através dos filtros, basta decidir se deseja
“Imprimir” o relatório diretamente ou “Visualizar” clicando nos botões correspon-
dentes. Clicando no botão “Visualizar” será mostrada a seguinte tela:

181
O Relatório é agrupado pelo Grupo e depois pelo Modelo.
Esse relatório exibe as seguintes informações:
Percentual de Uso: Mostrado na esquerda identifica quantos % do tempo
do período o veículo ficou em uso;
Placa: Mostrado abaixo identifica a placa do veículo;
Km Rodados: Mostrado a direita identifica quantos kms o veículo rodou;
Média: Mostra a média de uso dos veículos do gráfico;
Barras Azuis: Identifica os veículos que ficaram acima do corte superior;
Barras Amarelas: Identifica os veículos que ficaram abaixo do corte supe-
rior e acima do corte inferior;
Barras Vermelhas: Identifica os veículos que ficaram abaixo do corte infe-
rior.
6.6.15. Relatório de Tempo do Veículo em Movimento por Dia
O relatório pode ser encontrado em: Relatórios / Veículos / Tempo do Veícu-
lo em Movimento. O mesmo tem o objetivo de mostrar o tempo que o veículo ficou
em cada dia: Parado, Parado com o Motor Ligado e em Movimento. Ao chamá-lo,
será mostrada a janela a seguir:

182
O usuário poderá escolher entre o relatório normal ou em Planilha de Excel.
O Relatório normal será exibido na tela ou poderá ser impresso diretamente. O
Relatório de Planilha do Excel será exibido uma janela para o usuário decidir em qual
pasta deseja salvar o relatório. O sistema fará então a exportação deste relatório para
o formato de planilha.
Código do Grupo: O usuário informa o código do grupo e o sistema ge-
ra o relatório apenas com os dados do mesmo. Se necessitar do relatório de apenas
alguns grupos consulte o capítulo 6.1;
Código do Modelo: O usuário informa o código do modelo e o sistema
gera o relatório apenas com os dados do mesmo. Se necessitar do relatório de apenas
alguns modelos consulte o capítulo 6.1;
Placa: O usuário pode informar a placa do veículo para solicitar um rela-
tório específico, caso queira de todos os veículos, o campo deverá permanecer em
branco. Se necessitar do relatório de apenas alguns veículos consulte o capítulo 6.1.
Este filtro não é obrigatório, caso ele permaneça em branco, o relatório será
gerado com as informações de todos os veículos;
Prefixo: O usuário pode informar o código do Prefixo caso queira que o
relatório contenha informações de um ou mais veículos, se quiser de todos os veícu-
los, o filtro deverá permanecer em branco. Confira o capítulo 6.1 para maiores
informações sobre o filtro;

183
Tipo de Período: Nesta opção o usuário decide o tipo de filtro que dese-
ja utilizar para o período entre: “No Período” e “Somente no Horário”.
o “No Período” significa que o relatório trará as informações no
período compreendido entre a Data/Hora Inicial e a Data/Hora Final, por exemplo:
01/01/2008 06:00:00 até 10/01/2008 18:00:00 representa todo esse período desses
dias a partir das 06 horas do primeiro dia até as 18 horas do último dia.
o “Somente no Horário” significa que o relatório trará as infor-
mações no período compreendido entre a Data/Hora Inicial e a Data/Hora Final,
porém o filtro será somente entre os horários informados, por exemplo: 01/01/2008
06:00:00 até 10/01/2008 18:00:00 representa todo esse período desses dias a partir
das 06 horas do primeiro dia até as 18 horas do primeiro dia e depois das 06 horas do
segundo dia até as 18 horas do segundo dia e assim sucessivamente.
Data/Hora Inicial: Data e hora inicial do filtro.
Data/Hora Final: Data e hora final do filtro.
Após a personalização do relatório através dos filtros, basta decidir se deseja
“Imprimir” o relatório diretamente ou “Visualizar” clicando nos botões correspon-
dentes. Clicando no botão “Visualizar” será mostrada a seguinte tela:
O Relatório é agrupado pelo Grupo, pelo Modelo e depois pela Placa.
Esse relatório exibe as seguintes informações:
% do Tempo: Mostrado na esquerda identifica o % do tempo do dia;
Dia: Mostrado abaixo identifica o dia de informações do veículo;

184
Barra Verde: Identifica o percentual do tempo do dia que o veículo ficou
em movimento;
Barra Amarela: Identifica o percentual do tempo do dia que o veículo fi-
cou parado;
Barra Vermelha: Identifica o percentual do tempo do dia que o veículo fi-
cou parado com o Motor Ligado.
Na página seguinte as informações que são mostradas no gráfico podem ser
vistas em forma numérica conforme mostra a figura a seguir:
6.6.16. Relatório de Utilização Diária do Veículo (Mosaíco)
O relatório pode ser encontrado em: Relatórios / Veículos / Utilização Diária
do Veículo (Mosaíco). O mesmo tem o objetivo de somar os Km rodados pelo
veículo no período solicitado totalizando por dia na vertical e por hora na horizontal.
Ao chamá-lo, será mostrada a janela a seguir:

185
O usuário poderá escolher entre o relatório normal ou em Planilha de Excel.
O Relatório normal será exibido na tela ou poderá ser impresso diretamente. O
Relatório de Planilha do Excel será exibido uma janela para o usuário decidir em qual
pasta deseja salvar o relatório. O sistema fará então a exportação deste relatório para
o formato de planilha.
Código do Grupo: O usuário informa o código do grupo e o sistema ge-
ra o relatório apenas com os dados do mesmo. Se necessitar do relatório de apenas
alguns grupos consulte o capítulo 6.1;
Código do Modelo: O usuário informa o código do modelo e o sistema
gera o relatório apenas com os dados do mesmo. Se necessitar do relatório de apenas
alguns modelos consulte o capítulo 6.1;
Placa: O usuário pode informar a placa do veículo para solicitar um rela-
tório específico, caso queira de todos os veículos, o campo deverá permanecer em
branco. Se necessitar do relatório de apenas alguns veículos consulte o capítulo 6.1.
Este filtro não é obrigatório, caso ele permaneça em branco, o relatório será
gerado com as informações de todos os veículos;
Prefixo: O usuário pode informar o código do Prefixo caso queira que o
relatório contenha informações de um ou mais veículos, se quiser de todos os veícu-
los, o filtro deverá permanecer em branco. Confira o capítulo 6.1 para maiores
informações sobre o filtro;
Tipo de Período: Nesta opção o usuário decide o tipo de filtro que dese-
ja utilizar para o período entre: “No Período” e “Somente no Horário”.
o “No Período” significa que o relatório trará as informações no
período compreendido entre a Data/Hora Inicial e a Data/Hora Final, por exemplo:
01/01/2008 06:00:00 até 10/01/2008 18:00:00 representa todo esse período desses
dias a partir das 06 horas do primeiro dia até as 18 horas do último dia.
o “Somente no Horário” significa que o relatório trará as infor-
mações no período compreendido entre a Data/Hora Inicial e a Data/Hora Final,
porém o filtro será somente entre os horários informados, por exemplo: 01/01/2008
06:00:00 até 10/01/2008 18:00:00 representa todo esse período desses dias a partir
das 06 horas do primeiro dia até as 18 horas do primeiro dia e depois das 06 horas do
segundo dia até as 18 horas do segundo dia e assim sucessivamente.
Data/Hora Inicial: Data e hora inicial do filtro.
Data/Hora Final: Data e hora final do filtro.
Após a personalização do relatório através dos filtros, basta decidir se deseja
“Imprimir” o relatório diretamente ou “Visualizar” clicando nos botões correspon-
dentes. Clicando no botão “Visualizar” será mostrada a seguinte tela:

186
O Relatório é agrupado pelo Grupo, pelo Modelo e depois pela Placa.
Esse relatório exibe as seguintes informações:
Hora: Identifica cada Hora do Dia;
Dia: Mostra a data do dia;
Rodados: Totaliza os kms rodados na vertical e na horizontal.
Quando o relatório for gerado em forma de Planilha de Excel será mostrado da
seguinte maneira identificando as informações através de cores conforme mostra a
figura:

187
6.6.17. Relatório de Km Rodados Diário
O relatório pode ser encontrado em: Relatórios / Veículos / Km Rodados
Diário. O mesmo tem o objetivo de somar os Km rodados pelo veículo no período
solicitado totalizando por dia na vertical e por placa na horizontal. Ao chamá-lo, será
mostrada a janela a seguir:

188
O usuário poderá escolher entre o relatório normal ou em Planilha de Excel.
O Relatório normal será exibido na tela ou poderá ser impresso diretamente. O
Relatório de Planilha do Excel será exibido uma janela para o usuário decidir em qual
pasta deseja salvar o relatório. O sistema fará então a exportação deste relatório para
o formato de planilha.
Código do Grupo: O usuário informa o código do grupo e o sistema ge-
ra o relatório apenas com os dados do mesmo. Se necessitar do relatório de apenas
alguns grupos consulte o capítulo 6.1;
Código do Modelo: O usuário informa o código do modelo e o sistema
gera o relatório apenas com os dados do mesmo. Se necessitar do relatório de apenas
alguns modelos consulte o capítulo 6.1;
Placa: O usuário pode informar a placa do veículo para solicitar um rela-
tório específico, caso queira de todos os veículos, o campo deverá permanecer em
branco. Se necessitar do relatório de apenas alguns veículos consulte o capítulo 6.1.
Este filtro não é obrigatório, caso ele permaneça em branco, o relatório será
gerado com as informações de todos os veículos;
Prefixo: O usuário pode informar o código do Prefixo caso queira que o
relatório contenha informações de um ou mais veículos, se quiser de todos os veícu-
los, o filtro deverá permanecer em branco. Confira o capítulo 6.1 para maiores
informações sobre o filtro;

189
Tipo de Período: Nesta opção o usuário decide o tipo de filtro que dese-
ja utilizar para o período entre: “No Período” e “Somente no Horário”.
o “No Período” significa que o relatório trará as informações no
período compreendido entre a Data/Hora Inicial e a Data/Hora Final, por exemplo:
01/01/2008 06:00:00 até 10/01/2008 18:00:00 representa todo esse período desses
dias a partir das 06 horas do primeiro dia até as 18 horas do último dia.
o “Somente no Horário” significa que o relatório trará as infor-
mações no período compreendido entre a Data/Hora Inicial e a Data/Hora Final,
porém o filtro será somente entre os horários informados, por exemplo: 01/01/2008
06:00:00 até 10/01/2008 18:00:00 representa todo esse período desses dias a partir
das 06 horas do primeiro dia até as 18 horas do primeiro dia e depois das 06 horas do
segundo dia até as 18 horas do segundo dia e assim sucessivamente.
Data/Hora Inicial: Data e hora inicial do filtro.
Data/Hora Final: Data e hora final do filtro.
Após a personalização do relatório através dos filtros, basta decidir se deseja
“Imprimir” o relatório diretamente ou “Visualizar” clicando nos botões correspon-
dentes. Clicando no botão “Visualizar” será mostrada a seguinte tela:

190
O Relatório é agrupado pelo Grupo e pelo Modelo.
Esse relatório exibe as seguintes informações:
Placa: Identifica cada Veículo;
Dia: Mostra a data do dia;
Rodados: Totaliza os kms rodados na vertical e na horizontal.
Quando o relatório for gerado em forma de Planilha de Excel será mostrado da
seguinte maneira identificando as informações através de cores conforme mostra a
figura:
6.7. Relatórios de Gráficos
6.7.1. Relatório Gráfico de Velocidade
O relatório pode ser encontrado em: Relatórios / Gráficos / Gráfico de
Velocidade. Ao solicitá-lo, será mostrada a janela a seguir:

191
O usuário poderá escolher entre o relatório normal ou em Planilha de Excel.
O Relatório normal será exibido na tela ou poderá ser impresso diretamente. O
Relatório de Planilha do Excel será exibido uma janela para o usuário decidir em qual
pasta deseja salvar o relatório. O sistema fará então a exportação deste relatório para
o formato de planilha.
Placa: O usuário pode informar a placa do veículo para solicitar um rela-
tório específico, caso queira de todos os veículos, o campo deverá permanecer em
branco. Se necessitar do relatório de apenas alguns veículos consulte o capítulo 6.1.
Este filtro não é obrigatório, caso ele permaneça em branco, o relatório será
gerado com as informações de todos os veículos.
Tipo de Gráfico: Identifica o tipo do gráfico que poderá ser: (Dia Com-
pleto ou No Intervalo);
Data/Hora Inicial: Data e hora Inicial do gráfico;
Data/Hora Final: Data e hora final do gráfico.
Após a personalização do relatório através dos filtros, basta decidir se deseja
“Imprimir” o relatório diretamente ou “Visualizar” clicando nos botões correspon-
dentes. Clicando no botão “Visualizar” será mostrada a seguinte tela:

192

193
Esse relatório exibe as seguintes informações:
Veículo: Mostra a Placa do Veículo;
Km Inicial: Mostra o KM inicial do Veículo no período que o gráfico está
compreendido;
Km Final: Mostra o KM final do Veículo no período que o gráfico está
compreendido;
Km Rodado: Mostra quantos KMs o veículo rodou no período;
Velocidade Máxima: Mostra a Velocidade máxima que o veículo atingiu
no período;
Velocidade Média: Mostra a Velocidade média que o veículo atingiu no
período;
Estatística Direção: Mostra o tempo e o percentual em relação ao tempo
total que o veículo ficou com o Status Dirigindo;
Estatística Carga: Mostra o tempo e o percentual em relação ao tempo to-
tal que o veículo ficou com o Status Carga;
Estatística Desligado: Mostra o tempo e o percentual em relação ao tempo
total que o veículo ficou com o tacógrafo Desligado;
Estatística Descanso: Mostra o tempo e o percentual em relação ao tempo
total que o veículo ficou com o Status Descanso;
Estatística Outros: Mostra o tempo e o percentual em relação ao tempo to-
tal que o veículo ficou com o Status Outros;
Tempo Movimento: Mostra o tempo que o veículo ficou em movimento;
Tempo Parado M. Ligado: Mostra o tempo que o veículo ficou parado
com o motor ligado;
Motorista Código: Mostra a letra que identifica o motorista no rodapé do
gráfico;
Motorista Nome: Mostra o nome do
motorista identificado pela letra acima;
Legenda: Observe o desenho da legenda
ao lado:
Observações:
1. O Gráfico pode ser pedido de duas for-
mas: a primeira trazendo as informações de um dia
inteiro e a segunda trazendo um gráfico com a
mesma escala acima, porém com um período
definido pelo usuário, para esse último caso é
necessário informar a hora inicial e a hora final

194
que se deseja imprimir o gráfico. No cabeçalho de cada gráfico será encontrado o
período que ele corresponde;
2. Quando se pedir para imprimir o gráfico e o mesmo estiver no estado de
zoom não será mostrado todo o período do mesmo e sim o período em que o zoom
está no momento, trazendo os dados desse período;
6.8. Relatórios de Rotas
6.8.1. Relatório de Geração de Rotograma
O relatório pode ser encontrado em: Relatórios / Rotas / Geração de Roto-
grama. Ao solicitá-lo, será mostrada a janela a seguir:
O usuário poderá escolher entre o relatório normal ou em Planilha de Excel.
O Relatório normal será exibido na tela ou poderá ser impresso diretamente. O
Relatório de Planilha do Excel será exibido uma janela para o usuário decidir em qual
pasta deseja salvar o relatório. O sistema fará então a exportação deste relatório para
o formato de planilha.
Após a personalização do relatório através dos filtros, basta decidir se deseja
“Imprimir” o relatório diretamente ou “Visualizar” clicando nos botões correspon-
dentes. Clicando no botão “Visualizar” será mostrada a seguinte tela:

195
Este relatório exibe as seguintes informações:
Descrição: Onde deve ser informada uma descrição da Rota que foi ba-
lizada;
Contador: Número mostrado no display do tacógrafo no momento que o
ponto foi marcado;
Nome: Nome que foi dado ao ponto marcado;
Mensagem: Mensagem que será mostrada ao usuário pelo display do ta-
cógrafo quando o mesmo passar pelo ponto;
Vel. Máxima: Velocidade máxima permitida no ponto;
Máxima Chuva: Velocidade máxima permitida na chuva quando passar
pelo ponto;
6.8.2. Relatório de Rotas
O relatório pode ser encontrado em: Relatórios / Rotas / Rotas. Ao solicitá-lo,
será mostrada a janela a seguir:

196
O usuário poderá escolher entre o relatório normal ou em Planilha de Excel.
O Relatório normal será exibido na tela ou poderá ser impresso diretamente. O
Relatório de Planilha do Excel será exibido uma janela para o usuário decidir em qual
pasta deseja salvar o relatório. O sistema fará então a exportação deste relatório para
o formato de planilha.
Nº da Rota: O usuário pode informar o Nº da Rota para solicitar um re-
latório específico, caso queira de todas as rotas, o campo deverá permanecer em
branco. Se necessitar do relatório de apenas algumas rotas consulte o capítulo 6.1.
Este filtro não é obrigatório, caso ele permaneça em branco, o relatório será
gerado com as informações de todas as rotas.
O usuário tem também a opção de ordenar o relatório por: Nº da Rota ou
Descrição e definir se deseja “Imprimir” o relatório diretamente ou “Visualizar”
clicando nos botões correspondentes. Clicando no botão “Visualizar” será mostrada a
seguinte tela:

197
O relatório exibe as seguintes informações:
Nº da Rota: Nº da Rota cadastrada;
Descrição: Descrição da Rota cadastrada;
Contador: Número do contador que representa o ponto;
Latitude: Latitude do ponto da rota;
Longitude: Longitude do ponto da rota;
Direção: Direção do ponto da rota;
Distância: Distância do ponto da rota em relação ao ponto anterior;
Nome: Nome do ponto da rota;
Mensagem: Mensagem que será mostrada no display do tacógrafo no
momento que o mesmo passar pelo ponto;

198
Vel. Máxima: Velocidade máxima permitida no ponto;
Máxima Chuva: Velocidade máxima permitida na chuva no ponto;
Total: Total da distância entre todos os pontos da rota.
6.8.3. Relatório Pontos Balizados
O relatório pode ser encontrado em: Relatórios / Rotas / Pontos Balizados.
Ao solicitá-lo, será mostrada a janela a seguir:
O usuário poderá escolher entre o relatório normal ou em Planilha de Excel.
O Relatório normal será exibido na tela ou poderá ser impresso diretamente. O
Relatório de Planilha do Excel será exibido uma janela para o usuário decidir em qual
pasta deseja salvar o relatório. O sistema fará então a exportação deste relatório para
o formato de planilha.
Condutor: O usuário informa a Matrícula do Condutor e o sistema gera
o relatório apenas com os dados do mesmo. Se necessário o relatório de apenas
alguns condutores consulte o capítulo 6.1.

199
Placa: O usuário pode informar a placa do veículo para solicitar um rela-
tório específico, caso queira de todos os veículos, o campo deverá permanecer em
branco. Se necessário o relatório de apenas alguns veículos consulte o capítulo 6.1.
Este filtro não é obrigatório, caso ele permaneça em branco, o relatório será
gerado com as informações de todos os veículos.
Prefixo: O usuário pode informar o código do Prefixo caso queira que o
relatório contenha informações de um ou mais veículos, se quiser de todos os veícu-
los, o filtro deverá permanecer em branco. Confira o capítulo 6.1 para maiores
informações sobre o filtro.
Mostrar Condutor não Informado?: O usuário decide se o relatório irá
exibir informações do condutor que não foi informado, porém, fez uso do veículo.
Tipo de Exceção: Identifica o tipo de exceção que poderá ser: “Geral”
trazendo todas as informações ou “Somente Excessos” trazendo as informações
somente quando ocorrer algum excesso;
Tipo de Período: Nesta opção o usuário decide o tipo de filtro que dese-
ja utilizar para o período entre: “No Período” e “Somente no Horário”.
o “No Período” significa que o relatório trará as informações no
período compreendido entre a Data/Hora Inicial e a Data/Hora Final, por exemplo:
01/01/2008 06:00:00 até 10/01/2008 18:00:00 representa todo esse período desses
dias a partir das 06 horas do primeiro dia até as 18 horas do último dia.
o “Somente no Horário” significa que o relatório trará as infor-
mações no período compreendido entre a Data/Hora Inicial e a Data/Hora Final,
porém o filtro será somente entre os horários informados, por exemplo: 01/01/2008
06:00:00 até 10/01/2008 18:00:00 representa todo esse período desses dias a partir
das 06 horas do primeiro dia até as 18 horas do primeiro dia e depois das 06 horas do
segundo dia até as 18 horas do segundo dia e assim sucessivamente.
Data/Hora Inicial: Data e hora inicial do filtro.
Data/Hora Final: Data e hora final do filtro.
Após a personalização do relatório através dos filtros, basta decidir se deseja
“Imprimir” o relatório diretamente ou “Visualizar” clicando nos botões correspon-
dentes. Clicando no botão “Visualizar” será mostrada a seguinte tela:

200
O relatório é agrupado pela Placa e pelo condutor e exibe as seguintes informa-
ções:
Data/Hora: Data e hora que o veículo passou pelo ponto balizado;
Local: Nome do local onde se encontra o ponto;
Odômetro: Odômetro do veículo no momento que o mesmo passou pelo
ponto;
Velocidade máxima permitida: Velocidade máxima permitida para o
veículo no ponto;
Velocidade: Velocidade do veículo no momento que ele passou pelo
ponto.

201
PARTE 4
Usuários e Configurações

202
Capítulo 7 – Configurações
7.1. Configuração
Nesse capítulo serão encontradas as configurações do TransControlBUS, essas
configurações são definidas através de uma tela na forma de um wizard (passo a
passo) que pode ser encontrado no momento de entrar no software ou clicando no
menu Sistema e na opção Configurações, será mostrada a janela a seguir:
A mesma traz algumas informações sobre o que será encontrado nesse assisten-
te, basta clicar no botão “Avançar >” que será mostrada a próxima parte:
Nessa parte das configurações deverá ser definido como o TransControlBUS
irá se comunicar com o Banco de Dados, se através de uma conexão Direta ou através
de ODBC, conforme mostra a primeira coluna. Após definir isso deverá ser escolhido
qual o Banco de Dados seu TransControlBUS irá utilizar, se Firebird, SQL Server,
Oracle ou Oracle XE (Express Edition).

203
A partir da versão 4.00.05 o TransControlBUS permite a conexão direta com
os Bancos de Dados: Sql Server, Oracle e Oracle XE. É recomendável que sempre
utilize a conexão direta quando possível, já visto que a mesma é mais rápida que a
conexão via ODBC.
Após essa definição basta clicar no botão “Avançar >” que será mostrada a
próxima parte:
Nessa parte das configurações existem as opções podem variar de acordo com
o Banco de Dados e a forma de conexão com o mesmo definida na parte anterior,
quando se tratar de uma conexão ODBC será mostrada a tela como a acima, com as
seguintes informações
Nome do ODBC: Nome que será usado para criar/associar o ODBC de
comunicação com o Banco de Dados;
Usuário: Nome do usuário que conectará no Banco de Dados via
ODBC;
Senha: Senha do usuário que conectará no Banco de Dados via ODBC;
Quando se tratar de uma conexão direta com o SQL Server a tela será como a
seguinte:

204
Onde as informações serão:
Nome do Servidor: Nome ou IP do computador servidor do Banco de
Dados SQL Server;
Nome do Banco de Dados: Nome que foi definido para o Banco de Da-
dos no servidor;
Usuário: Nome do usuário que conectará no Banco de Dados;
Senha: Senha do usuário que conectará no Banco de Dados;
Quando se tratar de uma conexão direta com o Oracle ou Oracle XE a tela será
como a seguinte:
Onde as informações serão:
Usuário: Nome do usuário que conectará no Banco de Dados;
Senha: Senha do usuário que conectará no Banco de Dados;
HOSTNAME: Nome ou IP do computador servidor do Banco de Dados
SQL Server;
Porta: Porta de comunicação com o Servidor de Banco de Dados;

205
Nome do TNS: Nome do TNS usado pelo Oracle.
7.2. Parâmetros
Nesse capítulo serão encontradas os Parâmetros do TransControlBUS, esses
parâmetros são definidos através de uma tela na forma de um wizard (passo a passo)
que pode ser encontrado no momento de entrar no software a primeira vez ou clican-
do no menu Sistema e na opção Parâmetros, será mostrada a janela a seguir:
Path .BZ2: Caminho que será usado para salvar os arquivos .bz2 (.TAC
compactados). Esse campo já traz o caminho default do TransControlBUS;
Path de Descargas: Caminho que será usado para guardar os arquivos
.TAC antes que os mesmo sejam salvos. Esse campo já traz o caminho default do
TransControlBUS;
Unidade: Letra da unidade que será usada para ligar a leitora de cartões
SmartMedia;
Deletar Descargas Salvas?: Armazena se irá apagar os arquivos .TAC
depois que os mesmo forem salvos no Banco de Dados ou não;
Realizar Descargas Automáticas?: Identifica se ao encontrar arquivos
novos os mesmos serão salvos automaticamente no Banco de Dados;
Mostrar Dica do Dia?: Identifica se ao entrar no software será mostra-
da as Dicas do Dia conforme mostra o Capítulo 7.3 – Dica do Dia.
7.3. Dicas do Dia
Ao entrar no TransControlBUS, logo depois da escolha da empresa, será mos-
trada uma mensagem com dicas do dia, conforme mostra a figura a seguir:

206
Para visualizar outra dica basta clicar no botão “Próxima” e para sair clique no
botão “Fechar” ou pressione a tecla ESC.
Nessa dica do dia serão mostrados também os veículos que estiverem com a
tensão da bateria abaixo do mínimo ou a tensão da bateria do tacógrafo abaixo do
mínimo, baseando-se na tensão mínina definida no cadastro do veículo, conforme
mostra o capítulo 5.2.1 Cadastro de Veículos.
Quando um veículo tiver os parâmetros de: Velocidade máxima permitida,
velocidade máxima permitida na chuva, RPM máximo ou RPM mínimo zeradas o
mesmo será mostrada na dica do dia, facilitando assim a localização e a correção das
informações do mesmo.
Existe no menu Ajuda a opção Dica do Dia... para que as dicas possam ser
acessadas quando forem necessárias.

207
Capítulo 8 – Usuários e Permissões
Quando o TransControlBUS é carregado, é necessário informar um usuário e
uma senha para obter acesso ao software, essas informações já estão pré-definidas
junto com a Instalação, mas podem ser alteradas, e esse capítulo mostrará como fazer
essas alterações.
Através desse usuário se tem acesso às definições de permissões de acesso a
cada cadastro e relatório do TransControlBUS.
8.1. Alterando sua senha
Para poder alterar a senha do usuário corrente, o mesmo deverá ir até Sistema /
Alterar Senha, será mostrada a Janela a seguir, nela ele deverá informar a senha
atual, a nova senha e confirmar essa nova senha, depois disso clicar no botão Confir-
mar. Observe a imagem:
8.2. Permissões de Acesso
O TransControlBUS tem um controle total de acesso para cada usuário, permi-
tindo que seja definido cada cadastro que cada usuário poderá acessar, alterar, incluir,
excluir e emitir relatórios. Essa definição deverá ser feita por um usuário Administra-
dor do sistema, usuário esse que tem uma senha especial que não será dita nesse
manual, mas será distribuída junto com as Normas do Software em uma página
separada.
Estando conectado como o usuário Administrador deverá ir até o menu Siste-
ma / Usuário / Permissões que será mostrada a janela a seguir:

208
8.2.1. Incluindo Usuários
Para poder acrescentar um novo usuário deverá Clicar no botão Novo Usuário
que se encontra na janela de Controle de Acesso, será mostrada a janela a seguir:
Digite o nome do usuário, a senha do mesmo e confirme essa senha, depois
disso, clique no botão Confirmar.
8.2.2. Alterando Usuários
Para poder alterar um usuário deverá ser selecionado o Usuário que deseja
alterar e clicar no botão Alterar que se encontra na janela de Controle de Acesso.
Será mostrada a janela a seguir:

209
Digite a nova senha para o usuário e confirme, depois disso clique no botão
confirmar.
8.2.3. Excluindo Usuários
Para poder excluir um novo usuário deverá ser selecionado o Usuário que
deseja excluir e clicar no botão Excluir que se encontra na janela de Controle de
Acesso, será mostrada a mensagem a seguir:
8.2.4. Permissões
Estando na janela de Controle de Acesso é mostrado um botão chamado
Permissões que permite que se definam as permissões de acesso para o usuário
selecionado.
Selecione um usuário e clique no botão permissões, observe a janela a seguir:

210
Nela se tem cada um dos setores que são controlados pelo Controle de Permis-
sões, setores esses que representam cada cadastro ou relatório do TransControlBUS, e
ao clicar sobre um desses setores será mostrado à direita os acessos que podem ser
controlados e que serão comentados a seguir:
Acesso a Tela: Estando marcado permite que o usuário veja o botão e o
menu do setor correspondente e possa clicar nele para acessar a tela do cadastro;
Novos Registros: Estando marcado permite que o usuário inclua regis-
tros novos no cadastro correspondente;
Modificar Registros: Estando marcado permite que o usuário altere in-
formações dos registros do cadastro correspondente;
Excluir Registros: Estando marcado permite que o usuário apague re-
gistros do cadastro correspondente;
Relatórios: Estando marcado permite que o usuário visualize relatórios
do cadastro correspondentes;
Executar Função: Estando marcado permite que o usuário execute fun-
ções específicas no cadastro correspondente;
A cada empresa cadastrada no TransControlBUS é incluída uma opção no Ní-
vel de Acesso chamada: “Gerenciar: Nome da Empresa” isso permite que o usuário
possa ou não ter acesso a uma determinada empresa, caso ele não possua permissão
de acesso a empresa nem aparece para ele no momento do login.
Caso se deseje marcar todas as opções acima clique no botão “Todos” e para
desmarcar todos use o botão “Nenhum”.
Após ter sido definido para cada Cadastro o que o usuário terá acesso basta
clica no botão Confirmar.

211
Apêndice A - Suporte ao Usuário
Este apêndice abrange informações importantes sobre suporte ao usuário,
incluindo:
Serviço de Suporte da Courart Informática
Informações úteis sobre os nossos serviços de suporte
A.1. Serviço de Suporte da Courart Informática
O serviço de Suporte Técnico da Courart Informática será prestado de acordo
com as regras de atendimento pós-venda aos Clientes.
A.1.1 – Orientações Gerais
Para utilizar de forma proveitosa o serviço de suporte da Courart Informática, o
cliente deve tomar conhecimento das seguintes informações:
O Serviço de Suporte da Courart Informática funciona de segunda a sex-
ta-feira, nos dias úteis, no horário de 8:00 às 18:00 horas.
A.1.2 – Como solicitar Suporte à Courart Informática
Internet
Use esta forma de contato sempre que possível. Enviando sempre o máximo de
informações sobre o seu problema ou dúvida. Um uso maior de suporte via meios
eletrônicos nos permite oferecer uma melhor qualidade nos nossos serviços.
Telefone
Sempre que for solicitar um suporte fale o máximo de detalhes possíveis sobre
os problemas. Isso irá nos auxiliar a entender mais rapidamente qual o tipo de pro-
blema, diminuindo assim o tempo gasto para solucioná-lo.
Em certos casos informações tais como: modelo do equipamento em questão
ou a presença de outros softwares no ambiente (principalmente ferramentas de
sistema como: antivírus, desfragmentadores, duplicadores de espaço, driver‟s especí-
ficos) podem ser muito relevantes para nós.
Testes prévios
Antes de entrar em contato com o nosso serviço de suporte, além de consultar a
documentação disponível, tente fazer testes.
Procure nestes testes identificar uma determinada seqüência de ações que le-
vem ao problema detectado. Tente também repetir os mesmos testes em programas
mais simples, isto ajuda a não somente isolar o problema, mas também a verificar se

212
existe algo em sua máquina que possa estar causando algum conflito com as rotinas
do TransControlBUS.
Mensagem de Erro
Ao reportar erros ao Suporte, lembre-se de sempre anotar as mensagens exata-
mente como elas foram mostradas e o código de erro, se houver.
Outro fator importante é certificar-se de que o erro ocorre sempre ou existe
uma seqüência de ações que permite provocar ou reproduzir o erro e, se possível,
teste se este erro ocorre em equipamentos ou instalações diferentes.
Telefone
Se for utilizar o suporte via telefone lembre-se:
Tenha todos dados em mãos antes de ligar, inclusive o nú-
mero de série do produto;
Diga sempre qual a sua versão do TransControlBUS, qual o
seu Sistema Operacional e qual o seu Banco de Dados;
Seja objetivo. Outros Clientes podem estar precisando de
suporte também.
A.1.3 – Processo de Atendimento de Pedidos de Suporte
Toda solicitação de suporte recebida pela Courart Informática será processada
da seguinte forma:
1. Confirmação Automática: Aplicável somente aos casos de pedidos via E-
mail. Ao receber o pedido o sistema de atendimento enviará uma mensagem de
confirmação acusando o recebimento do mesmo. A ausência ou demora desta con-
firmação poderá indicar um possível extravio da mensagem original, e, neste caso,
recomendamos que o pedido seja novamente enviado.
2. Validação do Pedido: Recebida a solicitação, será analisado se o Cliente
possui o contrato de suporte devidamente registrado, se o solicitante está autorizado e
se o número de série da Cópia do Produto em questão está correto. Para que este
processo seja agilizado é muito importante que essas informações constem no pedido
de suporte, caso enviado por Fax/E-mail ou estejam à mão do Cliente ao fazê-lo.
3. Classificação em Ocorrências: Nesta etapa o pedido será analisado tecni-
camente e classificado em ocorrências. Cada problema ou dúvida distinta será
considerado uma nova ocorrência.
4. Solicitação de Maiores Informações: Para a solução de uma determinada
ocorrência poderá ser necessário ao técnico da Courart Informática solicitar informa-
ções mais detalhadas do Cliente e, neste caso, a mesma permanecerá em aberto
aguardando um retorno. Por isso recomendamos aos Clientes que, ao enviar um
pedido de suporte, forneça o máximo de detalhes que julgar necessário incluindo:
Versão do Produto e demais ferramentas envolvidas, Versão do Sistema Operacional,
mensagem exata de erro se possível com o código, configuração básica do equipa-
mento (processador, memória, Disco Rígido, rede, etc);

213
5. Prazo para Testes: Caso uma ocorrência implique em testes de laboratório
para reproduzir o fato será comunicado ao Cliente este fato juntamente com o prazo
para um retorno da solução ou previsão de solução;
6. Correção de Erros de Produto: Caso uma ocorrência implique em imple-
mentação ou correção a ser feita pela equipe de desenvolvimento será informado ao
Cliente em qual release do Produto estará solucionado e a data provável do mesmo.

214
Apêndice B – Proteção por Plug
Essa versão 4.00.00 do TransControlBUS e superior conta com uma proteção
através de uma Chave de Hardware (Plug), sendo que as principais vantagens para o
cliente são as seguintes:
Maior facilidade na transferência do TransControlBUS de um computa-
dor para outro;
Maior segurança devido ao número de problemas ocasionados com o
disquete;
Resolução de problemas de perdas de licenças por defeitos no sistema
operacional instalado no computador;
Facilidade de Instalação.
Plug Standard – Trata-se do dispositivo de hardware disponibilizado na cor
preta, que armazenará as informações de proteção local do TransControlBUS. Ele
precisa ser conectado à saída USB do computador em que a aplicação protegida será
instalada.
Plug Pro – Disponibilizado na cor preta com uma etiqueta escrito “PRO”, é
um plug de proteção especial voltado para administrar a proteção de um sistema que
estará instalado em ambiente de rede. O plug de rede será adquirido junto a Courart
Informática com um número máximo de licenças para rede pré-definido. Portanto,
deve-se adquirir Plug‟s de rede com quantidades de licenças apropriadas para cada
cliente da rede. O plug de rede deve ser conectado na porta USB da máquina que for
eleita servidora da proteção.
B.1 – A nova filosofia de proteção
Já que a filosofia da proteção por chave-de-hardware determina que o sistema
dependerá do Plug conectado à máquina para funcionar, sempre que for fazer a
instalação do TransControlBUS conecte o plug na sua porta USB antes de iniciar o
mesmo.
B.2 – Reset Remoto
Para poder executar o Reset Remoto basta ir no menu “Sistemas” e escolher a
opção “Reset Remoto” que será mostrada a seguinte janela:

215
Essa janela possui duas guias: Uma de “Reset” e outra de “Informações”.
Reset
Contato: Identifica a maneira que será feito o contato para a obtenção
do Reset que pode ser: por Telefone (deverá ser informado por telefone o Hardware
ID, o Número de Série e o Complemente) ou por E-mail/Msn/Skype (Deverá ser
encaminhado o código gerado) para a obtenção do Reset, observe a figura:
Reset: Deverá ser informado o código do Reset e deverá ser clicado no
botão executar.

216
Informações
Essa Guia mostra as informações armazenadas no Plug, observe a figura: