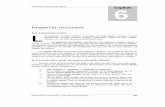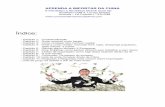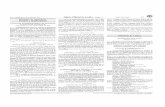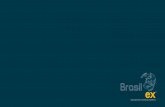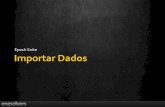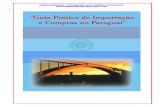Guia do Utilizador...Importar tarefas para manter o trabalho organizado 43 Veja os feriados gerais...
Transcript of Guia do Utilizador...Importar tarefas para manter o trabalho organizado 43 Veja os feriados gerais...

Guia do Utilizador
T5

ConteúdoFuncionalidades emocionantes
Dicas 1
Vida mais prática 2
Mais funcionalidades 3
Novo dispositivoLigar à Internet 5
Carregamento rápido: carregue o dispositivo com maior rapidez e
segurança5
Obter ajuda 6
Gestos e operaçõesCaptura e gravação do ecrã 10
Ecrã inicialTroca rápida 13
Notificações e barra de estado 14
Bloqueio e desbloqueio do ecrã 16
Gestão do ecrã inicial 18
ContactosGerir cartões de visita 20
Procurar contactos 21
Gerir contactos 22
TelefonarFunções de chamada básicas 24
Intercetar chamadas inoportunas: obtenha a paz e o sossego que
merece26
MensagensFunções de mensagem básicas 27
CâmaraFunções básicas da câmara 29
Embelezamento 32
Descobrir novas possibilidades com os modos de captação de
imagem personalizados33
GaleriaGestão de fotografias 34
Gestor do TabletUtilizar a otimização rápida 37
i

Gerir a utilização de dados móveis 37
Otimizar o consumo de energia 38
Utilizar o antivírus para manter o Tablet seguro 39
E-mailAdicionar contas de e-mail 40
Gerir as contas de e-mail 40
Gerir contactos de e-mail VIP 41
CalendárioCalendário: o centro de gestão de eventos 42
Navegar pelo Calendário 42
Importar tarefas para manter o trabalho organizado 43
Veja os feriados gerais 44
RelógioUtilizar o relógio 45
Bloco de notasGerir e organizar as notas e registos 47
UtilitáriosUtilizar o gravador para gravação de notas 48
Ligações do dispositivoBluetooth 49
Multiecrã: Espelhe o seu ecrã 51
Ligar um dispositivo USB 51
Transfira ficheiros através do Huawei Share 53
Segurança e privacidadeAtivar ou desativar os serviços de localização 55
Bloquear o acesso a aplicações importantes 56
Mais definições de segurança 56
Cópia de segurança e restauroCópia de segurança dos dados: previna a perda de dados 59
Cópia de segurança dos dados para um cartão microSD 59
Cópia de segurança dos dados para um dispositivo de
armazenamento USB60
Cópia de segurança dos dados para o computador 60
Wi-Fi e redesWi-Fi 61
Ligar à Internet 64
Partilhar a rede móvel com outros dispositivos 64
Conteúdo
ii

Aplicações e notificaçõesAplicações clonadas: sessão iniciada em duas contas
simultaneamente67
Sons e visualizaçãoConfigurar as definições de som 68
Ativar o Modo de Leitura para Prevenir o Cansaço Visual 68
Mais definições do ecrã 69
ArmazenamentoGestão de espaço 72
Assistência inteligenteBarra de navegação e botão flutuante 73
SistemaAlterar o método de entrada de informação 74
Acessibilidade 74
Definições gerais 75
Atualização do sistemaEfetuar uma atualização online 79
Conteúdo
iii

Funcionalidades emocionantes
Dicas
Utilizar atalhos para aceder às funcionalidades mais frequentes
Toque continuamente no ícone da aplicação para apresentar as funcionalidades utilizadas
frequentemente. Também pode tocar continuamente numa das funcionalidades e arrastá-la para o
ecrã inicial para criar um atalho.
Se tocar continuamente numa aplicação e o atalho não for criado, é porque a aplicação não
suporta atalhos no ecrã inicial.
Aceder rapidamente a funcionalidades de aplicações utilizadas frequentemente: Toque
continuamente na aplicação no ecrã inicial e, em seguida, na funcionalidade pretendida. Cada
aplicação suporta até quatro funcionalidades utilizadas frequentemente. Estas funcionalidades são
definidas pela própria aplicação e não podem ser alteradas. Por exemplo, para tirar uma selfie, toque
continuamente na câmara e, em seguida, em Selfie no menu pop-up.
Adicionar atalhos ao ecrã inicial: Para criar um atalho da funcionalidade pretendida, toque
continuamente na aplicação no ecrã inicial para visualizar o menu e arraste a funcionalidade
pretendida para o ecrã inicial. Pode adicionar um atalho para a funcionalidade de selfies da câmara.
Transfira ficheiros através do Huawei Share
Pode utilizar o Huawei Share para transferir rapidamente fotos, vídeos e outros ficheiros entre
dispositivos Huawei. O Huawei Share utiliza o Bluetooth para detetar dispositivos Huawei e redes Wi-
Fi para transferir rapidamente ficheiros sem utilizar dados móveis.
O Huawei Share utiliza Wi-Fi e Bluetooth para transferir dados. Quando o Huawei Share estiver
ativado, o Wi-Fi e o Bluetooth são ativados automaticamente.
1

Huawei Share
Utilize o Huawei Share para enviar ficheiros: selecione o ficheiro que pretende partilhar e toque
em Partilhar. Selecione o dispositivo de destino a partir da lista de dispositivos próximos para enviar o
ficheiro.
Utilize o Huawei Share para receber ficheiros: deslize o dedo para baixo a partir da barra de
estado, abra o painel de atalhos e, em seguida, toque em para ativar o Huawei Share. Toque
em ACEITAR quando for apresentada uma notificação de transferência de ficheiros. Por predefinição,
os ficheiros recebidos são guardados na pasta Huawei Share do Ficheiros.
Vida mais prática
Aplicações clonadas: sessão iniciada em duas contas simultaneamente
Já desejou ter sessão iniciada simultaneamente em duas contas do WeChat ou do Facebook no
Tablet? Esta funcionalidade permite ter duas sessões iniciadas no WeChat ou no Facebook, permitindo
manter o trabalho e a vida pessoal separados.
As Aplicações clonadas apenas funcionam com o WhatsApp, Facebook, Snapchat, Messenger,
LINE, WeChat e QQ. Atualize estas aplicações para a versão mais recente antes de utilizar esta
funcionalidade.
Toque em Definições, aceda a Aplicações e notificações > Aplicações clonadas e ative as
aplicações desejadas.
Funcionalidades emocionantes
2

Quando esta funcionalidade estiver ativada para uma aplicação, aparecerá um segundo ícone dessa
aplicação no ecrã inicial. Isto permite iniciar sessão numa conta diferente em cada das aplicações.
Toque continuamente no ícone da aplicação clonada para desativar rapidamente esta funcionalidade.
Mais funcionalidades
Wi-Fi+: O seu assistente de conetividade inteligente
O Wi-Fi+ estabelece uma ligação inteligente a redes Wi-Fi para poupar o consumo de dados móveis.
Quando o seu dispositivo deteta uma rede Wi-Fi conhecida ou livre, liga automaticamente o Wi-Fi e
estabelece ligação à rede. O seu dispositivo também irá selecionar automaticamente a rede ideal da
área para estabelecer a melhor ligação à Internet.
Assim que ativar o Wi-Fi+, o seu dispositivo irá:
l Selecione e estabeleça ligação à rede ideal automaticamente: selecione e estabeleça ligação
automática a redes Wi-Fi a que se tinha ligado anteriormente, a redes livres ou à sua rede de dados
móveis, dependendo da intensidade do sinal na sua localização atual.
l Ligue e desligue automaticamente o Wi-Fi: dependendo das redes Wi-Fi a que tenha
estabelecido ligação anteriormente, o Wi-Fi é automaticamente ligado ou desligado em localizações
específicas. Isto irá evitar que o seu dispositivo esteja constantemente à procura de novas redes.
Esta funcionalidade não é suportada por tablets que apenas suportem Wi-Fi.
Funcionalidades emocionantes
3

l Avalie a qualidade das redes disponíveis: avalia os pontos de acesso de rede atualmente
disponíveis e evita que o seu dispositivo estabeleça automaticamente a ligação a redes sem ligação
à Internet.
Limpar a memória para aumentar o desempenho
O Tablet está a ficar mais lento com o passar do tempo? Pretende limpar o armazenamento do
sistema mas não tem a certeza quais os ficheiros a eliminar? Efetue uma limpeza de memória para
apagar o conteúdo da cache, ficheiros residuais, grandes ou ficheiros de aplicações não utilizadas para
aumentar o desempenho de sistema e manter o Tablet nas melhores condições.
Quando o desempenho do sistema diminuir ou o espaço livre for pouco, o Gestor de Telefone vai
relembrá-lo para efetuar uma limpeza. Pode seguir as mensagens no ecrã para limpar a memória e o
espaço de armazenamento no Tablet.
Limpar: pesquisa por e elimina ficheiros irrelevantes, incluindo da cache do sistema, para ter mais
memória e espaço de armazenamento sem afetar o uso do Tablet .
Limpeza profunda: pesquisa por ficheiros redundantes, incluindo ficheiros do WeChat, ficheiros
grandes, vídeos, imagens, ficheiros residuais de aplicações, ficheiros de música, pacotes de instalação
desnecessários, ficheiros não utilizados e fornece sugestões de limpeza baseadas nos resultados da
pesquisa. Desta forma consegue ter mais espaço livre sem eliminar ficheiros importantes.
Funcionalidades emocionantes
4

Novo dispositivo
Ligar à InternetLigue-se facilmente às redes Wi-Fi com o seu dispositivo.
Ligar a uma rede Wi-Fi
1 Deslize para baixo a partir da barra de estado para abrir o painel de notificação.
2 Toque continuamente em para abrir o ecrã de definições de Wi-Fi.
3 Ative o Wi-Fi. O dispositivo irá listar todas as redes Wi-Fi disponíveis.
4 Selecione a rede Wi-Fi a que pretende ligar-se. Se selecionar uma rede codificada, irá precisar
introduzir a palavra-passe da rede Wi-Fi.
Utilizar os dados móveis
Antes de usar os dados móveis, certifique-se de que tem um plano de dados com a sua operadora
para evitar o pagamento excessivo de despesas. Os dados móveis não são suportados em tablets
apenas com Wi-Fi.
1 Deslize para baixo a partir da barra de estado para abrir o painel de notificação.
2 Toque em para ativar os dados móveis.
Quando não necessitar de aceder à Internet, desative o serviço de dados para poupar bateria e
reduzir a utilização de dados móveis.
Carregamento rápido: carregue o dispositivo com
maior rapidez e segurançaAlgumas pessoas podem considerar o carregamento normal da bateria demasiado lento, mas não se
sentirem seguras em relação ao carregamento rápido. Apresentamos a tecnologia de carregamento
rápido da Huawei. O carregamento rápido estabelece uma ligação direta entre o Tablet e o
carregador, coordenando inteligentemente a corrente elétrica e a tensão de carregamento com base
no nível de energia atual da bateria do Tablet, proporcionando um carregamento mais rápido e
seguro.
Certifique-se de que utiliza o carregador e o cabo USB original para carregar o Tablet. Utilizar
carregadores e cabos USB de terceiros pode fazer com que o dispositivo reinicie repetidamente,
demore mais tempo a carregar, causar sobreaquecimento ou em casos extremos, danos na
bateria do Tablet ou até mesmo uma explosão.
5

Obter ajuda
Aviso legal
Copyright © Huawei Technologies Co., Ltd. 2018. Todos os direitos reservados.
Nenhuma parte deste manual pode ser reproduzida ou transmitida sob qualquer forma ou por
qualquer meio sem o consentimento prévio por escrito da Huawei Technologies Co., Ltd. e respectivas
filiais ("Huawei").
O produto descrito neste manual pode incluir software protegido por direitos de autor da Huawei e
possíveis licenciadores. Os clientes não podem de forma alguma reproduzir, distribuir, modificar,
descompilar, desmontar, desencriptar, extrair, inverter a engenharia, alugar, atribuir ou sub-licenciar o
referido software, excepto se as restrições referidas forem proibidas por lei ou se as referidas acções
tiverem a aprovação dos respectivos titulares de direitos de autor.
Marcas comerciais e autorizações
, e são marcas comerciais ou marcas comerciais registadas da Huawei Technologies
Co., Ltd.
Android™ é uma marca comercial da Google Inc.
A marca nominativa e os logótipos Bluetooth® são marcas registadas da Bluetooth SIG, Inc. e
qualquer utilização dessas marcas por parte da Huawei Technologies Co., Ltd. é efectuada sob licença.
Novo dispositivo
6

MARCA ENERGY STAR®
Para informação relacionada com a ENERGY STAR®, visite a página de Internet www.energystar.gov.
Outras marcas comerciais, nomes de produtos, serviços e empresas mencionados podem pertencer
aos respectivos proprietários.
Aviso
Algumas funcionalidades do produto e respectivos acessórios descritas no presente documento
dependem do software instalado e das capacidades e definições da rede local, pelo que poderão não
estar activadas ou poderão estar limitadas pelos operadores da rede local ou fornecedores do serviço
de rede.
Como tal, as descrições aqui facultadas podem não corresponder exactamente ao produto ou
respectivos acessórios que adquirir.
A Huawei reserva-se o direito de alterar ou modificar quaisquer informações ou especificações
contidas neste manual sem aviso prévio e sem qualquer garantia de responsabilidade.
Declaração sobre software de terceiros
A Huawei não detém a propriedade intelectual do software e das aplicações de terceiros fornecidos
com este produto. Como tal, a Huawei não fornecerá qualquer tipo de garantia para software e
aplicações de terceiros. A Huawei também não prestará apoio a clientes que utilizem software e as
aplicações de terceiros, nem será responsável ou responsabilizada pelas funções ou pelo desempenho
de software e aplicações de terceiros.
Os serviços de software e aplicações de terceiros podem ser interrompidos ou rescindidos em
qualquer altura e a Huawei não garante a disponibilidade de qualquer conteúdo ou serviço. Os
fornecedores de serviços terceiros fornecem conteúdos e serviços através de ferramentas de rede ou
de transmissão fora do controlo da Huawei. Até ao limite máximo permitido pela legislação em vigor,
declara-se explicitamente que a Huawei não indemnizará ou será responsabilizada por serviços
fornecidos por fornecedores de serviços terceiros nem pela interrupção ou cessação de conteúdos ou
serviços de terceiros.
A Huawei não será responsável pela legalidade, qualidade ou quaisquer outros aspectos de qualquer
software instalado neste produto ou por quaisquer trabalhos de terceiros carregados ou transferidos,
incluindo, mas sem limitação, textos, imagens, vídeos, software etc. Os clientes suportarão o risco
relativamente a todos e quaisquer efeitos, incluindo a incompatibilidade entre o software e este
produto, que resultem da instalação de software ou do carregamento ou transferência dos trabalhos
de terceiros.
Este produtos baseia-se na plataforma de código aberto Android™. A Huawei efectuou as alterações
necessárias na plataforma. Como tal, este produto pode não suportar todas as funções que são
suportadas pela plataforma Android padrão ou pode ser incompatível com software de terceiros. A
Huawei não fornece qualquer garantia e representação em ligação com qualquer compatibilidade
desse tipo e exclui expressamente qualquer responsabilidade relacionada com tais questões.
Novo dispositivo
7

EXCLUSÃO DE RESPONSABILIDADE
TODO O CONTEÚDO DESTE MANUAL É FORNECIDO "TAL COMO ESTÁ". SALVO EXIGÊNCIAS DA
LEGISLAÇÃO EM VIGOR, NÃO SÃO FORNECIDAS GARANTIAS DE QUALQUER TIPO, EXPRESSAS OU
IMPLÍCITAS, INCLUINDO, MAS SEM LIMITAÇÃO, AS GARANTIAS IMPLÍCITAS DE COMERCIALIZAÇÃO E
ADEQUAÇÃO A UM FIM ESPECÍFICO, EM RELAÇÃO À PRECISÃO, FIABILIDADE OU CONTEÚDOS DESTE
MANUAL.
ATÉ AO LIMITE MÁXIMO PERMITIDO PELA LEGISLAÇÃO EM VIGOR, EM CIRCUNSTÂNCIA ALGUMA
SERÁ A HUAWEI RESPONSÁVEL POR QUAISQUER DANOS ESPECIAIS, ACIDENTAIS,INDIRECTOS OU
CONSEQUENTES OU PERDA DE LUCROS, NEGÓCIOS, RECEITAS, DADOS, POUPANÇAS DE FUNDOS DE
COMÉRCIO OU POUPANÇAS ANTECIPADAS, INDEPENDENTEMENTE DE AS DITAS PERDAS SEREM
PREVISÍVEIS OU NÃO.
A RESPONSABILIDADE MÁXIMA (ESTA LIMITAÇÃO NÃO SE APLICA À RESPONSABILIDADE POR
FERIMENTOS PESSOAIS ATÉ AO LIMITE EM QUE A LEGISLAÇÃO EM VIGOR PROÍBA A REFERIDA
LIMITAÇÃO) DA HUAWEI RESULTANTE DA UTILIZAÇÃO DO PRODUTO DESCRITO NO PRESENTE
MANUAL ESTÁ LIMITADA AO MONTANTE PAGO PELOS CLIENTES PARA A AQUISIÇÃO DESTE
PRODUTO.
Regulamentação de importação e exportação
Os clientes deverão cumprir todas as leis e regulamentos de exportação ou importação em vigor e
serão responsáveis por obter todas as autorizações e licenças governamentais necessárias à
exportação, reexportação ou importação do produto mencionado neste manual, incluindo o software
e dados técnicos contidos no mesmo.
Informação Pessoal e Segurança de Dados
A utilização de algumas funções ou aplicações de terceiros no seu dispositivo poderá resultar na perda
de informação pessoal e de dados ou tornar-se acessível a outros. Utilize as seguintes medidas para
melhor proteger a sua informação pessoal:
l Coloque o seu dispositivo num local seguro para evitar uso não autorizado.
l Configure o bloqueio do ecrã do seu telefone e defina uma palavra-passe ou padrão de
desbloqueio.
l Efetue regularmente uma cópia de segurança da informação pessoal armazenada no seu cartão
SIM, memória do cartão ou dispositivo. Se trocar de dispositivo, certifique-se de mover ou eliminar
qualquer informação pessoal no dispositivo antigo.
l Efetue regularmente uma cópia de segurança da informação pessoal armazenada na memória do
cartão ou dispositivo. Se trocar de dispositivo, certifique-se de mover ou eliminar qualquer
informação pessoal no dispositivo antigo.
l Não abra mensagens ou e-mails de estranhos para evitar que o seu dispositivo seja infetado com
vírus.
l Ao utilizar o seu dispositivo para navegar na Internet, não visite sites que possam representar um
risco de segurança para evitar que a sua informação pessoal seja roubada.
Novo dispositivo
8

l Se utilizar serviços de Bluetooth ou Hotspot Wi-Fi Portátil, defina palavras-passe para estes serviços
para evitar acesso não autorizado. Desligue estes serviços quando não os utiliza.
l Instale um software de segurança no dispositivo e verifique regularmente por vírus.
l Certifique-se de obter aplicações de terceiros a partir de uma fonte legítima. Aplicações instaladas
de terceiros devem ser verificadas por vírus.
l Instale um software de segurança ou correções lançadas pela Huawei ou fornecedores autorizados
de aplicações de terceiros.
l Utilizar software não autorizado de terceiros para atualizar o seu dispositivo poderá danificar o
mesmo ou colocar a sua informação pessoal em risco. É recomendado efetuar a atualização através
da função de atualização online através do seu dispositivo ou através de pacotes de atualização
oficiais da Huawei referente ao modelo do dispositivo.
l Algumas aplicações requerem e transmitem informação de localização. Como resultado, terceiros
podem ser capazes de partilhar a sua localização.
l Alguns fornecedores de aplicações de terceiros podem reunir informação de deteção e diagnóstico
no seu dispositivo para melhorar os seus produtos e serviços.
Para mais informações
Pode utilizar os seguintes métodos para obter mais informações sobre os tablets Huawei:
l Para informações sobre o produto e outros detalhes, visite http://consumer.huawei.com/en.
l Pode encontrar uma lista de linhas diretas locais de apoio ao cliente, endereços de lojas,
informações de serviço (por exemplo, política de garantia), e muito mais em HiCare.
Para transferir manuais de produtos, consultar as FAQ e ver a Política de Privacidade, visite http://
consumer.huawei.com/en/.
Para ver informações legais importantes sobre os produtos, aceda a Definições > Sistema > Acerca
do tablet > Informações legais.
Para mais informações, visite http://consumer.huawei.com/en/.
Novo dispositivo
9

Gestos e operações
Captura e gravação do ecrã
Capturas de ecrã de deslocamento de página inteiras
Está cansado de ter de fazer várias capturas de ecrã de longos artigos ou registos de conversas? Pode
usar a funcionalidade de captura de ecrã de deslocamento para capturar toda a informação presente
na página numa só imagem.
Utilizar atalhos para captura de ecrã de deslocamento: deslize para baixo a partir da barra de
estado, abra o painel de atalhos e toque em para fazer uma captura de ecrã de deslocamento.
Toque em dentro de três segundos depois de fazer uma captura de ecrã para que a página se
desloque para baixo e continue a captura automaticamente. Toque na área de deslocamento durante
o processo para terminar a captura de ecrã.
Após efetuar a captura de ecrã, toque em ou em para editar ou partilhar a captura de ecrã.
A captura de ecrã vai ser gravada por defeito em Galeria.
10

Gravar um momento no ecrã
A funcionalidade de gravação do ecrã é útil quando está a fazer vídeos de tutoriais ou pretende gravar
momentos de jogo no Tablet.
A gravação de ecrã irá parar ao receber ou fazer chamadas.
Utilizar atalhos para iniciar a gravação: deslize para baixo a partir da barra de estado para abrir o
painel de atalho e toque em para iniciar a gravação do ecrã. Toque em no canto superior
esquerdo do ecrã para terminar a gravação.
Utilizar a combinação de teclas para iniciar a gravação: prima os botões de ligar/desligar e de
volume para cima em simultâneo para iniciar a gravação. Para terminar a gravação, prima novamente
a mesma combinação.
Gestos e operações
11

Pode visualizar as gravações de ecrã na Galeria.
Fazer uma captura de todo o ecrã
Utilizar a combinação de botões para fazer uma captura de ecrã: prima os botões de ligar/
desligar e volume para baixo em simultâneo para fazer uma captura de ecrã.
Utilizar atalho para fazer uma captura de ecrã: deslize para baixo a partir da barra de estado para
abrir o painel de atalhos e toque em para fazer uma captura de todo o ecrã.
Após efetuar a captura de ecrã, toque em ou em para editar ou partilhar a captura de ecrã.
A captura de ecrã vai ser gravada por defeito em Galeria.
Gestos e operações
12

Ecrã inicial
Troca rápida
Utilize os atalhos para ativar funcionalidades usadas frequentemente
Pretende ativar ou desativar os dados móveis ou o Wi-Fi rapidamente? Deslize para baixo a partir da
barra de estado, abra o painel de atalhos e toque no botão correspondente para ativar ou desativar a
funcionalidade. Toque continuadamente no ícone de atalho para entrar no ecrã de definições da
funcionalidade.
Apresentar todos os interruptores de atalhosTocar no interruptor de atalho para ativar a funcionalidade correspondente
Tocar continuamente para introduzir definições
Reorganizar os interruptores de atalho
Ajustar a posição dos atalhos
Ajuste e altere as posições dos atalhos que utiliza regularmente.
Deslize para baixo a partir da barra de estado, abra o painel e toque em . A partir do painel de
atalhos pode:
Reordenar os atalhos: toque continuamente num atalho e arraste o ícone para a posição que
pretender.
Adicionar um atalho: arraste um atalho da área escondida do painel para a área visível e toque em
ANTERIOR.
13

Eliminar atalhos: arraste um atalho da área visível do painel para a área escondida e toque em
ANTERIOR.
Notificações e barra de estado
Compreender os ícones da barra de estado
Utilize a barra de estado para visualizar informações de ligação, estado da bateria e novas
notificações.
Ícones de estado: informam-lhe do estado do Tablet incluindo as ligações de rede, força do sinal,
estado da bateria e a hora.
Os ícones de estado podem variar de acordo com a região ou operadora.
Força do sinal Sem sinal
Ligação 4G+ Ligação 3G
Ecrã inicial
14

Ligação 4G Ligação HSPA+
Ligação 2G Ligação LTE
Ligação HSPA Modo de avião ativado
VoLTE ativado Ligado à rede Wi-Fi
RoamingA receber dados de localização do
GPS
Bluetooth ativado Modo de silêncio ativado
Rede Wi-Fi disponível A carregar
Modo de vibração ativado Bateria fraca
Alarmes ativados Sem cartão SIM
Bateria carregada
Ícones de notificação: Quando receber novas mensagens, notificações ou lembretes, os ícones de
notificação serão apresentados no lado esquerdo da barra de estado.
Chamadas perdidas Novos e-mails
A transferir dados A carregar dados
Próximos eventos Memória do Tablet cheia
A sincronizar dados Falha de sincronização
Erro de acesso ou sincronização Mais notificações
Ligado a uma VPN
Obter informações importantes no painel de notificações
Pretende ter a certeza de que não perde qualquer notificação importante? A partir da barra de estado
do Tablet, poderá visualizar notificações importantes sobre o estado do dispositivo em tempo real.
Deslize para baixo a partir da barra de estado para visualizar a notificação. Poderá aceder à barra de
estado e às notificações das seguintes formas:
l Aceder à barra de estado e notificações quando o ecrã estiver bloqueado: ative o ecrã e
deslize para baixo a partir da barra de estado, toque em , introduza o método de desbloqueio e
aceda a Aplicações e notificações > Notificações e barra de estado.
Ecrã inicial
15

l Barra de estado e notificações quando o ecrã estiver desbloqueado: toque em
Definições e aceda a Aplicações e notificações > Notificações e barra de estado.
Personalizar as notificações
As predefinições das notificações não são as mais adequadas? Poderá personalizar as notificações da
forma pretendida.
Toque em Definições e aceda a Aplicações e notificações > Notificações e barra de estado.
Poderá:
l Ativar a função notificações ativam o ecrã: ative Notificações ativam o ecrã. O ecrã vai-se
ativar quando receber uma notificação.
l Definir a luz de notificação intermitente: ative Luz de notificação intermitente e a luz de
notificação vai ficar intermitente quando receber notificações.
l Mostrar a velocidade de rede na barra de estado: dependendo das preferências, pode ativar
Nome da operadora e Velocidade de rede. Também pode ativar Método de notificação e
escolher como é apresentada a Percentagem de bateria.
Bloqueio e desbloqueio do ecrã
Definir o método de bloqueio do ecrã para proteger a sua privacidade
O Tablet armazena informação sensível e pessoal como fotografias, informações de contacto,
aplicações bancárias, etc. Defina um método de bloqueio para que seja necessário utilizar o respetivo
método para desbloquear o ecrã do Tablet. Um método de bloqueio do ecrã ajuda a impedir que
pessoas não autorizadas tenham acesso à informação pessoal no Tablet.
Ecrã inicial
16

Definir um método de bloqueio do ecrã: abra Definições, aceda a Segurança e privacidade
> Bloqueio do ecrã e palavras-passe e defina o tipo de bloqueio do ecrã.
l Definir um código PIN: o código PIN é uma sequência de dígitos para desbloquear o dispositivo
de forma simples a rápida. Utilize uma sequência aleatória de dígitos para maior segurança. Aceda a
Método de bloqueio do ecrã > Código PIN, siga as mensagens no ecrã para definir um código
PIN e toque em OK.
l Definir um padrão: poderá desbloquear o dispositivo ao desenhar o padrão predefinido. Utilize um
padrão que inclua segmentos de linha sobrepostos para maior segurança. Aceda a Método de
bloqueio do ecrã > Padrão e desenhe o mesmo padrão duas vezes. O padrão deve ligar no
mínimo 4 pontos.
l Definir uma palavra-passe: uma palavra-passe é composta por números, letras e/ou caracteres
especiais, sendo mais segura que um código PIN ou um padrão. Utilize uma palavra-passe com 8 ou
mais caracteres que inclua números, letras e/ou caracteres especiais para maior segurança.
Memorize a palavra-passe para não perder o acesso ao dispositivo. Aceda a Método de bloqueio
do ecrã > Palavra-passe, siga as instruções no ecrã para definir a palavra-passe e toque em OK.
l Desbloquear o dispositivo com uma Pulseira inteligente: se o dispositivo suportar o este tipo
de desbloqueio, o ecrã vai ativar-se e desbloquear automaticamente quando estiver a menos de 80
cm do dispositivo ou se deslizar a pulseira no ecrã do dispositivo. Toque em Desbloqueio
inteligente e siga as instruções no ecrã para concluir a configuração.
Bloquear o ecrã rapidamente para segurança do Tablet
O ecrã vai-se desativar e bloquear se não utilizar o Tablet por um período de tempo predefinido.
Enquanto o ecrã estiver ativado, pode utilizar o Tablet sem necessidade de desbloquear o ecrã.
Bloqueie o ecrã quando não estiver a utilizar o dispositivo de modo a proteger a privacidade e evitar
ações inadvertidas.
Defina um método de bloqueio do ecrã para ajudar a proteger a sua privacidade. Pode bloquear o
dispositivo das seguintes formas:
Bloquear o ecrã instantaneamente com o botão de ligar/desligar: prima o botão de ligar/
desligar para bloquear o ecrã em qualquer altura.
Bloquear o ecrã com um toque: junte dois dedos em pinça no ecrã inicial para abrir o editor de
ecrã inicial. Toque em Widgets > Bloq. ecrã e adicione o widget Bloq. ecrã ao ecrã inicial. Esta
função ajuda a reduzir o desgaste do botão ligar/desligar. Após sair do modo de edição do ecrã inicial,
toque em Bloq. ecrã para bloquear o ecrã instantaneamente. Para bloquear o ecrã desta forma, volte
ao ecrã inicial onde está o widget Bloq. ecrã.
Nas definições pode personalizar o estilo de bloqueio de ecrã:
Alterar o estilo de bloqueio do ecrã: os dispositivos utilizam por defeito o desbloqueio tipo revista.
Abra Definições. Aceda a Segurança e privacidade > Bloqueio do ecrã e palavras-passe >
Estilo de bloqueio de ecrã e selecione o estilo de bloqueio de ecrã.
Ecrã inicial
17

Definir uma mensagem personalizada no ecrã de bloqueio: Toque em Texto no ecrã de
bloqueio para apresentar uma mensagem personalizada no ecrã de bloqueio cada vez que o ecrã
acender.
Gestão do ecrã inicial
Gerir os ícones no ecrã inicial
O ecrã inicial aparenta estar cheio de ícones de aplicações? Pode mover ou eliminar ícones no ecrã
inicial ou reorganizar e movê-los para pastas para uma utilização mais conveniente.
Mover um ícone no ecrã inicial: no ecrã inicial, toque continuamente na aplicação até o Tablet
vibrar e arraste-a para a posição que pretender.
Eliminar uma aplicação: no ecrã inicial, toque continuamente na aplicação até o Tablet vibrar e
arraste-a para . Siga as instruções no ecrã para eliminar a aplicação.
Para evitar anomalias no sistema, não é possível eliminar aplicações pré-instaladas.
Criar uma pasta para armazenar os ícones de aplicações: no ecrã inicial, toque continuamente
na aplicação até o Tablet vibrar e arraste-a para a posição que pretender. As duas aplicações irã ser
colocadas na nova pasta.
Eliminar uma pasta: abra a pasta, toque em , desselecione todas as aplicações e toque em OK.
A pasta será eliminada automaticamente e todas as aplicações na pasta serão movidas para o ecrã
inicial.
Ecrã inicial
18

Renomear uma pasta: abra uma pasta, toque no nome da pasta e introduza um nome novo.
Adicionar ou eliminar ícones de aplicações de uma pasta: abra a pasta, toque em , selecione
ou desselecione as aplicações pretendidas e toque em OK. As aplicações selecionadas serão
adicionadas automaticamente à pasta e as aplicações desselecionadas, removidas da pasta.
Alternativamente, toque continuamente na aplicação dentro da pasta até o Tablet vibrar e
arraste-a até ao ecrã inicial.
Gerir os widgets do ecrã inicial
Pretende adicionar rapidamente widgets como o de bloqueio de ecrã de um toque, o de notas ou o
diário? Pode adicionar, mover ou eliminar widgets no ecrã para organizar o ecrã inicial e para facilitar
a utilização.
Adicionar widgets: toque continuamente numa área vazia no ecrã inicial para entrar no modo de
edição. Toque em Widgets, selecione um widget e arraste-o para uma área vazia no ecrã inicial.
Certifique-se de que tem espaço suficiente no ecrã inicial para o widget. No caso de não ter
espaço suficiente, adicione outra página inicial ou liberte espaço numa existente.
Eliminar widgets: toque continuamente num widget no ecrã inicial até o Tablet vibrar. Arraste o
widget para Eliminar no topo de ecrã.
Mover widgets: toque continuamente num widget no ecrã inicial até o Tablet vibrar e arraste o
widget para qualquer posição no ecrã.
Ecrã inicial
19

Contactos
Gerir cartões de visita
Gerir cartões de visita: adicionar e partilhar cartões de visita
Perde muito tempo a introduzir os dados de cartões de visita na lista de contactos? Pretende uma
forma fácil de partilhar os contactos do Tablet com amigos? O gestor de cartões de visita proporciona
uma forma fácil de adicionar e partilhar os cartões.
Aqui pode:
l Partilhar o cartão de visita eletrónico: crie um cartão de visita pessoal nos contactos e o
dispositivo vai gerar um código QR para partilhar facilmente com outras pessoas.
l Partilhar contactos: selecione o contacto que pretende partilhar e toque no código QR que está
no topo do ecrã de detalhes do contacto.
Partilhar contactos utilizando cartões de visita eletrónicos
Partilhar o cartão de visita: abra os Contactos e toque em Eu para definir a imagem de perfil,
introduzir o nome, endereço de trabalho, número de contacto e outras informações. Toque no e
o dispositivo irá criar automaticamente o código QR do cartão de visita. Pode criar o cartão de visita
diretamente utilizando o código QR. Em alternativa, toque em , selecione o método de partilha e
siga as instruções no ecrã.
20

Partilhar contactos: abra os Contactos, selecione o contacto que pretende partilhar e toque no
código QR na canto superior direito para partilhar. Também pode tocar em Partilhar contactos,
selecionar o método de partilha e seguir as instruções no ecrã.
Procurar contactos
Abra os Contactos para utilizar os seguintes métodos de pesquisa na lista:
Certifique-se de que o dispositivo está a apresentar todos os contactos para que os resultados da
pesquisa sejam mais precisos. No ecrã da lista de contactos, aceda a > Apresentar por
preferência e toque em Todos os contactos.
l Arraste o índice ao lado para percorrer rapidamente pela lista.
l Insira na barra de pesquisa o nome, as iniciais, o número de telemóvel ou o e-mail e os resultados
serão apresentados abaixo da barra de pesquisa. Também pode introduzir múltiplas palavras-chave
como “André Lisboa” e o sistema irá encontrar rapidamente todos os contactos correspondentes.
Se ocorrer um erro na lista de contactos durante a pesquisa, aceda a > Organizar
contactos e toque em Reparar índice de contactos.
Contactos
21

Gerir contactos
Importar e exportar contactos
Quando mudar de Tablet, vai necessitar de transferir os contactos.
Os cartões SIM não são suportados por tablets que apenas suportem Wi-Fi.
Abra os Contactos, aceda a > Importar/Exportar e selecione uma das seguintes opções:
l Importar contactos: selecione Importar do armazenamento, DoSIM ou Importar de outro
dispositivo e siga as instruções no ecrã.
l Exportar contactos: selecione Exportar para o armazenamento ou Exportar para SIM,
Partilhar contactos e siga as instruções. Os ficheiros .vcf são exportados via Exportar para o
armazenamento, sendo gravados por defeito no diretório de raiz no armazenamento interno do
dispositivo. Abra Ficheiros para ver os ficheiros exportados.
Também pode utilizar a funcionalidade Cópia de segurança para importar ou exportar contactos. As
cópias de segurança são gravadas por defeito na pasta Huawei em Ficheiros > Telefone >
Memória.
Gerir os contactos
A aplicação de contactos permite muitas funções de gestão de contactos. Pode simplificar a lista de
contactos escolhendo apenas visualizar os que estão no Tablet ou no cartão SIM.
Combinar contactos duplicados: se tem contactos em duplicado na lista, pode utilizar a função
Combinar contactos em duplicado para os combinar. A partir da lista de contactos, aceda a >
Organizar contactos > Combinar contactos em duplicado, selecione os contactos que pretende
combinar e toque em .
Apresentar os contactos de contas diferentes: pretende visualizar apenas os contactos no Tablet
ou no cartão SIM? Aceda a > Apresentar por preferência e selecione as contas que pretende
visualizar. Também pode:
l Ativar o esquema simples: pretende esconder as imagens de perfil, empresas e títulos na lista de
contactos? No ecrã da lista de contactos aceda a > Apresentar por preferência e toque em
Apresentação simples.
l Ver o espaço de armazenamento ocupado pelos contactos: pretende ver o espaço de
armazenamento dos contactos? No ecrã da lista de contactos, aceda a > Apresentar por
preferência. Na secção Contas, pode visualizar o espaço de armazenamento total no dispositivo
ou no cartão SIM.
Contactos
22

Gerir grupos de contactos
Pretende enviar uma mensagem a um grupo de colegas ou organizar uma reunião? Para permitir o
envio rápido de uma mensagem ou e-mail, os Grupos Smart agrupam os contactos por empresa,
cidade e a hora de contacto mais recente.
Criar um grupo de contactos: a partir da lista de contactos, toque em , introduza o nome do
grupo (como Família ou Amigos) e toque em OK. Siga as instruções no ecrã para adicionar contactos
e depois toque em .
Enviar uma mensagem para um grupo de contactos: no ecrã da lista de contactos e no ecrã da
secção Grupos Smart, abra o grupo e toque em para enviar uma mensagem ou em para
enviar um e-mail.
Editar um grupo: no ecrã da lista de contactos, selecione o grupo a editar e toque em para
adicionar um contacto ou em para Remover membros, Som de toque do grupo, Eliminar
grupo ou Mudar nome.
Eliminar um grupo: no ecrã da lista de contactos, toque continuamente num grupo e em Eliminar.
Adicionar contactos à lista de interceção
Pode adicionar um número de contacto à lista de interceção para evitar chamadas inconvenientes ou
de spam.
Esta funcionalidade não é suportada por tablets que apenas suportem Wi-Fi.
Abra Contactos, toque continuamente no contacto a adicionar à lista de interceção e toque em
Adicionar à lista de assédio. O dispositivo vai bloquear todas as chamadas e mensagens
provenientes dos contactos na lista de interceção.
Visualizar os contactos na lista de interceção: abra Gestor do Tablet, aceda a Lista de
interceção > e toque em Números intercetados para visualizar a lista de interceção.
Remover um contacto da lista de interceção: abra Contactos, toque continuamente no
contacto a remover da lista e toque em Remover da lista de assédio.
Eliminar registos de chamadas e mensagens
Eliminar o histórico de contactos para proteger a sua privacidade.
Esta funcionalidade não é suportada por tablets que apenas suportem Wi-Fi.
Abra Contactos, selecione um contacto e aceda a > Eliminar histórico do contacto >
Eliminar. Todos os registos de chamadas e mensagens do contacto serão eliminados.
Contactos
23

Telefonar
Funções de chamada básicas
Efetuar chamadas
Introduza no marcador uma parte de um número ou a primeira letra de um nome de contacto. O
Tablet irá pesquisar pelos contactos relevantes automaticamente.
Os serviços de chamada não são suportados por tablets que apenas suportem Wi-Fi.
Abra Telefone. Introduza no marcador uma parte de um número ou a primeira letra de um nome
de contacto. O dispositivo vai procurar automaticamente nos Contactos e registos de chamadas. Na
lista, toque no contacto ao qual pretende telefonar. Pode verificar o estado do contacto no ecrã (som
de toque, encaminhamento de chamada, etc.). Toque em para desligar a chamada.
Premir o botão de ligar/desligar para desligar a chamada: marcou um número acidentalmente
ou ocultou o ecrã da chamada e pretende desligar a chamada rapidamente? Pode ativar Botão ligar/
desligar termina a chamada. No ecrã Telefone, aceda a > Definições e ative Botão ligar/
desligar termina a chamada para desligar chamadas rapidamente.
Efetuar chamadas de emergência
Pode efetuar chamadas de emergência quando estiver numa área abrangida pelo serviço e mesmo
com o ecrã do Tablet bloqueado ou sem sinal da sua operadora.
Os serviços de chamada não são suportados por tablets que apenas suportem Wi-Fi.
A funcionalidade da chamada de emergência está sujeita aos regulamentos locais e à operadora.
Os problemas de rede ou interferências ambientais podem causar falhas nas chamadas de
emergência. Em situações de emergência, não fique dependente do Tablet como sendo o único
método de comunicação.
Abra o Telefone ou toque em Chamada de emergência no ecrã de bloqueio para introduzir o
número de emergência local e toque em . Se estiver numa localização com receção de sinal forte
e o Tablet ligado à Internet, a localização será obtida e apresentada no ecrã como referência.
Ativar o serviço de chamada em espera
A receber uma nova chamada durante outra? O serviço de chamada em espera permite-lhe responder
à segunda chamada e alternar entre ambas.
Os serviços de chamada não são suportados por tablets que apenas suportem Wi-Fi.
Algumas operadoras podem não suportar esta funcionalidade.
Abra Telefone, aceda a > Definições > Definições adicionais e ative Chamada em
espera. Quando estiver a receber uma segunda chamada, toque em para responder à chamada
24

e colocar a primeira em espera. Toque em ou a chamada em espera na lista para alternar entre
elas.
Ativar o reencaminhamento de chamadas e nunca perder uma chamada
Se não estiver disponível para atender uma chamada telefónica, pode configurar o seu dispositivo
para reencaminhar chamadas para outro número.
Os serviços de chamada não são suportados por tablets que apenas suportem Wi-Fi.
Algumas operadoras podem não suportar esta funcionalidade.
Abra Telefone e, em seguida, aceda a > Definições > Reencaminhamento de chamadas.
Selecionar um método de reencaminhamento: Selecione a forma como pretende reencaminhar as
suas chamadas. Introduza o número para o qual pretende reencaminhar as suas chamadas e, em
seguida, confirme. Quando o reencaminhamento de chamadas está ativo, o seu dispositivo
reencaminha automaticamente todas as chamadas que cumprem as condições necessárias para o
número predefinido.
l Reencaminhar sempre: Reencaminhar todas as chamadas recebidas por um utilizador móvel para
um utilizador terceiro.
l Reencaminhar se ocupado: Reencaminhar as chamadas recebidas por um utilizador móvel para
um utilizador terceiro quando a linha do primeiro utilizador estiver ocupada.
l Reencaminhar se a chamada não for atendida: Se um utilizador móvel receber uma mensagem
de chamada recebida da rede e não responder antes de o temporizador expirar, a chamada é
reencaminhada para um utilizador terceiro.
l Reencaminhar se incontactável: Quando um utilizador móvel perde a ligação à rede e o utilizador
móvel recebe uma chamada, essa chamada é reencaminhada para um utilizador terceiro.
Se precisar de ativar temporariamente a definição Reencaminhar sempre, lembre-se de cancelar a
definição posteriormente. Caso contrário, o número do seu Tablet nunca receberá as chamadas.
Eliminar o registo de chamadas
Pode eliminar registos de chamadas que não necessita.
Os serviços de chamada não são suportados por tablets que apenas suportem Wi-Fi.
Abra Telefone e toque em para esconder o teclado. Pode efetuar uma das seguintes
operações:
l Eliminar apenas um registo: toque continuamente no registo e selecione Eliminar entrada.
l Eliminar múltiplos registos: toque em , selecione os registos a eliminar ou toque em Tudo e
em .
Telefonar
25

Ativar o correio de voz
Está preocupado com perder chamadas importantes quando o Tablet estiver desligado? As mensagens
de voz são gravadas em tempo real pelo que não tem de se preocupar com perder uma chamada
importante.
O correio de voz requer suporte da operadora. Certifique-se de que ativou este serviço. Contacte
a operadora para saber mais sobre o número do correio de voz, detalhes do serviço e custos.
Os serviços de chamada não são suportados por tablets que apenas suportem Wi-Fi.
Ativar o correio de voz: Abra Telefone, aceda a > Definições, toque em Definições
adicionais, aceda a Correio de voz > Número de correio de voz e introduza o número do correio
de voz fornecido pela operadora.
Verificar o correio de voz: no marcador, toque continuamente em 1 para ligar para o correio de voz
e ouvir as mensagens.
Intercetar chamadas inoportunas: obtenha a paz e o
sossego que mereceEstá cansado de receber chamadas inoportunas e fraudulentas? Experimente a funcionalidade Lista
de interceção.
Os serviços de chamada não são suportados por tablets que apenas suportem Wi-Fi.
Configurar as regras de interceção: toque em Telefone, aceda a > Lista de interceção e
toque em . Configure as regras de interceção de acordo com as suas preferências.
Telefonar
26

Mensagens
Funções de mensagem básicas
Enviar mensagens
As mensagens de texto são uma forma rápida e fácil de comunicar com amigos, família e colegas.
Para além de texto, pode adicionar emojis e inserir imagens de áudio para enriquecer as mensagens.
Os serviços de SMS não são suportados por tablets que apenas suportem Wi-Fi.
Abra Mensagens. A partir da lista de mensagens aceda a > e selecione os contactos ou
grupos. Introduza o conteúdo da mensagem, toque em para adicionar outro tipo de conteúdo e
toque em para enviar a mensagem.
Gravar uma mensagem como rascunho: toque em para gravar a mensagem como rascunho.
Gerir mensagens
A aplicação Mensagens ajuda-o a manter-se a par de todas as suas mensagens.
Os serviços de SMS não são suportados por tablets que apenas suportem Wi-Fi.
Abra as Mensagens. Na lista de contactos, toque num contacto ou número de telemóvel para
visualizar as conversações com esse mesmo contacto. Abra uma mensagem não lida e o sistema irá
identificar automaticamente e realçar o número de telemóvel, endereço de e-mail, hora e outras
informações na mensagem. Toque na informação relevante para iniciar uma operação.
Responder a mensagens: introduza o conteúdo da mensagem na caixa de texto e toque em .
Adicionar uma mensagem aos favoritos: está preocupado com eliminar acidentalmente uma
mensagem importante? Toque continuamente numa mensagem e siga as instruções no ecrã para
bloqueá-la ou adicioná-la aos favoritos.
Reencaminhar uma mensagem: pretende partilhar uma mensagem com amigos? Toque
continuamente numa mensagem e siga as instruções no ecrã para reenviá-la ou partilhá-la.
Eliminar uma mensagem: cansado da confusão criada por demasiadas mensagens? Elimine
conversações desnecessárias ou mensagens para apagar da lista. Deslize a mensagem ou a
conversação para a esquerda e toque em . Para eliminar mensagens de notificação, toque
continuamente na mensagem ou conversação para entrar no modo de edição, selecione a que
pretende e aceda a > Eliminar. As mensagens eliminadas não podem ser recuperadas.
Responder a uma mensagem rapidamente: pretende responder rapidamente a uma mensagem
recebida? As novas mensagens serão apresentadas no painel de notificações. Toque na mensagem
para responder rapidamente.
27

Procurar por mensagens: pretende encontrar uma mensagem rapidamente? A partir da lista de
mensagens, introduza uma palavra-chave na barra de pesquisa e os resultados serão apresentados
abaixo da barra de pesquisa.
Afixar no topo: pretende afixar mensagens importantes no topo da lista? A partir da lista de
mensagens, toque continuamente na mensagem para selecioná-la e toque em . As mensagens
afixadas serão apresentadas abaixo das de notificação. Para afixar as mensagens não lidas no topo,
aceda a > Definições > Afixar mensagens não lidas.
Anexar uma assinatura à mensagem de texto
Pode criar uma assinatura a adicionar ao fim de cada mensagem de texto para dar às suas mensagens
um toque formal.
Os serviços de SMS não são suportados por tablets que apenas suportem Wi-Fi.
Abra a aplicação Mensagens, aceda a > Definições > Avançadas > Assinatura e ative
Adicionar assinatura. Toque em Editar assinatura, introduza a assinatura e toque em OK.
Mensagens
28

Câmara
Funções básicas da câmara
Utilize as funções básicas da sua câmara
Compreenda as funções básicas da sua câmara para o ajudar a capturar imagens melhores.
Modo de fotografia básica: abra Câmara e, no visor, toque em para tirar uma fotografia.
Pode também configurar o botão de diminuir o volume para que funcione como botão do obturador
da sua câmara.
Selecione um modo de fotografia: a partir do visor, deslize com o dedo para a direita para entrar
no ecrã do modo de fotografia. Aqui, pode alterar o modo de fotografia de acordo com as suas
necessidades.
Reduza ou amplie o zoom da sua câmara: a partir do visor, toque no ecrã com dois dedos e junte-
os para reduzir o zoom ou afaste-os para ampliar o zoom. Se ampliar o zoom além do limite de zoom
ótico da câmara, a qualidade da imagem diminui. Depois de tocar no ecrã com dois dedos e reduzir
ou ampliar o zoom, surge uma barra de zoom no lado do ecrã que pode também utilizar para ampliar
ou reduzir o zoom da sua câmara.
Ajuste a exposição da câmara: a câmara ajusta a exposição automaticamente consoante o nível de
luz ambiente. O aumento da exposição resulta em imagens mais brilhantes e a diminuição da
exposição resulta em imagens mais escuras. Pode ajustar a exposição manualmente a partir do visor,
tocando no ecrã e arrastando o ícone para cima ou para baixo.
Utilize a câmara para gravar vídeos
Para além de tirar fotografias, também pode utilizar a câmara para capturar vídeos em alta resolução
com som.
29

Alternar entre câmara frontal/traseira
Ver vídeo gravado
Mudar para o modo de fotografia
Gravar vídeo
Ativar modo de beleza
Grave um vídeo: abra Câmara e toque em para mudar para o modo de vídeo. Toque em
para começar a gravar um vídeo.
Tire uma fotografia durante a gravação de um vídeo: pode tocar em enquanto estiver a
gravar um vídeo para tirar uma fotografia.
Ajuste as definições da Câmara
Na página de definições de Câmara, pode ajustar diversas definições, modos e especificações da
câmara para se ajustarem às suas necessidades de utilização.
Toque no visor para fotografar: abra Câmara, deslize para a esquerda para abrir Definições e
ative Tocar para capturar. Agora, quando tocar num objeto do visor, a câmara foca e tira uma
fotografia automaticamente.
Capturar sorrisos automaticamente: a partir de Definições, ative Capturar sorrisos. A câmara irá
tirar uma fotografia automaticamente quando detetar um sorriso no visor.
Bloqueio da distância de focagem: a partir de Definições, toque em Botão do obturador e
selecione Bloquear a distância focal. Agora, quando tocar continuamente no botão do obturador, a
câmara já não vai focar automaticamente.
Utilize o botão de volume para tirar fotos, focar uma fotografia ou para ampliar ou reduzir o
zoom: a partir de Definições, toque em Função tecla volume e selecione o modo Obturador,
Zoom ou Focar de acordo com as suas necessidades de utilização.
Câmara
30

Utilize uma grelha para o ajudar a compor as suas fotos
Se não sabe onde colocar o objeto nas suas fotos, tente utilizar a funcionalidade de grelha auxiliar
para melhorar a sua composição.
Para selecionar uma grelha, abra Câmara e deslize para a esquerda no visor para abrir o ecrã
Definições. Toque em Grelha e selecione um tipo de grelha.
A regra dos terços: selecione a grelha Grelha ou Grelha de proporção áurea. Os quatro pontos
em que as linhas de grelha de cruzam são os pontos de focagem da fotografia. Posicione o objeto sob
um destes pontos para criar uma composição interessante.
A espiral áurea: selecione a grelha Espiral Fibonacci (esquerda) ou Espiral Fibonacci (direita). O
centro da espiral é o ponto focal da fotografia. Posicione o objeto neste ponto para conduzir o
observador pela imagem num fluxo natural.
Câmara
31

Embelezamento
Modo de beleza: Esteja sempre no seu melhor
Quer estar sempre no seu melhor nas suas selfies? O modo de Beleza permite-lhe ajustar facilmente
diversas definições de embelezamento. Também pode criar uma base de dados de informações de
beleza personalizadas.
Se tirar uma selfie à noite ou em condições de pouca luminosidade, o seu Tablet irá detetar a
pouca luz ambiente e automaticamente ativar modo Noturno para melhorar a qualidade das
selfies. Este modo não possui um interruptor e é ativado automaticamente quando o seu
dispositivo deteta pouca luz ambiente. O seu dispositivo irá avisá-lo quando ativar este modo.
l Modo de beleza: ative o modo de Beleza para aplicar automaticamente os efeitos de
embelezamento a todas as pessoas do enquadramento.
l Selfie perfeita: ative a Selfie perfeita e o seu Tablet irá criar um plano de embelezamento
personalizado para si. Quanto maior for o nível de embelezamento, mais pronunciados são os
efeitos.
Utilize o modo de Beleza para estar sempre no seu melhor
Pretende revelar a sua beleza em selfies e fotos de grupo? O modo de Beleza ajuda-o a estar no seu
melhor em todas as fotografias que tira.
Câmara
32

Ative o modo de Beleza para fotos mais bonitas: abra Câmara, toque em e, em
seguida, toque no ícone do visor. Arraste os controlos de deslize para esquerda e para a direita
para ajustar os efeitos de embelezamento. Um Nível de beleza irá resultar em efeitos de
embelezamento mais pronunciados. Depois de ajustar, toque em para tirar fotos no modo de
Beleza.
Ative o modo de Selfie perfeita e personalize os parâmetros de embelezamento: abra
Câmara, toque em e, em seguida, deslize para a esquerda no ecrã para introduzir as definições
da Câmara. Toque em Selfie perfeita e, em seguida, ative Selfie perfeita. Tire fotos a si mesmo a
olhar para a frente, para os lados e para baixo conforme lhe for solicitado; em seguida, defina os
parâmetros de embelezamento. Um valor maior tem como resultado um adelgaçamento e efeitos de
embelezamento mais pronunciados. Após a configuração, toque em para guardar as suas
informações de beleza personalizadas.
l Reponha os dados pessoais: nas definições da câmara, aceda a Selfie perfeita > Editar dados
pessoais e siga as indicações do ecrã para voltar a tirar fotos suas a olhar para a frente, para os
lados e para baixo. Isto irá repor os parâmetros de beleza.
l Ajuste os parâmetros de beleza: nas definições da câmara, aceda a Selfie perfeita > Definir
efeitos de beleza para ajustar parâmetros como a suavidade da pele.
Descobrir novas possibilidades com os modos de
captação de imagem personalizadosPretende novas formas de utilizar a câmara para além das funções predefinidas? Deseja a possibilidade
de transferir ou eliminar modos de captação de imagem com base nas suas necessidades?
Transferir modos de captação de imagem: toque em Câmara, deslize para a direita para
aceder ao ecrã dos Modos e toque em para ver os modos. Toque em ADICIONAR para
adicionar o modo pretendido. Os modos transferidos vão estar visíveis no ecrã dos Modos.
Atualizar os modos de captação de imagem: para atualizar os modos de captura de imagem,
aceda ao ecrã dos Modos e toque em . Os modos de captura de imagem com atualização
disponível vão apresentar um ponto vermelho. Siga as mensagens no ecrã para atualizá-los.
Eliminar modos de captação de imagem: no ecrã dos Modos, toque em no topo do ecrã
para entrar no modo Editar e em para eliminar os modos de que não necessita.
Não é possível eliminar os modos de captura de imagem predefinidos.
Câmara
33

Galeria
Gestão de fotografias
Procure e partilhe fotos e vídeos
Procurar fotos antigas no seu tempo livre pode trazer de volta memórias queridas. As suas fotos e
vídeos são armazenados na Galeria. Pode visualizá-los por tempo, localização ou ao selecionar um
álbum.
Ver fotos em ecrã inteiro: abra Galeria e, em seguida, toque numa fotografia para a ver em
modo de ecrã inteiro. Toque novamente no ecrã para ocultar o menu. Ao visualizar fotos no modo de
ecrã inteiro, pode:
l Ampliar ou reduzir o zoom de uma foto: coloque dois dedos no ecrã e separe-os para ampliar o
zoom da fotografia ou aproxime-os para reduzir o zoom.
l Ver parâmetros de disparo: para ver os parâmetros de uma foto, toque em e deslize para
cima e para baixo na janela de detalhes para ver a ISO (sensibilidade), EV (compensação de
exposição), resolução e outros parâmetros da foto.
l Mudar nome de uma foto: aceda a > Renomear e introduza um novo nome para a foto.
l Definir a fotografia como fotografia do contacto ou como papel de parede: aceda a >
Definir como e defina a fotografia como uma Papel de parede ou como Fotografia do
contacto.
Partilhar uma fotografia ou vídeo: abra Galeria, toque continuamente em qualquer ficheiro
para entrar no ecrã de seleção e, em seguida, selecione os ficheiros que pretende partilhar e toque em
. Selecione um método de partilha e siga as instruções no ecrã para concluir a partilha.
Definir rotação automática de fotos: pretende que as suas fotos e vídeos acompanhem a rotação
do ecrã? A partir do ecrã Galeria, aceda a > Definições > Orientação da fotografia e, em
seguida, selecione Rodar sempre.
Ver por hora de disparo: pode ver a hora de disparo das suas fotos e vídeos no separador Fotos.
Aceda a > Definições e ative Ver data para apresentar a data de disparo ao visualizar fotos no
modo de ecrã inteiro. A partir do separador Fotos, pode separar ou aproximar dois dedos para
ampliar ou reduzir o zoom no ecrã, além de poder alternar entre a visualização do dia e do mês para
fotos e vídeos.
Ver por localização do disparo: se tiver capturado uma fotografia ou vídeo com Etiqueta GPS
ativado no menu de definições Câmara, pode visualizar fotos e vídeos no modo de mapa. A partir do
separador Fotos, toque em . As fotos ou vídeos com informação de localização são marcados nas
correspondentes localizações de disparo no mapa. Pode separar dois dedos para ampliar o zoom no
34

mapa e visualizar os detalhes de uma fotografia. Toque na miniatura da fotografia para visualizar
todas as fotos e vídeos captados nessa localização.
Ver por álbum: pode ver as fotos e vídeos por álbuns no separador Álbuns. Algumas fotos e vídeos
são armazenados em álbuns predefinidos especificados pelo sistema. Por exemplo, vídeos gravados
com a câmara são guardados no álbum Vídeos da câmara. As capturas de ecrã e as gravações de
ecrã são guardadas no álbum Capturas de ecrã.
Reproduzir apresentações de diapositivos: a partir do separador Fotos, aceda a >
Apresentação de diapositivos e, em seguida, o sistema reproduz automaticamente uma
apresentação de diapositivos com fotos. Toque no ecrã para interromper a reprodução.
Organize álbuns de fotografias
Adicione fotos ou vídeos a um novo álbum: a partir do separador Álbuns, toque em ,
introduza o nome de um álbum e, em seguida, toque em OK. Selecione as imagens ou vídeos que
pretende adicionar ao novo álbum.
Mova fotos ou vídeos: combine fotos e vídeos de álbuns separados para uma visualização mais
simples. Abra um álbum, toque continuamente numa fotografia ou vídeo até que seja
apresentado e, em seguida, selecione as fotos ou os vídeos a mover. Toque em e selecione o
álbum de destino. Depois de mover uma fotografia ou um vídeo, estes itens serão removidos do
álbum original.
Organize os álbuns: se a sua lista de álbuns for demasiado extensa, pode mover alguns álbuns para
Outros. Toque continuamente num álbum até que seja apresentado, selecione os álbuns a
mover e, em seguida toque em para mover os álbuns para Outros. Caso pretenda repor álbuns
na respetiva localização original, abra Outros, toque continuamente nos álbuns a repor e, em
seguida, toque em .
l Não é possível mover os álbuns Câmara, Vídeos da câmara ou Capturas de ecrã para
Outros.
l Mover um álbum criado por uma aplicação de terceiros para Outros não afeta a aplicação.
Reordene álbuns: mova os álbuns que utiliza mais frequentemente até ao topo da lista para uma
visualização mais simples. Toque continuamente num álbum até que seja apresentado. Toque
continuamente em e arraste com o dedo para mover um álbum para cima ou para baixo na lista.
Depois de terminar, toque em para guardar as alterações.
Não é possível reordenar os álbuns Câmara ou Capturas de ecrã.
Ocultar álbuns: oculte álbuns privados que não pretende que os outros vejam. A partir do separador
Álbuns, aceda a > Ocultar álbuns e ative os interruptores dos álbuns que pretende ocultar.
Não é possível ocultar os álbuns Câmara ou Capturas de ecrã.
Galeria
35

Elimine fotos ou vídeos: toque continuamente numa fotografia ou vídeo até que seja
apresentado, selecione as fotos ou vídeos a eliminar e, em seguida toque em > Eliminar. As
fotos e os vídeos eliminados permanecem no álbum Eliminados recentemente e são assinalados
com um ícone que indica o número de dias restantes até que sejam permanentemente eliminados.
Para eliminar fotos ou vídeos permanentemente, aceda a Eliminados recentemente, selecione as
fotos ou vídeos a eliminar e, em seguida, toque em > Eliminar.
Restaure fotos e vídeos eliminados: abra o álbum Eliminados recentemente e toque
continuamente numa foto ou vídeo até que seja apresentado. Selecione as fotos ou os vídeos a
restaurar e toque em para os restaurar no álbum original. Caso o álbum original já não exista,
será novamente criado.
Galeria
36

Gestor do Tablet
Utilizar a otimização rápidaO Tablet está a ficar lento? Está preocupado que esteja vulnerável a malware e a outras ameaças de
segurança? Utilize a otimização rápida para tornar o Tablet mais rápido e ficar protegido.
Aceda a Gestor do Tablete toque em OTIMIZAR. O Tablet ficará mais rápido e irá procurar por
ameaças de segurança, otimizar o consumo de energia, monitorizar e intercetar números de telefone
desconhecidos assim como chamadas de assédio.
Gerir a utilização de dados móveisEstá preocupado com esgotar o pacote de dados móveis mensal e ter de pagar custos adicionais? A
gestão de tráfego de dados ajuda-o a evitar a utilização excessiva de dados móveis.
Os dados móveis não são suportados por tablets que apenas suportem Wi-Fi.
Aceda ao Gestor do Tablet e toque em Dados móveis para visualizar os detalhes de utilização
de dados ou ative a Poupança de dados.
l Tráfego de dados: consulte a utilização de dados de cada aplicação.
l Aplicações em rede: defina as permissões de acesso à internet de cada aplicação.
l Poupança de dados: ative a Poupança de dados (evita a utilização de dados móveis de
aplicações em segundo plano) e selecione as aplicações que não serão restringidas.
37

Otimizar o consumo de energiaFicar sem bateria num momento inoportuno pode causar muitos inconvenientes. As funções de
poupança de energia podem ajudá-lo a prolongar a duração da bateria do seu Tablet, o que lhe
permite jogar jogos ou desfrutar de outras funções durante mais tempo.
Abra e toque em restante para fazer o seguinte:
l Veja os detalhes de consumo de energia: toque em Utilização da bateria para ver os detalhes
do consumo de energia. Na secção de detalhes de Utilização da bateria, as marcas azuis por baixo
de Carregamento indicam os momentos em que o seu dispositivo esteve a carregar. Os intervalos
entre as marcas indicam os momentos em que o seu dispositivo não esteve a carregar. Esta
funcionalidade não consome energia. Toque em Detalhes de consumo para ver as aplicações e o
hardware que consomem mais energia.
l Verificação e otimização detalhada do consumo de energia: toque em Otimizar para verificar
os problemas de consumo de energia e otimizar o desempenho automaticamente.
Gestor do Tablet
38

l Ativar o modo de poupança de energia: Ative Modo de poupança de energia. Selecione o
modo de poupança de energia adequado com base no nível da bateria do seu Tablet para prolongar
a duração da bateria.
l Ajustar a resolução do ecrã para poupar energia: Ative Resolução inteligente. O seu
dispositivo reduzirá automaticamente a resolução do ecrã para poupar energia. Também pode
definir manualmente a resolução do ecrã para poupar energia quando não precisar de uma
resolução elevada.
l Apresentação da percentagem de bateria restante na barra de estado: Ative Percentagem
de bateria para apresentar a percentagem de bateria restante na barra de estado.
l Gerir o início de aplicações para poupar energia: Toque em Iniciação de aplicações para gerir
automática ou manualmente o início automático, o início secundário e a atividade em segundo
plano de aplicações. O sistema irá gerir automaticamente a utilização de energia para poupar
energia.
O utilizador irá receber uma notificação quando existirem aplicações com um elevado consumo
de energia executadas em segundo plano. Siga as instruções apresentadas no ecrã para otimizar
as definições das aplicações.
Utilizar o antivírus para manter o Tablet seguroAbrir publicidade infetada pode permitir a entrada de software malicioso, roubando a informação dos
contactos e outros dados pessoais. O antivírus pode remover ameaças potenciais, mantendo o Tablet
seguro.
Abra , toque em Antivírus e o dispositivo vai procurar por ameaças de segurança
automaticamente. Pode ainda tocar em para efetuar as seguintes operações:
l Análise de vírus via nuvem: ative Análise via nuvem e o Tablet irá adicionar uma análise via
nuvem à análise de base, mantendo assim o dispositivo seguro contra novas ameaças.
l Notificação de análise por vírus: ative Lembrete de análise e o sistema vai apresentar uma
notificação se não efetuar uma análise por vírus há mais de 30 dias.
l Análise rápida: selecione Análise rápida e o sistema vai rapidamente analisar as zonas principais
assim como aplicações no dispositivo durante a manutenção de rotina.
l Análise exaustiva: selecione Análise exaustiva e o sistema irá efetuar uma análise abrangente ao
dispositivo em intervalos regulares. Este processo tem uma duração maior, mas é mais
compreensivo, assegurando que o dispositivo está protegido contra ameaças.
l Atualização da biblioteca de vírus: ative Atualização automática e Atualizar apenas via Wi-
Fi. O sistema vai atualizar a biblioteca de vírus automaticamente através da ligação Wi-Fi, mantendo
atualizadas as capacidades de remoção de ameaças.
Gestor do Tablet
39

Adicionar contas de e-mailAdicione uma conta de e-mail no Tablet para uma maior conveniência de acesso. Se tiver perguntas
sobre definições específicas enquanto estiver a configurar o e-mail, consulte o fornecedor da conta de
e-mail.
Adicionar uma conta de e-mail pessoal: abra , selecione um fornecedor de e-mail ou toque
em Outras. Introduza o endereço de e-mail e a palavra-passe, toque em Iniciar sessão e siga as
instruções no ecrã para configurar a conta. O sistema irá ligar automaticamente e verificar as
definições do servidor.
Adicionar uma conta Exchange: o Exchange é desenvolvido pela Microsoft, sendo utilizado por
empresas como sistema de e-mail interno. Se a empresa utilizar um servidor em Exchange, pode
iniciar a sessão do e-mail de trabalho no Tablet. Aceda a > Exchange, insira o endereço de e-
mail, nome do utilizador, palavra-passe, toque em Iniciar sessão e siga a instruções no ecrã para
configurar a conta. O sistema irá ligar automaticamente e verificar as definições do servidor.
Após a configuração, o sistema vai abrir o ecrã Caixa de entrada por defeito.
Gerir as contas de e-mailPode adicionar uma ou mais contas de e-mail.
Abra o E-mail. Aqui pode:
Consultar e-mails: no ecrã Caixa de entrada, toque em e selecione a conta de e-mail
pretendida. Deslize para baixo para atualizar a lista de e-mails. Abra um e-mail para ler, responder,
reenviar ou eliminar. Deslize para a esquerda ou para a direita no ecrã para ver os e-mails anteriores.
Para eliminar múltiplos e-mails, toque na imagem de perfil ou toque continuamente num e-mail para
aceder ao ecrã de gestão. Selecione os e-mails e toque em .
Sincronizar e-mails: deslize para baixo no ecrã de Caixa de entrada para atualizar a lista de e-mails.
Aceda a > Definições, toque numa conta e ative Sincronização de e-mail. Para sincronizar
automaticamente, toque em Agenda de sincronização e selecione a hora de sincronização para
concluir a configuração.
Pesquisar e-mails: no ecrã da lista de e-mails, toque na barra de pesquisa e insira as palavras-chave
que pretende, como o assunto do email ou conteúdo.
Adicionar múltiplas contas de e-mail: aceda a > Definições > , selecione o fornecedor de
e-mail e introduza as suas informações.
40

Alternar entre contas de e-mail: no ecrã das contas, toque em e na imagem de perfil da
conta.
Configurar contas de e-mail: no ecrã das contas, aceda a > Definições, selecione uma conta
para definir o Nome da conta, Conta predefinida ou Remover conta.
Gerir contactos de e-mail VIPPreocupado com perder contactos de e-mail importantes no meio de muitos outros? Pode adicionar
contactos importantes à lista VIP. O dispositivo vai mover e-mails de contactos VIP automaticamente
para a caixa de entrada VIP.
Abra E-mail e aceda a > Definições > Contactos de e-mails VIP. A partir do ecrã Lista
VIP, aceda a Adicionar > Criar ou a Adicionar a partir de contactos.
Adicionar ou remover contactos VIP: no ecrã Lista VIP, toque em ou em para gerir
contactos VIP.
Altere a notificação de e-mails para contactos VIP: a partir do ecrã inicial do e-mail, aceda a
> Definições > Notificações de e-mails VIP.
41

Calendário
Calendário: o centro de gestão de eventosDemasiados eventos para acompanhar? O Calendário fornece uma gestão de eventos completa para
facilitar a vida profissional e pessoal.
O Calendário fornece as seguintes funções:
l Notificações de reuniões: preocupado(a) em faltar a uma importante reunião de trabalho?
Adicione o email de trabalho (conta em Exchange) no Calendário para verificar e receber
notificações de reuniões no Tablet antes de iniciarem.
l Partilhar eventos: pretende partilhar a sua agenda e convidar amigos para um evento? Tem
disponíveis vários métodos de partilha.
Navegar pelo Calendário
42

Ir para hoje
Pesquisar eventos
Número da
semana
Hoje
Dia atualmente apresentado
Eventos para o diaEventos para o dia atualmente apresentado
Alternar entre vista de mês,semana, dia e agenda
Adicionar novo evento
Criar um evento: abra o Calendário, toque em e introduza a informação do evento
incluindo o título, a localização e as horas de início e fim. Aceda a Mais > Notificar para adicionar
uma notificação para o evento e toque em .
Pesquisar por eventos: no Calendário, toque em e introduza as palavras-chave do evento
como o título ou a localização.
Configurar o Calendário: no Calendário, aceda a > Definições para personalizar o calendário
e as notificações.
Importar tarefas para manter o trabalho organizado
Importar notificações de reuniões: abra o Calendário, aceda a > Adicionar conta e siga
as mensagens no ecrã para adicionar o email de trabalho (conta em Exchange) no Calendário para
consultar as notificações de reuniões.
Partilhar um evento: toque num evento no calendário ou em agenda, em seguida, toque em e
siga as mensagens no ecrã para partilhar através dos vários métodos disponíveis.
Calendário
43

Veja os feriados geraisVai viajar para o estrangeiro em trabalho ou em férias? Transfira as informações de feriados do país de
destino antecipadamente para planear melhor o trabalho e os horários.
Abra Calendário, aceda a > Definições > Feriados gerais e ative a opção correspondente
ao seu país de destino. O seu dispositivo irá automaticamente transferir as informações sobre
feriados.
Calendário
44

Relógio
Utilizar o relógioO Relógio disponibiliza várias funcionalidades e informações relevantes. Pode ser utilizado como
alarme, cronómetro, temporizador e apresenta vários fusos horários.
Visualizar a hora por todo o mundo: aceda a Relógio, toque em no separador Mundial
e insira o nome da cidade e selecione-a na lista. Toque em para definir a data e a hora.
Mostrar a hora de duas regiões diferentes: toque em Relógio e aceda a > Data e hora
no separador Mundial. Ative Relógio duplo, toque em Cidade de residência e selecione a cidade
de residência na lista.
45

Data e hora fornecidas pela rede
Data e hora na cidade selecionada
Apenas será mostrada uma hora no ecrã de bloqueio se o fuso horário da região em que se
encontra for igual ao da cidade de residência.
Esta funcionalidade não é suportada por tablets que apenas suportem Wi-Fi.
Relógio
46

Bloco de notas
Gerir e organizar as notas e registosPretende partilhar notas importantes ou adicionar algo aos favoritos? Faça a gestão das notas para
manter os registos organizados.
Partilhar uma nota: pretende enviar as notas da reunião a um colega? No Bloco de notas, abra
uma nota que pretenda partilhar, toque em para selecionar o método de partilha e siga as
instruções no ecrã.
Adicionar notas aos favoritos: pretende adicionar notas aos favoritos para consultá-las mais tarde?
No ecrã inicial do Bloco de notas, deslize para a esquerda numa nota e toque em .
Alternativamente, pode abrir a nota que pretende adicionar aos favoritos e tocar em .
Eliminar uma nota: pretende eliminar uma nota? No ecrã inicial do Bloco de notas, deslize para a
esquerda numa nota e toque em . Alternativamente, toque continuadamente numa nota para ver
as opções, selecione a nota ou notas que pretende eliminar e toque em .
Pesquisar por notas: pretende encontrar uma nota rapidamente? Toque na barra de pesquisa do
Bloco de notas e insira o que pretende pesquisar. Alternativamente, arraste para baixo no ecrã inicial
para aceder à barra de pesquisa e introduzir o que pretende procurar.
Gerar uma lista de tarefas: pretende gerar uma lista de compras? No Bloco de notas, abra a nota
para a editar, toque em , introduza um item e toque em . Adicione múltiplos itens para gerar
uma lista de tarefas.
Depois de concluir um dos itens da tarefa, abra a nota no Bloco de notas e selecione à
esquerda do item que completou.
Adicionar etiquetas às notas: pretende consultar as categorias das notas? Abra a nota para a editar
no Bloco de notas, toque em e utilize etiquetas coloridas para categorizar o conteúdo.
47

Utilitários
Utilizar o gravador para gravação de notasSem tempo suficiente para escrever todos os detalhes durante uma reunião? Necessita de reorganizar
muitas notas de entrevistas ou reuniões? O gravador permite gravar ficheiros de áudio e reproduzi-los
mais tarde.
Ative Gravador. Toque em para iniciar a gravação. Durante a gravação pode adicionar
etiquetas em pontos importantes. Toque em para terminar a gravação e guardar o ficheiro de
áudio.
Após terminar a gravação poderá:
l Gerir gravações: Toque em Gravações para aceder a opções como ordenar ou partilhar.
Deslizar para baixo no ecrã para exibir a barra de pesquisa
Tocar continuamentepara controlar a gravação
48

Ligações do dispositivo
Bluetooth
Ligar o Tablet a dispositivos Bluetooth
Utilize o Bluetooth para ligar o Tablet a auriculares Bluetooth e ao Bluetooth do veículo para navegar
ou ouvir música enquanto conduz. Também pode ligar o Tablet a dispositivos acessórios Bluetooth
para gravar e gerir dados de exercício físico. Ligar os dispositivos Bluetooth ao Tablet não aumenta o
consumo de energia de forma significativa.
AM
FM
Protocolos de Bluetooth utilizados por dispositivos Huawei e as respetivas funções:
HFP e HSP Efetuar chamadas
A2DP Reproduzir música
AVRCP Controlar a reprodução de música
OPP Transferir ficheiros
PBAP Sincronizar contactos
MAPA Sincronizar mensagens de texto
49

HID Utilizar teclados e ratos Bluetooth
PAN Tethering
BLE Ligar a dispositivos Bluetooth de baixo consumo
de energia (BLE)
Ativar ou desativar o Bluetooth: a partir do ecrã inicial, deslize com o dedo para baixo na barra de
estado, abra o painel de atalhos e toque em para ativar ou desativar o Bluetooth. Toque
continuamente em para abrir o ecrã de definições Bluetooth.
Emparelhar um dispositivo Bluetooth: ative o Bluetooth a partir ecrã de definições do Bluetooth.
Verifique se o dispositivo está definido para visível. A partir de Dispositivos disponíveis, toque no
dispositivo que pretende emparelhar e siga as instruções no ecrã.
Desemparelhar um dispositivo Bluetooth: ative o Bluetooth a partir ecrã de definições do
Bluetooth. Toque em junto ao nome do dispositivo emparelhado e depois toque em
Desemparelhar.
Alterar o nome do dispositivo Bluetooth: a partir do ecrã de definições de Bluetooth, toque em
Bluetooth. Toque em Nome do dispositivo, introduza um novo nome para o dispositivo e, em
seguida, toque em Guardar.
Consultar a ajuda do Bluetooth: a partir do ecrã de definições do Bluetooth, toque em para
visualizar as informações sobre como estabelecer ligações Bluetooth a sistemas de veículos,
auriculares, altifalantes, dispositivos acessórios, telemóveis, tablets e computadores.
Utilizar o Bluetooth para partilhar dados
Ligue o Tablet a outro dispositivo através do Bluetooth para partilhar dados, importar/exportar
contactos e configurar a partilha de Internet.
Utilizar o Bluetooth para enviar ficheiros: Aceda a Ficheiros, toque continuamente no
ficheiro que pretende enviar e, em seguida, aceda a Mais > Partilhar > Bluetooth. Siga as instruções
no ecrã para ativar o Bluetooth. Quando o outro dispositivo for detetado (o Bluetooth deve estar
ativado e o dispositivo visível), toque no nome do dispositivo para estabelecer uma ligação ao mesmo
e iniciar o envio de ficheiros.
Receber ficheiros através do Bluetooth: a partir do ecrã inicial, deslize com o dedo para baixo na
barra de estado, abra o painel de atalhos e toque em para ativar o Bluetooth. Toque em Aceitar
na notificação de transferência de ficheiros para iniciar a receção. Por predefinição, os ficheiros
recebidos são guardados na pasta bluetooth em Ficheiros.
Importar ou exportar contactos através do Bluetooth: aceda aos Contactos e a >
Importar/Exportar para efetuar uma das ações abaixo.
Ligações do dispositivo
50

l Importar contactos: toque em ou Importar de outro telefone e selecione Suporta Bluetooth.
Siga as instruções no ecrã para estabelecer uma ligação Bluetooth com o outro dispositivo. Os
contactos do outro dispositivo são automaticamente importados para o Tablet.
l Exportar contactos: toque em Partilhar contactos, selecione os contactos que pretende
partilhar, toque em e selecione Bluetooth. Siga as instruções no ecrã para estabelecer uma
ligação Bluetooth com o outro dispositivo. Os contactos que foram selecionados são
automaticamente exportados do Tablet para o outro dispositivo.
Multiecrã: Espelhe o seu ecrãSelecione um dispositivo de visualização: deslize para baixo a partir da barra de estado e abra o
painel de atalhos. Toque em para abrir o multiecrã. Depois de um dispositivo de visualização ser
descoberto, escolha um dos métodos de ligação suportados, conforme indicado pelos ícones ( ).
Se o seu dispositivo de visualização não suportar os métodos de ligação acima mencionado, pode
adquirir um descodificador (set-top box) Android e ligá-lo ao seu dispositivo de visualização.
: O Miracast é compatível. Pode espelhar o seu ecrã no dispositivo de visualização.
Espelhe o ecrã para um dispositivo de visualização: deslize para baixo a partir da barra de estado
e abra o painel de atalhos. Toque em para abrir o multiecrã. Selecione o dispositivo de
visualização que deseja utilizar a partir da lista. Ative a funcionalidade Miracast no dispositivo de
visualização, se necessário. Consulte o manual do dispositivo para obter instruções.
Para parar o espelhamento do ecrã, toque em > Desligar.
Ligar um dispositivo USB
Transferir dados entre o Tablet e o computador
Utilize um cabo USB para ligar o telemóvel ao computador e transferir dados.
Selecionar o modo de ligação USB
Deslize para baixo a partir da barra de estado para abrir o painel de notificações e toque em
Carregamento via USB para escolher o método de ligação USB.
l Carregar apenas: apenas carregar a bateria do Tablet.
l Transferir ficheiros: transferir dados entre o Tablet e um computador.
l Transferir fotografias: transferir imagens entre o Tablet e um computador. Se o computador
suportar o MTP, pode utilizar o PTP para transferir ficheiros e imagens entre o Tablet e o
computador.
l MIDI: utilizar o Tablet como um dispositivo de entrada MIDI e reproduzir músicas no computador.
Ligue o Tablet a um computador utilizando um cabo USB para transferir dados e executar outras
tarefas.
Ligações do dispositivo
51

l Enviar ficheiros: o MTP (Media Transfer Protocol - Protocolo de transferência de multimédia) é um
protocolo que lhe permite transferir ficheiros multimédia. Pode utilizá-lo para transferir ficheiros
entre o Tablet e o computador. Antes de utilizar o MTP, instale o Windows Media Player 11 ou
posterior no computador.
Deslize para baixo a partir da barra de estado para abrir o painel de notificações e defina o modo de
ligação USB para Transferir ficheiros. O computador irá instalar automaticamente os controladores
necessários. No computador, aceda ao Tablet a partir do explorador do Windows para procurar por
ficheiros armazenados no Tablet. Também pode procurar conteúdos multimédia no Tablet utilizando
o Windows Media Player.
l Transferir imagens: o PTP (Picture Transfer Protocol - Protocolo de transferência de imagens) é um
protocolo que lhe permite transferir imagens. Pode utilizá-lo para transferir imagens entre o Tablet e
o computador de uma forma mais conveniente.
Deslize para baixo a partir da barra de estado para abrir o painel de notificações e defina o modo de
ligação USB para Transferir fotografias. O computador irá instalar automaticamente os
controladores necessários. No computador, aceda ao Tablet a partir do explorador do Windows
para procurar imagens armazenadas.
l Transferir dados MIDI para o Tablet: o MIDI (Musical Instrument Digital Interface - Interface
digital de instrumentos de música) é um formato de áudio padrão da indústria para compositores e
fabricantes de instrumentos eletrónicos.
Deslize para baixo a partir da barra de estado para abrir o painel de notificações e defina o modo de
ligação USB para MIDI. Pode transferir dados MIDI entre o Tablet e outros dispositivos.
Transferir dados entre o Tablet e um dispositivo USB
O USB OTG (On-The-Go) permite-lhe transferir dados diretamente entre o Tablet e outros dispositivos
(telemóveis, tablets, câmaras, impressoras, etc.) sem recorrer a um computador. Também é possível
utilizar um cabo USB OTG para ligar diretamente o Tablet a um dispositivo de armazenamento USB e
transferir ficheiros.
Transferir dados entre o Tablet e um dispositivo de armazenamento USB
Utilize um cabo USB OTG para aceder a dispositivos de armazenamento USB (incluindo unidades USB
e leitores de cartões) diretamente a partir do Tablet.
l Esta funcionalidade apenas está disponível em dispositivos que suportem USB OTG.
l Se o Tablet utilizar uma porta USB Tipo C, é necessário que adquira um adaptador micro USB
para USB Tipo C ou um cabo USB OTG com um conector USB Tipo C certificado pela Huawei.
1 Utilize um cabo USB OTG para ligar a unidade USB ao Tablet.
Ligações do dispositivo
52

Cabo USB OTG
2 Aceda a Ficheiros > Telefone > Unidade USB, navegue até à unidade USB, selecione os dadosque pretende copiar e, em seguida, copie-os para a pasta de destino.
3 Após concluir a transferência, aceda a Definições > Armazenamento > Unidade USB >Desmontar.
4 Desligue o cabo USB OTG e o cabo USB dos dois dispositivos.
Transfira ficheiros através do Huawei SharePode utilizar o Huawei Share para transferir rapidamente fotos, vídeos e outros ficheiros entre
dispositivos Huawei. O Huawei Share utiliza o Bluetooth para detetar dispositivos Huawei e redes Wi-
Fi para transferir rapidamente ficheiros sem utilizar dados móveis.
O Huawei Share utiliza Wi-Fi e Bluetooth para transferir dados. Quando o Huawei Share estiver
ativado, o Wi-Fi e o Bluetooth são ativados automaticamente.
Ligações do dispositivo
53

Huawei Share
Utilize o Huawei Share para enviar ficheiros: selecione o ficheiro que pretende partilhar e toque
em Partilhar. Selecione o dispositivo de destino a partir da lista de dispositivos próximos para enviar o
ficheiro.
Utilize o Huawei Share para receber ficheiros: deslize o dedo para baixo a partir da barra de
estado, abra o painel de atalhos e, em seguida, toque em para ativar o Huawei Share. Toque
em ACEITAR quando for apresentada uma notificação de transferência de ficheiros. Por predefinição,
os ficheiros recebidos são guardados na pasta Huawei Share do Ficheiros.
Ligações do dispositivo
54

Segurança e privacidade
Ativar ou desativar os serviços de localizaçãoApós obterem permissão de acesso à informação de localização, as aplicações podem aceder à
localização em qualquer momento. Se as informações de localização forem obtidas a partir de uma
aplicação maliciosa, pode estar em risco de danos ou fraudes. Pode ativar ou desativar os serviços de
localização, bem como monitorizar e gerir regularmente as permissões concedidas às aplicações de
modo a proteger a sua privacidade e segurança.
Ativar ou desativar os serviços de localização: abra as Definições, aceda a Segurança e
privacidade > Acesso à localização e ative ou desative o Acesso à minha localização. Quando os
serviços estão ativados, pode também definir o modo de posicionamento adequado. Quando os
serviços estão desativados, o sistema impede a recolha e a utilização de informação de localização por
parte de todas as aplicações e serviços no Tablet, exceto software pré-instalado (Localizar Tablet). O
sistema solicita-lhe que ative os serviços de localização sempre que tenta utilizar estas aplicações.
l Wi-Fi e redes móveis: calcula a localização do Tablet através das informações de localização de
estação base da operadora ou através das informações de localização do router Wi-Fi. A precisão
depende das informações de localização recolhidas a partir da estação base ou da rede Wi-Fi. A
precisão varia normalmente entre 100 metros e vários quilómetros. O posicionamento da rede tem
uma baixa precisão, mas permite o acesso ao posicionamento em interiores e utiliza menos bateria.
l GPS: apenas utiliza satélites encontrados pelo GPS do Tablet para determinar a posição. Não é
necessária qualquer ligação de rede. O posicionamento do satélite de GPS é mais preciso mas utiliza
também mais bateria. A precisão vai até algumas dezenas de metros. No entanto, o posicionamento
em interiores pode não ser exato.
l GPS, Wi-Fi e redes móveis: combina os benefícios do posicionamento GPS e do posicionamento
de rede para que aceda a um posicionamento exato em interiores e exteriores.
l As funcionalidades podem variar consoante a operadora.
l Os dados móveis não são suportados por tablets que apenas suportem Wi-Fi.
l A Huawei utiliza apenas dados de localização para lhe proporcionar os serviços e funções
necessários e nunca para o identificar nem recolher informações privadas.
Definir a assistência de posicionamento em interiores: abra as Definições, aceda a
Segurança e privacidade > Acesso à localização > > Definições de análise e ative ou
desative a procura por Wi-Fi e Bluetooth. A procura de redes Wi-Fi e de dispositivos Bluetooth
aumenta a precisão do posicionamento em interiores.
55

Bloquear o acesso a aplicações importantesO bloqueio de aplicações permite definir um código de acesso para aceder a aplicações importantes.
Uma vez reiniciado o Tablet ou desbloqueado o ecrã, será pedido um código ao iniciar a aplicação.
Esta funcionalidade aumenta a proteção das informações privadas e evita acessos não autorizados a
aplicações importantes no dispositivo.
Bloquear aplicações: abra as Definições. Aceda a Segurança e privacidade > Bloqueio de
aplicações, siga as instruções no ecrã para definir um código e selecione as aplicações a proteger. Ao
iniciar uma aplicação bloqueada, introduza o código ou a resposta à pergunta de segurança.
Se já tiver uma impressão digital definida para desbloquear o Tablet e estiver a definir o código de
desbloqueio das aplicações, pode seguir as instruções no ecrã para associar também uma
impressão digital como método de desbloqueio alternativo.
Alterar o código de desbloqueio: toque em no ecrã de bloqueio de aplicações e em Alterar o
código ou em Recuperar o código para alterar o código de desbloqueio.
Mais definições de segurança
Proteção de dados melhorada: proteja a sua privacidade
Preocupado que fotografias, informações bancárias ou outros dados privados sejam acedidos no caso
de perder o Tablet? O Tablet da Huawei tem agora um chip de segurança em adição à proteção
fornecida pela chave root e pelo método de bloqueio de ecrã. Independentemente dos dados estarem
armazenados no cartão microSD ou no armazenamento interno, ambos vão ter o mais elevado nível
de proteção.
Encriptação e salvaguardas: o Tablet da Huawei utiliza uma chave em hardware que quando é
retirada do Tablet, não pode ser utilizada para desencriptar os dados. Com base na chave root, os
componentes encriptados são incorporados no chip de controlo de memória para melhorar a
capacidade de proteção de dados do hardware. Este método funciona conjuntamente com o bloqueio
de ecrã para proteger os dados privados. Quando utiliza o Espaço Privado, múltiplos utilizadores,
ficheiros encriptados no microSD e outras funcionalidades para encriptar fotografias, informação
pessoal ou outros dados pessoais, a única forma de desencriptar os dados é se a chave root, o
método de desbloqueio do ecrã e chip de hardware forem decifrados em simultâneo. Nem todos os
dispositivos suportam cartões microSD.
Segurança e privacidade
56

Proteger o cartão microSD com uma palavra-passe
Se perder o Tablet, o cartão microSD poderá ser retirado do dispositivo, pondo em risco os dados
pessoais. Pode proteger o cartão microSD com uma palavra-passe. Quando o cartão microSD for
inserido noutro dispositivo pela primeira vez, vai ser necessário inserir esta palavra-passe para aceder
aos dados armazenados no cartão.
l Algumas marcas de cartões microSD podem não suportar a proteção com palavra-passe e esta
funcionalidade poderá não funcionar. Recomendamos que crie uma cópia de segurança dos
dados importantes antes de proteger o microSD com a palavra-passe.
l Os dispositivos que não suportem esta funcionalidade de proteção de cartão microSD, podem
não reconhecer o cartão microSD após protegido por palavra-passe.
l Não se esqueça da palavra-passe do cartão microSD. No caso de a esquecer, vai ser necessário
eliminar a palavra-passe do cartão microSD e todos os dados nele armazenados.
Definir a palavra-passe do cartão microSD: abra as Definições. Aceda a Segurança e
privacidade > Mais > Definir palavra-passe do cartão SD e siga as instruções no ecrã para definir
a palavra-passe do cartão microSD.
Modificar e eliminar a palavra-passe do cartão SD: após definir a palavra-passe do cartão
microSD, pode:
l Tocar em Alterar palavra-passe do cartão SD para definir a nova palavra-passe do cartão
microSD.
Segurança e privacidade
57

l Tocar em Remover palavra-passe do cartão SD para eliminar a palavra-passe atual do cartão
microSD. O cartão microSD não vai ficar protegido por palavra-passe.
Segurança e privacidade
58

Cópia de segurança e restauro
Cópia de segurança dos dados: previna a perda de
dadosPreocupa-se com a possibilidade de informações importantes no Tablet serem acidentalmente
eliminadas ou de se perderem? Faça cópias de segurança regularmente para prevenir perdas de dados
e ficar mais descansado.
Existem quatro formas de fazer uma cópia de segurança dos dados no Tablet:
l Cartão microSD: se o Tablet suportar cartões microSD, pode fazer cópias de segurança para o
cartão a qualquer momento.
l Armazenamento interno do dispositivo: pode fazer cópias de segurança de ficheiros mais
pequenos para o armazenamento interno.
l Dispositivo de armazenamento USB: se o Tablet estiver quase cheio, pode utilizar um cabo USB
OTG para ligá-lo a um dispositivo de armazenamento USB para fazer a cópia de segurança.
l Computador: pode fazer cópias de segurança de dados importantes, imagens e ficheiros grandes
no Tablet para o computador e ao mesmo tempo libertar espaço de armazenamento no Tablet.
Cópia de segurança dos dados para um cartão microSDPreocupa-se com a possibilidade de perder os dados durante uma atualização? Pretende transferir os
dados do dispositivo atual para um Tablet novo? Se o Tablet suportar cartões microSD, pode fazer
cópias de segurança para o cartão a qualquer momento, permitindo uma forma conveniente de se
precaver da perda dos dados.
l Nem todos os dispositivos suportam cartões microSD.
l Não se esqueça da palavra-passe da cópia de proteção, não é possível recuperar os ficheiros
sem ela.
Para fazer uma cópia de segurança para o cartão microSD, toque em Cópia de segurança, aceda
a Cópia de segurança > Outros métodos > Cartão SD > Seguinte, selecione os dados a copiar e
toque em Seguinte > Cópia de segurança. Não é necessária uma palavra-passe para cópias de
segurança de imagens, vídeos, ficheiros áudio e documentos. Os outros tipos de dados requerem
palavra-passe. Siga as instruções no ecrã para definir a palavra-passe e a resposta à pergunta de
segurança.
Pode visualizar os ficheiros copiados na pasta Huawei\Backup a partir da aplicação Ficheiros >
Telefone > Cartão SD.
59

Cópia de segurança dos dados para um dispositivo de
armazenamento USBSe o Tablet estiver quase cheio ou se pretender fazer uma cópia de segurança para um dispositivo de
armazenamento externo, pode utilizar um cabo USB OTG para ligar o Tablet ao um dispositivo de
armazenamento USB. Os dispositivos de armazenamento USB compatíveis com Tablet inclui unidades
Flash USB, leitores de cartões e dispositivos com um cartão microSD introduzido.
l Nem todos os dispositivos suportam cartões microSD.
l Não se esqueça da palavra-passe e defina uma pergunta de segurança a ser utilizada caso se
esqueça da palavra-passe. No caso de se esquecer da palavra-passe, não será possível restaurar
os ficheiros da cópia de segurança.
Para fazer uma cópia de segurança para um dispositivo de armazenamento USB, toque em Cópia
de segurança, aceda a Cópia de segurança > Outros métodos > Armazenamento USB >
Seguinte, selecione os dados e toque em Cópia de segurança. Não é necessária uma palavra-passe
para cópias de segurança de imagens, vídeos, ficheiros áudio e documentos, mas será necessária para
outros tipos de dados. Siga as instruções no ecrã para definir a palavra-passe da cópia de segurança e
uma pergunta de segurança.
Pode visualizar as cópias de segurança na pasta Huawei\Backup em Ficheiros > Telefone.
Cópia de segurança dos dados para o computadorTem dados importantes, imagens, vídeos ou ficheiros grandes armazenados no Tablet? Pode fazer
uma cópia de segurança dos dados para o computador de modo a precaver-se da perda dos dados e
libertar espaço no Tablet.
Não se esqueça da palavra-passe da cópia de proteção, não é possível recuperar os ficheiros sem
ela.
Instale o HiSuite no computador para fazer cópias de segurança dos dados e restaurar ficheiros para o
Tablet.
Fazer uma cópia de segurança para o computador: ligue o Tablet ao computador através de um
cabo de dados USB. O HiSuite vai iniciar automaticamente no computador. Selecione os dados a
copiar no HiSuite e siga as instruções no ecrã para fazer a cópia de segurança no computador.
Importar dados para o Tablet: ligue o Tablet ao computador através de um cabo de dados USB.
Abra o HiSuite e aceda à página de recuperação de dados para copiar os dados do computador para
Tablet. Se a cópia de segurança estiver protegida com uma palavra-passe, introduza-a quando
solicitado.
Cópia de segurança e restauro
60

Wi-Fi e redes
Wi-Fi
Wi-Fi+: O seu assistente de conetividade inteligente
O Wi-Fi+ estabelece uma ligação inteligente a redes Wi-Fi para poupar o consumo de dados móveis.
Quando o seu dispositivo deteta uma rede Wi-Fi conhecida ou livre, liga automaticamente o Wi-Fi e
estabelece ligação à rede. O seu dispositivo também irá selecionar automaticamente a rede ideal da
área para estabelecer a melhor ligação à Internet.
Assim que ativar o Wi-Fi+, o seu dispositivo irá:
l Selecione e estabeleça ligação à rede ideal automaticamente: selecione e estabeleça ligação
automática a redes Wi-Fi a que se tinha ligado anteriormente, a redes livres ou à sua rede de dados
móveis, dependendo da intensidade do sinal na sua localização atual.
l Ligue e desligue automaticamente o Wi-Fi: dependendo das redes Wi-Fi a que tenha
estabelecido ligação anteriormente, o Wi-Fi é automaticamente ligado ou desligado em localizações
específicas. Isto irá evitar que o seu dispositivo esteja constantemente à procura de novas redes.
Esta funcionalidade não é suportada por tablets que apenas suportem Wi-Fi.
61

l Avalie a qualidade das redes disponíveis: avalia os pontos de acesso de rede atualmente
disponíveis e evita que o seu dispositivo estabeleça automaticamente a ligação a redes sem ligação
à Internet.
Ligar a Wi-Fi
Ligue-se a uma rede Wi-Fi para poupar no consumo de dados móveis.
Para impedir o acesso não autorizado aos seus dados pessoais e informações financeiras, proceda
sempre com cuidado quando ligar a redes Wi-Fi públicas.
Ligue-se ao Wi-Fi: Abra Definições, aceda a Redes sem fios e outras > Wi-Fi e ative Wi-Fi.
Selecione à rede à qual pretende ligar-se. Dependendo das definições de rede, poderá ter de
introduzir uma palavra-passe. Siga as instruções no ecrã para concluir a autenticação, se necessário.
l Atualize um ponto de acesso Wi-Fi: toque em Procurar para procurar novamente as redes sem
fios disponíveis.
l Adicione manualmente um ponto de acesso Wi-Fi: percorra o ecrã até à parte inferior do
menu, toque em Adicionar rede… e siga as instruções no ecrã para introduzir o SSID da rede e a
palavra-passe.
Ligue-se a uma rede Wi-Fi através de WPS: no ecrã Wi-Fi, aceda a > Definições avançadas
Wi-Fi > Ligação WPS. Prima o botão WPS no seu router para estabelecer uma ligação. Estabelecer
Wi-Fi e redes
62

ligação a um router compatível com WPS por WPS permite-lhe estabelecer uma ligação rápida à rede
sem introduzir uma palavra-passe.
Transfira dados através de Wi-Fi Direct
O Wi-Fi Direct permite-lhe transferir dados rapidamente entre dispositivos Huawei. O Wi-Fi Direct é
mais rápido do que o Bluetooth e não exige o emparelhamento de dispositivos. É mais adequado para
transferir ficheiros de grandes dimensões em curtas distâncias.
Envie ficheiros com o Wi-Fi Direct: abra Ficheiros, toque continuamente num ficheiro que
pretenda enviar e, por fim, aceda a Mais > Partilhar > Wi-Fi Direct. Quando outro dispositivo for
detetado, toque no respetivo nome para estabelecer a ligação e iniciar a transferência de ficheiros.
Receba ficheiros com o Wi-Fi Direct: ative Wi-Fi. No ecrã de definições de Wi-Fi, toque em
para ativar a deteção. Quando receber um aviso de ficheiro recebido, toque em Aceitar para iniciar a
transferência. O ficheiro recebido será guardado em Ficheiros da pasta Wi-Fi Direct por
predefinição.
Ativar o Wi-Fi+ para se ligar automaticamente à melhor rede
Abra Definições, aceda a Redes sem fios e outras > Wi-Fi > Wi-Fi+ e ative Wi-Fi+.
Wi-Fi e redes
63

Quando o dispositivo se encontra num local com um sinal de Wi-Fi fraco, o Wi-Fi+ pode mudar
automaticamente para uma rede de dados móveis. Se utilizar dados móveis para transferir ou
visualizar vídeos e outros ficheiros de grandes dimensões, pode estar sujeito a custos adicionais.
Esta funcionalidade não é suportada por tablets que apenas suportem Wi-Fi.
Ligar à InternetLigue-se facilmente às redes Wi-Fi com o seu dispositivo.
Ligar a uma rede Wi-Fi
1 Deslize para baixo a partir da barra de estado para abrir o painel de notificação.
2 Toque continuamente em para abrir o ecrã de definições de Wi-Fi.
3 Ative o Wi-Fi. O dispositivo irá listar todas as redes Wi-Fi disponíveis.
4 Selecione a rede Wi-Fi a que pretende ligar-se. Se selecionar uma rede codificada, irá precisar
introduzir a palavra-passe da rede Wi-Fi.
Utilizar os dados móveis
Antes de usar os dados móveis, certifique-se de que tem um plano de dados com a sua operadora
para evitar o pagamento excessivo de despesas. Os dados móveis não são suportados em tablets
apenas com Wi-Fi.
1 Deslize para baixo a partir da barra de estado para abrir o painel de notificação.
2 Toque em para ativar os dados móveis.
Quando não necessitar de aceder à Internet, desative o serviço de dados para poupar bateria e
reduzir a utilização de dados móveis.
Partilhar a rede móvel com outros dispositivosPossui dados móveis extra ao final do mês? Pode partilhá-los com os amigos.
Os dados móveis não são suportados por tablets que apenas suportem Wi-Fi.
Wi-Fi e redes
64

Pode utilizar o ponto de acesso Wi-Fi, um cabo USB ou o Bluetooth para partilhar os dados móveis
com outros dispositivos.
Utilizar o ponto de acesso Wi-Fi para partilha de dados móveis: abra Definições aceda a
Redes sem fios e outras > Partilha de Internet e ponto de acesso portátil > Via Wi-Fi >
Configurar ponto de acesso Wi-Fi. Defina o nome da rede, o tipo de encriptação, a palavra passe
para o ponto de acesso Wi-Fi e toque em Guardar para ativar o ponto de acesso.
Preocupado que outros dispositivos tenham acesso ilimitado ao ponto de acesso? no ecrã
Definições, toque em Limite de dados para definir o limite de dados para uma sessão. O
dispositivo irá desativar o ponto de acesso automaticamente quando o limite for alcançado.
Utilizar o Bluetooth para partilhar dados móveis: efetue uma ligação Bluetooth e emparelhe os
dispositivos antes de partilhar a rede de dados móveis. Abra Definições, aceda a Redes sem fios
e outras > Partilha de Internet e ponto de acesso portátil e ative Via Bluetooth. No ecrã
Bluetooth, toque em ao lado do dispositivo emparelhado e ative Acesso à internet para
estabelecer uma ligação de Internet e partilhar a rede de dados móveis.
Utilizar o USB para partilha de dados móveis: utilize um cabo USB para ligar o dispositivo a um
computador. Abra Definições, aceda a Redes sem fios e outras > Partilha de Internet e
ponto de acesso portátil e ative Via USB para iniciar a partilha da rede de dados móveis.
Wi-Fi e redes
65

Dependendo do sistema operativo, pode ser necessária a instalação de drivers ou estabelecer a
ligação de rede relevante ao computador antes de utilizar esta função. Para mais informações,
consulte as instruções do sistema operativo do seu computador.
Wi-Fi e redes
66

Aplicações e notificações
Aplicações clonadas: sessão iniciada em duas contas
simultaneamenteJá desejou ter sessão iniciada simultaneamente em duas contas do WeChat ou do Facebook no
Tablet? Esta funcionalidade permite ter duas sessões iniciadas no WeChat ou no Facebook, permitindo
manter o trabalho e a vida pessoal separados.
As Aplicações clonadas apenas funcionam com o WhatsApp, Facebook, Snapchat, Messenger,
LINE, WeChat e QQ. Atualize estas aplicações para a versão mais recente antes de utilizar esta
funcionalidade.
Toque em Definições, aceda a Aplicações e notificações > Aplicações clonadas e ative as
aplicações desejadas.
Quando esta funcionalidade estiver ativada para uma aplicação, aparecerá um segundo ícone dessa
aplicação no ecrã inicial. Isto permite iniciar sessão numa conta diferente em cada das aplicações.
Toque continuamente no ícone da aplicação clonada para desativar rapidamente esta funcionalidade.
67

Sons e visualização
Configurar as definições de somO dispositivo irá mudar automaticamente para som estéreo quando estiver a visualizar filmes ou a
jogar jogos. Também pode definir toques ou notificações de áudio para uma variedade de cenários.
Ajustar o volume do sistema: prima o botão de volume e toque em para ajustar o volume do
som de toque, multimédia, alarmes ou chamadas.
Também pode ajustar o volume nas definições do sistema. Abra Definições, toque em Som e
arraste o controlo de deslize para ajustar o volume.
Alternar entre os modos de som, vibração e silêncio: deslize para baixo a partir da barra de
estado para abrir o painel de atalhos. Toque em para alternar rapidamente entre os modos Som,
Silêncio e Vibração.
Ativar sons do teclado e de notificações: abra Definições e aceda a Som > Mais definições
de som para ativar ou desativar os tons do teclado virtual e de notificações.
Definir o Tablet em modo de silêncio: a partir do ecrã Som, ative Modo de silêncio. Após ativar
Modo de silêncio, ative também Vibrar em modo de silêncio. Quando receber uma chamada, o
ecrã irá ativar-se e o dispositivo irá vibrar.
Esta funcionalidade não é suportada por tablets que apenas suportem Wi-Fi.
Personalizar o som de toque e notificação: A partir do ecrã Som, selecione um som de toque ou
utilize Notificações.
Ativar o Modo de Leitura para Prevenir o Cansaço
VisualFica com os olhos cansados após olhar para o seu Tablet durante muito tempo? O modo de leitura
pode reduzir significativamente a luz azul e ajustar o ecrã para apresentar cores mais quentes,
aliviando a fadiga visual e protegendo a sua visão.
68

Ativar o Modo de leitura: Abra Definições, vá a Visualização > Modo de leitura e ative
Modo de leitura. O ícone do Modo de leitura será exibido na barra de estado. Após ativar o
Modo de leitura, a luz azul será filtrada e o ecrã irá apresentar uma tonalidade vermelha.
Ativar ou desativar rapidamente o Modo de leitura: Deslize para baixo a barra de estado para
abrir o painel de notificações. A partir do painel de notificações, toque em para expandir o painel
de atalhos e ative ou desative .
Ativar o Modo de leitura em horas definidas: Pode configurar o seu Tablet para ativar
automaticamente o Modo de leitura durante um determinado período de tempo todos os dias.
Quando o Modo de leitura estiver desativado, abra Definições, vá a Visualização > Modo de
leitura e ative Agendamento, escolha o Início pretendido e Fim.
Ajustar a temperatura da cor do Modo de leitura: Após ativar o modo de leitura, a luz azul será
filtrada e o ecrã irá apresentar uma tonalidade avermelhada. Poderá ajustar a temperatura da cor
conforme necessário. Depois de ativar Modo de leitura, poderá ajustar a temperatura da cor para
uma tonalidade mais fria ou quente.
Mais definições do ecrã
Utilizar atalhos para aceder às funcionalidades mais frequentes
Toque continuamente no ícone da aplicação para apresentar as funcionalidades utilizadas
frequentemente. Também pode tocar continuamente numa das funcionalidades e arrastá-la para o
ecrã inicial para criar um atalho.
Se tocar continuamente numa aplicação e o atalho não for criado, é porque a aplicação não
suporta atalhos no ecrã inicial.
Aceder rapidamente a funcionalidades de aplicações utilizadas frequentemente: Toque
continuamente na aplicação no ecrã inicial e, em seguida, na funcionalidade pretendida. Cada
aplicação suporta até quatro funcionalidades utilizadas frequentemente. Estas funcionalidades são
definidas pela própria aplicação e não podem ser alteradas. Por exemplo, para tirar uma selfie, toque
continuamente na câmara e, em seguida, em Selfie no menu pop-up.
Adicionar atalhos ao ecrã inicial: Para criar um atalho da funcionalidade pretendida, toque
continuamente na aplicação no ecrã inicial para visualizar o menu e arraste a funcionalidade
pretendida para o ecrã inicial. Pode adicionar um atalho para a funcionalidade de selfies da câmara.
Alterar as definições de apresentação
Altere o tamanho de letra e ajuste a luminosidade do ecrã de acordo com as suas necessidades.
Abra Definições e toque em Visualização. Aqui pode:
l Alterar o tamanho do texto e das imagens: Toque em Modo de visualização e selecione um
modo de apresentação de acordo com as suas necessidades.
Sons e visualização
69

l Alterar o tamanho do texto: Toque em Tamanho do texto e selecione o tamanho pretendido.
Tocar para reduzir o texto
Arrastar para ajustar o tamanho do texto
Tocar para aumentar o texto
l Ajustar a luminosidade do ecrã: Em Brilho, selecione a caixa de verificação junto a Automático.
Se esta opção estiver ativada, o seu Tablet ajustará automaticamente a luminosidade do ecrã com
base na luz ambiente. Para ajustar a luminosidade manualmente, arraste a barra de luminosidade ou
deslize o dedo para baixo na barra de estado para abrir o painel de notificações e aceder às
definições de luminosidade.
l Ativar a rotação automática do ecrã: Ative Rotação automática. Em alternativa, deslize o dedo
para baixo a partir da barra de estado, abra o painel de atalhos e, em seguida, ative .
Sons e visualização
70

l Ativar a proteção de ecrã: Toque em Proteção de ecrã e ative Proteção de ecrã para configurar
o Origem das imagens e Duração. O seu Tablet abrirá uma apresentação de diapositivos das suas
fotografias quando a bateria estiver a carregar e o seu Tablet entrar no modo de espera.
Sons e visualização
71

Armazenamento
Gestão de espaço
Limpar a memória para aumentar o desempenho
O Tablet está a ficar mais lento com o passar do tempo? Pretende limpar o armazenamento do
sistema mas não tem a certeza quais os ficheiros a eliminar? Efetue uma limpeza de memória para
apagar o conteúdo da cache, ficheiros residuais, grandes ou ficheiros de aplicações não utilizadas para
aumentar o desempenho de sistema e manter o Tablet nas melhores condições.
Quando o desempenho do sistema diminuir ou o espaço livre for pouco, o Gestor de Telefone vai
relembrá-lo para efetuar uma limpeza. Pode seguir as mensagens no ecrã para limpar a memória e o
espaço de armazenamento no Tablet.
Limpar: pesquisa por e elimina ficheiros irrelevantes, incluindo da cache do sistema, para ter mais
memória e espaço de armazenamento sem afetar o uso do Tablet .
Limpeza profunda: pesquisa por ficheiros redundantes, incluindo ficheiros do WeChat, ficheiros
grandes, vídeos, imagens, ficheiros residuais de aplicações, ficheiros de música, pacotes de instalação
desnecessários, ficheiros não utilizados e fornece sugestões de limpeza baseadas nos resultados da
pesquisa. Desta forma consegue ter mais espaço livre sem eliminar ficheiros importantes.
Ativar a Gestão de espaço
O Tablet pode ficar lento ao longo do tempo quando o espaço livre de armazenamento diminui. Pode
utilizar a limpeza de memória para libertar espaço no armazenamento, aumentar o desempenho do
sistema e manter o Tablet a funcionar normalmente.
Toque em Gestor do Tablet e em Limpeza para limpar a memória e a cache com base nos
resultados da análise e aumentar o desempenho do dispositivo. Se continuar com pouco espaço de
armazenamento, tem a opção de limpeza profunda, podendo assim obter ainda mais espaço com
base nas recomendações e resultados da análise.
72

Assistência inteligente
Barra de navegação e botão flutuante
Botão flutuante: controle o Tablet com um toque
De cada vez que pretende fechar uma aplicação ou voltar ao ecrã inicial, tem de utilizar a barra de
navegação no fundo do ecrã do Tablet. Agora também pode utilizar o Botão flutuante para
desempenhar as mesmas funções fazendo com que o Tablet seja ainda mais fácil de utilizar.
Utilize os gestos predefinidos para voltar atrás, retornar ao ecrã inicial ou alternar entre aplicações.
Aceder a funções do Tablet em qualquer lugar com o Botão flutuante
Ative o Botão flutuante para aceder rapidamente a funcionalidades utilizadas frequentemente no
Tablet.
Abra Definições. Toque em Sistema > Navegação do sistema > Botão flutuante e ative
Botão flutuante. O Botão flutuante vai aparecer no ecrã. Pode arrastá-lo para a localização
pretendida. O Botão flutuante pode desempenhar as seguintes ações:
l Anterior: toque no Botão flutuante uma vez para voltar ao ecrã anterior e toque duas vezes
retroceder dois ecrãs.
l Ecrã inicial: toque continuamente no Botão flutuante e solte-o para ir para o ecrã inicial.
l Alternar entre aplicações: Toque continuamente no Botão flutuante e deslize para a esquerda ou
para direita para alternar entre aplicações.
73

Sistema
Alterar o método de entrada de informaçãoPode alterar o método de entrada de informação no Tablet.
Abra Definições. Aceda a Sistema > Idioma e teclados > Predefinir teclado > Configurar
métodos de entrada e ative o método de entrada de informação pretendido. Volte a Idioma e
teclados, toque Predefinir teclado e selecione o método de entrada de informação.
Acessibilidade
Ativar o TalkBack para ler o conteúdo no ecrã em voz alta
O TalkBack lê em voz alta o conteúdo em que tocar, selecionar ou ativar no ecrã. É uma ferramenta
útil para os utilizadores com deficiências visuais interagirem com o Tablet.
1 Abra Definições e aceda a Assistência inteligente > Acessibilidade > TalkBack para abriro ecrã de definições do TalkBack.
2 Ative TalkBack e toque em OK. O dispositivo vai iniciar o tutorial quando ativar o TalkBack pela
primeira vez. Se necessitar de ouvir novamente o tutorial, toque em , abra o ecrã de definiçõesdo TalkBack e inicie o tutorial.
3 Toque em e ative Explorar Através do Toque. Quando o Explorar Através do Toqueestiver ativo, o dispositivo vai ler em alta-voz o conteúdo em que tocar no ecrã.
Porque motivo o Tablet começou a ler o conteúdo no ecrã em alta-voz? Como desativar esta
função? Se ativou o TalkBack sem querer, prima continuamente no botão de ligar/desligar até o
dispositivo vibrar e toque no ecrã com dois dedos durante três segundos para desativar.
Aprender os gestos do TalkBack
O TalkBack utiliza gestos especiais para interagir com o Tablet, necessários quando o TalkBack estiver
ativo.
Se ativou o TalkBack sem querer, prima continuamente no botão de ligar/desligar até o dispositivo
vibrar e toque no ecrã com dois dedos durante três segundos para desativar.
Navegar no ecrã: deslize para cima ou para baixo com dois dedos para percorrer listas de menus.
Deslize para a esquerda ou para a direita para alternar entre ecrãs.
74

Selecionar um item: toque num item com um dedo para selecionar (não vai abrir). O dispositivo irá
ler em voz alta o conteúdo do item que selecionar.
Abrir um item: toque duas vezes com um dedo em qualquer zona no ecrã para confirmar a seleção
anterior.
Por exemplo, se pretende abrir Definições, toque no ícone Definições com o dedo uma vez e toque
duas vezes em qualquer zona no ecrã.
Utilize a saída de Texto por voz com o TalkBack
A funcionalidade de saída de Texto por voz pode ler textos no ecrã do Tablet. Pode ser utilizado com o
serviço TalkBack para ajudar utilizadores com deficiência visual a interagirem com os dispositivos.
Abra Definições, aceda a Assistência inteligente > Acessibilidade e ative Saída de texto
para voz. Defina o motor preferido e a velocidade de fala para ativar esta funcionalidade.
Ativar a Correção da cor
As definições de Correção da cor permitem compensar os efeitos de daltonismo.
Quando a correção da cor estiver ativa, os utilizadores com visão normal podem ter algumas
dificuldades.
Abra Definições, aceda a Assistência inteligente > Acessibilidade > Correção de cores e
ative Correção de cores. Toque em Modo de correção para selecionar modo de correção da cor.
Definições gerais
Alterar o idioma do sistema
Pretende alterar o idioma do Tablet? É fácil de alterar.
Sistema
75

Abra Definições, aceda a Sistema > Idioma e teclados > Idioma e selecione o idioma do
sistema. Se não encontrar o idioma na lista, toque em Adicionar um idioma para adicionar o idioma
pretendido.
Definir a data e a hora do sistema
Se viajar ou mudar de cartão SIM, o Tablet vai automaticamente apresentar a data e hora fornecidos
pela rede móvel local. Também pode ajustar a data e hora manualmente, modificar o formato ou
definir dois relógios no ecrã de bloqueio.
Abra Definições e aceda a Sistema > Data e hora. Aqui pode:
l Modificar a data e hora: ative Data e hora automáticas para sincronizar o Tablet com a hora e a
data da rede móvel. ative Data e hora automáticas para ajustar a hora e a data manualmente.
l Modificar o fuso horário: ative Fuso horário automático para sincronizar o Tablet com o fuso
horário da rede móvel. Desative Fuso horário automático para ajustar o fuso horário
manualmente.
Esta funcionalidade não é suportada por tablets que apenas suportem Wi-Fi.
l Definir o formato da hora: ative Formato de 24 horas para definir o formato para 24 horas.
Desative Formato de 24 horas para definir o formato para 12 horas.
l Definir dois relógios no ecrã de bloqueio: Se viajar, o Tablet irá apresentar automaticamente a
data e hora local fornecidos pela rede móvel local. Pode ativar Relógio duplo e definir Cidade de
residência para mostrar dois relógios no ecrã de bloqueio (um para a hora local e outro para o país
de origem).
Esta funcionalidade não é suportada por tablets que apenas suportem Wi-Fi.
Sistema
76

Data e hora fornecidas pela rede
Data e hora na cidade selecionada
Configurar a funcionalidade de ligar/desligar programado
Pretende que o Tablet desligue a certas horas do dia para poupar bateria ou para evitar que seja
perturbado? Utilize a funcionalidade ligar/desligar programado para definir horários nos quais o
dispositivo se irá ligar ou desligar automaticamente.
Abra Definições, aceda a Assistência inteligente > Ligar/Desligar programado, ative
Encerramento programado e Ligação programada para definir as horas e as definições de
repetição. O dispositivo vai ligar ou desligar automaticamente às horas predeterminadas.
Desative Encerramento programado e Ligação programada para desativar esta função.
Ative o modo de avião para voar em segurança e poupar bateria
Preocupado que não seja seguro deixar o Tablet ligado durante o voo? Pretende uma forma fácil de
prolongar a autonomia do Tablet quando não tem planos de fazer ou receber chamadas? Pode ativar
o modo de avião para voar em segurança e assim aumentar a autonomia do dispositivo.
Deve seguir as instruções da tripulação para desligar o dispositivo ou ativar o modo de avião.
O Tablet vai desativar as chamadas, serviços de dados móveis, Bluetooth e Wi-Fi automaticamente se
o modo de avião estiver ativo. No entanto, o Bluetooth e o Wi-Fi podem ser ativados manualmente
mesmo quando o modo de avião está ativo.
Usar o atalho para ativar ou desativar o modo de avião: deslize para baixo a partir da barra de
estado. Toque em para abrir o painel de atalhos e em .
Sistema
77

Ativar ou desativar o modo de avião no menu de definições: abra Definições, toque em
Redes sem fios e outras e ative ou desative Modo de avião.
O ícone vai aparecer na barra de estados.
Utilizar a Gestão de contas para gerir e atualizar contas
Pretende sincronizar diversas contas de e-mail, notificações de aplicações e registos de vários
dispositivos e computadores? Pode utilizar o Tablet para gerir e atualizar e-mails e contas de
aplicações em vários dispositivos como telemóveis, tablets, computadores e outros equipamentos.
l As contas de aplicações de terceiros apenas podem ser criadas se a aplicação estiver instalada
no dispositivo.
l O tipo de informação que pode ser sincronizado está dependente do tipo de conta.
Abra Definições e toque em Contas. Aqui pode:
l Adicionar uma conta: toque em Adicionar conta, selecione um tipo de conta e siga as instruções
no ecrã.
l Eliminar uma conta: selecione a conta que pretende eliminar e siga as instruções apresentadas no
ecrã.
l Sincronizar as contas: toque em , selecione Sincronização automática de dados, siga as
instruções no ecrã e toque em OK. Se não selecionar Sincronização automática de dados, pode
escolher uma conta manualmente e tocar em para sincronizar.
Sistema
78

Atualização do sistema
Efetuar uma atualização onlineO Tablet irá perguntar se pretende transferir e instalar uma atualização do sistema do telemóvel
quando esta estiver disponível. Esta funcionalidade permite uma atualização segura e rápida.
l Certifique-se de que o Tablet está ligado à Internet antes de efetuar a atualização. As
atualizações online requerem ligação à Internet. Ligue-se a uma rede Wi-Fi para atualizar o
Tablet e evitar custos de utilização de dados móveis desnecessários.
l Certifique-se de que o Tablet tem pelo menos 30% de bateria antes de iniciar a atualização.
l Evite utilizar software não autorizado de terceiros para instalar as atualizações de sistema e
firmware. Os software não autorizados podem causar problemas de funcionamento no Tablet e
divulgar informações pessoais. Utilize a funcionalidade de atualização online do sistema ou leve
o Tablet a um centro de assistência Huawei autorizado.
l Efetue uma cópia de segurança antes de atualizar o Tablet para evitar a perda de dados.
l Algumas aplicações de terceiros podem ser incompatíveis com a nova versão do sistema (como
aplicações bancárias e jogos). Aguarde por uma nova versão da aplicação.
1 Abra as Definições.
2 Aceda a Sistema > Atualizar sistema > Procurar atualizações.
l Quando o sistema detetar a atualização, aceda a Nova versão > Atualização rápida.
l Se o sistema indicar que está atualizado, aceda a > Transferir último pacote. Quando o
sistema detetar a atualização, aceda a Nova versão > Atualização rápida.
As atualizações do sistema podem demorar algum tempo. Evite utilizar o Tablet durante a atualização.
O Tablet irá reiniciar automaticamente quando terminar a atualização.
79

Visite http://consumer.huawei.com/en/support/hotline para obter o contactotelefónico e endereço de e-mail actualizados recentemente no seu país ou região.
Modelo: AGS2-L09 AGS2-W09 EMUI8.0_01
Este manual serve apenas de referência. O produto real, incluindo, entre outros, acor, o tamanho e a disposição do ecrã, pode variar. Todas as declarações,informações e recomendações contidas neste manual não constituem qualquer tipode garantia, expressa ou implícita.
Observação: Recorde-se da última conta Google com a qual foi iniciada a sessão nodispositivo.Durante um restauro não fidedigno das definições de fábrica ou atualização nãofidedigna a partir do cartão microSD, o mecanismo anti-roubo do Google necessitaque aceda à última conta Google com a qual foi iniciada a sessão no dispositivo apartir do ecrã de arranque de navegação para a autenticação de identidade. Odispositivo apenas poderá ser ligado após passar a autenticação de identidade.