Guia do Utilizador O Que Pode Fazer Com Este...
Transcript of Guia do Utilizador O Que Pode Fazer Com Este...

Para uma utilização segura e correta, certifique-se de que lê as Informações de Segurança em "Leia Este Documento Primeiro" antes de utilizar o equipamento.
Para informações que não constem nopresente manual, consulte os ficheirosHTML/PDF no CD-ROM fornecido.
Resolução de Problemas
Adicionar Papel e Toner
Web Image Monitor
Servidor de Documentos
Digitalização
Impressão
Fax
Cópia
Para Começar a Utilizar o Equipamento
O Que Pode Fazer Com Este EquipamentoGuia do Utilizador

Guia dos Nomes e Funções do Painel de Controlo do Equipamento
1. Tecla [Ecrã inicial]
Prima para visualizar o ecrã da [Página principal]. Para mais informações, consulte o Guia do Utilizador.
2. Teclas de função
Por predefinição, nenhuma das funções está registada nas teclas de função. Pode registar funções, programas e páginas web frequentemente utilizados. Para mais informações, consulte Getting Started .
3. Painel do visor
Apresenta teclas para cada função, estado de funcionamento ou mensagens. Consulte Getting Started .
4. Tecla [Repor]
Prima esta tecla para apagar as definições atuais.
5. Tecla [Programa] (modo de copiador, servidor de documentos, fax e scanner)
• Prima esta tecla para registar as definições utilizadas frequentemente ou para obter definições registadas. Consulte Convenient Functions .
• Prima para programar predefinições para o visor inicial quando os modos são limpos ou repostos e imediatamente após o interruptor de corrente principal ser ligado. Consulte Convenient Functions .
6. Tecla [Interromper]
Prima para interromper as cópias. Consulte Copy/ Document Server .
7. Indicador de alimentação principal
O indicador de corrente principal acende quando ligar o interruptor de corrente principal.
8. Tecla [Poupança de energia]
Prima para comutar entre o modo de baixo consumo ou modo de suspensão. Consulte Getting Started . Quando o equipamento se encontra no modo de baixo consumo, a tecla [Poupança de energia] está acesa. No modo de suspensão, a tecla [Poupança de energia] pisca lentamente.O ícone na tecla [Poupança de energia] neste manual poderá ser diferente do visualizado no seu equipamento.
9. Tecla [Iniciar/Encerrar sessão]
Prima para iniciar ou encerrar a sessão.10. Tecla [Ferramentas do utilizador/Contador]
• Ferramentas do UtilizadorPrima para alterar as predefinições de modo a irem ao encontro das suas necessidades. Consulte Connecting the Machine/ System Settings .
• ContadorPrima para verificar ou imprimir o valor do contador. Consulte Maintenance and Specifications .
Pode determinar onde encomendar consumíveis e para onde telefonar em caso de avaria. Pode também imprimir estes detalhes. Consulte Maintenance and Specifications .
1 4 5 6 732
8
9
10
11
1213141516171819
20
21
22
Esta ilustração mostra o painel de controlo do equipamento com as opções completamente instaladas.

Ecrã SimplesQuando prime a tecla {Ecrã Simples}, o ecrã muda para o visor simplificado. As letras e as teclas são apresentadas com um tamanho maior, o que facilita as operações.Algumas teclas não aparecem no visor simplificado.
11. Tecla [Ecrã simples]
Prima para mudar para o visor simplificado. Consulte Getting Started .
12. Tecla [ # ] (tecla Enter)
Prima para confirmar valores introduzidos ou itens especificados.
13. Tecla [Iniciar]
Prima esta tecla para iniciar a cópia, a impressão, a digitalização ou o envio.
14. Tecla [Cópia de teste]
Prima para efetuar um único conjunto de cópias ou impressões para verificar a qualidade de impressão antes de efetuar vários conjuntos. Consulte Copy/ Document Server .
15. Tecla [Parar]
Prima para parar um trabalho em curso, como uma cópia, digitalização, o envio de um fax ou uma impressão.
16. Tecla [Apagar]
Prima para apagar um número introduzido.
17. Teclas numéricas
Utilize para introduzir os números de cópias, números de fax e dados para a função selecionada.
18. Tecla [Verificar estado]
Prima para verificar o estado do sistema do equipamento, estado operacional de cada função e atuais trabalhos. Pode visualizar também o histórico de trabalhos bem como a informação de manutenção do equipamento.
19. Indicador de entrada de dados (modo de fax e impressora)
Fica intermitente quando o equipamento está a receber trabalhos de impressão ou documentos LAN-Fax de um computador. Consulte Fax e Print .
20. Indicador de comunicação, indicador de receção de fax, indicador de ficheiro confidencial
• Indicador de comunicaçãoAcende continuamente durante a transmissão e receção de dados.
• Indicador de fax recebidoAcende continuamente enquanto dados, que não da caixa pessoal ou de um ficheiro de memória bloqueada, são recebidos e guardados na memória do fax. Consulte Fax .
• Indicador de ficheiro confidencialAcende continuamente enquanto dados da caixa pessoal estejam a ser recebidos. Fica intermitente enquanto um ficheiro de memória bloqueada está a ser recebido. Consulte Fax .
21. Luz do acesso a dispositivos amovíveis
Acende quando um dispositivo de memória amovível é inserido na slot para dispositivos amovíveis.
22. Slot para dispositivos amovíveis
Utilize para introduzir um SD card ou um dispositivo de memória flash USB.

A Veja se o original tem 1 lado ou 2 lados (duplex).
B Prima [Duplex/Combin./Série].
C Selecione os tipos de cópia e de original e/ou a orientação.
D Coloque os originais e, em seguida, prima a tecla {Iniciar}.
Duplex
1 lado → 2 ladosCopia duas páginas de 1 lado numa página de 2 lados.
2 lados → 2 ladosCopia uma página de 2 lados numa página de 2 lados.
CombinarComb. 1 ladoCopia vários originais com 1 lado ou 2 lados num lado do papel de cópia.
Comb. 2 ladosCopia vários originais com 1 lado em dois lados do papel de cópia.
Copia vários originais com 2 lado em dois lados do papel de cópia.
Para mais informações sobre o modo Combinar, consulte Copy/ Document Server .
A Prima a tecla {Ecrã inicial} no canto superior esquerdo do painel de controlo e, em seguida, prima o ícone [Copiador] no ecrã da [Página principal].
B Prima a tecla {Repor}.C Coloque os originais.
• Vidro de exposição (Face virada para baixo)
• Alimentador automático de documentos (Face virada para cima)
D Efetue as definições pretendidas.E Introduza o número de cópias.F Prima a tecla {Iniciar}.
Formato do papelPode verificar o formato do papel utilizando a escala do vidro de exposição.Densidade autoOs originais escuros serão copiados de forma que o fundo não seja reproduzido.Seleção automática de papelÉ automaticamente selecionado um formato de papel adequado.
Formato do papelDicas
Red/Amp automática A Prima [Red/Amp
automática].B Selecione o formato do
papel.C Coloque os originais e, em seguida,
prima a tecla {Iniciar}.Redução/Ampliação predefinidaA Prima [Reduzir/Ampliar].B Selecione uma escala e,
em seguida, prima [OK].C Coloque os originais e, em seguida,
prima a tecla {Iniciar}. (O formato do papel é selecionado automaticamente.)
Como reduzir/ampliar... (Basic Copying)
(Basic Copying)Como poupar papel...
A Selecione um modo de cor.
Como selecionar um modo de cor... (Color Copying)
Guia de Referência Rápida para Cópia
Como fazer cópias...(Placing Originals, Paper Specifications and Adding Paper , Basic Copying)

Reduzir/Ampliar• Zoom: Pode especificar a escala de
reprodução em variações de 1%.• Redução/Ampliação: Pode especificar
as escalas de reprodução horizontal e vertical, individualmente.
Cópias em série• Copia separadamente a frente e o verso
de um original com 2 lados em duas folhas de papel.
Folheto/Revista• Copia dois ou mais originais pela ordem
das páginas.
Editar/Carimbar• Repetição de imagem/Dupla cópia: A
imagem original é copiada repetidamente.• Centrar: Move a imagem para o centro.• Apagar: Apaga o centro e/ou todos os
quatro lados da imagem original.• Carimbar: Copia com a data, números de
página, etc.Capa/Separador• Capa/Contracapa: Cria folhas de capa.• Designar: Copia determinadas páginas do
original para folhas de designação.
Funções avançadas
(Basic Copying)Como finalizar o documento...Agrafar
A Prima [Acabamento].
B Prima [Finalizador].
C Selecione uma das posições de agrafagem (as cópias serão ordenadas automaticamente).
D Prima [OK].
E Introduza o número de cópias.
F Coloque os originais e, em seguida, prima a tecla {Iniciar}.
Furar
A Prima [Acabamento].
B Prima [Finalizador].
C Selecione uma das posições de furos (as cópias serão furadas).
D Prima [OK].
E Introduza o número de cópias.
F Coloque os originais e, em seguida, prima a tecla {Iniciar}.
A agrafagem e a furação podem ser efetuadas ao mesmo tempo.
A disponibilidade do acabamento depende da sua configuração.
Porquê utilizá-lo...• Para guardar centralmente os
documentos que utiliza com maior frequência e imprimir a pedido.
• Para reduzir o tráfego da rede.
Como utilizar no modo de cópia...A Prima [Guardar ficheiro].
B Introduza um nome de ficheiro, nome de utilizador ou palavra-passe, se for necessário.
�
C Se necessário, especifique a pasta na qual pretende guardar o documento.
D Prima [OK].E Coloque os originais.F Efetue as definições de digitalização
para o original.G Prima a tecla {Iniciar}.
O equipamento guarda os originais digitalizados na memória e executa um conjunto de cópias.Para encontrar o seu documento, prima a tecla {Ecrã inicial} no canto superior esquerdo do painel de controlo e prima o ícone [Servidor de documentos] no ecrã [Página principal].
Para mais funções do servidor de documentos, consulte , Copy/ Document Server .
(Basic Copying)Servidor de documentos
As referências neste guia remetem para o CD fornecido com os respetivos manuais de utilizador; Copy/ Document Server .
(Basic Copying, Advanced Copying)

A Especifique um modo de transmissão:
• Transmissão por memória ou
• Transmissão imediata (selecionada premindo [TX Imed.])
B Coloque o original.
• Vidro de exposição (face virada para baixo)
• ADF (face virada para cima)
C Efetue as definições de digitalização pretendidas.
D Especifique um destino.
E Prima a tecla {Iniciar}.Se selecionar a transmissão por memória, pode enviar para mais destinos de uma vez. Para tal, após o passo 4, especifique os destinos e prima a tecla {Iniciar}.
Para enviar para um destino de Internet Fax, e-mail ou pasta, prima [Internet Fax], [E-mail] ou [Pasta] para alterar o tipo de transmissão.
Como enviar um fax... (Transmission)
A Prima [Guardar ficheiro].
B Selecione [Enviar e Guardar].
C Defina o nome de utilizador, nome do ficheiro e a palavra-passe, conforme for necessário e, em seguida, prima [OK].
D Especifique um destino e, em seguida, prima a tecla {Iniciar}.
Para enviar um fax a partir do servidor de documentos:
A Prima [Selec fich guard].
B Selecione os documentos a enviar e, em seguida, prima [OK].
C Especifique um destino e, em seguida, prima a tecla {Iniciar}.
A Prima a tecla {Ferramentas de utilizador/Contador}.
B Prima [Gestão livro de endereços].
C Verifique se [Programar/Alterar] está selecionado.
D Prima [Novo programa].
E Prima [Alterar] e defina as informações do utilizador; prima [OK].
F Prima [Destino fax].
G Prima [Alterar] em Destino de fax, introduza o número de fax utilizando as teclas numéricas e prima [OK].
H Prima [OK].
I Prima [Sair].
J Prima a tecla {Ferramentas de utilizador/Contador}.
Como enviar um fax para o servidor de documentos...
(Storing a Document)
Guia de Referência Rápida para Fax
Como programar uma tecla de destino...
(Registering Addresses and Users, Connecting the Machine/ System Settings )

Consulte Fax :- Códigos SUB/SEP (Other Transmission
Features) Pode proteger a privacidade quando enviar um fax com um Código SUB/SEP, pois apenas as pessoas que conhecem o Código SUB/SEP podem receber ou imprimir o documento de fax.
- Relatórios impressos (Changing/Confirming Communication Information) Informa-o se um fax for guardado, enviado ou se houver uma falha de envio.
- Funções de LAN-Fax - Enviar um fax a partir de um computador (Fax via Computer)
Funções de fax avançadas
Memória + ImediataAntes de digitalizar o original = antes de premir a tecla {Iniciar}:A Prima a tecla {Repor}.
Durante a digitalização do originalA Prima a tecla {Parar}.B Prima [Cancelar leitura] ou [Cancelar
TX].
MemóriaApós o original ser digitalizadoA Prima a tecla {Parar}.B Prima [Lista fich. espera].C Selecione o ficheiro que pretende
cancelar.D Prima [Parar transmissão] e, em seguida,
prima [OK].E Prima [Sair].
Como cancelar uma transmissão...(Transmission)
Utilizando esta função, pode fornecer instruções ao equipamento para enviar o fax mais tarde através da transmissão por memória. Vantagem: pode tirar partido de custos de telefone em horário económico, sem estar junto do equipamento.
A Coloque o original e depois selecione as definições de leitura pretendidas.
B Prima [Modo TX].
C Prima [Enviar mais tarde].
D Introduza a hora utilizando as teclas numéricas e, em seguida, prima [#].
E Prima [OK] duas vezes.
O jornal é impresso automaticamente após cada 50 comunicações. Também pode solicitar um jornal em qualquer altura, seguindo o procedimento seguinte.A Prima [Estado TX/RX / Impr.].
B Selecione [Imprimir Jornal].
C Selecione o método de impressão:
- [Todos]
- [Imprimir por nº de ficheiro]
- [Impressão por utilizador]
D Prima a tecla {Iniciar}.E Prima [Sair] duas vezes.
(Other Transmission Features)
(Changing/Confirming Communication Information)
As referências neste guia remetem para o CD fornecido com os respetivos manuais de utili-zador; Fax e Connecting the Machine/ System Settings .
Como enviar a uma hora específica (Enviar mais tarde)
Como imprimir o jornal...

Para utilizar as funções de scanner tem de efetuar, previamente, algumas definições. Para obter mais informações sobre essas definições, consulte Connecting the Machine/ System Settings e Scan no CD-ROM fornecido.
Como digitalizar...
A Prima a tecla {Ecrã inicial} no canto superior esquerdo do painel de controlo e, em seguida, prima o ícone [Scanner] no ecrã [Página principal].
B Certifique-se de que não resta qualquer definição anterior. Se existir alguma definição anterior, prima a tecla {Repor}.
C Prima o separador [E-mail] ou [Pasta].
D Coloque os originais.
E Se necessário, especifique as definições de digitalização de acordo com o original a digitalizar.
Como utilizar Scan to E-mail/Scan to Folder... (Basic Procedure for Sending Scan Files by Email.
Basic Procedure When Using Scan to Folder)
F Se for necessário, prima [Nome/Tipo ficheiro envio] para especificar definições, como o nome e o formato do ficheiro.
G Especifique o(s) destino(s). Pode especificar vários destinos.
Para Scan to E-mail:
Antes de selecionar o(s) destino(s), certifique-se de que selecionou [Para]. Se for necessário, prima [Cc] ou [Bcc] e, em seguida, selecione o(s) destino(s).
H Apenas para Scan to E-mail Especifique o remetente do e-mail.
Dependendo das definições de segurança, o utilizador com sessão iniciada pode estar especificado como [Nome do remetente].
• Para especificar o remetente do e-mail, prima [Nome remetente].
• Selecione um remetente.• Prima [OK].• Para e-mail de
confirmação de receção, prima [Aviso RX].
I Apenas para Scan to E-mail Pode inserir uma linha de assunto, se for necessário.• Prima [Assunto].• Introduza o assunto.• Prima [OK].
J Prima a tecla {Iniciar}.
Funções de digitalização disponíveis:
A Scan to E-mail
B Scan to Folder (SMB/FTP/NCP)
C Digitalizar utilizando WSD (Web Services on Devices)
D Guardar no disco rígido
E Guardar num dispositivo de memória
F Digitalizar para servidor de entrega
G Digitalizar via Driver TWAIN
Para mais informações sobre C, E, F e G, consulte Scan no CD-ROM fornecido.
Guia de Referência Rápida para Scanner

A Prima a tecla {Ferramentas de utilizador/Contador}.
B Prima [Gestão livro de endereços].
C Verifique se [Programar/Alterar] está selecionado.
D Selecione o nome cujo endereço de e-mail pretende registar. Prima a tecla de nome ou introduza o número registado utilizando as teclas numéricas.
E Prima [E-mail].
F Prima [Alterar] em "Endereço de E-mail".
G Introduza o endereço de e-mail.
H Prima [OK]. Para mais informações sobre o registo de pastas, consulte Connecting the Machine/ System Settings .
Registar um destino de e-mail...(Registering Addresses and Users, Connecting
the Machine/ System Settings )
Como guardar no disco rígido do equipamento...
(Storing and Saving the Scanned Documents)
A Prima a tecla {Ecrã inicial} no canto superior esquerdo do painel de controlo e, em seguida, prima o ícone [Scanner] no ecrã [Página principal].
B Certifique-se de que não resta qualquer definição anterior. Se existir alguma definição anterior, prima a tecla {Repor}.
C Coloque os originais.
D Prima [Guardar ficheiro].
E Prima [Guardar no disco].
F Se necessário, especifique os dados do ficheiro como [Nome do utilizador], [Nome do ficheiro] e [Palavra-passe].
G Prima [OK].
H Se necessário, prima [Definições digitalização] para especificar definições do scanner, como a resolução e o formato de digitalização.
I Prima a tecla {Iniciar}. Para mais informações sobre como guardar em dispositivos de memória, consulte Scan no CD-ROM fornecido.
Porquê utilizá-lo? Para guardar os ficheiros digitalizados no disco rígido do equipamento para utilização (partilhada) futura. (Consulte Scan .)
Apresentar uma lista de ficheiros guardados no disco rígido do equipamento
(Storing and Saving the Scanned Documents)
A Prima a tecla {Ecrã inicial} no canto superior esquerdo do painel de controlo e, em seguida, prima o ícone [Scanner] no ecrã [Página principal].
B Prima [Selec fich guard]. Aparece a lista dos ficheiros.
A referência a capítulos neste guia refere-se ao CD fornecido com os respetivos manuais de utilizador; Scan e Connecting the Machine/ System Settings .
Como guardar no disco rígido do equipamento...


CONTEÚDOComo Interpretar os Manuais............................................................................................................................6
Símbolos utilizados nos manuais.................................................................................................................. 6
Informações Específicas de Modelo.................................................................................................................7
Nomes dos Principais Componentes................................................................................................................ 8
1. O Que Pode Fazer Com Este Equipamento
Reduzir os Meus Custos..................................................................................................................................... 9
Converter Facilmente Documentos em Formatos Eletrónicos ......................................................................11
Registar Destinos.............................................................................................................................................. 12
Utilizar o Equipamento Mais Eficazmente..................................................................................................... 13
Personalizar o Ecrã [Página Principal]...........................................................................................................14
Fazer Cópias Utilizando Várias Funções.......................................................................................................15
Imprimir Dados Utilizando Várias Funções....................................................................................................17
Utilizar Documentos Guardados.................................................................................................................... 18
Interligar Dois Equipamentos para Copiar.................................................................................................... 19
Enviar e Receber Faxes Sem Papel................................................................................................................ 20
Enviar e Receber Faxes Através da Internet.................................................................................................. 22
Enviar e Receber Faxes Utilizando o Equipamento Sem a Unidade de Fax Instalada............................. 24
Utilizar o Fax e o Scanner num Ambiente de Rede...................................................................................... 25
Incorporar Informações de Texto em Ficheiros Digitalizados......................................................................26
Impedir Fugas de Informação (Funções de Segurança).............................................................................. 27
Gestão Central das Definições e Distribuição de Digitalizações................................................................ 28
Monitorizar e Configurar o Equipamento a Partir de um Computador...................................................... 29
Prevenir a Cópia Não Autorizada................................................................................................................. 30
2. Para Começar a Utilizar o Equipamento
Guia dos Nomes e Funções dos Componentes............................................................................................ 31
Guia das Funções das Opções do Equipamento......................................................................................... 35
Guia das funções das opções externas do equipamento........................................................................35
Alterar o Idioma do Visor................................................................................................................................ 37
Como Utilizar o Ecrã da [Página Principal]...................................................................................................38
Adicionar ícones ao ecrã [Página principal]............................................................................................ 39
Registar Funções Num Programa................................................................................................................... 43
Exemplos de programas............................................................................................................................. 46
Ligar/Desligar a Alimentação........................................................................................................................ 50
1

Ligar o equipamento....................................................................................................................................50
Desligar o equipamento..............................................................................................................................50
Quando o Ecrã de Autenticação é Visualizado........................................................................................... 52
Autenticação por código de utilizador utilizando o painel de controlo.................................................52
Iniciar sessão através do painel de controlo.............................................................................................52
Encerrar sessão utilizando o painel de controlo.......................................................................................53
Colocar Originais............................................................................................................................................ 54
Colocar originais no vidro de exposição.................................................................................................. 54
Colocar originais no alimentador automático de documentos............................................................... 54
3. Cópia
Procedimentos Básicos.................................................................................................................................... 57
Redução/Ampliação Automática.................................................................................................................. 59
Cópia em Duplex............................................................................................................................................. 61
Especificar a orientação do original e da cópia...................................................................................... 63
Cópia Combinada........................................................................................................................................... 65
Combinar um lado.......................................................................................................................................66
Combinar dois lados................................................................................................................................... 67
Copiar em Papel de Formato Personalizado a Partir da Bandeja de Alimentação Manual....................70
Copiar em Envelopes.......................................................................................................................................71
Copiar em envelopes a partir da bandeja de alimentação manual.......................................................71
Copiar em envelopes a partir da bandeja de papel............................................................................... 72
Coleção............................................................................................................................................................ 73
Alterar o número de conjuntos................................................................................................................... 74
Guardar Dados no Servidor de Documentos................................................................................................76
4. Fax
Procedimento Básico para Transmissões (Transmissão por Memória)....................................................... 77
Enviar originais utilizando o vidro de exposição (transmissão por memória)....................................... 79
Registar um destino de fax.......................................................................................................................... 80
Apagar um destino de fax.......................................................................................................................... 81
Transmitir Enquanto é Verificada a Ligação ao Destino (Transmissão Imediata)...................................... 83
Enviar originais utilizando o vidro de exposição (transmissão imediata).............................................. 84
Cancelar uma Transmissão............................................................................................................................. 85
Cancelar uma transmissão antes de o original ser lido............................................................................85
2

Cancelar uma transmissão enquanto o original é digitalizado...............................................................85
Cancelar uma transmissão depois de o original ser lido......................................................................... 86
Guardar um Documento..................................................................................................................................87
Enviar documentos guardados...................................................................................................................88
Imprimir o Jornal Manualmente...................................................................................................................... 90
5. Impressão
Instalação Rápida............................................................................................................................................91
Visualizar as Propriedades do Driver de Impressão.....................................................................................93
Impressão Standard.........................................................................................................................................94
Quando utilizar o driver de impressão PCL 6...........................................................................................94
Imprimir nos Dois Lados das Folhas............................................................................................................... 95
Quando utilizar o driver de impressão PCL 6...........................................................................................95
Tipos de impressão nos 2 lados................................................................................................................. 95
Combinar Várias Páginas Numa Única Página............................................................................................ 96
Quando utilizar o driver de impressão PCL 6...........................................................................................96
Tipos de impressão combinada..................................................................................................................96
Imprimir em Envelopes.....................................................................................................................................98
Configurar as definições de envelopes utilizando o painel de controlo................................................ 98
Imprimir em envelopes utilizando o driver de impressão.........................................................................98
Guardar e Imprimir Utilizando o Servidor de Documentos....................................................................... 100
Guardar documentos no servidor de documentos.................................................................................100
Gerir documentos guardados no servidor de documentos...................................................................101
6. Digitalização
Procedimento Básico ao Utilizar a Função Scan to Folder........................................................................103
Criar uma pasta partilhada num computador Windows/Confirmar a informação de um computador...................................................................................................................................................................... 104
Registar uma pasta SMB.......................................................................................................................... 106
Apagar uma pasta SMB registada..........................................................................................................109
Introduzir manualmente o caminho para o destino............................................................................... 110
Procedimento Básico Para Enviar os Ficheiros Digitalizados por E-mail..................................................112
Registar um destino de e-mail.................................................................................................................. 113
Apagar um destino de e-mail...................................................................................................................115
Introduzir um endereço de e-mail manualmente....................................................................................116
3

Procedimento Básico Para Guardar os Ficheiros Digitalizados................................................................117
Verificar um ficheiro guardado selecionado na lista............................................................................. 118
Especificar o Tipo de Ficheiro.......................................................................................................................119
Especificar Definições digitalização............................................................................................................ 121
7. Servidor de Documentos
Guardar Dados............................................................................................................................................. 123
Imprimir Documentos Guardados................................................................................................................125
8. Web Image Monitor
Visualizar a Página Inicial............................................................................................................................ 127
9. Adicionar Papel e Toner
Cuidados ao Colocar Papel.........................................................................................................................129
Folhear o papel......................................................................................................................................... 129
Colocar Papel na Bandeja 1........................................................................................................................132
Colocar papel na Bandeja para A3/11 × 17...........................................................................................134
Colocar Papel nas Bandejas 2 e 3.............................................................................................................. 135
Colocar papel com abas nas bandejas 2 e 3........................................................................................136
Colocar Papel na Bandeja de Alimentação Manual.................................................................................137
Colocar papel com abas na bandeja de alimentação manual............................................................138
Imprimir a partir da bandeja de alimentação manual utilizando a função de impressora................139
Colocar Papel na Bandeja de Grande Capacidade.................................................................................143
Colocar Papel na Bandeja de Grande Capacidade para Grandes Formatos.......................................145
Colocar Papel no Insersor de Capas...........................................................................................................147
Colocar Papel no Insersor de Capas de Duas Bandejas...........................................................................149
Colocar Papel de Orientação Fixa ou Papel de Dois Lados.....................................................................151
Formatos e Tipos de Papel Recomendados................................................................................................ 154
Papel grosso.............................................................................................................................................. 167
Envelopes...................................................................................................................................................168
Adicionar Toner............................................................................................................................................. 172
Enviar faxes ou documentos digitalizados quando o toner acabou.................................................... 173
Proceder à deposição do toner usado....................................................................................................174
10. Resolução de Problemas
Quando é Apresentado um Ícone de Estado............................................................................................. 175
Quando o Indicador Luminoso da Tecla [Verificar Estado] Acende ou Fica intermitente...................... 177
4

Quando o Equipamento Emite um Sinal Sonoro........................................................................................ 179
Quando Tiver Problemas Com a Utilização do Equipamento.................................................................. 181
Quando várias funções não podem ser executadas em simultâneo....................................................187
Mensagens Apresentadas Utilizando a Função de Cópia/Servidor de Documentos........................... 188
Quando utilizar a função de ligação de dois copiadores em paralelo.............................................. 191
Mensagens Visualizadas ao Utilizar a Função de Fax..............................................................................193
Quando ocorre um problema na especificação das definições de rede............................................ 194
Quando não é possível utilizar a função de fax remoto....................................................................... 202
Mensagens Visualizadas ao Utilizar a Função de Impressora................................................................. 205
Mensagens visualizadas no painel de controlo ao utilizar a função de impressora..........................205
Mensagens impressas nos relatórios ou registos de erros na função de impressora......................... 209
Mensagens Visualizadas ao Utilizar a Função de Scanner......................................................................222
Mensagens visualizadas no painel de controlo ao utilizar a função de scanner............................... 222
Mensagens apresentadas no computador cliente................................................................................. 233
Quando Aparecem Outras Mensagens......................................................................................................240
Quando ocorre um problema ao digitalizar ou guardar originais...................................................... 242
Quando a página principal não pode ser editada............................................................................... 242
Quando o livro de endereços é atualizado........................................................................................... 243
Quando não é possível enviar dados devido a um problema com o destino.................................... 244
Quando não é possível operar o equipamento devido a um problema com o certificado de utilizador.................................................................................................................................................................... 245
Quando ocorrem problemas ao iniciar sessão...................................................................................... 246
Quando o utilizador não tem privilégios para realizar uma operação...............................................247
Quando não é possível utilizar o servidor LDAP....................................................................................247
ÍNDICE..........................................................................................................................................................249
5

Como Interpretar os Manuais
Símbolos utilizados nos manuais
Este manual utiliza os seguintes símbolos:
Assinala pontos aos quais deve prestar atenção quando utilizar o equipamento e explicações decausas prováveis de encravamentos de papel, danos em originais ou perda de dados. Certifique-se deque lê estas explicações.
Assinala explicações adicionais sobre as funções do equipamento e instruções sobre como resolvererros do utilizador.
Este símbolo encontra-se no fim dos capítulos. Indica onde pode consultar mais informações relevantes.
[ ]Assinala os nomes das teclas que aparecem no visor do equipamento ou no painel de controlo.
Indica instruções num ficheiro de um CD-ROM fornecido.
(principalmente Europa e Ásia)
(principalmente América do Norte)
As diferenças nas funções dos modelos da Região A e Região B são indicadas por dois símbolos. Leiaas informações assinaladas com o símbolo que corresponde à região do modelo que utilizar. Para maisinformações sobre que símbolo corresponde ao modelo utilizado, consulte Pág. 7 " InformaçõesEspecíficas de Modelo".
6

Informações Específicas de ModeloEsta secção descreve como identificar a região a que o equipamento pertence.
Existe uma etiqueta na retaguarda do equipamento, localizada na posição abaixo indicada. A etiquetaindica a região a que o equipamento pertence. Leia a etiqueta.
CUV210
As seguintes informações são específicas da região. Leia as informações sob o símbolo quecorresponde à região do equipamento.
(principalmente Europa e Ásia)
Se a etiqueta indicar as seguintes informações, o seu equipamento é um modelo da região A:
• CODE XXXX -27, -29
• 220-240 V
(principalmente América do Norte)
Se a etiqueta indicar as seguintes informações, o seu equipamento é um modelo da região B:
• CODE XXXX -17
• Tipo 1: 120–127 V
• Tipo 2: 208-240 V
• Neste manual, as dimensões são apresentadas em duas unidades de medição: métrica epolegadas. Se o seu equipamento for um modelo da região A, consulte as unidades métricas. Seo seu equipamento for um modelo da região B, consulte as unidades em polegadas.
7

Nomes dos Principais ComponentesNeste manual, os principais componentes do equipamento são designadas da seguinte maneira:
• Alimentador automático de documentos ADF
• LCIT RT4020 Bandeja de grande capacidade (LCT)
• LCIT RT4030 Bandeja de grande capacidade para grandes formatos (LCT para grandesformatos)
• Multi-Folding Unit FD4000 Unidade de multidobragem
8

1. O Que Pode Fazer Com EsteEquipamentoPode procurar uma descrição através do que pretende fazer.
Reduzir os Meus Custos
BRL059S
Imprimir documentos de várias páginas nos dois lados das folhas (Cópia de duplex)
Consulte Copy/ Document Server .
Imprimir documentos de várias páginas e faxes recebidos numa única folha (Combinar(Copiador/Fax))
Consulte Copy/ Document Server .
Consulte Fax .
Imprimir faxes recebidos em ambos os lados da folha (Impressão 2 lados)
Consulte Fax .
Converter faxes recebidos em formatos eletrónicos (fax sem papel)
Consulte Fax .
Enviar ficheiros a partir do computador sem os imprimir (LAN-Fax)
Consulte Fax .
Verificar a quantidade de papel poupado (visor [Informação])
Consulte Getting Started .
9

Reduzir o consumo de eletricidade
Consulte Getting Started .
Consulte Connecting the Machine/ System Settings .
1. O Que Pode Fazer Com Este Equipamento
10

Converter Facilmente Documentos emFormatos Eletrónicos
BQX138S
Enviar ficheiros de digitalização
Consulte Scan .
Enviar o URL da pasta onde se encontram guardados os ficheiros de digitalização
Consulte Scan .
Guardar ficheiros de digitalização numa pasta partilhada
Consulte Scan .
Guardar ficheiros de digitalização em suportes de impressão
Consulte Scan
Incluir informações de texto em ficheiros digitalizados
Consulte Scan .
Converter faxes transmitidos para formatos eletrónicos e enviá-los para um computador
Consulte Fax .
Gerir e utilizar documentos convertidos para formato eletrónico (Servidor de documentos)
Consulte Copy/ Document Server .
Converter Facilmente Documentos em Formatos Eletrónicos
11

Registar Destinos
BRL060S
Utilizar o painel de controlo para registar destinos no Livro endereços
Consulte Fax .
Consulte Scan .
Utilizar o Web Image Monitor para registar destinos a partir do computador
Consulte Fax .
Fazer o download dos destinos registados no equipamento para a lista de destinos do driverde LAN-Fax
Consulte Fax .
1. O Que Pode Fazer Com Este Equipamento
12

Utilizar o Equipamento Mais Eficazmente
BQX139S
Registar e utilizar definições utilizadas frequentemente (Programar)
Consulte Convenient Functions .
Registar definições utilizadas frequentemente como definições iniciais (Prog como predefin(Copiador/Servidor Doc/Fax/Scanner))
Consulte Convenient Functions .
Registar definições de impressão frequentemente utilizadas no driver de impressão
Consulte Print .
Alterar as definições iniciais do driver de impressão para as definições de impressãofrequentemente utilizadas
Consulte Print .
Adicionar atalhos a programas ou páginas da Web frequentemente utilizados
Consulte Convenient Functions .
Alterar a ordem da função e ícones de atalho
Consulte Convenient Functions .
Utilizar o Equipamento Mais Eficazmente
13

Personalizar o Ecrã [Página Principal]Os ícones de cada função são apresentados no ecrã [Página principal].
PT CUM001
• Pode adicionar ao ecrã [Página principal] atalhos a programas ou páginas web frequentementeutilizados. Pode aceder fácil e repetidamente aos programas ou páginas web premindo os íconesdos atalhos.
• Só é possível apresentar os ícones das funções e atalhos que utiliza.
• Pode alterar a ordem dos ícones das funções e atalhos.
• Para mais informações acerca das funcionalidades do ecrã [Página principal], consulte GettingStarted .
• Para mais informações sobre como personalizar o ecrã [Página principal] consulte Getting Started.
1. O Que Pode Fazer Com Este Equipamento
14

Fazer Cópias Utilizando Várias Funções
CJQ601
• É possível efetuar cópias em cor integral. É possível alterar o modo de cópia a cores, dependendodo tipo de originais utilizados e do acabamento pretendido.
Consulte Copy/ Document Server .
• É possível imprimir carimbos nas cópias. Os carimbos podem ter números de fundo, imagensdigitalizadas, datas e números de página.
Consulte Copy/ Document Server .
• É possível ajustar o tom das cores e a qualidade de imagem das suas cópias.
Para mais informações sobre o ajuste da cor, consulte Copy/ Document Server .
Para mais informações sobre o ajuste da imagem, consulte Copy/ Document Server .
• É possível reduzir ou ampliar a imagem de cópia. A função Red./Amp. auto permite aoequipamento detetar automaticamente o formato original. Além disso, também permite aoequipamento selecionar uma escala de reprodução adequada com base no formato do papelespecificado. Se a orientação do original for diferente da do papel para a qual está a copiar, oequipamento roda a imagem original num ângulo de 90 graus para corresponder à do papel decópia.
Consulte Copy/ Document Server .
• As funções de copiador, tais como Duplex, Combinar, Folheto e Revista permitem poupar papelcopiando várias páginas em folhas individuais.
Para mais informações sobre cópias duplex, consulte Copy/ Document Server .
Para mais informações sobre cópias combinadas, consulte Copy/ Document Server .
Para mais informações sobre cópias combinadas, consulte Copy/ Document Server .
• É possível copiar em vários tipos de papel, como envelopes e acetatos.
Fazer Cópias Utilizando Várias Funções
15

Consulte Copy/ Document Server .
• O finalizador permite efetuar coleção, agrafar e furar as cópias.
Consulte Copy/ Document Server .
1. O Que Pode Fazer Com Este Equipamento
16

Imprimir Dados Utilizando Várias Funções
CJQ614
• Este equipamento suporta ligações de rede e locais.
• Pode enviar ficheiros PDF diretamente para o equipamento para impressão, sem ter de abrir umaaplicação PDF.
Consulte Print .
• Pode imprimir ou apagar trabalhos de impressão guardados no disco rígido do equipamento,previamente enviados a partir de computadores através do driver de impressão. Podem serselecionados os seguintes tipos de trabalhos de impressão: Impressão de teste, Impressãobloqueada, Impressão retida e Impressão guardada.
Consulte Print .
• O finalizador permite agrupar, agrafar e furar as impressões.
Para mais informações sobre como agrafar as impressões, consulte Print .
Para mais informações sobre como furar as impressões, consulte Print .
• É possível imprimir ficheiros guardados num dispositivo de memória amovível e especificarcondições de impressão, como qualidade de impressão e formato de impressão.
Consulte Print .
Imprimir Dados Utilizando Várias Funções
17

Utilizar Documentos GuardadosÉ possível guardar ficheiros digitalizados no disco rígido do equipamento em modo de copiador, fax,impressora ou scanner. Com o Web Image Monitor é possível utilizar o computador para procurar,visualizar, imprimir, apagar e enviar ficheiros através da rede. É igualmente possível alterar asdefinições de impressão e imprimir vários documentos (Servidor de documentos).
CJQ603
• É possível recuperar documentos guardados digitalizados no modo de scanner para o seucomputador.
• Utilizando o conversor de formato de ficheiros, é possível fazer o download de documentosguardados no modo de copiador, no Servidor de documentos ou no modo de impressora para oseu computador.
• Para mais informações sobre como utilizar o Servidor de documentos, consulte Copy/ DocumentServer .
• Para mais informações sobre o Servidor de documentos no modo de copiador, consulte Copy/Document Server .
• Para mais informações sobre o Servidor de documentos no modo de impressora, consulte Print .
• Para mais informações sobre o Servidor de documentos no modo de fax, consulte Fax .
• Para mais informações sobre o Servidor de documentos no modo de scanner, consulte Scan .
1. O Que Pode Fazer Com Este Equipamento
18

Interligar Dois Equipamentos para CopiarÉ possível ligar dois equipamentos entre si com a ligação de dois copiadores em paralelo. Quandoconfigura um trabalho de cópia num equipamento (o principal), os dados são transferidos para outro(o equipamento secundário) para que as cópias possam ser efetuadas por ambos os equipamentossimultaneamente (ligação de dois copiadores em paralelo ).
CJQ101
• Pode completar um elevado número de cópias em pouco tempo.
• Mesmo que um equipamento fique sem papel ou pare devido a um encravamento de papel, ooutro equipamento pode continuar e terminar o trabalho.
• Consulte Copy/ Document Server .
Interligar Dois Equipamentos para Copiar
19

Enviar e Receber Faxes Sem PapelReceção
Pode armazenar e guardar documentos de fax recebidos em formato eletrónico no disco rígidodo equipamento sem ter de os imprimir.
CJQ604
Pode utilizar o Web Image Monitor para verificar, imprimir, apagar, recuperar ou transferirdocumentos utilizando o seu computador (Guardar documentos recebidos).
• Consulte Fax .
Transmissão
É possível enviar um fax do seu computador através da rede (Ethernet ou wireless LAN) para esteequipamento, que depois o reencaminha através de ligação telefónica (LAN-Fax).
1. O Que Pode Fazer Com Este Equipamento
20

CJQ605
• Para enviar um fax, imprima a partir da aplicação Windows com a qual está a trabalhar,selecione a opção LAN-Fax como impressora e especifique o destino.
• Pode também verificar os dados de imagem enviados.
• Para mais informações sobre as definições do equipamento, consulte Connecting theMachine/ System Settings .
• Para mais informações sobre como utilizar a função, consulte Fax .
Enviar e Receber Faxes Sem Papel
21

Enviar e Receber Faxes Através da Internet
[email protected]@xxx.com
xxx.xxx.xxx.xxx
[email protected]@xxx.com
xxx.xxx.xxx.xxx
CJQ606
Transmissão e receção por e-mail
Este equipamento converte imagens de documentos lidos para o formato de e-mail e transmite erecebe os dados dados de e-mail através da Internet.
• Para enviar um documento, especifique um endereço de e-mail em vez de marcar o númerode telefone do destino (Internet Fax e transmissão por e-mail).
Consulte Fax .
• Este equipamento pode receber mensagens de e-mail através de Internet Fax ou a partir decomputadores (Receção de Internet Fax e Mail to Print).
Consulte Fax .
• Os equipamentos e computadores compatíveis com Internet Fax que possuem endereços dee-mail podem receber mensagens de e-mail via Internet Fax.
IP-Fax
A função IP-Fax envia ou recebe documentos diretamente entre dois equipamentos de fax atravésde uma rede TCP/IP.
• Para enviar um documento, especifique um endereço IP ou nome do host em vez de umnúmero de fax (Transmissão IP-Fax).
Consulte Fax .
• Este equipamento consegue receber documentos enviados via Internet Fax (Receção IP-Fax).
Consulte Fax .
• Utilizando uma gateway VoIP, este equipamento pode transmitir para equipamentos de faxG3 ligados à rede telefónica pública (PSTN).
1. O Que Pode Fazer Com Este Equipamento
22

• Para mais informações sobre as definições do equipamento, consulte Connecting the Machine/System Settings .
Enviar e Receber Faxes Através da Internet
23

Enviar e Receber Faxes Utilizando oEquipamento Sem a Unidade de Fax InstaladaPode enviar e receber faxes através das funções de fax de um equipamento diferente via rede (Faxremoto).
CJQ612
• Para utilizar a função de fax remoto, instale a unidade com ligação de fax no equipamentoprincipal e no equipamento secundário.
• O procedimento de envio de faxes é igual ao do equipamento com a unidade de fax. Quando umtrabalho for concluído, confirme os resultados apresentados no histórico de envio ou impressosnos relatórios.
• Através da função de fax, pode reencaminhar documentos recebidos pelo equipamento principalpara equipamentos secundários.
• Para obter mais informações, consulte Fax .
1. O Que Pode Fazer Com Este Equipamento
24

Utilizar o Fax e o Scanner num Ambiente deRede
CJQ607
• É possível enviar ficheiros de digitalização para um destinatário especificado através de e-mail(Enviar ficheiros de digitalização por e-mail).
Consulte Fax .
Consulte Scan .
• É possível enviar ficheiros de digitalização diretamente para pastas (enviando ficheiros dedigitalização por Scan to Folder).
Consulte Fax .
Consulte Scan .
• Pode utilizar este equipamento como scanner de distribuição para o software de distribuiçãoScanRouter*1 (scanner de distribuição na rede). Pode guardar ficheiros de digitalização noservidor de distribuição ou enviá-los para uma pasta num computador da mesma rede.
Consulte Scan .
• Pode utilizar a tecnologia Web Services on Devices (WSD) para enviar ficheiros de digitalizaçãopara um computador cliente.
Consulte Scan .
*1 O software ScanRouter já não se encontra disponível para venda.
Utilizar o Fax e o Scanner num Ambiente de Rede
25

Incorporar Informações de Texto em FicheirosDigitalizadosPode extrair informações de texto de um documento digitalizado e incorporá-las no ficheiro utilizandoum computador.
Se digitalizar um documento utilizando esta função, o texto incorporado pode ser pesquisado utilizadoa função de pesquisa de texto ou pode ser copiado para outro documento.
CUL003
• Para utilizar esta função, é necessária a unidade OCR opcional.
• Pode selecionar um tipo de ficheiro a partir de [PDF], [PDFElevadaCompact]ou [PDF/A].
• Esta função faz o reconhecimento ótico de carateres em vários idiomas e até aproximadamente40 000 carateres por página.
• Consulte Scan .
1. O Que Pode Fazer Com Este Equipamento
26

Impedir Fugas de Informação (Funções deSegurança)
CJQ608
• É possível proteger documentos contra acesso não autorizado e impedir a sua cópia sempermissão.
• É possível controlar a utilização do equipamento, bem como prevenir a alteração das definiçõesdo equipamento sem autorização.
• Ao definir palavras-passe pode evitar o acesso não autorizado através da rede.
• É possível apagar ou encriptar os dados existentes no disco rígido para minimizar o risco de fugasde informação.
• Pode limitar a utilização de funções por cada utilizador.
• Consulte o Guia de Segurança .
Impedir Fugas de Informação (Funções de Segurança)
27

Gestão Central das Definições e Distribuiçãode DigitalizaçõesPode utilizar o sistema de gestão das digitalizações distribuídas (DSM) no Windows Server 2008 R2para gerir os destinatários e definições de digitalização para cada utilizador dentro de um grupo epara utilizar as informações quando distribui dados digitalizados.
Também pode utilizar este sistema para gerir centralmente informações sobre as pessoas que estão autilizar a rede e para gerir as funções de scanner do equipamento. É possível controlar os ficheirosentregues e as informações do utilizador.
A
A
CUL004
600 dpi
• Deve instalar e configurar um servidor Windows para utilizar o sistema DSM. Este sistema ésuportado pelo Windows Server 2008 R2.
• Para mais informações sobre como enviar ficheiros através do sistema de gestão da distribuiçãode ficheiros digitalizados, consulte Scan .
1. O Que Pode Fazer Com Este Equipamento
28

Monitorizar e Configurar o Equipamento aPartir de um ComputadorUtilizando o Web Image Monitor, pode verificar o estado do equipamento e alterar as definições.
CJQ609
Pode verificar qual a bandeja com pouco papel, registar informação no Livro endereços, especificar asdefinições da rede, configurar e alterar as definições do sistema, gerir trabalhos, imprimir o histórico detrabalhos e configurar as definições de autenticação.
• Consulte Connecting the Machine/ System Settings .
• Consulte a ajuda do Web Image Monitor.
Monitorizar e Configurar o Equipamento a Partir de um Computador
29

Prevenir a Cópia Não AutorizadaPode imprimir padrões incorporados nas impressões para prevenir a cópia não autorizada.
CUM003
• Utilizando a função de cópia ou o driver de impressão, pode incorporar um padrão nodocumento impresso. Se um documento for copiado num equipamento com a Copy Data SecurityUnit, as páginas protegidas são esbatidas na cópia. Esta ação pode minimizar o risco de cópia deinformações confidenciais. Os faxes protegidos ficam cinzentos antes de serem transmitidos ouguardados. Se um documento protegido contra cópia não autorizada for copiado numequipamento que tenha a Copy Data Security Unit, o equipamento emite um sinal sonoro paraavisar os utilizadores de que estão a tentar efetuar uma cópia não autorizada.
Se o documento for copiado num equipamento que não tenha a Copy Data Security Unit, o textooculto é realçado de forma ostensiva na cópia, mostrando que é uma cópia não autorizada.
• Utilizando a função de cópia ou o driver de impressão, pode incorporar texto no documentoimpresso para prevenir cópias não autorizadas. Se o documento for copiado, digitalizado ouguardado num servidor de documentos por um copiador ou por uma impressora multifuncional, otexto incorporado aparece realçado na cópia, o que desencoraja a cópia não autorizada.
• Para mais informações, consulte a Ajuda do driver de impressão e o Guia de Segurança .
• Para mais informações sobre esta função no modo de copiador, consulte Copier/ DocumentServer .
• Para mais informações sobre esta função no modo de impressão, consulte Print .
1. O Que Pode Fazer Com Este Equipamento
30

2. Para Começar a Utilizar oEquipamentoEste capítulo descreve como começar a utilizar este equipamento.
Guia dos Nomes e Funções dos Componentes
• Não obstrua as ventilações do equipamento. Se o fizer, pode provocar um incêndio resultantedo sobreaquecimento dos componentes internos.
Vista frontal e esquerda
CUV201
10
4
6
1
8
5
7
9
3
2
1. ADF
Baixe o ADF sobre os originais colocados no vidro de exposição.
Se colocar um conjunto de originais no ADF, os originais são alimentados automaticamente, um a um.
O ADF digitaliza ambos os lados de um original em simultâneo.
2. Vidro de exposição
Coloque aqui os originais com a face virada para baixo.
3. Painel de controlo
Consulte o "Guia dos Nomes e Funções do Painel de Controlo do Equipamento".
31

4. Tampa frontal
Abra esta tampa para substituir os cartuchos de toner.
5. Bandeja
Quando ocorrer um encravamento de papel puxe a bandeja.
6. Bandejas de papel(Bandejas 1–3)
Coloque papel aqui. A Bandeja 1 é uma bandeja dupla em que o papel do lado esquerdo se deslocaautomaticamente para o lado direito quando o papel deste lado acaba.
7. Tampa frontal inferior
Abra esta tampa para substituir a embalagem de desperdícios de toner.
8. Aberturas de ventilação
Previnem o sobreaquecimento.
9. Bandeja de cópias
O papel copiado/impresso e os faxes recebidos são ejetados para aqui.
10. Interruptor de alimentação principal
O interruptor de corrente principal tem de estar ligado para poder operar o equipamento. Se estiverdesligado, abra a tampa do interruptor de corrente principal e ligue o interruptor.
2. Para Começar a Utilizar o Equipamento
32

Vista frontal e direita
CUV202
2
3
45
1
1. Extensor do ADF
Puxe este extensor para colocar papel de formato grande.
2. Guias de papel
Encoste as guias ao papel quando carregar papel na bandeja de alimentação manual.
3. Extensor
Puxe este extensor para fora quando pretender colocar papel com formato superior a A4 , 81/2 × 11 nabandeja de alimentação manual.
4. Bandeja de alimentação manual
Utilize-o para copiar ou imprimir em acetatos, etiquetas autocolantes, papel vegetal e papel que não possaser colocado nas bandejas de papel.
5. Aberturas de ventilação
Previnem o sobreaquecimento.
Guia dos Nomes e Funções dos Componentes
33

Vista traseira e esquerda
1
1
CUV203
1
1. Aberturas de ventilação
Previnem o sobreaquecimento.
2. Para Começar a Utilizar o Equipamento
34

Guia das Funções das Opções do Equipamento
Guia das funções das opções externas do equipamento
CUV204
1
2
34
5
6
89
14
13
7
10
11
12
1. Bandeja de cópias
Se selecionar esta bandeja como a bandeja de saída, o papel copiado/impresso e os faxes são ejetadospara aqui com a face voltada para baixo.
2. LCT para grandes formatos
Suporta 2000 folhas de papel. Serve para copiar em acetatos, etiquetas autocolantes, papel vegetal epapel de formato personalizado.
3. Unidade de extensão
Encaixa no LCT e suporta até 2500 folhas de papel de formatos B4 JIS , A4 , 81/2 × 14 e 81/2 × 11.
4. Bandeja de grande capacidade (LCT)
Tem capacidade para 4000 folhas de papel.
5. Unidade de bandeja A3/11 × 17
Com esta unidade, é possível colocar na bandeja 1 papel de formato até A3 ou 11 × 17 . Se instalar aunidade da bandeja A3/11 × 17 no seu equipamento, não pode utilizá-la como uma bandeja tandem.
6. Cabo de ligação de dois copiadores em paralelo
Permite-lhe utilizar a função de ligação de dois copiadores em paralelo.
Guia das Funções das Opções do Equipamento
35

7. Insersor de capas de duas bandejas
Insere uma capa ou separadores no papel copiado ou impresso. Para utilizar o insersor de capas de duasbandejas, é necessário o Finisher SR4110.
8. Unidade de multidobragem
A unidade de multidobragem pode executar as seguintes dobras: Dobra simples, dobra de carta para fora,dobra de carta para dentro, dobra dupla paralela, dobra portada e dobra em Z.
Para utilizar a unidade de multidobragem, é necessário ter o Finisher SR4090, o Booklet Finisher SR4100 ouo Finisher SR4110.
9. Insersor de capas
Insere uma capa ou separadores no papel copiado ou impresso. Para utilizar o insersor de capas, énecessário o Finisher SR4090 ou o Booklet Finisher SR4100.
10. Finisher SR4110
Faz coleção, separa e agrafa várias folhas de papel. Consiste nas seguintes bandejas de papel:
• Bandeja superior do finalizador
• Bandeja de separação em espinha do finalizador
É possível furar as cópias se a unidade de furação opcional estiver instalada no finalizador.
11. Booklet Finisher SR4100
Faz coleção, separa e agrafa várias folhas de papel. A função de agrafar na dobra pode agrafar váriasfolhas de papel no centro e dobrá-las na forma de folhetos. Consiste nas seguintes bandejas de papel:
• Bandeja superior do finalizador
• Bandeja de separação em espinha do finalizador
• Bandeja de folhetos do finalizador
É possível furar as cópias se a unidade de furação opcional estiver instalada no finalizador.
12. Empilhador
Empurra as folhas entregues na bandeja de separação em espinha do finalizador. Para utilizar o kit paraacerto das coleções, é necessário o Finisher SR4090 ou o Booklet Finisher SR4100.
13. Finisher SR4090
Faz coleção, separa e agrafa várias folhas de papel. Consiste nas seguintes bandejas de papel:
• Bandeja superior do finalizador
• Bandeja de separação em espinha do finalizador
É possível furar as cópias se a unidade de furação opcional estiver instalada no finalizador.
14. Caixa de correio
Faz coleção de papel impresso. Consiste nas bandejas de saída das caixas de correio 1–9. Para utilizar acaixa de correio, é necessário o Finisher SR4090 ou o Booklet Finisher SR4100.
2. Para Começar a Utilizar o Equipamento
36

Alterar o Idioma do VisorÉ possível alterar o idioma utilizado no visor. A predefinição é o inglês.
1. Prima a tecla [Ferramentas do utilizador/Contador].
CUP009
2. Prima a tecla de idioma até ser apresentado o idioma pretendido.
3. Prima a tecla [Ferramentas do utilizador/Contador].
Alterar o Idioma do Visor
37

Como Utilizar o Ecrã da [Página Principal]Os ícones de cada função são apresentados no ecrã [Página principal].
Pode adicionar ao ecrã da [Página principal] atalhos a programas ou páginas web frequentementeutilizados. Os ícones dos atalhos adicionados surgem no ecrã da [Página principal]. Pode aceder fácile repetidamente aos programas ou páginas web premindo os ícones dos atalhos.
Prima a tecla [Ecrã inicial] para visualizar o ecrã [Página principal].
PT CUV215
1 2 3 4
8 7910
5
6
1. [Copiador]
Prima para fazer as cópias.
Para mais informações sobre como utilizar a função de cópia, consulte Copy/ Document Server .
2. [Fax]
Prima para enviar ou receber faxes.
Para mais informações sobre como utilizar a função de fax, consulte Fax .
3. [Scanner]
Prima para digitalizar os originais e guardar as imagens como ficheiros.
Para mais informações sobre como utilizar a função do scanner, consulte Scan .
4. [Impressora]
Prima para efetuar as definições para utilizar o equipamento como uma impressora.
Para mais informações sobre como configurar as definições da função da impressora, consulte Print .
5. Imagem do ecrã inicial
Pode apresentar uma imagem na [Página principal], como por exemplo, um logotipo empresarial. Paraalterar a imagem, consulte Convenient Functions .
6. /
Prima para comutar entre páginas quando os ícones não são apresentados numa só página.
2. Para Começar a Utilizar o Equipamento
38

7. Ícone de atalho
Pode adicionar atalhos a programas ou páginas web à [Página principal]. Para mais informações sobrecomo registar atalhos, consulte Pág. 39 "Adicionar ícones ao ecrã [Página principal]". O número doprograma aparece no fundo do ícone do atalho.
8. [Gestão do livro de endereços]
Prima para visualizar o livro de endereços.
Para mais informações sobre como utilizar o livro de endereços, consulte Connecting the Machine/ SystemSettings .
9. [Browser]
Prima para visualizar as páginas web.
Para mais informações sobre como utilizar a função do browser, consulte Convenient Functions .
10. [Servidor de documentos]
Prima para guardar ou imprimir documentos no disco rígido do equipamento.
Para mais informações sobre como utilizar a função de Servidor de documentos, consulte Copy/ DocumentServer .
Adicionar ícones ao ecrã [Página principal]
Pode adicionar atalhos para programas guardados no modo de copiador, fax ou scanner ou parapáginas da Web registadas nos Favoritos utilizando a função do browser.
Pode também rever ícones de funções e aplicações de software integradas que apagou do ecrã[Página principal].
• Os atalhos para programas guardados no modo Servidor de documentos não podem serregistados na Página principal].
• Um ecrã standard permite apresentar nomes de atalhos com um máximo de 32 carateres. Se onome do atalho tiver mais do que 32 carateres, o 32º caráter é substituído por "...". Um ecrãsimples apenas permite apresentar 30 carateres. Se o nome do atalho tiver mais de 30 carateres,o 30.º caráter é substituído por "...".
• Para mais informações sobre como criar um programa, consulte Pág. 43 "Registar Funções NumPrograma".
• Para mais informações sobre como registar páginas Web nos Favoritos, consulte ConvenientFunctions .
• Os atalhos das páginas Web que são registados nos Favoritos comuns podem ser registados na[Página principal]. Quando a autenticação de utilizador está ativada, os atalhos para as páginasWeb que estão registados em Favoritos por utilizador também podem ser registados na [Páginaprincipal] de um utilizador.
Como Utilizar o Ecrã da [Página Principal]
39

• Para mais informações sobre como registar um atalho no ecrã do[Programa], consulte ConvenientFunctions .
• É possível registar até 72 ícones de funções e atalhos. Elimine ícones não utilizados se atingir estelimite. Para mais informações, consulte Convenient Functions .
• Pode alterar a posição dos ícones. Para mais informações, consulte Convenient Functions .
Adicionar ícones ao ecrã da [Página principal] com o Web Image Monitor
1. Inicie o Web Image Monitor.
Para mais informações, consulte Connecting the Machine/ System Settings .
2. Inicie sessão no Web Image Monitor como administrador.
Para mais informações, consulte o Guia de Segurança .
3. Aponte para [Gestão de equipamentos] e clique em [Gestão da página principal doequipamento].
4. Clique em [Editar ícones]
5. Aponte para [ É possível adicionar ícone.] da posição que pretende adicionar e cliqueem [ Add].
6. Selecione o ícone da função ou do atalho que pretende adicionar.
7. Clique em [OK] quatro vezes.
Adicionar ícones ao ecrã da [Página principal] com as Ferramentas Utilizador
No procedimento seguinte, é registado um atalho para um programa do copiador na [Páginaprincipal].
1. Registe um programa.
2. Prima a tecla [Ferramentas do utilizador/Contador].
CUP009
2. Para Começar a Utilizar o Equipamento
40

3. Prima [Editar página principal].
4. Prima [Adicionar ícone].
5. Prima o separador [Programar].
Como Utilizar o Ecrã da [Página Principal]
41

6. Certifique-se de que a tecla [Programa do copiador] está selecionada.
7. Selecione o programa que pretende adicionar.
8. Especifique a posição onde a tecla [Em branco] é apresentada.
9. Prima [OK].
10. Prima a tecla [Ferramentas do utilizador/Contador].
• Prima [ ] no canto superior direito do ecrã para verificar a posição no ecrã simples.
2. Para Começar a Utilizar o Equipamento
42

Registar Funções Num ProgramaDependendo das funções, o número de programas que é possível registar é diferente.
• Copiador: 25 programas
• Servidor de documentos: 25 programas
• Fax: 100 programas
• Scanner: 25 programas
É possível registar as seguintes definições nos programas:
Copiador:
Modo de cor, tipo de original, densidade, Original especial, bandeja de papel, Guardar ficheiro(exceto para Nome do utilizador, Nome do ficheiro e Palavra-passe), Red/Amp automática,Criar margem, Acabamento, Capa/Separador, Editar / Cor, Duplex / Combinar / Série,Reduzir / Ampliar, número de cópias
Servidor de documentos (no ecrã de impressão do documento inicial):
Acabamento, Capa/Separador, Editar / Carimbar, 2 lados / Livro, número de impressões
Fax:
Definições digitalização, densidade, Tipo de alimentação original, Tipo de ficheiro, Guardarficheiro (exceto para Nome de utilizador, Nome do ficheiro e Palavra-passe), Pré-visualização,tipo de transmissão, destinos (exceto para destinos de pastas), Selec. linha, Funç.Avançadas,transmissão por memória/transmissão imediata, Resultado comunicação, Modo TX(exceto paraAssunto)
Scanner:
Definições digitalização, densidade, Tipo de alimentação original, Nome/Tipo ficheiro de envio(exceto para DefiniçõesSegurança e N.º de início), Guardar ficheiro (exceto para Nome doutilizador, Nome do ficheiro e Palavra-passe), Pré-visualização, destinos selecionados a partir dolivro de endereços, Texto, Assunto, Segurança, Aviso de receção
Esta secção explica como registar funções num programa utilizando a função de copiador comoexemplo.
Registar Funções Num Programa
43

1. Prima a tecla [Página principal] no canto superior esquerdo do painel de controlo eprima o ícone [Copiador] no ecrã da [Página principal].
PT CJS113
2. Edite as definições de cópia de modo a que todas as funções que pretende guardar numprograma sejam selecionadas.
3. Prima a tecla [Programa].
CUP008
4. Prima [Programar].
5. Prima o número do programa que pretende registar.
6. Introduza o nome do programa.
7. Prima [OK].
8. Prima [Sair].
2. Para Começar a Utilizar o Equipamento
44

• O número de carateres que é possível introduzir para um nome de programa varia dependendodas funções da seguinte maneira:
• Copiador: 34 carateres
• Servidor de documentos: 34 carateres
• Fax: 20 carateres
• Scanner: 34 carateres
• Quando um programa especificado é registado como a predefinição, os respetivos valorespassam a ser as predefinições, que são visualizadas sem premir a tecla [Programa], quando osmodos são limpos ou repostos e após ligar o equipamento. Consulte Convenient Functions .
• Quando a bandeja especificada num programa ficar vazia e houver mais do que uma bandejacom o mesmo formato de papel, será selecionada em primeiro lugar a bandeja à qual foiatribuída prioridade em [Prioridade bandeja papel: copiador] ou [Prioridade bandeja papel: fax]nas [Defin. papel band.]. Para mais informações, consulte Connecting the Machine/ SystemSettings .
• Os destinos que estão registados no livro de endereços do equipamento podem ser registadosnum programa do modo de scanner.
• Os destinos podem ser registados num programa do modo de scanner apenas quando [Incluirdestinos] está selecionado para [Definição programada para destinos] em [Funções de scanner].Para mais informações sobre a definição, consulte Scan .
• Os destinos de pasta que tenham códigos de proteção não podem ser registados num programado modo de scanner.
• Os programas não são eliminados desligando a alimentação ou premindo a tecla [Repor] excetose o programa for eliminado ou substituído.
• Os números de programa com o símbolo ao lado já têm definições configuradas.
• É possível registar os programas na [Página principal] e aceder-lhes facilmente. Para maisinformações, consulte Convenient Functions e Pág. 39 "Adicionar ícones ao ecrã [Páginaprincipal]". Os atalhos para programas guardados no modo Servidor de documentos não podemser registados na Página principal].
Registar Funções Num Programa
45

Exemplos de programas
Modo de copiador
Nome doprograma
Descrição do programa Descrição
Cópia ecológica Especifique [Comb 2 lados] em[Duplex / Combinar / Série].
Pode poupar papel e toner.
Cópia confidencialdatada
Em [Editar / Cor], especifique[CONFIDENCIAL] em [Carimbopredefinido] e [Carimbo data].
Pode aumentar a sensibilizaçãopara questões de segurançaimprimindo "CONFIDENCIAL" e adata nas cópias.
Cópia de materialde conferência
Especifique [Comb 2 lados] em[Duplex/ Combinar / Série] e[Agrafar] em [Acabamento].
Pode copiar materiais deconferência de maneira eficiente.
Cópia de revista Especifique [Revista] em [Duplex /Combinar / Série] e [Agrafar:Centro] em [Acabamento].
É possível poupar papel. Tambémpode efetuar trabalhos deimpressão como produzir folhetosinternamente, em vez deencomendar a impressão a umaempresa gráfica externa.
Cópia de formatouniformizado
Especifique [Form. mistos] em[OriginalEspecial] e [Red/Ampautomática] no ecrã inicial.
É possível imprimir cópias de váriostamanhos num papel com um sótamanho, para que sejam maisfáceis de gerir.
Cópia comcarimbo do nomeda empresa
Especifique [Carimbo do utilizador]em [Editar / Cor].
É possível carimbar o nome daempresa nas cópias de trabalho oudesenhos técnicos. O nome daempresa tem de ser pré-registadono equipamento.
Cópia para dobraem Z
Especifique [Dobra em Z] em[Acabamento].
O papel de tamanho A3 é dobradoem tamanho A4. É possível imprimircópias de vários tamanhos numpapel com um só tamanho, paraque sejam mais fáceis de gerir.
2. Para Começar a Utilizar o Equipamento
46

Nome doprograma
Descrição do programa Descrição
Cópia emminiatura
Especifique [Comb 1 lado] em[Duplex / Combinar / Série].
Pode copiar até oito páginas numlado de uma folha para pouparpapel.
Cópia dearmazenamento:XXXX
(substituir XXXX porum nome de pasta)
Especifique uma pasta em [Pastaarmazenamento] em [Guardarficheiro].
Pode utilizar pastas para organizarficheiros guardados por nome deutilizador ou finalidade pretendida.
Modo de scanner
Nome doprograma
Descrição do programa Descrição
Digitalização fácilpara PDF
Selecione [Cor integral: Texto/Foto] em [Definições digitalização].Em [Nome/Tipo ficheiro de envio],selecione [PDF] em [Tipo deficheiro] e introduza os detalhescomerciais, como "Filial de Londres:relatório diário" em [Nome doficheiro].
Pode digitalizar os documentos demaneira eficiente.
Digitalização paraPDF de elevadacompactação
Selecione [Cor integral: Texto/Foto] em [Definições digitalização]e [PDFElevadaCompact] em[Nome/Tipo ficheiro de envio].
Pode compactar o tamanho dosdados dos documentosdigitalizados para que os possaenviar e guardar.
Digitalização paraarmazenamentoprolongado
Selecione [PDF/A] em [Nome/Tipoficheiro de envio].
Pode facilmente digitalizardocumentos para formato "PDF/A"que é adequado para umarmazenamento prolongado.
Digitalização deformatouniformizado
Em [Definições digitalização],selecione [Formatos mistos] em[Form. digitaliz.] e especifique oformato de acabamento dos dadosdigitalizados em [Reduzir/Ampliar]sob [Editar].
Pode ignorar este procedimentopara uniformizar o tamanho aoimprimir novamente os dadosdigitalizados.
Registar Funções Num Programa
47

Nome doprograma
Descrição do programa Descrição
Digitalização comassinatura digital
Em [Nome/Tipo ficheiro de envio],especifique [PDF] em [Tipo deficheiro] e especifique também a[Assinatura digital].
É possível adicionar uma assinaturadigital a um documento importante,como um contrato, com vista adetetar qualquer tentativa demanipulação dos dados.
Digitalização comdivisão do ficheiro
Especifique [Dividir] em [Tipo dealimentação original].
É possível digitalizar um originalcom várias páginas na forma de umúnico ficheiro dividindo-o emgrupos com um número de páginasespecificadas.
Digitalização comelevada resolução
Especifique as definições paraguardar os dados digitalizados emformato TIFF. Especifique tambémuma resolução mais elevada em[Definições digitalização].
Os documentos digitalizadosmantêm o detalhes dos originaismas o tamanho dos dados pode serconsiderável.
Digitalização emlote
Selecione [Lote] em [Tipo dealimentação original].
Pode efetuar várias digitalizaçõespara um volume grande deoriginais e enviar os originaisdigitalizados como um únicotrabalho.
Digitalizar paraXXXX
(substitua XXXX poro nome de umdestino)
Selecione destinos de correioeletrónico ou de pasta a partir dalista que está registada no livro deendereços do equipamento e, emseguida, especifique as definiçõesde digitalização.
Se registar destinos e definições dedigitalização que utiliza comfrequência, pode ignorar osprocedimentos para especificá-lasquando estiver a enviar um ficheirode digitalização.
Digitalização dearmazenamento:XXXX
(substituir XXXX porum nome de pasta)
Especifique uma pasta em [Pastaarmazenamento] em [Guardarficheiro].
Pode utilizar pastas para organizarficheiros guardados por nome deutilizador ou finalidade pretendida.
2. Para Começar a Utilizar o Equipamento
48

Modo de fax
Nome doprograma
Descrição do programa Descrição
Fax de notificaçãodo resultado datransmissão
Selecione [Pré-visualização] noecrã inicial e especifique[Resultados TX e-mail] em [ModoTX].
Pode verificar se as definições datransmissão estão corretas antes edepois da mesma.
Transmissão de faxa uma horaespecificada
Especifique [Enviar mais tarde] em[Modo TX].
Pode enviar um fax a uma horaespecificada.
Transmissão defaxesdepartamental
Especifique [Impr. Cabeçalho Fax]em [Modo TX].
Esta definição pode ser utilizada seo destinatário especificar oreencaminhamento dos destinossegundo os remetentes.
• Dependendo das opções instaladas, não é possível registar algumas das funções. Para maisinformações, consulte Getting Started .
• Os nomes dos programas indicados acima são apenas exemplos. Pode atribuir qualquer nome aum programa de acordo com os seus objetivos.
• Dependendo dos seus detalhes comerciais ou do tipo de documentos a digitalizar, o registo de umprograma não é recomendado.
Registar Funções Num Programa
49

Ligar/Desligar a AlimentaçãoO interruptor da alimentação principal encontra-se no lado esquerdo do equipamento. Quando esteinterruptor está ligado a alimentação principal está ligada e o indicador do lado direito do painel decontrolo acende. Quando este interruptor está desligado a alimentação principal está desligada e oindicador do lado direito do painel de controlo apaga. Quando tal acontece, significa que aalimentação do equipamento está desligada. Quando a unidade de fax estiver instalada, os ficheirosde fax na memória podem perder-se se a desligar. Utilize este interruptor apenas quando necessário.
Confirme a quantidade de energia consumida pelas opções e, em seguida, ligue-as a uma tomadaadjacente mas diferente da tomada onde está ligado o equipamento principal.
Ligar o equipamento
1. Certifique-se de que o cabo de alimentação se encontra ligado corretamente à tomadana parede.
2. Abra a tampa do interruptor de alimentação principal e pressione o interruptor dealimentação principal.
O indicador de alimentação principal acende.
CUV135
Desligar o equipamento
• Quando desligar o cabo de alimentação da tomada da parede, puxe sempre a ficha e não ocabo. Pode danificar o cabo de alimentação se o puxar. A utilização de cabos de alimentaçãodanificados pode originar incêndio ou choque elétrico.
• Não desligue a alimentação enquanto o equipamento estiver em funcionamento.
2. Para Começar a Utilizar o Equipamento
50

• Não desligue o interruptor de alimentação principal ao mesmo tempo que desliga o cabo dealimentação. Fazê-lo força o equipamento a desligar o que pode danificar o disco rígido oucausar avarias.
1. Abra a tampa do interruptor de alimentação principal e, em seguida, pressione ointerruptor de alimentação principal.
O indicador de alimentação principal apaga. A alimentação principal desliga automaticamentequando o equipamento se desliga. Se o ecrã no painel de controlo não desaparecer, contacte oseu representante de assistência técnica.
Ligar/Desligar a Alimentação
51

Quando o Ecrã de Autenticação é VisualizadoSe a Autenticação básica, a Autenticação Windows, a Autenticação LDAP ou a Autenticação ISAestiver ativa, o ecrã de autenticação aparece no visor. O equipamento apenas fica operacional apóster introduzido o seu Nome de utilizador de início de sessão e respetiva P-passe início sessão. Se aAutenticação por código de utilizador estiver ativa, só poderá utilizar o equipamento depois deintroduzir o Código de utilizador.
Se conseguir utilizar o equipamento, é porque iniciou a sessão. Quando sair do estado de operação,terá encerrado a sessão. Depois de iniciar uma sessão, certifique-se de que encerra a sessão paraevitar a utilização não autorizada do equipamento.
• Solicite ao administrador o Nome de utilizador de início de sessão, a P-passe início sessão e oCódigo de utilizador. Para mais informações sobre a autenticação do utilizador, consulte o Guiade Segurança .
• O Código de utilizador a introduzir em Autenticação por código de utilizador é o valor numéricoregistado no Livro endereços como “Código de utilizador”.
Autenticação por código de utilizador utilizando o painel de controlo
Este capítulo explica o procedimento para iniciar sessão no equipamento utilizando o painel decontrolo quando a Autenticação do código de utilizador estiver ativa.
Se a Autenticação por código de utilizador estiver ativa, aparece um ecrã a solicitar que introduza umCódigo de utilizador.
1. Introduza um Código de utilizador (até oito dígitos) e prima [OK].
Iniciar sessão através do painel de controlo
Este capítulo explica o procedimento para iniciar sessão no equipamento quando estiver definida aAutenticação básica, a Autenticação Windows, a Autenticação LDAP ou a Autenticação ISA.
2. Para Começar a Utilizar o Equipamento
52

1. Prima [Iniciar sessão].
2. Introduza um Nome de utilizador de início de sessão e prima [OK].
3. Introduza uma P-passe início sessão e prima [OK].
Com o utilizador autenticado, aparece o ecrã para a função que está a utilizar.
Encerrar sessão utilizando o painel de controlo
Este capítulo explica o procedimento para encerrar a sessão no equipamento quando estiver definida aAutenticação básica, a Autenticação Windows, a Autenticação LDAP ou a Autenticação ISA.
• Para evitar que o equipamento seja utilizado por pessoas não autorizadas, encerre sempre asessão quando já não precisar de utilizar o equipamento.
1. Prima a tecla [Iniciar/Encerrar sessão].
CJS040
2. Prima [Sim].
Quando o Ecrã de Autenticação é Visualizado
53

Colocar Originais
Colocar originais no vidro de exposição
• Mantenha as mãos afastadas das dobradiças e do vidro de exposição quando baixar o ADF.Não fazê-lo pode resultar em ferimentos, caso as mãos ou dedos fiquem entalados.
• Não use força excessiva ao levantar o ADF. Se o fizer, a tampa do ADF pode abrir ou ficardanificada.
1. Levante o ADF.
Certifique-se de que levanta o ADF num ângulo superior a 30 graus. Se não o fizer, o formato dooriginal pode não ser detetado corretamente.
2. Coloque o original no vidro de exposição com a face virada para baixo. O original deveestar alinhado com o canto esquerdo traseiro.
Comece com a primeira página a ser digitalizada.
11
CVA049
1. Marca de posicionamento
3. Baixe o ADF.
Colocar originais no alimentador automático de documentos
Certifique-se de que não bloqueia o sensor e de que não coloca os originais desalinhados. Se o fizer,o equipamento pode não detetar o formato do original corretamente ou pode apresentar umamensagem de encravamento de papel. Tenha também o cuidado de não colocar originais ou outrosobjetos na tampa superior. Se o fizer, pode provocar uma avaria.
2. Para Começar a Utilizar o Equipamento
54

1
CVA052
1. Sensores
1. Ajuste a guia de originais ao formato original.
2. Coloque os originais bem alinhados, com a face virada para cima, no ADF.
Não empilhe originais para além da marca limite.
A primeira página deve estar em cima.
1
2
CVA053
1. Marca limite
2. Guia de originais
Colocar Originais
55

2. Para Começar a Utilizar o Equipamento
56

3. CópiaEste capítulo descreve funções e operações do copiador frequentemente utilizadas. Para obterinformações não incluídas neste capítulo, consulte Copy/ Document Server no CD-ROM fornecido.
Procedimentos BásicosPara fazer cópias dos originais, coloque-os no vidro de exposição ou no ADF.
Quando colocar o original no vidro de exposição, comece com a primeira página a copiar. Quandocolocar o original no ADF, coloque-o de forma a que a primeira página fique em cima.
Para mais informações sobre como colocar o original no vidro de exposição, consulte Pág. 54"Colocar originais no vidro de exposição".
Para mais informações sobre como colocar o original no ADF, consulte Pág. 54 "Colocar originais noalimentador automático de documentos".
Para fazer cópias em papel que não papel normal, especifique o tipo de papel nas ferramentas doutilizador de acordo com a gramagem do papel utilizado. Para mais informações, consulte Connectingthe Machine/ System Settings .
1. Prima a tecla [Ecrã inicial] no canto superior esquerdo do painel de controlo e, emseguida, prima o ícone [Copiador] na [Página principal].
PT CJS113
2. Certifique-se de que não resta qualquer definição anterior.
Quando existirem definições anteriores, prima a tecla [Repor].
3. Coloque os originais.
4. Efetue as definições que pretende.
5. Introduza o número de cópias com as teclas numéricas.
O número máximo de cópias que pode ser definido é 9999.
57

6. Prima a tecla [Start].
Quando colocar o original no vidro de exposição prima a tecla [ ] depois de todos os originaisterem sido digitalizados. Algumas funções como o modo Lote podem exigir que prima a tecla [ ]quando colocar os originais no ADF. Siga as instruções nas mensagens que surgirem no ecrã.
7. Quando o trabalho de cópia estiver concluído, prima a tecla [Repor] para apagar asdefinições.
3. Cópia
58

Redução/Ampliação AutomáticaO equipamento deteta automaticamente o formato original e, em seguida, seleciona uma escala dereprodução adequada com base no formato de papel que escolher.
CKN008
• Se selecionar uma escala de reprodução depois de premir [Red/Amp automática], a opção[Red/Amp automática] é cancelada e a imagem não pode ser rodada automaticamente.
Esta função é útil para copiar originais com formatos diferentes para papel com o mesmo formato.
Se a orientação em que o original é colocado for diferente da orientação do papel para o qual está acopiar, o equipamento roda a imagem original 90 graus e ajusta-a ao papel da cópia (Rodar Cópia).Por exemplo, para reduzir originais A3 (11 × 17) para papel A4 (81/2 × 11) , selecione umabandeja de papel com papel A4 (81/2 × 11) e prima [Red/Amp automática]. A imagem é rodadaautomaticamente. Para mais informações acerca da função Rodar Cópia, consulte Copy/ DocumentServer .
Os formatos e orientações do original que pode utilizar com esta função são os seguintes:
(principalmente Europa e Ásia)
Localização do original Orientação e formato do original
Vidro de exposição A3 , B4 JIS , A4 , B5 JIS , A5 , 81/2 × 13
ADF A3 , B4 JIS , A4 , B5 JIS , A5 , B6 JIS , 11× 17 , 81/2 × 11 , 81/2 × 13
(principalmente América do Norte)
Localização do original Orientação e formato do original
Vidro de exposição 11 × 17 , 81/2 × 14 , 81/2 × 11 , 51/2 × 81/2
ADF 11 × 17 , 81/2 × 14 , 81/2 × 11 , 51/2 × 81/2, 10 × 14 , 71/4 × 101/2 , A3 , A4
Redução/Ampliação Automática
59

1. Prima [Red/Amp automática].
2. Selecione o formato do papel.
3. Coloque os originais e prima a tecla [Iniciar].
3. Cópia
60

Cópia em DuplexCopia duas páginas de 1 lado ou uma página de 2 lados numa página de 2 lados. Durante a cópia, aimagem é deslocada, criando assim espaço para a margem de encadernação.
CKN009
Existem dois tipos de cópias de Duplex.
1 lado 2 lados
Copia duas páginas de 1 lado numa página de 2 lados.
2 lados 2 lados
Copia uma página de 2 lados numa página de 2 lados.
A imagem de cópia resultante será diferente consoante a orientação em que coloca os originais ( or).
Orientação do original e cópias concluídas
Para fazer cópias em ambos os lados do papel, selecione o original e a orientação da cópiasegundo o modo como pretende a impressão.
Original Colocar originaisOrientação do
originalOrientação Cópia
Topo comTopo
Topo comFundo
Cópia em Duplex
61

Original Colocar originaisOrientação do
originalOrientação Cópia
Topo comTopo
Topo comFundo
1. Prima [Duplex/Combin./Série].
2. Certifique-se de que [Duplex] está selecionado. Se [Duplex] não estiver selecionado,prima [Duplex].
3. Selecione [1 lado 2 lados] ou [2 lados 2 lados] segundo o modo como pretende que odocumento seja impresso.
Para alterar a orientação do original ou da cópia, prima [Orientação].
4. Prima [OK].
5. Coloque os originais.
6. Prima a tecla [OriginalEspecial].
3. Cópia
62

7. Selecione a orientação do original e, em seguida, prima a tecla [OK].
8. Prima a tecla [Start].
Especificar a orientação do original e da cópia
Selecione a orientação dos originais e das cópias se o original tiver dois lados ou se pretender copiarnos dois lados do papel.
• Topo com Topo
CKN011
• Topo com Fundo
CKN012
1. Prima [Orientação].
Cópia em Duplex
63

2. Selecione [Topo com Topo] ou [Topo com Fundo] para [Original:] se o original tiver doislados.
3. Selecione [Topo com Topo] ou [Topo com Fundo] para [Cópia:].
4. Prima [OK].
3. Cópia
64

Cópia CombinadaPode utilizar este modo para selecionar uma escala de reprodução automaticamente e copiar osoriginais numa única folha de papel de cópia.
O equipamento seleciona uma escala de reprodução entre 25 e 400%. Se a orientação do original fordiferente da orientação do papel de cópia, o equipamento roda automaticamente a imagem 90 grauspara fazer as cópias corretamente.
Orientação do original e posição da imagem da Combinar
A posição da imagem da Combinar é diferente de acordo com a orientação do original e onúmero de originais a combinar.
• Originais na posição vertical ( )
CKN015
• Originais na posição horizontal ( )
CKN016
Colocar originais (originais colocados no ADF)
O valor predefinido da ordem de cópia na função de Combinação é [Da esq. para a dta.].Coloque os originais ao contrário para os copiar da direita para a esquerda no ADF.
• Originais lidos da esquerda para a direita
Cópia Combinada
65

CKN010
• Originais lidos da direita para a esquerda
CKN017
Combinar um lado
Combine várias páginas num lado de uma folha.
CKN014
Existem seis tipos de Combinar 1 lado.
1 lado, 2 originais Comb 1 lado
Copia dois originais de 1 lado num lado de uma folha.
1 lado, 4 originais Comb 1 lado
Copia quatro originais de 1 lado num lado de uma folha.
1 lado, 8 originais Comb 1 lado
Copia oito originais de 1 lado num lado de uma folha.
2 lados, 2 páginas Comb 1 lado
Copia um original de 2 lados num lado de uma folha.
3. Cópia
66

2 lados, 4 páginas Comb 1 lado
Copia dois originais de 2 lados num lado de uma folha.
2 lados, 8 páginas Comb 1 lado
Copia quatro originais de 2 lados num lado de uma folha.
1. Prima [Duplex/Combin./Série].
2. Prima [Combinar].
3. Selecione [1 lado] ou [2 lados] para [Original:].
Se selecionou [2 lados], pode alterar a orientação.
4. Prima [Comb 1 lado].
5. Selecione o número de originais a combinar.
6. Prima [OK].
7. Selecione o formato do papel.
8. Coloque os originais e prima a tecla [Iniciar].
Combinar dois lados
Combina várias páginas de originais nos dois lados de uma folha.
Cópia Combinada
67

CKN074
Existem seis tipos para combinar dois lados.
1 lado, 4 originais Comb 2 lados
Copia quatro originais de 1 lado numa folha com duas páginas por lado.
1 lado, 8 originais Comb 2 lados
Copia oito originais de 1 lado numa folha com quatro páginas por lado.
1 lado, 16 originais Comb 2 lados
Copia 16 originais de 1 lado numa folha com oito páginas por lado.
2 lados, 4 páginas Comb 2 lados
Copia dois originais de 2 lados numa folha com duas páginas por lado.
2 lados, 8 páginas Comb 2 lados
Copia quatro originais de 2 lados numa folha com quatro páginas por lado.
2 lados, 16 páginas Comb 2 lados
Copia oito originais de 2 lados numa folha com oito páginas por lado.
1. Prima [Duplex/Combin./Série].
2. Prima [Combinar].
3. Cópia
68

3. Selecione [1 lado] ou [2 lados] para [Original:].
4. Press [Comb 2 lados].
5. Prima [Orientação].
6. Selecione [Topo com Topo] ou [Topo com Fundo] para [Original:] e/ou [Cópia:] e, emseguida, prima [OK].
7. Selecione o número de originais a combinar.
8. Prima [OK].
9. Selecione o formato do papel.
10. Coloque os originais e prima a tecla [Iniciar].
Cópia Combinada
69

Copiar em Papel de Formato Personalizado aPartir da Bandeja de Alimentação ManualA partir da bandeja de alimentação manual, é possível copiar papel com um tamanho horizontal de139,7-487,7 mm (5,50-19,20 polegadas) e um tamanho vertical de 90-330,2 mm (3,55-13,00polegadas). Porém, tenha em conta que o limite no intervalo de medidas horizontal e vertical variaconsoante as opções instaladas.
• Quando as impressões são entregues na bandeja superior do Finisher SR4110:
Tamanho horizontal: 139,7-487,7 mm (5,50-19,20 polegadas); tamanho vertical: 100,0-330,2mm (3,94-13,00 polegadas)
• Quando as impressões são entregues na bandeja de separação em espinha Finisher SR4110:
Tamanho horizontal: 139,7-487,7 mm (5,50-19,20 polegadas); tamanho vertical: 139,0–330,2 mm (5,48–13,00 polegadas)
1. Coloque o papel com a face virada para cima na bandeja de alimentação manual.
A bandeja de alimentação manual ( ) é selecionada automaticamente.
2. Prima a tecla [ ].
3. Prima [Formato de papel].
4. Prima [Form.personaliz.].
5. Introduza o tamanho horizontal com as teclas numéricas e prima [ ].
6. Introduza o tamanho vertical com as teclas numéricas e prima [ ].
7. Prima [OK] duas vezes.
8. Coloque os originais e prima a tecla [Iniciar].
3. Cópia
70

Copiar em EnvelopesEsta secção descreve como fazer cópias em envelopes de tamanho normal e personalizado. Coloqueo original no vidro de exposição e o envelope na bandeja de alimentação manual ou bandeja depapel.
Especifique a espessura do papel de acordo com a gramagem dos envelopes a imprimir. Para maisinformações sobre a relação entre a gramagem e a espessura do papel, bem como os formatos dosenvelopes que podem ser utilizados, consulte Pág. 154 "Formatos e Tipos de Papel Recomendados".
Para mais informações sobre como manusear os envelopes, os tipos de envelope suportados e comocolocar os envelopes, consulte Pág. 168 "Envelopes".
• Não é possível utilizar a função de Duplex com envelopes. Se a função Duplex for especificada,prima [1 lado 2 lados:T/T] para cancelar a definição.
Para copiar em envelopes de formato personalizado deve especificar as dimensões do envelope.Especifique o tamanho horizontal e vertical do envelope.
CJF005
: Horizontal
: Vertical
Certifique-se de que inclui a aba completamente aberta no tamanho horizontal.
Copiar em envelopes a partir da bandeja de alimentação manual
Antes de utilizar esta função, selecione [Envelope] para o tipo de papel em [Defin. papel band.] emFerramentas Utilizador. Para mais informações, consulte Connecting the Machine/ System Settings .
Copiar em Envelopes
71

1. Coloque os envelopes com a face virada para cima na bandeja de alimentação manual.
A bandeja de alimentação manual ( ) é selecionada automaticamente.
2. Prima a tecla [ ].
3. Prima [Formato de papel].
4. Especifique a dimensão do envelope e, em seguida, prima [OK] duas vezes.
5. Coloque os originais e prima a tecla [Iniciar].
Copiar em envelopes a partir da bandeja de papel
Antes de utilizar esta função, especifique o formato e tipo de papel em [Defin. papel band.] emFerramentas Utilizador. Para o tipo de papel, selecione [Envelope]. Para mais informações, consulteConnecting the Machine/ System Settings .
1. Selecione a bandeja de papel na qual os envelopes serão colocados.
2. Coloque os originais e prima a tecla [Iniciar].
3. Cópia
72

ColeçãoO equipamento agrupa cópias em conjuntos por ordem sequencial.
• Não é possível utilizar a bandeja de alimentação manual com Coleção eletr..
Coleção/Coleção em espinha
As cópias são agrupadas em conjuntos por ordem sequencial.
Para utilizar coleção em espinha, é necessário um finalizador. De cada vez que forem ejetadas ascópias de um conjunto ou trabalho, a cópia seguinte é deslocada para separar cada conjunto outrabalho.
CKN018
Coleção Eletrónica
Cada conjunto de cópias é rodado, alternadamente, em 90 graus ( ) e colocado na bandejade cópias.
CKN019
Para utilizar a função Coleção Eletr., são necessárias duas bandejas de papel com papel do mesmoformato e tipo, mas com orientação diferente ( ).
Para mais informações, consulte Connecting the Machine/ System Settings .
Coleção
73

1. Prima [Acabamento].
2. Prima [Finalizador].
3. Selecione [Coleção] ou [Coleção Eletr.] e, em seguida, prima [OK].
4. Introduza o número de conjuntos de cópias utilizando as teclas numéricas.
5. Coloque os originais.
Para confirmar o tipo de acabamento, prima a tecla [Cópia de teste].
6. Prima a tecla [Start].
Alterar o número de conjuntos
Pode alterar o número de conjuntos de cópias durante a cópia.
• Esta função pode apenas ser utilizada quando a função Coleção estiver selecionada.
1. Enquanto "A copiar..." for visualizado, prima a tecla [Parar].
3. Cópia
74

2. Introduza o número de conjuntos de cópias com as teclas numéricas.
3. Prima [Continuar].
A cópia reinicia.
Coleção
75

Guardar Dados no Servidor de DocumentosO servidor de documentos permite guardar documentos lidos com a função de cópia no disco rígidodeste equipamento. Desse modo, pode imprimir os documentos posteriormente, aplicando ascondições necessárias.
Pode verificar os documentos guardados no ecrã Servidor de documentos. Para mais informaçõessobre o Servidor de documentos, consulte Pág. 123 "Guardar Dados".
1. Prima [Guardar ficheiro].
2. Se for necessário, introduza um nome de ficheiro, um nome de utilizador ou umapalavra-passe.
3. Se necessário, especifique a pasta na qual quer guardar o documento.
4. Prima [OK].
5. Coloque os originais.
6. Proceda às definições de leitura para o original.
7. Prima a tecla [Start].
Os originais lidos são guardados na memória e é criado um conjunto de cópias. Se pretendeguardar outro documento, faça-o após concluir a cópia.
3. Cópia
76

4. FaxEste capítulo descreve funções e operações do fax frequentemente utilizadas. Para obter informaçõesnão incluídas neste capítulo, consulte Fax no CD-ROM fornecido.
Procedimento Básico para Transmissões(Transmissão por Memória)Esta secção descreve o procedimento básico para transmitir documentos utilizando a função detransmissão por memória.
Pode especificar os destinos do fax, IP-Fax, Internet Fax, e-mail ou pasta. É possível especificar váriostipos de destino simultaneamente.
• É aconselhável telefonar aos destinatários para confirmar quando enviar documentos importantes.
• Se houver uma falha de corrente (o interruptor de alimentação principal é desligado) ou se a fichado equipamento estiver desligada da tomada durante cerca de uma hora, todos os documentosguardados na memória são apagados. Logo que o interruptor principal da alimentação sejaligado, o Relatório de Falha de Corrente é impresso para o ajudar a verificar a lista de ficheirosapagados. Consulte Troubleshooting .
1. Prima a tecla [Ecrã inicial] na parte superior esquerda do painel de controlo e prima oícone de [Fax] no [Ecrã principal].
PT CJS113
2. Certifique-se de que a mensagem "Pronto" aparece no ecrã.
77

3. Certifique-se de que [TX Imed.] não esteja selecionado.
4. Coloque o original no ADF.
5. Efetue as definições de leitura, como formato e resolução.
6. Configure as definições da transmissão como por exemplo [Modo TX], conformenecessário.
7. Especifique um destino.
Pode introduzir o número ou endereço de destino diretamente ou selecionar no livro de endereçospremindo a tecla de destino.
Caso se engane, prima a tecla [Apagar] e, em seguida, volte a tentar.
8. Especifique o destino seguinte quando enviar o mesmo original para vários destinos(transmissão).
4. Fax
78

9. Se enviar documentos para destinos de Internet Fax ou E-mail ou ativar a função Result.TX e-mail, especifique um remetente.
10. Prima a tecla [Start].
Enviar originais utilizando o vidro de exposição (transmissão por memória)
1. Certifique-se de que [TX Imed.] não esteja selecionado.
2. Coloque a primeira página do original virada para baixo no vidro de exposição.
3. Especifique um destino.
4. Efetue as definições de digitalização pretendidas.
5. Prima a tecla [Start].
6. Coloque o original seguinte no vidro de exposição num intervalo de 60 segundosquando enviar vários originais e, em seguida, repita os passos 4 e 5.
Repita este passo para cada página.
7. Prima a tecla [ ].
O equipamento marca o destino e inicia a transmissão.
Procedimento Básico para Transmissões (Transmissão por Memória)
79

Registar um destino de fax
1. Prima a tecla [Ferramentas do utilizador/Contador].
2. Prima [Gestão livro de endereços].
3. Certifique-se de que [Programar/ Alterar] está selecionado.
4. Prima [Novo programa].
5. Prima [Alterar] em "Nome".
Aparece o visor de introdução do nome.
6. Introduza o nome e prima [OK].
7. Prima [ Seg.].
8. Prima a tecla correspondente à classificação que pretende utilizar em "Selecionar título".
As teclas que pode selecionar são:
• [Freq.]: Adicionado à página apresentada em primeiro lugar.
• [AB], [CD], [EF], [GH], [IJK], [LMN], [OPQ], [RST], [UVW], [XYZ], [1] a [10]: Adicionado àlista de itens no título selecionado.
Pode selecionar [Freq.] e mais uma tecla para cada título.
9. Prima [Destino fax].
10. Prima [Alterar] em "Destino de fax".
4. Fax
80

11. Introduza o número de fax com as teclas numéricas e, em seguida, prima [OK].
12. Especifique definições opcionais como "Código SUB", "Código SEP" e "Modo TXInternacional".
13. Prima [OK].
14. Prima [Sair].
15. Prima a tecla [Ferramentas do utilizador/Contador].
Apagar um destino de fax
• Se apagar um destino especificado como destino de entrega, as mensagens para a Caixa Pessoalregistada, por exemplo, não podem ser entregues. Certifique-se de que verifica as definições nafunção de fax antes de apagar quaisquer destinos.
1. Prima a tecla [Ferramentas do utilizador/Contador].
2. Prima [Gestão livro de endereços].
3. Certifique-se de que [Programar/ Alterar] está selecionado.
4. Selecione o nome cujo destino de fax pretende apagar.
Prima a tecla de nome ou introduza o número registado utilizando as teclas numéricas.
Pode procurar pelo nome registado, código de utilizador, número de fax, nome da pasta,endereço de e-mail ou destino de IP-Fax.
5. Prima [Destino fax].
6. Prima [Alterar] em "Destino de fax".
Procedimento Básico para Transmissões (Transmissão por Memória)
81

7. Prima [Apagar tudo] e, em seguida, prima [OK] em "Destino de fax".
8. Prima [OK].
9. Prima [Sair].
10. Prima a tecla [Ferramentas do utilizador/Contador].
4. Fax
82

Transmitir Enquanto é Verificada a Ligação aoDestino (Transmissão Imediata)Pode enviar documentos enquanto verifica a ligação ao destino utilizando a função da transmissãoimediata.
Pode especificar destinos de fax ou IP-Fax.
O modo de transmissão é automaticamente comutado para transmissão por memória caso especifiquedestinos de Internet Fax, e-mail, pasta, de grupo ou múltiplos.
• É aconselhável telefonar aos destinatários para confirmar quando enviar documentos importantes.
1. Prima a tecla [Ecrã inicial] na parte superior esquerda do painel de controlo e prima oícone de [Fax] no [Ecrã principal].
PT CJS113
2. Certifique-se de que a mensagem "Pronto" aparece no ecrã.
3. Prima [TX Imed.].
4. Coloque o original no ADF.
5. Selecione as definições de digitalização pretendidas.
6. Especifique um destino.
Caso se engane, prima a tecla [Apagar] e, em seguida, volte a tentar.
Transmitir Enquanto é Verificada a Ligação ao Destino (Transmissão Imediata)
83

7. Prima a tecla [Start].
Enviar originais utilizando o vidro de exposição (transmissão imediata)
1. Prima [TX Imed.].
2. Coloque a primeira página virada para baixo no vidro de exposição.
3. Especifique um destino.
4. Efetue as definições de digitalização pretendidas.
5. Prima a tecla [Start].
6. Coloque o original seguinte no vidro de exposição num intervalo de 10 segundosquando enviar vários originais e, em seguida, repita os passos 4 e 5.
Repita este passo para cada página.
7. Prima a tecla [ ].
4. Fax
84

Cancelar uma TransmissãoEste capítulo explica como cancelar uma transmissão de fax.
Cancelar uma transmissão antes de o original ser lido
Utilize este procedimento para cancelar uma transmissão antes de premir a tecla [Iniciar].
1. Prima a tecla [Repor].
CUH002
Cancelar uma transmissão enquanto o original é digitalizado
Use este procedimento para cancelar a leitura ou transmissão do original enquanto este está a serdigitalizado.
Terá de cumprir um procedimento diferente para cancelar uma transmissão se o fizer utilizando afunção de transmissão por memória standard. Consulte Pág. 86 "Cancelar uma transmissão depoisde o original ser lido".
1. Prima a tecla [Parar].
CJN024
Cancelar uma Transmissão
85

2. Prima a tecla [Cancelar leitura] ou [Cancelar TX].
Consoante o modo e função de transmissão que utilizar, a tecla [Cancelar leitura] ou [CancelarTX] é apresentada.
Cancelar uma transmissão depois de o original ser lido
Utilize este procedimento para cancelar uma transmissão após a leitura do original.
Pode cancelar a transmissão de um ficheiro quando este está a ser enviado, guardado na memória oua transmissão falha. Todos os dados lidos são apagados da memória.
1. Prima a tecla [Parar].
CJN024
Pode também premir a tecla [Estado TX/RX / Impr.] e depois [Alterar/Parar TX ficheiro].
2. Prima a tecla [Lista fich. espera].
Para cancelar a transmissão de um ficheiro guardado na memória, prima o separador [Lista deficheiros].
3. Selecione o ficheiro que pretende cancelar.
Se o ficheiro pretendido não for apresentado, prima [ ] ou [ ] para localizá-lo.
4. Prima [Parar transmissão].
5. Prima [OK].
Para cancelar outro ficheiro, repita os passos 3 a 5.
6. Prima [Sair].
Depois de premir [Alterar/Parar ficheiro TX] em [Estado TX/RX / Impr.] no passo 1, prima [Sair]duas vezes.
4. Fax
86

Guardar um DocumentoPode guardar e enviar um documento simultaneamente. Pode também só guardar um documento.
É possível definir a seguinte informação para os documentos guardados conforme seja necessário:
Nome de utilizador
Se for necessário, pode definir esta função para saber quem e que departamentos guardaramdocumentos no equipamento. É possível selecionar um nome de utilizador no livro de endereçosou introduzi-lo manualmente.
Nome do ficheiro
Pode especificar uma palavra-passe para um documento guardado. Nomes como "FAX0001" ou"FAX0002" serão automaticamente atribuídos aos documentos digitalizados se não especificarum nome para os mesmos.
Palavra-passe
Pode definir esta função para não enviar para pessoas não especificadas. É possível especificarum número de 4 a 8 dígitos como palavra-passe.
Pode igualmente alterar a informação dos ficheiros depois de guardar os ficheiros.
1. Coloque o original e, em seguida, especifique as definições de leitura necessárias.
Especifique corretamente a definição de [Orientação do original]. Se não o fizer, a orientaçãotopo/fundo do original não será apresentada corretamente na pré-visualização.
2. Prima [Guardar ficheiro].
3. Selecione [Enviar e Guardar] ou [Guardar apenas].
Selecione [Enviar e Guardar] para enviar documentos depois de serem guardados.
Selecione [Guardar apenas] para guardar documentos.
Guardar um Documento
87

4. Defina o nome do utilizador, nome do ficheiro e palavra-passe, consoante sejanecessário.
• Nome de utilizador
Prima a tecla [Nome do utilizador] e selecione um nome de utilizador. Para especificar umnome de utilizador não registado, prima [InserManual] e introduza o nome. Prima a tecla[OK] depois de especificar um nome de utilizador.
• Nome do ficheiro
Prima a tecla [Nome do ficheiro], introduza um nome de ficheiro e prima [OK].
• Palavra-passe
Prima [Palavra-passe], introduza uma palavra-passe utilizando as teclas numéricas e, emseguida, [OK]. Introduza novamente a palavra-passe para fins de confirmação e, emseguida, prima [OK].
5. Prima [OK].
6. Se selecionou [Enviar e Guardar], especifique o destinatário.
7. Prima a tecla [Start].
Enviar documentos guardados
O equipamento envia documentos guardados com a função de fax no Servidor de Documentos.
Os documentos guardados no Servidor de Documentos podem ser enviados várias vezes até seremapagados.
Os documentos guardados são enviados com as definições de leitura feitas quando foram guardados.
Não pode usar os seguintes métodos de transmissão:
• Transmissão imediata
• Transmissão por Memória Paralela
• Mãos Livres
• Marcação Manual
4. Fax
88

1. Prima [Selec fich guard].
2. Selecione os documentos a serem enviados.
Quando são selecionados vários documentos, são enviados pela ordem de seleção.
• Prima [Nome do utilizador] para organizar os documentos através do nome de utilizadorprogramado.
• Prima [Nome do ficheiro] para organizar os documentos por ordem alfabética.
• Prima [Data] para organizar os documentos por data programada.
• Prima [Fila] para definir a ordem pela qual os documentos são enviados.
Para visualizar mais informações sobre os documentos guardados, prima [Detalhes].
Prima na tecla Miniaturas para mudar o visor para a visualização de miniaturas.
3. Se selecionar um documento com uma palavra-passe, introduza a palavra-passe com asteclas numéricas e, em seguida, prima [OK].
4. Quando pretender adicionar os originais a documentos guardados e enviá-los de uma sóvez, prima [Orig. Fich guardado] ou [Fich guardado Orig.].
Quando [Orig. Fich guardado] é premido, o equipamento envia os originais e, em seguida, osficheiros guardados. Quando [Fich guardado Orig.] é premido, o equipamento envia osficheiros guardados e, em seguida, os originais.
5. Prima [OK].
6. Para adicionar um original aos documentos guardados, coloque o original e, emseguida, selecione quaisquer definições de leitura pretendidas.
7. Especifique o destinatário e prima a tecla [Iniciar].
Guardar um Documento
89

Imprimir o Jornal ManualmentePara imprimir o jornal manualmente, selecione o método de impressão: [Todos], [Imprimir por nºficheiro] ou [Impressão por utilizador].
Todos
Imprime os resultados de comunicações pela ordem em que são feitas.
Imprimir por nº ficheiro.
Apenas imprime os resultados de comunicações especificadas por número de ficheiro.
Impressão por utilizador
Imprime os resultados das comunicações por remetentes individuais.
1. Prima [Estado TX/RX / Impr.].
2. Prima [Imprimir jornal].
3. Selecione o método de impressão.
4. Se selecionar [Imprimir por n.º de ficheiro] no passo 3, introduza o número de ficheirosde 4 dígitos utilizando as teclas numéricas.
5. Se selecionar [Impressão por utilizador] no passo 3, selecione um utilizador na lista eprima [OK].
6. Prima a tecla [Start].
7. Prima [Sair] duas vezes.
4. Fax
90

5. ImpressãoEste capítulo descreve as funções e operações da impressora frequentemente utilizadas. Para obterinformações não incluídas neste capítulo, consulte Print no CD-ROM fornecido.
Instalação RápidaÉ possível instalar os drivers de impressão a partir do CD-ROM fornecido com este equipamento.
Se utilizar a Instalação Rápida, o driver de impressão PCL 6 é instalado no ambiente de rede, sendodefinida a porta TCP/IP standard.
• É necessária permissão de gerir impressoras para poder instalar os drivers. Inicie a sessão comoadministrador ou utilizador avançado.
1. Encerre todas as aplicações. (Não feche este manual.)
2. Introduza o CD-ROM fornecido na unidade de CD-ROM do computador.
Se a caixa de diálogo [Reprodução Automática] surgir, clique em [Executar AUTORUN.EXE].
Se estiver a utilizar um computador com Windows 8 ou com Windows Server 2012, clique nosnomes da unidade e CD-ROM quando estes forem visualizados no canto superior direito do ecrãe, em seguida, clique em [Executar SETUP.EXE].
3. Selecione um idioma para o interface e, em seguida, clique em [OK].
4. Clique em [Instalação Rápida].
5. Aparece o acordo de licença de software na caixa de diálogo [Contrato deLicenciamento]. Depois de ler o acordo, clique em [ Aceito o contrato.] e, em seguida,clique em [Seguinte].
6. Clique em [Seguinte].
7. Selecione o modelo do equipamento que pretende utilizar na caixa de diálogo[Seleccionar Impressora].
8. Clique em [Instalar].
9. Configure o código de utilizador, impressora predefinida e impressora partilhada,conforme necessário.
10. Clique em [Continuar].
A instalação é iniciada.
Se aparecer a caixa de diálogo [Controlo de Conta de Utilizador], clique em [Sim] ou[Continuar].
11. Clique em [Concluir].
Quando lhe for pedido que reinicie o computador, faça-o seguindo as instruções que aparecem.
91

12. Clique em [Sair] na primeira janela do programa de instalação e, em seguida, retire oCD-ROM.
5. Impressão
92

Visualizar as Propriedades do Driver deImpressãoEsta secção explica como abrir as propriedades do driver de impressão a partir de [Dispositivos eImpressoras].
• É necessária permissão de gerir impressoras para poder alterar as definições da impressora. Iniciea sessão como administrador ou utilizador avançado.
• Não pode alterar as predefinições do equipamento para utilizadores individuais. As definiçõesefetuadas na caixa de diálogo de propriedades da impressora aplicam-se a todos os utilizadores.
1. No menu [Iniciar], clique em [Dispositivos e Impressoras].
2. Clique no botão direito do rato sobre o ícone da impressora que pretende utilizar.
3. Clique em [Propriedades da Impressora].
Visualizar as Propriedades do Driver de Impressão
93

Impressão Standard
• A predefinição é impressão de dois lados. Se pretender imprimir apenas num lado, selecione aopção [Desligado] para a impressão de dois lados.
• Se enviar um trabalho de impressão via USB 2.0 enquanto o equipamento estiver em modo debaixo consumo ou em modo de suspensão, é possível que apareça uma mensagem de erro nocomputador quando o trabalho for concluído. Nesta situação, verifique se o documento foiefectivamente impresso.
Quando utilizar o driver de impressão PCL 6
1. Clique no botão do menu do WordPad no canto superior esquerdo da janela e, emseguida, clique em [Imprimir].
2. Na lista [Selecionar Impressora], selecione a impressora que pretende utilizar.
3. Clique em [Preferências].
4. Na lista "Tipo de trabalho:", selecione [Impressão normal].
5. Na lista "Formato do documento:", selecione o formato do original que pretendeimprimir.
6. Na lista "Orientação:", selecione [Vertical] ou [Horizontal] como a orientação dooriginal.
7. Na lista "Bandeja de entrada:", selecione a bandeja que contém o papel no qualpretende imprimir.
Se selecionar [Seleção automática de bandeja] na lista "Bandeja de entrada:", a bandeja éautomaticamente selecionada de acordo com o formato e tipo de papel especificados.
8. Na lista "Tipo de papel:", selecione o tipo de papel colocado na bandeja.
9. Selecione [Cor] ou [Preto e branco] na lista "Cor/Preto e Branco:".
10. Se pretender imprimir várias cópias, especifique um número de conjuntos na caixa"Cópias:".
11. Clique em [OK].
12. Inicie a impressão a partir da caixa de diálogo [Imprimir] da aplicação.
5. Impressão
94

Imprimir nos Dois Lados das FolhasEste capítulo explica como imprimir em ambos os lados de cada página com o driver de impressão.
• Os tipos de papel que podem ser impressos em ambos os lados são os seguintes:
• Normal 1 (66 a 74 g/m2), Normal 2 (74,1 a 100,9 g/m2), Reciclado, Especial 1,Especial 2, Especial 3, Espessura média (101 a 127,4 g/m2), Grosso 1 (127,5 a 150 g/m2), Grosso 2 (150,1 a 216 g/m2), Grosso 3 (216,1 a 256 g/m2), Fino (52,3 a 65,9 g/m2), Cor, Timbrado, Pré-impresso, Pré-furado, Contínuo, Cartão, Revestido
Quando utilizar o driver de impressão PCL 6
1. Clique no botão do menu do WordPad no canto superior esquerdo da janela e, emseguida, clique em [Imprimir].
2. Na lista [Selecionar Impressora], selecione a impressora que pretende utilizar.
3. Clique em [Preferências].
4. Clique no separador [DefiniçõesDetalhadas].
5. Na caixa "Menu:", clique no ícone [Editar].
6. Selecione o método para encadernar as cópias na lista "2 lados:".
7. Altere qualquer outra definição de impressão, se necessário.
8. Clique em [OK].
9. Inicie a impressão a partir da caixa de diálogo [Imprimir] da aplicação.
Tipos de impressão nos 2 lados
Pode selecionar para que lado as páginas encadernadas abrem, especificando qual a margem aencadernar.
Orientação Abrir para a esquerda Abrir para cima
Vertical
Horizontal
Imprimir nos Dois Lados das Folhas
95

Combinar Várias Páginas Numa Única PáginaEste capítulo explica como imprimir várias páginas numa folha. A função de impressão combinadapermite economizar papel através da impressão de várias folhas em formato reduzido numa folha.
Quando utilizar o driver de impressão PCL 6
1. Clique no botão do menu do WordPad no canto superior esquerdo da janela e, emseguida, clique em [Imprimir].
2. Na lista [Selecionar Impressora], selecione a impressora que pretende utilizar.
3. Clique em [Preferências].
4. Clique no separador [DefiniçõesDetalhadas].
5. Na caixa "Menu:", clique no ícone [Editar].
6. Selecione o padrão de combinação na lista "Disposição:" e especifique o método paracombinar páginas na lista "Ordem das páginas:".
Para desenhar uma linha de bordo em redor de cada página, selecione [Delinear bordos].
7. Altere qualquer outra definição de impressão, se necessário.
8. Clique em [OK].
9. Inicie a impressão a partir da caixa de diálogo [Imprimir] da aplicação.
Tipos de impressão combinada
Esta função permite imprimir 2, 4, 6, 9 ou 16 páginas a tamanho reduzido numa única folha eespecificar um padrão de ordenação das páginas para a combinação. Ao combinar 4 ou maispáginas numa única folha de papel, estão disponíveis quatro padrões.
As ilustrações seguintes mostram exemplos de padrões de ordenação para combinações de 2 e 4páginas.
2 páginas por folha
OrientaçãoDa esq. p/direita/De cima
p/baixoDa direita p/esq./De cima
p/baixo
Vertical
5. Impressão
96

OrientaçãoDa esq. p/direita/De cima
p/baixoDa direita p/esq./De cima
p/baixo
Horizontal
4 páginas por folha
P/ direita, para baixo Para baixo, p/ direitaP/ esquerda, para
baixoPara baixo, p/
esquerda
Combinar Várias Páginas Numa Única Página
97

Imprimir em EnvelopesConfigure adequadamente as definições do papel através do driver de impressão e do painel decontrolo.
Configurar as definições de envelopes utilizando o painel de controlo
1. Coloque os envelopes na bandeja de papel.
2. Prima a tecla [Ferramentas do utilizador/Contador].
CJS039
3. Prima [Defin. papel band.].
4. Selecione a definição do formato de papel da bandeja na qual os envelopes estãocolocados.
5. Selecione o formato do envelope e, em seguida, prima [OK].
6. Prima [ Seg.].
7. Selecione a definição do tipo de papel da bandeja na qual os envelopes estão colocados.
8. Prima [Envelope] na área "Tipo de papel" e, em seguida, selecione o item apropriado naárea "Espessura do papel".
9. Prima [OK].
10. Prima a tecla [Ferramentas do utilizador/Contador].
Imprimir em envelopes utilizando o driver de impressão
Quando utilizar o driver de impressão PCL 6
1. Clique no botão do menu do WordPad no canto superior esquerdo da janela e, emseguida, clique em [Imprimir].
2. Na lista [Selecionar Impressora], selecione a impressora que pretende utilizar.
5. Impressão
98

3. Clique em [Preferências].
4. Na lista "Formato do documento:", selecione um formato de envelope.
5. Na lista "Bandeja de entrada:", selecione a bandeja de entrada onde os envelopes sãocolocados.
6. Na lista "Tipo de papel:", selecione [Envelope].
7. Altere qualquer outra definição de impressão, se necessário.
8. Clique em [OK].
9. Inicie a impressão a partir da caixa de diálogo [Imprimir] da aplicação.
Imprimir em Envelopes
99

Guardar e Imprimir Utilizando o Servidor deDocumentosO servidor de documentos permite guardar documentos no disco rígido do equipamento, permitindoeditá-los e imprimi-los sempre que necessário.
• As aplicações com drivers próprios, como o PageMaker, não suportam esta função.
• Não cancele o processo de transmissão de ficheiros enquanto os dados estiverem a ser enviadospara o servidor de documentos. O processo pode não ser devidamente cancelado. Se cancelarum trabalho de impressão acidentalmente, utilize o painel de controlo do equipamento paraapagar os dados transferidos. Para mais informações sobre como apagar documentos que estãoarmazenados no servidor de documentos, consulte Copy/ Document Server ou a Ajuda doWeb Image Monitor.
• Podem ser guardados até 3000 ficheiros no servidor de documentos. Não é possível guardarnovos ficheiros quando já tiverem sido guardados 3000 ficheiros. Mesmo que tenham sidoguardados menos de 3000 ficheiros, não é possível guardar novos ficheiros quando
• O número de páginas num documento ultrapassa as 3000.
• O número total de páginas guardadas no equipamento e os dados enviados atingiu as 15000 (o número poderá ser inferior, consoante os dados de impressão).
• O disco rígido está cheio.
Pode enviar dados criados num computador cliente para o servidor de documentos.
Guardar documentos no servidor de documentos
• Se o disco rígido do equipamento for utilizado para outros propósitos que não o servidor dedocumentos, o número máximo de documentos que podem ser armazenados no servidor pode serinferior ao número apresentado nas especificações.
1. Clique no botão do menu do WordPad no canto superior esquerdo da janela e, emseguida, clique em [Imprimir].
2. Na lista "Selecionar Impressora", selecione a impressora que pretende utilizar.
3. Clique em [Preferências].
4. Na lista "Tipo de trabalho:", clique em [Servidor de documentos].
5. Clique em [Detalhes...].
6. Introduza uma ID de utilizador, nome de ficheiro, palavra-passe e um nome de utilizadorconforme seja necessário.
5. Impressão
100

7. Especifique o número da pasta onde quer guardar o documento na caixa "Número depasta".
Quando "0" está especificado na caixa "Número de pasta:", os documentos serão guardados napasta partilhada.
8. Se a pasta estiver protegida por palavra-passe, introduza uma palavra-passe na caixa"Palavra-passe da pasta:".
9. Clique em [OK].
10. Altere qualquer outra definição de impressão, se necessário.
11. Clique em [OK].
12. Inicie a impressão a partir da caixa de diálogo [Imprimir] da aplicação.
• Pode imprimir documentos guardados no servidor de documentos utilizando o painel de controlo.
Gerir documentos guardados no servidor de documentos
Quando o equipamento está configurado como impressora de rede utilizando o protocolo TCP/IP,pode visualizar ou apagar documentos guardados no servidor de documentos do equipamentoutilizando o DeskTopBinder ou o Web Image Monitor a partir de um computador cliente ligado à rede.Pode imprimir e controlar este equipamento remotamente sem operar o painel de controlo.
Guardar e Imprimir Utilizando o Servidor de Documentos
101

5. Impressão
102

6. DigitalizaçãoEste capítulo descreve funções e operações do scanner frequentemente utilizadas. Para obterinformações não incluídas neste capítulo, consulte Scan no CD-ROM fornecido.
Procedimento Básico ao Utilizar a Função Scanto Folder
• Antes de realizar este procedimento, consulte Scan e confirme a informação do computador dedestino. Consulte igualmente Connecting the Machine/ System Settings e registe o endereço docomputador de destino no livro de endereços.
1. Prima a tecla [Ecrã inicial] no canto superior esquerdo do painel de controlo e prima oícone de [Scanner] na [Página principal].
PT CJS113
2. Certifique-se de que não resta qualquer definição anterior.
Se existir uma definição anterior, prima a tecla [Repor].
3. Prima o separador "[Pasta]".
4. Coloque os originais.
103

5. Se necessário, especifique as definições de digitalização de acordo com o original adigitalizar.
Exemplo: Digitalizar o documento no modo a cores/duplex e guardar como um ficheiro PDF.
• Prima [Defin. digitalização] e, em seguida, prima [Cor integral: Texto/Foto] no separador[Tipo de original].
• Prima [Tipo alim. original] e, em seguida, [Original 2 lados].
• Prima [PDF] em [Nome/Tipo ficheiro envio].
6. Especifique o destino.
Pode especificar vários destinos.
7. Prima a tecla [Start].
Criar uma pasta partilhada num computador Windows/Confirmar ainformação de um computador
Os procedimentos seguintes explicam como criar uma pasta partilhada num computador que executaWindows e confirmar a informação do computador. Nestes exemplos, o sistema operativo é oWindows 7 Ultimate e o computador faz parte de um domínio de rede. Anote a informaçãoconfirmada.
Passo 1: Confirmar o nome de utilizador e o nome do computador
Confirme o nome do utilizador e o nome do computador para o qual irá enviar documentosdigitalizados.
1. No menu [Iniciar], aponte para [Todos os Programas], depois para [Acessórios] e cliqueem [Linha de comandos].
2. Introduza o comando “ipconfig/all” e prima a tecla [Enter].
3. Confirme o nome do computador.
O nome do computador é apresentado em [Nome host].
6. Digitalização
104

Pode também confirmar o endereço IPv4. O endereço apresentado em [Endereço IPv4] é oendereço IPv4 do computador.
4. Em seguida, introduza o comando "set user" e prima a tecla [Enter]. (Certifique-se de quecoloca um espaço entre"set" e "user".)
5. Confirme o nome do utilizador.
O nome do utilizador é apresentado em [USERNAME].
Passo 2: Criar uma pasta partilhada num computador com o Microsoft Windows
Crie uma pasta de destino partilhada em Windows e ative a partilha. No procedimento seguinte, éutilizado como exemplo um computador com o Windows 7 Ultimate e a participar num domínio comoexemplo.
• Deve iniciar a sessão como administrador para criar uma pasta partilhada.
• Se "Todos" ficar selecionado no passo 6, a pasta partilhada criada será acessível a todos osutilizadores. Isto representa um risco de segurança; por isso, recomendamos que atribuapermissões de acesso a utilizadores específicos. Utilize o procedimento seguinte para retirar"Todos" e especifique as permissões de acesso dos utilizadores.
1. Crie uma pasta, tal como criaria uma pasta normal, num local à sua escolha nocomputador.
2. Clique com o botão direito do rato na pasta e, em seguida, clique em [Propriedades].
Ao utilizar o Windows XP, clique com o botão direito do rato na pasta e, em seguida, clique em[Partilha e Segurança].
3. No separador [Partilha], selecione [Partilha Avançada...].
Quando utilizar o Windows XP, no separador [Partilha], selecione [Partilhar esta pasta].
Avance para o passo 5.
4. Selecione a caixa [Partilhar esta pasta].
5. Clique em [Permissões].
6. Na lista [Nomes de grupo ou de utilizador:], selecione "Todos" e, em seguida, clique em[Remover].
7. Clique em [Adicionar...].
8. Na janela [Selecionar Utilizadores ou Grupos], clique em [Avançado...].
9. Especifique um ou mais tipos de objetos, selecione uma localização e, em seguida, cliqueem [Localizar agora].
10. Na lista de resultados, selecione os grupos e utilizadores aos quais pretende concederacesso e, em seguida, clique em [OK].
Procedimento Básico ao Utilizar a Função Scan to Folder
105

11. Na janela [Selecionar Utilizadores ou Grupos], clique em [OK].
12. Na lista [Nomes de grupo ou de utilizador:], selecione um grupo ou utilizador e, emseguida, na coluna [Permitir] da lista de permissões, selecione a caixa de verificação[Controlo Total] ou [Alterar].
Configure as permissões de acesso de cada grupo e utilizador.
13. Clique em [OK].
Passo 3: Especificar privilégios de acesso para a pasta partilhada criada
Se pretender especificar os privilégios de acesso para a pasta criada para permitir a outros utilizadoresou grupos acesso à pasta, configure-a da seguinte maneira:
1. Clique com o botão direito do rato na pasta criada no passo 2 e clique em[Propriedades].
2. No separador [Segurança], clique em [Editar...].
3. Clique em [Adicionar...].
4. Na janela [Selecionar Utilizadores ou Grupos], clique em [Avançado...].
5. Especifique um ou mais tipos de objetos, selecione uma localização e, em seguida, cliqueem [Localizar agora].
6. Na lista de resultados, selecione os grupos e utilizadores aos quais pretende concederacesso e, em seguida, clique em [OK].
7. Na janela [Selecionar Utilizadores ou Grupos], clique em [OK].
8. Na lista [Nomes de grupo ou de utilizador:], selecione um grupo ou utilizador e, emseguida, na coluna [Permitir] da lista de permissões, selecione a caixa de verificação[Controlo Total] ou [Alterar].
9. Prima [OK] duas vezes.
Registar uma pasta SMB
1. Prima a tecla [Ferramentas do utilizador/Contador].
2. Prima [Gestão livro de endereços].
3. Certifique-se de que [Programar/ Alterar] está selecionado.
4. Prima [Novo programa].
5. Prima [Alterar] em "Nome".
Aparece o visor de introdução do nome.
6. Introduza o nome e prima [OK].
7. Prima [ Seg.].
6. Digitalização
106

8. Prima a tecla correspondente à classificação que pretende utilizar em "Selecionar título".
As teclas que pode selecionar são:
• [Freq.]: Adicionado à página apresentada em primeiro lugar.
• [AB], [CD], [EF], [GH], [IJK], [LMN], [OPQ], [RST], [UVW], [XYZ], [1] a [10]: Adicionado àlista de itens no título selecionado.
Pode selecionar [Freq.] e mais uma tecla para cada título.
9. Prima [Info. Autent.] e em seguida [ Seg.].
10. Prima [Especif.outras info.autent.] à direita de "Autenticação da pasta".
Quando for selecionado [Não especificar], aplicam-se o nome de utilizador SMB e a palavra--passe SMB especificados em "Nome de utilizador predefinido/ palavra-passe (envio)" dasdefinições de Transferência ficheiros.
11. Prima [Alterar] em "Nome utiliz. início sessão".
12. Introduza o nome de utilizador de início de sessão do computador de destino e, emseguida, prima [OK].
13. Prima [Alterar] em "P-passe início sessão".
14. Introduza a palavra-passe do computador de destino e, em seguida, prima [OK].
15. Introduza novamente a palavra-passe para confirmar e, em seguida, prima [OK].
16. Prima [Pasta].
Procedimento Básico ao Utilizar a Função Scan to Folder
107

17. Verifique se [SMB] está selecionado.
18. Prima [Alterar] ou [Procurar rede] e, em seguida, especifique a pasta.
Para especificar uma pasta, pode introduzir o caminho manualmente ou localizar a pastaprocurando na rede.
19. Prima [Teste de ligação] para verificar se o caminho está definido corretamente.
20. Prima [Sair].
Se o teste de ligação falhar, verifique as ligações e tente novamente.
21. Prima [OK].
22. Prima [Sair].
23. Prima a tecla [Ferramentas do utilizador/Contador].
Localizar manualmente a pasta SMB
1. Prima [Alterar] em "Caminho".
2. Introduza o caminho onde a pasta está localizada.
Por exemplo: se o nome do computador de destino for "User" e se o nome da pasta for "Share", ocaminho será \\User\Share.
6. Digitalização
108

Se a rede não permitir a obtenção automática de endereços IP, inclua o endereço IP docomputador de destino no caminho. Por exemplo: se o endereço IP do computador de destino for"192.168.0.191" e se o nome da pasta for "Share", o caminho será \\192.168.0.191\Share.
3. Prima [OK].
Se o formato do caminho introduzido não estiver correto, aparece uma mensagem. Prima "[Sair]"e, em seguida, introduza o caminho novamente.
Localizar a pasta SMB utilizando a função de procura na rede
1. Prima [Procurar rede].
Aparecem os computadores cliente que partilham a mesma rede com o equipamento.
O visor de rede lista apenas computadores cliente aos quais tem autorização para aceder.
2. Selecione o grupo que contém o computador de destino.
3. Selecione o nome do computador do computador de destino.
Aparecem as pastas partilhadas do computador cliente.
Pode premir [Subir um nível] para mudar de nível.
4. Selecione a pasta que pretende registar.
5. Prima [OK].
Apagar uma pasta SMB registada
1. Prima a tecla [Ferramentas do utilizador/Contador].
2. Prima [Gestão livro de endereços].
3. Certifique-se de que [Programar/ Alterar] está selecionado.
4. Selecione o nome da pasta que pretende apagar.
Prima a tecla de nome ou introduza o número registado utilizando as teclas numéricas.
Procedimento Básico ao Utilizar a Função Scan to Folder
109

Pode procurar pelo nome registado, código de utilizador, número de fax, nome da pasta,endereço de e-mail ou destino de IP-Fax.
5. Prima [Pasta].
6. Prima o protocolo não selecionado atualmente.
É visualizada uma mensagem de confirmação.
7. Prima [Sim].
8. Prima [OK].
9. Prima [Sair].
10. Prima a tecla [Ferramentas do utilizador/Contador].
Introduzir manualmente o caminho para o destino
1. Prima [InserManual].
2. Prima [SMB].
3. Prima [Inserção manual] no lado direito do campo de caminho.
4. Introduza o caminho da pasta.
No caminho exemplificativo seguinte, o nome da pasta partilhada é "user" e o nome docomputador é "desk01":
\\desk01\user
5. Prima [OK].
6. Dependendo da definição do destino, introduza o nome de utilizador para iniciar asessão no computador.
Prima [Inserção manual] à direita do campo do nome de utilizador para apresentar o teclado noecrã.
7. Dependendo da definição do destino, introduza a palavra-passe para iniciar a sessão nocomputador.
Prima [Inserção manual] para a palavra-passe, para apresentar o teclado no ecrã.
6. Digitalização
110

8. Prima [Teste de ligação].
É efetuado um teste de ligação para verificar se a pasta partilhada especificada existe.
9. Verifique o resultado do teste de ligação e, em seguida, prima [Sair].
10. Prima [OK].
Procedimento Básico ao Utilizar a Função Scan to Folder
111

Procedimento Básico Para Enviar os FicheirosDigitalizados por E-mail
1. Prima a tecla [Ecrã inicial] no canto superior esquerdo do painel de controlo e prima oícone de [Scanner] na [Página principal].
PT CJS113
2. Certifique-se de que não resta qualquer definição anterior.
Se existir uma definição anterior, prima a tecla [Repor].
3. Prima o separador "[E-mail]".
4. Coloque os originais.
6. Digitalização
112

5. Se necessário, especifique as definições de digitalização de acordo com o original adigitalizar.
Exemplo: Digitalizar o documento no modo a cores/duplex e guardar como um ficheiro PDF.
• Prima [Defin. digitalização] e, em seguida, prima [Cor integral: Texto/Foto] no separador[Tipo de original].
• Prima [Tipo alim. original] e, em seguida, [Original 2 lados].
• Prima [PDF] em [Nome/Tipo ficheiro envio].
6. Especifique o destino.
Pode especificar vários destinos.
7. Para especificar o remetente do e-mail, prima [Nome remetente] e, em seguida, prima[OK].
8. Para utilizar a função MDN (Message Disposition Notification), prima [Aviso de receção].
Se selecionar [Aviso de receção], o remetente de e-mail selecionado recebe uma notificação pore-mail quando o destinatário do e-mail abrir o e-mail.
9. Prima a tecla [Start].
Registar um destino de e-mail
1. Prima a tecla [Ferramentas do utilizador/Contador].
2. Prima [Gestão livro de endereços].
3. Certifique-se de que [Programar/ Alterar] está selecionado.
4. Prima [Novo programa].
5. Prima [Alterar] em "Nome".
Aparece o visor de introdução do nome.
6. Introduza o nome e prima [OK].
7. Prima [ Seg.].
Procedimento Básico Para Enviar os Ficheiros Digitalizados por E-mail
113

8. Prima a tecla correspondente à classificação que pretende utilizar em "Selecionar título".
As teclas que pode selecionar são:
• [Freq.]: Adicionado à página apresentada em primeiro lugar.
• [AB], [CD], [EF], [GH], [IJK], [LMN], [OPQ], [RST], [UVW], [XYZ], [1] a [10]: Adicionado àlista de itens no título selecionado.
Pode selecionar [Freq.] e mais uma tecla para cada título.
9. Prima [E-mail].
10. Prima [Alterar] em "Endereço de e-mail".
11. Introduza o endereço de e-mail.
12. Prima [OK].
6. Digitalização
114

13. Selecione [Destino e-mail/Internet Fax] ou [Apenas destino de Internet Fax].
Se [Destino e-mail/Internet Fax] for especificado, os endereços de e-mail registados surgem emambos os visores de endereços de Internet fax e e-mail no ecrã da função de fax e no visor deendereços do ecrã da função de scanner.
Se [Apenas destino de Internet Fax] for especificado, os endereços de e-mail registados surgemapenas no visor de Internet fax no ecrã da função de fax.
14. Se pretender utilizar o Internet fax, especifique se deve ou não utilizar "Enviar viaServidor SMTP".
15. Prima [OK].
16. Prima [Sair].
17. Prima a tecla [Ferramentas do utilizador/Contador].
Apagar um destino de e-mail
1. Prima a tecla [Ferramentas do utilizador/Contador].
2. Prima [Gestão livro de endereços].
3. Certifique-se de que [Programar/ Alterar] está selecionado.
4. Selecione o nome cujo endereço e-mail pretende apagar.
Prima a tecla de nome ou introduza o número registado utilizando as teclas numéricas. Podeprocurar pelo nome registado, código de utilizador, número de fax, nome da pasta, endereço dee-mail ou destino de IP-Fax.
5. Prima [E-mail].
6. Prima [Alterar] em "Endereço de e-mail".
7. Prima [Apagar tudo] e, em seguida, prima [OK].
8. Prima [OK].
9. Prima [Sair].
10. Prima a tecla [Ferramentas do utilizador/Contador].
Procedimento Básico Para Enviar os Ficheiros Digitalizados por E-mail
115

Introduzir um endereço de e-mail manualmente
1. Prima [InserManual].
2. Introduza o endereço de e-mail.
3. Prima [OK].
6. Digitalização
116

Procedimento Básico Para Guardar osFicheiros Digitalizados
• Pode especificar uma palavra-passe para cada ficheiro guardado. Os ficheiros que não estejamprotegidos por palavra-passe podem ser acedidos por outros utilizadores na mesma rede localutilizando o DeskTopBinder. Recomenda-se que proteja os ficheiros guardados contra o acessonão autorizado através da especificação de palavras-passe.
• Um ficheiro de digitalização guardado no equipamento pode ser perdido se ocorrer algum tipode falha. Não recomendamos a utilização do disco rígido para guardar ficheiros importantes. Ofornecedor não se responsabilizará por quaisquer danos resultantes da perda de ficheiros.
1. Prima a tecla [Ecrã inicial] no canto superior esquerdo do painel de controlo e prima oícone de [Scanner] na [Página principal].
PT CJS113
2. Certifique-se de que não resta qualquer definição anterior.
Se existir uma definição anterior, prima a tecla [Repor].
3. Coloque os originais.
4. Prima [Guardar fich.].
5. Prima [Guardar no disco].
Procedimento Básico Para Guardar os Ficheiros Digitalizados
117

6. Se necessário, especifique os dados do ficheiro guardado, tais como [Nome doutilizador], [Nome do ficheiro], [Palavra-passe] e [Selecionar pasta].
• Nome do utilizador
Prima a tecla [Nome do utilizador] e selecione um nome de utilizador. Para especificar umnome de utilizador não registado, prima [InserManual] e introduza o nome. Prima a tecla[OK] depois de especificar um nome de utilizador.
• Nome do ficheiro
Prima a tecla [Nome do ficheiro], introduza um nome de ficheiro e prima [OK].
• Palavra-passe
Prima a tecla [Palavra-passe], introduza uma palavra-passe e prima [OK]. Introduzanovamente a palavra-passe para fins de confirmação e, em seguida, prima [OK].
• Selecionar pasta
Especifique a pasta onde pretende guardar os ficheiros armazenados.
7. Prima [OK].
8. Se necessário, prima [Defin. digitalização] para especificar definições de scanner, comoa resolução e o formato de digitalização.
9. Prima a tecla [Start].
Verificar um ficheiro guardado selecionado na lista
Este capítulo explica como pré-visualizar um ficheiro selecionado a partir da lista de ficheirosguardados.
1. Prima [Selec fich guard].
2. Especifique a pasta na qual os ficheiros armazenados são guardados.
3. A partir da lista de ficheiros guardados, selecione o ficheiro que pretende verificar.
Pode selecionar mais do que um ficheiro.
4. Prima [Pré-visualização].
6. Digitalização
118

Especificar o Tipo de FicheiroEste capítulo explica o procedimento para especificar o tipo de ficheiro de um ficheiro que pretendeenviar.
Os tipos de ficheiro podem ser especificados quando enviar ficheiros por e-mail ou via Scan to Folder,quando enviar ficheiros guardados por e-mail ou via Scan to Folder e quando guardar ficheiros numdispositivo de armazenamento por memória.
Pode selecionar um dos seguintes tipos de ficheiro:
• Página única: [TIFF/ JPEG], [PDF]
Se selecionar um tipo de ficheiro de página única quando digitalizar vários originais, é criado umficheiro para cada página única e o número de ficheiros enviados é o mesmo que o número depáginas digitalizadas.
• Páginas múltiplas: [TIFF], [PDF]
Se selecionar um tipo de ficheiro com várias páginas quando digitalizar vários originais, aspáginas digitalizadas são combinadas e enviadas como um só ficheiro.
Os tipos de ficheiro selecionáveis diferem consoante a definição de digitalização e outrascondições. Para mais informações sobre os tipos de ficheiro, consulte Scan .
1. Prima [Nome/Tipo ficheiro envio].
2. Selecione um tipo de ficheiro.
Se necessário, configure [Defin. ficheiro PDF].
Especificar o Tipo de Ficheiro
119

3. Prima [OK].
6. Digitalização
120

Especificar Definições digitalização1. Prima [Defin. digitalização].
2. Especifique a resolução, o formato de digitalização e outras definições, conformenecessário.
3. Prima [OK].
Especificar Definições digitalização
121

6. Digitalização
122

7. Servidor de DocumentosEste capítulo descreve funções e operações do servidor de documentos frequentemente utilizadas. Paraobter informações não incluídas neste capítulo, consulte Copy/ Document Server no CD-ROMfornecido.
Guardar DadosEsta secção descreve o procedimento para guardar documentos no Servidor de documentos.
• Um documento ao qual se aceda com a palavra-passe correta permanece selecionado mesmoapós a conclusão das operações e poderá ser acedido por outros utilizadores. Depois de concluira operação, certifique-se de que prime a tecla [Repor] para cancelar a seleção do documento.
• O nome de utilizador registado para um documento guardado no Servidor de documentos éutilizado para identificar o autor e o tipo do documento. Não é utilizado para protegerdocumentos confidenciais.
• Quando ligar a transmissão de fax ou digitalização através do scanner, certifique-se de que todasas outras operações estão concluídas.
Nome do ficheiro
É automaticamente anexado ao documento digitalizado um nome de ficheiro, como, porexemplo, "COPY0001" e "COPY0002". Pode mudar o nome de ficheiro.
Nome do utilizador
Pode registar um nome de utilizador para identificar o utilizador ou o grupo de utilizadores queguardou os documentos. Para atribuir um nome de utilizador, selecione o nome registado no livrode endereços ou introduza o nome diretamente. Consoante a definição de segurança, podeaparecer [Privilég. Acesso] em vez de [Nome do utilizador].
Para mais informações sobre o livro de endereços, consulte Connecting the Machine/ SystemSettings .
Palavra-passe
Para evitar impressões não autorizadas, pode definir uma palavra-passe para qualquerdocumento guardado. Só é possível aceder a um documento protegido se for introduzida apalavra-passe correspondente. Se tiver sido especificada uma palavra-passe para osdocumentos, o ícone de bloqueio aparece no lado esquerdo do nome do documento.
123

1. Prima a tecla [Página inicial] na parte superior esquerdado painel de controlo e prima oícone do [Servidor de documentos] no ecrã da [Página principal].
PT CJS113
2. Prima [Para ecrã de leitura].
3. Prima [Pasta armazenamento].
4. Especifique a pasta onde pretende guardar o documento e prima [OK].
5. Prima [Nome do utilizador].
6. Selecione um nome de utilizador e, em seguida, prima [OK].
Os nomes de utilizador mostrados correspondem a nomes que foram registados no livro deendereços. Para especificar um nome que não apareça no ecrã, prima [InserManual] e, emseguida, introduza um nome de utilizador.
7. Prima [Nome do ficheiro].
8. Introduza um nome de ficheiro e, em seguida, prima [OK].
9. Prima [Palavra-passe].
10. Introduza uma palavra-passe com as teclas numéricas e, em seguida, prima [OK].
Pode utilizar entre quatro a oito dígitos para especificar a palavra-passe.
11. Para efeitos de confirmação, introduza novamente a palavra-passe e, em seguida,prima [OK].
12. Coloque o original.
13. Especifique as condições de digitalização do original.
14. Prima a tecla [Start].
O original é digitalizado. O documento é guardado no Servidor de documentos.
Após a leitura, será apresentada uma lista de pastas. Se a lista não aparecer, prima [Terminarleitura].
7. Servidor de Documentos
124

Imprimir Documentos GuardadosImprime os documentos guardados no Servidor de documentos.
Os itens que pode especificar no ecrã de impressão são os seguintes:
• Bandeja de papel
• Número de impressões
• [Acabamento] ([Saída], [Finalizador], [Unid. dobragem])
• [Capa/Separador] ([Capa], [Contracapa], [Designar/Capítulos], [Separador])
• [Editar / Carimbar] ([AjusteMargem], [Carimbo])
• [2 lados / Livro] ([Impressão 1 lado], [2 lados Topo com topo], [2 lados Topo c/ fundo], [Especifpág em duplex], [Folheto], [Revista])
Para mais informações sobre cada função, consulte Copy/ Document Server .
1. Selecione uma pasta.
2. Selecione um documento a imprimir.
3. Quando imprimir dois ou mais documentos de uma vez, repita o passo 2.
Podem ser impressos até 30 documentos.
4. Quando pretender especificar condições de impressão, prima [P/ecrã de impressão] econfigure as definições de impressão.
5. Introduza o número de cópias a imprimir com as teclas numéricas.
A quantidade máxima que é possível introduzir é de 9999.
6. Prima a tecla [Start].
Imprimir Documentos Guardados
125

7. Servidor de Documentos
126

8. Web Image MonitorEste capítulo descreve funções e operações do Web Image Monitor utilizadas frequentemente. Parainformações não incluídas neste capítulo, consulte Connecting the Machine/ System Settings no CD--ROM fornecido ou na Ajuda do Web Image Monitor.
Visualizar a Página InicialEsta secção explica a página inicial e o modo de visualizar o Web Image Monitor.
• Ao introduzir um endereço IPv4, não comece os segmentos com zeros. Por exemplo: Se oendereço for "192.168.001.010", tem de introduzi-lo como "192.168.1.10".
1. Inicie o Web browser.
2. Introduza "http://(endereço IP do equipamento ou nome do host)/" na barra URL doWeb browser.
Aparece a página inicial do Web Image Monitor.
Se o nome de host do equipamento tiver sido registado no servidor DNS ou WINS, poderáintroduzi-lo.
Quando definir SSL, um protocolo para comunicação encriptada, no ambiente em que é emitidaa autenticação de servidor, introduza "https://(endereço IP ou nome de host do equipamento)/".
O Web Image Monitor está dividido nas seguintes áreas:
1
2
3
5
4
CVD002
1. Área do menu
Se selecionar um item do menu, é apresentado o respetivo conteúdo.
127

2. Área de cabeçalhos
Aparece a caixa de diálogo para mudar para os modos de utilizador e de administrador e o menu de cadamodo.
Aparece o link para a Ajuda e a caixa de diálogo para busca por palavra-chave.
3. Atualizar/Ajuda
(Atualizar): Clique em no canto superior direito da área de trabalho para atualizar as informações doequipamento. Clique no botão [Atualizar] do Web browser para atualizar o ecrã completo do browser.
(Ajuda): Utilize a Ajuda para ver ou transferir o conteúdo do ficheiro da Ajuda.
4. Área de informações básicas
Apresenta as informações básicas do equipamento.
5. Área de trabalho
Apresenta o conteúdo do item selecionado na área do menu.
8. Web Image Monitor
128

9. Adicionar Papel e TonerEste capítulo descreve como colocar o papel na bandeja de papel e os tipos e formatos de papelrecomendados.
Cuidados ao Colocar Papel
• Quando colocar papel, tenha cuidado para não prender ou ferir os dedos.
• Não coloque papel acima da marca limite.
• Para evitar que várias folhas sejam alimentadas de uma só vez, folheie o papel antes de ocolocar.
• Se colocar papel quando restarem apenas algumas folhas de papel na bandeja, poderão seralimentadas várias folhas ao mesmo tempo. Retire quaisquer folhas de papel restantes, empilhe-ascom as folhas de papel novas e, em seguida, folheie a resma como um todo antes de a colocar nabandeja.
• Alise o papel engelhado ou enrolado antes de o colocar.
• Para mais informações sobre os formatos e os tipos de papel que pode utilizar, consulte Pág. 154"Formatos e Tipos de Papel Recomendados".
• Por vezes, poderá ouvir um ruído proveniente da movimentação do papel através da impressora.Este ruído não é indicativo de avaria.
Folhear o papel
• Se colocar papel revestido, etiquetas, acetatos ou papel grosso de 150,1–300,0 g/m2 (55,1 lb.Capa–165.0 lb. Índice) no LCT para grandes formatos, é importante que folheie bem o papel. Seo papel não for folheado corretamente, podem ocorrer encravamentos de papel.
129

1. Torne a resma menos compacta folheando as folhas.
CVA068
2. Segure pela margem mais pequena e dobre a resma de papel, para trás e para a frente,para criar espaço entre as folhas. Repita o processo várias vezes.
CVA069
CVA070
9. Adicionar Papel e Toner
130

3. Certifique-se de que existe espaço suficiente entre as folhas.
CVA071
Cuidados ao Colocar Papel
131

Colocar Papel na Bandeja 1(principalmente Europa e Ásia)
A bandeja 1 suporta apenas papel de formato A4 . Se quiser imprimir no formato 8 1 / 2 × 11 apartir da bandeja 1, contacte a assistência técnica.
(principalmente América do Norte)
A bandeja 1 suporta apenas papel do formato 81/2 × 11 . Se quiser imprimir em papel A4 a partirda bandeja 1, contacte a assistência técnica.
• Quando o papel colocado no lado direito da bandeja 1 acabar, o papel à esquerda édeslocado automaticamente para a direita. Não puxe a bandeja 1 enquanto a mesma estiver adeslocar o papel; aguarde até que a bandeja pare de fazer barulho.
• Para a pilha da direita, alinhe a margem direita do papel com a margem direita da bandeja. Paraa resma do lado esquerdo, alinhe a margem esquerda do papel com o limite esquerdo dabandeja.
1. Puxe cuidadosamente a bandeja de papel para fora até parar.
CVA001
2. Alinhe o papel e coloque-o com o lado de impressão para baixo.
Não coloque papel acima da marca limite.
• Bandeja completamente aberta
9. Adicionar Papel e Toner
132

CVA002
• Metade esquerda da bandeja aberta
CVA003
3. Empurre cuidadosamente a bandeja de papel para dentro até parar.
• Pode colocar papel mesmo que a bandeja 1 esteja a ser utilizada. Pode puxar a metadeesquerda da bandeja mesmo que a bandeja 1 esteja a ser utilizada.
Colocar Papel na Bandeja 1
133

Colocar papel na Bandeja para A3/11 × 17(principalmente Europa e Ásia)
A unidade de bandeja A3/11 × 17 só suporta papel A3 . Se pretende imprimir em A4 , B4 JIS ,11 × 17 , 81/2 × 14 ou 81/2 × 11 , contacte a assistência técnica.
(principalmente América do Norte)
A unidade de bandeja para A3/11 × 17 só suporta papel 11 × 17 . Se pretende imprimir em A3 ,A4 , B4 JIS , 81/2 × 14 ou 81/2 × 11 , contacte a assistência técnica.
• Certifique-se de que as extremidades do papel estão alinhadas ao lado direito.
1. Certifique-se de que o papel na bandeja não está a ser utilizado e puxe a bandejacuidadosamente para fora até parar.
CVA004
2. Alinhe o papel e coloque-o com o lado de impressão para baixo.
Não coloque papel acima da marca limite.
CVA005
3. Empurre cuidadosamente a bandeja de papel para dentro até parar.
9. Adicionar Papel e Toner
134

Colocar Papel nas Bandejas 2 e 3Cada bandeja de papel é carregada da mesma forma.
No procedimento do exemplo que se segue, é colocado papel na bandeja 2.
• Certifique-se de que as extremidades do papel estão alinhadas ao lado direito.
• Se a bandeja de papel for empurrada com demasiada força ao colocar no lugar, as guias lateraisda bandeja podem sair da sua posição.
• Quando colocar um número reduzido de folhas, certifique-se de que não aperta as guias lateraiscom demasiada força. Se as guias laterais estiverem demasiado apertadas contra o papel, asextremidades do papel podem ficar com vincos, o papel pode encravar ou, se tiver umagramagem entre 52,3-65,9g/m2 (14,0-17,9 lb. Bond), poderá ficar enrugado.
1. Certifique-se de que o papel na bandeja não está a ser utilizado e puxe a bandejacuidadosamente para fora até parar.
CVA006
2. Alinhe o papel e coloque-o com o lado de impressão para baixo.
Não coloque papel acima da marca limite.
CVA007
3. Empurre cuidadosamente a bandeja de papel para dentro até parar.
Colocar Papel nas Bandejas 2 e 3
135

• É possível colocar vários formatos de papel nas bandejas 2 e 3 ajustando as posições das guiaslaterais e a guia final. Para mais informações, consulte Paper Specifications and Adding Paper .
• Pode colocar envelopes nas bandejas 2 e 3. Quando colocar envelopes, certifique-se de que oscoloca na orientação correta. Para mais informações, consulte Pág. 168 "Envelopes".
Colocar papel com abas nas bandejas 2 e 3
• Quando colocar papel com abas, use sempre o suporte de folhas com aba.
CVA008
• Coloque o papel com abas por forma a que o lado com a aba fique virado para o suporte defolhas com abas.
• Quando colocar papel com abas, ajuste a posição da guia final de forma a que o suporte seadapte ao papel com abas.
CVA009
9. Adicionar Papel e Toner
136

Colocar Papel na Bandeja de AlimentaçãoManualUtilize a bandeja de alimentação manual para acetatos, etiquetas autocolantes, papel vegetal e papelque não possa ser colocado nas bandejas de papel.
• O número máximo de folhas que pode colocar de uma só vez depende do tipo de papel. Nãocoloque papel acima da marca limite. Para o número máximo de folhas que é possível colocar,consulte Pág. 154 "Formatos e Tipos de Papel Recomendados".
1. Abra a bandeja de alimentação manual.
CVA012
2. Insira o papel com o lado a ser impresso virado para cima até onde o equipamentopermitir.
3. Alinhe as guias do papel de acordo com o formato do papel.
Se as guias não estiverem devidamente encostadas ao papel, as imagens poderão ficarinclinadas ou poderão ocorrer encravamentos de papel.
CVA073
• Quando utilizar a bandeja de alimentação manual, é aconselhável colocar o papel na orientação.
Colocar Papel na Bandeja de Alimentação Manual
137

• Alguns tipos de papel poderão não ser detetados corretamente quando colocados na bandeja dealimentação manual. Se tal acontecer, retire o papel e coloque-o novamente na bandeja dealimentação manual.
• Puxe o extensor para fora quando pretender colocar papel de formato A4 , 8 1 / 2 × 11 ouformatos superiores na bandeja de alimentação manual.
• Quando colocar papel grosso, papel fino, acetatos ou papel vegetal, especifique o formato e otipo de papel.
• O papel timbrado tem de ser colocado numa orientação específica. Para mais informações,consulte Pág. 151 "Colocar Papel de Orientação Fixa ou Papel de Dois Lados".
• Pode colocar envelopes na bandeja de alimentação manual. Os envelopes têm de ser colocadosnuma orientação específica. Para mais informações, consulte Pág. 168 "Envelopes".
• Especifique os formatos de papel que não são automaticamente detetados. Para mais informaçõessobre que formatos são detetados automaticamente, consulte Pág. 154 "Formatos e Tipos dePapel Recomendados". Para mais informações sobre como especificar os formatos, consultePág. 139 "Imprimir a partir da bandeja de alimentação manual utilizando a função deimpressora" ou Copy/ Document Server .
• Quando copiar a partir da bandeja de alimentação manual, consulte Copy/ Document Server .Quando imprimir a partir de um computador, consulte Pág. 139 "Imprimir a partir da bandeja dealimentação manual utilizando a função de impressora"
Colocar papel com abas na bandeja de alimentação manual
Quando colocar papel com abas, coloque-o de forma a que as abas fiquem viradas para o ladodireito.
CVA074
9. Adicionar Papel e Toner
138

Imprimir a partir da bandeja de alimentação manual utilizando a função deimpressora
• Se selecionar [Defin. do equipamento] em [Bandeja alim. manual] sob [Prioridade de definição debandeja] em [Sistema] do menu Funções de impressora, as definições efetuadas utilizando opainel de controlo têm prioridade sobre as definições do driver de impressão. Para maisinformações, consulte Print .
• A predefinição de [Bandeja de alimentação manual] é [Definições equip.: Qq. tipo].
• As definições permanecem válidas até serem alteradas.
• Para mais informações sobre a definição dos drivers da impressora, consulte Print .
• A predefinição de [Form. papel alim. manual impressora] é [Deteção automática].
Especificar formatos normais utilizando o painel de controlo
1. Prima a tecla [Ferramentas do utilizador/Contador].
CUP009
2. Prima [Defin. papel band.].
3. Prima [Formato do papel alim. manual impressora].
Colocar Papel na Bandeja de Alimentação Manual
139

4. Selecione o formato do papel.
5. Prima [OK].
6. Prima a tecla [Ferramentas do utilizador/Contador].
Especificar um formato de papel personalizado utilizando o painel de controlo
1. Prima a tecla [Ferramentas do utilizador/Contador].
CUP009
2. Prima [Defin. papel band.].
3. Prima [Formato do papel alim. manual impressora].
4. Prima [Form.personaliz.].
Se já tiver sido definido um formato personalizado, prima [Alterar formato].
5. Prima [Vertical].
9. Adicionar Papel e Toner
140

6. Introduza o tamanho vertical com as teclas numéricas e prima [ ].
7. Prima [Horizontal].
8. Introduza o tamanho horizontal com as teclas numéricas e prima [ ].
9. Prima [OK] duas vezes.
10. Prima a tecla [Ferramentas do utilizador/Contador].
Especificar papel grosso, papel fino ou acetatos como tipo de papel utilizando opainel de controlo
• Utilize acetatos de formato A4 ou 81/2 × 11 e especifique o tamanho.
• Normalmente, só pode ser utilizado um lado dos acetatos para impressão. Certifique-se de que oscoloca com o lado de impressão virado para cima.
• Quando imprimir em acetatos, retire as folhas impressas uma por uma.
1. Prima a tecla [Ferramentas do utilizador/Contador].
CUP009
2. Prima [Defin. papel band.].
3. Prima [Formato do papel alim. manual impressora] e especifique o formato do papel.
4. Prima [OK].
Colocar Papel na Bandeja de Alimentação Manual
141

5. Prima [ Seg.].
6. Prima [Tipo papel: Bandeja alimentação manual].
7. Selecione os itens adequados de acordo com o tipo de papel que pretende especificar.
• Prima [Acetato] na área [Tipo papel] quando colocar acetatos.
• Para colocar o papel fino ou grosso, prima [Não visualizar] na área [Tipo papel] e, emseguida, selecione a espessura do papel adequada na área [Espessura do papel].
8. Prima [OK].
9. Prima a tecla [Ferramentas do utilizador/Contador].
• Recomendamos que utilize os acetatos especificados.
• Para mais informações sobre a espessura do papel, consulte Connecting the Machine/ SystemSettings .
9. Adicionar Papel e Toner
142

Colocar Papel na Bandeja de GrandeCapacidade
(principalmente Europa e Ásia)
O LCT apenas suporta papel de formato A4 . Se pretender imprimir no formato 81/2 × 11 ou B5 JIS a partir do LCT, contacte a assistência técnica.
(principalmente América do Norte)
O LCT apenas suporta papel de formato 81/2 × 11 . Se pretender imprimir em papel de formato A4ou B5 JIS a partir do LCT, contacte a assistência técnica.
É necessário utilizar o extensor se pretender colocar papel de formato A4 , B4 JIS , 81/2 × 14 ou81/2 × 11 .
• Certifique-se de que as margens do papel estão alinhadas ao lado esquerdo.
1. Verifique se o papel na bandeja não está a ser utilizado e, em seguida, abra a tampasuperior do LCT.
CVA061
2. Coloque o papel na bandeja, com o lado de impressão voltado para cima.
Não coloque papel acima da marca limite.
CVA062
Colocar Papel na Bandeja de Grande Capacidade
143

3. Prima a tecla [Para baixo].
A tecla fica intermitente enquanto a base da bandeja se desloca para baixo.
CVA063
4. Coloque o papel repetindo os passos 2 e 3.
5. Feche a tampa superior do LCT.
9. Adicionar Papel e Toner
144

Colocar Papel na Bandeja de GrandeCapacidade para Grandes Formatos
• Certifique-se de que as margens do papel estão alinhadas ao lado esquerdo.
1. Certifique-se de que o papel na bandeja não está a ser utilizado e puxe a bandejacuidadosamente para fora até parar.
CVA026
2. Coloque o papel na bandeja, com o lado de impressão voltado para cima.
Não coloque papel acima da marca limite.
CVA027
3. Empurre cuidadosamente a bandeja de papel para dentro até parar.
• Se selecionar Papel grosso 2 para 4, [Papel revestido], [Papel etiqueta] ou [Acetato] em[Definições do papel de bandeja], é soprado ar automaticamente para folhear o papel colocadona bandeja LCT para grandes formatos. Folheie o papel antes de o colocar. Para maisinformações, consulte Pág. 129 "Folhear o papel".
• Podem ser colocados vários formatos de papel na bandeja LCT para grandes formatos, ajustandoas posições das guias laterais e da guia final. Para mais informações, consulte PaperSpecifications and Adding Paper .
Colocar Papel na Bandeja de Grande Capacidade para Grandes Formatos
145

• É possível colocar envelopes no LCT para grandes formatos. Ao colocar os envelopes, coloque-osna orientação correta. Para mais informações, consulte Pág. 168 "Envelopes".
9. Adicionar Papel e Toner
146

Colocar Papel no Insersor de Capas
• Não coloque nada em cima nem deixe documentos no sensor. Isto pode dar origem a que oformato do papel não seja corretamente lido ou a encravamentos de papel.
• Quando utilizar a função Dobra em Z, o papel colocado no insersor de capas tem de ser domesmo formato que as impressões depois de serem dobradas. Se o papel do insersor de capasfor maior do que as folhas dobradas em Z poderá ocorrer um encravamento de papel.
1. Coloque o papel em ordem.
Não coloque papel acima da marca limite.
CVA084
2. Ajuste as guias laterais ao formato do papel.
CVA085
• Coloque papel com o lado impresso virado para cima (a frente).
• Coloque papel no insersor de capas com a mesma orientação do papel colocado na bandeja.
• A posição dos agrafos ou dos furos será no lado esquerdo do papel, quando se está de frentepara o equipamento.
• Para colocar o papel no insersor de capas, alinhe a orientação dos originais no ADF tal comoapresentado em baixo.
Colocar Papel no Insersor de Capas
147

Insersor de capas ADF
9. Adicionar Papel e Toner
148

Colocar Papel no Insersor de Capas de DuasBandejas
• Não coloque nada em cima nem deixe documentos no sensor. Isto pode dar origem a que oformato do papel não seja corretamente lido ou a encravamentos de papel.
1. Ao pressionar a patilha de desbloqueio, as margens laterais são alinhadas com oformato do papel que será colocado.
CVA032
2. Coloque o papel em ordem.
Não coloque papel acima da marca limite.
Se necessário, ajuste cuidadosamente as guias laterais ao papel colocado.
CVA033
11
1. Extensores de papel
• Coloque papel com o lado impresso virado para cima (a frente).
• Coloque papel no insersor de capas de duas bandejas com a mesma orientação do papelcolocado na bandeja.
Colocar Papel no Insersor de Capas de Duas Bandejas
149

• A posição dos agrafos ou dos furos será no lado esquerdo do papel, quando se está de frentepara o equipamento.
• Quando colocar papel maior do que A4 (81/2 × 11) , puxe o extensor de papel para fora.
• Para colocar papel no insersor de capas de duas bandejas, alinhe a orientação dos originais noADF tal como apresentado em baixo.
Insersor de capas de duas bandejas ADF
9. Adicionar Papel e Toner
150

Colocar Papel de Orientação Fixa ou Papel deDois LadosOrientação fixa (topo com fundo) ou papel de dois lados (por exemplo, papel timbrado, papel furadoou papel copiado) poderão não ser impressos corretamente, dependendo da forma como os originaise o papel se encontram colocados.
Definições para Ferramentas Utilizador
• Modo de copiador
Especifique [Sim] para [Papel timbrado] em [Entrada/Saída] no menu Funções de copiador/servidor documentos e coloque o original e o papel conforme demonstrado abaixo.
• Modo de impressora
Especifique [Deteção auto] ou [Ligado (sempre)] para [Papel timbrado] em [Sistema] nomenu Funções de impressora e coloque o papel conforme mostrado abaixo.
Para mais informações sobre as definições do papel timbrado, consulte Copy/ Document Server ou Print .
Orientação do original e orientação do papel
Os significados dos ícones são os seguintes:
Ícone Significado
Coloque papel com o lado digitalizado ou impresso virado paracima.
Coloque papel com o lado digitalizado ou impresso virado parabaixo.
• Orientação do original
Colocar Papel de Orientação Fixa ou Papel de Dois Lados
151

Orientação dooriginal
Vidro de exposição ADF
Orientação legível
Orientação nãolegível
• Cópia
• Scanner
• Orientação do papel
• Modo de copiador
Lados dacópia
Bandeja 1 Bandejas 2-3 LCT
Bandeja dealimentação
manual ou LCTpara grandes
formatos
Um lado
Dois lados
• Modo de impressora
9. Adicionar Papel e Toner
152

Lados daimpressão
Bandeja 1 Bandejas 2-3 LCT
Bandeja dealimentação
manual ou LCTpara grandes
formatos
Um lado
Dois lados
• No modo de copiador:
• Para mais informações sobre como efetuar cópias frente e verso, consulte Pág. 61 "Cópia emDuplex".
• No modo de impressora:
• Para imprimir em papel timbrado quando a opção [Deteção auto] estiver especificada para[Papel timbrado], tem de especificar [Timbrado] como tipo de papel nas definições do driverde impressão.
• Se um trabalho de impressão for alterado, quando já estiver em curso, de impressão de umlado para impressão de dois lados, a impressão de um lado após a primeira cópia pode serimpressa num sentido diferente. Para assegurar que todo o papel impresso fica no mesmosentido, especifique bandejas de entrada diferentes para a impressão de um lado e para aimpressão de dois lados. Note também que a impressão de dois lados deve ser desativadapara a bandeja especificada para a impressão de um lado.
• Para mais informações sobre como imprimir frente e verso, consulte Pág. 95 "Imprimir nosDois Lados das Folhas".
Colocar Papel de Orientação Fixa ou Papel de Dois Lados
153

Formatos e Tipos de Papel RecomendadosEste capítulo descreve os formatos e tipos de papel recomendados.
• Se utilizar papel que enrola, seja por estar demasiado seco ou demasiado húmido, pode ocorrerum encravamento de papel ou de agrafos.
• Não utilize papel concebido para impressoras de jacto de tinta porque este pode colar-se àunidade de fusão e provocar um encravamento.
• Quando colocar acetatos, verifique a frente e o verso das folhas e coloque-as corretamente; casocontrário, poderá ocorrer um encravamento.
Bandeja 1
Tipo e gramagem do papel Formato do papel Capacidade de papel
52,3-256,0 g/m2 (14,0 lb.Bond-141,0 lb. Índice)
Papel fino–Papel grosso 3A4
81/2 × 11
1250 folhas × 2
52,3-256,0 g/m2 (14,0 lb.Bond-141,0 lb. Índice)
Papel fino–Papel grosso 3
*1
81/2 × 11
A4
1250 folhas × 2
*1 Para colocar papel de qualquer um dos formatos especificados acima, contacte a assistência técnica.
Bandeja 1 (Unidade de bandeja para A3/11 × 17)
Tipo e gramagem do papel Formato do papel Capacidade de papel
52,3-256,0 g/m2 (14,0 lb.Bond-141,0 lb. Índice)
Papel fino–Papel grosso 3A3
11 × 17
1000 folhas
9. Adicionar Papel e Toner
154

Tipo e gramagem do papel Formato do papel Capacidade de papel
52,3-256,0 g/m2 (14,0 lb.Bond-141,0 lb. Índice)
Papel fino–Papel grosso 3
*1
A4 , B4 JIS , 11 × 17 , 81/2× 14 , 81/2 × 11
A3 , A4 , B4 JIS , 81/2 × 14, 81/2 × 11
1000 folhas
52,3-256,0 g/m2 (14,0 lb.Bond-141,0 lb. Índice)
Papel fino–Papel grosso 3
Formato personalizado *2
Vertical: 210,0-305,0 mm
Horizontal: 210,0-439,0 mm
Vertical: 8,27-12,00 pol
Horizontal: 8,27-17,28 pol
1000 folhas
*1 Para colocar papel de qualquer um dos formatos especificados acima, contacte a assistência técnica.
*2 Para mais informações sobre como colocar papel de formato personalizado, contacte a assistênciatécnica.
Bandejas 2 e 3
Tipo e gramagem do papel Formato do papel Capacidade de papel
52,3-256,0 g/m2 (14,0 lb.Bond-141,0 lb. Índice)
Papel fino–Papel grosso 3
Formatos de papel que podemser detetados automaticamente:
A3 , A4 , A5 , B4 JIS , B5JIS , 81/2 × 11 , 13 × 19 ,SRA3
A4 , B5 JIS , 11 × 17 , 81/2× 14 , 81/2 × 11 , 71/4 ×101/2 , 51/2 × 81/2 , 12 ×18 , 13 × 19
550 folhas
Formatos e Tipos de Papel Recomendados
155

Tipo e gramagem do papel Formato do papel Capacidade de papel
52,3-256,0 g/m2 (14,0 lb.Bond-141,0 lb. Índice)
Papel fino–Papel grosso 3
Selecione o formato do papelutilizando o menu Definições dopapel de bandeja:
A5 , 11 × 17 , 81/2 × 14 ,81/2 × 13 , 81/2 × 11 , 81/4× 14 , 81/4 × 13 , 8 × 13 ,71/4 × 101/2 , 51/2 × 81/2
,
8K , 16K , 12 × 18 , 11 ×15 , 11 × 14 , 10 × 15 , 10× 14 , 13 × 191/5 , 123/5 ×191/5 , 123/5 × 181/2 , 13× 18 , SRA4
A3 , A4 , A5 , B4 JIS , B5JIS , 81/2 × 13 , 81/4 × 14 ,81/4 × 13 , 8 × 13 , 71/4 ×101/2 , 51/2 × 81/2 ,
8K , 16K , 11 × 15 , 11 ×14 , 10 × 15 , 10 × 14 , 13× 191/5 , 123/5 × 191/5 ,123/5 × 181/2 , 13 × 18 ,SRA3 , SRA4
550 folhas
52,3-256,0 g/m2 (14,0 lb.Bond-141,0 lb. Índice)
Papel fino–Papel grosso 3
Formato personalizado *1 :
Vertical: 139,7-330,2 mm
Horizontal: 139,7-487,7 mm
Vertical: 5,50-13,00 pol
Horizontal: 5,50-19,20 pol
550 folhas
9. Adicionar Papel e Toner
156

Tipo e gramagem do papel Formato do papel Capacidade de papel
Papel com abas*2
163,0 g/m2 (90,0 lb.Índice), 199,0 g/m2 (110,0lb. Índice)
A4 , 81/2 × 14 , 81/2 × 11 200 folhas
Envelopes Selecione o formato de papelatravés do menu Definições dopapel de bandeja: Env C5
• : 50 folhas
• : 25 folhas
*1 Para mais informações sobre como colocar papel de formato personalizado, contacte a assistênciatécnica.
*2 É necessário o suporte para folhas com abas.
Bandeja de alimentação manual
Tipo e gramagem do papel Formato do papel Capacidade de papel
52,3-300,0 g/m2 (14,0 lb.Bond-165,0 lb. Índice)
Papel fino–Papel grosso 4
Formatos de papel que podemser detetados automaticamente:
A3 , A4 , A5 , A6 , B4JIS , B5 JIS , B6 JIS , 13 ×19 , SRA3
11 × 17 , 81/2 × 11 , 51/2× 81/2 , 12 × 18 , 13 × 19
, SRA3
• 100 folhas
• Papel grosso 1: 40folhas
• Papel grosso 2–Papel grosso 3: 20folhas
• Papel grosso 4: 16folhas
Formatos e Tipos de Papel Recomendados
157

Tipo e gramagem do papel Formato do papel Capacidade de papel
52,3-300,0 g/m2 (14,0 lb.Bond-165,0 lb. Índice)
Papel fino–Papel grosso 4
*1
11 × 17 , 81/2 × 14 , 81/2 ×13 , 81/2 × 11 , 81/4 × 14
, 81/4 × 13 , 8 × 13 , 71/4× 101/2 , 51/2 × 81/2 ,
12 × 18 , 11 × 15 , 11 × 14, 10 × 15 , 10 × 14 , 13 ×
191/5 , 123/5 × 191/5 ,123/5 × 181/2 , 13 × 18 ,SRA4
A3 , A4 , A5 , A6 , B4JIS , B5 JIS , B6 JIS , 81/2× 14 , 81/2 × 13 , 81/4 × 14
, 81/4 × 13 , 8 × 13 , 71/4× 101/2 ,
11 × 15 , 11 × 14 , 10 × 15, 10 × 14 , 13 × 191/5 ,
123/5 × 191/5 , 123/5 ×181/2 , 13 × 18 , SRA4
• 100 folhas
• Papel grosso 1: 40folhas
• Papel grosso 2–Papel grosso 3: 20folhas
• Papel grosso 4: 16folhas
52,3-300,0 g/m2 (14,0 lb.Bond-165,0 lb. Índice)
Papel fino–Papel grosso 4
Formato personalizado *2
Vertical: 90-330,2 mm
Horizontal: 139,7-487,7 mm
Vertical: 3,55-13,00 pol
Horizontal: 5,50-19,20 pol
• 100 folhas
• Papel grosso 1: 40folhas
• Papel grosso 2–Papel grosso 3: 20folhas
• Papel grosso 4: 16folhas
Papel vegetal A3 , A4 , B4 JIS , B5 JIS 50 folhas
Acetatos A4 , 81/2 × 11 50 folhas
Papel de etiqueta (etiquetasautocolantes)
A4 , B4 JIS 1 folha
9. Adicionar Papel e Toner
158

Tipo e gramagem do papel Formato do papel Capacidade de papel
Separadores com aba
163,0 g/m2 (90,0 lb.Índice), 199,0 g/m2 (110,0lb. Índice)
A4 , 81/2 × 14 , 81/2 × 11 20 folhas
Envelopes *1, *3
41/8 × 91/2 , 37/8 × 71/2, Env C5 , Env C6 , Env DL
10 folhas
*1 Selecione o formato do papel. Para o modo de copiador, consulte Copy/ Document Server . Para omodo de impressora, consulte Pág. 139 "Especificar formatos normais utilizando o painel de controlo".
*2 Selecione o formato do papel. Para o modo de copiador, consulte Copy/ Document Server . Para omodo de impressora, consulte Pág. 140 "Especificar um formato de papel personalizado utilizando opainel de controlo".
*3 Os formatos de papel disponíveis diferem consoante as opções que estão instaladas. Para maisinformações sobre os formatos de papel disponíveis para cada opção, consulte Maintenance andSpecifications .
LCT
Tipo e gramagem do papel Formato do papel Capacidade de papel
52,3-216,0 g/m2 (14,0 lb.Bond-79,9 lb. Capa)
Papel fino–Papel grosso 2A4
81/2 × 11
4000 folhas
52,3-216,0 g/m2 (14,0 lb.Bond-79,9 lb. Capa)
Papel fino–Papel grosso 2
*1
B5 JIS , 81/2 × 11
A4 , B5 JIS
4000 folhas
*1 Para colocar papel de qualquer um dos formatos especificados acima, contacte a assistência técnica.
Formatos e Tipos de Papel Recomendados
159

Unidade de extensão
Tipo e gramagem do papel Formato do papel Capacidade de papel
52,3-216,0 g/m2 (14,0 lb.Bond-79,9 lb. Capa)
Papel fino–Papel grosso 2A4
81/2 × 11
2500 folhas
52,3-216,0 g/m2 (14,0 lb.Bond-79,9 lb. Capa)
Papel fino–Papel grosso 2
*1
A4 , B4 JIS , B5 JIS , 81/2 ×14 , 81/2 × 11
A4 , B4 JIS , B5 JIS , 81/2× 14 , 81/2 × 11
2500 folhas
*1 Para colocar papel de qualquer um dos formatos especificados acima, contacte a assistência técnica.
LCT para grandes formatos
Tipo e gramagem do papel Formato do papel Capacidade de papel
52,3-300,0 g/m2 (14,0 lb.Bond-165,0 lb. Índice)
Papel fino–Papel grosso 4
Formatos de papel que podemser detetados automaticamente:
A3 , A4 , A5 , B4 JIS ,B5 JIS , 11 × 17 , 81/2 × 11
, 8 × 13 , 51/2 × 81/2 , 12× 18
A3 , A4 , A5 , B4 JIS , B5JIS , 11 × 17 , 81/2 × 11 ,8 × 13 , 51/2 × 81/2 , 12 ×18
2000 folhas
9. Adicionar Papel e Toner
160

Tipo e gramagem do papel Formato do papel Capacidade de papel
52,3-300,0 g/m2 (14,0 lb.Bond-165,0 lb. Índice)
Papel fino–Papel grosso 4
Selecione o formato do papelutilizando o menu Definições dopapel de bandeja:
A6 *1, B5 JIS , B6 JIS *1,81/2 × 14 , 81/2 × 13 , 81/2× 11 , 81/4 × 14 , 81/4 × 13
, 71/4 × 101/2 , 51/2 ×81/2 , 8K , 16K ,
11 × 15 , 11 × 14 , 10 × 15, 10 × 14 , 13 × 191/5 ,
13 × 19 , 123/5 × 191/5 ,123/5 × 181/2 , 13 × 18 ,SRA3 , SRA4
A4 , A5 , A6 *1, B5 JIS ,B6 JIS *1, 81/2 × 14 , 81/2 ×13 , 81/4 × 14 , 81/4 × 13
, 71/4 × 101/2 , 8K ,16K ,
11 × 15 , 11 × 14 , 10 × 15, 10 × 14 , 13 × 191/5 ,
13 × 19 , 123/5 × 191/5 ,123/5 × 181/2 , 13 × 18 ,SRA3 , SRA4
2000 folhas
52,3-300,0 g/m2 (14,0 lb.Bond-165,0 lb. Índice)
Papel fino–Papel grosso 4
Formato personalizado:
Vertical: 100,0–330,2 mm*1
Horizontal: 139,7-487,7 mm
Vertical: 3,94–13,00polegadas*1
Horizontal: 5,50-19,20 pol
2000 folhas
Papel vegetal A3 , A4 , B4 JIS , B5 JIS 1000 folhas
Formatos e Tipos de Papel Recomendados
161

Tipo e gramagem do papel Formato do papel Capacidade de papel
Acetatos A4 , 81/2 × 11 1000 folhas
Papel de etiqueta (etiquetasautocolantes)
A4 , B4 JIS 20 folha
Papel com abas*2
163,0 g/m2 (90,0 lb.Índice), 199,0 g/m2 (110,0lb. Índice)
A4 , 81/2 × 14 , 81/2 × 11 1000 folhas
Envelopes *3
Selecione o formato de papelusando o menu Definições dopapel de bandeja: 41/8 × 91/2
*1, Env C5 , Env C6 *1,Env DL *1
10 folhas
*1 As guias laterais de postais são necessárias para colocar papel que tenha entre 100,0 e 139,2 mm(3,94 e 5,48 polegadas).
*2 É necessária a guia de folhas com abas.
*3 Os formatos de papel disponíveis diferem consoante as opções que estão instaladas. Para maisinformações sobre os formatos de papel disponíveis para cada opção, consulte Maintenance andSpecifications .
Insersor de capas
Tipo e gramagem do papel Formato do papel Capacidade de papel
64,0-216,0 g/m2 (17,1 lb.Bond-79,9 lb. Capa)
Papel fino–Papel grosso 2
Formatos de papel que podemser detetados automaticamente:
A3 , A4 , A5 , B4 JIS ,B5 JIS , 81/2 × 13 , 8K ,16K
A3 , A4 , B5 JIS , 11 × 17, 81/2 × 14 , 81/2 × 11 ,
71/4 × 101/2 , 51/2 × 81/2, 10 × 14
200 folhas
9. Adicionar Papel e Toner
162

Tipo e gramagem do papel Formato do papel Capacidade de papel
64,0-216,0 g/m2 (17,1 lb.Bond-79,9 lb. Capa)
Papel fino–Papel grosso 2
*1
11 × 17 , 81/2 × 11 , 81/4× 13 , 8 × 13 , 12 × 18
81/2 × 13 , 71/4 × 101/2 ,12 × 18
200 folhas
*1 Se pretender tornar estes formatos detetáveis, consulte o seu representante de assistência técnica.
Insersor de capas de duas bandejas
Tipo e gramagem do papel Formato do papel Capacidade de papel
64,0-216,0 g/m2 (17,1 lb.Bond-79,9 lb. Capa)
Papel fino–Papel grosso 2
Formatos de papel que podemser detetados automaticamente:
A3 , A4 , A5 , B4 JIS ,B5 JIS , 11 × 17 , 81/2 × 11
, 8 × 13 , 51/2 × 81/2 , 12× 18
A3 , A4 , A5 , B4 JIS , B5JIS , 11 × 17 , 81/2 × 11 ,8 × 13 , 51/2 × 81/2 , 12 ×18
240 folhas × 2
Formatos e Tipos de Papel Recomendados
163

Tipo e gramagem do papel Formato do papel Capacidade de papel
64,0-216,0 g/m2 (17,1 lb.Bond-79,9 lb. Capa)
Papel fino–Papel grosso 2
Selecione o formato do papelutilizando o menu Definições dopapel de bandeja:
B5 JIS , 81/2 × 14 , 81/2 ×13 , 81/2 × 11 , 81/4 × 14
, 81/4 × 13 , 71/4 × 101/2, 51/2 × 81/2 , 8K , 16K,
11 × 15 , 11 × 14 , 10 × 15, 10 × 14 , 13 × 191/5 ,
13 × 19 , 123/5 × 191/5 ,123/5 × 181/2 , 13 × 18 ,SRA3 , SRA4
A4 , A5 , B5 JIS , 81/2 × 14, 81/2 × 13 , 81/4 × 14 ,
81/4 × 13 , 71/4 × 101/2 ,8K , 16K ,
11 × 15 , 11 × 14 , 10 × 15, 10 × 14 , 13 × 191/5 ,
13 × 19 , 123/5 × 191/5 ,123/5 × 181/2 , 13 × 18 ,SRA3 , SRA4
240 folhas × 2
64,0-216,0 g/m2 (17,1 lb.Bond-79,9 lb. Capa)
Papel fino–Papel grosso 2
Formato personalizado:
Vertical: 139,7-330,2 mm
Horizontal: 139,7-487,7 mm
Vertical: 5,50-13,00 pol
Horizontal: 5,50-19,20 pol
240 folhas × 2
9. Adicionar Papel e Toner
164

Espessura do papel
Espessura do papel *1 Gramagem do papel
Papel fino *2 52,3-65,9 g/m2 (14,0-17,9 lb. Bond)
Papel normal 1 66,0-80,9 g/m2 (18,0-21,9 lb. Bond)
Papel normal 2 81,0-100,9 g/m2 (22,0-27,0 lb. Bond)
Papel de espessura média 101,0-127,4 g/m2 (27,1 lb. Bond-46,9 lb. Capa)
Papel grosso 1 127,5-150,0 g/m2 (47,0-55,0 lb. Capa)
Papel grosso 2 150,1-216,0 g/m2 (55,1-79,9 lb. Capa)
Papel grosso 3 216,1-256,0 g/m2 (80,0 lb. Capa-141,0 lb. Índice)
Papel grosso 4 256,1–300,0 g/m2 (141,1–165,0 lb. Índice)
*1 A qualidade de impressão diminui se o papel que está a utilizar estiver perto do limite máximo oumínimo de gramagem. Mude a definição para uma gramagem de papel mais fina ou mais grossa.
*2 Quando colocar papel de 52,3-65,9 g/m2 (14,0-17,9 lb. Bond), as extremidades podem ficarenrugadas ou o papel pode ficar encravado, dependendo do tipo de papel.
• Determinados tipos de papel, tais como papel vegetal ou acetatos, podem causar ruído ao seremimpressos. Esse ruído não é sinónimo de qualquer problema e não afeta a qualidade deimpressão.
• A capacidade de papel descrita nas tabelas acima é meramente exemplificativa. A capacidadede papel em concreto pode ser inferior, dependendo do tipo de papel utilizado.
• Quando colocar papel, certifique-se de que a altura da resma não excede a marca limite dabandeja.
• Se ocorrer a alimentação de várias folhas, folheie as folhas cuidadosamente ou coloque-as uma auma a partir da bandeja de papel de alimentação manual.
• Alise as folhas que estiverem enroladas antes de as colocar.
• Dependendo do formato, da gramagem e do tipo de papel, a velocidade de cópia/impressãopode ser mais lenta do que o habitual.
• Quando colocar papel grosso de 127,5-300,0 g/m2 (47,0 lb. Capa-165,0 lb. Índice), consultePág. 167 "Papel grosso".
• Quando colocar envelopes, consulte Pág. 168 "Envelopes".
Formatos e Tipos de Papel Recomendados
165

• Quando copiar ou imprimir em papel timbrado, a orientação de colocação do papel difereconsoante a função que utilizar. Para mais informações, consulte Pág. 151 "Colocar Papel deOrientação Fixa ou Papel de Dois Lados".
• Se colocar papel do mesmo formato e do mesmo tipo em duas ou mais bandejas, o equipamentofaz a alimentação automaticamente a partir de uma das bandejas para a qual [Sim] estejaselecionado para [Aplicar seleç. auto papel] quando a primeira bandeja que estiver a serutilizada ficar sem papel. Esta função é denominada Comutação auto bandeja. Isto evita ainterrupção do trabalho de cópia para reabastecer papel quando realiza um grande número decópias. Pode especificar o tipo de papel das bandejas de papel em [Tipo de papel]. Para maisinformações, consulte Connecting the Machine/ System Settings . Para mais informações sobreo processo de definição da função de Comutação auto bandeja, consulte Copy/ DocumentServer .
• Quando colocar o papel de etiqueta:
• Recomendamos que utilize o papel de etiqueta especificado.
• Recomenda-se a colocação de uma folha de cada vez.
• Recomenda-se que coloque o papel na orientação .
• Selecione [Papel etiqueta] como [Tipo de papel] em [Definições do papel de bandeja].
• Quando colocar acetatos:
• Recomenda-se a colocação de uma folha de cada vez.
• Quando copiar para acetatos, consulte Copy/ Document Server .
• Quando imprimir em acetatos a partir do computador, consulte Pág. 141 "Especificar papelgrosso, papel fino ou acetatos como tipo de papel utilizando o painel de controlo".
• Folheie os acetatos cuidadosamente sempre que os utilizar. Isto impede os acetatos de seaderirem uns aos outros e serem alimentados incorretamente.
• Remova as folhas copiadas ou impressas uma a uma.
• Quando colocar papel vegetal:
• Recomenda-se a colocação de uma folha de cada vez.
• Quando colocar papel vegetal, utilize sempre papel mais rugoso e defina a direção dopapel de acordo com a textura.
• O papel vegetal facilmente absorve a humidade e enrola. Alise o papel vegetal enroladoantes de o colocar.
• Remova as folhas copiadas ou impressas uma a uma.
• Quando colocar papel revestido:
• Para imprimir em papel revestido, prima a tecla [Ferramentas do utilizador/Contador], prima[Definições do papel de bandeja] e, em seguida, para [Tipo de papel] certifique-se de queespecifica o [Tipo de papel] para [Papel revestido] e a [Espessura do papel] para aespessura adequada.
9. Adicionar Papel e Toner
166

• Para imprimir em papel revestido de alto brilho, prima a tecla [Ferramentas do utilizador/Contador], prima [Definições do papel de bandeja] e, em seguida, para o [Tipo de papel]de cada bandeja, certifique-se de que define o [Tipo de papel] para [P revest: Brilh].
• Quando colocar papel revestido ou papel brilhante, folheie sempre o papel antes de outilizar.
• Se ocorrer um encravamento de papel ou se o equipamento fizer um ruído estranho quandoestiver a colocar papel revestido, coloque as folhas de papel revestido uma de cada vez.
Papel grosso
Este capítulo inclui várias informações e recomendações sobre papel grosso.
Quando colocar papel grosso de 127,5–256,0 g/m2 (47,0 lb. Bond–141,0 lb. Índice) nas bandejas1–3, ou 127,5–216,0 g/m2 (47,0 lb. Bond–79,9 lb. Capa) no LCT, ou 127,5–300,0 g/m2 (47,0lb. Bond–165,0 lb. Índice) na bandeja de alimentação manual ou no LCT para grandes formatos, sigaas recomendações que se seguem para evitar encravamentos e perda de qualidade de imagem.
• Quando colocar papel grosso nas bandejas 1-3, certifique-se de que coloca pelo menos 20folhas. Certifique-se também de que as guias laterais ficam totalmente encostadas à resma depapel.
• Podem ocorrer encravamentos e problemas quando imprimir em folhas de papel macio e grosso.Para os evitar, folheie bem as folhas macias para as separar antes de as colocar na bandeja. Se opapel continuar a encravar ou a ser alimentado em conjunto mesmo depois de o folhear, coloqueas folhas uma a uma na bandeja de alimentação manual.
• Quando colocar papel grosso, defina a orientação do papel de acordo com a rugosidade,conforme apresentado no diagrama seguinte:
Orientação da texturano papel
Bandeja 1, LCT Bandejas 2-3
Bandeja dealimentação manual,
LCT para grandesformatos
Não suportada
Formatos e Tipos de Papel Recomendados
167

• Selecione [Papel grosso 1], [Papel grosso 2], [Papel grosso 3] ou [Papel grosso 4] como aespessura do papel para a bandeja em [Definições do papel de bandeja].
• Mesmo que se coloque o papel grosso como descrito acima, pode não ser possível realizar asoperações normais nem manter a qualidade de impressão, consoante o tipo de papel.
• As impressões podem ficar com vincos verticais bem visíveis.
• As impressões podem ficar consideravelmente enroladas. Alise as impressões se estas ficaremvincadas ou enroladas.
Envelopes
Este capítulo inclui várias informações e recomendações relativas aos envelopes.
• Não utilize envelopes com janela.
• Folheie os envelopes antes de os colocar. Caso contrário, os envelopes podem ficar colados unsaos outros devido à cola. Se folhear mesmo assim não impedir que colem uns aos outros,coloque-os um a um. Tenha em conta que não é possível utilizar alguns tipos de envelope comeste equipamento.
• Podem ocorrer encravamentos, dependendo do comprimento e da forma das abas.
• Ao colocar envelopes na orientação , coloque-os com as abas completamente abertas. Casocontrário, poderão não ser alimentados corretamente para dentro do equipamento.
• Antes de colocar envelopes, espalme-os para tirar o ar do seu interior e alise as quatro margens.Se estiverem dobrados ou enrolados, alise a respetiva margem superior (a margem pela qual sãoalimentados para o interior do equipamento) passando um lápis ou uma régua por cima.
No modo de copiador
O modo de colocação dos envelopes varia dependendo da orientação dos mesmos. Ao copiarpara envelopes, coloque-os de acordo com a a respetiva orientação apresentada abaixo:
9. Adicionar Papel e Toner
168

Como colocar os envelopes
Orientação dosenvelopes
Vidro de exposição Bandejas 2-3
Bandeja dealimentação manual,
LCT para grandesformatos
Envelopes comabertura lateral
• Abas: abertas
• Fundo dosenvelopes: aapontar para olado esquerdo doequipamento
• Lado a ler: facevirada para baixo
• Abas: abertas
• Fundo dosenvelopes: aapontar para olado direito doequipamento
• Lado a imprimir:face virada parabaixo
• Abas: abertas
• Fundo dosenvelopes: aapontar para olado esquerdo doequipamento
• Lado a imprimir:face virada paracima
Envelopes comabertura lateral
• Abas: fechadas
• Fundo dosenvelopes: aapontar para adianteira doequipamento
• Lado a ler: facevirada para baixo
• Abas: fechadas
• Fundo dosenvelopes: aapontar para aretaguarda doequipamento
• Lado a imprimir:face virada parabaixo
• Abas: fechadas
• Fundo dosenvelopes: aapontar para aretaguarda doequipamento
• Lado a imprimir:face virada paracima
Ao carregar envelopes, especifique o tamanho e a espessura do envelope. Para maisinformações, consulte Pág. 71 "Copiar em Envelopes".
No modo da impressora
O modo de colocação dos envelopes varia dependendo da orientação dos mesmos. Quandoimprimir em envelopes, coloque-os de acordo com a respetiva orientação apresentada abaixo:
Formatos e Tipos de Papel Recomendados
169

Como colocar os envelopes
Tipos de envelopes Bandejas 2-3Bandeja de alimentação manual,
LCT para grandes formatos
Envelopes comabertura lateral
• Abas: abertas
• Fundo dos envelopes: aapontar para o lado direitodo equipamento
• Lado a imprimir: face viradapara baixo
• Abas: abertas
• Fundo dos envelopes: aapontar para o ladoesquerdo do equipamento
• Lado a imprimir: face viradapara cima
Envelopes comabertura lateral
• Abas: fechadas
• Fundo dos envelopes: aapontar para a retaguardado equipamento
• Lado a imprimir: face viradapara baixo
• Abas: fechadas
• Fundo dos envelopes: aapontar para a retaguardado equipamento
• Lado a imprimir: face viradapara cima
Quando colocar envelopes, selecione "Envelope" como o tipo de papel utilizando as [Defin.papel band.] e o driver de impressão e especifique a espessura dos envelopes. Para maisinformações, consulte Pág. 98 "Imprimir em Envelopes".
Rode a imagem de impressão 180 graus utilizando o driver de impressão quando imprimir noseguinte papel:
• Envelopes que são colocados na vertical contra o corpo do equipamento
• Envelopes que são colocados na bandeja de alimentação manual e LCT para grandesformatos com a sua margem longa encostada ao equipamento
Envelopes recomendados
Para obter mais informações sobre os envelopes recomendados, contacte o revendedor local.
Para mais informações sobre os formatos dos envelopes que pode colocar, consulte Pág. 154"Formatos e Tipos de Papel Recomendados".
9. Adicionar Papel e Toner
170

• Recomenda-se a colocação de uma folha de cada vez.
• Coloque apenas um formato e tipo de envelope de cada vez.
• Não é possível utilizar a função de Duplex com envelopes.
• Para uma melhor qualidade de impressão, recomenda-se que defina as margens dos quatrolados, no mínimo para os seguintes valores:
• Margem superior: 4,2 (+1,8/-1,2) mm (0,16 (+0,07/-0,05) polegadas)
• Margem inferior: 0,5–7 mm (0,02–0,28 polegadas)
• Margem direita/esquerda: 2,0 ± 1,5 mm (0,08 ± 0,06 polegadas)
• A qualidade dos envelopes poderá não ser uniforme se partes do envelope tiverem espessurasdiferentes. Imprima um ou dois envelopes para verificar a qualidade de impressão.
• Alise as impressões se estas ficarem vincadas ou enroladas.
• Certifique-se de que os envelopes não estão húmidos.
• As condições de temperatura e humidade elevadas podem reduzir a qualidade de impressão efazer com que os envelopes fiquem vincados.
• Dependendo do ambiente, a cópia ou impressão em envelopes poderá causar o seu enrolamentomesmo quando são do tipo recomendado.
• Certos tipos de envelopes podem sair vincados, sujos ou mal impressos. Se imprimir uma corsólida num envelope, podem aparecer linhas onde as margens que se sobrepõem no envelope otornam mais grosso.
Formatos e Tipos de Papel Recomendados
171

Adicionar TonerEsta secção explica as precauções a ter ao adicionar o toner, como enviar faxes ou documentosdigitalizados quando o toner acaba e como proceder à deposição do toner usado.
• Não incinere toner (novo ou usado) nem embalagens de toner. Fazê-lo constitui risco dequeimaduras. O toner inflama-se quando em contacto com uma chama.
• Não armazene toner (novo ou usado) nem embalagens de toner perto de chamas. Fazê-loconstitui risco de incêndio e queimaduras. O toner inflama-se quando em contacto com umachama.
• Não utilize um aspirador para remover toner derramado (incluindo toner utilizado). O toneraspirado pode provocar incêndios ou uma explosão por causa de uma faísca provocada porum contacto elétrico no interior do aspirador. No entanto, é possível utilizar um aspirador queseja à prova de explosão e de poeira explosiva Se for derramado toner no chão, removacuidadosamente o toner derramando com um pano húmido para não espalhar o toner.
• Não esmague ou aperte as embalagens de toner. Fazê-lo pode originar derrame de toner e,possivelmente, resultar em ingestão acidental ou sujar a pele, o vestuário e o chão.
• Armazene toner (novo ou usado), embalagens de toner e outros componentes que tenhamestado em contacto com toner, fora do alcance das crianças.
• Se inalar toner ou toner usado, gargareje abundantemente com água e vá para um local comar fresco. Se necessário, consulte um médico.
• Se o toner ou o toner usado entrarem em contacto com os olhos, lave-os imediata eabundantemente com água. Se necessário, consulte um médico.
• Se engolir toner ou toner usado, beba muita água para o diluir. Se necessário, consulte ummédico.
• Quando remover papel encravado ou substituir o toner, evite derramar toner (novo ou usado)para o vestuário. Se o toner entrar em contacto com o seu vestuário, lave a área manchadacom água fria. A água quente fará com que o toner tinja o tecido e pode impossibilitar aremoção da nódoa.
9. Adicionar Papel e Toner
172

• Quando remover papel encravado ou substituir o toner, evite derramar toner (novo ou usado)para a pele. Se o toner entrar em contacto com a pele, lave a área afetada com muita água esabão.
• Quando substituir uma embalagem de toner ou uma embalagem de desperdícios de toner,certifique-se de que não derrama toner. Depois de os substituir, coloque os consumíveis usadosnum saco. No caso dos consumíveis com tampa, certifique-se de que a tampa está fechada.
• Substitua o cartucho de toner sempre que surgir uma notificação no equipamento.
• Podem ocorrer falhas se utilizar toner que não seja do tipo recomendado.
• Quando adicionar toner, não desligue a corrente. Se o fizer, perder-se-ão as definições.
• Guarde o toner num local onde não esteja exposto à luz solar direta, sujeito a temperaturas acimados 35 °C (95 °F) ou humidade elevada.
• Coloque o cartucho de toner numa superfície plana com a abertura virada para cima.
• Não agite o cartucho de toner com a abertura virada para baixo depois de o retirar. O tonerresidual pode espalhar-se.
• Não instale nem retire cartuchos de toner repetidamente. Tal provoca o derrame do toner.
Siga as instruções no ecrã sobre como substituir um cartucho de toner.
• Se for visualizada a mensagem "Cartucho(s) de toner quase vazio(s).", significa que o toner está aacabar. Tenha um cartucho de toner de reserva a postos.
• Se surgir quando existe muito toner, siga as instruções de substituição do toner apresentadas noecrã. Retire o cartucho e volte a colocá-lo.
• Pode verificar o nome do toner necessário e o procedimento de substituição utilizando o ecrã [Adicionar toner].
• Para mais informações sobre como verificar o número de contacto através do qual podeencomendar consumíveis, consulte Maintenance and Specifications .
Enviar faxes ou documentos digitalizados quando o toner acabou
Quando o equipamento fica sem toner, o indicador no visor acende. Mesmo depois de acabar o toner,é possível enviar faxes ou documentos digitalizados.
• Se o número de comunicações executadas após o toner acabar e não listadas no jornal criadoautomaticamente for superior a 200, a comunicação não é possível.
Adicionar Toner
173

1. Prima a tecla [Ecrã inicial] no canto superior esquerdo do painel de controlo e prima oícone [Fax] ou o ícone [Scanner] no ecrã [Página principal].
PT CJS113
2. Prima [Sair] e execute a operação de transmissão.
A mensagem de erro desaparece.
• Quaisquer relatórios que existam não são impressos.
Proceder à deposição do toner usado
Este capítulo descreve o que fazer com o toner usado.
Não é possível reutilizar toner.
Empacote os depósitos de toner usado na sua respetiva embalagem ou num saco para impedir a fugade toner do recipiente quando proceder à sua deposição.
(principalmente Europa e Ásia)
Quando pretender proceder à deposição da embalagem de desperdícios de toner usado, contacte orevendedor local. Se decidir encarregar-se da deposição, trate a embalagem como resíduos plásticosgerais.
(principalmente América do Norte)
Consulte a página web da empresa local para mais informações sobre a reciclagem de consumíveis ouproceda à reciclagem dos itens de acordo com os requisitos dos municípios ou empresas de reciclagemprivadas a nível local.
9. Adicionar Papel e Toner
174

10. Resolução de ProblemasEste capítulo descreve procedimentos de resolução de problemas básicos.
Quando é Apresentado um Ícone de EstadoEsta secção descreve os ícones de estado apresentados quando o equipamento solicitar ao utilizadorque remova papel encravado, adicione papel ou execute outros procedimentos.
Ícone de estado Estado
: ícone de encravamento de papel Aparece quando o papel fica encravado.
Para mais informações sobre como remover o papelencravado, consulte Troubleshooting .
: ícone de encravamento de original Aparece quando um original fica encravado.
Para mais informações sobre como remover o papelencravado, consulte Troubleshooting .
: ícone para colocar papel Aparece quando o papel acaba.
Para mais informações sobre como colocar papel, consultePaper Specifications and Adding Paper .
: ícone para adicionar toner Aparece quando o toner acaba.
Para mais informações sobre como adicionar toner,consulte Maintenance and Specifications .
: ícone para adicionar agrafos Aparece quando os agrafos acabam.
Para mais informações sobre como adicionar agrafos,consulte Maintenance and Specifications .
: ícone de depósito de desperdíciosde toner cheio
Aparece quando a embalagem de desperdícios de tonerusado está cheia.
Para mais informações sobre como substituir a embalagemde resíduos do toner, consulte Maintenance andSpecifications .
: ícone de depósito de desperdíciosdo furador cheio
Aparece quando o depósito de desperdícios do furadorestá cheio.
Para mais informações sobre como remover os resíduos dofurador, consulte Troubleshooting .
175

Ícone de estado Estado
: ícone de depósito de desperdíciosdo agrafador cheio
Aparece quando o depósito de desperdícios do agrafadorestá cheio.
Para mais informações sobre como remover os resíduos doagrafador, consulte Troubleshooting .
: ícone de pedido de assistênciatécnica
Aparece quando o equipamento tem uma avaria ounecessita de manutenção.
: ícone de tampa aberta Aparece quando uma ou mais tampas do equipamento seencontram abertas.
10. Resolução de Problemas
176

Quando o Indicador Luminoso da Tecla[Verificar Estado] Acende ou Fica intermitenteSe o indicador luminoso da tecla [Verificar estado] acender ou ficar intermitente, prima a tecla[Verificar estado] para visualizar o ecrã [Verificar estado]. Verifique o estado de cada função no ecrã[Verificar estado].
Ecrã [Verificar estado]
PT CUR012
1
4 3
2
1. Separador [Estado equip./aplic.]
Indica o estado do equipamento e cada função.
2. [Verific.]
Se ocorrer um erro no equipamento ou uma função, prima [Verific.] para consultar os detalhes.
Prima [Verific.] para apresentar uma mensagem de erro ou o ecrã da função correspondente. Verifique amensagem de erro apresentada no ecrã da função e tome as medidas adequadas. Para mais informaçõessobre como resolver problemas descritos nas mensagens de erro, consulte Troubleshooting .
3. Mensagens
Apresenta uma mensagem que indica o estado do equipamento e de cada função.
4. Ícones do estado
Os ícones de estado que podem ser apresentados estão descritos abaixo:
: a função está a executar uma tarefa.
: ocorreu um erro no equipamento.
: não é possível utilizar a função porque ocorreu um erro na função ou no equipamento. Este íconetambém pode ser visualizado se o toner estiver a acabar.
A tabela seguinte descreve problemas que fazem com que o indicador luminoso de [Verificar estado]acenda ou fique intermitente.
Quando o Indicador Luminoso da Tecla [Verificar Estado] Acende ou Fica intermitente
177

Problema Causas Soluções
Os documentos e relatóriosnão são impressos.
A bandeja de saída depapel está cheia.
Remova as impressões da bandeja.
Os documentos e relatóriosnão são impressos.
Não há papel de cópia. Coloque papel. Para mais informaçõessobre como colocar papel, consultePaper Specifications and AddingPaper .
Ocorreu um erro. Uma função com o estado"Ocorreu erro" no ecrã[Verificar estado] tem umdefeito.
Prima a tecla [Verific.] na função naqual ocorreu um erro. Em seguida,verifique a mensagem apresentada etome a ação adequada. Para maisinformações sobre mensagens de erroe soluções, consulte Troubleshooting
.
É possível utilizar as outras funçõesnormalmente.
O equipamento nãoconsegue ligar à rede.
Ocorreu um erro de rede. • Verifique se o equipamento estácorretamente ligado à rede ecorretamente instalado. Para maisinformações sobre como efetuara ligação à rede, consulteConnecting the Machine/ SystemSettings .
• Contacte o administrador paramais informações sobre comoefetuar a ligação à rede.
• Se o indicador luminosopermanecer aceso, mesmo apóstentar resolver o problemaconforme aqui descrito, contactea assistência técnica.
10. Resolução de Problemas
178

Quando o Equipamento Emite um Sinal SonoroA tabela seguinte explica o significado dos vários padrões de sinais sonoros emitidos peloequipamento para alertar os utilizadores sobre originais esquecidos ou outros estados do equipamento.
Padrão dos sinais sonoros Significado Causas
Um sinal sonoro curto Entrada de ecrã/painelaceite.
Foi premida uma tecla do ecrã ou dopainel de controlo.
Sinal sonoro curto e depoislongo
Introdução através dopainel/visor rejeitada.
Foi premida uma tecla inválida doecrã ou do painel de controlo; ou apalavra-passe introduzida estavaincorreta.
Um sinal sonoro longo Trabalho concluído comêxito.
Foi concluído um trabalho de Funçõesde Copiador/Servidor deDocumentos.
Dois sinais sonoros longos O equipamento terminou oaquecimento.
Quando a corrente é ligada ou oequipamento sair do modo desuspensão, o equipamento aqueceucompletamente e está pronto a serutilizado.
Cinco sinais sonoros longos Alerta de ocorrência Foi efetuada uma reposiçãoautomática através do ecrã simples dafunção de copiador/servidor dedocumentos, de fax ou de scanner.
Cinco sinais sonoros longosrepetidos quatro vezes
Alerta de ocorrência Foi deixado um original no vidro deexposição ou a bandeja de papel estávazia.
Cinco sinais sonoros curtosrepetidos cinco vezes
Alerta de problema O equipamento requer a atenção doutilizador porque ocorreu umencravamento de papel, é necessárioreabastecer toner ou ocorreram outrosproblemas.
• Os utilizadores não podem silenciar os alertas sonoros do equipamento. Quando o equipamentoemite um sinal sonoro para alertar os utilizadores de que ocorreu um encravamento de papel ouum aviso de toner, se as tampas do equipamento forem abertas ou fechadas repetidamente num
Quando o Equipamento Emite um Sinal Sonoro
179

curto espaço de tempo o alerta sonoro pode continuar mesmo depois de ter sido retomado oestado normal.
• É possível selecionar a ativação ou a desativação dos alertas sonoros. Para mais informaçõessobre os tons das teclas do painel, consulte Connecting the Machine/ System Settings .
10. Resolução de Problemas
180

Quando Tiver Problemas Com a Utilização doEquipamento
Problema Causas Soluções
Quando o equipamento éligado, o único ícone queaparece no ecrã principal éo ícone de [Copiador].
Outras funções que nãosejam do copiador aindanão estão disponíveis.
Aguarde um momento.
O equipamento acabou deser ligado e o ecrãFerramentas do utilizador évisualizado mas faltam itensno menu Ferramentas doutilizador.
Outras funções que nãosejam do copiador aindanão estão disponíveis. Otempo necessário variaconsoante a função. Nomenu Ferramentas doutilizador as funções vãoaparecendo à medida quese vão tornando disponíveis.
Aguarde um momento.
O indicador luminosopermanece aceso e oequipamento não passapara o modo de suspensãoembora tenha premido atecla [Poupança deenergia].
Isto acontece nos seguintescasos:
• O ADF está aberto.
• O equipamento está acomunicar com umequipamento externo.
• O disco rígido estáativo.
• Feche o ADF.
• Verifique se o equipamento estáem comunicação com oequipamento externo.
• Aguarde um momento.
O visor está desligado. O equipamento encontra-seno modo de baixo consumo.
Toque no painel do ecrã ou prima umadas teclas no painel de controlo paracancelar o modo de baixo consumo.
O visor está desligado. O equipamento encontra-seno modo de suspensão.
Prima a tecla [Poupança de energia]ou [Verificar estado] para cancelar omodo de suspensão.
Nada acontece quandoprime as teclas [Verificarestado] ou [Poup.energia].
A alimentação estádesligada.
Certifique-se de que o indicador decorrente principal está desligado e, emseguida, ligue a alimentação.
Quando Tiver Problemas Com a Utilização do Equipamento
181

Problema Causas Soluções
A alimentação desligaautomaticamente.
A definição doTemporizador Semanal estáconfigurada como[Equipamento desligado].
Altere a definição do TemporizadorSemanal. Para mais informações sobrea definição do temporizador semanal,consulte Connecting the Machine/System Settings .
O ecrã de introdução docódigo de utilizador évisualizado.
Os utilizadores estãolimitados pela autenticaçãopor código de utilizador.
Para mais informações sobre comoiniciar a sessão quando aAutenticação por Código de Utilizadorestá ativada, consulte Getting Started
.
Aparece o ecrã deautenticação.
É definida a AutenticaçãoBásica, AutenticaçãoWindows, AutenticaçãoLDAP ou Autenticação ISA.
Introduza o seu nome de utilizador epalavra-passe de início de sessão.Para mais informações sobre o ecrã deAutenticação, consulte Getting Started
.
Permanece uma mensagemde erro, mesmo quando opapel encravado éremovido.
• Quando aparecer umamensagem deencravamento, esta sódesaparece depois deabrir e fechar a tampaconforme indicado.
• O papel continuaencravado na bandeja.
Depois de remover o papelencravado, abra completamente atampa frontal e, em seguida, feche-a.Para mais informações sobre comoremover o papel encravado, consulteTroubleshooting .
Uma mensagem de erropermanece visualizadamesmo após a tampaindicada ter sido fechada.
Uma ou mais tampas quenão foram indicadascontinuam abertas.
Feche todas as tampas doequipamento.
As imagens do original sãoimpressas no verso dopapel.
É possível que tenhacolocado o papelincorretamente.
Coloque papel na bandeja com olado de impressão voltado para baixo.Coloque papel na bandeja de grandecapacidade (LCT) ou na bandeja dealimentação manual com o lado deimpressão virado para cima.
10. Resolução de Problemas
182

Problema Causas Soluções
Ocorrem encravamentoscom frequência.
A utilização de papelenrolado provocafrequentementeencravamentos, cantos depapel sujos ouposicionamento incorretodurante a agrafagem ouimpressão com separação.
• Quando o papel estiver enroladoalise-o com as mãos.
• Coloque o papel com o versovirado para cima para que asextremidades enroladas fiquemviradas para baixo. Para maisinformações sobre os tipos depapel recomendados, consultePaper Specifications and AddingPaper .
• Coloque papel cortado numasuperfície plana para evitar quefique enrolado e não o encoste àparede. Para mais informaçõessobre como armazenaradequadamente o papel,consulte Paper Specifications andAdding Paper .
Ocorrem encravamentoscom frequência.
As guias finais ou laterais dabandeja podem não estarcolocadas corretamente.
• Retire o papel encravado. Paramais informações sobre comoremover o papel encravado,consulte Troubleshooting .
• Verifique se as guias laterais oufinais estão colocadascorretamente. Para maisinformações sobre como colocaras guias finais e laterais, consultePaper Specifications and AddingPaper .
Quando Tiver Problemas Com a Utilização do Equipamento
183

Problema Causas Soluções
Ocorrem encravamentoscom frequência.
Foi colocado papel deformato indetetável.
• Retire o papel encravado. Paramais informações sobre comoremover o papel encravado,consulte Troubleshooting .
• Se colocar um formato de papelque não é selecionadoautomaticamente, tem deespecificar o formato do papel nopainel de controlo. Para maisinformações sobre comoespecificar o formato do papel nopainel de controlo, consultePaper Specifications and AddingPaper .
Ocorrem encravamentoscom frequência.
Existe um objeto estranho nabandeja do finalizador.
• Retire o papel encravado. Paramais informações sobre comoremover o papel encravado,consulte Troubleshooting .
• Não coloque nada sobre abandeja do finalizador.
Ocorrem encravamentoscom frequência.
O cartucho de agrafos nãoestá colocado corretamente.
Introduza o cartucho de agrafosadequadamente. Para maisinformações sobre como adicionaragrafos, consulte Maintenance andSpecifications .
Não é possível imprimir nomodo de duplex.
Selecionou uma bandeja depapel que não está definidapara impressão em duplex.
Altere a definição de "Aplicar duplex"nas [Definições do sistema] para ativara impressão em duplex para abandeja de papel. Para maisinformações sobre como definir afunção "Aplicar Duplex", consulteConnecting the Machine/ SystemSettings .
10. Resolução de Problemas
184

Problema Causas Soluções
Não é possível imprimir nomodo de duplex.
Selecionou um tipo de papelque não é possível utilizarcom a impressão em duplex.
Em [Definições do sistema], selecioneum tipo de papel que possa serutilizado para impressão em duplex.Para mais informações sobre comodefinir o "Tipo de Papel", consulteConnecting the Machine/ SystemSettings .
Ocorreu um erro quando olivro de endereços foialterado a partir do painelou do Web Image Monitor.
O livro de endereços nãopode ser alterado enquantoapaga os váriosdocumentos guardados.
Aguarde um pouco e, em seguida,tente novamente a operação.
Não é possível alterar oLivro de Endereços a partirdo painel do visor.
Não é possível alterar oLivro de Endereçosenquanto está a serefetuada uma cópia desegurança a partir do WebImage Monitor ou outrasferramentas que estejam emoperação no computador.
• Aguarde até a cópia desegurança do Livro de Endereçosestar concluída e, em seguida,volte a tentar alterar o Livro deEndereços.
• Se ocorrer um erro SC997, prima[Sair].
Não é possível utilizar oWeb Image Monitor paraimprimir documentosguardados no servidor dedocumentos.
Quando se encontramespecificados limites devolume de impressão, osutilizadores não conseguemimprimir para lá do seulimite de volume deimpressão. Os trabalhos deimpressão selecionados porutilizadores que já tenhamatingido o respetivo limitede volume de impressãoserão cancelados.
• Para mais informações sobrecomo especificar os limites dovolume de impressão, consulte oGuia de Segurança .
• Para visualizar o estado de umtrabalho de impressão, consulte[Histórico de trabalhos deimpressão]. Em Web ImageMonitor, clique em [Trabalho] nomenu [Estado/Informações].Clique então em [Histórico detrabalhos de impressão] no"Servidor de documentos".
A função não funciona ounão pode ser utilizada.
Se não for possível executarum trabalho, é provável queo equipamento esteja a sersolicitado por outra função.
Antes de tentar novamente, aguardeaté o trabalho atual estar concluído.
Para mais informações sobre aCompatibilidade de Funções, consulteTroubleshooting .
Quando Tiver Problemas Com a Utilização do Equipamento
185

Problema Causas Soluções
A função não funciona ounão pode ser utilizada.
Não é possível executar afunção enquanto estiver aser efetuada uma cópia desegurança do livro deendereços ou outrasferramentas estiverem emfuncionamento nocomputador.
Aguarde um momento. Quando acópia de segurança do livro deendereços estiver concluída, a funçãoserá executada.
O papel está dobrado. O papel pode ficardobrado quando ejectado apartir da bandeja superiordo finalizador.
Altere a bandeja de saída para abandeja de separação em espinha dofinalizador.
standard
Problema Causas Soluções
Formam-se rugas quandoaplica a função de dobraem portada, dobra de cartapara dentro ou dobra decarta para fora.
O papel poderá ficarenrugado se a função dobraem portada, dobra de cartapara dentro ou dobra decarta para fora for aplicadaaos formatos B4 JIS(Japanese IndustrialStandard) , A3 , 8 1/2"
14" , 11" 17" , 12" 18" , 8K ou a
formatos superiores.
Quando aplicar a função de dobra emportada, dobra de carta para dentroou dobra de carta para fora aformatos de papel superiores a A4,recomenda-se que ative a redução deimagem e utilize papel com umformato igual ou inferior a A4 .
Quando imprimir em papeldobrado em Z, oequipamento indica que abandeja de saída está cheiaapesar da quantidade depapel impresso na bandejaser inferior à suacapacidade.
A bandeja de suporte dedobra em z não estácolocada.
Coloque a bandeja de suporte dedobra em Z para o finalizador ouunidade multidobragem. Para maisinformações sobre como adicionar abandeja de suporte de dobra em Z,consulte Copy/ Document Server .
10. Resolução de Problemas
186

Problema Causas Soluções
Quando aplica a função dedobra em portada, as folhasna unidade multidobragemsaem com as extremidadesdobradas.
O papel está enrolado. Retire o papel e volte a colocá-lovirado ao contrário. Também poderetirar o papel e voltar a colocá-lo nadireção oposta.
A posição da dobra ficaincorreta quando é aplicadaa dobra de carta paradentro a uma folha deformato B5 JIS.
Especificou a opção dobrade várias folhas ao imprimirapenas uma folha.
Em [Acabamento] no ecrã inicial docopiador, em [Unid. dobragem],selecione [D. carta p/dentro]. Prima[Alterar] e defina "Dobra de váriasfolhas" como [Desligado]. Para maisinformações sobre como especificar afunção de dobra de várias folhas,consulte Copy/Document Server .
• Se não conseguir efetuar cópias como pretende devido a problemas de tipo de papel, formato depapel ou capacidade de papel, utilize o papel recomendado. Para mais informações sobre ostipos de papel recomendados, consulte Pág. 154 "Formatos e Tipos de Papel Recomendados".
Quando várias funções não podem ser executadas em simultâneo
Se não for possível executar um trabalho, é provável que o equipamento esteja a ser solicitado poroutra função.
Antes de tentar novamente, aguarde até o trabalho atual estar concluído. Em alguns casos, poderealizar outro trabalho utilizando uma função diferente durante a execução do trabalho atual.
Para mais informações sobre a Compatibilidade de Funções, consulte Troubleshooting .
Quando Tiver Problemas Com a Utilização do Equipamento
187

Mensagens Apresentadas Utilizando a Funçãode Cópia/Servidor de Documentos
• Se não conseguir fazer cópias como pretendido devido a problemas de tipo, formato oucapacidade de papel, utilize papel recomendado. Para mais informações sobre os tipos de papelrecomendados, consulte Pág. 154 "Formatos e Tipos de Papel Recomendados".
Mensagem Causas Soluções
"Não é possível apagar apasta porque contémficheiros bloqueados.Contacte o administrador deficheiros."
Não é possível apagar apasta, porque contém umoriginal bloqueado.
Desbloqueie o original bloqueadopara apagá-la. Para mais informaçõessobre ficheiros bloqueados, consulte oGuia de Segurança .
"Não é possível detetar oformato do original."
O original colocado novidro de exposição não temum formato de papelstandard.
• Coloque o original novamente novidro de exposição. Coloque ooriginal virado para baixo.
• Se o equipamento não conseguirdetetar o formato do original,especifique o formatomanualmente - não utilize omodo Seleção automática depapel nem a função Redução/Ampliação automática. Para maisinformações sobre comoespecificar as definições, consultePaper Specifications and AddingPaper .
"Não é possível detetar oformato do original."
O original não estácolocado ou o originalcolocado no vidro deexposição não tem umformato standard.
• Coloque o original corretamente.
• Especifique o formato de papel.
• Ao colocar um originaldiretamente no vidro deexposição, a ação de levantar/baixar o ADF desencadeia oprocesso de deteção automáticado formato do original. Levante oADF em 30 graus ou mais.
10. Resolução de Problemas
188

Mensagem Causas Soluções
"Não é possível apresentara pré-visualização destapágina."
Os dados da imagempodem ter sido corrompidos.
Prima [Sair] para visualizar o ecrã depré-visualização sem miniaturas.
Se o documento selecionado contivervárias páginas, prima [Mudar] naárea "Página visualizada" para mudarde página, aparecendo em seguidauma pré-visualização da páginaseguinte.
"Não é possível furar esteformato de papel."
Não é possível utilizar afunção de furação com oformato de papelselecionado.
Para mais informações sobre o papel,consulte Maintenance andSpecifications .
"Não é possível agrafarpapel deste formato."
Não é possível utilizar afunção de agrafagem com oformato de papelselecionado.
Selecione um formato de papeladequado. Para mais informaçõessobre o papel, consulte Maintenanceand Specifications .
"Verifique o formato dopapel."
Está definido um formato depapel incorreto.
Se premir a tecla [Iniciar] a cópiainicia utilizando o papel selecionado.
"Duplex não disponívelneste formato de papel."
Foi selecionado um formatode papel não disponível nomodo Duplex.
Selecione um formato de papeladequado. Para mais informaçõessobre o papel, consulte Maintenanceand Specifications .
"Foi excedido o númeromáximo de folhas quepodem ser utilizadas. Acópia será interrompida."
Foi excedido o número depáginas que o utilizador tempermissão para copiar.
Para mais informações sobre comoverificar o número de cópiasdisponíveis por utilizador, consulte oGuia de Segurança .
"Foi excedido o númeromáximo de dobra de váriasfolhas. A impressão serácancelada."
Um trabalho de impressãofoi cancelado porque foiespecificado um númerosuperior ao número máximode dobra de várias folhas.
Especifique menos folhas para afunção de dobra de várias folhas.
Para mais informações acerca donúmero máximo de dobra multifolha,consulte Copy/ Document Server .
"O ficheiro a ser guardadoexcedeu o nº máx. depáginas por ficheiro. Acópia será interrompida."
Os originais digitalizadostêm demasiadas páginaspara guardar como umdocumento.
Prima [Sair] e, em seguida, volte aguardar com um número de páginasadequado.
Mensagens Apresentadas Utilizando a Função de Cópia/Servidor de Documentos
189

Mensagem Causas Soluções
"Revista ou Folheto não estádisponível devido ao modode imagens mistas."
Selecionou a função"Revista" ou "Folheto" paraos originais lidos comfunções diferentes, comocopiador e impressora.
Certifique-se de que os originais paraa função "Revista" ou "Folheto" sãolidos utilizando a mesma função.
"O número máximo deconjuntos é n."
(É colocado um número naposição de n.)
O número de cópias excedea quantidade máxima decópias.
Pode alterar o número máximo decópias a partir de [Quant. máx.cópias] em [Funções gerais] em[Funções de copiador/servidordocumentos]. Para mais informaçõessobre Quant. máx. cópias, consulteCopy/ Document Server .
"A memória está cheia. nnoriginais foram lidos. Prima[Imprimir] para copiaroriginais lidos. Não removaos restantes originais."
("n" na mensagemrepresenta um númerovariável.)
Os originais digitalizadosexcedem o número depáginas que pode serguardado na memória.
Prima [Imprimir] para copiar originaislidos e cancelar a leitura de dados.Prima a tecla [Apagar memória] paracancelar os dados da leitura e nãocopiar.
"Prima [Continuar] para ler ecopiar os restantesoriginais."
O equipamento verificou seos originais restantes devemser copiados depois de osoriginais lidos terem sidoimpressos.
Retire todas as cópias e, em seguida,prima [Continuar] para continuar acópia. Prima [Parar] para parar acópia.
"Coleção Eletrónica nãodisponível com este formatode papel."
Está selecionado um formatode papel para o qual aColeção eletrónica não estádisponível.
Selecione um formato de papeladequado. Para mais informaçõessobre o papel, consulte Copy/Document Server .
"Excedeu a capacidade deagrafagem."
O número de folhas porconjunto é superior àcapacidade dos agrafos.
Verifique a capacidade do agrafador.Para mais informações sobre acapacidade do agrafador, consulteMaintenance and Specifications .
"A pasta selecionada estábloqueada. Contacte oadministrador de ficheiros."
Foi feita uma tentativa paraeditar ou utilizar uma pastabloqueada.
Para mais informações sobre pastasbloqueadas, consulte o Guia deSegurança .
10. Resolução de Problemas
190

• Se definir [Reiniciar auto leitura memória cheia] em [Entrada/Saída] nas ferramentas do utilizadorpara [Ligado], a mensagem de memória cheia não aparece mesmo que a memória fique cheia. Oequipamento copia primeiro os originais lidos e avança depois automaticamente para a leitura ecópia dos restantes originais. Nesse caso, as páginas ordenadas resultantes não ficarão seguidas.Para mais informações sobre o reinício automático da leitura após memória cheia, consulteCopy/ Document Server .
Quando utilizar a função de ligação de dois copiadores em paralelo
Mensagem Causas Soluções
"Não é possível ligar aoequipamento secundário.Verifique o estado doequipamento secundário."
A luz do ícone está acesa.
O disco rígido doequipamento secundárioestá avariado.
Prima [Sair] no equipamento principale siga as instruções no visor.
"Imposs. imprimir a partir doequip. sec.. Verifique estadodo equip. sec.."
Ocorreu um encravamentona alimentação de papel oude agrafos no equipamentosecundário, ou é necessáriosubstituir o toner ou outrosconsumíveis.
Siga as instruções apresentadas. Paramais informações sobre comoadicionar toner, consulte Maintenanceand Specifications .
Para mais informações sobre papel ouagrafos encravados, consulteTroubleshooting .
Se o visor do equipamento secundárioindicar que a tampa está aberta, sigaas instruções visualizadas.
"Imposs. imprimir a partir doequip. sec.. Verifique estadodo equip. sec.."
O menu Ferramentas deUtilizador do equipamentosecundário está aberto.
Prima a tecla [Ferramentas doutilizador/Contador] para fechar omenu Ferramentas do utilizador.
"Imposs. imprimir a partir doequip. sec.. O equip. sec.será desligado."
O equipamento secundárioparou devido a uma falhade alimentação ou erro decomunicação.
Continue a copiar usando oequipamento principal.
"Dobra Z só disponívelquando Coleçãoselecionada em LigarCópia."
Coleção não foiselecionada com dobra.
Selecione a função Coleção.
Mensagens Apresentadas Utilizando a Função de Cópia/Servidor de Documentos
191

Mensagem Causas Soluções
"Não há dados de carimbono equipamentosecundário."
Os dados de carimbo noequipamento secundárioforam apagados.
Volte a programar o carimbo noequipamento secundário.
"O equipamento secundárionão tem as mesmasdefinição(ões) de papel."
O tipo de papel ou asdefinições de bandeja nosdois equipamentos nãocoincidem.
Efetue as mesmas definições em ambosos equipamentos.
"O equipamento secundárioestá em modo deInterrupção."
O equipamento secundárioestá em modo deInterrupção.
Prima a tecla [Interromper] noequipamento secundário paracancelar o modo Interromper.
"As definições doequipamento secundáriodevem ser as mesmas parausar esta bandeja."
As definições da bandeja depapel nos doisequipamentos nãocoincidem.
Efetue as mesmas definições em ambosos equipamentos.
"A(s) definição(ões) decapa no equipamentosecundário é(são)diferente(s) das doequipamento principal."
As definições de Capa nosdois equipamentos nãocoincidem.
Efetue as mesmas definições em ambosos equipamentos.
"As defin Folha Designaçãon do equip. sec. sãodiferentes do equip.principal."
("n" na mensagemrepresenta um númerovariável.)
As definições de Folha deDesignação nos doisequipamentos nãocoincidem.
Efetue as mesmas definições em ambosos equipamentos.
"A(s) definição(ões) doSeparador do equipamentosecundário é(são)diferente(s) das da máquinaprincipal."
As definições de Separadornos dois equipamentos nãocoincidem.
Efetue as mesmas definições em ambosos equipamentos.
10. Resolução de Problemas
192

Mensagens Visualizadas ao Utilizar a Funçãode Fax
Mensagem Causas Soluções
"Não é possível encontrar ocaminho especificado.Verifique as definições."
O nome do computador oupasta introduzido comosendo o destino está errado.
Verifique se o nome do computador eo nome da pasta de destino estãocorretos.
"Ocorreu um erro.Transmissão cancelada."
• Original encravadodurante a transmissãoimediata.
• Houve um problemacom o equipamento ouinterferências na linhatelefónica.
Prima [Sair] e, em seguida, envie osdocumentos novamente.
"Ocorreu um problemafuncional. Oprocessamento parou. "
A alimentação foi desligadaenquanto o equipamentoestava a receber umdocumento por Internet Fax.
Mesmo se voltar a ligar a alimentaçãoimediatamente, dependendo doservidor de mail, o equipamentopoderá não conseguir retomar areceção do Internet Fax se tiveresgotado o período limite. Aguardeaté ter expirado o período limite doservidor de correio e, em seguida,retome a receção do Internet Fax.Contacte o administrador para maisinformações sobre a receção deInternet Fax.
"Problemas funcionais nofax. Os dados serãoinicializados. "
Há um problema com o fax. Registe o número de códigoapresentado no ecrã e contacte o seurepresentante de assistência técnica. Épossível utilizar outras funções.
"Memória cheia. Não podedigitalizar mais. Atransmissão seráinterrompida. "
A memória está cheia. Se premir [Sair], o equipamento voltaao modo em espera e inicia atransmissão das páginas guardadas.
Verifique que as páginas não foramenviadas utilizando o Relatório deResultados de Comunicação e reenvieas páginas.
Mensagens Visualizadas ao Utilizar a Função de Fax
193

Mensagem Causas Soluções
"Coloque novamente ooriginal, verifique-o e primana tecla Iniciar."
Original encravado durantea Transmissão por Memória.
Prima [Sair] e, em seguida, envie osdocumentos novamente.
"Algumas páginas(s) sãopraticamente brancas."
A primeira página dodocumento está quase embranco.
O lado branco do original pode tersido digitalizado. Certifique-se de quecoloca os originais corretamente. Paramais informações sobre comodeterminar a causa de páginas embranco, consulte Fax .
• Definições que podem ser confirmadas nas Definições do sistema ou Funções de fax no painel decontrolo podem também ser confirmadas através do Web Image Monitor. Para mais informaçõessobre como confirmar as definições do Web Image Monitor, consulte a Ajuda do Web ImageMonitor.
• Se a bandeja ficar sem papel, a mensagem "Não há papel. Coloque papel. " é apresentada noecrã, solicitando que adicione mais papel. Se existir papel nas outras bandejas, pode receberdocumentos normalmente, mesmo que a mensagem apareça no ecrã. Pode ativar ou desativaresta função com "Definições de Parâmetros". Para mais informações sobre como efetuar estaoperação, consulte Fax .
Quando ocorre um problema na especificação das definições de rede
Mensagem Causas Soluções
"Verifique se existemproblemas de rede."
[13-10]
O número de telefonealternativo que introduziu jáse encontra registado nogatekeeper por outrodispositivo.
• Certifique-se de que o número detelefone alternativo se encontralistado em [Definições H.323]das [Funções de fax]. Para maisinformações sobre as definiçõesH.323, consulte Fax .
• Contacte o administrador paramais informações sobre osproblemas de rede.
10. Resolução de Problemas
194

Mensagem Causas Soluções
"Verifique se existemproblemas de rede."
[13-11]
Não é possível aceder aogatekeeper.
• Certifique-se de que o endereçocorreto do gatekeeper estálistado nas [Definições H.323]das [Funções de fax]. Para maisinformações sobre as definiçõesH.323, consulte Fax .
• Contacte o administrador paramais informações sobre osproblemas de rede.
"Verifique se existemproblemas de rede."
[13-17]
O registo do nome deutilizador é rejeitado peloservidor SIP.
• Certifique-se de que o EndereçoIP do servidor SIP e Nome deutilizador SIP corretos estãolistados nas [Definições SIP] das[Funções de fax]. Para maisinformações sobre as DefiniçõesSIP, consulte Fax .
• Contacte o administrador paramais informações sobre osproblemas de rede.
"Verifique se existemproblemas de rede."
[13-18]
Não é possível aceder aoservidor SIP.
• Certifique-se de que o EndereçoIP do servidor SIP correto estálistado nas [Definições SIP] das[Funções de fax]. Para maisinformações sobre as DefiniçõesSIP, consulte Fax .
• Contacte o administrador paramais informações sobre osproblemas de rede.
"Verifique se existemproblemas de rede."
[13-24]
A palavra-passe registadapara o servidor SIP não éigual à registada para esteequipamento.
Contacte o administrador para maisinformações sobre os problemas derede.
Mensagens Visualizadas ao Utilizar a Função de Fax
195

Mensagem Causas Soluções
"Verifique se existemproblemas de rede."
[13-25]
O endereço IP não estáativado em [Protocoloefetivo]; ou foi registado umendereço IP incorreto.
• Certifique-se de que IPv4 no[Protocolo efetivo] está definidopara "Ativo" em [Definições dosistema]. Para mais informaçõessobre o protocolo efetivo,consulte Connecting theMachine/ System Settings .
• Certifique-se de que o endereçoIPv4 correto está especificadopara o equipamento nas[Definições do sistema]. Paramais informações sobre oendereço IPv4, consulteConnecting the Machine/ SystemSettings .
• Contacte o administrador paramais informações sobre osproblemas de rede.
"Verifique se existemproblemas de rede."
[13-26]
As definições de "Protocoloefetivo" e "Endereço IP doservidor SIP" são diferentesou foi registado um endereçoIP incorreto.
• Certifique-se de que o endereçoIP correto está especificado parao equipamento nas [Definiçõesdo sistema]. Para maisinformações sobre o endereço IP,consulte Connecting theMachine/ System Settings .
• Contacte o administrador paramais informações sobre osproblemas de rede.
10. Resolução de Problemas
196

Mensagem Causas Soluções
"Verifique se existemproblemas de rede."
[14-01]
O servidor DNS, o servidorSMTP ou a pastaespecificada para atransferência não foiencontrado ou não foipossível encontrar o destinopara o Internet Faxcontornando o servidorSMTP (e não através domesmo).
• Certifique-se de que as seguintesdefinições nas [Definições dosistema] estão listadascorretamente.
• Servidor DNS
• Nome do servidor eendereço IP do ServidorSMTP
Para mais informações sobreestas definições, consulteConnecting the Machine/ SystemSettings .
• Verifique se a pasta paratransferência está corretamenteespecificada.
• Verifique se o computador emque está especificada a pastapara a transferência está a serutilizado corretamente.
• Verifique se o cabo LAN estácorretamente ligado aoequipamento.
• Contacte o administradorresponsável pelos destinos paramais informações sobreproblemas da rede.
• Contacte o administrador paramais informações sobre osproblemas de rede.
Mensagens Visualizadas ao Utilizar a Função de Fax
197

Mensagem Causas Soluções
"Verifique se existemproblemas de rede."
[14-09]
A transmissão de e-mail foirecusada pela autenticaçãoSMTP, autenticação POPantes de autenticação SMTPou autenticação do início desessão do computador noqual se encontraespecificada a pasta paratransferência.
• Certifique-se de que o Nome doutilizador e a Palavra-passe dasseguintes definições nas[Definições do sistema] estãolistados corretamente.
• Autenticação SMTP
• POP antes de SMTP
• Conta e-mail de fax
Para mais informações sobreestas definições, consulteConnecting the Machine/ SystemSettings .
• Certifique-se de que a ID doutilizador e palavra-passe docomputador com a pasta dereencaminhamento estãocorretamente especificadas.
• Verifique se a pasta para oreencaminhamento estácorretamente especificada.
• Certifique-se de que ocomputador com a pasta parareencaminhamento está afuncionar devidamente.
• Contacte o administrador paramais informações sobre osproblemas de rede.
10. Resolução de Problemas
198

Mensagem Causas Soluções
"Verifique se existemproblemas de rede."
[14-33]
Os endereços de e-mail doequipamento e doadministrador não estãoregistados.
• Certifique-se de que o endereçode e-mail correto está listado na[Conta e-mail de fax] nas[Definições do sistema] . Paramais informações sobre a contade e-mail do fax, consulteConnecting the Machine/ SystemSettings .
• Contacte o administrador paramais informações sobre osproblemas de rede.
"Verifique se existemproblemas de rede."
[15-01]
Nenhum endereço deservidor POP3/IMAP4 estáregistado.
• Certifique-se de que o nome doservidor ou o endereço doservidor correto é indicado em[Definições POP3/ IMAP4] de[Definições do sistema]. Paramais informações sobre asdefinições POP3 / IMAP4,consulte Connecting theMachine/ System Settings .
• Contacte o administrador paramais informações sobre osproblemas de rede.
"Verifique se existemproblemas de rede."
[15-02]
Não é possível iniciar sessãono servidor POP3/IMAP4.
• Certifique-se de que o Nome doutilizador e Palavra-passecorretos estão listados na [Contae-mail de fax] das [Definições dosistema]. Para mais informaçõessobre a conta de e-mail do fax,consulte Connecting theMachine/ System Settings .
• Contacte o administrador paramais informações sobre osproblemas de rede.
Mensagens Visualizadas ao Utilizar a Função de Fax
199

Mensagem Causas Soluções
"Verifique se existemproblemas de rede."
[15-03]
Não há endereço de e-maildo equipamentoprogramado.
• Certifique-se de que o endereçode e-mail correto doequipamento está especificadonas [Definições do sistema]. Paramais informações sobre asdefinições do endereço de e--mail, consulte Connecting theMachine/ System Settings .
• Contacte o administrador paramais informações sobre osproblemas de rede.
"Verifique se existemproblemas de rede."
[15-11]
Não é possível encontrar oservidor DNS ou o servidorPOP3/IMAP4.
• Certifique-se de que as seguintesdefinições nas [Definições dosistema] estão listadascorretamente.
• Endereço IP do servidorDNS
• O nome do servidor ouendereço IP do servidorPOP3/IMAP4
• O número da porta doservidor POP3/IMAP4
• Protocolo de receção
Para mais informações sobreestas definições, consulteConnecting the Machine/ SystemSettings .
• Verifique se o cabo LAN estácorretamente ligado aoequipamento.
• Contacte o administrador paramais informações sobre osproblemas de rede.
10. Resolução de Problemas
200

Mensagem Causas Soluções
"Verifique se existemproblemas de rede."
[15-12]
Não é possível iniciar sessãono servidor POP3/IMAP4.
• Certifique-se de que as seguintesdefinições nas [Definições dosistema] estão listadascorretamente.
• Nome do utilizador epalavra-passe da [Conta dee-mail de fax]
• O nome de utilizador epalavra-passe para POPantes da autenticação SMTP
Para mais informações sobreestas definições, consulteConnecting the Machine/ SystemSettings .
• Contacte o administrador paramais informações sobre osproblemas de rede.
• Definições que podem ser confirmadas nas Definições do sistema ou Funções de fax no painel decontrolo podem também ser confirmadas através do Web Image Monitor. Para mais informaçõessobre como confirmar as definições do Web Image Monitor, consulte a Ajuda do Web ImageMonitor.
• Se a bandeja ficar sem papel, a mensagem "Não há papel. Coloque papel. " é apresentada noecrã, solicitando que adicione mais papel. Se existir papel nas outras bandejas, pode receberdocumentos normalmente, mesmo que a mensagem apareça no ecrã. Pode ativar ou desativaresta função com "Definições de Parâmetros". Para mais informações sobre como efetuar estaoperação, consulte Fax .
• Se aparecer a mensagem "Verifique se existem problemas de rede.", o equipamento não estáligado corretamente à rede ou as definições do equipamento não estão corretas. Se não fornecessário estabelecer ligação a uma rede, pode especificar a definição para que estamensagem não apareça, fazendo com que a tecla [Verificar estado] deixe de acender. Para maisinformações sobre como efetuar esta operação, consulte Fax . Se voltar a ligar o equipamentoà rede, certifique-se de que define para visualizar configurando o Parâmetro de Utilizadoradequado.
Mensagens Visualizadas ao Utilizar a Função de Fax
201

Quando não é possível utilizar a função de fax remoto
Mensagem Causas Soluções
"Falhou a autenticação noequipamento remoto.Verifique as definições deautenticação doequipamento."
Ocorreu uma falha daautenticação do utilizador noequipamento principal.
Para mais informações sobre aautenticação do utilizador, consulte oGuia de Segurança .
"Falhou a autenticação noequipamento remoto.Verifique as definições deautenticação doequipamento."
A autenticação por códigode utilizador é definida nodispositivo ligado através dafunção do fax remoto.
A função do fax remoto não suporta aautenticação por código de utilizador.Desative a autenticação por código deutilizador no equipamento principal.
"Falhou a autenticação noequipamento remoto.Verifique as definições deautenticação doequipamento."
O utilizador não tempermissão para utilizar afunção no equipamentoprincipal.
Para mais informações sobre comodefinir permissões, consulte o Guia deSegurança .
"Verifique se existemproblemas de rede."
[16-00]
• Não foi registado umendereço IP para oequipamento principal.
• A rede não está ligadadevidamente.
• Certifique-se de que o endereçoIP correto está especificado parao equipamento nas [Definiçõesdo sistema]. Para maisinformações sobre o endereço IPdo equipamento principal,contacte o administrador.
• Contacte o administrador paramais informações sobre osproblemas de rede.
10. Resolução de Problemas
202

Mensagem Causas Soluções
"Falhou a ligação aoequipamento remoto.Verifique o estado doequipamento remoto."
Ocorreu um erro da rededurante o uso da função dofax remoto.
• Certifique-se de que oequipamento principal suporta afunção de fax remoto.
• Certifique-se de que oequipamento principal está atrabalhar normalmente.
• Certifique-se de que o endereçoIP ou nome do host corretosforam definidos para oequipamento principal nas[Definições do sistema]. Paramais informações sobre estasdefinições, contacte o seuadministrador.
• Verifique se o cabo LAN estácorretamente ligado aoequipamento.
• Contacte o administrador paramais informações sobre osproblemas de rede.
"Falhou a ligação aoequipamento remoto.Verifique o estado doequipamento remoto."
A alimentação principal doequipamento está desligada.
Ligue a alimentação do equipamentoprincipal.
"Falhou a ligação aoequipamento remoto.Verifique o estado doequipamento remoto."
Ocorreu um erro de fim detempo limite enquanto estavaa ser efetuada uma tentativapara estabelecer umaligação ao dispositivoatravés da função do faxremoto.
• Verifique se o cabo LAN estácorretamente ligado aoequipamento.
• Certifique-se de que oequipamento principal está afuncionar corretamente.
• Para mais informações sobre aligação ao equipamentoprincipal, consulte Fax .
Mensagens Visualizadas ao Utilizar a Função de Fax
203

Mensagem Causas Soluções
"Falhou a ligação com oequipamento remoto.Problema com a estruturado equipamento remoto.Contacte o administrador."
As definições ou aconfiguração doequipamento para utilizar afunção de fax remoto paraligar ao equipamentoprincipal estão incorretas.
Para mais informações sobre asdefinições e configuração doequipamento para utilizar a função defax remoto para ligar ao equipamentoprincipal, contacte o administrador.
"Ocorreu um erro detransferência. Verifique oestado do equipamentoremoto."
Ocorreu um erro da rededurante a transferência.
• Certifique-se de que o endereçoIP ou nome do host corretosforam definidos para oequipamento principal nas[Definições do sistema]. Paramais informações sobre estasdefinições, contacte o seuadministrador.
• Certifique-se de que oequipamento principal está afuncionar corretamente.
• Verifique se o cabo LAN estácorretamente ligado aoequipamento.
• Para mais informações sobre atransmissão, contacte o seuadministrador.
"O disco rígido doequipamento remoto estácheio."
O disco rígido ficou cheioapós o uso da função do faxremoto para digitalizar umoriginal.
Apague os ficheiros desnecessários.
10. Resolução de Problemas
204

Mensagens Visualizadas ao Utilizar a Funçãode ImpressoraEste capítulo descreve as principais mensagens que aparecem no painel do visor, relatórios ou registosde erros. Se aparecerem outras mensagens siga as respetivas instruções.
Mensagens visualizadas no painel de controlo ao utilizar a função deimpressora
• Antes de desligar o equipamento, consulte Pág. 50 "Ligar/Desligar a Alimentação".
Mensagem Causas Soluções
"Erro: Ethernet" Ocorreu um erro no interfaceEthernet.
Desligue a alimentação e volte a ligá--la. Se a mensagem voltar aaparecer, contacte a assistênciatécnica.
"Erro: Disco rígido" Ocorreu um erro no discorígido.
Desligue a alimentação e volte a ligá--la. Se a mensagem voltar aaparecer, contacte a assistênciatécnica.
"Erro: USB" Ocorreu um erro no interfaceUSB.
Desligue a alimentação e volte a ligá--la. Se a mensagem voltar aaparecer, contacte a assistênciatécnica.
"Erro Hardware: Placawireless"
(Uma "placa wireless LAN"ou "unidade de interfaceBluetooth" é referida como"placa wireless".)
É possível aceder à placawireless LAN, mas foidetetado um erro.
Desligue a alimentação e certifique-sede que a placa wireless LAN estáinserida corretamente. Apósconfirmar, volte a ligar a alimentação.Se a mensagem voltar a aparecer,contacte a assistência técnica.
Mensagens Visualizadas ao Utilizar a Função de Impressora
205

Mensagem Causas Soluções
"Erro Hardware: Placawireless"
(Uma "placa wireless LAN"ou "unidade de interfaceBluetooth" é referida como"placa wireless".)
• A unidade de interfaceBluetooth foi ligadaquando o equipamentofoi ligado.
• A unidade de interfaceBluetooth foi retiradaquando o equipamentofoi ligado.
Desligue a alimentação e, emseguida, certifique-se de que aunidade de interface Bluetooth estáinserida corretamente. Apósconfirmar, volte a ligar a alimentação.Se a mensagem voltar a aparecer,contacte a assistência técnica.
"Coloque o seguinte papelem n. Para cancelar otrabalho, prima [Apagartrabalho]."
(É colocado um número naposição de n.)
As definições do driver deimpressão estão incorretas oua bandeja não contém papeldo formato selecionado nodriver de impressão.
Verifique se as definições do driver deimpressão estão corretas e coloquepapel do formato selecionado nodriver de impressão na bandeja deentrada de papel. Para maisinformações sobre como alterar oformato do papel, consulte PaperSpecifications and Adding Paper .
"Papel na bandeja paraconjuntos agrafados. Abraa tampa e remova opapel."
Se a impressão for paradaantes de ser concluída, podeficar papel no finalizador.
Retire o papel que fica no finalizador.
10. Resolução de Problemas
206

Mensagem Causas Soluções
"Tipo e formato de papelnão correspondem.Selecione outra band. dasseguintes e prima[Continuar]. Para cancelaro trabalho, prima [Apagartrabalho]. Pode alterar tipoe form papel tb FerrUtiliz."
As definições do driver deimpressão estão incorretas oua bandeja não contém papeldo formato ou tiposelecionado no driver deimpressão.
• Verifique se as definições dodriver de impressão estãocorretas e coloque papel doformato selecionado no driver deimpressão na bandeja deentrada de papel. Para maisinformações sobre como alteraro formato do papel, consultePaper Specifications and AddingPaper .
• Selecione a bandejamanualmente para continuar aimpressão ou cancelar umtrabalho de impressão. Paramais informações sobre comoselecionar a bandejamanualmente ou cancelar umtrabalho de impressão, consultePrint .
"Form papel de n nãocorresponde. Selecioneoutra bandeja e prima[Continuar]. Tipo papelpode também ser alteradoFerrUtiliz. "
(É colocado um nome debandeja na posição de n.)
O formato do papel nabandeja não corresponde aoformato de papelespecificado no driver deimpressão.
Selecione uma bandeja que contémpapel com o mesmo formato que oformato de papel especificado.
"A placa I/F paralela temum problema."
Ocorreu um erro na placa deinterface IEEE 1284.
Desligue a alimentação e volte a ligá--la. Se a mensagem voltar aaparecer, contacte a assistênciatécnica.
"Ocorreu um erro com afonte da impressora."
Ocorreu um erro nasdefinições dos tipos de letra.
Contacte a assistência técnica.
Mensagens Visualizadas ao Utilizar a Função de Impressora
207

Mensagem Causas Soluções
"Problemas com a placawireless. Contacte aassistência técnica."
(Uma "placa wireless LAN"ou "unidade de interfaceBluetooth" é referida como"placa wireless".)
O equipamento detetou umafalha do Bluetooth ou nãodetetou uma unidadeBluetooth. A instalação podeter sido feito de formaincorreta.
Certifique-se de que a unidade deBluetooth está instalada corretamenteou contacte a assistência técnica.
"Não imprime pq. folhas docorpo do doc. e design.(capítulos) definidas p/mesma band. Prima[Apagar trabalho] p/cancelar trab. P/ imprimirde novo, especifiquebandejas diferentes."
A bandeja selecionada paraoutras páginas é a mesmaque a dos separadores.
Apague o trabalho. Certifique-se deque a bandeja que selecionou paraseparadores não está a fornecerpapel para outras páginas.
Quando utilizar impressão direta a partir de um dispositivo de armazenamento dememória
Mensagem Causas Soluções
"Foi excedido o valor limitepara o tamanho total dedados dos ficheirosselecionados. Não épossível selecionar maisficheiros."
• O tamanho do ficheiroselecionado excede 1GB.
• O tamanho total dosficheiros selecionadosexcede 1 GB.
Não é possível imprimir ficheiros ougrupos de ficheiros com mais de 1 GB.
• Quando o tamanho total dosvários ficheiros selecionadosexceder 1 GB, selecione osficheiros em separado.
• Quando o tamanho do ficheiroselecionado excede 1 GB,imprima a partir de um dispositivode armazenamento de memóriautilizando uma função que não ade impressão direta.
Não é possível selecionar ficheiros deformatos diferentes simultaneamente.
10. Resolução de Problemas
208

Mensagem Causas Soluções
"Não foi possível aceder aodispositivo dearmazenamento dememória especificado."
• Ocorreu um erroquando o equipamentoacedeu ao dispositivode armazenamento dememória ou a umficheiro instalado nodispositivo dearmazenamento dememória.
• Ocorreu um erroquando o utilizadorusou a função deimpressão direta paraimprimir a partir de umdispositivo dearmazenamento dememória.
Guarde o ficheiro num dispositivo dearmazenamento de memória diferentee volte a tentar imprimir.
Mensagens impressas nos relatórios ou registos de erros na função deimpressora
Este capítulo explica causas prováveis e possíveis soluções para mensagens de erro que sejamimpressas em registos ou relatórios de erro.
Quando são cancelados trabalhos de impressão
Mensagem Causas Soluções
"91: Erro" Devido a um erro decomando, a impressão foicancelada pela função decancelamento automáticode trabalho.
Verifique se os dados são válidos.
"Foi definida uma funçãoque não pode ser utilizadac/modo Dobra. Trabalhocancelado."
O trabalho de impressão foicancelado porque foiselecionada uma funçãonão disponível com afunção Dobra.
Cancele a função não disponível comDobra. Para mais informações sobreas funções não disponíveis com funçãode dobragem, consulte Print .
Mensagens Visualizadas ao Utilizar a Função de Impressora
209

Mensagem Causas Soluções
"Ocorreu erro ao processarum trab. c/ prev. contracópia não autorizada.Trabalho cancelado. "
Tentou guardar um ficheirono servidor de documentosquando estava especificadaa [Prevenção contra cópianão autorizada].
No driver de impressão, selecione umtipo de trabalho que não seja[Servidor de documentos] em "Tipo detrabalho:" ou retire a seleção a[Prevenção contra cópia nãoautorizada].
"Ocorreu erro ao processarum trab. c/ prev. contracópia não autorizada.Trabalho cancelado. "
O campo [Introduzir textodo utilizador:] no ecrã[Detalhes do padrão deprevenção contra cópia nãoautorizada] está em branco.
No separador [DefiniçõesDetalhadas]do driver de impressão, clique em[Efeitos] em "Menu:". Selecione[Prevenção contra cópia nãoautorizada] e clique [Detalhes] paravisualizar [Detalhes do padrão deprevenção contra cópia nãoautorizada]. Introduza texto em[Introduzir texto do utilizador:].
"Ocorreu erro ao processarum trab. c/ prev. contracópia não autorizada.Trabalho cancelado. "
A resolução está definidopara um valor inferior a 600dpi quando especificar[Prevenção contra cópianão autorizada].
No controlador da impressora,configure a resolução para 600 pppou superior ou cancele a seleção[Prevenção contra cópia nãoautorizada].
"Agrupar foi cancelado." A função Agrupar foicancelada.
Desligue a alimentação e volte a ligá--la. Se a mensagem voltar a aparecer,contacte a assistência técnica.
"Atingiu o limite atribuído p/volumes de utilização paraimpressão. Trab.cancelado."
Foi excedido o número depáginas que o utilizador tempermissão para imprimir.
Para mais informações sobre alimitação do volume de impressão,consulte o Guia de Segurança .
"Excedido o númeromáximo para dobra devárias folhas. O trabalho foicancelado."
Foi excedido o númeromáximo de dobra de váriasfolhas.
Especifique menos folhas para afunção de dobra de várias folhas.
Para mais informações acerca donúmero máximo da dobra multifolha,consulte Print .
"Dobra não está disponívelcom as definições. Otrabalho foi cancelado."
A função de dobra não estádisponível com as definiçõesatuais.
Verifique as definições do papel. Paramais informações sobre as limitaçõesda função Dobragem, consulte Print
.
10. Resolução de Problemas
210

Mensagem Causas Soluções
"Falhou a receção dedados."
A receção de dados foicancelada.
Reenvie os dados.
"Falhou o envio de dados." O equipamento recebeu umcomando para parar atransmissão a partir dodriver de impressão.
Verifique se o computador está afuncionar corretamente.
"Form papel selec nãosuportado. Trab serácancelado."
Se o formato do papelespecificado estiverincorreto, o trabalho éapagado automaticamente.
Especifique o formato do papel corretoe imprima o ficheiro novamente.
"O tipo de papelselecionado não ésuportado. Este trabalho foicancelado."
Se o tipo do papelespecificado estiverincorreto, o trabalho éapagado automaticamente.
Especifique o tipo do papel correto eimprima o ficheiro novamente.
"Erro na dobra em Z." A dobra em Z foicancelada.
Volte a verificar as definições debandeja, orientação do papel,orientação da impressão e de dobraem Z.
Quando ocorre um problema com as definições de impressão
Mensagem Causas Soluções
"Erro de folheto/dobrasimples"
O trabalho foi cancelado,porque especificoudefinições inválidas paraagrafar na dobra oudobra simples.
Verifique as definições para agrafar nadobra ou dobra simples.
"O código de classificaçãoestá incorreto."
O código de classificaçãonão foi introduzido ou ocódigo de classificaçãonão foi introduzidocorretamente.
Introduza o código de classificaçãocorreto.
Mensagens Visualizadas ao Utilizar a Função de Impressora
211

Mensagem Causas Soluções
"O código de classificaçãoestá incorreto."
O código de classificaçãonão é suportado com odriver de impressão.
Selecione [Opcional] para o código declassificação. Para mais informaçõessobre como especificar as definições docódigo de classificação, consulte Print .
"Duplex foi cancelado." A impressão no modo deduplex foi cancelada.
• Selecione o formato de papeladequado para a função de duplex.Para mais informações sobre opapel, consulte Maintenance andSpecifications .
• Altere a definição de "Aplicarduplex" nas [Definições do sistema]para ativar a impressão em duplexpara a bandeja de papel. Para maisinformações sobre como definir afunção "Aplicar Duplex", consulteConnecting the Machine/ SystemSettings .
"Excedido n.º máx.páginas. Agrupar nãoconcluído."
O número máximo depáginas excede o númeromáximo de folhas quepode utilizar paraAgrupar.
Reduza o número de páginas a imprimir.
"Foi excedido o númeromáximo para dobramultifolha (dobra simples)."
Foi excedido o númeromáximo de dobra devárias folhas (dobrasimples).
Para mais informações sobre o númeromáximo de dobra multifolha (dobrasimples), consulte Print .
"A bandeja de saída foialterada."
A bandeja de saída depapel foi alterada porqueo formato do papel dabandeja de saída depapel especificada élimitado.
Especifique a bandeja de saída de papeladequada.
10. Resolução de Problemas
212

Mensagem Causas Soluções
"Erro de impressão." As imagens forameliminadas durante aimpressão.
PCL 6
Selecione uma resolução inferior nodriver de impressão. Para maisinformações sobre como alterar adefinição da resolução, consulte aAjuda do driver de impressão.
PostScript 3
Selecione uma resolução inferior nodriver de impressão. Para maisinformações sobre como alterar adefinição da resolução, consulte aAjuda do driver de impressão.
"Furar cancelado." A furação das impressõesfoi cancelada.
Verifique a orientação do papel, aorientação da impressão e a posição dofuro. Determinadas definições podemproduzir resultados de impressão quepodem não ser os esperados.
"Agrafar cancelado." A impressão dos trabalhosde agrafagem foicancelada.
Verifique a orientação do papel, aquantidade de papel, a orientação daimpressão e a posição de agrafagem.Determinadas definições podem produzirresultados de impressão que podem nãoser os esperados.
Quando não é possível guardar documentos no servidor de documentos
Mensagem Causas Soluções
"Não pode armazenardados deste tamanho."
O formato do papelexcedeu a capacidade doServidor de Documentos.
Reduza o formato do papel do ficheiroque pretende enviar para um tamanhoque o Servidor de Documentos possaguardar. É possível enviar ficheiros detamanho personalizado mas não épossível guardá-los depois.
Mensagens Visualizadas ao Utilizar a Função de Impressora
213

Mensagem Causas Soluções
"O Servidor de Documentosnão está disponível. Não épossível guardar."
Não pode utilizar a funçãode Servidor de Documentos.
Contacte o administrador para maisinformações sobre como utilizar afunção do servidor de documentos.
Para mais informações sobre comodefinir permissões, consulte o Guia deSegurança .
"Excedida a capacidademáxima do servidor dedocumentos. Não é possívelguardar."
O disco rígido ficou cheioapós guardar um ficheiro.
Apague alguns dos ficheirosguardados no Servidor deDocumentos ou reduza o formato quepretende enviar.
"Excedido o númeromáximo de ficheiros doservidor de documentos.Não é possível guardar."
O número máximo deficheiros que podem serguardados no Servidor deDocumentos foi excedido.
Apague alguns dos ficheirosguardados no Servidor deDocumentos.
"N.º máx. de ficheirosexcedido. (Auto)"
Ao utilizar a função deguardar o trabalho com erropara guardar trabalhos deimpressão normal comoficheiros de impressãoretida, a capacidademáxima de armazenamentode ficheiros ou de gestão(automática) de ficheiros deimpressão retida foiexcedida.
Elimine ficheiros de impressão retida(automático) ou ficheirosdesnecessários guardados noequipamento.
"Excedido o númeromáximo de páginas noservidor de documentos.Não é possível guardar."
A capacidade máxima depáginas do Servidor deDocumentos foi excedida.
Apague alguns dos ficheirosguardados no Servidor deDocumentos ou reduza o número depáginas que pretende enviar.
"N.º máx. de páginasexcedido. (Auto)"
Ao utilizar a função deguardar trabalho com erropara guardar trabalhos deimpressão normal comoficheiros de impressãoretida, a capacidademáxima de páginas foiexcedida.
Apague os ficheiros desnecessáriosguardados no equipamento.
Reduza o número de páginas aimprimir.
10. Resolução de Problemas
214

Mensagem Causas Soluções
"Trabalho de impressãocancelado porque não foipossível guardar ficheiro(s)de captura: Excedidamemória máx."
O disco rígido ficou cheioapós guardar um ficheiro.
Apague os ficheiros guardados noServidor de Documentos ou reduza otamanho do ficheiro a enviar.
"Trabalho de impressãocancelado porque não foipossível guardar o(s)ficheiro(s) captura: Excedidonº máx. ficheiros. "
O número máximo deficheiros que podem serguardados no Servidor deDocumentos foi excedido.
Apague os ficheiros guardados noServidor de Documentos.
"Trabalho impressãocancelado porque nãopossível guardar o(s)ficheiro(s) captura: Excedidonº máx. pág. por ficheiro."
A capacidade máxima depáginas do Servidor deDocumentos foi excedida.
Apague alguns dos ficheirosguardados no Servidor deDocumentos ou reduza o número depáginas que pretende enviar.
"A pasta especificada noservidor doc. estábloqueada. Não é possívelguardar."
A pasta especificada estábloqueada.
Desbloqueie a pasta ou especifiqueoutro número de pasta que possa serutilizado. Para mais informações sobrepastas bloqueadas, consulte o Guiade Segurança .
Quando não há espaço livre suficiente no disco rígido
Mensagem Causas Soluções
"Disco rígido cheio." Durante a impressão com odriver de impressãoPostScript 3, a capacidadedo disco rígido para tiposde letra e formulários foiexcedida.
Apague os formulários ou tipos deletra desnecessários registados noequipamento.
"Disco rígido cheio." O disco rígido ficou cheiodurante a impressão de umficheiro de impressão deteste, impressão bloqueada,impressão retida ouimpressão guardada.
Apague os ficheiros desnecessáriosguardados no equipamento.
Em alternativa, reduza o tamanho dosdados do ficheiro de impressão deteste, impressão bloqueada, impressãoretida ou impressão guardada.
Mensagens Visualizadas ao Utilizar a Função de Impressora
215

Mensagem Causas Soluções
"Disco rígido cheio. (Auto)" O disco rígido ficou cheioao utilizar a função deguardar trabalho com erropara guardar trabalhos deimpressão normal comoficheiros de impressãoretida.
Apague os ficheiros desnecessáriosguardados no equipamento.
Em alternativa, reduza o tamanho dosdados do ficheiro de ImpressãoTemporário e/ou o ficheiro deImpressão Guardado.
Quando não há memória suficiente
Mensagem Causas Soluções
"84: Erro" Não existe área de trabalhodisponível para oprocessamento da imagem.
Reduza o número de ficheirosenviados para o equipamento.
"92: Erro" A impressão foi canceladaporque foi selecionado[Apagar trabalho] oupremida a tecla [Parar] nopainel de controlo doequipamento.
Se necessário, efetue novamente aoperação de impressão.
Quando ocorre um problema com um parâmetro
Mensagem Causas Soluções
"86: Erro" Os parâmetros do códigode controlo são inválidos.
Verifique as definições de impressão.
10. Resolução de Problemas
216

Quando o utilizador não tem privilégios para realizar uma operação
Mensagem Causas Soluções
"O servidor não responde.Falhou a autenticação."
Ocorreu um tempo deespera excedido durante aligação ao servidor para aAutenticação LDAP ou aAutenticação Windows.
Verifique o estado do servidor.
"Não foram definidosprivilégios impr p/documento."
O documento PDF quetentou imprimir não possuipermissões de impressão.
Contacte o proprietário dodocumento.
"Não possui privilégios parautilizar esta função.Trabalho cancelado."
O nome de utilizador deinício de sessão ou apalavra-passe de início desessão não está correto.
Verifique se o nome de utilizador e apalavra-passe de início de sessãoestão corretos.
"Não possui privilégios parautilizar esta função.Trabalho cancelado."
O nome de utilizadorintroduzido não tempermissão para a funçãoselecionada.
Para mais informações sobre comodefinir permissões, consulte o Guia deSegurança .
"Não possui privilégios parautilizar esta função. Estaoperação foi cancelada."
O utilizador com sessãoiniciada não tem osprivilégios para registarprogramas ou alterar asdefinições da bandeja depapel.
Para mais informações sobre comodefinir permissões, consulte o Guia deSegurança .
Quando não é possível registar um utilizador
Mensagem Causas Soluções
"Falhou o registo automáticodas informações doutilizador."
Falhou o registo automáticoda informação paraAutenticação LDAP ouAutenticação Windowsporque o livro de endereçosestá cheio.
Para mais informações sobre o registoautomático da informação doutilizador, consulte o Guia deSegurança .
Mensagens Visualizadas ao Utilizar a Função de Impressora
217

Mensagem Causas Soluções
"As informações paraautenticação do utilizador jáforam registadas para outroutilizador."
O nome de utilizador para aautenticação LDAP ou ISA jáfoi registado num servidordiferente com uma IDdiferente e ocorreu umaduplicação do nome doutilizador devido a umacomutação de domínios(servidores),etc.
Para mais informações sobre aautenticação do utilizador, consulte oGuia de Segurança .
Quando ocorrem outros erros
Mensagem Causas Soluções
"85: Erro" A biblioteca de gráficosespecificada não estádisponível.
Verifique se os dados são válidos.
"98: Erro" O equipamento nãoconseguiu acedercorretamente ao discorígido.
Desligue a alimentação e volte a ligá--la. Se a mensagem aparecerfrequentemente, contacte a assistênciatécnica.
"99: Erro" Não foi possível imprimirestes dados. Os dadosespecificados estãocorrompidos ou não podemser impressos a partir dedispositivo de memóriautilizando a função deimpressão direta.
Verifique se os dados são válidos.Para mais informações sobre os tiposde dados que podem ser impressos apartir de um dispositivo de memóriacom a função de Impressão Direta,consulte Print .
10. Resolução de Problemas
218

Mensagem Causas Soluções
"Erro de comando" Ocorreu um erro decomando RPCS.
Verifique, utilizando o seguinteprocedimento:
• Verifique se a comunicação entreo computador e o equipamentoestá a funcionar corretamente.
• Verifique se está a ser utilizado odriver de impressão correto.
• Verifique se o tamanho damemória do equipamento estádefinido corretamente no driverde impressão.
• Verifique se a versão do driver deimpressão é a mais recente.
"Erro dos dadoscompactados."
A impressora detetou dadoscompactados corrompidos.
• Verifique a ligação entre ocomputador e a impressora.
• Certifique-se de que o programaque utilizou para compactar osdados está a funcionarcorretamente.
"Erro no armazenamento dedados."
Tentou imprimir um ficheirode impressão de teste,impressão bloqueada,impressão retida ouimpressão guardada ouguardar um ficheiro noservidor de documentosquando o disco rígidoestava com problemas defuncionamento.
Contacte a assistência técnica.
"Ocorreu um erro." Ocorreu um erro de sintaxe,etc.
Verifique se o ficheiro PDF é válido.
Mensagens Visualizadas ao Utilizar a Função de Impressora
219

Mensagem Causas Soluções
"Excedido o n.º máx. deficheiros a imprimir paratrabalhos temporários/guardados."
Ao imprimir um ficheiro deimpressão de teste,impressão bloqueada,impressão retida ouimpressão guardada, foiexcedido o número máximode ficheiros.
Apague os ficheiros desnecessáriosguardados no equipamento.
"Excedido o n.º máx. depáginas a imprimir paratrabalhos temporários/guardados."
Ao imprimir um ficheiro deimpressão de teste,impressão bloqueada,impressão retida ouimpressão guardada, foiexcedida capacidademáxima de páginas.
Apague os ficheiros desnecessáriosguardados no equipamento.
Reduza o número de páginas aimprimir.
"Não foi possível obtersistema de ficheiros."
Não foi possível efetuar aimpressão direta de PDFporque não foi possívelobter o ficheiro do sistema.
Desligue a alimentação e volte a ligá--la. Se a mensagem voltar a aparecer,contacte a assistência técnica.
"O sistema de ficheiros estácheio."
Os ficheiros PDF não sãoimpressos porque acapacidade do sistema deficheiros está esgotada.
Apague todos os ficheirosdesnecessários do disco rígido oureduza o tamanho dos ficheirosenviados para o equipamento.
"Erro da unidade dedobragem."
Existe um problema naunidade de multidobragem.
Contacte a assistência técnica.
"Sobrecarga de memóriaE/S."
Ocorreu um erro desobrecarga da memória deentrada.
• Em [Funções de impressora] em[Controladora], selecione[Memória E/S] e defina otamanho de memória intermédiamáximo para um valor maior.
• Reduza o número de ficheirosenviados para o equipamento.
10. Resolução de Problemas
220

Mensagem Causas Soluções
"Memória insuficiente" Ocorreu um erro dealocação da memória.
PCL 6
Selecione uma resolução inferiorno driver de impressão. Para maisinformações sobre como alterar adefinição da resolução, consultea Ajuda do driver de impressão.
No separador[DefiniçõesDetalhadas] do driverde impressão, clique em[Qualidade de impressão] em"Menu:" e, em seguida, selecione[Grelha] na lista "Vector/Raster:".Em alguns casos, demorarábastante tempo a concluir umtrabalho de impressão.
PostScript 3
Selecione uma resolução inferiorno driver de impressão. Para maisinformações sobre como alterar adefinição da resolução, consultea Ajuda do driver de impressão.
"Erro de acesso à memória" Ocorreu um erro dealocação da memória.
Desligue a alimentação e volte a ligá--la. Se a mensagem voltar a aparecer,substitua a RAM. Contacte aassistência técnica para maisinformações sobre como substituir aRAM.
Se a impressão não iniciar, contacte a assistência técnica.
• O conteúdo dos erros poderá ser impresso na página de configuração. Verifique a página deconfiguração juntamente com o registo de erros. Para mais informações sobre como imprimir apágina de configuração, consulte Print .
Mensagens Visualizadas ao Utilizar a Função de Impressora
221

Mensagens Visualizadas ao Utilizar a Funçãode Scanner
Mensagens visualizadas no painel de controlo ao utilizar a função de scanner
Este capítulo descreve as causas prováveis e as possíveis soluções das mensagens de erro queaparecem no painel de controlo. Se aparecer uma mensagem não descrita aqui, proceda de acordocom a mensagem.
Mensagem Causas Soluções
"Não é possível encontrar ocaminho especificado.Verifique as definições."
O nome do computador ounome da pasta de destino éinválido.
Verifique se o nome do computador eo nome da pasta de destino estãocorretos.
"Não é possível encontrar ocaminho especificado.Verifique as definições."
Um programa antivírus ouuma firewall está a impedirque o equipamentoestabeleça ligação ao seucomputador.
• Os programas antivírus e firewallspodem evitar que computadorescliente estabeleçam ligação comeste equipamento.
• Se utilizar software antivírus,adicione o programa à lista deexclusão nas definições daaplicação. Consulte a Ajuda dosoftware antivírus para maisinformações sobre comoadicionar programas à lista deexclusão.
• Para evitar que uma firewallbloqueie a ligação, registe oendereço IP do equipamento nasdefinições de exclusão deendereços IP do firewall. Paramais informações acerca doprocedimento para excluir umendereço IP, consulte a Ajuda dosistema operativo.
"O código de utilizadorintroduzido não estácorreto. Volte a introduzir."
Introduziu um código deutilizador incorreto.
Verifique as definições deautenticação e, em seguida, introduzanovamente um código de utilizadorcorreto.
10. Resolução de Problemas
222

Mensagem Causas Soluções
"Excedeu o número máximode carateres alfanuméricospara o caminho."
O número máximo decarateres alfanuméricos queé possível especificar numcaminho foi excedido.
O número máximo de carateres que épossível introduzir para o caminho é256. Verifique o número de carateresintroduzidos e, em seguida, introduzanovamente o caminho.
"Excedeu o número máximode carateres alfanuméricos."
O número máximo decarateres alfanuméricos queé possível de introduzir foiexcedido.
Verifique o número máximo decarateres que é possível introduzir eintroduza-os novamente. Para maisinformações acerca do númeromáximo de carateres que podem serinseridos, consulte Scan .
"Programado. Não épossível programar destinosque não estejamprogramados no livro deendereços."
Os destinos selecionadosdurante o registo noprograma contêm umdestino de pasta para oqual está definido um dosseguintes destinos:
destino introduzidomanualmente, destino doservidor de entrega, destinoWSD ou destino DSM
Os destinos WSD e DSM não podemser registados no programa, porquenão podem ser registados no livro deendereços. Para destinos introduzidosmanualmente ou destinos do servidorde entrega, registe os destinos no livrode endereços e, em seguida, volte atentar registá-los no programa.
"O jornal do scanner estácheio. Verifique as Funçõesde scanner."
A opção "Imprimir e apagarjornal do scanner" em[Funções de Scanner] estádefinida para [Nãoimprimir: Desativ.envio] e ojornal do scanner está cheio.
Imprima ou elimine o jornal doscanner. Para mais informações sobreas funções do scanner, consulte Scan
.
"O nome de ficheirointroduzido contémcarateres inválido(s).Introduza o nome deficheiro novamenteutilizando qualquer um dosseguintes carateres de 1byte." 0 a 9 " , " A a Z " , " aa z " , " . - ""
O nome do ficheiro contémum caráter que não épossível utilizar.
Verifique o nome do ficheiro nomomento da digitalização. Para maisinformações sobre os carateres quepodem ser utilizados nos nomes dosficheiros, consulte Scan .
Mensagens Visualizadas ao Utilizar a Função de Scanner
223

Mensagem Causas Soluções
"O nome de ficheirointroduzido contémcarateres inválido(s).Introduza o nome deficheiro novamenteutilizando qualquer um dosseguintes carateres de 1byte." 0 a 9 " , " A a Z " , " aa z " , " . - ""
O nome do ficheiro contémum caráter que não épossível utilizar.
Verifique o nome do ficheiroespecificado no momento dadigitalização. O nome do ficheiroespecificado na função Enviar ficheirosde digitalização para pastas nãopode conter os seguintes carateres:
\ / : * ? " < > |
O nome do ficheiro não podecomeçar ou terminar com um pontofinal ".".
"Programa chamado. Não épossível obter os destinospara os quais sãonecessários privilégios deacesso."
O programa contém umdestino que o utilizador comsessão atualmente iniciadanão tem permissões paravisualizar.
Para mais informações sobre comodefinir permissões, consulte o Guia deSegurança .
"Programa chamado. Não épossível obter os destinosque tenham sido apagadosdo livro de endereços."
Não foi possível chamar odestino guardado noprograma, porque foiapagado do livro deendereços.
Introduza o destino diretamente paraenviar os dados em separado.
"Programa chamado. Não épossível obter os destinos depasta com código(s) deproteção."
Os destinos registados noprograma contêm umdestino de pasta que tem umcódigo de proteção.
O programa não consegue chamarum destino que tenha definido umcódigo de proteção. Cancele o códigode proteção ou envie os ficheirosdigitalizados para o destino emseparado.
10. Resolução de Problemas
224

Quando não é possível digitalizar documentos corretamente
Mensagem Causas Soluções
"Todas as páginasdetetadas estão em branco.Não foi criado nenhumficheiro."
Não foi criado um ficheiroPDF, porque todas aspáginas do originaldigitalizado foramdetetadas como estando embranco quando [Ligado]está especificado para[Apagar páginas embranco] em [Definições deOCR].
Verifique se o original está colocadoao contrário.
Altere [PDF lido c/OCR: Deteção pág.em branco] em [Funções de Scanner]para "Nível de sensibilidade 1".
"Verifique a orientação dooriginal."
Por vezes, não é possíveldigitalizar os documentosdependendo de umacombinação de itens comoa escala e tamanho dodocumento especificados.
Altere a orientação do original e tentedigitalizar novamente o original.
"Excedida capacidade máx.de dados"
"Verif resolução leitura eprima Iniciar novamente."
Os dados digitalizadosexcederam a capacidademáxima de dados.
Especifique novamente o tamanho dadigitalização e a resolução. Tenha emconta que não é possível digitalizaroriginais muito grandes com umaresolução elevada. Para maisinformações sobre as definições dafunção de digitalização, consulte Scan
.
"Excedida capacidade máx.de dados"
"Verif. resoluçãodigitalização e volte acolocarno(s) original(is)."
("n" na mensagemrepresenta um númerovariável.)
O original digitalizadoexcedeu a capacidademáxima de dados.
Especifique novamente o tamanho dadigitalização e a resolução. Tenha emconta que não é possível digitalizaroriginais muito grandes com umaresolução elevada. Para maisinformações sobre as definições dafunção de digitalização, consulte Scan
.
Mensagens Visualizadas ao Utilizar a Função de Scanner
225

Mensagem Causas Soluções
"Excedida capacidade máx.de dados"
"Verifique a resolução e aescala; em seguida, prima atecla Iniciar novamente."
Os dados que estão a serdigitalizados sãodemasiado grandes para aproporção de escalaespecificada em [Especificartamanho].
Reduza a resolução ou o valor de[Especificar tamanho] e tentedigitalizar o original novamente.
"Excedeu número máximode ficheiros que podem serusados no servidor dedocumentos ao mesmotempo."
O número máximo deficheiros que podem serguardados no Servidor deDocumentos foi excedido.
Verifique os ficheiros guardados pelasoutras funções e elimine os ficheirosdesnecessários. Para mais informaçõessobre como apagar ficheiros, consulteCopy/ Document Server .
"A totalidade da imagemnão será digitalizada."
Se o fator de escalaespecificado em [Especificarescala de reprodução] fordemasiado grande, parteda imagem poderá perder--se.
Reduza o fator de escala em[Especificar escala de reprodução] etente digitalizar novamente o original.
Se não for necessário visualizar aimagem na íntegra, prima a tecla[Iniciar] para iniciar a digitalizaçãocom a escala atual.
"A totalidade da imagemnão será digitalizada."
A utilização de [Especificarescala de reprodução] parareduzir a escala de umdocumento grande poderesultar na perda de parteda imagem.
Especifique um tamanho grande em[>Especificar tamanho] e tente depoisdigitalizar o original novamente.
Se não for necessário visualizar aimagem na íntegra, prima a tecla[Iniciar] para iniciar a digitalizaçãocom a escala atual.
"O tamanho dos dados lidosé demasiado pequeno."
"Verifique a resolução e aescala; em seguida, prima atecla Iniciar novamente."
Os dados que estão a serdigitalizados sãodemasiado pequenos paraa proporção de escalaespecificada em [Especificartamanho].
Especifique uma resolução superior ouum tamanho maior em [Especificartamanho] e tente digitalizar o originalnovamente.
10. Resolução de Problemas
226

Quando não é possível digitalizar documentos porque a memória está cheia
Mensagem Causas Soluções
"Memória cheia. Não épossível digitalizar. Osdados digitalizados serãoapagados."
Devido a espaço de discorígido insuficiente, não foipossível digitalizar aprimeira página.
Tente uma das seguintes medidas:
• Aguarde um pouco e, emseguida, tente novamente adigitalização.
• Reduza a área de digitalizaçãoou a resolução de digitalização.Para mais informações sobrecomo alterar a área e aresolução da digitalização,consulte Scan .
• Apague ficheiros guardadosdesnecessários. Para maisinformações sobre como apagarficheiros guardados, consulteScan .
"Memória cheia. Pretendeguardar ficheirodigitalizado?"
Por não existir espaço dedisco rígido suficiente noequipamento para guardarno servidor de documentos,apenas foi possíveldigitalizar algumas daspáginas.
Especifique se pretende ou não utilizaros dados.
"Memória cheia.Digitalização cancelada.Prima [Enviar] para enviaros dados digitalizados, ouprima [Cancelar] paraapagar."
Por não existir espaço dedisco rígido suficiente noequipamento para entregarou enviar por e-mail, aoguardar no servidor dedocumentos, apenas foipossível digitalizar algumasdas páginas.
Especifique se pretende ou não utilizaros dados.
Mensagens Visualizadas ao Utilizar a Função de Scanner
227

Quando a transmissão de dados falha
Mensagem Causas Soluções
"Falhou a autenticação como destino. Verifique asdefinições. Para verificar oestado atual, prima [EstadoFich. Digitaliz.]."
O nome de utilizador ou apalavra-passe de início desessão introduzido não éválido.
• Verifique se o nome de utilizadore a palavra-passe de início desessão estão corretos.
• Verifique se a ID e a palavra--passe da pasta de destino estãocorretas.
• Uma palavra-passe com mais de128 carateres pode não serreconhecida.
"Excedeu tamanho máx. dee-mail. Envio de e-mailcancelado. Verifique[Tamanho Máx. de E-Mail]nas Funções de scanner. "
O tamanho do ficheiro porpágina atingiu o tamanhode e-mail máximoespecificado em [Funçõesde Scanner].
Altere as definições das funções doscanner da seguinte maneira:
• Aumente o limite do tamanho doe-mail em [Tamanho máx. de e--mail].
• Altere a definição da opção[Dividir e enviar e-mail] para [Sim(por Página)] ou [Sim (porTamanho Máx.)]. Para maisinformações sobre estasdefinições, consulte Scan .
"Falhou o envio dos dados.Os dados serão reenviadosmais tarde."
Ocorreu um erro de rede eum ficheiro não foi enviadocorretamente.
Aguarde até que o envio sejanovamente tentado de formaautomática, depois de decorrido ointervalo predefinido. Se o envio falharnovamente, contacte o administrador.
"Falhou a transmissão. Nãohá memória suficiente nodisco rígido. Para verificar oestado atual, prima [EstadoFich. Digitaliz.]."
A transmissão falhou. Nãohavia espaço livre suficienteno disco rígido do servidorSMTP, servidor FTP oucomputador cliente nodestino.
Atribua espaço suficiente.
10. Resolução de Problemas
228

Mensagem Causas Soluções
"Falhou a transmissão. Paraverificar o estado atual,prima [Estado Fich.Digitaliz.]."
Durante o envio de umficheiro ocorreu um erro enão foi possível enviar oficheiro corretamente.
Se a mesma mensagem aparecernovamente após repetir adigitalização, a causa poderá ser umarede mista ou terem sido alteradasdefinições de rede durante atransmissão do scanner WSD.Contacte o administrador para maisinformações sobre o erro da rede.
Quando não é possível enviar dados porque está selecionado um ficheiro emutilização
Mensagem Causas Soluções
"O ficheiro selecionado estáa ser utilizado. Não épossível alterar nome doficheiro."
Não é possível alterar onome de um ficheiro cujoestado seja "A aguardar..."ou que esteja a ser editadocom o DeskTopBinder.
Cancele a transmissão (estado "Aaguardar..." retirado) ou a definiçãoDeskTopBinder e, em seguida, altere onome do ficheiro.
"O ficheiro selecionado estáa ser utilizado. Não épossível alterar palavra--passe."
Não é possível alterar apalavra-passe de umficheiro cujo estado seja "Aaguardar..." ou que esteja aser editado com oDeskTopBinder.
Cancele a transmissão (estado "Aaguardar..." anulado) ou a definiçãoDeskTopBinder e, em seguida, altere apalavra-passe.
"O ficheiro selecionado estáa ser utilizado. Não épossível alterar nome doutilizador."
Não é possível alterar onome do remetente cujoestado seja "A aguardar..."ou que esteja a ser editadocom o DeskTopBinder.
Cancele a transmissão (estado "Aaguardar..." anulado) ou a definiçãoDeskTopBinder e, em seguida, altere onome do utilizador.
"Alguns dos ficheirosselecionados estão a serutilizados. Não foi possívelapagá-los."
Não é possível apagar umficheiro que se encontra emespera para ser transmitido(estado "A aguardar..."apresentado) ou cujainformação está a seralterada com oDeskTopBinder.
Cancele a transmissão (estado "Aaguardar..." anulado) ou a definiçãoDeskTopBinder e, em seguida, apagueo ficheiro.
Mensagens Visualizadas ao Utilizar a Função de Scanner
229

Quando não é possível enviar dados porque existem demasiados documentos oupáginas
Mensagem Causas Soluções
"Excedeu nº máximo depáginas por ficheiro.Pretende guardar páginaslidas como 1 ficheiro?"
O ficheiro a ser guardadoexcedeu o número máximode páginas por ficheiro.
Especifique se pretende guardar osdados ou não. Digitalize as páginasque não foram digitalizadas e guarde--as como um ficheiro novo. Para maisinformações sobre como guardarficheiros, consulte Scan .
"Excedeu o número máximode ficheiros guardados.Não é possível enviar osdados digitalizados poisCapturar ficheiros não estádisponível."
Encontram-se demasiadosficheiros em espera paraserem entregues.
Volte a tentar depois de terem sidoentregues.
"Excedeu a capacidademáxima de páginas porficheiro. Prima [Enviar] paraenviar os dadosdigitalizados, ou prima[Cancelar] para apagar."
O número de páginasdigitalizadas excedeu acapacidade máxima depáginas.
Selecione se pretende enviar os dadosque já foram digitalizados.
"Nº máx. ficheiros aguardar excedido. Apaguetodos os ficheirosdesnecessários."
Encontram-se demasiadosficheiros em espera paraserem entregues.
Volte a tentar depois de terem sidoentregues.
Quando não é possível utilizar a função de scanner WSD
Mensagem Causas Soluções
"Não é possível comunicarc/ PC. Contacte admin."
O protocolo WSD (Device)ou protocolo WSD(Scanner) está desativado.
Para mais informações sobre comoativar ou desativar o protocolo WSD,consulte o Guia de Segurança .
"Não é possível iniciar adigitalização porque falhoua comunicação."
O perfil de digitalizaçãonão está definido nocomputador cliente.
Defina o perfil de digitalização. Paramais informações sobre como efetuaresta operação, consulte Scan .
10. Resolução de Problemas
230

Mensagem Causas Soluções
"Não é possível iniciar adigitalização porque falhoua comunicação."
A definição [Não reagir] foiselecionada no computadorcliente, forçando ocomputador cliente apermanecer inativo quandoreceber dados dedigitalização.
Abra as propriedades do scanner,clique no separador [Eventos] eselecione [Iniciar este programa] comoresposta do computador ao receberdados de digitalização. Para maisinformações, consulte a Ajuda dosistema operativo.
"Não é possível iniciar adigitalização. Verifique asdefinições no PC."
O perfil de digitalizaçãopoderá estar configuradoincorretamente.
Verifique a configuração do perfil dedigitalização.
"Não foi possível enviar osdados porque expirou otempo do lado do PC antesde serem enviados."
O tempo limite expiroudurante a utilização dafunção de WSD Scanner. Otempo limite expira quandopassa muito tempo entre adigitalização do original e oenvio dos respetivos dados.As causas possíveis para ostempos limites expiraremsão as seguintes:
• Demasiados originaispor conjunto.
• Originais encravados.
• Transmissão de outrostrabalhos.
• Reduza o número de originais evolte a digitalizar.
• Remova quaisquer originaisencravados e volte a digitalizar.
• Utilize o jornal do scanner paraverificar se não há trabalhos àespera de transmissão e, emseguida, volte a digitalizar.
Mensagens Visualizadas ao Utilizar a Função de Scanner
231

Quando não é possível guardar documentos num dispositivo de armazenamento dememória
Mensagem Causas Soluções
"Não é possível escrever nodispositivo dearmazenamento dememória porque o espaçolivre é insuficiente."
O dispositivo dearmazenamento dememória está cheio e não épossível guardar os dadosde digitalização. Os dadospoderão não ser guardadosse for excedido o númeromáximo de ficheiros que épossível guardar, mesmo seo dispositivo dearmazenamento dememória parecer ter espaçolivre suficiente.
• Substitua o dispositivo dearmazenamento de memória.
• Se o documento for digitalizadocomo uma página única oudividido em várias páginas, osdados já escritos no dispositivode armazenamento de memóriasão guardados tal como estão.Substitua o dispositivo dearmazenamento de memória eprima [Repetir] para guardar osdados restantes ou prima[Cancelar] para tentarnovamente a digitalização.
"Não é possível escrever nodispositivo dearmazenamento dememória porque odispositivo está protegidocontra escrita."
O dispositivo dearmazenamento dememória está protegidocontra escrita.
Desbloqueie a proteção contra escritano dispositivo de armazenamento dememória.
"Não é possível escrever nodispositivo dearmazenamento dememória. Verifique odispositivo dearmazenamento dememória e as definições doequipamento."
O dispositivo dearmazenamento dememória está comproblemas ou o nome doficheiro contém um carácterque não é possível utilizar.
• Verifique se o dispositivo dearmazenamento de memória estácom problemas.
• Verifique o dispositivo dearmazenamento de memória. Estepoderá não estar formatado ou oseu formato poderá serincompatível com esteequipamento.
• Verifique o nome do ficheiro nomomento da digitalização. Paramais informações sobre oscarateres que podem serutilizados nos nomes dosficheiros, consulte Scan .
10. Resolução de Problemas
232

Mensagem Causas Soluções
"Excedida a capacidademáxima de páginas porficheiro. Prima [Escrever]para escrever os dadoslidos no dispositivo dearmazenamento dememória ou prima[Cancelar] para apagar."
Não foi possível concluir aleitura porque o númeromáximo de páginas que esteequipamento conseguedigitalizar foi excedido aoescrever no dispositivo dearmazenamento dememória.
Reduza o número de documentos aescrever no dispositivo dearmazenamento de memória e tentenovamente.
"A memória está cheia.Prima [Escrever] paraescrever os atuais dadoslidos no dispositivo dearmazenamento dememória ou prima[Cancelar] para apagar."
Não foi possível concluir aleitura porque não haviamemória de disco rígidosuficiente no momento deguardar para o dispositivode armazenamento dememória.
Selecione se pretende guardar odocumento digitalizado no dispositivode armazenamento de memória.
Mensagens apresentadas no computador cliente
Esta secção descreve as causas prováveis e as soluções possíveis das principais mensagens de errovisualizadas no computador cliente quando utiliza o driver TWAIN. Se aparecer uma mensagem nãodescrita aqui, proceda de acordo com a mensagem.
Mensagem Causas Soluções
"Ou o Nome de Utilizadorde Início de Sessão ou aPalavra-Passe de Início deSessão ou o Código deEncriptação do Controladorestá errado."
O nome de utilizador deinício de sessão, a palavra--passe ou o código deencriptação do driverintroduzido não é válido.
Verifique o seu nome de utilizador deinício de sessão, a palavra-passe deinício de sessão ou o código deencriptação do driver e, em seguida,introduza-os corretamente. Para maisinformações sobre o nome deutilizador e palavra-passe de início desessão e a chave de encriptação dodriver, consulte o Guia de Segurança
.
"Autenticação com sucesso.No entanto, os privilégiosde acesso para a função descanner foram recusados."
O nome de utilizador comsessão iniciada não possuipermissão para a função doscanner.
Para mais informações sobre comodefinir permissões, consulte o Guia deSegurança .
Mensagens Visualizadas ao Utilizar a Função de Scanner
233

Mensagem Causas Soluções
"Impossível adicionarqualquer outro modo deleitura."
Foi excedido o númeromáximo de modos dedigitalização que podem serregistados.
O número máximo de modos quepode ser guardado é de 100. Apaguemodos desnecessários.
"Impossível detetar oformato do papel dooriginal. Especifique oformato da leitura. "
O original colocado estavadesalinhado.
• Coloque o original corretamente.
• Especifique o formato dadigitalização.
• Ao colocar um originaldiretamente no vidro deexposição, a ação de levantar/baixar o ADF desencadeia oprocesso de deteção automáticado formato do original. Levante oADF em 30 graus ou mais.
"Impossível especificarqualquer outra área deleitura."
Foi excedido o númeromáximo de áreas dedigitalização que pode serregistado.
O número máximo de áreas dedigitalização que é possível guardar éde 100. Apague as áreas dedigitalização desnecessárias.
"Eliminar Encravamentos noADF."
Ocorreu um encravamentode papel dentro do ADF.
• Retire os originais encravados einsira-os novamente. Para maisinformações sobre papelencravado, consulteTroubleshooting .
• Substitua os originais encravadosquando estes ficam encravados.
• Verifique se os originais sãoadequados para seremdigitalizados pelo equipamento.
10. Resolução de Problemas
234

Mensagem Causas Soluções
"Ocorreu um erro nocontrolador do scanner."
Ocorreu um erro no driver. • Verifique se o cabo de rede estácorretamente ligado aocomputador cliente.
• Verifique se a placa Ethernet docomputador cliente éreconhecida corretamente peloWindows.
• Verifique se o computador clientepode utilizar o protocolo TCP/IP.
"Ocorreu um erro noscanner."
As condições dedigitalização especificadaspela aplicação excederamo intervalo de definição doequipamento.
Verifique se as definições dedigitalização efetuadas com aaplicação excederam o intervalo dedefinição do equipamento.
"Ocorreu um erro fatal noscanner."
Ocorreu um erroirrecuperável noequipamento.
Ocorreu um erro irrecuperável noequipamento. Contacte a assistênciatécnica.
"Memória insuficiente. Fechetodas as outras aplicações,depois reinicie a leitura."
A memória é insuficiente. • Feche todas as aplicaçõesdesnecessárias em execução nocomputador cliente.
• Desinstale o driver TWAIN e, emseguida, reinstale-o depois dereiniciar o computador.
Mensagens Visualizadas ao Utilizar a Função de Scanner
235

Mensagem Causas Soluções
"Memória insuficiente.Reduza a área de leitura."
A memória do scanner éinsuficiente.
• Redefina o tamanho dadigitalização.
• Reduza a resolução.
• Defina para sem compactação.Para mais informações sobre asdefinições, consulte a Ajuda dodriver TWAIN.
O problema pode ser devido àsseguintes causas:
• Não é possível efetuar adigitalização se forem definidosvalores elevados para o brilhoquando utiliza meios tons ouresolução elevada. Para maisinformações sobre a relaçãoentre as definições dedigitalização, consulte Scan .
• Não é possível digitalizar umoriginal quando este ficaencravado. Remova quaisqueroriginais encravados e volte adigitalizar o original.
"Versão do Winsockinválida. Use a versão 1.1ou superior."
Está a utilizar uma versãoinválida do Winsock.
Instale o sistema operativo docomputador ou copie o Winsock doCD-ROM do sistema operativo.
"Sem resposta a partir doscanner."
O equipamento ou ocomputador cliente não estáligado corretamente à rede.
• Verifique se o equipamento ou ocomputador cliente está ligadocorretamente à rede.
• Desative a firewall docomputador cliente. Para obtermais informações sobre afirewall, consulte a Ajuda doWindows.
"Sem resposta a partir doscanner."
A rede estásobrecarregada.
Aguarde um pouco e, em seguida,tente novamente a ligação.
10. Resolução de Problemas
236

Mensagem Causas Soluções
"O scanner está a ser usadopara outra função. Porfavor, espere."
Está a ser utilizada umafunção do equipamento quenão a função de Scannercomo, por exemplo, afunção de Copiador.
• Aguarde um pouco e tentenovamente a ligação.
• Cancele o trabalho que está a serprocessado. Prima a tecla [Parar].Siga as instruções na mensagemque aparece e saia da função emutilização.
"Scanner não estádisponível no dispositivoespecificado."
Não é possível utilizar afunção de scanner TWAINneste equipamento.
Contacte a assistência técnica.
"O scanner não está pronto.Verifique o scanner e asopções."
A tampa do ADF estáaberta.
Verifique se a tampa do ADF estáfechada.
"O nome já está a serutilizado. Verifique os nomesregistados."
Tentou registar um nome jáutilizado.
Utilize outro nome.
Quando há um problema com a ligação ao scanner
Mensagem Causas Soluções
"Impossível ligar ao scanner.Verifique as definições daMáscara de Acesso da redenas Ferramentas doUtilizador."
Está definida uma máscarade acesso.
Para mais informações sobre umamáscara de acesso, contacte oadministrador.
"Não é possível localizar odigitalizador "XXX" utilizadona digitalização anterior."YYY" será utilizado."
("XXX" e "YYY" indicamnomes de scanners.)
A alimentação principal doscanner anteriormenteutilizado não está "Ligada".
Verifique se a alimentação principaldo scanner utilizado na digitalizaçãoanterior foi ligada.
Mensagens Visualizadas ao Utilizar a Função de Scanner
237

Mensagem Causas Soluções
"Não é possível localizar odigitalizador "XXX" utilizadona digitalização anterior."YYY" será utilizado."
("XXX" e "YYY" indicamnomes de scanners.)
O equipamento não estáligado corretamente à rede.
• Verifique se o scanner utilizadoanteriormente está corretamenteligado à rede.
• Cancele a firewall docomputador cliente. Para maisinformações sobre a firewall,consulte a Ajuda do Windows.
• Utilize uma aplicação como telnetpara se certificar de que oSNMPv1 ou SNMPv2 estádefinido como o protocolo doequipamento. Para maisinformações sobre estaverificação, consulte Connectingthe Machine/ System Settings .
• Selecione o scanner utilizado nadigitalização anterior.
"Ocorreu um erro decomunicação na rede."
Ocorreu um erro decomunicação na rede.
Verifique se o computador clientepode utilizar o protocolo TCP/IP.
"O scanner não estádisponível. Verifique oestado de ligação doscanner."
A alimentação doequipamento estádesligada.
Ligue a alimentação.
10. Resolução de Problemas
238

Mensagem Causas Soluções
"O scanner não estádisponível. Verifique oestado de ligação doscanner."
O equipamento não estáligado corretamente à rede.
• Verifique se o equipamento estáligado corretamente à rede.
• Anule a seleção da função defirewall pessoal do computadorcliente. Para mais informaçõessobre a firewall, consulte a Ajudado Windows.
• Utilize uma aplicação como telnetpara se certificar de que oSNMPv1 ou SNMPv2 estádefinido como o protocolo doequipamento. Para maisinformações sobre estaverificação, consulte Connectingthe Machine/ System Settings .
"O scanner não estádisponível. Verifique oestado de ligação doscanner."
A comunicação de rede nãoestá disponível porque nãofoi possível obter oendereço IP doequipamento a partir donome do host. Se apenas"IPv6" estiver definido como[Ativo], pode não serpossível obter o endereçoIPv6.
• Certifique-se de que o nome dohost do equipamento estáespecificado na ferramenta deligação de rede. Para o driverWIA, verifique o separador[Rede] nas propriedades.
• Utilize o Web Image Monitorpara definir "LLMNR" como[Ativo] em "IPv6".
• No Windows XP, não é possívelobter o endereço IPv6 a partir donome do host. Especifique oendereço IPv6 do equipamentona ferramenta de ligação derede.
Mensagens Visualizadas ao Utilizar a Função de Scanner
239

Quando Aparecem Outras MensagensMensagem Causas Soluções
"Não é possível ligar àplaca wireless. Desligue ointerruptor principal decorrente e verifique aplaca."
(Uma "placa wireless LAN"ou "unidade de interfaceBluetooth" é referida como"placa wireless".)
• Não inseriu a placawireless LAN quandoligou o equipamento.
• A placa wireless LANfoi retirada depois doequipamento ter sidoligado.
• As definições não sãoatualizadas apesar dea unidade serdetetada.
Desligue a alimentação e certifique-sede que a placa wireless LAN estáinserida corretamente. Após confirmar,volte a ligar a alimentação. Se amensagem voltar a aparecer, contactea assistência técnica.
"Não é possível ligar aointerface Bluetooth. Verifiqueo interface Bluetooth."
• A unidade de interfaceBluetooth foi instaladaquando o equipamentofoi ligado.
• A unidade de interfaceBluetooth foi retiradaquando o equipamentofoi ligado.
Desligue a alimentação e, em seguida,certifique-se de que a unidade deinterface Bluetooth está instaladacorretamente. Após confirmar, volte aligar a alimentação. Se a mensagemvoltar a aparecer, contacte aassistência técnica.
"Limpe o vidro dedigitalização. (Localizadojunto ao vidro deexposição.)"
O vidro de leitura ou a guiado ADF estão sujos.
Limpe-os. Consulte Maintenance andSpecifications .
10. Resolução de Problemas
240

Mensagem Causas Soluções
"A seguinte bandeja desaída está cheia. Remova opapel."
A bandeja de saída estácheia.
Para retomar a impressão, remova opapel da bandeja de saída. Se opapel se destina à bandeja deseparação em espinha do finalizador,para evitar que o papel caia dabandeja, prima a tecla [Parar] parasuspender a impressão e retirar opapel. Prima [Continuar] no visor pararetomar a impressão.
Quando utilizar a unidade demultidobragem, o número de folhasconjunto de papel de cópia difereconsoante o tipo de papel e o tipo dedobra.
"Em autoverificação..." O equipamento está aefetuar operações de ajustede imagem.
O equipamento pode efetuarmanutenção periódica durante ofuncionamento. A frequência e aduração da manutenção depende dahumidade, da temperatura e dosfactores de impressão, como o númerode impressões, o formato e o tipo depapel. Aguarde que o equipamentofique pronto.
Quando Aparecem Outras Mensagens
241

Quando ocorre um problema ao digitalizar ou guardar originais
Mensagem Causas Soluções
"Não é possível detetar oformato do original.Selecione o formato dedigitalização. "
O equipamento nãoconseguiu detetar o formatodo original.
• Coloque o original corretamente.
• Especifique o formato dedigitalização e volte a colocar osoriginais. Para mais informaçõessobre a utilização da função defax, consulte Fax .
• Ao colocar um originaldiretamente no vidro deexposição, a ação de levantar/baixar o ADF desencadeia oprocesso de deteção automáticado formato do original. Levante oADF em 30 graus ou mais.
"O ficheiro capturadoexcedeu o número máximode páginas por ficheiro.Não é possível enviar osdados digitalizados."
O número máximo depáginas por ficheiro foiexcedido.
Reduza o número de páginas noficheiro transmitido e, em seguida,volte a enviar o ficheiro. Para maisinformações sobre o número máximode páginas por ficheiro, consulte Scan
.
"Originais a serem lidos poruma função diferente."
Está a ser utilizada outrafunção do equipamento.
Cancele o trabalho em curso. Prima[Sair] e, em seguida, prima a tecla[Parar]. Siga as instruções namensagem que aparece e saia dafunção em utilização.
Quando a página principal não pode ser editada
Mensagem Causas Soluções
"O tamanho dos dados deimagem não são válidos.Consulte o manualrelativamente aos dadosnecessários."
O tamanho dos dados daimagem não é válido.
Para mais informações sobre otamanho do ficheiro da imagem doatalho, consulte Convenient Functions
.
10. Resolução de Problemas
242

Mensagem Causas Soluções
"O formato dos dados deimagem não são válidos.Consulte o manualrelativamente aos dadosnecessários."
O formato do ficheiro daimagem do atalho aadicionar não é suportado.
O formato do ficheiro das imagens doatalho a adicionar tem de ser PNG.Especifique a imagem novamente.
Quando o livro de endereços é atualizado
Mensagem Causas Soluções
"Falhou atualização da listade destinos. Tentar denovo?"
Ocorreu um erro de rede. • Verifique se o servidor estáligado.
• Os programas antivírus e firewallspodem evitar que computadorescliente estabeleçam ligação comeste equipamento.
• Se utilizar software antivírus,adicione o programa à lista deexclusão nas definições daaplicação. Consulte a Ajuda dosoftware antivírus para maisinformações sobre comoadicionar programas à lista deexclusão.
• Para evitar que uma firewallbloqueie a ligação, registe oendereço IP do equipamento nasdefinições de exclusão deendereços IP do firewall. Paramais informações acerca doprocedimento para excluir umendereço IP, consulte a Ajuda dosistema operativo.
Quando Aparecem Outras Mensagens
243

Mensagem Causas Soluções
"A atualizar lista dedestinos... Aguarde.Destinos ou nome doremetente especificadosforam apagados."
A lista de destinos está a seratualizada através da redeutilizando o Web ImageMonitor.
Aguarde até a mensagemdesaparecer. Não desligue aalimentação enquanto esta mensagemestiver visível. Dependendo do númerode destinos a ser atualizado, podedemorar algum tempo antes de poderretomar a operação. A operação nãoé possível enquanto esta mensagemestiver a ser visualizada.
"A atualizar lista dedestinos... Aguarde.Destinos ou nome doremetente especificadosforam apagados."
Um destino ou nome deremetente especificado foiapagado quando a lista dedestinos no servidor deentrega foi atualizada.
Especifique novamente o destino ou onome do remetente.
Quando não é possível enviar dados devido a um problema com o destino
Mensagem Causas Soluções
"Contém algum(ns)destino(s) inválido(s).Pretende selecionar apenasdestino(s) válido(s)?"
O grupo especificadocontém destinos para enviopor fax, e-mail e/ou pasta,sendo que alguns sãoincompatíveis com o métodode transmissão especificado.
Na mensagem que aparece em cadatransmissão, prima [Selecionar].
"O endereço de e-mail deautenticação SMTP e oendereço de e-mail doadministrador nãocorrespondem."
O endereço de e-mail deautenticação SMTP e oendereço de e-mail doadministrador nãocorrespondem.
Para mais informações sobre comodefinir a autenticação SMTP, consulteConnecting the Machine/ SystemSettings .
10. Resolução de Problemas
244

Quando não é possível operar o equipamento devido a um problema com ocertificado de utilizador
Mensagem Causas Soluções
"Não é possível selecionar odestino porque o respetivocertificado de encriptaçãonão é atualmente válido."
O certificado do utilizador(certificado do destino)expirou.
É necessário instalar um novocertificado do utilizador. Para maisinformações sobre o certificado doutilizador (certificado de destino),consulte o Guia de Segurança .
"Não é possível selecionar odestino de grupo porquecontém um destino com umcertificado de encriptaçãoque não é atualmenteválido."
O certificado do utilizador(certificado do destino)expirou.
É necessário instalar um novocertificado do utilizador. Para maisinformações sobre o certificado doutilizador (certificado de destino),consulte o Guia de Segurança .
"Não é possível efetuar atransmissão porque ocertificado de encriptaçãonão é atualmente válido."
O certificado do utilizador(certificado do destino)expirou.
É necessário instalar um novocertificado do utilizador. Para maisinformações sobre o certificado doutilizador (certificado de destino),consulte o Guia de Segurança .
"XXX não pode ser YYYporque o certificado dodispositivo utilizado paraassinatura S/MIME não éatualmente válido."
(XXX e YYY indicam a açãodo utilizador.)
O certificado do dispositivo(S/MIME) expirou.
É necessário instalar um novocertificado do dispositivo (S/MIME).Para mais informações sobre comoinstalar um certificado do dispositivo(S/MIME), consulte o Guia deSegurança .
"XXX não pode ser YYYporque há um problemacom o certificado dodispositivo utilizado paraassinatura S/MIME.Verifique o certificado dodispositivo."
(XXX e YYY indicam a açãodo utilizador.)
Não existe nenhumcertificado do dispositivo(S/MIME) ou o certificado éinválido.
Para mais informações sobre ocertificado do dispositivo (S/MIME),consulte o Guia de Segurança .
Quando Aparecem Outras Mensagens
245

Mensagem Causas Soluções
"XXX não pode ser YYYporque o certificado dodispositivo da assinaturadigital não é atualmenteválido."
(XXX e YYY indicam a açãodo utilizador.)
Expirou a validade docertificado de dispositivo(PDF com assinatura digitalou PDF/A com assinaturadigital).
É necessário instalar um novocertificado do dispositivo (PDF comassinatura digital ou PDF/A comassinatura digital). Para maisinformações sobre como instalar umcertificado do dispositivo (PDF comassinatura digital ou PDF/A comassinatura digital), consulte o Guia deSegurança .
"XXX não pode ser YYYporque há um problemacom o certificado dodispositivo da assinaturadigital. Verifique ocertificado do dispositivo."
(XXX e YYY indicam a açãodo utilizador.)
Não existe certificado dodispositivo (PDF comassinatura digital ou PDF/Acom assinatura digital) ou ocertificado é inválido.
É necessário instalar um novocertificado do dispositivo (PDF comassinatura digital ou PDF/A comassinatura digital). Para maisinformações sobre como instalar umcertificado do dispositivo (PDF comassinatura digital ou PDF/A comassinatura digital), consulte o Guia deSegurança .
• Se não for possível enviar um fax ou um e-mail e aparecer uma mensagem a alertar para umproblema com o certificado do dispositivo ou certificado do utilizador, terá de ser instalado umnovo certificado. Para mais informações sobre como instalar um novo certificado, consulte o Guiade Segurança .
Quando ocorrem problemas ao iniciar sessão
Mensagem Causas Soluções
"A autenticação falhou. Parainiciar sessão"
O nome de utilizador deinício de sessão ou apalavra-passe de início desessão não está correto.
Para mais informações sobre o nomede utilizador e a palavra-passe doinício de sessão, consulte o Guia deSegurança .
"A autenticação falhou. Parainiciar sessão"
Não é possível aoequipamento efetuar aautenticação.
Para mais informações sobre aautenticação, consulte o Guia deSegurança .
10. Resolução de Problemas
246

Quando o utilizador não tem privilégios para realizar uma operação
Mensagem Causas Soluções
"Não possui privilégios parautilizar esta função."
O utilizador com sessãoiniciada não possuipermissão para a funçãoselecionada.
Para mais informações sobre comodefinir permissões, consulte o Guia deSegurança .
"Os ficheiros selecionadoscontêm ficheiros semprivilégios de acesso. Só osficheiros com privilégios deacesso serão apagados."
Tentou apagar ficheiros semter autoridade para o fazer.
Para verificar a sua permissão deacesso a documentos guardados oupara apagar um documento para oqual não tem permissão para apagar,consulte o Guia de Segurança .
Quando não é possível utilizar o servidor LDAP
Mensagem Causas Soluções
"Falhou a ligação com oservidor LDAP. Verifique oestado do servidor."
Ocorreu um erro de rede ea ligação falhou.
Tente a operação novamente. Se amensagem continuar a aparecer, arede pode estar ocupada.
Verifique as definições do servidorLDAP nas [Definições do sistema]. Paramais informações sobre as definiçõesdo servidor LDAP, consulte Connectingthe Machine/ System Settings .
"Foi excedido o tempo limitepara a busca do servidorLDAP. Verifique o estado doservidor."
Ocorreu um erro de rede ea ligação falhou.
• Tente a operação novamente. Sea mensagem continuar aaparecer, a rede pode estarocupada.
• Certifique-se de que as definiçõescorretas do servidor LDAP estãolistadas nas [Ferramentasadministrador] das [Definições dosistema]. Para mais informaçõessobre o servidor LDAP, consulteConnecting the Machine/ SystemSettings .
Quando Aparecem Outras Mensagens
247

Mensagem Causas Soluções
"Falhou a autenticação doservidor LDAP. Verifique asdefinições."
Ocorreu um erro de rede ea ligação falhou.
Efetue corretamente as definições parao nome de utilizador e a palavra--passe para a autenticação deservidor LDAP.
10. Resolução de Problemas
248

ÍNDICEA
Aberturas de ventilação...........................32, 33, 34
Acetato.................................................................141
ADF.............................................................. 8, 31, 54
Alimentação...........................................................50
Alimentador automático de documentos...............8Autenticação do código de utilizador.................52
B
Bandeja..................................................................32
Bandeja 1......................................................32, 132
Bandeja 2.............................................32, 135, 136
Bandeja 3.............................................32, 135, 136
Bandeja A3/11 × 17.........................................134
Bandeja de alimentação manual..33, 70, 71, 137,138, 139
Bandeja de cópias..........................................32, 35
Bandeja de grande capacidade............ 8, 35, 143
Bandeja de grande capacidade (LCT)............... 35
Bandeja de grande capacidade para grandesformatos...........................................................8, 145
Bandeja do Papel..................................................32
Browser.................................................................. 39
C
Cabo de ligação de dois copiadores em paralelo................................................................................ 35
Caixa de correio................................................... 36
Caminho.............................................................. 110
Cancelar uma transmissão.............................85, 86
Capacidade de papel........................................154
Certificado de utilizador.....................................245
Coleção........................................................... 73, 74
Colocar originais...................................................54
Colocar papel..................................................... 129
Colocar papel de dois lados............................. 151
Colocar papel de orientação fixa.....................151
Combinar...........................................................9, 15
Combinar dois lados.............................................67
Combinar um lado................................................ 66
Como interpretar os manuais................................. 6
Computador........................................................ 233
Converter facilmente documentos em formatoseletrónicos..............................................................11
Cópia combinada................................................. 65
Cópia de duplex......................................................9Cópia em duplex...................................................61
Cópia em paralelo................................................19
Cópia/Servidor de Documentos.......................188
Copiador......................................................... 38, 57
D
Definições de digitalização............................... 121
Definições de rede..............................................194
Definições iniciais..................................................13
Definições utilizadas frequentemente..................13
Destino.........................................................110, 244
Destino de e-mail................................................ 113
Destino de fax................................................. 80, 81
Digitalizar ficheiro...................................... 112, 117
Documentos guardados...............................88, 125
Driver de impressão.............................................. 93
DSM....................................................................... 28
Duplex.................................................................... 15
E
E-Destino de e-mail.............................................115
Ecrã de autenticação............................................ 52
Ecrã de informações................................................9Ecrã inicial..............................................................14
Empilhador.............................................................36
Encerrar sessão no equipamento.........................53
Endereço de e-mail.............................................116
Envelope...........................................71, 72, 98, 168
Enviar ficheiros digitalizados......................... 11, 25
Espessura do papel.............................................154
Extensor..................................................................33
Extensor do ADF....................................................33
F
Fax...........................................................38, 77, 193
Fax remoto.................................................... 24, 202
Fax sem papel..........................................................9Fax via IP................................................................22
Fax via LAN........................................................... 20
Ficar sem toner.................................................... 173
Ficheiro guardado.............................................. 118
Finalizador.............................................................36
249

Finalizador de folhetos......................................... 36
Folhear o papel...................................................129
Folheto....................................................................15
Formato de alimentação manual da impressora..................................................................................139
Formato de papel da alimentação manual daimpressora........................................................... 140
Formato de papel personalizado......................140
Formato do papel............................................... 139
Formato personalizado........................................ 70
G
Gerir documentos............................................... 101
Gestão das digitalizações distribuídas............... 28
Gestão do livro de endereços............................. 39
Guardar dados......................................................76
Guardar documentos..........................................100
Guardar documentos recebidos..........................20
Guardar um documento....................................... 87
Guias de papel......................................................33
I
Ícone de atalho...............................................39, 40
Ícone de estado.................................................. 175
Idioma do visor......................................................37
Imagem do ecrã inicial......................................... 38
Impedir fugas de informação...............................27
Impressão bloqueada...........................................17
Impressão combinada.......................................... 96
Impressão de teste.................................................17
Impressão guardada............................................ 17
Impressão nos 2 lados......................................9, 95
Impressão nos dois lados..................................... 95
Impressão standard...............................................94
Impressora. 38, 94, 205, 209, 211, 213, 215, 216,217, 218
Incorporar informações de texto......................... 26
Indicador............................................................. 177
Informações específicas do modelo...................... 7
Iniciar sessão....................................................... 246
Iniciar sessão no equipamento.............................52
Insersor de capas......................................... 36, 147
Insersor de capas de duas bandejas..........36, 149
Instalação Rápida................................................. 91
Interruptor de alimentação principal................... 32
J
Jornal......................................................................90
L
LAN-Fax................................................................... 9
LCT............................................................................ 8
LCT para grandes formatos..............................8, 35
Ligação de dois copiadores em paralelo.........191
Ligação em Paralelo............................................. 91
Ligar/desligar a alimentação.............................. 50
Livro de endereços.......................... 12, 80, 81, 243
M
Mensagem..... 181, 193, 205, 209, 211, 213, 215,216, 217, 218, 222, 225, 227, 228, 229, 230,232, 233, 237, 240, 242, 243, 244, 245, 246,
247
Mensagems......................................................... 188
Message.............................................................. 216
N
Nomes dos principais componentes......................8
O
Opções...................................................................35
Opções externas................................................... 35
Orientação da cópia............................................ 63
Orientação do original.........................................61
P
Padrão de sinal sonoro...................................... 179
Página Principal...............................38, 39, 40, 242
Painel de controlo................................................. 31
Papel com abas..........................................136, 138
Papel de dois lados............................................ 151
Papel de orientação fixa.................................... 151
Papel grosso............................................... 141, 167
Paper Formato do papel.................................... 154
Pasta partilhada.................................................. 104
Pasta SMB..........................................106, 108, 109
PCL..........................................................................91
Prevenção contra cópia não autorizada............ 30
Problema.....................................................181, 242
Procedimento básico..........94, 103, 112, 117, 123
Procedimentos básico........................................... 77
250

Procedimentos básicos..........................................57
Programa.........................................................13, 43
R
Redução/Ampliação automática................. 15, 59
Reduzir os meus custos............................................9Região A...................................................................7Região B...................................................................7
Registar destinos....................................................12
Registo de erros...................................................209
Relatório de erros................................................209
Reter impressão..................................................... 17
Revista.................................................................... 15
S
Scan to Folder...............................................25, 103
Scanner....38, 103, 222, 225, 227, 228, 229, 230,232, 237
Scanner WSD......................................................230
Segurança de dados para cópia........................ 30
Servidor de Documentos......... 11, 18, 39, 76, 100,101, 123
Servidor LDAP..................................................... 247
Símbolos...................................................................6
T
Tampa frontal........................................................ 32
Tampa frontal inferior............................................32
Tecla Verificar estado......................................... 177
Tipo de ficheiro....................................................119
Tipo de papel...................................................... 154
Toner............................................................172, 173
Toner usado.........................................................174
Transmissão de e-mail.......................................... 22
Transmissão imediata..................................... 83, 84
Transmissão por memória.............................. 77, 79
U
Unidade de bandeja A3/11 × 17......................35
Unidade de extensão............................................35
Unidade de multidobragem.............................8, 36
Unidade de OCR.................................................. 26
V
Vidro de exposição........................................ 31, 54
W
Web Image Monitor.................................... 29, 127
251

MEMO
252 PT PT D136-7715A

© 2013-2015

D136-7715APTPT
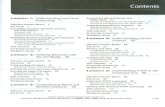









![SECURITY REQUIREMENTS IN AGILE SOFTWARE … · management processes (recommended practices) [49]. Agile principles have attracted organizations’ attention since agility addresses](https://static.fdocumentos.com/doc/165x107/5fcaaa23ea02fb16a8085b8b/security-requirements-in-agile-software-management-processes-recommended-practices.jpg)








