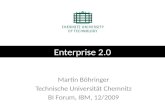Guia do utilizador para instalação e configuração · • SO: Microsoft® Windows Vista®...
Transcript of Guia do utilizador para instalação e configuração · • SO: Microsoft® Windows Vista®...

Dell™ Consola de gestão de múltiplosUPS ®
Guia do utilizador para instalaçãoe configuração
w w w . d e l l . c o m | s u p p o r t . d e l l . c o m

NotasNOTA: Uma NOTA indica informações importantes que o ajudam a utilizar melhor o seu computador.
____________________
As informações contidas neste documento estão sujeitas a alterações sem aviso prévio.© 2013 Dell Inc. Todos os direitos reservados.
A reprodução destes materiais de qualquer forma sem o consentimento escrito da Dell Inc. é estritamente proibida.
Marcas comerciais utilizadas neste texto: Dell e o logótipo Dell são marcas comerciais de Dell Inc.; Hyper-V, Microsoft, Windows, Internet Explorer, System Center Virtual Machine Manager, Windows Server, Windows 7, Windows XP e Windows Vista são marcas comerciais ou marcas comerciais registadas da Microsoft Corporation nos Estados Unidos e/ou noutros países; Eaton e ePDU são marcas comerciais registadas da Eaton Corporation; Intel e Xeon são marcas comerciais registadas e Core é uma marca comercial da Intel Corp.; Mozilla e Firefox são marcas comerciais registadas da Mozilla Foundation; Linux é uma marca comercial registada da Linus Torvalds; Red Hat é uma marca comercial registada da Red Hat, Inc.; VMware, vSphere, vMotion, vCenter, ESX e ESXi são marcas comerciais ou marcas comerciais registadas da VMware, Inc.; Citrix, Xen, XenServer, XenClient, XenCenter e XenMotion são marcas comerciais registadas ou marcas comerciais da Citrix Inc.; Google e Chrome são marcas comerciais ou marcas comerciais registadas da Google, Inc.
Outras marcas comerciais e designações comerciais poderão ser utilizadas neste documento para se referirem às entidades que reivindiquem as marcas e designações ou os seus produtos.A Dell Inc. nega qualquer interesse de propriedade em marcas comerciais e designações comerciais que não as suas próprias.
Novembro de 2013 • P-164000422 2

Indice dei contenuti
1 Introdução
Compatibilidade . . . . . . . . . . . . . . . . . . . . . . . . . . . . . . . 10
Gestão do Dell ULNM. . . . . . . . . . . . . . . . . . . . . . . . . . . . . 12
Avaliações de desempenho . . . . . . . . . . . . . . . . . . . . . . . . . 12
Portas de rede . . . . . . . . . . . . . . . . . . . . . . . . . . . . . . . . 13
Resolução de problemas . . . . . . . . . . . . . . . . . . . . . . . . . . . 14
Termos . . . . . . . . . . . . . . . . . . . . . . . . . . . . . . . . . . . . 15
Agradecimentos . . . . . . . . . . . . . . . . . . . . . . . . . . . . . . . 16
2 Instalação
Pré-requisitos de instalação . . . . . . . . . . . . . . . . . . . . . . . . . 17
No sistema que aloja o Dell MUMC . . . . . . . . . . . . . . . . . . . 17
No sistema que apresenta a GUI baseada na Web . . . . . . . . . . . 17
Instalação do guia de introdução . . . . . . . . . . . . . . . . . . . . . . . 18
Instalação gráfica . . . . . . . . . . . . . . . . . . . . . . . . . . . . 18
Configuração . . . . . . . . . . . . . . . . . . . . . . . . . . . . . . 19
Operação . . . . . . . . . . . . . . . . . . . . . . . . . . . . . . . . 20
Resultado da instalação . . . . . . . . . . . . . . . . . . . . . . . . . 22
Desinstalar o Dell MUMC (métodos padrão) . . . . . . . . . . . . . . . 22
Instalar/Desinstalar o Dell MUMC (linha de comandos) . . . . . . . . . 22
Actualizar o produto . . . . . . . . . . . . . . . . . . . . . . . . . . . . . 23
Índice 3

3 Configuração
Definições da consola e configuração do nó . . . . . . . . . . . . . . . . . 24
Detectar nós ligados à rede . . . . . . . . . . . . . . . . . . . . . . . . . 24
Configurar acções . . . . . . . . . . . . . . . . . . . . . . . . . . . . . . 25
Configurar contas de utilizador . . . . . . . . . . . . . . . . . . . . . . . . 33
Definições do sistema . . . . . . . . . . . . . . . . . . . . . . . . . . . . 35
4 Supervisão
Acesso à interface de monitorização . . . . . . . . . . . . . . . . . . . . . 37
Acesso local . . . . . . . . . . . . . . . . . . . . . . . . . . . . . . 37
Acesso remoto . . . . . . . . . . . . . . . . . . . . . . . . . . . . . 37
Vista da lista de nós . . . . . . . . . . . . . . . . . . . . . . . . . . . . . 38
Vista dos painéis flexíveis . . . . . . . . . . . . . . . . . . . . . . . . . . 40
Lista de painéis . . . . . . . . . . . . . . . . . . . . . . . . . . . . . . . . 42
Painel Informações (Information) . . . . . . . . . . . . . . . . . . . . 42
Painel Estado (Status) . . . . . . . . . . . . . . . . . . . . . . . . . . 43
Painel Tomadas (Outlets) . . . . . . . . . . . . . . . . . . . . . . . . 44
Painel Medidas (Measures) . . . . . . . . . . . . . . . . . . . . . . . 45
Painel Ambiente (Environment) . . . . . . . . . . . . . . . . . . . . . 46
Painel Gráfico (Graph) . . . . . . . . . . . . . . . . . . . . . . . . . . 46
Painel Sinóptica (Synoptic) . . . . . . . . . . . . . . . . . . . . . . . 47
Painel Eventos (Events) . . . . . . . . . . . . . . . . . . . . . . . . . 51
Painel Estatísticas (Statistics) . . . . . . . . . . . . . . . . . . . . . . 51
Componentes de alimentação . . . . . . . . . . . . . . . . . . . . . . 52
Supervisão de dispositivos . . . . . . . . . . . . . . . . . . . . . . . . . . 52
Vista da lista de aplicações. . . . . . . . . . . . . . . . . . . . . . . . . . 53
Índice 4

Vista de mapa . . . . . . . . . . . . . . . . . . . . . . . . . . . . . . . . 54
Criar uma vista de mapa personalizada . . . . . . . . . . . . . . . . . 54
Exemplos de mapas . . . . . . . . . . . . . . . . . . . . . . . . . . . 55
Eventos. . . . . . . . . . . . . . . . . . . . . . . . . . . . . . . . . . . . 59
Representação da lista . . . . . . . . . . . . . . . . . . . . . . . . . 59
Representação do calendário . . . . . . . . . . . . . . . . . . . . . . 60
Lista de eventos de nós . . . . . . . . . . . . . . . . . . . . . . . . . 62
Iniciar a interface Web do dispositivo . . . . . . . . . . . . . . . . . . 65
Definir subvistas . . . . . . . . . . . . . . . . . . . . . . . . . . . . 65
Partilhar subvistas . . . . . . . . . . . . . . . . . . . . . . . . . . . 67
5 Encerramento
Configuração de encerramento. . . . . . . . . . . . . . . . . . . . . . . . 69
Encerramento através de Hibernação . . . . . . . . . . . . . . . . . . 71
Vista de Fonte de energia. . . . . . . . . . . . . . . . . . . . . . . . . . . 72
Sequência de encerramento . . . . . . . . . . . . . . . . . . . . . . . . . 73
6 Gestão avançada
Definições dos nós . . . . . . . . . . . . . . . . . . . . . . . . . . . . . . 74
Ecrã de configuração do nó simples . . . . . . . . . . . . . . . . . . . 74
Definições da placa simples . . . . . . . . . . . . . . . . . . . . . . . 75
Sincronização das configurações de várias placas . . . . . . . . . . . 76
Actualização dos nós . . . . . . . . . . . . . . . . . . . . . . . . . . . . . 77
Carregar firmware do dispositivo . . . . . . . . . . . . . . . . . . . . 77
Actualizar aplicações . . . . . . . . . . . . . . . . . . . . . . . . . . 78
Índice 5

7 Virtualização
Dell Multi-UPS Management Console Virtualization Solutions para VMware, Microsoft, Citrix, OpenSource Xen e KVM . . . . . . . . . . . . . . . . . . 81
Soluções Dell para VMware . . . . . . . . . . . . . . . . . . . . . . . 81
Soluções Dell para Microsoft . . . . . . . . . . . . . . . . . . . . . . 83
Soluções Dell para Citrix Xen . . . . . . . . . . . . . . . . . . . . . . 84
Soluções Dell para OpenSource Xen . . . . . . . . . . . . . . . . . . 86
Soluções Dell para Red Hat KVM ou OpenSource KVM . . . . . . . . . 87
Soluções Dell para Citrix XenClient . . . . . . . . . . . . . . . . . . . 88
Ambientes testados . . . . . . . . . . . . . . . . . . . . . . . . . . . . . 89
VMware . . . . . . . . . . . . . . . . . . . . . . . . . . . . . . . . . 89
Microsoft . . . . . . . . . . . . . . . . . . . . . . . . . . . . . . . . 89
Citrix . . . . . . . . . . . . . . . . . . . . . . . . . . . . . . . . . . 89
Activar o módulo Virtualização . . . . . . . . . . . . . . . . . . . . . . . . 89
Pré-requisitos dos supervisores VMware. . . . . . . . . . . . . . . . . . . 90
Pré-requisitos dos supervisores Microsoft . . . . . . . . . . . . . . . . . . 90
Pré-requisitos dos supervisores Citrix . . . . . . . . . . . . . . . . . . . . 91
Adicionar Lista de hipervisores ou gestores . . . . . . . . . . . . . . . . . 91
Introdução . . . . . . . . . . . . . . . . . . . . . . . . . . . . . . . 91
Adicionar um Gestor de servidor vCenter . . . . . . . . . . . . . . . . 92
Adicionar um gestor SCVMM . . . . . . . . . . . . . . . . . . . . . . 92
Adicionar uma lista de hipervisores VMware ESX/ESXi . . . . . . . . . 93
Adicionar uma lista de hipervisores Citrix XenServer . . . . . . . . . . 93
Adicionar um XenCenter . . . . . . . . . . . . . . . . . . . . . . . . 94
Configurar hipervisores (Servidor ESX/ESXi, XenServer) . . . . . . . . . . . 94
Introdução . . . . . . . . . . . . . . . . . . . . . . . . . . . . . . . 94
Configuração de credenciais para os hipervisores (ESX/ESXi, XenServer). . . . . . . . . . . . . . . . . . . . . . . . . . 95
Índice 6

Configurar manutenção e encerramento . . . . . . . . . . . . . . . . . . . 95
Introdução . . . . . . . . . . . . . . . . . . . . . . . . . . . . . . . 95
Opções de configuração para instalações vCenter e SCVMM . . . . . . 95
Segundo tipo de nós (o DELL MUMC detecta o Dell ULNM emexecução no anfitrião VM) . . . . . . . . . . . . . . . . . . . . . . . 98
8 Redundância
Configuração de redundância . . . . . . . . . . . . . . . . . . . . . . . . 101
Vistas de redundância . . . . . . . . . . . . . . . . . . . . . . . . . . . . 102
Vista de redundância na Lista de nós . . . . . . . . . . . . . . . . . . 102
Vista de Dispositivo composto na fonte de energia . . . . . . . . . . . 103
Subvista de Componentes de alimentação . . . . . . . . . . . . . . . 103
Casos práticos de redundância . . . . . . . . . . . . . . . . . . . . . 104
9 Aplicar funcionalidade estendida
Configurar o Plug-in vCenter do Dell MUMC. . . . . . . . . . . . . . . . . . 108
Verificar o registo do Plug-in vCenter . . . . . . . . . . . . . . . . . . 108
Eventos e alarmes . . . . . . . . . . . . . . . . . . . . . . . . . . . . 109
Utilizar o Dell MUMC através do vCenter . . . . . . . . . . . . . . . . 110
Configurar o plug-in do XenCenter . . . . . . . . . . . . . . . . . . . . . . 111
Pré-requisitos . . . . . . . . . . . . . . . . . . . . . . . . . . . . . . 111
Verificar a instalação do plug-in do XenCenter . . . . . . . . . . . . . 111
Utilizar o Dell MUMC através do XenCenter . . . . . . . . . . . . . . . 113
Configurar o modo de manutenção e o vMotion com o vCenter . . . . . . . . 113
Pré-requisitos . . . . . . . . . . . . . . . . . . . . . . . . . . . . . . 113
Introdução . . . . . . . . . . . . . . . . . . . . . . . . . . . . . . . 113
Compreender o modo de manutenção . . . . . . . . . . . . . . . . . . 114
Configurar o comportamento do modo de manutenção no vCenter . . . 114
Teste de configuração. . . . . . . . . . . . . . . . . . . . . . . . . . 115
Elevada disponibilidade do VMware vCenter . . . . . . . . . . . . . . . . . 115
Índice 7

Configurar o modo de manutenção e a migração em directo com o SCVMM . 116
Modo de manutenção . . . . . . . . . . . . . . . . . . . . . . . . . . 116
Compreender a migração em directo . . . . . . . . . . . . . . . . . . 116
Teste de configuração. . . . . . . . . . . . . . . . . . . . . . . . . . 117
Referências do VMware . . . . . . . . . . . . . . . . . . . . . . . . . . . 117
Dell e virtualização . . . . . . . . . . . . . . . . . . . . . . . . . . . 117
Configuração do VMware ESX . . . . . . . . . . . . . . . . . . . . . 117
Servidor vCenter (Supervisor do VMware). . . . . . . . . . . . . . . . 117
vSphere SDK para Perl . . . . . . . . . . . . . . . . . . . . . . . . . 117
Referências Hyper-V da Microsoft . . . . . . . . . . . . . . . . . . . . . . 118
Dell e virtualização . . . . . . . . . . . . . . . . . . . . . . . . . . . 118
Biblioteca Microsoft TechNet . . . . . . . . . . . . . . . . . . . . . . 118
Sobre o modo de manutenção . . . . . . . . . . . . . . . . . . . . . . 118
Requisitos para a utilização da migração em directo . . . . . . . . . . 118
Índice 8

1IntroduçãoO Dell™ Consola de gestão de múltiplos UPS® (MUMC) é ideal para monitorizar e gerir vários dispositivos eléctricos e ambientais. O Dell MUMC disponibiliza uma vista global de toda a rede a partir
de qualquer PC com um browser de Internet. Excepcionalmente versátil, o software é compatível com qualquer dispositivo que suporte uma interface de rede, inclusive UPS de outros fabricantes, sensores ambientais, Unidades de distribuição de energia (PDU), aplicações, etc. O Dell MUMC também permite organizar uma tabela de gestão por grupos, centralizar alarmes e preservar registos de eventos para manutenção preventiva de toda a base de equipamentos instalada.
O Dell MUMC fornece o seguinte:
• Detecta e supervisiona UPS e PDU Dell ligados à rede, por placa ou proxy. Para ver a lista detalhada de soluções compatíveis, consulte "Compatibilidade" na página 10.
• Supervisiona os servidores remotos que alojam a aplicação Dell MUMC.
• Fornece uma funcionalidade de gestão avançada (configuração em massa e carregamento em massa) com a Dell™ Placa de gestão da rede (H910P, também designado NMC).
• Proporciona ao computador local um encerramento correcto através da Placa de gestão da rede Dell.
• Disponibiliza um método sem agente para gerir e controlar directamente hipervisores VMware® através da plataforma de gestão VMware® vCenter™
• Proporciona gestão centralizada de Dell™ UPS Local Node Manager® (Dell ULNM) aplicações executadas em servidores virtualizados que não VMware vCenter (como hipervisor Microsoft® Hyper-V™ ou Citrix® Xen®).
Ilustração 1 mostra a página de mapa do nó do Dell MUMC.
Introdução 9

Figura 1. Página de mapa do nó do Dell MUMC
Compatibilidade
Dispositivos de linha sérieO Dell MUMC é compatível com os seguintes dispositivos de linha série (consultar Tabela 1).
Tabella 1. Dispositivos de linha série
Designação do equipamento Dell Tipo de conectividade
Torre/Bastidor de 500 Watt, 1000 Watt, 1920 Watt, 2300 Watt, 2700 Watt USB ou RS-232
Baixa profundidade e alta eficiência online 2700 Watt USB ou RS-232
Alta eficiência online 3750 Watt, 4200 Watt, 5600 Watt USB ou RS-232
Bastidor LI 5600 Watt USB ou RS-232
Bastidor online 10 kW USB ou RS-232
Introdução 10

Dispositivos de redeO Dell MUMC é compatível com os seguintes dispositivos de rede (consultar Tabela 2).
Aplicações da DellO Dell MUMC é compatível com as seguintes aplicações (consultar Tabela 3).
Tabella 2. Dispositivo de rede
Designação do equipamento Dell Tipo de dispositivo de rede
Placa de gestão da rede Dell SNMP/Web H910P Placa opcional UPS
Tabella 3. Aplicações
Designação do equipamento Tipo de aplicações
Computadores (Microsoft® Windows® – Linux®) que alojam o Controlador de encerramento do Dell ULNM
Características:
• Análise rápida
• Supervisão
• Gestão
• Encerramento
Proxy UPS(Controlador de encerramento)
Computadores (Windows – Linux) que alojam a aplicação Dell ULNM
Características:
• Análise rápida
• Supervisão
• Gestão
PDU Dell
Características:
• Análise rápida
• Supervisão
Introdução 11

Gestão do Dell ULNMO Dell ULNM pode ser gerido, configurado e actualizado remotamente através do software de supervisão do Dell MUMC. Utilizando o Dell MUMC, é possível realizar configurações e actualizações em massa de aplicações Dell ULNM. O Dell MUMC também pode realizar remotamente o seguinte:
• Apresentar uma configuração do Dell ULNM Versão 2
• Configurar um único Dell ULNM Versão 2
• Sincronizar várias configurações do Dell ULNM Versão 2
• Activar a actualização de instâncias do Dell ULNM Versão 2
Avaliações de desempenhoPara fornecer uma avaliação de desempenho, a Dell testou as seguintes configurações:
Teste com máquina 1 (servidor Dell PowerEdge 2900)
• CPU: Intel® Xeon® 5130 dual-core @2 GHz
• Memória: 2Go DDR2 @666 MHz
• HDD: 2 HDDs 67 GB 7200 rpm RAID 0 (Espelhamento)
• SO: Microsoft® Windows Server® 2008 64 bits
Eaton® ePDU® monitorizada e monitorizada avançada
Funcionalidade:
• Supervisão
Eaton ePDU monitorizada
Funcionalidade:
• Supervisão
Eaton ePDU comutada
Funcionalidade:
• Supervisão
Tabella 3. Aplicações (A transportar)
Designação do equipamento Tipo de aplicações
Introdução 12

Condições de teste durante 40 horas:
– 1300 nós (incluindo ~50 real), maioritariamente Dell MUMC, e alguns NSM e Placa de gestão da rede Dell.
– Carga média da CPU: 20~30%
– Carga de memória: 200~300 MB
Teste com máquina 2 (PC típico)
• CPU: Intel Core™ 2 Duo 6600 @2,4 GHz
• Memória: 2Go DDR2
• HDD: 1 HDD 220 GB 7200 rpm
• SO: Microsoft® Windows Vista® Enterprise 32 bits
Condições de teste durante 40 horas:
– 1000 nós (incluindo ~50 real), maioritariamente Dell MUMC, e alguns NSM e Placa de gestão da rede Dell.
– Carga média da CPU: ~ 60%
– Carga de memória: 200~300 MBNOTA: Estes testes foram efectuados no sistema operativo Windows Server. Os sistemas operativos Windows 2003 ou
2008 não possuem a limitação de 10 ligações simultâneas.
Portas de redeA Tabela 4 lista as portas de rede utilizadas pelo Dell MUMC.
Introdução 13

Tabella 4. Portas de rede
Resolução de problemas
Páginas HTMLNão é possível apresentar a página de propriedades do UPS. Erro HTTP 404 com IE.
Solução:
• Verifique o URL introduzido.
https://<nome ou IP do computador que aloja o Dell MUMC>:4680/
ou
http://<nome ou IP do computador que aloja o Dell MUMC>:4679/
Protocolo Porta de modo Dell ULNM e Dell MUMC
Placa de gestão do UPS Dell
SMTP TCP/25 SAÍDA SAÍDA
DHCP/BOOTP UDP/67 X SAÍDA
TFTP UDP/69 SAÍDA ENTRADA
HTTP TCP/80 SAÍDA ENTRADA
NTP UDP/123 X SAÍDA
SNMP UDP/161 SAÍDA ENTRADA
Traps SNMP UDP/162 X SAÍDA
UNMP UDP/200 ENTRADA/SAÍDA X
HTTPS TCP/443 SAÍDA ENTRADA
Supervisão Dell TCP/4679 ENTRADA/SAÍDA X
Difusão de notificação Dell UDP/4679 ENTRADA/SAÍDA ENTRADA/SAÍDA
Supervisão SSL Dell TCP/4680 ENTRADA/SAÍDA X
Difusão de alarmes Dell UDP/4680 ENTRADA SAÍDA
Alarmes ligados Dell TCP/5000 SAÍDA ENTRADA
Alarmes ligados Dell TCP/5001 SAÍDA X
Introdução 14

TermosEsta secção fornece termos e definições relacionados.
Endereço IPQuando um Protocolo de controlo de transmissão/Protocolo Internet (TCP/IP) é instalado num computador, é atribuído um endereço de protocolo Internet (IP) ao sistema. Cada endereço é único e é constituído por quatro números, cada entre 0 e 256, como 168.8.156.210.
Proxy de gestão de redesO Proxy de gestão de redes é utilizado para controlar um UPS e ligá-lo à rede TCP/IP.
Sistema de gestão de redesO Sistema de gestão de redes (NMS) supervisiona dispositivos SNMP ligados à rede TCP/IP.
Módulo de encerramento de redes O Módulo de encerramento de redes é um módulo de software que utiliza a informação transmitida pelo Placa de gestão da rede Dell/Proxy para informar os utilizadores do computador sobre o estado actual da energia eléctrica fornecida ao computador.
Se o fornecimento de energia eléctrica do UPS estiver em risco, o Módulo de encerramento de redes inicia um encerramento ordenado do computador nas condições mais seguras possíveis.
Algoritmo RSAUm algoritmo para protocolo de encriptação de criptografia de chave pública. Uma chave RSA é o resultado de operações que envolvem números primos. RSA refere-se a Ron Rivest, Adi Shamir e Leonard Adleman, que descreveram os sistemas de encriptação de chave pública em 1978.
Secure Socket LayerO Secure Socket Layer (SSL) é uma solução para garantir transacções na Internet. O SSL é um protocolo de comunicação que autentica os dados trocados e que assegura a sua confidencialidade e integridade. O protocolo utiliza um método consagrado de encriptação, o algoritmo RSA com uma chave pública. O SSL está incorporado nos Web browsers de Internet. O cadeado no fundo do ecrã do seu browser é apresentado automaticamente se o servidor a enviar informações utilizar SSL.
Protocolo de controlo de transmissão/Protocolo InternetTCP/IP é uma família de protocolos de rede e comunicação para as camadas de rede e transporte. Também é conhecido como o conjunto Protocolo Internet dos protocolos de comunicação da rede.
Introdução 15

AgradecimentosA equipa de desenvolvimento de software da Dell agradece aos seguintes projectos:
• Spider Monkey
• Ext JS
• SQLite
– O Projecto SQLite (http://www.sqlite.org/) doou generosamente código fonte ao domínio público, o que nos ajudou neste projecto.
• Open SSL
– Este produto Dell MUMC inclui software desenvolvido pelo Projecto OpenSSL para utilização no OpenSSL Toolkit (http://www.openssl.org/).
– Este produto Dell MUMC inclui software criptográfico criado por Eric Young ([email protected]).
– Este produto Dell MUMC inclui software criado por Tim Hudson ([email protected]).
• Lib USB
• Net SNMP
A versão de licença completa de cada um destes projectos está disponível no Dell MUMC utilizando o caminho de selecção Definições > Sistema > Sobre (Settings >System > About).
Introdução 16

2InstalaçãoEste capítulo apresenta os pré-requisitos de instalação do Consola de gestão de múltiplos UPS Dell (MUMC), procedimentos de instalação do guia de introdução e procedimentos da linha de comandos. Os procedimentos para desinstalar e actualizar o produto também estão incluídos.
Pré-requisitos de instalaçãoEsta secção apresenta os pré-requisitos de instalação para o seguinte:
• Sistemas que alojam o Dell MUMC
• Sistemas que apresentam a interface gráfica (GUI) baseada na Web
No sistema que aloja o Dell MUMCO Dell MUMC pode ser instalado no Microsoft® Windows XP®, Microsoft® Windows Vista® 7 e no Microsoft® Windows Server® 2003 e 2008 (inclusive a revisão R2).
• Para melhores desempenhos com múltiplos nós, a Dell recomenda um SO Microsoft® Windows Server® (que não tenha a limitação de 10 ligações simultâneas)
• Para evitar conflitos de acesso à rede ou à porta série, é possível instalar o Dell MUMC numa máquina que também aloje o seguinte:
– Dell UPS Management Software NOTA: Este era o software anterior da Dell para gerir UPS. Se estava a utilizá-lo anteriormente, remova-o antes de
instalar o novo software Dell MUMC
– Dell MUMC
No sistema que apresenta a GUI baseada na WebA interface gráfica do Dell MUMC pode ser acedida remotamente utilizando um Web browser simples. O acesso a esta interface pode ser assegurado através da ligação Secure Socket Layer (SSL) e também será garantido através de login e palavra-passe.
A interface gráfica do Dell MUMC foi testada com:
• Google® Chrome™
• Mozilla Firefox® 3.0, 3.5
• Microsoft® Internet Explorer® 6(*), 7, 8, 9 (*) IE6 deve funcionar, mas o desempenho não é ideal.
Instalação 17

Instalação do guia de introduçãoEsta secção inclui as instruções de instalação e configuração do guia de introdução.
Instalação gráficaPara instalar o Dell MUMC:
1 No Windows XP, Vista 7 ou numa máquina com Windows Server 2003 e 2008, execute o pacote Consola de gestão de múltiplos UPS Dell com uma conta de administrador. Um Web browser apresentará o ecrã de boas-vindas do instalador do Consola de gestão de múltiplos UPS Dell.
2 Observe a mensagem de opções e verifique se o dispositivo de comunicação está ligado. Clique em Seguinte (Next) (consulteIlustração 2). O ecrã de início de sessão será apresentado.
Figura 2. Ecrã de boas-vindas
3 Leia a descrição da aplicação. Digite o login e a palavra-passe e clique em Login (Iniciar sessão) (consulte Ilustração 3).
NOTA: A entrada padrão para o login e a palavra-passe é admin.
Instalação 18

Figura 3. Ecrã de início de sessão
ConfiguraçãoDepois de iniciada, a aplicação efectua automaticamente uma detecção utilizando a opção "Análise rápida" (Quick Scan):
• Utilizando a operação "Análise rápida" (Quick Scan), irá detectar, através de difusão e em poucos segundos, toas as Placas de gestão da UPS Dell, PDU Dell e Dell UPS Local Node Manager (ULNM) (ou Dell ULNM) na rede da sub-rede local.
• Os nós detectados serão apresentados através de Definições > Detecção automática (Settings > Auto Discovery) (consulte Ilustração 4).
• Relativamente aos outros nós, realize uma detecção com base nos intervalos de endereço IP através da opção "Análise de intervalos" (Range Scan). Utilizando a "Análise de intervalos" (Range Scan), é possível detectar os nós que se encontram fora do segmento de rede e os nós que não são compatíveis com a funcionalidade "Análise rápida" (Quick Scan).
• Consulte a lista de compatibilidade para determinar se o seu nó suporta a funcionalidade "Análise rápida" (Quick Scan).
(Opcional) Se pretender que o computador execute o Dell MUMC para encerrar no caso de uma falha de energia:
Utilize Definições > Encerramento > Definições de módulo (Settings > Shutdown > Module Settings) para activar o módulo de encerramento.
Na página Definições > Encerramento (Settings > Shutdown), atribua o seguinte:
• Endereço IP do UPS que alimenta o Computador local
• Os parâmetros de acesso através das entradas de login e palavra-passe.
Instalação 19

Código de licença
O Dell MUMC controla até 32 dispositivos (inclusive UPS Dell, PDU Dell e Placa de gestão da rede Dell) sem uma chave de licença.
Se existirem mais dispositivos que devam ser controlados, será necessária uma licença apropriada. A licença também pode ser actualizada posteriormente sem reinstalação.
Para as versões pagas "Silver" ou "Gold":
• Em Definições > Sistema > Editar informações do sistema (Settings > System > Edit System Information), introduza a chave de produto de licenciamento fornecida:
– Licença Silver do Dell MUMC (33 a 100 nós de dispositivo)
– Licença Gold do Dell MUMC (101 a número ilimitado de nós de dispositivo)NOTA: Os nós que não são geridos devido a limitação de licença irão ser apresentados com este ícone:
Figura 4. Guia de introdução – Detecção automática
OperaçãoO item de menu Vistas > Nó (Views > Node) permite supervisionar o estado actual da aplicação e dos dispositivos eléctricos compatíveis. Seleccione uma linha na lista e os painéis são actualizados com as informações do dispositivo seleccionado (consulte Ilustração 5).
Instalação 20

Figura 5. Guia de introdução – Informações de nós na vista de selecção
[Opcional] Se tiver activado o módulo de encerramento:
• O item de menu Vistas > Fonte de energia (Views > Power Source) permite supervisionar o estado actual do UPS designado como fonte de energia no módulo opcional de encerramento.
• A vista Eventos > Lista de eventos (Events > Event List) permite visualizar os eventos do dispositivo.
Instalação 21

Resultado da instalaçãoSe instalar a nova versão do Dell MUMC sem desinstalar a anterior, irá manter a sua base de dados e as definições do seu produto.
• No final da instalação, os seguintes atalhos são criados no grupo Iniciar > Ficheiro de programas > Dell > Consola de gestão de múltiplos UPS (Start > Programs File > Dell > Multi-UPS Management Console):
– Abrir Consola de gestão de múltiplos UPS Dell(Open): Inicia a interface gráfica do Dell MUMC
– Iniciar Consola de gestão de múltiplos UPS Dell (Start): Inicia o serviço
– Parar Consola de gestão de múltiplos UPS Dell (Stop): Pára o serviço
– Desinstalar Consola de gestão de múltiplos UPS Dell(Uninstall): Desinstala o programa
• Um serviço chamado "Consola de gestão de múltiplos UPS Dell" também é criado para o Motor de aquisição de base de dados.
– Este serviço é iniciado automaticamente aquando do arranque da máquina.
– Este serviço fornece a interface Web.
• O ícone do tabuleiro do sistema apresenta os alarmes no computador local. Clique com o botão direito no ícone para apresentar os mesmos atalhos que o menu Iniciar do Windows.
Desinstalar o Dell MUMC (métodos padrão)Estão disponíveis dois métodos padrão para desinstalar o Dell MUMC:
• A partir do item de programas Adicionar/Remover (Add/Remove) do painel de controlo, seleccione o pacote Consola de gestão de múltiplos UPS Dell Vx.xx para removê-lo.
• Também é possível desinstalar a partir dos atalhos para remover o produto e os ficheiros personalizados (se confirmar a acção): Iniciar > Ficheiro de programas > Dell > Consola de gestão de múltiplos UPS > Desinstalar consola de gestão de múltiplos UPS (Start > Program File > Dell > Multi-UPS Management Console > Uninstall Multi-UPS Management Console)
Isto irá permitir remover a base de dados e os ficheiros personalizados se confirmar essa opção.
Instalar/Desinstalar o Dell MUMC (linha de comandos)É possível instalar ou desinstalar o produto a partir de uma linha de comandos de forma a implementar o software num grupo, utilizando ou não a interface gráfica. Este método também possibilita a configuração das definições de protecção a partir da linha de comandos.
• É possível obter detalhes sobre as opções de comandos disponíveis através do comando:
– <nomedopacote> -help
– <nomedopacote> [COMANDO] [OPÇÃO]...
• Os comandos disponíveis são:
Instalação 22

– -install Inicia o processo de instalação/actualização (padrão).
– -uninstall Inicia o processo de desinstalação da aplicação.
• As opções disponíveis são:
– -debug Apresenta informações de depuração na consola.
– -silent Instala a aplicação silenciosamente.
• Aceder à pasta de instalação:
– -dir <caminhodeinstalação>
Exemplo
O comando <packageName> -install -silent -dir "C:\Program Files\MyFolder" irá instalar o Dell MUMC silenciosamente em C:\Program Files\MyFolder.
Após a conclusão da instalação, abra o Web browser com o seguinte URL:
http://<host>:4679/, onde <host> é o nome do anfitrião ou endereço IP da máquina que aloja o Dell MUMC.
Actualizar o produtoSe instalar uma nova versão do Dell MUMC sem desinstalar a anterior, irá manter as informações da base de dados e do produto da versão anterior.
Instalação 23

3ConfiguraçãoEste capítulo explica como configurar o Consola de gestão de múltiplos UPS Dell (MUMC).
Definições da consola e configuração do nóCada nó [Placa de gestão do UPS Dell, PDU Dell ou Dell UPS Local Node Manager (ULNM)] deve ter um endereço IP válido (ou um nome DNS) no intervalo que introduziu para detecção automática. (Consulte "Compatibilidade" na página 10.)
O Dell MUMC recebe automaticamente os alarmes (através de notificação ou consulta) sem configuração específica na placa de rede, proxies ou aplicações.
Para aquisição SNMP, verifique o nome da comunidade.
• O nome da comunidade padrão é configurado em Definições > Sistema > Nome da comunidade padrão (Settings > System > Default Community Name).
• Um nome de comunidade específico pode ser definido para cada intervalo IP em Definições > Detecção automática > Análise de intervalos > Palavra-passe (Settings > Auto Discovery > Range Scan > Password).
Detectar nós ligados à rede1 Inicie a interface gráfica principal da "Consola de gestão de múltiplos UPS Dell" a partir do atalho
criado anteriormente.
2 Seleccione o item de menu Definições > Detecção automática (Settings > Auto Discovery).
Em Definições > Detecção automática (Settings > Auto Discovery), estão disponíveis os seguintes métodos de detecção (consulte Ilustração 6):
• "Análise rápida" (Quick Scan) (executado automaticamente quando a aplicação é iniciada)
• "Análise de intervalos" (Range Scan)
• "Análise de endereços" (Address Scan)
Configuração 24

Figura 6. Botões do método de detecção automática
As seguintes notas de operação aplicam-se durante a detecção de nós:
• O pedido de "Análise rápida" (Quick Scan) é um pacote de difusão na porta reservada 4679 IANA e porta TFTP padrão 69. Utilizando a operação "Análise rápida" (Quick Scan), irá detectar em alguns segundos através da difusão as seguintes placas Web/SNMP.
• Relativamente aos nós fora do segmento de rede, realize uma detecção baseada nos intervalos de endereço IP através da opção "Análise de intervalos" (Range Scan). Utilizando a operação "Análise de intervalos" (Range Scan), irá detectar os nós que estão fora do segmento de rede e os nós que não são compatíveis com a funcionalidade "Análise rápida" (Quick Scan).
• A opção "Análise de endereços" (Address Scan) realiza uma análise de endereços única (ou de vários endereços IP separados pelo carácter ';')
Configurar acçõesÉ possível definir a forma como os utilizadores serão notificados quando os eventos de nós ocorrem.
Na selecção do item de menu Definições > Acções (Settings > Actions), a página Acções (Actions) é exibida. Os seguintes botões são fornecidos (consulte Ilustração 7):
• Criar uma nova acção
• Copiar acção seleccionada
• Editar acção seleccionada
• Testar acção seleccionada
• Remover acção seleccionada
Configuração 25

Figura 7. Página Acções (Actions)
Criar uma nova acção
Utilizando o botão Criar uma nova acção (Create a new action), é possível filtrar a acção por critérios do evento seleccionado e utilizar as definições para definir a acção de forma a responder da seguinte forma
• Enviar e-mail (Send e-mail): responder à acção por e-mail
• Executar script/programa (Execute script/program): executar um script ou programa nos eventos UPS
• Enviar notificação de alarme (Send alarm notification): enviar uma notificação para a caixa de notificações de alarme local, disponível a partir do ícone do tabuleiro do sistema
Configuração 26

O botão Criar uma nova acção (Create a new action) apresenta a caixa de diálogo Criar nova acção (Create new action) (consulte Ilustração 8).
Figura 8. Caixa de diálogo Criar nova acção (Create New Action)
NOTA: Os campos "*" são obrigatórios.
Filtro de eventos
É possível filtrar a acção de acordo com:
• Criticidade do evento (Event criticalities): Crítico (Critical), Aviso (Warning), Normal, Comunicação perdida (Communication Lost)
NOTA: Com este parâmetro, é possível filtrar a notificação conforme o nível do evento. Consulte a lista de eventos fornecida posteriormente neste documento. Se seleccionar "Crítico" (Critical) como filtro, não irá receber o evento "Normal" associado que informa que o estado do dispositivo muda de "Crítico" (Critical) para "Normal".
• Categoria de eventos (Event category): todos os eventos, alarmes, eventos de encerramento, eventos de energia, medidas
NOTA: O ícone de caneta permite editar e seleccionar a categoria de eventos.
Configuração 27

• Vista (View): a vista que acciona o evento
Para receber e-mail de eventos do UPS:
• Tem de indicar o endereço do servidor SMTP e o endereço de e-mail do destinatário. O login e a palavra-passe são utilizados quando o servidor SMTP solicita autenticação.
Para utilização avançada:
• É possível personalizar o assunto, tal como quando utiliza um fornecedor de serviços de terceiros para converter o e-mail em SMS.
• É possível especificar que pretende receber uma consolidação dos alarmes que ocorreram durante o tempo de atraso que seleccionar.
Por exemplo, se especificar nenhum, cada alarme irá gerar um e-mail. Com esta definição, irá receber mais e-mails pelo mesmo número de eventos.
Executar script/programa
Para executar um programa em eventos do UPS, o caminho do programa é obrigatório.NOTA: O programa é executado com a conta SISTEMA.
• Se uma acção (script ou programa) não conseguir ser executada na conta SISTEMA, é necessário modificar o contexto de execução antes de ser possível executá-la.
• Para permitir que um utilizador execute ferramentas e programas específicos com permissões diferentes daquelas atribuídas à conta do utilizador, utilize o comando "RunAs" (Executar como) do Windows. Isto permite guardar a palavra-passe (Windows XP Service Pack 2 e versões mais recentes).
• Utilize o seguinte comando Microsoft:
> runas /profile /user:<windows_ login> /savecred <DELL_MUMC INSTALLATION_PATH\mc2.exe>
• Quando é executado pela primeira vez, é necessário introduzir uma palavra-passe; esta é guardada para execuções posteriores.
Notificação da caixa de alarme
Os alarmes são apresentados no computador local, numa caixa de alarme (consulte Ilustração 9). A parte de estado da caixa de alarme é opcional. Esta só é apresentada se tiver sido declarada uma fonte de energia na configuração de encerramento.
Configuração 28

Figura 9. Caixa de notificação de alarme
O Systray fornece acesso à caixa de alarme. Clique com o botão direito do rato no ícone do tabuleiro do sistema para rápido acesso às funções. Se não tiver sido declarada qualquer fonte de energia, o ícone do tabuleiro do sistema pode ter os estados descritos em Tabela 5.
Se a Fonte de energia tiver sido declarada, o ícone do tabuleiro do sistema pode ter os estados descritos em Tabela 6.
Tabela 5. Ícones de estado do tabuleiro do sistema (fonte de energia não declarada)
Ícone Descrição do estado
O ícone do tabuleiro do sistema recebe correctamente alarmes a partir de Dell MUMC.
A comunicação é perdida entre o Systray e o Dell MUMC.
Tabela 6. Ícones de estado do tabuleiro do sistema (fonte de energia declarada)
Ícone Descrição do estado
O ícone do tabuleiro do sistema recebe correctamente alarmes a partir de Dell MUMC. A CA está presente na Fonte de energia.
O ícone do tabuleiro do sistema recebe correctamente alarmes a partir de Dell MUMC. A Fonte de energia funciona no modo de bateria.
O ícone do tabuleiro do sistema recebe correctamente alarmes a partir de Dell MUMC. Ocorreu um evento de aviso na Fonte de energia.
Configuração 29

Eventos avançados e personalização de acções
Na pasta de instalação do Dell MUMC existe uma pasta de configurações/scripts que contém um script de amostra de acção definido pelo utilizador (sample_user_script.js).
É possível modificar este script ou criar novos scripts para definir eventos e acções muito específicos. O script de amostra fornece detalhes sobre a estrutura e sintaxe esperadas para definir novas acções e accionamentos.
Para activar a execução de um script, defina a propriedade activada como verdadeira da seguinte forma:
UserScript =
{
nome: "MyScript",
activado: verdadeiro, // Defina esta propriedade como verdadeira para activar o script
}
Scripts de amostra encontrados em {INSTALLATION_PATH}/configs/scripts
Script de amostra: windows_event.js
Este é um script de amostra de utilizador para registos de eventos do Windows. Permite que o software escreva no registo local de eventos do Windows (eventos de falha do utilitário/utilitário restaurado). Está activado por predefinição.
Os atributos em negrito podem ser modificados da seguinte forma:
UserScript =
{
nome: "WindowsEvents",
activado: verdadeiro, // Defina esta propriedade como verdadeira para activar o script
onEvent: verdadeiro,
atraso: 0, // Esta propriedade pode ser utilizada para atrasar a primeira execução do script
O ícone do tabuleiro do sistema recebe correctamente alarmes a partir de Dell MUMC. Ocorreu um evento crítico na Fonte de energia.
Falha na comunicação com a Fonte de energia.
Tabela 6. Ícones de estado do tabuleiro do sistema (fonte de energia declarada) (A transportar)
Ícone Descrição do estado
Configuração 30

intervalo: 10000, // e a um intervalo de 10 segundos depois desse
Script de amostra: humidity_shutdown.js
Este é um script de amostra para accionar um alarme de humidade ou temperatura a partir de um PDU e iniciar uma sequência de encerramento. Este script ilustra o que pode ser efectuado com sondas do PDU.
Os atributos em negrito podem ser modificados da seguinte forma:
UserScript =
{
nome: "ShutdownByTemperatureOrHumidity",
activado: falso, // Defina esta propriedade como verdadeira para activar o script
onEvent: verdadeiro,
atraso: 0, // Esta propriedade pode ser utilizada para atrasar a primeira execução do script
intervalo: 10000, // e a cada 10 s a partir desse
…
/// @property {Integer} pduName Esta propriedade é o endereço IP do PDU com sonda de humidade que deve ser verificada
pduName : "178.222.223.224",
/// @property {Integer} pduHumidityLimit Esta propriedade é um valor limite de humidade antes do encerramento.
pduHumidityLimit : 20,
/// @property {Integer} pduTemperatureLimit Esta propriedade é um valor limite de temperatura antes do encerramento.
pduTemperatureLimit : 20,
Configuração 31

Personalização avançada de alarme sonoro
Para configurar os alarmes sonoros em eventos:
1 No ficheiro {INSTALL DIRECTORY}\Dell\MultiUPSManagementConsole\configs\config.js, altere a configuração da seguinte forma:
'systray':
{
'soundAlarm': falso,
'notificationIcon': verdadeiro,
'notificationBox': verdadeiro
}
2 Altere 'soundAlarm': falso, para 'soundAlarm': verdadeiro, conforme apresentado abaixo:
'systray':
{
'soundAlarm': verdadeiro,
'notificationIcon': verdadeiro,
'notificationBox': verdadeiro
}
3 Feche e reinicie a sessão de utilizador do Windows para que esta configuração seja consideradaNOTA: É possível alterar o som do alarme definindo as preferências de som do Windows a partir do Painel de controlo
(consulte Ilustração 10).
NOTA: Os alarmes do Dell MUMC são associados ao som "Alarme de bateria fraca" (Low Battery Alarm) que pode alterar seleccionando outro ficheiro wav.
Configuração 32

Figura 10. Selecção do alarme sonoro
Configurar contas de utilizadorPara configurar várias contas de utilizador:
1 Inicie sessão com um perfil de utilizador administrador.
2 Seleccione Definições > Lista de utilizadores (Settings > User List).A página Lista de utilizadores (User List) será apresentada (consulte Ilustração 11).
3 Clique em Adicionar utilizador (Add user). A caixa de diálogo Adicionar utilizador (Add user) é apresentada.
4 Digite o login e a palavra-passe de utilizador (consulte Ilustração 12).
5 Seleccione o nível de perfil do utilizador. Estão disponíveis os seguintes níveis:
• Admin (o utilizador poderá aceder a todas as funcionalidades)
• Utilizador (o utilizador apenas poderá aceder à visualização e não poderá definir alterações ao sistema ou aos nós).
6 Clique em Criar novo utilizador (Create new user).
Configuração 33

Figura 11. Página Lista de utilizadores (User List)
Figura 12. Caixa de diálogo Adicionar utilizador (Add User)
Tenha em atenção que o Dell MUMC contém um perfil de Administrador padrão com:
• "admin" como login
• "admin" como palavra-passe
AVVERTENZA: Por questões de segurança, recomendamos plenamente a alteração da palavra-passe padrão imediatamente após a instalação. Uma janela pop-up apresentará um aviso de segurança se a palavra-passe contiver menos de oito caracteres.
Configuração 34

Definições do sistemaÉ possível editar as definições do sistema. A partir do item de menu Definições > Sistema (Settings > System), é possível editar as informações do sistema, o idioma, as definições de análise e as definições dos módulos (consulte Ilustração 13).
Figura 13. Página Definições do sistema (System Settings)
Seleccione um dos itens e, em seguida, faça duplo clique no item ou clique uma vez no botão correspondente no menu do lado direito:
• Editar informações do sistema (Edit system information) modifica as informações de contacto e localização.
• Editar definições de análise (Edit scan settings) altera o nome da comunidade SNMP padrão para detecção.
• Editar definições de módulos (Edit modules settings) permite activar/desactivar os módulos opcionais do Dell MUMC:
– Gestão (Management) activa a configuração em massa das definições dos nós e as funcionalidades de actualização dos nós
Configuração 35

– Encerramento (Shutdown) activa o encerramento do computador que executa o Dell MUMC no caso de falha de energia
– Virtualização (Virtualization) activa a gestão de sistemas de TI virtualizados
– Redundância (Redundancy) fornece suporte a >1 UPS na configuração redundante N+1
• Editar idioma (Edit language) permite alterar o idioma do utilizador, o formato de data e hora e a unidade de temperatura (Celsius ou Fahrenheit)
Figura 14. Editar definições de idioma
Configuração 36

4SupervisãoEste capítulo descreve as funcionalidades de supervisão no Consola de gestão de múltiplos UPS Dell (MUMC).
Acesso à interface de monitorizaçãoPara monitorizar a Fonte de energia, inicie a interface do Dell MUMC principal. É possível aceder à interface local ou remotamente.
Acesso localA partir do sistema onde o Dell MUMC está instalado, poderá utilizar o seguinte atalho:
• Iniciar > Ficheiro de programas > Dell > Consola de gestão de múltiplos UPS > Abrir a consola de gestão de múltiplos UPS (Start > Programs File > Dell > Multi-UPS Management Console > Open Dell Multi-UPS Management Console)
Acesso remoto
1 A partir de uma máquina remota, é possível digitar qualquer um dos seguintes URL num Web browser:
https://<nome ou endereço IP do computador que aloja o Dell MUMC>:4680/
Ou
https://<nome ou endereço IP do computador que aloja o Dell MUMC>:4679/
2 No modo SSL, aceite o certificado clicando em Sim (Yes) (consulte Ilustração 15).
Supervisão 37

Figura 15. Aceitar o certificado SSL
3 Para instalar o certificado no IE7 do Vista, efectue os seguintes passos:
a Executar o IE como administrador clicando com o botão direito do rato no ícone do ambiente de trabalho e seleccionando "Executar como administrador" (Run as Administrator).
b Abra o Dell MUMC.
c Clique no erro de certificado.
d Clique no botão Erro de certificado (Certificate Error) na barra de endereço.
e Clique em Ver certificado (View Certificate).
f Clique em Instalar certificado (Install Certificate).
4 Clique no botão de opção "Colocar todos os certificados no seguinte arquivo" (Place all certificates in the following store) e seleccione o arquivo "Autoridades de certificação de raiz fidedigna" (Trusted Root Certification Authorities). Se não efectuar esta acção, o certificado é colocado no seu arquivo pessoal e não é considerado fidedigno pelo IE.
5 Insira o Login e a Palavra-passe.
Vista da lista de nósAs seguintes colunas predefinidas são apresentadas nesta página (consulte Ilustração 16):
• Tipo (Type): ícone gráfico para diferenciar UPS/PDU e aplicações
• Estado (Status): este ícone representa a gravidade do evento mais crítico activo no dipositivo monitorizado
• Nome (Name): o endereço IP, o nome DNS ou o nome definido pelo utilizador
• Descrição (Description): o nome ou a descrição do produto
• Local (Location): a localização do nó
Supervisão 38

• Contacto (Contact): o contacto do nó
• Ligação (Link): ligação para o Web site do dispositivo (se disponível)
Figura 16. Vista da lista de nós
É possível ordenar (de forma ascendente ou ascendente) a lista dos seus dispositivos clicando nos títulos da coluna (estado/nome/descrição/local/nível de carga…). Também é possível adicionar colunas, conforme ilustrado em Ilustração 17.
Supervisão 39

Figura 17. Adicionar colunas na vista da lista de nós
Vista dos painéis flexíveisA selecção do item de menu Vistas > Fonte de energia (Views > Power Source) apresenta a página Fonte de energia (Power Source). É possível seleccionar as informações e os painéis de estado que pretende ver no ecrã Fonte de energia (Power Source) relativamente a dispositivos e aplicações na Lista de nós (Node List). Por exemplo, em Ilustração 18 são apresentados os seguintes painéis:
• Informações e estado (Information and Status)
• Medidas (Measures)
• Gráfico (Graph)
• Sinóptica (Synoptic)
Supervisão 40

Figura 18. Vista de Fonte de energia
Para seleccionar os painéis a serem exibidos na vista, seleccione um dos dispositivos/uma das aplicações na lista e os "Painéis detalhados" (Detailed Panels) são apresentados no lado direito da janela (consulte Ilustração 19).
• Clique no título da barra para fechar/expandir o painel.
• Também é possível mostrar ou ocultar todo o menu de vistas ou menu de vista de selecção.
• Seleccione (marque) uma caixa de verificação para seleccionar os painéis que pretende adicionar à vista de selecção.
Supervisão 41

Figura 19. Caixa de diálogo Selecção de painel (Panel Selection)
NOTA: Alguns dos painéis só estão disponíveis para tipos de nós específicos.
Lista de painéis
Painel Informações (Information)As seguintes informações de nós são apresentadas neste painel (consulte Ilustração 20):
• 166.99.xx.yy: o nome DNS (ou endereço IP) é apresentado junto do "ícone de estado"
• Descrição (Description): nome comercial do produto
• Versão do firmware (Firmware version): nível de revisão do firmware do UPS ou da configuração da placa Dell NMC como fonte de energia
• Potência nominal aparente (Nominal Apparent Power): capacidade de carga do dispositivo em VA
• Endereço IP (IP address): endereço IP do dispositivo
• Endereço MAC (MAC address): endereço MAC do dispositivo
• Número de série (Serial Number): número de série do dispositivo (se disponível)
• Classif.: Tipo de placa
• Local (Location): local do dispositivo (o valor do objecto syslocation também pode ser configurado na página Dispositivo [Device])
• Contacto (Contact): contacto do dispositivo (o valor do objecto syslocation também pode ser configurado na página Dispositivo [Device])
• Ligação (Link): ligação ao Web site do dispositivo (se disponível)
Supervisão 42

NOTA: As informações apresentadas neste painel dependem dos tipos de nós que está a visualizar.
Figura 20. Painel Informações (Information)
Painel Estado (Status)Os seguintes estados de nós são apresentados neste painel (consulte Ilustração 21):
• Fonte de energia (Power source): alimentação CA/bateria
• Estado da bateria (Battery state): A carregar/A descarregar/Padrão/Flutuante/Em repouso
• Nível de carga (Load Level): nível de carga de saída do dispositivo
• Capacidade da bateria (Battery capacity): capacidade da bateria do dispositivo
• Tempo de execução da bateria (Battery run time): tempo restante da cópia de segurança do dispositivo
• Saída principal (Master Output): estado da saída principal (LIGADO/DESLIGADO/Falha interna/Em desvio automático/Desvio manual/Sobrecarga)
• Tomada #x (Outlet #x): estado da tomada de saída (LIGADO/DESLIGADO)
NOTA: As informações apresentadas neste painel dependem das capacidades do UPS.
Figura 21. Painel Estado (Status)
Supervisão 43

Painel Tomadas (Outlets)As seguintes informações de estado das tomadas são apresentadas para o PDU seleccionado neste painel (consulte Ilustração 22):
• As informações contextuais são fornecidas quando passa o rato sobre a tomada
• Quando selecciona uma tomada neste painel, o painel Gráfico (Graph) apresenta as informações relativas a essa tomada.
• Também tem de seleccionar as informações da tomada na caixa de diálogo de definições do Gráfico (Graph) (acessível através do botão de definições do gráfico no painel Gráfico [Graph])
Figura 22. Painel Tomadas (Outlets)
O estado da tomada é codificado por cores no ecrã (consulte Tabela 7).
Tabela 7. Códigos de cores das tomadas
Ícone Cor Descrição
Verde Ligado (ON)
Vermelho Desligado (OFF)
Supervisão 44

Painel Medidas (Measures)Este painel apresenta os parâmetros eléctricos do dispositivo seleccionado para dispositivos monofásicos ou trifásicos, dependendo das capacidades do nó (consulte Ilustração 23 e Ilustração 24).
Figura 23. Painel Medidas (Measures) (monofásico)
Figura 24. Painel Medidas (Measures) (trifásico)
Supervisão 45

Painel Ambiente (Environment)Este painel apresenta as informações do sensor do dispositivo seleccionado (consulte Ilustração 25):
• Temperatura (Temperature): temperatura (em °C)
• Umidade (Humidity): nível de humidade
• Entrada n.º 1 (Input #1): estado do primeiro contacto (aberto/fechado)
• Entrada n.º 2 (Input #2): estado do segundo contacto (aberto/fechado)NOTA: Para obter mais informações sobre as ligações de entrada opcionais, consulte o Guia de utilizador da Sonda de
monitorização ambiental (EMP) da Dell.
Figura 25. Painel Ambiente (Environment)
Painel Gráfico (Graph)Este painel apresenta o gráfico das principais medidas do dispositivo seleccionado (consulte Ilustração 26):
• O botão permite ampliar o gráfico.
• O botão permite seleccionar os dados que pretende apresentar no gráfico.
Supervisão 46

Figura 26. Painel Gráfico (Graph)
Painel Sinóptica (Synoptic)Este painel apresenta a sinóptica do dispositivo seleccionado (consulte Ilustração 27). No canto superior esquerdo da página separadora está indicada a topologia eléctrica do UPS, como UPS online, UPS interactivo em linha, etc. Uma descrição é apresentada sempre que mover o rato sobre um dos blocos funcionais.
Figura 27. Painel Sinóptica (Synoptic)
Supervisão 47

Os ícones codificados por cor do painel Sinóptica (Synoptic) apresentam o seguinte (consulte Tabela 8):
• Módulos UPS
• Módulos de bateria
• Fluxos eléctricos
• Fontes de energia eléctrica na entrada do UPS
• Carga na saída do UPS, com o estado ligado ao estado de saída do UPS
• Códigos de cor combinados
Tabela 8. Ícones do painel Sinóptica (Synoptic)
Símbolo Cor Descrição
Módulos UPS
Desvio CA/CC CC/CA Verde Estado OK e Activo
Desvio CA/CC CC/CA Vermelho Falha interna e Inactivo
Desvio CA/CC CC/CA Cinzento Estado OK e Inactivo ou Desconhecido
Módulos de bateria
Verde Estado OK
Laranja A carga da bateria é inferior a 50%
Vermelho Falha da bateria ou Fim da cópia de segurança
Cinzento Estado da bateria desconhecido
Fluxos eléctricos
Supervisão 48

Amarelo Fluxo da corrente através do cabo
NOTA: A animação do objecto fornece a direcção do fluxo da corrente.
Cinzento Sem fluxo da corrente através do cabo
AVVERTENZA: O cabo pode estar sob tensão
Fonte de energia eléctrica na entrada do UPS
Verde Fonte alimentada. Estado OK
Cinzento Fonte não alimentada ou estado desconhecido
Carga na saída do UPS
Verde Carga alimentada e protegida. Estado OK
Vermelho Carga não alimentada
Cinzento Estado da carga não conhecido
Código de cores combinadas: estado do fluxo e da fonte de energia
Verde/amarelo A fonte de energia eléctrica é alimentada e fornece fluxo eléctrico
Verde/cinzento A fonte de energia eléctrica é alimentada e não fornece fluxo eléctrico
Código de cores combinadas: estado do fluxo e da carga
Amarelo/verde Carga alimentada e protegida
Cinzento/vermelho Carga não alimentada
Tabela 8. Ícones do painel Sinóptica (Synoptic) (A transportar)
Símbolo Cor Descrição
Supervisão 49

Fonte de energia
O painel Fonte de energia (Power Source) apresenta informações sobre o dispositivo que alimenta a aplicação seleccionada em execução no servidor (consulte Ilustração 28).
Figura 28. Fonte de energia
Aplicações alimentadas
O painel Aplicações alimentadas (Powered Applications) apresenta informações sobre as aplicações, tal como o Dell UPS Local Node Manager (ULNM), que são alimentas pelo dispositivo seleccionado (que não o Dell ULNM) e os seus perfis de temporização do encerramento após um evento de falha de energia (consulte Ilustração 29).
Figura 29. Aplicações alimentadas
Supervisão 50

Painel Eventos (Events)Este painel apresenta a lista de eventos do nó seleccionado (consulte Ilustração 30). É possível ordenar os eventos de acordo com o estado, a data e a mensagem clicando no cabeçalho da coluna.
Figura 30. Painel Eventos (Events)
Painel Estatísticas (Statistics)Este painel apresenta as estatísticas do nó seleccionado (consulte Ilustração 31). O botão permite seleccionar o intervalo de tempo das estatísticas. É possível ajustar o intervalo de tempo clicando nos dois botões com as datas "De" (From) e "Até" (To).
Os dados calculados das estatísticas são os seguintes:
• Consumo aparente (ou Consumo activo na versão posterior, em Watts)
• Energia aparente média (ou Energia activa média na versão posterior, em Watts)
• Contagem de falhas de energia
• Duração de falhas acumuladas de energia
• Contagem de falhas de bateria
• Contagem de falhas internas
• Contagem de sobrecargas
• Contagem de alarmes de aviso
• Contagem de alarmes críticos
• Contagem de tomadas desligadas
• Contagem de perdas de comunicação
NOTA: Estas informações dependem das capacidades do dispositivo.
Supervisão 51

Figura 31. Painel Estatísticas (Statistics)
Componentes de alimentaçãoIlustração 32 ilustra a vista de Componentes de alimentação. Este painel apresenta os componentes do seu sistema UPS redundante se a funcionalidade Redundância (Redundancy) estiver activa (consulte o Capítulo 8, "Redundância" na página 100).
Figura 32. Vista de Componentes de alimentação (Power Component) (Subvista da vista de Fonte de energia)
Supervisão de dispositivosA barra no fundo da página fornece o estado de nós que estão a ser supervisionados. Tenha em atenção o seguinte em Ilustração 33:
• 14 nós estão OK
• 4 nós possuem o estado Aviso
• 2 nós possuem o estado Crítico
• 0 nós possuem o estado Desconhecido
Figura 33. Barra inferior da supervisão do dispositivo
Supervisão 52

Vista da lista de aplicaçõesPara criar uma subvista que filtra aplicações, clique com o botão direito na Lista de nós (Node List), crie uma subvista e, em seguida, seleccione Categoria (Category) como critério para filtrar os nós (consulte Ilustração 34 and Ilustração 35). É possível criar subvistas a partir das seguintes informações: Categoria (Category), Contacto (Contact), Descrição (Description), Endereço IP (IP address), Local (Location), Nome (Name), Estado (Status), Tipo (Type), Nota de utilizador (User Note), Tipo de utilizador (User Type). O Dell ULNM em execução noutros computadores na rede pode ser monitorado nesta vista.
Figura 34. Selecções da subvista
Figura 35. Exemplo de subvista
Supervisão 53

As seguintes informações predefinidas são apresentadas nesta página:
• Tipo (Type): aplicação
• Estado (Status): este ícone representa o estado do servidor.
• Nome (Name): valor configurado no ecrã Aplicações (Applications) (por predefinição, este é um endereço IP ou um nome DNS).
• Descrição (Description): sistema operativo da máquina.
• Fonte de energia (Power source): o UPS que alimenta a aplicação/computador do Dell ULNM
• Tempo de execução (Run time): tempo de operação no caso de falha de alimentação.
• Duração do encerramento (Shutdown duration): duração em segundos necessária pelo sistema para efectuar o procedimento de encerramento.
• Ligação (Link): ligação para a interface de supervisão da Web do Dell ULNM
Vista de mapaEste mapa de supervisão permite representar espacialmente os nós da rede e utiliza a funcionalidade "arrastar e largar".NOTA: Clicar num ícone de nó fará com que as informações do nó sejam apresentadas no painel da direita.
Criar uma vista de mapa personalizadaA vista de mapa personalizada está acessível no menu do lado esquerdo utilizando a selecção Vistas > Mapa do nó (Views > Node Map). O mapa é automaticamente gerado. (Os ícones são automaticamente colocados no mapa e endereço IP atribuídos.)
O botão de ferramenta contextual na barra de título Mapa do nó (Node Map) fornece ferramentas para modificar o mapa (consulte Ilustração 36):
• A alteração do tema oferece três tipos de representações de ícones (ícones de torres pequenas, ícones de torres grandes e ícones de bastidores grandes).
• A gestão de fundos permite importar uma nova imagem de fundo na ferramenta de supervisão (são suportados os tipos de imagens png, jpeg e gif). É possível seleccionar um fundo já na ferramenta de supervisão para o mapa ou remover as imagens de fundo.
• O reagrupamento de nós irá reorganizar a posição dos ícones no Mapa.
• "Adicionar um rótulo" (Add a label) permite criar um texto definido pelo utilizador e colocá-lo no Mapa arrastando e largando.
NOTA: Para eliminar um rótulo, clique com o botão direito no mesmo e, em seguida, clique em Eliminar (Delete).
Supervisão 54

Figura 36. Menu de ferramentas contextuais
Exemplos de mapas
Figura 37. Vista de mapa-mundo
Supervisão 55

Figura 38. Gerir menu contextual de fundos
Supervisão 56

Figura 39. Vista de mapa de país
Supervisão 57

Figura 40. Vista de mapa de sala de servidor
Supervisão 58

Eventos
Representação da listaSeleccione Eventos > Lista de eventos (Events > Events List) para apresentar a página Lista de eventos (Events List) (consulte Ilustração 41). Os novos alarmes estão todos armazenados neste registo. É possível ordenar os alarmes de acordo com os campos Estado (Status), Data (Date), Nome (Name), Mensagem (Message) e Confirmação (Ack).
Figura 41. Página Lista de eventos (Events List)
Estão disponíveis as seguintes funções:
• Confirmar eventos seleccionados (Acknowledge selected events): adiciona uma caixa de verificação na coluna Confirmação (Ack) para eventos seleccionados
• Confirmar todos os eventos (Acknowledge all events): adiciona uma caixa de verificação na coluna Confirmação (Ack) para todos os eventos
NOTA: Quando um alarme é confirmado, este é marcado com uma caixa de verificação, mas ainda é visível na Lista de eventos (Event List). Os alarmes confirmados desaparecem no painel do portal dedicado Fonte de energia > Evento (Power Source > Event).
Supervisão 59

• Exportar registos (Export Logs): cria um ficheiro logs.csv com a seguinte sintaxe:
"Date","Node","Type","Level","Object","Value","Message",
"2009/01/27-18:35:20.840","166.99.250.83","Measure","0","UPS.PowerConverter.Input[1].Frequency","49","",
NOTA: O comando de exportação poderá demorar vários segundos antes de permitir o download para criar o ficheiro de registos.
• Seleccionar todos (Select all): selecciona todos os eventos apresentados
• Desmarcar todos (Deselect all): desmarca todos os eventos seleccionados
Representação do calendárioSeleccione Eventos > Calendário de eventos (Events > Events Calendar) para apresentar a página Calendário de eventos (Events Calendar) (consulte Ilustração 42). Nesta representação matricial, cada linha é uma semana e cada coluna é um dia da semana. Se seleccionar um dia ou um intervalo (com o seleccionador de data ou utilizando o comando shift+clique), os painéis Eventos (Events) e Estatísticas (Statistics) fornecem todas as informações para esta selecção e actualizam automaticamente quando forem calculadas novas estatísticas.
Supervisão 60

Figura 42. Página Calendário de eventos (Event Calendar)
Supervisão 61

Lista de eventos de nósOs ícones nas diferentes vistas representam a gravidade do evento.
NORMAL Com este evento, o dispositivo UPS está a regressar a um estado normal.
Lista de eventos normais (UPS, PDU, Aplicações, Dispositivos genéricos):
• A comunicação com o dispositivo é restaurada
• Comunicação restaurada com o UPS
• O sistema é alimentado pelo utilitário
• A saída do UPS está ligada
• Comunicação restaurada com o UPS
• Bateria OK
• O UPS regressa à carga normal
• UPS OK
• Desvio: regressa ao UPS
• Fim do alarme de bateria fraca
• O grupo da tomada 1 está ligado
• O grupo da tomada 2 está ligado
• Falha de comunicação com o sensor de ambiente
• Comunicação restaurada com o sensor de ambiente
• A humidade está no intervalo normal
• A temperatura está no intervalo normal
• Entrada #x ligada
• Entrada #x desligada
• Fim do alarme de aviso
• Fim do alarme crítico
• Redundância restaurada
• Protecção restaurada
Lista de eventos normais do PDU (específico de PDU):
• A frequência de entrada encontra-se no intervalo normal
• A temperatura de entrada encontra-se no intervalo normal
• A tensão de entrada encontra-se no intervalo normal
• A entrada {x} encontra-se com a carga normal
• A corrente da secção {x} encontra-se no intervalo normal
Supervisão 62

• A tensão da secção {x} encontra-se no intervalo normal
• A corrente do grupo de saída {x} encontra-se no intervalo normal
• O grupo de saída {x} encontra-se com a carga normal
• O grupo de saída {x} encontra-se ligado
• A carga de saída da fase {x} encontra-se no intervalo normal
• A frequência de saída encontra-se no intervalo normal
• A carga de saída encontra-se no intervalo normal
• A tensão de saída encontra-se no intervalo normal
AVISO Ocorreu um problema no dispositivo UPS. A sua aplicação ainda está protegida.
Lista de eventos de aviso (UPS, PDU, Aplicações, Dispositivos genéricos):
• O sistema é alimentado pela bateria do UPS
• Saída em desvio automático
• Saída em desvio manual
• A humidade está abaixo do limite mínimo
• A humidade está acima do limite superior
• A temperatura está abaixo do limite mínimo
• A temperatura está acima do limite superior
• Alarme de aviso (um alarme de Aviso genérico está activo no dispositivo)
• O dispositivo está abaixo do limite do seu alarme de carga
• O dispositivo está acima do limite do seu alarme de carga
• Protecção perdida
• Redundância perdida
• Encerrar em <tempo>
• Erro de comunicação remota (problema de configuração ou comunicação remota detectado)
Supervisão 63

CRÍTICO Ocorreu um problema grave no dispositivo UPS. Este problema requer uma medida urgente. A sua aplicação poderá NÃO ESTAR alimentada.
Lista de eventos críticos (UPS, PDU, Aplicações, Dispositivos genéricos):
• A saída do UPS está desligada
• O grupo da tomada 1 está desligado
• O grupo da tomada 2 está desligado
• Falha da bateria
• Sobrecarga do UPS
• Falha do UPS
• Alarme de bateria fraca
• As aplicações devem ser imediatamente interrompidas...
• Encerramento do sistema em curso...
• Alarme crítico (um alarme Crítico genérico está activo no dispositivo)
Lista de eventos críticos do PDU (específico de PDU):
• A frequência de entrada encontra-se fora do intervalo
• A temperatura de entrada encontra-se acima do limite superior
• A temperatura de entrada encontra-se abaixo do limite inferior
• A tensão de entrada encontra-se acima do limite superior
• A tensão de entrada encontra-se abaixo do limite inferior
• A entrada {x} encontra-se em sobrecarga
• A corrente da secção {x} está demasiado elevada
• A corrente da secção {x} está demasiado baixa
• A tensão da secção {x} está demasiado elevada
• A tensão da secção {x} está demasiado baixa
• A corrente do grupo de saída {x} está demasiado elevada
• A corrente do grupo de saída {x} está demasiado baixa
• O grupo de saída {x} encontra-se em sobrecarga
• O grupo de saída {x} encontra-se desligado
• A saída da fase {x} encontra-se em sobrecarga
• A frequência de saída encontra-se fora do intervalo
• A saída encontra-se em sobrecarga
• A tensão de saída encontra-se acima do limite superior
• A tensão de saída encontra-se abaixo do limite inferior
Supervisão 64

COMUNICAÇÃO PERDIDA A comunicação foi perdida.
Lista de eventos de comunicações perdidas:
• Falha de comunicação com o dispositivo ou a aplicação
O DISPOSITIVO NÃO É GERIDO O dispositivo não é gerido
• O seu dispositivo não é gerido devido a limitação da licença. Utilize a selecção Definições > Sistema (Settings > System) para introduzir um código de licença Silver ou Gold.
Iniciar a interface Web do dispositivoNo painel Estado (Status), é possível aceder à página Web das placas Dell, incluindo um servidor Web a bordo. Clique na ligação da Web associada para acesso http (ícone azul ) ou acesso https (ícone amarelo ).
Definir subvistasQuando necessitar de monitorizar grandes configurações, é útil definir várias subvistas e, em seguida, filtrar os nós ou eventos nessas categorias. É possível seleccionar vários critérios de forma a organizar a sua árvore, tal como critérios geográficos, organizacionais, por estado, etc.
Para definir uma subvista:
1 Seleccione uma vista na lista Vistas > Nó (Views > Node), tal como "Categoria: dispositivos" (Category: Devices) (consulte Ilustração 43).
2 Clique com o botão direito do rato nesta selecção. As subvistas do menu contextual são apresentadas (consulte Ilustração 44).
3 Clique em Criar uma subvista a partir de… (Create a sub-view from…) e siga as instruções.
Para filtrar os nós nesta subvista,
1 Seleccione uma vista na lista Vistas > Nó (Views > Node), tal como "Local: sala de computadores" (Location: Computer Room) (consulte Ilustração 43).
2 Clique com o botão direito do rato nesta selecção. As subvistas do menu contextual são apresentadas (consulte Ilustração 44).
3 Clique em Editar uma vista de filtro (Edit a Filter View). A caixa de diálogo Ver regras de filtro (View Filter Rules) é apresentada (consulte Ilustração 45).
4 Clique em Adicionar regra (Add rule) e, em seguida, introduza o Objecto (Object), a Operação (Operation) e os Valores (Values).
NOTA: Com a configuração mostrada em Ilustração 45, esta vista filtrada permitirá visualizar os dispositivos cujo campo Local (Location) contenha o valor "Sala de computadores" (Computer Room).
Supervisão 65

Figura 43. Vistas > Hierarquia de exemplo da lista de nós (Views > Node List Example Hierarchy)
Figura 44. Menu de subvista contextual
Supervisão 66

Figura 45. Caixa de diálogo View Filter Rules (Ver regras do filtro)
Partilhar subvistasUma subvista personalizada encontra-se "anexada" ao utilizador que a criou. É privada. A subvista personalizada está marcada com uma figura de homem pequena no ícone da subvista (consulte Ilustração 46).
Figura 46. Vista partilhada com marcador (esquerda) e Vista pública sem marcador (direita)
Se o proprietário da subvista pretende permitir a utilização da subvista por outros utilizadores, este necessita de partilhar a vista.
Para partilhar a vista:
1 Clique com o botão direito do rato na vista para abrir o menu contextual (consulte Ilustração 47).
Supervisão 67

Figura 47. Menu de subvista contextual
2 Clique em Partilhar esta vista (Share this view) (consulte Ilustração 48).
Figura 48. Partilhar a selecção de vista
NOTA: Personalizar uma vista cancela a partilha da mesma. Para que todos os utilizadores possam utilizar esta vista, o proprietário da vista deve partilhá-la novamente.
Supervisão 68

5EncerramentoO Consola de gestão de múltiplos UPS Dell (MUMC) fornece ao computador local um encerramento correcto (quando conectado a um UPS por Placa de gestão da rede Dell, USB ou RS-232)
Esta funcionalidade de encerramento pode ser activada ou desactivada a partir do caminho de selecção Definições > Sistema > Definições de Módulos (Settings > System > Modules Settings).
Configuração de encerramentoPara aceder às opções de configuração de encerramento:
1 Inicie sessão com um perfil de utilizador administrador.
2 Seleccione Definições > Encerramento (Settings > Shutdown). A página Encerramento (Shutdown) será apresentada (consulte Ilustração 49).
Figura 49. Página de encerramento
Encerramento 69

Figura 50. Botões de configuração no painel direito
Os seguintes botões de configuração estão presentes no painel direito (consulte Ilustração 50):
• Editar fonte de energia (Edit power source)
• Editar configuração de encerramento (Edit shutdown configuration)
• Editar critérios avançados de encerramento (Edit advanced shutdown criteria)
• Editar configuração do UPS
• Encerramento teste (consulte Ilustração 51)
• Executar teste de bateria: Inicie um teste de bateria caso se verifiquem as seguintes condições:
– A bateria deve estar no modo de repouso.
– A carga deve estar acima de 25%.
• Executar a Ferramenta de actualização do UPS (UPS Upgrade Tool): utilize caso se verifiquem as seguintes condições:
– Foi definida uma fonte de energia no software.
– A Ferramenta de actualização do UPS Dell (Dell UPS Upgrade tool) está instalada no sistema operativo.
Encerramento 70

• Execute a Ferramenta de extracção de registos do UPS (UPS Logs Extraction Tool) se as seguintes condições se verificarem:
– Foi definida uma fonte de energia no software.
– A Ferramenta de extracção de registos do UPS Dell (Dell UPS Logs Extraction Tool) está instalada no sistema operativo.
– Comunicação com UPS por ligação de série.
– Está instalada num sistema operativo Windows presente na lista de sistemas operativos suportados.
NOTA: Nota: se a UPS Dell estiver conectada por USB ou se o software estiver a ser executado num sistema operativo Linux (não suportado pela "Ferramenta de extracção de registos do UPS Dell" [Dell UPS Logs Extraction Tool]), o botão estará inactivo.
NOTA: Consulte o Dell™ UPS Local Node Manager® Guia do utilizador para instalação e configuração para uma descrição detalhada da funcionalidade de Encerramento.
NOTA: Para o Encerramento teste, verifique as definições para a opção de encerramento do UPS de forma a assegurar o comportamento esperado: com a opção "Desligamento da UPS" activa, o teste de sequência de encerramento levará ao encerramento completo do UPS (consulte Ilustração 51).
Figura 51. Testar mensagem de aviso de encerramento
Encerramento através de HibernaçãoSe disponível com o seu sistema operativo, é aconselhável utilizar a funcionalidade de hibernação (disponível no Microsoft® Windows® 2000 e versões posteriores), uma vez que tal apresenta várias vantagens. Quando o computador estiver a encerrar, todo o trabalho em curso e informações de sistema serão automaticamente guardados no disco. O próprio computador deixa também de ser alimentado. Quando a energia principal regressar, todas as aplicações serão novamente abertas tal como estavam e o utilizador regressa ao seu ambiente de trabalho.
A função de hibernação deve primeiro ter sido activada no sistema operativo nas opções de energia no separador Hibernar do painel de controlo do Windows.NOTA: Se tiver seleccionado Hibernar mas o seu computador não possuir esta função, o Dell MUMC continuará a
proteger o sistema levando a cabo a acção de encerramento normal (padrão).
Encerramento 71

Vista de Fonte de energiaQuando a funcionalidade de Encerramento é configurada a partir do item de menu de Vistas, seleccione o item Fonte de energia.
Poderá efectuar o seguinte:
• Supervisionar a informação a partir do UPS que alimenta o computador do Dell MUMC.
• Arrastar e largar os painéis nesta janela para diferentes localizações de acordo com a sua preferência de visualização.
• No painel gráfico da vista de fonte de energia são apresentados vários dados de medição (consulte Ilustração 52.)
Figura 52. Caixa de diálogo Definições do gráfico
• Exportar dados mostrados no painel gráfico utilizando o botão exportar dados (consulte Ilustração 53).
Encerramento 72

• Para exportar dados para um ficheiro de valores separados por vírgulas (CSV), utilize o botão Exportar registos localizado na barra de menu do painel Gráfico. A escala de tempo escolhida será aplicada aos registos extraídos.
Figura 53. Botão Exportar dados do gráfico no painel Gráfico
Sequência de encerramentoNão é possível activar a funcionalidade de Controlador de encerramento no Dell MUMC. No entanto, o Dell MUMC pode adquirir alarmes de encerramento a partir do Dell UPS Local Node Manager (ULNM) com o módulo Controlador de encerramento activado.
Encontrará mais detalhes sobre a Sequência de encerramento e a Utilização do encerramento no Dell™ UPS Local Node Manager® Guia do utilizador para instalação e configuração.
Encerramento 73

6Gestão avançada
Definições dos nós
Ecrã de configuração do nó simplesO Consola de gestão de múltiplos UPS Dell (MUMC) é capaz de exibir a configuração da placa/aplicação para outros nós na rede. Proceda da seguinte forma:
1 Em Gestão > Definições dos nós (Management > Nodes Settings) seleccione um nó na página Lista de nós (Node List) (consulte Ilustração 54).
2 Após alguns segundos, no lado direito, o painel Configuração do nó (Node configuration) é actualizado.
3 Se pretender guardar uma configuração de nó padrão (por exemplo, para implementar noutros nós semelhantes), utilize o ficheiro Configurações > Exportar configuração (Configurations > Export Configuration) para exportar esta configuração para um ficheiro.
Figura 54. Vista das definições dos nós
Gestão avançada 74

Definições da placa simplesO Dell MUMC pode configurar um Placa de gestão da rede Dell remoto.
Proceda da seguinte forma:
1 Inicie sessão com um perfil de administrador.
2 Seleccione uma placa da lista.
3 A partir do botão Lista de nós (Node List) , seleccione Definir parâmetros de login (Set Login Parameters), insira o Login e a Palavra-passe da placa.
O estado do acesso altera de Acesso negado ( ) para Acesso OK ( ).
Após alguns segundos, o painel Configuração do nó (Node configuration) é actualizado.
4 Clique no botão Editar (Edit) ou carregue uma configuração guardada anteriormente.
5 Na caixa de diálogo Configuração das definições de rede (Network Settings Configuration), marque os parâmetros que pretende alterar e preencha com os novos valores (consulte Ilustração 55).
Figura 55. Secção de rede
6 Aplique as alterações.NOTA: Os parâmetros que têm valores diferentes nas placas e na configuração a aplicar têm o sinal .
7 Seleccione os parâmetros que pretende sincronizar (com a caixa de verificação).
8 Clique em Sincronizar (Synchronize).
Gestão avançada 75

Alguns detalhes dos parâmetros avançados não são apresentados na caixa de diálogo Configuração das definições de rede (Network Settings Configuration). É necessário alterar os detalhes dos parâmetros avançados directamente num dispositivo e sincronizar a configuração a partir deste dispositivo para outros dispositivos.
Ilustração 56 fornece um exemplo típico com a configuração do Agendamento de energia do PDU. Os detalhes do Agendamento de energia 1 para o Agendamento de energia 8 estão disponíveis na interface Web do dispositivo. A verificação de todos os parâmetros avançados "n" do Agendamento de energia irá sincronizar todos os detalhes dos parâmetros avançados da categoria.
Figura 56. Parâmetros avançados não apresentados
Sincronização das configurações de várias placasO Dell MUMC pode fazer alterações a várias configurações do Placa de gestão da rede Dell em simultâneo.
Proceda da seguinte forma:
1 Em Gestão > Definições dos nós, (Management > Nodes Settings) seleccione várias placas na página Lista de nós (Node List) utilizando uma acção "ctrl e clique" (consulte Ilustração 57).
2 A partir do botão Lista de nós (Node List) , seleccione Definir parâmetros de login (Set Login Parameters) e insira o login e a palavra-passe da placa.
O estado do acesso altera de: Acesso negado ( ) para Acesso OK ( ).
Após alguns segundos, o painel Configuração do nó (Node configuration) é actualizado.
Gestão avançada 76

3 Na caixa de combinação, seleccione a configuração que será o modelo ou clique em Editar (Edit) .
Os parâmetros que têm valores diferentes nas placas têm o sinal .
4 Seleccione os parâmetros que pretende sincronizar (com a caixa de verificação).
5 Clique em Sincronizar (Synchronize).
Figura 57. Configuração em massa do NMC
Actualização dos nós
Carregar firmware do dispositivoExecute este procedimento para carregar um firmware do dispositivo:NOTA: Consulte as notas de versão das placas de rede para determinar a versão de firmware mais recente compatível
com a revisão de hardware.
Gestão avançada 77

1 Em Gestão > Actualização de nós (Management > Nodes Upgrade), seleccione as placas na página Lista de nós (Node List).
2 A partir do botão Lista de nós (Node List) , seleccione Definir parâmetros de login (Set Login Parameters) e insira o login e a palavra-passe da placa.
O estado do acesso altera de: Acesso negado ( ) para Acesso OK ( ).
3 Na caixa de listagem Firmware > Importar ficheiro de firmware… (Firmware > Import Firmware File…) será apresentada a janela de carregamento.
4 Clique em Procurar (Browse), seleccione o firmware de um disco acessível do seu computador e clique em Abrir (Open).
5 Clique em Firmware > Carregar firmware (Firmware > Upload Firmware) para nós.
As placas serão actualizadas com o firmware seleccionado.NOTA: Neste momento, a actualização do firmware do PDU da Dell não é suportada.
Figura 58. Gestão/vista da actualização de nós
Actualizar aplicaçõesExecute este procedimento para actualizar as aplicações:
1 Em Gestão (Management), seleccione Actualização de nós (Nodes Upgrade) e seleccione a aplicação (ou aplicações) a actualizar na Lista de nós (Node List) (consulte Ilustração 59).
2 A partir do botão Lista de nós (Node List) , seleccione Definir parâmetros de login (Set Login Parameters) e insira o login e a palavra-passe de acesso.
O estado do acesso altera de: Acesso negado ( ) para Acesso OK ( ).
Gestão avançada 78

Figura 59. Gestão/vista da actualização de nós 2
3 No painel Actualização de aplicações (Applications upgrade), clique em Actualizar (Update) (consulte Ilustração 60).
O estado das aplicações (no que diz respeito à versão) é actualizado.
Figura 60. Mensagem de actualização das aplicações
Gestão avançada 79

7VirtualizaçãoO módulo Virtualização do Consola de gestão de múltiplos UPS Dell (MUMC) para VMware e Hyper-V requer Placa de gestão da rede Dell. Para ambientes VMware geridos por vCenter, apenas a aplicação Dell MUMC é necessária. Para ambientes VMware sem vCenter e todas as outras plataformas de virtualização, o Dell UPS Local Node Manager (ULNM) deve ser instalado em todos os anfitriões e configurado para comunicar com a Placa de gestão da rede Dell do UPS.NOTA: Os protocolos de comunicação USB/RS-232 não são suportados por aplicações de virtualização.
O módulo Virtualização do Dell MUMC irá recolher informações do hipervisor (por exemplo, VMware® ESX™, VMware® ESXi™ e Citrix® XenServer™) ou gestor (por exemplo, VMware® vSphere™ e Microsoft® System Center Virtual Machine Manager® [SCVMM]).
O Dell MUMC pode executar funcionalidades avançadas de virtualização nos Eventos de energia do UPS:
• Accione o movimento das máquinas virtuais para outros anfitriões ao definir o anfitrião VM no modo de manutenção. O centro de dados irá beneficiar com esta funcionalidade sem tempo de inactividade.
• Accione o encerramento do anfitrião VM a partir do vCenter. O centro de dados irá beneficiar do encerramento correcto dos anfitriões. Com outras plataformas, esta função é realizada pela aplicação Dell ULNM.
Virtualização 80

Dell Multi-UPS Management Console Virtualization Solutions para VMware, Microsoft, Citrix, OpenSource Xen e KVM
Soluções Dell para VMwareA Dell fornece três soluções para o VMware que se encontram ilustradas no Ilustração 61.
Figura 61. Configurações do Dell ULNM e Dell MUMC para VMware
Solução 1
Nesta solução, anfitriões ESX e ESXi são controlados pelo vCenter (apenas versão paga), que fornece as seguintes funcionalidades:
• Gestão de anfitrião sem agente (o Dell ULNM não necessita de ser instalado em cada anfitrião)
• Sem programação da CLI nem necessidade de vSphere Management Assistant (vMA)
• Encerramento remoto correcto de múltiplos servidores ESX/ESXi e VM alojadas
Rede
UPS Dell
O servidor é encerrado pelo Dell
ULNM alojado
O servidor e a VM são geridos pelo cliente vSphere ou vCenter
ESX e Dell ULNM
ENERGIA
ESXi e Dell ULNM em vMA
Servidor vCenter e Dell MUMC
UPS Dell
O servidor e a VM são geridos pelo cliente vSphere ou vCenter
O servidor e a VM são geridos pelo vCenter
O servidor e a VM são geridos pelo vCenter,
DRS, vMotion
O servidor é encerrado pelo Dell
ULNM alojado
O servidor é encerrado pelo Dell
MUMC remoto
Gestão de energia, Encerramento remoto e
Manutenção remota da DELL
ESXi ou ESX
Virtualização 81

• Capacidade de colocar anfitriões em modo de manutenção (para utilizar VMware® vMotion™)
• Um plug-in é criado no vCenter para TI centralizada e gestão de energia
• Os eventos do UPS estão acessíveis e são configuráveis a partir do vCenter
Solução 2
Nesta solução, anfitriões ESX e ESXi não são controlados pelo vCenter (apenas versão paga), o qual fornece as seguintes funcionalidades:
• A aplicação Dell ULNM é instalada no VMware Infrastructure Management Agent (VIMA)/vMA para cada anfitrião
• As configurações e acções do Dell ULNM podem ser geridas de forma central a partir do cliente do Dell MUMC.
• É necessária alguma programação das linhas de comando
• Encerramento remoto correcto de múltiplos servidores ESX/ESXi e VM alojadas
NOTA: Para versões pagas, o VMware suprime a capacidade de controlar o encerramento de perfis da VM em instalações ESXi não licenciadas. Existem metodologias de terceiros para evitar esta restrição, mas tal não é abordado neste guia de utilizador.
Solução 3
Esta solução aplica-se a servidores somente de ESX (versões pagas ou gratuitas), e fornece as seguintes funcionalidades:
• A aplicação Dell ULNM está instalada em cada anfitrião (em VM Windows ou Linux)
• Encerramento remoto correcto de cada anfitrião ESX e VM alojadas
• As configurações e acções do Dell ULNM podem ser geridas centralmente a partir do cliente Dell MUMC.
Virtualização 82

Soluções Dell para MicrosoftPara Microsoft, o Dell MUMC fornece duas soluções que estão ilustradas em Ilustração 62.
Figura 62. Configurações do Dell ULNM e Dell MUMC para HyperV
Solução 1
A primeira solução fornece um encerramento correcto do Microsoft® Hyper-V ou Hyper-V Server® 2008.O Dell ULNM está instalado em cada sistema operativo Windows.NOTA: Esta solução não requer software de gestão do SCVMM.
Rede
UPS Dell
O servidor é encerrado pelo Dell
ULNM alojado
O servidor e a VM são geridos pelo gestor SCVMM ou Hyper-V
Servidor HyperV e Dell ULNM
ENERGIA
HyperV no W2008 e Dell ULNM
Servidor SCVMM e Dell MUMC
UPS Dell
O servidor e a VM são geridos pelo gestor SCVMM ou Hyper-V
Microsoft SCVMM e Migração em directo
O servidor é encerrado pelo Dell
ULNM alojado
Gestão de energia e Manutenção remota DELL
Virtualização 83

Solução 2
A segunda solução destina-se a múltiplos Hyper-V e servidores Hyper-V.
Fornece as seguintes funcionalidades:
• Manutenção remota de Hyper-V/servidor Hyper-V para accionar a migração em directo da VM.
• Esta solução é ideal para grandes infra-estruturas que trabalhem a partir do servidor SCVMM.
NOTA: Consulte o Capítulo 6, "ULNM com Microsoft Hyper-V ou Hyper Server" no Dell™ UPS Local Node Manager® Guia do utilizador para instalação e configuração.
Soluções Dell para Citrix XenPara Citrix® Xen®, o Dell MUMC fornece duas soluções que estão ilustradas em Ilustração 63.
Figura 63. Configurações do Dell ULNM e Dell MUMC para Citrix XenServer
Rede
UPS Dell
O servidor é encerrado pelo Dell
ULNM alojado
O servidor e a VM são geridos pelo XenCenter
Citrix Xen e Dell ULNM
ENERGIA
Citrix Xen e Dell ULNM Dell MUMC de Citrix Xen Center e plug-in Xen do Dell MUMC
UPS Dell
O servidor e a VM são geridos pelo XenCenter
Citrix: XenCenter e Xen Motion
O servidor é encerrado pelo Dell
ULNM alojado
Gestão de energia e Manutenção remota DELL
Virtualização 84

Solução 1
A primeira solução fornece o seguinte:
• Fornece um encerramento correcto para Citrix Xen.
• O Dell ULNM está instalado em cada sistema Citrix Xen.
• Esta solução não requer software de gestão do Citrix® XenCenter®.
Solução 2
A segunda solução destina-se a múltiplos servidores Xen. Fornece as seguintes funcionalidades:
• Manutenção remota do servidor Xen para accionar o VM Citrix® XenMotion®.
• Encerramento remoto do servidor Xen
• Esta solução é ideal para grandes infra-estruturas que trabalhem a partir de Citrix XenCenter.
Esta solução está agora integrada no Dell MUMC.NOTA: Consulte o Capítulo 9, "ULNM com arquitectura virtualizada Xen" no Dell™ UPS Local Node Manager® Guia do
utilizador para instalação e configuração.
.
Virtualização 85

Soluções Dell para OpenSource Xen
Figura 64. Configurações do Dell ULNM para OpenSource Xen
O Dell MUMC fornece uma solução para OpenSource Xen que se encontra ilustrada em Ilustração 64.
Solução
• Fornece um encerramento correcto para Xen.O Dell ULNM está instalado em cada sistema Xen.
NOTA: Consulte o Capítulo 9, "ULNM com arquitectura virtualizada Xen" no Dell™ UPS Local Node Manager® Guia do utilizador para instalação e configuração.
Rede
UPS Dell
O servidor é encerrado pelo Dell ULNM alojado
O servidor e a VM são geridos pela consola Xen
Xen e Dell ULNM
ENERGIA
Xen e Dell ULNM Xen e Dell ULNM
O servidor e a VM são geridos pela consola Xen
O servidor e a VM são geridos pela consola Xen
O servidor é encerrado pelo Dell ULNM alojado
O servidor é encerrado pelo Dell ULNM alojado
UPS Dell
Virtualização 86

Soluções Dell para Red Hat KVM ou OpenSource KVM
Figura 65. Configurações do Dell ULNM para Red Hat KVM ou OpenSource KVM
O Dell MUMC fornece uma solução para Red Hat® KVM e OpenSource KVM que se encontra ilustrada em Ilustração 65.
Solução
• Fornece um encerramento correcto para KVM.O Dell ULNM está instalado em cada sistema KVM.
NOTA: Consulte o Capítulo 10, "ULNM com arquitectura virtualizada KVM" no Dell™ UPS Local Node Manager® Guia do utilizador para instalação e configuração.
Rede
UPS DellUPS Dell
O servidor é encerrado pelo Dell ULNM alojado
O servidor e a VM são geridos pela consola KVM
KVM e Dell ULNM
ENERGIA
KVM e Dell ULNM KVM e Dell ULNM
O servidor e a VM são geridos pela consola KVM
O servidor e a VM são geridos pela consola KVM
O servidor é encerrado pelo Dell ULNM alojado
O servidor é encerrado pelo Dell ULNM alojado
Virtualização 87

Soluções Dell para Citrix XenClient
Figura 66. Configurações do Dell ULNM para Citrix XenClient
O Dell MUMC fornece a seguinte solução para Citrix® XenClient® que se encontra ilustrada em Ilustração 66.
Solução
• Fornece um encerramento correcto para Citrix XenClient.O Dell ULNM está instalado em cada sistema Citrix XenClient ou em cada máquina virtual.
NOTA: Consulte o Capítulo 9, "ULNM com arquitectura virtualizada Xen" no Dell™ UPS Local Node Manager® Guia do utilizador para instalação e configuração.
Rede
UPS Dell
O encerramento é iniciado pelo
hipervisor
O Dell ULNM está alojado no hipervisor
Citrix XenClient e Dell ULNM
ENERGIA
Citrix XenClient
Dell ULNM da VM – Windows
UPS Dell
O Dell ULNM está instalado em cada máquina virtual alojada pelo XenClient
O encerramento é iniciado pela VM e após os encerramentos do XenClient
Dell ULNM da VM – Linux
Virtualização 88

Ambientes testadosA Dell validou o módulo Virtualização nos seguintes ambientes. Outros ambientes também podem ser compatíveis com o módulo Virtualização, mas não foram oficialmente testados.
VMware• VMware vCenter 5.0 em Windows Server 2008 x64 e Windows Server 2008 R2 x64, Windows Server
2003 x64, Windows Server 2003 R2 x64,
• VMware vCenter Server 4.1/4.0 em Windows Server 2008 R2, 2008 Enterprise 64 bits, 2008 Standard 32 bits e 2003 64 bits
• VMware ESXi 5.0/4.1/4.0 (encerramento remoto a partir do Dell MUMC ou com Dell ULNM no vMA)
• VMware ESX 4.1/4.0 (encerramento com Dell ULNM no sistema operativo principal)
Microsoft• SCVMM em Windows Server 2008 R2
• Windows Server 2008 R2 com Dell UPS Local Node Manager (ULNM)
Citrix• Citrix XenServer 5.6 e 6.0.0
• Citrix XenCenter 5.6 e 6.0.0
Activar o módulo VirtualizaçãoActive o módulo Virtualização no painel Sistema > Definições de módulo (System > Module Settings) (consulte Ilustração 67).
Figura 67. Activar virtualização
Virtualização 89

Pré-requisitos dos supervisores VMwareO módulo Virtualização requer os seguintes pré-requisitos:
• O VMware vCenter e VMware vSphere Client devem estar instalados.NOTA: O vCenter e Dell MUMC podem ser instalados no mesmo servidor (ou num VM/Servidor na rede)
• Para fornecer um encerramento correcto da VM, tem de instalar as ferramentas de VMware em cada VM.
• Deve ter conhecimentos/experiência com software Dell MUMC e infra-estrutura VMware.
NOTA: Desde o Dell MUMC Versão 2 (Versão 01.04) que o VMware vSphere Software Development Kit (SDK) para Perl já não é necessário.
Pré-requisitos dos supervisores MicrosoftO módulo Virtualização necessita dos seguintes pré-requisitos:
• Powershell Snapin para Microsoft SCVMM. Instalação da consola VMM na máquina que aloja o Dell MUMC ou instalação do Dell MUMC na máquina que aloja o SCVMM.
• O servidor que aloja o Dell MUMC deve estar no mesmo domínio Windows que o servidor SCVMM.
• O servidor que aloja o Dell MUMC deve activar a execução de scripts de terceiros na máquina local (acesso mínimo "Assinatura remota" (Remote Signed), por exemplo: Set-ExecutionPolicy RemoteSigned).
Ilustração 68 apresenta os parâmetros após o exemplo de configuração:
Figura 68. Windows PowerShell – Virtual Machine Manager
Virtualização 90

Pré-requisitos dos supervisores CitrixO módulo Virtualização requer os seguintes pré-requisitos:
• O XenCenter deve estar instalado para gerir os XenServers.
• Para fornecer um encerramento correcto da VM, tem de instalar as ferramentas Xen em cada VM.
Adicionar Lista de hipervisores ou gestores
IntroduçãoPara adicionar uma lista de hipervisores ou gestores:
1 Active o módulo Virtualização.
Será apresentada uma nova entrada do menu Virtualização (Virtualization) no menu "Definições" (Settings).
2 Clique nesta nova entrada do menu Virtualização (Virtualization).
3 Seleccione Adicionar lista de hipervisores ou gestores (Add Manager or Hypervisor List) no painel direito (consulte Ilustração 69).
NOTA: Para editar ou remover gestores ou hipervisores, deve seleccionar uma linha no painel central primeiro.
Figura 69. Vista de módulo Virtualização
As seguintes secções explicam como adicionar diferentes tipos de gestores e hipervisores.
Virtualização 91

Adicionar um Gestor de servidor vCenterPara adicionar um novo VMware vCenter, preencha os seguintes campos (consulte Ilustração 70):
• Produto (Product): tipo (VMware vCenter)
• Nome de anfitrião ou endereço IP (Hostname or IP address): nome de anfitrião ou endereço IP do VMware vCenter
• Nome de utilizador (Username): nome de utilizador do administrador do VMware vCenter
• Palavra-passe (Password): palavra-passe do administrador do VMware vCenter
• Plug-in do vCenter (vCenter Plugin): instala e configura o plug-in do Dell MUMC no vCenter
NOTA: Consulte "Configurar o Plug-in vCenter do Dell MUMC." na página 108 quando utilizar esta funcionalidade.
Clique em Guardar (Save) após os campos serem actualizados. Os anfitriões VMware ESXi serão adicionados automaticamente aos nós geridos.NOTA: Quando configurar o Login e a Palavra-passe, recomendamos a utilização da interface Web do Dell MUMC por
https. Utilizar http também é possível, mas a palavra-passe é enviada para o servidor local ou remoto sem encriptação. Em ambos os casos, a palavra-passe é armazenada encriptada no Dell MUMC e nunca mais será enviada para o lado Cliente.
A palavra-passe encriptada é armazenada no seguinte ficheiro de configuração ({DELL MUMC INSTALL DIRECTORY}\configs\vmconfig.js).
Figura 70. Adicionar VMware vCenter
Adicionar um gestor SCVMMPara adicionar um novo Microsoft SCVMM, preencha os campos abaixo (consulte Ilustração 71):
• Produto (Product): tipo (Microsoft SCVMM)
• Nome de anfitrião ou endereço IP (Hostname or IP address): nome de anfitrião ou endereço IP do Microsoft SCVMM
Clique em Guardar (Save) após os campos serem actualizados.
Virtualização 92

Figura 71. Adicionar Microsoft SCVMM
Adicionar uma lista de hipervisores VMware ESX/ESXiCaso não possua um gestor de servidor vCenter, adicione novos anfitriões VMware ESX/ESXi individualmente. Preencha os seguintes campos (consulte Ilustração 72):
• Produto (Product): tipo (VMware ESX/ESXi)
• Nome de anfitrião ou endereço IP (Hostname or IP address): lista de nomes de anfitriões ou endereços IP de VMware ESX/ESXi
Clique em Guardar (Save) após os campos serem actualizados.NOTA: A aplicação Dell ULNM já deve estar instalada em cada VIMA ou vMA do anfitrião.
Figura 72. Adicionar VMware ESX/ESXi
Adicionar uma lista de hipervisores Citrix XenServerPara adicionar uma nova lista Citrix XenServer, preencha os campos abaixo (consulte Ilustração 73):
• Produto (Product): tipo (Citrix XenServer)
• Nome de anfitrião ou endereço IP (Hostname or IP address): lista de nomes de anfitriões ou endereços IP de Citrix XenServer
Clique em Guardar (Save) após os campos serem actualizados.
Virtualização 93

Figura 73. Adicionar Citrix XenServer
Adicionar um XenCenterComo Citrix XenCenter é um Cliente e não um Gestor, é possível instalar um plug-in no sistema onde o XenCenter está instalado (consulte Ilustração 74). Este plug-in permite ao utilizador utilizar o Dell MUMC no XenCenter.
Clique em Guardar (Save) após os campos serem actualizados.
Figura 74. Adicionar Citrix XenCenter
Configurar hipervisores (Servidor ESX/ESXi, XenServer)
IntroduçãoPara instalação do VMware vCenter ou Microsoft SCVMM no Dell MUMC:
• Após ter introduzido a informação correcta no Gestor, o Dell MUMC liga-se ao Gestor (vCenter ou SCVMM).
• O Dell MUMC recolhe automaticamente a informação do anfitrião VM e cria novos nós no Dell MUMC para cada anfitrião VM.
• O Dell MUMC cria automaticamente dois tipos diferentes de nós que serão descritos posteriormente (pode ver o novo nó na Lista de nós).
• Não é necessário introduzir as credenciais para os anfitriões no menu Definições de nós (Node Settings). As credenciais do VMware vCenter são tudo que é necessário para gerir o sistema.
• Pode agora prosseguir para "Configurar manutenção e encerramento" na página 95.
Para instalação individual de anfitriões (sem vCenter ou SCVMM) no Dell MUMC:
• Após "Adicionar uma nova lista de hipervisores", o Dell MUMC cria novos nós e aguarda por uma credencial.
Virtualização 94

• Pode agora prosseguir para a secção "Configuração de credenciais para os hipervisores (ESX/ESXi, XenServer)".
Configuração de credenciais para os hipervisores (ESX/ESXi, XenServer)• É necessário configurar a credencial de nós no painel Configuração de nós (Node Configuration)
(consulte Ilustração 75).
• Após ter introduzido as informações correctas, o Dell MUMC irá recolher informações dos hipervisores.
• Pode agora prosseguir para "Configurar manutenção e encerramento" na página 95.
Figura 75. Painel Configuração de nós (Node Configuration)
Configurar manutenção e encerramento
IntroduçãoApós ter introduzido as informações de credencial correctas para os gestores e hipervisores, tem de configurar as sequências de manutenção e encerramento de acordo com as necessidades de disponibilidade da sua infra-estrutura de TI quando a energia falhar.
Opções de configuração para instalações vCenter e SCVMMClique em cada anfitrião no item de menu Definições de nós (Nodes Settings) e configure os parâmetros necessários:
• Manutenção remota (Remote Maintenance): activada ou desactivada. Quando activada, o cliente MUMC define o anfitrião para "Modo de manutenção" (Maintenance Mode). Dependendo da configuração do anfitrião/cluster, tal pode accionar vMotion/migração em directo para outro anfitrião. Este evento é accionado na hora definida no parâmetro "Temporizador de manutenção" (Maintenance Timer).
• Temporizador de manutenção (Maintenance Timer): Tempo passado com "bateria ligada" antes de o script do Dell MUMC alterar o estado do anfitrião para modo de manutenção.
• Encerramento remoto (Remote Shutdown): activado ou desactivado. (Quando activado, permite ao Dell MUMC encerrar correctamente este servidor caso sejam alcançados os critérios "bateria de UPS ligada" e Encerramento.)
Virtualização 95

• Encerramento remoto das máquinas virtuais (Remote Shutdown of the Virtual Machines): active o Dell MUMC para encerrar as máquinas virtuais.
• Fonte de energia (Power Source): o UPS que alimenta este servidor (este nó já tem de existir no Dell MUMC)
• Segmento de carga (Load Segment): segmento de carga do UPS que alimenta o servidor
• Principal – Duração do encerramento (Master - Shutdown Duration): critérios de encerramento do servidor (tempo necessário para encerramento correcto do anfitrião)
• Principal – Encerramento após valor (Master - Shutdown After Value): critérios de encerramento do servidor, os quais são tempo decorrido com a "bateria ligada" antes do encerramento correcto. (Este temporizador deve ser maior do que o temporizador de manutenção)
NOTA: O valor -1 significa que o temporizador está desactivado.
Ilustração 76 ilustra as definições de encerramento do VMware vCenter e Microsoft SCVMM antes da configuração. Ilustração 77 ilustra as definições de encerramento do VMware vCenter e Microsoft SCVMM após a configuração.
Figura 76. Definições de encerramento do vCenter e SCVMM – Antes da configuração
Figura 77. Definições de encerramento do vCenter e SCVMM – Após a configuração
Virtualização 96

Ilustração 78 mostra as definições acima em caso de falha de energia prolongada.
Figura 78. Capacidade da bateria do UPS com o tempo
NOTA: A funcionalidade do Encerramento remoto (Remote Shutdown) no Dell MUMC está reservada a nós VMware ESX/ESXi e Citrix XenServer. (O Microsoft Hyper-V utiliza o Dell ULNM no anfitrião para executar o encerramento.)
NOTA: O Encerramento remoto das máquinas virtuais apenas é aplicável a anfitriões VMware ESX/ESXi.
ATTENZIONE: Deve definir o "Encerramento após valor" (Shutdown after value) para uma hora na qual todos os modos de manutenção e as migrações VM tenham sido concluídos. Se as migrações VM não tiverem sido concluídas quando o comando "Encerramento" (Shutdown) for enviado ao anfitrião, o comando irá contornar o pedido de migração e esta irá falhar. Não serão perdidos dados, porque a sincronização de imagem terá falhado, mas o VM deixará de funcionar.
Virtualização 97

Segundo tipo de nós (o DELL MUMC detecta o Dell ULNM em execução no anfitrião VM)Se existir um Dell ULNM instalado no servidor que aloja o Hipervisor (anfitrião VM), o encerramento é realizado pelo Dell ULNM.
Neste caso, o nó contém os dois tipos de parâmetros:
• Os parâmetros de funcionalidade do modo de manutenção remota.
• Os parâmetros de encerramento do Dell ULNM (como um Dell ULNM irá realizar o encerramento localmente).
NOTA: Todos os parâmetros são recolhidos do Dell ULNM e o Dell ULNM será configurado a partir do Dell MUMC no painel Configuração de nós (Node Configuration). Consulte "Definições de nós" (Nodes Settings) na página 64 para obter mais informações sobre como utilizar a interface de configuração.
As Definições de encerramento (Shutdown Settings) são (consulte Ilustração 79):
• Manutenção remota (Remote Maintenance): activada ou desactivada. Quando activada, o cliente Dell MUMC define o anfitrião para "Modo de manutenção" (Maintenance Mode). Dependendo da configuração do anfitrião/cluster, tal pode accionar vMotion/migração em directo para outro anfitrião. Este evento é accionado na hora definida na opção "Temporizador de manutenção" (Maintenance Timer) (abaixo).
• Temporizador de manutenção (Maintenance Timer): tempo decorrido com "bateria ligada" antes de o script do Dell MUMC alterar o estado do anfitrião para modo de manutenção.
NOTA: O valor -1 significa que o temporizador está desactivado. Consulte "Configurar o modo de manutenção e o vMotion com o vCenter" na página 113 e "Configurar o modo de manutenção e a migração em directo com o SCVMM" na página 116 para mais informações.
• Encerramento remoto (Remote Shutdown): activado ou desactivado. (Quando activado, permite ao Dell MUMC encerrar correctamente este servidor caso sejam alcançados os critérios "bateria de UPS ligada" e Encerramento.)
• Encerramento remoto das máquinas virtuais (Remote Shutdown of the Virtual Machines): active o Dell MUMC para encerrar as máquinas virtuais.
• Fonte de energia (Power Source): o UPS que alimenta este servidor (este nó já tem de existir no Dell MUMC)
• Segmento de carga (Load Segment): segmento de carga do UPS que alimenta o servidor
• (Acesso NMC) Login/Palavra-passe ([NMC Access] Login/Password): login/palavra-passe da placa de gestão de redes que permite ao software Dell ULNM controlar a sequência de encerramento da NMC.
• Principal – Duração do encerramento (Master - Shutdown Duration): critérios de encerramento do servidor (tempo necessário para encerramento correcto do anfitrião)
• Principal – Encerramento após valor (Master - Shutdown After Value): critérios de encerramento do servidor, os quais são tempo decorrido com a "bateria ligada" antes do encerramento correcto. (Este temporizador deve ser maior do que o temporizador de manutenção)
NOTA: O valor -1 significa que o temporizador está desactivado.
Virtualização 98

• Desligamento da Fonte de energia (Power Source Shutoff): desactivado. Esta opção só é activada em servidores com UPS ligado por RS-232 ou USB. O comportamento Virtualização requer conectividade Ethernet (Placa de gestão da rede Dell).
Figura 79. Configuração das definições de encerramento (Segundo tipo de nós)
Se pretende instalar um Dell ULNM no anfitrião VM após o nó do Dell MUMC ter sido criado:
• Elimine o nó no Dell MUMC.
• Detecte novamente o nó com "Análise de endereços" (Address Scan) no painel Detecção automática (Auto Discovery).
• O Dell MUMC irá criar o tipo de nó correcto e recolher as informações do anfitrião VM e do Dell ULNM.
Virtualização 99

8RedundânciaEste capítulo descreve as funcionalidades de redundância do Consola de gestão de múltiplos UPS Dell (MUMC).
O Dell MUMC pode supervisionar dispositivos compostos. Os dispositivos compostos são nós virtuais compostos por dois ou mais UPS em configuração redundante (Fontes de alimentação redundante).
Esta funcionalidade de redundância é activada em Definições > Sistema > Definições de módulos (Settings > System > Modules Settings) (consulte Ilustração 80).
O Dell MUMC irá então:
• Supervisionar dispositivos compostos (caso a funcionalidade de Redundância esteja activada)
• Encerrar o computador do Dell MUMC quando alimentado por vários UPS (caso a funcionalidade de encerramento esteja também activada).
Figura 80. Caixa de diálogo Editar definições de módulos (Edit Modules Settings)
Ilustração 81 ilustra a topologia de fontes de alimentação redundante da redundância eléctrica. Neste caso, os dois UPS fornecem energia num ou em vários servidores de alimentação múltipla.
Figura 81. Esquema de redundância de fontes de alimentação redundante
Redundância 100

Configuração de redundânciaPara configurar a redundância:
1 Inicie sessão com um perfil de utilizador administrador.
2 Seleccione um ou mais nós.
3 Clique em Definir dispositivo composto (Set composite device) (consulte Ilustração 82).
Figura 82. Seleccionar Definir dispositivo composto para nós
4 Na caixa de diálogo, especifique um nome de dispositivo, um modo de redundância e um nível (consulte Ilustração 83):
• Nome de dispositivo (Device Name): Nome de utilizador do dispositivo composto
• Nível de redundância (Redundancy Level): O número mínimo de UPS redundantes a alimentar o seu sistema. O valor padrão é 0.
NOTA: Se definir este parâmetro para um nível mais elevado, irá receber o alarme "Redundância Perdida".
Figura 83. Caixa de diálogo Definir dispositivo composto (Set Composite Device)
Redundância 101

Então, o novo modo é criado:
• Poderá visualizá-lo na lista de nós "Detecção automática".
• Poderá seleccioná-lo como fonte de energia.
• Poderá editar as propriedades do dispositivo composto seleccionando-o na vista de detecção e clicando em seguida novamente no item de menu "Definir dispositivo composto".
• Se seleccionar componentes de um dispositivo composto e, em seguida, clicar novamente no item de menu "Definir dispositivo composto", as propriedades do dispositivo composto existente serão mostradas; não será criado um novo dispositivo composto, pelo que não será possível a duplicação de um dispositivo composto.
• A "Fonte de energia virtual" criada é contada como um nó para a limitação de licenciamento de nós.
Vistas de redundância
Vista de redundância na Lista de nósQuando um dispositivo composto é seleccionado na lista de nós, o utilizador pode visualizá-lo na vista de selecção com a seguinte informação:
• Estados dedicados nos painéis "Informação" e "Estado"
• O painel "Eventos" mostra eventos dos dispositivos compostos e de todos os seus componentes subordinados
Um painel dedicado "Componentes de alimentação" apresenta estados de componentes, incluindo nível de carga e tempo de execução da bateria.
Figura 84. Fonte de energia virtual na vista Lista de nós
Redundância 102

Vista de Dispositivo composto na fonte de energiaQuando um módulo de redundância e de encerramento é activado, é possível seleccionar um dispositivo composto como fonte de energia. O utilizador pode exibi-lo na vista Fonte de energia.
Neste caso, os painéis Informação, Estado, Eventos e Componentes de alimentação são apresentados com dados específicos (consulte Ilustração 85).
Figura 85. Vista de Dispositivo composto na fonte de energia
Subvista de Componentes de alimentaçãoQuando os módulos de redundância e de encerramento são activados, um novo componente de alimentação fica disponível como uma subvista da vista de Fonte de energia. Esta vista mostra uma lista de nós e suas propriedades (consulte Ilustração 86).NOTA: Esta vista mostra apenas componentes da fonte de energia seleccionada caso esta possua um dispositivo
composto.
Redundância 103

Figura 86. Subvista de Componentes de alimentação
Casos práticos de redundânciaEsta secção descreve vários casos práticos típicos para o ajudar a configurar apropriadamente a sequência de encerramento de acordo com as suas necessidades.
Caso prático n.º 1
Pretende ter o máximo tempo de autonomia com a configuração redundante.
• Ilustração 87 ilustra a configuração padrão do Dell MUMC disponível em Definições > Encerramento > Editar Configuração de encerramento (Settings > Shutdown > Edit Shutdown Configuration).
• Ilustração 88 ilustra a configuração padrão de encerramento da Placa de gestão da rede Dell disponível em UPS > Parâmetros de encerramento (UPS > Shutdown Parameters).
Figura 87. Caixa de diálogo Editar configuração de encerramento (Edit shutdown configuration)
Redundância 104

Figura 88. Interface Web do Placa de gestão da rede Dell
Caso prático n.º 2
Pretende um encerramento após um tempo predefinido de 10 minutos. O encerramento deve ocorrer, mesmo que somente um UPS esteja a funcionar através da bateria.
• Neste caso, cada servidor pode ter o seu próprio temporizador de encerramento (10 min, 8 min, 6 min…). Para definir um tempo predefinido de 10 minutos, configure o temporizador de encerramento para 10 minutos na caixa de diálogo Editar configuração de encerramento (Edit Shutdown Configuration).
– Ilustração 89 ilustra a configuração padrão do Dell MUMC disponível em Definições > Encerramento > Editar Configuração de encerramento (Settings > Shutdown > Edit Shutdown Configuration).
NOTA: Esta é a configuração padrão no Placa de gestão da rede Dell (consulte o caso prático anterior).
Redundância 105

Figura 89. Caixa de diálogo Editar configuração de encerramento (Edit shutdown configuration)
Caso prático n.º 3
Pretende iniciar o encerramento 10 minutos a partir da última ocorrência detectada de falha num Utilitário. Para este caso, existem dois UPS e um UPS é redundante. Além disso, todos os servidores serão encerrados em simultâneo.
• Esta é a configuração padrão do Dell MUMC. Para configurar este encerramento, deve definir um temporizador de encerramento de 10 minutos em todas as Placa de gestão da rede Dell. Neste caso, o último UPS irá enviar a ordem de encerramento após 10 minutos caso esteja a funcionar através da bateria. Se o último UPS nunca funcionar através da bateria, o primeiro UPS irá desligar-se no final da autonomia e o último UPS irá assumir a carga caso tenha capacidade para tal. Caso contrário, o encerramento ocorrerá previamente.
– Ilustração 90 ilustra a configuração padrão de encerramento da Placa de gestão da rede Dell disponível em UPS > Parâmetros de encerramento (UPS > Shutdown Parameters).
Redundância 106

Figura 90. Parâmetros de encerramento da Placa de gestão da rede Dell
Caso prático n.º 4
Pretende um encerramento quando o tempo restante do último UPS for de 10 minutos. Neste caso, cada servidor pode ter uma duração de encerramento individual (10 min, 8 min, 3 min…).
• É necessário configurar uma duração de encerramento de 10 minutos no Dell MUMC.
– Ilustração 91 ilustra a configuração padrão do Dell MUMC disponível em Definições > Encerramento > Editar Configuração de encerramento (Settings > Shutdown > Edit Shutdown Configuration).
NOTA: Esta é a configuração padrão no Placa de gestão da rede Dell (consulte o caso prático anterior).
Figura 91. Caixa de diálogo Editar configuração de encerramento (Edit shutdown configuration)
Redundância 107

9Aplicar funcionalidade estendida
Configurar o Plug-in vCenter do Dell MUMC.A plataforma do servidor VMware vCenter compõe a base para a gestão de virtualização. Fornece gestão de anfitriões e máquinas virtuais a partir de uma única consola. Para potenciar ainda mais o poder do sistema de gestão do VMware, o VMware colocou à disposição um recurso para estender a funcionalidade do VMware vCenter.
Várias aplicações úteis podem ser anexadas ao vCenter de forma a torná-lo mais útil. O Plug-in vCenter da Consola de gestão de múltiplos UPS Dell (MUMC) é também chamado de Plug-in vCenter do Dell MUMC. Trata-se de um Plug-in muito fácil de utilizar e implementar para gerir o Dell MUMC a partir do vCenter. Este plug-in integra o Dell MUMC com o ambiente do vCenter. Após o plug-in ser implementado, um separador no vCenter irá abrir o Dell MUMC e permitirá aos utilizadores configurá-lo e geri-lo a partir do ambiente do vCenter.
O plug-in do VMware permite também a criação de novos tipos de eventos que podem ser alarmes de disparo.
Verificar o registo do Plug-in vCenterPara verificar se o plug-in do Dell MUMC está registado no vCenter:
1 No cliente VMware vSphere, seleccione Plug-ins > Gerir Plug-ins (Plug-ins > Manage Plug-ins) (consulte Ilustração 92).
2 O plug-in do Dell MUMC para o vCenter pode ser visualizado no Gestor de plug-ins (consulte Ilustração 93).
Figura 92. Cliente vSphere – Menu Gerir plug-ins
Aplicar funcionalidade estendida 108

Figura 93. Gestor de plug-ins do vCenter
Eventos e alarmesApós o registo do "Plug-in Consola de gestão de múltiplos UPS Dell do vCenter", o Dell MUMC cria um novo alarme "Alojar falha de energia do UPS (na bateria)" que é accionado a partir do evento de energia (consulte Ilustração 94).
Figura 94. Novo alarme do vCenter a partir do Dell MUMC
Aplicar funcionalidade estendida 109

Utilizar o Dell MUMC através do vCenterO separador Dell MUMC estará agora visível na Consola do servidor vCenter e na pasta raiz (consulte Ilustração 95).
Figura 95. Consola do servidor vCenter
Aplicar funcionalidade estendida 110

O Dell MUMC está agora disponível e completamente funcional com o cliente vSphere. O ecrã do Dell MUMC é mostrado em Ilustração 96. Note que o separador "Consola de gestão de múltiplos UPS Dell" no topo está seleccionado.
Figura 96. Cliente vSphere com separador Consola de gestão de múltiplos UPS Dell.
Configurar o plug-in do XenCenter
Pré-requisitosO único pré-requisito é ter o Dell MUMC instalado na mesma máquina que o Citrix® XenCenter™.
Verificar a instalação do plug-in do XenCenter• No painel de virtualização, terá de marcar a caixa "Plug-in do XenCenter" (XenCenter Plugin) para
instalar o plug-in do XenCenter.
• Irá visualizar Conectar o XenCenter > Ferramentas > Plug-ins (Plugin in XenCenter > Tools > Plugins).
• Caso contrário, clique em Examinar novamente directório de plug-ins (Re-scan Plug-in Directory) (consulte Ilustração 97).
Aplicar funcionalidade estendida 111

Figura 97. Directório de Plug-ins (Verificar novamente)
Aplicar funcionalidade estendida 112

Utilizar o Dell MUMC através do XenCenterApós a instalação do plug-in, poderá ver um separador com o nome "Consola de gestão de múltiplos UPS Dell" ao nível do XenCenter (consulte Ilustração 98).
Figura 98. Separador XenCenterDell MUMC.
Configurar o modo de manutenção e o vMotion com o vCenter
Pré-requisitosTodas as imagens da máquina virtual têm de ser instaladas e configuradas num servidor de ficheiros. NOTA: Para mais informações, consulte "Referências do VMware" na página 117.
IntroduçãoA aplicação Agendador de recursos dinâmicos (Dynamic Resource Scheduler – DRS) do VMware é utilizada para fornecer balanceamento de carga na rede TI. Em particular, o DRS é utilizado para assegurar que a capacidade de recursos correcta está disponível para a carga do centro de dados. Uma segunda aplicação, chamada VMware vMotion, se utilizada em conjunto com o DRS, irá permitir o movimento de máquinas virtuais de servidor físico em servidor físico, de forma a fornecer o melhor equilíbrio de carga.
Aplicar funcionalidade estendida 113

A aplicação Gestor de energia distribuída (Distributed Power Manager – DPM) irá ajudar a maximizar a eficiência da energia eléctrica do centro de dados verificando a utilização do servidor físico no DRS e, utilizando em seguida o vMotion, irá mover máquinas virtuais para os servidores de forma a descarregar por completo servidores e inactivá-los ou desligá-los para a máxima poupança de energia.
A Dell usa a mesma capacidade vMotion quando um UPS se encontra numa situação de energia crítica para mover máquinas virtuais de um servidor que se encontra numa situação de energia crítica.O Dell MUMC irá agora gravar alarmes/alertas no vCenter, o qual irá, por sua vez, activar o vMotion.
O VMware utiliza a expressão "definir um servidor para o modo de manutenção" para activar o vMotion. É assim designado porque, antes de efectuar a manutenção no servidor, o gestor do centro de dados necessita de limpar as máquinas virtuais do servidor.
Compreender o modo de manutençãoTanto os anfitriões autónomos como os servidores com um cluster suportam o modo de manutenção. Somente o servidor VMware ESX/ESXi 3.0 e posteriores suportam o modo de manutenção para anfitriões autónomos.
Um anfitrião entra ou sai do modo de manutenção somente como resultado de um pedido de utilizador. Se o anfitrião estiver num cluster quando este entra em modo de manutenção, é dada ao utilizador a opção de evacuar as máquinas virtuais desligadas. Se esta opção for seleccionada, cada máquina virtual desligada é migrada para outro anfitrião, a menos que não exista nenhum anfitrião disponível para a máquina virtual no cluster. Durante o modo de manutenção, o anfitrião não permite implementar nem ligar uma máquina virtual. As máquinas virtuais que estejam a funcionar num anfitrião a entrar em modo de manutenção necessitam de ser migradas para outro anfitrião ou desligadas (manualmente ou automaticamente através do DRS).
Quando não estiverem máquinas virtuais em funcionamento no anfitrião, o ícone do anfitrião altera-se para incluir a designação "em manutenção", e o painel Resumo do anfitrião indica o novo estado. O modo de automatização padrão de uma máquina virtual determina o seu comportamento quando o anfitrião (num cluster DRS) no qual está a funcionar entra em modo de manutenção:
Qualquer máquina virtual totalmente virtualizada é migrada automaticamente.
Para uma máquina virtual parcialmente automatizada ou manual, é gerada e apresentada uma recomendação para acção adicional do utilizador.
Configurar o comportamento do modo de manutenção no vCenterPara configurar o comportamento da funcionalidade de modo de manutenção, fornecemos aqui um exemplo simples de configuração:
Active o DRS no nível de automatização "Completamente automatizado" com os seguintes passos:
Aplicar funcionalidade estendida 114

1 Abra o servidor do vCenter num cliente vSphere.
2 Clique com o botão direito do rato e seleccione Cluster > Editar Definição > Ligar DRS do VMware (Cluster > Edit Setting > Turn on VMware DRS). Clique em Seguinte (Next) com todos os valores padrão.
NOTA: Com este exemplo, escolhe mover todas as máquinas virtuais deste servidor para outro servidor do mesmo cluster. Pode também definir outros comportamentos de acordo com as suas necessidades.
Teste de configuraçãoPara testar a instalação, realize uma falha de energia no UPS e comprove no cliente vSphere que o anfitrião ESX/ESXi correspondente entra em modo de manutenção após o "Temporizador do modo de manutenção".
Elevada disponibilidade do VMware vCenterApós a funcionalidade Cluster de elevada disponibilidade (High Availability – HA) ter sido activada, o VMware desactiva a funcionalidade de arranque e encerramento automáticos quando um hipervisor é desligado.
Funcionalidades do Dell MUMC para o modo de HA:
• O Dell MUMC irá continuar a mover a VM de um servidor para os outros, caso todos os servidores sejam alimentados por diferentes UPS com diferentes fontes de energia (consulte Ilustração 99).
Figura 99. Modo HA com o Dell MUMC
O Dell MUMC continua a proteger o hipervisor também quando a energia falha.
Devido à desactivação do arranque e encerramento automáticos, no final da sequência de falha do utilitário todas as máquinas virtuais se irão desligar.
Para evitar que esta VM se desligue, existem duas soluções:
Aplicar funcionalidade estendida 115

• Configurar os nós ESX/ESXi do VMware no Dell MUMC para que desliguem as VM (definição de encerramento remoto da máquina virtual).
• Instale um Dell MUMC em cada VM, mesmo que não seja uma solução optimizada. Terá de ter em atenção que, quando as VM são movidas, o Dell MUMC continua a estar ligado à mesma fonte de energia do UPS.
NOTA: Para mais informações sobre a desactivação do Arranque/encerramento automáticos ao criar um Cluster de HA do VMware, consulte "Criar um cluster de HA no vSphere" nos links fornecidos em "vSphere SDK para Perl" na página 117.
Configurar o modo de manutenção e a migração em directo com o SCVMM
Modo de manutençãoNo Gestor de máquina virtual (Virtual Machine Manager – VMM) 2008 R2 pode iniciar o modo de manutenção para um anfitrião de máquina virtual em qualquer momento em que necessite de efectuar tarefas de manutenção no anfitrião físico, tais como aplicar actualizações de segurança ou substituir hardware no computador do anfitrião físico.
Ao iniciar o modo de manutenção num anfitrião com Windows, o VMM efectua automaticamente o seguinte:
• Num anfitrião autónomo, coloca todas as máquinas virtuais em funcionamento em estado guardado.
• Num cluster de anfitrião com Windows que suporte a migração em directo, dá-lhe a opção de efectuar uma das seguintes opções:
– Migre em directo todas as máquinas virtuais em funcionamento com elevada disponibilidade para outros anfitriões no cluster e coloque quaisquer máquinas virtuais em funcionamento sem elevada disponibilidade em estado guardado.
– Coloque todas as máquinas virtuais em funcionamento em estado guardado.NOTA: Consulte a referência Microsoft® Hyper-V™ em página 118.
Compreender a migração em directoA migração em directo é uma funcionalidade do Hyper-V no servidor Windows 2008 R2, que necessita da adição e configuração da funcionalidade de clustering de activação pós-falha nos servidores com Hyper-V. A migração em directo permite-lhe mover com transparência máquinas virtuais em funcionamento de um nó do cluster de activação pós-falha para outro nó no mesmo cluster sem perda de ligação de rede ou período de inactividade perceptível.
Aplicar funcionalidade estendida 116

Além disso, o clustering de activação pós-falha necessita de armazenamento partilhado para os nós do cluster. Tal pode incluir uma rede de armazenamento (SAN) iSCSI ou de canal de fibra. Todas as máquinas virtuais são armazenadas na área de armazenamento partilhado e o estado da máquina virtual em funcionamento é gerido por um dos nós. NOTA: Consulte os links de referência do Hyper-V em página 118.
Teste de configuraçãoPara testar a instalação, realize uma falha de energia no UPS e comprove na consola do Microsoft System Center Virtual Machine Manager (SCVMM) que o anfitrião correspondente do Hyper-V entra em modo de manutenção após o "Temporizador do modo de manutenção".
As máquinas do Hyper-V têm de ser iniciadas antes da máquina na qual está alojado o SCVMM. O serviço SCVMM necessita de algum tempo para actualizar o seu estado. Se a sequência de início não estiver correcta, o Hyper-V ficará em modo de manutenção.
Referências do VMware
Dell e virtualização• http://content.dell.com/us/en/enterprise/virtualization
Configuração do VMware ESX• http://www.vmware.com/support/
Servidor vCenter (Supervisor do VMware)• Visite http://www.vmware.com/products/vcenter/ para mais informações sobre transferência e
instalação do servidor vCenter.
• Visite também http://www.vmware.com/products/drs/ para mais informações sobre o Agendador de recursos distribuídos.
vSphere SDK para Perl• Visite http://www.vmware.com/support/developer/viperltoolkit/ para mais informações sobre
transferência e instalação do vSphere SDK para Perl.
• Visite http://pubs.vmware.com/vsphere-50/index.jsp?topic=%2Fcom.vmware.vsphere.avail.doc_50%2FGUID-E90B8A4A-BAE1-4094-8D92-8C5570FE5D8C.html para mais informações sobre a criação de um cluster HA do vSphere.
Aplicar funcionalidade estendida 117

Referências Hyper-V da Microsoft
Dell e virtualização• Visite http://content.dell.com/us/en/enterprise/virtualization
Biblioteca Microsoft TechNet• Consulte a Biblioteca Microsoft TechNet para mais informações: http://technet.microsoft.com/en-
us/library/default.aspx
Sobre o modo de manutenção• Visite http://technet.microsoft.com/en-us/library/ee236481.aspx
Requisitos para a utilização da migração em directo• Visite "FAQ sobre a migração em directo do Hyper-V": http://technet.microsoft.com/en-
us/library/ff715313%28WS.10%29.aspx
Aplicar funcionalidade estendida 118