Guia do utilizador Ulead Systems, Inc. Março 2006 · 2013-12-18 · entre os seguintes modos de...
Transcript of Guia do utilizador Ulead Systems, Inc. Março 2006 · 2013-12-18 · entre os seguintes modos de...
Edição Inglesa para Ulead® VideoStudio™ SE, Março 2006.
© 1992-2006 Ulead Systems, Inc. Todos os direitos reservados. Nenhuma parte desta publicação pode ser reproduzida nem transmitida sob qualquer forma nem por qualquer meio, electrónico ou mecânico, inclusive fotocópia, gravação num sistema de recuperação, nem traduzida para qualquer idioma sem a permissão expressa prévia por escrito da Ulead Systems, Inc.
Licença do softwareO software descrito neste documento é fornecido sob Contrato de Licença que acompanha o produto. Este Contrato especifica os usos permitidos e proibidos do produto.
Licenças e marcas comerciaisICI Library © 1991–1992 C-Cube Microsystems.Todos os direitos reservados. Ulead e o Logótipo da Ulead Systems são marcas registadas e Ulead VideoStudio é uma marca registada da Ulead Systems, Inc. Intel, Pentium e MMX são marcas registadas e/ou marcas registadas da Intel Corporation. Microsoft, Windows, DirectX e/ou outros produtos Microsoft aqui mencionados são marcas comerciais registadas ou não da Microsoft Corporation. Adobe, o logótipo Adobe e Acrobat são marcas comerciais da Adobe Systems Incorporated. QuickTime e o logótipo do QuickTime são marcas registadas usadas sob licença. Quick Time é uma marca registada nos E.U.A. e noutrso países. Todos os nomes de outros produtos e quaisquer marcas comerciais, registadas ou não, mencionadas neste manual, são usadas apenas para efeitos de identificação e permanecem propriedade exclusiva de seus respectivos titulares.
Ficheiros de amostraOs ficheiros disponibilizados como amostras no CD do programa, podem ser utilizados para demonstrações, produções e apresentações de carácter pessoal. Está proibida a reprodução ou a redistribuição em escala comercial de qualquer dos ficheiros de amostra.
América do Norte e do SulUlead Systems Inc.http://www.ulead.comSuporte: http://www.ulead.com/tech
InternacionalUlead Systems, Inc.http://www.ulead.comhttp://www.ulead.com.twApoio: http://www.ulead.com/techhttp://www.ulead.com.tw/tech
ChinaUlead Systems, Inc.
JapãoUlead Systems Inc.http://www.ulead.co.jpApoio: http://www.ulead.co.jp/support
AlemanhaUlead Systems GmbHhttp://www.ulead.deApoio: http://www.ulead.de/tech
http://www.ulead.com.cnApoio: http://www.ulead.com.cn/tech
Reino Unidohttp:// www.ulead.co.uk
Françahttp://www.ulead.frApoio: http://www.ulead.fr/tech
Apoio: http://www.ulead.co.uk/tech
GUIA DE UTILIZADOR DO ULEAD VIDEOSTUDIO 3
Introdução . . . . . . . . . . . . . . . . . . . . . . . . . . . . . . . . . . . . . . . . . . . . . 5Assistente de Filme . . . . . . . . . . . . . . . . . . . . . . . . . . . . . . . . . . . . . . . 5
Passo 1: Adicionar vídeo e imagens . . . . . . . . . . . . . . . . . . . . . . . . 5Passo 2: Seleccione um modelo . . . . . . . . . . . . . . . . . . . . . . . . . . . 6Passo 3: Terminar . . . . . . . . . . . . . . . . . . . . . . . . . . . . . . . . . . . . 7
Editor do VideoStudio . . . . . . . . . . . . . . . . . . . . . . . . . . . . . . . . . . . . . 8A interface com o utilizador . . . . . . . . . . . . . . . . . . . . . . . . . . . . . . 8ABarra de Ferramentas . . . . . . . . . . . . . . . . . . . . . . . . . . . . . . . . . 9A linha de tempo do projecto . . . . . . . . . . . . . . . . . . . . . . . . . . . . . 9
Iniciar um novo projecto de filme . . . . . . . . . . . . . . . . . . . . . . . . . . . . .10Definição das suas preferências . . . . . . . . . . . . . . . . . . . . . . . . . . .10Definição das propriedades do projecto . . . . . . . . . . . . . . . . . . . . . .10Adicionar clips . . . . . . . . . . . . . . . . . . . . . . . . . . . . . . . . . . . . . . .10Pré-visualizar . . . . . . . . . . . . . . . . . . . . . . . . . . . . . . . . . . . . . . . .11Guardar o seu projecto . . . . . . . . . . . . . . . . . . . . . . . . . . . . . . . . .11
Capturar . . . . . . . . . . . . . . . . . . . . . . . . . . . . . . . . . . . . . . . . . . . . . . 12Vídeo Digital (DV) . . . . . . . . . . . . . . . . . . . . . . . . . . . . . . . . . . . . .13Pesquisa rápida de DV . . . . . . . . . . . . . . . . . . . . . . . . . . . . . . . . . .13Importação de DVD/DVD-VR . . . . . . . . . . . . . . . . . . . . . . . . . . . . .14
Editar . . . . . . . . . . . . . . . . . . . . . . . . . . . . . . . . . . . . . . . . . . . . . . . . 15Adição de clips à Faixa de vídeo . . . . . . . . . . . . . . . . . . . . . . . . . . . . . .15
Videoclipes . . . . . . . . . . . . . . . . . . . . . . . . . . . . . . . . . . . . . . . . . .15Imagens . . . . . . . . . . . . . . . . . . . . . . . . . . . . . . . . . . . . . . . . . . .15Clips de cor . . . . . . . . . . . . . . . . . . . . . . . . . . . . . . . . . . . . . . . . .15
Adaptação de um clip . . . . . . . . . . . . . . . . . . . . . . . . . . . . . . . . . . . . .16Guardar clips recortados . . . . . . . . . . . . . . . . . . . . . . . . . . . . . . . . . . .17Edição Intercalada . . . . . . . . . . . . . . . . . . . . . . . . . . . . . . . . . . . . . . .17Adicionar capítulos utilizando a Barra de Ponto de Capítulo . . . . . . . . . . .18Converter ficheiros múltiplos . . . . . . . . . . . . . . . . . . . . . . . . . . . . . . . .19Velocidade de reprodução . . . . . . . . . . . . . . . . . . . . . . . . . . . . . . . . . .19Dividir por cena . . . . . . . . . . . . . . . . . . . . . . . . . . . . . . . . . . . . . . . . .19Multi-recorte o seu vídeo . . . . . . . . . . . . . . . . . . . . . . . . . . . . . . . . . . .20Aplicação de filtros de vídeo . . . . . . . . . . . . . . . . . . . . . . . . . . . . . . . . .22
Definições de quadros-chave . . . . . . . . . . . . . . . . . . . . . . . . . . . . .23Panorâmica e Zoom . . . . . . . . . . . . . . . . . . . . . . . . . . . . . . . . . . . . . .24
Efeito . . . . . . . . . . . . . . . . . . . . . . . . . . . . . . . . . . . . . . . . . . . . . . . . . 26Adição de transições . . . . . . . . . . . . . . . . . . . . . . . . . . . . . . . . . . . . . .26
Sobreposição . . . . . . . . . . . . . . . . . . . . . . . . . . . . . . . . . . . . . . . . . . 28Adicionar de clips à Faixa de sobreposição . . . . . . . . . . . . . . . . . . . . . . .28Adicionar Objec tos ou Quadros . . . . . . . . . . . . . . . . . . . . . . . . . . . . . .33Adição de animações em Flash . . . . . . . . . . . . . . . . . . . . . . . . . . . . . . .34
Título . . . . . . . . . . . . . . . . . . . . . . . . . . . . . . . . . . . . . . . . . . . . . . . . . 35Adição de texto . . . . . . . . . . . . . . . . . . . . . . . . . . . . . . . . . . . . . . . . . .35Modificação de atributos de texto . . . . . . . . . . . . . . . . . . . . . . . . . . . . .38Aplicação de animação . . . . . . . . . . . . . . . . . . . . . . . . . . . . . . . . . . . .39
GUIA DE UTILIZADOR DO ULEAD VIDEOSTUDIO4
Áudio . . . . . . . . . . . . . . . . . . . . . . . . . . . . . . . . . . . . . . . . . . . . . . . . .40Adição de narração em off . . . . . . . . . . . . . . . . . . . . . . . . . . . . . . . . . 40Adição de música de fundo . . . . . . . . . . . . . . . . . . . . . . . . . . . . . . . . . 41
Importar música de um CD áudio . . . . . . . . . . . . . . . . . . . . . . . . . 41Adicionar ficheiros áudio . . . . . . . . . . . . . . . . . . . . . . . . . . . . . . . . . . . 42Adaptação e corte de clips de áudio . . . . . . . . . . . . . . . . . . . . . . . . . . . 42Extensão da duração do áudio . . . . . . . . . . . . . . . . . . . . . . . . . . . . . . . 43Aparecer gradualmente/Desaparecer gradualmente . . . . . . . . . . . . . . . . 44Misturar faixas de áudio . . . . . . . . . . . . . . . . . . . . . . . . . . . . . . . . . . . 44
Utilização do Controlo de Volume do Clip . . . . . . . . . . . . . . . . . . . . 44Duplicação de um canal de áudio . . . . . . . . . . . . . . . . . . . . . . . . . . 45Banda elástica de volume . . . . . . . . . . . . . . . . . . . . . . . . . . . . . . . 45
Aplicar filtros de áudio . . . . . . . . . . . . . . . . . . . . . . . . . . . . . . . . . . . . 46
Compartilhar . . . . . . . . . . . . . . . . . . . . . . . . . . . . . . . . . . . . . . . . . . .47Criar modelos de filmes . . . . . . . . . . . . . . . . . . . . . . . . . . . . . . . . . . . 47Criar e guardar um ficheiro de vídeo . . . . . . . . . . . . . . . . . . . . . . . . . . 48Gravação de um DVD, VCD ou SVCD . . . . . . . . . . . . . . . . . . . . . . . . . . 50
Ficheiros de montagem . . . . . . . . . . . . . . . . . . . . . . . . . . . . . . . . 51AdicionarEditar capítulos . . . . . . . . . . . . . . . . . . . . . . . . . . . . . . . 53Criar menus de selecção . . . . . . . . . . . . . . . . . . . . . . . . . . . . . . . . 54Pré-visualização . . . . . . . . . . . . . . . . . . . . . . . . . . . . . . . . . . . . . 56Gravar o projecto num disco . . . . . . . . . . . . . . . . . . . . . . . . . . . . . 57
Reprodução do Projecto . . . . . . . . . . . . . . . . . . . . . . . . . . . . . . . . . . . 59Exportação do filme . . . . . . . . . . . . . . . . . . . . . . . . . . . . . . . . . . . . . . 61
Reprodução de um ficheiro de vídeo para um meio diferente . . . . . . 61Colocar o seu vídeo numa página web. . . . . . . . . . . . . . . . . . . . . . . 62Enviar um filme por e-mail . . . . . . . . . . . . . . . . . . . . . . . . . . . . . . 63Cartões de felicitações electrónicos . . . . . . . . . . . . . . . . . . . . . . . . 64Definir o seu vídeo como a sua Protecção de Ecrã do Filme . . . . . . . . 65
Criar um ficheiro de áudio . . . . . . . . . . . . . . . . . . . . . . . . . . . . . . . . . . 66Gravar novamente na câmara de vídeo DV . . . . . . . . . . . . . . . . . . . . . . 66
Indice . . . . . . . . . . . . . . . . . . . . . . . . . . . . . . . . . . . . . . . . . . . . . . . .68
GUIA DE UTILIZADOR DO ULEAD VIDEOSTUDIO 5
IntroduçãoQuando executa o VideoStudio, um ecrã inicial aparece e permite que seleccione de entre os seguintes modos de edição de vídeo:
• O Editor VideoStudio oferece-lhe todos os recursos de edição do VideoStudio.
• O Assistente de filme é ideal para utilizadores inexperientes na edição de vídeos.
Assistente de FilmeSe é inexperiente na edição de vídeo ou se deseja fazer um filme rapidamente pode usar o Assistente de filme para montar videoclipes e imagens, adicionar música de fundo e títulos, depois gerar o filme final como um ficheiro de vídeo, gravá-lo num disco ou até editar o filme no Editor VideoStudio.
Passo 1: Adicionar vídeo e imagens1. Clique nos botões seguintes para adicionar vídeo e imagens ao seu filme.
2. Se seleccionar clips múltiplos, a caixa de diálogo Alterar Sequência de Clip aparece e aí poderá organizar os clips.
Arraste os clips para a sequência desejada e depois clique em OK.
3. Os vídeos e clips de imagem seleccionados para seu filme serão adicionados à Lista de Clip de Media. Clique com o botão direito num clip para abrir um menu com mais opções.
Sugestão: Seleccione 16:9 para utilizar o ecrã plano para o seu projecto.
Sugestão: Clique em Biblioteca para abrir a biblioteca de média que contém clips de média que vêm com o VideoStudio. Para importar os seus próprios ficheiros de vídeo ou de imagem para a Biblioteca, clique em .
Sugestão: Pode também organizar os clips na Lista de Clip de Media arrastando-os para a sequência desejada.
GUIA DE UTILIZADOR DO ULEAD VIDEOSTUDIO6
Passo 2: Seleccione um modelo1. Seleccione um modelo da lista de Modelos de tema. Os modelos de Filmes
Domésticos permitem a criação de filmes que incluem vídeo e imagens e os modelos de Apresentação de Imagens são utilizados exclusivamente para criar imagens para tais apresentações.
2. Para definir toda a duração do seu filme, clique em .
Para modelos de Apresentação de Imagens, especifique Panorâmica e Zoom inteligente na caixa de diálogo Definições. Panorâmica e Zoom inteligente focaliza automaticamente o movimento de panorâmica e zoom para partes importantes da imagem como o rosto.
Jog Slider
Alças Marca inicial/Marca final
Painel de NavegaçãoLista Clip
Media
Biblioteca
GUIA DE UTILIZADOR DO ULEAD VIDEOSTUDIO 7
3. Para substituir o título, seleccione primeiro o título predefinido da lista Títulos. Faça duplo clique no texto predefinido na Janela de pré-visualização e digite seu texto.
4. Para substituir a música de fundo, clique em para abrir a janela Opções de Áudio. Arrastar o controlo deslizante de Volume para a esquerda aumenta o volume da música de fundo e diminui o volume do áudio do vídeo.
5. Clique em Próximo.
Passo 3: Terminar
Nota: Se abrir o Assistente do VideoStudio dentro do Editor do VideoStudio, ao clicar em Próximo irá saltar o último passo inserir directamente os clips na Linha de Tempo no Editor do VideoStudio.
Clique em Criar um ficheiro de vídeo para gerar o filme como um ficheiro de vídeo que pode ser reproduzido em um computador.
Clique em Criar disco para gravar seu filme em um disco.
Clique em Editar no Editor VideoStudio para fazer edições adicionais usando o Editor VideoStudio.
GUIA DE UTILIZADOR DO ULEAD VIDEOSTUDIO8
Editor do VideoStudioO Editor do VideoStudio proporciona um fluxo de trabalho passo-a-passo que simplifica e facilita a criação de filmes.
A interface com o utilizador
1 Painel de Passos 2 Barra do Menu3 Janela de pré-visualização 4 Painel de Navegação5 Barra de Ferramentas 6 Linha de Tempo do Projecto7 Painel de Opções 8 Biblioteca
Nota: Para alterar o layout da interface do utilizador, clique em Preferências: UI Layout.
1
2
3
4
5
6
7
8
GUIA DE UTILIZADOR DO ULEAD VIDEOSTUDIO 9
ABarra de FerramentasA barra de ferramentas permite-lhe aceder facilmente aos botões de edição.
A linha de tempo do projectoExistem três modos de visualização da linha de tempo do projecto: Storyboard, Linha de Tempo e Visualização Áudio. Clique nos botões do lado esquerdo da barra de ferramentas para alternar entre as diferentes visualizações.
Visualização StoryboardA Visualização Storyboard é o modo mais fácil e simples de adicionar videoclipes ao seu filme.
Pode arrastar e soltar os videoclipes para inseri-los e organizá-los. Entre os videoclipes podem ser intercalados efeitos de transição. Um vídeoclipe
seleccionado pode ser adaptador na Janela de pré-visualização. Clique em Aumentar para maximizar a exibição da storyboard.
Visualização Linha de TempoEssa vista oferece a apresentação mais completa dos elementos do projecto do filme. Ela divide um projecto em faixas separadas para vídeo, subreposição, título, voz e música.
Para alternar entre faixas diferentes:
• Clique num Botão Passo no Painel Passo que corresponde à faixa.
• Clique nos botões de Faixa.
• Faça um duplo-clique na faixa desejada ou clique num clip na faixa.
Visualização ÁudioA vista de áudio permite ajustar visualmente os níveis de volume dos clips de vídeo, voz e música. Os clipes que contêm áudio aparecem com um elástico de volume que pode clicar e arrastar para ajustar o volume.
GUIA DE UTILIZADOR DO ULEAD VIDEOSTUDIO10
Iniciar um novo projecto de filmeAo executar o VideoStudio, ele abre automaticamente um novo projecto e permite-lhe começar a compor a produção do seu filme. Um novo projecto utiliza sempre as definições por defeito do VideoStudio. Para confirmar se essas definições estão correctas, clique em Ficheiro: Propriedades do projecto.
Definição das suas preferênciasPersonalize o ambiente de trabalho do programa através da caixa de dialogo Preferências. Pode especificar uma pasta para gravar ficheiros, definir níveis para desfazer, escolher as definições preferidas para o comportamento do programa e muito mais. Para abrir a caixa de diálogo Preferências, seleccione Ficheiro: Preferências [F6].
Definição das propriedades do projectoPropriedades do Projecto serve como modelo para pré-visualizar os seus projectos de filme. As definições do projecto na caixa de diálogo Propriedades do Projecto determinam o aspecto e a qualidade de um projecto quando é pré-visualizado ecrã. Para personalizar as definições do projecto, seleccione Ficheiro: Propriedades do projecto.
Adicionar clipsExistem três modos de adicionar clips ao seu projecto:
• Capturar videoclipes de uma fonte de vídeo. Os videoclipes serão inseridos na Faixa de Vídeo.
• Arrastar os clipes da Biblioteca para as faixas correctas.
• Clique em para inserir directamente ficheiros de media em faixas diferentes.
GUIA DE UTILIZADOR DO ULEAD VIDEOSTUDIO 11
Pré-visualizarO botão Reproduzir no Painel de Navegação tem duas funções: reproduzir todo o projecto ou um clip seleccionado. Para reproduzir, clique em Projecto ou Clip, depois em Reproduzir.
O VideoStudio oferece duas opções de pré-visualização: Reprodução instantânea e Reprodução de alta qualidade. Seleccione Ficheiro: Preferências - Geral, depois escolha o método que prefere em método de Reprodução.
Guardar o seu projectoAo compor seu projecto de filme, seleccione Ficheiro: Guardar [Ctrl + S] para guardar frequentemente seu projecto. Para guardar automaticamente seu trabalho, seleccione Ficheiro: Preferências e seleccione Guardar projecto automaticamente a cada e especifique o intervalo entre as guardas.
GUIA DE UTILIZADOR DO ULEAD VIDEOSTUDIO12
CapturarOs passos sobre como capturar são semelhantes para todos os tipos de fontes de vídeo excepto para as definições de Painel de Opções de Captura de Vídeo, que pode ser seleccionado para cada tipo de fonte.
Para capturar vídeo:1. Clique em Passo capturar e clique em Capturar vídeo.
2. Para especificar a duração da captura, insira os valores na caixa Duração do Painel de Opções.
3. Seleccione o dispositivo de captura da lista Origem.
4. Seleccione o formato de ficheiro a usar para guardar o ficheiro de vídeo capturado a partir da lista Formato.
5. Especifique a Pasta de captura onde quer guardar os ficheiros de vídeo.
6. Clique em Opções para abrir um menu para personalizar mais definições de captura.
7. Procure no vídeo para buscar a parte que deseja capturar.
8. Quando obtiver a parte do vídeo que deseja capturar, clique em Capturar vídeo para iniciar a captura.
9. Se especificou uma duração de captura, espere até que a mesma se complete. Caso contrário, clique em Interromper a captura ou tecle [Esc] para interrompê-la.
Notas:
• Quando a sus câmara está no modo de Gravação (normalmente designado CÂMARA ou FILME), pode capturar imagem live.
• As definições disponíveis na caixa de diálogo Definições das Propriedades de Captura Vídeo e Áudio variam de acordo com o formato do ficheiro de captura que escolheu.
GUIA DE UTILIZADOR DO ULEAD VIDEOSTUDIO 13
Vídeo Digital (DV)Para capturar Vídeo Digital (DV) no seu formato original, seleccione DV da lista Formato no Painel de Opções. Assim guarda o vídeo capturado como um ficheiro AVI de DV (AVI).
DV AVI tipo 1 e tipo 2Ao capturar DV, clique em Opções no Painel de opções para abrir um menu e seleccione Tipo de DV e se a captura será Tipo-1 de DV ou Tipo-2 de DV.
Dividir por cenaAcontece com frequência uma só fita de DV conter várias cenas feitas em horas diferentes. O VideoStudio livra-o do trabalho de ter de capturar os segmentos individualmente e depois ter de os guardar como ficheiros separados. O recurso Dividir por cena fará isso para si.
Para usar a opção Dividir por cena no Passo Captura:
1. Seleccione a opção Dividir por cena no Painel de Opções.
2. Clique em Capturar vídeo. O VideoStudio procurará automaticamente as cenas de acordo com a data de filmagem e vai capturá-las como ficheiros separados.
Pesquisa rápida de DVUtilize esta opção para procurar um dispositivo de DV para as cenas a importar.
Nota: Também pode utilizar a opção Pesquisa Rápida de DV para capturar o vídeo DV.
GUIA DE UTILIZADOR DO ULEAD VIDEOSTUDIO14
Importação de DVD/DVD-VRPode importar vídeo formatado em DVD/DVD-VR de um disco ou do disco rígido para o VideoStudio.
Para importar do DVD/DVD-VR:1. Clique no Passo capturar e clique em Importar do DVD/DVD-VR.
2. Seleccione o disco DVD e depois clique em Importar Pasta DVD.
3. Especifique o local da pasta de DVD na janela Buscar no pasta e clique em OK.
4. Na janela Importar DVD seleccione as faixas de DVD a importar em Rótulo. Utilize o ecrã de pré-visualização para ver as faixas seleccionadas a importar.
5. Clique em Importar para terminar. Todos os ficheiros importados serão adicionados à lista de miniaturas na Biblioteca.
GUIA DE UTILIZADOR DO ULEAD VIDEOSTUDIO 15
EditarO Passo Editar é onde organiza, edita e finaliza os videoclipes utilizados no seu projecto.
Adição de clips à Faixa de vídeoSó trabalha com a Faixa de vídeo quando está no Passo Editar. Na Faixa de vídeo, pode inserir três tipos de clips: vídeo, imagem e cor.
VideoclipesExistem vários modos de inserir videoclipes na Faixa de Vídeo:
• Seleccione um clip na biblioteca, arraste e solte-o na Faixa de vídeo. Vários clips podem ser seleccionados pressionando [Shift] ou [Ctrl].
• Clique com o botão direito num clip na Biblioteca depois seleccione Inserir Em: Faixa de Vídeo.
• Seleccione um ou mais ficheiros de vídeo no Windows Explore, depois arraste e solte na Faixa de Vídeo.
• Para inserir um clip de uma pasta de ficheiros directamente para uma Faixa
de Vídeo, clique em Inserir Ficheiros de Media localizado à esquerda da linha de tempo.
ImagensOs modos de adicionar imagens fixas à faixa de vídeo são os mesmos de quando se adicionam videoclipes.
Clips de corOs clips de cor são fundos coloridos sólidos úteis para títulos. Por exemplo, insira um clip de cor preta como fundo para os créditos finais. Pode utilizar os clips de cor predefinidos ou criar novos clips de cor na Biblioteca.
GUIA DE UTILIZADOR DO ULEAD VIDEOSTUDIO16
Adaptação de um clipHá três maneiras de se adaptar um clip:
Para dividir um clip em dois:
1. Seleccione o clip que deseja dividir na storyboard ou na linha de tempo.
2. Arraste o Controlo Deslizante até ao ponto em que deseja cortar o clip.
3. Clique em para cortar o clip em dois. Para remover um desses clips,
seleccione o clip indesejado e prima [Delete].
Para adaptar um clipe com as Alças de Recorte:
1. Seleccione um clip na storyboard ou na linha de tempo.
2. Clique e arraste as Alças de Recorte para definir os pontos de marca inicial/marca final no clip.
Para obter uma adaptação mais precisa, clique numa das Alças de recorte, segure-a e use a tecla de seta esquerda ou direita do teclado para adaptar um quadro por vez .
Sugestão: Clique em ou para definir com mais precisão o ponto de corte.
Alças de RecorteMarca inicial/Marca final
GUIA DE UTILIZADOR DO ULEAD VIDEOSTUDIO 17
Para adaptar um clip directamente sobre a linha de tempo:
1. Clique num clip na Linha de tempo para seleccioná-lo.
2. Arraste as Alças de Recorte amarelas num dos lados do clip para alterar sua duração. Ou, clique no código de tempo na caixa Duração no Painel de Opções e digite a duração desejada do clip.
3. Os outros clips no seu projecto reposicionam-se automaticamente de acordo com as alterações efectuadas.
Guardar clips recortadosPara guardar, seleccione um clip recortado na storyboard, na linha de tempo ou na biblioteca e seleccione Clip: Guardar o vídeo recortado.
Edição IntercaladaA Edição Intercalada permite a inserção de clips e a movimentação automática de outros clips (incluindo espaços vazios) para os lados, para gerar espaço na linha de tempo. Utilize este modo para manter as sincronizações de faixa originais ao inserir os clips adicionais.
Nota: As alterações efectuadas na caixa de vídeo Duração afecta apenas o ponto de Marca final. O ponto de marca inicial permanece inalterado.
A Edição Intercalada é activada para as faixas em que se insere conteúdo.
Duração
Alças de Recorte
GUIA DE UTILIZADOR DO ULEAD VIDEOSTUDIO18
Para inserir clips no modo Edição Intercalada:
1. Clique em Edição Intercalada para activar o painel e seleccionar a caixa correspondente para cada faixa em que deseja aplicar esse recurso.
2. Arraste o clip para inserir da Biblioteca na posição desejada na Linha de tempo. Logo que o novo clip esteja no lugar, todos os clips em que a Edição Intercalada é aplicada se alterarão de modo correspondente, mas manterão as posições relativas das suas faixas umas em relação às outras.
Adicionar capítulos utilizando a Barra de Ponto de CapítuloPar editar um capítulo, clique no apontador do capítulo quer pretende editar e arraste para uma nova posição. Para renomear, faça duplo clique no apontador do capítulo e depois insira um novo nome para o capítulo. Clique em OK. Para remover, arraste simplesmente o apontador para fora da régua da linha de tempo e depois solte.
Um clip de cor é inserido antes do clip original e todos os clipes onde a Edição Intercalada é aplicada se alteram consequentemente.
Nota: Edição Intercalada pode ser aplicada a partir de qualquer um dos três modos de visualização do projecto.
GUIA DE UTILIZADOR DO ULEAD VIDEOSTUDIO 19
Converter ficheiros múltiplosConversão de Lote permite-lhe converter simultaneamente um grande número de ficheiros num outro formato.
Para a Conversão de Lote:
1. Clique em .
2. Clique em Adicionare depois escolha os ficheiros que pretende converter.
3. Seleccione uma pasta de saída em Guardar na pasta.
4. Em Salvar como tipo, escolha o seu tipo de saída pretendido.
5. Clique em Converter.
6. O resultado aparece na caixa de diálogo Relatório de Tarefa. Clique em OK para terminar.
Velocidade de reproduçãoDefina o seu vídeo para câmara lenta para dar ênfase ao movimento ou defina-o para reproduzir a uma velocidade relâmpago e dê ao seu filme um tom cómico. Basta ajustar os atributos de velocidade do seu videoclipe clicando em Velocidade de reprodução no Painel de opções no Passo editar. Arraste o controlo deslizante conforme suas preferências (ex.., lento, normal, ou rápido), ou digite um valor. Também pode especificar uma duração definida para o clip em Alongamento do tempo. Clique em OK quando terminar.
Dividir por cenaUtilizar o recurso Dividir por cena no Passo Editar para detectar diferentes cenas num ficheiro de vídeo e desdobrá-lo automaticamente em vários ficheiros de clip.
A maneira como o VideoStudio detecta as cenas depende do tipo do ficheiro de vídeo. Num ficheiro AVI de DVI, as cenas podem ser detectadas de duas maneiras:
Sugestão: Mantenha a tecla [Shift] premida e arraste o final do clip na linha de Tempo para alterar a velocidade de reprodução.
GUIA DE UTILIZADOR DO ULEAD VIDEOSTUDIO20
• Digitalização de Tempo de Gravação DV detecta as cenas de acordo com sua data e hora de filmagem.
• Conteúdo do quadro detecta as mudanças de conteúdo, tais como movimento, posição da câmara, brilho, etc. e as divide em ficheiros de vídeo separados.
Num ficheiro MPEG-1 ou MPEG-2, as cenas só podem ser detectadas com base nas modificações de conteúdo (ex..: por Conteúdo do quadro).
Para usar Dividir por cena num ficheiro AVI de DV ou MPEG.
1. Vá para o Passo Editar e seleccione um ficheiro AVI de DV ou um MPEG na linha de tempo.
2. Clique em Dividir por cena no Painel de opções. Isto abrirá a caixa de diálogo Cenas.
3. Escolha seu método de procura preferido (Digitalização de Tempo de Gravação DV ou Conteúdo do quadro).
4. Clique em Opções. Na caixa de diálogo Sensibilidade de digitalização da cena arraste o controlo deslizante para definir o nível de Sensibilidade. Um valor mais alto significa mais precisão na detecção da cena.
5. Clique em OK.
6. Clique em Digitalizar. O VideoStudio então busca o ficheiro de vídeo e relaciona todas as cenas detectadas.
7. Clique em OK para dividir o vídeo.
Multi-recorte o seu vídeoO recurso Vídeo multirecortes é outro método de dividir um clip em vários segmentos. Enquanto Dividir por cena é feito automaticamente pelo programa, o Vídeo multirecortes oferece-lhe controlo completo sobre os clips que deseja extrair, facilitando o gerenciamento do projecto.
GUIA DE UTILIZADOR DO ULEAD VIDEOSTUDIO 21
Para recortar um ficheiro de vídeo em vários clips:
1. Vá ao Passo editar e clique em Vídeo multirecortes no Painel de Opções.
2. Na caixa de diálogo Vídeo multirecortes, veja todo o clip primeiro clicando
em para determinar como deseja marcar os segmentos.
1 Zoom da linha de tempoArraste para cima e para baixo para sub-dividir um videoclip em quadros por segundo.
2 Linha de Tempo AccuCutDigitalize um videoclipe quadro por quadro para uma maior precisão das posições de marca inicial e marca final.
3 Jog WheelUtilize para deslocar para diferentes partes do clip.
4 Shuttle SliderPré-visualize o clip em diferentes velocidades de reprodução.
1 2
3
4
GUIA DE UTILIZADOR DO ULEAD VIDEOSTUDIO22
3. Escolha o número de quadros a visualizar arrastando o zoom da Linha de Tempo. Pode escolher mostrar a subdivisão mais pequena de um quadro por segundo.
4. Arraste o Controlo Deslizante até obter a parte do vídeo que deseja utilizar
como quadro inicial do primeiro segmento. Clique em Iniciar.
5. Arraste o Controlo Deslizante novamente, desta vez até o ponto onde deseja
que o segmento termine. Clique em Terminar.
6. Efectuar os passos 4 e 5 repetidamente até ter marcado todos os segmentos que pretende manter ou remover.
7. Clique em OK quando terminar. Os segmentos de vídeo mantidos são então inseridos na linha de tempo.
Aplicação de filtros de vídeoOs filtros de vídeo são efeitos que se podem aplicar aos clips para modificar seu estilo ou aparência.
Para aplicar um filtro de vídeo num clip (vídeo ou imagem) na Faixa de vídeo:1. Seleccione um clip na linha de tempo.
2. Clique no separador Atributo no Painel de Opções do Passo Editar.
3. Escolha um filtro de vídeo da pasta Filtro de vídeo na Biblioteca para aplicar ao seu clip (clicando na miniatura).
4. Arraste e solte o filtro de vídeo sobre o clip na Faixa de vídeo.
5. Clique em Personalizar o filtro no Painel de opções para personalizar os atributos do filtro de vídeo. As opções disponíveis dependem do filtro seleccionado.
Nota: Limpe Substituir o último filtro para aplicar vários filtros num só clip. O VideoStudio permite aplicar um máximo de cinco filtros a um só clip.
GUIA DE UTILIZADOR DO ULEAD VIDEOSTUDIO 23
6. Pré-visualize como está o seu clip com o filtro de vídeo aplicado a ele utilizando o Navegador.
Definições de quadros-chavequadros-chave são quadros de um clip aos quais pode especificar um atributo ou comportamento diferente para seu filtro de vídeo. Isto dá-lhe a flexibilidade de determinar como o seu filtro de vídeo ficará em qualquer ponto de um clip.
Para definir quadros-chave para seus clips:1. Arraste e solte um filtro de vídeo a partir da sua biblioteca, para um clip na
linha de tempo.
2. Clique em Personalizar o filtro. A caixa de diálogo do filtro do vídeo abre-se.
3. Em Controlos de quadro chave arraste o Controlo Deslizante ou use as setas para ir ao quadro cujos atributos de filtro de vídeo deseja modificar.
Notas: Quando existe mais do que um filtro de vídeo aplicado a um clip, pode alterar a ordem dos filtros clicando em ou . Alterar a ordem dos filtros de vídeo terá efeitos drásticos no seu clip.
Nota: As definições disponíveis na caixa de diálogo são diferentes para cada filtro de vídeo.
Nota: Pode utilizar a roda do rato para aumentar ou diminuir o zoom na barra de Controlo da Linha de Tempo para aumentar a precisão da colocação dos quadros-chave.
Controlos de quadros-chave
GUIA DE UTILIZADOR DO ULEAD VIDEOSTUDIO24
4. Clique em Adicionar quadro-chave para definir aquele quadro como chave no clip. Pode ajustar as definições do filtro de vídeo para aquele quadro em particular.
5. Repita os passos 3 e 4 para adicionar mais quadros-chave ao seu clip.
6. Clique em OK quando terminar.
Panorâmica e ZoomPanorâmica e Zoom é aplicado a imagens fixas e emula o efeito panorâmica e zoom de uma câmara de vídeo. Para aplicar este efeito numa imagem, seleccione um clip de imagem na linha de tempo, depois seleccione Panorâmica e Zoom e clique em Personalizar.
Na caixa de diálogo Panorâmica e Zoom, os retículos na Janela Imagem
representam quadros-chave no clip de imagem onde as definições podem ser personalizados para produzir o efeito pan ou de zoom. Quando personaliza cada quadro, utilize a Janela de Imagem para focar numa área ou para deslocar a imagem; utilize as definições no separador Opções para personalizar o efeito de zoom.
Nota: Aparecerá uma marca em forma de diamante na Barra de controlo da linha de tempo. Isso indica que trata-se de um quadro-chave no clip.
Sugestão: Pode pré-visualizar o clip com o filtro de vídeo aplicado na Janela de pré-visualização de VideoStudio ou um dispositivo externo como um monitor de TV ou câmara de vídeo DV.
Clique em , e em para abrir a caixa de diálogo Opções de pré-visualização de reprodução onde se pode seleccionar o meio de exposição.
Nota: O recurso Panorâmica e Zoom não pode ser aplicado em imagens com máscara.
GUIA DE UTILIZADOR DO ULEAD VIDEOSTUDIO 25
Para o efeito de deslocar ou de Zoom:1. Arraste o quadro-chave Iniciar, representado por uma retícula na Janela de
Imagem, até ao que pretende focar.
2. Amplie o assunto minimizando a caixa de selecção ou aumentando a Proporção de zoom.
3. Arraste a retícula no quadro-chave Fim para o seu ponto final desejado.
4. Clique em para pré-visualizar o efeito.
5. Clique em OK para aplicar o efeito na imagem.
Imagem Pré-visualização
Imagem Pré-visualização
Imagem Pré-visualização
GUIA DE UTILIZADOR DO ULEAD VIDEOSTUDIO26
EfeitoOs efeitos de transição fazem com que o seu filme alterne suavemente de uma cena para outra. São aplicados entre clips na Faixa de Vídeo e os seus atributos podem ser alterados no Painel de Opções. A utilização efectiva desta característica pode adicionar um toque profissional ao seu filme.
Adição de transiçõesA Biblioteca proporciona uma ampla faixa de transições pré-definidas, de crossfade a explosões, que pode adicionar ao seu projecto.
Pode adicionar transições na Vista da Storyboard ou na vista da Linha de Tempo.
Nota: Por defeito, tem de adicionar as transições manualmente ao seu projecto. Se pretender que o ViseoStudio adicione transições automaticamente entre os clips, seleccione Ficheiro: Preferências - Geral e então seleccione Utilizar efeito de transição por defeito. Isto poupa-lhe tempo na selecção de transições, especialmente quando está a criar um projecto de slides que contém apenas imagens, uma vez que estas transições são escolhidas ao acaso da Biblioteca e são adicionadas automaticamente entre imagens.
GUIA DE UTILIZADOR DO ULEAD VIDEOSTUDIO 27
Para adicionar uma transição:1. Clique em Passo Efeito, depois seleccione uma das categorias de transição na
lista Pastas.
2. Desloque-se através das miniaturas de efeitos na Biblioteca. Seleccione e arraste um efeito para a Linha de tempo, mais ou menos entre os dois videoclipes. Solte o seu efeito e ele se encaixará no lugar. Somente pode arrastar e soltar um clip de cada vez.
Para substituir uma transição no seu projecto, arraste a nova transição da Biblioteca para a miniatura da transição a ser substituída na storyboard ou na linha de tempo.
Sugestão: Se fizer duplo clique numa transição na Biblioteca insere-a automaticamente na primeira ranhura de transição vazia entre dois clips. Repetir este processo insere uma transição na próxima ranhura de transição vazia.
GUIA DO UTILIZADOR DO ULEAD VIDEOSTUDIO28
SobreposiçãoO Passo Sobreposição permite-lhe adicionar clips sobrepostos para combinar com os seus vídeos na Faixa de Vídeo. Utilize um clip sobreposto para criar um efeito imagem-em-imagem ou adicionar um gráfico de baixo-terço para criar mais produções de filmes de aspecto profissional.
Adicionar de clips à Faixa de sobreposiçãoArraste os ficheiros de media para a Faixa de sobreposição na Linha de tempo para adicioná-los aos clips de sobreposição para seu projecto.
Para adicionar um clip a uma Faixa de sobreposição:
1. Na Biblioteca, seleccione a pasta da media que contém o clip de sobreposição que deseja adicionar a seu projecto.
2. Arraste o ficheiro de media da Biblioteca para a Faixa de sobreposição na Linha de tempo.
Sugestão: Para carregar ficheiros media na Biblioteca, clique em . Na caixa de diálogo que abre, localize o ficheiro de média e clique em Abrir.
Sugestões:
• Para inserir um ficheiro de média directamente numa Faixa de Sobreposição, clique com o botão direito na Faixa de Sobreposição e seleccione o tipo de ficheiro que pretende adicionar. O ficheiro não será adicionado na Biblioteca.
• Pode utilizar também clips de cor com o clips sobrepostos.
GUIA DO UTILIZADOR DO ULEAD VIDEOSTUDIO 29
3. Personalize o clip de sobreposição usando as opções disponíveis no separador Editar.
4. Clique no separador Atributo. O clip de sobreposição é redimensionado para um tamanho predefinido e posicionado no centro. Utilize as opções do separador Atributo para aplicar movimento ao clip de sobreposição, adicionar filtros, redimensionar e reposicionar o clip e mais.
Para aplicar movimento ao clip de sobreposição actual:
No separador Atributo, seleccione onde o clip de sobreposição Entrará e Sairá o ecrã em Direcção/Estilo. Clique numa seta específica para onde pretende que o seu clip entre e saia do filme.
Sugestões:
• Para produzir clips de sobreposição com fundo transparente, pode criar um ficheiro de vídeo AVI de canal alfa de 32 bits ou um ficheiro de imagem com canal alfa. Pode utilizar um programa de animação como o Ulead COOL 3D Production Studio ou um programa de edição de imagem como o Ulead PhotoImpact para criar esse vídeo e ficheiros de imagem.
• Outra alternativa é utilizar a função Chave de Croma do VideoStudio para mascarar uma cor ou uma imagem específica.
Sugestão: Duração de Pausa determina quanto tempo a sua pausa dura na área designada antes do clip existir no ecrã. Se aplicou o movimento para ao clip de sobreposição, arraste as Alças de Recorte para definira a Duração da Pausa.
Duração da Pausa
GUIA DO UTILIZADOR DO ULEAD VIDEOSTUDIO30
Para aplicar transparência ao clip de sobreposição actual:
Para especificar as definições da Chave de Croma para o clip de sobreposição actual:
1. Clique em Máscara e Chave de Croma no separador Atributo para ir para o Painel de Opções de Sobreposição.
2. Seleccione Aplicar opções de sobreposição e em Chave de Croma em Tipo.
3. Clique na Caixa Cor e seleccione a cor a ser processada como transparente.
No separador Atributo, clique em Máscara e Chave de Croma para ir para o Painel de Opções de sobreposição. Arraste o controle deslizante de Transparência para definir a opacidade do clip de sobreposição.
Sem Chave de Croma Com Chave de Croma
Sugestões:
• Seleccione e depois clique na cor na imagem que será dada como transparente.• Arraste o Controlo Deslizante de Similaridade para especificar o alcance de cor
que será dado como transparente.
GUIA DO UTILIZADOR DO ULEAD VIDEOSTUDIO 31
Para adicionar uma borda ao redor do clip de sobreposição actual:
Para redimensionar o clip de sobreposição actual:
No separador Atributo, arraste uma alça sobre o clip de sobreposição na Janela de Pré-Visualização para o redimensionar. Se arrastar uma alça amarela de canto, ela manterá a relação altura/largura quando redimensionar o clip.
Recomenda-se que mantenha o clip de sobreposição dentro de uma área segura do título.
No separador Atributo, clique em Máscara e Chave de Croma para ir para o Painel de Opções de sobreposição. Arraste o Controlo deslizante de Borda para definir a espessura da borda do clip de sobreposição. Defina a cor da borda clicando a Caixa de Cor ao lado do controlo deslizante.
Também pode clicar com o botão direito no clip de sobreposição na Janela de pré-visualização para abrir um menu em que pode redimensionar o clip de sobreposição para manter a relação altura/largura, revertê-lo para o tamanho padrão, usar o tamanho original do clip de sobreposição ou redimensioná-lo para ocupar o ecrã inteiro.
GUIA DO UTILIZADOR DO ULEAD VIDEOSTUDIO32
A opção Manter proporção de aspecto redimensiona o clip de sobreposição com base na largura ou na altura do clip de sobreposição, conforme o que é maior.
Para reposicionar o clip de sobreposição actual:
No separador Atributo, arraste o clip de sobreposição para a área desejada na Janela de pré-visualização.
Pode também clicar com o botão direito na Janela de Pré-Visualização para abrir um menu onde pode automaticamente colocar o clip de sobreposição numa posição de pré-definição no vídeo. Recomenda-se que mantenha o clip de sobreposição dentro de uma área segura do título.
Para aplicar um filtro ao clip de sobreposição actual:
Pode aplicar filtros de vídeo em seus clips de sobreposição. Para mais detalhes sobre como aplicar, pode também consultar Editar: Aplicar filtros de vídeo.
Para utilizar os mesmos atributos para diferentes clips de sobreposição:
Pode utilizar os atributos (tamanho e posição) de um clip de sobreposição e aplicá-lo num clip de sobreposição diferente no seu projecto de filme. Para aplicar os mesmos atributos, primeiro clique com o botão direito do rato no clip de sobreposição de origem e seleccione Copiar Atributos. Em seguida, clique com o botão direito no clip de sobreposição alvo e seleccione Colar atributos.
Nota: Quando redimensiona o clip de sobreposição vá para o separador Editar, o clip vai parecer que voltou ao seu tamanho original. Isto tem apenas objectivos de edição, o clip de sobreposição mantém as suas propriedades
Lado mais longo
GUIA DO UTILIZADOR DO ULEAD VIDEOSTUDIO 33
Adicionar Objec tos ou QuadrosAdicione objectos decorativos ou quadros para o seu vídeo como clips de sobreposição.
Para adicionar um objecto ou quadro:
1. Na Biblioteca, seleccione Decoração: Objecto/Quadro na lista Pasta.
2. Seleccione um objecto/quadro e arraste-o sobre a Faixa de sobreposição na Linha de tempo.
3. Clique no separador Atributo para redimensionar o objecto/quadro.
Objecto Quadro
GUIA DO UTILIZADOR DO ULEAD VIDEOSTUDIO34
Adição de animações em FlashDê mais vida aos seus vídeos adicionando animações Flash como clips de sobreposição.
Para adicionar uma animação Flash:
1. Na Biblioteca, seleccione Animação em Flash na lista Pasta.
2. Seleccione uma animação em Flash e arraste-a para a Faixa de sobreposição na Linha de tempo.
3. Clique no separador Atributo para redimensionar o objecto/quadro.
Para personalizar o objecto actual, quadro e reposicionar o objecto/quadro:
Utilize as várias opções disponíveis nos separadores Editar e Atributo para personalizar seu objecto e quadro. Pode adicionar animação, aplicar transparência, redimensionar objecto ou o quadro e mais.
GUIA DO UTILIZADOR DO ULEAD VIDEOSTUDIO 35
TítuloEnquanto que uma imagem pode valer mil palavras, o texto na sua produção vídeo (ou seja, as legendas, os créditos iniciais e finais, etc.) acrescentam clareza e compreensão ao seu filme. No Passo Título do VideoStudio, crie títulos de carácter profissional, complete com efeitos especiais em alguns minutos.
Adição de textoO Ulead VideoStudio permite que adicione texto a várias caixas de texto ou a uma única. O uso de várias caixas de texto lhe dá a flexibilidade de posicionar as diferentes palavras de seu texto em qualquer lugar do quadro do vídeo e permite que organize a ordem de empilhamento do texto. Utilize uma caixa de texto único quando estiver criando títulos de abertura e créditos finais para seus projectos.
Para adicionar títulos múltiplos:
1. No Painel de Opções seleccione Títulos múltiplos.
2. Utilize os botões do Painel de Navegação para percorrer seu filme e seleccionar o quadro em que deseja adicionar o título.
3. Faça duplo clique na Janela de pré-visualização e digite o seu texto.
Clique fora da caixa texto quando tiver terminado de digitar. Para adicionar outro conjunto de texto, faça duplo clique novamente na Janela de pré-visualização.
4. Repita o passo 3 para adicionar mais conjuntos de texto.
GUIA DO UTILIZADOR DO ULEAD VIDEOSTUDIO36
Se alterar para Título único antes de adicionar o texto múltiplo à Linha de tempo que inseriu, somente o texto seleccionado ou o primeiro texto digitado (quando nenhuma caixa de texto é seleccionada) será mantido. As outras caixas de texto serão removidas e a opção Fundo de página de texto será desactivada.
Para adicionar um título único:
1. No Painel de Opções seleccione Título Único.
2. Utilize os botões do Painel de Navegação para percorrer seu filme e seleccionar o quadro em que deseja adicionar o título.
Faça duplo clique na Janela de pré-visualização e digite o seu texto.
3. No Painel de Opções, defina o Espaçamento entre linhas.
4. Quando tiver terminado de digitar o texto clique na Linha de tempo para adicionar o texto ao seu projecto.
Recomenda-se manter seu texto dentro da área segura de título. A área de segurança do texto é a caixa rectangular na Janela de Pré-visualização. Ao manter o texto dentro dos limites da área de segurança do título todo o texto ficará truncado quando visto no ecrã da TV. Pode-se exibir ou ocultar a área segura de título seleccionando Ficheiro: Preferências - separador Geral - Exibir área segura de título na Janela de pré-visualização.
GUIA DO UTILIZADOR DO ULEAD VIDEOSTUDIO 37
Para editar o texto:
• Para textos únicos, seleccione o clip de título na Faixa de título e clique na Janela de Pré-Visualização.
• Para títulos múltiplos, seleccione o clip de título na Faixa de título e clique na Janela de pré-visualização e no texto que deseja editar.
Para adicionar o texto pré-definido ao seu projecto:
A Biblioteca contém vários textos pré-definidos que pode utilizar nos seus projectos. Para utilizar estes textos pré-definidos, seleccione Título na lista Pasta da Biblioteca e depois arraste o texto pré-definido na Faixa de Título.
Para inserir legendas ao sue projecto:
Pode também utilizar os seus próprios ficheiros de legendas para o seu projecto. Para inserir o seu próprio, clique em Abrir Ficheiro de Legendas. Na caixa de diálogo Abrir, localize o ficheiro que pretende utilizar e clique em Abrir.
Para guardar ficheiros de texto:
Guardar legendas de filmes permite-lhe re-utilizá-las no futuro. Clique em Guardar Ficheiro de Legenda para abrir a caixa de diálogo Guardar como. Localize onde guardar as suas legendas do filme e clique em Guardar.
Notas:
• Assim que o texto for inserido na Linha de Tempo, pode ajustar a sua duração quer arrastando as alças do clip, ou inserindo um valor de Duração no Painel de Opções.
• Para ver como é que o título aparece no videoclip subjacente, seleccione o clip de título e depois clique em Reproduzir Clip Adaptado ou arraste o Jog Slider.
Sugestão: Quando está a criar clips de títulos múltiplos partilhe os mesmos atributos tais como tipo de fonte e estilo, é uma boa regra prática armazenar uma cópia do seu clip de título na Biblioteca. (Apenas arraste e solte o clip de título da linha de tempo na Biblioteca.) Deste modo, pode facilmente duplicar o clip de título (ao arrastá-lo da Biblioteca de novo para a Faixa de Título) e depois alterar o título.
Nota: As legendas de filme serão guardadas automaticamente como ficheiros *.utf.
GUIA DO UTILIZADOR DO ULEAD VIDEOSTUDIO38
Modificação de atributos de textoModifique os atributos de seu texto, tais como tamanho estilo e tipo da fonte e mais utilizando as definições disponíveis no Painel de Opções.
Mais opções permitem-lhe definir o estilo e o alinhamento, aplicar a Borda, Sombra e Transparência e adicionar um texto de segundo plano ao seu texto.
Um texto de segundo plano sobrepõe-se ao seu texto numa barra colorida horizontal
que se estica ao longo do quadro do vídeo. Clique em para abrir a caixa de diálogo Texto de segundo plano para seleccionar se deve usar uma cor sólida ou radial e definir a transparência do texto de segundo plano.
Para reorganizar a ordem de empilhamento por títulos múltiplos:
Na Janela de pré-visualização, clique na caixa de texto que deseja reorganizar. Após a selecção, clique com o botão direito no menu que se abre, seleccione como deseja reempilhar o texto.
Para reposicionar um texto em um clip com títulos múltiplos:
Arraste a caixa de texto para a nova posição.
GUIA DO UTILIZADOR DO ULEAD VIDEOSTUDIO 39
Aplicação de animaçãoAplique movimento ao seu texto com as ferramentas de animação de texto do VideoStudio tal como Fade, Moving Path e Soltar.
Para aplicar animação no texto actual:
1. No separador Animação, seleccione Aplicar animação.
2. Seleccione a categoria de animação para utilizar em Tipo.
3. Seleccione uma animação predefinida da caixa em Tipo.
4. Arraste as Alças de duração da pausa para especificar o tempo de pausa do texto após a entrada e antes da saída do ecrã.
Sugestão: Clique em para abrir um caixa de diálogo onde pode especificar os atributos de animação.
GUIA DO UTILIZADOR DO ULEAD VIDEOSTUDIO40
ÁudioOs sons são um dos elementos que determinam o êxito da sua produção de vídeo. O Passo Áudio do VideoStudio permite-lhe adicionar tanto narrativa como música ao seu projecto.
O Passo Áudio consiste em duas faixas: Voz e Música. Insira as sus narrações na Faixa de Voz e a sua música de fundo ou efeitos sonoros na Faixa de Música.
Adição de narração em offDocumentários e características de notícias utilizam frequentemente narrações para ajudar a audiência a perceber o que se está a passar no vídeo. O VideoStudio permite que registe sua própria narração com resultados claros e directos.
Para adicionar narração em off:
1. Clique no separador Música e Voz.
2. Mova para a secção do vídeo onde deseja inserir sua narração utilizando o Controlo Deslizante.
3. Clique em Gravar voz. A caixa de diálogo Ajustar o volume aparece.
4. Fale no microfone e verifique se o indicador responde de acordo. Utilize o Misturador de áudio do Windows para ajustar o volume do microfone.
5. Clique em Iniciar e comece a falar no microfone.
6. Prima [Esc] ou clique em Stop para interromper a gravação.
Nota: Não pode gravar sobre um clip existente. Quando um clip é seleccionado, a gravação não está disponível. Assegure-se de que um clip não é seleccionado ao clicar numa área vazia da linha de tempo.
Sugestão: o melhor método para gravar narrações é gravá-las em sessões de 10-15 segundos. Isto facilita a remoção de uma narração mal gravada e refazê-la. Para remover, basta seleccionar o clip na linha de tempo e premir [Apagar].
GUIA DO UTILIZADOR DO ULEAD VIDEOSTUDIO 41
Adição de música de fundoDefina o tom do seu filme com música de fundo à sua escolha. O VideoStudio pode gravar e converter faixas de música de seu CD em ficheiros WAV e inseri-los na Linha de tempo.
O VideoStudio também suporta WMA, AVI e outros formatos populares de ficheiros de áudio que pode inserir directamente na Faixa de música.
Importar música de um CD áudio Capture música importando de um CD de Áudio. O VideoStudio copia o ficheiro de áudio CDA e depois guarda-o no seu disco rígido como um ficheiro WAV.
Para importar música de um CD de áudio:
1. Clique em Importar do CD Áudio no separador Música & Voz para abrir a caixa de diálogo Áudio CD Rip. Para verificar se o disco é detectado, veja se o Disco Áudio está disponível.
2. Seleccione as faixas a serem importadas em Lista de faixas.
3. Clique em Procurar e seleccione a pasta de destino onde os ficheiros importados serão guardados.
4. Clique em Ripar para iniciar a importação das faixas de áudio .
Para adicionar música de terceiros:
1. Clique no separador Música Áudio.
2. Seleccione o modo como o programa irá procurar os ficheiros de música no Scope.
3. Seleccione a Biblioteca de onde vai importar música.
4. No menu Música seleccione a música que pretende utilizar.
5. Seleccione uma Variação da música seleccionada. Clique em Reproduzir Música Seleccionada para reproduzir de novo a música com a variação aplicada.
6. Defina o nível de volume e depois clique em Adicionar à linha de Tempo.
Sugestão: Seleccione adaptação automática para adaptar automaticamente o clip de áudio de modo a se ajustar ao espaço vazio na posição de Jog Slider.
GUIA DO UTILIZADOR DO ULEAD VIDEOSTUDIO42
Adicionar ficheiros áudioO VideoStudio dá-lhe uma Faixa de Voz separada e uma Faixa de Música, mas pode inserir alternadamente ficheiros de voz e música em ambas as faixas. Para inserir,
clique em e seleccione Inserir Áudio. Escolha qual a faixa onde pretende inserir o ficheiro Áudio.
O CD VideoStudio vem também com diversos clips de áudio prontos a serem
utilizados. Clique em Carregar áudio para os adicionar à Biblioteca para um acesso fácil.
Adaptação e corte de clips de áudioApós gravar voz e música, pode adaptar os seus clips de áudio na Linha de Tempo. Existem duas maneiras para adaptar clips de áudio:
• Na Linha de tempo, um clip de áudio seleccionado tem duas alças amarelas que podem ser utilizadas para adaptação. Basta segurar a alça do início ou do fim e arrastá-la para encurtar o clip.
• Arraste as Alças de Recorte.
Sugestão: Clique em Visualização Áudio para mais facilmente editar os seus clips áudio.
Sugestão: Pode também adaptar um clip na Biblioteca utilizando as alças de recorte.
GUIA DO UTILIZADOR DO ULEAD VIDEOSTUDIO 43
Além de adaptar, pode também cortar clips de áudio. Arraste o Jog Slider para a posição onde pretende cortar o clip de áudio e depois clique no clip de Corte com base na posição do Jog Slider. Pode eliminar a parte excedente do clip.
Extensão da duração do áudioA funcionalidade da extensão do tempo permite que estenda um clip de áudio sem distorcer sua tonalidade. Normalmente, esticar clips de áudio para caber nos projectos resulta em som distorcido. A característica de esticar o tempo fará com que o clip de áudio soe como se tocasse em tempo lento.
Para estender a duração de um clip de áudio:
1. Clique no separador Música e Voz no Painel de Opções.
2. Clique em Velocidade de reprodução para abrir a caixa de diálogo Velocidade de reprodução.
3. Digite um valor em Velocidade ou arraste o controlo deslizante para alterar a velocidade do clip de áudio. Uma velocidade menor aumenta a duração do clip e uma velocidade maior torna-o mais curto.
Sugestão: Para reproduzir a porção adaptada do clip, clique em Reproduzir Clip Adaptado.
Nota: O VideoStudio tem também a função de Adaptação Auto. Quando insere um clip de áudio entre dois clips existentes na Linha de Tempo, será automaticamente adaptado para caber no espaço disponível.
Nota: Quando estende um clip de áudio em 50-150%, o som não será distorcido. Entretanto, se for estendido abaixo ou acima desse intervalo, o som pode ser distorcido.
GUIA DO UTILIZADOR DO ULEAD VIDEOSTUDIO44
Aparecer gradualmente/Desaparecer gradualmente A música de fundo que inicia e termina gradualmente é usada habitualmente para
criar transições suaves. Para cada clip de música, pode clicar em e para aumentar ou diminuir gradualmente o volume no início ou no final de um clip.
Misturar faixas de áudioA chave para narrações, músicas de fundo e áudio existente nos seus videoclipes se conjugarem bem é controlar o volume dos seus clips. Conjugue as diferentes faixas de áudio no seu projecto utilizando o Painel de Opções de Passo de Áudio ou Visualização Áudio.
Utilização do Controlo de Volume do Clip
Sugestões:
• Pode especificar por quanto tempo o clip irá ser reproduzido na duração de esticar o tempo. A velocidade do clip será automaticamente ajustada à duração especificada. Esta característica não irá adaptar o clip quando especificar um tempo mais curto.
• Pode estender o tempo de um clip de áudio na Linha de tempo mantendo a tecla [Shift] premida e arrastando as alças amarelas do clip seleccionado.
Encontrará o controlo de volume no Painel de Opções. O volume do clip representa a percentagem do volume gravado originalmente. Os valores variam de 0 a 500% onde 0% silencia totalmente o clip e 100% mantém o volume original gravado.
GUIA DO UTILIZADOR DO ULEAD VIDEOSTUDIO 45
Duplicação de um canal de áudioOs ficheiros áudio separam por vezes o som vocal do áudio de fundo e coloca-os em canais diferentes. A duplicação de um canal de áudio permite que emudeça o outro canal. Por exemplo, a voz está no canal de áudio esquerdo e a música de fundo, no direito. Quando duplica o canal direito, a parte vocal da música será silenciada e a música de fundo continuará a tocar. Para duplicar um canal de áudio, seleccione Duplicar canal de áudio no separador Atributo no Painel de Opções e depois seleccione que canal áudio pretende duplicar.
Banda elástica de volumeA banda elástica de volume é a linha horizontal no meio da faixa e somente pode ser vista quando se está na Vista de áudio. Pode utilizar a banda elástica para ajustar o volume da faixa de áudio do videoclipe e os clips de áudio das faixas de Música e Voz.
Para ajustar o nível de volume usando a banda elástica:
1. Clique em Vista de áudio.
2. Na Linha de tempo, clique na trilha cujo nível de volume deseja ajustar.
3. Clique em um ponto da banda elástica para adicionar um quadro-chave. Isto permite que você ajuste o volume da trilha com base no quadro-chave.
GUIA DO UTILIZADOR DO ULEAD VIDEOSTUDIO46
4. Arraste o quadro-chave para cima/para baixo para aumentar/diminuir o volume neste ponto do clip.
5. Repita os passos 3 e 4 para adicionar mais quadros-chave à banda elástica e para ajustar o volume.
Aplicar filtros de áudioO VideoStudio permite-lhe aplicar filtros tais como Amplificar, Eco Longo, Normalizar, Mudança de Tom, Remover Ruído, Reverb, Estádio e Nivelação do Volume aos seus clips de áudio nas faixas de Música e Voz. Só pode aplicar os filtros de áudio quando está na Vista da linha de tempo.
Para aplicar os filtros de áudio:
1. Clique na Vista da linha de tempo.
2. Seleccione o clip de áudio em que deseja aplicar o filtro.
3. No Painel de Opções, clique em Filtro de áudio. Isto abre a caixa de diálogo Filtro de áudio.
Na lista Filtros disponíveis, seleccione os filtros de áudio e clique em Adicionar.
4. Clique em OK.
Nota: Um filtro de áudio pode ser personalizado se o botão Opções estiver disponível. Clique em Opções para abrir uma caixa de diálogo onde possa definir as definições para um determinado filtro de áudio.
GUIA DO UTILIZADOR DO ULEAD VIDEOSTUDIO 47
CompartilharProcesse o seu projecto num formato de ficheiro de vídeo que seja compatível com a audiência e o objectivo. Pode exportar o ficheiro de vídeo processado como página web, cartão de felicitações multimédia ou enviá-lo para um amigo por e-mail. Tudo isto e muito mais pode ser realizado através do Passo de Partilha do VideoStudio.
Faz também parte deste Passo um DVD a autorizar a assistência, permitindo que grave directamente o seu projecto como DVD, SVCD ou VCD.
Criar modelos de filmesOs modelos de filmes contêm configurações que definem como criar o ficheiro de filme final. Ao utilizar os modelos de filme pré-definidos por Ulead VideoStudio ou ao criar os seus próprios modelos no Gestor de Elaborar Filmes, pode ter m+múltiplas variações do seu filme final. Por exemplo, pode criar modelos de filmes que lhe oferecem uma alta qualidade de resultados da sua gravação para DVD ou vídeo cassete e também definir modelos de filme que dão uma menor qualidade mas resultados aceitáveis para diferentes objectivos, tais como o fluxo web e a distribuição por e-mail.
Para criar modelos de filmes:
1. Seleccione Ferramentas: Gestor de Elaboração de Filmes. A caixa de diálogo Gestor de Modelos de Elaboração de Filmes abre.
2. Clique em Novo. Na caixa de diálogo Novo Modelo, seleccione o Formato do ficheiro e insira um Nome para o Modelo. Clique em OK.
3. Na caixa de diálogo Opções de Modelos, defina as opções que pretende nos separadores Geral e AVI/Compressão.
Nota: As opções disponíveis nos separadores dependem do tipo do formato do ficheiro do modelo.
GUIA DO UTILIZADOR DO ULEAD VIDEOSTUDIO48
4. Clique em OK.
Criar e guardar um ficheiro de vídeoAntes de processar seu projecto inteiro em um ficheiro de filme, seleccione Ficheiro: Guardar ou Guardar como para guardá-lo primeiro como um ficheiro de projecto do VideoStudio (*.VSP). Isto permite-lhe regressar ao seu projecto em qualquer altura e editá-lo.
Se pretender pré-visualizar o seu projecto antes de criar um ficheiro de filme, mude para o Modo Projecto e clique em Reproduzir no Painel de Navegação. O modo como o projecto é reproduzido depende da opção que seleccionou em Ficheiro: Preferências. Separador geral - método de reprodução.
Para criar um ficheiro de vídeo de um projecto inteiro:
1. Clique em Criar um ficheiro de vídeo no Painel de Opções. Um menu de selecção de modelos de filme se abre.
Notas:
• Os modelos de filme irão surgir no menu de selecção quando clica em Criar Ficheiro de Vídeo no Passo Partilhar. Se não pretender utilizar um modelo de filme, pode seleccionar Personalizar do menu pop-up. Isto permite-lhe escolher as suas próprias definições para criar o filme final ou simplesmente utilizar as actuais definições do projecto.
• Para modificar as definições de um modelo de filme, clique em Editar na caixa de diálogo Gestor de Elaboração de Filme.
GUIA DO UTILIZADOR DO ULEAD VIDEOSTUDIO 49
2. Para criar um ficheiro de filme utilizando as definições do projecto actual, seleccione Mesmo que as Definições do Projecto.
Ou, seleccione um dos modelos de filme predefinidos. Estes modelos permitem que crie um ficheiro de filme que é compatível para a Web ou para a saída para DVD, SVCD ou VDC.
Pode também utilizar as definições do primeiro clip de vídeo na Faixa de Vídeo ao seleccionar O mesmo que o Primeiro Clip de Vídeo.
3. Digite o nome do ficheiro desejado para seu filme e clique em Guardar. O ficheiro de filme será então guardado e colocado na Biblioteca de vídeo.
Pode também processar parcialmente o seu projecto. ProcessamentoInteligente permite-lhe um processamento "apenas alterações", eliminando a necessidade de reprocessar completamente uma sequência de vídeo quando foram efectuadas ligeiras alterações.
Para criar um ficheiro de vídeo do intervalo de pré-visualização:
1. Clique na régua na parte superior da Linha de tempo para certificar-se de que o clip esteja seleccionado.
2. Seleccione um intervalo de pré-visualização utilizando as Alças de recorte. Ou arraste o triângulo ao longo da régua e prima [F3] e [F4] para marcar os pontos de início e fim respectivamente.
Nota: Para verificar as definições do projecto actual, seleccione Ficheiro: Propriedades do projecto. Para verificar as opções de guardar que são fornecidas por um modelo de filme, seleccione Ferramentas: Gestor de Elaboração de Filmes.
Sugestão:
• Para gravar no tempo processado, utilizar as mesmas definições para o seu vídeo de origem (por exemplo vídeo capturado), projecto VideoStudio e modelo de filme.
Nota: Uma linha vermelha representando o intervalo seleccionado deve aparecer na régua.
Alça de recorte
GUIA DO UTILIZADOR DO ULEAD VIDEOSTUDIO50
3. Clique em Criar um ficheiro de vídeo no Painel de Opções.
4. Seleccione um modelo de filme.
5. Na caixa de diálogo Criar um ficheiro de vídeo, clique em Opções. Na caixa de diálogo Opções, seleccione Pré-visualizar faixa. Clique em OK.
6. Digite o nome do ficheiro e clique em Guardar.
Um outro método de processar parcialmente o seu projecto é clicar em Reproduzir - Projecto enquanto mantém a tecla [Shift] premida. Não precisa de estar no Passo Partilhar para fazer isto. O alcance seleccionado será processado e então mostrado na Janela de Pré-visualização. Ao fazer isto vai criar um ficheiro de vídeo temporário na pasta especificada no separador de Pré-visualização na caixa de diálogo Preferências.
Gravação de um DVD, VCD ou SVCDClique em Criar Disco no Painel de Opções para reproduzir o seu projecto (juntamente com outros projectos ou vídeos VideoStudio) para criar um DVD, VCD ou SVCD.
Na caixa de diálogo que abre, escolha primeiro um formato de saída. Em segundo lugar, decida se quer adicionar outros projectos e vídeos. Veja as secções seguintes
para mais informações.
Notas:
• Todo o seu projecto do VideoStudio pode ser colocado na caixa de diálogo Criar Disco mesmo que não tenha guardado primeiro como ficheiro .VSP.
• O vídeo será ajustado à razão de aspecto correcta (tal como especificado na caixa de diálogo de Gestor de Modelos de Disco) e será automaticamente adaptado em formato letterbox ou pillarbox para corresponder à correcta razão de aspecto.
GUIA DO UTILIZADOR DO ULEAD VIDEOSTUDIO 51
Ficheiros de montagemImporte vídeos ou ficheiros de projecto do VideoStudio (VSP) que deseja incluir em seu filme final.
Para adicionar vídeos:
1. Clique em Adicionar ficheiros de Vídeo. Localize a pasta onde os vídeos estão e seleccione um ou mais videoclipes que deseja adicionar.
Jog Slider
DefinirMarca-inicial/final
Marca finalPainel de NavegaçãoDefinições do projecto
Definições e opções
Lista de Clips de Media
Alterar razão de aspecto do display
Marca inicial
GUIA DO UTILIZADOR DO ULEAD VIDEOSTUDIO52
2. Clique em Abrir.
Para adicionar projectos VideoStudio:
1. Clique em Adicionar ficheiros de projectos VideoStudio.
Localize a pasta onde os vídeos estão e seleccione um ou mais videoclipes que deseja adicionar.
2. Clique em Abrir.
Pode adaptar um vídeo e um projecto de VideoStudio utilizando um Controlo Deslizante, marca inicial/final e controles de navegação. Recortar um vídeo dá-lhe a liberdade de editar precisamente o comprimento do vídeo.
Notas:
• Pode adicionar formatos de vídeo tais como ficheiros AVI, QuickTime e MPEG. Pode também adicionar ficheiros de Vídeo VCD (DAT).
• Após adicionar um videoclipe à Lista de Clip de Media, poderá por vezes ver uma miniatura preta. Isto porque uma primeira cena (quadro) deste videoclip é um ecrã preto. Para alterá-la, faça duplo clique para seleccionar o videoclipe e desloque o Controlo Deslizante até a cena que deseja. Em seguida, clique com o botão direito na miniatura e seleccione Alterar miniatura.
Sugestão: Pode também adicionar vídeos de discos DVD/DVD-VR.
GUIA DO UTILIZADOR DO ULEAD VIDEOSTUDIO 53
AdicionarEditar capítulosEsta funcionalidade só está disponível quando a opção Criar menus é seleccionada. Ao editar capítulos, pode criar submenus ligados ao seu videoclip associado.
Representado como uma miniatura de vídeo em um submenu, cada capítulo é como um marcador de um videoclipe. Quando os espectadores clicam em um capítulo, a reprodução do vídeo se inicia a partir do capítulo seleccionado.
Para criar ou editar capítulos ligados a um clip de vídeo:
1. Seleccione um vídeo da Lista de Clip de Media.
2. Clique em Adicionar/Editar Capítulo.
Notas:
• Pode criar até 99 capítulos para um videoclip. • Se a opção do Menu Criar não estiver seleccionada, será conduzido ao passo de
pré-visualização de imediato sem criar menus após clicar em Seguinte.• Quando está a criar um disco com apenas um projecto VideoStudio ou um videoclip,
não seleccione Utilizar o primeiro clip como vídeo introdutório se pretender criar menus.
GUIA DO UTILIZADOR DO ULEAD VIDEOSTUDIO54
3. Arraste o Controlo Deslizante para mover para uma cena para defini-la como um capítulo e clique em Adicionar Capítulo. Ou clique em Capítulos Adicionados Automaticamente para permitir que o VideoStudio seleccione automaticamente os capítulos.
4. Repita o Passo 3 para adicionar mais pontos de capítulo. Pode também utilizar Remover Capítulo ou Remover Todos os Capítulos para apagar os capítulos não desejados.
5. Clique em OK.
Criar menus de selecçãoNeste passo, pode criar os menus e os submenus principais. Esses menus fornecem uma tela interactiva para o espectador do seu filme escolher que vídeo assistir. O Ulead VideoStudio inclui um conjunto de modelos de menu para que crie os seus menus e submenus.
Sugestões:
• Se pretende utilizar os Capítulos Adicionados Automaticamente, o seu vídeo deve ter pelo menos um minuto ou o vídeo ter informação de alteração de cena.
• Se clicar Capítulos Adicionados Automaticamente e o seu vídeo é um ficheiro AV formato do para DV capturado a partir de uma câmara DV, o Ulead VideoStudio pode automaticamente detectar as alterações de cena e adicionar capítulos de acordo.
• Se o vídeo seleccionado é um ficheiro MPEG-2 com informação de alteração de cena, o Ulead VideoStudio cria automaticamente estes capítulos para si quando clica em Capítulos Adicionados Automaticamente.
Clip 1
Menu Principal
Submenu #1
Clip 2
GUIA DO UTILIZADOR DO ULEAD VIDEOSTUDIO 55
Neste exemplo, o Clip 1 tem três capítulos, assim quando clica na miniatura de vídeo do Clip 1, vai saltar para o submenu #1. Se olhar para o Clip 2, não tem qualquer capítulo atribuído, assim quando clica no Clip 2, o vídeo vai começar a reproduzir do início.
Para editar menus:
1. Por padrão, o VideoStudio faz automaticamente todos os menus necessários para você. Utilize o Menu mostrado actualmente para alterar para o menu que deseja editar.
2. No separador Galeria clique em Categoria de Modelo de Menu e seleccione uma categoria específica. Clique num determinado modelo a aplicar.
3. Clique em "Meu título" para personalizar o cabeçalho do menu. Você também pode clicar na descrição do texto sob cada miniatura de vídeo para personalizá-lo.
Nota: Se não alterar "Meu título" e as descrições da miniatura ou pular o Passo 2, não haverá nenhum texto de título e miniatura no resultado final.
GUIA DO UTILIZADOR DO ULEAD VIDEOSTUDIO56
4. No separador Edita, pode continuar a personalizar os eu filme ao adicionar imagem de fundo, música ou áudio e modificando as propriedades de fonte.
5. Quando terminar, clique em Ir para o passo de pré-visualização para pré-visualizar o filme.
Pré-visualização Agora é tempo de ver como o seu filme está antes de o gravar para um disco. Basta mover o rato e clicar em Reproduzir para ver seu filme e testar a selecção de menu no computador. Utilize os controlos de navegação aqui como em um controlo remoto padrão de um reprodutor de DVD doméstico.
Sugestões:
• Seleccione Menu Movimento para facultar atributos de movimento ao modelo de menu seleccionado.
• Clique em Definições de Layout para especificar se pretende aplicar um layout a todas as páginas do menu, redefinir a página ou redefinir todas as páginas do menu.
• Clique em Definições Avançadas para especificar se pretende adicionar um menu de título, criar um menu de capítulo ou mostrar os números de miniatura na Lista de Capítulos.
• Clique em Personalizar para aplicar pan & zoom, filtro de movimento e o menu de com ou sem efeitos.
Sugestão: À medida que se move entre controlos, uma Sugestão de Ferramenta aparece e informa-o da sua função específica.
GUIA DO UTILIZADOR DO ULEAD VIDEOSTUDIO 57
Gravar o projecto num discoEste é o passo final no processo de criação do disco. Pode gravar seu filme em um disco, criar uma estrutura de pastas de DVD no seu disco rígido para poder reproduzir filmes em DVD no computador ou criar um ficheiro de imagem do disco do seu filme para guardar no seu disco rígido.
Para gravar seu filme em um disco:
1. Clique em Seguinte após pré-visualizar o seu projecto.
2. Clique em Mostrar mais opções de saída para mostrar outras opções de saída.
• Seleccione Criar pastas DVD para criar pastas para o seu projecto e especificar a sua localização.
• Seleccione Criar ficheiro de imagem de disco para criar um ficheiro de imagem ISO de um DVD para utilizar mais tarde.
• Seleccione Normalizar áudio para prevenir níveis irregulares de áudio durante a reprodução.
3. Clique em Opções de Gravação para definir gravações adicionais e definições de saída.
4. Clique em Gravar para iniciar o processo de gravação.
Sugestão: Para detalhes sobre os diferentes formatos de disco, pode consultar o Apêndice C: Visão Geral da Tecnologia - DVD, VCD e SVCD.
GUIA DO UTILIZADOR DO ULEAD VIDEOSTUDIO58
5. Após ter gravado com êxito o disco, aparece uma caixa de diálogo onde pode seleccionar o próximo passo.
• Fechar permite-lhe gravar o seu trabalho e fechar o Ulead VideoStudio.
Opções de Gravação• Gravador do disco Especifica as definições do seu dispositivo de gravação.
• Nível Insere um nome do volume até 32 caracteres no CD/DVD.
• Disco Seleccione um gravador de disco que pretende utilizar para gravar o ficheiro de vídeo.
• Cópias Defina o número de cópias do disco a gravar.
• Tipo de Disco Mostra o formato do disco de saída para o projecto actual.
• Criar para o disco Seleccione para gravar o seu projecto de vídeo para um disco.
• Formato de gravação Seleccione um formato DVD-Vídeo para utilizar o padrão de fábrica do DVD. Para re-editar rapidamente o seu disco sem copiar o ficheiro para o disco rígido, seleccione o DVD-Vídeo (re-editável rapidamente) que está de acordo com as normas padrão de fábrica e que tem uma alta compatibilidade quando a trabalhar com leitores de DVD de modelo set-top e com DVD-Rom de computadores. Seleccione DVD+VR para leitores de DVD compatíveis com este formato.
• Criar pastas de DVD Esta opção apenas está disponível quando o ficheiro de vídeo que está a ser criado é um vídeo DVD. Os ficheiros criados estão preparados para gravação do ficheiro de vídeo para DVD. Isto permite também que o utilizador veja o ficheiro DVD acabado no computador utilizando software de leitor de vídeo DVD.
• Criar imagem de disco Seleccione esta opção se pretende gravar o ficheiro de vídeo várias vezes. Ao seleccionar esta opção, não tem de criar novamente o ficheiro quando quer gravar o mesmo ficheiro de vídeo.
• Normalizar áudio Seleccione para prevenir níveis irregulares de áudio durante a reprodução do seu filme. Videoclipes diferentes podem ter níveis de gravação áudio diferentes quando criados. Quando estes videoclipes são colocados juntos, o volume pode variar muito de uns para os outros. Para tornar os níveis de volume consistente entre os clips, a função Normalizar áudio avalia e ajusta o volume da configuração de onda áudio de todo o projecto para assegurar um nível de áudio equilibrado ao longo do vídeo.
GUIA DO UTILIZADOR DO ULEAD VIDEOSTUDIO 59
• Apagar Apaga todos os dados no disco regravável.
• Opções de Gravação Clique para ajustar as definições de saída avançadas para gravar o seu projecto.
• Apagar ficheiros temp Remove todos os ficheiros desnecessários na sua pasta de trabalho.
• Gravar Inicia o processo de gravação.
• Espaço requerido Utilize os seguintes indicadores como referência quando gravar os seus projectos. Estes indicadores ajudam a determinar se tem espaço suficiente para gravar com êxito o seu projecto no disco.
Espaço requerido/disponível no disco rígido Mostra o espaço necessário na pasta de trabalho do projecto e o espaço disponível para uso no disco rígido.
Espaço em disco requerido/disponível: Mostra o espaço necessário para ajustar o ficheiro de vídeo no disco e o espaço que está disponível para uso.
Reprodução do ProjectoReprodução de projecto é utilizado para gerar o projecto inteiro ou parte dele em uma câmara de vídeo DV. Isto dá-lhe também uma pré-visualização do tamanho real do seu filme utilizando o ecrã inteiro tanto do PC como de um monitor de TV. Somente pode produzir seu projecto em uma câmara de vídeo DV se ela estiver utilizando um modelo DV AVI.
Como o seu vídeo é reproduzido depende da opção do método de reprodução que seleccionou em Preferências.
Notas:
• Assegure-se de que o seu projecto não ultrapassa 4.37 giga bytes quando gravar num disco DVD de 4.7 Giga bytes.
• Se gravar um DVD com cerca de 2 horas de vídeo, considere estas opções para optimizar o tamanho do projecto: utilize uma taxa de dados de vídeo não superior a 4000 kbps, utilize áudio MPEG ou utilize menus de imagem estática em vez de menus de movimento.
GUIA DO UTILIZADOR DO ULEAD VIDEOSTUDIO60
Para reproduzir seu projecto em tamanho real:
1. No Painel de Opções clique em Reprodução de projecto.
2. Na caixa de diálogo Reprodução de projecto - Opções clique em Concluir.
Para interromper a reprodução, prima [Esc].
Para gravar seu projecto em uma câmara de vídeo DV:
1. Ligue sua câmara de vídeo DV e defina-a no modo Reproduzir (VTR/VCR).
2. No Painel de Opções clique em Reprodução de projecto.
3. Na caixa de diálogo Reprodução de projecto - Opções seleccione Usar o controlo de dispositivo e clique em Próximo.
4. Na caixa de diálogo Reprodução de projecto - Controle de dispositivos, utilize o Painel de Navegação para ir para a secção da fita DV onde iniciar a gravação de seu projecto.
Nota: Se deseja apenas reproduzir o intervalo de pré-visualização de seu projecto no ecrã, seleccione Pré-visualizar faixa.
Nota: Se desejar reproduzir o intervalo de visualização de seu projecto na câmara de vídeo DV, seleccione Pré-visualizar faixa.
GUIA DO UTILIZADOR DO ULEAD VIDEOSTUDIO 61
5. Clique em Gravar. Quando a gravação estiver concluída, clique em Concluir.
Exportação do filmeO VideoStudio fornece-lhe vários modos de exportar e partilhar o seu filme, os quais serão discutidos nas secções seguintes.
Reprodução de um ficheiro de vídeo para um meio diferente
A Reprodução de um Ficheiro vídeo para um meio diferente é apenas permitida após criar um ficheiro de vídeo final do seu projecto ou seleccionar um ficheiro de vídeo que está na Biblioteca. Não pode exportar ficheiros de projecto.
Dica: Clique em Transmitir para unidade de dispositivos para pré-visualização de seu projecto no ecrã LCD da câmara de vídeo DV.
GUIA DO UTILIZADOR DO ULEAD VIDEOSTUDIO62
Colocar o seu vídeo numa página web.A Internet é um outro meio onde pode partilhar os seus filmes mas há algumas coisas que tem de ter em consideração. Um vídeo pequeno com apenas três minutos pode ocupar 60MB de espaço em disco e leva horas a descarregar. No entanto, em tamanhos de ficheiros razoáveis, as pessoas que o vêem podem fazer o download dos seus filmes a partir da Internet. Criar um vídeo para a Internet requer uma utilização apropriada do formato de vídeo e a compressão para produzir ficheiros de vídeo de tamanho pequeno mas de boa qualidade.
Após ter criado um filme que é compatível para colocar na Internet, o VideoStudio pode ajudá-lo com a tarefa de codificar o documento HTML.
Para exportar o seu vídeo para uma página web:
1. seleccione um videoclip da Biblioteca.
2. Clique em Reprodução de um ficheiro de vídeo para um meio diferente
e seleccione Página Web.
3. Aparece uma mensagem a perguntar-lhe se pretende utilizar ou não o controlo Microsoft ActiveMovie.
ActiveMovie é uma pequena ligação para o seu browser da Internet (padrão com IE 4.0 ou superior) que quem vê tem de instalar. Se escolher Não, a página será definida com um simples link para o filme.
4. Insira o nome e a localização para o novo ficheiro HTML.
5. Clique em OK.
GUIA DO UTILIZADOR DO ULEAD VIDEOSTUDIO 63
O seu browser por defeito irá abrir, mostrando a sua página. Quando carregar esta página no servidor web, tem de alterar uma linha do código para reflectir os links relativos ao ficheiro de filme associado.
Enviar um filme por e-mailQuando selecciona E-mail, o VideoStudio automaticamente abre por defeito o e-mail do cliente e insere o videoclip seleccionado numa nova mensagem como anexo. Insira a informação necessária nos campos e depois clique em Enviar.
Se o seu programa de e-mail não foi previamente configurado como o e-mail de cliente por defeito, siga as instruções abaixo para configurar o seu programa de e-mail. Nos programas compatíveis MAPI tais como Netscape Mail e Eudora, precisa de disponibilizara opção MAPI (Messaging Application Programming Interface).
Para configurar o Microsoft Outlook Express como o seu programa de e-mail por defeito:
1. No Outlook Express, seleccione Ferramentas: Opções.
2. Clique no Separador Geral na caixa de diálogo de Opções.
3. Em Programas de Mensagens por Defeito, clique em Criar botão por defeito após a opção Esta aplicação NÃO é o activador de Mail por defeito.
4. Clique em Aplicar.
Com o controlo Activemovie Sem o controlo Activemovie
GUIA DO UTILIZADOR DO ULEAD VIDEOSTUDIO64
Para disponibilizar o MAPI no Netscape Mail:
1. Em Netscape Mail, seleccione Editar: Preferências.
2. Seleccione Mail & Newsgroups na lista de Categorias.
3. Seleccione Usar Netscape Messenger a partir das aplicações com base em MAPI.
4. Clique em OK.
Para disponibilizar MAPI em Eudora:
1. Em Eudora, seleccione Ferramentas: Opções.
2. Seleccione MAPI na lista de Categorias.
3. Seleccione Sempre em Utilizar servidor Eudora MAPI.
Cartões de felicitações electrónicos Partilhe o seu vídeo com amigos e parentes ao criar cartões de felicitações multimédia. O VideoStudio compacta o filme num ficheiro executável (EXE) que automaticamente reproduz o vídeo. Além disso, pode mesmo mostrar o seu vídeo utilizando a sua escolha da fundo.
Criar um cartão de felicitações:
1. seleccione um videoclip da Biblioteca.
2. Clique em Reprodução de um ficheiro de
vídeo para um meio diferente e seleccione Cartão de Felicitações.
3. O seu vídeo aparece numa caixa na caixa de diálogo Cartão de Felicitações Multimédia. Faça duplo clique numa imagem do modelo de fundo para o seleccionar.
Nota: Não pode exportar ficheiros DV AVI como cartão de felicitações.
GUIA DO UTILIZADOR DO ULEAD VIDEOSTUDIO 65
4. Arraste a miniatura para ajustar a posição. Outro modo é inserir valores dos eixos X e Y. Pode também redimensionar a imagem utilizando os controlos pretos em volta da miniatura ou inserindo directamente valores de Largura e de Altura.
5. Insira um nome para o cartão na caixa de entrada do ficheiro de Cartão de felicitações.
6. Clique em OK para criar o cartão.
Os modelos de fundo disponíveis com o VideoStudio são ficheiros de imagem JPEG. Pode criar os seus próprios modelos num editor de gráficos ou utilizar quadros estáticos capturados dos seus filmes. Par usar os seus próprios fundos, procure as imagens utilizando Browse ao lado da caixa de entrada Nome do ficheiro do modelo de fundo.
Definir o seu vídeo como a sua Protecção de Ecrã do FilmePersonalize seu computador criando seu próprio ficheiro de vídeo e definindo-o como protecção de ecrã.
Defina um vídeo como protecção de ecrã do computador:
1. Seleccione um ficheiro WMV da Biblioteca.
2. Clique em Reprodução de um ficheiro de vídeo para um meio diferente
e seleccione Protecção de Ecrã do Filme. A caixa de diálogo Exibir Propriedades aparece com o ficheiro de vídeo como a protecção de ecrã seleccionada.
3. Clique em OK para aplicar as definições.
GUIA DO UTILIZADOR DO ULEAD VIDEOSTUDIO66
Criar um ficheiro de áudioAlgumas vezes deseja guardar a faixa de áudio do projecto de vídeo em um ficheiro de áudio separado. Isso é especialmente útil quando deseja utilizar o mesmo som com outro conjunto de imagens ou quando deseja converter o áudio de um programa capturado ao vivo em ficheiros de som. O VideoStudio facilita a criação de ficheiros de um ficheiro de áudio do projecto nos formatos MPA, RM ou WAV.
Para criar um ficheiro de áudio:
1. Abra seu projecto e clique no Passo compartilhar.
2. Clique em Criar ficheiro de som.
3. Da lista Guardar como tipo, seleccione o formato de áudio que deseja utilizar e seleccione Opções para exibir a caixa de diálogo Opções de guarda de áudio.
4. Optimize os atributos de áudio e clique em OK.
5. Digite o nome do ficheiro e clique em Guardar.
Gravar novamente na câmara de vídeo DVApós editar seu projecto e criar um ficheiro de vídeo, o VideoStudio permite que grave o vídeo em sua câmara de vídeo DV. Somente pode gravar um vídeo que esteja utilizando o formato DV AVI em sua câmara de vídeo DV.
Nota: Também pode criar um ficheiro de som a partir de um ficheiro de vídeo existente seleccionando-o na Biblioteca.
GUIA DO UTILIZADOR DO ULEAD VIDEOSTUDIO 67
Para gravar um filme em sua câmara de vídeo DV:1. Ligue sua câmara de vídeo e configure-a para o modo Reproduzir (ou modo
VTR / VCR). Consulte o manual da câmara de vídeo para obter as instruções específicas.
7. Clique em Gravar. Após terminar a gravação de seu projecto na câmara de vídeo DV, clique em Concluir.
2. Clique em Passo partilhar.
3. Seleccione um ficheiro DV AVI compatível da Biblioteca.
4. Clique em Gravação de DV.
5. A caixa de diálogo Gravação de DV - Janela de pré-visualização aparece. Pode pré-visualizar o ficheiro de vídeo aqui. Após terminar a pré-visualização, clique em Próximo.
6. Na caixa de diálogo Reprodução de projecto - Janela Gravar utilize o Painel de Navegação para ir para a secção da fita DV onde começar a gravação.
Dica: Clique em Transmitir para unidade de dispositivos para pré-visualização de seu projecto no ecrã LCD da câmara de vídeo DV.
Nota: Antes de gravar um ficheiro de vídeo de novo na sua câmara DV, assegure-se de que o vídeo foi gravado com o codec correcto. Por exemplo, o codec DV Video Encoder normalmente funciona bem com a maioria das câmaras NTSC DV. Pode seleccioná-lo a partir do separador Compressão na caixa de diálogo Guardar Opções Vídeo.
GUIA DE UTILIZADOR DO ULEAD VIDEOSTUDIO68
IndiceAAdição 10
animações em Flash 34capítulos 18clips à Faixa de Vídeo 15clips a seu projecto 10clips na Faixa de Sobreposição 28ficheiros áudio 42música de fundo 41música de terceiros 41música do CD de áudio 41narração em off 40objectos 33pré-definir texto 37quadros 33texto 35título único 36títulos múltiplos 35transições 26
Adicionar 33Alças de recorte 17Animação de texto 39Animações Flash 34Aplicação 22
animação de texto 38filtros de áudio 46filtros de vídeo 22
Área de segurança de título 36Assistente de Filme 5AVI de DV Tipos 1 e 2 13
BBanda elástica de volume 45Barra de Ponto de Capítulo 18Borda 31
clip de sobreposição 31
CCaixas de Diálogo 20
Panorâmica e Zoom 24Personalizar o filtro 23Sensibilidade de digitalização 20
Capturar 12Vídeo analógico 13Vídeo Digital (DV) 13
Chave de Croma 30Clips de cor 15Controle do Volume do Clip 44Converter ficheiros múltiplos 19Converter Lote 19Criar 47
ficheiro de vídeo 48modelos de filmes 47vídeo - Pré-visualizar faixa 49vídeo - todo o projecto 48
Criar Disco 7criação de menus de selecção 54edição/adição de capítulos 53gravação em um disco 57visualização 56
Criar ficheiro de áudio 66
DDefinição de suas preferências 10Dividir por cena 13, 19Duplicação de um canal de áudio 45DV 13DVD/DVD-VR 14
EEdição Intercalada 17Editar 15
capítulos (Criar Disco) 53
GUIA DE UTILIZADOR DO ULEAD VIDEOSTUDIO 69
Passo Editar 15texto 37
Editor VideoStudio 5, 8Barra de ferramentas 9interface do utilizador 8projectar linha de tempo 9
Efeitos de animação 39Exportar 61
Cartão de Felicitações 64E-mail 63página web 62Protecção de ecrã do filme 65
Extensão da duração do áudio 43
FFaixa de Vídeo 15FilmeActivo 62Filtro de vídeo 22
aplicação ao clip de sobreposição32
quadro-chave 23Filtros de áudio 46Fundo de página de texto 38
GGravação 50Guarda 11
clips recortados 17ficheiro de vídeo 48
IImagens 15Importação de um CD de áudio 41
MManter razão de aspecto 32Máscara e Chave de Croma 30Mistura de faixas de áudio 44Movimento 29
PPasso áudio 40Passo Capturar 12Passo compartilhar 47Passo de Sobreposição 28Passo efeito 26Passo Título 35Personalizar 34
objecto 34quadro 34
Pesquisa rápida de DV 13Pré-visualização 11Propriedades do projecto 10Protecção de ecrã 65
QQuadro-chave 23
RRecortar 16
Alças de Recorte 17Barra de Adaptação 16clips de áudio 42
Recorte Automático 43Redimensionar clip de sobreposição 31Reorganização da ordem de empil-hamento dos títulos 38Reposicionamento 32
clip de sobreposição 32Reprodução do Projecto 59
TTela de início 5Texto múltiplo 35Texto único 35Transições 26Transparência 30
clip de sobreposição 30








































































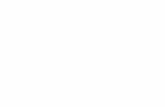

![Câmara Digital DMC-FZ47 - Panasonic USA … · •Pode alternar entre a apresentação no monitor LCD e no Visor. •O alternar através do botão [EVF/LCD] será mantido, mesmo](https://static.fdocumentos.com/doc/165x107/5edb4ec3ad6a402d666575f3/cmara-digital-dmc-fz47-panasonic-usa-apode-alternar-entre-a-apresentao.jpg)














