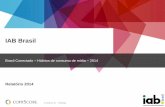GUIA INFORMATIVO ALUNO CONECTADO 2013 - · PDF fileGuia Informativo - Aluno Conectado 2013...
Transcript of GUIA INFORMATIVO ALUNO CONECTADO 2013 - · PDF fileGuia Informativo - Aluno Conectado 2013...
Secretaria de Educação do Estado de Pernambuco Secretaria Executiva de Planejamento e Gestão Gerência Geral de Tecnologia da Informação
GUIA INFORMATIVO ALUNO CONECTADO
2013
Guia Informativo - Aluno Conectado 2013
Página: 2 de 12
GGTI - Gerência Geral de Tecnologia da Informação
Versão: 5.0
Autor: Monitoramento de
Projetos
CONTEÚDO
1. Procedimento para inicialização do tablet-PC _____________________________ 3
2. Procedimentos para ativar o pacote Office _______________________________ 7
3. Procedimentos para recuperação do sistema operacional original com os
conteúdos educacionais ___________________________________________________ 8
4. Conteúdo Educacional _______________________________________________ 10
5. Sistema Anti-Furto do tablet-PC _______________________________________ 11
Guia Informativo - Aluno Conectado 2013
Página: 3 de 12
GGTI - Gerência Geral de Tecnologia da Informação
Versão: 5.0
Autor: Monitoramento de
Projetos
1. Procedimento para inicialização do tablet-PC
1.1 Ao abrir o Tablet-PC, observe o botão Power localizado no lado direito inferior da tela, pressione-o até o led azul acender.
1.2 Será exibida uma sequência de mensagens na tela sobre o processo de instalação:
1.3 A seguir surgirá a janela do Windows 7.
Você deve selecionar as opções, conforme a ordem a seguir: • País ou região: Brasil
• Hora e moeda: Português (Brasil)
• Layout do teclado: Português (Brasil – ABNT2)
Ao final, selecionar a opção Avançar.
1.4 Nesta tela você deve preencher o seu nome na opção nome de usuário e, automaticamente, o “nome de computador” já será preenchido. Selecionar o botão Avançar.
Guia Informativo - Aluno Conectado 2013
Página: 4 de 12
GGTI - Gerência Geral de Tecnologia da Informação
Versão: 5.0
Autor: Monitoramento de
Projetos
1.5 Você NÃO DEVE preencher nada nesta tela, selecione apenas a opção Avançar, para garantir que o processo de configuração do Windows seja totalmente concluído.
1.6 Nesta tela, marcar o checkbox e selecionar o botão Avançar.
Guia Informativo - Aluno Conectado 2013
Página: 5 de 12
GGTI - Gerência Geral de Tecnologia da Informação
Versão: 5.0
Autor: Monitoramento de
Projetos
1.7 Nesta tela você deve selecionar a opção “Usar Configurações Recomendadas”.
1.8 Nesta tela você deve desmarcar a caixa “Ajustar automaticamente o relógio para Horário de Verão” e selecionar a opção Avançar.
1.9 Na próxima tela serão exibidas algumas redes Wi-Fi que podem estar disponíveis, inclusive a da própria escola. Você deve selecionar a opção Ignorar e, em seguida, selecionar o botão Avançar para concluir a configuração de instalação.
Guia Informativo - Aluno Conectado 2013
Página: 6 de 12
GGTI - Gerência Geral de Tecnologia da Informação
Versão: 5.0
Autor: Monitoramento de
Projetos
1.10 Se todos os passos forem seguidos conforme orientado, as seguintes telas aparecerão:
1.11 O aluno deverá pressionar as teclas CTRL + ALT + DELETE simultaneamente e depois preencher os campos com:
Assim, estará garantido o fácil acesso, na área de trabalho, a todo o conteúdo educacional.
Usuário: Aluno Senha: Aluno
Importante Caso o item 1.5 não seja seguido corretamente, o computador automaticamente entrará em outro usuário e, com isso, o perfil com os ícones para rápido acesso ao conteúdo educacional não estará disponível.
Guia Informativo - Aluno Conectado 2013
Página: 7 de 12
GGTI - Gerência Geral de Tecnologia da Informação
Versão: 5.0
Autor: Monitoramento de
Projetos
2. Procedimentos para ativar o pacote Office
2.1 Ao abrir o tablet-PC, observe o botão Power e pressione-o até o led azul acender.
2.2 Surgirá a tela CTRL + ALT + DELETE. Pressionar as teclas informadas simultaneamente, preencher os campos Usuário e Senha exatamente como segue: Usuário: aluno - Senha: aluno
2.3 Ao ser carregado o sistema operacional, visualiza-se na área de trabalho o ícone do Office 2010. Dar dois click´s neste ícone e seguir o procedimento abaixo para iniciar a ativação do Office.
2.4 Na primeira janela, clicar no botão Ativar e na janela seguinte, preencher a Chave do
produto.
2.5 A Chave do Produto está registrada na etiqueta (selo) encontrada na parte inferior do tablet. Esse selo vem com dois códigos de barra (chamados seriais). Deve ser usado o segundo código, identificado como Office Key, com 25 caracteres, conforme a imagem abaixo.
Atenção Observar que na segunda janela acima existe um pequeno quadrado indicado com uma que deverá ser marcado, informando que o sistema tentará ativar o produto automaticamente quando estiver online.
Este selo ao lado é apenas uma ilustração do que vem na parte debaixo do Tablet-PC, em forma de adesivo, indicando que existem dois seriais. Cuidado! Deve ser usado o Office key
Guia Informativo - Aluno Conectado 2013
Página: 8 de 12
GGTI - Gerência Geral de Tecnologia da Informação
Versão: 5.0
Autor: Monitoramento de
Projetos
2.6 Após inserir o serial de 25 caracteres selecionar Ativar.
2.7 Após a ativação do Office, o ícone que fica na área de trabalho deverá ser deletado. Caso contrário, depois da ativação, esse atalho ficará sem função e apresentando uma mensagem de erro. Para deletar, basta clicar no ícone com o botão direito e selecionar a opção “deletar”.
2.8 Para utilizar os programas do pacote Office você deve clicar no ícone do Menu Iniciar e
selecionar a opção Todos os programas Microsoft Office e os aplicativos do Office estarão disponíveis para uso.
3. Procedimentos para recuperação do sistema operacional original com os conteúdos educacionais
3.1 Em que caso utilizar a recuperação do sistema Operacional Original ?
R: Devemos utilizar a recuperação do sistema operacional quando percebemos problemas no funcionamento do sistema: lento e travando com muita frequência, arquivos ou programas do conteúdo educacional deletados ou corrompidos, virus, etc.
3.2 Ao abrir o tablet-PC observe o botão Power . Você deve pressioná-lo até o led azul acender e a seguinte tela vai aparecer:
Importante O processso levará de 15 a 20 minutos. Neste intervalo, não tente instalar nenhum outro programa ou aplicativo.
CUIDADO Antes de utilizar o procedimento de recuperação, realizar cópia dos arquivos pessoais através de um PENDRIVE ou HD EXTERNO. Todo conteúdo pessoal (fotos, filmes, músicas, jogos, documentos diversos) será APAGADO, não sendo possível recuperá-lo após o uso dessa ferramenta.
Guia Informativo - Aluno Conectado 2013
Página: 9 de 12
GGTI - Gerência Geral de Tecnologia da Informação
Versão: 5.0
Autor: Monitoramento de
Projetos
3.3 Nesse momento, pressionar repetidamente a tecla (F7) até surgirem na tela as mensagens a seguir:
3.4 Na segunda tela acima, devemos selecionar a opção Português (Brasil – ABNT2) e clicar no botão Avançar. Na tela seguinte, preencher os campos: Nome do usuário: aluno e Senha: aluno e selecionar o botão OK.
3.5 Na tela seguinte, selecionar a opção Reinstalar o Windows.
3.6 Confirmar a reinstalação do Windows, selecionando a opção SIM.
Guia Informativo - Aluno Conectado 2013
Página: 10 de 12
GGTI - Gerência Geral de Tecnologia da Informação
Versão: 5.0
Autor: Monitoramento de
Projetos
3.7 O processo de reinstalação se inicia e demora aproximadamente 50 minutos. Durante o processo o sistema irá reiniciar algumas vezes.
4. Conteúdo Educacional O tablet–PC 2013 possui um vasto conteúdo educacional, além de softwares e links educacionais. Alguns exemplos:
4.1 Escritório e Mídia
Ferramentas que facilitam a utilização com aplicativos voltados para escritório e mídia, tais como, audacity e calibre.
4.2 Conteúdo Intel (Intel Learning Series)
São oito softwares educacionais, desenvolvidos pela INTEL. Exemplo: o Labcam e Pen Input.
4.3 Aplicativos Educacionais
São oito softwares educacionais de utilização livre. Exemplo: Carbópolis e o Hagáquê.
4.4 Conectando Ideias – Tecnologias na Educação Sete fascículos de tecnologias na escola, desenvolvidos pela Secretaria Estadual de Educação.
4.5 British Council Learn English - Cursos de Inglês
Curso de inglês britânico, oferecido nos módulos Curso de inglês British Council Learn English e British Council Premier Skills English.
4.6 Livros em PDF (Provenientes do site Domínio Público)
Atenção Manter o carregador do tablet-PC conectado durante esse processo. Quando o processo for concluído, siga as instruções do item 1 – Procedimento para inicialização do tablet-PC deste guia.
Guia Informativo - Aluno Conectado 2013
Página: 11 de 12
GGTI - Gerência Geral de Tecnologia da Informação
Versão: 5.0
Autor: Monitoramento de
Projetos
Amplo acervo de livros em PDF, literatura abordada em vestibular. Exemplo: Morte e Vida Severina e O Auto da Compadecida.
4.7 Coleção História Geral da África da UNESCO – PDF (Provenientes do site Domínio
Público) Acervo composto por sete livros de História Geral da África.
4.8 Professor Autor
Aulas em PPT criteriosamente selecionadas através de um concurso realizado pela Secretaria Estadual de Educação, divididas em Concurso Professor Autor 1-2011 e Concurso Professor Autor 2 -2012.
4.9 Links Educacionais
Vasto conteúdo educacional disponibilizado através de links educacionais, subdivididos nas áreas de linguagem e códigos, ciências humanas e suas tecnologias, ciências da natureza e matemática e sites institucionais.
5. Sistema Anti-Furto do Tablet-PC
5.1 A nova distribuição dos Tablets-PCs foi programada para um gerenciamento mais eficaz
de patrimônio, controle e segurança, que minimiza as chances dos equipamentos serem roubados, reduzindo o impacto negativo no processo de aprendizagem pela falta de acesso a este equipamento.
5.2 O monitoramento dos equipamentos é feito através de certificados que contém as informações sobre o equipamento, a rede e as políticas de segurança definidas pela Secretaria de Educação de Pernambuco.
5.3 O sistema de antifurto exibirá os STATUS dos certificados através de representações na barra de tarefas. A seguir os possiveis status:
5.3.1 status: “Cannot connect with server”. Indica que este PC não consegue se conectar com o servidor. Verificar o acesso a internet.
Atenção Todo conteúdo e informações mais detalhadas sobre cada item citado você poderá encontrar no guia Aluno Conectado 2013, ambos disponibilizados na unidade (C:) do seu tablet, na pasta Conteúdo Educacional e no desktop, através do acesso pelo Usuário: aluno – Senha: aluno.
Guia Informativo - Aluno Conectado 2013
Página: 12 de 12
GGTI - Gerência Geral de Tecnologia da Informação
Versão: 5.0
Autor: Monitoramento de
Projetos
5.3.2 status: “Not activated”. Indica que este dispositivo está em processo de sincronização. Necessário manter o equipamento conectado à internet por um período de 30 minutos.
5.3.3 status: “Normal”. Indica que o dispositivo foi aprovado e pode se conectar ao servidor.
5.3.4 status: “Cannot connect with server”. Indica que este PC não consegue se conectar com o servidor. Verificar o acesso à internet.
5.3.5 status: “Warning”. Indica o alerta do dispositivo para acesso imediato com a internet para evitar o bloqueio do equipamento.
5.4 O certificado é utilizado como inibidor de furtos e após um período de 90 (noventa) dias,
o sistema bloqueará automaticamente o equipamento, impedindo o seu uso.
5.5 Para os casos de roubo de equipamento, o responsável deve registrar um Boletim de Ocorrência na Delegacia mais próxima e entregar cópia ao gestor da escola que, por sua vez, deve anexar esse documento ao Termo de Comodato (arquivado na escola), escanear e encaminhar para o email do projeto ALUNO CONECTADO ([email protected]), informando o nome do aluno e o tombamento, para que seja efetuado o bloqueio do equipamento.