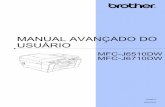Guia - MP 2550 - Scanner - previdenciausiminas.com · 4 escanear documentos muito pequenos ou em...
Transcript of Guia - MP 2550 - Scanner - previdenciausiminas.com · 4 escanear documentos muito pequenos ou em...
2
– Índice –
Mapa da impressora..........................................................3
Mapa do painel..................................................................5
Funções
Escaneando um documento
Scan to e-mail...............................................9
Scan to folder...............................................12
Salvando arquivos escaneados na impressora......13
Enviando um arquivo salvo na impressora............14
Dúvidas............................................................................16
3
– Mapa da impressora –
1) O ADF é capaz de fazer a leitura de documentos com
múltiplas folhas;
2) O vidro de scan permite escanear documentos
individualmente. Enquanto o ADF permite escanear
muitas folhas de uma vez, o vidro é capaz de
4
escanear documentos muito pequenos ou em
formatos irregulares;
3) Pelo painel você é capaz de configurar sua cópia ou
fax, além de poder ajustar a própria impressora;
4) Saída de papel: O arquivo impresso sai por esse
local. Em alguns modelos há o opcional de
finalizador instalado;
5) Dentro deste compartimento fica o toner e
reservatório da impressora;
6) Esta é a tampa lateral, onde se localiza em alguns
modelos a bandeja manual, voltada para “mídias
especiais” (Transparência, etiquetas, etc...);
7) As gavetas frontais e adicionais guardam o papel
para uso na impressora;
8) Aqui se encontra a tampa lateral das bandejas adicionais;
5
– Mapa do painel –
1) O botão de user tools permite alterar e configurar as
opções de cópia, scanner, printer, facsimile e
document Server;
2) O botão copy permite fazer ajustes em sua cópia,
como contraste ou zoom;
6
3) O document Server permite salvar no HD da
impressora os documentos escaneados ou
impressos;
4) Facsimile permite enviar documentos por fax;
5) O botão printer mostra no painel opções de ajuste
para o documento que está sendo impresso;
6) O botão scanner permite digitalizar documentos e
enviá-los por e-mail para alguém ou armazená-los
em uma pasta compartilhada;
7) Nenhuma função, espaço para botões extras;
8) Esse é o sinalizador data in. Caso esteja piscando
significa que a impressora está recebendo algum
dado para imprimir, seja de scanner, fax ou
impressão;
9) O sinalizador alert indica problemas com a
impressora, como atolamentos ou a falta de papel;
10) Painel simples para indicar se a impressora está
recebendo/enviando fax ou dados;
7
11) No display digital você pode verificar o status da
impressão ou fazer ajustes aos mesmos;
12) O botão Clear mode permite desfazer qualquer
mudança feita para imprimir e/ou escanear um
documento, voltando ao padrão da impressora;
13) A tecla program permite registrar definições de
fax, scanner, cópia ou impressão usadas
freqüentemente ou carregar definições já criadas;
8
14) Interrupt impede qualquer documento de ser
impresso, independente da fonte. Isso dá tempo de
cancelar algum documento enviado por engano.
Pressione-o novamente para voltar ao normal;
15) Painel numérico para qualquer ação que envolva
números, como escolher a quantidade de cópias,
por exemplo;
16) O botão de energy saver faz a impressora entrar
em modo economia de energia, consumindo o
mínimo para se manter ligada;
17) O sample copy é usado para imprimir apenas 1
cópia do documento ou conjunto, permitindo
verificar se as configurações estão corretas antes de
mandar imprimir outros conjuntos;
18) O botão clear/stop limpa algum campo que você
esteja preenchendo ou pára a impressão atual;
19) Start é usado para iniciar alguma função, como
tirar uma cópia, por exemplo;
20) Este botão liga ou desliga a impressora;
21) O botão login/logout permite entrar ou sair de
uma sessão protegida por senha;
9
22) Pressionando o botão simplified display, a tela
digital simplificará, mostrando apenas funções
básicas ou resumidas;
– Funções –
OBS: Antes de qualquer ação, sempre verifique se o
painel está na tela padrão. Caso não esteja, pressione
“Clear Mode” para resetar as configurações usadas por
outra pessoa.
Como se escaneia um documento?
Há 2 formas de se escanear um documento:
1) Scan to e-mail: Esta forma de scanner permite
digitalizar um documento e enviá-lo diretamente para
o e-mail de alguém;
• Pressione o botão Scanner do lado esquerdo do
painel;
• Caso na tela digital esteja selecionado a aba
Pasta, mude para e-mail;
10
• Se necessário, especifique a densidade da
digitalização, caso o documento esteja muito
claro/escuro;
11
• Clique em endereço para digitar o remetente do
scanner, ou Proc. Destino para procurar na lista
de endereços salvos;
• Nos campos mostrados abaixo, você pode editar
o assunto do e-mail e até escrever um texto para
quem for receber o documento;
12
• Após colocar o(s) documento (s) no vidro ou ADF,
pressione Start;
2) Scan to folder: Esse modo permite escanear um
documento e enviá-lo para uma pasta compartilhada
no servidor ou no computador de alguém;
• Pressione o botão Scanner do lado esquerdo do
painel;
• Caso na tela digital esteja selecionada a aba
e-mail, mude para Pasta;
13
• Digite o caminho da pasta na rede, ou escolha
pelos botões de caminhos predefinidos;
• Após colocar o(s) documento(s) no vidro ou ADF,
pressione Start;
O fax possui a opção de guardar o documento dentro dele para enviar depois ou para mais de uma pessoa. O scanner também faz isso?
Sim, o scanner pode guardar o documento em seu próprio
HD.
14
• Na tela inicial do scanner, pressione o botão
guardar arquivo no canto superior direito da
tela;
• Em seguida, selecione guardar no disco;
• Após colocar o(s) documento(s) no vidro ou ADF,
pressione Start;
E para enviar o arquivo salvo, como faz?
• Na tela inicial de scanner, pressione selecionar
arquivo salvo;
15
• Selecione o(s) arquivo(s) desejado(s) e pressione
OK;
• Digite o caminho da pasta na rede, ou escolha
pelos botões de caminhos predefinidos;
• Pressione Start para enviar o arquivo salvo;