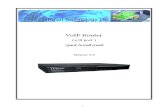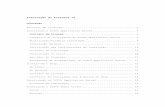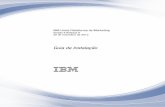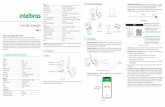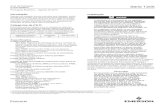Guia para instalação e
Transcript of Guia para instalação e
GUIA PARA INSTALAÇÃO E UTILIZAÇÃO DO PRONTUÁRIO ELETRÔNICO DO CIDADÃO
NA ATENÇÃO DOMICILIAR
(MÓDULO E-SUS AD)
NOVEMBRO DE 2014
ISTA DE ABREVIATURAS E SIGLAS
VERSÃO PEC 1.3
VERSÃO APLICATIVO ANDROID 1.3
(VERSÃO PRELIMINAR)
Sumário LISTA DE ABREVIATURAS ......................................................................................................................... 6
GLOSSÁRIO .............................................................................................................................................. 7
CAPÍTULO 1: CENÁRIOS DE UTILIZAÇÃO DO E-SUS NA ATENÇÃO DOMICILIAR ...................................... 9
1. Uso do CDS (versão 2.0 em diante) ............................................................................................. 9
2. Uso do módulo AD no PEC (versão 1.3 em diante) ................................................................... 10
3. Uso de sistema eletrônico próprio (versão 2.0 em diante) ....................................................... 10
CAPÍTULO 2: INSTALAÇÃO DO PEC ........................................................................................................ 11
1. Para entender a instalação do PEC: ........................................................................................... 11
2. Acessar o “Sistema de Controle de Instalação do e-SUS AB” para realizar procedimentos para
autorização da utilização do e-SUS. .................................................................................................. 12
3. Realizar instalação do PEC ......................................................................................................... 12
CAPÍTULO 3: CONFIGURAÇÕES E UTILIZAÇÃO DO PEC ......................................................................... 13
1. Orientações gerais sobre o PEC ................................................................................................. 13
1.2 Realizar login no sistema ......................................................................................................... 14
1.2 Alterar a senha......................................................................................................................... 14
2. Perfil de administrador - Para administrar o sistema: atualizar unidades de saúde, equipes,
profissionais e cidadãos. .................................................................................................................... 14
2.1 Módulo de Administração ....................................................................................................... 15
2.2 Importar CNES ......................................................................................................................... 15
2.3 Configuração para Enviar Dados.............................................................................................. 15
2.4 Cadastrar os profissionais ........................................................................................................ 16
2.5 Lotar os profissionais na respectiva equipe e especificar o perfil ........................................... 17
3. Perfil Coordenador AD - Para realizar configurações referentes à equipe (Módulo AD) .......... 19
3.1 Realizar login: .......................................................................................................................... 19
3.2 Configurar tempo de atendimento das equipes (considerar tempo de deslocamento)......... 19
3.3 Relacionar EMAP e EMAD e EMAD e EMAD (compartilhamento dos prontuários):............... 20
3.4 Definir os horários dos profissionais ................................................................................. 20
4. Perfil de atendimento – Para cadastrar cidadãos, utilizar agenda e gerar relatórios (Módulo AD).
20
4.1 Realizar login ........................................................................................................................... 21
4.2 Lista de AD - Cadastrar e/ou visualizar cidadãos em acompanhamento pela EMAD ....... 21
4.3 Visualizar atendimentos e imprimir resumo do atendimento .......................................... 23
4.4 Agendar consulta ou atividade ................................................................................................ 24
4.5 Criar relatório .......................................................................................................................... 25
CAPÍTULO 4: INSTALAÇÃO E UTILIZAÇÃO DO APLICATIVO PARA TABLET. ............................................ 26
1. Configurações mínimas para instalar o sistema ........................................................................ 26
2. Configurações mínimas para sincronização .............................................................................. 26
3. Instalação do aplicativo no tablet ............................................................................................. 27
3.1 Atualização das versões ........................................................................................................... 27
4. Fazendo uso do aplicativo ......................................................................................................... 27
4.1 Tela de Sincronização de dados com o PEC (primeiro login): ................................................. 27
4.2 Tela de login e senha ............................................................................................................... 28
4.3 Tela de lista de Cidadãos ......................................................................................................... 28
4.4 Tela para Adicionar novo Cidadão ........................................................................................... 29
4.5 Tela de Histórico ...................................................................................................................... 30
4.6 Tela de atendimento ............................................................................................................... 30
Itens previstos para as próximas versões .............................................................................................. 34
ANEXO 1: ORIENTAÇÕES PARA O PREENCHIMENTO DOS CAMPOS DE CADASTRO E DE ADMISSÃO ... 35
1. Dados de cadastro ..................................................................................................................... 35
Grupo “Dados gerais”. ................................................................................................................... 35
Grupo “Localização”. ..................................................................................................................... 35
Grupo “Contato” ............................................................................................................................ 36
Grupo “Informações complementares” ........................................................................................ 36
Grupo “Dados do Responsável” .................................................................................................... 37
Grupo “Dados do cuidador” .......................................................................................................... 37
2. Informações de admissão em AD .............................................................................................. 37
ANEXO 2: Tutorial de Instalação e Sincronização via Cabo USB para o Aplicativo Atenção Domiciliar 40
1. Instalação via cabo USB ............................................................................................................. 40
2. Sincronização via cabo USB ....................................................................................................... 41
Prezado(a)s colegas gestore(a)s, coordenadore(a)s e trabalhadore(a)s de SAD,
A regulamentação dos Serviços de Atenção Domiciliar (SAD), com o objetivo de ampliar e fortalecer
a atenção domiciliar no âmbito do SUS, evidenciou a necessidade de qualificação das informações que
caracterizam os serviços, o atendimento prestado à população e os usuários beneficiados. Desta forma,
tornou-se central a criação de um sistema de informações mais adequado às necessidades e ao processo de
trabalho na atenção domiciliar (AD).
Assim, em março de 2012, através da Portaria n° 276 de 2012, o Ministério da Saúde criou o
Registro de Ações Ambulatoriais de Saúde (RAAS), que possuía as seguintes melhorias, em relação ao uso
de outros sistemas já existentes: registro individualizado dos atendimentos; equipe multiprofissional
preenche um mesmo formulário; permite registrar a vinculação à Estratégia de Saúde da Família; permite
identificar o serviço de “origem” e de “destino” do usuário. A partir da portaria 963/13, este sistema passou
a ser o meio de envio de informações para os SAD de maneira exclusiva e condicionante para repasse de
incentivos da União.
Apesar dos avanços que representou, o RAAS possuía limitações ao longo das versões, inerentes a
um sistema com suas características. Além disso, sua capacidade de fornecer informações para a avaliação
mais geral dos atendimentos e da situação de saúde dos usuários, através dos relatórios gerados, era
reduzida.
Desta forma, partir do pressuposto de que os sistemas de informação devem ser progressivamente
qualificados, os registros dos Serviços de Atenção Domiciliar serão incorporados ao e – SUS AB, estratégia
do Departamento de Atenção Básica (DAB/SAS/MS) que visa à reestruturação dos sistemas de informação
do SUS em busca de um SUS eletrônico no intuito de: Informatizar os processos de trabalho; garantir um
fluxo de informações adequado; aperfeiçoar a gestão do cuidado, dos serviços e das redes de atenção à
saúde. O e-SUS contempla ainda sistema de informação que substituirá o RAAS como sistema de
informação para os SAD (prazo para transição será definido em Portaria).
Mais especificamente, com a integração da Atenção Domiciliar no e-SUS AB, busca-se: qualificar o
registro de informações, possibilitando a sua realização de forma mais ágil e com menor perda de dados,
bem como de auxiliar a gestão e regulação do cuidado e a integração com outros serviços da rede de
atenção à saúde. Esse processo certamente só foi possível com a participação implicada dos diversos atores
envolvidos nas práticas de Atenção Domiciliar em todo o país.
Por ser um sistema novo nos depararemos com desafios para sua implantação e adequação às
necessidades das equipes e cidadãos atendidos. Por outro lado, trata-se, também de uma grande
oportunidade de consolidação e qualificação da Atenção Domiciliar no país. Contamos com vocês no uso da
ferramenta e nos apontamentos que forem necessários para seu aprimoramento e maior aproximação com
as demandas cotidianas.
Coordenação-geral de Atenção Domiciliar
Departamento de Atenção Básica Secretaria de Atenção à Saúde
Ministério da Saúde
LISTA DE ABREVIATURAS AB – Atenção Básica
AD – Atenção Domiciliar
CadSUS – Cadastro Nacional do SUS
CBO – Classificação Brasileira de Ocupações
CDS – Coleta de Dados Simplificada
CnR – Consultório na Rua
CNS- Cartão Nacional de Saúde (também referido como Cartão SUS)
CRAS – Centro de Referência de Assistência Social
DAB – Departamento de Atenção Básica
DUM – Data da Última Menstruação
HIV – Vírus de Imunodeficiência Humana
IBGE – Instituto Brasileiro de Geografia e Estatística
INE – Identificador Nacional de Equipes
INEP – Instituto Nacional de Estudos e Pesquisas Educacionais (Matricula Censo Escolar 1997/2013)
MDS – Ministério do Desenvolvimento Social e Combate à Fome
MS – Ministério da Saúde
NASF – Núcleo de Apoio à Saúde da Família
NIS – Número de Identificação Social
PASEP – Programa de Formação do Patrimônio do Servidor Público
PEC – Prontuário Eletrônico do Cidadão
PIS – Programa de Integração Social
PMAQ – Programa Nacional de Melhoria do Acesso e da Qualidade da Atenção Básica
PNAB – Política Nacional de Atenção Básica
PNIIS – Política Nacional de Informação e Informática em Saúde
PNRA – Programa Nacional de Reforma Agrária
PSE – Programa Saúde na Escola
RAS – Registro de Atendimento Simplificado
RAAS – Registro de Ações Ambulatoriais em Saúde
SAS – Secretaria de Atenção à Saúde
SIAB – Sistema de Informação da Atenção Básica
SIGTAP – Sistema de Gerenciamento da Tabela de Procedimentos, Medicamentos e OPM do SUS
SISAB – Sistema de Informação em Saúde para a Atenção Básica
SUS – Sistema Único de Saúde
TIC – Tecnologia de Informação e Comunicação
GLOSSÁRIO
Antes de iniciar o manual, apresentamos um breve glossário com termos recorrentes que
necessariamente precisam ser compreendidos para a leitura fluente deste material.
Aplicativo: Software aplicativo (aplicativo ou aplicação) é um programa de computador que tem por
objetivo ajudar o seu usuário a desempenhar uma tarefa específica, em geral ligada a processamento de
dados (Wikipedia, 2013). No caso do Aplicativo da Atenção Domiciliar (por vezes será referido aqui neste
guia apenas como “aplicativo”), é através dele que serão registradas as informações dos atendimentos e
que serão enviadas para o PEC por meio da sincronização;
Atenção Domiciliar (AD): nova modalidade de atenção à saúde, substitutiva ou complementar às já
existentes, caracterizada por um conjunto de ações de promoção à saúde, prevenção e tratamento de
doenças e reabilitação prestadas em domicílio, com garantia de continuidade de cuidados e integrada às
redes de atenção à saúde (Portaria GM/MS 963, de 27 de maio de 2013);
Coleta de Dados Simplificada (CDS) - A Coleta de Dados Simplificada (CDS) é um dos componentes da
estratégia e-SUS AB, sendo dirigido aos serviços de saúde que não dispõem de sistema informatizado para
utilização rotineira no trabalho. É composta por fichas para o registro de informações principalmente
relativas à produção e, portanto, serve de suporte para os dados que deverão ser enviados ao Ministério da
Saúde para fins acompanhamento e financiamento, assim como possibilitará a geração de relatórios
também para monitoramento local. Não substitui o registro em prontuário;
Cuidador: pessoa com ou sem vínculo familiar com o usuário, capacitada para auxiliá-lo em suas
necessidades e atividades da vida cotidiana (Portaria GM/MS 963, de 27 de maio de 2013);
Dados de produção: dados referentes à identificação da equipe, dos profissionais, caracterização geral
da demanda, procedimentos realizados, dentre outros. São os dados que servem para acompanhamento e
monitoramento do Serviço de Atenção Domiciliar e que poderão ser acessados nos âmbitos das gestões
municipal, estadual e federal. São os dados de produção que também servem de base para o repasse do
recurso federal, conforme estabelecido na normativa vigente;
Dados de prontuário: dados referentes à situação do cidadão em atendimento, componentes do
prontuário, por exemplo, evolução, encaminhamentos, prescrição, etc. Estes dados são acessíveis apenas
aos profissionais que realizam o atendimento. Futuramente, serão acessíveis também ao próprio cidadão
de maneira direta, ou seja, sem necessidade de solicitação à equipe;
Download: Fazer o descarregamento de conteúdos de fontes diversas no computador ou tablet;
EMAD: Equipe Multiprofissional de Atenção Domiciliar (Port GM/MS 963, de 27 de maio de 2013);
EMAP: Equipe Multiprofissional de Apoio (Portaria GM/MS 963, de 27 de maio de 2013);
e-SUS Atenção Básica: É uma estratégia do Departamento de Atenção Básica (DAB/SAS/MS) que visa à
reestruturação dos sistemas de informação do SUS em busca de um SUS eletrônico no intuito de:
Informatizar os processos de trabalho; Garantir um fluxo de informações adequado; Otimizar a gestão do
cuidado, dos serviços e das redes de atenção à saúde. Engloba o SISAB e dois sistemas de "software" que
instrumentalizam a coleta dos dados que serão inseridos no SISAB: I - Coleta de Dados Simplificada (CDS); e
II - Prontuário Eletrônico do Cidadão (PEC);
Login: derivado do inglês log in, sendo por vezes também utilizada a alternativa log on, define o
processo de controle de acesso a um sistema informático, através da identificação e autenticação do
utilizador por meio de credenciais (login e senha) fornecidas por esse mesmo utilizador (Wikipedia, 2013,
adaptado);
Prontuário Eletrônico do Cidadão (PEC): Software que compõe a Estratégia e-SUS AB, desenvolvido para
o registro de dados de prontuário com vistas a apoiar os processos de trabalho da AB, como: apoio na
gestão do cuidado, através de ferramentas de avaliação de risco e situações de saúde, além de produção de
relatórios para monitoramento e avaliação das ações de saúde. Contempla ainda o processo de
transmissão de dados para a base federal, tanto dos dados gerados no próprio PEC, quanto gerados através
das fichas do CDS.
ATENÇÃO: Ainda que os registros feitos no tablet componham o prontuário eletrônico, neste guia
utilizaremos o termo PEC para o software desenvolvido para utilização em computadores e aplicativo para
o programa desenvolvido para o tablet;
Serviço de Atenção Domiciliar (SAD): serviço substitutivo ou complementar à internação hospitalar ou
ao atendimento ambulatorial, responsável pelo gerenciamento e operacionalização das Equipes
Multiprofissionais de Atenção Domiciliar (EMAD) e Equipes Multiprofissionais de Apoio (EMAP) (Portaria
GM/MS 963, de 27 de maio de 2013);
Sincronização: processo de troca de informações entre PEC (computador) e aplicativo da atenção
domiciliar no tablet. Neste processo, o tablet configura-se principalmente como instrumento para captura
de informações, sendo que a consolidação das informações tanto para compor o prontuário do cidadão,
quanto para envio de informações de produção é feita pelo PEC, no computador;
Sistema de Informação em Saúde para a Atenção Básica (SISAB): é o novo sistema nacional de
informações em saúde do âmbito da atenção básica, que substituirá o SIAB. Diferentemente do SIAB,
possui entrada para informações individualizadas (através do CNS) o que permite acompanhamento e
monitoramento mais qualificado dos serviços e das condições de saúde dos usuários;
Tablet: é um dispositivo em formato de prancheta que pode ser usado para acesso à Internet,
visualização de fotos, uso de aplicativos. Apresenta uma tela sensível ao toque (touchscreen) que é o
dispositivo de entrada e acionamento principal das funcionalidades (Wikipedia, 2013, adaptado).
Wizard de instalação: passo a passo automático para os procedimentos iniciais de instalação e
configuração do PEC;
URL (de Uniform Resource Locator): em português Localizador-Padrão de Recursos, é o endereço de um
recurso (por ex., arquivo, impressora), disponível em uma rede, seja a Internet, ou mesmo uma rede local
(Wikipedia, 2014, adaptado).
Este documento é um guia para as etapas de instalação e utilização do e-SUS na Atenção Domiciliar,
com foco no componente Prontuário Eletrônico do Cidadão (PEC). Vale ressaltar que é um documento
complementar às publicações e manuais relativos ao e-SUS AB, considerando que a instalação e utilização
do módulo de Atenção Domiciliar (AD) no PEC, bem como a utilização do aplicativo para tablet dependem
da instalação do PEC (o mesmo utilizado na Atenção Básica). Assim, alguns passos citados neste guia já
terão sido realizados, caso o município já esteja utilizando o PEC, mesmo que somente para envio de
dados.
Não abordaremos detalhadamente a Coleta de Dados Simplificada (CDS), uma vez que este
instrumento estará disponível apenas na próxima versão, a qual será acompanhada de novo manual.
Considerando estes diferentes componentes e cenários, este manual está dividido em quatro
capítulos:
1. Cenários de utilização do e-SUS na Atenção Domiciliar
2. Instalação do PEC (necessário para ambos os cenários – CDS e PEC);
3. Configurações e utilização do PEC para registro de dados de prontuário; e
4. Instalação e utilização do aplicativo no tablet.
CAPÍTULO 1: CENÁRIOS DE UTILIZAÇÃO DO E-SUS NA ATENÇÃO DOMICILIAR
A definição de utilização dos componentes do e-SUS está atrelada à infraestrutura existente no
município. Dependendo das condições existentes e da escolha em relação a utilizar apenas o sistema de
informações (envio de dados de produção para o SISAB) ou agregar também o prontuário eletrônico,
definir-se-á o cenário de utilização, podendo ser: uso do CDS ou uso do PEC. Vale ressaltar que na AD a
possibilidade de uso do PEC se dará previamente a do CDS, em função da liberação das versões (módulo AD
no PEC estará disponível antes das fichas CDS para a AD).
Importante ressaltar ainda que a transmissão de dados de produção referentes às equipes de AD
será feita somente a partir da versão 2.0. Todos os dados registrados antes do lançamento da versão serão
retidos na base local e serão remetidos para a base federal a partir da atualização do PEC local, quando do
lançamento da versão 2.0.
1. Uso do CDS (versão 2.0 em diante)
Registro de informações simplificadas de atendimento e de produção, através das fichas;
Componentes:
Ficha de avaliação de elegibilidade e admissão
Ficha de atendimento domiciliar
ATENÇÃO: Não substitui o registro do atendimento em prontuário de papel ou eletrônico próprio.
2. Uso do módulo AD no PEC (versão 1.3 em diante)
Registro de informações de atendimento, através do aplicativo (tablet); dados de produção
enviados através da sincronização com o PEC (computador).
Componentes:
Cadastro do cidadão através do PEC ou do aplicativo;
Registro de atendimento (prontuário) no aplicativo;
Visualização (e possibilidade de impressão de resumo) do prontuário do cidadão no PEC;
Agenda da equipe no PEC, com possibilidade de impressão da agenda da equipe;
Relatórios (versão 1.3 – apenas relatórios referentes à agenda) no PEC.
3. Uso de sistema eletrônico próprio (versão 2.0 em diante)
A integração de sistemas próprios com o e-SUS para envio de informações para a base federal se
dará a partir de lançamento da nova versão, contendo previsão dos elementos da AD no Thrift.
Em caso de problemas na utilização do tablet ou do sistema próprio, é possível o uso das fichas CDS
(a partir da versão 2.0) de duas formas: As fichas podem ser utilizadas como apoio para registro posterior
no PEC. Neste caso, o atendimento deverá ser registrado integralmente no tablet posteriormente, com
apoio dos dados registrados na ficha (neste caso a ficha serve apenas de apoio, rascunho, não devendo ser
digitada como CDS). Desta forma este atendimento aparecerá no histórico do cidadão como os demais
atendimentos registrados no PEC e os dados de produção serão gerados através do PEC.
A outra forma é fazer a digitação da ficha no módulo CDS, sendo que nesta versão os dados
oriundos deste registro aparecerão somente no módulo CDS, não aparecendo juntamente aos demais
registrados no prontuário. Neste caso, os dados de produção serão enviados pelo sistema, mas os dados
de prontuário deverão ser registrados em prontuário físico. Futuramente haverá possibilidade de registro
de atendimento também diretamente no PEC (computador).
Poderá, ainda, haver a utilização concomitante das fichas e PEC, no entanto, é importante saber
que nesta situação os dados de prontuário ficarão registrados de forma fragmentada, uma vez que
equipes/profissionais que utilizarem as fichas necessitarão fazer o registro destes dados, seja em
prontuário físico, seja em outros sistemas de prontuário eletrônico.
Estratégia e-SUS AB
Sistema de Informação em Saúde para Atenção
Básica
(SISAB) Sistemas de Software:
CDS e PEC
(módulo e-SUS AD)
Seguimos agora para as orientações sobre o uso do sistema.
CAPÍTULO 2: INSTALAÇÃO DO PEC
O envio dos dados para a base federal é realizado somente através do PEC (centralizador ou
prontuário). Assim, mesmo que o município opte por utilizar apenas o sistema de CDS, não aderindo ao uso
do PEC para registro de dados de prontuário, é necessário realizar a instalação do PEC para agregação e
envio dos dados de produção.
Municípios que já tenham realizado instalação de PEC e utilizarão esta instalação para o SAD não
necessitam realizar novamente, bastando conferir informações definidas pelo administrador para que
contemplem a AD (ex.: horário de funcionamento da Unidade de Saúde).
Para o acesso ao módulo da AD no PEC, no entanto, é necessário que a versão do PEC instalada
seja, no mínimo, a 1.3 e que exista uma instalação PEC em computador de acesso à equipe do SAD para a
realização da sincronização dos dados e utilização de ferramentas do PEC. Caso o município ainda esteja
com versões anteriores do PEC é preciso realizar a atualização, uma vez que o módulo da Atenção
Domiciliar não está disponível nas versões anteriores.
Caso o município ainda não tenha feito nenhuma instalação do PEC ou a instalação realizada não
seja utilizada a mesma que será utilizada para o SAD, há necessidade de proceder a instalação do PEC.
Abaixo alguns materiais para auxiliar neste processo.
1. Para entender a instalação do PEC:
a) Acesse o site http://dab.saude.gov.br/portaldab/esus.php
b) Clique em “Materiais de apoio” (próximo ao rodapé da página) e faça o download dos guias de
instalação e utilização do PEC:
“Guia de Utilização do Sistema de Controle de Uso do e-SUS”
http://189.28.128.100/dab/docs/portaldab/documentos/guia_controle_uso.pdf
“Guia Rápido de Instalação do PEC”
http://189.28.128.100/dab/docs/portaldab/documentos/guia_pec_prontuario.pdf
2. Acessar o “Sistema de Controle de Instalação do e-SUS AB” para realizar procedimentos para autorização
da utilização do e-SUS.
Acesse este link para realizar a autorização de utilização de uso do e-SUS, caso ainda não tenha sido
feita:
http://dabsistemas.saude.gov.br/sistemas/controleUsoEsus/login.php?acesso_negado=true
3. Realizar instalação do PEC
Acesse este link para definir os passos seguintes conforme a situação municipal: primeira instalação
de PEC ou substituição de versões prévias: http://dab.saude.gov.br/portaldab/esus.php
CAPÍTULO 3: CONFIGURAÇÕES E UTILIZAÇÃO DO PEC
1. Orientações gerais sobre o PEC
Nesta seção, são apresentadas, de forma geral, as funções que são usadas mais frequentemente no
PEC, para um melhor entendimento dessas funções na utilização do sistema.
Menu de Topo: este é um menu de acesso rápido a alguns módulos do sistema, localizado no topo da tela do sistema e sempre visível ao usuário. Na figura ao lado, está destacado em vermelho.
Navegação Estrutural: localizada no canto superior esquerdo de cada tela, indica o caminho que o usuário navega nas telas do sistema. Os links permitem navegar para tela anterior.
Hora atual: localizada no canto superior direito de cada tela.
Ação voltar: localizada no canto superior direito de cada tela, ao lado da hora. Retorna a tela anterior.
Campos obrigatórios: Campos com * (asterisco) são de preenchimento obrigatório.
Campos de preenchimento obrigatório (marcados com asterisco), que não foram preenchidos corretamente, ficam na cor vermelha.
Opção de Múltipla escolha.
Opção de Única escolha.
Data: digite a data ou clique no símbolo no canto direito do campo que será mostrado o calendário, com a data atual selecionada.
Para avançar/retroceder o mês: clicar nas setas ou .
Para avançar/retroceder o ano: clicar na seta e selecionar o ano desejado.
Caixa de Seleção: digite parte do texto desejado e o sistema trará automaticamente todos os registros que contém o texto. Selecione o item desejado.
Para avançar/retroceder: clicar na seta ou .
Para avançar para próxima/última página: clicar na seta ou .
Para avançar para anterior/primeira página: clicar na seta ou .
Hint: passe o mouse sobre o campo e o sistema mostrará uma breve descrição.
Paginação: localizada na parte inferior da tela, indica a quantidade de páginas.
Para avançar/retroceder: clicar na seta ou .
O número da página selecionada fica em negrito.
1.2 Realizar login no sistema
a. Login: Para o login será utilizado o número de CPF. O login é pessoal e intransferível, pois é
a garantia de que os registros realizados são deste profissional.
b. Senha: a senha padrão é o número do CNS do profissional constante no CNES. Quando o
profissional realizar o login pela primeira vez, será exigida a troca de senha.
Fonte: Ministério da Saúde, 2014.
1.2 Alterar a senha
c. Senha atual: Digite a senha padrão inicial (número do CNS )
d. Digite a nova senha: defina uma nova senha para uso pessoal, devendo conter no mínimo
seis dígitos. Esta será a senha utilizada a cada login no sistema, devendo ser pessoal e sigilosa.
e. Confirme a nova senha: digite a mesma senha digitada no campo anterior para
confirmação.
Fonte: Ministério da Saúde, 2014.
2. Perfil de administrador - Para administrar o sistema: atualizar unidades de saúde, equipes, profissionais e
cidadãos.
Este é um perfil geral da instalação, não havendo um administrador específico para o módulo AD,
ainda que o perfil coordenador contemple funções de administração. Por meio deste módulo, é possível
importar os dados do Sistema de Cadastro Nacional de Estabelecimento de Saúde (SCNES), bem como
acessar os dados dos estabelecimentos de saúde e dos profissionais que estão lotados em cada uma delas.
Observe que os passos de “importar CNES” e “enviar dados” fazem parte do wizard de instalação,
portanto, no caso de instalações prévias do PEC eles já devem ter sido realizados e precisarão ser realizados
novamente apenas quando houver mudanças no CNES ou necessidade de inclusão de novo link para envio
de dados.
2.1 Módulo de Administração
Fonte: Ministério da Saúde, 2014.
2.2 Importar CNES
Esta função é utilizada para importar os dados de estabelecimento e dos profissionais cadastrados
no CNES do município, através da base nacional, sem os quais o PEC não funcionará. Para importar os dados
é necessário gerar o arquivo do tipo XML ou Zipado por meio do site do CNES. Para isso, o Gestor do CNES
deverá ser acessar o link: http://cnes.datasus.gov.br/ , selecionar a opção Serviços ˃ Gestores ˃
Recebimento Arquivos Download (Outros) > XML e-SUS AB. Somente o Gestor do CNES tem acesso a essa
área. Ele deve logar na área restrita e realizar o download do arquivo.
Caso os profissionais não estejam na base de dados oriunda do CNES (profissionais com ingresso
posterior à última competência do CNES, por exemplo), seguir os passos abaixo para realizar o
cadastramento no PEC (cadastramento de profissionais).
Atenção: atualmente, o cadastramento dos profissionais no e-SUS não substitui seu cadastramento
no CNES. É preciso, portanto, fazer a sua atualização no programa do CNES.
Fonte: Ministério da Saúde, 2014.
2.3 Configuração para Enviar Dados
Ao entrar nesta área, o Administrador do Sistema poderá definir para onde a instalação deverá
enviar os dados. Para tanto, deverá preencher as informações obrigatórias, marcadas com asterisco. Esta
ferramenta é utilizada, por exemplo, para o envio para uma instalação de PEC centralizador e/ou para o
envio para um servidor estadual. O link para envio para a base nacional já estará configurado.
Fonte: Ministério da Saúde, 2014.
a. Preencha o Nome da Unidade para a qual vai enviar os dados, o Link para envio, e clique em
“Confirmar”. O botão “Testar Conexão” serve para verificar se o link fornecido está correto.
b. Após a confirmação do teste de conexão, clique em “salvar” para gravar as informações.
2.4 Cadastrar os profissionais
O Cadastro e a lotação são feitos apenas para os que não estejam contidos na base obtida pela
importação do CNES.
a. Clicar em “Profissional”;
Fonte: Ministério da Saúde, 2014.
b. Clicar em adicionar;
Fonte: Ministério da Saúde, 2014.
c. Preencher os campos com os dados do profissional;
d. Repetir essa operação com todos os profissionais das equipes que estarão lotadas no
mesmo CNES e que não estejam incluídos no CNES.
Fonte: Ministério da Saúde, 2014.
2.5 Lotar os profissionais na respectiva equipe e especificar o perfil
Definir a lotação e o perfil dos profissionais, caso não estejam ainda na base do CNES. Lotação
relaciona-se ao local e à função de trabalho do profissional e perfil relaciona-se ao acesso aos recursos do
sistema, podendo ser de profissional da Atenção Básica ou da AD, de atendimento ou de coordenação. Ou
seja, conforme o perfil definido para o profissional ele terá acesso a determinados módulos e ferramentas
do sistema e não terá a outros.
Observação: somente depois que o profissional tiver lotação e perfil de uso do sistema definidos é
que ele poderá realizar o login.
a. Clicar no ícone “lotação” (legenda aparece ao passar a seta sobre a figura);
Fonte: Ministério da Saúde, 2014.
b. Clicar em “adicionar”;
Fonte: Ministério da Saúde, 2014.
c. Preencher os campos.
ATENÇÃO: no campo Perfil, selecionar as categorias profissionais que estão seguidas da sigla “AD”.
Observe que alguns profissionais estão descritos como “outros profissionais de nível médio AD” e “outros
profissionais de nível superior AD”. No caso do perfil de coordenação, deve ser selecionado “coordenador
AD”.
Fonte: Ministério da Saúde, 2014.
Fonte: Ministério da Saúde, 2014.
3. Perfil Coordenador AD - Para realizar configurações referentes à equipe (Módulo AD)
Este perfil é diferenciado no caso de uso na AB e na AD. Para acessar o sistema como coordenador,
é preciso que o administrador tenha designado este perfil para o profissional que executará esta função. O
mesmo profissional pode receber um perfil de atendimento e outro de coordenação e uma vez configurado
o Perfil Coordenador o mesmo poderá gerir as informações das EMAD e EMAP no sistema.
3.1 Realizar login como coordenador de AD:
a. Entrar em Administração
Fonte: Ministério da Saúde, 2014.
b. Entrar em Configurações
Fonte: Ministério da Saúde, 2014.
3.2 Configurar tempo de atendimento das equipes
Este campo serve para formatar os horários na agenda da equipe. Uma vez que não há intervalos
previstos para o deslocamento entre os domicílios, deve-se considerar o tempo médio gasto com
deslocamentos e somá-lo ao tempo médio utilizado nos atendimentos.
Exemplo: o tempo médio da visita é de 30min e o tempo médio de deslocamento é de 10min, neste
caso o tempo padrão deve ser de 40min.
Fonte: Ministério da Saúde, 2014.
3.3 Relacionar EMAP e EMAD e EMAD e EMAD (compartilhamento dos prontuários):
Selecionar uma EMAP e selecionar as EMAD que são apoiadas por esta EMAP. O preenchimento
destes campos é o que permite o compartilhamento dos prontuários dos cidadãos em acompanhamento
entre estas equipes, para visualização e edição. Para que isso ocorra, entretanto, é necessário que as
equipes em questão estejam utilizando a mesma instalação do PEC.
Fonte: Ministério da Saúde, 2014.
Este campo inferior serve para a relação entre duas ou mais EMAD, no caso de haver necessidade de
uma EMAD visualizar os prontuários de outra EMAD. Este campo deve ser utilizado quando a organização
municipal prevê, por exemplo, equipe de plantão em finais de semana, equipe de retaguarda no caso de
ausência de algum profissional, etc. Selecionar uma EMAD (primeiro quadro) e selecionar EMAD(s)
(segundo quadro). Este procedimento só faz a relação em uma direção, ou seja, a EMAD selecionada no
quadro superior terá acesso aos prontuários da(s) EMAD selecionada(s) no campo inferior. Para que o
processo contrário ocorra é preciso repetir a operação invertendo a seleção das EMAD nos quadros
superior e inferior.
3.4 Definir os horários dos profissionais
Esta operação está habilitada para os perfis de administrador e coordenador, na tela de
Profissionais, ícone da agenda . É preciso definir os horários de trabalho dos profissionais para que a
funcionalidade da agenda possa ser utilizada.
4. Perfil de atendimento – Para cadastrar cidadãos, utilizar agenda e gerar relatórios (Módulo AD).
Nesta versão, há três ferramentas disponíveis para as equipes de Atenção Domiciliar no PEC: Lista
de AD (visibilizar e cadastrar/editar cidadãos em acompanhamento), Agenda e Relatórios. Abaixo as
orientações para uso.
Atenção: O módulo cidadão é o módulo de cadastro dos cidadãos no PEC, sendo compartilhado
com outros serviços que estejam utilizando a aplicação. É em “lista de AD” que será feita a admissão do
cidadão na equipe de AD.
Fonte: Ministério da Saúde, 2014.
Fonte: Ministério da Saúde, 2014.
4.1 Realizar login como profissional de AD (atendimento)
a. Login: Para o login será utilizado o número de CPF (o mesmo foi informado pelo
administrador ao cadastrar os profissionais). O login é pessoal e intransferível, pois é a garantia de que os
registros realizados são deste profissional.
b. Senha: a senha padrão inicial é o número do CNS constante no CNES. Quando o profissional
realizar o login pela primeira vez, será exigida a troca de senha.
4.2 Lista de AD - Cadastrar e/ou visualizar cidadãos em acompanhamento pela EMAD
Tela que apresentará os cidadãos admitidos no serviço e permite a adição de novos cidadãos.
Aparecerão listados os usuários já admitidos previamente e que permanecem sob cuidado da equipe,
sendo que no botão é possível escolher filtros para a pesquisa dos cidadãos. Para visualizar todos os
cidadãos, retire o filtro de permanência que está na previamente marcado nas escolhas de filtros. Para
excluir os filtros, clique no “x” nos campos de pesquisa e clique em “pesquisar”.
É possível ainda visualizar o prontuário e o cadastro do cidadão admitido, bem como os seus dados
de admissão, além de editar e excluir a admissão, clicando nas figuras ao final da linha com o nome do
cidadão. Através da visualização do prontuário é que também se realiza a impressão do resumo do
atendimento, que pode ser utilizado para compor o prontuário domiciliar.
Fonte: Ministério da Saúde, 2014.
É possível buscar o cidadão na lista de cidadãos já cadastrados no PEC (por exemplo, já estarão
contemplados usuários cadastrados por equipe de atenção básica que utilizem instalação do PEC
compartilhada com o SAD):
Fonte: Ministério da Saúde, 2014.
a. Caso seja localizado na lista de cidadãos já cadastrados, preencher os dados de admissão na
EMAD (veja anexo 1 com orientações complementares para preenchimento):
Data de admissão (preenchimento obrigatório): digite a data em que o usuário foi
admitido para acompanhamento do SAD;
Modalidade (preenchimento obrigatório): selecione a modalidade de Atenção
Domiciliar relativa ao cidadão (orientações para preenchimento no Anexo 1);
Origem (preenchimento obrigatório): selecione o serviço/equipe que encaminhou o
cidadão para acompanhamento em AD. Utilize o campo especifique para colocar o
nome do serviço (orientações para preenchimento no anexo 1);
CID principal (preenchimento obrigatório): selecionar a patologia/lesão/situação de
saúde que motivou a admissão do cidadão em AD, utilizando a Classificação
Internacional de Doenças, versão 10, CID 10;
CID causas associadas: selecionar outra(s) patologia/lesão/situação de saúde
apresentadas pelo cidadão em acompanhamento.
b. Caso não esteja cadastrado, clicar no botão de adicionar cidadão e, após preencher o
cadastro, voltar à tela de adicionar cidadão. Veja o anexo 1 para orientações sobre o preenchimento dos
campos de cadastro.
Fonte: Ministério da Saúde, 2014.
4.3 Visualizar atendimentos e imprimir resumo do atendimento
Para visualizar os atendimentos realizados pode-se utilizar os campos de “histórico” e “folha de
rosto” na barra de opções. Na “folha de rosto” também se acessa o link para impressão do resumo dos
atendimentos. Para imprimir:
a. Clicar na imagem da
impressora ;
Fonte: Ministério da Saúde, 2014.
b. Abrirá janela com os dados a serem impressos;
Fonte: Ministério da Saúde, 2014.
c. Clicar na imagem da impressora na janela do resumo do atendimento para imprimir.
4.4 Agendar consulta ou atividade
Após clicar na agenda, o sistema exibirá uma tela conforme pode-se ver na figura abaixo. A agenda
pode acessada por todos os profissionais, desde que seus horários de trabalho tenham sido definidos pelo
coordenador (ver perfil coordenador). Pode ser utilizada para consultas e também para outras atividades,
como reuniões, atividade coletiva, etc.
Fonte: Ministério da Saúde, 2014.
a. Selecione a data do agendamento: para selecionar o mês, clique no campo “Próximo” ou
“Anterior”, e, para selecionar o dia, clique no dia do calendário;
b. Selecione o profissional;
c. Na lista de horários, clique na linha ao lado da hora em que deseja agendar a consulta ou
reservar o horário, e o sistema irá mostrar a tela de agendamento, conforme a figura abaixo, para a escolha
do cidadão ou do motivo de reserva do horário;
d. No campo de busca do Cidadão, selecione o cidadão que será agendado. Caso não encontre
o cidadão no campo de busca, é preciso concluir o cadastro para poder incluí-lo na agenda;
e. Após selecionar o cidadão, caso necessário, é possível usar o campo “Observação” para
fazer alguma anotação prévia sobre a consulta;
f. Para concluir, clique no botão “Salvar”.
Fonte: Ministério da Saúde, 2014.
Conforme os agendamentos são realizados para as datas futuras, a agenda do profissional vai
sendo preenchida nos horários escolhidos. Os atendimentos agendados para datas futuras permitem que o
profissional visualize o prontuário do cidadão e os detalhes do agendamento, editar ou excluir o
agendamento. É possível ainda ver o cadastro completo do cidadão, a partir da tela de detalhes do
agendamento.
Entrando no módulo da agenda, pode-se imprimir a agenda de cada profissional.
Fonte: Ministério da Saúde, 2014.
4.5 Criar relatório
Neste momento, a única opção de relatório disponível refere-se à impressão da agenda
consolidada dos profissionais. Futuramente será nesta tela que haverá a possibilidade de emissão de
relatórios de atendimentos, procedimentos, situação de saúde dos cidadãos em acompanhamentos.
Fonte: Ministério da Saúde, 2014.
CAPÍTULO 4: INSTALAÇÃO E UTILIZAÇÃO DO APLICATIVO PARA TABLET.
Para usar o aplicativo no tablet é necessário ter concluído a instalação do PEC no computador, pois
ele funcionará através de sincronização. Para qualquer profissional logar no sistema do aplicativo é
necessário ter usuário e senha criados no PEC, além de ter sido lotado em uma equipe de EMAD (veja nas
configurações do PEC).
1. Configurações mínimas para instalar o sistema
Requisitos mínimos para a funcionalidade, uso e instalação do aplicativo:
Tela touch screen – sensíveis ao toque
Sistema Android 4.0.3 - Ice Cream Sandwich ou superior
Tablet de 10 polegadas
Resolução: 1280 x 800 pixels
Acesso à rede Wi-fi ou acesso à internet (3G) para sincronização*
O aplicativo foi desenvolvido para uso em tablets. O uso em telas menores poderá causar
distorções na interface, gerando erros ou não apresentação de todas as informações.
* Também é possível a sincronização via cabo USB, entretanto é desejável a sincronização por rede
sem fio (wi-fi) ou internet (3G). Veja tutorial para sincronização via cabo no anexo deste manual, caso
necessário.
2. Configurações mínimas para sincronização
É importante, antes de sincronizar os dados, realizar as verificações abaixo, no computador:
Firewall: deixar desativado;
Proxy: verificar se as regras contidas no proxy permitem a sincronização do aplicativo;
Confirmar que o endereço (URL*) de sincronização está acessível ao tablet. Para testar a conexão
do tablet com o link, basta digitar o endereço (URL) no navegador (p. ex. Google Chrome, Firefox)
do tablet e verificar se abrirá a tela do PEC.
* A URL, no caso de rede interna, é composta da seguinte forma:
http:// + IP da máquina em que está a instalação do PEC + :8080/esus
Para identificar o IP da máquina:
1. Digite CMD na barra de pesquisa do menu “Iniciar” e tecle “Enter”;
2. Dentro do Prompt (janela preta), digite “ipconfig” e tecle “enter”;
3. Verifique o número/endereço da linha IPV 4. Este é o IP que deverá ser digitado para compor a URL
* A URL, no caso de rede externa, corresponde ao link (endereço no navegador) da instalação do
PEC com a qual será feita a sincronização.
3. Instalação do aplicativo no tablet
Após instalado o PEC no computador, é preciso fazer o download e instalação do aplicativo no
tablet. Esse procedimento deverá ser feito por meio do aplicativo “google play” ou por meio de link do
aplicativo e-SUS AD no Portal do DAB (http://dab.saude.gov.br/portaldab/esus.php).
Caso não exista conexão wi-fi ou internet 3G para realizar a instalação do aplicativo no tablet,
verificar o “Tutorial para instalação e sincronização via cabo” em anexo a este manual.
3.1 Atualização das versões
Informações sobre atualizações no Portal do DAB (http://dab.saude.gov.br/portaldab/esus.php).
Previamente a uma atualização, deve-se:
Fazer a sincronização, de modo a enviar todos os dados do tablet para o PEC.
Verificar se o seu dispositivo está configurado com a hora e a data corretas e corrigir, se
necessário.
Verificar se a carga da bateria do seu dispositivo é suficiente. Se estiver com pouca carga,
carregue a bateria antes de iniciar a atualização.
Verificar o espaço disponível no tablet. Se necessário, remova alguns aplicativos ou outros itens
grandes.
4. Fazendo uso do aplicativo
4.1 Tela de Sincronização de dados com o PEC (primeiro login):
Esta tela inicial aparecerá logo após a instalação do aplicativo. A partir desta
tela é feita a sincronização dos dados do tablet com o computador no qual ficarão
guardados os registros de prontuário. Procede-se da seguinte forma:
Campo dados de sincronização: digita-se o caminho (a URL da instalação PEC) com o qual ele irá
realizar a conexão para a sincronização de dados com o Prontuário Eletrônico do Cidadão, onde
ficarão consolidadas as informações sobre o atendimento do cidadão.
Campo de dados do usuário (profissional): no campo usuário, colocar o número do CPF do
profissional, senha (a mesma definida no PEC) e o número do INE da equipe. Qualquer profissional
lotado em uma EMAD ou EMAP, desde que seguidos os passos descritos aqui, poderá utilizar o
aplicativo no tablet, fazendo login com seu usuário e senha. O mesmo tablet poderá ser utilizado
por mais de um profissional com o uso de senha e login individuais.
Botão de Sincronizar: toque em “sincronizar” para iniciar a transferência das informações entre o
tablet e o computador. Serão transferidas as informações referentes a todos os profissionais da
equipe, bem como todos os cidadãos que estão cadastrados na equipe. Aparecerá uma barra de
progresso de transferência dos dados. Abaixo da opção “Sincronizar” aparecerá data da última
sincronização realizada.
Aperte novamente no botão de sincronizar, caso a sincronização não seja completa ou apareça
mensagem de erro ao final da sincronização.
ATENÇÃO:
Em caso de não haver rede wi-fi ou internet no tablet (3G), será necessário fazer sincronização via
cabo, ver anexo a este manual o tutorial para sincronização via cabo.
A sincronização deve ser realizada sempre que houver oportunidade a fim de se evitar risco de
perda de informações.
O tablete não poderá ser utilizado ao mesmo tempo por mais de uma equipe. Caso seja necessário
modificar o INE da equipe, é imprescindível fazer a sincronização dos dados antes, pois o aplicativo
mantém registros vinculados a um INE apenas.
4.2 Tela de login e senha
Depois de realizado o primeiro login (no qual será informada a URL
do servidor, com o qual ele irá realizar a conexão para a sincronização de
dados com o Prontuário Eletrônico do Cidadão) esta será a tela para
realização de login a cada nova entrada no sistema. Digite login e senha para
entrar.
4.3 Tela de lista de Cidadãos
Esta lista conterá os cidadãos já cadastrados na unidade de saúde,
com seus respectivos prontuários, oriundos do banco de dados do PEC,
durante a sincronização. Clicando no cidadão é possível entrar na aba de
dados (cadastro), histórico e atendimento.
4.3.1 Barra de pesquisa de cidadãos
Nesta barra, é possível selecionar filtros ou organizadores da visualização dos cidadãos cadastrados.
Mostrar: mostre todos os cidadãos ou apenas os de determinada modalidade.
Ordem por: ordene os cidadãos por nome ou data da próxima visita.
4.3.2 Ícones do canto superior direito da tela
Para pesquisar – para pesquisar cidadãos clique neste ícone
Novo cidadão - para cadastrar/adicionar um novo cidadão em AD, clique neste ícone;
4.4 Tela para Adicionar novo Cidadão
4.4.1 Ícones do canto superior direito da tela
Utilize este ícone sempre que desejar editar/alterar dados.
Utilize este ícone para salvar dados digitados e finalizar o registro.
Esta tela é destinada para o cadastro de novos usuários que serão atendidos pelas equipes de
Atenção Domiciliar. Este cadastro é equivalente ao cadastro realizado no PEC, ou seja, os cidadãos em
atendimento devem ser cadastrados ou no PEC ou no aplicativo, não necessitando ser cadastrados nos dois
sistemas. Observe que os campos obrigatórios estão sinalizados com um círculo laranja. Veja orientações
sobre o preenchimento dos campos no Anexo 1.
Para concluir o cadastro clique no botão “Salvar” , no canto superior direito, o sistema salva os
dados e volta para a tela anterior. Caso haja alguma inconsistência o sistema mostrará mensagem na tela
indicando os campos que deverão ser preenchidos e/ou corrigidos.
4.5 Tela de Histórico
Esta tela é composta pelo histórico dos atendimentos em Atenção Domiciliar, durante um mesmo
período de admissão na equipe, contendo os dados do profissional que atendeu, registros escritos e
procedimentos. Caso o usuário tenha alta e seja admitido novamente, o histórico completo deverá ser
acessado através do PEC.
4.6 Tela de atendimento
Tela para o registro dos atendimentos ao cidadão. Observe que os campos obrigatórios estão
sinalizados com um círculo laranja. Campo de CID principal e origem também são de preenchimento
obrigatório.
4.6.1 Dados AD: São os dados de admissão do cidadão no SAD.
Data de admissão: preencha com a data em que o cidadão foi admitido no SAD.
Modalidade: preencha com a modalidade do cidadão em acompanhamento pelo SAD (veja
descrição no anexo 1).
Origem: escolher o serviço que encaminhou o cidadão (veja orientação no anexo 1).
Especifique: registre o nome do estabelecimento que encaminhou o cidadão.
CID principal: selecionar a patologia/lesão/situação de saúde que motivou a admissão do cidadão
em AD, utilizando a Classificação Internacional de Doenças, versão 10, CID 10.
CID causas associadas: selecionar outras patologia/lesão/situação de saúde apresentadas pelo
cidadão em acompanhamento.
Destino: Este campo estará marcado inicialmente como permanência, ou seja, somente será
utilizado no momento em que o cidadão deixar de ser acompanhado pelo SAD. Ao escolher destino
diferente de permanência, a data de saída passa a ser obrigatória. Clique sobre o destino ocorrido.
Veja orientação sobre as opções no anexo 1.
Atenção: O campo de destino deve ser utilizado, mesmo nas situações em que o cidadão terá retorno
provável ao SAD, por exemplo, após internação hospitalar. No momento de retorno do cidadão ao SAD, ele
deve ser readmitido, sendo que seus dados de cadastro já estarão disponíveis no PEC, bastando preencher
novamente os dados de admissão.
4.6.2 Tipo de atendimento: Preencha com o tipo de atendimento realizado, conforme
descrição abaixo:
o Programado: Escolha este campo, caso o atendimento tenha sido programado previamente.
o Não programado: Escolha este campo, caso o atendimento tenha sido realizado em função de
demanda do usuário/cuidadores, outro serviço ou outros, não tendo sido programado
previamente pela equipe.
4.6.3 Questionário: marque as condições e/ou procedimentos presentes neste caso. As
situações deverão ser marcadas quando ocorrerem e deverão ser desmarcadas quando
deixarem de ocorrer. Não devem ser marcadas e desmarcadas situações que tenham
ocorrido no passado, mesmo que a equipe tenha ciência desta situação.
Atenção: este registro serve para facilitar a identificação e o registro de situações frequentes na AD,
auxiliando na organização do trabalho da equipe e na análise do público-alvo. Não deve, portanto,
substituir o registro de informações na evolução.
4.6.4 SOAP: campo para os registros das ações realizadas no atendimento, conforme
metodologia de registro de Subjetivo, Objetivo, Avaliação e Plano.
SOAP - Subjetivo: utilize este campo para o registro das queixas subjetivas referidas pelo paciente.
SOAP - Objetivo: registre neste campo todos os dados objetivos obtidos durante o atendimento.
SOAP - Avaliação: registro da avaliação feita pelo profissional de saúde a partir das informações
disponíveis (subjetivas e objetivas). É possível utilizar este campo descritivo para hipóteses
diagnósticas e avaliações preliminares. Além do espaço para escrita, há duas classificações que
poderão ser utilizadas, a Classificação Internacional de Atenção Primária, versão 2 (CIAP), e a
Classificação Internacional de Doenças, versão 10 (CID), segue descrição de ambos, sendo que os
campos estão preparados para busca tanto pelo nome, a partir das primeiros letras digitadas:
o CIAP (preenchimento obrigatório para atendimento de profissionais, exceto médicos):
campo que permite registrar a situação que motivou especificamente este
atendimento ou um problema identificado no atendimento, usando a CIAP.
o CID (preenchimento obrigatório para atendimento de profissionais médicos): campo
que permite registrar a patologia/lesão que motivou especificamente este
atendimento ou um problema identificado no atendimento, utilizando a CID. Caso não
exista nenhuma situação nova, pode-se repetir o CID de admissão do cidadão em AD.
O campo de CID secundário não é obrigatório, mas não permite repetição do CID
principal. Caso não exista CID secundário, deixar o campo em branco.
Observe que é preciso clicar sobre “adicionar CIAP/CID” para que ele seja salvo.
SOAP - Plano: registre neste campo o plano e/ou ações a executar partindo da avaliação dos
elementos subjetivos e objetivos, tendo em vista o diagnóstico e/ou tratamento necessário, bem
como considerando a participação do usuário.
4.6.5 Ações: registre ações/procedimentos realizados. O campo está preparado para busca
pelo nome do procedimento a partir das primeiras letras digitadas. É possível deixar
todos os procedimentos do Sistema de Gerenciamento da Tabela de Procedimentos,
Medicamentos e OPM do SUS (Sigtap) (filtrados apenas pelo CBO) ou apenas os mais
frequentes em Atenção Domiciliar, através de marcação da opção “mostrar apenas
procedimentos mais frequentes”.
Observe que é necessário clicar em “adicionar procedimento” para salvar o procedimento
selecionado.
4.6.6 Para concluir o atendimento clique no botão “Salvar” , no canto superior direito, o
sistema salva os dados e volta para a tela anterior. Caso haja alguma inconsistência o
sistema mostrará mensagem na tela indicando os campos que deverão ser preenchidos
e/ou corrigidos.
Após a realização do atendimento e sincronização, é possível imprimir o resumo do atendimento
(vide orientações no Capítulo 3, item 4 deste guia), que pode ser utilizado para compor o prontuário
domiciliar.
ATENÇÃO: vale ressaltar uma mudança significativa em relação aos registros de procedimentos no
RAAS. Devido ao e-SUS conter informações diretamente oriundas do CNES e ter entradas individualizadas e
registros por turno, não será necessário o registro de procedimentos relativos a consultas, visitas,
atendimento. Estas informações serão obtidas do cabeçalho do atendimento, ou seja, conforme o CNS e
CBO do profissional que realizar as ações, automaticamente serão atribuídos os procedimentos de visita e
consulta correspondentes.
Por exemplo, quando um cirurgião dentista realiza uma visita e registra os dados do usuário,
assinalando o campo de atendimento domiciliar, automaticamente será gerado um registro dos
procedimentos 03.01.01.013-7 - Consulta/atendimento domiciliar e 03.01.05.014-7 - Visita domiciliar por
profissional de nível superior. A visita multiprofissional (03.01.05.002-3 - Assistência domiciliar por equipe
multiprofissional) será atribuída nas situações de mais de um CNS de profissional e CBO registrados para o
mesmo usuário, no mesmo dia e turno.
Itens previstos para as próximas versões
Importante ressaltar que as seguintes funcionalidades estarão contempladas nas próximas versões:
Relatórios para uso da equipe diretamente do PEC, no módulo de relatórios;
Tela de avaliação de elegibilidade no aplicativo, para registro das avaliações prévias à
admissão;
Possibilidade de registro do atendimento diretamente no PEC (computador).
ANEXO 1: ORIENTAÇÕES PARA O PREENCHIMENTO DOS CAMPOS DE CADASTRO E DE ADMISSÃO
1. Dados de cadastro
1.1 Grupo “Dados gerais”.
Nome completo (preenchimento obrigatório): Preencha com o nome completo do usuário.
Nº cartão SUS (CNS) (preenchimento obrigatório): Digite o número do CNS do usuário.
Nome social: Anote o nome pelo qual o usuário deseja ser identificado, quando possuir registro de
nome social.
Data de nascimento (preenchimento obrigatório): Preenchido no formato dia/mês/ano.
Nome da mãe (preenchimento obrigatório): Escreva o nome completo da mãe do usuário.
Sexo (preenchimento obrigatório): Assinale feminino ou masculino.
Município de nascimento (preenchimento obrigatório): Escolha o nome da cidade em que o usuário
nasceu ou assinale “estrangeiro”, caso tenha nascido fora do país.
Observação: para todos os campos de “nome” são exigidos ao menos dois nomes para ser aceito como
campo válido.
Raça/cor (preenchimento obrigatório) - Assinalar a opção de raça/cor, conforme autodeclaração do
cidadão, podendo ser:
AMARELA Pessoa que se autodeclarar amarela, ou seja, de origem japonesa, chinesa, coreana etc.(IBGE, 2010).
BRANCA Pessoa que se autodeclarar branca (IBGE, 2010).
INDÍGENA Pessoa que se autodeclarar indígena (IBGE, 2010).
PARDA Pessoa que se autodeclarar parda, mulata, cabocla, cafuza, mameluca, morena ou mestiça (IBGE, 2010).
PRETA Pessoa que se autodeclarar preta ou negra (IBGE, 2010).
1.2 Grupo “Localização”.
Atenção: Inicie o preenchimento pelo campo CEP, alguns dados básicos serão carregados, em
seguida preencha os campos complementares.
Logradouro (preenchimento obrigatório): Preencha com o nome da rua ou logradouro do domicílio do
cidadão.
Número: Preencha com o número do domicílio do cidadão. Marcar o check box “sem número”, caso
não exista ou seja desconhecido.
Complemento: Escreva o complemento do endereço, se houver. Pode ser preenchido com o nome e
número (alfanumérico) do edifício ou algum outro dado que não se enquadre nos outros campos.
CEP: Digite o CEP do cidadão.
Estado: Escreva o estado de residência do cidadão conforme IBGE.
Município: Escreva o nome da cidade em que o usuário reside atualmente. Este campo é de
preenchimento obrigatório no caso de admissão do usuário.
Bairro: Escreva o bairro em que o usuário reside atualmente. Pode ser preenchido com nomes e
números (alfanumérico).
Ponto de referência: Escreva um local de referência para localizar o domicílio do cidadão.
1.3 Grupo “Contato”
Telefone residencial: Anote o número do telefone fixo do domicílio do cidadão, incluindo o código de
Discagem Direta a Distância (DDD).
Telefone Celular: Anote o número de telefone celular do cidadão, incluindo o DDD.
Telefone de contato: Anote número do telefone por meio do qual se possa deixar recado para o
usuário, incluindo o DDD, preferencialmente telefone fixo ou contato próximo ao domicílio.
E-mail: Escreva o endereço de correio eletrônico do usuário.
1.4 Grupo “Informações complementares”
Estado civil: escolha a opção que mais se adequar, conforme as orientações abaixo:
CASADO(A) Pessoa que tem a situação conjugal de casada.
SEPARADO(A) JUDICIALMENTE
Pessoa que tem a situação conjugal de divorciada ou separada/desquitada, homologada por decisão judicial (IBGE, 2011).
SOLTEIRO(A) Pessoa que tem o estado civil de solteira.
UNIÃO CONSENSUAL Pessoa que vive e partilha com o(a) parceiro(a) o mesmo domicílio.
VIÚVO(A) Pessoa cujo esposo(a) ou parceiro(a) está falecido.
Tipo Sanguíneo: Assinale o tipo sanguíneo do cidadão.
Ocupação: Informar a principal ocupação do usuário cadastrado. As opções disponíveis estão de
acordo com a Classificação Brasileira de Ocupações (CBO).
Escolaridade: Veja tabela abaixo para orientações de preenchimento. Assinalar a opção que mais se
aproximar da situação do usuário:
CRECHE Destina-se a dar assistência diurna às crianças, geralmente com até 3 anos de idade, em estabelecimentos juridicamente regulamentados ou não (BRASIL, 2010b).
PRÉ-ESCOLA (EXCETO CA) Destina-se, geralmente, a crianças com 4 ou 5 anos de idade. Pode receber várias denominações de acordo com a região e o nível alcançado pelas crianças: maternal, jardim de infância, jardim I etc. (BRASIL, 2010b)
CLASSE DE ALFABETIZAÇÃO (CA)
Curso destinado à alfabetização de crianças, para os estabelecimentos que ainda não implantaram o ensino fundamental com duração de nove anos (BRASIL, 2010b).
ENSINO FUNDAMENTAL 1ª A 4ª SÉRIES, ELEMENTAR (PRIMÁRIO), 1ª FASE DO 1º GRAU
Curso de ensino fundamental organizado em oito séries anuais, dividido em duas fases ou ciclos, sendo esta a primeira fase (BRASIL, 2010b).
ENSINO FUNDAMENTAL 5ª A 8ª SÉRIES, MÉDIO 1º CICLO (GINASIAL), 2ª FASE DO 1º GRAU
Curso de ensino fundamental organizado em oito séries anuais, dividido em duas fases ou ciclos, sendo esta a segunda fase (BRASIL, 2010b). Utilizar esta opção no caso de 9º ano.
ENSINO FUNDAMENTAL Curso de ensino fundamental organizado em nove anos (BRASIL, 2010b).
COMPLETO
ENSINO FUNDAMENTAL ESPECIAL
Atendimento educacional especializado no ensino fundamental regular, voltado a pessoas com necessidades especiais originadas de deficiência ou altas habilidades/superdotação (BRASIL, 2010b).
ENSINO FUNDAMENTAL EJA – SÉRIES INICIAIS (SUPLETIVO DE 1ª A 4ª)
Nova denominação para o curso supletivo de ensino fundamental ou de 1º grau, seriado ou não (BRASIL, 2010b).
ENSINO FUNDAMENTAL EJA – SÉRIES FINAIS (SUPLETIVO DE 5ª A 8ª)
Nova denominação para o curso supletivo de ensino fundamental ou de 1° grau, seriado ou não (BRASIL, 2010b).
ENSINO MÉDIO, 2º GRAU, MÉDIO 2º CICLO (CIENTÍFICO, CLÁSSICO, TÉCNICO, NORMAL)
Curso de ensino médio organizado em três ou quatro séries anuais ou em regime de créditos, períodos letivos, semestres, fases, módulos, ciclos etc. (BRASIL, 2010b).
ENSINO MÉDIO ESPECIAL Atendimento educacional especializado no ensino médio regular, voltado a pessoas com necessidades especiais originadas de deficiência ou altas habilidades/superdotação (BRASIL, 2010b).
ENSINO MÉDIO EJA (SUPLETIVO)
Nova denominação para o curso supletivo de ensino médio ou de 2° grau, seriado ou não (BRASIL, 2010b).
SUPERIOR, APERFEIÇOAMENTO, ESPECIALIZAÇÃO, MESTRADO, DOUTORADO
Curso regular de graduação universitária, frequentado após o término do ensino médio, que habilita a pessoa a exercer uma profissão, e cursos frequentados após a conclusão do ensino superior (BRASIL, 2010b).
ALFABETIZAÇÃO PARA ADULTOS (MOBRAL ETC.)
Curso destinado à alfabetização de jovens e adultos (BRASIL, 2010b).
NENHUM Quando a pessoa não se enquadrar em nenhuma das descrições anteriores.
1.5 Grupo “Dados do Responsável”
Caso o usuário seja menor de idade ou tutelado (grupo de dados disponível para preenchimento apenas no
tablet. Nesta versão, informações ainda não estarão visíveis no PEC, mas os registros irão para a base de
dados ao sincronizar)
Nome: Escreva o nome completo do responsável pelo usuário.
Cartão Nacional de Saúde (CNS): digite o número do CNS do responsável.
Data de Nascimento (DN): registre a data de nascimento do responsável. Para definir a DN escolha
dia, mês e ano no calendário, passando o dedo para cima ou para baixo sobre a unidade desejada.
1.6 Grupo “Dados do cuidador”
Neste campo há a opção de copiar os dados do responsável através de “sim” ou “não”:
Clicar “sim”, caso o responsável e o cuidador seja a mesma pessoa. Os dados do responsável serão
adicionados automaticamente aos dados do cuidador.
Clicar “não”, caso o responsável e o cuidador sejam pessoas diferentes. Neste caso, os dados do
cuidador deverão ser acrescentados.
2. Informações de admissão em AD
Modalidade de Atenção Domiciliar:
o AD1 – Atenção Domiciliar tipo 1 - A prestação da assistência à saúde na modalidade AD1 é de
responsabilidade das equipes de atenção básica (eSF, eAB, NASF), por meio de visitas regulares
em domicílio, no mínimo, 1 (uma) vez por mês. Refere-se a usuários que possuam problemas
de saúde controlados/compensados e com dificuldade ou impossibilidade física de locomoção
até uma unidade de saúde e que necessitem de cuidados de menor complexidade, incluídos os
de recuperação nutricional, de menor frequência, com menor necessidade de recursos de
saúde e dentro da capacidade de atendimento da atenção básica. Ainda que AD1 seja de
responsabilidade das equipes de atenção básica, caso o cidadão em acompanhamento com o
SAD seja classificado nesta modalidade, deve ser identificado desta forma.
o AD2 – Atenção Domiciliar tipo 2 – A prestação da assistência à saúde na modalidade AD2 é de
responsabilidade das equipes de atenção domiciliar - Equipe Multiprofissional de Atenção
Domiciliar (EMAD) e Equipe Multiprofissional de Apoio (EMAP), mantendo o cuidado
compartilhado com as equipes de atenção básica. Refere-se a usuários que possuam problemas
de saúde e dificuldade ou impossibilidade física de locomoção até uma unidade de saúde e que
necessitem de maior frequência de cuidado, recursos de saúde e acompanhamento contínuo,
podendo ser oriundos de diferentes serviços da rede de atenção. Exemplos de situações que
caracterizam AD2: Demanda por procedimentos de maior complexidade, que podem ser
realizados no domicílio, tais como: curativos complexos; dependência de monitoramento
frequente de sinais vitais; adaptação ao uso de sondas e ostomias; acompanhamento domiciliar
em pós-operatório; uso de aspirador de vias aéreas para higiene brônquica; necessidade de
medicação parenteral.
o AD3 – Atenção Domiciliar tipo 3 – A prestação da assistência à saúde na modalidade AD3 é de
responsabilidade das equipes de atenção domiciliar (EMAD e EMAP), mantendo o cuidado
compartilhado com a equipe de atenção básica. Refere-se ao usuário de AD2 que demanda
também o uso de suporte ventilatório não invasivo, ou paracentese, ou diálise peritoneal.
Origem:
Destino:
ITEM ORIENTAÇÃO SOBRE O PREENCHIMENTO
Alta administrativa da AD
Utilize este desfecho nas situações em que o acompanhamento for descontinuado em função de situações como:
Mudança de área de abrangência (devendo ser transferido para a equipe responsável pela área do novo domicílio, seja SAD, seja atenção básica);
Impossibilidade da permanência do cuidador no domicílio (nos casos em que há necessidade);
Não aceitação do acompanhamento;
Solicitação de desligamento a pedido do paciente e/ou familiar;
Não cumprimento das combinações construídas no plano de cuidados, após tentativas de negociação/repactuação entre equipe/família/cuidador/usuário com o objetivo de reconstruir vínculo.
Alta Clínica da AD
Utilize este desfecho nas situações em que o acompanhamento for descontinuado em função de situações como:
Cura;
Recuperação das condições de deslocamento até a unidade de saúde.
Encaminhamento para Atenção Básica (AD1)
Utilize esta conduta/desfecho nas situações em que o acompanhamento for descontinuado em função de situações como:
Melhora das condições clínicas e/ou estabilidade clínica, com encaminhamento para outro ponto de atenção à saúde da atenção básica;
Urgência/emergência
Utilize esta conduta/desfecho nas situações em que o acompanhamento for descontinuado em função de situações como:
Situação clínica que demande encaminhamento para serviço de urgência/emergência, seja encaminhado pela equipe, seja por procura espontânea do usuário/cuidador.
Internação hospitalar
Utilize este desfecho nas situações em que o acompanhamento for descontinuado em função de situações como:
Piora clínica que demande internação hospitalar.
Óbito Utilize este desfecho nas situações de óbito do usuário em acompanhamento, tanto no próprio atendimento, quanto na primeira visita posterior ao óbito.
Origem Observações sobre o campo
(01) UBS – Unidade Básica de Saúde
Encaminhamentos feitos por Equipe de Saúde da Família (todas as modalidades), Equipe de Atenção Básica, NASF
(06) Outros Utilizar este local para cidadãos que chegaram ao serviço por demanda espontânea, além de outros locais não previstos nos demais campos.
(11) Hospital (internação)
Encaminhamentos feitos por equipes hospitalares de setores de internação, a exceção de hospitais vinculados ao Programa SOS Emergências
(12) Unidade de Pronto Atendimento
Encaminhamentos feitos por equipes de serviços de Urgência/Emergência em hospital, Unidade de Pronto Atendimento (UPA), Pronto Atendimento , Serviço de Atendimento Móvel de Urgência (SAMU e equivalentes) etc.
(13) Cacon/Unacon Encaminhamentos feitos por equipes de Centros de Referência de Alta Complexidade em Oncologia/ Unidades de Assistência de Alta Complexidade
(14)Urgência/emergência Hospital SOS**
Encaminhamentos feitos por equipes dos setores de urgência e emergência de hospitais vinculados ao Programa SOS Emergências
(15) Hospital SOS** - demais setores
Encaminhamentos feitos por equipes de outros setores de hospitais vinculados ao Programa SOS Emergências
** Hospital SOS – Hospital credenciado no Programa SOS Emergências (Portaria nº 1663/2012)**
ANEXO 2: Tutorial de Instalação e Sincronização via Cabo USB para o Aplicativo Atenção Domiciliar
Este tutorial é destinado à realização de instalação do aplicativo e-SUS AD e sincronização entre aplicativo
e PEC (vide guia) através de cabo USB, no caso de ausência de rede wi-fi. Para instalação e sincronização via
conexão wi-fi (desejável), consulte o Guia para instalação e utilização do prontuário eletrônico do cidadão
na Atenção Domiciliar.
1. Instalação via cabo USB
Etapa 1 – No computador:
a) Acessar o link de download do aplicativo no portal do DAB
(http://dab.saude.gov.br/portaldab/esus.php);
b) Baixar o arquivo que contém o programa Sincronizador AD Via Cabo versão 1.3.00
(AD_DesktopSyncGateway.1.3.0), caso não tenha baixado juntamente com este tutorial.
c) Plugar o cabo de conexão entre tablet e computador;
Etapa 2 – no tablet:
d) Clicar em “Ativar o armazenamento USB”;
Etapa 3 – no computador:
e) Neste momento abrirá uma janela com as pastas para armazenamento de arquivos do tablet, com o
nome de “disco removível”;
f) Na pasta de downloads do computador, localizar o aplicativo da atenção domiciliar
(atencao_domiciliar_1_3_0__52.apk);
g) Mover o aplicativo para a pasta de download no “disco removível” (tablet);
h) Localize o arquivo de instalação que foi baixado do site do DAB;
i) Mova-o para o armazenamento do tablet, na pasta "Download" do Disco removível.
Etapa 4 - no tablet:
j) Abra um aplicativo gerenciador de arquivos do tablet ("ES File Explorer" ou "Explorer"), e nele localize e
acesse a pasta "Download”;
OBS: caso não a encontre rapidamente na tela inicial acesse a pasta inicial, e depois a pasta "sdcard"
k) Localize o aplicativo que foi baixado do site do DAB e clique sobre ele;
a. Caso não seja possível instalar conforme os passos “j” e “k”, na área de trabalho do tablet,
clique em Apk Manager;
b. Na barra superior do Apk Manager, clique em “downloaded”;
c. Clique no aplicativo da atenção domiciliar e inicie a execução.
l) Aparecerá uma mensagem para confirmar a instalação, informando as permissões necessárias para que
o aplicativo seja instalado. Selecione "Instalar";
d. OBS: talvez o tablet acuse que é necessário antes autorizar a instalação de aplicativos de fontes desconhecidas. Isso ocorre com
qualquer aplicativo que não foi instalado diretamente pela PlayStore. Caso isso ocorra, basta acessar as configurações do tablet, e na
guia "Segurança", seção "Administração do dispositivo" marcar a opção "Fontes desconhecidas";
m) Para utilizar o aplicativo, localize o ícone da Atenção Domiciliar na lista de aplicativos do tablet. A
sincronização é necessariamente o primeiro passo para a utilização do aplicativo;
n) Preencha os campos de identificação, conforme orientação abaixo para sincronização.
2. Sincronização via cabo USB
Necessário ter baixado e salvado em área acessível no computador o programa “Sincronizador AD Via Cabo
versão 1.3.00” (caso ainda não o possua, está disponível para download no Portal do DAB).
Atenção: O procedimento abaixo deve ser repetido a cada processo de sincronização via cabo, com
exceção do item “e”.
Etapa 1 – No computador:
a) Plugar o cabo de conexão entre tablet e computador e não clique em “ativar armazenamento USB”;
OBS: Você deve garantir que o seu dispositivo seja reconhecido pelo computador, ou seja, que o driver dele seja
instalado. Caso contrário, providencie isso antes de prosseguir a sincronização.
Etapa 2 – no tablet:
b) Vá até a tela de Configurações, e procure a seção “Redes sem fio e outras”;
c) No item “Mais...” entre na opção “Tethering e acesso portátil”;
d) Na nova tela, estabeleça o Vínculo USB, clicando na caixa de seleção do item de mesmo nome.
Etapa 3 – no computador:
e) Uma vez estabelecido o Vínculo USB aparecerá uma tela de configuração da nova rede local. Configure-a
escolhendo a opção “Rede doméstica”;
f) Vá agora até o menu Iniciar, e no campo de busca digite “exibir conexões de rede”. Clique sobre o
resultado de busca;
g) Nessa nova janela verifique se a conexão com o tablet aparece listada. Caso positivo, no ícone da nova
conexão, deve aparecer a mensagem: Remote NDIS based Internet Sharing Device;
OBS: Caso a conexão com o tablet não apareça em “exibir conexões” ou a mesma fique com o status de
“identificando” indefinidamente, ou com o status de “rede não identificada”, tente desativar e ativar o Vínculo
USB no tablet. Talvez possa ser necessário repetir esse procedimento mais de uma vez.
h) Abra o programa "Sincronizador AD Via Cabo versão 1.3.00" e mantenha-o em execução (ou seja, sem
fechá-lo) durante todo o processo de sincronização.
Etapa 4 – no tablet:
i) Acesse o aplicativo da Atenção Domiciliar, e vá para a tela de sincronização;
j) Insira os dados de acesso: Endereço URL, Login, Senha e INE. Clique em Sincronizar;
OBS: A URL a ser selecionada é referente à conexão local criada para sincronização USB e é composta por:
http:// + IP de sincronização + :8080/esus
Para verificá-la acesse o site www.meuip.com.br, copie o endereço e digite no lugar de “IP de sincronização”.
Na tela do tablet aparecerá uma janela de confirmação, solicitando aprovação sobre a sincronização via cabo. Confirme a ação e então
aparecerá uma janela informando o progresso da sincronização.
Também é possível verificar a URL da seguinte forma:
4. Digite CMD na barra de pesquisa do menu “Iniciar” e tecle “Enter”;
5. Dentro do Prompt (janela preta), digite ipconfig e tecle “enter”;
6. Verifique o número/endereço da linha IPV 4. Este é o IP que deverá ser digitado no campo URL;
k) Aparecerá uma janela informando a conclusão da sincronização. Clique em Ok e os dados já estarão
sincronizados e prontos para uso no aplicativo. Você já pode fechar o programa no computador e
desconectar o cabo.