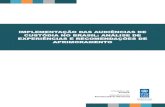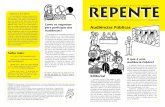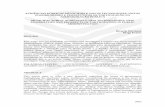GUIA PARA PARTICIPAÇÃO EM AUDIÊNCIAS VIRTUAIS ......para Salas de Audiência e Sessões...
Transcript of GUIA PARA PARTICIPAÇÃO EM AUDIÊNCIAS VIRTUAIS ......para Salas de Audiência e Sessões...

1
Advogados/Procuradores
Audiências Virtuais e Sessões Telepresenciais
GUIA PARA PARTICIPAÇÃO EM AUDIÊNCIAS VIRTUAIS E SESSÕES TELEPRESENCIAIS
VERSÃO 1.3
JUNHO/2020

2
Sumário
1. Introdução .......................................................................................................................... 3
2. Pré-Requisitos ..................................................................................................................... 3
3. Acesso às salas de Audiências e Sessões Virtuais............................................................... 4
4. Plataforma de Sala de Audiências ou Sessão de Turma (Microsoft Teams) ...................... 9
4.1. Acesso e uso da plataforma ........................................................................................ 9
4.2. Encerramento após a Audiência Virtual ou Sessão de Turma .................................. 14
5. Plataforma de Sessão do Pleno (Cisco Webex Meetings) ................................................ 14
5.1. Acesso e uso da plataforma ...................................................................................... 14
5.2. Encerramento após a Sessão do Pleno ..................................................................... 19

3
1. Introdução
Esse guia objetiva orientar Advogados, Procuradores e Partes a participarem, por meio de
videoconferência, das audiências virtuais e sessões telepresenciais no âmbito do TRT17.
2. Pré-Requisitos
Para participar das audiências virtuais ou das sessões telepresenciais, são necessários:
• Computador (mesa ou portátil);
• Webcam;
• Microfone;
• Acesso à internet, com o mínimo recomendado de 10Mb/s.
De forma complementar, sugere-se a instalação do programa Microsoft Teams para a
participação nas audiências virtuais e sessões telepresenciais de Turma. Por sua vez, a
instalação do programa Cisco Webex Meeting é recomendada para a participação nas sessões
do Tribunal Pleno.
A instalação desses programas não é obrigatória, tendo em vista que é possível utilizar suas
versões on-line. Porém, como tanto a versão online do Microsoft Teams quanto a do Cisco
Webex Meeting possuem limitações quanto às funcionalidades disponíveis, recomenda-se
que elas sejam instaladas.
Além disso, é necessário que o computador possua instalado um dos seguintes navegadores
homologados pelo TRT-17 para a solução: Google Chrome (preferencialmente) ou Microsoft
Edge.
• Antes do evento, faça o download dos autos dos processos eletrônicos em pauta no PJe para fácil acesso aos documentos durante a videoconferência;
• As informações de contato com a Central de Atendimento estão disponíveis na página de orientações do Portal de Audiências e Sessões Virtuais. Clique aqui para acessá-la.
Dicas Importantes

4
3. Acesso às salas de Audiências e Sessões Virtuais
Inicie o navegador escolhido, dentre os homologados, no computador de mesa ou portátil
(notebook).
Figura 1: Navegadores homologados para acessar as Salas de Audiências Virtuais
Entre no Site do TRT-17, no endereço https://www.trt17.jus.br . Após o carregamento
completo da página, selecione no menu principal a opção “Serviços”, e em seguida selecione
a opção “Acesso às Audiências e Sessões”, conforme destacado na Figura 2.
Figura 2: Portal - Menu de Serviços
Caso já esteja autenticado no Portal, siga para a etapa seguinte. Caso contrário, entre com
seu “Usuário” e “Senha” (Figura 3). O usuário deve estar previamente cadastrado e validado

5
pelo Tribunal para que possa acessar as Salas de Audiências Virtuais e Sessões
Telepresenciais.
Caso não tenha cadastro, clique em “Cadastre-se aqui” (Figura 3). Nesse caso, o usuário deve
proceder sua validação junto ao TRT-17 para que possa ter acesso à página.
Figura 3: Portal - Página de Autenticação
Já autenticado, será exibida a página do Portal de Audiências e Sessões Virtuais. Conforme
destacado Figura 4, nela o usuário poderá, dentre outras opções:
• Em “Escolha uma data”, pesquisar as audiências e sessões em data específica.
Inicialmente, serão mostradas as Pautas e Sessões da data atual;
• Em “Encontre uma sala”, filtrar uma Sala de Audiência ou Sessão pelo nome.

6
Figura 4: Portal de Audiências e Sessões Virtuais - Opções de Pesquisa
Uma vez identificada a sala relativa ao processo desejado, clique nela para visualizar a pauta
e ter acesso, conforme ressaltado na Figura 5. As salas onde existem pautas para a data
selecionada estão destacadas em azul, e indicam quantos processos estão agendados para o
dia.
Figura 5: Portal de Audiências e Sessões Virtuais – Acesso à Sala de Audiência e Sessão Virtual

7
Após a sala de audiência ou sessão telepresencial ter sido selecionada na etapa anterior, seus
detalhes serão exibidos. Dentre as opções disponíveis, a Figura 6 destaca as principais, onde
o usuário poderá:
• Em “Retornar”, voltar à página anterior e selecionar uma nova sala de audiência ou
sessão;
• Em “Entrar na Sala de Audiência Virtual” ou “Entrar na Sala de Sessão Virtual”, ser
direcionado para o ambiente da sala de audiência ou sessão telepresencial
selecionada;
• Em “Copiar”, copiar para área de transferência o link da audiência ou sessão
selecionada. Dessa forma, ele poderá ser enviado para outras pessoas que também
desejam participar da audiência ou sessão;
• Em “Encontre um Processo”, filtrar, dentre os processos que fazem parte da audiência
ou sessão selecionada, pelo número, nome das partes ou pelos advogados.
Para entrar na audiência ou sessão, selecione a opção “Entrar na Sala de Audiência Virtual”
ou “Entrar na Sala de Sessão Virtual”.

8
Figura 6: Portal de Audiências e Sessões Virtuais - Entrar na Sala
Ao solicitar entrar na sala o usuário será direcionado para a plataforma de Audiência ou
Sessão Virtual definida. Conforme as Salas, as plataformas estão definidas da seguinte forma:
• Sala de Audiências ou Sessão de Turma – Plataforma do TRT17 (Microsoft Teams);
• Sala de Sessão do Pleno – Plataforma do CNJ (Cisco Webex Meetings).
Sendo assim, caso o usuário esteja entrando em uma Sala de Audiências ou de Sessão de
Turma, deve observar as orientações presentes no Capítulo 4 deste Guia. Por outro lado, se
estiver acessando uma Sessão do Tribunal Pleno, deve consultar o que está estabelecido no
Capítulo 5.
Antes de entrar na sala, verifique se sua câmera e microfone estão funcionando
corretamente.
Atenção!

9
4. Plataforma de Sala de Audiências ou Sessão de Turma (Microsoft
Teams)
Os procedimentos descritos neste tópico são exclusivos para acesso e uso em Salas de
Audiência ou Sessões Telepresenciais de Turma, conforme a ferramenta da plataforma do
TRT17. Os procedimentos para as Salas de Sessões Telepresenciais do Pleno estão descritos
no Capítulo 5 deste guia.
4.1. Acesso e uso da plataforma
Para o usuário que selecionar para entrar em uma Sala de Audiência ou Sessão de Turma,
uma nova aba do navegador será aberta para realização de procedimentos de modo a
permitir sua entrada na Sala.
O usuário terá uma das seguintes telas (Figura 7 ou Figura 8) como opção para prosseguir.
Apesar da plataforma permitir ao usuário optar por entrar na Sala por meio do navegador, a
indicação é de que preferencialmente seja utilizado o aplicativo Microsoft Teams baixado e
instalado no computador.
Figura 7: Download e instalação do aplicativo Microsoft Teams – Opção 1

10
Figura 8: Download e instalação do aplicativo Microsoft Teams – Opção 2
Caso ainda não possua o programa instalado no computador, clique em “Baixar o aplicativo
do Windows”, disponível nas opções em destaque na Figura 7 e Figura 8. Ao término do
download do instalador, clique no arquivo baixado para iniciar sua instalação, como
exemplificado na região destacada da Figura 9.
Figura 9: Instalação do aplicativo Microsoft Teams
Durante a instalação, será exibida uma tela como a apresentada na Figura 10. Após a
conclusão da instalação, o Microsoft Teams abrirá automaticamente na tela que antecede ao

11
efetivo ingresso na audiência ou sessão de Turma, para que sejam realizadas as configurações
do microfone, câmera e identificação, como apresentado em seguida.
Figura 10: Processo de Instalação do aplicativo Microsoft Teams
Caso o usuário já tenha o Microsoft Teams instalado em seu computador quando selecionar
a sala virtual desejada no Portal de Audiências e Sessões Virtuais, será exibida uma mensagem
na parte superior da aba aberta no navegador. Nela, clique na opção “Abrir Microsoft
Teams”, como presentado na Figura 11.
Figura 11: Abrir Microsoft Teams
Em seguida, será aberta uma tela para identificação do usuário na Audiência Virtual ou Sessão
Telepresencial de Turma (Figura 12). Nela, o usuário deverá:
• Em “Insira o nome”, digitar o seu nome completo para que os demais participantes
da Audiência possam identificá-lo;
• Na opção , ativar ou desativar sua câmera;
• Na opção , ativar ou desativar o microfone;
• Próximo ao horário agendado para início, clicar em “Ingressar agora”.

12
Figura 12: Microsoft Teams - Identificação para Acesso à Audiência ou Sessão de Turma
Automaticamente o sistema irá solicitar ao Secretário a sua admissão. Aguarde alguns
instantes até que a autorização seja concedida, e após a anuência o usuário terá ingressado
na Sala de Audiência Virtual ou Sessão Telepresencial de Turma.
Observação: caso esteja participando de uma audiência, o Secretário compartilhará a tela
com a ata que está sendo preparada.
Neste momento, será exibida a tela de videoconferência. No centro, as seguintes opções
estarão disponíveis, conforme apresentado na Figura 13:
• Tempo total de duração da reunião;
• Ligar/desligar a câmera;
• Ligar/desligar o microfone;
É obrigatório que o usuário ative a câmera e o microfone ao entrar em uma audiência.
Por outro lado, se for participar de uma sessão de Turma, deverá desativar tanto a
câmera quanto o microfone, habilitando-os quando for solicitado.
Atenção!

13
• Compartilhar sua tela com os participantes;
• Mais opções;
• Exibir a aba de conversas (chat);
• Exibir a lista de participantes;
• Encerrar a sua participação na Audiência ou Sessão de Turma.
Figura 13: Microsoft Teams - Opções na Sala de Audiências ou Sessão de Turma
Caso deseje realizar algum registro textual por meio do chat, clique no ícone da Figura
13. Será exibido um menu lateral, conforme destacado na Figura 14, onde o usuário poderá
enviar uma mensagem aos demais participantes da Audiência ou Sessão de Turma.

14
Figura 14: Microsoft Teams – Chat na Sala de Audiências ou Sessão de Turma
4.2. Encerramento após a Audiência Virtual ou Sessão de Turma
Para encerrar a sua participação na audiência ou sessão de Turma, basta clicar no botão
(Figura 13).
Caso deseje ingressar em uma nova Audiência Virtual, ou então em uma Sessão
Telepresencial, retorne e execute os procedimentos de acordo com o definido no tópico “3.
Acesso às salas de Audiências e Sessões ”, disponível na página 4 deste guia.
5. Plataforma de Sessão do Pleno (Cisco Webex Meetings)
Os procedimentos descritos neste tópico são exclusivos para acesso e uso em Salas de Sessões
Telepresenciais do Pleno, conforme a ferramenta da plataforma do CNJ. Os procedimentos
para Salas de Audiência e Sessões Telepresenciais de Turma estão descritos no Capítulo 4
deste Guia.
5.1. Acesso e uso da plataforma

15
Para o usuário que selecionar entrar em uma Sala de Sessão do Pleno, uma nova aba do
navegador será aberta para realização de procedimentos da plataforma de forma a permitir
sua entrada na Sala. Caso seja a primeira vez que o usuário esteja fazendo uso da plataforma,
será solicitada a instalação do aplicativo Cisco Webex Meetings conforme apresentado na
Figura 15.
Figura 15: Plataforma CNJ – Download e instalação do aplicativo Cisco Webex Meetings
Apesar da plataforma, por padrão, baixar o arquivo e sugerir sua instalação, o usuário pode
optar por entrar na Sala de Sessão por meio do navegador. Tais opções encontram-se em
destaque na Figura 11. A indicação é de que preferencialmente seja utilizado o aplicativo
baixado e instalado no computador.
Optando em baixar e instalar o aplicativo no computador local, ao clicar para instalar, será
exibida para o usuário uma janela conforme a da Figura 16.

16
Figura 16: Plataforma CNJ – Processo de instalação do aplicativo
Concluído o processo de instalação, será aberta uma nova janela, conforme a Figura 17, na
qual o usuário deverá inserir seu nome e e-mail, avançando por meio do botão “Próximo”.
Figura 17: Plataforma CNJ – Inserir informações
Na próxima janela que será aberta, apresentada na Figura 18, estão disponíveis as opções
para habilitar ou desabilitar o microfone e a câmera antes de entrar na reunião. Os ícones
, do microfone e da câmera, respectivamente, estão em destaque na Figura 18. É
importante estar atento a esta configuração para evitar que áudios e vídeos sejam
compartilhados de forma indesejada. Desabilite ambas as opções, e clique no botão “Entrar
na reunião” para ter acesso a Sessão do Pleno. Após acessar a sessão, será possível a habilitar
o microfone e a câmera no momento adequado.

17
Figura 18: Plataforma CNJ – Configurações de áudio e vídeo
Ao entrar na reunião, será exibida uma janela semelhante à Figura 19. Neste momento o
usuário já estará na Sessão do Pleno. Para permitir a melhor utilização da ferramenta, na
Figura 19 também são destacadas as opções ajustes gerais e de visualizações disponíveis ao
usuário.
Figura 19: Plataforma CNJ –Sala de Reunião – Sessão do Pleno
É obrigatório que o usuário desabilite a câmera e o microfone ao entrar na sessão do
Tribunal Pleno, habilitando-os apenas quando for solicitado.
Atenção!

18
É indicado que o usuário proceda com a alteração para visualização em grade por meio das
opções em destaque (contorno vermelho) na parte superior da Figura 19. A alteração de tal
configuração resultará em uma visualização semelhante à apresentada na Figura 20.
Figura 20: Plataforma CNJ – Visualização em grade
Durante toda a reunião as seguintes opções estarão disponíveis para o usuário (Figura 21):
•
Ligar/desligar o microfone;
•
Ligar/desligar a câmera;
•
Compartilhar conteúdo;
•
Participantes/Fechar participantes;
•
Bate papo/ Fechar bate papo;
•
Mais opções;
•
Sair/Encerrar reunião.

19
Figura 21: Plataforma CNJ – Opções da sala de reunião
Caso deseje realizar algum registro textual por meio do chat, clique no ícone ,
demonstrado na Figura 21. Será exibido um menu lateral, conforme destacado na mesma
figura, onde o usuário poderá enviar uma mensagem aos demais participantes da sessão.
5.2. Encerramento após a Sessão do Pleno
Para encerrar a sua participação na sessão, basta clicar no botão (Figura 21).
Caso deseje ingressar em uma nova Sessão Telepresencial, ou então em uma Audiência
Virtual, retorne e execute os procedimentos de acordo com o definido no tópico “3. Acesso
às salas de Audiências e Sessões Virtuais”, disponível na página 4 deste guia.