Guia Para Ultiliza__o Do TEF Cappta
-
Upload
fabio-adriano -
Category
Documents
-
view
969 -
download
62
Transcript of Guia Para Ultiliza__o Do TEF Cappta
Guia Rápido de Utilização
Equipamentos
Para a utilização do D-TEF é necessário um equipamento para efetuar a leitura da tarja magnética ou CHIP do cartão. Este equipamento chama-se PIN PAD. Ele deve ser conectado diretamente no computador PDV.
Modelos de PIN PAD
O PIN PAD pode ser conectado no computador de duas formas: Através de conexão USB ou Serial, conforme indicado abaixo:
Para PIN PADS com conexão USB deverá ser instalado o software (driver) do PIN PAD, de acordo com a orientação do fabricante. Instale o software antes de conectar o PIN PAD no computador.
Página 1 de 20Guia Rápido de Utilização
03/08/2012file:///C:/Users/dyene/AppData/Local/Temp/~hh726D.htm
Introdução a operação do TEF
Para auxilio na instalação do PIN Pad deverá ser consultado o seu técnico responsável. Em caso de dúvidas contate o suporte Direção.
OBS: Os PIN Pads com conexão USB não possuem fonte de alimentação de energia. Já os com conexão serial possuem uma fonte de energia, que deve ser ligada à tomada para que o PIN Pad ligue.
Cuidado com a voltagem da rede: 110V ou 220V. Nem todas as fontes são bi-volt.
O D-TEF Hospedado está apto a operar com automações que estão certificadas diretamente com o DTEF ou ainda as que estão homologadas para TEF Discado ou Pay&Go (através do uso do Gerenciador Padrão). Este manual contempla as duas formas de operação.
Figura 1: Tela inicial para com Gerenciador Padrão
Figura 2: Tela inicial para uso sem o Gerenciador Padrão
A tela acima (Figura 1) é a primeira tela exibida durante o processo de venda quando se usa o Gerenciador Padrão. Selecione o tipo de operação que deseja realizar e clique em OK. Em seguida é mostrada a tela mostrada na figura 2.
Quando não se utiliza o Gerenciador Padrão, a tela da Figura 2 é a primeira a ser mostrada. Ela confirma o tipo da transação (parte superior da tela) e o valor da operação, além de solicitar que o cartão deve ser passado ou inserido no PIN Pad.
As operações básicas do D-TEF são Débito, Crédito, Voucher*¹ (ticket eletrônico) ou Private Label*2 (cartão próprio da loja). O D-TEF identifica automaticamente a rede autorizadora responsável pelo cartão que foi lido pelo PIN Pad.
*¹ Vendas Voucher são realizadas com cartões específicos, como cartões Farmácia, VR, Sodex, convênios, etc.
*2 Vendas private label são realizadas com cartão próprio da loja ou com cartões corporativos.
Página 2 de 20Guia Rápido de Utilização
03/08/2012file:///C:/Users/dyene/AppData/Local/Temp/~hh726D.htm
Realizando vendas
Pode ocorrer o erro “T14- Cartão inválido” ou simplesmente “Cartão Inválido” em algumas situações. Os erros são sempre indicados na tarja vermelha na parte inferior da janela do D-TEF. Mensagens e/ou solicitações de dados complementares são exibidos na tarja de cor azul.
Quando esta tela solicitar a leitura do cartão (tarja azul na parte inferior da janela), este deve ser passado ou inserido (cartão com chip) no PINPad. No visor do PIN Pad também aparecerá mensagem solicitando a leitura do cartão.
Após a leitura do cartão é solicitada a digitação dos quatro últimos dígitos do número do cartão (tela abaixo).Veja na figura à direita como obter os quatro últimos dígitos do cartão. Digitar os quatro últimos dígitos e pressionar ENTER ou clique no botão OK.
Dependendo do cartão pode ser necessário informar o código de segurança, composto de 3 dígitos numéricos que fica no verso do cartão.Caso o cartão não possua código de segurança deixe o campo em branco e pressione <Enter> ou clique em OK. Então selecione:
Página 3 de 20Guia Rápido de Utilização
03/08/2012file:///C:/Users/dyene/AppData/Local/Temp/~hh726D.htm
1 - ILEGÍVEL2 - NAO POSSUI
Por último será perguntado se a venda é a vista, financiada pela administradora do cartão ou financiada pelo lojista.Selecione a opção correta, clique em OK ou pressione <ENTER>.
Após o preenchimento de todas as opções solicitadas é exibida a mensagem “Solicitando Autorização, Aguarde”. Neste momento as informações coletadas são enviadas para a rede autorizadora.
Página 4 de 20Guia Rápido de Utilização
03/08/2012file:///C:/Users/dyene/AppData/Local/Temp/~hh726D.htm
Problemas na impressão
Time Out
Cielo
Após aprovada uma transação é emitido o cupom fiscal e, em seguida, o comprovante TEF em duas vias. Deve-se guardar a via do estabelecimento e entregar ao cliente o cupom fiscal e sua via do comprovante TEF.
É importante ressaltar que, para controle, reimpressão e cancelamento, são impressas no rodapé do comprovante as informações de Cupom Fiscal e documento TEF vinculado, na forma indicada na ilustração ao lado.
Caso ocorra problema na automação comercial, impressora ou queda de energia durante a impressão do comprovante, a tela abaixo será exibida, solicitando que seja retido o comprovante desta transação, evitando que o cliente leve a mercadoria adquirida sem que a venda tenha sido confirmada.
Toda venda em que esta janela for exibida será automaticamente cancelada.
Será necessário refazer a venda e passar novamente o cartão para concluira venda.
OBS: Para casos de problemas de impressão frequentes, procure o responsável pelo seu sistema de automação comercial.
Ao realizar transações poderá ocorrer timeout no envio ou recebimento da transação para a rede autorizadora. O timeout pode ocorrer em dois momentos durante a solicitação de autorização (solicitação de débito ou crédito em conta): no sentido [Servidor > Rede] ou [Rede > Servidor].
Quando ocorre um timeout é exibida a mensagem de Timeout nas telas do D-TEF e do Sistema de Automação e, por segurança, o D-TEF automaticamente solicita o cancelamento da transação, para garantir que não sejam realizados débitos indevidos na conta do cliente.
Este processo irá gerar um evento em seu relatório de vendas, identificando a tentativa de transação como “DESFEITA”, indicando a transação como “DESF XXXXXX” onde “XXXXXX” é o NSU da transação não concluída.
Página 5 de 20Guia Rápido de Utilização
03/08/2012file:///C:/Users/dyene/AppData/Local/Temp/~hh726D.htm
Redecard
GetNet
Página 6 de 20Guia Rápido de Utilização
03/08/2012file:///C:/Users/dyene/AppData/Local/Temp/~hh726D.htm
Banrisul - Bancred - Credishop
Policard - Sicredi - ValeCard
Página 7 de 20Guia Rápido de Utilização
03/08/2012file:///C:/Users/dyene/AppData/Local/Temp/~hh726D.htm
Ticket
Senff - Banese - Banestes
Página 8 de 20Guia Rápido de Utilização
03/08/2012file:///C:/Users/dyene/AppData/Local/Temp/~hh726D.htm
FanCard - Tribanco
Página 9 de 20Guia Rápido de Utilização
03/08/2012file:///C:/Users/dyene/AppData/Local/Temp/~hh726D.htm
Realizando o cancelamento de uma transação
Em caso de desistência da compra ou erro do operador de caixa, o sistema D-TEF permite a realização do cancelamento da transação. Para realizar o cancelamento de uma transação concluída com sucesso execute os procedimentos abaixo:
OBS: PARA TODA TRANSAÇÃO DE CANCELAMENTO SEMPRE É NECESSÁRIO O CARTÃO DO CLIENTE.
1) Para realizar o cancelamento de transações acesse, em seu sistema de automação comercial, a função administrativa de cancelamento. Será exibida a janela ao lado, solicitando a data em que a transação ocorreu.
OBS: Geralmente é permitido pela rede autorizadora somente cancelamento de transações da mesma data.
Clicar [OK] para avançar a próxima tela.
2) Após será solicitado o número de DOC (NSU) da transação a ser cancelada.
Caso não tenha o comprovante em mãos, este dado pode ser obtido no relatório analítico de vendas do TEF, na coluna “NSU”.
Clicar [OK] para avançar a próxima tela.
3) Preencher o valor da transação a ser cancelada (valor original da transação). Clicar [OK]. Será solicitada a leitura do cartão.OBS: Para toda a transação de cancelamento sempre é necessário o cartão do cliente.
Página 10 de 20Guia Rápido de Utilização
03/08/2012file:///C:/Users/dyene/AppData/Local/Temp/~hh726D.htm
Reimpressão do comprovante de impressão
4) Clicar [OK] para confirmar a solicitação de cancelamento.
A mensagem abaixo é impressa no comprovante de cancelamento impresso pelo ECF.
“SOLICITACAO DE CANCELAMENTO REGISTRADA. APOS A APROVACAO, O CREDITO AO PORTADOR DO CARTAO SERA FEITO PELO BANCO EMISSOR”
Todo cancelamento está sujeito à aprovação do emissor do cartão (Banco ou Instituição Financeira). Para dúvidas sobre devolução de valores consulte o atendimento ao estabelecimento da rede autorizadora em questão.
5. Reimpressão do comprovante de transação
Em certos casos onde existe a perda do comprovante ou algum problema na impressão, pode ser necessária a impressão de nova via de um comprovante de transação TEF. Para estes casos poderá ser utilizada a função de reimpressão de comprovante.Abaixo o procedimento a realizar para reimprimir o comprovante de uma transação TEF:
1) Para realizar a reimpressão de uma transação, acessar em seu sistema de automação as transações administrativas TEF e clicar em “Reimpressão”.A janela ao lado será exibida. Preencha a data do comprovante a ser reimpresso.Clicar [OK] para avançar a próxima tela
2) Após será solicitado o número de DOC (NSU) da transação a ser cancelada.Caso não tenha uma das vias do comprovante em mãos, este dado pode ser obtido no relatório analítico de vendas do TEF, na coluna “NSU”.Clicar [OK] para avançar a próxima tela.
Página 11 de 20Guia Rápido de Utilização
03/08/2012file:///C:/Users/dyene/AppData/Local/Temp/~hh726D.htm
Recarga de celular
3) Por fim será solicita qual das vias a ser reimpressa: a via do lojista, a via do cliente ou ambas. Selecione de acordo com sua necessidade.Clicar [OK] e será impressa novamente a via solicitada.
Existem duas formas de acesso à função de recarga de celular. Se estiver utilizando o sistema integrado ao Gerenciador Padrão Direção é necessário o acesso às funções administrativas durante a transação. A janela da figura 1 abaixo será exibida. Selecionar “RECARGA DE CELULAR”. O procedimento continuará a partir da tela mostrada na figura 2.
Caso não esteja usando o GP utilize o procedimento indicado pelo responsável pela sua automação comercial para acionar a Recarga de Celular. A janela exibida inicialmente será a tela da figura 2, solicitando o preenchimento do DDD.
Figura 1. – Primeira tela de acesso à função recargade celular usando o Gerenciador Padrão.
Figura 2. – Primeira tela se o acesso aoTEF for sem o Gerenciador Padrão.
Preencha o telefone para o qual será realizada a recarga. Tecle <ENTER> ou clique <OK> para passar a próxima tela.
Página 12 de 20Guia Rápido de Utilização
03/08/2012file:///C:/Users/dyene/AppData/Local/Temp/~hh726D.htm
Selecione a operadora de recarga. Os números 1, 2, 3 etc. do teclado podem ser usados como atalho para a operadora escolhida.
Depois de selecionada a operadora de celular serão mostrados os valores disponíveis para a recarga. Se houver bônus promocionais eles serão exibidos ao lado do valor, conforme modelo de tela ao lado.
Obs.: os nomes “BONUS0001” “BONUS0002” etc. neste exemplo são apenas exemplos. Ao realizar a transação a informação exibida é gerada diretamente pela operadora de celular.
Após confirmar o valor de recarga e bônus a ser vendido, é necessária a confirmação do cliente no visor do PIN Pad. Na linha inferior da janela é mostrado aviso para aguardar a confirmação no PIN Pad.
Tela do PIN Pad solicitando a confirmação do cliente, que deve ler as informações e confirmá-las pressionando a tecla verde (ENTRA ou OK) do PIN Pad.
Após confirmação do cliente, a autorização de recarga de celular será realizada, exibindo no rodapé da tela algumas informações, conforme mostradas ao lado.Quando aparecer a mensagem “IMPRIMINDO”, a operação retornará ao sistema de caixa para que a forma de pagamento seja coletada (geralmente em dinheiro).
1.
2.
Página 13 de 20Guia Rápido de Utilização
03/08/2012file:///C:/Users/dyene/AppData/Local/Temp/~hh726D.htm
Consultas de cheque
3.
O D-TEF Hospedado possui uma função opcional de consulta a cheques através da SERASA EXPERIAN ou SCPC Boa Vista (Associação Comercial de São Paulo). Este módulo de consulta a cheques é opcional e deve ser contratado separadamente (consulte seu agente ou revenda da Direção). Além disso, é necessário o acordo comercial com um dos dois órgãos de consulta citados.
Para acesso a função de consulta de cheque utilize a forma de pagamento cheque no aplicativo de automação comercial. A tela ao lado será exibida inicialmente, solicitando o preenchimento dos dados.A tela é preparada para pular para o próximo campo utilizando “ENTER” ou “TAB” no teclado.A informação no rodapé solicita que sejam informados os dados do cheque.
Depois de preenchidos todos os campos solicitados (não bloqueados) o valor será exibido na grade abaixo e o botão “Processar” será habilitado, para que se proceda a coleta do CMC7.Para continuar a operação de consulta, clique “Processar”.
Se houver uma leitora de CMC7 disponível, passe o cheque pela leitora. Caso contrário digite todo o código CMC7 conforme o rodapé do cheque, no campo indicado pela seta vermelha.Após o preenchimento do CMC7, pode ser necessário o preenchimento dos campos C1, C2 e C3, indicados pelas setas cinza.
Página 14 de 20Guia Rápido de Utilização
03/08/2012file:///C:/Users/dyene/AppData/Local/Temp/~hh726D.htm
Principais erros e soluções
Após preencher todas as informações solicitadas, tecle <ENTER>. A informação “CONSULTANDO CHEQUE” será exibida. Aguarde...
Após a consulta o resultado será exibido na grade, conforme ilustrado na figura ao lado. A mensagem “NADA CONSTA” seguida do cód. de autorização é exibida no campo “Consulta” se tudo estiver OK com o cheque.Caso exista restrição o processo é o mesmo: será exibida no campo “Consulta” uma mensagem indicando qual é a restrição.Obs.: A mensagem exibida no campo de resultado da consulta é emitida pela operadora de consulta de cheque. Caso não seja intuitiva é necessário contato com a operadora ou banco emissor do cheque para verificar a que se refere a restrição.
Aqui são expostos os principais erros exibidos e suas soluções mais comuns. Caso a realização dos procedimentos aqui descritos não solucione a dificuldade relatada, entre em contato com a Central de Atendimento ao Cliente da CAPPTA.
30/31- Erro Pin Pad
Descrição: Ocorre por falha de comunicação com o PinPad.1- Verificar se Pin Pad está conectado e ligado na fonte de energia;2- Erro indicando defeito no equipamento (Ex: Pin Pad bloqueado, Erro 004, Download Needed);3- Desconectar o equipamento, desligar e ligar e PDV e conectá-lo novamente após reiniciar.
Página 15 de 20Guia Rápido de Utilização
03/08/2012file:///C:/Users/dyene/AppData/Local/Temp/~hh726D.htm
Erro ao Conectar Servidor: 10060, 10061, 10053
Descrição: Ocorre quando não há comunicação entre o PDV e o servidor TEF localizado na Direção.1- Verificar se a conexão de internet está online;2- Verificar se a VPN Direção está conectada;3- Desconectar a VPN e conectá-la novamente;4- Reiniciar o computador PDV.
Erro ao Enviar/Receber dados
Descrição: Ocorre quando é perdida a comunicação com o servidor durante a realização da transação.1- Verificar se a conexão de rede está funcionando;2- Verificar se existe lentidão na internet ou rede local;3- Entrar em contato com a CAC para verificar a configuração do sistema.
T83- Refaça a Transação
Descrição: Ocorre se não houver resposta da Rede autorizadora, (poderá ocorrer duplicidade de débito).1- Tentar novamente;2- Entrar em contato com a Rede Autorizadora;3- Em caso de alto índice do erro, entrar em contato com o 0800 773 6105.
T12 – Transação não Habilitada
Descrição: Ocorre quando a operação solicitada não está habilitada no servidor da loja.1- Verificar com o responsável da loja se a operação realizada está de acordo com o solicitado;2- Verificar com a rede autorizadora em questão se a operação está disponível para seu número lógico;3- Entrar em contato com o 0800 773 6105
Página 16 de 20Guia Rápido de Utilização
03/08/2012file:///C:/Users/dyene/AppData/Local/Temp/~hh726D.htm
Visualização de relatórios
T84 – TEF Inativo ou “Rede não logada”
Descrição: Ocorre quando o servidor e a rede autorizadora não estão em comunicação direta por alguma falha de conexão.1- Entrar em contato com o 0800 773 6105
O D-TEF possui uma interface WEB para emissão de relatórios e resolução de pendências, que pode ser acessada a partir de qualquer PC que tenha acesso à Internet.
O endereço eletrônico utilizado para acessar a interface WEB será fornecido pela Direção para cada cliente, bem como um nome de usuário e login de administrador. Ao acessar o site aparecerá a janela para ser feito o login do usuário, onde deverão ser digitados o nome de usuário e sua senha.
O sistema D-TEF disponibiliza uma grande variedade de filtros para relatório, disponíveis no menu “Relatórios”. A seguir temos uma breve explicação dos relatórios e o que cada um deles contém.
Relatórios disponíveis:
Relatório analítico: Exibe cada venda, discriminada por Loja, PDV, Data/Hora, NSU, Rede, NSU Rede, Cartão, Emissor, Pl (plano de pagamento), Valor, ST (status) e Resp
(resposta da rede, sendo ”00“ o status para uma transação efetuada com sucesso).
Relatório sintético: Indica o total das vendas, cancelamentos e pendências, o total de transações e seu valor final (vendas menos cancelamentos). Vendas, Cancelamentos
e Totais Pendentes são separados por quantidade de transações e valor.
Relatório de totais: Exibe o total de vendas por tipo de transação, indicando a Rede e a transação (Crédito, Débito, Voucher, Private Label, Totais e Vendas Pendentes).
Página 17 de 20Guia Rápido de Utilização
03/08/2012file:///C:/Users/dyene/AppData/Local/Temp/~hh726D.htm
Recuperação de senha de acesso
Resolução de pendências
Em caso de esquecimento da senha de acesso aos relatórios, utilize o link “Esqueci a senha” abaixo do botão de entrada do D-TEF Web. Uma nova senha será enviada para o e-mail cadastrado.
As vendas que não tiverem seu cupom impresso completamente serão desfeitas automaticamente, uma vez que a garantia do crédito ao lojista é a correta impressão do comprovante fiscal, bem como da 1ª e 2ª vias do cupom TEF, que completam o processo.
Toda a venda que não tiver seu cupom impresso será desfeita. Porém pode ocorrer uma situação onde nem mesmo o desfazimento, ou uma transação de cupom impresso corretamente conseguirão ser efetivadas, por um problema de comunicação do PDV com o servidor D-TEF, por exemplo.Na prática, sempre que a última confirmação (a da impressão correta) não for enviada ao servidor D-TEF a venda ficará pendente
Abaixo exemplificamos um relatório de pendências e as operações disponíveis.
Pode-se visualizar a venda na tabela acima, a data e hora de sua realização, rede e valor. Caberá ao operador ou supervisor definir se esta venda será debitada do cliente ou não, de acordo com a impressão do cupom da venda realizada.
Ações disponíveis para tratamento de pendências:
Manter -> Nada será realizado. A venda permanecerá pendente até que o responsável decida o que fazer, ou seja, confirmá-la ou desfazê-la.
OBS: No momento que existe uma pendência, a rede autorizadora poderá resolvê-la automaticamente em um prazo “X”. Note que cada rede autorizadora tem por padrão cancelar ou desfazer a venda em um determinado número de dias. Para mais informações sobre como cada rede trata as pendências, deve-se entrar em contato com a área comercial (atendimento a estabelecimentos) da rede autorizadora em questão. Identifique-se com o seu CNPJ.
Página 18 de 20Guia Rápido de Utilização
03/08/2012file:///C:/Users/dyene/AppData/Local/Temp/~hh726D.htm
Resolução de pendências no PDV
Conexão VPN
Confirmar -> Confirma a venda na rede autorizadora. Usar em casos onde, por exemplo, todas as vias do cupom fiscal foram impressas corretamente, mas antes da
confirmação da impressão pelo PDV houve uma queda de energia ou problema com rede interna, impossibilitando que a confirmação de impressão chegasse até o servidor D-TEF. Esta venda será confirmada e o valor dela debitado da conta do cliente e creditado ao lojista.
Desfazer -> A venda será desfeita, ou seja, cancelada. Utilizar quando o cupom não foi impresso por problemas com a impressora, computador, software PDV, etc. Esta
venda será cancelada e o valor dela estornado no saldo do cliente.
Quando estiver configurado na loja, o operador terá a possibilidade de resolver as pendências da loja ou do PDV sem a necessidade de utilizar a interface web.Para habilitar a resolução de pendências no PDV, a parametrização deverá ser solicitada via e-mail [email protected] ou 0800-773 6105.
Ao iniciar uma transação, será apresentada a tela ao lado, possibilitando realizar o tratamento das transações pendentes.Selecione a transação confirmando os dados através do numero do NSU, valor, data, e hora, que serão apresentados na barra inferior destacada em azul.Se optar por não tomar nenhuma ação, pressione CANCEL ou tecla ESC. A resolução de pendências não será apresentada nos próximos 31 min.OBS:independente de ter selecionado ações para todas as pendências ou não, ou que ocorra novas pendências haverá no mínimo este intervalo de tempo.
Após selecionada a transação, pressione ENTER. Desta forma serão apresentadas as ações para o tratamento de pendências.Posteriormente o fluxo da transação poderá ser seguido.
Quando utilizamos conexões como ADSL ou 3G é necessária a utilização de VPN segura para conexão entre o PDV e o servidor D-TEF Hospedado. Esta conexão segura é realizada pela VPN Direção.
O ícone VPN Direção é o acesso para a conexão VPN
Para realizar a conexão VPN, basta acessar o ícone acima, que estará localizado na área de trabalho, ou no caminho “Iniciar, Programas, Direção, VPN” clicando no item “VPNDireção”.Os procedimentos abaixo indicam como realizar a conexão de VPN e como verificar o status atual da comunicação.
1) Ao clicar sobre o ícone VPNDireção será exibida a janela do programa VPN Direção, indicando como “Desconectado” no rodapé, canto inferior direito.
Página 19 de 20Guia Rápido de Utilização
03/08/2012file:///C:/Users/dyene/AppData/Local/Temp/~hh726D.htm
2) Observe o rodapé da figura ao lado com a indicação “Desconectado” (figura a baixo).
O ícone de VPN na forma de um cadeado aberto indica que a VPN está desconectada. Veja a figura abaixo:
3) Para se conectar na VPN basta clicar no botão “Conecta”, localizado na parte superior da janela do VPN Direção (figura acima). Neste momento a mensagem do rodapé será alterada para “Conectando” (figura ao lado). Basta aguardar enquanto a conexão é realizada.
4) Uma vez bem sucedida a conexão da VPN, o ícone de cadeado que anteriormente estava aberto agora estará fechado, indicando que a conexão foi efetuada com sucesso.
5) Na tela do aplicativo VPN Direção são exibidas algumas informações técnicas da conexão e, no rodapé, a informação “Conectado”, confirmando que a conexão foi efetuada com sucesso.Em caso de necessidade de desconexão da VPN, basta clicar em “Desconectar” na barra superior da janela.
ATENÇÃO: Em alguns momentos, o ícone de cadeado será alterado para um cadeado fechado com um “X” vermelho sobre ele. Este status não indica falha. Este ícone é apresentado a cada vez que o VPN Direção testa a comunicação com o servidor para verificar se a comunicação está ok.
Exemplo de ícone de status:
Página 20 de 20Guia Rápido de Utilização
03/08/2012file:///C:/Users/dyene/AppData/Local/Temp/~hh726D.htm




















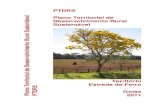
![PROJETO BASEADO NO NAGIOS PARA MONITORAÇÃO DE ... · Diagrama UML de Implantação da arquitetura de TEF ... (Linguagem Estruturada de Consulta) API ... dentre outros [3]. Há uma](https://static.fdocumentos.com/doc/165x107/5c157f7809d3f207708d5f7d/projeto-baseado-no-nagios-para-monitoracao-de-diagrama-uml-de-implantacao.jpg)



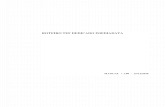


![mail] - Genius Sistemas | Softwares de Gestão para empresas · 2011-12-20 · Evolution, Enterprise - este manual foi então desenvolvido buscando uma visão geral ... discado, TEF](https://static.fdocumentos.com/doc/165x107/5c0ce75d09d3f295058cc375/mail-genius-sistemas-softwares-de-gestao-para-2011-12-20-evolution.jpg)










