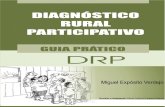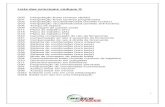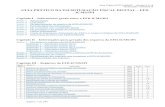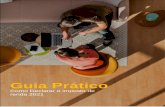Guia Prático
-
Upload
gleidsonmorais -
Category
Documents
-
view
30 -
download
0
description
Transcript of Guia Prático
1
Guia PrticoERP SIAGRI AgriBusinessProcesso: Compras e Estoque
ndice:
1. Objetivos............ ................................................................................................3
2. Movimentao2.1. Solicitao de Compras......................................................................................42.2. Central de Compras...........................................................................................52.3. Cotao de Compras.................................................................................. ........72.4. Pedido de Compras...........................................................................................102.5. Entrada de Mercadorias....................................................................................122.6. Conhecimento Transporte................................................................................222.7. Outros Documentos.........................................................................................24
3. Resultados3.1. Relatrios.........................................................................................................283.2. Consultas..........................................................................................................30
4. Usabilidades do Sistema4.1. Navegao........................................................................................................324.2. Relatrios .........................................................................................................354.3. Senhas ..............................................................................................................36
1. Objetivos:
Capacitar os usurios a desempenharem suas rotinas bsicas relacionadas ao processo: Compra de Materiais ou Mercadorias.
Formato do contedo e apresentao:Os contedos sero apresentados baseados nos fluxos de processos levantados durante a fase Planejamento/Levantamento de requisitos, onde foram mapeados as formas as quais os processos deveriam ser executados pelos usurios no sistema Siagri.
2. Movimentao2.1. Solicitao de Compras
Como acessar a rotina:Mdulo Compras e Estoque > Movimentao > Compras > Solicitao de Compras (cest2041).W2
Para criar uma nova solicitao de compras siga os passos:
1. pressione ENTER;
Imagem 1. solicitao de compras.
imagem 1. solicitao de compras.
Para inserir uma solicitao siga os passos:
1. pressione ENTER;2. informe o Requerente (ou solicitante) [F2];3. informe o Material; - para inserir o material clique no boto correspondente (Novo) e siga os passos:3.1. localize o produto desejado [F2];3.2. informe a quantidade;3.3. clique em Gravar para finalizar; - poder ser utilizado para aquisies de produtos para uso e consumo ou mercadoria para revenda.
Dica: para manuteno em solicitaes de compras j gravadas, utilize-se dos botes disponveis: Alterar, Excluir e Gravar, aps localizar a solicitao a qual deseja manuteno utilizando-se para isto do mecanismo de busca [F2].
2.2. Central de Compras
Atravs da rotina Central de Compras possvel avaliar e aprovar Pedidos, Requisies e Solicitaes de Compras.Utilize-a de acordo com o objetivo desejado (Solicitaes de Compras, Pedidos ou Requisies).
Ateno: a rotina esta sujeita a regras de permisso, aladas e acesso a liberao de pedidos etc. Para maiores informaes acesse o contedo especfico relacionado a este assunto.
Como acessar a rotina:Mdulo Compras e Estoque > Movimentao > Compras > Filtro da Central de Compras (cest2038).
imagem 1. central de compras.
Para liberar uma Solicitao de Compras, Pedidos ou Requisio siga os passos:
1. marque a(s) opo(es) desejada(s): Solicitaes, Pedidos, Requisies; 2. informe o Requerente (ou solicitante) [F2];2.1. deixar em branco o campo carrega todos os Requerentes.3. informe os filtros desejados: Empresa, Emisso, ... [F2];4. clique em Avanar (tela seguinte) para analisar e liberar os itens desejados;
imagem 1. Liberao (pedidos, requisies, solicitaes de compra).
5. clique na(s) opo(es) desejada(s): Solicitaes, Pedidos, Requisies;6. marque os registos desejados;7. clique em Confirmar Assinatura.
Aps informar a senha a solicitao estar liberada para gerao da Cotao de Compra, siga os prximos passos para continuidade.
Anotaes particulares:________________________________________________________________________________________________________________________________________________________________________________________________________________________________________________________________________________________________________________________________________________________________________________________________________________________________________________________________________________________________________________________________________________________________________________________________________________________________________________
2.3. Cotao de Compras
Como acessar a rotina:Mdulo Compras e Estoque > Movimentao > Compras > Cotao de Produtos (cest2014).
imagem 1. criando cotao de compras.
Para criar uma nova cotao de compras siga os passos:
1. pressione ENTER; 2. escolha como ser criada a cotao entre uma das opes listadas:2.1. em nosso exemplo vamos utilizar a opo: A partir de Solicitaes e siga os passos:
imagem 2. selecionando a solicitao de compra.
Para selecionar as solicitaes de compras siga os passos:
2.2. informe os filtros desejados [F2] ou clique em localizar para carregar todas as solicitaes liberadas;2.3. clique sobre a solicitao desejada e na parte inferior marque o(s) iten(s);2.4. clique em Avanar para concluir;3. No quadro Dados dos Fornecedores cotados para o produto informe os fornecedores preos negociados seguindo os passos:3.1. clique em Novo:
Imagem 3. Incluindo valores junto aos fornecedores cotados.
3.2. informe o fornecedor [F2];3.3. informe o valor;3.4. informe os descontos etc.;3.5. informe dados do frete;3.6. informe observaes importantes;3.7. clique em Confirma.
Dica: poder informar valores cotados com quantos fornecedores forem necessrios.
4. no quadro Opes do frete informe os fornecedores preos negociados seguindo os passos:4.1. clique no boto Novo:
imagem 4. informando a transportadora.
4.2. informe o transportador [F2];4.3. informe o valor;
5. retornando a tela principal clique em Gravar para concluir a cotao.
Dica: poder utilizar os botes disponveis na tela principal para: imprimir, alterar ou excluir a cotao.
Anotaes particulares:________________________________________________________________________________________________________________________________________________________________________________________________________________________________________________________________________________________________________________________________________________________________________________________________________________________________________________________________________________________________________________________________________________________________________________________________________________________________________________________________________________________________________________________________________________________________________________________________________________________________________________________________________________________________________________________________________________________________________
2.4. Pedido de Compras
Como acessar a rotina:Mdulo Compras e Estoque > Movimentao > Compras > Pedido de Compra (cest2012).
imagem 1. pedido de compra manual.
Para criar um novo pedido de compra siga os passos:
1. pressione ENTER; 1.1. para um novo pedido poder escolher faze-lo a partir de uma cotao, de outro pedido ou em branco. Em nosso exemplo vamos demonstrar a partir de uma cotao.2. clique em A partir da Cotao e pressione ENTER;3. informe o fornecedor da cotao [F2];3.1. siga as instrues da tela seguinte:
imagem 2. selecionando a cotao para o pedido.
4. informe o perodo para listar as cotaes e clique em Localizar;5. marque a cotao e seu respectivo produto;6. conforme o Tipo Operao [F2];7. informe a Condio de Pagamento [F2];8. clique em OK para retornar a tela anterior e prosseguir com a incluso do pedido;9. informe se necessrio dados sobre juros, descontos etc. na tela principal do pedido;10. clique na aba Parcelamento para dados sobre prazos de pagamento;10.1. clique em Novo para inserir as parcelas;10.2. informe o Vencimento;11. clique em Gravar para concluir a operao.
Anotaes particulares:________________________________________________________________________________________________________________________________________________________________________________________________________________________________________________________________________________________________________________________________________________________________________________________________________________________________________________________________________________________________________________________________________________________________________________________________________________________________________________
2.5. Entrada de Mercadorias (notas fiscais)
Como acessar a rotina:Mdulo Compras e Estoque > Movimentao > Compras > Notas Fiscais (cest2013).1. processo manual.
imagem 1. entrada notas fiscais manuais com pedidos.
Para efetuar a entrada de uma Nota de Compra siga os passos:
Ateno: A rotina apresentada nesta sesso sempre exige um pedido de compra lanado. Para lanar Notas Fiscais sem pedido dever utilizar a opo fatu2041.
1. informe o fornecedor [F2];2. informe o nmero da nota / serie;3. informe o pedido relacionado a NF, seguindo os passos da tela seguinte:
imagem 2. selecionando os pedidos para a nota fiscal de entrada.
3.1. informe os filtros para a seleo dos pedidos: loja e perodo de emisso dos pedidos;3.2. clique em Localizar;3.3. marque o pedido desejado e seus respectivos produtos;3.4. informe o CFOP [F2];3.5. clique em avanar para retornar a tela anterior de manuteno do pedido.4. informe a data de emisso;5. informe a data de recebimento;6. informe o Modelo do Documento Fiscal [F2];7. informe o tipo de Frete;8. clique em Avanar para o desdobramento financeiro;8.1. ser questionado se deseja importar o financeiro j informado no pedido, para isto informe o Tipo Documento, caso contrrio poder informar os dados manualmente na tela seguinte.
imagem 3. desdobramento financeiro.
Para efetuar o desdobramento do financeiro siga os passos:
1. pagamento a vista (dinheiro)1.1. clique em Nova (quadro Entradas pagamento(s) a vista);1.2. informe o Tipo de Pagamento [F2];1.3. informe o Valor;1.4. informe a Conta [F2];1.5. clique em OK.
2. pagamento a vista (cheque)2.1. clique em Nova (quadro documentos referente a entradas e ao contas a pagar aba Cheques);2.2. informe o Tipo de Pagamento relacionado a cheque da empresa [F2];2.3. informe o talo [F2];2.4. informe o nmero do cheque [F2];2.5. clique em OK.
Ateno: para pagamentos em cheque, os mesmos j devero ter sido gerados, sendo feita durante o pagamento apenas a vinculao do cheque ao documento fiscal.
3. pagamento a prazo (duplicata) [MB];nforme a conta [MB];a)pedido de compra lanstrar a partir de uma cota........3.1. clique em Novo Doc (quadro documentos referente a entradas e ao contas a pagar aba Documentos do Contas a Pagar);3.2. informe o Tipo de Documento [F2];3.3. informe o nmero do documento;3.4. informe o Valor do Documento;3.5. informe a quantidade de parcelas;3.6. clique em Avanar;3.7. clique em Incluir;3.8. informe o Tipo de Cobrana [F2];3.9. informe o Portador [F2];3.10. informe o vencimento;3.11. informe os dados relacionados ao juro, etc.;3.12. clique em Concluir.
Dica: por padro alguns campos so preenchidos de acordo com a modelagem realizada, como juros, tipo cobrana, portador, etc.
3.13. para concluir o desdobramento financeiro, clique em Gravar na tela principal.
Anotaes particulares:________________________________________________________________________________________________________________________________________________________________________________________________________________________________________________________________________________________________________________________________________________________________________________________________________________________________________________________________________________________________________________________________________________________________________________________________________________________________________________________________________________________________________________________________________________________________________________________________________________________________________________________________________________________________________________________________________________________________________
2. entrada atravs de importao do XML com pedido.
imagem 1. entrada de NF por XML.
Ateno: para esta rotina requisito que o usurio tenha arquivos XML para utilizao durante o treinamento.
Para efetuar a entrada a partir do XML siga os passos:
1. clique no boto relacionado ao XML (destacado na imagem);2. localize o arquivo XML seguindo os passos da imagem seguinte:
imagem 2. localizando o XML.
2.1. informe o caminho da pasta que contem o XML a ser realizada a entrada.2.2. ao selecionar o XML clique em Abrir;2.3. confirme SIM para incluir uma nova nota fiscal;3. informe o Tipo Operao [F2];4. informe a Condio de Pagamento [F2];5. informe o CFOP [F2];6. selecione o pedido;6.1. utilize os filtros de data e vnculos clicando aps em Localizar no quadro Pedidos em Aberto;7. clique em Avanar.
Anotaes particulares:________________________________________________________________________________________________________________________________________________________________________________________________________________________________________________________________________________________________________________________________________________________________________________________________________________________________________________________________________________________________________________________________________________________________________________________________________________________________________________
imagem 2. selecionando os itens.
O desdobramento financeiro o mesmo j visualizado na sesso anterior.
Siga os passos do item Desdobramento Financeiro abordado na sesso 1. Entrada de Notas Fiscais 2.5., 1. processo manual.
Anotaes particulares:________________________________________________________________________________________________________________________________________________________________________________________________________________________________________________________________________________________________________________________________________________________________________________________________________________________________________________________________________________________________________________________________________________________________________________________________________________________________________________________________________________________________________________________________________________________________________________________________________________________________________________________________________________________________________________________________________________________________________
3. entrada atravs de importao do XML sem pedido
Como acessar a rotina:Mdulo Compras e Estoque > Movimentao > Outras Operaes com NFs de Terceiros > Notas Fiscais (cest2041).
imagem 1. entrada de NF atravs de XML sem pedido.
Para efetuar a entrada a partir do XML sem pedido siga os passos:
1. localize o XML (item 2 da seo anterior);2. confirme com Sim, para incluso de nova nota;3. siga os passos da prxima tela apresentada:
imagem 2. itens da nota.
Para confirmar os itens siga os passos:
Dica: para inserir NFs importadas por XML sem pedido, deve-se atentar a configuraes previamente necessrias que no utilizem pedido de compras.
1. informe o tipo de operao [F2];2. informe o CFOP [F2];3. informe a condio de pagamento [F2];4. informe os dados relacionados a desconto, frete, despesas, etc.;5. clique em gravar para concluir a etapa, retornando a mensagem abaixo.
Ateno:O sistema encontrando dados tributrios diferente dos previstos na configurao realizada para a operao/itens, questiona se deseja manter o informado ou recalcular com base nas configuraes.
6. retornando a tela 3.1 complete os campos necessrios;6.1. data de recebimento;6.2. frete;6.3. desdobrando o financeiro (retorne a sesso 2.5, Desdobrando o Financeiro, 1. processo manual).
O desdobramento financeiro o mesmo j visualizado na sesso anterior.
Siga os passos do item Desdobramento Financeiro abordado na sesso 1. Entrada de Notas Fiscais 2.5., 1. processo manual.
Anotaes particulares:________________________________________________________________________________________________________________________________________________________________________________________________________________________________________________________________________________________________________________________________________________________________________________________________________________________________________________________________________________________________________________________________________________________________________________________________________________________________________________________________________________________________________________________________________________________________________________________________________________________________________________________________________________________________________________________________________________________________________________________________________________________________________________________________________________________________________________________________________________________________________________________________________________________________________________________________________________________________
3.6. Conhecimento Transporte
Como acessar a rotina:Mdulo Compras e Estoque > Movimentao > Outras Operaes com NFs de Terceiros > Conhecimento de Transporte (cest2022).
imagem 1. cabealho do conhecimento de transporte.
Para efetuar a entrada do conhecimento de forma manual siga os passos:
1. informe a transportadora [F2];2. informe o nmero do documento fiscal/srie;3. informe o remetente [F2];4. informe a Operao [F2];5. informe o CFOP [F2];6. informe o tipo de Frete [F2];7. informe a condio de Pagamento [F2];;8. informe o CST;9. informe o valor do documento;10. clique em Avanar, acessando a tela seguinte para vinculao da NF que originou o frete:
1.3
imagem 2. vinculo do conhecimento x nota fiscal.
Para efetuar o vnculo entre a NF e Conhecimento de Transporte siga os passos:
1. informe o tipo da Nota;2. informe o parceiro [F2];3. informe a srie [F2];4. clique no boto Incluir;5. clique em Gravar para concluir o processo.
Anotaes particulares:________________________________________________________________________________________________________________________________________________________________________________________________________________________________________________________________________________________________________________________________________________________________________________________________________________________________________________________________________________________________________________________________________________________________________________________________________________________________________________
3.7. Outros Documentos
Como acessar a rotina:Mdulo Compras e Estoque > Movimentao > Outros Documentos (cest2040).
imagem 1. lanamento de outros documentos.
Para efetuar o lanamento de outros documentos siga os passos:
pressione ENTER;1. Cabealho do documento:1.1. informe o nmero do documento/srie;1.2. informe a data de emisso / recebimento;1.3. informe o tipo de documento [F2];1.4. informe a condio de pagamento [F2];1.5. informe o parceiro [F2].
2. Itens do Documento:2.1. clique no boto Novo;
imagem 2. servios.
2.2. informe o Servio [F2];2.3. informe o total do servio.
3. Impostos:3.1. clique no boto Novo;
imagem 3. impostos.
3.2. informe o Imposto [F2];3.3. informe o valor;3.4. informe o CST;3.5. informe a Alquota;3.6. informe o Valor do Imposto.
4. Desdobramento Financeiro
imagem 3. desdobramento financeiro.
Para efetuar o desdobramento financeiro siga os passos:
1. pagamento a vista (dinheiro)1.1. clique em Nova (quadro Entradas pagamento(s) a vista);1.2. informe o Tipo de Pagamento [F2];1.3. informe o Valor;1.4. informe a Conta [F2];1.5. clique em OK.
2. pagamento a vista (cheque)2.1. clique em Nova (quadro documentos referente a entradas e ao contas a pagar aba Cheques);2.2. informe o Tipo de Pagamento relacionado a cheque da empresa [F2];2.3. informe o talo [F2];2.4. informe o nmero do cheque [F2];2.5. clique em OK.
Ateno: para pagamentos em cheque, os mesmos j devero ter sido gerados, sendo feita durante o pagamento apenas a vinculao do cheque ao documento fiscal.
3. pagamento a prazo (duplicata) [MB];nforme a conta [MB];a)pedido de compra lanstrar a partir de uma cota........3.1. clique em Novo Doc (quadro documentos referente a entradas e ao contas a pagar aba Documentos do Contas a Pagar);3.2. informe o Tipo de Documento [F2];3.3. informe o nmero do documento;3.4. informe o Valor do Documento;3.5. informe a quantidade de parcelas;3.6. clique em Avanar;3.7. clique em Incluir;3.8. informe o Tipo de Cobrana [F2];3.9. informe o Portador [F2];3.10. informe o vencimento;3.11. informe os dados relacionados ao juro, etc.;3.12 clique em Concluir.
Dica: por padro alguns campos so preenchidos de acordo com a modelagem realizada, como juros, tipo cobrana, portador, etc.
3.13. para concluir o desdobramento financeiro, clique em Gravar na tela principal.
Anotaes particulares:______________________________________________________________________________________________________________________________________________________________________________________________________________________________________________________________________________________________________________________________________________________________________________________________________________________________________________________________________________________________________________________________________________________________________________________________________________________________________________________________________________________________________________________________________________________________________________________________________________________________________________________________________________________________________________________________________________________________________________________________________________________________________________________
4. Resultados4.1. Relatrios
Apresentaremos no material apenas os principais relatrios utilizados no sistema, sendo que o usurio poder navegar nos demais disponveis para conhece-los.
1. Posio de EstoqueComo acessar:Mdulo Compras e Estoque > Relatrios do Sistema > Posio Diria do Estoque (fatu401)1. informe os filtros desejados: Empresa, Data, ... [F2];2. utilize das ferramentas disponveis para navegao e localizao dentro do relatrio [IMP];3. utilize das ferramentas disponveis para gerao de arquivos ou impresso do contedo do relatrio [IMP];
2. Conferncia de EntradasComo acessar:Mdulo Compras e Estoque > Relatrios do Sistema > Conferncia de Entradas (fatu40A, fatu400B)1. informe os filtros desejados: Empresa, Data, ... [F2];2. utilize das ferramentas disponveis para navegao e localizao dentro do relatrio [IMP];3. utilize das ferramentas disponveis para gerao de arquivos ou impresso do contedo do relatrio [IMP];
3. KardexComo acessar:Mdulo Compras e Estoque > Relatrios do Sistema > Kardex (fatu413, fatu412)1. informe os filtros desejados: Empresa, Data, ... [F2];2. utilize das ferramentas disponveis para navegao e localizao dentro do relatrio [IMP];3. utilize das ferramentas disponveis para gerao de arquivos ou impresso do contedo do relatrio [IMP];
4. Entradas FaturadasComo acessar:Mdulo Compras e Estoque > Relatrios do Sistema > Entradas Faturadas (fatu414, fatu415, 416)1. informe os filtros desejados: Empresa, Data, ... [F2];2. utilize das ferramentas disponveis para navegao e localizao dentro do relatrio [IMP];3. utilize das ferramentas disponveis para gerao de arquivos ou impresso do contedo do relatrio [IMP];5. Carteira de Pedidos de CompraComo acessar:Mdulo Compras e Estoque > Relatrios do Sistema > Carteira de Pedidos de Compra (fatu425)1. informe os filtros desejados: Empresa, Data, ... [F2];2. utilize das ferramentas disponveis para navegao e localizao dentro do relatrio [IMP];3. utilize das ferramentas disponveis para gerao de arquivos ou impresso do contedo do relatrio [IMP];
6. Composio de EstoqueComo acessar:Mdulo Compras e Estoque > Relatrios do Sistema > Composio de Estoque (fatu425)1. informe os filtros desejados: Empresa, Data, ... [F2];2. utilize das ferramentas disponveis para navegao e localizao dentro do relatrio [IMP];3. utilize das ferramentas disponveis para gerao de arquivos ou impresso do contedo do relatrio [IMP];
7. Composio de EstoqueComo acessar:Mdulo Compras e Estoque > Relatrios do Sistema > Posio do Estoque por Lotes (fatu4182)1. informe os filtros desejados: Empresa, Data, ... [F2];2. utilize das ferramentas disponveis para navegao e localizao dentro do relatrio [IMP];3. utilize das ferramentas disponveis para gerao de arquivos ou impresso do contedo do relatrio [IMP];
Anotaes particulares:________________________________________________________________________________________________________________________________________________________________________________________________________________________________________________________________________________________________________________________________________________________________________________________________________________________________________________________________________________________________________________________________________________________________________________________________________________________________________________
4.2. Consultas
Apresentaremos no material apenas as principais consultas utilizadas no mdulo, sendo que o usurio poder navegar nos demais disponveis para conhece-las.
1. Saldo por ProdutoComo acessar:Mdulo Compras e Estoque > Consultas > Saldos por produto (fatu301).
1. informe os filtros desejados:Data, Produto ... [F2];1.1. utilize-se dos botes no rodap da tela para mais informaes.
2. Saldo por Produto - MultiLojaComo acessar:Mdulo Compras e Estoque > Consultas > Saldos por produto - MultiLoja (fatu303).
1. informe os filtros desejados:Empresa (sugesto deixar em branco), Produto ... [F2];2. clique em Avanar;2.1. utilize-se dos botes no rodap da tela para mais informaes.
imagem 1. consulta saldos.
3. Consulta preo de venda
Como acessar:Mdulo Compras e Estoque > Consultas > Consulta preo de venda (fatu503).
imagem 1. consulta produtos / preos.
Para utilizar a rotina siga os passos:
1. informe o produto.1.1.1. informe a quantidade de dias para clculo do preo;
Dicas: - ser demonstrado os preos em todas as tabelas as quais o produto estiver inserido;- o sistema verifica o percentual para clculo de acordo com data base informada na tabela de preos.- a consulta permite tambm visualizar os estoques nas unidades que tiverem saldo.
4. Custo mdio por produtoComo acessar:Mdulo Compras e Estoque > Consultas > Consulta custo mdio por produto (fatu302).
1. informe os filtros desejados:Data, Produto ... [F2];1.1. utilize-se dos botes no rodap da tela para mais informaes.
5. Custo mdio gerencial com financeiroComo acessar:Mdulo Compras e Estoque > Consultas > Consulta custo gerencial com financeiro (fatu305).
1. informe os filtros desejados:Data, Produto ... [F2];1.1. utilize-se dos botes no rodap da tela para mais informaes.
Anotaes particulares:______________________________________________________________________________________________________________________________________________________________________________________________________________________________________________________________________________________________________________________________________________________________________________________________________________________________________________________________________________________________________________________________________________________________________________________________________________________________________________________________________________________________________________________________________________________________________________________________________________________________________________________________________________________________________________________________________________________________________________________________________________________________________________________________________________________________________________________________________________________________________________________________________________________________________________________________________________________________________________________________________________________________________________________________________________________________________________________________________________________________________________________________________________________________________________________________________________________________________________________________________________________________________________________________________________________________________________________________________________________________________________________________________________________________________________________________________________________________________________________________________________________________________________________________________________________________________________________________________________________________________________________________________________________________________________________________________________________________________________________________________________________
5. Usabilidades do Sistema5.1. Navegao
O item tem com finalidade apresentar os principais mecanismos relacionados a usabilidade do sistema, recorra sempre que necessrio ou surgir dvidas.Desta forma no ficaro carregados os contedos explicativos no decorrer do material, explicando as usabilidades durante os processos.
1. F2 [Mecanismo de Busca]: sempre que visualizar a sigla [F2] ao lado de um texto, refere-se a rotina de Mecanismo de Busca abaixo:[ para localizar itens pr-configurados pressione F2 ou clique no objeto de pesquisa (lupa) ou digite a descrio quando o cursor estiver posicionado no campo relacionado].
2. FB [Filtros em Branco]: para filtros do sistema os quais so carregados em branco nos relatrios, consultas e algumas funcionalidades utiliza-se a regra abaixo:[ para carregar informaes especficas, informe desejado [FB], ou deixe o sistema carregar todos passando com ENTER ].Exemplo de Filtros em Branco: data, empresa, clientes, condies de pagamento entre outras.OBS.: Os filtros variam de acordo com o mdulo, relatrio, consulta ou opo utilizada.Para algumas rotinas a data um campo obrigatrio, no podendo utilizar o [FB].
3. DT [Data do Dia]: para filtros data em telas de movimentao, relatrios e consultas utiliza-se a regra abaixo:[pressione T para o sistema carregar a data do dia e ENTER para passar para o prximo campo].OBS.: para abrir o calendrio clique na imagem correspondente dentro do campo Data.
4. CC [Campo Calculado]: para campos onde se apresenta o smbolo Calculadora utiliza-se a regra abaixo:[ para efetuar clculos diretamente em um campo calculado, pressione C em um campo correspondente e ser aberto a funcionalidade Calculadora, onde atravs de seu teclado numrico poder utilizar todos os recursos, onde o ENTER retornar o resultado].
5. Calculadora Externa: para utilizar-se da funcionalidade calculadora em qualquer local do sistema pressione a tecla: F11
6. Calendrio Externo: para utilizar-se da funcionalidade calendrio em qualquer local do sistema pressione a tecla: F12
7. Agenda: para utilizar-se da funcionalidade agenda em qualquer local do sistema pressione a tecla: CTRL + A
8. Atividades: para utilizar-se da funcionalidade de agendamento de compromissos em qualquer local do sistema pressione a tecla: CTRL + P
9. Deixar na senha: pressione F10 para chamar a tela de logoff sempre que sair de sua estao de trabalho.
Anotaes particulares:______________________________________________________________________________________________________________________________________________________________________________________________________________________________________________________________________________________________________________________________________________________________________________________________________________________________________________________________________________________________________________________________________________________________________________________________________________________________________________________________________________________________________________________________________________________________________________________________________________________________________________________________________________________________________________________________________________________________________________________________________________________________________________________________________________________________________________________________________________________________________________________________________________________________________________________________________________________________________________________________________________________________________________________________________________________________________________________________________________________________________________________________________________________________________________________________________________________________________________________________________________________________________________________________________________________________________________________________________________________________________________________________________________________________________________________________________________________________________________________________________________________________________________________________________________________________________________________________________________________________________________________________________________________________________________________________________________________________________________________________________________________
5.2. Relatrios
1. IMP [Impresso]: utilize-se dos padres abaixo para navegar nos relatrios e realizar impresses e gerao de relatrios para arquivos.
imagem 1. navegando no relatrio.
1. clique para imprimir o relatrio;2. clique para enviar o relatrio por e-mail;3. clique para definir zoom;4. clique para mudana de pginas;5. clique para localizar texto dentro do relatrio;6. clique para ir a determinada pgina ou sesso.62453
4321
imagem 2. Imprimindo / gerando arquivos.
1. escolha a impressora;2. escolha o formato desejado para gerao do relatrio em arquivo;3. informe o nome e local para salvar o relatrio e clique em OK
5.3. Senhas
O sistema possui um controle de bloqueio de processos pr-definidos pela empresa as quais so necessrias senhas especiais, sendo estas flutuantes e exigem intermediao de usurios j definidos e treinados previamente para a liberao e continuidade do processo.
Siga os passos abaixo para a solicitao e liberao de senhas:
1. Solicitao pelo usurio:Durante a execuo do processo o sistema fica em constante avaliao dos parmetros pr definidos, o qual ao detectar algo fora do padro, automaticamente realizado o alerta ao usurio sobre a necessidade de senha e em alguns casos j efetuado o bloqueio automtico e imediato.
Veja um exemplo de bloqueio:1.1. Durante o processo de vendas, o sistema verificou o financeiro do cliente ainda durante o lanamento do pedido, alertando o usurio de sobre contas vencidas, a qual ir ser feito o bloqueio na sequencia, aps ser identificado a condio de pagamento e confirmao do pedido para emisso da NF:
imagem 1. alerta de senha para contas vencidas.
1.2. aps a confirmao do faturamento o sistema faz o bloqueio conforme podemos notar abaixo:
imagem 2. solicitao das senhas.
1.3. para maiores informaes sobre o bloqueio clique no boto Detalhe, sendo mostrado de acordo com cada senha as informaes detalhadas:
imagem 3. detalhes - solicitao das senhas.
Como solicitar a liberao?
A liberao pode ser solicitada de duas formas:1. atravs do sistema, clicando no boto solicita liberao ou de outra forma desejada efetuando o contato com o usurio responsvel pela senha.
imagem 1. solicitando a liberao.
OBS.: em nosso exemplo vamos utilizar a solicitao atravs do sistema.
Siga os passos abaixo:1. clique no boto solicitao de senha (destacado acima);2. selecione o usurio o qual deseja solicitar a liberao (imagem abaixo); 3. clique em solicitar;3.1. neste momento o sistema ir enviar um alerta visual ao usurio para que o mesmo realize a liberao.
imagem 2. solicitando a liberao direcionando ao usurio desejado
4. para a liberao da senha o usurio dever pressionar a tecla F6 e seguir os passos da fase sequente.
Por padro ser apresentado no canto inferior do menu de opes o alerta visual para liberao das senhas conforme imagem ao lado.
OBS.: Os usurios responsveis por senhas devero estar constantemente avaliando a necessidade de liberao.
imagem 3. solicitando a liberao alerta visual ao responsvel.
2. Liberando senhas:1. aps identificar a necessidade de liberao pelo alerta visual ou ser contatado por outros meios para executar a liberao pressione F6, e ser informado das senhas as quais esto pendentes de liberao.
imagem 1. executando a liberao.
2. identifique a senha solicitada, a qual poder avaliar os detalhes para a tomada de deciso e qual usurio solicitou.3. marque no check box a(s) senha(s) e clique em Autorizar Liberao, sendo levado a tela seguinte.4. informe a justificativa e clique em Calcular Senha.
imagem 2. executando a liberao calculando a senha e enviando ao usurio.
imagem 3. executando a liberao parte final.
5. a senha preenchida automaticamente para o usurio conforme imagem acima, sendo que agora ele poder clicar em OK para concluir a operao.
Ateno: Poder ocorrer casos de vrias senhas em um mesmo processo, como o item acima demonstrado, havendo necessidade de mais de uma pessoa responsvel atuar na liberao, sendo que a concluso s poder ocorrer aps a ultima senha calculada.
3. senhas possveis e disponveis no sistema:
As senhas utilizadas podem variar de empresa para empresa, de acordo com o grau de necessidade apresentada durante a modelagem do sistema, podendo ser alteradas a qualquer momento atravs de parmetros pelo TI ou departamentos.
Dica: as senhas a serem utilizadas inicialmente no sistema j forma definidas e enviadas aos responsveis os quais j esto aptos a realizarem a liberao quando solicitado.Para informaes sobre as quais foram definidas para o projeto, contatar o TI.
Anotaes particulares:______________________________________________________________________________________________________________________________________________________________________________________________________________________________________________________________________________________________________________________________________________________________________________________________________________________________________________________________________________________________________________________________________________________________________________________________________________________________________________________________________________________________________________________________________________________________________________________________________________________________________________________________________________________________________________________________________________________________________________________________________________________________________________________
Abaixo demonstramos as senhas possveis no sistema:
Anotaes particulares:________________________________________________________________________________________________________________________________________________________________________________________________________________________________________________________________________________________________________________________________________________________________________________________________________________________________________________________________________________________________________________________________________________________________________________________________________________________________________________________________________________________________________________________________________________________________________________________________________________________________________________________________________________________________________________________________________________________________________________________________________________________________________________________________________________________________________________________________________________________________________________________________________________________________________________________________________________________________
1