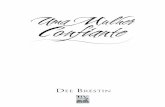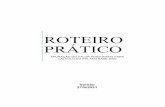Guia Prático do SEI - seimctic.files.wordpress.com · Acostume-se com a numeração: ... E pra...
Transcript of Guia Prático do SEI - seimctic.files.wordpress.com · Acostume-se com a numeração: ... E pra...
Amigo usuário,
É um prazer para nós, da Coordenação de
Organização Institucional do Ministério da
Ciência, Tecnologia, Inovações e
Comunicações, compartilhar com você este
Guia Prático do Sistema Eletrônico de
Informações - SEI. Em uma época em que é
imprescindível dar mais agilidade ao
trabalho, economizar recursos e ser
transparente na administração pública, a
implantação do SEI é uma oportunidade
daquelas difíceis de deixar passar.
Pensando em como tornar essa experiência
mais tranquila (afinal, a gente entende que
toda mudança organizacional gera
preocupação), buscamos compartilhar, de
forma simples e objetiva, algumas de
nossas experiências, questões-chave e
dicas. Tudo feito com cuidado, para que
você possa entender melhor o sistema e - o
mais importante - poder ajudar colegas que
precisem no futuro.
A ideia deste guia não é ser um substituto
para o manual do SEI, embora alguns
conteúdos possam ser comuns aos dois,
mas sim servir como orientação
complementar ao que consta no manual e
nos vídeo-tutoriais da seção “Para Saber +” da
Barra Superior do SEI.
Então, boa leitura! O que não falta
atualmente é material de referência para o
uso do SEI. Procure na internet e vai
encontrar diversas vídeo-aulas, manuais e
slides sobre o sistema. Só fica desinformado
quem quiser.
Um cordial abraço,
Equipe COORG - MCTIC
Dicas Importantes
Tudo agora é Processo!
O questionamento é comum: “Mas como eu faço pra tramitar documentos avulsos?” E a resposta é
simples: coloque-os dentro de processos. Não há documento avulso tramitando, sempre processos -
mesmo que um processo tenha apenas um documento.
Acostume-se com a numeração:
Número do Processo (NUP): número de 17 dígitos, formado por: [IMG – NUP + explicação]:
prefixo do órgão (05d) . sequencial do órgão (06d) / ano (04d) – DV (02d)
Número SEI: Número de 7 dígitos, único para cada documento no SEI.
Número do documento: número sequencial anual do órgão, exibido depois do tipo de
documento utilizado. Por exemplo: “Ofício 15/2017/SEI-MCTIC”, “Memorando 35/2017/SEI-
CTI”.
Pra que serve isso mesmo?
Não sabe pra que serve um ícone? Passe o ponteiro do mouse por cima dele que ele se identifica pra
você.
Alguma dúvida? Entre em contato com o MULTIPLICADOR de sua unidade. 3
Índice
1. Primeiros Passos .................................................................................................................... 4
2. Acessando o SEI ..................................................................................................................... 5
3. Tela Inicial: Barra Superior e Menu Principal ......................................................................... 6
4. Controle de Processos ........................................................................................................... 7
5. Iniciando novos Processos ..................................................................................................... 8
6. Incluir Documento ................................................................................................................. 9
7. Editor de texto: .................................................................................................................... 10
8. Cancelar ou Excluir? ............................................................................................................. 10
9. Assinatura ............................................................................................................................ 11
10. Documento Externo ......................................................................................................... 12
11. Tela do Documento vs. Tela do Processo ........................................................................ 14
12. Dar ciência a processo / documento ............................................................................... 15
13. Atribuição de processo .................................................................................................... 15
14. Correspondência Eletrônica no SEI .................................................................................. 16
15. Sobrestamento de Processos .......................................................................................... 16
16. Anotações ........................................................................................................................ 17
17. Gerando PDF ou ZIP ......................................................................................................... 17
18. Atualização de Andamento .............................................................................................. 17
19. Tramitação de processos (Enviar) .................................................................................... 17
20. Operações com processos (duplicar, relacionar e anexar) .............................................. 18
21. Grupos de E-mail e Grupos de Envio ............................................................................... 18
22. Acompanhamento Especial ............................................................................................. 18
23. Blocos: Interno, de Reunião e de Assinatura ................................................................... 19
24. Disponibilizando Acesso Externo ..................................................................................... 19
25. Retorno programado (Menu Principal). ........................................................................... 19
26. Estatística da unidade ...................................................................................................... 20
27. Administradores setoriais. ............................................................................................... 20
28. Textos padrão e Documentos Modelo............................................................................. 20
29. Ordenar Árvore de Documentos do Processo. ................................................................ 21
30. SIP .................................................................................................................................... 21
31. Integração com sistemas ................................................................................................. 22
Alguma dúvida? Entre em contato com o MULTIPLICADOR de sua unidade. 4
1. Primeiros Passos
O SEI é um Gerenciador Eletrônico de Documentos (GED) desenvolvido para dar praticidade e
transparência à confecção e trâmite de processos administrativos, além de permitir a
visualização e edição de documentos dentro dos processos.
Implantado em mais de cem órgãos da Administração Pública Federal, o sistema hoje se
apresenta como a alternativa mais viável em termos de custo e facilidade de operação,
acumulando rapidamente casos de sucesso e novas adesões.
Pensando em trazer aos institutos e unidades de pesquisa os ganhos que o SEI trouxe para a
Administração Central do MCTIC, colocamos em marcha este projeto - ambicioso, mas bem
pensado - de expansão do sistema. A ideia, com esta nova ferramenta, é possibilitar que os
institutos de pesquisa possam dedicar mais de seu tempo ao desenvolvimento científico e
tecnológico do país, e menos à instrução e tramitação de seus processos.
Em termos de estratégia, embora a implantação do SEI seja feita como uma virada de chave,
considera-se que serão percorridas etapas evolutivas sequenciais, ou, qual seja, diferentes
níveis de maturidade:
Falando do que muda na vida do seu espaço de trabalho, nosso conselho é um só: fique
tranquilo. A mudança é benéfica e não causa sofrimento. Pelo contrário, passado o susto dos
primeiros dias, o SEI se torna prazeroso de se utilizar e não raro os usuários nos interpelam com
uma observação: “Não sei como eu dava conta de trabalhar antes do SEI.”
E pra isso, fizemos este Guia Prático. Para que você se sinta confortável e confiante de que seu
trabalho vai ficar bem mais fácil, seguro e eficaz.
Vamos começar? Mãos à obra!
1 - O primeiro nível é a migração do papel para o eletrônico, fase em que ainda haverá, naturalmente, alguma preocupação com “como” será a nova forma de trabalhar;
2 - O segundo estágio é a maturação das rotinas, em que as rotinas dos processos em papel são replicadas e ganham agilidade no meio eletrônico, mas ainda se preserva alguma herança burocrática, com trâmites desnecessários, redundâncias e vícios comuns aos processos em papel; e
3 - O terceiro nível, ao qual almejamos chegar e ajudar os institutos a atingir também, é o da otimização dos processos em meio eletrônico, com fluxos revistos e adaptados ao meio, trabalho simultâneo onde e quando possível, rastreabilidade e geração de dados gerenciais em tempo real.
Alguma dúvida? Entre em contato com o MULTIPLICADOR de sua unidade. 5
2. Acessando o SEI
O link de acesso ao ambiente de treinamento é http://treinamento.sei.mctic.gov.br;
Na tela de acesso ao sistema, o usuário deve inserir seu login nos campos “Usuário” e “Senha”.
Quando seu instituto começar a trabalhar com o ambiente de produção, será usado login e
senha de rede.
Fique atento a este detalhe: O SEI é compatível com todos os navegadores de Internet, mas ele se dá muito bem - mesmo! - é com o Mozilla Firefox.
Alguma dúvida? Entre em contato com o MULTIPLICADOR de sua unidade. 6
3. Tela Inicial: Barra Superior e Menu Principal
Dedique um tempo para se familiarizar com a tela inicial do SEI. Na barra superior, o primeiro
link exibido é o , que exibe uma lista de vídeo-tutoriais com as principais
operações no SEI.
Na mesma barra superior, há um campo de pesquisa, que pode ser utilizado para localizar
processos, por meio do NUP; documentos, pelo número SEI de 7 dígitos; ou quaisquer termos
de pesquisa.
O ícone (“Controle de Processos”) permite retornar a essa tela de qualquer ponto do
sistema.
Nos primeiros acessos o navegador de internet pode não reconhecer o certificado emitido pelo
SERPRO, exibindo uma tela de alerta:
Nesta tela, clique em “Entendo os Riscos > Avançado > Adicionar exceção > Salvar Exceção
Permanentemente” e prossiga; (este é o caminho no Mozilla Firefox, caso use outro navegador,
siga o caminho equivalente).
Essa é a minha tela individual?
No SEI, todos os trâmites, blocos, acompanhamento especial, textos padrão, modelos favoritos,
etc. são referentes a unidades. Nada é individual. Mesmo a atribuição de processos é uma mera
ferramenta de organização da unidade - os outros usuários continuam tendo acesso normal ao
processo, mesmo que este esteja atribuído a alguém.
A única exceção em que se fala de processo de pessoa para pessoa é o caso dos processos
sigilosos.
Alguma dúvida? Entre em contato com o MULTIPLICADOR de sua unidade. 7
4. Controle de Processos
O Controle de Processos é a área de trabalho das unidades no SEI, onde ficam exibidos os
processos recebidos e os gerados na unidade, listados pelo Número Único de Processo (NUP).
Use as cores do NUP para identificar a situação de cada processo:
Vermelho - Recebido na unidade e ainda não visualizado;
Azul - Visualizado durante a sessão atual;
Preto - Processo já recebido e visualizado.
Tarja vermelha - sigiloso não visualizado;
Tarja azul - sigiloso visualizado nesta sessão;
Tarja preta - sigiloso já visualizado.
Ícones de avisos
o : Retorno Programado dentro do prazo: trata-se de um processo remetido
por outra unidade vinculado a um prazo de devolução não expirado;
o : Retorno Programado fora do prazo: trata-se de um processo remetido por
outra unidade vinculado a um prazo de devolução já atrasado;
o Anotação - o equivalente a um Post-It grudado na capa do seu processo. São
duas cores:
: A amarela se refere a anotações em geral; e
: a vermelha, a anotações urgentes ou prioritárias;
o : Mostra que um documento foi inserido ou assinado no processo.
Botões de operações em lote:
São botões referentes a operações que podem ser executadas com mais de um processo ao
mesmo tempo. Estas operações serão detalhadas nas páginas, nas operações com processos.
Não está achando seu processo? Ele não está atribuído a você? Passe o ponteiro do mouse sobre o
número do processo. O sistema exibirá o Tipo de Processo e sua especificação.
Por isso, seja criterioso no preenchimento dos dados ao criar novos processos. Isso ajuda você a se
achar!
Alguma dúvida? Entre em contato com o MULTIPLICADOR de sua unidade. 8
5. Iniciando novos Processos
Basta clicar em “Iniciar Processo no Menu Principal” e escolher, na tela seguinte, o tipo de
processo que deseja criar. Não está encontrando o tipo de processo que você quer cadastrar?
Clique no botão para expandir a lista de Tipos de Processo disponíveis. Ah, sim: Apenas os
processos pintados de vermelho nessa lista podem ser classificados como sigilosos.
Na tela seguinte, preencha atentamente os dados do processo que deseja criar.
O primeiro ponto com o qual se deve ter cuidado é o campo “Protocolo”, que diz respeito a
como será inserido o número no processo a ser criado. Se você optar pelo Protocolo
Automático, o SEI inserirá a numeração em seu processo de forma automática e sequencial.
Esta é a opção padrão e recomendável para todos os processos gerados no sistema (e não
processos físicos digitalizados). A opção Protocolo Informado permitirá ao usuário inserir o
número do processo manualmente.
Você Já escolheu o tipo do processo e como será atribuída sua numeração. Agora, é necessário
atentar particularmente para a Especificação. A especificação é usada para diferenciar este
processo que está sendo criado de outros processos de mesmo tipo. O conteúdo que você
inserir no campo Especificação ficará visível abaixo do Tipo de Processo sempre que você passar
o ponteiro do mouse por cima do número do processo, na tela Controle de Processos.
Preencha o restante das informações do processo da maneira mais criteriosa possível.
É obrigatório informar o nível de acesso do processo, entre:
CUIDADO ao inserir Processos com numeração informada! O sistema não irá permitir a alteração
desse número posteriormente. Caso seja cadastrado processo com numeração informada errada,
será preciso excluir esse processo, o que só é feito atualmente pela administração central do
sistema.
Alguma dúvida? Entre em contato com o MULTIPLICADOR de sua unidade. 9
Público: visível a qualquer usuário, interno ou externo.
Restrito: visível apenas na unidade em que o processo esteja aberto ou em unidades
pelas quais ele já tramitou.
Sigiloso: visível apenas para quem tiver credencial de acesso ao processo.
Os níveis de acesso “Restrito” e “Sigiloso” exigem que se informe também a hipótese legal de
Restrição ou Sigilo.
Pronto! Seu processo está criado. Fica visível na tela o número do processo criado e o link para
a Consulta de Andamento, que exibe um histórico de andamentos do processo.
6. Incluir Documento
Nós já sabemos que, no sistema, não existe documento sem processo. Mas processo sem
documento também não serve para nada! Então, é hora de incluí-los.
É muito simples: basta clicar no botão (Incluir Documento), selecionar o tipo de documento
que deseja inserir. Em seguida, preencha as informações sobre este documento:
Documento Modelo: Permite utilizar um documento já existente no SEI como modelo, seja informando o nº SEI do documento, seja selecionando um modelo entre os salvos nos favoritos. Texto Padrão: Inclui na seção principal do documento que será criado um texto salvo anteriormente pela unidade como padrão. Nenhum: carrega uma estrutura padrão de documento salva para cada tipo de documento pela administração do sistema.
As demais informações devem ser preenchidas atentamente pelo usuário.
Cadastrou um dado errado ao criar o processo? Não se preocupe. É possível alterar a maioria dos
dados no botão (Consultar/Alterar Processo).
Os únicos dados que não podem ser alterados são o NUP e a data de autuação do processo.
Alguma dúvida? Entre em contato com o MULTIPLICADOR de sua unidade. 10
Atenção: Tome cuidado ao selecionar o nível de acesso restrito ou sigiloso para seu documento,
pois estes níveis de acesso contaminam os demais documentos do processo. Ou seja, todo o
processo adota o comportamento de restrito ou sigiloso de um único documento.
Ao clicar no botão “Confirmar Dados”, o documento é inserido no processo. Cada documento
novo é inserido, seguindo a ordem cronológica, imediatamente abaixo do anterior, dando
origem ao que chamamos de “árvore de documentos do processo”. Há uma função específica
no SEI que permite a alteração da ordem dessa árvore, que só deve ser utilizada para preservar
a correta instrução processual.
7. Editor de texto
O editor de textos é configurado automaticamente com uma série de estilos de formatação,
elaborados a partir do Manual de Redação da Presidência da República (o chamado “Padrão
Ofício”). Assim, você não precisa se preocupar com fontes, alinhamentos, recuos, etc. Basta
você selecionar o texto no qual deseja aplicar determinado estilo de formatação e selecionar o
estilo desejado no campo (Estilo). Funções básicas de um editor de
texto também estão presentes, como negrito, sublinhado, itálico, imagens, tabelas, etc.
Outra ferramenta bastante interessante é a de inclusão de links, que auxilia o usuário a fazer
referência a elementos externos ao documento no qual está trabalhando. São dois botões:
O botão (Inserir um Link) permite a inclusão de um link para qualquer página da
web;
O botão (Inserir um Link para processo ou documento do SEI!) permite a inclusão de
um link para processos ou documentos do SEI. Basta clicar no botão acima e informar o
NUP do processo ou número SEI do documento.
Se você cria documentos que têm o mesmo conteúdo com frequência, não é preciso digitar o
mesmo texto sempre. Para isso, o editor de texto do SEI possui a ferramenta
(Autotexto), que permite ao usuário inserir conteúdo textual previamente redigido e salvo
como Texto Padrão. Para ver sobre criação e edição de texto padrão (autotexto), veja o item 28,
na página 20.
Saindo do editor de texto, para ter acesso a versões anteriores de um documento, basta clicar
no botão (Versões do Documento):
Na tela seguinte, para visualizar uma versão anterior do documento, clique no botão
(Visualizar Versão).
Para reverter a redação desse documento para uma versão anterior, clique em
(Recuperar Versão). O SEI criará uma nova versão, idêntica à selecionada.
8. Cancelar ou Excluir?
Alguma dúvida? Entre em contato com o MULTIPLICADOR de sua unidade. 11
O sistema permite ao usuário excluir minutas (documentos sem assinatura - veja o item 9, na
página 11), clicando no botão (Excluir). Essa operação não deixa vestígio na árvore de
documentos do processo, mas fica registrada em seu histórico (função “Consultar
Andamento”). Além disso, perde-se tanto o número sequencial do documento (se o
Memorando 2 for excluído, o próximo criado pelo sistema será o Memorando 3) quanto o
número SEI.
No entanto, quando se cancela um documento o SEI registra esse cancelamento na árvore de
documentos do processo, como na figura abaixo:
Atenção!
9. Assinatura
Para que um documento que você criou no editor de textos tenha validade, ele precisa ser
assinado por quem o redigiu ou pela autoridade competente. O SEI permite dois tipos de
assinatura: por nome de usuário e senha ou por certificação digital (token).
As assinaturas são exibidas de duas maneiras diferentes:
É impossível remover um documento cancelado do processo. Uma vez cancelado, a
respectiva indicação fica registrada em definitivo no processo.
Para cancelar um documento, é preciso inserir uma justificativa, que ficará armazenada no
histórico de andamentos do processo.
Sou obrigado a usar o certificado digital para assinar?
Não. Pelo contrário. O §1º do Art. 6º do Decreto 8539/2015 afirma que a assinatura com nome
de usuário e senha pode ser aceita sem qualquer objeção.
Posso assinar o mesmo documento duas vezes, uma como meu cargo efetivo e outra
como substituto?
Também não. O SEI não permite mais de uma assinatura do mesmo usuário. Neste caso, deve-
se assinar com o cargo de posição hierárquica mais alta.
Meu cargo não aparece na hora de assinar um documento. O que eu faço?
Solicite ao administrador setorial de sua unidade, informando o cargo e a unidade em que este
precisa ser inserido. Os cargos são vinculados às unidades e não aos usuários.
Alguma dúvida? Entre em contato com o MULTIPLICADOR de sua unidade. 12
O ícone (caneta amarela) representa uma assinatura provisória. Esse ícone é exibido
quando o documento acabou de ser assinado nesta unidade e a assinatura ainda pode
ser removida em caso de necessidade de correção em seu teor, bastando ao usuário
clicar no Botão (Editar Conteúdo) para abrir o editor de texto;
O ícone (caneta preta) representa assinatura definitiva no documento. A assinatura
se torna definitiva quando um usuário
Um documento precisa estar assinado para ser visualizados em uma unidade diferente daquela
em que foi criado. Caso o processo seja visualizado em outra unidade, o documento será
exibido como uma minuta, como no exemplo abaixo:
No exemplo, o Processo 01250.000002/2017-76 está sendo visualizado em outra unidade que
não aquela em que o ‘Memorando Circular 1’ foi gerado. E como o documento em questão
ainda não foi assinado pela unidade que o criou, ele não fica visível para a outra unidade.
Veja que essa regra só se aplica a documentos internos (feitos no Editor de Textos do SEI). O
Ofício nº 892 do exemplo acima é um arquivo PDF que foi carregado para o SEI como um
documento externo, e pode ser visto no processo em outra unidade (respeitando as regras de
nível de acesso, que explicamos no item 5 na página 8).
Vamos ver como funcionam os documentos externos?
10. Documento Externo
Não só de documentos gerados no editor de texto vive um processo. Às vezes é necessário
incluir uma planilha, um dado relevante consta em uma apresentação de slides, ou - o que é
bastante comum - é preciso acrescentar os volumes digitalizados do próprio processo, que
antes tramitavam em papel e agora passam a tramitar no SEI.
Quando um documento gerado fora do SEI é inserido no sistema, ele é chamado de Documento
Externo. Estes documentos externos recebem ícones específicos de acordo com a extensão do
arquivo carregado para o sistema, diferentes dos feitos no editor de texto, que recebem sempre
o mesmo ícone.
Alguma dúvida? Entre em contato com o MULTIPLICADOR de sua unidade. 13
O procedimento de inserção de processos digitalizados também costuma gerar muitos
questionamentos. Mas não há mistério sobre ele. Vamos detalhá-lo:
1. O processo deve ser digitalizado seguindo os padrões de digitalização do MCTIC
(Resolução 300 PPP para digitalização monocromática e 150 PPP para digitalização
colorida, com aplicação de Reconhecimento Ótico de Caracteres - OCR);
2. O processo deve ser digitalizado volume a volume, respeitando o limite de 200 folhas
por volume de processo, e os volumes numerados e armazenados em pasta acessível
ao usuário que irá carregá-los para o SEI (Recomenda-se nomear a pasta com o NUP do
processo);
3. Este usuário deve criar um novo processo no SEI utilizando o número informado (vide
item 5, página 7), inserindo o NUP do processo digitalizado e preenchendo os dados
referentes a este processo na tela “Iniciar Processo”.
4. Criado o processo, o usuário deve inserir de forma sequencial os volumes (quantos
forem) do processo digitalizado. Para cada documento externo inserido, deve clicar no
botão (Incluir Documento), selecionar o tipo “Externo” e, na tela seguinte,
preencher as informações solicitadas.
Repare que, ao informar na tela anterior que o tipo selecionado é “Externo”, a
primeira informação solicitada pelo sistema é o tipo do documento (externo)
que está sendo carregado. Ou seja, no exemplo acima estamos inserindo um
Documento externo do tipo “Volume de Processo Digitalizado”;
Outro campo obrigatório é a Data do Documento, que se refere à data de
autuação do processo original (e não de sua versão digitalizada);
O campo Número / Nome na árvore, embora não seja obrigatório, ajuda a
identificar o documento na árvore de documentos do processo. O valor
Alguma dúvida? Entre em contato com o MULTIPLICADOR de sua unidade. 14
inserido nesse campo aparece imediatamente ao lado do tipo de processo na
árvore. ( );
O tipo de conferência para cada documento digitalizado deve seguir o disposto
no Art. 12 do Decreto nº 8.539/2015 e no Art. 11 da Portaria nº546/2016/SEI-
MCTIC, que diz que:
Art. 11. A digitalização de documentos recebidos ou produzidos deverá ser
acompanhada da conferência da integridade do documento digitalizado e
serão inseridos no SEI-MCTIC pelas unidades administrativas competentes.
§ 1º A conferência prevista no caput deverá registrar se foi apresentado
documento original, cópia autenticada em cartório, cópia autenticada
administrativamente ou cópia simples.
§ 2º Os documentos resultantes da digitalização de originais serão
considerados cópia autenticada administrativamente, enquanto os resultantes
da digitalização de cópia autenticada em cartório, cópia autenticada
administrativamente ou cópia simples terão valor de cópia simples.
§ 3º Nos casos de restrição técnica ou de grande volume de documentos, a
digitalização poderá ser efetuada em até cinco dias úteis.
§ 4º Nos casos previstos em legislação específica, os originais dos documentos
digitalizados serão destinados ao Arquivo Central e ali mantidos até que
cumpram seus prazos de guarda, conforme definido na Tabela de
Temporalidade de Documentos de Arquivo do MCTIC.
11. Tela do Documento vs. Tela do Processo
Para dar mais agilidade ao seu trabalho no SEI, alguns botões são comuns a processos e
documentos. Veja as imagens abaixo:
1 - Botões do Processo:
2 - Botões de um documento não assinado:
3 - Botões de um documento com assinatura provisória ( - caneta amarela):
4 - Botões de um documento com assinatura definitiva ( - caneta preta):
Percebeu que vários dos botões se repetem?
Alguma dúvida? Entre em contato com o MULTIPLICADOR de sua unidade. 15
Isso ocorre por dois motivos:
Podem ser funções que são comuns a processos e documentos - caso do botão
(Consultar / Alterar), que se refere à tela de alteração (ou apenas consulta, caso o
processo não esteja aberto em sua unidade) dos dados acerca do processo ou do
documento; do botão (Ciência), que permite ao usuário se dizer ciente do teor do
processo ou de um documento específico e dos blocos - , que no processo se
referem a blocos internos ou de reunião e no documento se refere a bloco de
assinatura.
Ou podem se referir a ações ligadas ao processo que podem ser acessadas de um
documento para dar agilidade ao trâmite processual, caso do (Acompanhamento
Especial), do (Enviar Processo), do (Atualizar andamento) e do (Enviar
Correspondência Eletrônica).
12. Dar ciência a processo / documento
Uma das principais vantagens do SEI é a economia de papel, certo? E não é raro você abrir um
processo e dar de cara com uma folha de papel A4 inteira preenchida com um pequeno
cabeçalho e a assinatura de um chefe e apenas uma palavra no seu conteúdo “Ciente”. Pois
esta ferramenta serve justamente para que não seja preciso gerar um ato administrativo
(despacho) para se declarar ciente de outro ato administrativo.
Como funciona? É simples. Caso a autoridade competente (ou quem for necessário) precise se declarar ciente do teor de todo um processo, basta clicar no número do processo e em seguida clicar no botão “Ciência”, que aparece na imagem ao lado. Caso precise se dizer ciente apenas de um documento, basta clicar no documento e em seguida no mesmo botão. Para visualizar as ciências de um processo ou documento, basta clicar no
ícone (visualizar ciências) ao lado do número do processo ou documento. O sistema exibirá uma tela com todos os usuários que deram ciência aos atos.
Não, você não está curtindo o processo ou documento no Facebook.
13. Atribuição de processo
A atribuição serve para indicar qual usuário na unidade será responsável por determinado
processo. Basta clicar no botão (Atribuir processo) e selecionar o usuário na lista exibida.
Alguma dúvida? Entre em contato com o MULTIPLICADOR de sua unidade. 16
14. Correspondência Eletrônica no SEI
Ao enviar uma correspondência eletrônica pelo SEI, clicando no botão (Enviar
Correspondência Eletrônica), você deve levar algumas coisas em conta:
A primeira delas é o fato de que esse e-mail enviado se torna uma peça processual.
Portanto, deve-se observar as regras formais de linguagem na confecção desse e-mail;
A segunda é o que você pode anexar em um e-mail enviado pelo SEI: documentos do
processo, exceto minutas (veja o item 9, página 11), e quaisquer arquivos de seu
computador até o limite de 50 MB; e
Não é possível nem excluir e nem cancelar Correspondências Eletrônicas no SEI, por um
simples motivo: estas têm destinatário e o cancelamento do e-mail no processo do SEI
não seria informado a esse destinatário, que seguiria acreditando que o documento
enviado para ele segue válido.
15. Sobrestamento de Processos
É uma ferramenta utilizada para interromper o andamento de um processo. Deve ser utilizada quando há providência a ser tomada acerca do tema de que trata o processo, mas que não será tratada no processo em si. Ou seja, o processo não pode continuar porque depende de outra providência. Caso essa providência se dê em outro processo do SEI, deve-se sobrestar o processo vinculando-o ao processo em que as pendências serão tratadas. Para remover o sobrestamento de um processo, basta
O processo só fica visível para quem ele está atribuído?
Não. Ele segue sendo visível na unidade normalmente. As únicas diferenças no processo são: na tela
Controle de Processos, o nome do usuário atribuído aparece ao lado do processo, como no exemplo
abaixo.
E na tela do processo, quando ele é aberto, passa a ser exibido no frame do direito da tela, abaixo
dos botões: “Processo aberto na unidade XYZ, atribuído para o usuário ‘usuário_atribuído’”.
Ninguém mais pode mexer?
Não. Qualquer usuário da unidade pode visualizar ou alterar o processo e seus documentos, mesmo
que o processo esteja atribuído para outra pessoa.
Posso trocar a atribuição de um processo?
Sim. A qualquer momento, qualquer usuário da unidade pode trocar a atribuição do processo.
Alguma dúvida? Entre em contato com o MULTIPLICADOR de sua unidade. 17
acessar a opção “Processos Sobrestados” no Menu Principal, selecionar o
processo ao qual deseja retomar o andamento e clicar no botão (Remover Sobrestamento).
16. Anotações
Ao utilizar a ferramenta (Anotações) para incluir lembretes no processo, você deve ter em
mente que:
A anotação fica visível apenas em sua unidade.
A checkbox “Prioridade” troca a cor do bilhete que aparecerá ao lado do processo na
tela Controle de Processos. Isso pode ajudar sua unidade na priorização de atividades
ou para ressaltar a importância de determinado processo.
Ao enviar um processo para outra unidade, atente para a checkbox “Remover
anotação” (veja nesta mesma página o item “Tramitação de Processos”). Ela serve para
que a anotação que consta no processo seja removida caso o processo retorne para sua
unidade futuramente.
17. Gerando PDF ou ZIP
Sobre as ferramentas (Gerar Arquivo PDF) e (Gerar Arquivo Zip) não há muito mistério.
O sistema permite exportar o processo ou partes dele nesses formatos. O único ponto de
cuidado é que a ferramenta não inclui processos anexados. Para esses, deve ser gerado PDF ou
ZIP à parte.
18. Atualização de Andamento
Nada mais é do que um Histórico do processo, no qual se pode alternar entre a visualização resumida, que mostra apenas os trâmites entre unidades, e a visualização detalhada, que detalha inserção de documentos e outras operações. É possível também acrescentar uma atualização manual de andamento, clicando no ícone ao lado.
19. Tramitação de processos (Enviar)
Esta é uma das ferramentas mais importantes do sistema, embora seja uma das mais simples: consiste no envio do processo a outra unidade. Basta que você clique no botão ao lado, informe a unidade para onde está enviando o processo e preencha as checkboxes abaixo que achar necessárias:
Manter processo aberto na unidade atual: como o nome diz, faz com o que o processo
seja remetido para a unidade informada mas permaneça aberto na atual;
Remover anotação (como vimos no item 16 - “Anotações”): faz com que a anotação
que consta no processo seja removida caso o processo retorne para sua unidade
futuramente;
Alguma dúvida? Entre em contato com o MULTIPLICADOR de sua unidade. 18
Enviar e-mail de notificação: auto-explicativo. ;)
Retorno programado (data certa, prazo em dias corridos ou úteis): Define uma data
específica ou um prazo em dias para que o processo seja devolvido à unidade
remetente, acrescentando um ícone específico ao lado do NUP do processo na tela
Controle de Processos da unidade de destino.
20. Operações com processos (duplicar, relacionar e anexar)
Na tela de processos, diversas operações podem ser executadas com relação ao processo que
está sendo visualizado:
É permitido duplicá-lo, criando um novo processo idêntico, clicando-se no botão
(Duplicar Processo). Neste novo processo, serão copiados todos os documentos, sem as
assinaturas e será permitido inserir um novo interessado.
Outras duas possibilidades são: Relacionar um processo existente ao atual, por meio do
botão (Relacionar Processo), ou gerar um processo relacionado, por meio do botão
(iniciar processo relacionado). O relacionamento de processos é função análoga à
apensação, com a diferença de que os processos relacionados não precisam
necessariamente ser tramitados como um só, podendo ter vida independente um do
outro no sistema.
Além das operações citadas acima, é possível anexar um processo a outro, clicando no
botão (Anexar Processo) e informando o NUP do processo que será anexado ao
atual.
21. Grupos de E-mail e Grupos de Envio
Podem ser criados, no Menu Principal, Grupos de Destinatários de e-mail ou Grupos de unidades para tramitação de processos, visando ganhar tempo nos envios.
22. Acompanhamento Especial
A ferramenta de Acompanhamento Especial permite que você cadastre um processo para ser visualizado depois, sem que seja preciso abrir o processo em sua unidade . Para salvar um processo em Acompanhamento Especial, basta clicar no ícone correspondente, informar um Grupo em que o processo será incluído e uma descrição. Processos inseridos em Acompanhamento Especial têm um ícone ao lado de seu NUP quando você os abre.
Alguma dúvida? Entre em contato com o MULTIPLICADOR de sua unidade. 19
23. Blocos: Interno, de Reunião e de Assinatura
Fique ligado! O
ícone é o mesmo, mas as funções
variam.
Os blocos Interno e de Reunião se referem a processos. Enquanto os Internos possibilitam o armazenamento de processos para organização da unidade, os de Reunião permitem o compartilhamento com outras unidades para visualização.
Já o Bloco de Assinatura se refere a documentos e permite que um ou mais documentos gerados em uma unidade sejam assinados em outra unidade.
Você deve indicar, tanto no bloco de Reunião quanto no de Assinatura, a unidade para a qual vai disponibilizar o bloco. Isso pode ser feito na hora
de criar o bloco ou clicando no botão (Editar Bloco) depois.
24. Disponibilizando Acesso Externo
Para que você possa disponibilizar acesso ou liberação para assinatura para um usuário externo
(que não pertença ao MCTIC ou instituto e portanto não está cadastrado no SEI), você deve
orientar esse usuário externo a realizar cadastro prévio no CADSEI, sistema auxiliar de cadastro
e peticionamento do SEI-MCTIC, acessível em http://www.mctic.gov.br, clicando em seguida em
SEI - Sistema Eletrônico).
Além disso, o usuário interno que for liberar o acesso externo também deve ter perfil
específico, que deve ser solicitado pela administração do instituto à Administração Central do
SEI-MCTIC.
Por fim, vale lembrar que a validade máxima definida na Portaria que regulamenta o SEI para
liberação de acesso externo a processo é de 10 dias.
25. Retorno programado (Menu Principal).
O item “Retorno Programado” do Menu Principal exibe todos os processos que têm de ser devolvidos à ou pela unidade em prazos específicos. Cada dia em que houver processo com retorno programado ativado será exibido em amarelo no calendário do lado direito da tela (prazos expirados serão mostrados em vermelho) e, se você selecionar um dia que tenha processos com retorno programado a serem devolvidos à sua unidade, é possível alterar ou remover a obrigação de retorno.
Coloquei meu documento no Bloco de Assinatura para outra unidade e ele não está
aparecendo para a pessoa assinar. O que eu fiz de errado?
Não se esqueça deste detalhe fundamental! Para que o bloco seja visto em outra unidade, ele
deve ser disponibilizado. Para fazer isso, acesse a opção “Blocos de Assinatura” no Menu
Principal, localize o Bloco em que inseriu o documento e em seguida clique no ícone
(Disponibilizar Bloco).
Alguma dúvida? Entre em contato com o MULTIPLICADOR de sua unidade. 20
26. Estatística da unidade
No item “Estatísticas da Unidade”, é possível realizar o controle de diversos aspectos da
unidade no SEI, a partir de um recorte de tempo. Pode-se ver, definindo um determinado
período, quantos processos foram gerados, tramitados ou concluídos na unidade nesse período,
que tipos de documentos foram gerados, quanto tempo processos de cada tipo passaram pela
unidade, dentre outros.
27. Administradores setoriais.
Uma figura que terá papel importante no gerenciamento do SEI nos Institutos será a do
Administrador Setorial. Será um usuário com perfil específico, que será responsável por duas
tarefas:
A gestão de acesso às unidades: o administrador setorial é quem administra os perfis
dos usuários nas unidades, atribuindo o perfil correto a servidores e terceirizados e
dando acessos adicionais, como os de consulta e de ordenação da árvore de
documentos do processo (veja o item 29, nesta mesma página);
Edição de textos padrão nas unidades: O administrador setorial é responsável pela
atualização e padronização dos textos-padrão utilizados pela unidade. Vamos ver para
que eles servem?
28. Textos padrão e Documentos Modelo.
A ferramenta “Textos padrão” permite que se cadastre, em cada unidade, textos ou trechos de
textos que sejam utilizados com frequência nessa unidade, para que não seja preciso digitar
Eu consigo fazer o controle estatístico por usuário?
Atualmente não. A ferramenta se restringe a Estatísticas da Unidade. Futuramente,
pretendemos desenvolver módulo que gere relatórios por usuários para controle das tarefas
por parte das chefias.
Alguma dúvida? Entre em contato com o MULTIPLICADOR de sua unidade. 21
todo o conteúdo sempre que ele é utilizado. Os textos padrão podem ser utilizados no editor de
texto, como explicamos no item 6 (página 9), ganhando tempo na confecção do documento.
Os textos padrão podem ser acessados para criação, visualização e alteração no Menu Principal,
opção “Textos Padrão” (a alteração é restrita aos administradores setoriais, em interface
idêntica ao editor de texto).
A função documento Modelo é bastante parecida com o texto padrão, mas ao invés de copiar
apenas um trecho e inserí-lo nas diferentes seções do documento (cabeçalho, corpo, rodapé,
etc), essa ferramenta copia um documento inteiro, com todas as suas seções.
É muito fácil trabalhar com modelos, e você pode fazer isso de duas maneiras:
1. Ao criar um novo documento (veja o item 6, página 9), no campo “Texto Inicial”,
marque a opção “Documento Modelo” e informe o número SEI do documento que
deseja utilizar como Modelo; ou
2. Ao criar um novo documento, no campo “Texto Inicial”, marque a opção “Documento
Modelo” e em seguida clique em “Selecionar nos Favoritos”. Na janela que for exibida,
selecione o Modelo que deseja utilizar dentre seus favoritos.
29. Ordenar Árvore de Documentos do Processo.
Os processos no SEI são ordenados de forma sequencial cronológica. Ou seja, cada novo
documento é adicionado à árvore de documentos do processo imediatamente abaixo do
anterior. Porém, em situações específicas, pode ser necessário substituir um documento que já
foi sucedido por outros. Neste caso, será necessário incluir o documento corrigido e movê-lo
para a posição correta. Isto pode ser feito por meio do botão (Ordenar Árvore do
Processo). Ao clicar no botão, será exibida a lista de documentos e os botões e , para
alterar sua ordem.
30. SIP
O SIP é o Sistema de Permissões, onde são gerenciadas as permissões dos usuários do SEI. O
sistema será acessado pelos administradores setoriais (o endereço do SIP do ambiente de
treinamento é http://treinamento.sei.mctic.gov.br/sip) para gerenciar “quem” pode ter “que
tipo de acesso” a “qual unidade”.
Para adicionar um modelo aos Favoritos, basta selecionar um documento que atenda suas
necessidades e clicar no botão (Adicionar aos Modelos Favoritos).
Alguma dúvida? Entre em contato com o MULTIPLICADOR de sua unidade. 22
Os perfis que serão gerenciados pelos administradores setoriais são:
Básico: perfil destinado aos servidores. Permite a criação, instrução e
tramitação de processos, bem como produção e assinatura de documentos;
Apoio: disponível aos terceirizados e estagiários, é idêntico ao básico mas não
permite a assinatura de documentos;
Consulta: limitado à consulta e leitura dos documentos; e
Ordenar Árvore do Processo: possibilita ao usuário alterar a ordem dos
documentos no processo em caso de necessidade.
31. Integração com sistemas
Uma das perguntas mais comuns que recebemos é:
Eu já uso um sistema que gera documentos. Como vai ser a integração desse sistema com o
SEI?
E a resposta é simples: em um primeiro momento, da mesma forma que é feita a integração de
seu sistema atualmente com processos em papel. Ou seja, conforme o sistema gera
documentos que virariam processos administrativos em papel - ou seja, eram impressos e
apensados a processos - ele continuará fazendo o mesmo com o SEI. Basta configurar esse
sistema para gerar PDFs ou utilizar uma impressora PDF nas máquinas de seu instituto e
carregar o documento gerado para o SEI.
Uma vez estabilizado o funcionamento desta forma, começa-se a pensar, localmente, em
estratégias de integração dos sistemas utilizados com o SEI por meio de Webservices. Vários
órgãos - o MCTIC entre eles - já fazem geração de processos, inclusão de documentos e em
alguns casos até sua assinatura por meio de Webservices.
Pensando nisso, p Portal do Software Público disponibilizou um Manual de Webservices no link:
https://softwarepublico.gov.br/social/articles/0004/7172/SEI-WebServices-v3.0.pdf
As Diretorias de Tecnologia da Informação e de Gestão Estratégica do MCTIC ficarão à
disposição dos institutos que desejem integrar sistemas com o SEI.