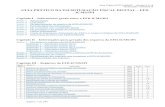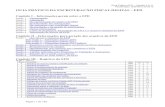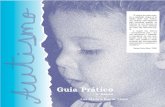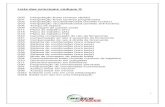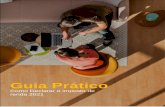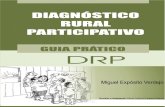Guia Prático ProMark500
-
Upload
beatopografia-meio-ambiente -
Category
Documents
-
view
580 -
download
14
Transcript of Guia Prático ProMark500

GUIA BÁSICO DE UTILIZAÇÃO
Suporte Técnico Alezi Teodolini

Av. Paulo VI, 1950 - Sumaré – CEP: 01262-010 - São Paulo – S.P.- Brasil E-mail: [email protected] Site: http://www.hezolinem.com
Fone: (11) 3868-0822 Fax: (11)3673-0702 1
Descrição dos Componentes do Sistema As tabelas abaixo fornecem uma descrição dos diferentes itens que compõem o ProMark500. Dependendo de sua compra e baseado no tipo de levantamento que você quer fazer, você deve ter somente alguns dos itens listados. Veja a lista para uma descrição precisa do equipamento que foi entregue a você.

Av. Paulo VI, 1950 - Sumaré – CEP: 01262-010 - São Paulo – S.P.- Brasil E-mail: [email protected] Site: http://www.hezolinem.com
Fone: (11) 3868-0822 Fax: (11)3673-0702 2

Av. Paulo VI, 1950 - Sumaré – CEP: 01262-010 - São Paulo – S.P.- Brasil E-mail: [email protected] Site: http://www.hezolinem.com
Fone: (11) 3868-0822 Fax: (11)3673-0702 3

Av. Paulo VI, 1950 - Sumaré – CEP: 01262-010 - São Paulo – S.P.- Brasil E-mail: [email protected] Site: http://www.hezolinem.com
Fone: (11) 3868-0822 Fax: (11)3673-0702 4
Descrição de Equipamento e Funções Básicas Visão do Painel Frontal
Indicadores e Controles Botão Ligar
LED Energia
Tela do Display
Para ligar o ProMark500, mantenha o botão Power pressionado até que o LED acenda. Para desligar o ProMark500, mantenha o botão Power pressionado até que a tela “Magellan Professional” seja mostrada. Então solte o botão e espere até que o ProMark500 desligue.
Esse indicador estará ligado quando o ProMark500 estiver ligado e desligado quando o ProMark500 também estiver desligado.
O display consiste de 128 x 64 pixels, 1.5-inch tela monocromática amarela usando tecnologia orgânica LED (OLED). Ele é orientado um pouco para baixo então a tela pode facilmente ser lida quando o ProMark500 estiver instalado sobre o topo de um bastão extenso. Usado em conjunto com o botão de rolagem, a tela do display permite que você veja diferentes páginas de informações. Veja telas de display na página 9 para um descrição detalhada das informações disponíveis dessa tela. Depois de poucos segundo de inatividade (por exemplo botão de rolagem ocioso), o display apagará.

Av. Paulo VI, 1950 - Sumaré – CEP: 01262-010 - São Paulo – S.P.- Brasil E-mail: [email protected] Site: http://www.hezolinem.com
Fone: (11) 3868-0822 Fax: (11)3673-0702 5
Botão de Rolagem
Botão de Inserir/Log
Alerta sonoro O receptor emitira um alarme sempre que uma mensagem de alerta for relatada na tela. Este aviso é mostrado na tela até que você reconheça a mensagem de alerta e pressione o botão de rolagem.
Pressione esse botão rapidamente para passar através de diferentes páginas de informações vistas na tela. Se um alarme for relatado na tela do display, um curto aperto sobre o botão de rolagem reconhecerá o alarme. O botão de rolagem recuperará sua função de rolagem do display somente depois que todos os alarmes tenham sido reconhecidos nesse caminho. Uma outra função do botão de rolagem é para reativar a tela de fundo depois que o último tiver sido automaticamente desligado. A tela de rolagem é também usada no procedimento de atualização do firmware.
Pressione esse botão rapidamente para iniciar a gravação dos dados brutos na média de armazenagem selecionada. Uma outra pressionada sobre esse botão imediatamente parará a gravação dos dados brutos.

Av. Paulo VI, 1950 - Sumaré – CEP: 01262-010 - São Paulo – S.P.- Brasil E-mail: [email protected] Site: http://www.hezolinem.com
Fone: (11) 3868-0822 Fax: (11)3673-0702 6
A bateria usada no ProMark500 é uma bateria recarregável 7.4-V DC-4400 mAh. Ela é um modelo usado em várias filmadoras. A bateria é abrigada em um compartimento de bateria acessível debaixo do ProMark500. A porta do compartimento pode ser removida usando uma moeda para soltar os dois parafusos. Entrada DC de Energia Um triplo contato, conector fêmea (tipo Fischer) permitindo que o ProMark500 seja ligado do adaptador AC fornecido. (Conectar o cabo de extensão entre o ProMarK500 e o final do cabo de saída do adaptador AC). Antena GSM Um conector fêmea coaxial (tipo SMA) permitindo que você conecte uma antena tipo whip GSM ao ProMark500. Antena do Rádio Um conector fêmea coaxial (tipo TNC) permitindo que você conecte uma antena tipo whip de rádio ao ProMark500. Esse conector está disponível somente se o ProMark500 estiver adequado com um módulo de rádio. Módulo do Rádio Um módulo permite que o ProMark500 receba e processe correções de uma base. Quando um rádio é usado, uma antena de rádio deve ser conectada (ver acima). Quando o kit de receptor de rádio não for entregue, ao invés uma porta de compartimento simples é fornecida sem o conector nela.

Av. Paulo VI, 1950 - Sumaré – CEP: 01262-010 - São Paulo – S.P.- Brasil E-mail: [email protected] Site: http://www.hezolinem.com
Fone: (11) 3868-0822 Fax: (11)3673-0702 7
Porta USB Um conector fêmea de nove contatos (tipo Fischer). Dependendo de como estiver configurado, a porta USB pode ser usada em dois diferentes caminhos:
1. Para um host USB como um dispositivo de armazenagem de dados, exemplo: um pendrive. Nesse caso, você deveria usar um cabo de adaptador especial para anexar a chave USB ao ProMark500. Essa configuração pode ser usada para inserir dados brutos na chave USB ou atualizar o firmware do ProMark500 dos arquivos armazenados na chave.
2. Para um dispositivo USB permitir que o ProMark500 seja visto como um disco do computador conectado para essa porta. Nessa configuração, arquivos podem ser transferidos entre a memória interna do ProMark500 e o computador.
Porta Serial RS232/422 Um conector fêmea de sete contatos (tipo Fischer) permitindo que você conecte o ProMark500 a um dispositivo externo via um RS232 ou RS422 linha serial (valor: RS232). Trocando a configuração da porta pode ser feita do terminal de campo usando um comando serial $PASHS, como explicado no Manual de Referência do ProMark500. Dispositivo Bluetooth Um módulo Bluetooth integrado permite que o ProMark500 comunique com um terminal de campo Bluetooth-possível através de uma conexão sem fio.

Av. Paulo VI, 1950 - Sumaré – CEP: 01262-010 - São Paulo – S.P.- Brasil E-mail: [email protected] Site: http://www.hezolinem.com
Fone: (11) 3868-0822 Fax: (11)3673-0702 8
Características da Antena As duas figuras abaixo dão os parâmetros dimensionais da antena do ProMark500 requerida para o sistema determinar a verdadeira altura da antena de um valor medido obtido usando um dos métodos de medição de altura padrão, por exemplo, inclinado ou vertical.
O marco da altura permite você enganchar a fita de medição sobre ele então você pode desenrolar a fita para baixo para o marco levantado e ler a medição da altura da inclinação diretamente na fita. Combinações Especiais de Botões
� Com o ProMark500 desligado, pressione os botões Power, Log e Scroll simultaneamente por alguns segundos para restaurar todas as Configurações de Fábrica. Sempre use essa combinação após mudar o módulo do rádio . Isso permite que o receptor organize o novo módulo.
� Com o ProMark500 desligado e a chave USB conectada, e pressionando os botões Power e Scroll simultaneamente por alguns segundos para que o ProMark500 comece o processo de atualização do firmware. Se não houver chave USB conectada ou a chave não contem atualização (versão atual do firmware), o processo será abortado após alguns segundos.
Essas combinações de botões estão divididas na tabela abaixo: Combinação de botões Estado do ProMark500 Função Power+Log+Scroll OFF Restaura Configurações de
Fábrica Power+Scroll OFF Inicia a atualização do
firmware a partir da chave USB

Av. Paulo VI, 1950 - Sumaré – CEP: 01262-010 - São Paulo – S.P.- Brasil E-mail: [email protected] Site: http://www.hezolinem.com
Fone: (11) 3868-0822 Fax: (11)3673-0702 9
Telas do Display Se você pressionar o botão de rolagem muitas vezes, você verá as seguintes telas no display, sucessivamente. Tela de Power-On Quando você ligar o ProMark500, o logo da Magellan Professional aparece na tela. Ele é mostrado até que o ProMark500 tenha completado seu auto-teste (isso leva cerca de 30 segundos).
Então a tela de Status geral é mostrada Tela de Status Geral Um exemplo de tela de status geral é mostrada a seguir.
Essa tela mostra as seguintes informações:
� : ícone de Satélite (sempre mostrado).
� Número de Satélites rastreados
� Status de Solução - AUTO: Posição de GPS Autônomo - Flutuante/FLOAT: Solução Flutuante - FIXO/FIXED: Solução Fixa (RTK é operacional) - BASE: Esse ProMark500 é configurado como uma base

Av. Paulo VI, 1950 - Sumaré – CEP: 01262-010 - São Paulo – S.P.- Brasil E-mail: [email protected] Site: http://www.hezolinem.com
Fone: (11) 3868-0822 Fax: (11)3673-0702 10
� Número de satélites usado Número de satélites envolvidos no processamento da posição, apesar do status da posição atual.
� Ícone de link de dados . Esse ícone é mostrado somente quando correções são recebidas e pelo menos uma solução flutuante está disponível.
� Período de correções em segundos. Esse valor é mostrado somente
quando correções são recebidas.
� Ícone de registro de dados brutos - Piscando: Registrando dados brutos em andamento - Fixo: Sem registro de dados brutos em andamento. � Período de correções em segundos. Esse valor é mostrado somente
quando correções são recebidas. � Porcentagem de memória livre na média de armazenagem usada
� ícone da bateria com identificação visual de carga remanescente. Se uma fonte de energia for usada (adaptador AC ou bateria externa), o ícone da bateria será animado para indicar o andamento da bateria sendo carregada.
é mostrada quando não há bateria no compartimento e o ProMark500 é operado de uma fonte de energia externa. � Status de Energia
Ícone Definição
Valor Porcentual Porcentagem de bateria restante. Essa indicação piscará quando a energia remanescente diminui abaixo de 5%
Substitui a porcentagem quando uma fonte de energia externa for usada
� Status do Alarme
Ícone Definição
Alarme Detectado. Pressione o botão Scroll para visualizar o tipo de alarme. Pressione ele novamente para reconhecer o alarme, o qual desaparecerá da lista. A menos que haja um outro alarme na fila, no qual você terá que retornar a seqüência de conhecimento, a tela então mostra as telas de memória
Nenhum Nenhum alarme detectado
� Status GSM Esse deve ser um dos seguintes ícones: Ícone Definição
Ícone piscante: Módulo GSM ligado. Indica sinal forte recebido na posição atual. Quanto mais alto o número de barras, melhor será o sinal. Ícone fixado: Módulo GPS ligado e inicializado (pronto para conexão). Indica sinal forte recebido na posição atual.

Av. Paulo VI, 1950 - Sumaré – CEP: 01262-010 - São Paulo – S.P.- Brasil E-mail: [email protected] Site: http://www.hezolinem.com
Fone: (11) 3868-0822 Fax: (11)3673-0702 11
Ícone Definição
Módulo GPS on line
� Status USB e/ou status Bluetooth
Ícone Definição
Porta USB conectada ao dispositivo ativo
Bluetooth ativo
Esses dois ícones aparecerão sucessivamente quando ambos a porta USB e o Bluetooth estiverem ativos.
Em branco A porta USB desconectada e o Bluetooth inativo. Telas de Memória Da tela de Status Geral, pressione o botão de rolagem para acessar as telas de Memória. Telas de memória aparecem sucessivamente (veja exemplos) na taxa do display aproximadamente 5 segundos:
Tela Esquerda:
� Primeira linha: Porcentagem de espaço livre na memória interna. � Segunda linha: Número de arquivos atualmente armazenados na memória
interna. � Terceira linha: Porcentagem de espaço livre no dispositivo de
armazenagem da massa USB (PenDrive). � Quarta linha: Número de arquivos atualmente armazenados no dispositivo
de armazenagem da massa USB (PenDrive). Tela Direita:
� Primeira linha: Espaço total ocupado pelos arquivos atualmente armazenados na memória interna.
� Segunda linha: Tamanho nominal da memória interna. � Terceira linha: Espaço total ocupado pelos arquivos atualmente
armazenados no dispositivo de armazenagem de massa USB (PenDrive) � Quarta linha: Tamanho nominal do dispositivo de armazenagem de massa
USB (of the USB mass storage device).
Sobre o símbolo : � Ele pode somente aparecer no final da primeira ou terceira linha.

Av. Paulo VI, 1950 - Sumaré – CEP: 01262-010 - São Paulo – S.P.- Brasil E-mail: [email protected] Site: http://www.hezolinem.com
Fone: (11) 3868-0822 Fax: (11)3673-0702 12
� Aonde localizado, ele indica que essa média de armazenagem é usada para a sessão de gravação de dados em andamento.
O que significa se não há dispositivo de armazenagem de massa USB (PenDrive) conectado ao ProMark500?
� Parâmetros relacionados ao tamanho da chave USB e ao espaço usado e disponibilidades estão vazias (três pontos mostrados em vez disso).
� Número de arquivos é forçado ao “0”. Tela de Identificação do Receptor De alguma das duas telas de Memória, pressione o botão de Rolagem para acessar a tela de Identificação do Receptor. Veja o exemplo abaixo.
� Número do Serial do Receptor � Versão do Firmware � Identificador de Bluetooth do Receptor
Um novo toque no botão de rolagem levará você de volta para a tela de Status Gerais. De qualquer tela, um toque longo no botão de Rolagem também levará você de volta à tela de Status Geral. Luz de fundo da tela A luz de fundo da tela é automaticamente desligada se o teclado não for pressionado por 1minuto. Quando a luz de fundo estiver desligada, um curto toque sobre o botão de Rolagem a ligará. O botão de Rolagem então recuperará suas funções usuais. Tela de Transferência de dados Para mais informações sobre a tela mostrada quando houver downloading de arquivos, veja Downloading de Dados Brutos na página 34.

Av. Paulo VI, 1950 - Sumaré – CEP: 01262-010 - São Paulo – S.P.- Brasil E-mail: [email protected] Site: http://www.hezolinem.com
Fone: (11) 3868-0822 Fax: (11)3673-0702 13
Carregando Baterias antes do Uso Tenha certeza de que a bateria está totalmente carregada para cada ProMark500 que você utilizará no campo. Siga as instruções abaixo para carregar uma bateria. Removendo a Bateria do ProMark500 A menos que a bateria já tenha sido retirada, faça o seguinte:
� Coloque o ProMark500 de cabeça para baixo. � Remova a porta da bateria, acessível na parte de baixo do ProMark500,
retirando os 2 parafusos giratórios (veja a figura) usando uma moeda.
� Mantendo uma mão sobre a bateria firme em seu compartimento, coloque o ProMark500 no lado certo para cima. A bateria então facilmente sairá do seu compartimento.
Carregando a Bateria O carregador da bateria vem com um adaptador universal separado ajustado com um cabo de saída de 1.5-m. O adaptador AC inclui uma escolha de 4 diferentes, tipos de plug separáveis. Siga as instruções abaixo para operar o carregador.
� Escolha o tipo de plug que é conveniente para seu país. � Assegure-se de que liga o adaptador AC dando ao plug a orientação
correta com referencia ao adaptador, então aperte e o gire cerca de 10 graus em sentido horário até que você ouça um “click”
� Conecte o cabo do adaptador ao carregador da bateria. � Dê a bateria a orientação correta em referência ao carregador (os
terminais deveriam estar em contato com os dois conjuntos de conectores no carregador),

Av. Paulo VI, 1950 - Sumaré – CEP: 01262-010 - São Paulo – S.P.- Brasil E-mail: [email protected] Site: http://www.hezolinem.com
Fone: (11) 3868-0822 Fax: (11)3673-0702 14
então aperte a bateria contra chapa e a deslize através até que trave no local.
� Plugue o adaptador em uma tomada AC. A bateria começa a carregar imediatamente.
� Para uma bateria de carga baixa que está sendo carregada, você verá primeiro os 3 LEDs acesos e desligados, um depois do outro, seguido por um período curto de tempo quando nenhum dos LEDs estiver ligado (veja
Depois de aproximadamente 2 horas de carga, o MED LED ficará ligado Poucos minutos depois, o HI LED e então o MAX LED estarão também ligados. � Quando os três LEDs estiverem ligados, isso significa que a bateria está
carregada completamente e pode ser desconectada do carregador. Inserindo a Bateria no ProMark500
� Com o ProMark500 de cabeça para baixo, insira a bateria no compartimento tendo a certeza de que a bateria esteja no lado certo (os terminais da bateria devem entrar em contato com os dois conjuntos de conectores localizados no botão do compartimento).
� Coloque a porta da bateria por cima da bateria e fixe os dois parafusos, usando uma moeda. Note que, uma vez que ela estiver segura, a porta da bateria empurra a bateria contra o botão do compartimento para assegurar a conexão da bateria ao ProMark500.

Av. Paulo VI, 1950 - Sumaré – CEP: 01262-010 - São Paulo – S.P.- Brasil E-mail: [email protected] Site: http://www.hezolinem.com
Fone: (11) 3868-0822 Fax: (11)3673-0702 15
Configurando a Base RTK Pré Requisitos
� Você precisará um tripé e uma base nivelante (não fornecidos) para instalar a base. O bastão de extensão de antena fornecido adaptado com um adaptador macho 5/8’’ é também solicitado nessa configuração.
� Para um link de rádio de longo alcance, por exemplo, mais do que 1.6km, para o qual a antena do rádio deveria ser colocada o mais alto possível, Magellan recomenda que você instale a antena no topo de um bastão preso ao um tripé ( nenhum desses itens é fornecido).
� Para operar a base com um rádio, você precisa de uma fonte de energia externa de 9 a 28-V DC bem como uma bateria padrão 12-V DC (não fornecida), o que significa que a bateria interna do Promark500 não será necessária nesse caso.

Av. Paulo VI, 1950 - Sumaré – CEP: 01262-010 - São Paulo – S.P.- Brasil E-mail: [email protected] Site: http://www.hezolinem.com
Fone: (11) 3868-0822 Fax: (11)3673-0702 16
Link do Rádio Magellan O diagrama de conexão é como segue:
Montar os diferentes itens como mostrado na figura

Av. Paulo VI, 1950 - Sumaré – CEP: 01262-010 - São Paulo – S.P.- Brasil E-mail: [email protected] Site: http://www.hezolinem.com
Fone: (11) 3868-0822 Fax: (11)3673-0702 17
Link Rádio PacCrest O diagrama de conexão é como segue.

Av. Paulo VI, 1950 - Sumaré – CEP: 01262-010 - São Paulo – S.P.- Brasil E-mail: [email protected] Site: http://www.hezolinem.com
Fone: (11) 3868-0822 Fax: (11)3673-0702 18
Configurando o RTK Rover Pré-Requisitos
� Use um bastão de longo alcance com um adaptador macho 5/8” no topo (não fornecido).
� Se um link de rádio for usado com a base, seu rover deveria normalmente ter sido acoplado com o módulo de rádio que combina a faixa de recepção coberta pelo transmissor de rádio usado na base.
� Se uma conexão GPRS for usado, seu rover normalmente deveria ser acoplado com o cartão SIM que permitirá a ele fazer uma conexão de rede de trabalho. Para conectar o cartão SIM, primeiro use uma chave de fenda para tirar os dois parafusos segurando o módulo do rádio. Tire o módulo. Isso dá acesso ao cartão eletrônico no qual você pode inserir um cartão SIM como mostrado na figura.
Link do Rádio Montar itens diferentes como mostrado na figura, incluindo o ProMark500 a antena do rádio o bastão de longo alcance e o terminal de campo com seu suporte montado

Av. Paulo VI, 1950 - Sumaré – CEP: 01262-010 - São Paulo – S.P.- Brasil E-mail: [email protected] Site: http://www.hezolinem.com
Fone: (11) 3868-0822 Fax: (11)3673-0702 19
Conexão GSM/GPRS Como uma característica padrão, o ProMark500 incorpora um módulo GSM, o que significa que você somente tem que conectar a antena GSM se você tiver pago para ativação do hardware. Monte os diferentes itens como mostrado na figura, incluindo o ProMark500 a antena GSM o bastão de alcance e o terminal de campo com seu suporte montado

Av. Paulo VI, 1950 - Sumaré – CEP: 01262-010 - São Paulo – S.P.- Brasil E-mail: [email protected] Site: http://www.hezolinem.com
Fone: (11) 3868-0822 Fax: (11)3673-0702 20
Iniciando com FAST Survey Registrando como um usuário FAST Survey No primeiro momento que você inicia um FAST Survey, você estará pronto para registrar sua licença do software. Se você não registrar, o FAST Survey continuará no modo demo, limitando cada arquivo de trabalho para um máximo de 30 pontos. Como Registrar O registro FAST Survey é feito via Internet no seguinte endereço:
Escolha SIM/Yes para começar o processo de registro. Você será solicitado a inserir:
� Nome da sua companhia � Seu telefone � Seu endereço de e-mail � Seu número de serial FAST Survey � O Código de registro no qual o programa será gerado
Depois que enviar essas informações, sua troca de chave será mostrada e enviada para o endereço que você indicou. Mantenha essa informação para suas gravações permanentes. Se você não tiver acesso à Internet, você deve passar um fax com as informações acima para (+1) 606-564-9525. Sua informação de registro será enviada de volta por fax em 48 horas. Durante esse período, você deve continuar a usar o programa sem restrição. Depois que você receber sua Chave de troca, insira isso e clique em OK. Você pode então criar um novo trabalho FAST Survey, como explicado mais adiante. Salvando seu registro no Terminal de Campo Depois do seu registro no FAST Survey, você pode precisar fazer um backup RAM ou um Salvar Sistema/ System Save para assegurar que seu código de autorização não estará perdido no próximo instante que o terminal de campo reinicializar. Se você não encontrar essa opção no seu Menu Inicial/Start Menu, então abre o Painel de Controle e escolha Backup RAM. Com um MobileMapper CX da Magellan, o código é automaticamente e seguramente salvo no fim do procedimento de registro (nenhuma operação extra para salvar será requisitada)

Av. Paulo VI, 1950 - Sumaré – CEP: 01262-010 - São Paulo – S.P.- Brasil E-mail: [email protected] Site: http://www.hezolinem.com
Fone: (11) 3868-0822 Fax: (11)3673-0702 21
Criando um novo trabalho FAST Survey 1. Ligue o terminal de campo e espere até que a seqüência de reinicio esteja
completa.
2. Duplo-clique para ligar o FAST Survey. 3. Clique no botão de trabalho Selec. Novo /Exist . Trabalho Isso abre uma
janela de Arquivos de Coordenadas. 4. Clique no nome do arquivo destacado “crd” localizado no botão da tela. Isso
abre o teclado virtual do FAST Survey com o nome do arquivo agora aparecendo acima.
5. Usando o teclado, digite no nome do arquivo “crd” no qual o FAST Survey armazenará os dados que você coletará durante seu trabalho.
6. Clique Isso levará você de volta para a janela de Arquivos de Coordenadas aonde seu nome do arquivo agora aparece no campo Nome .
7. Clique novamente. Isso abre a janela de Configurações de Trabalho, a qual consiste em 5 diferentes abas nas quais você pode configurar um grande número de parâmetros pertinentes ao trabalho (ou a futuros trabalhos). Somente os parâmetros que fazem sentido com um sistema GNSS como o ProMark500 serão apresentados abaixo. Todos os outros parâmetros deveriam ser conseguidos com as suas configurações de valores. Na aba Sistema :
� Distância : Escolha a unidade na qual todas as distâncias medidas serão expressadas. A menos que “Métrico” esteja selecionado, você pode também escolher as unidade nas quais as distâncias serão mostradas. Cuidado! Você não pode mudar essa configuração depo is de criar o arquivo !
� Ângulo : Escolha a unidade na qual todas os ângulos medidos serão expressos (grau, minuto, segundo )
� Config. Azimute Zero : Escolha a direção para qual o azimute está arbitrariamente estabelecido para 0º (Norte ou Sul)
� Projecção : Escolha uma projeção da lista. Para selecionar uma projeção, clique no botão Editar Lista de Projeção . O botão Adic. Def. de Usuário permite a você criar completamente uma nova projeção.

Av. Paulo VI, 1950 - Sumaré – CEP: 01262-010 - São Paulo – S.P.- Brasil E-mail: [email protected] Site: http://www.hezolinem.com
Fone: (11) 3868-0822 Fax: (11)3673-0702 22
A projeção selecionada ou criada então será selecionável a partir da lista. Na aba Locação : � Precisão : Escolha o número de casas decimais (0 ao 5) usados para
expressar as três coordenadas de qualquer ponto definido. “0.000” (locais decimais 3) é a melhor configuração para beneficiar completamente a precisão oferecida pelo ProMark500.
Na aba Formato : � Ordem de Mostrar Coord. : Escolha a ordem na qual você quer o FAST
Survey para mostrar coordenadas Este e Norte (Este-Norte ou Norte-Este). � Mostrar e Entrar Angulos : Escolha o tipo de ângulo que o FAST Survey
mostrará (Azimute ou Rumo). 8. Clique Isso cria o arquivo, fecha a janela de Configurações de Trabalho e leva você ao menu do FAST Survey. Se as conexões Bluetooth não foram configuradas antes, então a janela Dispositivos Bluetooth abrirá deixando que você faça. Como fazer Interface do FAST Survey com o ProMark50 0 Via Bluetooth? Uso pela Primeira Vez Logo depois que você começa o FAST Survey e cria ou abre seu primeiro trabalho, o FAST Survey tentará reativar as conexões Bluetooth estabelecidas durante a sessão anterior. Porque ele está na sua primeira sessão, ao invés a janela do Dispositivo Bluetooth abrirá, preparando seu trabalho para definir uma conexão Bluetooth com a base. � Presumindo-se que a base e o rover estão próximos e ligados, clique
Encontrar Receptor . Espere até que o FAST Survey liste os identificadores do Bluetooth de sua base e rover. A lista aparece na nova janela.
� Destacar o identificador de Bluetooth correspondente à base. Esteja certo de selecionar o identificador correto, pressione o botão de rolagem sobre a base até que você mostre a tela de identificação do Receptor. O identificador está na linha mais baixa (depois o “BT”: prefixo).
� Clique Isso leva você de volta a tela inicial na qual o identificador do Bluetooth selecionado permanece destacado na lista. As ações seguintes devem ser feitas no receptor selecionado usando os seguintes botões:
- Configurar Nome Receptor : Pelo dispositivo, o “Identificador de Bluetooth do Receptor” do receptor detectado é fixado para esse parâmetro. Você pode usar mais de um nome auto explicativo para identificar sua base (por exemplo “Minha Base”)

Av. Paulo VI, 1950 - Sumaré – CEP: 01262-010 - São Paulo – S.P.- Brasil E-mail: [email protected] Site: http://www.hezolinem.com
Fone: (11) 3868-0822 Fax: (11)3673-0702 23
- Configurar PIN de Receptor: Não use esse botão. Em sua configuração de valor, o ProMark500 não solicita um código PIN para permitir um terceiro equipamento para conecta-lo via Bluetooth. - Apagar Receptor : Remova o receptor selecionado da lista detectada de receptores remotos pelo Bluetooth.
� Clique para conectar o terminal de campo ao Bluetooth via base e então configure a base de acordo com suas necessidades (veja Configuração de Base RTK na página 23).
� Depois, você estabelecerá uma conexão Bluetooth com o rover. O processo iniciará quando você digitar Equip>GPS Rover para configurar o rover. Da aba Comms , você estará apto a acessar a janela de Dispositivos Bluetooth e selecionar o receptor rover da lista de receptores remotos detectados pelo Bluetooth, do mesmo modo como você fez para a base.
Alternando entre Base e Movel Durante uma sessão de FAST Survey, você pode rapidamente mudar o receptor com o qual você está se comunicando (fornecido o receptor que você quer comunicar dentro do alcance do Bluetooth).
O ícone localizado na parte superior direita da janela FAST Survey permite que você troque os receptores. Clique sobre esse ícone e então:
� Selecione GPS Base para alternar para a base, � Ou selecione GPS Movel para alternar para o rover.
Note: Se você examinar mais cuidadosamente esse ícone, você verá que ele muda de aspecto (ícone base ou rover) dependendo de qual receptor estiver atualmente comunicando com o FAST Survey. Além disso, no menu Equip , uma pequena caixa de checagem aparece no ícone dentro do botão do GPS Movel ou do GPS base para indicar qual conexão é ativa. Usos Subseqüentes Nas próximas sessões de FAST Survey, o software incitará você a reativar a conexão Bluetooth que você estabeleceu por último na sessão anterior, ou simplesmente trabalhará sem uma conexão. Se você escolher a primeira opção, o FAST Survey automaticamente restabelecerá a conexão, fornecido o referente receptor já está ligado e dentro de um alcance Bluetooth.

Av. Paulo VI, 1950 - Sumaré – CEP: 01262-010 - São Paulo – S.P.- Brasil E-mail: [email protected] Site: http://www.hezolinem.com
Fone: (11) 3868-0822 Fax: (11)3673-0702 24
Configuração RTK Base Pré-requisitos � Sua base estar bem estabelecida e ligada. Ele estar sobre sua posição
definitiva para o levantamento e o terminal de campo está posicionado pelo menos 10 metros da base.
� Seu terminal de campo estar ligado, o FAST Survey está funcionando, uma conexão Bluetooth já foi configurada (com a base; ver Como fazer interfaces do FAST Survey com o ProMark500 via Bluetooth na página21) e um arquivo de trabalho estar aberto.
� Em FAST Survey, clique na aba Equip e então o botão GPS Base . Uma mensagem deve aparecer pedindo a você que confirme sua escolha de configurar uma base. Clique Sim . Isso abre a aba Atual da janela de GPS Base.
Configurar Fabricante e Modelo � Configurar o Fabricante (“Meio - Magellan Navigation”) e Modelo
(“ProMark500”) do equipamento usado como a base. Verificar/Mudar a conexão Bluetooth � Clique na aba Comms . Desde que a conexão Bluetooth foi feita mais cedo,
somente cheque que o FAST Survey esteja corretamente configurado para comunicar com a base. Você deveria ler:
- Tipo = “Bluetooth” - Disposi = “Magellan BT” - Instr = Deveria ser configurado para o nome que você deu antes para a base, como visto do FAST Survey Bluetooth. Note que o botão Configurar próximo ao Aparelho de campo permite que você retorne à janela de Dispositivos Bluetooth através da qual você mais cedo configurou a conexão Bluetooth para a base (ver como fazer interfaces do Fast Survey com o ProMark500 Via Bluetooth na página21). Mudanças podem ser feitas agora se necessário.
Estabelecer Parâmetros do Receptor � Usando uma trena de medição fornecida, faça uma medição inclinada da
altura da antena (recomendado). � No terminal de campo, clique na aba Receptor .

Av. Paulo VI, 1950 - Sumaré – CEP: 01262-010 - São Paulo – S.P.- Brasil E-mail: [email protected] Site: http://www.hezolinem.com
Fone: (11) 3868-0822 Fax: (11)3673-0702 25
- Selecione a opção Inclin para a medição da altura da antena. - Clique dentro do campo Altura da Antena /Antenna Height e insira o valor que você tem somente medido. - Escolha suas configurações preferidas para Máscara de Elevação /Elevation Mask, Uso de Satélites SBAS /Use SBAS Satellites e Uso dos Satélites GLONASS /Use GLONASS Satellites. O uso de satélites SBAS e/ou GLONASS ajudará o rover a manter a disponibilidade de posições fixadas naquelas dificuldades ambientais aonde o GPS sozinho falharia para fazer isso. Estabelecer Link do Rádio & Transmissor � Clique sobre a aba RTK e configure o link do rádio de acordo com a tabela
abaixo.
Campo Magellan Pacific Crest Dispositivo/Device Rádio Magellan Pacific Crest Taxa/Baud (Forçado a 19200 Bd) “38400Bd” recomendado Tipo de Mensagem/Message type Os formatos disponíveis são:
RTCM V3.0, RTCM V2.3, CMR+e CMR.
Os formatos disponíveis são: RTCM V3.0, RTCM V2.3, CMR+ e CMR.
ID Base Escolha qualquer número que lhe convenha entre 0 e 4095.
Escolha qualquer número que lhe convenha entre 0 e 4095.
� Clique sobre o botão Config para configurar o transmissor do rádio:
Campo Magellan Pacific Crest Protocolo/Protocol - “Transparente” Recomendado Canal/Channel Escolha o canal usado (nº do
canal – Freqüência) Escolha o canal usado (nº do canal – Freqüência)
Sobre a taxa aérea Over the Air Baud
- “9600 Bd” recomendado
� Clique para carregar as configurações para o rádio. Isso deve levar
alguns segundos. FAST Survey então volta para a janela de configuração do GPS Base.
Carregar Configuração para a base Agora que você navegou por todas as abas na janela da Configuração Base e estabeleceu todos os parâmetros, somente clique para conectar e carregar a configuração para a base. Isso deve levar alguns segundos. Estabelecer Posição Base O FAST Survey solicita a você que estabeleça a posição da base. Dependendo do método de escolha, siga as instruções mostradas na tele para definir essa posição. Isso completa a fase de configuração da base.

Av. Paulo VI, 1950 - Sumaré – CEP: 01262-010 - São Paulo – S.P.- Brasil E-mail: [email protected] Site: http://www.hezolinem.com
Fone: (11) 3868-0822 Fax: (11)3673-0702 26
Configuração RTK Rover Pré-requisitos � Seu rover estar corretamente configurado e ligado. � Seu terminal de campo estar ligado, o FAST Survey estar funcionando e o
arquivo de trabalho estar aberto. � Em FAST Survey, clique sobre a aba Equip e então no botão GPS Rover .
Uma mensagem deve aparecer pedindo que confirme sua escolha de configurar um rover. Clique Sim . Isso abre uma aba Atual da janela GPS Rover.
Configurar Fabricante & Modelo � Configurar o Fabricante (“Magellan Navigation”) e o Modelo
(“ProMark500”) do equipamento usado como rover. Configurar a Conexão Bluetooth � Clique na aba Comms . � No campo tipo /Type field, selecione “Bluetooth”. � No campo Dispositivo /Device, selecione “Magellan BT” � Clique no botão Configurar /Configure para acessar a janela dos
Dispositivos Bluetooth. � Selecione o rover da lista de receptores detectados. Para ter certeza que
você seleciona o identificador correto, pressione o botão de rolagemsobre o rover até que você mostre a tela de identificação do Receptor. O identificador está na linha mais baixa (depois o “BT”: prefixo).
Você pode dar ao rover um nome mais familiar (ex.: “Meurover” / “MyRover”) usando o botão Configurar o Nome do Receptor / Set Receiver Name. � Clique para conectar o terminal de campo para o rover via Bluetooth. O
FAST Survey então retorna para a janela de configuração do GPS Rover. � Verificar se o nome do rover está agora selecionado no campo Instr .

Av. Paulo VI, 1950 - Sumaré – CEP: 01262-010 - São Paulo – S.P.- Brasil E-mail: [email protected] Site: http://www.hezolinem.com
Fone: (11) 3868-0822 Fax: (11)3673-0702 27
Configurar Parâmetros do Receptor � Medir ou ler a extensão do bastão de alcance no topo do qual o
ProMark500 está montado. � No terminal campo, clique na aba Receptor /Receiver. � Selecione a opção Vertical para a medição da altura da antena. � Clique dentro do campo Altura da Antena / Antenna Height e insira os
valor que você somente mediu ou leu para a extensão do bastão de alcance.
� Escolha suas configurações preferidas para Máscara de Elevação /Elevation Mask, Ambigüidades Fixas /Ambiguity Fixing (veja também a tabela abaixo), Uso de Satélites SBAS / Use SBAS Stellites e Uso de Satélites GLONASS / Use GLONASS Satellites. Usando satélites SBAS e/ou GLONASS ajuda a manter a disponibilidade de posições fixadas naqueles ambientes difíceis aonde o GPS sozinho falharia ao fazer isso. Você deveria somente selecionar SBAS e/ou GLONASS quando você souber que você está recebendo correções para aqueles sistemas de satélites de uma base própria ou de uma rede de trabalho.
Escolha/Choice Definição/Definition Flutuação/Float Escolha essa opção se você somente precisa de precisão decimétrica 95.0 95% nível de confiança 99.0 99% nível de confiança (valor e configuração recomendado) 99.9 99.9 nível de confiança Configurar Modo RTK
� Clique na aba RTK e configure o link do rádio de acordo com a tabela abaixo.
Campo/Field Radio Rede de trabalho GSM/GPRS
Aparelho/Device Pacific Crest GSM interno Rede de trabalho / Network - Escolha o modo RTK que se adapte a sua
aplicação (Direto TCP/IP, Direto UDP/IP, NTRIP, SpiderNet ou Discagem Direta)
Enviar Posição Rover para a Rede de Trabalho Send Rover Position to Network
Desabilitar essa opção
Permite essa função se TCP/IP Direct IP ou NTRIP for usado.

Av. Paulo VI, 1950 - Sumaré – CEP: 01262-010 - São Paulo – S.P.- Brasil E-mail: [email protected] Site: http://www.hezolinem.com
Fone: (11) 3868-0822 Fax: (11)3673-0702 28
� Se você escolher “ Pacific Crest”, clique sobre o botão Config próximo ao
campo Dispositivo /Device para configurar o receptor do rádio:
Campo/Field Configuração/Setting Protocol/Protocol “Magellan” recomendado Gerenciamento da energia / Power Management
“Automático” recomendado
Canel/Channel Escolha o canal usado (Canal nº- Freq üência) Squelch “Altura”/”High” recomendado Sobre a taxa aérea “9600 Bd” recomendada
Então clique para carregar as configurações para o rádio. Isso deve tomar alguns segundos. FAST Survey então volta para a janela de configuração do GPS Rover. � Se você escolher “GSM Interno”, clique sobre o botão Config próximo ao
campo Dispositivo /Device para estabelecer o modem interno. Então clique sobre o botão Config próximo ao campo Rede de trabalho /Network para estabelecer a conexão GSM/GPRS. A tabela lista todos os parâmetros que precisam ser definidos.
Parâmetro/Parameter TCP/IP
UDP/IP NTRIP SpiderNet Discagem/Direct
Dial Nome/Nome * * * * Endereço/Address * * Endereço IP/IP Address * Porta/ Port * * * Nome do usuário/User Name * * Senha/Password * * Informação de transmissão Broadcaster Info
*
Número do Telefone/Phone Number
*
Carregar Configuração para o Rover Agora que você navegou por todas as abas da janela de Configuração e estabeleceu todos os parâmetros, somente clique para conectar e carregar a configuração para o rover.

Av. Paulo VI, 1950 - Sumaré – CEP: 01262-010 - São Paulo – S.P.- Brasil E-mail: [email protected] Site: http://www.hezolinem.com
Fone: (11) 3868-0822 Fax: (11)3673-0702 29
Levantamento RTK Carregando Pontos de Definição para o Terminal de C ampo No seu escritório, faça o seguinte: � Conecte o terminal de campo ao seu computador de escritório usando o
cabo de dados USB. � Confira se o ActiveSync está instalado no seu computador e que está
permitido fazer as conexões USB. Se você não tiver o ActiveSync instalado, baixe a última versão da seguinte página da web:
� Ligue o FAST Survey no terminal de campo. � Ligue o GNSS Solutions no seu computador de escritório. � Abra o projeto contendo os pontos definidos que você queira transferir para
o terminal de campo como seu trabalho. � Na visualização de mapa do projeto, selecione toda referência e pontos
alvos fazendo seu trabalho. � Selecione Projecto>Descarregar Posições para Dispositivo Exte rno. . /
Project>Upload Positions to External Device.. � Selecione Trabalho RTK /RTK Job e Coletor de Dados FAST
Survey /FAST Survey data collector. � Clique OK. � Nome do trabalho (por exemplo MEUTRABALHO/MYJOB). Mantenha a
opção Alvos Selecionados e Referências /Selected Targets and References e clique OK. Isso abre a caixa de diálogo de Transferência de Dados.
� Na lista, selecione ActiveSync e mantenha Transferência Automática /Automatic transfer permitido.
� Clique OK para estabelecer a conexão com o terminal de campo e descarregue o trabalho (para\MeuAparelho\FAST Survey\Dados\)(to\MyDevice\FAST Survey\Data\).
� Depois que o trabalho foi descarregado, desligue o terminal de campo, desconecte o cabo USB e vá para o campo com seu equipamento de levantamento para definir seus pontos.
Definindo Pontos 1. Ligue o FAST Survey e abra o trabalho contendo os pontos que você quer
definir. 2. Clique na aba Survey e então selecione Definir Pontos /Stake Points. A
tela agora mostrada permite a você definir pontos.

Av. Paulo VI, 1950 - Sumaré – CEP: 01262-010 - São Paulo – S.P.- Brasil E-mail: [email protected] Site: http://www.hezolinem.com
Fone: (11) 3868-0822 Fax: (11)3673-0702 30
3. Nessa tela, o FAST Survey solicita que você escolha o ponto que você quer definir. Você pode digitar em suas coordenadas nos campos Norte /Northing, Leste /Easting e campos de Elevação /Elevation fields, ou

Av. Paulo VI, 1950 - Sumaré – CEP: 01262-010 - São Paulo – S.P.- Brasil E-mail: [email protected] Site: http://www.hezolinem.com
Fone: (11) 3868-0822 Fax: (11)3673-0702 31
selecionar um ponto pré definido da lista de pontos (ver Arquivo>Pontos da Lista ) (File>List Points). Você pode também definir graficamente o ponto digitando sobre o ponto na tela do gráfico, ou definir o ponto conforme a distância azimute, declive e horizontal
4. Uma vez que você escolheu um ponto, clique Uma tela do gráfico é
agora mostrado para ajudar você a direcionar para ponto.

Av. Paulo VI, 1950 - Sumaré – CEP: 01262-010 - São Paulo – S.P.- Brasil E-mail: [email protected] Site: http://www.hezolinem.com
Fone: (11) 3868-0822 Fax: (11)3673-0702 32
5. Quando a distância para a definição do ponto está muito pequena para ser
vista claramente na tela, clique sobre o capacete do surveyor na parte superior a esquerda e selecione Texto /Text do menu que aparece. Uma nova tela aparece dando uma visão mais precisa da distância restante para o ponto definido. (Se você quiser voltar à tela anterior, somente selecione Graph no mesmo menu.)
Quando a distância restante está dentro da tolerância definida (esse parâmetro pode ser trocado em Equip>Tolerâncias / Equip>Tolerances), sinais aparecem nas quatro pontas do alvo. Você pode agora configurar uma estaca sobre esse ponto.
6. Clique no botão ARMAZENAR /STORE se você quiser armazenar a posição desse ponto. Você será avisado se os valores de HRMS e VRMS excederem as tolerâncias estabelecidas para esses dois parâmetros em Equip>Tolerâncias /Equip>Tolerances. Uma nova tela aparece mostrando as coordenadas de ambos os pontos definidos e desenhados.

Av. Paulo VI, 1950 - Sumaré – CEP: 01262-010 - São Paulo – S.P.- Brasil E-mail: [email protected] Site: http://www.hezolinem.com
Fone: (11) 3868-0822 Fax: (11)3673-0702 33
7, Clique em se você concordar. A mensagem “Ponto Armazenado”/ ”Point Stored” aparece rapidamente. A tela então volta para a tela de Pontos Definidos aonde você pode escolher o próximo ponto a ser definido. 8. Depois de definir todos seus pontos, clique em na parte superior direita da tela para voltar ao menu. Registrando Pontos 1. Clique na aba Levantamento /Survey e então sobre Armazenar
Pontos /Store Points. A tela agora mostrada permite a você registrar todos os seus pontos. A figura abaixo resume todas as funções disponíveis daquela tela.
2. Digitação no nome do ponto e descrição nos dois campos correspondentes
(veja acima).

Av. Paulo VI, 1950 - Sumaré – CEP: 01262-010 - São Paulo – S.P.- Brasil E-mail: [email protected] Site: http://www.hezolinem.com
Fone: (11) 3868-0822 Fax: (11)3673-0702 34
3. Clique sobre o botão “A”
4. Insira o número de registros que você quer antes que o FAST Survey esteja permitido para computar uma posição média para esse ponto. Por exemplo,
digite em “5” e clique Mensagens seguem sucessivamente indicando que o sistema está levando os cinco registros solicitados. Então o FAST Survey mostra as coordenadas médias que ele determinou para o ponto.
5. Clique se você concorda. A mensagem “Ponto Armazenado” /”Point
Stored” aparece rapidamente. A tela então mostra a posição do ponto junto com seu nome e descrição.
6. Depois de registrar todos os pontos, clique na parte superior direita da tela para voltar ao menu.
Baixando os Pontos RTK para o GNSS Solutions � Volte para seu escritório e conecte o terminal de campo ao seu computador
usando um cabo de dados USB � Ligue o GNSS Solutions no seu computador. � Abra o projeto no qual adicionar pontos do campo. � Selecione Projeto>Baixando Posições do Aparelho Externo. .
Project>Download Positions from External Device.. � Selecione Resultados RTK /RTK Results e Coletor de Dados FAST
Survey /FAST Survey data collector. � Clique OK. Isso abre a caixa de diálogo de Transferência de Dados. � Na caixa combo, selecione ActiveSync , permitido Transferência
Automática /Automatic Transfer e clique Ok. Isso inicia o processo de download.

Av. Paulo VI, 1950 - Sumaré – CEP: 01262-010 - São Paulo – S.P.- Brasil E-mail: [email protected] Site: http://www.hezolinem.com
Fone: (11) 3868-0822 Fax: (11)3673-0702 35
Registrando Dados Brutos
Introdução O ProMark500 permite a você registrar dados brutos em dois diferentes modos:
� Autônomo /Standalone: Você simplesmente precisa usar o botão Registrar /Log para iniciar e parar o registro de dados brutos. Depois, durante o pós processamento, você precisará manualmente corrigir todas as elevações para a altura da antena.
� Usando FAST Survey: A função Levantamento>Reg Taxa GPS / Survey>Log Raw GPS permite a você controlar completamente o registro de dados brutos. Usando esse método, são 3 vantagens: 1. A Redução da Antena/Antenna Reduction está automaticamente
feita durante o pós processamento por causa do valor da altura da antena (das propriedades do receptor) armazenado nos arquivos de dados brutos.
2. Habilidade para inserir abas de tempo dentro do arquivo de dados brutos.
3. Habilidade para parar/recomeçar o registro de dados.
Por desistência, os dados brutos estão registrados na memória interna do ProMark500. Usando o FAST Survey,você pode mudar a média de armazenagem (memória interna ou cartão de memória USB). A escolha da média de armazenagem é então valida para ambos os métodos de registro de dados (autônomo e usando o FAST Survey). Se “Stick de memória USB” for selecionado e o USB Stick não estiver conectado ao ProMark500, então o registro de dados não terá posição/lugar. Em ambos os métodos de registro de dados, o ícone Registrando Dados Brutos na tela de Status Geral começará a piscar quando arquivo de dados brutos for aberto para registrar. Métodos de Registro de Dados Brutos Autônomo
� Pressione o botão Reg/Log para iniciar o registro de dados � Pressione o botão Reg/Log novamente quando for tempo de parar o
registro de dados.
Usando o FAST Survey � Clique Survey>Log Raw GPS � Clique Iniciar Arquivo/ Start File.

Av. Paulo VI, 1950 - Sumaré – CEP: 01262-010 - São Paulo – S.P.- Brasil E-mail: [email protected] Site: http://www.hezolinem.com
Fone: (11) 3868-0822 Fax: (11)3673-0702 36
� Estabeleça os seguintes parâmetros: - Máscara de elevação em graus. - Verifique o valor da altura da antena. Se estiver errado, clique no botão Trocar Ant ./Change Ant. para estabelecer um novo valor. - Média de armazenagem (interna ou stick de memória USB). Escolher a memória interna é recomendável. O uso da memória stick deveria ser restrito ao downloading dos arquivos de dados brutos. - Registrando intervalos em segundos. � Clique Isso inicia o registro de dados. Da tela então mostrada, você
pode fazer o seguinte: - Marque um ponto particular ou um evento no arquivo (Registre Novo Site /Tag New Site) (cf. Stop&Go surveying). - Registrando dados da Parada/Stop (Fechar Arquivo/Close File). - Acessar a janela de gerenciamento de arquivo em modo somente de leitura (Gerenciar Arquivo /File Manager). - Continuar Registrando -Continue Logging/Parar Registro -Pause Logging. Pausar o registro de dados significa fechar o arquivo aberto atualmente. Continuando o registro de dados significa abrir um novo arquivo. O registro dados iniciará imediatamente baseado nos parâmetros estabelecidos para o arquivo anterior. Combinando os dois Métodos Combinar os dois métodos é possível. Por exemplo, você pode iniciar um registro de dados usando o FAST Survey. Então você pode sair do FAST Survey e desligar o terminal de campo sem afetar o registro de dados. Depois, você poderá parar o registro de dado simplesmente pressionando o botão Reg/Log no painel frontal do ProMark500 Baixando os Dados Brutos Use o dispositivo USB para armazenamento em massa ( Use a USB mass storage device) como um meio de armazenagem em trânsito para baixar os dados brutos da memória interna do ProMark500 para seu computador de escritório. Depois de baixar os arquivos para esse aparelho, conecte o dispositivo USB ao seu computador e use seu navegador/browser para copiar os arquivos para a pasta do projeto. � Conecte o dispositivo USB de armazenamento em massa ao ProMark
500 curtas através do cabo USB fornecido (P / N 702103). Se arquivos de dados brutos estão presentes na memória interna do ProMark 500, os seguintes ícones serão exibidos automaticamente na tela do monitor.

Av. Paulo VI, 1950 - Sumaré – CEP: 01262-010 - São Paulo – S.P.- Brasil E-mail: [email protected] Site: http://www.hezolinem.com
Fone: (11) 3868-0822 Fax: (11)3673-0702 37
� Para confirmar a transferência de arquivo, pressione o botão Reg/Log. O status geral da tela reaparecerá uma vez que a transferência do arquivo estiver completa.
� Para cancelar a transferência de arquivos, pressione o botão Scroll/ deslocamento.
� Se você não pressionar qualquer botão dentro dos próximos 10 segundos, o processo de download será cancelado automaticamente a tela e voltará para o visor anterior.
Deletando Arquivos de Dados Brutos Usar o FAST Survey para deletar arquivos de dados brutos da memória interna do ProMark500. Certifique-se que não está em andamento o registro de dados brutos por outro lado você não será capaz de deletar nenhum arquivo.
1. Clique na aba Levantamento /Survey e então sobre Log Raw GPS . 2. Clique sobre o Gerenciador de Arquivo /File Manager. A tela mostra os
seguintes parâmetros: � Lista de nomes de arquivos de dados brutos � Meio de armazenamento selecionado � Memória livre disponível � Número atual de arquivos de dados brutos na memória. 3. A menos que já esteja feito, selecione Mem Interna /Internal Mem para a
lista de arquivos armazenados na memória interna. 4. Para deletar um arquivo, destacar seu nome na lista e clicar no botão
Deletar/Delete . Para deletar todos os arquivos, clique Deletar Todos os Arquivos /Delete All Files.