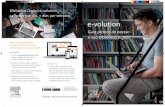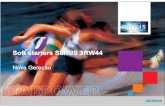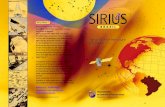Guia Prático de Acesso - Rede Sirius · 1.2 Se você já tem cadastro e está acessando o...
Transcript of Guia Prático de Acesso - Rede Sirius · 1.2 Se você já tem cadastro e está acessando o...
-
Guia Prático de Acesso
-
1
1. Como acessar o novo e-volution?
O acesso ao novo e-volution é feito através do endereço www.evolution.com.br. Quando a
página abrir, clique no botão azul “Acesse o Novo e-volution”, na lateral esquerda, conforme mostra a figura abaixo:
Ao clicar no botão acima indicado, você será direcionado para a página inicial do novo
e-volution. Identifique abaixo as possíveis formas de acesso:
1.1 Se você já tem cadastro e está acessando de um computador dentro da sua instituição; 1.2 Se você já tem cadastro e está acessando de um computador fora da sua instituição; 1.3 Se você ainda não tem cadastro.
http://www.evolution.com.br/
-
2
1.1 Se você já tem cadastro e está acessando o e-volution de um computador dentro da sua instituição: Na lateral superior direita da página inicial você localizará o botão de “Login”, como indicado na figura abaixo.
Após clicar no botão “Login”, você será direcionado para área de autenticação. Basta
inserir seu usuário e senha, como indicado na figura abaixo:
-
3
Após clicar em “Login”, você será direcionado para a Estante de títulos (Biblioteca),
onde estão disponíveis os títulos contratados pela sua instituição. Você poderá navegar
nos e-books que desejar.
-
4
1.2 Se você já tem cadastro e está acessando o e-volution de um computador fora da sua instituição. Na lateral superior direita da página inicial, você localizará o botão de “Acesso Remoto”,
como indicado na figura abaixo.
-
5
Insira os seus dados de acesso na tela de autenticação, conforme indicação na figura abaixo:
Após realizar a autenticação de seus dados (os mesmos que você registrou anteriormente dentro da instituição), você poderá acessar a Estante de livros (Biblioteca) e navegar em todo o conteúdo adquirido por sua instituição.
-
6
1.3 Ainda não tenho cadastro!
Importante: O seu primeiro acesso sempre deverá ocorrer dentro da rede da sua instituição.
Para isto, acesse www.evolution.com.br e clique no botão “Cadastre-se”, localizado no
canto esquerdo da tela. Você será automaticamente direcionado para o novo e-volution.
Ao ser direcionado para o Novo e-volution, basta clicar em “Login”, depois na aba
“Cadastre-se” e inserir seus dados. Lembrando que o login sempre deverá ser seu e-mail.
É imprescindível marcar o box “Habilitar Acesso Remoto”, como indicado na figura
abaixo, para que, futuramente, você também possa acessar com estas mesmas credenciais
fora da rede da sua instituição (em sua casa ou em qualquer lugar);
Conclua seu cadastro clicando em “Criar minha conta”.
IMPORTANTE: Caso você esqueça de marcar o box “Habilitar acesso remoto’, não será
permitido acessar o e-volution quando você estiver fora da rede da instituição. Se você finalizou
o seu cadastro sem marcar o box de acesso remoto, basta acessar o e-volution através da rede
de sua instituição, clicar na seta no canto superior direito ao lado do seu e-mail e em seguida
clicar em “Perfil”. Veja figura abaixo:
http://www.evolution.com.br/
-
7
Em seguida, você será direcionado para uma área com todas as suas informações de cadastro. Clique
em “Acesso Remoto” e marque o box para ter o acesso normalmente também fora da rede de sua
instituição. Observe na figura abaixo:
-
8
2. Como navegar no novo e-volution?
Assim que você tiver realizado a sua identificação no novo e-volution, já será possível
navegar em todos os títulos adquiridos por sua instituição.
Veja abaixo algumas das funcionalidades que você encontra na plataforma:
2.1. Ferramentas de Busca
A ferramenta de busca está disponível para uso em várias áreas dentro da Biblioteca Digital
e-volution: Na página inicial, dentro dos ebooks, em suas anotações, marcações, e
Highlights. Tudo isso para facilitar a identificação do conteúdo que você precisa.
Também está a sua disposição a ferramenta de Busca Avançada, onde é possível realizar
busca específica em um conteúdo ou também procurar por nome do título, autor, ISBN,
entre outras opções. Para isto, basta clicar na seta ao lado esquerdo da palavra “Buscar”,
como indicado na figura abaixo:
-
9
2.1.1. Ferramenta Busca por área
Ao acessar a estante de livros, você poderá utilizar os filtros localizados na lateral
esquerda, para visualizar facilmente os conteúdos que sua instituição contratou. Veja:
É possível utilizar os seguintes filtros: Busca por área; Todos os livros; Acessados Recentemente.
-
10
2.2. Como criar sua Própria Estante Virtual e lista de títulos Favoritos.
Acessando a área Estante de livros (Biblioteca) é possível criar sua própria estante
virtual com os conteúdos desejados.
Clique sobre o botão “Criar estante”. Em seguida, a página mostrará um campo para
inserir o nome, como indicado na tela abaixo:
-
11
2.2.1. Adicionando títulos às suas estantes.
Para adicionar os livros às suas estantes, você deve clicar no ícone localizado na lateral
inferior direita da capa dos livros, como indicado em vermelho na figura. Em seguida
abrirá uma janela, como mostra a imagem abaixo. Digite o nome para buscar a estante
desejada e, depois, clicar em adicionar.
No novo e-volution é possível adicionar livros em mais de uma estante
simultaneamente. Para isso, basta digitar o nome das estantes com aspas ou espaço
entre as palavras e clicar em adicionar.
-
12
2.2.2 Excluindo livros da estante de livros criada
Se você quiser retirar algum livro da sua estante, acesse a estante desejada e
pressione o botão“Retirar Título”. Selecione o livro que você deseja excluir e em
seguida clique em “Concluir”.
-
13
2.2.3. Criando sua lista Favoritos
Para criar uma estante Favoritos basta clicar sobre a estrela amarela localizada na
parte inferior, no centro da capa dos títulos. Uma vez que você clique sobre a estrela, o
e-book é adicionado automaticamente à lista “Favoritos”.
A lista é criada automaticamente na escolha do primeiro e-book como favorito.
-
14
3. Acessando o conteúdo
Se você localizou o título que buscava, clicar sobre a capa e então abrirá as seguintes
opções para a leitura:
1) Ler Online
Ao fazer essa opção, o e-book abrirá na própria plataforma.
2) Ler off-line
Clicando nessa função, uma janela será aberta com a solicitação para que você faça o download do aplicativo do e-volution, como indicado na figura abaixo. O aplicativo, que é indispensável para leitura off-line, pode ser instalado em computadores (Windowns e MAC), tablets e smartphones (Android e IOS).
-
15
Caso você já tenha o aplicativo instalado em seu computador, tablet ou smartphone, clique sobre a seta verde, indicada na figura acima, para fazer o download do e-book. IMPORTANTE: Caso você esteja tentando acessar um conteúdo que não foi adquirido por sua instituição, no local dos botões acima citados, aparecerá a seguinte mensagem: Este ebook não faz parte da assinatura da sua instituição. Caso queira acessá-lo, converse com o seu bibliotecário (a).
4. Lendo e interagindo com o conteúdo online
Uma vez que você clique em Ler Online, abrirá uma nova janela para iniciar a leitura do e-
book desejado.
Nessa janela, você terá todas as possibilidades de interagir com o conteúdo, através do
sumário e também com as opções de fazer anotações eletrônicas, marcar páginas e fazer
Highlights no conteúdo. Para a utilização dessa ferramenta, basta selecionar o texto
desejado diretamente no conteúdo. Após a seleção, aparecerá uma janela com todas as
opções de interação, como indicado na imagem abaixo.
-
16
4.1. Compartilhando conteúdo
Na opção “Compartilhar Texto” é possível enviar, direto do e-volution, o conteúdo
selecionado para as principais redes sociais. Ao clicar no ícone da rede social escolhida,
automaticamente será aberta uma janela com a caixa de texto para compartilhamento. É
possível editar o texto e acrescentar outras informações antes do compartilhamento.
-
17
4.2. Interagindo com outros conteúdos
Como indicado na figura abaixo, do lado esquerdo, você pode fazer busca pelo sumário,
por suas anotações, marcações de páginas e Hightlights.
Há também a opção de voltar à estante de livros e de visualizar o livro sem sumário –
para isso, clique no X, indicado em vermelho.
-
18
5. Acessando os recursos extras
O e-volution oferece uma experiência interativa que vai muito além do e-book. A plataforma
possibilita amplo conteúdo multimídia como vídeos, banco de imagens para download,
testes com perguntas e respostas, casos clínicos e muito mais.
Para acessar os recursos extras, basta clicar sobre o ícone na lateral superior direita, como
indicado na tela abaixo, e selecionar a opção desejada.
-
19
5.3. Fazendo apresentações com um clique – Presentation Maker.
O novo e-volution apresenta essa funcionalidade que irá auxiliar tanto professores quanto
alunos na preparação de apresentações, de forma rápida e eficaz, com o conteúdo
contratado pela instituição.
Para iniciar o processo de preparação de sua apresentação, clique diretamente sobre a
imagem, adicionando-a ao seu banco de imagens. Posteriormente, exporte a figura e assim
será possível gerar uma apresentação em PowerPoint automaticamente.
Ao clicar sobre a imagem desejada, o sistema irá apresentar a seguinte tela:
No lateral inferior à esquerda você visualizará dois ícones: e . O primeiro
ícone é a ferramenta para adicionar imagens e criar apresentações; e o segundo serve para
fazer o download das imagens automaticamente.
Para iniciar a criação de apresentações, clique sobre o ícone . Ao fazer isso, o
sistema exibirá uma nova janela onde você irá digitar o nome da apresentação desejada.
Em seguida, clique em “Criar”. O próximo passo é adicionar as imagens a esta
-
20
determinada apresentação. Para isto, basta clicar sobre a imagem, selecionar a
apresentação existente e pressionar “Adicionar”. Veja as figuras abaixo:
Após selecionar todas as imagens que irão compor sua apresentação, feche a ferramenta
de criação de apresentações automática e clique no ícone .
Em seguida, será exibida uma nova janela. Clique em “Apresentação” e você verá a janela
abaixo. Aperte o botão visualizar (vista).
Nesta área você poderá ver todas as imagens que foram adicionadas à apresentação
criada. Estando tudo pronto, basta clicar em “Exportar” e você irá gerar automaticamente
sua apresentação no PowerPoint. Veja as imagens abaixo:
-
21
5.4 Meu Caderno Digital
“Meu Caderno Digital” é a área dentro da Biblioteca Digital e-volution, onde todas as
interações feitas nos conteúdos que você acessou ficam salvas. Esse espaço irá
concentrar todas as páginas que você marcou, Highlights e anotações que foram feitas ao
longo de seus estudos.
Para acessá-la, entre na homepage do e-volution e clique sobre “Meu Caderno digital”.
Nesta área você pode utilizar a ferramenta de busca para localizar o conteúdo desejado e
exportar as interações. Veja a imagem abaixo:
-
22
6. Requisitos Mínimos
Sistema Operacional Navegadores Versões:
Windows
XP, 7, 8, 8.1
Internet Explorer 10 ou posterior
Mozilla Firefox 30 ou posterior
Google chrome 39 ou posterior
Safari 5.1 ou posterior
MAC
Lion v10.7, Mountain Lion v10.8,Mavericks v10.9,
Yosemite v10.10 Safari 6.1 ou posterior
iOS
iPad, iPAD Air, iPhone Safari 6 ou posterior
Android
Size : 7" onwards
Devices: Smartphones, Notes, Tabs
Navegador
Padrão 4.1 ou posterior
Para mais informações:
http://novo.evolution.com.br/staticcms/contactus
http://novo.evolution.com.br/staticcms/contactus