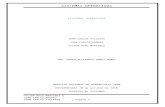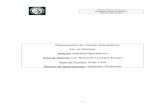Guia sobre Sistemas operativos
-
Upload
cristian-gomez -
Category
Documents
-
view
228 -
download
2
description
Transcript of Guia sobre Sistemas operativos


SISTEMAS OPERATIVOS
Definición de sistema operativo:
Dos conceptos básicos lo que es un sistema operativo se relacionan a continuación:
Un sistema operativo es un conjunto de programas con un sistema informático
que gestiona los recursos de hardware y provee servicios a los programas de
aplicación.
http://es.wikipedia.org/wiki/Sistema_operativo
El sistema operativo es el programa (o software) más importante de un
ordenador. Para que funcionen los otros programas, cada ordenador de uso
general debe tener un sistema operativo.
http://www.masadelante.com/faqs/sistema-operativo
Funciones de un sistema operativo:
Las funciones básicas de un sistema operativo son:
Administración del procesador: el sistema operativo administra la distribución
del procesador entre los distintos programas por medio de un algoritmo de
programación.
Gestión de la memoria de acceso aleatorio: el sistema operativo se encarga de
gestionar el espacio de memoria asignado para cada aplicación y para cada
usuario, si resulta pertinente. Cuando la memoria física es insuficiente, el
sistema operativo puede crear una zona de memoria en el disco duro.
Gestión de entradas/salidas: el sistema operativo permite unificar y controlar el
acceso de los programas a los recursos materiales a través de los drivers
(también conocidos como administradores periféricos o de entrada/salida).

Gestión de ejecución de aplicaciones: el sistema operativo se encarga de que
las aplicaciones se ejecuten sin problemas asignándoles los recursos que éstas
necesitan para funcionar.
Administración de autorizaciones: el sistema operativo se encarga de la
seguridad en relación con la ejecución de programas garantizando que los
recursos sean utilizados sólo por programas y usuarios que posean las
autorizaciones correspondientes.
Gestión de archivos: el sistema operativo gestiona la lectura y escritura en el
sistema de archivos, y las autorizaciones de acceso a archivos de aplicaciones y
usuarios.
Gestión de la información: el sistema operativo proporciona cierta cantidad de
indicadores que pueden utilizarse para diagnosticar el funcionamiento correcto
del equipo.
Clases o tipos de sistemas operativos:
Administración de tareas:
Monotarea: Solamente permite ejecutar un
proceso (aparte de los procesos del propio SO) en
un momento dado. Una vez que empieza a
ejecutar un proceso, continuará haciéndolo
hasta su finalización y/o interrupción.
Multitarea: Es capaz de ejecutar varios procesos al mismo tiempo. Este tipo de
SO. Normalmente asigna los recursos disponibles (CPU, memoria, periféricos)

de forma alternada a los procesos que los
solicitan, de manera que el usuario percibe que
todos funcionan a la vez, de forma concurrente.
Administración de usuarios:
Monousuario: Sólo permite ejecutar los programas de un
usuario al mismo tiempo.
Multiusuario: Permite que varios usuarios ejecuten
simultáneamente sus programas, accediendo a la
vez a los recursos de la computadora.
Normalmente estos sistemas operativos utilizan
métodos de protección de datos, de manera que un
programa no pueda usar o cambiar los datos de
otro usuario.
Manejo de recursos:
Centralizado: Permite usar los recursos de una
sola computadora.
Distribuido: Permite utilizar los recursos
(memoria, CPU, disco, periféricos...) de más de una
computadora al mismo tiempo.
Sistemas operativos para móviles:

IOS: La versión 8 del sistema operativo del iPhone verá
la luz en breve. Los nuevos terminales de la compañía
de Cupertino, el iPhone 6 y 6 Plus, están diseñados para
sacarle todo el partido, aunque desde el iPhone 5S en
adelante podrán disfrutarla.
Android: El sistema operativo número uno en cuanto a
popularidad. Con una cuota de mercado cercana al 85% el
sistema operativo de Google se caracteriza por ser
abierto y disponible para cualquier fabricante
interesando en utilizarlo para sus dispositivos móviles.
Windows Phone: Microsoft que está realizando un gran
esfuerzo financiero para posicionar Windows Phone
como una tercera opción interesante para los
consumidores después de que llegara tarde a la fiesta
de los smartphones. Su alianza con Nokia y su posterior
compra le ha ayudado a darse a conocer mejor e ir
arañando cuota de mercado a los dos líderes. Los
últimos datos hablan de un 2,5% a nivel mundial.
Firefox OS: Un sistema operativo basado en HTML5 con núcleo
Linux, de código abierto. Desarrollado por Mozilla Corporatión
con apoyo de empresas como Telefónica. El sistema operativo
está basado en Linux y usa la tecnología de Mozilla, Gecko. Se
basa en estándares abiertos como por ejemplo HML5, CSS3 y
JavaScript.

BlackBerry: Anteriormente conocida como RIM no
está pasando por sus mejores momentos. Al igual
que le pasó a Nokia, el cambio de paradigma en los
Smartphone le pillo con el pie cambiado.
Acostumbrado a ofrecer terminales con teclado
físico, el paso a las pantallas táctiles se le atragantó.
Ubuntu Touch: Otro sistema operativo basado en Linux
pero en esta ocasión bajo la famosa firma Ubuntu.
Presentado en el 2013, se trata de un proyecto de
Canonical. En la actualidad varias empresas están
desarrollando terminales para este sistema operativo,
entre ellas la española Bq.
Tizen: Sistema operativo móvil, también basado en
Linux, patrocinado por Linux Fundation y Fundación
LiMo. Se ha desarrollado a partir de la plataforma Linux
de Samsung. Aunque en un principio fue presentado
como un SO de código abierto, Tizen 2 funciona con un
sistema de licencias no abiertas.
WebOS: Este interesante sistema operativo,
fue a Palm lo que BlackBerry 10 a RIM. Sin
embargo, pese a las buenas críticas que
cosechó este sistema operativo, no
consiguió salvar la compañía.
Sistemas operativos más utilizados Desktop y Laptop

Windows: Microsoft Windows apareció en el mercado en
1985. Originalmente fue diseñado para el uso exclusivo de
computadores de IBM, pero más tarde se convirtió en el
estándar para muchos sistemas operativos. Microsoft ha
lanzado varias versiones de Windows, entre ellos Windows
XP, el más utilizado de todos los sistemas basados en
Windows.
MAC: El sistema operativo Mac viene principalmente con
los computadores de Apple, pero también es un producto
independiente. Fue publicado por primera vez en 1984 y
fue el primer sistema operativo en ofrecer una interfaz
gráfica de usuario (GUI).
GNU/Linux: GNU / Linux es uno de los sistemas
operativos de código abierto más notables en el
mercado. Es el producto del proyecto GNU. En 1983,
Richard Stallman invitó a programadores de todo el
mundo para crear un sistema operativo
completamente libre y abierto.
PC-DOS: Fue uno de los primeros sistemas operativos
utilizados en los antiguos sistemas de escritorio,
principalmente en los equipos de IBM. Este sistema
dispone de un diseño relativamente simple debido a las

limitaciones de potencia de procesamiento al momento de su lanzamiento en
1981.
Sistema operativo Windows:
Es fabricado por la Microsoft, fundada el 4 de abril de 1975 por Bill Gates y Paul Allen.
Dedicada al sector del software y hardware.
En la siguiente imagen se puede observar el desarrollo cronológico del sistema
operativo Windows, desde el inicio con MS - DOS hasta el futuro lanzamiento de
Windows 10.
Sistema operativo Windows 7:
El sistema operativo después de revisar que todas la partes del computar estén
funcionando adecuadamente da paso a que se cargue en la memoria RAM la
información o los archivos con los que entra a funcionar la maquina esta función se
ejecuta atreves del archivo boot.ini que es un archivo que se halla en el directorio o
raíz de la partición principal de un ordenador o computadora personal; su finalidad es
la de ofrecer un menú con varias opciones de inicio cuando se produce el arranque del

sistema. Cuando se termine el proceso de arranque nos deja en la ventana conocida
como escritorio. El escritorio es lo que se ve cuando Windows termina de cargarse.
Entre las partes del escritorio de Windows tenemos:
Sobre el escritorio se pueden hacer algunos cambios que permiten personalizar la
pantalla como son cambiar el fondo del escritorio, cambiar el tamaño de los iconos,
mover los iconos en la pantalla, mover la barra de tareas, entre otros.
Cambiar el fondo del escritorio:
Área de
notificación
Iconos
Barra de
tareas
Fondo

Lo primero que se haría sería ir a botón
menú de inicio dar clic sobre panel de
control.
Dar clic en apariencia y cambiar fondo de
escritorio.
Aparecerá una ventana donde muestre una
variedad de imágenes que podremos
cambiar a nuestro gusto.
Cambiar el tamaño de los iconos:
Para cambiar el tamaño de los
iconos tenemos que estar en el
escritorio dar clic derecho y volver
a dar clic en ver y ya podría cambiar
a gusto el tamaño.
Mover los iconos en la pantalla:

Para mover los iconos en la pantalla
tenemos que dar clic derecho en el
escritorio nuevamente en la opción ver
y ya podremos cambiar entre la opción
de Windows predeterminada o a gusto.
Mover la barra de tareas:
Para mover la barra de tareas tenemos que dar clic derecho sobre la barra de tareas y
tendremos que verificar si está marcada la opción de bloqueo de la barra de tareas o
si queremos acomodar a nuestro entonces desmarcaremos esa opción.
Manejo de la información Windows 7:
La información en Windows se majea a través de carpetas y archivos. Es posible
visualizarlas mediante el programa explorador de Windows.
Para acceder al programa lo podremos hacer de 2 maneras:
La primera manera de acceder al explorador de
Windows seria mediante el icono de biblioteca
establecido en la barra de tareas después de
realizar esto podemos ver a diagonal derecha
el explorador.
La segunda manera seria ir a menú de inicio
dar clic sobre él y en la parte inferior se
podrá observar el explorador.

Primero expliquemos lo que es una carpeta y un archivo:
Carpetas: Es un espacio lógico que permite almacenar de
forma ordenada, se representa con el siguiente icono.
Archivo: Es un conjunto de bits que son almacenados en un dispositivo. Todo
archivo se identifica por un nombre y por una extencion; el nombre lo da el usuario
y la extecion la asigna el programa.
El nombre de un archivo puede tener de 1 a 256 caractres y la extencion de 3 o 4
caracteres.
En la siguiente grafica se pueden
apreciar las partes del explorador
de Windows 7:
Como se busca un archivo:
Se selecciona la partición o carpeta donde se desea buscar
Y luego se añade la información que desea
buscar.
Si no nos acordamos del nombre podemos buscar el comodín * y las extensiones
ejemplo:

Creación de carpetas:
Escogemos la partición
Luego damos clic sobre crear una nueva carpeta y por
último se le asigna un nombre.
Copiar carpetas:
Para copiar una carpeta se debe
seleccionar la partición y luego
Se elige el archivo que deseemos copiar.
Mover carpetas:
Se escoge la partición y después se da
Se da clic derecho y daremos cortar.

Cambiarle el nombre a una carpeta:
Se escogería la partición donde se encuentra la
carpeta que deseemos cambiarle el nombre
Eliminar una carpeta:
Nota 1:
Cuando se elimina esta carpeta esta es enviada a la papelera de reciclaje; si queremos
que la carpeta sea eliminada definitivamente sin pasar por la papelera, debemos
seleccionar la carpeta y presionar las teclas Shift + supr
Nota 2: Los procedimientos anteriores aplican también para manejo de archivos
menos el de crear carpeta.
Mantenimiento del disco:
Procedemos a la partición donde
deseemos liberar el espacio del disco
duro daremos clic derecho y la opción
propiedades y luego daremos clic
izquierdo en Liberar espacio y
esperaremos unos segundo a que
cargue.
Luego aparecerá una ventana que nos dice que
archivos deseamos eliminar

Ya que haya cargado nos dirá
otra ventana la cual nos va a
mostrar los archivos que
procederemos a eliminar
damos clic en liberar archivos
de sistema.
Después le daremos aceptar y esperar a que se libere el espacio del disco duro.
Aparecerá tal ventana la seleccionamos la que
queremos eliminar damos clic derecho y le
damos a eliminar y limpiar archivos del sistema
Damos clic en eliminar archivos y listo
esta comenzara a cargar su
eliminación.
Escanear superficie del disco:

Esta opción permite comprobar si hay errores en la superficie del disco, es decir, si hay
un sector o varios defectuosos y el sistema procederá a repararlo hasta donde sea
posible.
Procedemos a ir a la partición que deseamos realizar
el procedimiento de comprobación de errores,
daremos clic derecho en la partición luego
propiedades y por último en herramientas y
procederemos a comprobar si hay errores en la
unidad.
Luego nos dará las 2 opciones de Reparar
errores del sistema o examinar e intentar
recuperar sectores defectuosos.
Luego de haber escogido alguna opción
daremos paso a iniciar y que a proceda la
carga.

Cuando termina el proceso aparece el
proceso cuadro que indica que el disco
se examinó correctamente y nos da la
opción de ver los detalles del escaneo.
Desfragmentación del disco:
La desfragmentación del disco es un proceso que consiste en volver a organizar los
datos fragmentados en un volumen (como un disco duro o un dispositivo de
almacenamiento), para que funcione con mayor eficacia.
1. Por la ficha herramienta por las propiedades del disco
se selecciona la opción desfragmentar ahora. Para abrir
Desfragmentador de disco, haga clic en el botón Inicio
Imagen del botón Inicio. En el cuadro de búsqueda,
escriba Desfragmentador de disco y, a continuación, en la
lista de resultados, haga clic en Desfragmentador de
disco.
2. En Estado actual, seleccione el disco que desea
desfragmentar.

3. Para determinar si es o no necesario desfragmentar el disco, haga clic en Analizar
disco. Se requiere permiso de administrador Si se le solicita una contraseña de
administrador o una confirmación, escriba la contraseña o proporcione la
confirmación.
Después de que Windows haya
terminado de analizar el disco, puede
comprobar el porcentaje de
fragmentación del disco en la columna
Última ejecución. Si el porcentaje es
superior al 10%, debería desfragmentar
el disco.
4. Haga clic en Desfragmentar disco. Se requiere permiso de administrador Si se le
solicita una contraseña de administrador o una confirmación, escriba la contraseña o
proporcione la confirmación.
Copia de seguridad del disco:
Consiste en hacer una copia de la información
que tenemos en el disco duro a una unidad
externa, de la cual en cualquier momento se
pueda hacer la restauración cuando se
requiera, esta copia se debe clasificar por
fecha y hora para saber cuál fue la última
copia realizada.
Panel de control
El panel de control de la interfaz gráfica de
Windows permite a los usuarios que vean y

que manipulen ajustes y controles del sistema básico, tales como Agregar nuevo
hardware, Agregar o quitar programas, Cuentas de usuario y opciones de accesibilidad
entre otras opciones de sonidos y pantalla, en la siguiente imagen se pueden visualizar.
Configuración del idioma del teclado:
1. Por panel de control escogemos la
categoría reloj, idioma y región.
2. Ingresamos a configuración
regional y de idioma.
3. En formato seleccionamos español (Colombia) en ubicación seleccionamos
Colombia, en la ficha teclados e idiomas se da clic en el botón cambiar
teclados: se debe seleccionar por servicios instalados el idioma del teclado
deseado (para esto nos valemos del botón agregar), se debe subir el teclado
seleccionado de tal manera que quede de primero y después seleccionamos el
idioma de entrada predeterminada ‘’Español (Colombia) Latinoamérica’’; se
presiona el botón aplicar y después aceptar.
4. Una vez cumplido los pasos anteriores presionamos el botón aceptar de la
ventana configuración regional y de idioma.
5. se sugiere reiniciar el computador para que asuma la configuración del
teclado.
Configuración del mouse:

1. Entrar a la categoría hardware y
sonido.
2. En la opción dispositivo e
impresoras seleccionamos
mouse.
3. Aparece la ventana propiedades del mouse
con 5 pestañas en la cuales se puede configurar
los botones, los punteros, la velocidad del
movimiento de los punteros, la capacidad de
desplazamiento de la rueda y el controlador
del hardware
Desinstalar un programa:
1. En panel de control por la categoría
programas seleccionamos desinstalas un
programa
2. aparece el listado de todos los
programas que se encuentran
instalados en el computador se da clic
derecho en el programa a desinstalar y
en el menú que aparece escogemos la
opción desinstalar.
Formateo de disco

El formateo físico del disco consiste en el
proceso de describir en la superficie del
disco sus componentes como son las pistas
los sectores y los cilindros. De esta forma
se almacenan los datos y de igual forma
pueden ser leídos.
El formateo lógico de un disco básicamente
consiste en la eliminación de toda la
información que está en los sectores, dejando
las mismas pista y sectores.
Para formatear un disco entramos al
explorador de Windows y se da clic derecho
sobre la partición a formatear, se selecciona la
opción formatear… y aparecerá el siguiente
cuadro.
Con el (√) se hace
formateo lógico, sino se
marcase se hace
formateo físico o debajo
nivel.
Nombre que se le
dará al disco.
Cantidad de bytes o
kb por aluster.
Sistema de
almacenamiento de
archivos en Windows 7
se trabaja con NTFS y FAT
32
Tamaño del disco (ej.:
195GB) o partición
Para que inicie el
proceso de formateo.

Configurar fecha y hora del sistema:
Dar clic en fecha y hora en la barra de
tareas.
Luego dar clic en configurar la hora y
fecha.
Después cambiar presionando el botón
cambiar fecha y hora
Y por último cambiamos la hora, el año y día del
mes correspondientes.

Aplicación CMD
Las siglas “cmd” son una abreviatura usada en informática, que significan “Command”.
Equivale a una ventana de comandos y en Windows también se le conoce con el
nombre de “símbolo del sistema”. Sirve para abrir la consola de MS-DOS, con el
propósito de ejecutar acciones en el sistema operativo.
Actualmente se trata solamente de una aplicación, sin la posibilidad de cambiar la
configuración del sistema. Se usa insertando comandos ejecutables en forma de texto.
La primera manera que podremos entrar a CMD es de esta forma:
Vamos a inicio y luego,
Procedemos a buscar en la barra de todos los
programas
Iremos a la carpeta accesorios y damos clic en ella,
Y buscamos la carpeta llamada símbolos del sistema y le
damos clic y ya aparecerá el MCD.

La aplicación CMD me permite manejar comandos internos y externos
Comandos internos: son aquellos que se transfieren al comando interno o comando
residente o a los comandos que se cargan con el propio sistema operativo, y que por
tanto, pueden ser utilizados en cualquier momento.
Comandos externos: son aquellos que están alojados en el disco duro para su posterior
ejecución.
Función de algunos comando internos
CLS: Este código sirve para borrar el
contenido de la pantalla de cmd Y
procedemos a escribir el código CLS.
Y procedemos a pulsar enter y listo la pantalla de CMD
estará limpia.
DIR: Sirve para mostrar el contenido del disco,
seleccionamos la unidad y luego escribimos el código

DIR y nos mostrara automáticamente el contenido.
DIR\A: Muestra solo los nombres de archivos y directorios en columnas.
DIR\D: Muestra directorios.
DIR\H: Muestra archivos ocultos.
DIR\S: Muestra sistema.
DIR\W: Muestra solo los nombres de archivos y directorios en columnas.
DIR\P: Muestra contenido por pantallazo.
CD: Sirve para entrar a un directorio
Y CD.. Sirve lo saca al directorio anterior.
VOL: Volumen: Muestra la
etiqueta del disco.
DATE: Muestra la fecha del sistema y permite
actualizarla.
TIME: Muestra la hora del sistema y
permite actualizarla.

MD: Sirve para crear directorios
de MAKE DIRECTORY.
REN: (Rename) cambia nombre de
directorios y archivos.
RD: Sirve para borrar
directorios o carpetas.
RD/S: Borra una carpeta que
contiene archivos.
COPY: Copia uno o más
archivos a otra ubicación.
TREE/F: Comando
externo que permite ver
árbol de directorio con

todos los archivos.
DEL: Elimina uno o más archivos
Del [unidad:]\ruta\archivo
MOVE: Permite mover directorios o archivos a una ruta determinada
Move [unidad:]\ruta\archivo\
TYPE:
Muestra el contenido de
uno o más archivos tipo
texto.
REN: Cambia nombre de directorios y archivos.

Comandos externos:
El primer comando externo que ya se trabajó y explico suficientemente es el comando
TREE.
FORMAT: Formatea un disco para ser usado con Windows.
Format *unidad+ /v:etiqueta/q…
CHKDSK: Comprueba un disco y muestra un informe de estado.
CHKDSK [unidad] /f/r/x
DEFRAG: Desfragmentador de disco de Microsoft. Localiza y consolida archivos
fragmentados en volúmenes locales para mejorar el rendimiento del sistema.
DEFRAG [unidad:]
Ej: defrag c:
DEFRAG /c/h/v
LABEL: Crea, cambia o elimina la etiqueta de volumen de un disco.
LABEL [unidad:][etiqueta]
ATTRIB: Muestra o cambia los atributos de una archivo.
Se usan especialmente para archivos que estén infectados.

Web grafía:
http://es.wikipedia.org/wiki/Sistema_operativo
http://www.masadelante.com/faqs/sistema-operativo
http://es.kioskea.net/contents/651-sistema-operativo#tipos-de-sistemas-
operativos
http://windows.microsoft.com/es-xl/windows/what-is-disk-
defragmentation#1TC=windows-7
http://es.wikipedia.org/wiki/Panel_de_control_%28Windows%29
https://elvarondelchorro.wordpress.com/2008/08/29/formateo-fisico/
http://www.mastermagazine.info/termino/4356.php